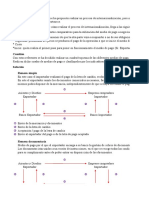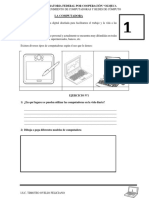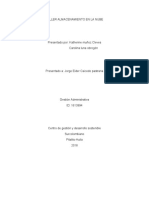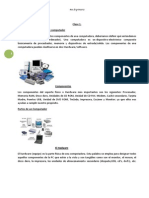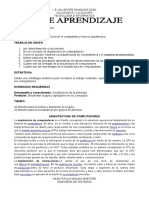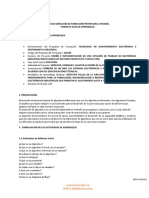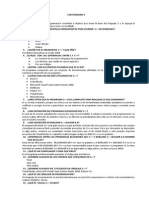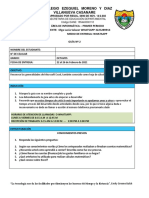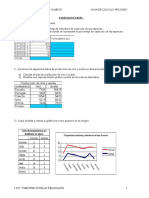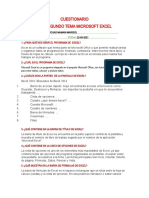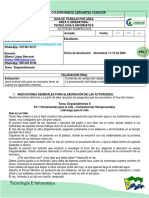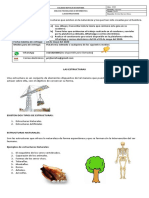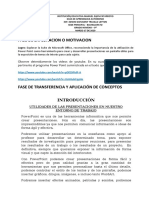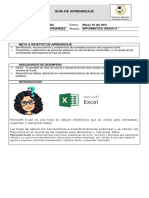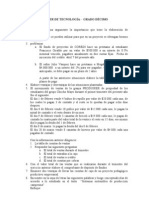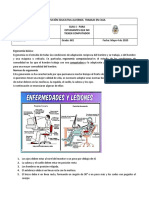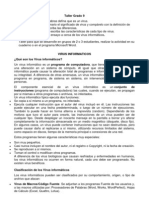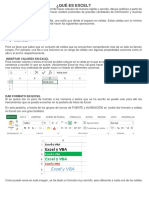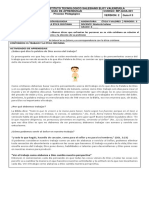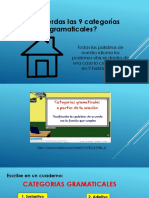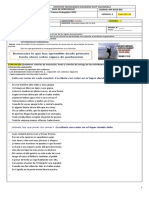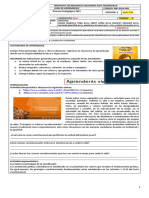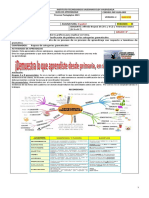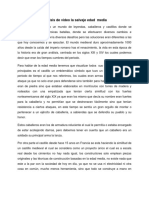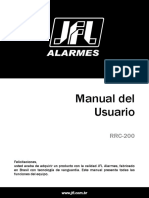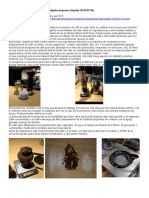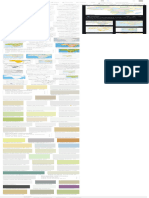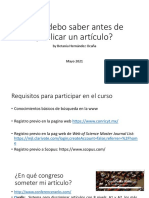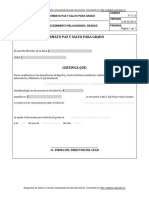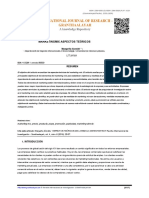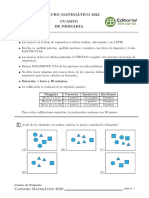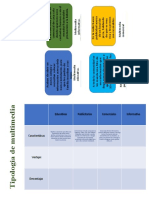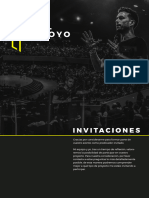Académique Documents
Professionnel Documents
Culture Documents
Taller Resuelto Introducción A Excel
Transféré par
Oscar Alfonso Diaz CruzTitre original
Copyright
Formats disponibles
Partager ce document
Partager ou intégrer le document
Avez-vous trouvé ce document utile ?
Ce contenu est-il inapproprié ?
Signaler ce documentDroits d'auteur :
Formats disponibles
Taller Resuelto Introducción A Excel
Transféré par
Oscar Alfonso Diaz CruzDroits d'auteur :
Formats disponibles
Tomado de: https://excelyvba.
com/curso-de-excel-basico/
1. ¿QUÉ ES EXCEL?
En este curso Excel básico queremos enseñarte desde el principio qué es
Excel y para qué nos puede servir.
Excel es una herramienta que nos permite hacer cálculos de manera rápida
y sencilla, dibujar gráficos a partir de la información que hemos dibujado,
hacer análisis profundos de grandes cantidades de información y muchas
otras cosas.
La apariencia de Excel es muy sencilla, una rejilla que divide el espacio en
celdas. Estas celdas son la mínima estructura de Excel y en ellas podemos
hacer las siguientes operaciones:
2. ¿QUÉ ES LA CINTA DE OPCIONES?
La cinta de opciones en Excel es un elemento básico que hay que conocer
con relativa profundidad si quieres convertirte en un experto en Excel pero si
únicamente quieres tener unas pequeñas nociones encontrarás que los
botones principales se encuentran accesibles de manera muy sencilla.
La cinta de opciones son los iconos que encontramos en la barra superior al
abrir un Excel cualquiera. Esta barra de opciones es:
3. CURSO EXCEL 1: EXCEL BÁSICO –
ABRIR, CERRAR, INSERTAR
FUNCIÓN…
Lo más básico en Excel es abrir y cerrar esta herramienta. Probablemente
ya sepas cómo hacerlo pero quizás tengas que aprender algunas cosas
más como:
• Abrir Excel
• Cerrar Excel
• Crear un nuevo libro en blanco
• Insertar números o palabras en una celda
• Aprender a dar formato
• Insertar una función
3.1 ABRIR / CREAR UN LIBRO DE EXEL
Para abrir un libro de Excel debemos hacer click en el icono de Excel que
tendremos en el escritorio o pinchando en el icono de Excel del menú de
Windows. Una vez que hayamos hecho esto veremos una pantalla como la
siguiente:
3.2 CERRAR UN LIBRO DE EXCEL
Para cerrar un libro en Excel haremos click en el icono con forma de X de la
parte superior derecha de la hoja de Excel como puede verse en la
siguiente imagen:
3.3 GUARDAR UN LIBRO DE EXCEL
Normalmente, antes de cerrar un archivo, elegiremos una ruta para
guardarlo. Para poder guardar un libro de Excel deberemos hacer click en la
pestaña Archivo (en la esquina superior derecha) y después haremos click
en la opción «Guardar como» como vemos en la siguiente imagen:
3.4 INSERTAR VALORES EN EXCEL
Para insertar valores o textos en Excel nos colocaremos en la celda (no
celdilla como dice mi suegra 🙂 ) en la que queremos escribir y
directamente comenzaremos a escribir lo que queramos. Inicialmente Excel
es muy útil para hacer listas de cosas puesto que es una manera muy
ordenad de poder hacer un listado en diferentes columnas.
3.5 DAR FORMATO EN EXCEL
Si queremos dar un poco de formato a los números o textos que hemos
escrito podemos usar para ello las herramientas que podemos encontrar en
la pestaña de Inicio de Excel.
3.6 INSERTAR UNA FUNCIÓN EN EXCEL
Finalmente, como último capítulo de aprender Excel básico, os enseñamos
a añadir una fórmula en Excel. Para ello existen dos maneras:
• Escribir la fórmula de memoria (aunque te parezca imposible lo
acabarás consiguiendo)
• Insertar una fórmula.
•
3.7 ESCRIBIR FÓRMULAS EN UNA CELDA
Para escribir una fórmula directamente nos colocaremos sobre una celda y
escribiremos la función que sea precedida del signo igual. Al ir escribiendo
la fórmula, Excel automáticamente detectará todas las posibles fórmulas
que empiezan como estás escribiendo. En la siguiente imagen puede verse
un desplegable donde Excel sugiere varias funciones:
3.8 INSERTAR FÓRMULAS
Para insertar una fórmula deberemos ir a:
Pestaña Fórmulas >> Grupo Biblioteca de Funciones
Una vez que estemos en esta pestaña seleccionaremos de los desplegables
la función que más nos convenga.
4 CURSO EXCEL 2: FUNCIONES
BÁSICAS
4.1 FUNCIÓN SUMA
La función SUMA no es la más importante de Excel ni mucho menos pero
es tan básica y se usa tanto que debe colocarse en primer lugar. Para mi es
la primera de las 4 funciones básicas de Excel.
Esta función te permite hacer sumas de celdas o de rangos de celdas. En la
siguiente imagen vemos como se usa la función suma para sumar tres
celdas diferentes. Para ello, insertaremos la función SUMA (quizás debas
ver cómo insertar una función primero) y después iremos seleccionando
cada uno de los valores que queremos sumar.
4.2 FUNCIÓN CONTAR
Esta función es muy sencilla y también se usa muchísimo. Esta función nos
permitirá contar los valores numéricos que se encuentran dentro de un
rango.
Como puede verse en la siguiente imagen, el rango que hemos
seleccionado va desde la celda 5 hasta la celda 20. Esto son 16 celdas pero
la función CONTAR sólo devuelve como resultado 13. Esto es porque no
cuenta ni las celdas vacías ni aquellas que contengan palabras.
4.3 FUNCIÓN PROMEDIO
Esta función es la que nos permite obtener la media de una serie de
valores. Al igual que en la función SUMA, podremos ir seleccionando las
celdas una a una o seleccionar un completo rango de celdas.
FUNCIÓN SI
Esta es una de mis funciones favoritas de Excel. Básicamente yo no sería
nada sin esta función tan básica, tan simple y tan útil. Esta función nos
permite poner condiciones en Excel, si si, poner una condición en Excel
del tipo: si la celda A1 es mayor que 5 devuelve el valor «OK» sino,
devuelve el valor «NOK».
Como verás, el límite con esta función es tú imaginación… e incluso podrás
usarla para anidar varias condiciones pero eso ya es un tema un poco más
avanzado. En el siguiente enlace puedes ver un buenísimo ejemplo de
la función si anidada.
Pero volviendo a nuestro caso, el uso de la función SI. En la siguiente
imagen podéis ver un ejemplo muy sencillo: si la celda A6 tienen un número
mayor que la celda A7 quiero que escriba la palabra «mayor» y sino, la
palabra «menor». ¿Sencillo verdad?
5. CURSO EXCEL 3: ORDENAR Y
FILTRAR UNA TABLA
5.1 FILTRAR UNA TABLA
Imagina que tienes una tabla que quieres filtrar como la de la siguiente
imagen:
Si queremos filtrar, por ejemplo, por el tipo de Servicio (es decir, columna B)
nos situaremos en las cabeceras de la tabla y las seleccionaremos. En este
caso será en la fila 1. Después seleccionamos la pestaña Datos y dentro del
grupo Ordenar y Filtrar hacemos click en el botón con forma de embudo
como se puede ver en la siguiente imagen en la parte derecha:
Al hacer esto nos aparecerán unas pequeñas flechas en cada una de las
celdas de la tabla como las siguientes:
Al hacer click sobre una de estas flechas aparecerá un pequeño
desplegable como el de la siguiente imagen en el que podemos seleccionar
los datos que queremos que estén visibles. Para ello, desmarcaremos
aquellos que no queremos que aparezcan:
Al darle al botón de Aceptar, la tabla aparecerá completamente filtrada y
sólo aparecerán aquellas filas en cuya columna B ponga Móvil y Móvil +
Fijo.
5.2 ORDENAR UNA TABLA
Pero en ocasiones lo que necesitaremos es ordenar nuestra tabla por uno
de sus campos. Por ejemplo, nos puede convenir hacerlo según un valor
numérico y podremos ordenar de manera:
• Ascendente: primero veremos los números menores al principio.
• Descendente: primero veremos los números mayores al principio.
También podremos hacerlo según orden alfabético o al revés, es decir, de la
A a la Z o de la Z a la A.
En cualquier caso, para poder ordenar una tabla tenemos dos maneras
básicas de hacerlo:
• A través de los botones de filtro de la tabla.
• A través del cuadro de diálogo «Ordenar».
Si queremos ordenar una tabla de manera rápida pincharemos en las
flechas de las cabeceras que nos permiten hacer los filtros. Como puedes
ver en la siguiente imagen, el desplegable que aparece tiene dos opciones
en la parte superior para poder llevar a cabo una ordenación de los valores
(en este caso numéricos):
Aunque como puedes ver en la tercera opción también podremos ordenar
según los colores de la tabla si es que hemos marcado con colores algunas
filas de la tabla y queremos que aparezcan primero.
6. CURSO EXCEL 4: MODIFICAR
FORMATO
6.1 DESTACAR UN TEXTO
En ocasiones necesitaremos destacar un texto (por ejemplo si queremos
crear un título). Para ello usaremos las opciones de la pestaña Inicio.
Estas opciones nos permiten modificar:
• Negrita y cursiva
• Tamaña de fuente
• Tipo de fuente
• Color de fondo de la celda
• Color de la celda
• Añadir bordes a la celda
Por ejemplo, si queremos destacar un texto yo suelo hacer lo siguiente:
Como puedes ver en la imagen anterior hemos cambiado el formato de
fondo de las celdas adyacentes a rojo, la letra en blanco, hemos aumentado
el tamaño de letra y la hemos puesto en Negrita…. pero no tiene que ser
así, esto es sólo un ejemplo.
6.2 UN EJEMPLO DE FORMATO
Si presentas una tabla como la de la imagen siguiente estoy seguro de que
nadie se la va a leer:
Como puedes ver nada destaca, es muy sencilla… da aspecto como de
poco interés… pero si le ponemos un poco de formato la cosa cambia
sustancialmente.
Es verdad que la parte de la derecha de la tabla ha quedado muy bien, pero
no te preocupes, ya aprenderás a hacerlo.
Mientras tanto, trata de mejorar la apariencia de tus hojas de Excel y no te
conformes. Que seas un usuario de Excel básico no implica que tengas que
presentar las cosas con poco gusto.
6.3 FORMATO DE NÚMEROS
En Excel nos pasamos el día utilizando números. Unos son monedas, otros
son fechas, otros son decimales, otros son enteros… es decir, hay una gran
variedad de tipos de números.
No es lo mismo poner 25561 que 24/12/1969. La primera no nos dice nada,
la segunda expresa adecuadamente una fecha.
Como esto es un curso de Excel básico no quiero entretenerme mucho en
este apartado. Sólo quiero mostrarte de manera visual como puedes
modificar un tipo de número. Para ello ve a la pestaña Inicio y en el grupo
Número haz click en el desplegable. Al hacerlo aparecerá una lista de
opciones como la siguiente:
Y podrás elegir el formato numérico que más te convenga en cada caso.
7. CURSO EXCEL 5: INSERTAR UN
GRÁFICO
7.1CÓMO INSERTAR UN GRÁFICO EN EXCEL EN DOS
PASOS:
Paso 1: selecciona la tabla de datos que quieres representar de forma
gráfico al igual que en la imagen. No importa mucho, si el gráfico es sencillo,
cómo estén organizados los datos puesto que Excel sabrá cómo
ponerlos sin que tú tengas que preocuparte de nada.
Paso 2: Seleccionar el tipo de gráfico que quieras insertar. Para ello ve a la
pestaña «Insertar» y en el grupo «Gráficos» selecciona mediante los iconos
el gráfico que más encaje según los valores que quieras representar.
Si quieres ver con más detalle como insertar un tipo de gráfico en Excel te
recomiendo que le eches un vistazo a este artículo: Insertar gráficos en
Excel
Con este sencillo curso de Excel online tienes las herramientas para dar tus
primeros pasos con el programa.
Vous aimerez peut-être aussi
- ?mundo de Los Bineros?Document9 pages?mundo de Los Bineros?RamonValdez100% (3)
- Conversion Raven A CIDocument2 pagesConversion Raven A CILib RM92% (25)
- Caso Práctico Unidad 3Document4 pagesCaso Práctico Unidad 3ang33ela33% (3)
- Act. Mantenimiento de ComputadorasDocument12 pagesAct. Mantenimiento de ComputadorasObet Reyes PerezPas encore d'évaluation
- Examen de Informática 3Document2 pagesExamen de Informática 3Luis HerreraPas encore d'évaluation
- Taller Almacenamiento en La NubeDocument18 pagesTaller Almacenamiento en La NubeFelipe AchuryPas encore d'évaluation
- Herramientas Digitales Semana 2Document4 pagesHerramientas Digitales Semana 2karla100% (1)
- 4to PrimariaDocument4 pages4to PrimariaDavid Navarro RamsanPas encore d'évaluation
- Guía No.10 Español Octavo Tipos de Texto y PárrafosDocument3 pagesGuía No.10 Español Octavo Tipos de Texto y PárrafosOscar Alfonso Diaz Cruz67% (3)
- Guia No. 4 - Literatura de La Colonia y La Independencia 8°-2 A 8 - 6Document5 pagesGuia No. 4 - Literatura de La Colonia y La Independencia 8°-2 A 8 - 6Oscar Alfonso Diaz CruzPas encore d'évaluation
- Bonjour! El Francés A Su Alcance 27Document126 pagesBonjour! El Francés A Su Alcance 27MariCerraPas encore d'évaluation
- Guia de Ejercicios en Excel Grado Noveno AccidentesDocument6 pagesGuia de Ejercicios en Excel Grado Noveno AccidentesAldemar Alfonso Marin ReyesPas encore d'évaluation
- Guía No.05 - II - Período - Ética - 6° - Docentes - de - ÉticaDocument4 pagesGuía No.05 - II - Período - Ética - 6° - Docentes - de - ÉticaOscar Alfonso Diaz CruzPas encore d'évaluation
- MC Literatura Del Descubrimiento y La ConquistaDocument3 pagesMC Literatura Del Descubrimiento y La ConquistaOscar Alfonso Diaz Cruz100% (1)
- Guia - Taller No.6 Excel Basico-2021-ItsdzDocument2 pagesGuia - Taller No.6 Excel Basico-2021-ItsdzJuliana CaballeroPas encore d'évaluation
- Taller 1Document10 pagesTaller 1Andrea Amaya RamírezPas encore d'évaluation
- GUIA No 4 Hardware y Software PDFDocument7 pagesGUIA No 4 Hardware y Software PDFBRAYAN CARVAJALPas encore d'évaluation
- (Taller - Windows) 1 - 2Document6 pages(Taller - Windows) 1 - 2Danna GabrielaPas encore d'évaluation
- Arquitectura de Computadores 11Document3 pagesArquitectura de Computadores 11hilpamoPas encore d'évaluation
- Guia 1 DécimoDocument7 pagesGuia 1 DécimoLuisPas encore d'évaluation
- Guía 6 Ciclo 5 InglésDocument5 pagesGuía 6 Ciclo 5 InglésPapeleria TecnisayisPas encore d'évaluation
- Taller Practico PowerpointDocument3 pagesTaller Practico PowerpointJuan Sebastian Valencia OsorioPas encore d'évaluation
- Guia de Aprendizaje de AlgoritmoDocument12 pagesGuia de Aprendizaje de Algoritmomateo rosadoPas encore d'évaluation
- Cuestionario 1 Estructura ADocument2 pagesCuestionario 1 Estructura AMoraPas encore d'évaluation
- Proyecto Educativo de ExcelDocument21 pagesProyecto Educativo de ExcelyamyrodriguesPas encore d'évaluation
- Taller de Profundizacion Teorico SEMANA 10Document10 pagesTaller de Profundizacion Teorico SEMANA 10Jesus Berchem EchevarriaPas encore d'évaluation
- Guia 2 Informatica Grado OctavoDocument3 pagesGuia 2 Informatica Grado OctavoAlejandro MahechaPas encore d'évaluation
- Guia # 11 Características Del Correo ElectrónicoDocument5 pagesGuia # 11 Características Del Correo ElectrónicoDaniel GiraldoPas encore d'évaluation
- Evaluacion FinalDocument3 pagesEvaluacion Finalmario1salcedo-5Pas encore d'évaluation
- Registro de Seguimiento Académico y DisciplinarioDocument1 pageRegistro de Seguimiento Académico y DisciplinarioDaniel Alberto Iriarte BarriosPas encore d'évaluation
- Taller Práctico de Word Grados SéptimosDocument2 pagesTaller Práctico de Word Grados SéptimosRicardo SaenzPas encore d'évaluation
- Guìa Taller #1 Crucigrama Emprendimiento 8º 3pDocument2 pagesGuìa Taller #1 Crucigrama Emprendimiento 8º 3pyamiled CastroPas encore d'évaluation
- Manual de Programación de MSWLogo - Apuntes - LogoDocument30 pagesManual de Programación de MSWLogo - Apuntes - LogoGabriel RrmPas encore d'évaluation
- Actividad N°4 de Computación 1er Grado de PrimariaDocument4 pagesActividad N°4 de Computación 1er Grado de PrimariaGabriel R NuñezPas encore d'évaluation
- Ejercicios ExcelDocument15 pagesEjercicios ExcelOMAR ARTIGAS DJ WONKA (DJ)Pas encore d'évaluation
- Grado 8 Hardware y Software Del PCDocument3 pagesGrado 8 Hardware y Software Del PCapi-300956642Pas encore d'évaluation
- Perifericos Grado NovenoDocument3 pagesPerifericos Grado NovenoAndre Calderón GonzálezPas encore d'évaluation
- Cuestionario Excel RespuestasDocument2 pagesCuestionario Excel RespuestasLimberth Condori ChPas encore d'évaluation
- Curso Excel2002Document32 pagesCurso Excel2002accesscode68Pas encore d'évaluation
- Taller Tecnología Grado 5°Document3 pagesTaller Tecnología Grado 5°Sandra Liliana Giraldo RamírezPas encore d'évaluation
- Examen UmlDocument1 pageExamen Umlyeison sanchezPas encore d'évaluation
- Guia de Refuerzo. Excel Grado OctavoDocument1 pageGuia de Refuerzo. Excel Grado Octavogloritanc@gmail.com100% (2)
- Taller Teórico Sobre ExcelDocument6 pagesTaller Teórico Sobre ExcelSharon D Gutierrez100% (1)
- Ejercicios de Windows 01Document4 pagesEjercicios de Windows 01ro.lPas encore d'évaluation
- Actividad Dos CLEI 4 Informatica y Tecnologia Periodo CuatroDocument3 pagesActividad Dos CLEI 4 Informatica y Tecnologia Periodo CuatroAlejo Gamerplays ytPas encore d'évaluation
- Partes Internas Del ComputadorDocument5 pagesPartes Internas Del ComputadorDaly MorenoPas encore d'évaluation
- Guia de Informatica Tema #1 Qué Es InternetDocument3 pagesGuia de Informatica Tema #1 Qué Es InternetAndrés Leon VesgaPas encore d'évaluation
- Taller DiagnosticoDocument9 pagesTaller DiagnosticoManuCaicedoPas encore d'évaluation
- Guia Grado Sexto-MayoDocument5 pagesGuia Grado Sexto-Mayofamilia seminaristaPas encore d'évaluation
- 1 IntroducciónDocument4 pages1 IntroducciónEstela CañizaPas encore d'évaluation
- Guia Grado NovenoDocument14 pagesGuia Grado NovenoEdwin GiovannyPas encore d'évaluation
- Ensayo Windows Vs Mac OSDocument3 pagesEnsayo Windows Vs Mac OSJonatan Diker Garcia100% (1)
- Guia Noveno InformáticaDocument5 pagesGuia Noveno InformáticaLiliana ZafraPas encore d'évaluation
- Cuestionario de Excel KaterinDocument7 pagesCuestionario de Excel KaterinKaterin RodriguezPas encore d'évaluation
- Guia # 3 Navegadores y Buscadores OctavoDocument4 pagesGuia # 3 Navegadores y Buscadores OctavoFlaminio Rubiano GutierrezPas encore d'évaluation
- Preguntas de Visual Basic TalleresDocument6 pagesPreguntas de Visual Basic TalleresCristina Estrada MenéndezPas encore d'évaluation
- Guia Power Point - TeoricoDocument9 pagesGuia Power Point - TeoricoMaria Luz PeñasPas encore d'évaluation
- TALLER No.1 SOBRE MICROSOFT WORDDocument8 pagesTALLER No.1 SOBRE MICROSOFT WORDjuan andres arboleda tabaresPas encore d'évaluation
- Taller 1 (Condicional Si, ENTONCES)Document2 pagesTaller 1 (Condicional Si, ENTONCES)Nicolas LombanaPas encore d'évaluation
- Taller de Tecnología Grado DécimoDocument5 pagesTaller de Tecnología Grado DécimoJhon Fredi Pamplona Giraldo75% (4)
- Prueba Saber 3Document10 pagesPrueba Saber 3walter herreraPas encore d'évaluation
- Creando Menús Con Visual Basic 6Document5 pagesCreando Menús Con Visual Basic 6Elkis OrtegaPas encore d'évaluation
- INFORMATICA - GRADO SEXTO - 20 ACTIVIDAD 1 - g6 - Est Que No Tienen ComputadorDocument2 pagesINFORMATICA - GRADO SEXTO - 20 ACTIVIDAD 1 - g6 - Est Que No Tienen ComputadorKELY MABEL GUERRERO LAZOPas encore d'évaluation
- INFORMATICA APLICADA Tema 1Document4 pagesINFORMATICA APLICADA Tema 1Juvenal OlmedoPas encore d'évaluation
- Taller Grado 9 Virus Informaticos.Document2 pagesTaller Grado 9 Virus Informaticos.pofedoris1Pas encore d'évaluation
- TALLER 3 y 4 VENTANAS DE WORDDocument2 pagesTALLER 3 y 4 VENTANAS DE WORDgerman yelaPas encore d'évaluation
- 3P 1Q Clase de Excel 1 PDFDocument10 pages3P 1Q Clase de Excel 1 PDFGemi CevallosPas encore d'évaluation
- Excel Modulo 1Document13 pagesExcel Modulo 1Karen NavarretePas encore d'évaluation
- Insertar Una Función en ExcelDocument9 pagesInsertar Una Función en Excelfelina nagloPas encore d'évaluation
- Guia No. 2 - III - P - Literatura Vanguardista, de La Violencia y Contemporánea en Colombia 8°-2 A 8 - 6Document2 pagesGuia No. 2 - III - P - Literatura Vanguardista, de La Violencia y Contemporánea en Colombia 8°-2 A 8 - 6Oscar Alfonso Diaz CruzPas encore d'évaluation
- Mentefacto y EjemplosDocument10 pagesMentefacto y EjemplosOscar Alfonso Diaz CruzPas encore d'évaluation
- Guias No. 05 de Etica 8vo - El Trabajo y La Ética CristianaDocument3 pagesGuias No. 05 de Etica 8vo - El Trabajo y La Ética CristianaOscar Alfonso Diaz CruzPas encore d'évaluation
- Guia No. 2 - Literatura Precolombina 8°-2 A 8 - 6Document3 pagesGuia No. 2 - Literatura Precolombina 8°-2 A 8 - 6Oscar Alfonso Diaz CruzPas encore d'évaluation
- Taller No.02 - I Período Español Octavo Repaso La Oración (2022)Document1 pageTaller No.02 - I Período Español Octavo Repaso La Oración (2022)Oscar Alfonso Diaz CruzPas encore d'évaluation
- Diapositiva La ComunicaciónDocument6 pagesDiapositiva La ComunicaciónOscar Alfonso Diaz CruzPas encore d'évaluation
- Organizadores Gráficos Sobre Categorías GramaticalesDocument10 pagesOrganizadores Gráficos Sobre Categorías GramaticalesOscar Alfonso Diaz CruzPas encore d'évaluation
- Taller No.03 - I Período Español Octavo Repaso Signos Puntuación (2022)Document3 pagesTaller No.03 - I Período Español Octavo Repaso Signos Puntuación (2022)Oscar Alfonso Diaz CruzPas encore d'évaluation
- Taller No.01 - I Período Español Octavo Repaso Categorías Gramaticales (2022)Document1 pageTaller No.01 - I Período Español Octavo Repaso Categorías Gramaticales (2022)Oscar Alfonso Diaz CruzPas encore d'évaluation
- Guias de Etica 8vo - 2 La Cuestion Obrera y La Etica CristianaDocument4 pagesGuias de Etica 8vo - 2 La Cuestion Obrera y La Etica CristianaOscar Alfonso Diaz CruzPas encore d'évaluation
- Guía No.01 II Período Español Octavo Autobiografía Mentefacto TelarañaDocument7 pagesGuía No.01 II Período Español Octavo Autobiografía Mentefacto TelarañaOscar Alfonso Diaz CruzPas encore d'évaluation
- Guía No.06 - III - Período - Ética - 6° - Docentes - de - ÉticaDocument3 pagesGuía No.06 - III - Período - Ética - 6° - Docentes - de - ÉticaOscar Alfonso Diaz CruzPas encore d'évaluation
- Literaturacolombiana 120217150812 Phpapp02Document27 pagesLiteraturacolombiana 120217150812 Phpapp02angela jPas encore d'évaluation
- Guía No.02 III Período Español Octavo Repaso Categorías GramaticalesDocument2 pagesGuía No.02 III Período Español Octavo Repaso Categorías GramaticalesOscar Alfonso Diaz CruzPas encore d'évaluation
- Diapositivas Tema La Caricatura Explicación y EjemplosDocument23 pagesDiapositivas Tema La Caricatura Explicación y EjemplosOscar Alfonso Diaz CruzPas encore d'évaluation
- Guía No.01 III Período Español Octavo Mapa Mental y MMCDocument3 pagesGuía No.01 III Período Español Octavo Mapa Mental y MMCOscar Alfonso Diaz CruzPas encore d'évaluation
- Guía No.03 II Período Ética 6° Docentes de Ética (Virtual) 1Document3 pagesGuía No.03 II Período Ética 6° Docentes de Ética (Virtual) 1Oscar Alfonso Diaz CruzPas encore d'évaluation
- Taller No.01 II Período Español Octavo Los ConectoresDocument4 pagesTaller No.01 II Período Español Octavo Los ConectoresOscar Alfonso Diaz CruzPas encore d'évaluation
- Guía No.09 Español Octavo Literatura Descubrimiento y Conquista Parte2Document3 pagesGuía No.09 Español Octavo Literatura Descubrimiento y Conquista Parte2Oscar Alfonso Diaz CruzPas encore d'évaluation
- Guía No.08 Español Octavo Literatura Descubrimiento y ConquistaDocument4 pagesGuía No.08 Español Octavo Literatura Descubrimiento y ConquistaOscar Alfonso Diaz CruzPas encore d'évaluation
- Análisis de Video La Salvaje Edad MediaDocument3 pagesAnálisis de Video La Salvaje Edad MediaF Javier DiazPas encore d'évaluation
- Manual URC 3840 RDN-1130715Document2 pagesManual URC 3840 RDN-1130715Sergio Graña100% (1)
- RRC 200 ManualDocument7 pagesRRC 200 ManualAriano JacquePas encore d'évaluation
- ReporteAlumnoActualizarPersonal (9MAYO2022)Document2 pagesReporteAlumnoActualizarPersonal (9MAYO2022)VICTOR MIGUEL SILVA MEJIAPas encore d'évaluation
- SHOWROOM - Detalles de MueblesDocument5 pagesSHOWROOM - Detalles de MueblesMiwaPas encore d'évaluation
- Taller Ingeniería SocialDocument3 pagesTaller Ingeniería SocialAngélica Luna AyalaPas encore d'évaluation
- Uces MD - Introducción Al Marketing - PPT VideoDocument78 pagesUces MD - Introducción Al Marketing - PPT VideoClaudia UrzagastiPas encore d'évaluation
- Actividad 1 (T2) Tecnologia DiegoDocument4 pagesActividad 1 (T2) Tecnologia DiegoIly Kat HuitronPas encore d'évaluation
- Tutorial Café TexturizadoDocument3 pagesTutorial Café TexturizadoJack QuestPas encore d'évaluation
- Mapa Mudo de Africa - Buscar Con Google 2Document1 pageMapa Mudo de Africa - Buscar Con Google 2alvaromorgadorPas encore d'évaluation
- Cuento-Invasión ExtraterrestreDocument3 pagesCuento-Invasión ExtraterrestreJulio Vergara CruzPas encore d'évaluation
- Cuencas Hidrologicas y AcuiferosDocument3 pagesCuencas Hidrologicas y AcuiferosYURIDIAPas encore d'évaluation
- Alulema Diego Capitulo5 Impares 9931Document11 pagesAlulema Diego Capitulo5 Impares 9931DIEGO ALULEMA PARRAPas encore d'évaluation
- Curso - Qué Debo Saber Antes de Publicar Un ArtículoDocument62 pagesCurso - Qué Debo Saber Antes de Publicar Un ArtículoDalilaPas encore d'évaluation
- Formato Paz Y Salvo para Grado: Certifica QueDocument2 pagesFormato Paz Y Salvo para Grado: Certifica QueMARY RAMIREZPas encore d'évaluation
- Marketing Mix - En.esDocument13 pagesMarketing Mix - En.esjeronimo ocampoPas encore d'évaluation
- GrabadoDocument19 pagesGrabadoAlberto Andrés Couratier Couratier profPas encore d'évaluation
- Anatomia Quirurgica Del PancreasDocument17 pagesAnatomia Quirurgica Del PancreasMiguelAngelZúñigaEscalante50% (2)
- Planeacion Semana 7 Sexto GradoDocument11 pagesPlaneacion Semana 7 Sexto GradoPRESCILIANO ZUÑIGA ALONSOPas encore d'évaluation
- Canguro Matem ATICO 2022 Cuarto de PrimariaDocument6 pagesCanguro Matem ATICO 2022 Cuarto de PrimariaStephen Hoking EinsteinPas encore d'évaluation
- Guia Numerl 16 Parte 1Document2 pagesGuia Numerl 16 Parte 1Brigitte SolisPas encore d'évaluation
- Escalas Dibujo TecnicoDocument10 pagesEscalas Dibujo TecnicoCristianPas encore d'évaluation
- Ejercicio 1 Stat FitDocument7 pagesEjercicio 1 Stat FitTheBodkinsPas encore d'évaluation
- Cuestionario Invitacion ItielArroyoDocument3 pagesCuestionario Invitacion ItielArroyoJazielEspPas encore d'évaluation
- Trabajo Final de Access 2020Document8 pagesTrabajo Final de Access 2020MarianoYenTimpioRamirezPas encore d'évaluation