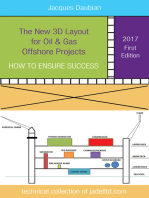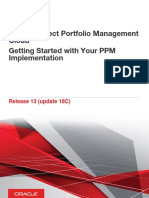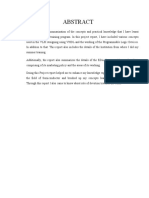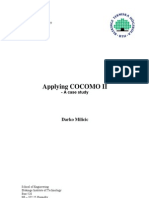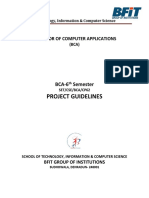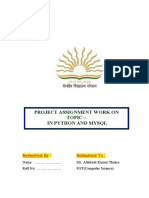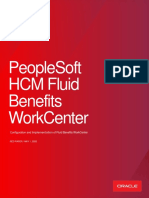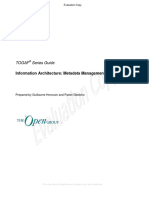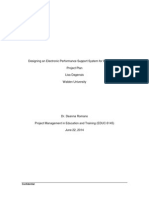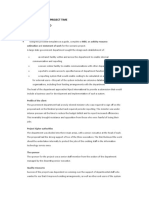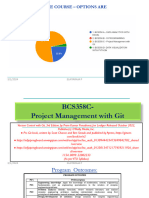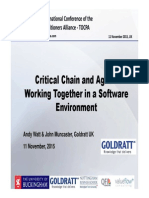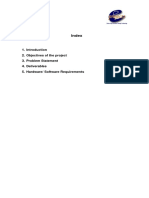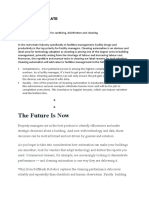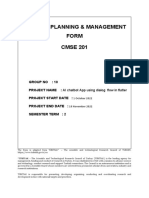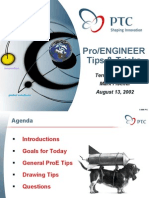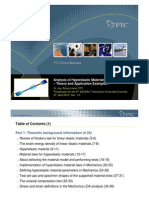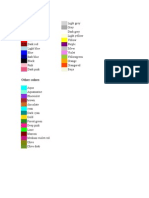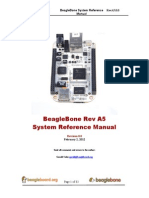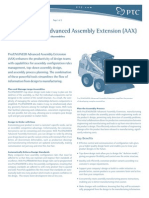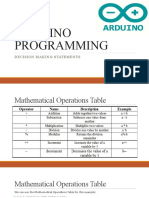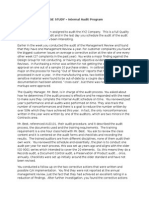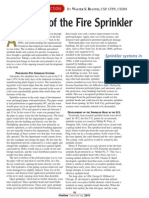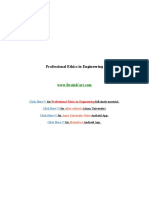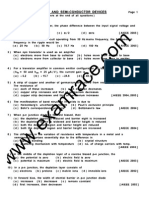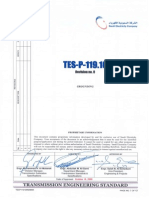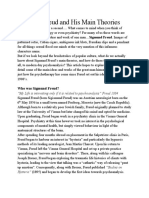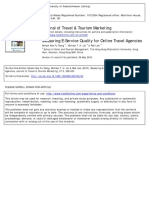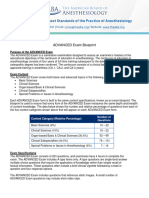Académique Documents
Professionnel Documents
Culture Documents
PTC & FIRST Robotics Competition Getting Started Guide: September 2008
Transféré par
imgopalTitre original
Copyright
Formats disponibles
Partager ce document
Partager ou intégrer le document
Avez-vous trouvé ce document utile ?
Ce contenu est-il inapproprié ?
Signaler ce documentDroits d'auteur :
Formats disponibles
PTC & FIRST Robotics Competition Getting Started Guide: September 2008
Transféré par
imgopalDroits d'auteur :
Formats disponibles
1
PTC & FIRST Robotics Competition
Getting Started Guide
September 2008
© 2003 Parametric Technology Corporation
2
Table of Contents:
Getting started with Windchill ProjectLink ....................................................................................... 3
Roles in your Project.................................................................................................................... 4
FRC Project Content.................................................................................................................... 4
Training Resources ......................................................................................................................... 5
Project Manager........................................................................................................................... 5
Inviting your team to the Project............................................................................................... 5
Maintain a secure and controlled collaborative design environment ....................................... 7
Team Members ............................................................................................................................ 7
Register for an account ............................................................................................................ 7
Managing Files ......................................................................................................................... 8
Collaborating ............................................................................................................................ 8
Managing CAD Models ............................................................................................................ 9
View and Markup.................................................................................................................... 27
Getting started with Pro/ENGINEER and Mathcad ....................................................................... 29
Accessing Pro/ENGINEER and Mathcad .................................................................................. 30
Meeting Platform Requirements for Pro/ENGINEER................................................................. 32
Installing Pro/ENGINEER Schools Edition ................................................................................ 32
Installing Mathcad Student Edition ............................................................................................ 33
Training for Windchill ProjectLink, Pro/ENGINEER and Mathcad ............................................. 33
Appendix........................................................................................................................................ 35
Layout and Navigation ............................................................................................................... 35
Managing Security ..................................................................................................................... 39
Create Folders ........................................................................................................................... 41
Create Document ....................................................................................................................... 43
Editing Documents..................................................................................................................... 45
Creating Links ............................................................................................................................ 49
Viewing Details........................................................................................................................... 51
Discussing Projects.................................................................................................................... 54
Discussing Documents .............................................................................................................. 57
Subscribing ................................................................................................................................ 58
Routing Documents ................................................................................................................... 61
Create a Meeting ....................................................................................................................... 63
Edit Meetings ............................................................................................................................. 66
Installing Windchill CAD Workgroup Managers ......................................................................... 67
Launching and Using ProductView Lite ..................................................................................... 70
© 2003 Parametric Technology Corporation
3
Thank you for your interest in utilizing PTC applications for the 2009 FIRST Robotics
Competition. This guide will help you get started with Windchill ProjectLink with your FRC team,
as well as, Pro/ENGINEER (for CAD design) and Mathcad (for engineering calculations).
Getting started with Windchill ProjectLink
Congratulations, you have successfully registered your team for a collaboration workspace in
Windchill ProjectLink. Whether you are the Project Manager or a team member, you will be able
to utilize and take advantage of all the capabilities of Windchill ProjectLink. Before we begin, it
would be a good idea to provide an introductory overview of the tool that will be your design
environment throughout the FRC 2009 competition.
Note: Windchill ProjectLink is accessed through the Internet. Therefore, anywhere you can get
access to the internet; you can access your project. Internet Explorer and Mozilla Firefox are
supported with Windchill ProjectLink 9.0.
Windchill ProjectLink is a tool that enables organizations to more easily execute projects, and
allows effortless collaboration among members of extended FRC teams. It facilitates innovation
by providing a web-based product development platform with all the tools necessary to bring
globally dispersed design teams together as if working in the same room.
With Windchill ProjectLink, it has never been easier to engage the whole FRC team. Teams are
offered the opportunity for faster, smarter robot development that yields better products on time
and within budget.
Windchill ProjectLink provides the proven solution manufacturers need to support product
development collaboration, and project management and execution during every step of the
product lifecycle.
• Simple, easy-to-use interface and light weight visualization enables effective
collaboration with cross-functional internal teams – as well as suppliers, manufacturing
partners, and customers
• Powerful collaboration facilitated through discussion forums, automated change notices,
subscription, notification, and project management tools
© 2003 Parametric Technology Corporation
4
• Connected with Pro/ENGINEER and Autodesk Inventor
• Optimize critical processes such as: product development, collaboration, project
management and execution
For more information on Windchill ProjectLink, please review the product datasheet.
In addition, you can watch this short Product Introduction video on Windchill ProjectLink.
Roles in your Project
In your project, there will be two main roles for all team members. Roles help to group people
who have similar duties for the team. The roles are controlled by the Project Manager for your
project. The Project Manager is your team leader that registered your team within Windchill
ProjectLink.
Here are definitions for the defined roles.
• Project Manager –
o The Project Manager is the individual responsible for managing the overall
project and deliverables, ensuring that all project team members have the
necessary resources required to complete the project, and reporting the status to
the rest of the design team. It is the Project Manager that would invite all team
members to the project.
• Project Members –
o The Project Members are all other users invited to the project by the Project
Manager. This includes the FRC team members, industry partners and guests.
Only these members are able to access the project and are given different
access rights and roles.
FRC Project Content
Your project has been created with several default folders to inform and support your FRC team.
The default folders in your projects are:
• Designs – This is the main folder that you will save your models and documents to.
• FRC General Information – This folder includes critical links to the FIRST site linking
team members with the most up to date information. The link include:
o 2009 FRC Manual
o 2009 FRC Schedule
o 2009 Team Updates
o Chief Delphi Site
o Email Blast Archive
o FRC Team Resources
• Getting Started with PTC Products – This link will open an URL hosted in ptc.com,
containing useful information on Windchill ProjectLink, Pro/ENGINEER and Mathcad;
including installation and support documentation, link to discussion forums & training
resources and program collateral.
© 2003 Parametric Technology Corporation
5
Training Resources
Project Manager
As stated above, the Project Manager is the manager of the project. They are the individuals that
control the administrative and activity in the project. Before you can manage the project it is
important to understand the layout and navigation of your project. To help understand the layout
of the project, please review the Layout and Navigation section in the appendix.
Inviting your team to the Project
After you have an understanding of the layout in Windchill ProjectLink, it is important to invite your
team members to the project.
1. Click Team on the Project tab. The Members page appears.
2. In the Members page, make sure you set the Current View to Local Team Roles and
Member.
3. Beside the role called Team Members, click the Add User Icon . This will open
the Add Members dialog.
© 2003 Parametric Technology Corporation
6
4. Enter the team members email address in the Email Invitation field, then click Add to
move the address into the add list.
5. Once all the addresses have been added click OK to invite them to the project.
6. An invitation email will be sent to each individual you added, requesting they join the
project. In the invitation, the users will be provided a link to create an online PTC.com
account. Once they have successfully created their account corresponding with the
email address you used, they can access the project.
7. On the Members page, you will see all your team members listed under the FIRST role.
The list will display if they have joined the project or not. For those that have yet to join,
you can correspond with them to have them join.
Note: If you are inviting other members outside of your FIRST team, you can add them to the
Mentors role of simple add a new role of your choosing by select the Add Roles icon from
the Team table.
© 2003 Parametric Technology Corporation
7
8. Click Folder on the Project tab to return to the project folders.
Maintain a secure and controlled collaborative design environment
Only team members invited to a project can access the project, all others would not be aware of
the project existence. Even when invited, the Project Manager can manage the security access
of the project. Security access can be granted to a folder or a document (including CAD data)
that would determine what type of capabilities a user can perform on that folder or file. The
security access rights are; Full, Read, Download, Modify, Modify Content and Change
Permissions.
If outside sources are invited to a project, the design team can set access rights on certain folder
that they do not want those sources to see.
To help understand how to manage security of a folder or document, please review the
Managing Security section in the appendix.
Team Members
To ensure your team can maximize the capability of Windchill ProjectLink for the FRC competition
it is good to understand the layout and navigation of your project. To help understand the layout
of the project, please review the Layout and Navigation section in the appendix.
Register for an account
To access your team’s project, each team member is required to have a ptc.com account (an
account is linked to an email address). In the invitation sent from the project manager to join the
project, users can follow instructions to register for an account.
Alternatively, users can access the following URL to create their user account.
http://www.ptc.com/appserver/common/account/student.jsp
© 2003 Parametric Technology Corporation
8
Managing Files
Windchill ProjectLink can manage any type of data you are creating for your design. You can
create new folders and add the necessary documents. These documents will be controlled,
indexed with an iteration number.
As documents are checked-out/in a new iterations will be filed. This enables users to control the
documents updates and go back to previous iterations if desired. The iterations will track the date
and name of the individual who performed the check-in process. The document history can be
observed on each documents detail page.
Below is a list of short tutorials that will provide an introduction to managing files in ProjectLink.
• Create Folders
• Create Document
• Editing Documents
• Creating Links
• Viewing Details
Collaborating
One of the key benefits of Windchill ProjectLink is the ability to collaborate with others on the
team, regardless of where they are located. To capture discussions among the team members,
users will be able to utilize the project discussion forum to post their questions or comments. This
information is tracked and maintained for reference, as well as, enabling others users to post
replies. This means of communication is vital to a design project versus conventional email, as it
tracked throughout the design project.
In addition, team members can schedule design meetings. These meetings can be scheduled
directly from Windchill ProjectLink and can include the following information; agenda, meeting
location or phone number, participants and potential data to be referenced in the meeting. Emails
will be routed to the desired team members with instructions on joining the meeting.
Lastly, team members can route their work to other team members for review. This capability will
send emails to the specific team members requesting them to review and provide feedback.
© 2003 Parametric Technology Corporation
9
Below is a list of short tutorials that will provide an introduction to collaborating with other in
Windchill ProjectLink.
• Discussing Projects
• Discussing Documents
• Subscribing
• Routing Documents
• Create a Meeting
• Edit Meetings
Managing CAD Models
Besides documents, Windchill ProjectLink can manage CAD data as well. This is controlled and
managed by connecting the CAD application (Pro/ENGINEER, Autodesk Inventor or Solidworks)
to the project.
Note: For the 2009 FRC season, Windchill ProjectLink will support Pro/ENGINEER, Inventor
2008 & 2009 and Solidworks 2008.
© 2003 Parametric Technology Corporation
10
With Pro/ENGINEER, PTC has integrated web-connectivity into the design application, allowing
seamless connection with your project. Once connected, data will be stored as individual items in
your project, while Windchill ProjectLink maintains their internal relationships; such as assembly
components and models used in a drawing. The critical information stored in the CAD data; such
as parameters will be indexed and searchable from Windchill ProjectLink.
Through the connected session of Pro/ENGINEER users are able to check-in/check-out CAD
data from Windchill ProjectLink in order to continue the design or make modifications. These
changes or revisions are managed in Windchill ProjectLink, so that users can go back in time and
monitor the design evolution or start from a past iteration to start a new design. Team members
will be able to observe which team member has checked-out the data and its current status.
Like any document stored in Windchill ProjectLink, team members will be able to perform various
operations such as; route stored Pro/ENGINEER data for review/approval, use the data in a
discussion or generate an activity.
Note: To find out how to access the team’s copies of Pro/ENGINEER and Mathcad, please
review section Getting started with Pro/ENGINEER and Mathcad
Below is a list of short tutorials that will provide an introduction to managing CAD models in
Windchill ProjectLink.
Registering a Project from Pro/ENGINEER
• Start Pro/ENGINEER
• Click Tools pull-down menuÆ Server Manager. The Server Manager dialog will
display.
© 2003 Parametric Technology Corporation
11
• Click the Server menu option from the Server Manager dialog and select Register New
Server. The Register New Server dialog will display.
• Enter the following information into the Register New Server dialog.
o Name – <Your Own Name>
o Location - https://first.ptc.com/Windchill
• Once you enter the information, click the Check button.
© 2003 Parametric Technology Corporation
12
• You will be prompted for your user name and password. Enter the information and click
OK.
• From the Workspace list, choose a workspace from the list of available workspaces. If
you are a member of only one team, you should only see one in the list. If you have
more then one, choose the workspace corresponding to the desired project. The name
of the project is listed under Context. Click OK.
© 2003 Parametric Technology Corporation
13
You will notice that the new server has been added to the list of available servers.
• Select the new server from the list.
© 2003 Parametric Technology Corporation
14
• To set the new server as the primary server, click the Server menu and choose Set as
Primary Server.
• The new server has been successfully set as the primary server. Click the Close button
to close the Server Registry dialog.
• In the Pro/ENGINEER Folder navigator tree, you will notice two new links
o The new registered server – Windchill Cabinets.
o The workspace for the registered project.
© 2003 Parametric Technology Corporation
15
• Now follow the Saving Pro/ENGINEER Files to a Project to find out how to save your
data on the server.
© 2003 Parametric Technology Corporation
16
Saving Pro/ENGINEER Files to a Project
• With a model open in Pro/ENGINEER, click the File menu and select the Save button to
save the model to your workspace.
• Click the Folder Browse tab to show the Folder navigator.
© 2003 Parametric Technology Corporation
17
• Click on the Workspace link in the Folder Navigator.
• The embedded browser will open and show the contents of the workspace.
• Click the Select All box to select all the items in the workspace. If you want only a few
items, select the items individually.
© 2003 Parametric Technology Corporation
18
• Click the Check-in icon from the table to save the models to the server from the
workspace. A new Check-In page will be displayed.
• In the Check-in Page, click the Select All box to select all the items that will be checked
in. If you want only a few items, select the items individually.
• Click the Set Location icon to choose set the directory the items will be saved to in the
team’s project. The Set Location dialog will appear.
© 2003 Parametric Technology Corporation
19
• From the Set Location dialog, choose the Design folder from the folder list to save your
models to. Click OK to close the dialog.
• In the Check-In Page, add a few comments in the comments field. Click Finish to start
the check-in process.
• Once the check-in process is complete, you can remove the objects from the workspace
if they are not needed anymore.
• Click the Select All box to select all the items in the workspace. If you want only a few
items, select the items individually.
© 2003 Parametric Technology Corporation
20
• Click the Remove icon to delete the objects from the workspace. The Remove from
Workspace page appears.
• Select all items and click OK from the Remove from Workspace page to remove the
objects. The Erase Confirm dialog appears.
• Click OK from the Erase Confirm dialog. This will erase the models from the workspace
and from the session of Pro/ENGINEER.
© 2003 Parametric Technology Corporation
21
• Click on the Registered Project link in the Folder Navigator.
• The embedded browser will open and show the contents of your team’s project. Click on
the Design folder to show the uploaded models.
• Now follow the Retrieving Pro/ENGINEER Files from a Project to find out how to
retrieve models and use the models stored on the server.
© 2003 Parametric Technology Corporation
22
Retrieving Pro/ENGINEER Files from a Project
• Click File Æ Open from Pro/ENGINEER. The File Open dialog opens.
• In the File Open dialog, click the Windchill Cabinets folder.
• Click on the Design folder and select the object you would like to open. Click Open.
© 2003 Parametric Technology Corporation
23
• The graphics version of models will be retrieved from the server and opened in
Pro/ENGINEER.
Note: This graphics version allows you to view the models without checking the data out of
the server. If you modify anything in the model, you will be prompted to check out the models
from the server in the Conflicts dialog. Click OK.
• Click the Folder Browse tab to show the Folder navigator.
© 2003 Parametric Technology Corporation
24
• Click on the Workspace link in the Folder Navigator.
• The embedded browser will open and show the contents of the project. You will notice
that the item you checked out will be shown as checked out with a yellow and black
check mark. In this example, only the assembly model is checked out, while the parts
are not.
Note: In the workspace, the non-checked out models are the graphic versions (read only)
models. If you indent to edit these models, they are required to be checked out.
• To check-out the rest of the models of the assembly, click the Select All box to select all
the items in the workspace. If you want only a few items, select the items individually.
• Click the Check-out button from the table to check out the models from the server to the
workspace.
© 2003 Parametric Technology Corporation
25
• The Workspace page will update showing all items as checked-out. This will be reflected
in the project, indicating that you have checked them out and are working on them.
• Make all the necessary changes in Pro/ENGINEER.
• Follow the section called Saving Pro/ENGINEER Files to a Project to check the models
back into the server.
Note: Since the models were check-out from your team project, it is not required to set the
folder, as they already have a defined folder designated in the project.
• From within Pro/ENGINEER or the external browser, navigate to the Windchill Cabinets.
In Pro/ENGINEER, click on the Windchill Cabinets in the Folder Navigator.
• The embedded browser will open and show the contents of your team’s project. Click on
the Design folder to show the uploaded models.
© 2003 Parametric Technology Corporation
26
• Click the View Information icon beside a particular object. The objects information page
will be displayed.
• From the Information page you will notice the number of iterations that have been made
to the object. At anytime, you can open or check-out any iteration.
Note: At anytime, you are having issues or have questions, please send your question to
firstsupport@ptc.com.
Windchill ProjectLink not only manages Pro/ENGINEER data, it also manages other CAD data.
For the FRC competition, PTC has provided a plug-in for Autodesk Inventor 2008 & 2009 and
Solidworks 2008 allowing it to connect directly with your project. Like with Pro/ENIGNEER, you
will be able to check-in/out data directly from your project and let Windchill ProjectLink manage
© 2003 Parametric Technology Corporation
27
the data. In order to connect Autodesk Inventor and/or Solidworks to Windchill ProjectLink, you
first have to download the Workgroup Manager for Autodesk Inventor and Solidworks (WGM).
The WGM is located in the Windchill ProjectLink Software Download page. You will be
required to accept/decline the license agreement.
• Installing Windchill CAD Workgroup Managers
Note: Teams using other CAD applications not available for this season (e.g. Catia, UG-NX, etc)
can also manage their data in Windchill ProjectLink. The Work Group Manager for these
applications will not be provided; therefore, teams should zip their data files and submit these files
to the project as a document.
View and Markup
All CAD data stored in Windchill ProjectLink via the CAD WGM will be published to enable web-
based viewing. Team members will be able to visualize the project design without requiring them
to have Pro/ENGINEER or another CAD application installed.
Using either the document information page dynamic thumbnail or initiating the embedded
viewer, users will be able to analyze and interrogate the models. During the interrogation, users
will be able to perform operations such as; performing measurements, create sections, create
explode states, create annotation markups, control model display and review mass properties.
All annotated markups can be stored back in to Windchill ProjectLink for future reference.
© 2003 Parametric Technology Corporation
28
Below is a list of short tutorials that will provide an introduction to viewing CAD models in
Windchill ProjectLink.
• Launching and Using ProductView Lite
© 2003 Parametric Technology Corporation
29
Getting started with Pro/ENGINEER and Mathcad
As part of the sponsorship with FIRST, PTC has provided all team members’ access to
Pro/ENGINEER and Mathcad.
Pro/ENGINEER:
Pro/ENGINEER is the standard in 3D product design, featuring industry-leading productivity tools
that promote best practices in design while ensuring compliance with industry and company
standards. Integrated Pro/ENGINEER CAD/CAM/CAE solutions allow you to design faster than
ever, while maximizing innovation and quality to ultimately create exceptional products.
Benefits
• Unsurpassed geometry creation capabilities allow superior product differentiation and
manufacturability
• Fully integrated applications allow you to develop everything from concept to
manufacturing within one application
• Automatic propagation of design changes to all downstream deliverables allows you to
design with confidence
• Complete virtual simulation capabilities enable you to improve product performance and
exceed product quality goals
• Automated generation of associative tooling design, assembly instructions, and machine
code allow for maximum production efficiency
For more information on Pro/ENGINEER, please review the product brochure.
© 2003 Parametric Technology Corporation
30
Mathcad:
Mathcad drives innovation and offers significant personal and process productivity advantages for
product development and engineering design projects. Unlike proprietary calculating tools and
spreadsheets, Mathcad lets engineers design and document engineering calculations
simultaneously with comprehensive applied math functionality and dynamic, unit-aware
calculations.
Benefits
• Easy to learn and use - no special programming skills required
• Increases productivity, saving engineers time and reducing errors
• Improves verification and validation of critical calculations
• Promotes calculation best practices and reuse of calculation content
• Complete documentation of calculations supports standards compliance
For more information on Mathcad, please review the product brochure.
Accessing Pro/ENGINEER and Mathcad
The application can be accessed from Windchill ProjectLink via the software download page.
1. Click the Home tab
© 2003 Parametric Technology Corporation
31
2. Click Utilities on the Home tab.
3. Select Software Downloads
4. Accept/Decline the license agreement and then download the required software.
© 2003 Parametric Technology Corporation
32
Meeting Platform Requirements for Pro/ENGINEER
Before installing Pro/ENGINEER Schools Edition, your computer must meet the requirements in
the next two tables. For platform details, see
http://www.ptc.com/WCMS/files/52592/en/proewf4.pdf.
Operating System Service Pack Processor
Windows XP Professional and Base OS, Service Pack 1 and INTEL Pentium/Xeon family
Home Edition, 32-bit 2
Windows Vista, 32-bit Base OS INTEL Pentium/Xeon family
Platform Minimum Requirement
Main Memory 512 MB (1 GB or higher)
Available Disk Space 2 GB (Pro/E)
Swap Space 500 MB (1024 MB or higher)
CPU Speed Pentium III 700 MHz (1 GB or higher)
Cards must support OpenGL. For supported graphics
cards, see
Graphics Cards http://www.ptc.com/WCMS/files/52592/en/proewf4.pdf.
If your graphics card does not support OpenGL, see the
section Configuring Graphics Acceleration.
Browser Microsoft Internet Explorer 6.0 SP1 or later
Network Microsoft TCP/IP, Ethernet network adapter
1024 X 768 (or higher) resolution with 24-bit or greater
Monitor
color
File Systems NTFS
Mouse Microsoft approved 3-button mouse
Distribution Media CD-ROM or DVD drive
Installing Pro/ENGINEER Schools Edition
This edition of Pro/ENGINEER is the same edition being used in secondary schools around the
world. In addition, this is the same application used by over 50,000 commercial customer
globally; including Toyota, Motorola, SONY, John Deere, Volkswagen, Hasbro, Nike to name a
few.
For standalone installation, you will be required to install and generate a license for each machine
you will be installing it on. Please follow the instructions in the installation guide to assist you with
the installation of Pro/ENGINEER. This guide will take you through the step-by-step process of
installing Pro/ENGINEER Schools Edition.
• Pro/ENGINEER Schools Install Guide
© 2003 Parametric Technology Corporation
33
Installing Mathcad Student Edition
Like Pro/ENGINEER Schools Edition, the Mathcad Student Edition is a standalone edition. You
will be required to install and generate a license for each machine you will be installing it on.
Different from Pro/ENGINEER, you will be required to obtain a Product Code to successfully
install Mathcad. To obtain these codes, please send an email to firstsupport@ptc.com,
requesting the codes.
Training for Windchill ProjectLink, Pro/ENGINEER and Mathcad
For FRC teams, PTC has provided free web-based training for Windchill ProjectLink,
Pro/ENGINEER and Mathcad through PTC/University. A special site has been created for users
to access and learn the various applications. To access this site, simply open up the following
link:
• http://first.ptculms.com
You will be required to register, but once you register, you will gain access to the following web-
based training courses.
Click the online courses on the left hand menu.
Select the various topic you are interested in getting training on.
© 2003 Parametric Technology Corporation
34
Available courses for ProjectLink 9.0:
• Windchill ProjectLink 9.0 - Application Orientation
• Windchill ProjectLink 9.0 - Communication and Collaboration
• Windchill ProjectLink 9.0 - Engineering Data Management
• Windchill ProjectLink 9.0 - Information Management
Available courses for Pro/ENGINEER:
• Modeling
• Advanced Modeling
• Assembly Design
• Detailing
• Mechanisms
• Sheetmetal
Available courses for Mathcad:
• Configuring Application Controls using Mathcad 14.0
• Creating E-books with Mathcad 14.0
• Mathcad 14.0 - Application Orientation
• Mathcad 14.0 - Data Exchange and Analysis
• Mathcad 14.0 - Plotting
• Mathcad 14.0 - Programming Mathematical Expressions
• Mathcad 14.0 - Using Symbolics and Solving Equations
• Mathcad 14.0 - Working with Units
• Using Mathcad 14.0 with Pro/ENGINEER
In addition, Mathcad includes an assortment of tutorial in the application. To assist your team in
learning Mathcad, please select Help > Tutorials from within Mathcad. Select the Getting
Started Primers, from the tutorial menu. Each topic covers in the primers will take approx 5-10
minutes to complete. In the end, you should have a well balanced understanding of Mathcad and
how to use it for your designs.
a) Support for Pro/ENGINEER and Mathcad
Support questions can be directed to firstsupport@ptc.com. Additional support documentation
has been stored in you project under the PTC Documentation Folder.
PTC has also established discussion forums for users to post questions and comments. PTC
monitors these forums regularly and will promptly respond to your inquire.
• FRC Forum
• Pro/E Schools Edition Forum
© 2003 Parametric Technology Corporation
35
Appendix
Layout and Navigation
The Home Tab Options
Upon successfully logging on to Windchill ProjectLink, users have access to Home and Project
tabs. Administrators may access other tabs that correspond to organization and system level
capabilities.
Note: The screens capture the interface and navigation experience for a team member who is not
an administrator.
From the Home tab, the following pages are available:
• Overview - Provides a snapshot of the information customized and relevant to the logged
on user at that current time. This page consists of several table views.
• Assignments - Provides a view of all objects for which you are responsible, either as an
owner, an assignee, or as a resource, and a list of available actions that can be
performed on the item.
• Updates - Provides a view of all objects that you have recently created or modified, and
a list of available actions that can be performed on the item.
• Checked-Out Work - Provides a list of all objects such as parts and documents that you
currently have checked out, and a list of available actions that can be performed on the
item.
• Workspaces - Provides a list of any workspace created to exchange CAD data with its
native application. If CAD data has not been used, the Workspaces option may not
appear.
© 2003 Parametric Technology Corporation
36
• Meetings - Displays the meetings across all projects to which users received invitations
or created.
• Notebook - Displays links that the user created and organized into folders and sub-
folders.
• Subscriptions - Provides a list and interface to various object subscriptions. Subscribing
to an object means the user receives an e-mail notification when certain events or actions
affect that object. For example, such an event occurs when a document is checked in or
the status of a milestone changes.
• Reports - Displays a report table that allows a variety of reports to be run across projects
in which users participate. Only items for which the logged in user is the owner display in
the results.
• Utilities - This page provides access to a number of tools configurable for the logged in
user including Calendar Management, Preferences, Profile, Security Settings, Software
Downloads, Visualization Collaboration Sessions, Visualization Collections, and the
Visualization Publish Monitor.
Of the above options, we will investigate the Software Downloads option under the Utilities
page. Several important visualization and enabling software components are installed from this
area.
Downloadable Software Components
From the Home tab, select the Utilities page link. Select the Software Downloads option to
download any plug-ins necessary for additional functionality, such as:
• Plug-ins for CAD systems to upload CAD files
• Heavy visualization tool to observe viewable files and perform extensive visual
collaboration
• Microsoft Project 2000 Integration
• Windchill Desktop Integration
Accept the terms of the License Agreement to proceed on to the subsequent screens.
A section of the Software Downloads page is presented below. The selections available to you
as a user are governed by PTC’s agreement with FIRST.
© 2003 Parametric Technology Corporation
37
When you select a linked item, the system initiates the installation process associated with that
software component.
Tutorial and Online Help Access
The section of the Windchill ProjectLink page, shown below, displays various options.
The following options, available in any context, provide the following functionality:
• Event Manager - Initiates access to the entire tutorial set. These tutorials provide feature
based training and instructions that satisfy basic training needs for Windchill ProjectLink
users.
• Getting Started – Directs a user to the FRC/PTC Getting started documentation.
• Clipboard – Allows a user to view items saved to the clipboard.
• Help - Provides definitions and detailed information on the functionality of Windchill
ProjectLink.
• E-mail Page - Allows a user to e-mail a link to the page they are currently viewing, along
with comments to desired recipients.
• Hot Links - Provides a shortcut to the Notebook option under the Home tab.
• Copy Page - Allows the ability to paste the current URL to the clipboard for easy creation
of links to the selected value.
• Search - Provides high-level search functionality. For details, refer to the tutorial titled
"Searching Projects."
The Project Tab Options
In addition to a Home tab, all users have access to a Project tab, as shown below. The Project
page is the primary area for project collaboration and execution functionality.
The following options are available under the Project tab:
• Projects List - Displays the projects with which the user is currently involved, either as
the project manager or as a team member (participant).
• Details - Displays the information specific to a particular project such as the budget, start
date, status, and estimated finish date.
© 2003 Parametric Technology Corporation
38
• Folders - Provides access to information about a specific project, including folders,
documents, parts, CAD documents, and links. This is the central repository for objects
and files relevant to the project.
• Workspace - Allows transferring and interoperability with CAD data and its native
application. This tab is only available when CAD data is used within a project.
• Plan - Displays information about the activities, summaries, sub projects, and milestones
associated with the current project. An overall project timeline is displayed for a quick
project status check view and overall progress snapshot.
• Team - A project team is a list of the members of a particular project. If the user is the
project manager for a project, the team can be modified from this page.
• Resources - Display the available resources for the project such as pieces of equipment,
personnel, or a building. It also lists important information about that resource, such as
cost.
• Meetings - Displays all meetings created in the current project.
• Assignments - Displays all resolved and unresolved action items, completed and
uncompleted deliverables, activities, summary activities, tasks, and project management
tasks. The table view is configurable from a pull down filter list.
• Discussions - Allows the user to start discussions about certain topics that relate
specifically to the active project.
• Reports - Displays a report table that allows the user to run predefined conditional
reports on the current project.
Display Filtering and User Preferences Capabilities
Display configuration and list filtering options reside throughout the Windchill ProjectLink interface
areas. The Current View drop down list is displayed on almost every main page, and aids in
focusing on specific work.
© 2003 Parametric Technology Corporation
39
Other general interface capabilities available in ProjectLink include wizards that are often used in
multi-step operations, and object action lists which are initiated by selecting the Actions link or by
choosing items from the object drop-down action list.
Managing Security
Managing security to projects and documents is an important feature that Windchill ProjectLink
provides. Managing security is easy to accomplish and allows you to manage the way in which
project members including members in offices around the world handle a project. Managing
security is critical to ensuring the integrity of your business data.
Navigating to the Folder Actions Drop-down Menu
Managing security settings are specified for the groups affiliated with a selected object in your
project.
1. Click the Actions option next to the object or folder. This will expand the Folder Actions
Drop-down Menu. Select the Manage Security option.
Access Control Types
Before we set access controls, let's define access control types for an understanding of what the
controls mean to your project members.
• Full Control (All) - A user, group, or organization granted the Full Control (All)
permission is granted all permissions currently defined and any that might be defined in
the future. Therefore, if new permission types are defined, you do not have to write rules
that specifically grant them to users, groups, or organizations with full control access.
• Read - The right to know the existence of an object and to view the object and its
attributes. Additionally, if the object has content, you can view an object's content
information such as the file path to a local file or the location of external storage. This
permission does not allow you to view the actual contents of the file.
© 2003 Parametric Technology Corporation
40
• Download - The right to download local files that are the primary content or are
attachments of an object. This right is applicable to objects with content, such as
documents or drawings.
• Modify - The right to change the attributes of an object, as well as other characteristics
that are part of the object definition but are not controlled by the Modify Content or Modify
Identity permissions. For versioned objects, a user must have the Modify permission on
the latest iteration of each version of a target object to update the attributes common to
all versions that are not part of the object’s identity. Modify permission on a version of a
target object is required to modify that version’s attributes.
• Modify Content - The right to modify any local file, URL, or external storage for the
primary content and attachments of an object with content. This includes modifying
content information and adding, replacing, or deleting content.
• Change Permissions - The right to change the ad hoc permissions that others have.
Users, groups, or organizations granted the Change Permissions permission are allowed
to change the ad hoc permissions of others to the permissions they themselves have or
to a subset of the permissions they have.
Setting Security Access
When you have displayed the Manage Security menu, you can set the controls for your project
groups.
1. Select the desired options for the appropriate groups.
2. Click OK. Access controls are set and the Manage Security menu closes.
For folders only: You can select Propagate Access Control Changes to all folder contents.
However, the access control of any items in the folder that are currently checked out will not
change. When this is selected, you can also select Recursively apply access control changes
to all sub folders to set controls for the sub-folders.
© 2003 Parametric Technology Corporation
41
Create Folders
In Windchill ProjectLink, folders are created in projects to display related documents, CAD
documents, parts, and links.
Accessing Create Folder Icon
The first action you need to take in order to create a folder is to navigate to the Create Folder
icon on the Folders page and in the References table.
Let's navigate to the Create Folder icon.
1. Click the Project tab to open the Project page.
2. Click Folders and check the box next to the folder you want to create the folder in.
3. Click Create Folder icon. The Create Folder page appears.
Populating Create Folder Fields
On the Create Folder page, you name the folder, define the location, and set the security
controls for the project members. Let's define folder details.
1. Type Robot Design in the Name field. Click Next.
© 2003 Parametric Technology Corporation
42
2. Set the appropriate security access for the various project members.
© 2003 Parametric Technology Corporation
43
3. Click Finish to complete the creation of the project folder. You may also click Apply to
complete this folder and continue to create another one.
Note: the All Members group is a pre-defined container of all team members and allows global
management of access control with a project.
Create Document
Windchill ProjectLink allows you to create documents by uploading files from your existing local
directories.
Accessing Create Document Icon
The first action you take to create a document is to open the Create Document wizard. Let's
access the Create Document wizard.
1. Click Create Document icon on the Folder page toolbar.
You can also click Actions next to a folder listed on the Folders page. Then click Create
Document from the Folder Actions window.
Creating a Document for a Specific Location
Let's create a file to the Designs folder in your project. With the Create Document wizard open,
follow these steps:
1. Determine the new document Type from the pull-down list. This sets the classification for
the file. Choose Document then click Next.
© 2003 Parametric Technology Corporation
44
2. Click Browse and search for the document you want created in the selected folder.
Alternatively, you can drag the document on the upload icon , to add it to the
dialog.
© 2003 Parametric Technology Corporation
45
3. Type a name in the Document Name field.
4. Type a Description.
5. Specify a location. The location confirms the folder to which the file uploads.
6. Click Finish.
Editing Documents
Users frequently need to edit documents contained in a project to capture changes and iteration
history, while preventing other project team members from overwriting their changes.
Checking out Documents
To edit a document, you must first check it out to prevent others from making simultaneous,
overriding changes.
There are three checkout options, Check Out and Download, Check Out and Edit and Check
Out, which are available from the Actions list for the document (or Actions pull-down list, if
enabled).
• Use the Check Out and Edit option for immediate editing work.
• Use the Check Out and Download option to store the file on your system to perform
editing work.
• If you are going to edit the file later, but you want to prevent others from locking out the
document, choose Check Out.
Note: If you do not see these options or the pencil icon, it means that you do not have write
access to edit files.
© 2003 Parametric Technology Corporation
46
In this example, a Check Out and Edit is performed. This accomplishes the following tasks:
1. Check out the document so that no other project team member can modify and upload it.
2. Visually mark the document with a red checkmark icon to denote its checked out status.
3. Download the document file to the user's temporary computer directory area.
4. Open the file in the document's native application, ready for editing.
During the download process, you may see the following prompt:
In this example, Cancel was selected. Once the document opens in its native application (in this
case, Microsoft Word) and changes are made, choose Save and a select a new storage location
to place the modified file on the disk.
Checking Edited Documents back into the Project
When a document is checked out, it appears as shown in the graphic below, for all project team
members. In this example, the document is titled Getting Started Guide.
© 2003 Parametric Technology Corporation
47
Now we'll check the document back into the project.
1. Select the Actions link for the document. The Document Actions pull-down menu
displays. Note that Check In is an available option. Undo Checkout is also available,
which can be used to unlock a file for other users to edit. In this example, we'll use
Check In.
2. Select Check In from the Document Actions pull-down menu to display the Check In
dialog box, shown in the graphic below. Click Browse and select the file that was just
saved to disk. This file appears in the File to Upload box. You can also enter any
relevant comments to associate with this iteration in the Comments area.
© 2003 Parametric Technology Corporation
48
3. Click OK. The document now appears without the red checkmark. All team members
have access to the latest version of the document, and the Last Modified Date column
displays the new time stamp, as shown in the graphic below.
Displaying the Iteration History
You can access new and older versions of a document using the Iteration History table.
Navigate to the Information page for the document. To do this, you can either select the details
icon next to the document name in the Folders table or choose View Information from the
Actions menu for the document.
The iteration history is shown in the graphic below.
© 2003 Parametric Technology Corporation
49
Creating Links
Links are objects that can be created and maintained within the file infrastructure of the Folders
page. Links can be created and maintained within the file infrastructure of the Folders page and
Reference tables.
Link Creation
To create a new link, use either the Create Link option available from the Actions linked list at
the folder level, or select the check box to the left of the folder desired for link placement and
choose the Create Link icon in the header of the Folders table.
© 2003 Parametric Technology Corporation
50
The Create Link wizard appears.
The Create Link Wizard
The image below shows the fields presented when creating a link:
Enter the following information:
© 2003 Parametric Technology Corporation
51
1. Link Name - Enter a name for the hyperlink to display on the Folders page.
2. URL - Enter the URL address (http:// will be prefixed to the address if not entered).
3. Description - Enter a description of the link. This field is optional.
4. Location - Confirms where the hyperlink resides and, by default, displays the folder to
which the Create Link action was applied.
Click OK to complete the creation of the hyperlink, or click Apply to create the link and clear the
form so that you can create another link.
After you create the link, the Folders page reflects this new entry.
Viewing Details
Windchill ProjectLink allows you to view the details of the associated objects to your project.
Accessing the Details Page
You can view the details of any object associated with your project, for example, parts or
documents.
You can navigate to the details page of a document in two ways:
• Click adjacent to the document
• Click Actions
The details for the object are displayed in four tables on the Details page.
• Document attributes
• Iteration History
• Discussions
• References
Displaying Information for Selected Object
Let's display the details for the selected object, Getting Started Guide document:
1. Click Actions next to the object for which you want to display details. In this example, we
want to look at the details for the Getting Started Guide document. The Document
Actions drop-down menu appears.
2. Click Details on the Document Actions drop-down menu. A window displays the four
sections of information pertaining to the document's attributes. These are explained on
the next four pages of this tutorial.
© 2003 Parametric Technology Corporation
52
Details Page - Object Attributes
The first section on the details page displays object attributes including object location, state,
version, filename, and status. State is defined by the workflow assigned to the document by
routing or by setting it manually.
Details Page - Iteration History
The second section on the details page displays iteration history. This is useful for project
participants to view past iterations. As a document is checked in and out, its iteration number
updates. Each iteration is listed in a new row in the Iteration History table.
Based on user access control, a project participant can apply an action toward the object through
the Pick an Actions link.
© 2003 Parametric Technology Corporation
53
Details Page - Discussions Table
Click the Discussion option under the collaboration pull-down menu.
The Discussions table, allows you to create and view file-specific discussions, and reply and
subscribe to postings.
© 2003 Parametric Technology Corporation
54
Discussing Projects
Windchill ProjectLink lets you participate in discussion forums that relate to your project. Team
members can reply to existing postings or start new discussions about a different area within the
same project.
Navigating to the Discussions Page
When you want to discuss an aspect of your project, you need to open the Project Discussion
Forum page. You create topics and subscribe to them from here.
Let's access this page:
1. Click Discussions on the Project tab to navigate to the discussion forum for the project.
2. The Discussions page displays and includes all discussion topics and postings for the
project.
Creating a Topic
Now that you have the Project Discussions page displayed, you can create a discussion topic.
Let's create a discussion topic:
1. Click Create Topic icon to create a topic for the discussion. The New Topic page
appears.
© 2003 Parametric Technology Corporation
55
2. Type a topic name in the Topic Name field.
3. Select the Subscribe check box if you want to receive e-mail notifications when postings
are made to this topic.
4. Click OK to complete the topic.
Creating a Posting
Once you have the Project Discussion page displayed, you can create a posting to a topic.
Let's create a discussion topic and subscribe to it:
1. Click Create Posting next to the topic to which you want to add a posting. In this
case, we are adding a posting to the Kick-off Check List topic.
2. The Create Posting window displays. In this example, the desired posting information
has been entered.
© 2003 Parametric Technology Corporation
56
The following steps are necessary to create a posting:
1. Select a topic from the Topic drop-down list. In this case, we selected Kick-off Check
List.
2. Type a subject name in the Subject field. In this case, we typed Meeting Information.
3. Type your message in the Message box.
4. Optionally, click Next to add attachments and links. Step 2 Add Attachments gives you
the option to attach external files that may be valuable to someone reading this posting,
but may not be required for the overall project. Step 3 Add Links gives you the option to
add links to Web pages or any other system that can be accessed through a URL.
5. Click Finish to complete the creation of the posting or Cancel to abandon the creation of
the discussion posting.
Unsubscribing from Discussions
As we learned previously, when you have subscribed to a discussion forum, you receive e-mail
notifications each time a new posting is added to the discussion. If you are not interested in
receiving e-mail notifications, you can unsubscribe from the discussion.
1. Open the Project Discussions page.
2. If desired, click Unsubscribe to unsubscribe to this posting.
© 2003 Parametric Technology Corporation
57
3. You are no longer subscribed to this discussion.
Discussing Documents
Windchill ProjectLink provides a way to create and participate in discussion threads for project
files such as documents, CAD models, and parts. You create discussion threads and postings, as
well as subscribe to specific discussion topics through the Discussions page.
Navigating to the Folders Page
Because we plan to create a discussion topic and a related posting for a document, you need to
access the Document Actions pull-down menu. Discussions can be created for other object
types, such as parts and CAD models.
The Document Actions pull-down menu is available from the Folders page on the Project tab.
From there, you access the Discussions page.
1. Click Actions adjacent to the document you want to discuss. The Document Actions
pull-down menu appears select View Information.
2. From the Information page, click the Discussion option under the collaboration pull-down
menu.
© 2003 Parametric Technology Corporation
58
3. The Discussions table, allows you to create and view file-specific discussions, and reply
and subscribe to postings.
Follow the instructions listed for Creating Topics and Creating Postings to create file specific
discussion details.
Subscribing
You can request to be notified of updates to project parts, documents, discussion forums, and
plan activities in Windchill ProjectLink.
Navigating to the Create Subscription Page
1. Select the Actions link for the object to which you want to subscribe. In this case, we
want to subscribe to a part. The Part Actions pull-down menu appears.
© 2003 Parametric Technology Corporation
59
2. Select Subscribe. The Create Subscription window appears.
Selecting Events
To create the subscription, you work in the Select Events wizard. Let's select the events for
which you want to be notified. There are different events to select from depending on the item you
subscribe to.
1. Select any or all of the following events: Change folder, Check in, State Value
Reached. In this example, we select Check in.
2. Click Next. Select the Subscribers, by adding the user to the list.
© 2003 Parametric Technology Corporation
60
3. Click Next. Define the recipient's email notification with a subject and message that grabs
attention.
4. Click Finish.
© 2003 Parametric Technology Corporation
61
Routing Documents
The following tutorial is an overview of how a file or document is routed through a defined
process.
Selecting a Document to Route
To route a document, either use the Route option in the Document Actions pull-down menu,
accessed by selecting the Actions link at the document level, or select the check box to the left
of the document you want to route and click the Route icon in the header of the Folders table.
Note: Only users with proper access control authorizations are able to route a document.
The Route Wizard
After a document is selected to route, the Route wizard displays the following steps:
1. Select Routing Process
2. Define Distribution List
3. Specify Instructions
© 2003 Parametric Technology Corporation
62
By default, there are four available routing processes. If more appear, or they are named
differently, the Organization Administrator may have made these modifications to adapt to the
business needs of the users. The flowchart for each of these processes is displayed in the
following graphics, to visually represent the workflow of a routing:
Approval Routing
Notify Routing
Release Routing
© 2003 Parametric Technology Corporation
63
Review Routing
Select one of the above routings to continue on to the next step of the wizard.
Defining the Distribution List and Specifying Instructions
Once a route process is chosen, the project team members desired for the particular type of route
can be selected. Note that some members listed may be roles or groups mapped to multiple
users.
Click Next when the members are selected. In the next step (Specify Instructions), you can
create a customized message to be sent with the e-mail notification automated by the route
initiation.
Click Finish to return to the Folders page. An icon displays to indicate that a route process has
been applied. You can click this icon for additional information about the route status.
Create a Meeting
Windchill ProjectLink allows you to conduct meetings with teams and individuals. You can
collaborate on parts and, or, documents in realtime using the meeting capability.
© 2003 Parametric Technology Corporation
64
Meeting Types
The main type of meeting is:
Standard - Traditional meeting with the ability to define a meeting by composing a meeting
invitation, inviting all desired participants and attaching pertinent project files with optional
teleconferencing information.
Create a Meeting
There are five steps to create any meeting type; however, you do not have to complete them all.
A meeting can be successfully created as long as you define the required fields: Meeting Name;
Type; Date; and Time. Optionally, you can set meeting duration in minutes.
Let's create the meeting.
1. Click the Meetings button on the Project page to navigate to the project's meetings. If
there are meetings already set up, meeting details Name, Date, Time, Host, Status, and
Type.
2. Click Create Meeting icon . The Create Meeting wizard initiates. You fill in the
required fields (identified by an asterisk) – Meeting Name, Date and Time.
3. Click Next. The Agenda wizard initiates. Note: Setting an agenda is optional. If you wish,
enter a brief agenda for the meeting.
4. Click Next. The Participants wizard initiates.
© 2003 Parametric Technology Corporation
65
You may select Finish at any time to complete the meeting creation process or Cancel to end
the meeting creation process.
Add Participants
Now you need to add the meeting participants. Participants can be added as individual users
(Users), or through selection of defined roles (Groups).
Let's add participants.
1. Select Users or Groups from the drop-down menu.
Users and Groups are identified by e-mail address because that is how they will be
notified when invited to a meeting.
2. Click Retrieve. The system returns all of the individual participants (Users) or defined
roles (Groups) in your project, from which you select additions to the Meeting
Participants list.
3. Highlight the participants or roles you want to add to the meeting.
4. Click Add. The selected participants are added to your meeting. The Remove button can
be used to remove a participant from the list.
5. Click Next. The Subject Items wizard initiates so you can add related parts and
documents to your meeting.
Add Parts and Documents
You can add parts and documents that are related to your meeting through the Subject Items
wizard. These parts and documents can be discussed in realtime during the meeting.
1. Select Parts or Documents from the drop-down list.
2. Click Search. A list of all the project's uploaded parts or documents displays.
3. Highlight the parts or documents you wish to add to the meeting.
Note: You can use the wildcard characters * and ? to narrow the search, or leave the
field blank to search for all parts and documents.
4. Click Add. The parts or documents display in the Meeting Subject Items window.
5. Click Next. The Connection Information wizard initiates. You can define
teleconferencing information for the meeting from this wizard. You need to create a
teleconference outside of Windchill ProjectLink, because it does not come with a
teleconferencing service.
© 2003 Parametric Technology Corporation
66
Complete Meeting Setup
When you complete the required and optional steps, you are ready to create the final meeting.
1. Click OK from the page you are on. The Project page displays and lists the meeting you
just created, as well as any other meetings related to the project.
Edit Meetings
A Windchill ProjectLink meeting organizer can easily update the meetings they have created. You
use the Edit Meeting page to change meeting parameters to accommodate the needs of a
project team. Parameters that can be changed include the meeting name, schedule, agenda,
participants, required documents, or telecommunications.
Accessing the Update Meeting Page
In this lesson, you learn how to access the Update Meeting page.
1. From Windchill ProjectLink, click the Project tab.
2. Click the Meetings page link from the Project tab navigation bar. If meetings have not
been created, the Meetings page reads "No Items to Display."
3. Click Actions in the Actions column for the meeting you selected.
The Meeting Actions pull-down menu window displays.
4. Click Edit Meeting to display the page.
Updating the Duration of a Meeting
In this lesson, you access the Update Meeting page and change the meeting duration from zero
(0) minutes to 60 minutes.
© 2003 Parametric Technology Corporation
67
1. Enter 60 in the Duration (minutes) field to change the meeting duration time.
2. Click OK. The Edit Meeting page closes.
After you update the meeting parameters, you can view your changes from the Meetings table on
the Projects page.
Installing Windchill CAD Workgroup Managers
This tutorial demonstrates how to install a Windchill CAD workgroup manager for your CAD
application. Installing the workgroup manager allows you to upload and download designs to and
from Windchill solutions using your CAD application.
Navigate to the Software Downloads Page
In order to use this integration, you must install a workgroup manager that is compatible with your
CAD system. In this tutorial, we will download the Workgroup Manager for AutoCAD.
Workgroup managers can be downloaded from the Software Downloads page in the CAD
Integrations section.
1. Make sure your CAD application is not running. If it is running, close it now.
2. On the Home tab, click Utilities.
3. On the Utilities page, click Software Downloads.
4. Review the Additional License Agreement Terms, and then click Accept.
© 2003 Parametric Technology Corporation
68
5. On the Software Downloads page, locate the CAD Integrations section and click the
Windchill Workgroup Manager.
6. Click the Start Installation to download the WGM and begin the installation.
Install the Workgroup Manager
Complete the installation as follows:
1. Once the WGM has been downloaded, the installer should automatically start. Click OK
to proceed.
2. Before you begin the installation, review the general information in the dialog. Click Next.
© 2003 Parametric Technology Corporation
69
3. Browse or type the default installation directory for the WGM. Click Next.
4. Define the Default Shortcut Folder. PTC recommends using the default option. Click
Next.
5. Click Install to begin the installation.
6. Once it installation is complete, check the Start application and click Done.
© 2003 Parametric Technology Corporation
70
7. Log off and then log on to your computer to update the CAD application integration.
Confirm the Installation
Once the installation process has been completed, you should verify that the workgroup manager
was installed.
1. Open your CAD application.
2. Confirm that a new Windchill menu has been added for the integration.
You are now ready to work with the defined CAD tool to store and work on data in your project.
Launching and Using ProductView Lite
The Windchill ProjectLink Visualization tool, ProductView Lite, allows users to view data from a
variety of sources, without requiring access to the application that created the data.
Using ProductView Lite, you can view and annotate documents, drawings, images, 3D models,
and ECAD files. You can also measure and analyze 3D data, which can come from variety of
different CAD systems. This functionality allows users to analyze the product design, annotate
files to indicate review comments, obtain information about parts of a product structure, and
collaborate dynamically with others regarding design or document content.
Launching the Viewer
© 2003 Parametric Technology Corporation
71
From the Information Page for the specific model, you will notice a dynamic thumbnail allow you
to rotate, spin and zoom the model.
Holding your mouse over the thumbnail, use the following commands to orient the model:
• Hold the middle mouse button and move the mouse in any direction to fly around the
model
• Roll the middle mouse scroll button to zoom in and out
• Hold the right mouse button and move the mouse in any direction to rotate the model.
To open ProductView Lite, click on the thumbnail with the left mouse button. ProductView Lite
will be launched.
• Double click the item under the Files list to show the data file in ProductView Lite.
© 2003 Parametric Technology Corporation
72
Basic Viewing Features
We've opened the CAD model in ProductView Lite. Now let's review some of the viewing features
available in this tool.
Using ProductView Lite, you can measure and analyze 3D data, which can come from variety of
different CAD systems. You can measure distance or dimensions within the viewer.
• When viewing 3D data, you can click to select and move components in the view. This is
called translating the component. You might do this to examine individual components, or
to temporarily move them out of the way if they are obscuring the view of other
components. You can also spin or rotate components to view them from different
perspectives. To do this, you toggle between translation and rotation modes using
buttons on the toolbar.
• You can also show or hide components as needed. If desired, you can change the
rendering of 3D components to appear as shaded, wireframe, or hidden lines removed.
• ProductView Lite lets you use the mouse and keyboard to easily navigate in the viewer.
There are two navigation modes: fly-through and inspection.
© 2003 Parametric Technology Corporation
73
o Fly-through mode allows you to interactively fly around a 3D component to view
that object from different depths and angles. You can think of this like moving
your head, where a slide to the left moves the head to the left, with in the object
in the view moving to the right. You use the middle mouse button (Alt + right
mouse button for a two-button mouse) to fly.
o Inspection mode is like holding an object in your hand and viewing it from
different angles. This mode is the default. You use the right mouse button to spin
the viewed object.
• ProductView Lite allows you to view and create annotations for all file types. Annotation
toolbar commands vary based on the type of file you are viewing. You can use annotation
to indicate comments for review or collaboration, and to draw shapes in the view to
highlight specific items as needed. Annotation sets appear along the left side of the
ProductView Lite window, either as filenames or thumbnails. Click an item in the
annotation list to load that annotation set into the viewer. When you are finished creating
annotations, you can upload the annotation set or markup to the server. Note:
ProductView Lite provides expanded viewing and annotation capabilities for PDF files,
allowing you to annotate them and track comments and changes, or reply to specific
comments.
• ProductView Lite also provides powerful tools for measuring dimensions or distance
between 3D parts. When measurement mode is active, you can hover the mouse over
items in the view to highlight faces and curves that are available for measurement, then
double-click to select a component, or single-click to select a surface for measurement.
The measurement values appear in a callout in the viewer for the item or items you
selected.
For more information and instructions on using ProductView Lite, refer to the ProductView Lite
Online Help.
• About the User Interface
• Selecting Data in the View
• Measuring Data in ProductView
• Creating Annotations
© 2003 Parametric Technology Corporation
Vous aimerez peut-être aussi
- The New 3D Layout for Oil & Gas Offshore Projects: How to ensure successD'EverandThe New 3D Layout for Oil & Gas Offshore Projects: How to ensure successÉvaluation : 4.5 sur 5 étoiles4.5/5 (3)
- PTC Data Management StrategyDocument32 pagesPTC Data Management StrategyerhanaPas encore d'évaluation
- Establishing An Architectural Development Method: A Case Study For The TOGAF® 9 Certification Course For People ProgramDocument4 pagesEstablishing An Architectural Development Method: A Case Study For The TOGAF® 9 Certification Course For People ProgramНиколай Трохан100% (1)
- WC 10 Practical Guide First RoboticsDocument116 pagesWC 10 Practical Guide First RoboticsN_SatishhPas encore d'évaluation
- Project Charter: PREPARED BY: Matt CrawfordDocument8 pagesProject Charter: PREPARED BY: Matt CrawfordAusaf AhmedPas encore d'évaluation
- CSC-3324 KettaCar Feasibility ReportDocument6 pagesCSC-3324 KettaCar Feasibility ReportOussam Ben Omar El MdaghriPas encore d'évaluation
- Mini Project ReportDocument19 pagesMini Project ReportKaran GMPas encore d'évaluation
- Getting Started With Your PPM ImplementationDocument92 pagesGetting Started With Your PPM ImplementationKishan BussaPas encore d'évaluation
- Micro C Pro - CompilerDocument7 pagesMicro C Pro - CompilershankarPas encore d'évaluation
- Lakme: Submitted in The Fulfillment of Project Training Required For The Reward of Degree ofDocument21 pagesLakme: Submitted in The Fulfillment of Project Training Required For The Reward of Degree ofsharlipsa srivastavaPas encore d'évaluation
- FGPA Internship ReportDocument61 pagesFGPA Internship ReportPV EducationsPas encore d'évaluation
- ARK Technologies DRONE NAVIGATION SYSTEMDocument10 pagesARK Technologies DRONE NAVIGATION SYSTEMRishikesh YadavPas encore d'évaluation
- IFC Guide 2xed2 v3p5Document79 pagesIFC Guide 2xed2 v3p5Pierre RoringPas encore d'évaluation
- Project 00: September 2ndDocument15 pagesProject 00: September 2ndadonisotopePas encore d'évaluation
- Putting Concurrent Engineering Into Practice - 2Document5 pagesPutting Concurrent Engineering Into Practice - 2Reddy LokeshPas encore d'évaluation
- Applying COCOMO II - A Case StudyDocument57 pagesApplying COCOMO II - A Case StudyMeghraj SapkotaPas encore d'évaluation
- Internship Report: A Report Submitted in Partial Fulfillment of The Requirements For The Award of Degree ofDocument20 pagesInternship Report: A Report Submitted in Partial Fulfillment of The Requirements For The Award of Degree ofNikita guddePas encore d'évaluation
- Post Project Review TemplateDocument10 pagesPost Project Review TemplatehymerchmidtPas encore d'évaluation
- Pakistan Leather Project CharterDocument13 pagesPakistan Leather Project CharterFawad Afzal100% (1)
- Protastructure Design Guide Revit IntegrationDocument21 pagesProtastructure Design Guide Revit IntegrationDenis KashushuraPas encore d'évaluation
- BCA Project SynopsisDocument5 pagesBCA Project Synopsismocau naamPas encore d'évaluation
- Techlogix Final CaseDocument19 pagesTechlogix Final CaseAreeba AmjadPas encore d'évaluation
- Deployment With Docker and Rancher and Continuous Integration andDocument47 pagesDeployment With Docker and Rancher and Continuous Integration andManish MalhotraPas encore d'évaluation
- SSI Technical BrochureDocument16 pagesSSI Technical BrochureCanh Sanh LoPas encore d'évaluation
- ETIDocument11 pagesETIrk.upk2345678Pas encore d'évaluation
- Getting Started With PdiDocument38 pagesGetting Started With Pdider_teufelPas encore d'évaluation
- Industrial Training On: "Python With Django"Document45 pagesIndustrial Training On: "Python With Django"sai thesisPas encore d'évaluation
- Review On Frameworks Used For Deployment of Machine Learning ModelDocument7 pagesReview On Frameworks Used For Deployment of Machine Learning ModelIJRASETPublicationsPas encore d'évaluation
- Project Charter Template: Download..Document8 pagesProject Charter Template: Download..kareem3456Pas encore d'évaluation
- DCP Specification v1.0Document112 pagesDCP Specification v1.0dkloeePas encore d'évaluation
- Devflows ProposalDocument15 pagesDevflows Proposalapi-570640158Pas encore d'évaluation
- Project Assignment Work On Topic - in Python and Mysql: Submitted By: Submitted ToDocument20 pagesProject Assignment Work On Topic - in Python and Mysql: Submitted By: Submitted ToÃaryáñ ÑâgwåñßhìPas encore d'évaluation
- Development of Basis of Design For Projects in Fertilizer Industry Document GuidanceDocument9 pagesDevelopment of Basis of Design For Projects in Fertilizer Industry Document GuidanceJak AshishPas encore d'évaluation
- D6.1 Learning Layers - Eu Initial Architecture For Fast Small Scale Deployment PDFDocument77 pagesD6.1 Learning Layers - Eu Initial Architecture For Fast Small Scale Deployment PDFJamshid SadeghPas encore d'évaluation
- Chapter 2: First Deliverable: C&IT-UOG - Project Coordination Office Online Project Supervision Date: February 25, 2019Document15 pagesChapter 2: First Deliverable: C&IT-UOG - Project Coordination Office Online Project Supervision Date: February 25, 2019Hadia RaoPas encore d'évaluation
- Project Management PlanDocument19 pagesProject Management PlanFarrukh Mohiyuddin100% (2)
- Peoplesoft HCM Fluid Benefits Workcenter: ImplementationDocument39 pagesPeoplesoft HCM Fluid Benefits Workcenter: ImplementationSai Shravan 2 IPas encore d'évaluation
- PMC4 - 2.2 - Sample Project PlanDocument20 pagesPMC4 - 2.2 - Sample Project PlanAlbeiro ArocaPas encore d'évaluation
- Project Charter - KMPDocument9 pagesProject Charter - KMPBhawna SinghalPas encore d'évaluation
- Togaf Series Guide: Information Architecture: Metadata ManagementDocument46 pagesTogaf Series Guide: Information Architecture: Metadata ManagementDinesh Kumar100% (1)
- Challenges of STB Software Lifecycle ManagementDocument10 pagesChallenges of STB Software Lifecycle Managementparagone1Pas encore d'évaluation
- Project Implementation Guide (E-Next - In)Document30 pagesProject Implementation Guide (E-Next - In)Aamash AnsariPas encore d'évaluation
- WK 7 ProjdagenaislDocument28 pagesWK 7 Projdagenaislapi-266085629Pas encore d'évaluation
- Internship Project Report: (Exchange Server)Document31 pagesInternship Project Report: (Exchange Server)Raman VaishPas encore d'évaluation
- Kreativan Design and IT Solutions Internship ReportDocument21 pagesKreativan Design and IT Solutions Internship ReportMangesh ShindePas encore d'évaluation
- Bsbpmg512 - Manage Project Time Gustavo Lima Quirino Summative 2Document5 pagesBsbpmg512 - Manage Project Time Gustavo Lima Quirino Summative 2EjPas encore d'évaluation
- Project Management With Git - (BCS358C) DEC- 2023Document101 pagesProject Management With Git - (BCS358C) DEC- 2023Harshith M P 1SG20IS036Pas encore d'évaluation
- ProjectReport AdityaDocument22 pagesProjectReport AdityaDarpan BafnaPas encore d'évaluation
- A Project Proposal OnDocument9 pagesA Project Proposal OnAaditya khanalPas encore d'évaluation
- Product Realization ProcessDocument3 pagesProduct Realization ProcessihdPas encore d'évaluation
- Open Automation: 1. Project Group Name and TypeDocument7 pagesOpen Automation: 1. Project Group Name and TypeTawfiq4444Pas encore d'évaluation
- Creo ProjectsDocument12 pagesCreo ProjectsRaUlKishanPas encore d'évaluation
- 10 - Andy Watt - John Muncaster - 21 TOCPA - UK - 11 November 2015 - For WebDocument16 pages10 - Andy Watt - John Muncaster - 21 TOCPA - UK - 11 November 2015 - For WebJelena FedurkoPas encore d'évaluation
- Reconciling The Agile Team With Enterprise Project ManagementDocument12 pagesReconciling The Agile Team With Enterprise Project ManagementMikePas encore d'évaluation
- Index: 2. Objectives of The Project 3. Problem Statement 4. Deliverables 5. Hardware/ Software RequirementsDocument11 pagesIndex: 2. Objectives of The Project 3. Problem Statement 4. Deliverables 5. Hardware/ Software RequirementsAli UddinPas encore d'évaluation
- The Future Is Now: Proposal TemplateDocument8 pagesThe Future Is Now: Proposal TemplateIrene LyePas encore d'évaluation
- Project Planning & Management Form CMSE 201Document23 pagesProject Planning & Management Form CMSE 201Ata KöktürkPas encore d'évaluation
- 5 Reasons To Build Your Own C - C++ Environment - Jacob Beningo - EmbeddedDocument7 pages5 Reasons To Build Your Own C - C++ Environment - Jacob Beningo - EmbeddedTechnical NovicePas encore d'évaluation
- Mandeep Singh MAE (577) Project 01Document19 pagesMandeep Singh MAE (577) Project 01Anonymous UoHUagPas encore d'évaluation
- For Educational Use Only: Introduction To Pro/ENGINEER Wildfire 4.0Document627 pagesFor Educational Use Only: Introduction To Pro/ENGINEER Wildfire 4.0hasnainPas encore d'évaluation
- Simulate Welding Processes with Simufact.weldingDocument8 pagesSimulate Welding Processes with Simufact.weldingimgopalPas encore d'évaluation
- AMD FX Performance Tuning GuideDocument20 pagesAMD FX Performance Tuning GuideCodrin Darius IlanaPas encore d'évaluation
- Pro e Question and AnswerDocument5 pagesPro e Question and Answerimgopal0% (1)
- Pro/Engineer Tips & TricksDocument33 pagesPro/Engineer Tips & TricksApurva ShethPas encore d'évaluation
- GD&TDocument70 pagesGD&TKarthi KeyanPas encore d'évaluation
- How Complex Systems FailDocument5 pagesHow Complex Systems FailromulusxPas encore d'évaluation
- Pressure Jet Helicopter AnalysisDocument58 pagesPressure Jet Helicopter AnalysisimgopalPas encore d'évaluation
- Relay Logic Controller ManualDocument30 pagesRelay Logic Controller ManualimgopalPas encore d'évaluation
- The Donkey Engine Model Has Strong Steam Power AppealDocument4 pagesThe Donkey Engine Model Has Strong Steam Power AppealimgopalPas encore d'évaluation
- Analysis of Hyperelastic Materials With MECHANICADocument72 pagesAnalysis of Hyperelastic Materials With MECHANICArizone83Pas encore d'évaluation
- GDT HandbookDocument12 pagesGDT Handbookkkozak99Pas encore d'évaluation
- General Dimensional ToleranceDocument1 pageGeneral Dimensional Toleranceapi-3848892100% (2)
- CalculatorDocument10 pagesCalculatorbutchelseaPas encore d'évaluation
- Datum Planes in Pro eDocument21 pagesDatum Planes in Pro eimgopalPas encore d'évaluation
- ColorsDocument1 pageColorsimgopalPas encore d'évaluation
- Saw ToothDocument6 pagesSaw ToothRussell HowardPas encore d'évaluation
- CATIA AssemblyDocument53 pagesCATIA AssemblyOğuzhan KocaPas encore d'évaluation
- MillingDocument6 pagesMillingimgopalPas encore d'évaluation
- Bonesrm LatestDocument83 pagesBonesrm LatestGopinath JaganmohanPas encore d'évaluation
- FeaansysDocument115 pagesFeaansysimgopalPas encore d'évaluation
- Tutorial Volume MillingDocument14 pagesTutorial Volume MillingsantiagocallerioPas encore d'évaluation
- CNG Cylinder Design and SafetyDocument53 pagesCNG Cylinder Design and SafetyMartha GamalPas encore d'évaluation
- Pro ENGINEER Advanced Assembly Extension (AAX) : Taking The Complexity Out of Large AssembliesDocument2 pagesPro ENGINEER Advanced Assembly Extension (AAX) : Taking The Complexity Out of Large AssembliesimgopalPas encore d'évaluation
- Tutorial Volume MillingDocument14 pagesTutorial Volume MillingsantiagocallerioPas encore d'évaluation
- Tutorial Volume MillingDocument14 pagesTutorial Volume MillingsantiagocallerioPas encore d'évaluation
- Company Presentations: CG Holding AS and One Earth Technology Group AS (OETG)Document20 pagesCompany Presentations: CG Holding AS and One Earth Technology Group AS (OETG)imgopalPas encore d'évaluation
- JZMH aXKBJ3TwcVIkazQwapfCMfeHvtqxB xBJ1YDocument84 pagesJZMH aXKBJ3TwcVIkazQwapfCMfeHvtqxB xBJ1YReinbrandt malikiyano cahyonoPas encore d'évaluation
- Lesson Plan 2 Sine Rule and Cosine RuleDocument8 pagesLesson Plan 2 Sine Rule and Cosine Ruleapi-280114661Pas encore d'évaluation
- Arduino - Decision Making StatementsDocument20 pagesArduino - Decision Making StatementsJohn Clifford Ambaic JayomaPas encore d'évaluation
- Module II Lecture 4Document19 pagesModule II Lecture 4Prateek NayakPas encore d'évaluation
- Presentation SkillsDocument22 pagesPresentation SkillsUmang WarudkarPas encore d'évaluation
- As Biology Revision L3 Cells Microscopes and IAM PPQ 2Document7 pagesAs Biology Revision L3 Cells Microscopes and IAM PPQ 2Anonymous fFKqcYPas encore d'évaluation
- b25d b30d Mkiii HydraulicsDocument28 pagesb25d b30d Mkiii HydraulicsErmias100% (3)
- Active-Passive VoiceDocument18 pagesActive-Passive VoiceDivya JainPas encore d'évaluation
- RMC Case StudyDocument2 pagesRMC Case StudyAmer RahmahPas encore d'évaluation
- Evolution of The Fire SprinklerDocument11 pagesEvolution of The Fire SprinklerPedro DudesonPas encore d'évaluation
- 182 - GE8076, GE6075 Professional Ethics in Engineering - 2 MarksDocument17 pages182 - GE8076, GE6075 Professional Ethics in Engineering - 2 Markssharon sylvia .sPas encore d'évaluation
- Frame Fit Specs SramDocument22 pagesFrame Fit Specs SramJanekPas encore d'évaluation
- Section 3.4 The Conditional and Related StatementsDocument11 pagesSection 3.4 The Conditional and Related Statementsmister sparklesPas encore d'évaluation
- Caring Seedlings TLE Weekly PlanDocument3 pagesCaring Seedlings TLE Weekly PlanMarjorie RaymundoPas encore d'évaluation
- Configure NTP, OSPF, logging and SSH on routers R1, R2 and R3Document2 pagesConfigure NTP, OSPF, logging and SSH on routers R1, R2 and R3Lars Rembrandt50% (2)
- LADY BroshureDocument2 pagesLADY BroshureMcGabi GabrielPas encore d'évaluation
- Physics Semiconductor Device MCQDocument3 pagesPhysics Semiconductor Device MCQAsim Ali0% (1)
- WaidhanDocument86 pagesWaidhanPatel Nitesh OadPas encore d'évaluation
- Ayurveda Signs of LifeDocument15 pagesAyurveda Signs of LifeSanjeethPas encore d'évaluation
- A6V12050595 - Valve Actuator DIL-Switch Characteristic Overview - deDocument42 pagesA6V12050595 - Valve Actuator DIL-Switch Characteristic Overview - depolo poloPas encore d'évaluation
- Chapter 2 Fanning EquationDocument9 pagesChapter 2 Fanning EquationFaisal AyyazPas encore d'évaluation
- Tes P 119 10 R0 PDFDocument43 pagesTes P 119 10 R0 PDFAbin Meetu100% (4)
- American With Disabilities Act AdaDocument16 pagesAmerican With Disabilities Act Adaapi-376186426Pas encore d'évaluation
- Audi A3 Injeção DiretaDocument109 pagesAudi A3 Injeção Diretawesley candido100% (1)
- A Comparative Study of Different Image Denoising Methods: Afreen Mulla, A.G.Patil, Sneha Pethkar, Nishigandha DeshmukhDocument6 pagesA Comparative Study of Different Image Denoising Methods: Afreen Mulla, A.G.Patil, Sneha Pethkar, Nishigandha DeshmukherpublicationPas encore d'évaluation
- Sigmund Freud and His Main TheoriesDocument5 pagesSigmund Freud and His Main TheoriesNguyen HarryPas encore d'évaluation
- CH - 1Document4 pagesCH - 1Phantom GamingPas encore d'évaluation
- 10 ExtSpringsDocument27 pages10 ExtSpringsresh27Pas encore d'évaluation
- Journal of Travel & Tourism MarketingDocument19 pagesJournal of Travel & Tourism MarketingSilky GaurPas encore d'évaluation
- Advanced Blueprint 1Document3 pagesAdvanced Blueprint 1api-728237431Pas encore d'évaluation