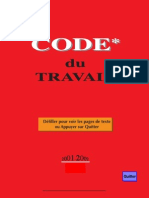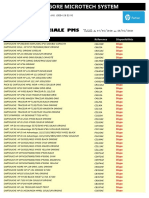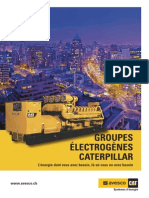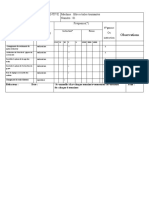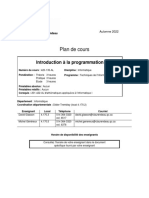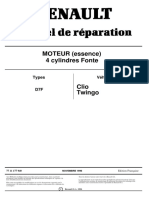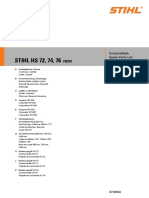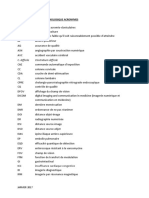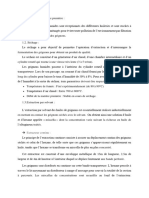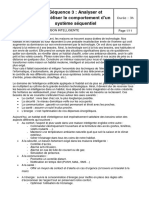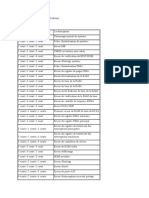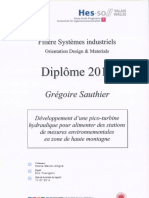Académique Documents
Professionnel Documents
Culture Documents
Usersguide
Transféré par
Abdellah AbbasTitre original
Copyright
Formats disponibles
Partager ce document
Partager ou intégrer le document
Avez-vous trouvé ce document utile ?
Ce contenu est-il inapproprié ?
Signaler ce documentDroits d'auteur :
Formats disponibles
Usersguide
Transféré par
Abdellah AbbasDroits d'auteur :
Formats disponibles
GUIDE UTILISATEUR SOGE-NET
SOMMAIRE
1 - INTRODUCTION ................................................................................................................................ 4
1.1 PRESENTATION ................................................................................................................................ 4
1.2 GLOSSAIRE ...................................................................................................................................... 4
2 - ACCEDER AU SERVICE................................................................................................................... 5
2.1 ACCES AVEC UN MOT DE PASSE ......................................................................................................... 5
Première connexion : ..................................................................................................................... 5
A chaque connexion suivante : .................................................................................................... 7
2.2 ACCES AVEC UN SGPASS (OFFRES SOGE-NET PLUS ET SOGE-NET PRO) .......................................... 8
3 - RAYONNER DANS SOGE-NET ........................................................................................................ 9
4 - CONSULTATION DES COMPTES ................................................................................................. 10
4.1 CONSULTATION DES COMPTES COURANTS ET COMPTES EPARGNE..................................................... 10
4.1.1 Visualisation du détail des opérations ................................................................................... 10
4.1.2 Télécharger la liste des opérations ....................................................................................... 13
4.1.3 Rechercher une opération ..................................................................................................... 14
4.2 CONSULTATION DES DEPOTS A TERME ............................................................................................. 15
4.3 CONSULTATION DES CARTES ........................................................................................................... 16
4.4 CONSULTATION DES CREDITS RENOUVELABLES ALTERNA NC ET DES COMPTES DE PRET ................... 17
5 - VIREMENTS .................................................................................................................................... 19
5.1 VIREMENTS PONCTUELS (VIREMENTS DOMESTIQUES) ....................................................................... 20
5.1.1 Virements compte à compte ................................................................................................. 22
5.1.2 Gestion des bénéficiaires nationaux ..................................................................................... 27
5.1.2.1 Créer un bénéficiaire national ............................................................................................ 27
5.1.2.2 Accéder au détail des bénéficiaires ................................................................................... 31
5.1.3 Virements vers bénéficiaire avec l’offre Soge-Net Standard ................................................ 32
5.1.4 Virements vers bénéficiaire avec un SGPass (Offres Soge-Net plus et Soge-Net pro) ....... 33
5.1.5 Annulation de virement ......................................................................................................... 34
5.2 VIREMENTS PERMANENTS (OFFRES SOGE-NET PLUS ET SOGE-NET PRO) ......................................... 35
5.2.1 Saisie de virements permanents compte à compte .............................................................. 35
5.2.2 Saisie de virements permanents vers bénéficiaire ............................................................... 37
5.2.3 Annulation d’un virement permanent .................................................................................... 38
5.3 VIREMENTS INTERNATIONAUX (OFFRES SOGE-NET PLUS ET SOGE-NET PRO) .................................... 38
5.3.1 Gestion des bénéficiaires internationaux .............................................................................. 38
5.3.2 Gestion des bénéficiaires internationaux .............................................................................. 39
5.3.2.1 Créer un bénéficiaire international ..................................................................................... 39
5.3.2.2 Rattachement d’un compte à un bénéficiaire international ................................................ 42
5.3.3 Saisie de virement international ............................................................................................ 45
5.3.4 Annulation de virement international ..................................................................................... 46
5.4 VIREMENTS DE MASSE .................................................................................................................... 48
5.4.1 Saisie de virement ................................................................................................................. 48
5.4.2 Annulation d’un virement de masse ...................................................................................... 50
5.5 SUIVI GLOBAL DES VIREMENTS ........................................................................................................ 51
6 - TRANSFERT DE FICHIERS (OFFRE SOGE-NET PRO) ............................................................... 52
6.1 REMISE DE FICHIERS....................................................................................................................... 52
6.2 SUIVI DES REMISES ......................................................................................................................... 58
7 - PORTEFEUILLE TITRE................................................................................................................... 61
8 - SERVICES ....................................................................................................................................... 62
Guide utilisateur Soge-Net 2
8.1 RELEVES PDF ............................................................................................................................... 62
8.1.1 Description du service ........................................................................................................... 62
8.1.2 Accès ..................................................................................................................................... 63
8.2 COMMANDE DE CHEQUIERS ............................................................................................................. 64
8.3 IMPRESSION DE RIB ....................................................................................................................... 66
8.4 DEMANDE DE RENDEZ-VOUS ........................................................................................................... 67
8.5 CHANGER VOTRE MOT DE PASSE ..................................................................................................... 68
9 - ANNEXES ........................................................................................................................................ 69
9.1 QUESTIONS FREQUENTES – DEPANNAGE ......................................................................................... 69
9.2 GUIDE D’UTILISATION DU SGPASS ................................................................................................... 70
9.2.1 Généralités sur le SGPass .................................................................................................... 70
9.2.2 Première utilisation ................................................................................................................ 70
9.2.3 Connexion à Soge-Net avec le SGPass ............................................................................... 70
9.2.4 Comment changer le code secret du SGPass ...................................................................... 70
9.2.5 Signification des messages affichés par le SGPass ............................................................. 71
Dernière mise à jour : 8 avril 2015
Guide utilisateur Soge-Net 3
1 - Introduction
1.1 Présentation
Vous venez de souscrire au produit SOGE-Net, la banque sur Internet.
Ce produit est disponible 24 heures sur 24, 7 jours sur 7 et dans le monde entier.
Grâce à SOGE-Net, vous pouvez :
Consulter le solde et l’historique de vos comptes courant et comptes Épargne
Consulter la situation de vos cartes Visa et visualiser les opérations en attente sur vos cartes
à débit différé
Télécharger les mouvements sur vos comptes et sur vos cartes à débit différé, afin de les
récupérer au format pdf ou de les traiter au moyen de tableurs ou tout autre logiciel
Consulter la situation de vos comptes Titres, de vos comptes à terme, de vos prêts et de vos
crédits Alterna NC
Récupérer vos relevés de compte au format pdf si vous avez, en sus de votre abonnement
SOGE-Net, souscrit au service ‘’Relevés en ligne’’
Émettre des virements sur vos comptes, les comptes d’autres clients à la SGCB, les comptes
de tiers domiciliés dans des banques de la Place ou en métropole
Commander des chéquiers, éditer un RIB, adresser un message directement sur la boîte mail
de votre conseiller
Recevoir des messages de la banque : Messages d’informations générales ou messages qui
vous concernent plus directement (mise à disposition chéquiers et cartes)
1.2 Glossaire
Identifiant :
Ce numéro à 8 chiffres figure dans votre contrat d’abonnement (rubrique « condition
d’accès »). Il ne change jamais et doit être utilisé à chaque nouvelle connexion.
Mot de passe :
Code secret permettant l’authentification sur Soge-Net.
iere
Lors de la 1 connexion à SOGE-Net ou si vous avez demandez la réinitialisation de votre
mot de passe à la banque : le mot de passe à utiliser est celui que vous avez reçu par
courrier. Ce mot de passe, à 8 chiffres, ne s’utilise qu’une seule fois
Vous devrez obligatoirement le modifier en un nouveau mot de passe, de votre choix, qui,
lui, devra comporter 6 ou 8 chiffres.
SGPass :
Dispositif électronique qui permet la génération de mots de passe sécurisés à
usage unique pour la connexion et la signature d’opération sur Soge-Net.
L’authentification se fait grâce à un code secret (PIN) à 4 chiffres choisi par le
client lors de la première utilisation.
Guide utilisateur Soge-Net 4
2 - Accéder au service
Dans les cas où il existe plusieurs co-abonnés sur un même contrat d’abonnement : chaque co-
abonné dispose d’un identifiant et d’un mode de connexion (mot de passe ou SGPass) qui lui est
propre.
Attention à ne pas saisir le mot de passe d’un co-abonné Y, au regard de l’identifiant d’un co-abonné
X. Vous ne pourriez, dans ce cas, pas vous connecter.
Les modalités d’authentification des différents co-abonnés rattachés à votre abonnement Soge-Net
figurent dans votre contrat d’abonnement.
2.1 Accès avec un mot de passe
Première connexion :
1. Connectez-vous sur Soge-Net à l’adresse suivante : www.sgcb.nc
Vous pouvez ajouter l’adresse www.sgcb.nc aux favoris de votre navigateur internet
afin d’accéder à Soge-Net plus rapidement.
2. Introduire votre identifiant à 8 chiffres dans la zone prévue à cette effet puis cliquez sur ok
3. Saisir le mot de passe à 8 chiffres reçu par courrier à l’aide du clavier virtuel :
Validez en cliquant sur
En cas d’erreur de saisie, vous pouvez supprimer le dernier caractère en cliquant sur
Guide utilisateur Soge-Net 5
4. Vous devez désormais remplacer le mot de passe fourni par un mot de passe de votre choix
comportant 6 ou 8 chiffres :
a. Sélectionner « Ancien mot de passe » puis saisir le mot de passe reçu par courrier (le
même que saisi à l’étape précédente) à l’aide du clavier virtuel :
b. Sélectionner « Nouveau mot de passe » puis saisir votre nouveau mot de passe à
l’aide du clavier virtuel
Attention à bien conserver ce nouveau mot de passe qui sera celui à utiliser
pour toute nouvelle connexion. Pour une meilleure sécurité, nous vous
recommandons de changer régulièrement ce code et d’éviter de choisir une
succession de chiffres trop facilement identifiable (dates de naissances,
numéro de téléphone…)
c. Sélectionner « Confirmation du nouveau mot de passe » puis saisir à nouveau votre
nouveau mot de passe (celui saisi en b.) à l’aide du clavier virtuel puis cliquer sur
« valider »
5. Votre mot de passe a été change, vous pouvez accéder à Soge-Net.
Guide utilisateur Soge-Net 6
A chaque connexion suivante :
1. Connectez-vous sur Soge-Net à l’adresse suivante : www.sgcb.nc
2. Introduire votre identifiant à 8 chiffres dans la zone prévue à cette effet puis cliquez sur ok
3. Saisir le mot de passe à 6 ou 8 chiffres choisi précédemment à l’aide du clavier virtuel
Validez en cliquant sur
En cas d’erreur de saisie, vous pouvez supprimer le dernier caractère en cliquant sur
Attention :
• Après 4 tentatives de connexion avec un mot de passe erroné l’accès se bloque
• Après 5 minutes d’inactivité la connexion est automatiquement coupée
Guide utilisateur Soge-Net 7
2.2 Accès avec un SGPass (Offres Soge-Net Plus et Soge-Net Pro)
1. Connectez-vous sur Soge-Net à l’adresse suivante : www.sgcb.nc
2. Introduire votre identifiant à 8 chiffres dans la zone prévue à cette effet puis cliquez sur ok
3. Obtenir le mot de passe à l’aide du SGPass :
Allumer le SGPass en Saisir votre code secret le SGPASS indique le
appuyer sur la touche
appuyant ◄ à 4 chiffres mot de passe à utiliser
4. Saisir sur Soge-Net le mot de passe à 6 chiffres indiqué par le SGPASS à l’aide du clavier
virtuel :
Validez en cliquant sur
En cas d’erreur de saisie, vous pouvez supprimer le dernier caractère en cliquant sur
Guide utilisateur Soge-Net 8
3 - Rayonner dans Soge-Net
Après connexion, vous êtes immédiatement positionné sur l’écran d’accueil qui affiche :
des messages d’intérêt général,
des messages qui vous concernent plus directement : en particulier, chéquier ou carte à
disposition.
Vous pouvez alors accéder aux différents services proposés par SOGE-Net au travers des options du
Menu.
2
3
4
1
1. Menu de navigation
2. Statut
3. Accès rapide à la documentation
4. Fin de session
Guide utilisateur Soge-Net 9
4 - Consultation des comptes
4.1 Consultation des comptes courants et comptes épargne
Avec Soge-Net vous pouvez consulter les caractéristiques, le solde et le détail des opérations
réalisées sur les comptes vous appartenant domiciliés à la Société Générale Calédonienne de
Banque.
Les comptes visibles sur Soge-Net sont les suivants :
comptes courant,
compte sur livret SGCB,
compte sur livret CASDEN,
Livret A,
Compte Épargne Logement,
Plan Épargne Logement.
Les comptes en devises sont également visibles sur SOGE-Net.
Cliquer sur « Vos comptes » puis « Solde de vos comptes » pour accéder au détail de vos comptes :
4.1.1 Visualisation du détail des opérations
Vous avez choisi d’accéder au détail des opérations comptabilisées sur l’un de vos comptes, vous
pouvez alors au choix :
Pour accéder au détail d’un compte, cliquez sur l’intitulé de ce compte :
Guide utilisateur Soge-Net 10
Depuis cet écran, vous pouvez :
Consulter le détail des opérations en passant la souris sur l’icône :
Accéder aux opérations des 60 derniers jours en utilisant le sélecteur de page :
Télécharger les opérations en cliquant sur (cf. page 13)
Faire une recherche d’opération en cliquant sur (cf. page 14)
Guide utilisateur Soge-Net 11
L’historique des opérations est consultable en recherche et en téléchargement sur Soge-Net
pendant 12 mois.
Guide utilisateur Soge-Net 12
4.1.2 Télécharger la liste des opérations
Depuis l’écran de visualisation du détail des opérations du compte, il est possible de télécharger un
extrait de compte aux formats MS Excel, CSV, ASCII ou PDF.
1. En bas de la page contenant le détail des opérations du compte, cliquez sur
2. Vous pouvez définir différents critères de sélection des opérations (date, montant, etc.) à
inclure dans le fichier final
En cas de recherches « par montant » sur des opérations débitrices, les montants doivent
être précédés du signe « - » (moins).
3. Choisir le format du fichier dans la liste déroulante puis cliquer sur :
Guide utilisateur Soge-Net 13
4.1.3 Rechercher une opération
Depuis l’écran de visualisation du détail des opérations du compte, il est possible de rechercher une
opération passée sur le compte concerné.
En bas de la page contenant le détail des opérations du compte, cliquez sur
Vous devez ensuite définir différents critères de recherche
En cas de recherches « par montant » sur des opérations débitrices, les montants doivent
être précédés du signe « - » (moins).
Cliquez ensuite sur pour afficher les opérations correspondantes.
Guide utilisateur Soge-Net 14
4.2 Consultation des dépôts à terme
Cliquer sur « Vos comptes » puis « Dépôts à terme » pour accéder au détail de vos comptes à terme :
Depuis la liste de vos dépôts à terme, vous pouvez :
Cliquer sur le bouton pour afficher le taux de rémunération du compte :
Le taux indiqué est hors IRCDC
Cliquer sur le montant du dépôt pour accéder à plus d’informations :
Ne pas tenir compte de l’information « payable à l’échéance ».
Guide utilisateur Soge-Net 15
4.3 Consultation des cartes
Cliquer sur « Vos comptes » puis « Cartes bancaires » pour accéder à la liste de vos cartes
bancaires.
Depuis cet écran, vous pouvez :
Obtenir des informations sur la carte en cliquant sur numéro de carte. S’il s’agit d’une carte à
débit différé vous pourrez alors visualiser :
o l’encours des opérations en attente non encore comptabilisées sur le compte
rattaché,
o le détail de ces opérations.
La liste et le détail des cartes domiciliées sur un compte en cliquant sur le numéro de
compte associé.
A partir des 2 écrans de détails, possibilité de :
faire des recherches sur les mouvements cartes en attente,
En cas de recherches « par montant » sur des opérations débitrices, les montants doivent être
précédés du signe « - » (moins).
télécharger les mouvements (format pdf, excel, csv, ASCII).
Lors de la création de votre abonnement Soge-Net, il n’y a pas de reprise de l’historique de
votre encours carte. Seules les opérations comptabilisées à partir de la souscription à
l’abonnement Soge-Net seront visibles.
Guide utilisateur Soge-Net 16
4.4 Consultation des crédits renouvelables Alterna NC et des
comptes de prêt
Cliquer sur « Vos comptes » puis « Comptes de prêt » pour accéder à la liste de vos prêts :
Sélectionnez le montant du prêt pour accéder à ses caractéristiques. Deux écrans différents suivant le
type de prêt :
Crédit Renouvelable – Alterna NC :
Les virements impayés ne sont pas retracés dans les données fournies
Guide utilisateur Soge-Net 17
Prêt amortissable :
Pour les crédits basés sur des taux révisables (type de taux non fixe), le taux d’intérêt est
communiqué à titre indicatif et correspond à la valorisation de l’index corrigé de l’éventuelle
marge au jour de la mise en place du prêt. Le montant de la prochaine échéance est également
fourni à titre indicatif. Il n’est définitivement arrêté qu’une fois la valorisation de l’index
connue.
Guide utilisateur Soge-Net 18
5 - Virements
Depuis SOGE-Net vous pouvez émettre un virement à partir de vos comptes courants ou comptes sur
livret SGCB ou Casden, et ce, en faveur :
de l’un de vos propres comptes
du compte d’un autre client SGCB
du compte d’un client domicilié chez un confrère en Nouvelle Calédonie
du compte d’un client domicilié chez un confrère métropolitain, DOM, TOM ou POM
d’un compte d’un client domicilié à l’étranger (Offres Soge-Net Plus et Soge-Net Pro)
Quels types de virement utiliser :
entre deux comptes de votre abonnement
cf. Virements compte à compte, page 22
à destination d’un bénéficiaire domicilié en Nouvelle-Calédonie
cf. Virements vers bénéficiaire avec l’offre Soge-Net Standard, page 32
cf. Virements vers bénéficiaire avec un SGPass (Offres Soge-Net plus et Soge-Net
pro), page 33
à destination d’un bénéficiaire domicilié en Métropole, dans un DOM, un TOM ou un POM
(hors Nouvelle-Calédonie)
cf. Virements vers bénéficiaire avec l’offre Soge-Net Standard page 32
cf. Virements vers bénéficiaire avec un SGPass (Offres Soge-Net plus et Soge-Net
pro) page 33
à destination d’un bénéficiaire international
cf. Virements internationaux (Offres Soge-Net plus et Soge-Net pro) page 38
Les modalités de saisie d’un virement sous SOGE-Net
La gestion des bénéficiaires
Le compte du bénéficiaire doit être susceptible de recevoir des opérations de virements au crédit, à
défaut, l’opération pourrait être rejetée par la banque du bénéficiaire.
Comptes Autorisés au crédit Comptes Non Autorisés au crédit
Compte courant Compte à terme
Compte sur livret SGCB Plan Épargne Logement
Compte sur livret CASDEN Comptes de prêts
Livret A Crédit Alterna
Compte Épargne Logement
L’étape de « Déclaration des bénéficiaires » n’est à déclencher qu’une seule fois : Une fois vos
bénéficiaires créés et validés, vous pourrez émettre autant de virements en leur faveur que vous le
souhaitez
Guide utilisateur Soge-Net 19
La gestion des virements
- Jour d’exécution des virements domestiques saisis sur SOGE-Net
- Tous les virements domestiques saisis sur SOGE-Net avant 16 heures en J sont
traités par la SGCB en J. Si votre compte présente en particulier la provision
nécessaire, le virement sera donc exécuté en J au soir et les traitements liés au crédit
du bénéficiaire déclenchés
- Tous les virements domestiques saisis sur SOGE-Net en J après 16 heures ne
seront pris en charge qu’en J+1 (au soir)
- Les virements saisis en date différée J+x seront exécutés au soir à la date
d’exécution J+x demandée.
- Jour d’exécution des virements permanents saisis sur SOGE-Net
- Les virements permanents doivent être saisis au plus tard 2 jours avant la date
d’exécution souhaitée. Si votre compte présente la provision nécessaire, la première
échéance aura lieu au soir de la date spécifiée et les traitements liés au crédit du
bénéficiaire déclenchés.
- Jour d’exécution des virements internationaux saisis sur SOGE-Net
- Tous les virements internationaux saisis sur SOGE-Net avant 14h30 en J sont traités
par la SGCB en J.
- Tous les virements internationaux saisis sur SOGE-Net en J après 14h30 heures ne
seront pris en charge qu’en J+1 (au soir)
- Les virements immédiats saisis sur SOGE-Net les week-end et jours fériés ne seront traités
er
qu’au soir du 1 jour ouvré suivant leur création.
- Aussi longtemps qu’un virement saisi sur SOGE-Net est au statut « Signé », il n’a pas été intégré
par la SGCB et il peut être annulé directement sur SOGE-Net
- A des fins de sécurité, il est défini, dans votre contrat d’abonnement, un montant maximum
d’émission de virements en faveur de tiers, dans une même journée.
5.1 Virements ponctuels (virements domestiques)
Le processus de saisie d’un virement sous SOGE-Net est différent selon que le compte du
bénéficiaire est ou non rattaché à votre abonnement.
1. Si le compte du bénéficiaire est rattaché à votre abonnement : le virement peut
immédiatement être saisi sous SOGE-net, sans action préalable. Il faut alors saisir un
virement compte à compte.
Pour plus de renseignements sur la gestion des bénéficiaires, consultez le paragraphe intitulé
« Virements compte à compte » page 22.
2. Si le compte du bénéficiaire n’est pas rattaché à votre abonnement, il s’agit alors d’un
virement vers bénéficiaire :
Guide utilisateur Soge-Net 20
• Si vous disposez d’un SGPass (Offres Soge-Net Plus et Soge-Net Pro), le virement peut
être saisi sous SOGE-net, immédiatement après avoir créé le bénéficiaire du virement et
validé cette création via SGPass.
Pour plus de renseignements sur les virements vers bénéficiaires à l’aide d’un SGPass,
consultez le paragraphe intitulé « Virements vers bénéficiaire avec un SGPass (Offres
Soge-Net plus et Soge-Net pro) » page 33.
• Si vous vous connectez à l’aide d’un mot de passe (Offre Soge-Net standard), vous
devez dans un premier temps créer votre bénéficiaire sous SOGE-Net.
Tant que la validation de votre bénéficiaire par le conseiller n’est pas devenue effective,
vous ne pouvez saisir aucun virement en faveur de ce bénéficiaire.
Pour plus de renseignements sur la gestion des bénéficiaires, consultez le paragraphe
intitulé « Gestion des bénéficiaires » page 27.
Guide utilisateur Soge-Net 21
5.1.1 Virements compte à compte
L’option de virement compte à compte permet la saisie des virements à destination d’un compte
rattaché à votre abonnement Soge-Net.
Pour accéder à cette transaction, dans le menu de navigation, choisissez « Virements », puis
« Virement ponctuel » et enfin « Compte à compte » :
Vous accédez alors au formulaire de saisie de virement compte à compte :
1.
Vous avez la possibilité de créer un modèle de virement en choisissant « Nouveau Modèle » à
intituler.
Guide utilisateur Soge-Net 22
2. Complétez le formulaire de virement :
Vous pouvez demander l’exécution du virement à une date prédéfinie dans la limite de 60 jours
à partir de la date du jour.
Le montant doit être saisi uniquement en chiffres et sans séparateurs de milliers ou de
décimales.
3. Une fois le formulaire rempli, cliquez sur
Guide utilisateur Soge-Net 23
4. Validez le virement
Suivant le moyen d’authentification utilisé (Mot de Passe ou SGPass), une signature est demandée :
1. Validation du virement à l’aide d’un mot de passe :
Cliquer sur le bouton puis saisir sur Soge-Net le mot de passe à 6 ou 8 chiffres à l’aide du
clavier virtuel :
Validez en cliquant sur
En cas d’erreur de saisie, vous pouvez supprimer le dernier caractère en cliquant sur
Guide utilisateur Soge-Net 24
2. Validation du virement à l’aide d’un SGPass :
1. Obtenir le mot de passe à l’aide du SGPass
Allumer le SGPass en Saisir votre code secret le SGPASS indique le
appuyer sur la touche
appuyant ◄ à 4 chiffres mot de passe à utiliser
2. Cliquer sur le bouton puis saisir sur Soge-Net le mot de passe à 6 chiffres
indiqué par le SGPASS à l’aide du clavier virtuel :
Validez en cliquant sur
Guide utilisateur Soge-Net 25
En cas d’erreur de saisie, vous pouvez supprimer le dernier caractère en cliquant sur
Le virement est désormais validé. Il est passé au statut « Signé ».
Guide utilisateur Soge-Net 26
5.1.2 Gestion des bénéficiaires nationaux
Cliquer sur « Virements » puis « Bénéficiaires nationaux » pour accéder à la liste de vos
bénéficiaires :
Depuis cet écran vous pouvez :
Consulter vos bénéficiaires
Créer un nouveau bénéficiaire en cliquant sur « nouveau »
Accéder au détail d’un bénéficiaire existant en cliquant sur son nom
Supprimer un bénéficiaire
Consulter le statut de vos bénéficiaires
« Validé » : des virements peuvent être adressés au bénéficiaire
« Attente de validation par la banque » : aucun virement ne peut être envoyé au bénéficiaire
tant qu’il n’est pas validé par la banque
5.1.2.1 Créer un bénéficiaire national
Depuis la liste des bénéficiaires, cliquer sur « nouveau » pour accéder au formulaire de saisie des
bénéficiaires.
1. Sélectionner le code banque dans la liste déroulante, puis cliquer sur :
2. Compléter le formulaire puis cliquer sur :
Guide utilisateur Soge-Net 27
3. Validez la demande de création de bénéficiaire
Suivant le moyen d’authentification utilisé (Mot de Passe ou SGPass), une signature est demandée :
1. Validation de la demande à l’aide d’un mot de passe (offre Soge-Net standard) :
Cliquer sur le bouton puis saisir sur Soge-Net le mot de passe à l’aide du clavier virtuel :
Guide utilisateur Soge-Net 28
Validez en cliquant sur
En cas d’erreur de saisie, vous pouvez supprimer le dernier caractère en cliquant sur
Le bénéficiaire ainsi créé est dans l’état « attente de validation par la banque ». Ces informations sont
transmises dans la journée à votre conseiller clientèle
Votre conseiller doit alors, à des fins de sécurité, déclencher certaines vérifications qui, une fois
effectuées, lui permettront de valider la création de bénéficiaire, validation qui, techniquement, ne
deviendra effective qu’au soir du jour de la validation
Tant que la validation de votre bénéficiaire par le conseiller n’est pas effective, vous ne pouvez
saisir aucun virement en faveur de ce bénéficiaire.
Guide utilisateur Soge-Net 29
2. Validation de la demande à l’aide d’un SGPass (Offres Soge-Net plus et Soge-Net pro) :
1. Obtenir le mot de passe à l’aide du SGPass
Allumer le SGPass en Saisir votre code secret le SGPASS indique le
appuyer sur la touche
appuyant ◄ à 4 chiffres mot de passe à utiliser
2. Cliquer sur le bouton puis saisir sur Soge-Net le mot de passe à 6 chiffres
indiqué par le SGPASS à l’aide du clavier virtuel :
Validez en cliquant sur
Guide utilisateur Soge-Net 30
En cas d’erreur de saisie, vous pouvez supprimer le dernier caractère en cliquant sur
Le bénéficiaire validé à l’aide d’un SGPass est instantanément validé et peut donc être
utilisé immédiatement pour la saisie d’un virement.
5.1.2.2 Accéder au détail des bénéficiaires
Vous pouvez consulter la liste de vos bénéficiaires en cliquant « Virement » puis sur « Bénéficiaires
nationaux ».
Vous accéder au détail d’un des bénéficiaires en cliquant sur son nom.
5.1.2.3 Supprimer un bénéficiaire
Un bénéficiaire peut être supprimé à partir de la liste des bénéficiaires : cliquer sur le nom du
bénéficiaire à supprimer, cliquer sur , puis sur . Quitter pour revenir à la liste
des bénéficiaires.
Guide utilisateur Soge-Net 31
5.1.3 Virements vers bénéficiaire avec l’offre Soge-Net Standard
Avant de procéder à un virement vers bénéficiaire avec l’offre Soge-Net Standard, il faut que le
bénéficiaire ait été créé et validé par la banque. Voir le paragraphe « Gestion des bénéficiaires
nationaux » page 27.
Accéder à la saisie de virement vers bénéficiaire à partir du menu « Virement », « Virement
ponctuel », puis « Vers bénéficiaire ».
Afin d’effectuer un virement vers un bénéficiaire local, France, Polynésie Française, DOM TOM et
Wallis et Futuna, renseigner les informations demandées :
Terminer votre saisie en cliquant sur , puis cliquer sur le bouton et saisir sur le
mot de passe à l’aide du clavier virtuel.
Guide utilisateur Soge-Net 32
5.1.4 Virements vers bénéficiaire avec un SGPass (Offres Soge-Net plus et Soge-Net
pro)
Vous devez procéder de la même façon que la saisie d’un virement vers bénéficiaire.
Afin de valider la saisie du virement, cliquer sur , sur , puis saisissez le mot de
passe qui s’affiche sur le SGPass, enfin cliquer sur .
Guide utilisateur Soge-Net 33
5.1.5 Annulation de virement
Pour annuler un virement, accéder à l’historique de vos virements saisis par l’un des 2 menus
suivants :
Un virement peut être annulé uniquement s’il est en statut « Signé »,
Pour procéder à l’annulation d’un virement, cliquer sur le virement à annuler, puis cliquer sur le bouton
.
Puis valider de la suppression soit :
- En saisissant votre mot de passe sur le clavier virtuel,
- En saisissant le mot de passe généré à partir de votre SGPass sur le clavier
virtuel,
Puis cliquer sur pour terminer la suppression du virement.
Guide utilisateur Soge-Net 34
5.2 Virements permanents (Offres Soge-Net plus et Soge-Net pro)
Le processus de saisie d’un virement permanent sous SOGE-Net est différent selon que le compte du
bénéficiaire est ou non rattaché à votre abonnement.
Un virement permanent peut être saisi d’un de vos comptes (CAV, CCD, CSL, et CSD) vers un autre
de vos comptes ou saisi d’un de vos comptes (CAV, CCD) vers un bénéficiaire local, France,
Polynésie Française, Wallis et Futuna ou DOM-TOM.
1. Si le compte du bénéficiaire est rattaché à votre abonnement: le virement peut immédiatement
être saisi sous SOGE-net, sans action préalable. Il faut alors saisir un virement compte à
compte.
2. Si le compte du bénéficiaire n’est pas rattaché à votre abonnement, il s’agit alors d’un
virement vers bénéficiaire :
5.2.1 Saisie de virements permanents compte à compte
L’option de virement permanent compte à compte permet la saisie des virements à destination d’un
compte rattaché à votre abonnement Soge-Net.
Pour accéder à cette transaction, dans le menu de navigation, choisissez « Virements », puis
« Virement permanent » et enfin « Compte à compte » :
Guide utilisateur Soge-Net 35
Vous accédez alors au formulaire de saisie de virement permanent compte à compte.
1. Compléter le formulaire de Détail de l’ordre :
-Sélectionner le compte à débiter et à créditer
ère
-Indiquer la date de la 1 échéance.
Cette date ne peut pas être la date du jour, mais la date en J+2 au plus tôt.
Exemple : nous sommes le 16/06/2014, la date saisie doit être le 18/06/2014.
- Renseigner la périodicité : mensuelle, trimestrielle, semestrielle ou annuelle
- Renseigner un motif
- Vous pouvez éventuellement choisir un motif économique et/ou saisir une
description
- Vous pouvez si vous le souhaitez spécifier une date de dernière échéance du
virement permanent
2. Puis valider la création du virement permanent en saisisant le mot de passe généré à partir de
votre SGPass sur le clavier virtuel. Puis cliquer sur .
Guide utilisateur Soge-Net 36
5.2.2 Saisie de virements permanents vers bénéficiaire
L’option de virement permanent compte à compte permet la saisie des virements à destination d’un
bénéficiaire local, France, Polynésie Française, Wallis et Futuna ou DOM-TOM.
Pour accéder à cette transaction, dans le menu de navigation, choisissez « Virements », puis
« Virement permanent » et enfin « Vers bénéficiaire »:
- Sélectionner le compte à débiter et à créditer
ère
- Indiquer la date de la 1 échéance.
Cette date ne peut pas être la date du jour, mais la date en J+2 au plus tôt.
Exemple : nous sommes le 16/06/2014, la date saisie doit être le 18/06/2014.
- Renseigner la périodicité : mensuelle, trimestrielle, semestrielle ou annuelle
- Renseigner un motif
- Vous pouvez éventuellement choisir un motif économique et/ou saisir une
description
- Vous pouvez si vous le souhaitez spécifier une date de dernière échéance du
virement permanent
Valider la création du virement permanent, confirmer en saisissant le mot de passe généré à partir de
votre SGPass sur le clavier virtuel. Puis cliquer sur .
Guide utilisateur Soge-Net 37
5.2.3 Annulation d’un virement permanent
Pour annuler un virement, accéder à l’historique de vos virements saisis par l’un des 2 menus
suivants :
Un virement peut être annulé uniquement s’il est en statut « Signé ».
Pour procéder à l’annulation d’un virement, cliquer sur le virement à annuler, puis cliquer sur le bouton
.
Puis valider la suppression en saisissant le mot de passe généré à partir de votre SGPass sur le
clavier virtuel. Puis cliquer sur pour terminer la suppression du virement.
5.3 Virements internationaux (Offres Soge-Net plus et Soge-Net
pro)
5.3.1 Gestion des bénéficiaires internationaux
Guide utilisateur Soge-Net 38
5.3.2 Gestion des bénéficiaires internationaux
Cliquer sur « Virements » puis « Bénéficiaires internationaux » pour accéder à la liste de vos
bénéficiaires internationaux :
Depuis cet écran vous pouvez :
Consulter vos bénéficiaires
Créer un nouveau bénéficiaire en cliquant sur « nouveau »
Accéder au détail d’un bénéficiaire existant en cliquant sur son nom
Supprimer un bénéficiaire
Consulter le statut de vos bénéficiaires
« Validé » : des virements peuvent être adressés au bénéficiaire
Grâce à l’authentification via SGPASS, tout bénéficiaire créé est automatiquement validé.
5.3.2.1 Créer un bénéficiaire international
Depuis la liste des bénéficiaires, cliquer sur « nouveau » pour accéder au formulaire de saisie des
bénéficiaires.
Guide utilisateur Soge-Net 39
1. Compléter le formulaire de saisie des caractéristiques du bénéficiaire puis cliquer sur
2. Validez la demande de création de bénéficiaire en cliquant sur :
3. Validation de la demande à l’aide d’un SGPass (Offres Soge-Net plus et Soge-Net pro) :
Guide utilisateur Soge-Net 40
1. Obtenir le mot de passe à l’aide du SGPass
Allumer le SGPass en Saisir votre code secret le SGPASS indique le
appuyer sur la touche
appuyant ◄ à 4 chiffres mot de passe à utiliser
2. Cliquer sur le bouton puis saisir sur Soge-Net le mot de passe à 6 chiffres
indiqué par le SGPASS à l’aide du clavier virtuel :
Validez en cliquant sur
En cas d’erreur de saisie, vous pouvez supprimer le dernier caractère en cliquant sur
Guide utilisateur Soge-Net 41
Le bénéficiaire validé à l’aide d’un SGPass est instantanément validé et peut donc être
utilisé immédiatement pour la saisie d’un virement.
5.3.2.2 Rattachement d’un compte à un bénéficiaire international
Suite à la création du bénéficiaire, il est possible de lui rattacher un ou plusieurs comptes.
1. Cliquer sur :
2. Compléter le formulaire de caractéristiques du compte puis cliquer sur :
3. Validez l’ajout du compte en cliquant sur :
Guide utilisateur Soge-Net 42
4. Validation de la demande à l’aide d’un SGPass (Offres Soge-Net plus et Soge-Net pro) :
1. Obtenir le mot de passe à l’aide du SGPass
Allumer le SGPass en Saisir votre code secret le SGPASS indique le
appuyer sur la touche
appuyant ◄ à 4 chiffres mot de passe à utiliser
2. Cliquer sur le bouton puis saisir sur Soge-Net le mot de passe à 6 chiffres
indiqué par le SGPASS à l’aide du clavier virtuel :
Guide utilisateur Soge-Net 43
Validez en cliquant sur
En cas d’erreur de saisie, vous pouvez supprimer le dernier caractère en cliquant sur
Suite à cette confirmation, vous avez la possibilité de rajouter un autre compte au bénéficiaire
international en cliquant sur ou de quitter la transaction en cliquant sur .
Guide utilisateur Soge-Net 44
Le bénéficiaire international ainsi créé est automatiquement validé :
Dans la liste de vos bénéficiaires internationaux, vous pouvez voir le nouveau bénéficiaire ainsi créé :
5.3.3 Saisie de virement international
Avant de procéder à un virement vers bénéficiaire international, il faut que le bénéficiaire ait été créé
au préalable. Voir le paragraphe précédent « Gestion des bénéficiaires internationaux ».
Accéder à la saisie de virement vers bénéficiaire à partir du menu « Virement », « Virement
international », puis « Vers bénéficiaire ».
Guide utilisateur Soge-Net 45
Afin d’effectuer un virement vers un bénéficiaire international renseigner les informations demandées :
Afin de valider la saisie du virement, cliquer sur , sur , puis saisissez le mot de
passe qui s’affiche sur le SGPass, enfin cliquer sur .
5.3.4 Annulation de virement international
Pour annuler un virement international, accéder à l’historique de vos virements saisis par l’un des 2
menus suivants :
Guide utilisateur Soge-Net 46
Un virement peut être annulé uniquement s’il est en statut « Signé »,
Pour procéder à l’annulation d’un virement, cliquer sur le virement à annuler, puis cliquer sur le bouton
.
Puis valider la suppression en saisissant le mot de passe généré à partir de votre SGPass sur le
clavier virtuel.
Puis cliquer sur pour terminer la suppression du virement.
Guide utilisateur Soge-Net 47
5.4 Virements de masse
5.4.1 Saisie de virement
Pour accéder à cette transaction, dans le menu de navigation, choisissez « Virements », puis
« Virement de masse » et enfin « Virement de masse » :
1. Pour saisir un nouveau virement de masse, cliquer sur « nouveau » :
2. Compléter le formulaire de détails du virement de masse puis cliquer sur . Le code
à renseigner est un code à 2 chiffres qui vous est propre.
Guide utilisateur Soge-Net 48
Confirmer les informations saisies en cliquant sur . Puis suivant votre mode
d’authentification, valider en saisissant votre mot de passe ou le mot de passe généré à partir de votre
SGPass sur le clavier virtuel.
3. Cliquer sur . Vous visualisez la liste de vos virements de masse :
4. Afin de rattacher les bénéficiaires au virement de masse, cliquer sur le « Compte attaché »
5. Dans la page de consultation du Détail du virement de masse, cliquer sur « nouveau » :
6. Compléter le formulaire Ajout d’un tiers puis cliquer sur :
7. Confirmer les informations saisies en cliquant sur . Puis suivant votre mode
d’authentification, valider en saisissant votre mot de passe ou le mot de passe généré à partir
de votre SGPass sur le clavier virtuel.
8. Répéter l’opération autant de fois qu’il y a de bénéficiaires en cliquant sur nouveau dans
.
Guide utilisateur Soge-Net 49
9. Une fois tous les bénéficiaires rajoutés, il est possible de signer le virement de masse en
cliquant sur « signer » dans
10. Confirmer en cliquant sur . Puis suivant votre mode d’authentification, valider en
saisissant votre mot de passe ou le mot de passe généré à partir de votre SGPass sur le
clavier virtuel.
11. Il est possible de modifier ou de supprimer un bénéficiaire de virement de masse en cliquant
sur « modifier » ou « supprimer » dans l’écran :
5.4.2 Annulation d’un virement de masse
Pour annuler un virement de masse, accéder à l’historique de vos virements saisis par l’un des 2
menus suivants :
Guide utilisateur Soge-Net 50
Un virement peut être annulé uniquement s’il est en statut « Signé »,
Pour procéder à l’annulation d’un virement, cliquer sur le virement à annuler, puis cliquer sur le bouton
.
Puis valider de la suppression en saisissant suivant votre mode d’authentification votre mot de passe
ou celui généré à partir de votre SGPass sur le clavier virtuel.
Puis cliquer sur pour terminer la suppression du virement.
5.5 Suivi global des virements
Vous avez la possibilité de suivre le traitement des virements que vous avez saisis sur SOGE-Net au
travers des options ‘’Historique’’ du menu Virements.
- Virement ponctuel – Historique : Pour ne consulter que l’historique des virements ponctuels
- Virement de masse – Historique : Pour ne consulter que l’historique des virements de masse
- Virement permanent – Historique : Pour ne consulter que l’historique des virements
permanents (Soge-Net Plus et Soge-Net Pro)
- Virement international – Historique : Pour ne consulter que l’historique des virements
internationaux (Soge-Net Plus et Soge-Net Pro)
- Historique global des virements : Pour consulter l’historique de tous les virements saisis
Pour un meilleur suivi, les fenêtres d’historique affichent le statut des virements :
Statut Signification
Le virement que vous avez saisi n’a pas encore été transmis à la Banque.
Signé
Si vous le souhaitez, vous pouvez l’annuler après l’avoir sélectionné.
Annulation Vous avez supprimé un virement que vous aviez précédemment saisi et qui
demandée n’avait pas encore été envoyé à la banque. L’annulation est ferme et définitive.
Transmis pour
Le virement que vous avez saisi a été transmis à la banque
exécution
Il n’y a pas de statut pour l’exécution du virement. Lorsque voter virement est accepté et validé par la
banque, vous recevez un message en ce sens dans votre messagerie.
Guide utilisateur Soge-Net 51
6 - Transfert de fichiers (Offre Soge-Net Pro)
6.1 Remise de fichiers
Avec l’offre Soge-Net pro, vous pouvez transmettre vos remises de virements et de prélèvements.
Pour accéder à cette fonctionnalité, cliquez sur « Transfert de fichiers » puis « Envoyer vos remises ».
Vous accédez alors au formulaire de saisie des remises :
1. Complétez le formulaire
Guide utilisateur Soge-Net 52
Les trois formats de fichiers proposés sont :
FIC160 : virements nationaux au format AFB160
FIC320 : virements internationaux au format AFB320
FICPRV : prélèvements locaux au format AFB160
2. Validez la transaction :
a. Obtenir le mot de passe à l’aide du SGPass :
Allumer le SGPass en Saisir votre code secret le SGPASS indique le
appuyer sur la touche
appuyant ◄ à 4 chiffres mot de passe à utiliser
b. Cliquer sur le bouton puis saisir sur Soge-Net le mot de passe à 6
chiffres indiqué par le SGPASS à l’aide du clavier virtuel :
Validez en cliquant sur
En cas d’erreur de saisie, vous pouvez supprimer le dernier caractère en cliquant sur
3. Consulter la liste des fichiers envoyés :
Guide utilisateur Soge-Net 53
4. Sélectionner la remise en cliquant sur la date correspondante. L’état doit être « En attente de
validation par le client ».
Guide utilisateur Soge-Net 54
5. Validez la remise en cliquant sur
Guide utilisateur Soge-Net 55
6. Signer la remise
a. Obtenir le mot de passe à l’aide du SGPass :
Allumer le SGPass en Saisir votre code secret le SGPASS indique le
appuyer sur la touche
appuyant ◄ à 4 chiffres mot de passe à utiliser
b. Cliquer sur le bouton puis saisir sur Soge-Net le mot de passe à 6
chiffres indiqué par le SGPASS à l’aide du clavier virtuel :
Guide utilisateur Soge-Net 56
Validez en cliquant sur
En cas d’erreur de saisie, vous pouvez supprimer le dernier caractère en cliquant sur
Le fichier uploadé est envoyé à la banque dès sa validation. Une fois le fichier validé (statut
« Validé avec succès »), il n’est plus possible de l’annuler.
Guide utilisateur Soge-Net 57
6.2 Suivi des remises
Cliquer sur « Transfert de fichiers » puis « Fichiers envoyés » :
Vous accédez alors à la liste des remises de fichier effectuées :
Guide utilisateur Soge-Net 58
Vous pouvez, depuis cet écran :
Suivre l’état des remises :
Ci-dessous quelques exemples de statuts :
Statut Description
Après validation et signature, le fichier est transmis à la
Transmis pour exécution
banque
Le fichier de remise a passé les contrôles avec succès. Il
En attente de validation par le client
doit désormais être validé par le client avant d’être transmis
à la banque.
Le compte indiqué dans la remise n’est pas rattaché à cet
Compte émetteur non trouvé
abonnement Soge-Net, il n’est donc pas possible de traiter la
remise.
Le client annule le fichier. Cette action est possible tant que
Annulé par le client
le client n’a pas effectué confirmé la remise.
Chaque ligne doit être sur :
Sauts de lignes obligatoires
- 160 positions pour les fichiers de prélèvements locaux
absents du fichier
et de virements nationaux (opérations FICPRV et
FIC160)
- 320 positions pour les fichiers de virements
internationaux (opération FIC320)
Ce message est reçu lorsque les retours chariot sont
manquants dans le fichier.
Accéder au détail d’une remise en cliquant sur la date d’envoi de celle-ci et depuis cet écran :
Imprimer la remise, en choisissant
Valider la remise, en choisissant
La remise ne peut être validée que si elle se trouve dans l’état « en attente de
validation par le client »
Supprimer la remise, en choisissant
La remise ne peut être supprimée que si elle se trouve dans l’état « en attente de
validation par le client », la suppression est définitive.
Guide utilisateur Soge-Net 59
Guide utilisateur Soge-Net 60
7 - Portefeuille titre
Pour accéder au détail de votre portefeuille Titres, cliquer sur « Bourse, puis sur « Portefeuille titre ».
Cliquer indifféremment sur le numéro de compte ou le montant pour accéder au détail de la
composition de votre compte Titre.
Guide utilisateur Soge-Net 61
8 - Services
8.1 Relevés PDF
8.1.1 Description du service
La SGCB met à disposition de ses clients le service ‘’Relevés en ligne’’ qui permet aux clients
abonnés SOGE-Net de récupérer, directement sur SOGE-Net, de façon électronique et au format pdf :
leurs relevés de compte mensuels
le récapitulatif annuel de frais adressé au mois de Janvier
Ce service est gratuit.
Les relevés transmis sous forme électronique se substituent aux relevés papier qui ne sont plus
envoyés.
Les relevés transmis sur SOGE-Net sont accessibles pendant une durée de 24 mois glissants.
La constitution de l’historique sur 24 mois des relevés récupérables sur SOGE-Net est
initialisée à la date de la souscription au service « Relevés en ligne ». Par exemple, si vous
vous abonnez en Janvier 2014, vous disposerez d’une profondeur d’historique de 24 mois de
relevés à compter de Janvier 2016.
Guide utilisateur Soge-Net 62
8.1.2 Accès
Si vous avez souscrit au service SGCB « Relevés en ligne », cliquez sur « Transfert de fichiers » puis
« Télécharger vos documents » pour accéder à vos relevés de comptes :
Vous accédez alors à la liste des relevés PDF disponibles :
Depuis cet écran vous pouvez :
Télécharger un relevé en cliquant sur la date correspondante :
Trier les documents en cliquant sur les en-têtes de colonnes :
Les fichiers déjà téléchargés contiennent la date de dernier accès dans la colonne « Date
d’accès »
Guide utilisateur Soge-Net 63
8.2 Commande de chéquiers
1. Cliquer sur « cliquez ici pour faire une nouvelle commande chéquier » :
2. Remplissez le formulaire :
Mise à disposition :
Tenir à ma disposition à mon agence
Attention, il ne s’agit pas nécessairement de l’agence où se trouve votre conseiller. Il
s’agit de l’agence dans laquelle votre compte est ouvert. Elle est indiquée dans le
champ « AGENCE ».
Expédition de votre chéquier à votre adresse habituelle de distribution du courrier
L’envoi est réalisé en recommandé avec accusé de réception et fait l’objet d’une facturation
conformément aux conditions clientèle prévues dans les brochures des conditions disponibles
dans nos agences et sur notre site institutionnel
Guide utilisateur Soge-Net 64
Types de chéquiers disponibles :
Chéquier ‘’Sans Talon’’ : Désigne un chéquier dont les vignettes, reliées ‘’à gauche’’, se
détachent selon un pointillé placé dans le sens vertical. Une fois la vignette détachée, il reste
une souche sur laquelle le titulaire peut noter divers renseignements pour la gestion de son
compte.
Chéquier ‘’Avec Talon’’ : Désigne un chéquier identique à celui décrit ci-dessus mais dont les
vignettes comportent, en plus, sur leur partie gauche un talon supplémentaire qui se détache
avec la vignette. Ce talon est utilisable par le titulaire pour y mettre une correspondance à
destination du bénéficiaire du chèque (par exemple les références d'une facture que le
chèque est destiné à régler). Généralement utilisé par les clients commerciaux
Chéquier ‘’Portefeuille’’ : Désigne un chéquier dont les vignettes, reliées ‘’en haut’’, se
détachent selon un pointillé placé dans le sens horizontal. Une fois la vignette détachée, il
reste une souche sur laquelle le titulaire peut noter divers renseignements pour la gestion de
son compte
3. Cliquez sur .
Guide utilisateur Soge-Net 65
8.3 Impression de RIB
Pour imprimer le Relevé d’Identité Bancaire (RIB) de l’un de vos comptes courants
Guide utilisateur Soge-Net 66
8.4 Demande de rendez-vous
Pour adresser un message à votre conseiller : Vos messages sont directement adressés sur la boîte
mail de votre conseiller.
Guide utilisateur Soge-Net 67
8.5 Changer votre mot de passe
Nous vous recommandons de changer régulièrement votre mot de passe et d’éviter de choisir une
succession de chiffres trop facilement identifiables (dates de naissances, numéro de téléphone…)
Vous pouvez changer votre mot de passe de deux manières :
En choisissant dans le menu « Administration » puis « Changer votre mot de passe »
En cliquant sur « changer votre mot de passe » en haut a droit de l’écran.
1. Sélectionner « Ancien mot de passe » puis saisir le mot de passe reçu par courrier (le même que
saisi à l’étape précédente) à l’aide du clavier virtuel :
2. Sélectionner « Nouveau mot de passe » puis saisir votre nouveau mot de passe à l’aide du clavier
virtuel
Attention à bien conserver ce nouveau mot de passe qui sera celui à utiliser pour toute
nouvelle connexion.
3. Sélectionner « Confirmation du nouveau mot de passe » puis saisir à nouveau votre nouveau mot
de passe (celui saisi en 2.) à l’aide du clavier virtuel puis cliquer sur « valider »
Guide utilisateur Soge-Net 68
9 - Annexes
9.1 Questions fréquentes – Dépannage
Que faire si vous avez perdu votre N° d’abonné ?
Prendre contact avec votre conseiller pendant les heures d’ouverture de la banque ou avec notre
Centre de Relation Clientèle Multimédia au 25.63.00 (ouvert de 7h15 à 17 h). Après vérification de
votre identité, votre identifiant pourra immédiatement vous être communiqué par téléphone
Que faire si vous avez perdu votre mot de passe ?
A l’issue de quatre saisies erronées de vos codes, l’accès au service est bloqué Prendre contact
avec votre conseiller pendant les heures d’ouverture de la banque ou avec notre Centre de Relation
Clientèle Multimédia au 25.63.00 (ouvert de 7h15 à 17 h). Après vérification de votre identifié, ces
agents procèderont à la réinitialisation de votre mot de passe qui vous sera alors transmis par
courrier. Pour garantir un meilleur service :
- au moment de la demande de réinitialisation du mot de passe : confirmer votre adresse avec
votre interlocuteur pour être certain de bien recevoir le courrier
- tant que vous n’avez pas reçu votre nouveau mot de passe par courrier : ne chercher
pas à vous reconnecter sur SOGE-Net. En effet, dès lors que vous réaliseriez plus de 3
tentatives infructueuses de connexion, votre nouveau mot de passe serait
immédiatement désactivé.
Guide utilisateur Soge-Net 69
9.2 Guide d’utilisation du SGPass
9.2.1 Généralités sur le SGPass
Le SGPass est un boitier ressemblant à une petite calculette qui permet la
génération de mots de passe sécurisés pour la connexion et la signature
d’opération sur Soge-Net.
L’authentification se fait grâce à un code secret (PIN) à 4 chiffres choisi lors de la
première utilisation.
9.2.2 Première utilisation
1. Allumer le SGPass en appuyant sur la touche ◄
2. Le SGPass demande l’entrée d’un nouveau code secret (message « NEW PIN »)
3. Entrer un code secret à 4 chiffres à l’aide du clavier du SGPass
4. Le SGPass demande la confirmation du code secret (message « PIN CONF »)
5. Entrer à nouveau le code secret à l’aide du clavier du SGPass
9.2.3 Connexion à Soge-Net avec le SGPass
1. Accéder à l’écran d’accueil Soge-Net : www.sgcb.nc
2. Saisir l’identifiant et valider
3. Allumer le SGPass en appuyant sur la touche ◄
4. Saisir le code secret à 4 chiffres
5. L’écran du SGPass affiche « APPLI » : appuyer sur la touche .
6. Saisir sur Soge-Net le mot de passe à 6 chiffres indiqué par le SGPASS.
9.2.4 Comment changer le code secret du SGPass
1. Allumer le SGPass en appuyant sur la touche ◄
2. Saisir le code secret à 4 chiffres
3. Appuyer pendant 2 secondes sur la touche ◄
4. Le SGPass demande l’entrée d’un nouveau code secret (« NEW PIN »)
5. Entrer un nouveau code secret à 4 chiffres
6. Le SGPass demande la confirmation du code secret (« PIN CONF »)
7. Entrer à nouveau le code secret
Guide utilisateur Soge-Net 70
9.2.5 Signification des messages affichés par le SGPass
Message Signification Action
FAIL Le code secret saisi est incorrect Faire une nouvelle tentative
LOCK PIN Votre SGPass est bloqué suite à la saisie Contacter votre gestionnaire pour
de 5 codes secrets erronés consécutifs. obtenir un code de déblocage
LOW BATT La pile de votre SGPass est déchargée Contacter votre gestionnaire pour
obtenir un nouveau SGPass
Guide utilisateur Soge-Net 71
Vous aimerez peut-être aussi
- UntitledDocument293 pagesUntitledAbdellah AbbasPas encore d'évaluation
- Les Risques ElectriquesDocument27 pagesLes Risques ElectriquesAbdellah AbbasPas encore d'évaluation
- Cata RDC PDFDocument10 pagesCata RDC PDFAbdellah AbbasPas encore d'évaluation
- 125 - Réussir Comme DirigeantDocument203 pages125 - Réussir Comme DirigeantAbdellah AbbasPas encore d'évaluation
- Code TravailDocument294 pagesCode TravailHakim Maacha100% (2)
- Responsabe OffreDocument1 pageResponsabe OffreAbdellah AbbasPas encore d'évaluation
- Consommables D Origines.01Document13 pagesConsommables D Origines.01Abdellah AbbasPas encore d'évaluation
- RecinterbDocument1 pageRecinterbAbdellah AbbasPas encore d'évaluation
- CAT Groupes Electrogenes FDocument20 pagesCAT Groupes Electrogenes Filham28683% (6)
- PLAN DE MAINTENANCE PREVENTIVE ModéleDocument8 pagesPLAN DE MAINTENANCE PREVENTIVE ModéleGhaith Soudani100% (3)
- Programmation PlanDocument10 pagesProgrammation PlanVazgen MarkaryanPas encore d'évaluation
- Fiche D'Inscription Pedagogique 2022-2023: Identification FormationDocument2 pagesFiche D'Inscription Pedagogique 2022-2023: Identification FormationDokrissa KAMINAPas encore d'évaluation
- Résolution de TriangleDocument3 pagesRésolution de TriangleHaifaHaifaPas encore d'évaluation
- Res TP PHP IHMDocument5 pagesRes TP PHP IHMfradj hediPas encore d'évaluation
- Support de Cours Et T.D. Reseaux DaccesDocument45 pagesSupport de Cours Et T.D. Reseaux DaccesDAP creatPas encore d'évaluation
- FinalProblèmes À Satisfaction de ContraintesDocument238 pagesFinalProblèmes À Satisfaction de ContraintesAhlem Essefi100% (1)
- Best Practices VOIP VGDocument17 pagesBest Practices VOIP VGStéphane GuézouPas encore d'évaluation
- Repair Manual d7f EngineDocument46 pagesRepair Manual d7f EnginePedroPas encore d'évaluation
- HS72 HS74 HS76Document28 pagesHS72 HS74 HS76François EstradePas encore d'évaluation
- C. Difficile Clostridium Difficile: Glossaire - Technique Radiologique AcronymesDocument3 pagesC. Difficile Clostridium Difficile: Glossaire - Technique Radiologique AcronymesSlim MâamerPas encore d'évaluation
- BT SB 1 À 3 PROGRESSIONDocument19 pagesBT SB 1 À 3 PROGRESSIONbognonPas encore d'évaluation
- Processus D'extraction D'huile de GrignonsDocument3 pagesProcessus D'extraction D'huile de Grignonsouzeouze123Pas encore d'évaluation
- Cours Architecture IOT 3Document17 pagesCours Architecture IOT 3Sourour JellaliPas encore d'évaluation
- Notions D'oracleDocument53 pagesNotions D'oracleTIEHO LEOUAPas encore d'évaluation
- ATHEBA - 3f - Les Murs Dans Le Bâti AncienDocument4 pagesATHEBA - 3f - Les Murs Dans Le Bâti AncienMichel WalkowiakPas encore d'évaluation
- Reception Chantier Step Skhor Rhamna V01Document20 pagesReception Chantier Step Skhor Rhamna V01Noureddine ait el hajPas encore d'évaluation
- Application Informatique Pour Le Calcul Du Temps Et Coût D'usinage Des Pièces en Fraisage Et en TournageDocument82 pagesApplication Informatique Pour Le Calcul Du Temps Et Coût D'usinage Des Pièces en Fraisage Et en TournageppePas encore d'évaluation
- Energie Électrique Fournie Ou Reçue en Régime Permanent Loi de JouleDocument5 pagesEnergie Électrique Fournie Ou Reçue en Régime Permanent Loi de JouleAbdo Abdo0% (1)
- Série 3Document4 pagesSérie 3Zain GaradiPas encore d'évaluation
- TD Maison IntelligenteDocument11 pagesTD Maison IntelligenteSéléna BUEBPas encore d'évaluation
- compte rendu - نسخةDocument4 pagescompte rendu - نسخةyoucefPas encore d'évaluation
- Beep Error Code - LENOVO - Toutes Les Idea Pad LaptopsDocument3 pagesBeep Error Code - LENOVO - Toutes Les Idea Pad LaptopsRazafimamonjy Elie J HerminotPas encore d'évaluation
- Sbec22525210frr0 1Document25 pagesSbec22525210frr0 1BrotherPas encore d'évaluation
- Examens, Exercices, Astuces Tous Ce Que Vous Voulez - Exercice Corrigé Merise - Cafétéria - MCD - MLD Correction TPDocument4 pagesExamens, Exercices, Astuces Tous Ce Que Vous Voulez - Exercice Corrigé Merise - Cafétéria - MCD - MLD Correction TPFrançois DembelePas encore d'évaluation
- TABE Minco Maquinarias ChileDocument13 pagesTABE Minco Maquinarias ChileNelson Andrade VelasquezPas encore d'évaluation
- UntitledDocument69 pagesUntitledRégis ESCOBARPas encore d'évaluation
- CV Auto EvaluationDocument11 pagesCV Auto EvaluationAlexandra Sascha Badila SterckPas encore d'évaluation
- Qualité 4.0Document146 pagesQualité 4.0trabelsiPas encore d'évaluation