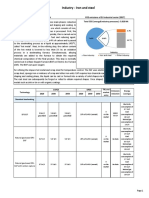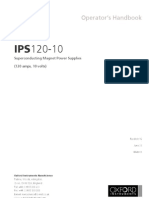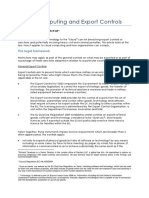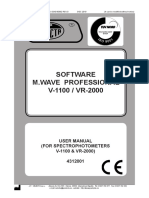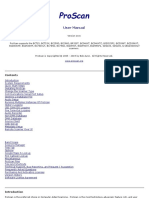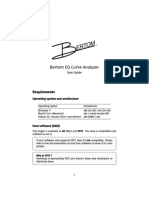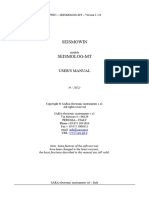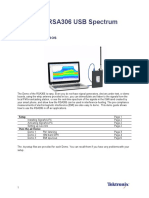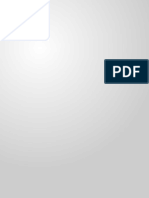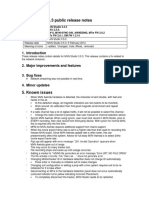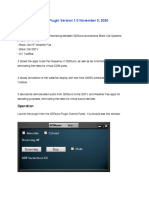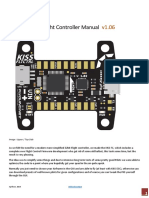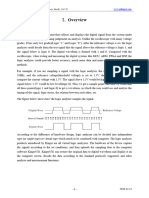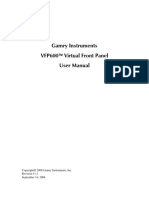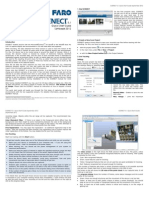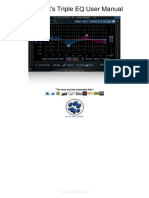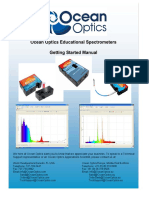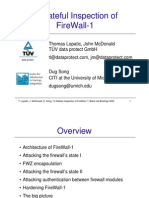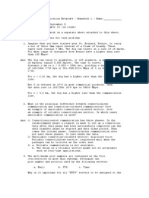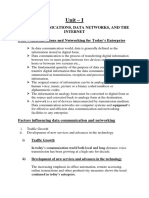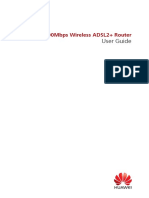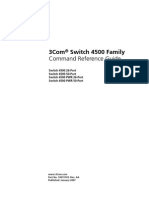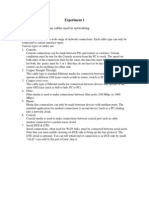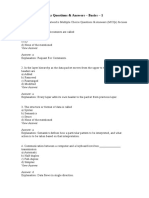Académique Documents
Professionnel Documents
Culture Documents
Multiscan 3b User Guide v1.9.5 PDF
Transféré par
Alaa MaTitre original
Copyright
Formats disponibles
Partager ce document
Partager ou intégrer le document
Avez-vous trouvé ce document utile ?
Ce contenu est-il inapproprié ?
Signaler ce documentDroits d'auteur :
Formats disponibles
Multiscan 3b User Guide v1.9.5 PDF
Transféré par
Alaa MaDroits d'auteur :
Formats disponibles
MULTISCAN 3B
User’s Guide
Sergei Ludanov, KD6CJI
September 2013
version 1.9.5
MultiScan 3B User’s Guide v1.9.5! 1
MULTISCAN 3B
User’s Guide
Sergei Ludanov, KD6CJI
September 2013
version 1.9.5
Overview
MultiScan 3B is an application for amateur radio Slow Scan Television (SSTV) communica-
tions. It is designed and built to run on Mac OS X 10.6 and later versions of operating sys-
tem.
Main 3 functions of this program is receive SSTV pictures, compose pictures for transmis-
sion and transmit pictures.
MultiScan 3B supports the following analogue SSTV formats (modes):
Robot Monochrome : 8s, 12s, 24s and 36s
Robot Color: 12s, 24s, 36s and 72s
Scottie modes: S1, S2, S3, S4, DX and DX2
Martin modes: M1, M2, M3, M4, HQ1 and HQ2
PD modes: 50s, 90s, 120s, 160s, 180s, 240s and 290s
P modes: P3, P5 and P7
Wraase SC2 modes: 30s, 60s, 120s and 180s *
AVT modes: 243, 90s, 94s and 188s in color and 125s monochrome. **
* It appears that majority of SSTV software does not implement correctly 30s, 60s and 120s modes format, MultiScan 3B
implementation is compatible with original SC-2 SSTV converter and may not correctly display pictures transmitted in
these modes from SSTV programs.
* * All ATV modes can be transmitted and received in regular, narrow, QRM and narrow + QRM modes.
MultiScan 3B User’s Guide v1.9.5! 2
Currently there is no plans to support digital SSTV modes (which essentially a file transfer
via radio).
Preferences
Before operating SSTV with MultiScan
3B some preferences are need to be set.
After launching program for the first
time click on MultiScan 3B menu and
select Preferences...
Slow Scan TV is an audio signal and
the first step is select an audio device
that is or will be connected to your
transceiver. Select “Audio” tab in Pref-
erences window and select an input
and output audio devices from the pop
up buttons. Most audio devices use
Left channel for mono signals, which is
a default in MultiScan 3B. As far as I
know only Icom IC7200 internal USB
audio uses Right channel. Here you can also set output audio volume, if selected audio de-
vice supports this functionality. Setting correct output signal level is critical, so audio signal
would not overdrive transceiver. Input audio level is not critical because SSTV signal is FM
modulated.
Now select “SSTV” tab. There are many options and most of them can be left as they ares
set by default.
Auto Slant Correction. Most SSTV modes do not rely on line sync pulses but use precise
pixel timing when transmitting and receiving images. When pixel timing is different be-
tween 2 stations (and in audio card based sstv programs it depends on a value of audio codec
sampling rate) the picture is appeared slanted on receive end. Auto Slant Correction, when
enabled attempts to correct such pictures. When “Dynamic Correction” is selected picture
slant is corrected in real time, while picture being received, otherwise it will correct picture
after reception is completed. Auto Slant Correction is far from perfect. In order to correct
the slant program needs to detect line sync pulses to adjust timing and this often fails under
marginal signal conditions or in the presence of strong QRM/QRN. Most modern comput-
MultiScan 3B User’s Guide v1.9.5! 3
ers and external audio devices, has fairly stable and precise sampling rate therefore in many
cases Auto Slant Correction can
be left off. After you change the
this settings click on “Save” but-
ton.
Detect Start Tone. Normally
SSTV transmission will start with
1900Hz start tone followed by so
called VIS (Vertical Interval Sig-
naling) code. When this option is
enabled program will wait for start
tone and will not start decoding if
start tone is missing, otherwise it
will wait for VIS signal. Disabling
this option may cause false trig-
gering of reception.
Clear Rx View for New Picture.
When this option is enabled program will erase previously received picture from the screen
when start of new picture is detected, otherwise it will paint new picture over the previously
received one.
PTT Selector. When you start transmission program needs to switch your transceiver to
transmit mode. If your audio device support digital VOX operation (e.g. SignaLink USB)
then no software PTT is needed and “None” will be a right choice, otherwise some sort of
interface is required. MultiScan does not support any interfaces directly, but can use inter-
face programs such as CocoaPTT (for keying via serial port) and uH Router (that supports
microKeyer, digiKeyer and cwKeyer interfaces). Both programs were written by Kok Chen
(W7AY) and available from his web site. After you install one or both programs, restart
MultiScan 3B and you should see interfaces in “PTT Selection” pop up. Select the one that
you are going to use.
Log Program. MultiScan can interface with Aether and MacLogger DX logging programs
to log SSTV QSOs. If you use either one, select it from this pop up.
Received pictures can be saved and shared automatically selecting various Auto Save Op-
tions.
MultiScan 3B User’s Guide v1.9.5! 4
First select picture format from Format pop up. JPEG (default), TIFF and PNG formats
are supported.
If you would like to add SSTV pictures to iPhoto library as soon as they received, select
“iPhoto” check box. MultiScan will create SSTV album in iPhoto.
You can choose if you want saved pictures to be time and mode stamped by selecting
“timeStamp” check box. Please note, however, that this selection does not affect pictures
uploaded to FTP server, those are always time/mode stamped.
To save pictures on disk, first click on “Choose” button, select folder you want pictures to
be saved to and click “Choose”. After folder is selected you can enable auto save by clicking
on “Save to Folder” check box.
Received pictures can also be automatically emailed as soon as they received. Type in email
address and click on “eMail To” check box.
The last option is “FTP Upload”. This requires some more detailed explanation. If you have
your website you can create a page that will display last 3 received images (Live SSTV Cam).
Sample template for the page is available to download from http://www.qsl.net/kd6cji In or-
der to upload images you need to enter ftp address, user id and password. Address needs to
be in the format ftp://ftp.server.name and can also include folder name relative to your root
folder. After you enter information click on “Upload to FTP” check box. Every time picture
is received program will upload 3 images “Current.jpg”, “Previous1.jpg” and “Previous2.jpg”
in order to have pictures displayed on you web site in chronological order without using any
php code or java script.
All Auto Save Options can be enabled at the same time.
Next is Transmitter Options.
Enable Tx Preview. If this option is selected, when you click on Transmit button, the im-
age in transmit view will be displayed in actual resolution based on mode/speed being used.
It is approximately what will be seen by receiving stations (minus noise, QRM/QRN, fad-
ing). When you use this option, you can not make any edits in transmit view, while picture is
sent. In other words, as soon as you hit Transmit button, program transfer image to the
transmit buffer, process and transmit it. When you are not using Tx Preview option you can
prepare next image for transmitting while current one is being sent.
Most of the following options can also be set using Application Menu.
MultiScan 3B User’s Guide v1.9.5! 5
Display Header. When enabled, picture header will be displayed on the top of the transmit
view. Depending on the mode it will use top 8/16 or 32 lines of the picture. Header is not
displayed in Robot modes.
Display Callsign. When enabled program will add your callsign overlay to the picture.
Transmit CW ID. When enabled at the end of transmission of the picture your callsign
will be send in Morse code. It used to be FCC requirement to identify every SSTV transmis-
sion with voice or cw. A few years ago FCC dropped this requirement, but many stations
still transmit cw id.
Display Text. Will display and allow to edit a custom text overlay in a transmitted picture.
Display Time Stamp. Will add date/time overlay to transmitted picture.
Image Browser Zoom. Allows you to set the size of picture thumbnails displayed in Image
Browser.
Select “Info” tab. Here you will need to
enter your callsign, name,city and state (if
in US) or country. Your location data is
used to retrieve the weather information
that can be displayed in the transmit
header.. If you select Metric Units, the
temperature will be displayed in centi-
grades.
Most transmit picture overlays can be cus-
tomized to some degree. In preferences
window you can customize the way your
callsign, replay image, transmit header and
QSO Table will be displayed. Under re-
spective
tabs, you
can select
various
options.
Note:
every
overlay
MultiScan 3B User’s Guide v1.9.5! 6
that is added to transmit picture can be dragged around with the exception of transmit pic-
ture header.
Main Application Menu
File Menu:
Save Received Image is used save image from receive view.
Open Image is used to open image from disk and load it to transmit view.
Open RTF File is used to open text file from disk and add it as a text overlay to transmit
picture.
Save RTF File is used to save custom text entered in transmit picture text overlay as an rtf
file.
Add Image to iPhoto is used to add image in receive view to iPhoto library.
eMail Image is used to email image from receive view as an attachment.
Capture Video is used to capture a frame of live video from built in iSight camera, or any
compatible USB or FireWire web cam connected to the computer.
Edit Menu:
Clear RX View is used to clear receive view from the
image it displays.
Tx Display Menu:
This menu allows you to add various overlays to the
transmit picture. Each overlay has it own context menu,
accessible by either right-click or control-click with the
mouse on respective overlay. Overlays and their contex-
tual menus are described in more detail in Transmit Pic-
ture Overlays section of this guide.
Background is a menu shortcut to select one of the pre-
set colors for the background of transmit view.
MultiScan 3B User’s Guide v1.9.5! 7
Overlays menu in addition to selection of
one of the preset overlays, allows to create
new custom overlays, edit custom overlays
and delete custom overlays:
Add Overlay will bring up a panel, where
you can enter Overlay name and up to 4 lines
of text. Here you can select a color and font
for the text and choose if you want text with
outline and shadow.
Edit Overlay will bring up a panel for edit-
ing selected custom overlay. You can change
any settings except Overlay Name.
Delete Overlay will delete selected custom overlay.
Format Menu:
Format menu is used to change formatting of the text when Text is selected from Tx Display
Menu. It does not work with any other overlays.
Toolbar
Some functionality, selection and customization of overlays are duplicated in the application
toolbar for faster access. Most are self explanatory. Below we’ll discuss only a couple of tool-
bar items.
There is a group of toolbar items: “Overlay” Pop Up,”Color” well and “Font” Pop Up. First one
is used to select and overlay from either preset ones, or created by you. The other two allow
you to change the color and the font of selected overlay. To the right of the group is “Tx Bk
Color” color well that let you quickly set a custom background color for transmit view.
The rightmost toolbar item is Slant slider. This allows you to manually correct the picture
slant if it is not too large. You can do it while picture is received or after it is received. The
settings will reset to 0 for the next picture.
MultiScan 3B User’s Guide v1.9.5! 8
Receiving SSTV Picture
When you open the program it starts in Stand By mode. You will see the Stand By button
pressed and yellow led on it blinking. This indicates that program is waiting for the start of
the picture. After start tone is received and VIS is decoded program will automatically select
proper SSTV mode and speed and start to paint received picture line by line in real time. If
you hear the sound of SSTV but don’t see picture received (program stays in Stand By mode)
it indicates that program was not able either to detect start tone, or decode VIS or picture
transmitted by other station uses an SSTV mode that is not supported by MultiScan. Failure
to detect start tone or decode VIS may occur for several reasons: it can be that transmitted
signal is not properly formatted (start tone too short or too long, there is no gap between
two start tone pulses etc.) or most likely that there was too much noise or QRM/QRN at
the time when start tone or VIS was sent. In this case you can still try to receive picture
forcing program into the receive mode by clicking on Receive button or pressing Option
and R keys on the keyboard at the same time. MultiScan will still try to figure out in what
mode/speed the picture is transmitted by measuring the interval between consecutive line
sync pulses. If this is successful, then received picture will be properly displayed, but a few
top lines may be lost.
Below receive view on the right there are two pop ups that allow you to select the band-
width of both front bandpass filter and post detector low pass filter. This may be useful if
there is too much noise, however narrowing bandwidth of filters will degrade the resolution
of the picture.
On the left of filter selectors
there is a view that displays
the signal. It has three
modes Scope, Spectrum and
Waterfall.
The last too are just different
representations of signal
spectrum, and the firs shows
oscillogram of the signal. The
view also displays the rela-
tive signal strength and Sig-
nal to Noise ratio (SNR). In
general you’ll get a usable
picture if SNR is greater
than 10dB. Signal strength
MultiScan 3B User’s Guide v1.9.5! 9
bar is just for information purposes.
H.Sync button under the spectrum display allows you to change the way how program re-
ceives the picture. When button is pressed program will use the line sync pulses to synchro-
nize the display of the received picture, otherwise it will ignore line sync pulses and use only
line timing based on codec sampling rate. For most modes you should not use H.Sync. This
mode is less reliable. By default it is selected for Robot modes and SC-2 modes, but you
probably would want to deselect it.
On the left of display are Transmit, Receive and Stand By buttons. When the program
is in Receive mode and you want to stop the reception of picture, press Stand By button.
When you are conducting SSTV QSO, you can enter the call of the station in the Call text-
field and signal report (RSV) in RSV textfield. Those will be used in various templates and
also if you are using Aether or MacLogger DX programs you can send this data to the log-
ging program by clicking Log button next to RSV text field upon the completion of the
QSO.
Composing Picture for transmitting
You can go different ways to compose the picture. One way is to do all work in your favorite
image editor, save the picture, then open it in MultiScan and hit Transmit button when
ready to send. You can also compose a picture in MultiScan itself. This will let you to add
dynamic overlays to the picture.
When you open MultiScan for the first time, all you will see in transmit view is a black
background. You can change the color either using Tx Bk Color color well in Toolbar or se-
lect one of the preset color from Tx Display - Background menu. Under some circumstances
you may want just to transmit a text on the background without any images. You have sev-
eral ways to do it (and they are the same if you are overlaying text over image). You can use
one of the preset overlays. They are CQ1, CQ2, RSV1,RSV2, To Call and 73. You can create
your custom overlays (described in Tx Display Menu section above), When you are creat-
ing your custom overlays, you can use placeholder text
<ToCall>,<MyCall> , <MyCity>, <MyState> and <RSV>.
When you select overlay to display in the transmit view,
these placeholders will be replace with the callsign from
the textfield below transmit view, your callsign , city and
state (or country) that you entered in preferences under
MultiScan 3B User’s Guide v1.9.5! 10
Info tab and RSV report from RSV textfield.
To display one of the preset or custom overlays you can select it from the Overlay selector
in the toolbar or from Tx Display Menu - Overlays.
When overlay is displayed you can move it around the view by clicking on it a dragging it
with the mouse. If overlay has more than one line of text, each line can be moved independ-
ently from others. If you right-click or Control-click on the overlay, contextual menu will
pop up. It has the following items:
Size+ will increase font size by 5 points each time you select this item.
Size- will decrease font size by 5 points each time you select this item.
Shadow will toggle text shadow.
Outline will toggle text outline.
Close will remove overlay from the view.
To change text color and/or font use toolbar Color and Font selectors.
All settings apply only to the overlay displayed and will not affect other overlays, so you can
select different fonts, colors, sizes and styles for each preset or custom overlay you created.
In addition to Overlays you can add other elements over your image or background.
Header
which is displayed on the top of the picture. Header is customizable either from Preferences
window or to lesser degree from Header contextual menu that has the following items:
Show Weather will toggle weather icon and temperature display in the left side of the
Header. Please note that to use this feature, you need to enter your city and state (or coun-
try if outside the US) name and be connected to the internet. The weather information is
pulled from Yahoo service.
Show Time will toggle the display of current time in the right side of the Header. Time
displayed in UTC.
MultiScan 3B User’s Guide v1.9.5! 11
Show Background will toggle the display of Header background
Background Style let you select from the following styles:
3D, Flat, Gray Bars and Color Bars.
Background color - changes Header background color
Time <-> Temp swaps time and temperature display
Edit - opens preferences screen for Header.
Close will remove Header from the view.
More customization of the Header can be done in Preferences window under Tx Header
tab. There you can change header text, text font and text color (which will also apply to
temperature and time display) and adjust header transparency (see through). Header text
can be left or right justified or centered in the Header.
Timestamp
When selected
from Tx Display
Menu, times-
tamp will be dis-
played as an over-
lay over the image
or background.
It’s contextual
menu allows for
some customiza-
tion:
Time Format let you select one of four formats:
Month D, hh:mm will display timestamp like “September 6, 16:56 UTC”
MM/DD hh:mm will display timestamp like “09/06 16:56 UTC”
DD.MM hh:mm will display timestamp like “06.09 16:36 UTC”
hh:mm will display just time like “16:36 UTC”
Text Color let you change the timestamp color to one of the preset colors.
MultiScan 3B User’s Guide v1.9.5! 12
Font - selects font for timestamp display
Shadow will toggle timestamp shadow.
Outline will toggle timestamp text outline.
Size+ will increase timestamp font size by 5 points each time it is selected.
Size- will decrease timestamp font size by 5 points each time it is selected.
Close will remove timestamp overlay.
Callsign
When selected, your callsign will be displayed
as image overlay. You can customize callsign
from contextual menu and Preferences win-
dow’s Callsign tab. You can change callsign
font, size,color, add or remove shadow, select
one of the styles, rotate it and also add a small
picture (e.g. your portrait) to be displayed on
the right of callsign. To do so drag a picture
from Finder, Desktop or image browser and
drop on the image view above Display image
checkbox. Click on checkbox to display or remove picture from the callsign display.
Text
When selected from Tx Display Menu, text view will be overlaid over the image or back-
ground. It works pretty much as a text editor, so you can enter any text, change font, font
size, font color and so on. Text you entered is automatically saved and displayed next time
you select the Text. You can also create text overlays with text edit or similar editor, save as
RTF file and then open it from menu or toolbar to display in the transmit view.
Image
Image probably the most important element of the transmit picture and therefore there are
a few ways to add image to the view. Traditional way is to select Open Image from File menu
or click on Open Image toolbar item. It will add selected image to the view. If you want im-
age to occupy all view, it needs to have a size of 640 X 512 pixels or proportional to it. oth-
MultiScan 3B User’s Guide v1.9.5! 13
erwise it will be scaled and centered in the view. Image has its contextual menu from which
you can select one of the image effects, and flip image horizontally. To remove image from
the view select Image from Tx Display menu.
The other way to work with images is to use image browser located under the transmit view.
First you will need to add folder from which you want to pull images. To do it click on + but-
ton under image browser and select a folder from the panel that will be open. Once folder is
selected images will be loaded and displayed in the image browser. From there to add image
to the view you can either double click on the thumbnail or drag it and drop to the view. You
can add as many folders to the image browser as you wish and switch between them using
folder selector left to the + button. You can remove any folder from the selector by selecting
it firs and clicking on - button. It is handy to create folders named by picture themes for ex-
ample “Nature”, “Pets”,”Portraits” and so on , but images corresponding to the theme to the
folders and then add them to image browser, it will allow quick selection and loading desired
images.
Image Browser also have a contextual menu. When you right click on the picture in image
browser it will give you an option to load picture as main Image or Aux Image into Tx Dis-
play and also provides to zoom in and out images in browser wihout going to preferences.
Image browser also creates a dynamic folder called Rx Memory. It places there every image
that is received. When you quit the program this
folder is deleted.
In addition images can be dragged fro the desktop
of Finder and dropped on the transmit view. You
can also drag and drop images from the web or
iPhoto.
You can also load an image from your web cam or
built in iSight camera. Select Capture Video in File
menu or click on Capture Video toolbar item.
This will open a panel displaying video from the
MultiScan 3B User’s Guide v1.9.5! 14
camera. If you have more than one camera connected to your computer you can select
which one you want to use. Then click on the Freeze button to capture image or Cancel if
you changed your mind.
QSO Table
When selected from Tx Display menu, QSO Table will be placed as an overlay in transmit
view. This table is similar to one displayed on QSL cards. It contains To Radio, Date, UTC,
Mode and RSV columns, data is populated from Call textfield and RSV textfield. Date,
UTC is dynamically loaded, Mode is always SSTV. QSO Table can be customized using
Preferences window’s QSO Table tab. You can change table color, text background color, ta-
ble header text color and data text color. Font size and style is fixed.
Auxiliary Image
Auxiliary Image is similar to picture-in-picture display on your TV. It is a small image that
can be added to transmit view by selecting from Tx Display menu. This image is square and
can be set to one of the three sizes: 128X128, 192X192 or 256X256 pixels. To add display and
image in Aux Image view you will need to drag image from either Image browser or Finder.
Aux Image context menu let you change the size of the image, flip it and close. Before you
drag the image to Aux Image it is advisable to set the size of Aux Image to Large and then
change it to the size that is suitable for your purpose, because image is scaled to the Aux
Image size when loaded.
Rx Replay Image
When you receive the picture and want to add it to your transmit image, select Rx Replay
Image from Tx Display menu. You can use contextual menu to change image size or re-
move it from transmit picture, you can also rotate the image from Preferences window’s
Replay tab. Rx Replay Image will be reloaded with every new received picture.
MultiScan 3B User’s Guide v1.9.5! 15
Transmitting Picture
Now that you compose your image to your liking, you are ready to transmit! You can select
the transmission mode and speed using to selectors located under Stand By button. Left se-
lector selects mode and right speed corresponding to this mode. Selectors will automatically
select the mode and speed of the last picture received and it is a good practice if you an-
swering someone’s CQ call, to transmit in the same mode that other station used. If you are
going to send CQ you are free to choose any mode your wish. Most popular are Scottie 1 and
2 and Martin 1 and 2 modes. Occasionally you will see stations transmitting Robot 36 Color
and PD 50 mode (my personal favorite).
In Conclusion
MultiScan program is a moving target and changes are often made, so time from time this
manual may lag behind program changes, I have only so much time to maintain both, but
you are always welcome to send feedback, report problems and ask questions by emailing
me at kd6cji@mac.com I appreciate hearing from MultiScan users.
Developing MultiScan takes a lot of time and efforts and if you want to support the devel-
opment, I will happily accept your donations :-)
Happy SSTVing!
MultiScan 3B User’s Guide v1.9.5! 16
MultiScan 3B User’s Guide v1.9.5! 17
Vous aimerez peut-être aussi
- Deeds - Steel IronDocument7 pagesDeeds - Steel Ironirawati khasanahPas encore d'évaluation
- Result Finals - iXS EDC #3 Maribor 2021Document7 pagesResult Finals - iXS EDC #3 Maribor 2021racementPas encore d'évaluation
- Zycus CalculationsDocument3 pagesZycus CalculationsDarshan ShethPas encore d'évaluation
- Carnot Battery Technology: A State-Of-The-Art ReviewDocument17 pagesCarnot Battery Technology: A State-Of-The-Art ReviewPaul MatteschkPas encore d'évaluation
- The Polyamide Market in Europe - Awj - Europe - StudyDocument17 pagesThe Polyamide Market in Europe - Awj - Europe - Studyalexey_malishev100% (1)
- Micro ShieldDocument126 pagesMicro ShieldrobeliobonfimPas encore d'évaluation
- VBB User ManualDocument146 pagesVBB User ManualHugo CarhuallanquiPas encore d'évaluation
- Sma Grid Guard Passwort Crack PDFDocument3 pagesSma Grid Guard Passwort Crack PDFJim0% (1)
- IPS120-10 Superconducting Magnet Power Supplies ManualDocument86 pagesIPS120-10 Superconducting Magnet Power Supplies ManualoybpviskPas encore d'évaluation
- Investigating The Impact of Marketing Mix Elements On Consumer Loyalty: An Emprical Study On Nigerian Breweries Plc.Document12 pagesInvestigating The Impact of Marketing Mix Elements On Consumer Loyalty: An Emprical Study On Nigerian Breweries Plc.Kumar SwamyPas encore d'évaluation
- AMIGA - Alien Breed Special Edition 1992 ManualDocument2 pagesAMIGA - Alien Breed Special Edition 1992 ManualjajagaborPas encore d'évaluation
- Online Business Success From Home 4life Magazine January 2008Document36 pagesOnline Business Success From Home 4life Magazine January 2008ryan4life100% (7)
- 12 Example of Grep Command in UnixDocument16 pages12 Example of Grep Command in UnixJavin PaulPas encore d'évaluation
- Cloud Computing - and - Export - ControlsDocument6 pagesCloud Computing - and - Export - Controlspbartlett1977100% (1)
- Yaesu FT-736R Technical Supplement Service ManualDocument199 pagesYaesu FT-736R Technical Supplement Service ManualYayok S. Anggoro100% (3)
- Software M.Wave Professional V-1100 / VR-2000Document51 pagesSoftware M.Wave Professional V-1100 / VR-2000Nam NguyenPas encore d'évaluation
- Satmotion Pocket PC User GuideDocument25 pagesSatmotion Pocket PC User GuideHans Michael Estay JaraPas encore d'évaluation
- Quick Start Guide: MS-3 Laser ScannerDocument12 pagesQuick Start Guide: MS-3 Laser ScannerOni Fahmi LestariPas encore d'évaluation
- DoReMi - ENG - Manual Software SectionDocument50 pagesDoReMi - ENG - Manual Software Sectionjulio cesar cabrera gonzalezPas encore d'évaluation
- Scanner Codes - SoundDocument17 pagesScanner Codes - Sounddojo3Pas encore d'évaluation
- ECANTools Software User ManualDocument36 pagesECANTools Software User ManualCƠ TỬ NGỌCPas encore d'évaluation
- Biodex System 4 Synchronization Manual-Mjs-Emg-Analog-Signal-Access-Config-14379Document15 pagesBiodex System 4 Synchronization Manual-Mjs-Emg-Analog-Signal-Access-Config-14379Armin ParavlićPas encore d'évaluation
- ProScan ManualDocument68 pagesProScan ManualIng Jesus SantiagoPas encore d'évaluation
- Bertom EQCurveAnalyzer 1.3.0 UserGuideDocument5 pagesBertom EQCurveAnalyzer 1.3.0 UserGuideLive LifePas encore d'évaluation
- Waveform Analysis Software User Manual V1.1Document25 pagesWaveform Analysis Software User Manual V1.1zipaganredentorefreniiPas encore d'évaluation
- Seismolog-Mt enDocument33 pagesSeismolog-Mt enOlgaPas encore d'évaluation
- WolfSense 2010 Quick StartDocument28 pagesWolfSense 2010 Quick Startignasius bayuPas encore d'évaluation
- Multi PSKDocument7 pagesMulti PSKMarco AlfieriPas encore d'évaluation
- Tektronix RSA306 USB Spectrum Analyzer: Simple DemosDocument8 pagesTektronix RSA306 USB Spectrum Analyzer: Simple DemosmicrajacutPas encore d'évaluation
- WH8-MicroPAP 200 - USBLoperation - Manual - Rev0Document20 pagesWH8-MicroPAP 200 - USBLoperation - Manual - Rev0TrầnHữuHòaPas encore d'évaluation
- E1074 Scenect 5.2 Quick Start Guide enDocument4 pagesE1074 Scenect 5.2 Quick Start Guide engildsonrjPas encore d'évaluation
- TopazDocument23 pagesTopazqw wqPas encore d'évaluation
- Manual For The Sound Card Oscilloscope V1.46: 1 RequirementsDocument17 pagesManual For The Sound Card Oscilloscope V1.46: 1 RequirementsKamsai IkamsaiPas encore d'évaluation
- Phased Array Presentation - Annex ADocument30 pagesPhased Array Presentation - Annex AAgustín Molina IbáñezPas encore d'évaluation
- YellowScanSurveyor UserManualDocument18 pagesYellowScanSurveyor UserManualZahirul IslamPas encore d'évaluation
- MVN Studio 3.5.3 Release NotesDocument1 pageMVN Studio 3.5.3 Release NotesNenad VukicPas encore d'évaluation
- Black Cat Systems Plugin DocsDocument3 pagesBlack Cat Systems Plugin DocsnicolasPas encore d'évaluation
- Phoxi 3D Scanner: Instruction ManualDocument13 pagesPhoxi 3D Scanner: Instruction ManualNicolas LetardPas encore d'évaluation
- Multisus 2 For Windows: Operation ManualDocument21 pagesMultisus 2 For Windows: Operation ManualSteveAbonyiPas encore d'évaluation
- Flyduino KISS Flight Controller Manual: Image: Upper / Top SideDocument28 pagesFlyduino KISS Flight Controller Manual: Image: Upper / Top SideCristian Gonzalez ThomasPas encore d'évaluation
- Basic Knowledge: Kingst Virtual Instruments User Guide (v3.5)Document36 pagesBasic Knowledge: Kingst Virtual Instruments User Guide (v3.5)Navid MohagheghPas encore d'évaluation
- MSH Min 0001Document8 pagesMSH Min 0001Alexander HernandezPas encore d'évaluation
- NCM S7 Ethernet Diagnostics: Simatic NetDocument15 pagesNCM S7 Ethernet Diagnostics: Simatic NetMazarel AurelPas encore d'évaluation
- Non-Stationary Signal Analysis Software - WT9362 & WT9364: Brüel &Document4 pagesNon-Stationary Signal Analysis Software - WT9362 & WT9364: Brüel &jhon vargasPas encore d'évaluation
- SATLAB Field Tools Manual SL50Document12 pagesSATLAB Field Tools Manual SL50Dragos Andronic NistorPas encore d'évaluation
- VFP600 Manual POTENCIOSTATO (Dr. Hageo)Document15 pagesVFP600 Manual POTENCIOSTATO (Dr. Hageo)salomonsan.rcPas encore d'évaluation
- SainSmart DDS Manual Software (140417)Document27 pagesSainSmart DDS Manual Software (140417)Isidro MendozaPas encore d'évaluation
- Labnation Smartscope: User ManualDocument94 pagesLabnation Smartscope: User ManualDionisio2006Pas encore d'évaluation
- FLDIGI ConfigDocument4 pagesFLDIGI Configriyanto_fisika5535Pas encore d'évaluation
- Yaesu FT991A DigitalDocument7 pagesYaesu FT991A DigitalBorePas encore d'évaluation
- SuperLive Plus User ManualDocument16 pagesSuperLive Plus User ManualGerardo NicoPas encore d'évaluation
- ProScan ManualDocument81 pagesProScan Manualdavid.gjeorgevskiPas encore d'évaluation
- Dedicated Analysis Mode Diagnostic Frequencies Route Navigation Improvement FFT GUI ImprovedDocument3 pagesDedicated Analysis Mode Diagnostic Frequencies Route Navigation Improvement FFT GUI ImprovedJHON ANGEL VARGAS HUAHUASONCCOPas encore d'évaluation
- Scenect 5.1 Quick Start Guide enDocument4 pagesScenect 5.1 Quick Start Guide enElio QoshiPas encore d'évaluation
- Manual - FlattenedDocument27 pagesManual - FlattenedGiovanni AndreoliPas encore d'évaluation
- Fmod ProfilerDocument10 pagesFmod ProfilerSK_shivamPas encore d'évaluation
- Ocean Optics Educational Spectrometers Getting Started ManualDocument12 pagesOcean Optics Educational Spectrometers Getting Started ManualNicolas MacleanPas encore d'évaluation
- EVS Multicam User Manual 7.00.44 (English)Document139 pagesEVS Multicam User Manual 7.00.44 (English)iscrbdiPas encore d'évaluation
- Samsung LBS: Maps and Navigation. Anytime. AnywhereDocument29 pagesSamsung LBS: Maps and Navigation. Anytime. AnywherebuddymdqPas encore d'évaluation
- SSTV 06Document9 pagesSSTV 06Jorge AmayaPas encore d'évaluation
- A Stateful Inspection of Firewall-1: Thomas Lopatic, John Mcdonald Tüv Data Protect GMBHDocument32 pagesA Stateful Inspection of Firewall-1: Thomas Lopatic, John Mcdonald Tüv Data Protect GMBHLovely GreenPas encore d'évaluation
- BUG Telkomsel FullDocument36 pagesBUG Telkomsel FullBayu ZTvPas encore d'évaluation
- BIG-IP Local Traffic Manager ImplementationsDocument224 pagesBIG-IP Local Traffic Manager ImplementationskannanciscoPas encore d'évaluation
- CS 742 Computer Communication NetworksDocument3 pagesCS 742 Computer Communication NetworksAnil ThakurPas encore d'évaluation
- Oracle® Communications Session Border Controller: HDR Resource Guide Release S-CZ7.4.0Document94 pagesOracle® Communications Session Border Controller: HDR Resource Guide Release S-CZ7.4.0msantacruzrPas encore d'évaluation
- DCC Unit I Lecture NotesDocument13 pagesDCC Unit I Lecture NotesMaheedhar ReddyPas encore d'évaluation
- Unit 1Document81 pagesUnit 1dhruv shahPas encore d'évaluation
- How To Open Ports WAN2 To DMZDocument7 pagesHow To Open Ports WAN2 To DMZmanmca1986Pas encore d'évaluation
- PDODocument25 pagesPDOhisaj4uPas encore d'évaluation
- WDD - Assignment 1 - Bkc18368Document33 pagesWDD - Assignment 1 - Bkc18368Hiếuu HiếuPas encore d'évaluation
- CAS330 Manual (IPview Pro) v2.1Document99 pagesCAS330 Manual (IPview Pro) v2.1Noelia CárdenasPas encore d'évaluation
- Manual 7992 Hg531s SparkDocument27 pagesManual 7992 Hg531s SparkAndo VendiendoPas encore d'évaluation
- 3com Switch 4500 Command Reference GuideDocument466 pages3com Switch 4500 Command Reference GuideJohn SharpPas encore d'évaluation
- Thickness Detection Sensor Stha2Document2 pagesThickness Detection Sensor Stha2BahaudinPas encore d'évaluation
- Pcap File CaptureDocument14 pagesPcap File CaptureVishnu PuligillaPas encore d'évaluation
- Integrating With CargoWise OneDocument13 pagesIntegrating With CargoWise OneThabo Kholoane100% (2)
- SJ-20121213161606-007-ZXWR RNC (V3.12.10) OMM Software Installation GuideDocument51 pagesSJ-20121213161606-007-ZXWR RNC (V3.12.10) OMM Software Installation GuideAmirpasha FatemiPas encore d'évaluation
- Computer Network TutorialDocument33 pagesComputer Network TutorialAnwarPas encore d'évaluation
- 150 - Jmeter Interview QuestionsDocument25 pages150 - Jmeter Interview QuestionsKotaiah Chowdary PavuluriPas encore d'évaluation
- Installation Manual: UPS Network Management Card 2Document36 pagesInstallation Manual: UPS Network Management Card 2hhhaertelPas encore d'évaluation
- ACN FileDocument19 pagesACN FileSalil BansalPas encore d'évaluation
- Iwt - Session 1 - Unit 2 - III Bcom CA BDocument31 pagesIwt - Session 1 - Unit 2 - III Bcom CA BNithya100% (1)
- Hacking For Dummies - CheatsheetDocument3 pagesHacking For Dummies - Cheatsheetdjtai87Pas encore d'évaluation
- FTP & NFSDocument14 pagesFTP & NFSsrinivasPas encore d'évaluation
- XK0 002Document119 pagesXK0 002venkats85Pas encore d'évaluation
- DoD Suppliers Passive RFID Information Guide v8Document27 pagesDoD Suppliers Passive RFID Information Guide v8api-3731318Pas encore d'évaluation
- 26-855 ENG Manual File-SystemDocument83 pages26-855 ENG Manual File-SystemRammstein666Pas encore d'évaluation
- R6672 Script Generator (5G Phase 2)Document175 pagesR6672 Script Generator (5G Phase 2)fahadPas encore d'évaluation
- Computer Networks Questions & Answers - Basics - 1Document219 pagesComputer Networks Questions & Answers - Basics - 1Neba Neba NebaPas encore d'évaluation
- Basic Unix Commands:: Command Example DescriptionDocument4 pagesBasic Unix Commands:: Command Example DescriptionVinay Kumar ThothadiPas encore d'évaluation