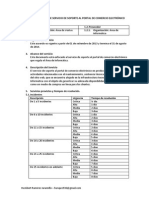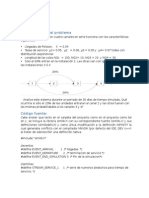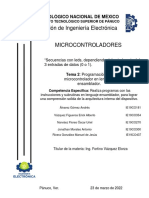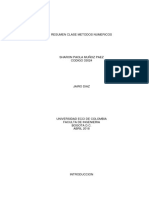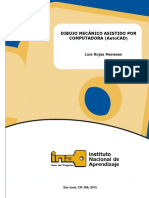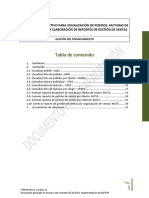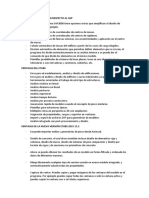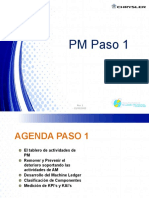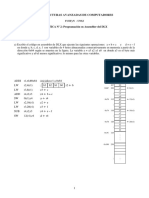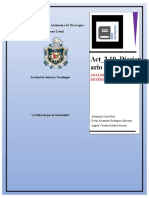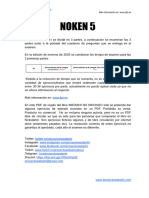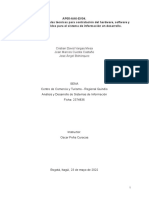Académique Documents
Professionnel Documents
Culture Documents
Referencia Rapida - 8
Transféré par
univec_esTitre original
Copyright
Formats disponibles
Partager ce document
Partager ou intégrer le document
Avez-vous trouvé ce document utile ?
Ce contenu est-il inapproprié ?
Signaler ce documentDroits d'auteur :
Formats disponibles
Referencia Rapida - 8
Transféré par
univec_esDroits d'auteur :
Formats disponibles
Página |1
UNIDAD 8: REFERENCIA RÁPIDA
Plantillas
UTILIZAR LAS PLANTILLAS INSTALADAS CON MICROSOFT WORD 2007
1. Haz clic en el botón de Microsoft Office y, a continuación, haz clic en Nuevo.
2. Haz clic en Plantillas instaladas.
3. Haz clic en la miniatura de la plantilla que quieras utilizar. Junto a Crear nuevo, en
la parte inferior derecha de la ventana Nuevo documento, asegúrate de que esté
seleccionada la opción Documento.
4. Haz clic en Crear.
UTILIZAR LAS PLANTILLAS DE MICROSOFT OFFICE ONLINE
1. Haz clic en el botón de Microsoft Office y, a continuación, haz clic en Nuevo.
2. Debajo de Microsoft Office Online, haz clic en una categoría.
3. Para algunas plantillas, aparecen subcategorías al hacer clic en una categoría y hay
que elegir una de esas subcategorías.
4. Haz clic en la miniatura de la plantilla que quieras utilizar y, a continuación, haz
clic en Descargar.
5. Si aparece el mensaje Ventajas de Microsoft Office original, haz clic en Continuar. El
sitio Microsoft® Office Online comprueba si tu copia de Microsoft Office es
original.
Para las plantillas creadas en Word 2003 o anterior: Algunas de las plantillas de
Office Online se crearon en versiones anteriores de Word. Si eliges una de estas plantillas,
aparecerá [Modo de compatibilidad] en la barra de título del documento basado en la
plantilla. Cuando guardes el documento, Word convertirá el formato de archivo al de un
documento de Word 2007. A veces, esa conversión cambia la apariencia del documento. Si
no quieres correr ese riesgo, activa la casilla de verificación Mantener compatibilidad con
Word 97-2003 situada en la parte inferior de la ventana Guardar como. De este modo, el
documento conserva el formato configurado en una versión anterior de Word.
GUARDAR UN DOCUMENTO COMO PLANTILLA
1. Haz clic en el botón de Microsoft Office , elija Guardar como y, a continuación,
haz clic en Plantilla de Word.
2. En el cuadro de diálogo Guardar como, haz clic en Plantillas de confianza.
Página |2
3. Windows Vista: En el sistema operativo Windows Vista™, esta carpeta se
denomina Plantillas.
4. Escribe en Nombre de archivo el nombre de archivo que quieras asignar a la
plantilla (pero, no sobrescribas la extensión de archivo, .dotx, si se muestra).
En el cuadro Guardar como tipo debe mostrarse Plantilla de Word (o Plantilla de
Word (*.dotx) si has configurado el sistema operativo Microsoft Windows® de modo que
se muestren las extensiones de archivo). (Puedes configurar fácilmente Windows para que
se muestren las extensiones de archivo siguiendo los pasos que se describen al final de
esta página.)
Importancia de las plantillas de confianza: Al ubicar la plantilla en Plantillas de
confianza, se indica a Word que es seguro abrirla incluso si la plantilla contiene macros u
otro tipo de código. Dado que las macros pueden contener código malintencionado, Word
está alerta a la hora de abrir documentos con macros. Si la configuración de seguridad de
su equipo tiene el nivel recomendado, Word abrirá cualquier archivo de plantilla, pero
deshabilitará las macros que contiene. Sin embargo, en el caso de las plantillas ubicadas en
la carpeta Plantillas de confianza, Word no deshabilita las macros ya que da por supuesto
que los archivos son seguros. Por lo tanto, asegúrate de que los archivos que almacenes en
esta ubicación procedan de un origen de confianza.
OTRAS SUGERENCIAS PARA GUARDAR CON FORMATO DE PLANTILLA
• Puedes optar por otros tipos de archivo para guardar una plantilla. Si el archivo
contiene macros, guárdalo como una Plantilla habilitada con macros de Word
(.dotm). O bien, puedes guardarlo de modo que sea compatible con las versiones
anteriores de Word; para ello, guárdalo con el formato de archivo Plantilla de
Word 97-2003 (.dot).
• Si quieres guardar un documento existente como plantilla, hay un comando que
abre una copia del documento, por lo que no hay riesgo de realizar cambios no
intencionados en el original. Para ello, haz clic en el botón de Microsoft Office y
haz clic en Nuevo. En la ventana Nuevo documento, haz clic en Nuevo a partir de
existente. Selecciona el archivo, haz clic en Crear nuevo y, a continuación, haz clic
en Aceptar.
Página |3
BUSCAR Y UTILIZAR LA PLANTILLA
1. Haz clic en el botón de Microsoft Office y, a continuación, haz clic en Nuevo.
2. Haz clic en Mis plantillas. Busca su plantilla y selecciónala.
3. En el área situada en la parte inferior derecha, debajo de Crear nuevo, la opción
seleccionada es Documento. Esta suele ser la opción adecuada: un nuevo
documento basado en la plantilla.
4. Sugerencia: Si quieres abrir una copia de la plantilla para adaptarla como una
plantilla nueva, haz clic en Plantilla.
5. Haz clic en Aceptar.
MODIFICAR LA PLANTILLA
En algún momento, querrás realizar cambios en la propia plantilla. A continuación
se describe cómo hacerlo.
1. Haz clic en el botón de Microsoft Office y, a continuación, haz clic en Abrir.
2. Haz clic en Plantillas de confianza, que es la primera carpeta a la izquierda.
Nota: Esta carpeta se denomina Plantillas en Windows Vista.
3. Busca la plantilla, selecciónala y haz clic en Abrir. O bien, haz doble clic en el
archivo seleccionado para abrirlo.
Sugerencia: También puedes abrir directamente la plantilla haciendo clic en ella
en la lista de archivos usados más recientemente, que aparece en la parte derecha
de la ventana al hacer clic en el botón de Microsoft Office.
AGREGAR ÁREAS DE FECHA Y TEXTO A UNA PLANTILLA
A continuación se describen algunos elementos que se puedes agregar a una
plantilla para facilitar su uso a la hora de crear documentos basados en ella. Estos
elementos no son obligatorios para que el documento sea una plantilla; son simplemente
útiles.
AGREGAR UN COMANDO DE FECHA
Este comando inserta la fecha y la hora actuales en el documento cada vez que se
abre el documento.
1. Sitúa el cursor en el lugar donde quieras insertar la fecha.
2. Haz clic en la ficha Insertar.
3. En el grupo Texto, haz clic en Fecha y hora.
4. Selecciona el tipo de formato que quieras y haz clic en Aceptar.
Página |4
• Si quieres cambiar el formato más adelante, haz clic con el botón secundario del
ratón en el comando de fecha del documento y haz clic en Editar campo.
• Si el documento permanece abierto durante un tiempo y quieres que el área de
fecha se actualice, haz clic en ella y, a continuación, en Actualizar.
AGREGAR CONTROLES DE FECHA Y DE TEXTO
Hay diversos controles disponibles en la ficha Programador de Word 2007. Es
preciso seleccionar una opción en Word para que se muestren la ficha y los controles.
Paso 1: mostrar la ficha Programador
1. Haz clic en el botón de Microsoft Office y, a continuación, haz clic en Opciones
de Word.
2. Se muestran las opciones más frecuentes en la parte superior de la ventana. Activa
la casilla de verificación situada junto a Mostrar ficha Programador en la cinta de
opciones y, a continuación, haz clic en Aceptar.
Nota: Si el documento se creó en una versión anterior de Word, necesitarás
convertirlo a un documento de Word 2007 para poder obtener acceso a los
controles de la ficha Programador. Puedes:
• Guardar el documento como un Documento de Word (a diferencia del antiguo
formato Documento de Word 97-2003). De este modo, obtienes una copia del
documento con el nuevo formato y una copia con el antiguo formato.
• O bien, convertir directamente el documento, sin que se guarde una versión
con el antiguo formato. Sigue este procedimiento: haz clic en el botón de
Microsoft Office y, a continuación, haz clic en Convertir. Aparecerá un mensaje
para indicar que se va a convertir totalmente el documento; haz clic en
Aceptar.
Paso 2: agregar los controles
1. Para agregar un control de selector de fecha, en la ficha Programador, en el grupo
Controles, haz clic en Selector de fecha.
Página |5
2. Para seleccionar un formato de fecha, selecciona el control de selector de fecha en
el documento y, en la ficha Programador, haz clic en Propiedades. Haz clic en
cualquiera de los ejemplos de la lista situada debajo de Mostrar la fecha así. Haz
clic en Aceptar.
3. Para agregar un control de texto enriquecido, sitúa el cursor en el lugar que
quieras dentro del documento. En el grupo Controles, haz clic en Texto
enriquecido.
4. Para agregar una etiqueta que identifique el control, mantén seleccionado el
control y, en el grupo Controles, haz clic en Propiedades.
5. En el cuadro de diálogo Propiedades del control de contenido, escribe texto junto a
Título y, a continuación, haz clic en Aceptar.
6. Para cambiar el texto informativo ("Haz clic aquí para escribir texto"), deberás
activar el modo de diseño. Para ello, haz clic en Modo Diseño, encima de
Propiedades, en el grupo Controles.
Podrás sobrescribir el texto informativo del control. Desactiva el modo de
diseño haciendo clic en el correspondiente botón en la cinta de opciones.
Página |6
PROTEGER PARTES DE UNA PLANTILLA
Puedes agregar protección a controles individuales de una plantilla para ayudar a
evitar que otros usuarios eliminen o modifiquen un determinado control de contenido o
grupo de controles, o bien, puedes ayudar a proteger todo el contenido de una plantilla
mediante una contraseña.
CAMBIAR LA FORMA EN QUE APARECE EL NOMBRE DE USUARIO EN WORD
Algunas plantillas de Word están configuradas de modo que incluyan
automáticamente el nombre de usuario en un nuevo documento. Por ejemplo, se inserta
automáticamente tu nombre en la línea "De" de una carta, donde debe figurar el nombre
del remitente. Para crear tu nombre de usuario en Word para que las plantillas lo utilicen:
1. Haz clic en el botón de Microsoft Office .
2. En la parte inferior de la ventana, haz clic en Opciones de Word.
Se mostrarán las opciones Más frecuentes.
3. Cambia el nombre situado junto a Nombre de usuario y haz clic en Aceptar.
MOSTRAR LAS EXTENSIONES DE ARCHIVO
Para poder ver la diferencia entre el tipo de archivo de un documento y de una
plantilla, configura el Explorador de Windows de modo que muestre las extensiones de
archivo.
1. Haz clic en el botón Inicio, elije Todos los programas, elije Accesorios (o bien, haz
clic en esta opción si es necesario) y, a continuación, haz clic en Explorador de
Windows. (Acceso directo: haz clic con el botón secundario del ratón en Inicio y, a
continuación, haz clic en Explorar).
• En Microsoft Windows XP Professional: en el Explorador de Windows, haz clic
en el menú Herramientas y, a continuación, haz clic en Opciones de carpeta.
• En Windows Vista y Windows 7: en el Explorador de Windows, haz clic en el
botón Organizar y, a continuación, haz clic en Opciones de carpeta y de
búsqueda.
2. Haz clic en la ficha Vista.
3. Debajo de Configuración avanzada, busca Ocultar las extensiones de archivo para
tipos de archivo conocidos y, a continuación, haz clic en la casilla de verificación
para desactivarla. Haz clic en Aceptar.
Vous aimerez peut-être aussi
- Acuerdos de Nivel de Servicio de SoporteDocument3 pagesAcuerdos de Nivel de Servicio de SoporteHumbert Ramirez JaramilloPas encore d'évaluation
- Estructura de Un Data CenterDocument4 pagesEstructura de Un Data CenterEric Oswaldo Zurita100% (1)
- Sistema de Colas Con 4 CanalesDocument16 pagesSistema de Colas Con 4 CanalesNelson Ospina AriasPas encore d'évaluation
- Pago Prueba Tyt DanysDocument1 pagePago Prueba Tyt DanysMedardo araujoPas encore d'évaluation
- Qué Es PSMDocument7 pagesQué Es PSMGlo MartinezPas encore d'évaluation
- Diapositiva Que-Es-El-Quipux-150725170549Document17 pagesDiapositiva Que-Es-El-Quipux-150725170549Alex Guamán ObandoPas encore d'évaluation
- Practica 3Document5 pagesPractica 3Manuel Rivera GonzalezPas encore d'évaluation
- Manual de Entregas SorianaDocument27 pagesManual de Entregas Sorianagamj710924Pas encore d'évaluation
- TrabajoDocument14 pagesTrabajodarbarllenPas encore d'évaluation
- Material Didactico AutocadDocument340 pagesMaterial Didactico AutocadMarvin OrtizPas encore d'évaluation
- Diapositivas Act 2Document11 pagesDiapositivas Act 2Carolay Villamil PastranaPas encore d'évaluation
- Cambio Unidad EjecutoraDocument6 pagesCambio Unidad EjecutoraWilder VargasPas encore d'évaluation
- Informe Sobre PublicidadDocument6 pagesInforme Sobre PublicidadMaría José0% (1)
- Practica 4 - GeolocalizacionDocument5 pagesPractica 4 - GeolocalizacionMartin GarciaPas encore d'évaluation
- WPR-IN-SD-02 Visualización de Pedidos y Facturas de Venta V.01Document33 pagesWPR-IN-SD-02 Visualización de Pedidos y Facturas de Venta V.01Ray Rivera CruzPas encore d'évaluation
- Ventajas Del Etabs Con Respecto Al SapDocument1 pageVentajas Del Etabs Con Respecto Al SapEdin RegaladoPas encore d'évaluation
- 1-PM Paso 1Document10 pages1-PM Paso 1Rodrigo ortegaPas encore d'évaluation
- Sesion de Aprendizaje 1 XmindDocument3 pagesSesion de Aprendizaje 1 XmindluchibilisPas encore d'évaluation
- Practico 2BDocument11 pagesPractico 2BJuanetePas encore d'évaluation
- Ejercicio Tablas y Gráficos Dinámicas - Juan Diego Rodriguez Acevedo - 12-08-2022Document8 pagesEjercicio Tablas y Gráficos Dinámicas - Juan Diego Rodriguez Acevedo - 12-08-2022Juan RodríguezPas encore d'évaluation
- POO y MVC en PHPDocument66 pagesPOO y MVC en PHPEugenia BahitPas encore d'évaluation
- Act - 2.10 - Diccionario de DatosDocument7 pagesAct - 2.10 - Diccionario de Datosaxel vladimir mayorgaPas encore d'évaluation
- PDF N5Document28 pagesPDF N5Fran BejaranoPas encore d'évaluation
- ROBOT Arduino Bluetooth y AndroidDocument9 pagesROBOT Arduino Bluetooth y AndroidValeria Bustos Jimenez100% (1)
- Anatomy LearningDocument2 pagesAnatomy LearningIván TorresPas encore d'évaluation
- Clase - 11 ETN606Document13 pagesClase - 11 ETN606FerchoPas encore d'évaluation
- Autoevaluación N°2 (Página 4 de 5)Document3 pagesAutoevaluación N°2 (Página 4 de 5)FloWi RAMOSPas encore d'évaluation
- Modificacion de Brazo RoboticoDocument33 pagesModificacion de Brazo RoboticoLuis Antonio VicentePas encore d'évaluation
- Cap2 SomervilleDocument5 pagesCap2 SomervilleCaballero Aioria100% (1)
- Fichas Tecnicas Jean CuestaDocument22 pagesFichas Tecnicas Jean CuestaJean Marcos CuestaPas encore d'évaluation