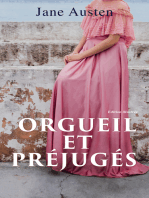Académique Documents
Professionnel Documents
Culture Documents
Arduino Pour Les Entreprises
Transféré par
Arbi100%(1)100% ont trouvé ce document utile (1 vote)
299 vues254 pagesUtilisation arduino pour les usines des fabrication robotique automatique
Titre original
Arduino pour les entreprises
Copyright
© © All Rights Reserved
Formats disponibles
PDF ou lisez en ligne sur Scribd
Partager ce document
Partager ou intégrer le document
Avez-vous trouvé ce document utile ?
Ce contenu est-il inapproprié ?
Signaler ce documentUtilisation arduino pour les usines des fabrication robotique automatique
Droits d'auteur :
© All Rights Reserved
Formats disponibles
Téléchargez comme PDF ou lisez en ligne sur Scribd
100%(1)100% ont trouvé ce document utile (1 vote)
299 vues254 pagesArduino Pour Les Entreprises
Transféré par
ArbiUtilisation arduino pour les usines des fabrication robotique automatique
Droits d'auteur :
© All Rights Reserved
Formats disponibles
Téléchargez comme PDF ou lisez en ligne sur Scribd
Vous êtes sur la page 1sur 254
5data4 auGs Gsea feaafEadatad ease Gzia iat (2a/a#aiezaaGeestaisl
d
rduino
pour la
omotique
Marc-Olivier Schwartz
Blogueur et entrepreneur
dans le domaine du matériel libre
Traduit de I'américain
par Vincent Briois
DUNOD
Cet ouvrage en francais est la traduction augmentée et remaniée
de Vouvrage Homte Automation with Arduino,
publié par Marc-Olivier Schwartz,
Maquette de couverture : Misteratomic
Toutes les marques citées dans cet ouvrage sont des
marques déposées par leurs propriétaires respectifs.
Ue. picogronme pi Rgire cicero denmlgpenat wpdinr, provoqt une
mnérte wwe ecchon, Son cat et! bane Lvl tes ch Bw ode
Celene Te ecm a by renore que reuns cu pont que poukdié mine pat
terete pour avr ert, Te curs de cer des comes
pericditere’ dors concine (ANIGER) le ot eles are Secor
talanione acne erent
tate ledaelppemen il ds a Rest rrpelen dene goes
repredcton, pores ov tock,
coc
eseiee de ln prdzono pubicoton of
fe Code dels props inillac
tude di 1% jullet 1992nferst | LEREOALME] nteclte sons ouoritction de
en ef expressément lo pheloco: UTUELELIRE) uteur, de son éateur eu do
pie 3 roge cllcf ans autor: Centre hangs dexploion de
{oton des ayers droit. Cr, cae pratique doit do copie (CFC, 20, we des
Yes! gndralise dons los sobinvenents Grond-Augutins, 75006 Pais).
© Dunod, 2015
5 rue Laromiguiére, 7500S Paris
www.dunod.com
ISBN 978-2-10-073049-0
le Code de la propriété infelleuole nuterison, aux termes de Fartile
L 1225, 2° o 3° a duno port, que les wcopice ov roproducnons svicemont
réserwdes & Ivioge piv du copii et non destinens @ une uflisoion collective »
<2, Saute port, que les onalysas eae cowres cloions dars vn bul d'exemgle et
include "DHT.h"
// DET sensor
define DHTPIN 7
define DHTTYPE DHT11
// Create aREST instance
aREST rest = aREST();
// DET instance
DHT dht (DHTPIN, DHTTYPE) ;
// Variables to be exposed to the API
int temperature;
int humidity;
void setup (void)
c
J/ Start Serial
Serial.begin(115200) ;
// Expose variables to REST API
rest.variable( "temperature", &temperature) ;
rest .variable("humidity*, ghumidity) ;
// Give name and ID to device
rest.set_id(*001");
rest.set_name("arduino_project");
// Start temperature sensor
dht -begin();
}
void loop() ¢
// Measure from DHT
float h = dht.readHumidity();
float t = dht.readTemperature();
temperature = (int)t;
humidity = (int)h;
non autorisée est un délit.
© Dunod ~ Toute reproduct
Contréler le projet 23
// Handle REST calls
rest -handle(Serial) ;
)
Voyons maintenant ce sketch en détail. Premirement, on inclut la bibliothéque du
capteur DHT et la biblioth@que aREST :
include
#include "DHT.h"
II nous faut également définir la broche sur laquelle le capteur DHTII est connecté :
define DHTPIN 7
define DHTTYPE DET11
Pour pouvoir commander la carte a distance via le moniteur série, nous devons créer
une instance de la biblioth@que aREST :
aREST rest = aREST();
lest également nécessaire de créer une instance de la bibliothéque DHT :
DHT dht (DHTPIN, DHTTYPE) ;
Enfin, nous devons déclarer deux variables qui serviront a stocker des données du
capteur :
int temperature;
int humidity;
A présent, nous devons lancer les communications série dans la fonction setup() :
Serial-begin(9600) ;
Nous devons aussi « exposer » les variables de mesure vers la bibliotheque aREST
afin que celles-ci puissent étre appelées en tapant des commandes dans le moniteur
série. Ce qui se traduit en code par :
rest .variable(*temperature", &temperature) ;
rest .variable(*humidity", ghumidity) ;
Toujours dans la fonction setup ( ), onnommela carte et on |ui attribue un ID (numéro
d'identification) :
rest.set_id("001");
rest .set_name("arduino_project");
II nous faut également initialiser le capteur DHT :
dht.begin() ;
Dans Ia fonction 1oop() du sketch, il faut tout d’abord récupérer les valeurs du
capteur DHT, pour les convertir ensuite en nombres entiers :
24 4- Utiliser la bibliotheque aREST
float h = dht.readHumidity();
float t = dht.readTemperature();
temperature = (int)t;
humidity = (int)h;
Enfin, il nous faut gérer les requétes provenant de l'extérieur avec :
rest -handle(Serial) ;
Vous pouvez retrouver le code complet du chapitre dans le dépét GitHub du livre
Fitps github .com/openhomeautomation/intro-book
Vous pouvez désormais charger le sketch sur la carte Arduino et ouvrir le moniteur
série en vous assurant que la vitesse du port série est régiée 8 9600. Examinons tout
d'abord les valeurs du capteur DHT.
Pour afficher les valeurs de température, il vous suffit de taper :
/vemperature
Vous obtiendrez alors le message suivant :
("temperature": 28, "id": "001", "name": "arduino_project",
"connected": true)
Procédez de la méme facon pour I'humidité :
Vhunidity
Vous recevrez alors ce message :
("humidity*: 35, "id": "001", "name": "arduino_project",
"connected": true)
Voyons maintenant comment commander le module relais. Rappelez-vous tout
d'abord quill est nécessaire de configurer la broche n° 8 en tant que sortie, ce que
nous navons pas fait ici dans le sketch, Rassurez-vous, c'est trés facile & réaliser avec
la biblioth@que aREST. Saisissez simplement :
/mode/8/o
Vous devrez alors recevoir la réponse suivante dans le moniteur série :
("message": "Pin D@ set to output", "id": "001",
"name": "arduino_project", "connected": true)
Afin d'activer le relais, vous devez configurer I'état de la broche n° 8 sur HIGH. Pour
cela, écrivez la commande suivante :
/digital/8/1
Vous devriez recevoir instantanément un message de confirmation et entendre le
clic du relais.
Contréler le projet 25
Pour désactiver le relais, entrez :
/digital/e/0
Si vous n’obtenez pas ce résultat & ce stade, vérifiez les points suivants :
* Assurez-vous que vous avez téléchargé et installé correctement les bibliothéques
citées dans ce chapitre.
+ Assurez-vous que le module relais et le capteur DHT sont bien raccordés & la carte
Arduino en vous référant aux indications données dans ce chapitre.
+ Enfin, assurez-vous d'utiliser la version la plus récente du code & partir du dépat
GitHub du livre.
Vous avez appris réaliser un projet Arduino iégérement plus complexe, en utilisant
/a fois un capteur et un module relais. En outre, nous avons vu comment utiliser la
bibliothéque aREST. Celle-ci fera | objet de multiples utilisations dans le cadre de projets
de domotique, étant donné que les mémes commandes peuvent étre utilisées en WiFi
ou en Bluetooth.
Les chapitres suivants vous permettront notamment de commencer a monter des projets
de domotique A partir des connaissances acquises jusqu’ici
Partie Il
Concevoir des
installations autonomes
5 _ Installer un systéme d’alarme simple.
Matériel requis...
Assembler le matériel.
Configurer le matériel.
Tester le systme d'alarme.
6 Mesurer température, humidité et lumiére
Matériel et logiciel requis.
Configurer le matériel.
Tester les capteurs
Afficher les données sur I'écran LCD
7 Construire une lampe intel
Matériel et logiciel requis. ..
Configurer le matétiel.........s6s0+5
Tester le relais. .
Mesurer la puissance et la commande automatique de récarage..
8 Installer des détecteurs de mouvement avec XBee
Matériel et logiciel requis. .
Realiser un détecteur de mouvement sans fl XBee
Tester le détecteur de mouvement
Utiliser le module XBee. .
Mettre au point I'interface centrale...
28
10
W
Arduino pour la domotique
Transmettre des mesures en Bluetooth ....
Matériel et logiciel requis.
Monter une station Bluetooth
Jumeler un module Bluetooth
Mesurer la température a distance.
Créer une interface.
aaa
Commander une lampe en Wit
Matériel et logiciel requis.
‘Assembler le projet...
Tester le module WiFi
Commander la lampe a distance.
Mettre en place une interface pour la lampe intelligente....
Construire un tableau de bord
Matériel et logiciel requis.
Assembler le projet.
Tester des modules
Créer Vinterface centrale .
laa A939 aa
1a
x
Installer
un systeme
d’alarme simple
MATERIEL REQUIS
Nous allons maintenant créer notre tout premier projet de domotique quiest un systéme
d'alarme simple.
Nous allons connecter un détecteur de mouvement PIR a la carte Arduino.
Nous ferons en sorte qu'une LED clignote et qu'un son soit émis par un buzzer
piézoélectrique chaque fois qu'un mouvement est détecté.
Ce projet simple a réaliser vous donnera les bases de la domotique avec Arduino.
>——________LsTE Des composanTs
Carte Arduino Uno (hiip7snootlab.com/arduino/142-arduino-uno-reva html)
« Capteur de mouvement PIR (http://snootlab. com/adafruit/]285-capteur-de-presence-pir.
html)
* LED (Ritipiipixelohm {riinterface/90-1ed-rouge -verte-oujaune-Smm him)
« Résistance de 330 0 (hiip:/composants.e44 comiresistances/resistances-a-couche-
carbone/resistances-1-w/resistance-carbone-1w-330-ohms-tolerance-5-RF 1330.html)
+ Buzzer piézoélectrique (hitp/shop mchobby belsenseur-divers/57-plezontm)
* Plaque essai _(hitp://snootlab.com/breadboardis49-breadboard-400-points-blanc-
demie-fr.html)
* Fils de raccordement (hitp://snootlab.com/eables/20-Kit-10-cordons-6-m-m html)
30 5+ Installer un systéme d’alarme simple
ASSEMBLER LE MATERIEL
Le schéma suivant synthétise les connexions matérielles :
Figure 5.1. Image créée avec le logiciel Fritzing (httpi/inizing.org)
Placez tout d’abord l'ensemble des composants sur la plaque d’essai.
Disposez ensuite la plaque d'essai a proximité de la carte Arduino.
Aprés cela, connectez le détecteur de mouvement PIR a la plaque d'essai.
Connectez la broche GND de la carte Arduino a la rangée bleue de la plaque d'essai
car il nous faudra connecter tous les appareils & la méme masse.
Connectez la résistance en série a I'anode de la LED sur la plaque d’essai (I'anode est
la patte la plus longue de la LED).
Connectez ensuite l'autre patte de la résistance a la broche n° 5 de la carte Arduino
et la cathode de la LED & la masse de la carte Arduino.
En ce qui concerne le détecteur de mouvement PIR, connectez la broche GND a la
masse Arduino, la broche VCC a la broche Arduino 5 V et la broche SIG a la broche
Arduino n° 7.
Nous nous intéressons maintenant au buzzer piézoélectrique. Connectez le pdle
positif (marqué d'un +) a la broche n° 8 et l'autre péle a la masse Arduino.
© Dunod - Toute reproduction non autorisée est un délit
Assembler le matériel
31
32 5+ Installer un systéme d’alarme simple
CONFIGURER LE MATERIEL
Le matériel étant désormais assemblé, nous pouvons commencer I'écriture du sketch
Arduino de notre systéme d'alarme.
Vous trouverez ci-dessous la version complete du code de cette partie :
// Pins
constint alarm_pin
constint led_pin
constint motion_pin
7 Alarm
boolean alarmmode = false;
// Variables for the flashing LDED
int ledstate = Low;
long previousMillis = 0;
long interval = 10)
// Interval at which to blink (milliseconds)
void setup()
c
// Set pins to output
pinMede(1ed_pin, OUTPUT) ;
pinMode(alarm_pin, OUTPUT) ;
// Wait before starting the alarm
delay (5000) ;
y
void loop)
t
// Motion detected ?
if (digitalRead(motion_pin)) (
alarm_mode = true;
)
// If alarm mode is on, flash the LED and make the alarm ring
if (alaxm_mode) (
unsignedlong currentMillis = millis();
if(currentMillis - previousMillis > interval) (
previousMillis = currentMillis;
if (ledstate == Low)
ledstate = HIGH;
else
ledstate = LOW;
// Switch the LED
digitalwrite(led_pin, ledstate) ;
)
tone(alarm_pin, 1000);
)
© Dunod - Toute reproduction non autorisée est un délit
Configurer le matériel 33
Etudions de plus prés ce code. La premiére étape consiste a déclarer les broches
auxquelles les différents composants sont connectés :
constint alarm_pin = 8;
constint led_pin = 5
constint motion_pin = 7;
II nous faut maintenant mémoriser I'état de I'alarme (activée ou non) au sein d'une
variable :
boolean alarmmode = false;
Il faut également créer une variable afin de faire clignoter la LED lorsque l'alarme est
activée :
int ledstate = Low;
long previousMillis = 0;
long interval = 100; // Interval at which to blink (milliseconds)
A présent, nous allons définir les broches et le buzzer piézoélectrique en tant que
sorties au sein de la fonction setup() du sketch :
pinMode(led_pin, OUTPUT) ;
pinMode(alarm_pin, OUTPUT) ;
Instaurons un délai de 5 secondes dans le code afin d’éviter que I’alarme ne s'active
dans la foulée :
delay (5000);
Dans Ia fonction loop() du sketch, il nous faut vérifier en permanence l'état du
détecteur de mouvement PIR. La variable de I'alarme doit étre définie sur « true » a
chaque fois qu'un mouvement est détecté.
if (digitalRead(motion_pin)) (
alarm_mode = true;
y
Lorsque I'alarme est activée, deux opérations sont nécessaires : faire clignoter la
LED en continu et déclencher une sonnerie a partir du buzzer piézoélectrique. Pour
cela, écrivez le code suivant :
if (alarm_mode) (
unsignedlong currentMillis = millis();
if(currentMillis - previousMillis > interval) (
previousMillis = currentMillis;
if (ledstate == Low)
ledstate = HIGH;
else
ledstate = Low;
// Switch the LED
digitalwrite(led_pin, ledstate) ;
)
34 5 + Installer un systéme d’alarme simple
tone(alarm_pin, 1000) ;
E Vous pouvez retrouver l'ensemble des codes de ce premier projet dans le dépét
GitHub du livre : hitps://github.com/openhomeautomation/home-automation-arduino!
TESTER LE SYSTEME D’ALARME
Vous pouvez désormais tester ce premier projet.
Chargez le code sur la carte Arduino via le logiciel Arduino IDE.
Une fois le délai initial de 5 secondes passé, effectuez un mouvement devant le
capteur.
Vous devriez entendre I'alarme s'activer et observer le clignotement permanent de
la LED.
Pour la désactiver, appuyez simplement sur le bouton rouge « Reset » de la carte
Arduino.
Si vous n'obtenez pas ce résultat a ce stade, vérifiez les points suivants :
+ Premigrement, assurez-vous que toutes les connexions matérielles ont été correc:
tement effectuées en vous reportant a la partie consacrée & la configuration.
* Vérifiez également que vous avez utilisé la version du code la plus récente a partir
du dépét GitHub du livre.
Jiespére que ce projet assez abordable vous a cores et déja donné une idée de ce que
vous pouvez faire en domotique avec Arduino.
Dans le chapitre suivant, nous allons nous servir de la plateforme Arduino pour réaliser
des projets de domotique encore plus intéressants.
Mesurer
température,
humidité et lumiére
Dans ce projet, nous allons voir comment obtenir un suivi de la température, de I'hu-
midité et du niveau d'éclairage d'une piéce a l'aide d’Arduino, d'un capteur d'humidité
et de température, d'une photorésistance et d'un écran LCD. L'ensemble des données
apparaitra sur I'écran LCD.
Ce projet peut servir d'élément de base a une installation plus complexe pour contré-
ler a distance les données liées a votre domicile.
MATERIEL ET LOGICIEL REQUIS
Pour ce projet, il vous faudra bien entendu une carte Arduino Uno. Sa réalisation est
également possible avec une carte Arduino Mega ou Leonardo.
Afin de prendre des mesures de température et d’humidité, vous aurez besoin d'un
capteur DHTI1 accompagné d'une résistance de 4,7 k®. L'utilisation d'un capteur
DHT22 est possible, vous devrez cependant modifier une ligne de code.
Pour mesurer le niveau d’éclairage, j'ai choisi une photorésistance dotée d'une résis-
tance de 10k. On obtiendra en retour un signal proportionnel au niveau de lumiére
entrante.
Il est nécessaire de s'équiper d'un écran LCD afin d'afficher les mesures. J'ai ainsi
opté pour un écran LCD 4 lignes-20 caractéres qui permet d’afficher simultanément
quatre mesures. Vous pouvez utiliser un écran d'une plus petite taille mais vous ne
serez pas en mesure de voir en méme temps les données de température et d'humidité
par exemple.
L’écran choisi dispose d'une interface I2C permettant d'interagir avec la carte
Arduino. Je recommande fortement l'utilisation d'un écran équipé de cette interface
car seules deux broches de communication seront raccordées a la carte Arduino.
Pour finir, j'ai utilisé une plaque d’essai ainsi que des fils de raccordement male/male
pour effectuer les différents branchements.
LISTE DES COMPOSANTS
Carte Arduino Uno (hiltp /snootlab com/arduino/142-arduino-uno-Teva Aim)
Capteur DHT 11 avec résistance de 4,7 kf. (http://snootlab.com/adafruit/255-capteur-
de-temperateur-et-d-humidite-dht1 1-extras- html)
Photorésistance (hifp://snootlab comveomposants/97-photoresistance html)
Résistance de 10 kM (hitp://snootlab, com/composants/197-resistances-10-kohms-5-1-
‘4w.html)
=
36 6 + Mesurer température, humidité et lumiere
ae :
« Afficheur LOD (hitp://www es ‘rance.com/prodult2392/product_info.hitml)
+ Plaque dessai _ (hiip:/snooilab com/breadboard/349-breadboard-400-points-blanc-
demie-frhtml)
« Fils de raccordement (hitp/snootlab.com/eables/20 kit 10-cordons-6-m-m. hii
Cété logiciel, vous devrez vous procurer la biblioth@que pour le capteur DHT et vous
aurez également besoin de la biblioth@que LiquidCrystal pour I'afficheur LCD.
Vous pouvez télécharger les bibliothéques aux adresses suivantes :
hips Toithub.com/adatruiVHT-sensor-ibrary
‘tips 7/bitbucket orgimalpartida/new-iquiderystal/downloads
Pour installer une bibliothéque, il vous suffit de placer son dossier dans /libraries,
situé dans le dossier racine Arduino.
CONFIGURER LE MATERIEL
‘illustration suivante synthétise les connexions matérielles :
Figure 6.1 Image créée avec le logiciel Fritzing (httpi/iritzing.org)
Les connexions matérielles du projet sont relativement simples : raccord du capteur
DHTH!, de I'afficheur LCD et de la partie mesure du niveau d’éclairage avec la photoré-
sistance.
Connectons tout d'abord la broche 5 V de la carte Arduino Uno a la rangée rouge de
la plaque d’essai et la broche de masse a la rangée bleue.
Reportez-vous a l'image suivante pour savoir quelle broche du capteur DHT! raccor-
der.
© Dunod - Toute reproduction non autorisée est un délit
Configurer le matériel 37
vee
Se
pa
we
Aprés cela, connectez la broche n® 1 du capteur DHTH (VCC) a la rangée rouge de la
plaque d’essai et la broche n° 4 (GND) a la rangée bleue.
Ensuite, connectez la broche n° 2 du capteur a la broche n° 7 de la carte Arduino.
Pour en finir avec le branchement du capteur, insérez la résistance de 4,7 kQ entre
les broches n° 1 et n° 2 du capteur.
Intéressons-nous maintenant a la photorésistance.
Placez-la d'abord en série avec la résistance de 10 kQ sur la plaque d'essai.
Ensuite, connectez l'autre patte de la photorésistance a la rangée rouge de la plaque
d'essai et la seconde patte de la résistance de 10 kM a la rangée bleue (masse).
Enfin, connectez la broche commune entre la photorésistance et la résistance &
lentrée analogique AO de la carte Arduino Uno.
Nous allons maintenant raccorder I'afficheur LCD.
Etant donné que notre afficheur dispose d'une interface I2C, seuls deux cables
devront étre raccordés pour le signal et deux autres pour I'alimentation. Connectons
tout d'abord la broche VCC du LCD a la rangée rouge de la plaque d'essai et la broche
GND a la rangée bleue ; puis la broche SDA de I'afficheur a l'entrée analogique A4 de la
carte Arduino et enfin la broche SCL a l'entrée AS.
38 6 + Mesurer température, humidité et lumiere
illustration suivante vous donne un apercu visuel du projet entiérement assemblé :
TESTER LES CAPTEURS
Une fois le matériel du projet complétement assembIé, il nous faut procéder au test des
différents capteurs de la carte.
Pour ce faire, nous allons simplement écrire un sketch Arduino. Il s'agira de lire les
données des capteurs et de les faire apparaitre sur le port série.
Vous trouverez ci-dessous la version compléte du code de cette partie :
// Libraries
include "DHT.h
// DET sensor
‘define DHTPIN 7
define DHTTYPE DHT11
// DET instance
DHT dht (DHTPIN, DHTTYPE) ;
void setup()
(
© Dunod - Toute reproduction non autorisée est un délit
Tester les capteurs
// Initialize the Serial port
Serial.begin(9600);
// Init DET
dht .begin() ;
)
void loop()
c
// Measure from DET
float temperature = dht.readTemperature();
float humidity = dht.readHumidity();
// Measure light level
float sensor_reading = analogRead(A0);
float light = sensor_reading/1024+100;
// Display temperature
Serial.print("Temperature: ");
Serial.print ( (int) temperature) ;
serial.println(" ©");
// Display humidity
Serial.print ("Humidity
Serial.print (humidity) ;
Serial.print1n("%");
// Display light level
Serial.print (*Light:
Serial.print (ight) ;
Serial.print1n("%");
Serial.printin(**);
// Wait 500 ms
delay (500);
)
Premiérement, importons la bibliothéque pour le capteur DHT :
#include "DAT.h*
Créons une instance pour le capteur DHT :
DHT dht (DHTPIN, DHTTYPE) ;
Nous allons initialiser le capteur dans la fonction setup() du sketch :
dht .begin() ;
Faisons de méme avec le port série :
Serial.begin(9600) ;
39
40 6+ Mesurer température, humidité et lumiére
Dans la fonction Loop), nous allons lire les données des capteurs en continu et les
faire apparattre dans le port série.
‘Commencons par les données de température et d’humidité :
float temperature = dht.readTemperature();
float humidity = dht.readiumidity();
En ce qui concerne la photorésistance, nous allons lire en premier lieu les données
provenant de I'entrée analogique AO, soit une valeur comprise entre 0 et 1023 étant
donné que le convertisseur analogique-numérique de la carte Arduino Uno posséde une
résolution de 10 bits, c’est-a-dire 1024 niveaux.
Nous diviserons ensuite cette valeur par 1024 et multiplierons le résultat par 100
pour obtenir un niveau d’éclairage en pourcentage :
float sensor_reading = analogRead(A0);
float light = sensor_reading/1024+100;
Une fois cette étape réalisée, il nous faut inscrire ces données sur le port série.
Commencons par la température :
Serial.print ("Temperature: ");
Serial.print ( (int) temperature) ;
Serial.printIn("c");
Pour inscrire les valeurs relatives a I'humidité, nous procédons de la méme maniére
que pour le niveau d’éclairage :
Serial.print(*Light: *);
Serial.print (light);
Serial.printIn("8");
IIne nous reste plus qu’a ajouter un délai de 500 ms entre chaque série de mesures :
delay (500);
E Vous pouvez retrouver le code complet du chapitre dans le dossier correspondant
du dépét GitHub du livre =
‘https://github.com/openhomeautomation/home-automation-arduino
lest temps a présent de tester ce premier sketch Arduino.
Chargez le code sur la carte Arduino et lancez le moniteur série du logiciel IDE (en
vous assurant que la vitesse du port série est régiée & 9600).
Vous devriez voir apparaitre ceci :
Temperature: 25 ¢
Humidity: 36.00%
Light: 83,79%
Si vous obtenez ce résultat, c'est que vos capteurs fonctionnement correctement,
bravo ! Tentez par exemple de passer votre main devant la photorésistance. Vous
devriez observer une variation soudaine du niveau d’éclairage.
non autorisée est un délit.
© Dunod ~ Toute reproduct
Afficher les données sur ’écran LCD at
Si vous n‘obtenez pas ce résultat a ce stade, vérifiez les points suivants :
* Assurez-vous d'abord que les capteurs et I'afficheur LCD sont correctement rac-
cordés & la carte Arduino.
‘+ De méme, vérifiez que les bibliothéques du capteur DHT et de I’afficheur LCD aient
bien été installées.
AFFICHER LES DONNEES SUR L’ECRAN LCD
Nous allons maintenant procéder & I'assemblage du projet en nous servant de ce que
nous avons déja fait jusqu’ici. Par conséquent, nous allons conserver la partie du sketch
consacrée aux mesures et afficher les résultats sur I'écran LCD.
Comme le code est dans son ensemble semblable au sketch précédemment écrit, je
détaillerai uniquement les parties qui concernent I'affichage sur le LCD. Vous pouvez
bien entendu retrouver le code complet dans le dépét GitHub du livre.
Voici la version compléte du code de cette partie :
// Libraries
#include
#include
include "DHT.h"
// DHT sensor
define DHTPIN 7
define DETTYPE DET11
// LCD display instance
Liquidcrystal_12c led(0x27,20,4);
// DET instance
DHT dht (DHTPIN, DHTTYPE) ;
void setup()
// Initialize the led
led.init ();
// Print a message to the LCD
lcd.backlight () ;
led. setCursor (1,0);
led.print ("Hello 1");
lcd. setCursor (1,1);
led.print ("Initializing
// Init DET
dht .begin();
// Clear LeD
delay (2000) ;
lcd.clear();
42 6 + Mesurer température, humidité et lumiere
void loop(}
c
// Measure from DET
float temperature = dht.readTemperature();
float humidity = dht.readiumidity();
// Measure light level
float sensor_reading = analogRead(A0);
float light = sensor_reading/1024+100;
// Display temperature
led. setCursor (1,0);
lcd.print ("Temperature: ");
led. print ( (int) temperature) ;
led.print ( (char) 223) ;
led.print ("C*);
// Display humidity
led. setCursor (1,1);
led.print ("Humidity: ");
led.print (humidity) ;
led.print ("8");
// Display light level
led. setCursor (1,2);
led.print ("Light
led.print (light) ;
led.print ("8*
// Wait 100 ms
delay (100);
y
II nous faut premiérement ajouter les bibliothéques de I'afficheur LCD et du capteur
DHT:
#include
#include
include "DHT.
Nous pouvons ensuite créer une instance de l'afficheur LCD.
Dans le cas oll vous utiliseriez une taille d'écran différente de celle préconisée (affi-
chage a deux lignes par exemple), c'est maintenant qu'il faut le préciser :
Liquidcrystal_12C led(0x27,20,4);
Nous devons initialiser I'afficheur LCD dans la fonction setup () du sketch :
led.init ();
© Dunod - Toute reproduction non autorisée est un délit
Afficher les données sur ’écran LCD 43
Toujours dans cette fonction, activez le rétroéclairage de I'écran LCD et saisissez un
message de bienvenue :
lcd.backlight () ;
lcd. setcursor (1,0);
led.print ("Hello !");
lcd. setCursor (1,1);
lcd.print ("Initializing ..."
Aprés un délai de deux secondes, nous allons simplement effacer ce qui est affiché a
l'écran avant de prendre des mesures :
delay (2000) ;
led.clear();
Aprés avoir relevé ces mesures, nous faisons apparaitre la température sur la pre-
miére ligne de I’écran dans la fonction loop () :
lcd. setCursor (1,0);
led.print(*Temperature: ");
led.print ( (int) temperature) ;
1ed.print ( (char) 223);
led.print(*C");
Ensuite, nous faisons apparaftre les valeurs relatives a I'humidité sur la seconde
ligne :
led. setCursor (1,1);
lcd.print (*Humidity: *
1ed.print (humidity) ;
led.print ("8");
Si vous disposez, comme moi, de quatre lignes sur votre écran, effectuez la méme
opération sur la troisiéme ligne pour le niveau d'éclairage :
led. setCursor (1,2);
led.print(*Light: ");
led.print (light) ;
led.print ("6");
Si vous utilisez un écran LCD & deux lignes, plusieurs options s’offrent vous.
Ajoutez par exemple un délai, effacez ce qui apparatt a I'écran et inscrivez le niveau
d’éclairage sur la premiére ligne.
Ajoutez aussi un délai de 100 ms entre chaque série de mesures et réactualisation
de 'écran LCD :
delay(100) ;
KE... pouvez retrouver le code complet du chapitre dans le dépét GitHub du livre
‘Fitips 7/github.com/openhomeautomationihome-automation-arduino
44 6 + Mesurer température, humidité et lumiere
lest temps de tester le projet.
Chargez une nouvelle fois le code sur la carte Arduino et patientez un court instant.
Votre message de bienvenue devrait apparaitre a I'écran, suivi des mesures.
Voici un apercu du projet en action :
Si vous n'obtenez pas ce résultat a ce stade, vérifiez les points suivant:
* Vérifiez que le code visant a tester les différents capteurs fonctionne correctement.
Pour cela, n’hésitez pas a revenir en arriére si nécessaire.
+ Assurez-vous également que votre écran LCD est bien branché.
* Vérifiez enfin que la bibliothéque LCD que vous utilisez est compatible avec votre
écran.
POUR ALLER PLUS LOIN
Dans ce chapitre, nous avons connect différents capteurs & Arduino, en l'occurrence un
capteur d'humidité et un capteur de température. Nous avons par la suite fait apparaitre
les valeurs fournies sur ’écran LCD, également contrélé par la carte Arduino.
Le contenu de ce chapitre peut servir a la réalisation de projets plus intéressants encore.
{I vous est possible dinclure un nombre plus important de capteurs et de faire apparaitre
leurs valeurs & 'écran. Vous pouvez par exemple introduire un capteur de pression baro-
métrique dans votre projet. Vous pouvez aussi conserver les mémes capteurs et vous
munir d’un écran OLED qui affichera les mesures sous forme de graphiques
Construire
une lampe
intelligente
Dans le cadre de ce projet, nous allons réaliser une installation domotique assez
classique autour de la création d'une lampe dite « intelligente », c'est-a-dire capable de
s‘allumer automatiquement en cas de faible éclairage et inversement de s’éteindre si le
niveau d'éclairage est suffisant.
Pour ce faire, nous utiliserons un module relais pour commander la lampe ainsi
qu'une photorésistance chargée de mesurer le niveau d'éclairage ambiant. L'utilisation
de la plateforme Arduino nous permettra d'apporter d'autres fonctionnalités au projet.
Nous commencons par intégrer un capteur de courant au projet. Il sera ainsi possible
de déterminer la quantité de courant qui traverse la lampe et sa consommation & un
moment précis. Pour ce projet, nous utiliserons aussi un afficheur LCD pour visualiser
I'état du relais, la consommation énergétique de la lampe et la valeur de I'éclairage
ambiant. En ce qui concerne la lampe en elle-méme, nous prendrons un modele de
bureau de base sachant que n‘importe quelle autre lampe pourrait faire l'affaire.
MATERIEL ET LOGICIEL REQUIS
Pour ce projet, il vous faudra bien entendu une carte Arduino Uno ou une version
similaire.
J'ai utilisé un module relais 5 V de chez Polulu (voir ci-dessous) pourvu d'un relais
placé sur une carte et de tous les composants nécessaires a la connexion Arduino.
Pour mesurer le courant qui circule a travers la lampe, j'ai utilisé une carte comportant
un capteur AC712 du fabricant ITead Studio. Ce capteur s‘utilise tres facilement avec
Arduino puisqu'il renvoie une tension proportionnelle au courant mesuré. Grace a une
formule bien précise, nous pourrons estimer I'intensité du courant qui traverse la lampe
en se basant sur la tension mesurée par la carte Arduino. Vous pouvez bien entendu
vous servir d'une carte différente a partir du moment ol elle posséde le méme capteur.
46 7+ Construire une lampe intelligente
Voici un apercu de la carte dont je me suis servi pour mesurer le courant :
Pour mesurer le niveau d’éclairage, j'ai choisi une photorésistance dotée d'une résis-
tance de 10 k® qui renverra un signal proportionnel & la quantité de lumiére entrante.
Un afficheur LCD nous est indispensable pour afficher l'état du relais, la consomma-
tion énergétique de l'appareil ainsi que le niveau d’éclairage. J'ai opté pour un écran
LCD 4 lignes-20 caractéres ce qui me permet d'afficher simultanément quatre mesures.
li vous est possible d’utiliser un écran d'une plus petite taille mais vous ne pourrez visua~
liser que deux mesures en méme temps, I'état du relais et la consommation énergétique
par exemple.
L’écran LCD que j'ai choisi dispose d'une interface I2C permettant d'interagir avec la
carte Arduino, Je recommande fortement d'utiliser un écran équipé de cette interface
car seules deux broches de communication seront raccordées a la carte Arduino.
Pour connecter la lampe au projet, je me suis servi de deux fiches secteur munies
de simples cables et comprenant une prise femelle (ou la lampe viendra se brancher) et
une prise male (& brancher sur la prise murale). Voila les cables dont je me suis servi :
La manipulation de ces cables nécessite de prendre certaines précautions puisqu’il
s'agit la d'un projet soumis a de hautes tensions.
Pour finir, ‘ai utilisé une plaque d’essai ainsi que des fils de raccordement pour
effectuer les différents branchements.
LisTE DES COMPOSANTS:
‘* Carte Arduino Uno (hitp://snootlab.com/arduino/142-arduino-uno
‘* Module relais (hitp://snootlab.com/tinker-i/229-mod. him)
© Capteur de courant _(http://www-robotshop. com/eulfr/capteur-courant-5a-acs712-
electronic-brick html)
* Photorésistance (http://snootlab.com/composants/97-photoresistance himi)
S-reva. html)
© Dunod - Toute reproduction non autorisée est un délit
Configurer le matériel 47
te
« Résistance de 10 kit (http:/sncotlab.com/composants/197-resistances-10-kohms-5-1-
html)
* Afficheur LCD (hiip://www.es-france com/produit2392/product_Info him!)
«Plaque dessai _(hiipi/snootlab com/breadboard/349-breadboard-400-points-blane-
demie-frhtm!)
« Fils de raccordement (hitp /snootlab conv/eables/20-kit 10-cordons-@m-m html)
La lampe que j'ai utilisée est un modéle standard (30 W). Néanmoins, le module
relais choisi peut supporter une puissance allant jusqu’a 1 200 W. Vous pouvez donc y
brancher une lampe ou un appareil plus puissant.
Cété logiciel, Arduino IDE et la bibliothéque LiquidCrystal pour I'afficheur LCD vous
suffiront pour réaliser ce projet.
Vous pouvez télécharger bibliothéque LiquidCrystal a cette adresse :
‘iips://bitbucket org/imalpartida/new-liquiderystal/downloads
Pour installer une bibliothéque, il vous suffit de placer son dossier dans /libraries,
situé dans le dossier racine Arduino.
CONFIGURER LE MATERIEL
Assemblons maintenant le matériel de notre projet. Nous allons le faire en deux fois.
Il nous faut d’abord connecter les différents composants comme le module relais la
carte Arduino, avant d'incorporer la lampe a notre montage.
Les connexions matérielles sont assez simples : connectez le module relais, le cap-
teur de courant et la photorésistance.
Connectons tout d'abord la broche 5 V de la carte Arduino Uno a la rangée rouge
de la plaque d’essai et la broche de masse & la rangée bleue. Connectez ensuite la
photorésistance en série avec la résistance de 10 k sur la plaque d’essai. L'autre patte
de la photorésistance sera connectée a la rangée rouge de la plaque d'essaiet la seconde
patte de la résistance a la rangée bleue (masse). Enfin, connectez la broche commune
entre la photorésistance et la résistance 8 I'entrée analogique AO de la carte Arduino.
Pour le module relais, vous aurez trois broches & connecter : VCC, GND et SIG, la
broche désignée habituellement comme broche de signal. Raccordez la broche VCC a
la rangée rouge de la plaque d'essai, puisqu'elle doit étre connectée a la broche 5 V
de la carte Arduino. Raccordez la broche GND 8 la rangée bleue de la plaque d’essai,
puisqu’elle doit étre connectée a la broche de masse de la carte Arduino.
Pour finir, connectez la broche SIG ala broche n° 8 de la carte Arduino.
Nous devons procéder de la méme facon pour connecter le capteur de courant.
Celui-ci dispose de trois broches : VCC, GND et OUT.
Comme pour le relais, la broche VCC doit étre connectée a la broche 5 V de la carte
Arduino. Il vous faut donc la relier la rangée rouge de la plaque d'essai. Raccordez
la broche GND la rangée bleue de la plaque d'essai, car elle doit étre connectée a la
broche de masse de la carte Arduino. Pour finir, connectez la broche OUT & I'entrée
analogique Al de la carte Arduino.
Nous allons maintenant raccorder l'afficheur LCD.
43 7+ Construire une lampe intelligente
Etant donné que notre afficheur dispose d'une interface I2C, seuls deux cables
devront étre raccordés pour le signal et deux autres pour I'alimentation. Raccordons
tout d'abord la broche VCC du LCD a la rangée rouge de la plaque d'essai et la broche
GND & la rangée bleue. Ensuite, connectons la broche SDA de I'afficheur LCD a'entrée
analogique A4 de la carte Arduino et la broche SCL & l'entrée AS.
Voici un apercu du projet entiérement assemblé, mais sans la lampe :
Ajoutons-la maintenant au projet. L'idée est de faire passer I'alimentation électrique
principale (de la prise murale) par le relais, puis par le capteur de courant pour atteindre
enfin la lampe. Le schéma suivant vous aidera a effectuer les branchements :
Male Power Plug
Female Power Plug
© Dunod - Toute reproduction non autorisée est un délit
Tester le relais 49
Puisque des tensions dangereuses sont impliquées (110 V ou 230 V suivant le conti-
nent oli vous résidez), certaines précautions sont prendre. Pour les connaftre, veuillez
vous reporter au chapitre 1.
Notez qu'il est possible de tester ce projet sans brancher le moindre appareil au relais
et au capteur de courant.
Vérifions maintenant si le projet fonctionne.
TESTER LE RELAIS
Nous allons tester |'élément principal du montage : le relais qui commande la lampe.
Pour ce faire, activons et désactivons le relais par intervalles de 5 secondes. Nous
verrons ainsi si le relais fonctionne et si les branchements avec la lampe ont été correc-
tement réalisés.
Voici la version compléte du code de cette partie :
1/ Relay pin
constint relay pin = 8
void setup() (
pinMode(relay_pin, OUTPUT) ;
}
void loop() {
// Activate relay
digitalwrite(relay_pin, HIGH);
(/ Wait for 5 seconds
delay (5000) ;
// Deactivate relay
digitalwrite(relay_pin, Low);
// Wait for 5 seconds
delay (5000);
)
En premier lieu, on indique & quelle broche le relais est connecté :
constint relay_pin = 8;
Nous devons définir cette broche en tant que sortie dans la fonction setup() du
sketch :
pinMode(relay_pin, OUTPUT) ;
Ensuite, on définit I'état de cette broche sur HIGH dans la fonction loop(), ce qui
activera le relais :
digitalwrite(relay_pin, HIGH);
50 7+ Construire une lampe intelligente
Insérons maintenant un délai de 5 secondes :
delay (5000) ;
‘On désactive une nouvelle fois le relais :
digitalwrite(relay_pin, Low);
On insére une nouvelle fois un délai de 5 secondes avant de répéter la fonction
loop () :
delay (5000) ;
EK /ous pouvez retrouver le code complet du chapitre dans le dépét GitHub du livre
‘itps 7igithub.comiopenhomeautomation/home-automation-arduino
Il est temps a présent de tester le sketch.
Assurez-vous que la lampe est correctement connectée au projet et que la fiche male
est branchée a la prise murale.
Apres cela, chargez le sketch Arduino sur la carte. Vous devriez voir le relais s'activer
et se désactiver 45 secondes d'intervalle, allumant et éteignant la lampe.
Veillez & fixer le relais de facon a ce qu'il ne puisse étre touché par accident.
MESURER LA PUISSANCE ET LA COMMANDE AUTOMATIQUE
DE L'ECLAIRAGE
Abordons a présent la partie majeure du projet : I’écriture du sketch Arduino pour
notre lampe intelligente. 1! nous faut relever en continu le niveau d'éclairage et la
consommation énergétique de la lampe, faire apparaitre ces données sur I'afficheur
LCD et modifier I'état du relais en conséquence.
Voici la version compléte du code de cette partie :
// Libraries
4include
include
// Relay state
constint relay_pin = 8;
boolean relay_state = false;
// LCD display instance
Liquiderystal_12¢ led(0x27,20,4);
// Define measurement variables
float amplitude_current;
float effective_value;
float effective_voltage = 230; // Set voltage to 230V (Europe)
// or 110V (Us)
float effective_power;
‘non autorisée est un délit.
© Dunod — Toute reproduct
‘Mesurer la puissance et la commande automatique de I’éclairage 51
float zero_sensor;
void setup()
c
// Initialize the led
led. init ();
// Print a message to the LCD.
led.backlight () ;
led. setCursor (1,0)
lcd.print("Hello !
led. setCursor(1,1);
led.print ("Initializing
// Set relay pin to output
pinMode(relay_pin, OUTPUT}
// Calibrate sensor with null current
getSensorValue(A1) ;
// Clear LcD
delay (2000) ;
led.clear();
y
void loop()
c
// Measure light level
float sensor_reading = analogRead(A0) ;
float light = (sensor_reading/1024+100);
// Perform power measurement
float sensor_value = getSensorValue(Al) ;
// Convert to current
amplitude_current =
(£loat) (sensor_value-zero_sensor) /1024+5/185+1000000;
effective value = amplitude_current/1.414;
effective power = abs(effective_valueseffective_voltage/1000);
// Switch relay accordingly
// Tf the light level is more than 75 ¢, switch the lights off
if (light >75) {
digitalweite(relay_pin, Low);
relay_state = false;
d
// Tf the light level is less than 50 $, switch the lights off
if (ight <50) (
digitalWrite(relay_pin, HIGH);
relay_state = true;
d
52 7+ Construire une lampe intelligente
// Update LeD screen
// Display relay state
led. setCursor (1,0);
lcd.print (*Relay: ");
if (relay_state) (Icd.print ("on
else (Icd.print ("off") ;)
// Display energy consumption
led. setCursor (1,1);
lcd.print ("Power: ");
lcd. print (effect ive_power) ;
led.print ("Ww");
// Display light level
lcd. setCursor (1,2);
led.print ("Light: ");
led.print (Light);
led.print ("8");
// Wait 500 ms
delay (500);
y
// Get the reading from the current sensor
float getSensorValue(int pin)
int sensorValue,
float avgSensor =
int nb_measurements = 100;
for (int i = 0; i < nb_measurements; i++) (
sensorValue = analogRead(pin) ;
avgSensor = avgSensor + float (sensorValue) ;
)
avgSensor = avgSensor/float (nb_measurements) ;
return avgSensor;
y
Premiérement, on inclut les bibliothéques nécessaires au capteur DHT :
include
include
Nous pouvons maintenant créer une instance de l'afficheur LCD. Suivant I'écran que
vous utilisez, vous devrez peut-étre changer le nombre de lignes (quatre lignes pour le
mien) :
Liquidcrystal_12c 1ed(0x27,20,4);
On déclare la broche a laquelle le relais est relié ainsi qu'une variable pour mémoriser
l'état du relais :
Mesurer la puissance et la commande automatique de I’éclairage 53
constint relay_pin = 8
boolean relay_state = false;
Ensuite, nous devons créer une variable pour calculer la valeur du courant et de
l'électricité consommée par la lampe. Si la tension est de 110 V au lieu de 230 V, vous
devrez inscrire la bonne valeur de variable « effective voltage » (tension efficace) :
float amplitude_current;
float effective_value;
float effective_voltage = 230; // Set voltage to 230V (Europe)
// or 110v (us)
float effective _power;
float zero_sensor;
A présent, initialisons I'écran dans la fonction setup() du sketch :
led.init ();
Définissons a présent la broche du relais en tant que sortie :
pinMode(relay_pin, OUTPUT) ;
II nous faut maintenant procéder a la calibration du capteur de courant.
En termes de capteur de courant, j'ai porté mon choix sur un capteur analogique qui
renvoie une tension proportionnelle au courant mesuré. Toutefois, il nous faut connaftre
la tension pour laquelle le capteur enregistre une mesure de courant nulle. Comme le
relais est éteint pour le moment, nous sommes certains qu'aucun courant électrique ne
traverse la lampe.
On obtient la valeur nulle de courant au niveau du capteur en appliquant la fonction
appelée getSensorValue () sur la broche Al :
zero_sensor = getSensorValue(A1) ;
Nous ne verrons pas cette fonction en détail mais il faut retenir qu'elle stocke une
moyenne de mesures effectuées sur la broche analogique afin d'obtenir une valeur
stable en sortie.
On mémorise ensuite le résultat dans une variable appelée zero_sensor.
Pour conclure la fonction setup (), il nous faut instaurer un léger délai avant d'effa-
cer ce qui apparait a I'écran :
delay (2000);
lcd.clear();
Apres cette étape, dans la fonction 1oop() du sketch, nous allons d'abord lire les
données de I’entrée analogique AO qui nous renverra une valeur comprise entre 0 et
1023.
La résolution du convertisseur analogique-numérique de la carte Arduino Uno est de
10 bits, soit 1 024 valeurs.
Nous divisons ensuite cette valeur par 1024 et multiplions le résultat par 100 pour
obtenir un niveau d’éclairage en pourcentage :
float sensor_reading = analogRead(A0) ;
float light = sensor_reading/1024+100;
© Dunod - Toute reproduction non autorisée est un délit
54 7+ Construire une lampe intelligente
On obtient ensuite la valeur du capteur de courant de la méme facon (moyenne des
valeurs sur plusieurs échantillons) :
float sensor_value = getSensorValue(Al) ;
Puis on calcule I'intensité de courant et la puissance a partir de cette valeur.
Pour le calcul du courant, nous prendrons les données de calibration obtenues pré-
cédemment ainsi que la formule figurant sur la fiche technique du capteur. On obtient
ensuite la valeur efficace du courant en divisant le résultat par la racine carrée de 2.
Pour finir, vous obtiendrez la puissance efficace en multipliant la valeur efficace du
courant par la valeur efficace de la tension (que l'on divisera aussi par 1000 pour un
résultat en watts) :
amplitude_current =
(£loat) (sensor_value-zero_sensor) /1024+*5/185+1000000;
effective_value = amplitude_current/1.414;
effective_power = abs(effective_valueteffective_voltage/1000
IInous faut maintenant décider d'activer ou non le relais.
Un niveau d’éclairage supérieur 4 75 % signifie qu'il fait claii
éteinte :
la lampe sera donc
if (light >75) (
digitalwrite(relay_pin, Low);
relay state = false;
)
A inverse, nous activerons la lampe pour un niveau d'éclairage inférieur & 50 % :
if (light <50) {
digitalwrite(relay_pin, HIGH);
relay_state = true;
)
Pour les deux valeurs limites, vous devez bien entendu utiliser vos propres valeurs.
Vous pouvez mesurer par exemple le niveau d’éclairage pendant la nuit, lorsque la
piéce se trouve dans l’obscurité quasi totale et que I'éclairage provient uniquement de
la lampe.
Pour déterminer l'autre valeur limite, on mesure la valeur de I'éclairage durant la
journée, avec seulement la lumiére du jour.
Vous allez donc modifier les deux valeurs limites en fonction de ces paramétres.
Il est important d'insister sur le fait que deux valeurs limites sont nécessaires ici.
Gardez a I'esprit que la valeur donnée par la photorésistance peut varier Iégerement
au fil du temps. I! vous faut donc deux valeurs limites pour ne pas voir votre lampe
s'allumer et s’éteindre en permanence (si une seule valeur limite est établie).
La derniére étape consiste a faire apparaitre les données sur I'écran LCD.
On inscrit en premier lieu I'état du relais :
led. setCursor (1,0);
led-print(*Relay: ");
if (relay_state) (1cd.print ("on “)
else (Icd-print ("Off") ;)
© Dunod - Toute reproduction non autorisée est un délit
‘Mesurer la puissance et la commande automatique de I’éclairage 55
Ensuite, on ajoute la puissance efficace calculée & partir des données du capteur de
courant :
led. setCursor (1,1);
lcd.print(*Power: ");
lcd.print (effective_power) ;
led.print ("Ww");
On inscrit maintenant la valeur du niveau d’éclairage ambiant :
lcd. setCursor (1,2);
led.print(*Light: ");
led.print (light);
led.print ("8");
On ajoute un intervalle de 500 ms entre chaque prise de mesure :
delay (500);
EK Vous pouvez retrouver le code complet du chapitre dans le dossier correspondant
du dépét GitHub du livre :
hitps://github. com/openhomeautomation/home-automation-arduino
I nous faut voir si notre lampe intelligente fonctionne.
Assurez-vous que tous les branchements ont été correctement réalisés et que les
codes requis sont chargés sur la carte Arduino.
Supposons qu'il fasse clair dans votre piéce : le relais devrait donc étre désactivé.
Voici ce que votre afficheur LCD est censé afficher :
Vous pouvez voir que méme si la lampe est éteinte, elle provoque malgré tout une
faible consommation d’énergie d’aprés la carte Arduino. Cela vient du fait que la sortie
du capteur de courant ACS712 capte du bruit attribuable 4 plusieurs facteurs, comme
les champs magnétiques.
Pour simuler les conditions d'une piéce sombre, je masque la photorésistance avec
un morceau de tissu. Le niveau d'éclairage chute alors et la lampe s'allume.
56 7+ Construire une lampe intelligente
Vous remarquerez aussi que la puissance mesurée avoisine les 25 watts, ce qui est
cohérent puisque la puissance de la lampe est de 30 watts.
Si votre projet ne fonctionne pas a ce stade, il vous faut vérifier plusieurs choses :
‘+ Assurez-vous d’abord que le relais, l'afficheur LCD et les capteurs sont correcte-
ment raccordés a votre carte Arduino.
‘+ Veillez & modifier le code si vous utilisez un écran LCD de plus petite taille que le
mien.
POUR ALLER PLUS LOIN
Résumons ce que nous avons appris. Nous avons créé une lampe intelligente a l'aide
d'Arduino et de quelques composants de base. La lampe s‘allume ou s'éteint automa-
tiquement en fonction du niveau d'éclairage ambiant. Nous avons ajouté un nouvel él
ment au projet, un dispositif de mesure de courant, qui fournit des informations en termes
de puissance consommée par la lampe lorsqu’elle est en marche. Nous nous sommes
également servi d'un afficheur LCD pour afficher l'état de la lampe, sa consommation
Energétique ainsi que le niveau d’éclairage ambiant.
Vous pouvez compléter ce projet en ajoutant d'autres capteurs. II vous est possible de le
fusionner avec celui du chapitre précédent. Vous disposez alors d'un plus grand nombre
de données I'écran. Vous pouvez acquérir un contréle plus étendu de la lampe pour
la rendre plus « intelligente ». Ajoutez par exemple au montage un détecteur de mouve-
ment afin que la lampe s‘allume si le niveau d’éclairage est bas et si des mouverients
sont détectés.
Installer
des détecteurs
de mouvement
avec XBee
Lors des chapitres précédents, nous avons construit des installations domotiques
capables de fonctionner en parfaite autonomie, sans interagir avec I'extérieur. Les
systémes vendus dans le commerce ne fonctionnent cependant pas selon ce principe.
Leurs composants communiquent ensemble sans fil. C'est d'ailleurs exactement de
cette maniére que nous allons procéder dans les chapitres restants.
Pour des installations domotiques reposant sur la plateforme Arduino, nous allons
faire appel 4 une technologie largement répandue : XBee. XBee est une technologie
basée sur le protocole ZigBee, permettant de communiquer par ondes radio de faible
puissance en s‘appuyant sur la norme IEEE 802.15. Elle a été concue pour les systémes &
petits transferts de données (comme les capteurs) fonctionnant sur piles et nécessitant
d’étre protégés. Cette technologie est donc parfaitement adaptée aux installations
domotiques.
Nous allons ici nous appuyer sur un des projets du livre consacré a la création d'un
‘systéme d’alarme basé sur Arduino et un détecteur de mouvement PIR, que nous allons:
compléter par I'ajout d'un module XBee. Nous verrons comment créer une interface sur
votre ordinateur indiquant I'état de plusieurs de ces détecteurs de mouvement sans fil
XBee & partir d'un navigateur web.
Aprés cette opération, nous verrons les fonctionnalités quill est possible d'ajouter &
nos détecteurs sans fil. Il est possible de détecter du monoxyde de carbone, émanant
d'un réchaud défectueux par exemple.
MATERIEL ET LOGICIEL REQUIS
Dressons tout d'abord une liste des composants requis pour ce projet. Celui-ci s‘articule
autour de deux éléments clés. Les détecteurs de mouvement formeront le premier
ensemble. De l'autre cété, nous aurons un module XBee connecté en USB & votre
ordinateur.
Il vous faudra une carte Arduino pour chaque détecteur. Mon choix s'est porté une
fois de plus sur le modéle Arduino Uno.
Procurez-vous également un détecteur de mouvement. J'ai opté pour le méme
détecteur de mouvement PIR utilisé plus tot dans l'ouvrage.
Créons & présent une interaction entre le module XBee et la carte Arduino. Afin de
raccorder les deux éléments, je me suis servi d'une carte d’extension XBee pour Arduino
de la marque Sparkfun. Cette carte dispose d'une fiche permettant le raccord a tout
58 8+ Installer des détecteurs de mouvement avec XBee
type de module XBee et d'un interrupteur pour connecter et déconnecter le module du
port série du microcontréleur Arduino. Nous pourrons constater sa trés grande utilité
un peu plus loin dans le chapitre.
En ce qui concerne les modules, j'ai choisi des modéles XBee Série 2 équipés d'une
antennefilaire. Les modéles Série 1 sont plus simples d'utilisation mais ceux de la gamme
Série 2 permettent de créer des réseaux maillés et de cibler un module en particulier,
ce qui nous sera particuliérement utile dans ce chapitre.
Voici un apercu de la carte d’extension XBee imbriquée sur la carte Arduino, avec en
outre un module XBee :
* Carte Arduino Une (hilipi/snoollab com/arduina/ 143-arduino-uno-reve him!)
+ Détecteur de mouvement PIR (hiip://snoctlab com/adairuil285-capteur-de-presence-
pirhiml)
* Carte d'extension XBee pour Arduino (hilp://ulira-lab.nel/Iv/lienda/shield-xbee)
Module XBee Série 2 avec antenne (htip://www.robotshop.com/eulir/module-xbee-
2mw-antenne-serie-2-zibbee-mesh.himl)
« Fils de raccordement (hitp //snoollab.com/eables/20-kit- 10-cardons-6-m-m.himl)
I vous faut & présent faire en sorte que votre ordinateur puisse se connecter & des
modules XBee. En effet, contrairement aux protocoles Bluetooth et WiFi, les ordinateurs
ne disposent pas du matériel pour communiquer avec un module XBee.
Nous utiliserons une carte XBee Explorer USB de chez Sparkfun pour connecter le
module XBee a l'ordinateur. Vous avez la possibilité d'y brancher un module et de le
raccorder en USB & votre ordinateur. Elle s'utilise comme un port série, ce qui signifie
que vous pouvez lui envoyer des messages via le moniteur série du logiciel Arduino IDE.
Pour ce projet, j'ai choisi le méme module XBee que pour les détecteurs de mouve-
ment XBee.
© Dunod - Toute reproduction non autorisée est un délit
Réaliser un détecteur de mouvement sans fil XBee 59
Voici 'apercu d'un module XBee branché sur la carte XBee Explorer USB :
Afin d'utiliser XBee sur votre ordinateur, il vous faudra ces composants
+ Carte XBee Explorer USB (hilp:l/www golronic Ir/art-module-xbee-explorer-usb-
20253.him)
+ Module XBee Série 2 avec antenne (hitp://www.robotshop.com/eu/frimodule-xbee-
2mw-antenne-serie-2-zibbee-mesh.htmi)
Cété logiciel, installez sur votre ordinateur, si ce n’est pas déja fait, la derniére version
du programme Arduino IDE ainsi que la bibliothéque aREST pour Arduino.
E... trouverez la bibliothéque aREST 4 cette adresse :
Fitps:7github.com/marcoschwartz/aREST
Afin d'installer une bibliothéque, il vous suffit d'extraire son dossier vers /libraries,
situé dans le dossier racine Arduino (créez ce dossier s'il n’existe pas).
REALISER UN DETECTEUR DE MOUVEMENT SANS FIL XBEE
Nous allons voir comment réaliser un détecteur de mouvement XBee. Si vous souhaitez
utiliser plusieurs détecteurs pour ce projet, répétez les étapes suivantes pour chaque
module.
La partie configuration est tres simple. La premiére étape consiste 8 raccorder la
carte d’extension XBee a la carte Arduino et a brancher un module XBee sur la carte
d'extension,
En ce qui concerne le détecteur de mouvement PIR, connectez la broche GND & la
masse Arduino, la broche VCC & la broche Arduino 5 V et la broche SIG a la broche
Arduino n° 8.
60 8+ Installer des détecteurs de mouvement avec XBee
Vous devriez aboutir a un résultat semblable a celui-ci :
Vérifiez la bonne position de l'interrupteur sur la carte d’extension XBee. En effet,
nous devons a ce stade veiller 4 ce que le module XBee ne soit pas connecté au port
série du microcontréleur Arduino. Pour ce faire, réglez la position de I'interrupteur sur
« DLINE ».
Pour finir, connectez a votre ordinateur la carte XBee Explorer USB assemblée au
module XBee.
TESTER LE DETECTEUR DE MOUVEMENT
Testons a présent le détecteur de mouvement. Nous allons écrire un simple sketch
consacré a l'affichage permanent du statut du détecteur de mouvement sur le port
non autorisée est un délit.
© Dunod ~ Toute reprodi
Tester le détecteur de mouvement 61
série de l'Arduino. Pour l'instant, laissez l'interrupteur de la carte d’extension XBee sur
la position « DLINE ».
Voici la version complete du sketch de cette partie :
int sensor_pin
void setup() (
Serial.begin (9600);
)
void loop() ¢
// Read sensor data
int sensor_state = digitalRead(sensor_pin);
// Print data
Serial.print (‘Motion sensor state: ");
Serial.print1n(sensor_state) ;
delay (100);
)
On commence le sketch en déclarant la broche & laquelle le détecteur de mouvement
PIR est connecté :
int sensor_pin
A présent, on démarre le port série dans la fonction setup() du sketch :
Serial.begin(9600) ;
Dans la fonction Loop) du sketch, il nous faut lire les données de la broche du
détecteur de mouvement PIR :
int sensor_state = digitalRead(sensor_pin);
Enfin, on fait apparaitre l'état de cette broche dans le port série toutes les 100 ms :
Serial.print ("Motion sensor state: ");
Serial.print1n(sensor_state) ;
delay(100);
KE... pouvez retrouver le code complet du chapitre dans le dépét GitHub du livre
https 7github.com/openhomeautomation/home-automation-arduino
ll est temps a présent de tester le premier sketch de ce chapitre.
Chargez-le sur la carte Arduino et ouvrez le moniteur série (en vous assurant que
la vitesse du port série est régiée 9600). Tentez de passer votre main devant le
détecteur. Vous devriez observer un changement de I'état du détecteur.
Motion sensor state: 0
Motion sensor state: 0
Motion sensor state: 0
62 8+ Installer des détecteurs de mouvement avec XBee
Motion sensor
Motion sensor
Motion sensor
Motion sensor
Motion sensor
Motion sensor
Motion sensor
Motion sensor
Si vous n‘obtenez pas ce résultat a ce stade, il vous faut vérifier plusieurs choses :
‘+ Assurez-vous que le détecteur de mouvement est correctement raccordé ala carte
Arduino en vous référant aux indications données plus t6t dans le chapitre.
+ Vérifiez ensuite que vous avez chargé la version du code la plus récente.
UTILISER LE MODULE XBEE
Cette partie sera consacrée au maniement du module XBee installé sur la carte d’ex-
tension pour accéder sans fil au détecteur de mouvement.
Nous allons écrire un simple sketch Arduino dans lequel on utilisera la bibliothéque
aREST pour recevoir et traiter les requétes provenant de l'extérieur.
Mais avant cela, il est nécessaire de configurer nos radios XBee. Par défaut, les
modules XBee sont paramétrés pour utiliser le méme canal de communication appelé
« PAN ID ».
Vous pouvez tester ces modules immédiatement, sans opérer de modification sup-
plémentaire. En revanche, évitez cela & tout prix si vous comptez les utiliser dans votre
installation domotique. En effet, étant définis sur le PAN ID par défaut, ils diffuseront
via ce canal des messages vers tous les appareils aux alentours, y compris ceux de vos
voisins. Pire encore, cela rendrait vos détecteurs XBee vulnérables au piratage.
llest également nécessaire de définir correctement nos radios en leur attribuant des
réles. Au sein d'un réseau XBee Series 2, I'une des radios doit étre définie en tant que
« coordinator ». C'est indispensable au fonctionnement du réseau. Les autres radios
peuvent étre définies comme « routers », relayant des messages, ou en tant que « end
devices », dont la seule fonction est de réceptionner des messages du réseau. Etant
donné que nous avons ici un réseau simple, une configuration basique suffit : définissez
la radio XBee connectée a votre ordinateur comme « coordinator » et les autres en tant
que « end devices ».
De ce fait, nous devons modifier ces paramétres. Ces modules XBee sont trés simples
A configurer via le logiciel officiel, appelé X-CTU.
Vous pouvez le télécharger a l'adresse suivante
itp: 7Iwww.digi.com/supporvproductdetail?pi
Une fois installé, ouvrez le logiciel et connectez le module XBee que vous souhaitez
configurer a la carte XBee Explorer branchée en USB a votre ordinateur. En ouvrant le
port série de la carte XBee Explorer, vous aurez accés aux paramétres du module XBee.
© Dunod - Toute reproduction non autorisée est un délit
Utiliser le module XBee 63
Premiérement, dans la fenétre « Radio Configuration », recherchez « PAN ID »:
(quas + Fs
vom a (| (SILA llalede) [OS
© acne z
Dome a
ange nF eta 3332)
na er A t= XT send me
te a =
Depuis ce menu, vous pouvez définir le « PAN ID » du module XBee branché a la carte
XBee Explorer. Il vous suffit de répéter I'opération pour chacun des modules XBee que
vous souhaitez configurer.
Donnons des réles a nos modules. Raccordez maintenant le module qui servira de
« coordinator » & la carte XBee Explorer. Ajoutez le module via le menu de gauche et
cliquez sur le bouton de mise a jour du micrologiciel (illustré par une fléche qui pointe
vers la carte) de la barre de menu supérieure.
Grace & ce bouton, vous pourrez sélectionner le micrologiciel nécessaire au « coor
dinator » XBee. Sélectionnez sur la gauche « XB24-ZB », puis « ZigBee Coordinator
API » a partir de la liste.
Choisissez la derniére version du micrologiciel et confirmez :
ee Upcate firmware —
Update the radio module temware
‘Conta wae ta wi be fase he rise mol
Sette prsuct ami your deve te aw into se and th rare yrson ah
© Precuctemiy Fonction set Fear voceon
sae “2a Doorn 21 2047 Now
reese ube Condnotr AT 20
seein ye eno Oren AP E
‘abe En Deaee Aten 10
2aes End Davee Ogi 0
Quelques instants aprés, vous constaterez que votre module est paramétré en tant
que « coordinator XBee » en mode « API
64 8+ Installer des détecteurs de mouvement avec XBee
BE oncacn| eveco
(Sy [4 [ia] (3) ®
Toujours pour ce module XBee, il nous faut descendre dans Ia liste des paramatres et
sélectionner « 2 » pour le paramétre « API enable parameter » et le sauvegarder dans
la radio XBee a l'aide du bouton de droite
+ serairrecetcg
‘Change wedir atc Sone
© mw meer a0)
Oem sore :
© soa ows *
© 7 107 conan 18 tom cote .
© pe O08 conan memes :
© pe ree A ae ra en,
© no tr owe uace fee *
Enfin, il nous faut conflgurer les autres radios XBee en tant que « End Devices ».
Connectez chacune d'elles a la carte XBee Explorer, cliquez sur le bouton de mise &
jour du micrologiciel, sélectionnez sur la gauche « XB24-ZB » puis « ZigBee End Device
AT » dans la liste, Confirmez et voici ce que vous devriez obtenir +
Tam
Be ae eaeaacaare 2
Gee ewan
S|? [ha ee] (3)
© Dunod - Toute reproduction non autorisée est un délit
Utiliser le module XBee 65
Créons maintenant ce sketch Arduino basé sur le sketch test. Je définirai ici unique-
ment le code qui a été rajouté. Voici la version complete du sketch de cette partie :
include
include
// Motion sensor ID
char * xbee_id = "1";
// Create ArduREST instance
aREST rest = aREST();
void setup() {
// start serial
Serial.begin(9600);
// Give name and ID to device
rest .set_id(xbee_id);
rest. set_name ("mot ion:
)
i
void loop() {
// Handle REST calls
rest -handle(Serial) ;
y
On débute le sketch en incluant les biblioth@ques requises :
© #include
On définit également le numéro d'identification du détecteur. Cette étape est primor-
diale si vous possédez plusieurs détecteurs chez vous. Assurez-vous de leur attribuer
des numéros d'identification différents :
String xbee_id =
II nous faut aussi créer une instance de la bibliotheque aREST
aREST rest = aREST();
A présent, initialisons le port série dans la fonction setup() du sketch. Il est essen-
tiel de régler sa vitesse & 9600, étant donné que les modules XBee sont par défaut
configurés & cette vitesse :
Serial.begin(9600) ;
Définissons également le numéro d'identification du montage défini :
rest .set_id(xbee_id);
66 8+ Installer des détecteurs de mouvement avec XBee
Pour finir, dans la fonction 1oop() du sketch, nous allons implement traiter les
requétes venant du port série a l'aide de la bibliothéque aREST :
vest -handle(Serial) ;
EK Vous pouvez retrouver le code complet de cette partie dans le dépét GitHub du
livre : Ritps:/github.com/openhomeautomation/home-automation-arduino
Il est temps & présent de tester ce sketch. Vous pouvez désormais le charger sur la
carte Arduino. Réglez ensuite l'interrupteur de la carte d’extension XBee sur « UART »
pour que le module XBee communique directement, via le port série, avec le microcon-
tréleur de la carte Arduino.
Si vous devez reprogrammer la carte Arduino, il est indispensable de repasser en position
« DLINE »,
Vérifiez aussi que la carte XBee Explorer est bien connectée a votre ordinateur.
Si vous travaillez sous Windows ou OS X, vous serez peut-étre amené a installer des
drivers supplémentaires pour cette carte USB.
Vous trouverez a cette adresse toutes les informations (en anglais) relatives au téléchar-
gement et a installation de ces drivers : Http: www fidichip.com/FT Drivers.him
Vous devez maintenant localiser le port série qui correspond a la carte XBee Explorer
connectée & votre ordinateur. Réalisez cette opération en vous rendant dans le menu
Outils > Port Série du logiciel Arduino IDE. Le nom du port série devrait se présenter
sous cette forme : /dev/cu.usbserial-A702LF8B. Sous Windows, vous obtiendrez un
résultat semblable 4 « COM3 ». Je vous conseille de le noter puisque vous en aurez
besoin lors de la création de |'interface pour vos détecteurs de mouvement.
Ouvrez le moniteur série du logiciel Arduino IDE. Vérifiez que la vitesse est régiée &
9600 et que le caractére de fin de ligne est défini sur « Carriage return ». Notez que
nous sommes & présent connectés a la carte XBee Explorer USB, ce qui signifie que
toutes les commandes envoyées parviennent a l'ensemble des modules XBee de votre
domicile.
Saisissez dans le moniteur série :
via
Cette entrée est chargée de demander le numéro d'identification des modules XBee
détectés chez vous. Lorsque j'ai effectué le test, je ne disposais que d'un seul module
chez moi. Voici la réponse recue :
("id": "1", "name": "*, "connected": true}
Continuons avec la lecture du statut du détecteur de mouvement. N’oublions pas que
celui-ci est connecté a la broche n° 8. Pour lire & partir de cette broche, Saisissez :
/digital/s
© Dunod - Toute reproduction non autorisée est un délit
Mettre au point l'interface centrale 67
Le détecteur devrait répondre par ce message :
("return_value*:
“id': "1", "name": **, "connected": true}
Si jusqu'ici les détecteurs répondent aux requétes, vous pouvez en conclure qu'ils
fonctionnent correctement et que vous arrivez a y accéder sans fil.
Si vous n‘obtenez pas ce résultat a ce stade, vérifiez les points suivants :
* Vérifiez tout d’abord que vous avez chargé la derniére version du code. Vous la
trouverez dans le dépét GitHub du livre.
* Assurez-vous aussi que la carte XBee Explorer est connectée a votre ordinateur
en vérifiant que les drivers ont bien été installés.
* Pour finir, vérifiez que l'interrupteur de la carte d'extension XBee est positionné
sur « UART ».
METTRE AU POINT L'INTERFACE CENTRALE
Nous allons maintenant créer ‘interface qui nous permettra de piloter les détecteurs
de mouvement & partir d'un ordinateur. Grace & cette interface, vous pourrez visualiser
I'état de chacun des détecteurs via XBee au sein de votre navigateur web.
Nous allons nous servir de Nodejs afin de la développer. Cette plateforme permet de
programmer des applications cété serveur en JavaScript.
Créons d'abord le fichier principal, nommé app.is, que nous exécuterons plus tard
en utilisant la commande node dans un terminal. Celui-ci contient le cceur de la partie
logicielle du projet.
Vous trouverez ci-dessous la version compléte du code pour ce fichier :
var express = require(‘ express’);
var app = express();
// Define port
var port = 3000;
// View engine
app.set (‘view engine’, ‘jade’);
// Set public folder
app.use(express.static(_dirname + ‘/public’));
Uf Rest.
var rest = require("arest*) (app);
rest .addDevice(‘xbee’, '/dev/tty.usbserial-A702LF8B');
// Serve interface
app.get(‘/', function(req, res) {
var devices = rest.getDevices();
res.render(' interface’, (devices: devices});
Me
68 8+ Installer des détecteurs de mouvement avec XBee
// Start server
app. listen (port) ;
console.log("Listening on port " + port);
Commencons par I'importation du module Express :
var express = require(‘express') ;
Créons notre application a partir de la structure Express et définissons le port &
3000 :
var app = express();
var port = 3000;
| nous faut aussi indiquer & notre logiciel I'emplacement de I'interface graphique que
nous programmerons ultérieurement. Définissons également Jade en tant que moteur
de vue (view engine) par défaut, ce qui, vous le verrez, rend la programmation en HTML
bien plus simple :
app.set (‘view engine’, ‘jade’);
app.use(express.static(_dirname + ‘/public’));
A ce stade, il nous faut importer le module node-arEst, chargé de traiter les
échanges entre interface et le module. Nous devons définir le port série sur lequel
la carte XBee Explorer USB est connectée :
var rest = require(*arest") (app);
rest .addDevice(‘xbee’, ' /dev/tty.usbserial-A702LF8B');
Une recherche automatique est ainsi lancée pour détecter l'ensemble des modules
XBee au sein du méme réseau que notre radio « coordinator » et les ajouter ensuite au
serveur afin d'y accéder a partir de l'interface.
Nous allons maintenant créer la « route » principale de notre serveur. Définissons-la
enassociant'URL racine de notre serveur au fichier Jade correspondant'. Nous voulons
créer I'interface de maniére automatique en fonction du nombre de modules présents.
Pour ce faire, récupérons premiérement l'information sur l'ensemble des modules et
transférons ces données vers le fichier Jade pour assurer le rendu de I'interface :
app.get(‘/', function(req, res) (
var devices = rest.getDevices();
res.render(‘ interface’, (devices: devices));
ye
Ensuite, toujours dans le fichier appjs, il ne reste plus qu’a lancer I'application sur le
port série défini précédemment et écrire un message dans la console :
app. listen (port);
console.log("Listening on port " + port);
1. Jade est un langage de « templating » permettant d’écrire du HTML de maniére concise. Grace
lui, on peut insérer du code directement dans le fichier de l'interface pour générer du HTML en
fonction de variables données,
© Dunod - Toute reproduction non autorisée est un délit
Mettre au point I'interface centrale 69
Voila pour ce qui est du fichier principal du serveur. Nous allons maintenant créer
interface. Voyons d’abord ce que ce fichier Jade contient. Vous le trouverez dans le
dossier /views de notre projet.
Vous trouverez ci-dessous la version compléte du code pour ce fichier :
doctype
hem1
head
title XBee motion sensors
Link(rel=’ stylesheet’,
hre:
//maxcdn .bootstrapcdn .com/bootstrap/3.3.0/css/bootstrap.min.css’)
script (src="https: //code. jquery.com/jquery-2.1.1.js*)
script (src="/js/interface. js")
body
-container
hl XBee motion sensors
if (devices != '[]')
each device in devices
if (device.type == ‘xbee’)
-col-ma-4
h3 Sensor #(device. id)
-col-ma-4
h3 .display(id=device. id)
Premiérement, on importe les différents fichiers JavaScript qui traiteront les clics
sur I'interface et enverront les commandes correspondantes 4 la carte Arduino :
script (sre="https: //code. jquery.com/jquery-2.1.1.js*)
"/js/interface. js")
script (src=
Nous allons aussi utiliser la structure Twitter Bootstrap CSS pour améliorer I'aspect
de notre interfac:
Link(rel=’ stylesheet’,
href=" //maxcdn. boot strapedn .com/bootstrap/3.3.0/css/bootstrap-min.css’)
La partie principale de I'interface consiste a parcourir la liste de tous les détecteurs
reconnus précédemment et a créer une ligne dans linterface pour chacun d'entre eux.
Pour cela, saisissez la ligne de code suivante :
jade if (devices
"U') each device in devices if (device.type
‘xbee’) .row .col-md-4 h3 Sensor #(device.id} .col-md-4
h3 .display(id=device. id)
Intéresserons-nous au code contenu dans le fichier interface.js qui définit la maniére
dont interface du projet fonctionne. On y effectue des requétes vers la carte par le
biais du serveur Node.js et on met l'interface a jour en fonction. Le fichier se situe dans
le dossier public/js de I'interface.
70 8+ Installer des détecteurs de mouvement avec XBee
Voici la version compléte du code pour ce fichier :
$(document) .ready(function() (
$.get(‘/devices’, function( devices ) (
// Set inputs
for (i = 0; i < devices.length; i++) (
// Get device
var device = devices[il;
// Set input
$.get(’/’ + device.name + '/mode/8/i');
y
setInterval(function() {
for (i
i < devices.length; i++) {
// Get device
var device = devices(i];
// Get data
$.get(‘/’ + device.name + ‘/digital/8’, function(json_data)
// Update display
if (json_data.return_value == 0) (
$("f* + json_data.id) -html("No motion") ;
$("#* + json_data. id) .css(*color", "red");
)
else {
$("#* * json_data.id) .html ("Motion detected");
$("f* + json_data.id).css(*color", "green");
Me
}, 2000);
We
We
Ce fichier JavaScript est principalement consacré a la vérification permanente de
I'état des détecteurs au moyen de requétes. On effectue cela dans la fonction set In-
terval ():
setInterval(function() (
© Dunod - Toute reproduction non autorisée est un délit
Mettre au point l'interface centrale n
A l'intérieur de cette fonction, on parcourt l'ensemble des modules. Pour chaque
module, on envoie une commande destinée a lire les données de la broche a laquelle les
détecteurs de mouvement sont connectés :
$.get("/’ + device.name + ‘/digital/8’, function(json_data) {
La bibliotheque aREST nous retourne systématiquement les données au format
JSON, ce qui permet de les utiliser facilement dans JavaScript. Il nous faut connaitre
l'état de ce détecteur de mouvement. Cette donnée est stockée dans le champ
return_value. Sila valeur de ce champ est nulle, on définit alors I'indicateur sur « No
motion » en rouge. Dans le cas contraire, on le définit en vert sur « Motion detected »,
ce qui signifie que des mouvements ont été enregistrés par ce détecteur :
if (json_data.return_value
$(*#* + json_data. id) .heml
$(*#* + json_data. id) .css(*
oe
No motion") ;
olor", "red
)
else (
$(*#* 4 json_data. id) .html( "Motion detected") ;
$(*#" + json_data.id).css("color", "green");
)
Une fois cette étape accomplie, on ferme la fonction set Interval (), ce qui a pour
effet de répéter la boucle toutes les deux secondes :
}, 2000);
E Vous pouvez retrouver le code complet de cette partie dans le dépét GitHub du
livre : https://github.com/openhomeautomation/home-automation-arduino
Testons & présent l'interface. Assurez-vous de télécharger l'ensemble des fichiers du
dépét GitHub et chargez le code en incorporant, le cas échéant, vos propres données
comme le port série correspondant a votre carte XBee Explorer. Vérifiez aussi que la
carte est programmée avec le code donné précédemment dans ce chapitre.
Rendez-vous ensuite dans le dossier de l'interface en utilisant un terminal et saisissez
la commande suivante pour installer les modules node-aREST, Express et Jade :
sudo npm install arest express jade
Si vous utilisez Windows, vous devez laisser de cété sudo qui se situe devant les
commandes. Il est recommandé d'utiliser le terminal installé par défaut avec Node.js.
Pour finir, vous pouvez lancer le serveur Node,js en tapant :
sudo node app. js
Vous obtiendrez alors le message suivant dans le terminal :
Listening on port 3000
Vous constaterez aussi que vos radios XBee sont détectées et ajoutées de maniére
automatique au systéme. Ouvrez a présent votre navigateur web et saisissez :
nR 8+ Installer des détecteurs de mouvement avec XBee
localhost 3000
Liinterface de notre projet devrait désormais apparaitre :
XBee motion sensors
‘Sensor 1 Motion detected
Sensor 2 No motion
Pour tester le projet, j'ai utilisé deux détecteurs de mouvement. Afin d’apprécier le
comportement d'un des modules, j'ai simplement passé ma main devant le détecteur
portant le numéro d'identification n° 1. L'indicateur correspondant est instantanément
passé au vert. Si vous disposez de plusieurs détecteurs, l'interface va bien entendu
changer automatiquement.
Si vous n‘obtenez pas ce résultat a ce stade, il vous faut vérifier plusieurs choses :
* Assurez-vous d'utiliser la derniére version du code & partir du dépét GitHub du
livre.
+ Vérifiez aussi que les fichiers ont bien été modifiés selon notamment les paramétres
du port série de votre carte XBee Explorer.
+ Veillez a installer les modules Node requis avec l'outil npm avant de lancer votre
navigateur web.
POUR ALLER PLUS LOIN
Résumons ce que nous avons vu dans ce projet. Nous sommes partis du projet abordé
au chapitre 5 et lui avons associé une fonction de communication sans race & XBee.
Nous avons fait interagir des modules XBee avec Arduino et mis au point des détec-
teurs de mouvement sans fil XBee. Nous avons pu obtenir le suivi de |'état de plusieurs
détecteurs de mouvement sans fil a partir d'un navigateur web.
Vous pouvez partir de ce projet pour réaliser une multitude de montages plus complexes.
Vous pouvez commencer par incorporer davantage de détecteurs de mouvement au pro-
jet afin d’équiper toutes les piéces de votre habitation. Si vous le voulez, vous pouvez
ajouter au projet tous types de capteurs numériques. Utilisez le méme code pour obtenir
par exemple le suivi de l'état d'un capteur de contact que vous pourriez placer contre une
porte ou une fenétre.
Avec vos détecteurs de mouvement sans fil XBee, il est possible dlutiliser des types de
capteurs complétement différents. Prenez par exemple un détecteur de fumée (le modéle
MQ-7 fonctionne bien avec Arduino). En installant plusieurs détecteurs XBee chez vous,
vous rendez possibles a la fois la détection de mouvement, le signalement d'une fenétre
ou d'une porte ouverte et la présence de furée.
En vous basant sur les principes évoqués dans ce chapitre, vous pouvez aussi, via XBee,
suivte les données d'un capteur de température.
Transmettre
des mesures
en Bluetooth
Dans ce chapitre, nous allons ajouter une fonction de communication sans fil au
projet du chapitre 6 pour créer une station de mesures connectée via Bluetooth.
Cette station effectuera des relevés de température, d’humidité et du niveau d’éclai-
rage de la pice oll le montage est installé, puis affichera les données captées sur un
afficheur LCD. Cette fois-ci cependant, votre montage contiendra un module Bluetooth
qui vous transmettra les valeurs enregistrées depuis n'importe quelle piéce de votre
logement. Nous verrons comment créer sur votre ordinateur une interface permettant
de connaitre les conditions météorologiques de votre habitat 4 partir d'un navigateur
web.
MATERIEL ET LOGICIEL REQUIS
Pour ce projet, il vous faudra bien sdr une carte Arduino Uno. La réalisation de ce projet
est possible avec une carte Arduino Mega ou Leonardo.
Pour prendre des mesures de température et d'humidité, vous aurez besoin d'un cap-
teur DHTII, accompagné d'une résistance de 4,7 kQ. L'utilisation d'un capteur DHT22,
plus précis, est possible, vous devrez cependant modifier une ligne de code.
Pour mesurer le niveau d’éclairage, j'ai choisi une photorésistance dotée d'une résis-
tance de 10 kQ. Elle renverra un signal proportionnel & la quantité de lumiére entrante.
Il est nécessaire de s'équiper d'un écran LCD pour afficher les mesures. J'ai opté
pour un modéle 4 lignes-20 caractéres, ce qui permet d'afficher simultanément quatre
mesures. Vous pouvez utiliser un écran de plus petite taille mais vous ne serez pas en
mesure de voir en méme temps les données de température et d’humidité par exemple.
L’écran LCD que j'ai choisi pour ce projet dispose d'une interface I2C permettant
d'interagir avec la carte Arduino. Je recommande fortement de prendre un écran équipé
de cette interface car pour I'utiliser, seules deux broches seront raccordées a la carte
Arduino.
Ence qui concerne le module Bluetooth, j'ai choisi le modale 2.1 de la marque Adafruit
Ce module interagit directement avec le port série de la carte Arduino, ce qui rend son
utilisation trés pratique. Vous pouvez en principe utiliser n‘importe quel module (y
compris les modules Bluetooth 4.0) capable de communiquer directement avec le port
série du microcontrdleur de la carte Arduino.
Les modules nécessitant leur propre bibliothéque pour Arduino (dotés du circuit
nRF8OO! par exemple) ne fonctionneront pas immédiatement sans modification sup-
plémentaire dans le code du projet.
4 9+ Transmettre des mesures en Bluetooth
Voici un apercu du module que j'ai utilisé :
Pour finir, il nous faut une plaque d'essai ainsi que des fils de raccordement
male/male pour effectuer les différents branchements.
© Carte Arduino Uno (ftipi/snootlab comlarduine) t42-ardulno-uno-reva html)
« Capteur DHT 11 (hitp:/snootiab. com/adafruiv/255-capteur-de-temperateur-et-d-humidite
dht1 1-extras-.html)
© Photorésistance (hilp://snootlab.com/composants/97 -photoresistance html)
« Résistance de 10 kA (http ://snootlab.corn/composants/157-resistances-10-kohms-5-1-
whit)
* Afficheur LOD (hitp://www.es-france. com/produltea2/product_info him
+ Module Bluetooth Adafruit EZ-Link (hiip://shop mchobby be/breakoul/S96-Bluetrull-
bluetooth-serie-programmeur-arduino.html)
+ Plaque dessai _ (htip:/snoollab com/breadboard/349-breadboard-400-points-blanc-
demie-frhim|)
®» Fils de raccordement (hitp //snootlab.com/éables/20-Kit-10-cordons-6-m-m. html)
Cété logiciel, vous aurez besoin de la bibliotheque aREST pour Arduino, de la biblio-
théque pour le capteur DHT et de la biblioth€que LiquidCrystal pour l'afficheur LCD.
Téléchargez la bibliotheque aREST a cette adresse :
‘Tittps:7/github.com/marcoschwariziaREST
Téléchargez bibliothéque pour le capteur DHT a cette adresse :
‘itps:/github.com/adafruiDHT-sensor-library
Enfin, téléchargez la bibliothéque LiquidCrystal a cette adresse :
Fitps:7bitbucket.orgitmalparidainew-Tiquidcrystal/downloads
Pour installer une biblioth€que, il vous suffit de placer son dossier dans /libraries,
situé dans le dossier racine Arduino.
MONTER UNE STATION BLUETOOTH
Les connexions matérielles du projet sont relativement simples : le capteur DHTH, la
partie gérant la mesure de luminosité avec la photorésistance, l'afficheur LCD et enfin
le module Bluetooth.
Liillustration suivante synthétise les connexions matérielles (sans I'écran LCD).
© Dunod - Toute reproduction non autorisée est un délit
Monter une station Bluetooth 75
Figure 9.1. Image créée avec le logiciel Fritzing (httpy/irtzing org)
Raccordons tout d’abord la broche 5 V de la carte Arduino Uno a la rangée rouge
de la plaque d'essai et la broche de masse & la rangée bleue. Reportez-vous & l'image
suivante pour savoir quelle broche du capteur DHT! raccorder :
vor
™~
om)
sxo-——
Ensuite, connectez la broche n°1 du capteur DHTII (VCC) a la rangée rouge de la
plaque d’essai et la broche n° 4 (GND) & la rangée bleue. Aprés cette étape, connectez
la broche n° 2 du capteur a la broche n°7 de la carte Arduino. Pour en finir avec le
branchement du capteur, insérez la résistance de 4,7 kO entre les broches n° 1 et n° 2
du capteur.
Connectez la photorésistance en série avec la résistance de 10 k® sur la plaque
d'essai. L'autre patte de la photorésistance sera raccordée a la rangée rouge de la
plaque d'essai et la seconde patte de la résistance & la masse. Enfin, reliez la broche
commune entre la photorésistance et la résistance a l'entrée analogique AO de la carte
Arduino.
Nous allons maintenant raccorder I'afficheur LCD. Grace a I'interface I2C de notre
afficheur, seuls deux cables devront étre raccordés pour le signal et deux autres pour
'alimentation. Relions tout d’abord la broche VCC du LCD a la rangée rouge de la
plaque d'essai et la broche GND a la rangée bleue. Ensuite, raccordons la broche SDA de
V'afficheur LCD a l'entrée analogique A4 de la carte Arduino et la broche SCL al'entrée
AS.
Le module Bluetooth est lui aussi assez simple a raccorder. Occupons-nous d'abord
de Malimentation électrique. Connectez la broche VIN (ou VCC, suivant le module) & la
rangée rouge de la plaque et la broche GND & la rangée bleue, puis, le port série du
76 9+ Transmettre des mesures en Bluetooth
module Bluetooth a la carte Arduino. Raccordez la broche RX du module a la broche
TX (broche n° 1) de la carte Arduino et la broche TX du module & la broche RX (broche
n® 0) de la carte.
© Dunod - Toute reproduction non autorisée est un délit
Jumeler un module Bluetooth 7
Liimage suivante vous permet de voir plus en détail le module Bluetooth sur la plaque
d'essai :
JUMELER UN MODULE BLUETOOTH
Avant de continuer, testons le matériel assemblé. Afin d’effectuer le test des différents
capteurs du projet, reportez-vous au chapitre 6. Ici, nous allons simplement vérifier
laccés au module Bluetooth.
Mettez le projet sous tension, en branchant par exemple un cable USB entre la carte
Arduino et votre ordinateur. Accédez ensuite au menu Préférences de votre ordina-
teur. Vous devriez voir apparaitre le module Bluetooth dans la liste des périphériques
détectés :
Devices es
‘Adafruit EZ-Link 0605
Not Connected
Figure 9.2 Jumelage Bluetooth
Cliquez sur « Jumeler » (« Pair » en anglais) afin de jumeler le module Bluetooth
pour qu'il fonctionne avec votre ordinateur. Ouvrez ensuite le logiciel Arduino IDE.
Sélectionnez Outils > Port Série. Vous devriez constater I'apparition d'un nouveau port
série contenant le nom « AdafruitEZ » (ou le nom de votre module Bluetooth) :
LinkO6d5 SI
mc
8 Typ
VEEL
/dev/tty Bluetooth-incoming-Port
/dev/cu.Bluetooth-Incoming-Port
/dev/tty.Bluetooth-Modem
/dev/cu.Bluetooth-Modem
idev tty Adafruit€2-LinkO645-SPP
¥ /dev/cu.Adafruit€Z-LinkO6d5-SPP
Si vous n’obtenez pas ce nouveau port dans la liste, fermez et ré-ouvrez Arduino
IDE. Si le module Bluetooth est bel et bien jumelé avec votre ordinateur, il n'y a aucune
raison qu'il n’apparaisse pas dans la liste.
78 9+ Transmettre des mesures en Bluetooth
MESURER LA TEMPERATURE A DISTANCE
En sachant que nous pouvons désormais jumeler le module Bluetooth avec votre ordina-
teur, nous allons écrire un sketch afin de recevoir des commandes via Bluetooth. Pour
cela, nous aurons une nouvelle fois recours a la biblioth@que aREST, précédemment
utilisée pour traiter les commandes Bluetooth entrantes.
Vous trouverez ci-dessous la version compléte du code de cette partie :
// Libraries
#include
#include
#include "DHT.h"
include
// DET sensor
define DHTPIN 7
define DHTTYPE DHT11
// LCD display instance
Liquiderystal_12C led(0x27,20,4);
// DET instance
DHT dht (DHTPIN, DHTTYPE) ;
// Create aREST instance
aREST rest = aREST();
// Variables to be exposed to the API
int temperature;
int humidity;
int light;
void setup()
(
// Start serial
Serial.begin(115200) ;
// Expose variables to REST API
rest.variable( "temperature", &temperature) ;
rest..variable( "humidity", ghumidity) ;
rest.variable("light",&light);
// Set device name & ID
rest.set_id(*1");
rest .set_name("weather_station");
// Initialize the led
led. init ();
// Print a message to the LeD.
led.backlight () ;
led. setCursor (1,0);
© Dunod ~ Toute reproduction non autorisée est un délt
Mesurer la température a distance
led.print ("Hello 1");
lcd. setCursor (1,1)
led.print ("Initializing
// Init DET
dht .begin();
// Clear LcD
led.clear();
void loop()
(
// Measure from DET
temperature = (int)dht.readTemperature();
humidity = (int)dht.readHumidity();
// Measure light level
float sensor_reading = analogRead(A0) ;
light = (int) (sensor_reading/1024+100);
// Handle REST calls
rest -handle(Serial) ;
// Display temperature
led. setCursor (1,0);
led.print ("Temperature:
led.print ( (int) temperature) ;
led.print ( (char) 223);
led.print("C");
// Display humidity
lcd. setCursor (1,1);
lcd.print ("Humidity:
led.print (humidity) ;
led.print ("8");
// Display light level
lcd. setCursor (1,2);
led.print ("Light:
led.print (light);
led.print ("8");
// Wait 100 ms
delay (100);
Premiérement, importons les bibliothéques dans le projet :
79
80 9+ Transmettre des mesures en Bluetooth
#include
include
finclude "DHT.h*
include
Définissons les broches auxquelles le capteur DHT est connecté, ainsi que le type de
capteur utilisé :
#define DHTPIN 7
define DHTTYPE DHT11
Puis, il nous faut créer une instance de I'afficheur LCD :
Liquidcrystal_12¢ 1ed(0x27,20,4);
Créons aussi une instance du capteur DHT :
DHT dht (DHTPIN, DHTTYPE) ;
Une instance de la bibliotheque aREST est également nécessaire :
AREST rest = aREST();
Pour finir, nous déclarons les différentes variables qui vont enregistrer les mesures
prises par la station météorologique, juste avant la fonction setup() :
int temperature;
int humidity:
int light;
A présent, initialisons le port série dans la fonction setup () du sketch :
Serial.begin(115200);
Il est important ici de commencer par un nombre d'informations transmises par
seconde de 115 200 bps, étant donné que le module Bluetooth fonctionne a cette vitesse.
Modifiez la vitesse du port série si vous utilisez un module Bluetooth autre que celui
dont je me sers.
Rendons ensuite les différentes variables accessibles en Bluetooth via l'interface de
programmation aREST :
rest. variable (*temperature", &temperature) ;
rest .variable(*humidity", ghumidity) ;
rest.variable(*light", Light) ;
Donnez maintenant un numéro d'identification (ID) a la station, et nommez-la :
rest.set_id("1");
rest .set_name(*weather_station");
Pour conclure la fonction setup (), on initialise I'écran LCD et on lance le capteur
DHT:
led.init ();
dht .begin() ;
© Dunod - Toute reproduction non autorisée est un délit
Mesurer la température a distance 81
A présent, dans la fonction loop (), on effectue les mesures requises, on traite les
requétes provenant du module Bluetooth et enfin, on affiche les mesures sur I'écran
LCD. Nous obtenons dans un premier temps les valeurs du capteur DHT :
temperature = (int)dht.readTemperature();
humidity = (int)dht.readHumidity();
On récupére également les données de la photorésistance avant de les convertir en
pourcentage :
float sensor_reading = analogRead(A0);
Light = (int) (sensor_reading/1024¥100);
Ensuite, nous traitons les requétes émises par le module Bluetooth :
rest -handle(Serial) ;
Nous terminons le sketch par I'affichage des différentes mesures sur I'afficheur LCD.
J'ai choisi, par exemple, de faire apparaitre la température sur la premiére ligne :
lcd. setCursor (1,0);
lcd.print ("Temperature: ");
led.print ( (int) temperature) ;
1ced.print ( (char) 223);
led-print(*C");
2 Vous pouvez retrouver le code complet du chapitre dans le dépét GitHub du livre
hitps:/github.com/openhomeautomation/home-automation-arduino
Il est temps de tester le projet. Avant cela, apportons une légére modification &
notre matériel. Ici, le port série est directement connecté au module Bluetooth, ce qui
nous évite de programmer la carte Arduino via un cable USB. Déconnectons d'abord les,
broches du module Bluetooth de la carte Arduino (TX et RX).
A présent, vous pouvez transférer le sketch vers la carte Arduino. Une fois cette
manipulation réalisée, vous devez reconnecter les broches TX et RX entre le module
Bluetooth et le module Arduino. Aprés cette étape, jumelez une nouvelle fois le module
Bluetooth avec votre ordinateur et sélectionnez le port série Bluetooth (qui commence
par « cu. » et qui contient le nom du module).
Ouvrez ensuite le moniteur série et sélectionnez la vitesse du port que vous avez défi-
nie dans le sketch. Vérifiez que le caractére de fin de ligne est configuré sur « Carriage
return », tout prés de la vitesse du port série. Saisissez simplement ceci :
sid
Le projet devrait vous donner en réponse le numéro d'identification et le nom attri-
bués 4 la station météorologique :
(tid: "1", "name":
“weather_station", “connected": true)
82 9+ Transmettre des mesures en Bluetooth
On peut également effectuer une requéte vers l'interface de programmation aREST
et recevoir en retour la valeur d'une variable comme le niveau d’éclairage par exemple,
grace & cette commande :
Plight
Vous devriez obtenir comme réponse :
eather_station", ‘connecte
Toutes les mesures du projet doivent bien entendu apparaitre simultanément sur
Vécran LCD.
Si vous n'obtenez pas ce résultat a ce stade, il vous faut vérifier plusieurs choses :
* Assurez-vous d'avoir correctement assemblé le montage, en suivant les instruc
tions données précédemment dans ce chapitre.
* Vérifiez que le code de cette partie est bien chargé sur la carte et rebranchez le
module Bluetooth sur les broches TX et RX de la carte Arduino.
© Dunod - Toute reproduction non autorisée est un délit
Créer une interface 83
CREER UNE INTERFACE
Procédons maintenant a la création de I'interface de notre station Bluetooth qui nous
permettra de suivre, a partir d'un navigateur web, les mesures prises par la station. Les
mesures seront toujours visibles depuis notre afficheur LCD, cependant nous pourrons
y avoir accés également a distance.
Cette partie est semblable 4 celle du chapitre précédent consacrée a la réalisation
d'une interface. Vous pouvez donc ignorer les premieres explications sur le début du
code si vous vous sentez a I'aise dans ce domaine.
Nous allons nous servir de Node.js pour développer cette interface ainsi que toutes
celles du livre. Tout d'abord, nous allons créer le fichier principal app.js que nous exé-
cuterons plus tard en utilisant la commande node dans un terminal. Celui-ci contient le
coeur de la partie logicielle du projet.
Vous trouverez ci-dessous la version compléte du code de ce fichier :
// Modules
var express = reguire(‘express’);
var app = express();
// Define port
var port = 3000;
// View engine
app.set (‘view engine’, ‘jade’);
// Set public folder
app.use(express.static(_dirname + ‘/public’));
// Rest.
var rest = require("arest*) (app);
rest.addDevice(’ serial’, ‘/dev/tty.usbmodemla12121", 115200);
// Serve interface
app.get(‘/', function(req, res) {
res.render(’' interface’);
Me
// Start server
app. listen (port);
console.log("Listening on port " + port);
On commence par importer le module Express :
var express = require(‘ express’);
Nous créons ensuite notre application basée sur la structure du module Express, puis
nous définissons la valeur du port 4 3000 :
var app = express();
var port = 3000;
84 9+ Transmettre des mesures en Bluetooth
nous faut aussi indiquer au logiciel I'endroit ou il trouvera l'interface graphique que
nous programmerons plus loin. Enfin, nous définissons le langage de templating Jade
en tant que moteur de vue (view engine) par défaut :
app.use(express.static(_dirname + ‘/public’));
app.set (‘view engine’, ‘jade’);
Il est également nécessaire d'importer le module « node-aREST » et d’aj
module connecté a votre port série Bluetooth. Notez qu'il vous faut inscrire i
de votre port série afin que I'interface puisse communiquer avec le module Bluetooth :
var rest = require(*arest") (app);
rest .addDevice(’ serial’, ‘/dev/tty.AdafruitBZ-Link06d5-SPP’,
115200);
Créons maintenant la « route » principale de notre serveur. On définit cette route en
associant I'URL racine du serveur au fichier Jade correspondant :
app.get(‘/", function(req, res) (
res.render(’ interface’);
ye
Toujours dans |e fichier apps, on lance I'application sur le port défini précédemment,
puis on inscrit un message dans la console :
app. listen (port) ;
console.log("Listening on port " + port);
Voila pour ce qui est du fichier principal du serveur. Nous allons maintenant créer
interface en elle-méme. Voyons en premier lieu ce que le fichier Jade contient. Celui-ci
se situe dans le dossier /views de notre projet.
jessous la version compléte du code de ce fichier :
Vous trouverez ci
doctype
hem
head
title Bluetooth Weather Station
Link(rel=’ stylesheet’, href='/css/interface.css’)
Link(xel=' stylesheet’,
href="https: //maxcdn .bootstrapcdn.com/bootstrap/3.3.0
/ess/bootstrap.min.css"
script (sre="https: //code. jquery.com/jquery-2.1.1.min. js")
script (src="/js/interface. js")
body
.container
hl Bluetooth Weather station
-row.voffset
-col-ma-6
display#temperatureDisplay Temperature:
-col-md-6
-display#humidityDisplay Humidity:
-row
-col-ma-6
non autorisée est un délit.
© Dunod ~ Toute reproduct
Créer une interface 85
-display#lightDisplay Light level:
-col-md-6
-status#status Station offline
Au début de ce fichier, on importe les différents fichiers JavaScript qui vont traiter
les clics sur I'interface et envoyer les commandes correspondantes a la carte Arduino :
script (sre="https: //code. jquery.com/jquery-2.1.1.min. js")
script (sre="/js/interface. js")
Nous allons utiliser la structure bootstrap pour embellir notre interface :
Link(rel=’ stylesheet’, href='/css/interface.css’)
Link(rel=’ stylesheet’,
href="https: //maxcdn.bootstrapedn.com/bootstrap/3.3.0
/css/bootstrap.min.css")
La partie principale de I'interface sera constituée de plusieurs blocs affichant l'état
des capteurs. Nous allons simplement faire passer la couleur de l'indicateur du gris &
lorange pour montrer qu'un capteur est actif. Voici le code pour les capteurs :
-row.voffset
-col-ma-6
.display#temperatureDisplay Temperature:
-col-md-6
-display#humidityDisplay Humidity:
-col-ma-6
-display#lightDisplay Light level:
-col-md-6
-status#status Station Offline
Examinons a présent le code contenu dans le fichier interface.js qui décrit la fagon
dont l'interface du projet fonctionne. On y effectue des requétes vers la carte par le
biais du serveur Node,js et on met l'interface & jour en fonction. Le fichier se situe dans
le dossier public/js de ‘interface.
Vous trouverez ci-dessous la version complete du code de ce fichier :
var devices = (1;
$.get(‘/devices’, function( json_data ) (
devices = json_data;
Me
$(document) .ready(function() (
function updateSensors() {
// Update light level and status
$.get("/’ + devices[0].name + ’/light’, function(json_data) (
console. log(json_data. light) ;
86 9+ Transmettre des mesures en Bluetooth
$("#lightDisplay") .html ("Light level: " + json_data.light +
"8;
// Update status
if (json_data.connected == 1){
$(*#status") -html ("Station Online");
$(*#status") .css("color", "green");
d
else (
$(*#status") .html ("Station Offline");
$(*#status") .css("color", "red");
d
$.get("/' + devices(0] .name
+ ‘/temperature’, function(json_data) (
$(*#temperatureDisplay") .html (*Temperature:
+ json_data.temperature + "°C");
§$.get('/' + devices[0] .name
+ ‘/humidity’, function(json_data) {
$("#humidityDisplay*) -html ("Humidity
+ json_data.humidity + **);
Ms
ys
Me
)
set Timeout (updateSensors, 500);
setInterval (updateSensors, 5000);
Me
On signale tout d’abord le recours aux communications série, puis on annonce quel
port série est utilisé ainsi que sa vitesse :
type = ‘serial’;
address = '/dev/cu.AdafruitEZ-Link06d5-SPP’;
speed = 115200;
Remarquez qu'il est nécessaire d'inscrire l'adresse du port série de votre module
Bluetooth dans la variable address.
La majeure partie de ce fichier JavaScript consiste effectuer des requétes en
continu dans le but d’obtenir la valeur des différentes variables de la carte, en envoyant
des requétes via I'interface de programmation aREST. On effectue cela dans la fonction
setInterval() :
setInterval(function() {
Dans cette fonction, on envoie une requéte via la connexion Bluetooth de notre
ordinateur. Par exemple, pour obtenir le niveau d’éclairage enregistré par la carte
Arduino, on envoie la commande /1ight, utilisée précédemment :
$.get("/’ + devices[0].name + ‘/light’, function(json_data) {
© Dunod - Toute reproduction non autorisée est un délit
Créer une interface 87
La bibliotheque aREST nous retourne systématiquement les données en format
JSON, ce qui permet de les utiliser facilement dans JavaScript. Une fois les données
récupérées, on peut mettre a jour ce qui apparait a l'écran :
$("#lightDisplay") -html ("Light level: " + json_data.light + "$*);
La méme procédure est effectuée pour les données relatives a la température et @
Vhumidité.
Nous voulons également savoir si la station est connectée ou non. Pour cela, mettez
a jour I'affichage de I'interface en fonction de ce que vous pouvez lire sous I'attribut
connected lorsqu'une valeur est retournée :
if (json_data.connected == 1)(
$("#status") -html ("Station Online");
$("#status") .css("color", "green");
)
else {
$("Hstatus") .html ("Station Offline");
$("#status") .css("color", "red");
}
Une fois cette étape réalisée, on ferme la fonction setInterval (), ce qui a pour
effet de répéter la boucle toutes les 5 secondes.
y Vous pouvez retrouver le code complet du chapitre dans le dépét GitHub du livre
hitps:/github.com/openhomeautomation/home-automation-arduino
Testons a présent I'interface. Veillez a télécharger l'ensemble des fichiers du dépét
GitHub et a charger le code en incorporant, le cas échéant, vos propres données comme
le port série correspondant & votre module Bluetooth. Vérifiez aussi que la carte est
programmée avec le code donné précédemment dans ce chapitre.
Rendez-vous ensuite dans le dossier de l'interface via un terminal et entrez la com-
mande suivante pour installer les modules aREST, Express et Jade :
sudo npm install arest jade express
Si vous travaillez sous Windows, vous devez laisser de cété sudo qui se situe devant
les commandes. Il est recommandé d'utiliser le terminal installé par défaut avec Node.js.
Pour finir, vous pouvez lancer le serveur Node,js en saisissant :
node app.js
Vous devriez alors obtenir le message suivant dans le terminal :
Listening on port 3000
Ouvrez votre navigateur web et saisissez :
localhost :3000
Aprés quelques instants (la connexion Bluetooth 2.1 peut étre assez lente), vous
devriez voir apparaitre I'interface de la station météorologique :
88 9+ Transmettre des mesures en Bluetooth
Bluetooth Weather Station
Temperature: 27°C Humidity: 40%
Light level: 76% Station Online
Vous pouvez voir si les valeurs affichées sur I'écran LCD correspondent a celles qui
apparaissent sur interface.
Si vous n‘obtenez pas ce résultat & ce stade, il vous faut vérifier plusieurs choses :
* Assurez-vous d’utiliser la derniére version du code a partir du dépdt GitHub du
livre.
* Vérifiez que les fichiers ont bien été modifiés selon notamment les paramétres du
port série de votre module Bluetooth.
* Pour finir, vous devez avoir installé les modules Node.js avec l'outil npm avant de
lancer I'interface web.
POUR ALLER PLUS LOIN
Résumons ce que nous avons vu dans ce projet. Nous sommes partis du projet abordé
dans le chapitre 6 et lui avons associé une fonction de communication sans fil. Nous
avons appris a faire interagir un module Bluetooth avec Arduino et & construire une sta-
tion de mesures. Nous avons pu obtenir le suivi des données de la station a partir de
notre navigateur web.
Vous pouvez partir de ce projet pour réaliser une multitude de montages plus complexes.
Chaque module Bluetooth ayant son propre nom (et un port série différent), vous pouvez
mettre en application les connaissances acquises dans ce chapitre pour installer ces
stations ot vous le souhaitez.
Pour que les fonctionnalités de votre station se rapprochent de celles des systémes ven-
dus dans le commerce, ajoutez au projet un capteur de pression (barométre) intégrant un
circuit BMP180, par exemple. Ce capteur vous permettra non seulement de mesurer la
pression atmosphérique mais aussi altitude & laquelle se situe la station. Si vous placez
la station en extérieur, vous pouvez aussi incorporer un anémomeétre a votre montage
afin de mesurer la vitesse du vent.
Commander
une lampe
en WiFi
Dans ce chapitre, nous partirons du projet du chapitre 7 consacré & la création d'une
lampe intelligente. Cependant, dans ce projet, nous allons remplacer Iafficheur LCD
utilisé pour afficher le statut de la lampe par un module WiFi.
Il vous sera ainsi possible de piloter votre lampe a distance depuis un ordinateur,
mais aussi a partir de n'importe quel appareil connecté au réseau Wifi local. L'interface
que nous allons créer vous donnera accés au suivi de la consommation énergétique de
la lampe et du niveau d’éclairage ambiant. Enfin, vous pourrez créer vos propres para~
métrages en fonction des données recues, et programmer par exemple I'extinction de
la lampe lorsque le niveau d’éclairage atteint une valeur définie. Plongeons maintenant
au coeur du projet.
MATERIEL ET LOGICIEL REQUIS
Pour ce projet, il vous faudra bien sGr une carte Arduino Uno. Il est possible aussi
d'utiliser une carte Arduino Mega ou Leonardo.
En ce qui concerne le module relais, j'ai choisi un modéle 5 V de la marque Polulu
qui intégre un relais 4 une carte. Ce module comporte tous les composants nécessaires
au pilotage du relais & partir de la carte Arduino. Voici un apercu de ce modéle :
Afin de mesurer le courant qui circule a travers la lampe, j'ai utilisé une carte s‘inspi-
rant du capteur AC712 du fabricant ITead Studio. Ce capteur s‘avére trés pratique dans
notre cas puisqu'il renvoie une tension proportionnelle au courant mesuré. Grace & une
formule bien précise, nous pourrons estimer l'intensité du courant qui traverse la lampe
en nous basant sur la tension mesurée par la carte Arduino.
Les autres cartes possédant le méme capteur sont bien évidemment compatibles.
90 10 + Commander une lampe en WiFi
Voici un apercu de la carte dont je me suis servi pour ce projet :
Pour mesurer le niveau d’éclairage, j'ai choisi une photorésistance dotée d'une résis-
tance de 10 kQ. Elle renverra un signal proportionnel a la quantité de lumiére entrante.
Pour la suite du projet, il vous faudra vous équiper d'un module WiFi semblable au
modéle CC3000. Comme toujours, il n'y a pas une seule et unique facon de procéder.
Je vous conseille toutefois d'utiliser le module WiFi CC3000 qui est le seul & avoir
fonctionné sans probléme dans mon cas. De taille réduite, ce module dispose d’un
régulateur de tension et d'une antenne intégrée.
Les tests effectués avec la carte officielle Tl CC3000 n'ont pas été concluants. Celle-
ci requiert l'utilisation d'un convertisseur de niveau (les deux cartes fonctionnant a des
tensions différentes :3,3 V/ 5 V).
‘autre alternative serait de créer votre propre carte a l'aide de l'un des nombreux
schémas de circuits imprimés disponibles sur Internet.
Pour connecter la lampe au projet, je me suis servi de deux fiches secteur munies
de simples cables et comprenant une prise femelle (oll la lampe viendra se brancher)
et une prise male (4 brancher sur la prise murale). Voici un apercu des cables que j'ai
utilisés :
Pour finir, j'ai utilisé une plaque d’essai ainsi que des fils de raccordement pour
effectuer les différents branchements.
LisTE DES COMPOSANTS.
‘* Carte Arduino Uno (hilp:/snootlab com/arduinol142-ardu
«# Module relais (hitpi/enoollab comiinker-W229-mod him)
« Capteur de courant _(http://www.robotshop.com/euifr/capteur-courant-5a-acs712-
electronic-brick.ht ml)
+ Photorésistance (hifpTsnootlab,com/composants/07-photoresistance him)
« Résistance de 10 kQ (http://snootlab,com/composants/197-resistances-10-kohms-5-1-
4w.html)
uno-reva.Atml)
or
© Dunod - Toute reproduction non autorisée est un délit
Assembler le projet ”
o
« Module WiFi CC3000 (http://www. gotronic.fr/art-module-wifi-ce3000-ada 1469-21904,
‘ftml)
+ Plaque dessal _ (hiipi/snootlab com/breadboard/349-breadboard-400-points-blanc-
demie-trhtml)
* Fils de raccordement (hiip://snoatlab. com/cables/20-kit- 10-cordons-6-m-m. htm
Cété logiciel, installez sur votre ordinateur, si ce n'est pas déja fait, la derniére
version de Arduino IDE ainsi que la bibliothéque aREST. Ce projet nécessite aussi le
téléchargement de Ia bibliothéque de la puce CC3000. Appropriez-vous également la
bibliothéque CC3000 mDNS.
EK Téléchargez la bibliothéque aREST & cette adresse
Aitps github .com/marcoschwartziaREST
Ainsi que la bibliothéque de la puce CC3000 :
‘tips 7/github.com/adatruit/Adatruit_CC3000_Library
Enfin téléchargez la bibliothéque CC3000 mDNS
Fiips /github.comfadafruivCC3000_MDNS-
Afin d'installer une bibliothéque, il vous suffit d'extraire son dossier vers /libraries,
situé dans le dossier racine Arduino (créez ce dossier sil n'existe pas).
ASSEMBLER LE PROJET
Passons a I'assemblage du matériel. A l'image du projet précédent impliquant un relais,
nous procéderons en deux étapes. Il nous faut connecter les différents composants
‘comme le module relais a la carte Arduino avant d'ajouter la lampe a notre montage.
L'assemblage du matériel de cette premiére partie est assez simple : il consiste a
connecter le module relais, le capteur de courant, le module WiFi et la photorésistance.
Raccordons tout d’abord la broche 5 V de la carte Arduino Uno a la rangée rouge de la
Plaque d'essai et la broche de masse a la rangée bleue.
Connectez la photorésistance en série avec la résistance de 10 kQ sur la plaque
d'essai. L'autre patte de la photorésistance sera raccordée a la rangée rouge de la
plaque d’essai et la seconde patte de la résistance a la masse. Enfin, reliez la broche
commune entre la photorésistance et la résistance a l'entrée analogique AO de la carte
Arduino.
Intéressons-nous maintenant au module WiFi.
Connectez tout d'abord la broche IRQ de la carte CC3000 a la broche n° 3 de la carte
Arduino, puis la broche VBAT a la broche n° 5 et enfin la broche CS & la broche n° 10.
Connectez ensuite les broches de I'interface SPI a la carte Arduino : MOSI, MISO, et
CLK doivent étre branchées respectivement aux broches n° 11, 12 et 13.
En ce qui concerne les broches d’alimentation électrique : VIN doit étre connectée a
la broche Arduino 5 V (rangée rouge) et GND a GND (rangée bleue).
92 10 + Commander une lampe en WiFi
Voici le schéma de montage du projet, exempt du module relais et du capteur de
courant qui sont d'ores et déja connectés :
Figure 10.1 Image créée avec le logiciel Fritzing (httpytzing ora)
Pour le module relais, vous aurez trois broches connecter : VCC, GND et SIG.
Raccordez la broche VCC a la rangée rouge de la plaque d'essai car celle-ci doit étre
connectée a la broche 5 V de la carte Arduino. Raccordez la broche GND a la rangée
bleue de la plaque d'essai car elle doit étre connectée a la broche de masse de la carte
Arduino. Pour finir, connectez la broche SIG a la broche n° 8 de la carte Arduino.
veeee vee
seeee eee
© Dunod - Toute reproduction non autorisée est un délit
Assembler le projet 93
Le principe est le méme pour le module de capteur de courant. Celui-ci dispose de
trois broches : VCC, GND et OUT. Comme pour le relais, il vous faut brancher VCC a
la rangée rouge de la plaque d’essai puisque cette broche doit étre connectée & la
broche 5 V de la carte Arduino. Raccordez la broche GND a la rangée bleue de la plaque
d'essai car elle doit étre connectée a la broche de masse de la carte Arduino. Pour finir,
connectez la broche OUT a l’entrée analogique AI de la carte Arduino.
Voici un apercu du projet entigrement assemblé, jusqu’ici sans la lampe :
Ajoutons-la au projet. L'idée est de faire passer I'alimentation électrique principale
(de la prise murale) par le relais, puis par le capteur de courant pour atteindre enfin la
lampe. Le schéma suivant vous aidera a effectuer les branchements :
Male Power Plug
Female Power Plug
94 10 + Commander une lampe en WiFi
Puisque des tensions dangereuses sont impliquées (110 V ou 230 V suivant le conti-
nent ol vous résidez), certaines précautions énoncées dans I'introduction du livre sont
& prendre. Il est bien entendu possible de réaliser et de tester ce projet sans connecter
d'appareils 8 puissance élevée,
TESTER LE MODULE WIFI
Afin de mettre au point notre lampe intelligente sans fil, nous allons premiérement nous
assurer du bon fonctionnement du composant principal du projet : le module WiFi. Pour
ce faire, écrivons un sketch Arduino qui initialise la puce, permet de se connecter au
réseau local en Wifi et affiche I'adresse IP du module, témoignant de la réussite de la
connexion.
Vous trouverez ci-dessous la version compléte du code de cette partie :
// Import required libraries
#include
include
// These are the pins for the Cc3000 chip
// if you are using a breakout board
define ADAFRUIT_CC3000_IRQ 3
define ADAFRUIT_CC3000_vBAT 5
define ADAFRUIT_CC3000_cs 10
// Create €C3000 instance
Adafruit_cc3000 cc3000 = Adafruit_cc3000 (ADAFRUIT_cC3000_cs,
ADAFRUIT_CC3000_IRQ, ADAFRUIT_CC3000_VBAT, SPI_CLOCK_DIV2);
// Your WiFi SSID and password
fidefine WLAN_SSID “yourssID"
define WLAN_PASS “yourPassword"
define WLAN_SECURITY WLAN_SEC_WPA2
void setup (void)
c
// Start Serial
Serial.begin(115200);
// Set up CC3000 and get connected to the wireless network
Serial.printIn("Initializing chip ...°);
if (1cc3000.begin())
t
while(1);
)
// Connect to WiFi
Serial.printin("Connecting to WiFi network ...");
if (1cc3000.connect ToAP(WLAN_SSID, WLAN_PASS, WLAN_SECURITY)) (
while(1);
)
while (1¢c3000.checkDHCP())
© Dunod - Toute reproduction non autorisée est un délit
Tester le module WiFi 95
delay (100);
d
Serial.print1n("Connected !*);
// Display connection details
displayConnectionDetails();
Serial.print1n(F("Test completed"));
)
void loop() (
)
// Display connection details
bool displayConnect ionDetails (void)
c
uint32_t ipAddress, netmask, gateway, dhepserv, dnsserv;
i£(1cc3000.getIPAddress(&ipAddress, snetmask, &gateway,
kdhepserv, &dnsserv))
c
Serial.print1n(F(*Unable to retrieve the IP Address!\r\n"));
return false;
>
else
t
Serial.print (F(*\nIP Addr: "));
e3000.print IPdotsRev (ipAddress) :
Serial.print (F(*\nNetmask: ")); cc3000.printrPdotsRev(netmask) ;
Serial.print(F("\nGateway: ")); cc3000.printIPdotsRev (gateway) ;
Serial.print (F(*\nDHCPsrv: "));
3000. print IPdotsRev (dhcpserv) ;
Serial.print (F(*\nDNSserv: ")); cc3000.printIPdotsRev(dnsserv) ;
Serial.printin() ;
return true;
d
Premiérement, on inclut les bibliothéques de la puce CC3000 :
include
include
On définit ensuite les broches auxquelles le module CC3000 est connecté :
define ADAFRUIT_CC3000_IRQ 3
define ADAFRUIT_CC3000_VBAT 5
define ADAFRUIT_CC3000_cs 10
96 10 + Commander une lampe en WiFi
Nous pouvons ensuite créer une instance pour la puce WiFi CC3000 :
Adafruit_Cc3000 cc3000 = Adafruit_cc3000 (ADAFRUIT_cC3000_cs,
ADAFRUIT_CC3000_IRQ, ADAFRUIT_CC3000_VBAT, SPI_CLOCK_DIV2) ;
A présent, vous devez modifier le sketch en inscrivant le nom de votre réseau WiFi
ainsi que le mot de passe associé. Si votre réseau n’utilise pas le mode d'authentification
WPA2, vous devrez également changer ce parametre de sécurité :
define WLAN_SSID "yourssID"
define WLAN_PASS “yourPassword"
define WLAN_SECURITY WLAN_SEC_WPA2
Dans Ia fonction setup() du sketch, vous devez lancer le port série que nous utili-
serons & des fins de débogage :
Serial.begin(115200) ;
On initialise ensuite la puce WiFi CC3000 :
Serial.printin( "Initializing chip
if (1cc3000.begin())
c
while(1);
y
Le sketch permettra normalement de connecter la puce WiFi au réseau défini précé-
demment et d’obtenir une adresse IP :
Serial.printIn( "Connecting to WiFi network ...");
if (1cc3000.connectToAP (WLAN SSID, WLAN_PASS, WLAN_SECURITY)) (
while (1);
)
while (!¢c3000.checkDHCP())
delay(100) ;
y
Serial.printIn( "Connected !");
Une fois la puce connectée au réseau, nous recevons I'adresse IP du module WiFi que
nous ferons apparaitre également sur le port série.
Pour finir, entrons les données de fin de test :
displayConnect ionDetails();
Serial.printin(F("Test completed")) ;
E /ous pouvez retrouver le code complet du chapitre dans le dépét GitHub du livre
‘tps 7github.com/openhomeautomationihome-automation-arduino
lest temps a présent de tester le premier sketch de ce projet. Assurez-vous de l'avoir
modifié en fonction du nom de votre réseau WiFi et du mot de passe correspondant.
Transférez ensuite le sketch vers la carte Arduino et ouvrez le port série.
non autorisée est un délit.
© Dunod ~ Toute reproduct
Commander la lampe a distance
Vous devriez voir apparattre ceci :
Initializing chip ...
Connecting to WiFi network ...
Connected !
IP Addr: 192.
Netmask: 255.
Gateway: 192.
DHCPsrv: 192.
DNSserv: 192
168
255
168.
168.
168
Test completed
-1.100
+255.0
Lea
1
0.254
7
Si vous voyez apparaftre une adresse IP, votre module WiFi est correctement rac-
cordé et apte a se connecter & votre réseau Wifi. Intéressons-nous désormais au code
de la partie dédiée au pilotage de la lampe intelligente.
Si vous n‘obtenez pas ce résultat & ce stade, il vous faut vérifier plusieurs choses :
« Vérifiez premigrement que le module WiFi CC3000 est convenablement branché.
Le montage implique une multitude de branchements, vous pouvez donc les avoir
intervertis.
+ Assurez-vous également que votre connexion Internet est opérationnelle. Dans le
cas contraire, la puce WiFi ne sera pas en mesure de se connecter au site web de
test.
COMMANDER LA LAMPE A DISTANCE
Commence maintenant I’écriture du sketch Arduino permettant de piloter la lampe
via le WiFi, de connaftre sa consommation énergétique ainsi que le niveau d’éclairage
ambiant.
Pour mettre cela en pratique, la bibliothéque aREST va encore une fois nous étre
utile afin d'avoir accés facilement aux broches de la carte Arduino et aux variables qui
contiennent les mesures.
Le sketch de ce projet se base sur celui consacré au test des connexions WiFi. De ce
fait, je détaillerai seulement la partie complémentaire du sketch.
Vous trouverez ci-dessous la version complete du code de cette partie :
define NUMBER_VARIABLES 2
define NUMBER_FUNCTIONS 1
// Import required libraries
#include
#include
finelude
#include
// Relay
constint relay_pin
// Define measurement variables
state
float amplitude_current;
98 10 + Commander une lampe en WiFi
float effective_value;
float effective_voltage = 230;
// Set voltage to 230V (Europe) or 110V (US)
float effective_power;
float zero_sensor;
// These are the pins for the Cc3000 chip
// if you are using a breakout board
fidefine ADAFRUIT_CC3000_IRQ 3
define ADAFRUIT_CC3000_VBAT 5
define ADAFRUIT_CC3000_cs 10
// Create CC3000 instance
Adafruit_Cc3000 cc3000 = Adafruit_CC3000 (ADAFRUIT_CC3000_cs,
ADAFRUIT_CC3000_IRQ, ADAFRUIT_CC3000_VBAT) ;
// Create aREST instance
aREST rest = aREST();
// Your WiFi SSID and password
fidefine WLAN_SSID “KrakowskiePrzedm5im.15(flat15) *
define WLAN_PASS “KrKS1£lat15_1944_15"
fidefine WLAN_SECURITY WLAN_SEC_WPA2
// The port to listen for incoming TCP connections
define LISTEN_PORT 80
// Server instance
Adafruit_CC3000_Server restServer(LISTEN_PORT) ;
// DNS responder instance
MDNSResponder mdns;
// Variables to be exposed to the API
int power;
int light;
void setup(void)
c
// Start Serial
Serial.begin(115200);
// Init variables and expose them to REST API
rest.variable("light",&light);
rest .variable( "power", power) ;
// Set relay & led pins to outputs
pinMode(relay_pin, OUTPUT) ;
// Calibrate sensor with null current
zere_sensor = getSensorValue(A1);
non autorisée est un délit.
© Dunod ~ Toute reproduct
Commander la lampe a distance
// Give name and ID to device
("001");
rest .set_name("smart_lamp");
rest.set_.
// Set up CC3000 and get connected to the wireless network.
if (1¢c3000.begin())
t
while(1);
d
if (1cc3000.connect ToAP(WLAN_SSID, WLAN_PASS, WLAN_SECURITY)) (
while(1);
)
while (1cc3000.checkDHCP())
t
delay (100:
d
// Start multicast DNS responder
if (imdns.begin("arduino", cc3000)) (
while(1);
d
// Display connection details
displayConnectionDetails();
// Start server
restServer.begin();
Serial.printin(F( "Listening for connections.
)
void loop() ¢
// Measure light level
float sensor_reading = analogRead(A0) ;
light = (int) (sensor_reading/1024+100);
// Perform power measurement
float sensor_value = getSensorValue (Al);
// Convert to current
amplitude_crurent
= (float) (sensor_value-zero_sensor) /1024+5/185+1000000;
effective value = amplitude_current/1.414;
abs (effect ive_value+effective_voltage/1000);
power = (int)effective_power;
effective_power
// Handle any multicast DNS requests
mdns.update();
// Handle REST calls
Adafruit_Cc3000_ClientRef client = restServer.available();
100 10 + Commander une lampe en WiFi
rest -handle(client) ;
)
bool displayConnectionDetails (void)
‘
uint32_t ipAddress, netmask, gateway, dhcpserv, dnsserv;
if(1ce3000.getIPAddress(&ipAddress, gnetmask, &gateway, &dhcpserv,
&dnsserv) )
€
Serial.println(F(*Unable to retrieve the IP Address!\r\n"));
return false;
d
else
t
Serial.print (F("\nIP Addr: "));
©c3000.printIPdot sRev(ipAddress) ;
Serial.print (F("\nNetmask: ")); cc3000.printIPdotsRev (netmask) ;
Serial.print (F("\nGateway: ")); cc3000.printIPdotsRev (gateway) ;
Serial.print (F("\nDHCPsrv: "));
c3000.printIPdotsRev(dhepserv) ;
Serial.print (F("\nDNSserv: ")); ¢c3000.printIPdotsRev(dnsserv) ;
Serial.printin();
return true;
)
y
// Get the reading from the current sensor
float getSensorValue(int pin)
c
int sensorValue;
float avgSensor
int nb_measurements = 100;
for (int i = 0; i < nb_measurements; i++) (
sensorValue = analogRead(pin) ;
avgSensor = avgSensor + float (sensorValue) ;
)
avgSensor = avgSensor/float (nb_measurements) ;
return avgSensor;
)
On inclut d'abord les bibliothéques requises.
#include it_cc3000.h>
finclude
#include
include
On continue en déclarant la broche a laquelle le relais est connecté :
constint relay_pin = 8;
© Dunod - Toute reproduction non autorisée est un délit
Commander la lampe a distance 101
Déclarons ensuite les différentes variables nécessaires ala partie consacrée au relevé
de la consommation énergétique :
float amplitude_current;
float effective_value;
float effective_voltage = 230;
// Set voltage to 230V (Europe) or 110V (US)
float effective_power;
float zero_sensor;
Créons a présent une instance de l'objet aREST qui nous servira a traiter les requétes
provenant de la connexion WiFi :
AREST rest = aREST();
Définissons aussi le port sur lequel nous voulons accepter les requétes via WiFi. Afin
de simplifier les choses, nous allons prendre le port 80 qui permettra de commander
directement notre carte Arduino a partir d'un navigateur web :
define LISTEN_PORT 80
II nous faut aussi créer une instance du serveur CC3000 :
Adafruit_cc3000_Server restServer(LISTEN_PORT);
Créons une autre instance pour le serveur MDNS afin de pouvoir accéder a la carte
Arduino sans devoir saisir son adresse IP :
MDNSResponder mdns;
Ensuite, il ne reste plus qu’a déclarer deux variables qui contiendront les données de
consommation énergétique et de niveau d’éclairage :
int power;
int light;
A présent, dans la fonction setup () du sketch, on rend les deux variables accessibles
de l'extérieur en Wifi via l'interface de programmation REST :
rest.variable(*light", light) ;
rest .variable( "power", :power) ;
Apres cette étape, nous déclarons la broche du relais en tant que sortie :
pinMode(relay_pin, OUTPUT) ;
Utilisons une fonction qui se chargera de nous donner une moyenne des valeurs
relevées par le capteur de courant. On obtiendra la mesure & laquelle le capteur indique
une valeur de courant nulle :
zero_sensor = getSensorValue(Al) ;
Nous pouvons également donner un nom et un numéro d'identification a la carte.
Ceux-ci nous seront retournés & chaque requéte recue par la carte via l'interface de
Programmation aREST :
102 10 + Commander une lampe en WiFi
rest.set_id("001");
rest .set_name(*smart_lamp");
Nommons désormais la carte Arduino sur le réseau, de cette fagon par exemple :
arduino. Elle apparaitra sur votre réseau sous le nom arduino.local :
if (imdns.begin("arduino", ¢c3000)) ¢
while(1);
y
Pour finir, toujours dans la fonction setup (), nous langons le serveur CC3000 et
attendons des connexions entrantes :
restServer.begin();
Serial.printIn(F("Listening for connections..."));
Dans a fonction oop () du sketch, on récupére d’abord la valeur du niveau d’éclai-
rage, exprimée en pourcentage :
float sensor_reading = analogRead(A0) ;
Light = (int) (sensor_reading/1024+100) ;
On obtient cette fois-ci les mesures du capteur de courant, toujours par le biais d'une
fonction qui calcule la moyenne des résultats sur plusieurs relevés de mesures :
float sensor_value = getSensorValue(A1) ;
On continue avec le calcul de la puissance du courant mesuré :
amplitude_current =
(£loat) (sensor_value-zero_sensor) /1024+5/185+1000000;
effective_value = amplitude_current/1.414;
effective_power = abs(effective_valuereffective_voltage/1000);
power = (int)effective_power;
Mettons a jour le serveur MDNS :
ndns.update();
Traitons alors n‘importe quelle connexion entrante a l'aide de la biblioth@que aREST :
Adafruit_cc3000_ClientRef client = restServer.available();
rest -handle(client) ;
EK Vous pouvez retrouver le code complet du chapitre dans le dép6t GitHub du livre
Fitips github .com/openhomeautomation/home-automation-arduino
Il est temps a présent de tester ce sketch sur notre projet. Téléchargez le code a
partir du dépét GitHub et assurez-vous de bien avoir modifié le nom et le mot de passe
du réseau WiFi sur lequel la puce WiFi va se connecter. Chargez le code sur la carte
Arduino et ouvrez le moniteur série. Vous devriez voir apparaitre ceci :
Listening for connections...
non autorisée est un délit.
© Dunod ~ Toute reproduct
Mettre en place une interface pour la lampe intelligente 103
Aprésent, fermez le moniteur série et ouvrez votre navigateur web. Il est maintenant
possible d'effectuer des requétes directes vers interface de programmation REST
fonctionnant sur la carte afin d’avoir le contréle sur les broches de la carte Arduino.
Pour allumer la lampe par exemple, saisissez ceci :
http: //arduino. local/digital/8/1
Vous devriez entendre le relais s‘actionner, voir la lampe s‘allumer et un message de
confirmation s‘afficher dans votre navigateur web :
Pin D8 set to 1
Pour éteindre la lampe, saisissez :
http: //arduino. local/digital/8/0
Notez que ces commandes fonctionneront a partir de n'importe quel appareil
connecté au méme réseau local que la carte Arduino. Utilisez par exemple votre
Smartphone pour piloter votre carte Arduino avec les mémes commandes.
En cas d’échec, utilisez en premier lieu l'adresse IP de la carte au lieu d'utiliser 'URL
arduino.local dans le code. L'adresse IP se trouve dans les messages affichés par le
moniteur série au démarrage du projet.
Si vous n‘obtenez pas ce résultat a ce stade, il vous faut vérifier plusieurs choses :
‘+ Assurez-vous d’avoir correctement branché les composants du projet d’aprés les
instructions données précédemment dans ce chapitre.
+ Vérifiez également que les bibliothéques requises pour le projet sont bien installées,
notamment la biblioth@que aREST.
METTRE EN PLACE UNE INTERFACE POUR LA LAMPE
INTELLIGENTE
Vous allez maintenant créer ‘interface qui vous permettra de piloter le projet partir
d'un ordinateur. Grace & elle, non seulement vous commanderez la lampe en WiFi mais
vous pourrez aussi apprécier en temps réel sa consommation énergétique ainsi que le
niveau d’éclairage ambiant obtenu grace & la photorésistance.
Cette partie est semblable a celle du chapitre précédent dédiée a la réalisation d'une
interface. Vous pouvez donc ignorer les explications relatives au début du code si vous
vous sentez a I'aise dans ce domaine,
Nous allons nous servir de Node.js pour développer cette interface, ainsi que toutes
celles du livre. Pour commencer, nous allons créer le fichier principal app.js que nous
exécuterons plus tard en utilisant la commande node dans un terminal. Celui-ci contient
le cceur de la partie logicielle du projet.
Voici la version compléte du code de ce fichier :
// Module
var express = require(‘express’);
var app = express();
// Define port
var port = 3000;
104 10 + Commander une lampe en WiFi
// View engine
app.set (‘view engine’, ‘jade’);
// Set public folder
app.use(express.static(_dirname + ‘/public’));
// Rest
var rest = require(*arest") (app);
rest .addDevice( ‘http’, /192.168.1.103’);
// Serve interface
app.get(‘/', function(req, res) (
res.render(’ interface’);
Me
// Start server
app. listen (port);
console.log("Listening on port " + port);
Commencons par I'importation du module express :
var express = reguire(|‘express’);
Créons maintenant notre application a partir de la structure express et définissons
le port 8 3000 :
var app = express();
var port = 3000;
Indiquons également & notre logiciel oul trouver les fichiers de l'interface graphique
dans lesquels nous inscrirons du code ; définissons également Jade en tant que moteur
de vue (view engine) par défaut :
app.use(express.static(__dirname + ‘/public’));
app.set (‘view engine’, ‘jade');
Le recours au module node-aREST est également indispensable si l'on veut pouvoir
gérer toutes les communications entre l'interface et notre lampe intelligente. A ce stade,
vous aurez également besoin d’entrer I'adresse IP de votre puce WiFi :
var rest = require(*arest") (app);
rest .addDevice( ‘http’, ‘192.168.1.103');
Créons & présent la « route » principale de notre serveur. Définissons cette route en
associant I'URL racine du serveur & I'interface du projet :
app.get(‘/', function(req, res) (
res.render(' interface’);
ye
Pour finir avec le fichier app.js, on lance I'application sur le port défini plus tét et on
inscrit un message dans la console :
© Dunod - Toute reproduction non autorisée est un délit
Mettre en place une interface pour la lampe intelligente 105
app. listen (port);
console.log("Listening on port " + port);
Voila pour ce qui est du fichier principal du serveur. Nous allons maintenant créer
interface. Voyons en premier lieu ce que le fichier Jade contient. Ce fichier se situe
dans le dossier /views de notre projet.
Voici la version complete du code de ce fichier :
doctype
html
head
title smart Lamp
link(rel=’ stylesheet’, hre:
Link(rel=’ stylesheet’,
href="https: //maxcdn boot strapedn .com/bootstrap/3.3.0
/css/bootstrap.min.css*)
script (sre="https: //code. jquery.com/jquery-2.1.1.min.js*)
script (src="/js/interface. js")
body
-container
/ess/interface.css’)
hl smart Lamp
-row.voffset
-col-ma-6
button. btn. btn-block.btn-1g.btn-primary#1 on
-col-ma-6
button. btn. btn-block.btn-1g.btn-danger#2 off
scol-md-4
h3#powerDisplay Power:
-col-md-4
h3#lightDisplay Light level:
-col-ma-4
h3#status Offline
On commence par importer les différents fichiers JavaScript qui vont traiter les clics
sur I'interface et envoyer les commandes correspondantes a la carte Arduino :
script (sre="https: //code. jquery.com/jquery-2.1.1.min.js*)
script (sre="/js/interface. js")
Utilisons la structure Twitter Bootstrap afin d’embellir notre interface :
Link(rel=’ stylesheet’, href='/css/interface.css’)
Link(rel=’ stylesheet’,
href="https: //maxcdn. boot strapedn.com/bootstrap/3.3.0/
ess/bootstrap.min.css")
Nous allons maintenant créer deux boutons : I'un permettant d'activer le relais et
d'allumer ainsi la lumiare et le second pour éteindre cette derniére.
106 10 + Commander une lampe en WiFi
Voici le code pour ces deux boutons :
-col-md-6
button. btn. btn-block.btn-1g.btn-primary#1 on
-col-ma-6
button. btn. btn-block.btn-lg.btn-danger#2 off
Nous définirons dans le fichier JavaScript de ce projet la maniére dont les clics sur
ces deux boutons seront traités.
Terminons en créant des zones de texte faisant apparaitre les différentes mesures
données par notre projet Arduino, comme la puissance et le niveau d’éclairage. Ajoutons
aussi un indicateur permettant de vérifier que le projet est bien connecté :
-col-md-4
h3#powerDisplay Power:
-col-md-4
h3#lightDisplay Light level:
-col-md-4
h3¥#status Offline
Examinons a présent le contenu du fichier interface.js qui se trouve dans le dossier
public/js du projet.
Voici la version complate du code pour ce fichier :
var devices = [];
$.get(‘/devices’, function( json_data ) (
devices = json_data;
Wa
$(document) .ready(function() (
// Update sensors and repeat every 5 seconds
set Timeout (updateSensors, 500);
setInterval (updateSensors, 5000);
// Function to control the lamp
$(/#1') .click(function() (
$.get(‘/' + devices(0].name + ‘/digital/8/1');
na
$(/ #2") .cLick( function () (
$.get(‘/' + devices[0].name + ‘/digital/8/0’);
i:
function updateSensors() (
// Update light level
$.get(‘/’ + devices[0].name + ‘/light’, function(json_data) {
$(*#lightDisplay") -html ("Light level: " + json_data.light
acon
Mettre en place une interface pour la lampe intelligente 107
// Update status
if (json_data.connected == 1) (
$(*#status") -html(*Lamp Online");
§$(*#status") .css(*color", "green");
}
else (
$(*#status") .html ("Lamp offline");
§$(*#status") .css(*color", "re:
d
// Update power
$.get('/' + devices(0].name + '/power’, function(json_data) {
$("#powerDisplay") .html(*Power: * + json_data.power
+My;
We
Ms
Me
Ce fichier se compose de deux grandes parties : la premiére définit la maniére dont
les clics sur les boutons sont gérés et la seconde est consacrée a la réactualisation des
capteurs.
Etudions la premiere partie. L'idée est d'associer chacun des boutons a la commande
digitalwrite() correspondante de la carte Arduino. Pour cela, saisissez les lignes de
code suivantes :
$(/#1') .click(function() {
$.get('/’ + devices[0].name + ‘/digital/8/1");
Me
$(1#2') .click(function() {
$.get(‘/’ + devices[0].name + ‘/digital/a/o’);
We
Il nous faut également programmer la partie destinge & mettre a jour I'interface
avec les prises de mesures effectuées par la carte. Pour cela, nous allons effectuer des
requétes a intervalles réguliers pour obtenir ces mesures a partir de la carte, par le biais
de la fonction JavaScript set Interval :
setInterval (updatesensors, 5000);
Etudions maintenant en détail cette fonction updatesensors. Dans le but de récu
pérer des données telles que le niveau d’éclairage & partir de la carte, on se sert de la
fonction vue précédemment, en envoyant la commande /1ight. Cette fois-ci cepen-
dant, nous utilisons les données JSON qui nous ont été retournées :
$.get('/’ + devices[0].name + '/light’, function(json_data) {
On met & jour I'affichage en fonction de ces données :
© Dunod - Toute reproduction non autorisée est un délit
$("#lightDisplay") -html ("Light level
+ json_data.light + *
108 10 + Commander une lampe en WiFi
Ces données JSON contiennent aussi des informations sur le statut de la carte. Si
Vattribut connected apparait, on définit alors le statut de l'indicateur sur Online et
la couleur sur green. Si ces données n'apparaissent pas ou sont corrompues, on définit
alors le statut sur offline et on applique la couleur rouge a cet indicateur :
if (json_data.connected == 1)(
$(*#status") .htm1 ("Lamp Online");
$("#status") .css("color", "green");
)
else (
$("Hstatus") -html ("Lamp Offline");
$("Hstatus") .css("color", "red");
)
On effectue la méme opération avec les valeurs de puissance électrique sur la carte :
$.get("/’ + devices[0].name + ‘/power’, function(json_data) {
$("#powerDisplay") -html("Power: * + json_data.power + * W");
Me
Cette fonction est répétée toutes les 5 secondes. Suivant ces mesures, vous pouvez
définir ici vos propres fonctions pour piloter votre lampe. Vous pouvez par exemple
programmer I'extinction automatique de la lampe si le niveau d'éclairage atteint une
valeur déterminée.
EK Vous pouvez retrouver le code complet du chapitre dans le dépét GitHub du livre
‘Titps T/github.com/openhomeautomationihome-automation-arduino
Testons & présent I'interface. Assurez-vous de télécharger l'ensemble des fichiers
contenus dans le dépét GitHub et de mettre a jour si nécessaire le code & l'aide de vos
propres données, telles que l'adresse de la carte Arduino. Vérifiez aussi que la carte est
programmée avec le code donné précédemment dans ce chapitre.
Puis, rendez-vous dans le dossier de I'interface a l'aide d'un terminal et entrez la
commande suivante pour installer les modules aREST, Express et Jade :
sudo npm install arest express jade
Si vous utilisez Windows, vous devez laisser de cété sudo qui se situe devant les
commandes. II est recommandé d'utiliser l'application Terminal installée par défaut
avec Node,js. Pour finir, vous pouvez lancer le serveur Node,js en saisissant :
sudo node app.js
Vous devriez alors obtenir le message suivant dans le terminal :
Listening on port 3000
Ouvrez votre navigateur web et saisissez :
localhost :3000
L'interface devrait désormais apparaftre au sein de votre navigateur web, accompa
gnée des deux boutons pour le pilotage de la lampe. Lorsque vous ouvrez I'interface
Mettre en place une interface pour la lampe intelligente 109
pour la premiére fois, la lampe apparait hors ligne et I'indicateur n’affiche aucune don-
née. Ceci est tout a fait normal, ne vous inquiétez pas. Aprés un certain laps de temps,
interface effectuera une requéte vers la carte Arduino et mettra a jour les données en
conséquence :
Smart Lamp
Power: 30 W Light tovel: 28 % Lamp Online
Testez les boutons de I'interface. La lampe est éteinte par défaut. Cliquez alors sur
le bouton « On » pour I'allumer instantanément. Le relais devrait également émettre
un clic audible. Lorsque la lampe est allumée, vous devriez également constater une
évolution de la consommation énergétique sur I'interface. Cliquez ensuite sur le bouton
« Off » afin de rééteindre la lampe.
Si vous avez défini du code & l'intérieur du fichier JavaScript de interface, visant
par exemple a éteindre la lampe automatiquement a un niveau d’éclairage donné, vous
devriez déja voir quelque chose apparaitre.
Si vous n'obtenez pas ce résultat a ce stade, il vous faut vérifier plusieurs choses :
* Assurez-vous d'utiliser la derniére version du code & partir du dépdt GitHub du
livre,
+ Vérifiez aussi que les fichiers ont bien été modifiés en fonction de vos propres
paramétres (en indiquant bien I'adresse de votre module WiFi par exemple).
* Veillez a télécharger les modules Node,js demandés avec l’outil npm avant de lancer
votre navigateur web.
Pour ALLER PLUS LOIN
Résumons ce que nous avons vu dans ce projet. Nous sommes partis du projet abordé
au chapitre 7 et nous lui avons associé une fonction WiFi. Vous savez désormais com-
ment faire interagir une carte WiFi avec Arduino et contréler le projet depuis un navi-
gateur web. Nous avons réussi 4 manceuvrer & distance notre lampe et & accéder aux
différentes mesures a partir d'un navigateur web. Pour finir, nous avons oréé un logi-
ciel exécutable sur ordinateur donnant la possibilité d'avoir le contréle sur I'ensemble du
projet & partir d'une interface graphique contenue dans un navigateur web.
Vous pouvez, si vous le souhaitez, ajouter d'autres capteurs a la carte Arduino et tenter
de récupérer leurs données & distance, Complétez par exemple le projet avec un capteur
de température et faites apparaitre ses données sur l'interface graphique. Lajout d’une
seconde lampe est tout a fait possible. Pilotez-les ensuite de maniére indépendante.
En modifiant le code en cours d'exécution sur votre ordinateur dans le fichier JavaScript,
vous pourrez définir des comportements de la lampe plus avancés. Vous pouvez agir par
rapport au niveau d’éclairage relevé mais aussi stocker par exemple la consommation
électrique de votre lampe sur le cloud. Vous pouvez tout a fait commander l'extinction
de la lampe & partir d'une certaine heure de la journée. Programmez-la de fagon a ce
qu'elle s’allume le matin et vous serve ainsi de réveil
Entourez-vous de plusieurs de ces projets en donnant des noms différents a vos cartes
Arduino et en ajoutant d'autres éléments a l'interface graphique. D'autres comportements
ou boutons peuvent étre créés. Vous pouvez par exemple éteindre toutes les lampes de
votre maison en un simple clic.
Construire
un tableau
de bord
Dans ce chapitre, nous allons mettre en application ce que nous avons appris jusqu'ici
afin de mettre au point une petite installation domotique intégrée.
Ce systéme contiendra des détecteurs de mouvement sans fil XBee ainsi qu'une
lampe pilotée en WiFi.
Tous ces composants seront commandés & partir d'une interface centrale.
Dans un premier temps, nous listerons les éléments nécessaires a cette installation.
Puis, nous mettrons en place les différents modules.
Apres les avoir testés bri@vement, nous mettrons au point une interface vous per-
mettant de suivre tout ce qui se passe a partir de votre ordinateur.
Pour finir, je vous donnerai quelques idées pour vous permettre d'aller plus loin et
de réaliser des installations domotiques plus avancées.
MATERIEL ET LOGICIEL REQUIS
Dressons tout d’abord une liste du matériel dont nous aurons besoin dans ce chapitre.
Nous allons en fait mettre au point un certain nombre de détecteurs de mouvement
sans fil XBee et un contréleur de lampe WiFi.
LTE Des composants
Carte Arduino Uno (hitp://snootlab.com/arduino/142-arduino-uno-reva. html)
Dtecteur de mouvement PIR (hitp://snootlab.com/adafrui285-capteur-de-presence
pirhtml)
Carte diextension XBee pour Arduino (hip /ulva-lab nevimMiendalshielxbee)
Module XBee Series 2 avec antenne (hitp:/www.robotshop.com/eulfvmodule-xbee-
2mw-antenne-serie-2-zibbee-mesh. html)
Fils de raccordement (hilp77/snootlab comveables/20-Kit-10-cordons-6-m-m Aim)
112 11+ Construire un tableau de bord
oe
Afin d'utiliser XBee sur votre ordinateur, il vous faudra ces composants :
«Carte XBee Explorer USB (http://www gotronic.fr/art-module-xbee-explorer-usb-
20253.htm)
+ Module XBee Series 2 avec antenne (hitp:/www.robotshop.comleulinmodule-xbee-
2mw-antenne-serie-2-zibbee-mesh.html)
Pour le contrdleur de lampe WiFi, vous aurez besoin des composants suivants :
* Carte Arduino Uno (hittp://snootlab.com/arduino/142-arduino-uno-reva html)
* Module relais (hittp://snootlab.com/tinker-i/229-mod. html)
© Capteur de courant _(hitp://www.robotshop.com/eulfr/eapteur-courant-5a-acs7 12-
electronic-brick.html)
* Photorésistance (hitp:/7snootlab. com/composants/97-photoresistance.himl)
« Résistance de 10 k0. (htp://snootlab.com/composants/197-resistances-10-kohms-
4w.html)
‘* Module WiFi CC3000 (http://www. gotronic.fr/art-module-wifi-cc3000-ada1469-21904.
html)
«Plaque essai _(hitp://snootlab.com/breadboard/S49-breadboard-400-points-blano-
demie-fr.html)
« Fils de raccordement (hitpi/snootlab.com/eables/20-it=
-cordons
mm Atma)
Cété logiciel, installez sur votre ordinateur, si ce n'est pas déja fait, la derniére
version de Arduino IDE ainsi que la bibliothéque aREST. Ce projet nécessite aussi le
téléchargement de la bibliothéque de la puce C3000. Appropriez-vous également la
bibliothéque CC3000 mONS.
BB oscsoce: la bibliothéque aREST a cette adresse :
Fitps 7github.com/marcoschwartz/aREST
Ainsi que la bibliothéque de la puce CC300
‘Titps /igithub.com/adafruil/Adafrult_CC3000_Library
Enfin téléchargez la bibliotheque CC3000 mDNS,
Fitps github .com/adatruit/CC3000_MONS
Afin d'installer une bibliothéque, il vous suffit d'extraire son dossier vers /libraries,
situé dans le dossier racine Arduino (créez ce dossier s'il n’existe pas).
ASSEMBLER LE PROJET
On poursuit par I'assemblage des différents modules de notre installation domotique.
La méthode d'assemblage des différents projets ayant été abordée dans les cha-
pitres précédents, je vous invite donc a faire un retour en arriére pour I'assemblage du
matériel.
© Dunod - Toute reproduction non autorisée est un délit
Assembler le projet 113
En ce qui concerne les détecteurs de mouvement XBee, veuillez vous référer au
chapitre 8. Vous devriez obtenir ce résultat :
En ce qui concerne le contréleur de lampe WiFi, veuillez vous référer au chapitre 10.
Voici ce que vous devriez obtenir :
114 11+ Construire un tableau de bord
TESTER DES MODULES
Testons a présent I'un des détecteurs de mouvement sans fil XBee et le contrdleur
de lampe WiFi. Puisque nous avons vu précédemment comment ces modules fonction
naient, nous allons dés maintenant les tester sans fil afin de vérifier qu'il n'y a pas de
problémes.
Commencons par le code du détecteur de mouvement sans fil XBee :
// Libraries
include
#include
// Motion sensor ID
String xbee_id = "1";
// Create ArduREST instance
aREST rest = aREST();
void setup() (
// Start Serial
Serial.begin(9600) ;
// Give name and ID to device
rest.set_id(xbee_id);
motion_sensor") ;
rest.set_name
)
void loop() {
// Randle REST calls
rest -handle(Serial) ;
y
Dans le sketch, on commence par inclure les bibliothéques correspondantes :
include
#include
Définissons également le numéro d'identification du capteur. Si vous utilisez plusieurs
détecteurs de mouvement chez vous, il est primordial de leur donner des numéros
d'identification différents :
String xbee_id = "1";
II nous faut aussi créer une instance de la bibliotheque aREST :
aREST rest = aREST();
A présent, initialisons le port série dans la fonction setup() du sketch. Notez qu'il
est essentiel ici de définir la vitesse 4 9600, étant donné que les modules XBee sont
réglés par défaut & cette vitesse :
non autorisée est un délit.
© Dunod ~ Toute reproduct
Tester des modules 115
Serial.begin(9600) ;
Donnons aussi un numéro d'identification au détecteur de mouvement sans fil XBee
défini plus tét :
rest. set_id(xbee_id);
Pour finir, dans la fonction loop () du sketch, nous traitons simplement les requétes
venant du port série a l'aide de la bibliothéque aREST :
rest -handle(Serial) ;
lest temps & présent de tester ce sketch. Chargez-le sur la carte Arduino et mettez
Vinterrupteur de la carte d’extension XBee sur la position « UART » afin de faire interagir
le module XBee directement avec le microcontréleur de la carte Arduino via le port série.
Si vous devez reprogrammerla carte Arduino, il est indispensable de repasser en position
DLINE.
Il est nécessaire a présent de localiser le port série associé a la carte XBee Explorer
connectée a I'ordinateur. Effectuez ceci depuis le menu Outils > Port Série du logiciel
Arduino IDE. Le nom du port devrait se présenter sous cette forme : /dev/cu.usbserial-
ATO2LF8B. Je vous conseille de le noter puisque vous en aurez besoin lors de la création
de I'interface de vos détecteurs de mouvement.
Ouvrez a présente moniteur série du logiciel Arduino IDE. Assurez-vous que la vitesse
du port série est réglée 4 9600. Notez que nous sommes a présent connectés ala carte
XBee Explorer USB, ce qui signifie que toutes les commandes envoyées parviennent &
l'ensemble des modules XBee de votre domicile.
Saisissez dans le moniteur série :
fia
Cela effectuera une requéte de numéro d'identification auprés des modules XBee
détectés chez vous. Lorsque j'ai effectué le test, je ne disposais que d'un seul module
chez moi. Voici la réponse recue :
("id": "1", "name": "*", "connected": true}
Continuons avec la lecture du statut du détecteur de mouvement. N‘oublions pas que
celui-ci est connecté a la broche n° 8. Pour lire a partir de cette broche, entrez :
/digital/8
Le détecteur devrait répondre par ce message :
("return_value": 1, "id": name": "connected": true}
Sijusqu'icile détecteur répond aux requétes, vous pouvez en conclure qu'il fonctionne
convenablement et que vous arrivez & y accéder sans fil. Assurez-vous également de
configurer vos modules XBee de sorte qu'ils se trouvent tous dans le méme PAN ID
XBee. Consultez le chapitre 8 pour obtenir plus d'information a ce sujet.
Testons a présent le contréleur de lampe WiFi. Voici le code pour ce module
116 11+ Construire un tableau de bord
// Import required libraries
#include
include
include
include
// These are the pins for the Cc3000 chip
// if you are using a breakout board
define ADAFRUIT_CC3000_IRQ 3
define ADAFRUIT_CC3000_VEAT 5
define ADAFRUIT_cC3000_cs 10
// Create CC3000 instance
Adafruit_Cc3000 cc3000 = Adafruit_cc3000 (ADAFRUIT_CC3000_cs,
ADAFRUIT_CC3000_IRQ, ADAFRUIT_CC3000_VBAT, SPI_CLOCK_DIV2:
// Create ArduREST instance
aREST rest = aREST();
// Your WiFi SSID and password
define WLAN_SSID 'yourssID
fidefine WLAN_PASS yourPassword"
define WLAN_SECURITY WLAN_SEC_WPA2
// The port to listen for incoming TCP connections
define LISTEN_PORT 80
// Server instance
Adafruit_Cc3000_Server restServer(LISTEN_PORT);
// DNS responder instance
MDNSResponder mdns;
void setup (void)
c
// Start Serial
Serial. begin(115200);
// Give name and ID to device
rest.set_id(*2");
rest.set_name("relay_module*
// Set up CC3000 and get connected to the wireless network.
if (1cc3000.begin())
t
while(1);
d
if (1cc3000.connect ToAP(WLAN_SSID, WLAN_PASS, WLAN_SECURITY)) (
while(1);
)
while (1cc3000.checkDHCP())
Tester des modules 117
(
delay (100);
d
// Start multicast DNS responder
if (Imdns.begin(*arduino", ce3000)) {
while(1);
// Start server
restServer.begin();
Serial.print1n(F("Listening for connections..."))};
// Init DHT sensor & output pin
pinMode(7, OUTPUT) ;
y
void loop() {
// Handle any multicast DNS requests
mdns.update();
// Handle REST calls
Adafruit_CC3000_ClientRef client = restServer.available();
rest -handle(client) ;
y
Pour ce qui est du contrdleur de lampe, nous allons simplement nous servir du relais
pour allumer et éteindre la lampe et non pas des différents détecteurs impliqués dans
le projet. Vous les ajouterez plus tard dans votre interface centrale pour vous exercer.
On inclut d'abord les biblioth@ques requises :
#include
include
#include
include
On continue en déclarant la broche a laquelle le relais est connect
constint relay_pin = 8
Créons a présent une instance de l'objet aREST qui nous servira & traiter les requétes
provenant de la connexion WiFi :
aREST rest = aREST();
Définissons aussi le port sur lequel nous voulons accepter les requétes via WiFi.
Afin de simplifier les choses, nous choisirons le port 80 qui permettra de commander
directement notre carte Arduino a partir d'un navigateur web :
© Dunod - Toute reproduction non autorisée est un délit
define LISTEN_PORT 80
118 11+ Construire un tableau de bord
II nous faut aussi créer une instance du serveur CC3000 :
Adafruit_Cc3000_Server restServer(LISTEN_PORT) ;
Créez-en une pour le serveur MDNS afin de pouvoir accéder a la carte Arduino sans
devoir saisir son adresse IP :
MDNSResponder mdns;
Nous devons définir la broche du relais en tant que sortie dans la fonction setup ()
du sketch :
pinMode(relay_pin, OUTPUT) ;
Nous pouvons nommer la carte et lui attribuer un numéro d'identification. Ces infor
mations nous seront retournées a chaque requéte recue par la carte via linterface de
programmation aREST :
rest.set_id("2");
rest .set_name(*relay_module") ;
Donnons maintenant un nom ala carte Arduino sur le réseau, par exemple arduino.
La carte apparaitra ainsi sur votre réseau sous le nom arduino.local :
if (imdns.begin("arduino", cc3000)) (
while(1);
)
Pour finir, toujours dans la fonction setup (), nous langons le serveur CC3000 et
attendons des connexions entrantes :
restServer.begin();
Serial.printIn(F("Listening for connections...*));
A présent, mettons a jour le serveur MDNS dans la fonction loop(} du sketch:
mdns.update();
Traitons alors n‘importe quelle connexion entrante a l'aide de la bibliothéque aREST :
Adafruit_Cc3000_ClientRef client = restServer.available();
rest -handle(client) ;
lest temps de tester ce sketch sur notre projet. Téléchargez le code a partir du dépot
GitHub du livre et veillez a bien modifier le nom et le mot de passe du réseau WiFi sur
lequel la puce WiFi va se connecter. Chargez le code sur la carte Arduino et ouvrez le
moniteur série. Vous devriez voir apparaitre ceci
Listening for connections...
A présent, fermez le moniteur série et ouvrez votre navigateur web. Il est maintenant
possible d'effectuer des requétes directes vers l'interface de programmation REST
fonctionnant sur la carte afin d’avoir le contréle sur les broches de la carte Arduino.
Pour allumer la lampe par exemple, saisissez ceci :
http: //arduino. local/digital/8/1
non autorisée est un délit.
© Dunod ~ Toute reproduct
Créer interface centrale 119
Vous devriez entendre le relais s‘actionner, voir la lampe s‘allumer et un message de
confirmation s'afficher dans votre navigateur web :
Pin D8 set to 1
Pour éteindre la lampe, entrez :
http: //arduino. local/digital/8/0
KE... pouvez retrouver le code complet du chapitre dans le dépét GitHub du livre
itps:7/github.com/openhomeautomation/home-automation-arduino
CREER L'INTERFACE CENTRALE
Vous allez maintenant créer I'interface qui vous permettra de piloter |'installation
entiére depuis un ordinateur. Grace & elle, vous piloterez la lampe en WiFi et obtiendrez
un suivi du statut de vos détecteurs de mouvement sans fil XBee et ce, & partir d'une
méme page.
Cette partie est semblable & celle des chapitres précédents consacrés a la réalisation
d'une interface. Vous pouvez donc ignorer les premiéres explications sur le début du
code si vous vous sentez & I'aise dans ce domaine.
Nous allons nous servir de Node.js pour développer cette interface, ainsi que toutes
celles du livre. Tout d’abord, nous allons créer le fichier principal app.js que nous exé-
cuterons plus tard. Celui-ci contient le caeur de la partie logicielle du projet
Vous trouverez ci-dessous la version compléte du code de ce fichier :
// Module
var express
require(‘express');
var app = express();
// Define port
var port = 3000;
// View engine
app.set (‘view engine’, ‘jade’);
// Set public folder
app.use (express. static(_dirname + ‘/public’));
If Rest
var rest = require("arest*) (app);
rest .addDevice(‘ http’, /192.168.1.103');
rest addDevice(‘xbee’, '/dev/tty.usbserial-A702LF8B');
// Serve interface
app.get(‘/", function(req, res) {
var devices = rest.getDevices();
res.render(‘ interface’, (devices: devices});
Me
120 11+ Construire un tableau de bord
// Start server
app. listen (port) ;
console. log("Listening on port " + port);
Commencons par I'importation du module express :
var express = require(‘ express’);
Créons maintenant notre application a partir de la structure express et définissons
le port 8 3000 :
var app = express();
var port = 3000;
Indiquons également & notre logiciel ol trouver les fichiers de I'interface graphique
dans lesquels nous inscrirons du code ; définissons également Jade en tant que moteur
de vue (view engine) par défaut :
app.use (express. static(_dirname + ‘/public’))};
app.set (‘view engine’, ‘jade’);
Ace stade, il nous faut importer le module node-aREST chargé de traiter les commu-
nications entre l'interface, les modules XBee et la puce WiFi. Nous devons ici définir le
port série sur lequel la carte XBee Explorer USB est connectée ainsi que I’adresse IP de
la puce WiFi :
var rest = require(*arest") (app);
rest .addDevice(’xbee’, ‘/dev/tty.usbserial-A702LF8B’);
rest .addDevice(‘ http’, /192.168.1.103');
Créons maintenant la « route » principale de notre serveur. On définit cette route en
associant I'URL racine de notre serveur au fichier Jade correspondant. Nous voulons
créer l'interface de maniére automatique en fonction du nombre de détecteurs de
mouvement présents. Pour ce faire, récupérons tout d’abord l'ensemble des données
des modules et transférons-les vers le fichier Jade :
app.get(‘/', function(req, res) (
var devices = rest.getDevices();
res.render(‘ interface’, (devices: devices));
ya
Pour finir avec le fichier app,js, on lance l'application sur le port défini plus tat et on
inscrit un message dans la console :
app. listen (port);
console.log("Listening on port " + port);
Voila pour ce qui est du fichier principal du serveur. Nous allons maintenant créer
interface. Voyons en premier lieu ce que le fichier Jade contient. Le fichier se situe
dans le dossier /views de notre projet.
Vous trouverez ci-dessous la version complete du code pour ce fichier :
© Dunod - Toute reproduction non autorisée est un délit
Créer interface centrale 121
doctype
html
head
title Home Automation system
link(rel=’ stylesheet’, href='/css/interface.css’)
link(rel=’ stylesheet’,
href="https: //maxcdn. boot strapedn.com/bootstrap/3.3.0
/ess/bootstrap.min.css")
script (sre="https://code. jquery.com/jquery-2.1.1.min.js*)
script (src="/js/interface. js")
body
-container
hl.text-center Home Automation system
-row.voffset
h2 Lamp Control
-col-ma-6
button. btn. btn-block.btn-primary.btn-1g#lamp1 on
-col-ma-6
button. btn. btn-block. btn-danger.btn-1g#lamp2 off
-col-md-4
h3#powerDisplay Power:
-col-md-4
h3#lightDisplay Light leve.
-col-md-4
h3#status Offline
-row.voffset
hh2 XBee Motion Sensors
if (devices != ‘{]")
each device in devices
if (device.type == ‘xbee’)
-col-ma-4
h3 Sensor #{device. id)
-col-md-4
h3 . display (id=device. id)
Premiérement, on importe les différents fichiers JavaScript qui vont traiter le clic
sur I'interface et envoyer les commandes correspondantes a la carte Arduino :
script (sre="https: //code. jquery.com/jquery-2.1.1.min. js")
script (sre="/js/interface. js")
Nous allons utiliser la structure Twitter Bootstrap pour améliorer I'aspect de notre
interface :
Link(rel=’ stylesheet’, href=! /css/interface.css’)
Link(rel=’ stylesheet’,
href="https: //maxcdn.bootstrapcdn.com/bootstrap/3.3.0
/ess/bootstrap.min.css")
122 11+ Construire un tableau de bord
Vous remarquerez que ce fichier est constitué principalement de deux blocs. Le
premier est destiné a créer deux boutons pour commander la lampe en Wifi et afficher
les données des détecteurs :
-row.voffset
h2 Lamp Control
-col-md-6
button.btn.btn-block.btn-primary.btn-1g#lamp1 on
-col-md-6
button. btn.btn-block.btn-danger.btn-lg#lamp2 off
-col-md-4
h3#powerDisplay Power:
-col-ma-4
h3#lightDisplay Light level:
-col-md-4
h3#status Offline
La seconde partie du fichier est chargée de faire apparaitre le statut des détecteurs
de mouvement XBee :
if (devices
aon
each device in devices
if (device.type == ‘xbee")
-col-ma-4
hh3 Sensor #{device. id)
-col-ma-4
h3 . display (id=device. id)
Examinons & présent le contenu du fichier interface.js qui se trouve dans le dossier
Public/js du projet. Vous trouverez ci-dessous la version compléte du code pour ce
fichier :
$(document) .ready(function() (
$.get(‘/devices’, function( devices ) (
// Update sensors and repeat every 5 seconds
setTimeout (updatesensors, 500);
set Interval (updateSensors, 5000);
J/ function to control the lamp
$(/#lamp1') .click (function () (
$.get(//’ + devices{0].name + '/digital/8/1');
We
$(‘#lamp2’) .click(function() (
$.get('/' + devices[0].name + '/digital/8/0’);
Ms
// Update lamp sensors
non autorisée est un délit.
© Dunod ~ Toute reproduct
Créer interface centrale
function updatesensors() {
// Update light level
$.get(//' + devices[0].name + ‘/light’,
$(*#LightDisplay") .html (*Light level:
// Update status
if (json_data.connected == 1)(
$("f#status") -html ("Lamp Online");
$("#status").css("color", "green") ;
)
else (
$("#status") -html ("Lamp Offline");
$("#status") .css("color", "red");
// Update pow
$.get(‘/' + devices[0].name +
$("#powerDisplay") -htm1(*"Power: " +
Me
Ye
// Set inputs for motion sensors
for (i = 0; i < devices.length; i++) {
/1 Get device
var device = devices[il];
// Set input
if (device.type ==
S.get('/"
‘xbee’) (
)
setInterval (function() (
for (i = 0; i < devices.length; i++) (
// Get device
var device = devices[il;
// Get data
if (device.type
S.get('/"
'xbee") (
‘power’,
123
function(json_data) (
* + json_data. light
+e ay:
function (json_data)
json_data.power
awh:
+ device.name + '/mode/8/i");
+ device.name + '/digital/8’,
124 11+ Construire un tableau de bord
function(json_data) (
/ update display
if (json_data.return_value == 0)(
$(1#* + json_data. id) .ntm1(*No motion") ;
$("#" + json_data.id) .css(*color*, "red") ;
)
else (
$(°H* + json_data. id) .ntml ("Motion detected") ;
$("H* * json_data. id) .css( "color", "green") ;
ni
}, 2000);
Me
Ye
Vous constaterez que ce code renvoie aux fonctions étudiées dans les chapitres
précédents et a la partie consacrée a la réalisation d'une lampe intelligente.
EK Vous pouvez retrouver le code complet du chapitre dans le dépét GitHub du livre
hitps:/github.com/openhomeautomation/home-automation-arduino
Testons a présent I'interface. Assurez-vous de télécharger l'ensemble des fichiers
contenus dans le dépét GitHub et de mettre a jour si nécessaire le code a l'aide de vos
propres données, telles que l'adresse de la carte Arduino et le port série de la carte XBee
Explorer. Vérifiez aussi que la carte est programmée avec le code donné précédemment
dans ce chapitre.
Rendez-vous ensuite dans le dossier de l'interface en utilisant un terminal et entrez
la commande suivante pour installer les modules aREST, Express et Jade :
sudo npm install arest express jade
Si vous utilisez Windows, vous devez laisser de cdté sudo qui se situe devant les
commandes. II est recommandé d’utiliser l'application Terminal installée par défaut
avec Node,js. Pour finir, vous pouvez lancer le serveur Node.js en tapant :
sudo node app. js
Vous obtiendrez alors le message suivant dans le terminal :
Listening on port 3000
Ouvrez votre navigateur web et écrivez :
localhost :3000
Créer interface centrale 125
L'interface devrait apparaitre dans votre navigateur web, accompagnée des boutons
pour le pilotage de la lampe et de l'état des détecteurs de mouvement XBee. Faites un
mouvement devant le capteur. Vous devriez observer des changements sur I'interface :
Home Automation System
Lamp Control
Power: 30W Light level: 23 9% Lamp Online
XBee Motion Sensors
Sensor 2 No motion
‘Sensor 1 Motion detected
Vous pouvez aussi cliquer sur I'un des boutons pour allumer ou éteindre la lampe de
maniére instantanée.
Si vous n‘obtenez pas ce résultat a ce stade, il vous faut vérifier plusieurs choses :
* Assurez-vous d'utiliser la derniére version du code a partir du dépét GitHub du
livre.
+ Vérifiez que les fichiers ont bien été modifiés selon notamment les parametres du
port série de votre module Bluetooth et I'adresse de votre module WiFi.
+ Veillez a installer les modules Node.js demandés avec l‘outil npm avant de lancer
votre navigateur web.
> Pou ALLER PLUS LOIN
Résumons ce que nous avons vu dans ce projet. Nous sommes partis des projets des
chapitres 7 et 8 pour aboutir & une petite installation domotique. A partir des détecteurs
de mouvement sans fil XBee et du contréleur de lampe WiFi mis au point précédemment,
nous avons testé ces modules puis intégré l'ensemble dans une interface unique ce qui
a permis d'avoir un contréle intégral sur le systéme a partir d’une méme page.
Vous pouvez vous appuyer sur ce projet pour réaliser une multitude de montages plus
complexes. En vous servant presque du méme code, vous pouvez ajouter d'autres
contréleurs de lampe WiFi et des détecteurs de mouvement sans fil XBee. Ajoutez
d'autres capteurs au projet si vous le souhaitez.
lest également possible de créer des comportements plus complexes pour la lampe, en
associant par exemple les mesures du détecteur de mouvement a l'activation du relais.
Si ceux-ci se trouvent dans la méme piéce, vous pouvez configurer Installation de fagon
& ce que le relais s'active automatiquement 4 chaque fois que des mouvements sont
détectés (aux toilettes, par exemple)
Notez quill n'est pas recommandé d'avoir recours plusieurs technologies sans fil au
sein d'un méme systéme. II est préférable par exemple d'utiiser le WiFi pour chaque
actionneur (relais) et de choisir XBee pour les capteurs et détecteurs (de mouvement,
d'humidité, de température, etc.)
© Dunod - Toute reproduction non autorisée est un délit
Partie Il
Concevoir des
installations connectées
12 Concevoir une station de mesures sur le cloud 29
Matériel et logiciel requis. . we
Connecter des capteurs 4 Arduino 30
Tester des capteurs . . Te
Transférer des données sur le doud Ba
‘Accéder aux données sur le cloud. HT
13. Piloter une lampe depuis le web.......... ws
Matériel et logiciel requis. .... Ta
Connecter un relais ou une lampe a Arduino . T4a7
aI
al
Tester le relais. .
Piloter votre projet depuis n‘importe oi a9
14 Publier des relevés de mesures en ligne... . 5S
Matériel et logiciel requis. ..........cscccscesseessesseeseessecstesseeseeesseesees TSS
Configurer le matériel . 54
a
a
Tester les capteurs...
Mettre en place votre compte Temboo .......
Stocker des données dans Google Sheets ..........+.
a
oJ
al
‘ol
gl
15. Installer une caméra de surveillance sans fil.............c0csseseeeeeeeen
Matériel et logiciel requis
Connecter une caméra USB a la carte Arduino Yun .
Tester la caméra
gl
128 Arduino pour la domotique
|
a
Capturer des images a distance ....
16 Organiser un arrosage automatique en fonction de la météo
Matériel et logiciel requis.
Configurer le matériel. :
Tester le capteur d'humidité et de température du sol
Configurer votre compte Carriots
Transférer des données vers le cloud .
Déclencher une alerte e-mail automatique
jal aq
al
gl
a
a
Concevoir
une station
de mesures
sur le cloud
Dans ce chapitre, nous allons créer une station de mesures qui partagera automa-
tiquement ses données avec un service de cloud computing avec seulement une carte
Arduino Uno, un module WiFi et quelques capteurs.
L'objectif ici est de vous montrer qu'il est trés simple de créer un projet qui s‘inscrit
dans le cadre de I'Internet des objets. Vous allez apprendre & stocker des mesures en
ligne. Ensuite, nous verrons comment afficher ces données de maniére automatique
afin de pouvoir les consulter a partir d'une méme page web.
MATERIEL ET LOGICIEL REQUIS
Pour ce projet, il vous faudra une carte Arduino Uno.
Pour effectuer des mesures de température et d'humidité, vous aurez besoin
d'un capteur DHTH, accompagné d'une résistance de 4,7 k?. L'utilisation d'un cap-
teur DHT22, plus précis, est possible, vous devrez cependant modifier une ligne de
code.
Pour mesurer le niveau d'éclairage, j‘ai choisi une photorésistance dotée d'une résis-
tance de 10 k. On obtiendra en retour un signal proportionnel au niveau d’éclairage
ambiant.
Equipez-vous également d'une puce CC3000 pour vous connecter en WiFi. II existe
de nombreuses cartes équipées de cette puce sur le marché.
Je vous conseille toutefois d'utiliser le module WiFi CC3000 qui est le seul 8 avoir
fonctionné sans probléme dans mon cas. Comme nous I'avons vu précédemment, celui-
ci dispose d'un régulateur de tension et d'une antenne intégrée.
Pour finir, vous aurez besoin d'une plaque d’essai et de quelques fils de raccordement
pour effectuer les différents branchements.
LisTE DES COMPOSANTS.
Carte Arduino Uno (hiltp 7snootlab com/arduino/142-arduino-uno-Teva Aim)
Capteur DHT 11 avec résistance de 4,7 kf. (hitp://snootlab.com/adafruit/255-capteur-
de-temperateur-et-d-humidite-dht1 1-extras- html)
Photorésistance (hifp://snootlab conveomposants/97-photoresistance imi)
Résistance de 10 kQ (hitp://snootlab.com/composants/197-resistances-10-kohms-5-1-
4w.html)
or
130 12 + Concevoir une station de mesures sur le cloud
pe
* Module WiFi CC3000 (http ://www.gotronic.fr/art-module-wifi-cc3000-ada 1469-21904.
html)
* Plaque dessai (htip://snootlab com/breadboard/349-breadboard-400-points-blanc-
demie-fr.htm)
* Fils de raccordement (hitp //snootlab.com/eables/20-Kit-10-cordons-6-m-m. html)
Cété logiciel, vous devrez vous procurer la bibliothéque pour le capteur DHT ainsi
que la bibliothéque de la puce WiFi CC3000.
Téléchargez la bibliotheque pour le capteur DHT :
Tips vigithub.comfadafrui/DHT-sensor-lbrary
‘Téléchargez la biblioth&que de la puce WiFi CC300
Aitps:7github.com/adatrui/Adafruit_CC3000_Library
Pour installer une bibliothéque, il vous suffit d'extraire son dossier vers /libraries,
situé dans le dossier racine Arduino.
Il sera nécessaire de créer un compte Freeboard car c'est bien cette plateforme que
nous utiliserons pour afficher les données relevées.
| Rendez-vous a l'adresse suivante : hiipsi/www.freeboard.io/
Ce lien vous conduira a la page d'accueil du site, ol vous pourrez créer un compte :
Visualize the Internet of Things.
ed
CONNECTER DES CAPTEURS A ARDUINO
Les connexions matérielles du projet sont relativement simples : il nous faut connecter
le capteur DHTH, la partie gérant la mesure du niveau d’éclairage avec la photorésis~
tance et enfin la carte WiFi CC3000. L'illustration suivante synthétise les connexions
matérielles.
Raccordons tout d’abord la broche 5 V de la carte Arduino Uno a la rangée rouge de
la plaque d’essai et la broche de masse a la rangée bleue. Placez ensuite le capteur DHT
ainsi que le module Wifi sur la plaque d'essai.
Puis, connectez la broche n° 1 du capteur DHTII (voir le schéma) a la rangée rouge
de la plaque d'essai et la broche n° 4 (GND) a la rangée bleue. Aprés cette étape,
connectez la broche n° 2 du capteur a la broche n° 7 de la carte Arduino. Pour en finir
© Dunod - Toute reproduction non autorisée est un délit
Connecter des capteurs a Arduino 131
avec le branchement du capteur DHTH1, insérez la résistance de 4,7 kQentre les broches
n° Tet n° 2 du capteur.
Figure 12.1. Image créée avec le logiciel Fritzing (httpi/tritzing-org/)
Connectez d'abord la photorésistance en série avec la résistance de 10 KO sur la
plaque d'essai. L'autre pate de la photorésistance sera raccordée & la rangée rouge
de la plaque d'essai et la seconde patte de la résistance a la masse. Enfin, connectez la
broche commune a 'entrée analogique AO de la carte Arduino,
Intéressons-nous maintenant au module WiFi. Connectez tout d'abord la broche IRO
de la carte CC3000 & la broche n® 3 de la carte Arduino, puis la broche VBAT & la broche
n° S et enfin la broche CS & la broche n° 10.
Il vous faut & présent connecter les broches de I'interface SPI a la carte Arduino :
MOSI, MISO, et CLK doivent étre branchées respectivement aux broches n° Il, 12 et 13.
En ce qui concerne les broches d’alimentation électrique : VIN doit étre connectée a la
broche Arduino 5 V (rangée rouge) et GND & GND (rangée bleue).
132 12 + Concevoir une station de mesures sur le cloud
TESTER DES CAPTEURS
Une fois le matériel du projet entigrement assemble, il nous faut procéder au test des
différents capteurs de la carte. Pour ce faire, nous allons écrire un sketch Arduino. Il
s'agira de lire les données des capteurs et de les faire apparaftre sur le port série.
Le capteur DHTHI est un capteur numérique nécessitant sa propre bibliothéque pour
récupérer ses données.
En ce qui concerne la photorésistance, qui n'est autre qu'un capteur purement ana-
logique, nous aurons recours a la fonction analogRead() de Arduino afin d'effectuer
les relevés de mesures.
Voici la version compléte du code de cette partie :
// Libraries
include *DHT.h*
// DET sensor
define DHTPIN 7
define DHTTYPE DET11
// DET instance
DHT dht (DHTPIN, DHTTYPE) ;
void setup()
c
// Initialize the Serial port
Serial.begin(9600) ;
J/ Init DET
dht -begin() ;
void leop(}
// Measure from DHT
float temperature = dht.readTemperature() ;
float humidity = dht.readiumidity();
J/ Measure light level
float sensor_reading = analogRead(A0) ;
float light = sensor_reading/1024+100;
// Display temperature
Serial.print("Temperature: ");
Serial.print ( (int) temperature) ;
Serial.print1n(" C");
// Display humidity
serial.print("Humidity: ");
serial.print (humidity) ;
Serial.print1n("%");
Tester des capteurs 133
// Display light level
Serial.print("Light: ")
Serial.print (light) ;
Serial.print1n("%");
Serial.println("*);
// Wait 500 ms
delay (500) ;
)
Etudions cela en détail. Premiérement, importons la biblioth@que pour le capteur
DHT:
#include "DHT.h
Créons une instance :
DHT dht (DHTPIN, DHTTYPE) ;
Nous allons initialiser le capteur dans la fonction setup() du sketch :
dht .begin() ;
Faisons de méme avec le port série :
Serial.begin(9600);
Dans la fonction 1loop(), nous allons lire les données des capteurs en continu et
les faire apparaitre dans le port série. Commengons par récupérer les données de
température et d'humidité
float temperature = dht.readTemperature();
float humidity = dht.readHumidity();
En ce qui concerne la photorésistance, nous allons lire en premier lieu les données
provenant de I'entrée analogique AO, soit une valeur comprise entre 0 et 1 023 étant
donné que le convertisseur analogique-numérique de la carte Arduino Uno posséde une
résolution de 10 bits, c'est-a-dire 1024 niveaux.
Nous divisons ensuite cette valeur par 1 024 et multiplions le résultat par 100 pour
obtenir un niveau d'éclairage en pourcentage :
float sensor_reading = analogRead(A0) ;
float light = sensor_reading/1024+100;
Aprés cela, il nous faut inscrire ces données sur le port série. Commengons par la
température :
Serial.print("Temperature: ");
Serial.print ( (int) temperature) ;
Serial.print ( (char) 223);
Serial.printin("C");
© Dunod - Toute reproduction non autorisée est un délit
134 12 + Concevoir une station de mesures sur le cloud
Procédons de la méme maniére avec les données relatives a I'humidité :
Serial.print ("Light
Serial.print (light);
Serial.print1n("$");
Dp
Pour finir, nous ajoutons un délai de 500 ms entre chaque série de mesures :
delay (500);
EK Vous pouvez retrouver le code complet du chapitre dans le dépét GitHub du livre
‘itps:7/github.com/openhomeautomationiot-book
Il est temps & présent de tester ce premier sketch Arduino. Chargez le code sur
la carte Arduino, ouvrez le moniteur série du logiciel Arduino IDE (en vérifiant que la
vitesse du port série est semblable & celle définie dans le code) et voici le résultat que
vous devriez obtenir :
Temperature: 25 ¢
Humidity: 36.00%
Light: 83,79%
Si vous obtenez ce résultat, c'est que vos capteurs fonctionnement correctement,
bravo ! Tentez par exemple de passer votre main devant la photorésistance. Vous
devriez observer une évolution soudaine du niveau d’éclairage.
Si vous n‘obtenez pas ce résultat a ce stade, vérifiez les points suivants :
‘+ Premiérement, assurez-vous d'avoir téléchargé et installé correctement les biblio~
théques citées dans ce chapitre.
* Veillez 8 ce que les capteurs soient correctement raccordés a la carte Arduino en
vous référant aux indications données dans le chapitre.
* Enfin, assurez-vous d'utiliser la version la plus récente du code & partir du dépét
GitHub du livre.
TRANSFERER DES DONNEES SUR LE CLOUD
Abordons la partie centrale du chapitre : transférer des données en WiFi vers le cloud.
Pour cela, nous aurons recours au service du site Dweet.io, permettant de stocker des
données en ligne via une interface de programmation assez simple.
| Voici 'adresse : Fitps7/aweetioy
Le site Dweet.io ne requiert aucun compte ni aucune configuration : vous pouvez
charger vos données sans perdre de temps. Sur ce site, on appelle « things » les objets
vers lesquels on transférera de nouvelles données par I'intermédiaire de requétes HTTP.
Si vous transférez des données sur un nouvel objet encore inexistant, il se créera
automatiquement.
Rédigeons a présentle sketch qui nous permettra de prendre des mesures de maniére
automatique, de se connecter au serveur Dweet.io et d'y transférer des données.
non autorisée est un délit.
© Dunod ~ Toute reproduct
Transférer des données sur le cloud
Voici la version compléte du code de cette partie :
// Libraries
include
#include
include
#include *DHT.h"
finclude
// Define CC3000 chip pins
define ADAFRUIT_CC3000_TRO 3
define ADAFRUIT_CC3000_VBAT 5
define ADAFRUIT_CC3000_cs 10
// DAT sensor
define DHTPIN 7
define DETTYPE DET11
// Create CC3000 instances
Adafruit_Cc3000 ¢c3000 = Adafruit_cc3000 (ADAFRUIT_CC3000_cs,
ADAFRUIT_CC3000_IRQ, ADAFRUIT_CC3000_vBAT,
// DET instance
DHT dht (DHTPIN, DHTTYPE) ;
// WLAN parameters
define WLAN_SSID “yourWiFiNetwork*
define WLAN_PASS “yourPassword"
define WLAN_SECURITY WLAN_SEC_WPA2
// kively parameters
define thing_name "yourThingName"
// Variables to be sent
int temperature;
int humidity;
int light;
// IP variable
int32_t ip;
void setup(void)
c
// Initialize
Serial.begin(115200);
// Start C3000 chip
Serial.print1n(F(*\nInitializing...
if (1cc3000.begin())
t
Serial-printIn(F("Couldn’t begin()! Check your wiring?"));
while(1);
SPI_CLOCK_DIV2) ;
135
136 12 + Concevoir une station de mesures sur le cloud
y
void loop(void)
// Connect to WiFi network
c3000.connectToAP(WLAN_SSID, WLAN_PASS, WLAN_SECURITY) ;
Serial.print1n(F( "Connected! "));
// Start watchdog
wdt_enable(WDTO_8s) ;
// Wait for DHCP to complete
Serial.print1n(F("Request DHCP"));
while (1cc3000.checkDHCP())
t
delay(100);
)
// Reset watchdog
wdt_reset ();
// Get IP
uint32_t ip = 0;
Serial.print (F("www.dweet.io -> "});
while (ip 0
if (1 cc3000.getHostByName(*www.dweet.io", &ip)) {
Serial.print1n(F("Couldn’t resolve!*));
y
delay (500);
)
¢c3000.printIPdotsRev (ip);
serial.print1n(F(*"));
// Reset watchdog
wdt_reset ();
// Measure from DET sensor
float t = dht.readTemperature();
float h = dht.readHumidity();
temperature = (int)t;
humidity = (int)h;
// Measure light level
float sensor_reading = analogRead(A0);
light = (int) (sensor_reading/1024+100) ;
Serial.print1n(F("Measurements done*));
// Reset watchdog
wdt_reset ();
© Dunod - Toute reproduction non autorisée est un délit
Transférer des données sur le cloud 137
// Send request to Dweet.io
Adafruit_Cc3000_Client client = cc3000.connectTCP(ip, 80);
if (client.connected()) {
Serial.print(F("Sending request... *));
client. fastrprint (F("GET /dweet/for/*));
client .print (thing_name) ;
client. fastrprint (F("?temperatur
client .print (temperature) ;
client. fastrprint (F("ehumidit;
client -print (humidity) ;
client. fastrprint (F("&light="));
client .print (light);
client. fastrprint1n(F(" HTTP/1.1"));
client. fastrprintIn(F("Host: dweet.io"));
ni
a
client. fastrprint1n(F(*Connection: close"));
client. fastrprint1n(F(""));
Serial-printIn(F("done.")
} else {
Serial-printIn(F("Connection failed"));
return;
)
Jf Reset watchdog
wdt_reset ();
// Read answer
Serial.print1n(F( "Reading answer..
while (client.connected(}) {
while (client.available()) {
char ¢ = client.read();
Serial.print(c) ;
)
)
Serial.printIn(F(""));
// Reset watchdog
wdt_reset ();
// Close connection and disconnect
client.close();
Serial.print1n(F(*"Disconnecting")}) ;
Serial.print1n(F(""));
c3000.disconnect ();
// Reset watchdog & disable
wdt_reset ();
wdt_disable();
// Wait 10 seconds until next update
Vous aimerez peut-être aussi
- The Subtle Art of Not Giving a F*ck: A Counterintuitive Approach to Living a Good LifeD'EverandThe Subtle Art of Not Giving a F*ck: A Counterintuitive Approach to Living a Good LifeÉvaluation : 4 sur 5 étoiles4/5 (5795)
- The Perfect Marriage: A Completely Gripping Psychological SuspenseD'EverandThe Perfect Marriage: A Completely Gripping Psychological SuspenseÉvaluation : 4 sur 5 étoiles4/5 (1110)
- The 7 Habits of Highly Effective PeopleD'EverandThe 7 Habits of Highly Effective PeopleÉvaluation : 4 sur 5 étoiles4/5 (353)
- The Subtle Art of Not Giving a F*ck: A Counterintuitive Approach to Living a Good LifeD'EverandThe Subtle Art of Not Giving a F*ck: A Counterintuitive Approach to Living a Good LifeÉvaluation : 4.5 sur 5 étoiles4.5/5 (20029)
- Pride and Prejudice: Bestsellers and famous BooksD'EverandPride and Prejudice: Bestsellers and famous BooksÉvaluation : 4.5 sur 5 étoiles4.5/5 (19653)
- Art of War: The Definitive Interpretation of Sun Tzu's Classic Book of StrategyD'EverandArt of War: The Definitive Interpretation of Sun Tzu's Classic Book of StrategyÉvaluation : 4 sur 5 étoiles4/5 (3321)
- Never Split the Difference: Negotiating As If Your Life Depended On ItD'EverandNever Split the Difference: Negotiating As If Your Life Depended On ItÉvaluation : 4.5 sur 5 étoiles4.5/5 (3279)
- The 7 Habits of Highly Effective People: The Infographics EditionD'EverandThe 7 Habits of Highly Effective People: The Infographics EditionÉvaluation : 4 sur 5 étoiles4/5 (2475)
- American Gods: The Tenth Anniversary EditionD'EverandAmerican Gods: The Tenth Anniversary EditionÉvaluation : 4 sur 5 étoiles4/5 (12948)
- Habit 1 Be Proactive: The Habit of ChoiceD'EverandHabit 1 Be Proactive: The Habit of ChoiceÉvaluation : 4 sur 5 étoiles4/5 (2556)
- Habit 3 Put First Things First: The Habit of Integrity and ExecutionD'EverandHabit 3 Put First Things First: The Habit of Integrity and ExecutionÉvaluation : 4 sur 5 étoiles4/5 (2507)
- Habit 6 Synergize: The Habit of Creative CooperationD'EverandHabit 6 Synergize: The Habit of Creative CooperationÉvaluation : 4 sur 5 étoiles4/5 (2499)
- The 7 Habits of Highly Effective PeopleD'EverandThe 7 Habits of Highly Effective PeopleÉvaluation : 4 sur 5 étoiles4/5 (2568)
- Orgueil et Préjugés - Edition illustrée: Pride and PrejudiceD'EverandOrgueil et Préjugés - Edition illustrée: Pride and PrejudiceÉvaluation : 4.5 sur 5 étoiles4.5/5 (20391)
- Wuthering Heights (Seasons Edition -- Winter)D'EverandWuthering Heights (Seasons Edition -- Winter)Évaluation : 4 sur 5 étoiles4/5 (9486)
- How To Win Friends And Influence PeopleD'EverandHow To Win Friends And Influence PeopleÉvaluation : 4.5 sur 5 étoiles4.5/5 (6521)
- The Iliad: A New Translation by Caroline AlexanderD'EverandThe Iliad: A New Translation by Caroline AlexanderÉvaluation : 4 sur 5 étoiles4/5 (5718)















![American Gods [TV Tie-In]: A Novel](https://imgv2-1-f.scribdassets.com/img/audiobook_square_badge/626321117/198x198/22ab6b48b6/1712683119?v=1)