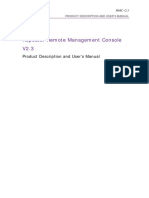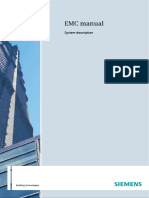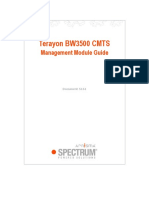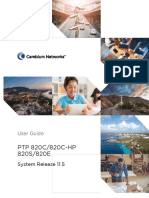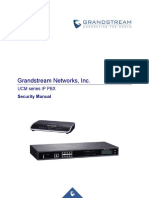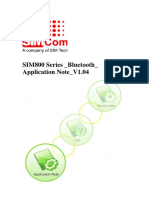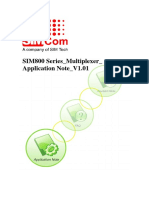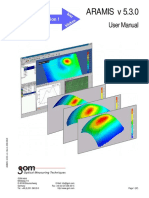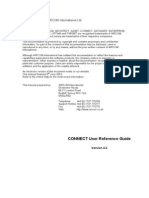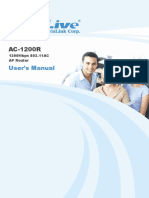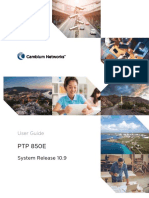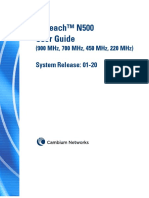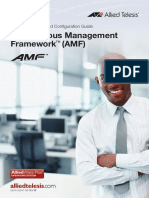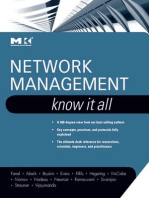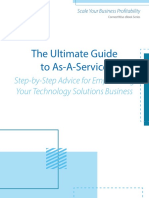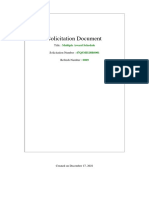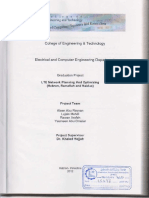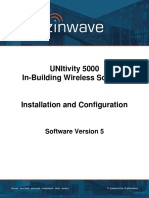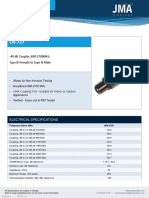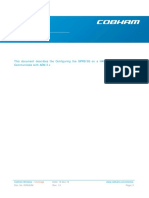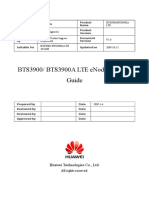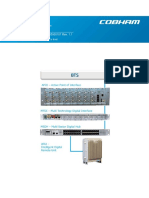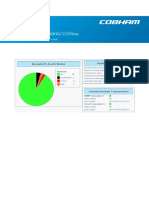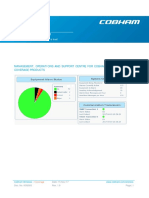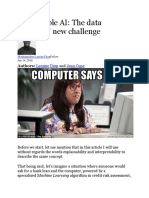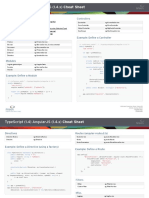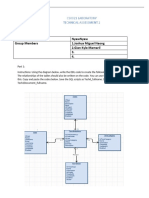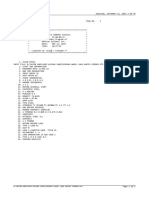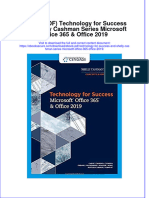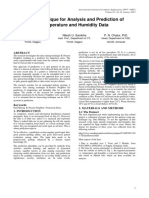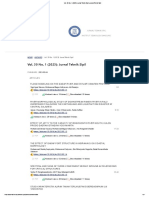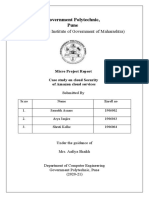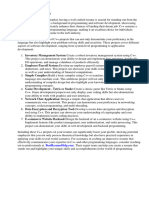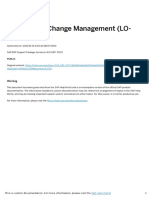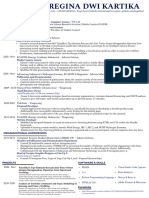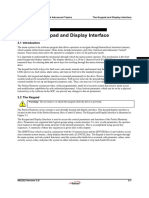Académique Documents
Professionnel Documents
Culture Documents
AEM 3.3 Administration Guide (00073UM)
Transféré par
lisamharleyCopyright
Formats disponibles
Partager ce document
Partager ou intégrer le document
Avez-vous trouvé ce document utile ?
Ce contenu est-il inapproprié ?
Signaler ce documentDroits d'auteur :
Formats disponibles
AEM 3.3 Administration Guide (00073UM)
Transféré par
lisamharleyDroits d'auteur :
Formats disponibles
AEM 3.
X
Administration Guide
Configuration Manual – 00073UM Rev. 3.0 (C10228)
The most important thing we build is trust
AEM 3.X ADMINISTRATION GUIDE
CONFIGURATION MANUAL
Copyright © 2018 Axell Wireless Limited trading as Cobham Wireless
All rights reserved.
No part of this document may be copied, distributed, transmitted, transcribed, stored in a retrieval system, or translated
into any human or computer language without the prior written permission of Axell Wireless Limited trading as Cobham
Wireless.
The manufacturer has made every effort to ensure that the instructions contained in this document are adequate and
free of errors and omissions. The manufacturer will, if necessary, explain issues which may not be covered by this
document. The manufacturer's liability for any errors in the document is limited to the correction of errors and the
aforementioned advisory services.
This document has been prepared to be used by professional and properly trained personnel, and the customer assumes
full responsibility when using them. The manufacturer welcomes customer comments as part of the process of continual
development and improvement of the documentation in the best way possible from the user's viewpoint. Please submit
your comments to the nearest Cobham Wireless sales representative.
Contact Information
Headquarters Axell Wireless trading as Cobham Wireless
Aerial House, Asheridge Road
Chesham, Buckinghamshire
HP5 2QD, United Kingdom
Tel: +44 1494 777000
Fax: +44 1494 777002
Commercial inquiries cw.coverage@cobham.com
Website www.cobham.com/wireless
Support issues cw.support@cobham.com
Technical Support Line, English speaking +44 1494 777 747
Notice
Confidential - Authorized Customer Use
This document may be used in its complete form only and is solely for the use of Cobham Wireless employees and
authorized Cobham Wireless channels or customers. The material herein is proprietary to Cobham Wireless. Any
unauthorized reproduction, use or disclosure of any part thereof is strictly prohibited.
All trademarks and registered trademarks are the property of their respective owners.
Disclaimer of Liability
Contents herein are current as of the date of publication. Cobham Wireless reserves the right to change the contents
without prior notice. The information furnished by Cobham Wireless in this document is believed to be accurate and
reliable. However, Cobham Wireless assumes no responsibility for its use. In no event shall Cobham Wireless be liable
for any damage resulting from loss of data, loss of use, or loss of profits and Cobham Wireless further disclaims any and
all liability for indirect, incidental, special, consequential or other similes damages. This disclaimer of liability applies to all
products, publications and services during and after the warranty period.
Revision History
Revision Changes
3.0 Alarm Forwarding module SMS support
No Incoming Messages Alarm severity
System Information Report
Polygon Manager Module
Cobham Wireless – Coverage Date: 17-Oct-18 www.cobham.com/wireless
Doc. No.: 00073UM Rev. 3.0 Page | II
AEM 3.X ADMINISTRATION GUIDE
CONFIGURATION MANUAL
Table of Contents
1 INTRODUCTION .................................................................................................................. 1
1.1 About the AEM 3.x Server .............................................................................................. 1
1.2 AEM 3.x Server Configuration Options ............................................................................ 2
2 AEM 3 SERVERS SETUP ........................................................................................................ 3
2.1 AEM3 Application Server Setup ...................................................................................... 3
2.1.1 Server Configuration Module .............................................................................. 3
2.1.2 Server Configuration Tabs ................................................................................. 4
2.1.3 Server Operation ..............................................................................................12
2.1.4 Potential Installation Issues ..............................................................................14
2.2 GUI (Web) Server Configuration ...................................................................................15
2.3 SNMP Transceiver Configuration ...................................................................................16
2.3.1 SNMP Transceiver Configuration Dialog .............................................................16
2.3.2 Configuring the SNMP Transceiver.....................................................................17
2.3.3 Testing the SNMP Transceiver Configuration ......................................................21
2.4 Telnet Transceiver Configuration...................................................................................22
2.4.1 Telnet Transceiver Configuration Dialog.............................................................22
2.4.2 Configuring the Telnet Transceiver ....................................................................23
3 EVENT NOTIFICATION AND ALARM FORWARDING ...............................................................26
3.1 Alarm Forwarding via SNMP, Emails and SMS ................................................................26
3.1.1 About the Alarm Forwarding Module..................................................................26
3.1.2 Server Connection Settings ...............................................................................27
3.1.3 SNMP Agent Settings ........................................................................................28
3.1.4 Email Server Settings .......................................................................................29
3.1.5 SMS Settings....................................................................................................30
3.1.6 Monitoring Status of Forwarded Notifications .....................................................32
3.2 Alarm Forwarding to a Line Printer ................................................................................33
3.2.1 Required Hardware ..........................................................................................33
3.2.2 Configuring for Alarm Forwarding to a Printer ....................................................33
3.3 Event Notification.........................................................................................................35
3.3.1 Event Notification Monitoring and Acknowledgment ............................................36
3.3.2 Configuring Event Notification ...........................................................................37
3.3.3 Event Notification Monitoring and Acknowledgment ............................................40
3.3.4 Message Formats .............................................................................................41
4 MANAGERS AND DATABASE ARCHIVE SETUP .......................................................................43
4.1 Software Update Manager ............................................................................................43
4.1.1 Configuring the Software Manager ....................................................................43
4.1.2 Adding Software Packages ................................................................................45
4.2 Equipment Backup Manager .........................................................................................46
4.3 Equipment Configuration Manager ................................................................................48
4.4 Database Archiver Setup ..............................................................................................50
4.4.1 Creating a Backup Destination ..........................................................................50
4.4.2 Configuring the Database Archiver ....................................................................51
4.4.3 Backup and Restore Process .............................................................................52
4.4.4 Manual Backup ................................................................................................52
Cobham Wireless – Coverage Date: 17-Oct-18 www.cobham.com/wireless
Doc. No. 00073UM Rev. 3.0 Page | III
AEM 3.X ADMINISTRATION GUIDE
CONFIGURATION MANUAL
4.4.5 Activating and Deactivating Automatic Backup ...................................................53
4.4.6 Restoring Database ..........................................................................................53
4.5 Polygon Manager Setup ................................................................................................55
4.5.1 Polygon Manager Module ..................................................................................55
4.5.2 Server Configuration and General Parameters ....................................................56
4.5.3 Geographical Coordinates (Polygons) Definitions ................................................57
4.5.4 Command Definitions .......................................................................................59
4.5.5 Polygon Packages Definitions ............................................................................62
5 ADDITIONAL MONITORING OPTIONS ..................................................................................64
5.1 Cobham Wireless I/O Interface .....................................................................................64
5.1.1 I/O Interface Monitoring Setup .........................................................................65
5.1.2 Hardware Configuration ....................................................................................67
5.1.3 Verifying Correct Configuration - Normal Operation ............................................69
5.2 UPS Alarm Monitoring Setup .........................................................................................69
5.2.1 UPS Alarm Monitor - Setup ...............................................................................69
5.2.2 Normal Operation .............................................................................................71
5.3 Synchronising Clock on Monitored Equipment ................................................................72
5.4 Configuring the Firewall (Optional) ................................................................................75
Cobham Wireless – Coverage Date: 17-Oct-18 www.cobham.com/wireless
Doc. No.: 00073UM Rev. 3.0 Page | IV
AEM 3.X ADMINISTRATION GUIDE
CONFIGURATIN MANUAL
1 INTRODUCTION
1.1 About the AEM 3.x Server
This document describes how to set up the Cobham Wireless AEM 3.x server environment. The AEM Server
provides the direct interface to the managed elements and stores all the information. It consists of a number
of independent modules, some of which are required for the operation of the system while other modules
are optional according to the capabilities that are to be implemented.
Once the AEM 3 Server is configured, it runs as a background service and all monitoring and equipment
management is performed via AEM 3 web client access.
NOTE: The AEM web client refers to any machine running one of the supported Web Browsers to connect to the AEM 3
Web Server. The AEM 3 web client configuration procedures are described in the AEM 3.x User Manual.
AEM 3.x Server consists of the following server elements:
AEM Application Server – this is the machine that the main AEM Server Service is installed and running
upon
AEM Web Server – this is the machine that is running Windows IIS Hosting the AEM GUI Service
SQL Database Server – this is the machine that is running Microsoft SQL Server 2008/2012/2016,
hosting the AEM 3 Database
NOTE: Under normal installation circumstances, the AEM Application Server, AEM Web Server and SQL Database Server
will be running on the same server.
Cobham Wireless – Coverage Date: 17-Oct-18 www.cobham.com/wireless
Doc. No. 00073UM Rev. 3.0 Page | 1
AEM 3.X ADMINISTRATION GUIDE
CONFIGURATION MANUAL
1.2 AEM 3.x Server Configuration Options
The following table details the configuration options available included in each chapter in this document.
Chapter Configuration Options
Chapter-2 Begin by configuring the modules detailed in this chapter:
Configure the AEM Server, GUI Server, and SNMP Transceiver.
If your system includes equipment supporting Telnet communication, configure the
Telnet Transceiver as well.
NOTE: All other modules can be configured in any order.
Chapter-3 This chapter describes the configuration of the following modules:
Alarm Forwarding – enables forwarding notifications via SNMP, email, and SMS
messages.
Event forwarding – enables forwarding changes in alarm status via email or SMS
messages to users configured in the AEM 3 web server.
Printer Alarm Logging – enables sending alarms for printing to a configured
line-printer.
Chapter-4 This chapter describes the configuration of the following modules:
Software Update Manager – enables remote software update of selected
equipment via the AEM 3 Management application.
Equipment Backup Manager – enables backing up the configuration of
specified system equipment via the AEM 3 web client application.
Equipment Configuration Manager – enables the remote retrieval and
deployment of equipment backup snapshots (also used for Learn and Configure.)
Database Archive Setup – enables the backup (automatic and manual) and
restore of the AEM Database.
Polygon Manager Setup – relevant only for idOBR (idDAS OnBoard) repeaters.
This module enables running specific sets of commands over defined geographical
areas.
Chapter-5 This chapter details how to configure the AEM 3.x server to support additional
functionalities, as follows:
I/O Interface module configuration – enables support of Cobham Wireless I/O
Interface device
UPS Monitor module configuration – enables support of UPS devices
NTP Protocol configuration – how to configure for NTP protocol to synchronise
the idDAS version 3.0.0.4440 and higher equipment to the AEM Server
Firewall support - optional
Cobham Wireless – Coverage Date: 17-Oct-18 www.cobham.com/wireless
Doc. No.: 00073UM Rev. 3.0 Page | 2
AEM 3.X ADMINISTRATION GUIDE
CONFIGURATION MANUAL
2 AEM 3 SERVERS SETUP
This chapter describes how to set up the following server modules:
AEM 3 server
GUI server
SNMP Transceiver server
Telnet Transceiver server
2.1 AEM3 Application Server Setup
The AEM Server service is at the heart of the system itself and is responsible for all communication with the
database, as well as providing the client-server interface for all other applications. This section describes
how to launch and configure the module.
2.1.1 Server Configuration Module
To access the AEM 3 Server Configuration module
Depending on your server, access the AEM 3 Server Configuration module as follows:
For Windows Server 2012/2016– click the Server Configuration button.
For Windows Server 2008 – in the Start menu, click All Programs, select Cobham Wireless, AEM
3, System Tools and Server Configuration. The AEM 3 Server Configuration Tool will be launched.
The Server Status tab is displayed by default.
Tabs
Common Service
Control Buttons
Figure 2-1. AEM3 Server Configuration Dialog Save
Changes
NOTE: The service control buttons are common to all the tabs. Use the control buttons to Start, Stop or Restart the
server. To save changes, click Apply in each tab.
Cobham Wireless – Coverage Date: 17-Oct-18 www.cobham.com/wireless
Doc. No.: 00073UM Rev. 3.0 Page | 3
AEM 3.X ADMINISTRATION GUIDE
CONFIGURATION MANUAL
The dialog contains the following tabs and control buttons.
Tab Description
Server Status No configuration procedures are required in this tab. This tab displays
system activity status and provides license information. It also provides
forced user logout capability.
License Used to configure the license number and view your license information.
Database AEM database server IP Address.
Reports Used to change default parameters related to report storage and to
configure automatic daily report generation.
Communication AEM Server external IP Address used for external modules.
Alarm Management Configure Alarm Matching criteria.
Personalisation Configuration of the five labels for the user definable fields
Misc. Configuration Cleanup Activities: Database maintenance schedule configuration.
Password Policy: Configure password policy for AEM Users.
Event Log Messages from the Windows Event Log relating to the AEM Server
2.1.2 Server Configuration Tabs
The following sections detail each of the tabs in the Server Configuration module.
2.1.2.1 Server Status
This tab displays system activity status and provides license information. It also provides forced user logout
capability.
To access the Server Status tab
.1.1.
Access the AEM 3 Server Configuration module according to Section 2
Figure 2-2. Server Status Tab
Cobham Wireless – Coverage Date: 17-Oct-18 www.cobham.com/wireless
Doc. No.: 00073UM Rev. 3.0 Page | 4
AEM 3.X ADMINISTRATION GUIDE
CONFIGURATION MANUAL
Window Area Parameter Descriptions
Server Status Server operation information:
Details
Server software version
Length of time server module has been running
Connected to database — connection status
Current Users — currently logged in users
Active License License related information. The license is uploaded via the License tab.
Details The information shows the license owner, license ID number, license validity
status and expiry date, maximum users and maximum equipment.
Logged in users Shows users currently logged into the system.
A user can be forced out of a session by double-clicking on the user name.
Logged in services Currently running services.
Recovery Recovery option.
2.1.2.2 License Information
This dialog is used to configure the licence and to view license related information.
To access the license tab
.1.1 and click the License tab. The
1. Access the Server Configuration dialog according to section 2
License screen appears.
2. To configure your license do ONE of the following and click Apply to save:
Enter the details provided with your license.
Click the Import button and select the license file.
Figure 2-3. License Tab
The following information is displayed:
License owner and license ID number
License validity status and expiry date
Maximum licensed users and maximum licensed equipment.
License type
Alarm Forwarding Features — email, SMS, and SNMP alarm forwarding options are available as individual
acquired licenses. The parameter will display the currently supported features.
Cobham Wireless – Coverage Date: 17-Oct-18 www.cobham.com/wireless
Doc. No.: 00073UM Rev. 3.0 Page | 5
AEM 3.X ADMINISTRATION GUIDE
CONFIGURATION MANUAL
2.1.2.3 Database
.1.1 and click the Database tab. The
1. Access the Server Configuration dialog according to section 2
Database screen appears.
Enter the database
server hostname
Should be
AxellAEM3
Figure 2-4. Database Tab
2. Configure the server database as follows:
Enter the hostname of the AEM database server.
Be sure the database is set to “AxellAEM3”.
Click Apply to save.
Cobham Wireless – Coverage Date: 17-Oct-18 www.cobham.com/wireless
Doc. No.: 00073UM Rev. 3.0 Page | 6
AEM 3.X ADMINISTRATION GUIDE
CONFIGURATION MANUAL
2.1.2.4 Reports
Access the Server Configuration dialog according to section 2.1.1 and click the Reports tab. Reports will
be generated each day at the set time and stored in the Automatic Report Folder.
Figure 2-5. Reports Tab
Window Area Parameter Descriptions
Reports file Location where generated report files are stored.
location
Maximum Number Default = 1000
of Reports
Enable Automatic Checkmark the Equipment Setting option to enable daily report generation
Report Generation at the set time. The reports are stored in the Automatic Reports Folder.
Time to generate Set the time to generate the daily reports (if Equipment Setting is enabled).
reports
Automatic Reports Storage location for the automatically generated reports.
Folder
Cobham Wireless – Coverage Date: 17-Oct-18 www.cobham.com/wireless
Doc. No.: 00073UM Rev. 3.0 Page | 7
AEM 3.X ADMINISTRATION GUIDE
CONFIGURATION MANUAL
2.1.2.5 Communication
.1.1 and click the Communication tab.
1. Launch the Server Configuration dialog according to section 2
Enter the server
IP Address
Default values
(usually not modified)
Figure 2-6. Communication Tab
NOTE: The default values for the system interfaces are provided above. Under normal conditions these values
should not be changed. For special installations where there is a requirement to customize these ports, please
contact Cobham Wireless support for further details.
2. Configure the server communication as follows:
In the Server Address field, enter the IP Address of the AEM Server. This is the external address
that will be monitored for incoming connections and as such, it is the IP Address that the AEM server
will listen on for other modules, including the Web Server.
NOTE: Do NOT set this to 127.0.0.1 (localhost).
Click Apply to save.
Cobham Wireless – Coverage Date: 17-Oct-18 www.cobham.com/wireless
Doc. No.: 00073UM Rev. 3.0 Page | 8
AEM 3.X ADMINISTRATION GUIDE
CONFIGURATION MANUAL
2.1.2.6 Alarm Management
This tab is used to configure how an alarm is identified by the AEM 3 when it is received. When a new alarm
or clearance is received, in addition to the alarm ID, an option to match an alarm based on its alarm text is
available. By ‘matching’ the alarm, AEM identifies the alarm and in cases where the same alarm is sent
repeatedly without being cleared, ‘duplicate’ alarms are not listed.
To view and configure the Alarm Management options
.1.1 and click the Alarm Management
1. Access the Server Configuration dialog according to section 2
tab.
Optional
Figure 2-7. Alarm Management Tab
The alarms are matched according to ID (this option cannot be disabled). To additionally match
alarms according to Alarms Text, select the option Match Alarms on Text and click Apply to save.
In the ‘No incoming Messages Alarm Severity’ option, you may edit the severity of the AEM
generated alarm when data is not received on the Transceiver interface. Default = Critical.
Cobham Wireless – Coverage Date: 17-Oct-18 www.cobham.com/wireless
Doc. No.: 00073UM Rev. 3.0 Page | 9
AEM 3.X ADMINISTRATION GUIDE
CONFIGURATION MANUAL
2.1.2.7 Personalisation
.1.1 and click the Personalisation tab.
1. Access the Server Configuration dialog according to section 2
Titles corresponding to
equipment properties
Figure 2-8. Personalisation Tab
2. Define the labels as follows:
Set the five user field titles as required. These are the “Titles” that will be displayed to the end user
in the client for each of the respective equipment properties.
Select the Default Language.
Click Apply to save.
Cobham Wireless – Coverage Date: 17-Oct-18 www.cobham.com/wireless
Doc. No.: 00073UM Rev. 3.0 Page | 10
AEM 3.X ADMINISTRATION GUIDE
CONFIGURATION MANUAL
2.1.2.8 Misc Configuration
Use the Misc Configuration tab to configure the server maintenance schedule and Password Policy details for
the system. When a user password is set within AEM these settings will be applied when the validity of the
password is assessed.
.1.1 and click the Misc Configuration tab.
1. Access the Server Configuration dialog according to section 2
Daily Password
maintenance Policy
settings
Figure 2-9. Cleanup Activities
2. To set up the Server clean-up requirements:
Cleanup Time – time at which the AEM server will carry out maintenance operations on the
database. This should be a time when the server is least busy to avoid any slowdown in the
responsiveness of the Web clients. Please note this field is in a 24-Hour format.
Inactive Account Expiry – the number of days after which user accounts that have not been used are
automatically expired. Range: specified values between 3 and 120 (e.g. 3, 5, 10, 20 etc.). If this
functionality is not needed, this should be set to Disabled.
Alarm Forwarding Message Expiry (Days) – alarm forwarding messages existing in the database
which have not been transmitted within this period, will be purged. Range specified values between
1 and 365.
Clear parameters on equipment delete – when equipment is removed from the AEM database, this
setting determines if the last known settings (custom fields for example) are cleared (Yes), or
retained (No).
3. To set the Password Policy:
Minimum Length: Minimum length of password permitted.
Maximum Length: Maximum length of password permitted.
Require Uppercase: Determines if at least one uppercase character MUST be present.
Require Lowercase: Determines if at least one lowercase character MUST be present.
Require Number: Determines if at least one number MUST be present.
4. Click Apply to save.
Cobham Wireless – Coverage Date: 17-Oct-18 www.cobham.com/wireless
Doc. No.: 00073UM Rev. 3.0 Page | 11
AEM 3.X ADMINISTRATION GUIDE
CONFIGURATION MANUAL
2.1.2.9 Event Log
Use the Event Log tab to view messages from the Windows Event Log relating to the AEM Server software.
To view the Events Log
.1.1 and click the Event Log tab.
Launch the Server Configuration dialog according to section 2
Most recent AEM
Server Event Log
Messages
Figure 2-10. Event Log Clear the AEM Event
Log Messages
2.1.3 Server Operation
2.1.3.1 Service Settings – Required Access Levels
Note the following
As this Windows Service needs to establish access with the Microsoft SQL Server database, it must be
running as a user with sufficient rights to do this.
By default, when the Windows Service is installed, it will be set to run as Local System.
This account must be changed to one that has sysadmin rights to the Microsoft SQL Server. This may
be the user that originally installed the system, or one specifically set up for this task. The password for
this account must also be entered.
It should have the sysadmin rights as there may be maintenance tasks that need to be performed
during normal operation.
Cobham Wireless – Coverage Date: 17-Oct-18 www.cobham.com/wireless
Doc. No.: 00073UM Rev. 3.0 Page | 12
AEM 3.X ADMINISTRATION GUIDE
CONFIGURATION MANUAL
2.1.3.2 Testing the Server Configuration
Assuming that all of the configurations are set and applied as required, proceed as follows:
1. Click the Start button to run the AEM Server. The status will appear as Running.
2. Remove all the existing messages from the AEM Event Log by doing the following:
Select the Event Log tab
Click Clear and confirm at the prompt.
3. In the Service Interface area, click Start. When the ‘Database Connection Open’ is displayed, the
AEM Server start-up is complete.
4. Review the messages and ensure that no errors have been logged. If they have, please correct the
issues and repeat the process. If you are unsure what the errors indicate, please contact the Cobham
Wireless Support team for assistance.
5. If the service is running correctly, navigate back to the standard Windows Services Dialog, locate
“AEM3Server” and change it to a Startup Type of “Automatic”.
Cobham Wireless – Coverage Date: 17-Oct-18 www.cobham.com/wireless
Doc. No.: 00073UM Rev. 3.0 Page | 13
AEM 3.X ADMINISTRATION GUIDE
CONFIGURATION MANUAL
2.1.3.3 Normal Operation of the Service
Details on the operation of the Service are displayed in the Event Viewer in Windows. Under the
‘Applications and Services Logs’ group, ‘Axell Wireless Applications’ will be displayed. Any details from the
AEM Server will be logged with ‘AEM 3 Server’ as the Source.This information is also available from the AEM
Server Configuration tool under the ‘Event Log’ tab.
The normal startup process will contain a number of messages; some examples of these is shown below:
Message Description
Starting Service AEM3Server Initial Startup Message
Verifying Database Version Check that the version (schema) of the
database is correct for this version. If it
is incorrect an error will also be logged
and the service will be shut down.
Starting [Service Name] Listener at address Startup message for each of the AEM
[Address] on port [Port] Service Communication Interfaces
Listening on : [Address]:[Port] Indicates the the port specified in the
startup message is ready for
connections
Loading License Details Starting License Load Process
License Loaded Successfully License Load Process Complete
Loading System Configuration Details Starting System Configuration Load
Process
System Configuration Loaded Successfully System Configuration Load Process
Complete
Service started successfully Initialisation Complete
Database Connection Open Database Connection Ok
2.1.4 Potential Installation Issues
2.1.4.1 Database Connectivity
If the message ‘Database Connection Closed’ appears, this indicates that there is no connection between the
AEM Server and the Microsoft SQL Database.
There are three main causes of this problem
No. Problem Solution
1. Incorrect IP Address for the Database Server. Correct the address and restart the Service.
Section 2.1.1.
2. The account that the service runs as is not Correct the details and restart the Service.
correct. Section 2.1.3.1.
3. The account that the service runs as does not Ensure that the account selected as the
have the necessary access rights to the necessary privileges to the Microsoft SQL Server.
database. Section 2.1.3.1.
2.1.4.2 Invalid License
In the event that the message ‘Invalid License Detected’ occurs (stage 13 above), this indicates that the
license details are not correct. Refer to Section 2.1.2.2 for details on entering or importing license details.
Cobham Wireless – Coverage Date: 17-Oct-18 www.cobham.com/wireless
Doc. No.: 00073UM Rev. 3.0 Page | 14
AEM 3.X ADMINISTRATION GUIDE
CONFIGURATION MANUAL
2.2 GUI (Web) Server Configuration
The GUI Server (Web Server) is the primary interface between the Microsoft IIS Web Server and the AEM
Server. It is responsible for performing all communications with the IIS Web Server whilst providing the
client-server interface into the core AEM Server.
To configure the GUI Server
1. Depending on your server, access the GUI Server Configuration option as follows:
For Windows Server 2012/2016– click the GUI Server Configuration button.
For Windows Server 2008 – in the Start menu, click Programs and select Cobham Wireless,
AEM 3, GUI Server and GUI Server Configuration.
The AEM GUI Server Configuration Tool will be launched.
Figure 2-11. AEM3 GUI Server Configuration Dialog
2. In the Server Connectivity tab, set the Server Connectivity parameters as follows.
Server Address IP Address on which the AEM listens for connections. This must be the same as
the Server Address in the Server Configuration module, Communication
tab (section 2.1.2.5). Do NOT use the localhost address (127.0.0.1) even if both
the AEM Server and the GUI Server are running on the same machine
Server Port Port on which the AEM Server has been configured to listen.
This must be the same as the GUI Server Interface Port in the Server
Configuration module, Communication tab (section 2.1.2.5).
Recommended and default value = 50000; to use a different port contact
Cobham Wireless Support for more information.
Site Security HTTP (Unencrypted) or HTTPS (Encrypted). HTTPS is only available if SSL
Type certificates are detected on the server.
If HTTPS is selected, choose from the detected list of SSL certificates on the
server. When Apply is clicked, the web server is automatically updated, and the
web server service is restarted.
3. In the Personalisation tab, you may select the interface language.
4. Click Apply.
Cobham Wireless – Coverage Date: 17-Oct-18 www.cobham.com/wireless
Doc. No.: 00073UM Rev. 3.0 Page | 15
AEM 3.X ADMINISTRATION GUIDE
CONFIGURATION MANUAL
2.3 SNMP Transceiver Configuration
The SNMP Transceiver is the primary interface between the equipment and the AEM 3 Server. It is
responsible for handling all SNMP communications with the monitored equipment, while providing the client-
server interface into the core AEM Server.
To setup the SNMP transceiver options, it is required to configure the following:
Connectivity to AEM 3 server
Communication parameters
Additional miscellaneous items
2.3.1 SNMP Transceiver Configuration Dialog
To access the SNMP Transceiver options
Depending on your server, access the SNMP Transceiver Configuration option as follows:
For Windows Server 2012/2016– click the SNMP Transceiver button.
For Windows Server 2008 – in the Start menu, click All Programs, select Cobham Wireless, AEM 3,
Communication Transceivers and SNMP Transceiver Configuration.
The SNMP Transceiver Configuration Tool will be launched.
Figure 2-12. SNMP Transceiver Configuration Dialog Tabs
The dialog contains the following tabs.
Tab Description
Server Connectivity Server connection parameters.
Communication SNMP settings.
Miscellaneous configuration Various parameters such as Ping and UDP definitions.
Personalisation Used to set the default language to other than English.
Cobham Wireless – Coverage Date: 17-Oct-18 www.cobham.com/wireless
Doc. No.: 00073UM Rev. 3.0 Page | 16
AEM 3.X ADMINISTRATION GUIDE
CONFIGURATION MANUAL
2.3.2 Configuring the SNMP Transceiver
2.3.2.1 Server Connectivity
To configure the Server Connectivity
.3.1. The Server Connectivity
1. Access the SNMP Transceiver Configuration dialog according to section 2
tab is displayed by default.
Figure 2-13. Server Status Tab
2. Set the Server Connectivity parameters as follows and click Apply.
Server Address IP Address that the AEM Server is using to listen for connections. This
must be exactly the same address as has been configured as the
Server Address within the General section of the Communication tab
in the Server Configuration (section 2.1.2.5).
Do NOT use the localhost address (127.0.0.1) even if both the AEM
Server and the GUI Server are running on the same machine
Server Port The port that the AEM Server has been configured to listen on.
This must be the same value configured as the SNMP Transceiver
Interface Port, in the Communication tab System Interfaces, in
the Server Configuration (section 2.1.2.5).
The recommended and default value for this is 50100, however it is
possible to use an alternative port if required. If you wish to do so,
please contact Cobham Wireless Support for further details
Cobham Wireless – Coverage Date: 17-Oct-18 www.cobham.com/wireless
Doc. No.: 00073UM Rev. 3.0 Page | 17
AEM 3.X ADMINISTRATION GUIDE
CONFIGURATION MANUAL
2.3.2.2 Communication
To configure the communication information
.3.1 and click the
1. Access the SNMP Transceiver Configuration dialog according to section 2
Communication tab. The following screen appears.
Figure 2-14. SNMP Transceiver Configuration
2. Set the parameters as follows and click Apply:
Parameter Description
Transceiver For typical installations, set to ‘1’.
Instance Some installations may include ‘2’ instances.
Community Community Trap - community name for SNMP Traps
parameters Community Read - community name for SNMP Read
Community Write – community name for SNMP Write
Trap Port SNMP Port listening for Traps. Default 162
Trap Address 1..5 The address(es) for incoming traps. At least one address (Address 1) must
be defined. For installations with multiple network interfaces, up to five
different addresses can be defined.
Source Port The SNMP Port used to serve requests to the AEM Server. Default = 161
SNMP Timeout Number of seconds to wait for a response from the agent. If a response is
received within the timeout period, the message is retransmitted.
SNMP Retries Number of times a request is sent when ‘SNMP Timeout’ occurs.
Cobham Wireless – Coverage Date: 17-Oct-18 www.cobham.com/wireless
Doc. No.: 00073UM Rev. 3.0 Page | 18
AEM 3.X ADMINISTRATION GUIDE
CONFIGURATION MANUAL
2.3.2.3 Miscellaneous Parameters
To configure the communication information
.3.1 and click the Misc
1. Access the SNMP Transceiver Configuration dialog according to section 2
Configuration tab. The following screen appears.
Figure 2-15. Miscellaneous Configuration
2. Set the parameters as follows and click Apply:
Parameter Description
UDP Listener Port Some selected equipment may send heartbeat messages via
UDP. This is port used for listening for these messages.
Default = 50500
Ping Interval Period between Equipment Ping events. Default = 5 min.
Ping Count No of successive failed pings before an alarm is raised.
Default = 3
Ping Timeout Time allowed before ping is considered failed.
Default = 10000 (10 seconds)
No Activity Alarm The amount of time permitted without a message (Alarm or
Heartbeat) being received by the transceiver before an alarm
is raised.
The severity of this alarm is also configurable here.
Synchronization The amount of time the server waits for a response to a
Request Timeout synchronization attempt. Default = 10 min
Cobham Wireless – Coverage Date: 17-Oct-18 www.cobham.com/wireless
Doc. No.: 00073UM Rev. 3.0 Page | 19
AEM 3.X ADMINISTRATION GUIDE
CONFIGURATION MANUAL
2.3.2.4 Personalisation
Select the interface language and click Apply.
Figure 2-16. Personalisation
Cobham Wireless – Coverage Date: 17-Oct-18 www.cobham.com/wireless
Doc. No.: 00073UM Rev. 3.0 Page | 20
AEM 3.X ADMINISTRATION GUIDE
CONFIGURATION MANUAL
2.3.3 Testing the SNMP Transceiver Configuration
Assuming that all of the configurations are set and applied as required proceed as follows:
1. Click the Start button to start the AEM SNMP Transceiver. The displayed status will appear as ‘Running’.
This may take up to 20 seconds to complete.
2. Close the SNMP Transceiver Configuration Tool.
3. To check for any errors during the start up process, open the Windows Event Viewer. From the
Applications and Services Logs entry, select Cobham Wireless Applications.
Note the following
Several messages pertaining to the startup process of the AEM SNMP Transceiver will be displayed.
These will be listed with the ‘AEM 3.2 TransceiverSNMP’ indicated as the source.
Various messages regarding initialisation of the SNMP Trap Listener and connectivity to the AEM Server
Port will be displayed. In addition, two additional messages from the AEM 3 Server regarding user
synchronisation will be logged. This will indicate that the transceiver has made a successful connection
to the AEM Server.
If there are any messages logged as Error, please contact Cobham Wireless Support for further details.
If the service is running correctly, navigate back to the Services window and set the
AEM3TransceiverSNMP Startup Type to Automatic (Delayed Start).
Cobham Wireless – Coverage Date: 17-Oct-18 www.cobham.com/wireless
Doc. No.: 00073UM Rev. 3.0 Page | 21
AEM 3.X ADMINISTRATION GUIDE
CONFIGURATION MANUAL
2.4 Telnet Transceiver Configuration
The Telnet Transceiver provides Telnet interface between the Equipment and the AEM Server. It is
responsible for handling all Telnet communications with the monitored equipment, whilst providing the
client-server interface into the core AEM Server.
To setup the Telnet Transceiver options, it is required to configure the following parameters: Connectivity,
Communication and Personalisation.
2.4.1 Telnet Transceiver Configuration Dialog
To access the Telnet Transceiver options
Depending on your server, access the Telnet Configuration option as follows:
For Windows Server 2012/2016– click the Telnet Transceiver button.
For Windows Server 2008 – in the Start menu, click All Programs, select Cobham Wireless, AEM 3,
Communication Transceivers and Telnet Transceiver Configuration.
The Telnet Transceiver Configuration Tool will be launched.
Figure 2-17. Telnet Transceiver Configuration Dialog
The dialog contains the following tabs.
Tab Description
Server Connectivity Server connection parameters.
Communication SNMP settings.
Personalisation Future option for setting default language to other than English.
Cobham Wireless – Coverage Date: 17-Oct-18 www.cobham.com/wireless
Doc. No.: 00073UM Rev. 3.0 Page | 22
AEM 3.X ADMINISTRATION GUIDE
CONFIGURATION MANUAL
2.4.2 Configuring the Telnet Transceiver
2.4.2.1 Server Connectivity
To configure the Server Connectivity
.4.1. The Server Connectivity
1. Access the Telnet Transceiver Configuration dialog according to section 2
tab is displayed by default.
Figure 2-18. Server Status Tab
2. Set the Server Connectivity parameters as follows and click Apply.
Server Address IP Address that the AEM Server is using to listen for connections. This
must be exactly the same address as has been configured as the
Server Address within the General section of the Communication tab
in the Server Configuration (section 2.1.2.5).
Do NOT use the localhost address (127.0.0.1) even if both the AEM
Server and the GUI Server are running on the same machine
Server Port The port that the AEM Server has been configured to listen on.
This must be the same value configured as the I/O Interface Port, in
the Communication tab System Interfaces, in the Server
Configuration (section 2.1.2.5).
The recommended and default value for this is 50200. To use an
alternative port (if required), contact Cobham Wireless Support for
further details.
Log Displays information on the status of the current processes.
Cobham Wireless – Coverage Date: 17-Oct-18 www.cobham.com/wireless
Doc. No.: 00073UM Rev. 3.0 Page | 23
AEM 3.X ADMINISTRATION GUIDE
CONFIGURATION MANUAL
2.4.2.2 Communication
To configure the communication information
.4.1 and click the
1. Access the Telnet Transceiver Configuration dialog according to section 2
Communication tab. The following screen appears.
Figure 2-19. Telnet Transceiver Configuration
2. Set the parameters as follows:
Parameter Description
Transceiver Instance Currently, you may select only 1 instance of this type of
transceiver
Listening Address The IP Address used to listen for incoming alarm or heartbeat
messages
Listening Port The Port used to listen for incoming alarm or heartbeat
messages
Equipment Username Username that will be used when making connections to the
equipment
Equipment Password Password that will be used when making connections to the
equipment
Configuration File Location The location of the configuration files used to encode &
decode equipment messages
Cobham Wireless – Coverage Date: 17-Oct-18 www.cobham.com/wireless
Doc. No.: 00073UM Rev. 3.0 Page | 24
AEM 3.X ADMINISTRATION GUIDE
CONFIGURATION MANUAL
2.4.2.3 Personalisation
Select the interface language and click Apply.
Figure 2-20. Personalisation
Cobham Wireless – Coverage Date: 17-Oct-18 www.cobham.com/wireless
Doc. No.: 00073UM Rev. 3.0 Page | 25
AEM 3.X ADMINISTRATION GUIDE
CONFIGURATION MANUAL
3 Event Notification and Alarm Forwarding
This chapter provides the following information
How to configure for alarm forwarding
How to configure for event notification
NOTE: The destinations and recipients of the alarm forwarding and event notifications are configured via an AEM web
client access.
3.1 Alarm Forwarding via SNMP, Emails and SMS
The AEM Server Alarm Forwarding module enables forwarding alarms, alarm clearances and heartbeat
messages to SNMP managers, email addresses and SMS destinations configured via AEM web client access.
NOTE: Alarms can also be logged on to a printer using the Printer Alarm Logging module as described in Section 3.2.
3.1.1 About the Alarm Forwarding Module
To access and the Alarm Forwarding dialog
Depending on your server, launch the Alarm Forwarding module as follows:
For Windows Server 2012/2016– click the Alarm Forwarding button.
For Windows Server 2008 – in the Start menu, click Programs and select Cobham Wireless, AEM 3,
System Tools and Alarm Forwarding.
Main tabs
Service
Control
Figure 3-1. Alarm Forwarding Module
The module contains three main tabs:
Status tab – monitors of alarm queues per configured forwarding method
Configuration tab – used to configure the system server, SNMP Agent, e-mail server and SMS attributes.
Log – displays real time logs events related to system and alarm forwarding information
NOTE: The service control buttons are common to all the tabs. Use the control buttons to Start, Stop or Restart the
Alarm Forwarding service and the Apply button to save changes in all tabs.
Cobham Wireless – Coverage Date: 17-Oct-18 www.cobham.com/wireless
Doc. No.: 00073UM Rev. 3.0 Page | 26
AEM 3.X ADMINISTRATION GUIDE
CONFIGURATION MANUAL
3.1.2 Server Connection Settings
This section describes how to configure the AEM for SNMPv2c Agent support parameters.
NOTE: The trap destinations and all SNMP parameters are configured via AEM web client access.
To configure the AEM SNMP Agent
.1.1, and click on the Configuration tab.
1. Access the Alarm Forwarding module according to Section 3
10.187.20.92
Figure 3-2. Alarm Forwarding – Server Connections
2. Define the values as follows and click Apply:
Server IP This is the IP Address that the AEM Server uses to listen for connections.
Address This must be exactly the same address as has been configured in the Server
Configuration module — Communication tab, as the Server Address
(section 2.1.2.5).
NOTE: Do NOT use the localhost address (127.0.0.1) even if both the AEM Server
and the GUI Server are running on the same machine.
Server Port This is the port on which the AEM Server has been configured to listen. This
must be the same value as has been configured the port on which the AEM
Server has been configured to listen. This must be the same value
configured in the Server Configuration module — Communication tab, as the
Alarm Forwarding Interface Port (section 2.1.2.5).
NOTE: The recommended and default value for this is 50400. To use an alternative
port (if required), contact Cobham Wireless Support for further details.
Cobham Wireless – Coverage Date: 17-Oct-18 www.cobham.com/wireless
Doc. No.: 00073UM Rev. 3.0 Page | 27
AEM 3.X ADMINISTRATION GUIDE
CONFIGURATION MANUAL
3.1.3 SNMP Agent Settings
To configure AEM as an SNMP v2c agent
.1.1.
1. Access the Alarm Forwarding module according to Section 3
2. Click on the Configuration main tab, and click the SNMP Setting sub-tab.
10.187.20.92
Do NOT
modify Ports
Figure 3-3. SNMP Agent Settings Section in Alarm Forwarding Dialog
3. Define the three fields detailed below and click Apply.
NOTE: Do NOT modify the Agent Port (Default = 50161) or the Agent Trap Port (Default = 50162) without
consulting with your Cobham Wireless service representative.
Field Description
Agent Address The IP Address of the computer on which the AEM Agent is installed –
this is usually the computer on which the AEM Server is installed.
Message Batch Optionally this field can be modified.
Size
This is the number of SNMP alarms sent in quick succession as a ‘batch’.
For example if there were 100 alarms messages in the queue to be sent
and the batch size was 25, there would be four batches of messages sent,
a few seconds apart, from AEM to the SNMP message destination.
Default = 25
Enable SNMP This must be set to Enable for SNMP operation.
Tables
Optionally, the SNMP Tables can be disabled by setting this field to
Disabled. This is a useful option that eliminates unnecessary processor
utilization if the SNMP tables are not required.
Cobham Wireless – Coverage Date: 17-Oct-18 www.cobham.com/wireless
Doc. No.: 00073UM Rev. 3.0 Page | 28
AEM 3.X ADMINISTRATION GUIDE
CONFIGURATION MANUAL
3.1.4 Email Server Settings
For networks supporting an email server, configure the email server parameters according to the instructions
in this section. In that case, all emails configured via AEM web client access for receiving alarm notifications
will be forwarded those notifications via the email server.
To configure the email server for alarm notifications
.1.1.
1. Access the Alarm Forwarding module according to Section 3
2. Click on the Configuration tab and then the email Settings sub-tab.
Figure 3-4. Server Email Settings Section in Alarm Forwarding Dialog
3. Define the fields detailed below and click Apply.
Field Description
Host The email server hostname or IP Address.
Port The port on the email server
User Name Authentication username. This may be left blank if required.
Password Authentication Password. This may be left blank if required.
Source Address The email address to be used in the ‘From’ address field in all emails.
Message Batch The number of alarm forwarded messages sent in quick succession as a ‘batch’.
Size Default = 10
For example (assuming a batch size of 10), a queue of 40 messages would be sent as
four batches of messages a few seconds apart, from AEM to the email server.
Use SSL When selected, a secure SSL connection will be requested to the email server.
Cobham Wireless – Coverage Date: 17-Oct-18 www.cobham.com/wireless
Doc. No.: 00073UM Rev. 3.0 Page | 29
AEM 3.X ADMINISTRATION GUIDE
CONFIGURATION MANUAL
3.1.5 SMS Settings
This section describes how to configure for forwarding notifications as SMS messages to destination phone
numbers defined via AEM web client access. The following types of notifications are forwarded: alarms,
notifications of alarm clear status, inform messages, and heartbeat messages. The SMS message format be
modified as required by the user.
3.1.5.1 Configuring SMS Notifications
To configure the email server for alarm notifications
.1.1.
1. Access the Alarm Forwarding module according to Section 3
2. Click on the Configuration tab and then the email Settings sub-tab.
Figure 3-5. Alarm Forwarding Dialog – SMS Settings
3. Define the fields detailed below and click Apply.
NOTE: The SMS message may be formatted as required. They will be cropped off at the maximum length of an
SMS message.
Field Description
SMS Modem Description Select the modem via which SMS messages will be sent.
If only one modem is available, then it will be the only available option.
SMS Modem Port Select the port to be assigned to the modem.
Alarm format .1.5.2.
Format for an alarm type SMS message. See Section 3
Clearance Format .1.5.2.
Format for an alarm clear SMS message. See Section 3
Heartbeat Format .1.5.2.
Format for a heartbeat type SMS message. See Section 3
Info Message Format .1.5.2.
Format for an inform type SMS message. See Section 3
Cobham Wireless – Coverage Date: 17-Oct-18 www.cobham.com/wireless
Doc. No.: 00073UM Rev. 3.0 Page | 30
AEM 3.X ADMINISTRATION GUIDE
CONFIGURATION MANUAL
3.1.5.2 SMS Message Format
SMS messages may be formatted as required. They will be cropped at the maximum length of an SMS
message.
Following are the available fields
#UR# UniqueRef
#ID# AlarmID
#DT# AlarmDateTime
#SE# Severity
#VA# Value
#DE# Details
#CL# AlarmClass
#MO# MoreInfo
#TA# EquipmentTag
#PA# ParentNode
#GI# GroupID
#GN# GroupName
#U1# UserField1
#U2# UserField2
#U3# UserField3
#U4# UserField4
#U5# UserField5
For example:
An alarm type message configured as follows: Alarm,#UR#,#DT#,#SE#,#DE#,#MO#
Is displayed as: “Alarm,8693-AAAA,2018/08/28 09:07.11,Critical,Temperature is +99
Degrees,Controller Temperature”
Cobham Wireless – Coverage Date: 17-Oct-18 www.cobham.com/wireless
Doc. No.: 00073UM Rev. 3.0 Page | 31
AEM 3.X ADMINISTRATION GUIDE
CONFIGURATION MANUAL
3.1.6 Monitoring Status of Forwarded Notifications
The status of notifications forwarded to each of the destinations defined via the AEM web client can be
monitored in real time.
To view the status of alarm forwarding
.1.1, and click on the Status tab.
1. Access the Alarm Forwarding module according to Section 3
The displayed dialog contains three tabs: SNMP, Email, and SMS. Each tab provides status information
for unacknowledged messages in queue for forwarding to the defined destinations.
Click to clear a
queue
Destination
Type
Figure 3-6. Alarm Forwarding Dialog – Status Tab
2. Click the relevant tab to view the status of the messages that are forwarded. Individual queues can be
cleared by clicking the adjacent Clear button.
The following status information is provided:
Status Field Description
Queued Shows the number of unacknowledged notifications queued for forwarding to the
destinations defined via AEM web client access.
Processing Shows the number of messages currently being processed in that queue.
Clear Click to clear the messages in the queue. Only messages that have not yet started
the processing phase will be cleared.
Cobham Wireless – Coverage Date: 17-Oct-18 www.cobham.com/wireless
Doc. No.: 00073UM Rev. 3.0 Page | 32
AEM 3.X ADMINISTRATION GUIDE
CONFIGURATION MANUAL
3.2 Alarm Forwarding to a Line Printer
The AEM Server Printer Alarm Logging module enables users to automatically forward Alarms, Alarm
Clearances and Heartbeat messages as they arrive, to a configured line printer.
NOTE: A Line Printer is an Impact Printer in which one line of text is printed at a time. An example of such a printer is
the Epson LX-300-ii (See Figure 3-7).
3.2.1 Required Hardware
In order to operate the Printer Alarm Logging tool, you
must have access to a ‘Line Printer’ with a Windows
Driver suitable for the host operating system.
The Line Printer will connect to the host server directly
via USB or Parallel port, or alternatively via a USB or
Parallel Print Server.
Figure 3-7. Example of a Line Printer
3.2.2 Configuring for Alarm Forwarding to a Printer
To configure the Printer Alarm Logging Module
1. Depending on your server, launch the Printer Alarm Logging module follows:
For Windows Server 2012/2016– click the Printer Alarm Logging button.
For Windows Server 2008 – in the Start menu, click Programs and select Cobham Wireless, AEM 3,
System Tools and Printer Alarm Logging.
Figure 8. Printer Alarm Forwarding – Before Configuration
Cobham Wireless – Coverage Date: 17-Oct-18 www.cobham.com/wireless
Doc. No.: 00073UM Rev. 3.0 Page | 33
AEM 3.X ADMINISTRATION GUIDE
CONFIGURATION MANUAL
2. Click the Tool menu and select Edit Configuration. The Alarm Forwarding Printer Configuration dialog
appears.
Figure 9. Line Printer Alarm Forwarding Server and Printer Settings
3. Set the Server Connectivity parameters as follows.
Server IP Address IP Address that the AEM Server is using to listen for
connections. This must be exactly the same address as has
been configured as the Server Address within the General
section of the Communication tab in the Server Configuration
(section 2.1.2.5).
Do NOT use the localhost address (127.0.0.1) even if both the
AEM Server and the GUI Server are running on the same
machine
Server Port The port that the AEM Server has been configured to listen on.
This must be the same value configured as the Alarm
Forwarding Interface Port, in the Communication tab
System Interfaces, in the Server Configuration (section
2.1.2.5).
The recommended and default value for this is 50400. To use
an alternative port (if required), contact Cobham Wireless
Support for further details.
4. Configure printer settings as follows:
Printer This must be set to the Line Printer as installed within the
Operating System
Printer Alarm Enabling this will start the Printer Alarm Logging process. One
Forwarding Enabled this is enabled, even if the module is not running, AEM will store
the alarms. Once the module is launched, the history backlog
will be printed.
Cobham Wireless – Coverage Date: 17-Oct-18 www.cobham.com/wireless
Doc. No.: 00073UM Rev. 3.0 Page | 34
AEM 3.X ADMINISTRATION GUIDE
CONFIGURATION MANUAL
Once the Alarm Forwarding module is correctly configured, the information will be displayed in the
System Status area as illustrated below:
Alarm Forwarding
Printer Module
configuration
parameters
Status
Information
The Forwarding Printer Server will be periodically polled to check if any alarms are available to print. In
the event that one or more are found, each one will be processed and removed from the request.
The process of printing will be displayed in the Diagnostics panel. If the Alarm Forwarding module is
closed, any messages that would normally be processed will be queued by the AEM Server and sent
once the application is started.
3.3 Event Notification
AEM 3 enables notifying recipients that were configured via AEM client web access, of any changes in alarm
clear conditions within a group of elements. The notifications are sent to via either email or SMS messages.
In order to enable this function, it is required to configure the appropriate parameters in the Event
Notification module in the AEM server. This module also serves for monitoring the status of the event
notifications that are in the process of being sent.
This chapter includes the following information
Launching and navigating the event notification server module
Configuring server support for email and SMS event notification
Monitoring event notification
SMS and email message format
Cobham Wireless – Coverage Date: 17-Oct-18 www.cobham.com/wireless
Doc. No.: 00073UM Rev. 3.0 Page | 35
AEM 3.X ADMINISTRATION GUIDE
CONFIGURATION MANUAL
3.3.1 Event Notification Monitoring and Acknowledgment
To access and navigate the Event Notification module
Depending on your server, launch the Event Notification module as follows:
For Windows Server 2012/2016– click the Event Notification button.
For Windows Server 2008 – in the Start menu, click Programs and select Cobham Wireless, AEM 3,
System Tools and Event Notification.
The module provides the following main options:
Event notification configuration options – via the Tools menu option
Monitoring and status information via the home screen via the home screen (displayed by default)
NOTE: The buttons at the bottom of the screen are used to control the service operation.
Click to access
configuration dialog
Monitoring
and status
information
Service control
options
Figure 3-10. Event Notification Module
Cobham Wireless – Coverage Date: 17-Oct-18 www.cobham.com/wireless
Doc. No.: 00073UM Rev. 3.0 Page | 36
AEM 3.X ADMINISTRATION GUIDE
CONFIGURATION MANUAL
3.3.2 Configuring Event Notification
The event notification server configuration procedure consists of the following:
AEM 3 Server Connectivity
If relevant – configure the SMS modems
If relevant – configure an email server
3.3.2.1 Server Connectivity
To configure the Server Connectivity
.3.1.
1. Access the Event Notification dialog according to section 3
2. Click the Tools menu option and select Edit Configuration. The configuration dialog appears. The
Server Connectivity tab is displayed by default.
Figure 3-11. Event Notification Window
3. Set the Server Connectivity parameters as follows.
Server IP IP Address used by AEM Server to listen for connections. This must be the same
Address address as has been configured as the Server Address within the General
section of the Communication tab in the Server Configuration (section 2.1.2.5).
Do NOT use the localhost address (127.0.0.1) even if both the AEM Server and
the GUI Server are running on the same machine.
Server Port The port that the AEM Server has been configured to listen on.
This must be the same value configured as the Event Notification Interface
Port, in the Communication tab System Interfaces, in the Server
Configuration (section 2.1.2.5).
The recommended and default value for this is 50300. To use an alternative
port (if required), contact Cobham Wireless Support for further details.
Cobham Wireless – Coverage Date: 17-Oct-18 www.cobham.com/wireless
Doc. No.: 00073UM Rev. 3.0 Page | 37
AEM 3.X ADMINISTRATION GUIDE
CONFIGURATION MANUAL
3.3.2.2 SMS Notification Modems
Event notifications can be forwarded via an SMS modem connection to the users defined via AEM web client
access. The SMS modem must be a wireless modem with a SIM card capable of sending SMS messages.
When an event notification is to be transmitted as an SMS Message, each of the available modems se
modem devices will be tried in sequence until an available one is located. If all active modems are busy, the
message transmission will be put on hold for a while, and then attempts will be made to resend until
successful delivery.
To configure for SMS Event Notification
.3.1.
1. Access the Event Notification dialog according to section 3
2. Click the Tools menu, choose Edit Configuration and then click the SMS Configuration tab.
Figure 3-12. SMS Configuration Tab
3. For each available modem (1/2/3/4), select the serial port to which the modem is connected or select
None if there is no modem or to disable a modem.
4. Click OK to save. The defined modems and their status are displayed in the Event Notification System
.3.3.
Status pane (Section 3
Cobham Wireless – Coverage Date: 17-Oct-18 www.cobham.com/wireless
Doc. No.: 00073UM Rev. 3.0 Page | 38
AEM 3.X ADMINISTRATION GUIDE
CONFIGURATION MANUAL
3.3.2.3 Event Notification Email Server
In order to enable forwarding event notifications via an email server to the email destinations specified via
AEM web client access, it is required to configure the event notification email server as described in this
section.
To configure the e-mail Notification server
.3.1 and click the eMail Configuration
1. Access the Event Notification dialog according to section 3
tab.
2. Click the Tools menu, choose Edit Configuration and then click the eMail Configuration tab.
Figure 3-13. E-mail Configuration Tab
3. Configure the parameters as follows and click OK to save:
Field Description
Host The email server hostname
Port The port on the email server
User Name Authentication username (This may be left blank if required)
Password Authentication Password (This may be left blank if required)
Source Address Email address to be displayed in the ‘From’ field in the email with the
messages.
Use SSL When selected, will request an SSL connection to the email server
Cobham Wireless – Coverage Date: 17-Oct-18 www.cobham.com/wireless
Doc. No.: 00073UM Rev. 3.0 Page | 39
AEM 3.X ADMINISTRATION GUIDE
CONFIGURATION MANUAL
3.3.3 Event Notification Monitoring and Acknowledgment
Once the event notification mechanism has been configured in the AEM Server and client, the Event
Notification module home screen can be used for monitoring the event notification options and operation
status of the module.
To monitor and acknowledge event notifications and relevant system parameters
.3.1.
Access the Event Notification dialog according to section 3
Modems
System Status
summary
Double-click on an
event to clear
notifications
Summary of current
activities
Service control
options
Figure 3-14. Event Notification Module
The following table details the available options:
Window Area Options and Descriptions
System Status The System Status area provides general information on the application module:
Application State – application state information
Server Address – defined Server Connectivity values. Section 3.3.2.1.
Server Port – defined Server Connectivity values. Section 3.3.2.1.
Server connection – server connection status
Modems The modem area provides information on each modem configured for the system. Four
alarms conditions are available per modem:
Port Availability – accessibility of the serial port from the Event Notification tool.
Modem Communication – availability of modem communication for the port
Network Registration – modem registration success on the mobile network
Signal Strength – low signal level displays a warning alarm
Outstanding Lists unacknowledged notifications and enables acknowledging. The unacknowledged
Notifications alarms are queued for transmission to the recipient, in the order specified within the
Address Book defined in the client.
Cobham Wireless – Coverage Date: 17-Oct-18 www.cobham.com/wireless
Doc. No.: 00073UM Rev. 3.0 Page | 40
AEM 3.X ADMINISTRATION GUIDE
CONFIGURATION MANUAL
Window Area Options and Descriptions
To acknowledge an event:
Double-click on any active acknowledgment to clear it. The event will be removed from
this list, and subsequently from the messages being transmitted to the recipients.
NOTE: Events can also be acknowledged Via SMS. This is done by forwarding the SMS message,
as received from the Event Notification, back to the sender’s number. This will process the
acknowledgement.
Diagnostics Displays current activities, relevant status or configuration information, information on
sending and receiving messages, and on general operation of the system.
3.3.4 Message Formats
This section describes the SMS messaged format and e-mail message format.
3.3.4.1 SMS Message Format
Each SMS message comprises of 11 entries.
# Entry Description
1 Header Always “AEMMSG”
2 Message ID Automatically assigned, auto-incrementing counter for messages
3 Unique Reference The Unique Reference for the equipment
4 Severity Alarm severity. Values: Clearance, Indeterminate, Critical, Major,
Minor, Warning, Information, Catastrophic, Unknown
5 Acknowledgement Description of the acknowledgement
Description
6 Tag Tag of the equipment (where present, otherwise “”)
7 User Field 1 Equipment parameter User Field 1
8 User Field 2 Equipment parameter User Field 2
9 User Field 3 Equipment parameter User Field 3
10 User Field 4 Equipment parameter User Field 4
11 User Field 5 Equipment parameter User Field 5
For example,
AEMMSG,3378,TRANSNMP-0002,Clearance,'Equipment Communication Restored','SNMP
Transceiver 0002','SNMP Transceiver 2','','','',''
Where in this case, the Transceiver Equipment has its User Field 1 parameter set to “'SNMP Transceiver 2”
with the remaining four left empty.
Cobham Wireless – Coverage Date: 17-Oct-18 www.cobham.com/wireless
Doc. No.: 00073UM Rev. 3.0 Page | 41
AEM 3.X ADMINISTRATION GUIDE
CONFIGURATION MANUAL
3.3.4.2 Email Message Format
Each email message comprises of a single line comprising of 11 items separated by a comma. For example:
AEMMSG,3378,TRANSNMP-0002,Clearance,'Equipment Communication Restored','SNMP
Transceiver 0002','SNMP Transceiver 2','','','',''
Where in this case, the Transceiver Equipment has its User Field 1 parameter set to “'SNMP Transceiver 2”
with the remaining 4 left empty.
No. Entry Description
1 Header Always “AEMMSG”
2 Message ID Automatically assigned, auto-incrementing counter for
messages
3 Unique Reference The Unique Reference for the equipment
4 Severity Severity of the alarm. This will be one of 9 possible values
(Clearance, Indeterminate, Critical, Major, Minor, Warning,
Information, Catastrophic, Unknown)
5 Acknowledgement Description of the acknowledgement
Description
6 Tag Tag of the equipment (where present, otherwise “”)
7 User Field 1 Equipment parameter User Field 1
8 User Field 2 Equipment parameter User Field 2
9 User Field 3 Equipment parameter User Field 3
10 User Field 4 Equipment parameter User Field 4
11 User Field 5 Equipment parameter User Field 5
Cobham Wireless – Coverage Date: 17-Oct-18 www.cobham.com/wireless
Doc. No.: 00073UM Rev. 3.0 Page | 42
AEM 3.X ADMINISTRATION GUIDE
CONFIGURATION MANUAL
4 Managers and Database Archive Setup
This chapter provides information on the following
Software update manager
Equipment backup manager
Equipment Configuration manager
Database Archive setup
Polygon Manager setup
4.1 Software Update Manager
The Software Update Manager tool is used to associate software packages with specific equipment models in
order to enable remote software update via the AEM 3 Management application.
4.1.1 Configuring the Software Manager
To Configure the Software Manager options
1. Depending on your server, access the Software Update Manager dialog:
For Windows Server 2012/2016– click the Software Update Manager button.
For Windows Server 2008 – in the Start menu, click All Programs, select Cobham Wireless, AEM
3, System Tools and Software Update Manager.
The Software Update Manager Tool will be launched.
NOTE: When the application is initially run, it will contain a default configuration. This should be changed to suit
your specific installation.
Click Tools
and choose
Configuration
Figure 4-1. Software Update Manager
Cobham Wireless – Coverage Date: 17-Oct-18 www.cobham.com/wireless
Doc. No.: 00073UM Rev. 3.0 Page | 43
AEM 3.X ADMINISTRATION GUIDE
CONFIGURATION MANUAL
2. From the Tools menu, choose Configuration and Server Connectivity. The Configuration dialog
appears. The configuration dialog consists of sections:
Server Connectivity
Configured Packages
Server Address
Server Port
Package Folder
Figure 4-2. Server Status Tab
3. Set the Server Connectivity parameters as follows.
Server IP IP Address that the AEM Server is using to listen for connections. This
Address must be exactly the same address as has been configured as the
Server Address within the General section of the Communication tab
in the Server Configuration (section 2.1.2.5).
Do NOT use the localhost address (127.0.0.1) even if both the AEM
Server and the GUI Server are running on the same machine
Server Port The port that the AEM Server has been configured to listen on.
This must be the same value configured as the Software Update
Manager Interface Port, in the Communication tab System
Interfaces, in the Server Configuration (section 2.1.2.5).
The recommended and default value for this is 50600. To use an
alternative port (if required), contact Cobham Wireless Support for
further details.
Package Folder The root folder where Software Update packages will be located.
Cobham Wireless – Coverage Date: 17-Oct-18 www.cobham.com/wireless
Doc. No.: 00073UM Rev. 3.0 Page | 44
AEM 3.X ADMINISTRATION GUIDE
CONFIGURATION MANUAL
The Configured Packages area displays the models and associated package. In the example below, all
‘DMCU’ (DigiMini) equipment will have the option to receive the ‘6.4.4’ software package.
Figure 4-3. Configured Packages Dialog
4.1.2 Adding Software Packages
To add software packages for remote software update via the AEM 3.x
1. Depending on your server, access the Software Update Manager dialog:
For Windows Server 2012/2016– click the Software Update Manager button.
For Windows Server 2008 – in the Start menu, click All Programs, select Cobham Wireless, AEM
3, System Tools and Software Update Manager.
The Software Update Manager Tool will be launched.
2. From the Tools menu, choose Configuration and Server Connectivity. The Configuration dialog
appears. The configuration dialog consists of sections:
Server Connectivity
Configured Packages
3. To add a package, click Add. You will be prompted with a dialog requesting three entries:
NOTE: To delete a package, select the package and click Delete.
Figure 4-4. Add Package Dialog
Model Enter the EXACT name of the equipment (as displayed in AEM3) that is
targeted for this package. To associate the package with more than one
equipment model, add multiple entries.
Package Name Enter the identity of the package. This is the key to the package, and will
Cobham Wireless – Coverage Date: 17-Oct-18 www.cobham.com/wireless
Doc. No.: 00073UM Rev. 3.0 Page | 45
AEM 3.X ADMINISTRATION GUIDE
CONFIGURATION MANUAL
be provided along with any new packages that are supplied. This would
normally be the package name without the file extension.
Package Navigate to the file you wish to deploy.
Filename
4. Once these details have been selected, click OK to save the changes.
4.2 Equipment Backup Manager
The Equipment Backup Manager tool enables backing up the configuration of specified system equipment.
To configure the Equipment Backup Manager options
1. Depending on your server, access the Equipment Manager dialog as follows:
For Windows Server 2012/2016– click the Equipment Backup Manager button.
For Windows Server 2008 – in the Start menu, click All Programs, select Cobham Wireless,
AEM3, System Tools and Equipment Backup Manager.
The Equipment Backup Manager Tool will be launched.
Figure 4-5. Equipment Backup Manager
The window supports three tabs:
Service Status tab (displayed above) – displayed by default. This tab displays login status and a list
of any backup and restore operation processes that are carried out.
Once complete, whether successful or failed, they will be removed from this list. Details of the
success or fail of the process may be found using the Web GUI as detailed in the User Manual.
Configuration tab – used to configure server connectivity.
Diagnostics window – displays any information relating to the general running of the tool.
Cobham Wireless – Coverage Date: 17-Oct-18 www.cobham.com/wireless
Doc. No.: 00073UM Rev. 3.0 Page | 46
AEM 3.X ADMINISTRATION GUIDE
CONFIGURATION MANUAL
The service Start/Stop operation is controlled via the Service Interface options at the bottom of the
window. The Status area at the top of the screen provides status information and it is common to all
three tabs.
2. To configure the required parameters:
Click the Configuration tab. The Server Connectivity parameters appear.
Figure 4-6. Server Connectivity Parameters
3. Set the Server Connectivity parameters as follows.
Server IP IP Address that the AEM Server is using to listen for connections. This
Address must be exactly the same address as has been configured as the
Server Address within the General section of the Communication tab
in the Server Configuration (section 2.1.2.5).
Do NOT use the localhost address (127.0.0.1) even if both the AEM
Server and the GUI Server are running on the same machine
Server Port The port that the AEM Server has been configured to listen on.
This must be the same value configured as the Equipment Backup
Manager Interface Port, in the Communication tab System
Interfaces, in the Server Configuration (section 2.1.2.5).
The recommended and default value for this is 50700. To use an
alternative port (if required), contact Cobham Wireless Support for
further details.
NOTE: Various status information such as the time and date it was configured, is displayed in the Diagnostics Info tab.
Cobham Wireless – Coverage Date: 17-Oct-18 www.cobham.com/wireless
Doc. No.: 00073UM Rev. 3.0 Page | 47
AEM 3.X ADMINISTRATION GUIDE
CONFIGURATION MANUAL
4.3 Equipment Configuration Manager
The Equipment Configuration Manager enables users to view the remote retrieval and deployment of
equipment backup snapshots.
To configure the Equipment Configuration Manager
1. Depending on your server, access the Equipment Configuration Manager dialog as follows:
For Windows Server 2012/2016– click the Equipment Configuration Manager button.
For Windows Server 2008 – in the Start menu, click All Programs, select Cobham Wireless, AEM
3, System Tools and Equipment Configuration Manager.
The Equipment Configuration Manager Tool will be launched.
Figure 4-7. Equipment Configuration Manager – Service Status
The window supports three tabs:
Service Status tab (displayed above) – displayed by default. This tab displays login status and a list
of all Learn or Reconfiguration processes that are currently being carried out.
Once complete, whether successful or failed, they will be removed from this list. Details of the
success or fail of the process may be found using the Web GUI as detailed in the User Manual.
Configuration tab – used to configure server connectivity and other parameters.
Diagnostics window – displays any information relating to the general running of the tool.
The service Start/Stop operation is controlled via the Service Interface options at the bottom of the
window. The Status area at the top of the screen provides status information and it is common to all
three tabs.
Cobham Wireless – Coverage Date: 17-Oct-18 www.cobham.com/wireless
Doc. No.: 00073UM Rev. 3.0 Page | 48
AEM 3.X ADMINISTRATION GUIDE
CONFIGURATION MANUAL
2. To configure the service, click the Configuration tab. The following dialog appears.
Figure 4-8. Equipment Configuration Manager – Configuration
3. Set the Server Connectivity parameters as follows.
Server IP IP Address that the AEM Server is using to listen for connections. This
Address must be exactly the same address as has been configured as the
Server Address within the General section of the Communication tab
in the Server Configuration (section 2.1.2.5).
Do NOT use the localhost address (127.0.0.1) even if both the AEM
Server and the GUI Server are running on the same machine
Server Port The port that the AEM Server has been configured to listen on.
This must be the same value configured as the Equipment
Configuration Manager Interface Port, in the Communication
tab System Interfaces, in the Server Configuration (section 2.1.2.5).
The recommended and default value for this is 50800. To use an
alternative port (if required), contact Cobham Wireless Support for
further details.
4. In the Equipment Communication Connectivity area, enter the Login Name and Password.
During the process of either Learn or Reconfiguration, the service will connect via telnet to the
appropriate equipment. The credentials entered here will be used during that authentication.
5. In the Settings area, browse for the folder in which the Learn & Reconfiguration files will be stored.
By default, this is a sub-folder of the Equipment Configuration Manager module, but this may be
changed if needed.
Cobham Wireless – Coverage Date: 17-Oct-18 www.cobham.com/wireless
Doc. No.: 00073UM Rev. 3.0 Page | 49
AEM 3.X ADMINISTRATION GUIDE
CONFIGURATION MANUAL
4.4 Database Archiver Setup
The Database Archiver module enables the backup (automatic and manual) and restore of the AEM
Database.
The database contains all the information about AEM; this includes events, acknowledgement changes,
active alarms etc.
The logs can be retained as long as the customer requires them. The Archiver tool has the ability to purge
logs older than the selected period once a backup is complete if desired.
4.4.1 Creating a Backup Destination
In order to create backups (automatic or manual), of the database, a backup folder must first be created
with sufficient access rights.
To create a backup destination
1. Locate or create a accessible location on your computer to store backup files.
2. Run the SQL Server Management Studio and connect to the database engine.
3. In the Object Explorer, under Server Objects, right-click Backup Devices and select New Backup
Device.
Figure 9. New Backup Device
4. Under Device name, enter AEM Backup Device.
5. Under Destination, select File and enter C:\AEMBackup\DatabaseBackup.
6. Click OK to save and close the SQL Server Management Studio.
Cobham Wireless – Coverage Date: 17-Oct-18 www.cobham.com/wireless
Doc. No.: 00073UM Rev. 3.0 Page | 50
AEM 3.X ADMINISTRATION GUIDE
CONFIGURATION MANUAL
4.4.2 Configuring the Database Archiver
The Database Archiver module provides options for configuring the database backup parameters and for
configuring the automatic backup schedule and performing manual backup and restore.
To configure the Database Archiver Module
1. Depending on your server, access the Printer Alarm Logging module follows:
For Windows Server 2012/2016– click the Database Archiver button.
For Windows Server 2008 – in the Start menu, click Programs and select Cobham Wireless, AEM
3, System Tools and Database Archiver.
The Database Archiver module will be launched.
2. Click the Configuration tab.
Select AxellAEM3
Browse for
backup directory
Figure 10. Database Archiver Module Configuration Tab
3. Click the Configuration tab. Configure the Database Settings:
In the Directory field, browse for the location of the backup file.
Once the Server Name is configured, the list of available databases will be listed under Database
Name. Select AxellAEM3 from this list.
Define the Purge Event Log - the length of time data that is backed up will be retained before it is
purged: 1 month to 12 months in three month interval.
After a successful backup, any data in the Event Log will be purged that is older than 1 Month
NOTE: The Last Backup Date will display the time and date of the latest data backup.
Cobham Wireless – Coverage Date: 17-Oct-18 www.cobham.com/wireless
Doc. No.: 00073UM Rev. 3.0 Page | 51
AEM 3.X ADMINISTRATION GUIDE
CONFIGURATION MANUAL
Enable or disable Compression as required.
4. To configure for Automatic Backup, under Automatic Backup set the parameters as follows:
Set the backup Frequency as Every Day, or select the day of the week on which backup is to be
performed.
Set the Time on which backup will begin.
NOTE: To disable the Automatic Backup, click Stop Timer.
5. Click Apply.
4.4.3 Backup and Restore Process
.4.2). This section
The automatic backup is performed according to the configured schedule (section 4
describes how to perform manual backup and restore.
4.4.4 Manual Backup
To perform manual backup
Launch the Data Archiver module (section 4.4.2).
In the Backup and Restore tab (displayed by default), under Manual Backup, click Run Backup.
Backup will be performed according to the defined parameters. Status will be displayed in the Log area.
Click Run Backup
Figure 11. Performing Manual Backup
Cobham Wireless – Coverage Date: 17-Oct-18 www.cobham.com/wireless
Doc. No.: 00073UM Rev. 3.0 Page | 52
AEM 3.X ADMINISTRATION GUIDE
CONFIGURATION MANUAL
4.4.5 Activating and Deactivating Automatic Backup
The automatic backup schedule is configured in the Database Archiver dialog, Configuration tab.
To disable or enable the automatic backup
Access the Database Archiver dialog, Backup and Restore tab.
Click the Start Timer (to activate the backup schedule) or Stop Timer (to deactivate the backup
schedule).
Click Apply.
4.4.6 Restoring Database
NOTE: It is required to disable the AEM Server Service before restoring the database.
To restore a database
1. Disable the AEM Server Service:
Launch the AEM Server module – section 2.1.1
Under Service Interface, click the Stop button.
Stop service
Figure 4-12. Stop the AEM3 Server Service
Cobham Wireless – Coverage Date: 17-Oct-18 www.cobham.com/wireless
Doc. No.: 00073UM Rev. 3.0 Page | 53
AEM 3.X ADMINISTRATION GUIDE
CONFIGURATION MANUAL
.4.2), and under Operation Settings, click the Restore
2. Launch the Data Archiver module (section 4
tab.
Run Restore
Figure 13. Restoring File
3. Enter or browse for the location of the file to be restored and then click the Run Restore button. The
Log section will display information regarding the restoration process.
Cobham Wireless – Coverage Date: 17-Oct-18 www.cobham.com/wireless
Doc. No.: 00073UM Rev. 3.0 Page | 54
AEM 3.X ADMINISTRATION GUIDE
CONFIGURATION MANUAL
4.5 Polygon Manager Setup
NOTE: Currently the Polygon Manager is relevant only for idDAS OnBoard (idOBR) repeaters.
OnBoard Repeaters can be configured to automatically load and activate different sets of parameters as they
are transported through different geographical locations. For example: changing the bandwidth
configurations, muting a specific band, changing the output power levels, etc.
This capability is implemented by creating a polygon package via the AEM server Polygon Manager
module. Polygon packages consist of sets of map coordinates (polygons) and commands. This is
implemented by creating a pool of polygons (defined areas), a pool of required command sequences, and
then associating polygons with dedicated command sequences. A Polygon Package may include a number of
such sets.
The required package is then selected and uploaded to the relevant onboard equipment via AEM web client
access and the relevant set of commands is activated as the repeater is transported through the associated
geographical area.
4.5.1 Polygon Manager Module
The Polygon Manager module is used to enable the polygon tool and create the polygon packages.
To access the polygon configuration options
Depending on your server, launch the Polygon Manager module as follows:
For Windows Server 2012/2016– click the Polygon Manager button.
For Windows Server 2008 – in the Start menu, click All Programs, select Cobham Wireless, AEM 3,
System Tools and Polygon Manager.
The Polygon Manager will be launched. The connection status is displayed.
The Tools menu provides access to the required configuration options:
Configuration – general configuration options
Manage Packages – Polygon packages configuration options
Configuration
Options
Connection
Status
Figure 4-14. Polygon Manager Module
Cobham Wireless – Coverage Date: 17-Oct-18 www.cobham.com/wireless
Doc. No.: 00073UM Rev. 3.0 Page | 55
AEM 3.X ADMINISTRATION GUIDE
CONFIGURATION MANUAL
4.5.2 Server Configuration and General Parameters
.5.1.
1. Launch the Polygon Manager module according to Section 4
2. Click the Tools menu option and select Configuration. The configuration dialog appears.
Figure 4-15. Polygon Manager Server and General Configuration Options
3. Set the Server Connectivity parameters as follows:
Server IP IP Address used by AEM Server to listen for connections. This must be the same
Address address as has been configured as the Server Address within the General
section of the Communication tab in the Server Configuration (section 2.1.2.5).
Do NOT use the localhost address (127.0.0.1) even if both the AEM Server and
the GUI Server are running on the same machine.
Server Port The port that the AEM Server has been configured to listen on.
This must be the same value configured as the Event Notification Interface
Port, in the Communication tab System Interfaces, in the Server
Configuration (section 2.1.2.5).
The recommended and default value for this is 50650. To use an alternative
port (if required), contact Cobham Wireless Support for further details.
4. Configure the general parameters as follows:
Equipment This is the user name for account on the equipment you wish to use to deploy
login name the polygon. This information will be provided with the equipment.
Equipment This is the password for the account on the equipment you wish to use to
login password deploy the polygon. This information will be provided with the equipment.
Package Folder Location AEM uses to dynamically create and maintain the polygon packages
available for deployment. This location cannot be modified.
5. Click OK.
Cobham Wireless – Coverage Date: 17-Oct-18 www.cobham.com/wireless
Doc. No.: 00073UM Rev. 3.0 Page | 56
AEM 3.X ADMINISTRATION GUIDE
CONFIGURATION MANUAL
4.5.3 Geographical Coordinates (Polygons) Definitions
This section defines the geographical area boundaries, over which a selected set of commands is to be
applied. The boundaries are defined either by manually entering the coordinates or, if the map has been
defined via AEM web client access – by drawing the area on the map image.
NOTE: To draw the area on a map image, verify the map on which the coordinates (Polygons) are to be defined already
exists via AEM web client access.
To add a polygon definition
.5.1).
1. Launch the Polygon Manager module (section 4
2. Click the Tools menu and choose the Manage Packages option.
3. Select the Polygon Definitions tab. The displayed screen lists any available Polygon definitions and
provides Polygon creation and management options.
Figure 4-16. Polygon Manager – Polygon Definitions Tab
NOTE: Click Add to create new Polygons. Use Edit and Delete to modify or remove (after a verification message)
a selected Polygon file.
Continued on the next page..
Cobham Wireless – Coverage Date: 17-Oct-18 www.cobham.com/wireless
Doc. No.: 00073UM Rev. 3.0 Page | 57
AEM 3.X ADMINISTRATION GUIDE
CONFIGURATION MANUAL
4. Click the Add button. The following dialog appears.
Manually defined or
displayed using Draw
(map) coordinates
Click to
invoke map
5. Define the following:
Name – name identifying characteristics of the specific Polygon.
Description – a more detailed description specifying the area covered by the Polygon.
6. To extrapolate the coordinates by marking the area on a map:
NOTE: It is assumed the map is defined and displayed in the AEM management application Map View:
Click Draw. The map will be displayed.
Left-click to define
edges; right-click to
complete.
Draw the polygon by left-clicking to define the edges. The red lines represent the boundaries
of the polygon. Right-click to complete the polygon. The polygon coordinates will appear in
the Parameters field.
Click OK to complete the polygon definition. The defined polygon will be listed in the Polygon
definitions tab and will be available for creating Polygon packages.
7. To manually define the polygon, enter the three coordinates in the following format.
Latitude1,Longitude1;Latitude2,Longitude2;Latitude3,Longitude3;
Note the following:
The parameters within each set of latitude and longitude are separated by a comma (,).
The latitude and longitude sets are separated from each other by semi-colons (;).
Spaces are NOT allowed.
The definitions line ends with a semi-colon (;).
Cobham Wireless – Coverage Date: 17-Oct-18 www.cobham.com/wireless
Doc. No.: 00073UM Rev. 3.0 Page | 58
AEM 3.X ADMINISTRATION GUIDE
CONFIGURATION MANUAL
8. Click OK to complete the definitions and then click the Save button at the bottom of the dialog to save
changes. The listed polygons will be available for creating Polygon packages. In the example below, four
areas are defined (0 to 3).
Double-click a
row to edit the
coordinates
Click to Save
definitions.
Figure 4-17. Polygon Manager – Polygon Definitions Tab
4.5.4 Command Definitions
This section describes how to create groups of repeater commands that will be activated when the repeater
is in specific geographical locations (Polygon definitions). The locations and the commands are associated
via the Polygon package definitions (Section 4.5.5).
4.5.4.1 Entering a Commands Sequence
To enter commands
.5.1).
1. Launch the Polygon Manager module (section 4
2. Click the Tools menu and choose the Manage Packages option.
3. Select the Command Set Definitions tab. The displayed screen lists any available command definition
sets and provides commands set creation and management options.
NOTE: Click Add to create new commands set. Use Edit and Delete to modify or remove (after a verification
message) a selected command set.
Figure 4-18. Polygon Manager – Command Set Definitions Tab
Cobham Wireless – Coverage Date: 17-Oct-18 www.cobham.com/wireless
Doc. No.: 00073UM Rev. 3.0 Page | 59
AEM 3.X ADMINISTRATION GUIDE
CONFIGURATION MANUAL
4. In the Command Definitions tab, click the Add button. The Command Set dialog appears.
Figure 4-19. Defining a Command Set
5. Define a new command set as follows:
In Name field type an identifiable name for the set of commands.
In the Description field enter a short description for the set of commands.
Referring to Section 4.5.4.2, enter the required commands, one command per line.
Click OK to complete the definitions.
6. Click Save to save the changes and view the new definitions in the Command Set Definitions tab.
Click to Save
definitions.
Figure 4-20. Polygon Manager – Command Set Definitions Tab
This area is intentionally left blank…
Cobham Wireless – Coverage Date: 17-Oct-18 www.cobham.com/wireless
Doc. No.: 00073UM Rev. 3.0 Page | 60
AEM 3.X ADMINISTRATION GUIDE
CONFIGURATION MANUAL
4.5.4.2 Commands for Polygon Definitions
4.5.4.2.1 SET FLT FREQ
SET FLT <RF Enum> FREQ <Filter Enum> <Enabled> <Bandwidth> <Center_Freq DLink>
SET FLT <RF Enum> FREQ <Filter Enum> <Enabled> <Start Freq DL> <Stop Freq DL> <Filter Type>
Where:
<RF Enum> - is the band index (1\2\3\4)
<Filter Enum> - number of filter that need to be set.
<Enable> - filter is open or close - can be TRUE or FALSE.
<Bandwidth> - bandwidth in MHz
<Center_Freq DL> - center frequency of Downlink (MHz)
<Start Freq DL> - is the Downlink start frequency in MHz
<Stop Freq DL> - is the Downlink stop frequency in MHz
<Filter Type> - Filter technology (GSM/LTE/etc..)
Example:
SET FLT 1 FREQ 5 1 5 2120.5 set freq of 2120.5 MHz with BW of 5 MHz in filter 5 on band 1
SET FLT 1 FREQ 4 1 2120.2 2125.2 LTE set freq of 2120.5 to 2125.2 MHz in filter 4 on band 1
4.5.4.2.2 SET FLT POWER
SET FLT <RF Enum> POWER <Filter Enum> <Power Level DL>
Where:
<Power Level DL> - maximum output power of DL of filter
Example:
SET FLT 3 POWER 1 20 set max out power of filter 1 on band 3 to 20dB (DL)
4.5.4.2.3 SET GAI
SET GAI <RF Enum> <filter Enum> <DL_Gain> <UL_Offset>
Where:
< DL_Gain> - max Gain of DL
< UL_Offset > - offset between max gain DL and UL
Example:
SET GAI 1 2 73 -3 band 1, filter 2: set gain of dl to 73 d SET GAI 1 2 73 -3 m and ul gain to 70 dbm
4.5.4.2.4 SET UMT
SET UMT <RF Enum> <State>
Where:
< State > - Transmission Enable on/off
Cobham Wireless – Coverage Date: 17-Oct-18 www.cobham.com/wireless
Doc. No.: 00073UM Rev. 3.0 Page | 61
AEM 3.X ADMINISTRATION GUIDE
CONFIGURATION MANUAL
4.5.5 Polygon Packages Definitions
A Polygon Package consists of an association of predefined Polygon definitions (map coordinates) and
sequences of commands. A Polygon Package can consist of a number of such associations.
To configure a Polygon Package
.5.1).
1. Launch the Polygon Manager module (section 4
2. Click the Tools menu and choose the Manage Packages option.
3. Select the Polygon Packages tab. The displayed screen enables creating and managing packages. The
work area lists the elements comprising the currently selected packages.
NOTE: There are two sets of management options – one for the Package, and the other for defining the elements
comprising the package.
Drop-down list with
Selected Package available packages
Package management options
Elements
comprising
selected Polygon and Command Set
package management options
Figure 4-21. Polygon Manager – Polygon Package Save Package
Definitions
4. To define a new Polygon Package:
Click the bottom Add button (used for managing the package adjacent to the top control buttons
(adjacent to the packages drop-down list).
In the displayed dialog, enter the Name and Description for the package.
Click OK. The package name will be added to the list.
NOTE: The package is currently empty. The contents of the package can now be configured according to the
following step.
Figure 4-22. Adding a Polygon Package
Cobham Wireless – Coverage Date: 17-Oct-18 www.cobham.com/wireless
Doc. No.: 00073UM Rev. 3.0 Page | 62
AEM 3.X ADMINISTRATION GUIDE
CONFIGURATION MANUAL
5. To define the package entries:
Verify the required package is selected in the Package Name field. Any previously defined package
contents (Polygons, Command Sets) will be displayed.
Selected
Package
Add elements to Edit or remove
the package selected row
Figure 4-23. Polygon Manager – Polygon Package
Click the bottom Add button (used to manage the elements in the package). The Package Entry ID
will indicate the index number assigned by the system to the package.
From the corresponding drop-down lists, select the Polygon and the associated Command Set for the
package.
Click OK. The defined package entry association will be added to the Polygon Package.
Repeat the procedure to add additional entries to the Polygon Package.
Figure 4-24. Adding Elements to the Polygon Package
6. Click Save to save the Polygon Package definitions.
NOTE: Use the Edit and Delete buttons to modify or remove definitions of selected row.
Cobham Wireless – Coverage Date: 17-Oct-18 www.cobham.com/wireless
Doc. No.: 00073UM Rev. 3.0 Page | 63
AEM 3.X ADMINISTRATION GUIDE
CONFIGURATION MANUAL
5 ADDITIONAL MONITORING OPTIONS
This chapter provides the following information
Configuring for monitoring Cobham Wireless I/O Interface device and UPS.
Synchronising monitored idDAS equipment to the AEM server
Configuring the firewall (optional)
5.1 Cobham Wireless I/O Interface
AEM 3 can be configured to monitor a Cobham Wireless I/O Interface device. This is a customized, passive
device for connecting External Inputs, as well as a number of dry contact relay outputs to provide summary
alarm information.
A standard I/O Interface system supports the following:
Up to 8 Digital Inputs
Up to 8 Dry Contact Outputs
NOTE: These may be increased if required; please contact Cobham Wireless for further details.
Below is an example of a Cobham I/O Interface device. (Since this is a customized unit, your device can
differ).
Figure 25. Example of Cobham I/O Unit
Depending on the hardware supplied, this unit will either connect directly to the AEM Server via a physical
RS-232 Serial Port (as per the version above), or may be connected via Ethernet into the network.
Cobham Wireless – Coverage Date: 17-Oct-18 www.cobham.com/wireless
Doc. No.: 00073UM Rev. 3.0 Page | 64
AEM 3.X ADMINISTRATION GUIDE
CONFIGURATION MANUAL
5.1.1 I/O Interface Monitoring Setup
To configure the Cobham I/O Interface module
1. Depending on your server, access the I/O Interface module as follows:
For Windows Server 2012/2016– click the I/O Interface button.
For Windows Server 2008 – in the Start menu, click Programs and select Cobham Wireless, AEM 3,
System Tools and I/O Interface
The I/O Interface module will be launched.
Configure server settings
Edit
configuration
Figure 5-26. Event Notification Module Before the Server Definition
Cobham Wireless – Coverage Date: 17-Oct-18 www.cobham.com/wireless
Doc. No.: 00073UM Rev. 3.0 Page | 65
AEM 3.X ADMINISTRATION GUIDE
CONFIGURATION MANUAL
2. Set the Server Connectivity parameters as follows.
Server IP IP Address that the AEM Server is using to listen for connections. This must be
Address exactly the same address as has been configured as the Server Address within
the General section of the Communication tab in the Server Configuration
(section 2.1.2.5).
Do NOT use the localhost address (127.0.0.1) even if both the AEM Server and
the GUI Server are running on the same machine
Server Port The port that the AEM Server has been configured to listen on.
This must be the same value configured as the I/O Interface Port, in the
Communication tab System Interfaces, in the Server Configuration (section
2.1.2.5).
The recommended and default value for this is 50200. To use an alternative
port (if required), contact Cobham Wireless Support for further details.
3. Under Hardware Connectivity, in the Serial Port field, select the COM Port used to interface to the
hardware. This will either be the actual Serial Port it is connected to, or if connected via Ethernet, the
Virtual COM Port as defined within the NetCOM manager.
4. Click the Tools menu option and select Edit Configuration. The configuration dialog appears.
NOET: Parameters can be modified when the service is NOT running.
5. Click Apply.
Cobham Wireless – Coverage Date: 17-Oct-18 www.cobham.com/wireless
Doc. No.: 00073UM Rev. 3.0 Page | 66
AEM 3.X ADMINISTRATION GUIDE
CONFIGURATION MANUAL
5.1.2 Hardware Configuration
Once connectivity to the server has been established, you may access the Hardware Connectivity from the
Tools Configuration menu.
The I/O interface configuration depends on the actual hardware used in the Alarm Shelf. Details of this are
defined within the Configuration as viewed from within this dialog.
The contents are typically set up during the commissioning of the system by Cobham Wireless Engineers.
Below is an example of a configuration:
[AEM 3 I/O Interface]
VERSION=4.0
RELEASE_DATE=01/01/2016
RELEASE_TIME=09:00
UNIQUE_REF=IOINTERFACE-0001
########################################################################################
# Inputs
########################################################################################
INPUT=0,-1,1,Alarm Inputs,CL
INPUT=0,0,1,UPS 1 Warning,WA
INPUT=0,1,1,UPS 1 Critical,CR
INPUT=0,2,1,UPS 2 Warning,WA
INPUT=0,3,1,UPS 2 Critical,CR
INPUT=0,4,0,Spare,CL
INPUT=0,5,0,Spare,CL
INPUT=0,6,0,Spare,CL
INPUT=0,7,0,Spare,CL
########################################################################################
# Outputs – We will use only Bank 0
########################################################################################
OUTPUT=0,-1,1,Outputs,ANY,CL
OUTPUT=0,0,1,AEM Summary,ANY,CA;CR;MA;MI;WA
OUTPUT=0,1,1,AEM Catastrophic,ANY,CA
OUTPUT=0,2,1,AEM Critical,ANY,CR
OUTPUT=0,3,1,AEM Major,ANY,MA
OUTPUT=0,4,1,AEM Minor,ANY,MI
OUTPUT=0,5,1,AEM Warning,ANY,WA
OUTPUT=0,6,0,SPARE,ANY,CL
OUTPUT=0,7,0,SPARE,ANY,CL
Figure 5-27. Example of Configuration File
As can be seen, there are three main sections to the file; Header, Input Definitions & Output Definitions.
5.1.2.1 Header
The first 5 lines of the file are mandatory, with the first one always being ‘[AEM 3 Axell I/O Interface]’.Under
normal circumstances these should not be changed, unless a configuration change has been made, in which
case the RELEASE_DATE and RELEASE_TIME may be modified.
Cobham Wireless – Coverage Date: 17-Oct-18 www.cobham.com/wireless
Doc. No.: 00073UM Rev. 3.0 Page | 67
AEM 3.X ADMINISTRATION GUIDE
CONFIGURATION MANUAL
5.1.2.2 Input Definitions
This section will contain 9 entries. Each of these entries will be of the following format:
INPUT=<A>,<B>,<C>,<D>,<E>
Where
A Bank ID; under normal conditions this should always be ‘0’
B Output ID; -1 = Header title for the bank, 0-7 for each output within the group
C Enabled; 1 = True, 0 = False. If False, the entry will not be used and will be hidden on the User
Interface.
D Title; This is either the title of the bank (if B = -1), or the title of the output (if B = 0-7). In the event
that an alarm is raised for the I/O Interface, this is the title of the alarm that will be sent.
E The criticality of the alarm raised if this input enters alarm condition. This may be:
CA Catastrophic
CR Critical
MA Major
MI Minor
WA Warning
5.1.2.3 Output Definitions
This section will contain 9 entries. Each of these entries will be of the following format:
INPUT=<A>,<B>,<C>,<D>,<E>,<F>
Where
A Bank ID; under normal conditions this should always be ‘0’
B Input ID; -1 = Header title for the bank, 0-7 for each input within the group
C Enabled; 1 = True, 0 = False. If False, the entry will not be used and will be hidden on the User
Interface.
D Title; This is either the title of the bank (if B = -1), or the title of the alarm (if B = 0-7). This is the
title that will be displayed on the User Interface.
E For future use: Must be set to ‘ANY’
F The criticality level that will trigger the particular output. This may be a combination of any of the
following:
CA Catastrophic
CR Critical
MA Major
MI Minor
WA Warning
You may specify multiple criticalities by separating them by a semicolon, for example
OUTPUT=0,0,1,AEM Summary,ANY,CA;CR;MA
Will set the output relay 0 when either a Catastrophic, Critical or Major alarm is present
Cobham Wireless – Coverage Date: 17-Oct-18 www.cobham.com/wireless
Doc. No.: 00073UM Rev. 3.0 Page | 68
AEM 3.X ADMINISTRATION GUIDE
CONFIGURATION MANUAL
5.1.3 Verifying Correct Configuration - Normal Operation
After correct configuration of the I/O Interface module for AEM Server connectivity and hardware interface,
a screen similar to the one below will be displayed.
Figure 5-28. Screen Indicating Correct Configuration
Area Description
AEM System Displays the current alarm status of the AEM System as a whole. There
Status is an independent indicator for each alarm criticality within the system.
Connectivity Displays the connectivity status for both the link to the AEM Server, and
Status the link to the Alarm Shelf itself. Under correct running conditions, both
these must be Green.
Input & Output Displays the status of both the inputs and outputs being monitored by
Status the system. These inputs and outputs will be specified within the
configuration file.
5.2 UPS Alarm Monitoring Setup
The UPS Alarm Monitor is an extension to the IO Interface, allowing the monitoring of UPS alarm outputs
that are connected into the IO Interface. In the event that a critical condition is reached, the UPS Monitor
will initiate a graceful shutdown of the server.
5.2.1 UPS Alarm Monitor - Setup
To configure the UPS Monitor Module
1. Depending on your server, access the UPS Monitor module follows:
For Windows Server 2012/2016– click the UPS Monitor button.
For Windows Server 2008 – in the Start menu, click Programs and select Cobham Wireless, AEM 3,
System Tools and UPS Monitor.
Cobham Wireless – Coverage Date: 17-Oct-18 www.cobham.com/wireless
Doc. No.: 00073UM Rev. 3.0 Page | 69
AEM 3.X ADMINISTRATION GUIDE
CONFIGURATION MANUAL
The UPS Monitor module will be launched. The figure below illustrates the displayed main screen
under normal operating conditions.
Figure 29. UPS Alarm Monitor Screen – Already Configured
2. Click the Tools menu option and select Edit Configuration.
Figure 30. UPS Server Connectivity and Monitoring Settings
3. Set the Server Connectivity parameters as follows.
Server IP Address IP Address that the AEM Server is using to listen for connections. This must
be exactly the same address as has been configured as the Server
Address within the General section of the Communication tab in the Server
Configuration (section 2.1.2.5).
Do NOT use the localhost address (127.0.0.1) even if both the AEM Server
and the GUI Server are running on the same machine
Server Port The port that the AEM Server has been configured to listen on.
This must be the same value configured as the I/O Interface Port, in the
Communication tab System Interfaces, in the Server Configuration
(section 2.1.2.5).
The recommended and default value for this is 50200. To use an
alternative port (if required), contact Cobham Wireless Support for further
details.
Cobham Wireless – Coverage Date: 17-Oct-18 www.cobham.com/wireless
Doc. No.: 00073UM Rev. 3.0 Page | 70
AEM 3.X ADMINISTRATION GUIDE
CONFIGURATION MANUAL
4. Define the UPS Monitor Configuration - Monitoring Settings and then click OK:
Instance Number - under normal conditions, this should be set to ‘1’.
Monitored Equipment - the ‘Unique Ref’ for the IO Interface being monitored. This should be set to
‘IOINTERFACE-0001’
Monitored Input - The Digital Input on the Axell IO Interface that is being used to monitor for the
Critical alarm condition. [Valid Entries 0-7]
5.2.2 Normal Operation
During normal operation, you will be able to see
a summary of the connectivity to the server, the
alarm status, details on the equipment and input
being monitored, along with some logs of current
activity.
Figure 31. Normal Operation
In the event that a critical alarm is detected on
the monitored input, the UPS Alarm Monitor will
initiate the shutdown process and a warning
message will be displayed.
A 30 second countdown will start, during which
time the operator will be offered the chance to
abort. If the countdown reaches zero, the
shutdown will commence and it cannot be
stopped. If they choose to abort, the application
will be reset to its starting condition. Figure 32. Alarm Status
If the monitored input is in Alarm Condition when
the UPS Alarm Monitor is first run, or after an
abort shutdown, it will wait until the alarm
condition has been cleared before starting to
monitor.
In this case, the message ‘Waiting for Alarm
Status to Clear’ will be displayed.
Normal operation will resume as soon as this
alarm condition is cleared.
Figure 33. Waiting for Alarm Clear
Cobham Wireless – Coverage Date: 17-Oct-18 www.cobham.com/wireless
Doc. No.: 00073UM Rev. 3.0 Page | 71
AEM 3.X ADMINISTRATION GUIDE
CONFIGURATION MANUAL
5.3 Synchronising Clock on Monitored Equipment
NOTE: Relevant for idDAS version 3.0.0.4440 and higher.
It is possible to use the NTP protocol to synchronise the monitored idDAS equipment to the AEM Server. In
order to do this the NTP Service must be enabled on the Server itself as described in this section.
To enable the synchronization service
1. On the machine on which the AEM server is installed, run the command gpedit.msc and click OK.
Figure 34. Running the Command
2. Select Administrative template, choose System, Windows Time Service, Time Providers on the
left Pane, and double-click the Enable Windows NTP Server on the right Pane.
Double-click Enable
Windows NTP Server
Select Time
Providers
Figure 35. Enabling Windows NTP Server
3. The Enable Windows NTP Server appears. Verify the Enabled option in the upper-left side of the dialog
is set and click OK.
Cobham Wireless – Coverage Date: 17-Oct-18 www.cobham.com/wireless
Doc. No.: 00073UM Rev. 3.0 Page | 72
AEM 3.X ADMINISTRATION GUIDE
CONFIGURATION MANUAL
Enabled
Figure 36. Enable Windows NTP Server Dialog
4. In the left pane, select Windows Time Service, and double-click Global Configuration Settings.
Double-click Global
Configuration Settings
Select Windows
Time Service
Figure 37. Accessing Global Configuration Settings
5. In the Global Configuration Settings dialog, configure as follows:
Verify the Enabled option in the upper-left side of the dialog is set.
Cobham Wireless – Coverage Date: 17-Oct-18 www.cobham.com/wireless
Doc. No.: 00073UM Rev. 3.0 Page | 73
AEM 3.X ADMINISTRATION GUIDE
CONFIGURATION MANUAL
Set the AnnouncedFlags = 5
Close the Group-Policy-Editor.
Enabled
AnnouncedFlags = 5
Figure 38. Global Configuration Settings
6. Run the Server Manager, click Tools and select Services.
Tools
Services
Figure 39. Server Manager
7. In the Services dialog:
Select the Windows Time Service.
Cobham Wireless – Coverage Date: 17-Oct-18 www.cobham.com/wireless
Doc. No.: 00073UM Rev. 3.0 Page | 74
AEM 3.X ADMINISTRATION GUIDE
CONFIGURATION MANUAL
Click either Start the service or Restart the service.
Verify that the Startup Type is set to Automatic.
Windows Time
service
Figure 40. Services Dialog
5.4 Configuring the Firewall (Optional)
If Windows Firewall is enabled, set for UDP and to local port 123 as show below.
Figure 41. Waiting for Alarm Clear
Cobham Wireless – Coverage Date: 17-Oct-18 www.cobham.com/wireless
Doc. No.: 00073UM Rev. 3.0 Page | 75
Vous aimerez peut-être aussi
- AEM 3.3 Configuring An IOLAN Unit (00014SI)Document13 pagesAEM 3.3 Configuring An IOLAN Unit (00014SI)lisamharleyPas encore d'évaluation
- User Manual RMC-v2 - 3Document26 pagesUser Manual RMC-v2 - 3carlosf_6Pas encore d'évaluation
- PMP 450x Planning and Installation Guide 16.1Document287 pagesPMP 450x Planning and Installation Guide 16.1longDiamond 14Pas encore d'évaluation
- SBM 25g 100 MBM Xem 100 Config GuideDocument371 pagesSBM 25g 100 MBM Xem 100 Config Guideאורטיז ריבסPas encore d'évaluation
- Airmax5X Series: User'S ManualDocument88 pagesAirmax5X Series: User'S ManualBusterWolfPas encore d'évaluation
- 3hac069977 001Document134 pages3hac069977 001Poom YoosornPas encore d'évaluation
- Hq-EnDocument36 pagesHq-EnPassenger MedeamPas encore d'évaluation
- COM600 Series 5.1: Cyber Security Deployment GuidelineDocument50 pagesCOM600 Series 5.1: Cyber Security Deployment GuidelineAlexander ChecyaPas encore d'évaluation
- Cmts Terayon 5161Document27 pagesCmts Terayon 5161JO MAPas encore d'évaluation
- PTP 820 All Outdoor User Guide 11.5Document1 069 pagesPTP 820 All Outdoor User Guide 11.5SheaPas encore d'évaluation
- Mini2440 User ManualDocument246 pagesMini2440 User ManualSrinivasa AttiliPas encore d'évaluation
- SIM800 Series TCPIP Application Note V1.03Document34 pagesSIM800 Series TCPIP Application Note V1.03zivozaPas encore d'évaluation
- Grandstream Networks, Inc.: UCM Series IP PBXDocument28 pagesGrandstream Networks, Inc.: UCM Series IP PBXDummy FakePas encore d'évaluation
- Release Notes: ePMP, PTP-550/E System Release 4.6.2Document6 pagesRelease Notes: ePMP, PTP-550/E System Release 4.6.2Muhamad MuinPas encore d'évaluation
- Cnmaestro c4000 Controller - UserGuideDocument266 pagesCnmaestro c4000 Controller - UserGuideIgor MagićPas encore d'évaluation
- Actix Radioplan ACP Guide 3 13Document226 pagesActix Radioplan ACP Guide 3 13hperaltam123Pas encore d'évaluation
- 3HAC069977-001 AM PickMaster Twin Operator-En - Rev 2.1Document142 pages3HAC069977-001 AM PickMaster Twin Operator-En - Rev 2.1Poom YoosornPas encore d'évaluation
- Cambium PTP 650 Series User Guide: System Release 650-01-00Document196 pagesCambium PTP 650 Series User Guide: System Release 650-01-00curzPas encore d'évaluation
- CambiumPTP650 InstallationGuideDocument395 pagesCambiumPTP650 InstallationGuideCarlos AlvarezPas encore d'évaluation
- User Guide: PTP 550 Series System Release 4.1.4Document251 pagesUser Guide: PTP 550 Series System Release 4.1.4Netaxion CelularPas encore d'évaluation
- Mini Mk8 MM Manual 24.07.2020Document194 pagesMini Mk8 MM Manual 24.07.2020moatazPas encore d'évaluation
- 2PAA111693-610 A en System 800xa 6.1 Post InstallationDocument156 pages2PAA111693-610 A en System 800xa 6.1 Post Installationershivkumar2002Pas encore d'évaluation
- Avamar Technical ConsiderationsDocument31 pagesAvamar Technical ConsiderationsasazamiPas encore d'évaluation
- Manual Instrucción AIS AMEC Camino 108Document65 pagesManual Instrucción AIS AMEC Camino 108pevalpevalPas encore d'évaluation
- Sim800 Series Bluetooth Application Note v1.04Document52 pagesSim800 Series Bluetooth Application Note v1.04alejandro duquePas encore d'évaluation
- Multitech Sms - Manual Managment - 15032021Document95 pagesMultitech Sms - Manual Managment - 15032021Jandir Ayrton VENTOCILLA MARTINEZPas encore d'évaluation
- Axis Media Control UmDocument27 pagesAxis Media Control UmJonathan Montes coronaPas encore d'évaluation
- SIMCom Multiplex Protocol (Cdn-Shop - Adafruit.com) - SIM800 Series Multiplexer Application Note V1.01Document25 pagesSIMCom Multiplex Protocol (Cdn-Shop - Adafruit.com) - SIM800 Series Multiplexer Application Note V1.01AntoiinePas encore d'évaluation
- Forsway Xtend Hub: Technical OverviewDocument27 pagesForsway Xtend Hub: Technical OverviewAhmadHambaliPas encore d'évaluation
- Multimedia Messaging Service Center (MMSC) V 2.6Document151 pagesMultimedia Messaging Service Center (MMSC) V 2.6omjaijagdish.raiPas encore d'évaluation
- System Administrator's Manual: For V2.0.09 VersionDocument80 pagesSystem Administrator's Manual: For V2.0.09 Version簡維政Pas encore d'évaluation
- Manuals Guides AMS Machinery Manager 5.61Document72 pagesManuals Guides AMS Machinery Manager 5.61Ahmed El TayebPas encore d'évaluation
- A76XX Series - Low - Power - Mode - Application - Note - V1.00Document21 pagesA76XX Series - Low - Power - Mode - Application - Note - V1.00vakif.techPas encore d'évaluation
- WIN v5.1 BST User-Guide ENDocument242 pagesWIN v5.1 BST User-Guide ENvladimirPas encore d'évaluation
- M.M. Installation and Commissioning Guide PDFDocument100 pagesM.M. Installation and Commissioning Guide PDFChams1 ChehidiPas encore d'évaluation
- ARAMIS V User ManualDocument97 pagesARAMIS V User ManualGabriel RojasPas encore d'évaluation
- MAS21 Technical ManualDocument69 pagesMAS21 Technical ManualUğur ÇilPas encore d'évaluation
- Com FCB400 FCH400 e Mb-En ADocument40 pagesCom FCB400 FCH400 e Mb-En AROGELIO QUIJANOPas encore d'évaluation
- CONNECT User Reference GuideDocument190 pagesCONNECT User Reference GuideAmitabh MishraPas encore d'évaluation
- Users Manual COBHAM RepeaterDocument63 pagesUsers Manual COBHAM RepeaterMatej Pavlansky100% (1)
- Sinamics DCM As Three-Phase AC Power Controller For Heating ApplicationsDocument27 pagesSinamics DCM As Three-Phase AC Power Controller For Heating ApplicationsMr.K chPas encore d'évaluation
- AMS Suite Machinery Health Manager - Installation Guide PDFDocument72 pagesAMS Suite Machinery Health Manager - Installation Guide PDFJose Prado50% (2)
- CP 39 XxenDocument55 pagesCP 39 XxenBeniaminPas encore d'évaluation
- Mobile Device Management OTA White PaperDocument26 pagesMobile Device Management OTA White Papermctelsam100% (6)
- Vasona SmartAIR Memoria Tecnica E Neza 0 3 v2Document27 pagesVasona SmartAIR Memoria Tecnica E Neza 0 3 v2A Leon RPas encore d'évaluation
- AirLive AC-1200R ManualDocument119 pagesAirLive AC-1200R ManualNhơn KiệmPas encore d'évaluation
- Vilistus ManualDocument104 pagesVilistus Manualmy_Scribd_pseudoPas encore d'évaluation
- IBM Kenexa BrassRing On Cloud-User Import Technical Specifications APIDocument38 pagesIBM Kenexa BrassRing On Cloud-User Import Technical Specifications APItelemnalPas encore d'évaluation
- 4900 Multigas Installation and Operator Manual Issue Rev b02Document217 pages4900 Multigas Installation and Operator Manual Issue Rev b02Sarmiento HerminioPas encore d'évaluation
- PTP 850 User Guide - PHN 4969 - 000v001Document560 pagesPTP 850 User Guide - PHN 4969 - 000v001wyofreeridePas encore d'évaluation
- FibeAir IP-20C S E C8 2 User Manual Rev EDocument576 pagesFibeAir IP-20C S E C8 2 User Manual Rev EFelix Gatambia100% (2)
- Cnreach N500 - User - Guide - 01-20Document219 pagesCnreach N500 - User - Guide - 01-20Cristian TorresPas encore d'évaluation
- Actix Radioplan Atoll Synchronization Guide 38Document56 pagesActix Radioplan Atoll Synchronization Guide 38علي عباسPas encore d'évaluation
- Mk8MMInstall Comm Guide 1Document146 pagesMk8MMInstall Comm Guide 1Jarvy AgudeloPas encore d'évaluation
- Amf Feature Overview GuideDocument192 pagesAmf Feature Overview GuideXavier Lubian SuarezPas encore d'évaluation
- S 0005321Document124 pagesS 0005321mustardbassman100% (1)
- Charging Communication Networks: From Theory to PracticeD'EverandCharging Communication Networks: From Theory to PracticeD.J. SonghurstPas encore d'évaluation
- Internet Economics: Models, Mechanisms and ManagementD'EverandInternet Economics: Models, Mechanisms and ManagementPas encore d'évaluation
- Mobile Messaging Technologies and Services: SMS, EMS and MMSD'EverandMobile Messaging Technologies and Services: SMS, EMS and MMSÉvaluation : 5 sur 5 étoiles5/5 (2)
- Managed IT Services - Zivaro - Innovative Business SolutionsDocument5 pagesManaged IT Services - Zivaro - Innovative Business SolutionslisamharleyPas encore d'évaluation
- The Ultimate Guide To As-A-Service: Step-by-Step Advice For Empowering Your Technology Solutions BusinessDocument34 pagesThe Ultimate Guide To As-A-Service: Step-by-Step Advice For Empowering Your Technology Solutions BusinesslisamharleyPas encore d'évaluation
- FIRSTSOURCE III SummaryDocument6 pagesFIRSTSOURCE III SummarylisamharleyPas encore d'évaluation
- Solicitation Document For 47QSMD20R0001Document148 pagesSolicitation Document For 47QSMD20R0001lisamharleyPas encore d'évaluation
- Managed Collaboration Services Client Service DescriptionDocument43 pagesManaged Collaboration Services Client Service DescriptionlisamharleyPas encore d'évaluation
- Buying Guide For Managed ServicesDocument12 pagesBuying Guide For Managed ServiceslisamharleyPas encore d'évaluation
- Understanding The Gsa FSS ProgramDocument28 pagesUnderstanding The Gsa FSS ProgramlisamharleyPas encore d'évaluation
- LTE Network Planning and Optimizing PDFDocument165 pagesLTE Network Planning and Optimizing PDFlisamharleyPas encore d'évaluation
- Unitivity 5000 In-Building Wireless Solution: Software Version 5Document184 pagesUnitivity 5000 In-Building Wireless Solution: Software Version 5lisamharleyPas encore d'évaluation
- CN 727 DataSheetDocument3 pagesCN 727 DataSheetlisamharleyPas encore d'évaluation
- Aem 3.3 h40 h50 Gprs 3g Configuration (00094um)Document7 pagesAem 3.3 h40 h50 Gprs 3g Configuration (00094um)lisamharleyPas encore d'évaluation
- Bts3900/ Bts3900A Lte Enodeb Survey Guide: Huawei Technologies Co., LTDDocument64 pagesBts3900/ Bts3900A Lte Enodeb Survey Guide: Huawei Technologies Co., LTDlisamharleyPas encore d'évaluation
- AEM 3.3 Compatibility List (00090UM) PDFDocument3 pagesAEM 3.3 Compatibility List (00090UM) PDFlisamharleyPas encore d'évaluation
- IdDAS Quick Install Guide 8000900107 Rev. 1.1 25-JUNE-2018Document36 pagesIdDAS Quick Install Guide 8000900107 Rev. 1.1 25-JUNE-2018lisamharleyPas encore d'évaluation
- AEM 3.3 Getting Started (00088UM)Document7 pagesAEM 3.3 Getting Started (00088UM)lisamharleyPas encore d'évaluation
- AEM 3.3 Administration Guide (00073UM)Document79 pagesAEM 3.3 Administration Guide (00073UM)lisamharleyPas encore d'évaluation
- AEM 3.3 Compatibility List (00090UM) PDFDocument3 pagesAEM 3.3 Compatibility List (00090UM) PDFlisamharleyPas encore d'évaluation
- Date Symbol Trade Type Price Quantity Profit/Loss: From 3/22/19 TO 5/01/19: Total: $638.85Document2 pagesDate Symbol Trade Type Price Quantity Profit/Loss: From 3/22/19 TO 5/01/19: Total: $638.85lisamharleyPas encore d'évaluation
- AEM 3.3 Alarm Forwarding (00029IS)Document15 pagesAEM 3.3 Alarm Forwarding (00029IS)lisamharleyPas encore d'évaluation
- AEM 3.3 Alarm Forwarding (00029IS)Document15 pagesAEM 3.3 Alarm Forwarding (00029IS)lisamharleyPas encore d'évaluation
- Iddas Commissioning Guide - 8000900108 Rev. 1.1 25-June-2018Document119 pagesIddas Commissioning Guide - 8000900108 Rev. 1.1 25-June-2018lisamharleyPas encore d'évaluation
- IdDAS MIB Documentation 8000900098 Rev. 1.0 29-FEB-2016Document15 pagesIdDAS MIB Documentation 8000900098 Rev. 1.0 29-FEB-2016lisamharleyPas encore d'évaluation
- Explainable AIDocument7 pagesExplainable AIlisamharleyPas encore d'évaluation
- RF Performance Test Guidelines v1 0 PDFDocument41 pagesRF Performance Test Guidelines v1 0 PDFIqra RasheedPas encore d'évaluation
- Srk60b03 Orbi Ac3000 3-PackDocument3 pagesSrk60b03 Orbi Ac3000 3-PacklisamharleyPas encore d'évaluation
- RF Performance Test Guidelines v1 0 PDFDocument41 pagesRF Performance Test Guidelines v1 0 PDFIqra RasheedPas encore d'évaluation
- 2017 Rules For Students and TeachersDocument3 pages2017 Rules For Students and TeachersKOLD News 13Pas encore d'évaluation
- Best Practices For Encryption - Final Draft508 - 0Document20 pagesBest Practices For Encryption - Final Draft508 - 0lisamharleyPas encore d'évaluation
- Typescript (1.4) Angularjs (1.4.X) Cheat SheetDocument2 pagesTypescript (1.4) Angularjs (1.4.X) Cheat SheetUlises Poblete SantisPas encore d'évaluation
- Advanced Data Base Management System: Compiled By: Er. Dharmendra MishraDocument40 pagesAdvanced Data Base Management System: Compiled By: Er. Dharmendra MishrakamalgaihrePas encore d'évaluation
- Pricing A CCTV Maintenance ContractDocument4 pagesPricing A CCTV Maintenance ContractOshembo TechnologyPas encore d'évaluation
- First Semester A.Y. 2021 - 2022: Overview of Health Informatics Learning ObjectivesDocument4 pagesFirst Semester A.Y. 2021 - 2022: Overview of Health Informatics Learning ObjectivesFea Kristine PacquiaoPas encore d'évaluation
- t2 Technical NyawnyawDocument9 pagest2 Technical NyawnyawJoshua Miguel NaongPas encore d'évaluation
- Minimum Crane Load Gantry Girder Staad OutputDocument5 pagesMinimum Crane Load Gantry Girder Staad OutputRajib GhoshPas encore d'évaluation
- Vacuum Arc Remelting FurnacesDocument8 pagesVacuum Arc Remelting FurnacesmohansaiPas encore d'évaluation
- QUIZ OnlinePlatformDocument32 pagesQUIZ OnlinePlatformeljay gomezPas encore d'évaluation
- Ebook PDF Technology For Success and Shelly Cashman Series Microsoft Office 365 Office 2019 PDFDocument41 pagesEbook PDF Technology For Success and Shelly Cashman Series Microsoft Office 365 Office 2019 PDFluis.fowler18797% (32)
- Derby Romero - Kuasa CintamuDocument1 pageDerby Romero - Kuasa CintamuYutiizzt Luph YochapolepellPas encore d'évaluation
- Folleto CashDro5 EN903 PDFDocument2 pagesFolleto CashDro5 EN903 PDFGaston Rafael Camineaux RetamalPas encore d'évaluation
- KNN Technique For Analysis and Prediction of Temperature and Humidity DataDocument7 pagesKNN Technique For Analysis and Prediction of Temperature and Humidity DataJaineet ShahPas encore d'évaluation
- Information Notice: Subject: General Tech Data - Upcoming Revision AS350 B2/B3Document11 pagesInformation Notice: Subject: General Tech Data - Upcoming Revision AS350 B2/B3Ibrahim AsifPas encore d'évaluation
- Vol. 30 No. 1 (2023) - Jurnal Teknik Sipil - Jurnal Teknik Sipil Daftar IsiDocument3 pagesVol. 30 No. 1 (2023) - Jurnal Teknik Sipil - Jurnal Teknik Sipil Daftar IsiPabrik PedangPas encore d'évaluation
- Resume Ramesh Linux Drivers 6+ Yrs ExprDocument3 pagesResume Ramesh Linux Drivers 6+ Yrs ExprRamesh RamasamyPas encore d'évaluation
- UM03001 Emwin5Document1 368 pagesUM03001 Emwin5M Hafid RizaPas encore d'évaluation
- Iso 27002 - Iso 27017 - Iso 27018 - Iso 27701 MappingDocument1 pageIso 27002 - Iso 27017 - Iso 27018 - Iso 27701 MappingsergioPas encore d'évaluation
- LogDocument2 pagesLogJose BarberoPas encore d'évaluation
- Government Polytechnic, Pune: (An Autonomous Institute of Government of Maharashtra)Document12 pagesGovernment Polytechnic, Pune: (An Autonomous Institute of Government of Maharashtra)G3064Kolhe ShrutiPas encore d'évaluation
- C Projects For ResumeDocument8 pagesC Projects For Resumephewzeajd100% (2)
- Advance Excel Course Notes CompleteDocument58 pagesAdvance Excel Course Notes CompleteAbhishek Motiram JagtapPas encore d'évaluation
- Engineering Change Management (LODocument6 pagesEngineering Change Management (LOaruvalPas encore d'évaluation
- 5.define Deadlock. What Are The Necessary and Sufficient Conditions For Deadlock To Occur?Document2 pages5.define Deadlock. What Are The Necessary and Sufficient Conditions For Deadlock To Occur?Deborah oPas encore d'évaluation
- User Guide: Learn How To Get Started With VETSCAN IMAGYST™Document4 pagesUser Guide: Learn How To Get Started With VETSCAN IMAGYST™郑伟健Pas encore d'évaluation
- Senior Field & Partner Marketing Manager Professional: Jay McgeeDocument2 pagesSenior Field & Partner Marketing Manager Professional: Jay McgeeVarsha KashyapPas encore d'évaluation
- Advance in MechatronicsDocument6 pagesAdvance in Mechatronicsj rPas encore d'évaluation
- Angelia Regina Dwi Kartika - Pertamina University CVDocument1 pageAngelia Regina Dwi Kartika - Pertamina University CVantozzPas encore d'évaluation
- A. Introduction: Noc Reporting TemplateDocument3 pagesA. Introduction: Noc Reporting TemplateJason JeffaresPas encore d'évaluation
- Perfect Harmony Startup and Advanced Topics The Keypad and Display InterfaceDocument71 pagesPerfect Harmony Startup and Advanced Topics The Keypad and Display InterfaceRaul quispe quispePas encore d'évaluation
- .archivetempMOD01 1-1.1 Intro Python - IpynbDocument9 pages.archivetempMOD01 1-1.1 Intro Python - IpynbSekkak MarouanePas encore d'évaluation