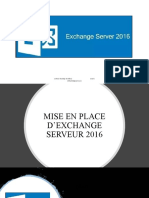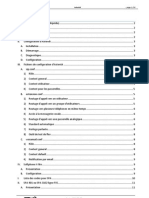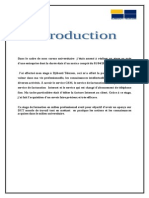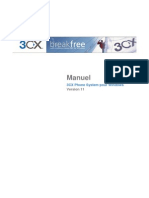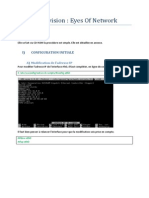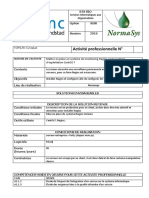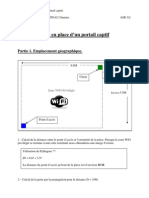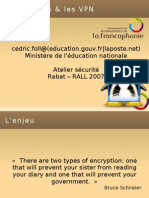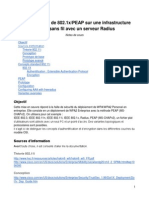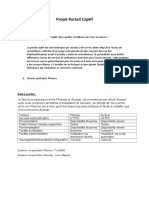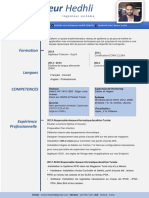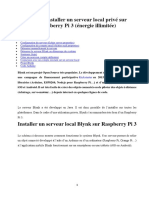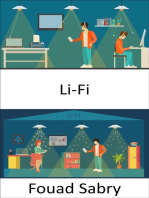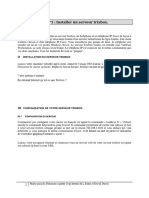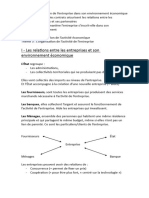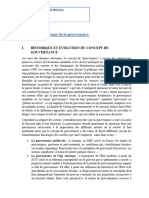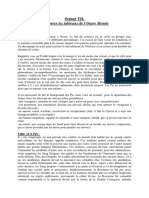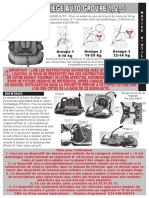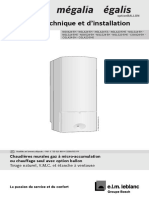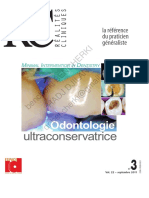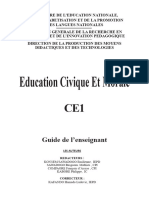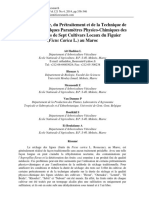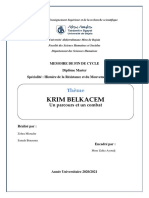Académique Documents
Professionnel Documents
Culture Documents
Yeastar Guide de Démarrage Rapide MyPBX PDF
Transféré par
koffikraTitre original
Copyright
Formats disponibles
Partager ce document
Partager ou intégrer le document
Avez-vous trouvé ce document utile ?
Ce contenu est-il inapproprié ?
Signaler ce documentDroits d'auteur :
Formats disponibles
Yeastar Guide de Démarrage Rapide MyPBX PDF
Transféré par
koffikraDroits d'auteur :
Formats disponibles
Yeastar Guide de démarrage rapide
MyPBX
Guide de démarrage rapide MyPBX V1.1 27-01-2016
pagina 1
Yeastar Guide de démarrage rapide MyPBX
Configuration du myPBX:
Un certain nombre d’opérations doivent être effectuées avant de pouvoir utiliser le myPBX afin de vous
assurer que vous pouvez appeler et être appelé.
Il est important que toutes les étapes soient effectuées. Vous ne pouvez sauter aucune étape, au risque que
votre myPBX ne sera pas fonctionnelle.
Les étapes sont les suivantes :
Étape 1: Connectez: brancher myPBX sur votre réseau (page 3)
Étape 2: Login: Connexion par défaut, changer votre mot de passe et les paramètres LAN (page 4)
Étape 3: Sécurité: Afin de minimiser le risque d'abus , il est très important que le pare-feu soit correctement
configuré (page 5 & 6)
Étape 4: Créer les extensions: Les extensions sont nécessaires pour connecter votre poste. Comment
créer une extension (page 7)
Étape 5: Création faisceau: Un faisceau est nécessaire pour établir une connexion avec votre fournisseur
de télécommunications (page 8)
Étape 6: Créer Route Sortante: Pour appeler le « monde extérieur », nous devons faire une route sortante
(page 9)
Étape 7: Créer Route Entrante: Afin de recevoir des appels entrants, nous devons faire une route entrante
(page 10)
Étape 8: Sauvegarde: Il est utile d’avoir une sauvegarde de la configuration du système (page 11)
Étape 9: Pare-feu: dernier réglage du pare-feu (page 12)
Il est important d’avoir en main les informations de compte que vous avez reçu de votre fournisseur
SIP.
Guide de démarrage rapide MyPBX V1.1 27-01-2016
pagina 2
Étape 1 Raccordement du myPBX
•Connectez myPBX au bloc d'alimentation fourni
•Connectez myPBX via le port LAN (avec un câble UTP) au commutateur (commutateur doit être connecté
au routeur / Internet)
•Branchez les postes requis au commutateur via un câble UTP
Les premiers 4 LED (à gauche) devraient passer au vert.
1er) Le LED s’allume en vert lorsque le myPBX est correctement connecté à l’alimentation
2e) Le LED s’allume en vert quand il n’a pas détecté de problèmes matériel au démarrage
3e) Le LED s’allume en vert lorsque le système est prêt à l'emploi
4e) Le LED s’allume en vert lorsque le myPBX est bien connecté sur le LAN / WAN
Guide de démarrage rapide MyPBX V1.1 27-01-2016
pagina 3
Étape 2 s'identifier aux myPBX
Assurez-vous que votre PC est sur le même réseau que le myPBX.
L'interface web peut être atteinte à http://192.168.5.150
Nom d'utilisateur: admin
mot de passe: password
À la première connexion vous obtiendrez un message pop-up pour changer votre mot de passe.
Nous vous recommandons bien sûr de le faire immédiatement. Quand vous ne changez pas le mot de passe
par défaut, tout le monde peut entrer facilement à votre myPBX. Ceci est évidemment risqué et vous rend
extrêmement vulnérables aux abus.
2.1 Changer le mot de passe
Aller dans: Système → Préférences système→ Mot de passe
Entrez votre nouveau mot de passe
NOTE: Si vous avez modifié myPBX ne pas oubliez de cliquer «Appliquer les modifications» (en haut à
droite de l'écran, bouton orange). Si vous ne cliquez pas sur ce bouton, vos modifications ne sont pas
enregistrées.
2.2 Réglage des données IP
Aller dans: Système → Préférences du réseau → Paramètres LAN
L'adresse IP locale du myPBX devrait être dans la même gamme que votre postes et doit avoir une adresse
IP unique. Lorsqu'ils ne sont pas correctement réglés, il existe une chance que vous ne puissiez pas
atteindre le MyPBX.
Ci-dessous, les données IP local
DHCP: Non
Autoriser SSH: Non Port : 8022
Enable FTP: Non Port : 21
Nom de hôte:: entrez une valeur fonctionnelle
Adresse IP: entrez l'adresse IP interne du myPBX
Masque de sous-réseau: 255.255.255.0
Passerelle: Entrez votre adresse IP locale
Primary DNS: 8.8.8.8
Secondary DNS: 8.8.4.4
Guide de démarrage rapide MyPBX V1.1 27-01-2016
pagina 4
Étape 3 Paramètres de sécurité
Il est très important que les paramètres de sécurité sont configurés correctement afin de minimiser le risque
d'abus. Nous donnerons accès à un certain nombre d'adresses IP à myPBX et assurez ensuite que toutes
les autres adresses IP ne peuvent pas accéder le myPBX.
Aller à: Système → Security Settings → Security Center
NOTE: Nous allons ici que modifier les paramètres du pare-feu en utilisant la rubrique: «Firewall Switch».
Les autres paramètres par défaut sont tous bien et n'ont pas été ajustés.
Les paramètres par défaut des onglets «Service» et «Port» sont également bons.
Cliquez sur «setting» derrière le commutateur de pare-feu.
Le myPBX inclus un pare-feu, il doit toujours être «activé».
Lorsque l’option «Activé» n’est pas cochée, le pare-feu n’est pas activé et l'état de myPBX est «ouvert» à
tout le monde. Ceci n’est absolument pas sécure contre les intrusions et les abus.
Vérifiée que l’option «activée le firewall» est cochée
Guide de démarrage rapide MyPBX V1.1 27-01-2016
pagina 5
Création de règles communes
Nous allons donner accès à un certain nombre d'adresses IP pour minimiser le risque d'abus au MyPBX, on
appelle cela une «règle». Plus tard, nous allons refuser l'accès à toutes les adresses IP qui ne sont pas dans
une «règle». Il est donc très important que vous créiez les règles correctement. Si les règles ne sont pas
correctement créées il y a une chance que vous vous fermez complètement le MyPBX.
Aller dans: «Nouvelle règle»
– Créer une règle pour vos adresses IP interne
– Créer une règle de DNS (8.8.8.8 / 8.8.4.4)
– Faites une règle pour votre fournisseur SIP également (les données que vous avez reçues de votre
fournisseur SIP)
– Si vous voulez, vous pouvez également accéder votre myPBX de l’extérieur de votre bureau par une règle
pour un emplacement distant.
Nom: Entrez un nom de fonction
Description: Donnez une description fonctionnelle
Protocole: BOTH
Port: 1 : 65535
IP: l'adresse IP qui peut y accéder
Adresse MAC: Blanc
Action: Accept
Aucune règle d’Auto Défense est créé.
Parce que nous allons refuser toutes les adresses IP qui ne sont pas dans une règle permanente, il n’est
pas nécessaire de faire règle d’Auto Défense
NOTE: Si vous êtes passé par l'ensemble du manuel il y a (à la fin de ce manuel) encore une
action qui doit être effectuée afin d'activer le pare-feu complètement.
Guide de démarrage rapide MyPBX V1.1 27-01-2016
pagina 6
Étape 4 Créer et gérer des extensions
Une extension est nécessaire pour chaque poste téléphonique. Sans une extension un poste ne peut pas se
connecter au MyPBX. Chaque extension a son propre numéro de poste. Par niveau d'extension, vous
pouvez gérer un certain nombre de paramètres comme la messagerie vocale, le code PIN de l'utilisateur.
Aller à: PBX → Extensions → Utilisateurs FXS /VoIP
Le myPBX a standard déjà six extensions, à savoir 300 jusqu’à 305.
Le mot de passe est «code pin + le numéro de poste». Ces extensions vous permettent d'utiliser ou de
supprimer si vous ne souhaitez pas utiliser.
Aller à: «Créer une nouvelle Extension»
Type: SIP
Extension: le numéro de poste (CONSEIL:
n’utilisez pas la série 1 ** due au
112)
Mot de Passe: à remplir
Nom: vous pouvez indiquer ici,
un nom (de l'employé)
Caller ID: est le numéro qui est visible pour le
trafic interne
Register Name: numéro extension
Activer la messagerie: coché quand Voicemail
est souhaitée
Code d'accès à la Boîte Vocale: Le code pin pour
que l'employé puisse se connecter afin d’écouter sa
messagerie vocale
Activer l'envoi par mail: coché quand Voicemail-to-
Mail est souhaitée
Addresse Email: l'adresse électronique dans
laquelle l'employé reçoit sa boîte vocale par email
Groupe d'interception: Les employés présents
dans un groupe d'interception peuvent accepter des
conversations les uns des autres
NAT: ne pas coché
Qualify: coché
Activation de SRTP: n’est pas utilisé
Transport: UDP
DTMF Mode: RFC2833, Info, Inband, Auto
Poste distant: ne pas coché
Guide de démarrage rapide MyPBX V1.1 27-01-2016
pagina 7
Étape 5 Ajouter Faisceau
Afin d'assurer que les appels entrants sont livrés aux MyPBX et que les appels sortants sont envoyés vers le
réseau public, nous avons besoin d’une Faisceau SIP d’un fournisseur SIP. Le faisceau SIP lien votre
myPBX avec le “reste du monde”.
Aller à: PBX → Faisceaux → Faisceaux VoIP → Nouveau faisceau VoIP
Entrez les détails de votre fournisseur SIP.
Type: SIP
Nom de fournisseur: infos fournisseur
Nom de hôte/IP: infos fournisseur
Domaine: infos fournisseur
Nom d'utilisateur: infos fournisseur
Nom d'autorisation: infos fournisseur /
port : 5060
Mot de passe: infos fournisseur
Numéro d'accès: infos fournisseur
Numéro d'accès: infos fournisseur
Nombre maximum de canaux: infos fournisseur
Caller ID: infos fournisseur
Realm: infos fournisseur
Active un 'Outbound Proxy Server': infos
fournisseur
Transport: UDP
Activation de SRTP: ne pas coché
Qualify: coché
Mode de DTMF: rfc2833
Paramètres DOD:
Permet de déterminer quelle extension appelle avec quelle Caller ID. Avez-vous un total de 1 numéro de
téléphone DOD ne doit pas être utilisé, le numéro de téléphone que vous avez entré à l'identification de
l'appelant est toujours utilisé par défaut. (Votre fournisseur doit vous permettre de décider du DOD sur votre
PBX)
DOD: remplissez le numéro que vous
voulez utiliser pour des appels sortants
Extensions associés : entrez le numéro de poste
qui devrait appeler avec ce numéro
Guide de démarrage rapide MyPBX V1.1 27-01-2016
pagina 8
Étape 6 Routes sortantes
la Route sortant assure que vos appels sortants sont offerts à votre fournisseur SIP qui les
transmet ensuite au « reste du monde ». Sur la route sortante vous allez définir, entre autres,
quelles données sont envoyées avec l'appel, comme le numéro de téléphone.
Aller à: PBX → Contrôle des appels sortant → Routes sortantes
Cliquer sur: Nouvelle route sortante
Route nom: Donner un nom
fonctionnel
Mot de Passe: inutile
Support du T.38: non
Optimisation de mémoire: non
Heures d'ouverture: laissez blanc
Dial Patterns: détermine l'itinéraire qui est pris par
le trafic sortant. Par exemple, vous pouvez définir ici
que tout le trafic doit prendre la route vers un certain
numéro 06 ou quelle route doit être utilisée pour tout
le trafic vers l'étranger.
Séquence de numérotation: (point de remplissage
est un joker, donc tout)
Supprimer: laisser en blanc
Prepend: laisser en blanc
Extensions membres: vous remplissez ici quelle
postes peut utiliser cette route
Faisceaux membres: Ici vous remplissez le
faisceau qui doit prendre le trafic sortant.
NOTE: Si vous avez modifié myPBX ne pas oubliez de cliquer «Appliquer les modifications» (en
haut à droite de l'écran, bouton orange). Si vous ne cliquez sur ce bouton, vos modifications ne
seront pas enregistrées.
Guide de démarrage rapide MyPBX V1.1 27-01-2016
pagina 9
Étape 7 Route Entrante
Il y a une route entrant nécessaire pour recevoir des appels.
La route entrante vous permet de déterminer où les appels entrants doivent être livrés. Par exemple, vous
pouvez également définir des autres destinations pendant des périodes spécifiques (comme la messagerie
vocale ou le transfert d'appel vers le téléphone mobile en dehors des heures de bureau).
Vous devez créer une propre route par numéro de téléphone.
Aller à: PBX →Contrôle d'appel entrant → Routes entrant
Cliquer sur: Nouvelle route entrant
Nom de la route: Donner un nom fonctionnel
DID Numéro: le numéro de téléphone
Extension: blanc
Numéro de Caller ID: blanc
Sonnerie distincte: blanc
Activation du Callback: non
Faisceaux disponibles: vérifier le tronc
Time Conditions: laissé sur défaut
Other Office hours: laissé sur défaut
Non- Office hours: laissé sur défaut
En période de vacances:laissé sur défaut
Détection de fax: laissé sur défaut
Quand un appel doit être livré sur plusieurs postes, on devra créer un ‘ring group’ ou queue d'attente
Pour créer:
Groupes d'appel: allez sur: PBX → Contrôle d'appel entrant → Groupes d'appel
File d'attente allez sur: PBX → Contrôle d'appel entrant → File d'attente
La différence entre les deux est quand, par exemple s’il y a 3 postes dans un ringgroup le 4ème appelant
reçoit une tonalité d'occupation. Avec une queue d'attente les appelants obtiendront une musique d'attente.
Dans la queue d'attente les appelants sont traités dans l'ordre de réception.
Heures de travail:
On peut déterminé des heures de bureau afin que l'appel entrant ait une destination différente, en dehors
des heures de bureau que celle des appels entrants pendant les heures de bureau.
Ceux-ci peuvent être réglés via: PBX → Basic → Heures de travail (Activer / ajouter des heures d'affaires)
Guide de démarrage rapide MyPBX V1.1 27-01-2016
pagina 10
Étape 8 Sauvegarde et restauration
Il est préférable de faire une sauvegarde de votre myPBX. Si quelque chose ne va pas bien et vous avez
besoin de faire une remise à zéro et vous n’avez pas de sauvegarde, vous devez à nouveau refaire
l'ensemble de la configuration.
Lorsque vous avez une sauvegarde, vous pouvez facilement réinitialiser l'ensemble de la configuration en
une fois.
8.1 Créer sauvegarde
Aller à: Système → Préférences systèmes → Sauvegarde et Restauration
Cliquez sur: “Créer une nouvelle sauvegarde”
Type: tous
Nom de fichier: Entrez un nom de fonction
Cliquez sur “Sauvegarde”
Télécharger la sauvegarde et l'enregistrer sur un PC ou un serveur.
Vous pouvez le faire en cliquant sur le bouton de téléchargement derrière la sauvegarde
Et enregistrez-le sur l'emplacement souhaité.
Si vous ne sauvegardez pas sur un PC ou un serveur, il y a est une bonne chance que, après la remise à
zéro, le MyPBX perd la sauvegarde.
8.2 Restauration de sauvegarde
Aller à: Système → Préférences systèmes → Sauvegarde et Restauration
Cliquez sur: “Télécharger une sauvegarde”
Type: tous
Choisissez un fichier à télécharger:
Sélectionnez la sauvegarde que vous souhaitez
restaurer
Cliquez sur “Télécharger”
Guide de démarrage rapide MyPBX V1.1 27-01-2016
pagina 11
Étape 9 Dérouler tout dans le pare-feu
Vous avez créé un certain nombre de règles de pare-feu à l'étape 3 (p. 4 et 5) avec des adresses IP qui sont
autorisés à accéder le myPBX. Enfin, nous devons encore indiquer dans le pare-feu que toutes les adresses
IP qui ne sont pas traitées dans une règle de pare-feu ne peuvent pas accéder le myPBX. Nous faisons ça
pour réduire au minimum le risque d'abus. Nous faisons cela en réglant le pare-feu pour “drop all”.
ATTENTION: Tout d'abord, assurez-vous que toutes les règles que vous avez créées
sont correctes. Si les règles ne sont pas remplies correctement, vous pouvez vous exclure
complètement. Si cela arrive, vous devez réinitialiser le myPBX et vous devez tout
recommencer. Vous pouvez sélectionner Drop All quand toutes les règles sont correctes.
Aller sur: Système → Security Settings → Security Center
Cliquez sur Setting derrière « Firewall Switch »
Drop All : Il est important que cette option soit activée.
À partir de ce moment, vous pouvez uniquement accéder le myPBX par les adresses IP qui sont
enregistrées dans les règles de pare-feu. Quand vous voulez accéder le MyPBX d'un autre emplacement
vous aurez besoin de créer une nouvelle règle pour cette adresse IP.
Guide de démarrage rapide MyPBX V1.1 27-01-2016
pagina 12
Lorsque vous avez terminé toutes les étapes et tout mise en place correctement, vous pouvez faire et
recevoir des appels avec le myPBX.
Ce sont les paramètres de base du myPBX, évidemment, le myPBX possède de nombreuses fonctionnalités
supplémentaires. Si vous souhaitez plus d'informations ou de l'aide à la mise en place, n’hésitez pas à nous
contacter.
Sur notre site vous trouverez les manuels complets:
http://yeastar.fr/site/fr/documentation
Sur le canal YouTube il y a également des films sur la configuration des produits myPBX.
Ceux-ci sont faciles à trouver en recherchant sur le canal YouTube Yeastar / Type / votre question.
Vous pouvez bien sûr nous contacter si l’installation à échoué, si vous avez des questions ou si nous
pouvons faire quelque chose d'autre pour vous.
Nous sommes disponibles toute la semaine de 8 h 30 jusqu'à 16 h 30, par email via support@yeastar.fr ou
ventes@yeastar.fr et par téléphone +33 9 75 12 96 00 (option 1 pour les ventes et l'option 2 pour support).
Si vous avez des questions ou si nous pouvons vous aider, contactez-nous.
Cordialement,
L'équipe Yeastar France
Yeastar France SARL
1-3 place Giovanni da
Verrazzano, bâtiment A
69009, Lyon, France
Guide de démarrage rapide MyPBX V1.1 27-01-2016
pagina 13
Vous aimerez peut-être aussi
- Rapport de Stag-Zaki Adgham-Mouad LaghzailDocument13 pagesRapport de Stag-Zaki Adgham-Mouad LaghzailZaki ADghamPas encore d'évaluation
- PFE 2019 (Autosaved)Document40 pagesPFE 2019 (Autosaved)Elecfort AlgerPas encore d'évaluation
- TP VoIPDocument8 pagesTP VoIPTigo ToufaPas encore d'évaluation
- (Tuto) Simuler de La VOIP Sur Cisco Packet Tracer (+ Vidéo)Document19 pages(Tuto) Simuler de La VOIP Sur Cisco Packet Tracer (+ Vidéo)vairelles fonkouPas encore d'évaluation
- Administrateur Gestion Client Par 4760Document64 pagesAdministrateur Gestion Client Par 4760tithom95Pas encore d'évaluation
- HiPath 3000 - 5000 V8, Fiche Technique, Edition 1Document10 pagesHiPath 3000 - 5000 V8, Fiche Technique, Edition 1Anonymous CZVjyUzPas encore d'évaluation
- 39 - Manuel Utilisateur Telephone Alcatel-Lucent 8038 Et 8039 FRDocument56 pages39 - Manuel Utilisateur Telephone Alcatel-Lucent 8038 Et 8039 FRSonychrist ElliotPas encore d'évaluation
- CablageDocument32 pagesCablagebelh255Pas encore d'évaluation
- IPBXDocument2 pagesIPBXmiafeuPas encore d'évaluation
- Alcatel 4008 - 4018 - 4019 Man FRDocument26 pagesAlcatel 4008 - 4018 - 4019 Man FRothar75Pas encore d'évaluation
- Les Câbles CoaxiauxDocument5 pagesLes Câbles CoaxiauxMoens BaleghPas encore d'évaluation
- Fichier Configuration 1 PDFDocument30 pagesFichier Configuration 1 PDFPacômePas encore d'évaluation
- TP Installation OxoDocument4 pagesTP Installation OxoAbdennour Bouras0% (1)
- Administrateur Gestion Client Par MGRDocument74 pagesAdministrateur Gestion Client Par MGRtipowaPas encore d'évaluation
- Data Sheet UC540Document4 pagesData Sheet UC540Dominique AngoaPas encore d'évaluation
- Exchange Serveur 2016Document66 pagesExchange Serveur 2016Akhd DiopPas encore d'évaluation
- Asterisk Linksys SPA de A A ZDocument18 pagesAsterisk Linksys SPA de A A ZVille Game-cityPas encore d'évaluation
- Rapport de Stage GagneraudDocument12 pagesRapport de Stage Gagneraudapi-314002325Pas encore d'évaluation
- Asterisk Et VideoDocument21 pagesAsterisk Et VideoIbrahima FallPas encore d'évaluation
- NISMATECH: Solution de Téléphonie IP (Grandstream - UCM6510)Document15 pagesNISMATECH: Solution de Téléphonie IP (Grandstream - UCM6510)Rodrigues Kwate KwatePas encore d'évaluation
- Configuration de Switch BDCOMDocument5 pagesConfiguration de Switch BDCOMYOUSSEF KHAN0% (1)
- Procédure hippocrateParis-XIVODocument17 pagesProcédure hippocrateParis-XIVOJannick-Pierre MenoretPas encore d'évaluation
- Call Manager Tp003Document16 pagesCall Manager Tp003Ahmed HaijPas encore d'évaluation
- 539723c452252 PDFDocument29 pages539723c452252 PDFmaherr10% (1)
- ObservationsDocument27 pagesObservationsLu NàPas encore d'évaluation
- CV ExempleDocument7 pagesCV ExempleMohamed Benzayed Boukouba100% (1)
- BSC BoardsDocument30 pagesBSC BoardsLec Ekambou-lambaPas encore d'évaluation
- Section 3 ConfigurationDocument42 pagesSection 3 ConfigurationgomesPas encore d'évaluation
- 3CXPhoneSystemManual11 FRDocument102 pages3CXPhoneSystemManual11 FRoswaldjosy619Pas encore d'évaluation
- Aastra 5000 PDFDocument64 pagesAastra 5000 PDFmigachoeduPas encore d'évaluation
- CCNA2 - TP Acl FR PDFDocument5 pagesCCNA2 - TP Acl FR PDFtester100% (1)
- Eyes of Network - NagiosDocument8 pagesEyes of Network - Nagiosapi-242354753100% (1)
- Mise en Place Nagios E6Document4 pagesMise en Place Nagios E6api-358371123Pas encore d'évaluation
- Ars OxoDocument12 pagesArs Oxowwwoldcom100% (1)
- PDF PasserelleSMSDocument7 pagesPDF PasserelleSMSDefo Michael GhislainPas encore d'évaluation
- Ccna 2 CHP 1 TP1Document9 pagesCcna 2 CHP 1 TP1bebracePas encore d'évaluation
- CRTPwifi PFSENSEDocument23 pagesCRTPwifi PFSENSEHerve EgnakouPas encore d'évaluation
- Compte Rendu TP Equip3 Group2Document19 pagesCompte Rendu TP Equip3 Group2Dani100% (1)
- Tunnels VPNDocument34 pagesTunnels VPNapi-19731153100% (1)
- Laboratoire 802.1x/PEAP/RadiusDocument10 pagesLaboratoire 802.1x/PEAP/RadiusFrançois-Emmanuel GoffinetPas encore d'évaluation
- Compromission Pabx Alcatel 4400Document2 pagesCompromission Pabx Alcatel 4400Alex GoulartPas encore d'évaluation
- Projet Portail Captif 1Document9 pagesProjet Portail Captif 1api-373575618Pas encore d'évaluation
- Alcatel-Lucent OmniPCX Gestion Client Via Mgrmanuel AdministrateurDocument74 pagesAlcatel-Lucent OmniPCX Gestion Client Via Mgrmanuel AdministrateurMehdi Al Massiri100% (1)
- Memoire de Fin de CycleDocument84 pagesMemoire de Fin de CycleMehi HenocPas encore d'évaluation
- CV Ameur HedhliDocument2 pagesCV Ameur HedhliAmeur HedPas encore d'évaluation
- Multimédia Sur IPDocument54 pagesMultimédia Sur IPabdesPas encore d'évaluation
- NGN openIMSDocument8 pagesNGN openIMSSuley Paterson100% (1)
- 9.1.4.8 Lab - Calculating IPv4 Subnets PDFDocument7 pages9.1.4.8 Lab - Calculating IPv4 Subnets PDFOumaima KaoukabiPas encore d'évaluation
- Procedure de Configuration - FRDocument4 pagesProcedure de Configuration - FRTalhaoui ZakariaPas encore d'évaluation
- Sisr5 ReseauipsousreseauDocument10 pagesSisr5 Reseauipsousreseauapi-265330012Pas encore d'évaluation
- Installation Serveur Blynk LocalDocument17 pagesInstallation Serveur Blynk Localtayari_lPas encore d'évaluation
- Voix Sur IP - Support de CoursDocument61 pagesVoix Sur IP - Support de CoursSékou Diomande100% (1)
- MaintenanceDocument5 pagesMaintenanceislem drisPas encore d'évaluation
- CCNP VoIP Bande Passante Par CommDocument9 pagesCCNP VoIP Bande Passante Par Commmacao100Pas encore d'évaluation
- Li-Fi: Mise en réseau cohérente et à grande vitesse basée sur la lumièreD'EverandLi-Fi: Mise en réseau cohérente et à grande vitesse basée sur la lumièrePas encore d'évaluation
- TP 1-2 Trixbox - 2Document15 pagesTP 1-2 Trixbox - 2Tiki RistoPas encore d'évaluation
- Trixbox - Installation - Tuto-LinuxDocument5 pagesTrixbox - Installation - Tuto-LinuxIct labPas encore d'évaluation
- PPE3 - Compte RenduDocument27 pagesPPE3 - Compte RenduGhislainChapeauPas encore d'évaluation
- 1 installationTriboxEleve PDFDocument10 pages1 installationTriboxEleve PDFChristian Trésor KandoPas encore d'évaluation
- Cours1 31 03Document5 pagesCours1 31 03roaneettwiller8Pas encore d'évaluation
- Ex 1: Circuit FiliformeDocument5 pagesEx 1: Circuit FiliformedilawgamingPas encore d'évaluation
- Cours Statistique InferentielleDocument48 pagesCours Statistique Inferentielleabdellatif Amimer100% (2)
- Historique de La GouvernanceDocument3 pagesHistorique de La Gouvernancehouda elaydiPas encore d'évaluation
- Modélisation Et Analyse Des Réseaux de DistributionDocument50 pagesModélisation Et Analyse Des Réseaux de DistributionBakary traorePas encore d'évaluation
- SC Nar TILDocument10 pagesSC Nar TILJeremy PintsizePas encore d'évaluation
- Guide de Pose Prémur A2C Ind ADocument13 pagesGuide de Pose Prémur A2C Ind AKim PimPas encore d'évaluation
- L'Eveil de La ClairsentienceDocument38 pagesL'Eveil de La ClairsentienceMartini AntoniaPas encore d'évaluation
- Comment Faire Pousser Des Fruits de La PassionDocument23 pagesComment Faire Pousser Des Fruits de La PassionOlsaint TenelusPas encore d'évaluation
- XL125-XR125-XR150 Manuel FRDocument54 pagesXL125-XR125-XR150 Manuel FRJEAN JOSUE RAKOTOARIMANANAPas encore d'évaluation
- Feuille de RouteDocument3 pagesFeuille de RoutePaulo MandingaPas encore d'évaluation
- 5 Ded 0512 A 548 FDocument8 pages5 Ded 0512 A 548 FBien BonjourPas encore d'évaluation
- Le Nom Cours de GrammaireDocument3 pagesLe Nom Cours de GrammaireMohammed GoubialPas encore d'évaluation
- Comment Vendre Mon Produit Via Un Distributeur Touristique ?Document22 pagesComment Vendre Mon Produit Via Un Distributeur Touristique ?tourismeCCI46Pas encore d'évaluation
- chularat, Journal editor, 07-บทความDocument6 pageschularat, Journal editor, 07-บทความآلبرت خلیلPas encore d'évaluation
- Projet Contactologie VendDocument49 pagesProjet Contactologie VendSaidEtebbaiPas encore d'évaluation
- Elm Leblanc Megalis Megalia EgalisDocument72 pagesElm Leblanc Megalis Megalia Egalisjimzd7215Pas encore d'évaluation
- 2011 N°3Document77 pages2011 N°3miauPas encore d'évaluation
- TP 1Document12 pagesTP 1ZahirPas encore d'évaluation
- Clavier Ubung Bestehend in Einer (... ) Bach Johann btv1b550059626 GallicaDocument49 pagesClavier Ubung Bestehend in Einer (... ) Bach Johann btv1b550059626 GallicaSandra Myers BrownPas encore d'évaluation
- 01-DTR-B.C.2.1-Principe Généraux Pour Vérifier La Sécurité Des Ouvrages PDFDocument23 pages01-DTR-B.C.2.1-Principe Généraux Pour Vérifier La Sécurité Des Ouvrages PDFBenz AidanPas encore d'évaluation
- (Free Scores - Com) - Medziko Kokou Eli Kafu Mawu 56918Document2 pages(Free Scores - Com) - Medziko Kokou Eli Kafu Mawu 56918Ewé Samuel EllohPas encore d'évaluation
- MaxillaireDocument15 pagesMaxillaireFree CoursesPas encore d'évaluation
- Sagas ReglesDocument57 pagesSagas ReglesRaeven RekkPas encore d'évaluation
- ModuleDroitPénalGénéral 19-20 PrMADANINabilDocument6 pagesModuleDroitPénalGénéral 19-20 PrMADANINabilMőhâmÉèd MődrîkPas encore d'évaluation
- Guide ECM CE1 VFDocument124 pagesGuide ECM CE1 VFtindanom16Pas encore d'évaluation
- 5869373Document11 pages5869373Imane MasboutPas encore d'évaluation
- Chap 02 - Contrôle CORRIGE Site 2Document4 pagesChap 02 - Contrôle CORRIGE Site 2F-e Fares50% (2)
- Un Parcours Et Un CombatDocument119 pagesUn Parcours Et Un CombatLyes CHALANEPas encore d'évaluation
- SubbuteoDocument5 pagesSubbuteompcgdPas encore d'évaluation