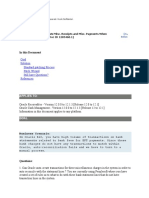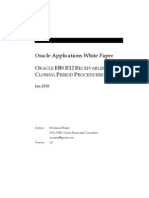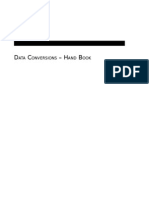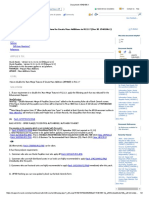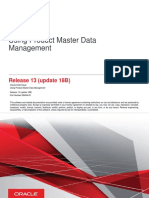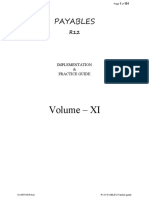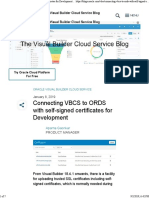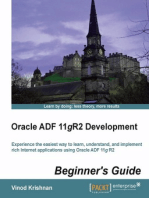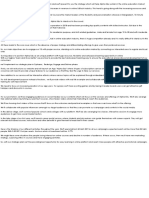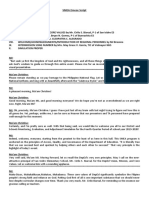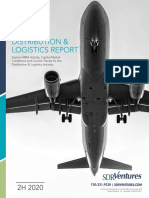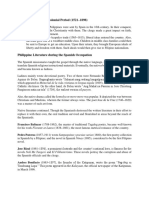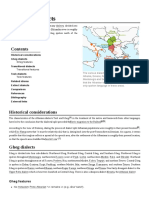Académique Documents
Professionnel Documents
Culture Documents
Oracle Fusion Purchasing Electronic Communication 18C
Transféré par
sridhar_yerramTitre original
Copyright
Formats disponibles
Partager ce document
Partager ou intégrer le document
Avez-vous trouvé ce document utile ?
Ce contenu est-il inapproprié ?
Signaler ce documentDroits d'auteur :
Formats disponibles
Oracle Fusion Purchasing Electronic Communication 18C
Transféré par
sridhar_yerramDroits d'auteur :
Formats disponibles
Oracle Fusion Purchasing
Overview of Electronic Communication in
Purchasing
Purchase Order Communication
ORACLE WHITE PAPER | 18C
Disclaimer
The following is intended to outline our general product direction. It is intended for information
purposes only, and may not be incorporated into any contract. It is not a commitment to deliver any
material, code, or functionality, and should not be relied upon in making purchasing decisions. The
development, release, and timing of any features or functionality described for Oracle’s products
remains at the sole discretion of Oracle.
OVERVIEW OF ELECTRONIC COMMUNICATION IN PURCHASING
Contents
Disclaimer 1
Introduction 2
Configure Oracle Fusion Collaboration Messaging Framework 3
Communicating with Oracle Supplier Network 3
One-Time Buyer Setup 3
Supplier Site Setup 5
Communicating Directly with a Supplier 12
One-Time Buyer Setup 12
Supplier Site Setup 13
Communicating with User Defined Service Providers 20
One-Time Buyer Setup 20
Supplier Site Setup 23
Including Attachments 28
Managing Collaboration Messages 30
Extending OSN Setup for cXML Communication 33
Setup: Supplier 33
References 34
Oracle Supplier Network User Guide 34
1 | OVERVIEW OF ELECTRONIC COMMUNICATION IN PURCHASING
Introduction
E-commerce is the buying and selling of products or services over the Internet. In business-to-
business (B2B) e-commerce, an enterprise extends its business processes over the Internet to reach
trading partners. B2B e-commerce employs classic business processes, mature business documents,
and industry-tempered messaging services. It requires a unified business process platform, end-to-end
instance tracking, visibility and auditing, integrated process intelligence, process and service
governance, and centralized security.
Oracle Purchasing Cloud customers can communicate with suppliers electronically using the Oracle
Fusion Collaboration Messaging Framework.
This document provides information required to set up electronic communication. It includes:
» Setting up Electronic Communication
• Collaboration Messaging Framework
o Sending messages to Oracle Supplier Network (OSN)
o Sending messages directly to supplier
o Sending messages using User Defined Service Providers
o Managing messages in Collaboration Messaging Dashboard
» Extending OSN setup to support cXML communication
As of 18C, the only supported electronic communication channel is Oracle Fusion Collaboration
Messaging Framework. The Oracle B2B e-Commerce Gateway channel is deprecated. Customers
implementing Procurement for the first time are encouraged to use the Collaboration Messaging
Framework. Customers using the B2B gateway can continue to do so without any impact for now, but
will be required to migrate in a future release.
2 | ORACLE FUSION PURCHASING: ELECTRONIC COMMUNICATION SETUP
Configure Oracle Fusion Collaboration Messaging Framework
Communicating with Oracle Supplier Network
One-Time Buyer Setup
Figure 1: Setup buyers in Collaboration Messaging Framework to communicate messages using OSN.
To begin communicating messages, your buying organization must first register on OSN 1.
Once you complete the OSN setup, you must perform the following setup one time, in Oracle Fusion Applications:
1. Sign into Oracle Fusion Applications as a Procurement Administrator.
2. Navigation: Navigator > Setup and Maintenance.
3. Open the right task menu and click the Search link.
4. Search for and open the implementation task: Manage Collaboration Messaging Configuration.
1 For details on Oracle Supplier Network refer here.
3 | ORACLE FUSION PURCHASING: ELECTRONIC COMMUNICATION SETUP
Figure 2: Enable collaboration messaging for the Procure To Pay business process.
5. The Global Sender ID and Global Sender ID Type are used by Oracle Supplier Network to identify the
buying organization in its system. Enter the values that were provided during OSN registration here.
6. Save the changes and close.
7. Open the implementation task: Manage Collaboration Messaging Service Provider.
Figure 3: Provide details that identify the buying organization in OSN.
4 | ORACLE FUSION PURCHASING: ELECTRONIC COMMUNICATION SETUP
8. Provide the username and password. The values you provide must match the ones provided during OSN
registration.
9. Save the changes and close.
Supplier Site Setup
Once you set up a buying organization, configure the individual supplier sites to enable electronic communication.
To do this do the following:
1. Sign into to Oracle Fusion Applications as a Buyer.
2. Navigation: Navigator > Procurement > Suppliers > Manage Supplier.
3. Search for the supplier and navigate to the supplier site.
4. On the General tab, in the B2B Communication section, select the B2B Communication Method:
Collaboration Messaging Framework.
Figure 4: Configure supplier site for collaboration messaging.
5. Select Manage Trading Partners.
5 | ORACLE FUSION PURCHASING: ELECTRONIC COMMUNICATION SETUP
6. On the Create drop-down list, select Create Trading Partner with Service Provider.
Note: A Trading Partner can be associated with multiple supplier sites. To associate an existing Trading Partner to a
supplier site, skip to step 14 in this section.
Figure 5: Create a trading partner with Oracle Supplier Network.
7. Select OracleSN as the Service Provider.
6 | ORACLE FUSION PURCHASING: ELECTRONIC COMMUNICATION SETUP
Figure 6: Create a Trading Partner.
8. The Trading Partner ID and Partner ID Type are used by Oracle Supplier Network to identify the supplier in
its system. The supplier is expected to communicate these values to the buying organization.
7 | ORACLE FUSION PURCHASING: ELECTRONIC COMMUNICATION SETUP
Figure 7: Provide Trading Partner Details.
9. Add documents that need to be communicated and save the changes. For purchase orders add
PROCESS_PO_OUT and for change orders add CHANGE_PO_OUT.
Note: Messages to OSN will be communicated in OAGIS 7.2.1 document protocol.
8 | ORACLE FUSION PURCHASING: ELECTRONIC COMMUNICATION SETUP
Figure 8: Add Collaboration Documents that will be supported for a trading partner.
Note: The status of the document should be set to Active. An Inactive document will not be available for
communication.
10. Save and Close. This creates a Trading Partner. Next, associate the partner with a supplier site.
11. On the General tab, in the Associated Collaboration Documents section, click Edit.
9 | ORACLE FUSION PURCHASING: ELECTRONIC COMMUNICATION SETUP
Figure 9: Associate Trading Partner with a Supplier Site.
12. In the Associated Service Providers sections, add a row and provide the Service Provider and Trading
Partner ID details.
10 | ORACLE FUSION PURCHASING: ELECTRONIC COMMUNICATION SETUP
Figure 10: Search and Add Trading Partners to associate them with a supplier site.
13. In the Collaboration Documents section add documents that will enabled for communication. To do this,
add a row for a document. For a purchase order select document: PROCESS_PO_OUT. Ensure that field
Association Status is set to Enabled. For change order select document: CHANGE_PO_OUT.
11 | ORACLE FUSION PURCHASING: ELECTRONIC COMMUNICATION SETUP
Figure 11: Select and add Collaboration Documents to enable electronic communication.
14. Save the changes and close.
The supplier site is now enabled for electronic communication. In a purchase order, an information icon next to the
Communication Method indicates the document will be communicated electronically.
Communicating Directly with a Supplier
One-Time Buyer Setup
To communicate messages directly to a supplier, complete the following setup one time:
1. Sign into Oracle Fusion Applications as a Procurement Administrator.
2. Navigation: Navigator > Setup and Maintenance.
3. Open the right task menu and click the Search link.
4. Search for and open the implementation task: Manage Collaboration Messaging Configuration.
5. Click Collaboration Business Process: Procure To Pay.
6. Save the changes and close the task.
12 | ORACLE FUSION PURCHASING: ELECTRONIC COMMUNICATION SETUP
Figure 12: Enable collaboration messaging for the Procure To Pay business process.
Supplier Site Setup
Once the Procure To Pay business process is enabled for messaging, perform the following setup for each supplier
site:
7. Sign into Oracle Fusion Applications as Procurement Administrator.
8. Navigation: Navigator > Procurement > Suppliers > Manage Suppliers.
9. Search for a supplier and navigate to the supplier site.
10. Navigate to the General tab and select Collaboration Messaging Framework as the B2B Communication
Method.
13 | ORACLE FUSION PURCHASING: ELECTRONIC COMMUNICATION SETUP
Figure 13: Configure Electronic Messaging for a supplier site.
11. Click Manage Trading Partners.
12. Click Create, and select Create Trading Partner without Service Provider from the drop down list.
14 | ORACLE FUSION PURCHASING: ELECTRONIC COMMUNICATION SETUP
Figure 14: Create Trading Partner without Service Provider.
13. Provide the Trading Partner ID and Partner ID Type.
15 | ORACLE FUSION PURCHASING: ELECTRONIC COMMUNICATION SETUP
Figure 15: Provide Trading Partner details.
14. In the Delivery Methods tab, click Add:
a. Select a Security Policy and provide a Certificate Alias Name.
b. Provide the URL to the suppliers receiving site.
c. Enter the Username and Password that identify the buying organization in the suppliers system.
d. Save the changes.
16 | ORACLE FUSION PURCHASING: ELECTRONIC COMMUNICATION SETUP
Figure 16: Provide Delivery Method details for a trading partner.
15. Add the documents that need to be communicated. Save the changes.
16. Navigate to the Outbound Collaboration Messages tab:
a. For purchase orders:
i. Provide a name for the document to be communicated.
ii. Collaboration Message: OAGIS_10.1_PROCESS_PO_COLLAB_MSG_OUT.
iii. Status: Active.
b. For change orders:
i. Provide a name for the document to be communicated.
ii. Collaboration Message: OAGIS_10.1_CHANGE_PO_COLLAB_MSG_OUT.
iii. Status: Active.
17 | ORACLE FUSION PURCHASING: ELECTRONIC COMMUNICATION SETUP
Figure 17: Add outbound collaboration messages supported for the trading partner.
Note: The status of the message should be set to Active. An Inactive document will not be available for
communication.
Messages will be communicated in OAGIS 10.1 document protocol
17. Save the changes and close. This creates a Trading Partner. Next, associate the partner with a supplier
site.
18. On the General tab, in the Associated Collaboration Documents section, click Edit.
18 | ORACLE FUSION PURCHASING: ELECTRONIC COMMUNICATION SETUP
Figure 18: Associate a Trading Partner with a Supplier Site.
19. In the Associated Trading Partners section, add a row and select Service Provider: None. Provide the
Trading Partner ID details.
20. In the Collaboration Documents section add the documents that will be communicated. To do this, add a
row, and for a purchase order select document: PROCESS_PO_OUT. Ensure that the Association Status
is set to Enabled. For a change order select document: CHANGE_PO_OUT.
19 | ORACLE FUSION PURCHASING: ELECTRONIC COMMUNICATION SETUP
Figure 19: Add trading partner documents that will be supported for supplier site.
21. Save the changes and close.
The supplier site is now enabled for electronic communication. An information icon next to the Communication
Method field in a purchase order indicates that the document will be communicated electronically.
Communicating with User Defined Service Providers
One-Time Buyer Setup
To communicate messages with a user defined Service Provider, you must perform the following setup one time:
1. Sign into Oracle Fusion Applications as a Procurement Administrator.
2. Navigation: Navigator > Setup and Maintenance.
3. Open the right task menu and click the Search link.
4. Search for and open the implementation task: Manage Collaboration Messaging Configuration.
5. Click Collaboration Business Process: Procure To Pay.
6. Save the changes and close the task.
20 | ORACLE FUSION PURCHASING: ELECTRONIC COMMUNICATION SETUP
7. Navigation: Navigator > Setup and Maintenance.
8. Open the right task menu and click the Search link.
9. Search for and open the implementation task: Manage Collaboration Messaging Service Provider.
10. In the Service Providers section, click Add.
11. Provide the Service Provider Name, Service Provider Partner ID, Service Provider Partner ID Type and
Description.
21 | ORACLE FUSION PURCHASING: ELECTRONIC COMMUNICATION SETUP
12. In the Delivery methods tab of the Configuration details section, click Add.
13. Provide the delivery method details:
a. Provide the delivery method name.
b. Set the Delivery Method to Web Service.
c. Choose CollaborationMessage.Process under Service Name.
d. Choose the appropriate Security Policy.
e. Provide the Certificate Alias Name.
f. In Endpoint enter the service provider URL details.
g. Provide the Username and Password for the buying organization. These details will identify the
buying organization at the service provider.
14. Navigate to the Outbound Collaboration Messages tab in the Configuration Details section, and click Add.
15. Provide the message details:
a. Enter the Name that identifies the outbound message to be communicated electronically.
b. In Collaboration Message, enter OAGIS_10.1_PROCESS_PO_COLLAB_MSG_OUT to enable
purchase order communication. Enter OAGIS_10.1_CHANGE_PO_COLLAB_MSG_OUT to
enable change order communication.
c. Set the status to Active.
22 | ORACLE FUSION PURCHASING: ELECTRONIC COMMUNICATION SETUP
16. Save and Close.
Supplier Site Setup
Once the Procure To Pay business process is enabled for messaging and a service provider is defined, perform the
following setup for each supplier site:
1. Sign into Oracle Fusion Applications as Procurement Administrator.
2. Navigation: Navigator > Procurement > Suppliers > Manage Suppliers.
3. Search for the supplier and navigate to the supplier site.
4. Navigate to the General tab and select Collaboration Messaging Framework as the B2B Communication
Method.
23 | ORACLE FUSION PURCHASING: ELECTRONIC COMMUNICATION SETUP
Figure 20: Configure Electronic Messaging for a supplier site.
5. Click Manage Trading Partners.
6. Click Create, and select Create Trading Partner with Service Provider from the drop down list.
24 | ORACLE FUSION PURCHASING: ELECTRONIC COMMUNICATION SETUP
Figure 21: Create Trading Partner with Service Provider.
7. Provide the Server Provider, Trading Partner ID and Partner ID Type.
Figure 22: Provide Trading Partner details.
8. In the Collaboration Documents for Service Provider section, click Add:
25 | ORACLE FUSION PURCHASING: ELECTRONIC COMMUNICATION SETUP
a. Select Document: PROCESS_PO_OUT for purchase order, CHANGE_PO_OUT for change
order.
b. Set Status to Active.
Figure 23: Provide Delivery Method details for a trading partner.
Note: The status of the message should be set to Active. An Inactive document will not be available for
communication.
Messages will be communicated in OAGIS 10.1 document protocol
c. Save the changes and close. This creates a Trading Partner. Next, associate the partner with a
supplier site.
9. On the General tab, in the Associated Collaboration Documents section, click Edit.
26 | ORACLE FUSION PURCHASING: ELECTRONIC COMMUNICATION SETUP
Figure 24: Associate a Trading Partner with a Supplier Site.
10. In the Associated Collaboration Documents section, add a row and select Service Provider:
Test_Outbound Service Provider.
11. Enter the Trading Partner ID.
12. In the Collaboration Documents for Service Provider section, add the documents that will be
communicated. To do this, add a row and select document PROCESS_PO_OUT for a purchase order.
Ensure that Association Status is set to Enabled. For a change order select document:
CHANGE_PO_OUT.
27 | ORACLE FUSION PURCHASING: ELECTRONIC COMMUNICATION SETUP
Figure 25: Add collaboration documents that will be supported for supplier site.
13. Save the changes and close.
The supplier site is now enabled for electronic communication. An information icon next to Communication Method
field in a purchase order indicates that the document will be communicated electronically.
Including Attachments
To include attachments with electronic communication, perform the following setup one time:
1. Sign into to Oracle Fusion Applications as Procurement Administrator.
2. Navigation: Navigator > Setup and Maintenance.
3. Open the right task menu and click the Search link.
4. Search for and open the implementation task: Manage Administrator Profile Values.
28 | ORACLE FUSION PURCHASING: ELECTRONIC COMMUNICATION SETUP
Figure 26: Set Profile Value to include attachments in electronic communication
5. Search for the Profile Option Code: PO_ELECTRONIC_COMM_ATTACHMENTS.
6. Set the Profile Value to Yes.
7. Save the changes and close the task.
To set the max attachment size for electronic communication, perform the following setup one time:
1. Sign into Oracle Fusion Applications as Procurement Administrator.
2. Navigation: Navigator > Setup and Maintenance.
3. Open the right task menu and click the Search link.
4. Search for and open the implementation task: Manage Collaboration Messaging Configuration.
5. Under the General Setup tab, set the Maximum attachment size field to the desired value.
6. Save changes and close task.
Figure 27: Set maximum attachment size in electronic communication.
29 | ORACLE FUSION PURCHASING: ELECTRONIC COMMUNICATION SETUP
Managing Collaboration Messages
The following section explains how to review sent messages:
1. Sign into to Oracle Fusion Applications as Procurement Administrator.
Figure 28: Navigate to Collaboration Messaging Using the Fusion Home page.
2. Select Collaboration Messaging, this opens the Collaboration Messaging Framework work area.
3. The default overview allows an administrator quick visibility into undelivered messages.
4. The view can be filtered using one of the following filters:
a. Duration: Defines the search range for undelivered messages. The list of values includes Today,
and All.
b. Direction: Searches may be for Outbound or Inbound messages which are undelivered.
c. Document: Values are filtered against the direction selected, and represent all of the supported
document messages in the framework.
30 | ORACLE FUSION PURCHASING: ELECTRONIC COMMUNICATION SETUP
Figure 29: Navigate to Collaboration Messaging Overview page.
Note: Documents which are undelivered are categorized by the unique pairing of Service Provider and Trading
Partner. The message administrator can select the document to navigate into the more detailed user interface to
investigate further.
5. To find an undelivered message navigate to Manage Undelivered Collaboration Messages.
6. Filter search by:
a. Document Type: PROCESS_PO_OUT for purchase orders or CHANGE_PO_OUT for change
orders.
b. Select Service Provider: OracleSN for messages communicated to Oracle Supplier Network, and
None for messages communicated directly to a supplier.
c. Provide Trading Partner ID and Partner ID type: These are values that identify a supplier site.
7. To reprocess a message:
a. Select message and click Reprocess.
31 | ORACLE FUSION PURCHASING: ELECTRONIC COMMUNICATION SETUP
Figure 30: Navigate to Manage Undelivered Messages page.
When an undelivered message is selected in the search results region, details of the processing history are also
shown. Each undelivered message is also viewable, and can be opened in a separate page to show all of the
message details.
Administrators also have the ability to review the complete history of all messages, not just the undelivered ones.
The task Manage Collaboration Messaging History gives the administrator the ability to search for messages with a
broader set of status values,
32 | ORACLE FUSION PURCHASING: ELECTRONIC COMMUNICATION SETUP
Extending OSN Setup for cXML Communication
Figure 31: Extending OAGIS 7.2.1 setup with OSN to setup cXML communication.
Setup: Supplier 2
The following setup must be performed by the supplier in Oracle Supplier Network to receive messages in cXML:
1. Sign into to Oracle Supplier Network as supplier.
2. Navigate to Messaging > Transaction Management.
3. Add transaction type:
a. Transaction Type: Purchase Order
b. Document Format: cXML
c. Document Type: OrderRequest
d. Action: Receive
e. OSN Test: HTTPS
f. OSN Production: HTTPS
g. Format Version: 1.2.007.
4. And transaction type:
a. Transaction Type: Change Order
b. Document Format: cXML
2 This setup indicates additional setup required for cXML communication. For complete OSN setup refer to the OSN guide here.
33 | ORACLE FUSION PURCHASING: ELECTRONIC COMMUNICATION SETUP
c. Document Type: OrderRequest
d. Action: Receive
e. OSN Test: HTTPS
f. OSN Production: HTTPS
g. Format Version: 1.2.009.
5. Save and close.
References
Oracle Supplier Network User Guide
34 | ORACLE FUSION PURCHASING: ELECTRONIC COMMUNICATION SETUP
Oracle Corporation, World Headquarters Worldwide Inquiries
500 Oracle Parkway Phone: +1.650.506.7000
Redwood Shores, CA 94065, USA Fax: +1.650.506.7200
CONNECT W ITH US
blogs.oracle.com/oracle
Copyright © 2019, Oracle and/or its affiliates. All rights reserved. This document is provided for information purposes only, and the
contents hereof are subject to change without notice. This document is not warranted to be error-free, nor subject to any other
facebook.com/oracle warranties or conditions, whether expressed orally or implied in law, including implied warranties and conditions of merchantability or
fitness for a particular purpose. We specifically disclaim any liability with respect to this document, and no contractual obligations are
formed either directly or indirectly by this document. This document may not be reproduced or transmitted in any form or by any
twitter.com/oracle means, electronic or mechanical, for any purpose, without our prior written permission.
oracle.com Oracle and Java are registered trademarks of Oracle and/or its affiliates. Other names may be trademarks of their respective owners.
Intel and Intel Xeon are trademarks or registered trademarks of Intel Corporation. All SPARC trademarks are used under license and
are trademarks or registered trademarks of SPARC International, Inc. AMD, Opteron, the AMD logo, and the AMD Opteron logo are
trademarks or registered trademarks of Advanced Micro Devices. UNIX is a registered trademark of The Open Group. 0116
Vous aimerez peut-être aussi
- Oracle OIC Assessment QuestionsDocument16 pagesOracle OIC Assessment QuestionsVenkatesh SathyanarayananPas encore d'évaluation
- Infosys-Oracle GST For OracleDocument6 pagesInfosys-Oracle GST For Oraclesymphonic82Pas encore d'évaluation
- BR.100 EBusiness Tax Setup DocumentDocument26 pagesBR.100 EBusiness Tax Setup DocumentFer SevePas encore d'évaluation
- In This Document: Goal Solution Standard Patching Process Patch Wizard Still Have Questions? ReferencesDocument18 pagesIn This Document: Goal Solution Standard Patching Process Patch Wizard Still Have Questions? ReferencesRajaPas encore d'évaluation
- Oracle Applications White Paper O EBS R12 R C P P: Racle Eceivables Losing Eriod RoceduresDocument18 pagesOracle Applications White Paper O EBS R12 R C P P: Racle Eceivables Losing Eriod RoceduresAli ShahPas encore d'évaluation
- Oracle Advanced Collections Implementation GuideDocument298 pagesOracle Advanced Collections Implementation GuideWilliam VelascoPas encore d'évaluation
- Jack Desai - ERP Integration Callback Implementa... - Oracle Community PDFDocument7 pagesJack Desai - ERP Integration Callback Implementa... - Oracle Community PDFashibekPas encore d'évaluation
- R12 - Iexpense Implementation Steps PDFDocument9 pagesR12 - Iexpense Implementation Steps PDFsgrosso77Pas encore d'évaluation
- Aa Oracle Cloud Apps Training PunchoutsDocument74 pagesAa Oracle Cloud Apps Training PunchoutsPraveen KumarPas encore d'évaluation
- OIC Recipe V0 Import Journal Entries - Cloud FTP Location - Oracle Financials CloudDocument4 pagesOIC Recipe V0 Import Journal Entries - Cloud FTP Location - Oracle Financials CloudKumar MPas encore d'évaluation
- Ebiz Tax Br100Document50 pagesEbiz Tax Br100sidfreestyler100% (2)
- GST Configuration & Payables Test Cases: Author: Srinivas Nimmalapudi (Principal Software Engineer)Document60 pagesGST Configuration & Payables Test Cases: Author: Srinivas Nimmalapudi (Principal Software Engineer)dhanesh dhamanaskarPas encore d'évaluation
- Data Conversions - Hand BookDocument181 pagesData Conversions - Hand BookGurumurthy Kamalanathan100% (1)
- r12 OptionsDocument32 pagesr12 OptionsRamesh GarikapatiPas encore d'évaluation
- Service Contract - Install BaseDocument10 pagesService Contract - Install Baseshivamba_chinnu_3332100% (1)
- 19D HandsON - Nav v57Document55 pages19D HandsON - Nav v57Fernanda Gerevini PereiraPas encore d'évaluation
- Col19 Cloud Costing Comparison and Setup v1Document60 pagesCol19 Cloud Costing Comparison and Setup v1tpiazzardi100% (1)
- Using TaxDocument134 pagesUsing TaxrameshPas encore d'évaluation
- Projects Inventory Management Integration White Paper PDFDocument21 pagesProjects Inventory Management Integration White Paper PDFYaseen Iqbal100% (1)
- EBiz Tax Training NotesDocument75 pagesEBiz Tax Training NotesAnilkumar NalumachuPas encore d'évaluation
- Vertex Integration With OracleDocument6 pagesVertex Integration With Oraclesgrosso77Pas encore d'évaluation
- P2P Cycle Flow (Procure To Pay Flow) in Oracle Fusion With Affected TablesDocument1 pageP2P Cycle Flow (Procure To Pay Flow) in Oracle Fusion With Affected TablesPrashanth AspirePas encore d'évaluation
- Punchout RequirementsDocument6 pagesPunchout RequirementsmohitPas encore d'évaluation
- How To Enable WEB ADI Settings For EXCELDocument7 pagesHow To Enable WEB ADI Settings For EXCELVenkatesh VenkyPas encore d'évaluation
- OIC PAAS Developer DumpsDocument28 pagesOIC PAAS Developer DumpsPrabhu NagarajanPas encore d'évaluation
- How To Disable The 'Auto-Merge' Feature For Create Mass Additions in R12.1 Doc ID 1540186.1Document2 pagesHow To Disable The 'Auto-Merge' Feature For Create Mass Additions in R12.1 Doc ID 1540186.1عبدالرحمن فؤادPas encore d'évaluation
- R12-Payment Process Request V1Document226 pagesR12-Payment Process Request V1Ayman BadrPas encore d'évaluation
- Utilize FSM To Migrate Oracle ERP Cloud Reference Data R12 PDFDocument28 pagesUtilize FSM To Migrate Oracle ERP Cloud Reference Data R12 PDFNarasimhan RamanujamPas encore d'évaluation
- R13 - Using-PIM For Product-M-D-MDocument219 pagesR13 - Using-PIM For Product-M-D-MRon DeLongPas encore d'évaluation
- Accounting Events: Accounting Events 422990027.doc Effective Mm/dd/yy Page 1 of 17 Rev 1Document17 pagesAccounting Events: Accounting Events 422990027.doc Effective Mm/dd/yy Page 1 of 17 Rev 1SureshPas encore d'évaluation
- External Data IntegrationDocument40 pagesExternal Data Integrationjack_rzmPas encore d'évaluation
- Ebtax Series 2 Ebtax and The Procure To Pay Process Presentation 717Document43 pagesEbtax Series 2 Ebtax and The Procure To Pay Process Presentation 717jeedPas encore d'évaluation
- Oracle Procurement Contracts1515 PDFDocument188 pagesOracle Procurement Contracts1515 PDFVishnu SharmaPas encore d'évaluation
- MOAC Setup R12Document57 pagesMOAC Setup R12Naimish SolankiPas encore d'évaluation
- Intercompany Transactions PDFDocument22 pagesIntercompany Transactions PDFmouse.lenova mouse100% (1)
- Offset Taxes in EBTax PDFDocument9 pagesOffset Taxes in EBTax PDFFco Jav RamPas encore d'évaluation
- AP Volume 11 - LATESTDocument101 pagesAP Volume 11 - LATESTTrain TPas encore d'évaluation
- SPED To V4Document73 pagesSPED To V4ptsteixe_Pas encore d'évaluation
- Web AdiDocument61 pagesWeb AdiSurendra BabuPas encore d'évaluation
- Overview of Projects in r12Document64 pagesOverview of Projects in r12Ranjita08Pas encore d'évaluation
- Using and Maintaining Oracle Approvals Management (AME) Student GuideDocument229 pagesUsing and Maintaining Oracle Approvals Management (AME) Student GuideSuresh Kumar67% (3)
- Oracle Fusion Supplier Import ProcessDocument8 pagesOracle Fusion Supplier Import ProcessVenkata Ramanaiah Koka0% (1)
- Connecting VBCS To ORDS With Self-Signed Certificates For DevelopmentDocument7 pagesConnecting VBCS To ORDS With Self-Signed Certificates For DevelopmentVijay Gupta100% (1)
- Service ContractsDocument12 pagesService ContractsskothaPas encore d'évaluation
- 19D Receitables v551 PDFDocument63 pages19D Receitables v551 PDFFernanda Gerevini PereiraPas encore d'évaluation
- GST-Fixed Asset IntegrationDocument19 pagesGST-Fixed Asset IntegrationMadhusudhan Reddy VangaPas encore d'évaluation
- Oracle E-Business Suite The Ultimate Step-By-Step GuideD'EverandOracle E-Business Suite The Ultimate Step-By-Step GuidePas encore d'évaluation
- Oracle Cloud Applications A Complete Guide - 2019 EditionD'EverandOracle Cloud Applications A Complete Guide - 2019 EditionPas encore d'évaluation
- Oracle E-Business Suite R12 Core Development and Extension CookbookD'EverandOracle E-Business Suite R12 Core Development and Extension CookbookPas encore d'évaluation
- Oracle SOA BPEL Process Manager 11gR1 A Hands-on TutorialD'EverandOracle SOA BPEL Process Manager 11gR1 A Hands-on TutorialÉvaluation : 5 sur 5 étoiles5/5 (1)
- Oracle Fusion Complete Self-Assessment GuideD'EverandOracle Fusion Complete Self-Assessment GuideÉvaluation : 4 sur 5 étoiles4/5 (1)
- Oracle Fusion Applications The Ultimate Step-By-Step GuideD'EverandOracle Fusion Applications The Ultimate Step-By-Step GuidePas encore d'évaluation
- The Business Analyst's Guide to Oracle Hyperion Interactive Reporting 11D'EverandThe Business Analyst's Guide to Oracle Hyperion Interactive Reporting 11Évaluation : 5 sur 5 étoiles5/5 (1)
- Specpro.09.Salazar vs. Court of First Instance of Laguna and Rivera, 64 Phil. 785 (1937)Document12 pagesSpecpro.09.Salazar vs. Court of First Instance of Laguna and Rivera, 64 Phil. 785 (1937)John Paul VillaflorPas encore d'évaluation
- Script PDFDocument1 pageScript PDFWahid KhanPas encore d'évaluation
- EMCEE ScriptDocument3 pagesEMCEE ScriptSunshine Garson84% (31)
- Distribution Logistics Report 2H 2020Document21 pagesDistribution Logistics Report 2H 2020IleanaPas encore d'évaluation
- SiswaDocument5 pagesSiswaNurkholis MajidPas encore d'évaluation
- Introduction To Anglo-Saxon LiteratureDocument20 pagesIntroduction To Anglo-Saxon LiteratureMariel EstrellaPas encore d'évaluation
- Uniform Civil Code and Gender JusticeDocument13 pagesUniform Civil Code and Gender JusticeS.P. SINGHPas encore d'évaluation
- How To Claim Your VAT RefundDocument5 pagesHow To Claim Your VAT Refundariffstudio100% (1)
- rp200 Article Mbembe Society of Enmity PDFDocument14 pagesrp200 Article Mbembe Society of Enmity PDFIdrilPas encore d'évaluation
- Covid-19: Researcher Blows The Whistle On Data Integrity Issues in Pfizer's Vaccine TrialDocument3 pagesCovid-19: Researcher Blows The Whistle On Data Integrity Issues in Pfizer's Vaccine TrialLuxPas encore d'évaluation
- Turnaround ManagementDocument16 pagesTurnaround Managementpaisa321Pas encore d'évaluation
- DepEd Red Cross 3 4 Seater Detached PoWs BoQsDocument42 pagesDepEd Red Cross 3 4 Seater Detached PoWs BoQsRamil S. ArtatesPas encore d'évaluation
- Internship Report Mca Audit Report InternshipDocument33 pagesInternship Report Mca Audit Report InternshipJohnPas encore d'évaluation
- JournalofHS Vol11Document136 pagesJournalofHS Vol11AleynaPas encore d'évaluation
- Philippine Literature During Spanish ColonizationDocument4 pagesPhilippine Literature During Spanish ColonizationCharisel Jeanne CasalaPas encore d'évaluation
- Union Bank of The Philippines V CADocument2 pagesUnion Bank of The Philippines V CAMark TanoPas encore d'évaluation
- Q1Document16 pagesQ1satyamPas encore d'évaluation
- Basic Accounting Equation Exercises 2Document2 pagesBasic Accounting Equation Exercises 2Ace Joseph TabaderoPas encore d'évaluation
- Pentesting ReportDocument14 pagesPentesting Reportazeryouness6787Pas encore d'évaluation
- Relative Clauses: A. I Didn't Know You Only Had OnecousinDocument3 pagesRelative Clauses: A. I Didn't Know You Only Had OnecousinShanti AyudianaPas encore d'évaluation
- Albanian DialectsDocument5 pagesAlbanian DialectsMetaleiroPas encore d'évaluation
- Functional Skill: 1. Offering HelpDocument36 pagesFunctional Skill: 1. Offering HelpAnita Sri WidiyaaPas encore d'évaluation
- Dividend Discount ModelDocument54 pagesDividend Discount ModelVaidyanathan Ravichandran100% (1)
- CH 1 QuizDocument19 pagesCH 1 QuizLisa Marie SmeltzerPas encore d'évaluation
- Printed by SYSUSER: Dial Toll Free 1912 For Bill & Supply ComplaintsDocument1 pagePrinted by SYSUSER: Dial Toll Free 1912 For Bill & Supply ComplaintsRISHABH YADAVPas encore d'évaluation
- People v. Bandojo, JR., G.R. No. 234161, October 17, 2018Document21 pagesPeople v. Bandojo, JR., G.R. No. 234161, October 17, 2018Olga Pleños ManingoPas encore d'évaluation
- Students Wants and NeedsDocument1 pageStudents Wants and Needsapi-262256506Pas encore d'évaluation
- 2016 GMC Individuals Round 1 ResultsDocument2 pages2016 GMC Individuals Round 1 Resultsjmjr30Pas encore d'évaluation
- Tally Trading and Profit Loss Acc Balance SheetDocument14 pagesTally Trading and Profit Loss Acc Balance Sheetsuresh kumar10Pas encore d'évaluation
- 5 15 19 Figaro V Our Revolution ComplaintDocument12 pages5 15 19 Figaro V Our Revolution ComplaintBeth BaumannPas encore d'évaluation