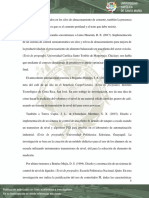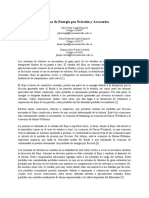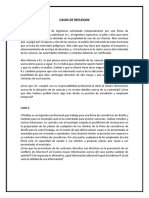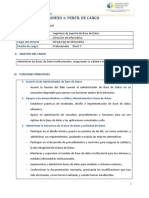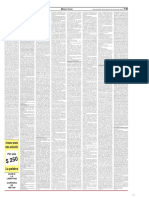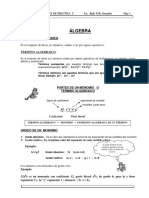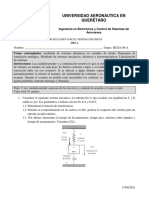Académique Documents
Professionnel Documents
Culture Documents
Autocad Civil 5 PDF
Transféré par
Yimi Luza VilcaTitre original
Copyright
Formats disponibles
Partager ce document
Partager ou intégrer le document
Avez-vous trouvé ce document utile ?
Ce contenu est-il inapproprié ?
Signaler ce documentDroits d'auteur :
Formats disponibles
Autocad Civil 5 PDF
Transféré par
Yimi Luza VilcaDroits d'auteur :
Formats disponibles
j
DESCRIPCIÓN DE LAS PARTES PRINCIPALES DE LA PANTALLA
INSTITUTO CIENTÍFICO DE PACIFICO
WWW.ICIP.EDU.PE
j
DESCRIPCIÓN DE LAS PARTES PRINCIPALES DE LA PANTALLA
A. Menú de Aplicaciones
New (Ctrl + N): Nueva lámina, abre
una ventana donde muestra las
plantillas o check set (paquetes de
planos).
Open: Abrir. Permite
visualizar proyectos
elaborados anteriormente.
Save (Ctrl + S):
Guardar automáticamente. Si ya hemos
definido el nombre del archivo esta
opción lo guardará al instante bajo el
mismo formato. Si aún no se ha
designado el nombre se abrirá una
ventana por única vez solicitando el
nombre, ubicación y formato de archivo.
Save As (Ctrl + Shift+S): Guardar.
Esta opción siempre abre una
ventana para guardar la lámina
en distintos formatos, como por
ejemplo las plantillas.
Export: Salida alternativa a otro
entorno o programa.
Print: Imprimir, ploteo. Administrador
de impresoras, estilos de ploteo, etc. Publicar: Dar salida al archivo
en línea, por ejemplo a través
de correo electrónico.
INSTITUTO CIENTÍFICO DE PACIFICO
WWW.ICIP.EDU.PE
j
Barra de Menú de Acceso Rápido
Presenta los mismos comandos del menú de aplicaciones, la única diferencia es que se
puede acceder a ellos de manera instantánea.
Nota: En esta barra el comando New es distinto al del Menú de Aplicaciones….
Ubicar la barra de accesos rápido:
Show Below the Ribbon: Marcamos esta opción para que la barra de accesos rápido se
desplace por debajo de la Cinta de opciones (Ribbon).
Show above the ribbon: Marcamos esta opción para desplazar la barra de accesos
rápido por encima del Ribbon.
Show Menu Bar: Muestra la barra de Menú clásica de versiones anteriores de AutoCAD.
Hide Menu Bar: Oculta la barra de Menú clásica de AutoCAD.
Barra de Menús: En esta versión, la barra de Menús está oculta por defecto. Para
visualizarlo hacemos clic sobre la flecha ubicada en la barra de acceso rápido y
elegimos la opción Show Menu Bar.
Espacio de Trabajo (Workspace)
Es la configuración de la interfaz del usuario. Se puede acceder a ellos mediante un
ícono ubicado en la parte inferior derecha del panel, representado por un engranaje.
Los espacios de trabajo que nos ofrece la plataforma por defecto son: Civil 3D, Drafting
& Annotation, 3D Modeling y Planning and Analysis; sin embargo éstos entornos se
pueden personalizar y guardar.
Civil 3D: Para calcular y diseñar carreteras, movimiento de tierras, replanteo urbanístico,
etc.
Drafting & Annotation: Herramientas de AutoCAD convencional.
3D Modeling: AutoCAD convencional para diseño en 3D.
Planning and Analysis:
INSTITUTO CIENTÍFICO DE PACIFICO
WWW.ICIP.EDU.PE
j
Cinta de Opciones (RIBBON)
Aquí encontramos las herramientas necesarias para el diseño de nuestro proyecto. Está
compuesto por pestañas (tabs), comandos y Sectores o paneles.
Por ejemplo: El panel Home contiene las pestañas Palettes, Create Group Data, Create
Design, Profile & Section Views, etc. Dentro de la pestaña Create Design podemos
encontrar los comandos Parcel, Grading, Corridor, etc.
Toolspace
Es una sección que sirve para administrar todos los objetos que forman parte del
proyecto, por ejemplo los grupos de puntos, superficies, alineamientos, etc.
Destacan también:
- Barra de Estado, donde podremos activar el modo ortho o polar, el modo dinámico, etc.
- Ventana de Comandos o Línea de comandos, donde veremos los comandos a utilizar
así como los requerimientos de estos en su proceso.
- Barra de Navegación, se encuentra en la parte derecha su uso radica en accesos rápidos
para la visualización (zoom, encuadre etc).
INSTITUTO CIENTÍFICO DE PACIFICO
WWW.ICIP.EDU.PE
Vous aimerez peut-être aussi
- IT-GMTO-PLAN-VECC-009-DMM-V1.0 - Mantenimiento Preventivo de Camion AljibesDocument3 pagesIT-GMTO-PLAN-VECC-009-DMM-V1.0 - Mantenimiento Preventivo de Camion AljibesAndrea Herrera RubinaPas encore d'évaluation
- Matriz de Caracterizacion AntisobornoDocument3 pagesMatriz de Caracterizacion Antisobornooswaldo.garayPas encore d'évaluation
- Inteligencia ArtificialDocument9 pagesInteligencia ArtificialVinicio DiazPas encore d'évaluation
- Curso de Mantenimiento de Sistemas Hidraulicos 3Document46 pagesCurso de Mantenimiento de Sistemas Hidraulicos 3Ronny De La CruzPas encore d'évaluation
- Redacis19 A 15Document1 pageRedacis19 A 15Yimi Luza VilcaPas encore d'évaluation
- Analisis de Tolvas - 25Document1 pageAnalisis de Tolvas - 25Yimi Luza VilcaPas encore d'évaluation
- Redacis19 A 10Document1 pageRedacis19 A 10Yimi Luza VilcaPas encore d'évaluation
- Redacis 19Document1 pageRedacis 19Yimi Luza VilcaPas encore d'évaluation
- Analisis de Tolvas - 10Document1 pageAnalisis de Tolvas - 10Yimi Luza VilcaPas encore d'évaluation
- Introducción DIALux EVO 8 2019Document5 pagesIntroducción DIALux EVO 8 2019Yimi Luza VilcaPas encore d'évaluation
- Analisis Tecnico Economico Del Uso Del FP - 1Document1 pageAnalisis Tecnico Economico Del Uso Del FP - 1Yimi Luza VilcaPas encore d'évaluation
- Ledvance Floodlight PFM LWDocument1 pageLedvance Floodlight PFM LWYimi Luza VilcaPas encore d'évaluation
- Día 3Document4 pagesDía 3Yimi Luza VilcaPas encore d'évaluation
- Pérdidas de Energía Por Fricción y AccesoriosDocument2 pagesPérdidas de Energía Por Fricción y AccesoriosJHOJAN ARLEY VARELA CARABALIPas encore d'évaluation
- Dibujo Técnico Obtención de Vistas Con El Método Americano y EuropeoDocument18 pagesDibujo Técnico Obtención de Vistas Con El Método Americano y EuropeoLeyda Mayre Escalante Torres100% (2)
- Lista de materialesRADIO FMDocument2 pagesLista de materialesRADIO FMPabloPas encore d'évaluation
- Avances Tecnologicos en El CiclismoDocument18 pagesAvances Tecnologicos en El Ciclismotv boxPas encore d'évaluation
- Estadistica Cap01Document22 pagesEstadistica Cap01Pedro FañaPas encore d'évaluation
- 88731Document329 pages88731djreyes04Pas encore d'évaluation
- EvaluaciÓn UpnDocument5 pagesEvaluaciÓn UpnrosaylirioPas encore d'évaluation
- Semana 04 Automatismo ElectricoDocument46 pagesSemana 04 Automatismo ElectricoPercy Santiago felixPas encore d'évaluation
- Cea 32Document1 pageCea 32Ignacio Alí Infante SaqíaPas encore d'évaluation
- Cuadro CocaDocument13 pagesCuadro CocaJavier Robledo HerreraPas encore d'évaluation
- Informe Metaheurísticas-CorregidoDocument21 pagesInforme Metaheurísticas-Corregidosnataliaduque16Pas encore d'évaluation
- Casos de ReflexionDocument3 pagesCasos de ReflexionJose Luis PortoPas encore d'évaluation
- ProjectDocument60 pagesProjectrenatopalu97921875Pas encore d'évaluation
- Formato de Cotizacion y Anexos Hospital CarmenDocument2 pagesFormato de Cotizacion y Anexos Hospital CarmenKaterine Soto LazoPas encore d'évaluation
- Qué Es El IPv6Document32 pagesQué Es El IPv6Alejandro LeyvaPas encore d'évaluation
- Tarea 2 - Colaborativo Calculo Diferencial PDFDocument14 pagesTarea 2 - Colaborativo Calculo Diferencial PDFWilfer David MenesesPas encore d'évaluation
- Tiristor de Cortocircuito TotaDocument4 pagesTiristor de Cortocircuito TotaFreddy Jonathan Condori TurpoPas encore d'évaluation
- Perfil Cargo Ingeniero Soporte Base DatosDocument3 pagesPerfil Cargo Ingeniero Soporte Base DatosOMIL LA CISTERNAPas encore d'évaluation
- Práctica 2 CE-2022BDocument3 pagesPráctica 2 CE-2022BPericote NegroPas encore d'évaluation
- Cristian Cuitinho Control1Document6 pagesCristian Cuitinho Control1cueca2014Pas encore d'évaluation
- 7B Domingo 22 de Enero de 2023Document1 page7B Domingo 22 de Enero de 2023LIBERTAD DIARIOPas encore d'évaluation
- Facultad de Ciencias Físicas: Lenguaje de ProgramaciónDocument7 pagesFacultad de Ciencias Físicas: Lenguaje de ProgramaciónAlex HerreraPas encore d'évaluation
- Álgebra 2do Año Tercer BimestreDocument20 pagesÁlgebra 2do Año Tercer BimestreEnzo Lira VargasPas encore d'évaluation
- Presentacion MainboardDocument20 pagesPresentacion MainboardMamani Nemo GuillermoPas encore d'évaluation
- EXAMEN3ADocument3 pagesEXAMEN3ADavid Ricardo Guillen LunaPas encore d'évaluation
- La Informática en El Desarrollo Logístico de Las EmpresasDocument26 pagesLa Informática en El Desarrollo Logístico de Las EmpresasMassy RodriguezPas encore d'évaluation