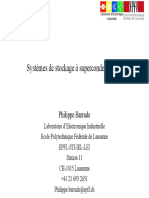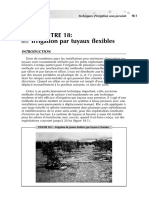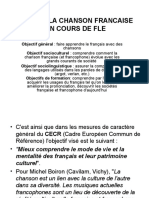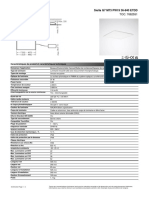Académique Documents
Professionnel Documents
Culture Documents
Amelioration Selection PDF
Transféré par
Dnc ServicesTitre original
Copyright
Formats disponibles
Partager ce document
Partager ou intégrer le document
Avez-vous trouvé ce document utile ?
Ce contenu est-il inapproprié ?
Signaler ce documentDroits d'auteur :
Formats disponibles
Amelioration Selection PDF
Transféré par
Dnc ServicesDroits d'auteur :
Formats disponibles
Amélioration des sélections
Introduction historique
Faire une bonne sélection d’un objet avec un contour compliqué a toujours été un défi. Un
problème typique est de changer le fond derrière un visage en conservant un maximum de
cheveux :
(l’image originale, à gauche, provient du fichier «PhotoDisc Target» de www.inkjetart.com )
Il n’y a toutefois pas que dans la photo de studio qu’on rencontre ce genre de problème. Par
exemple, on peut vouloir changer le ciel d’un paysage avec des arborescences délicates sans
perdre celles-ci dans l’opération :
Le sujet a été profondément renouvelé avec l’apparition de la fonction Améliorer le contour
dans Photoshop CS-5.
Auparavant, on disposait essentiellement de deux méthodes.
OIT : compléments sur Photoshop – Amélioration des contours Page 1 sur 10
! La première méthode consistait à préparer une
version N&B de l’image susceptible de servir de
masque de sélection. La fillette noire ci-dessus s’y
prête aisément, dans la mesure où c’est presque déjà
une image N&B.
Dans cet exemple, le travail se fait dans la palette
des couches, en partant de la couche offrant le plus
de contraste. Ici, on obtient quasiment la masse des
cheveux prête à l’emploi ; il suffit ensuite de noircir
le visage et de pousser le fond au blanc pur. Noter
que les cheveux présentent toutes les nuances de
gris.
! La méthode précédente réclamait évidemment que la « chevelure » à détourer soit
placée sur un fond raisonnablement uniforme. Quand ce n’était pas le cas, on pouvait
recourir à une toute autre technique de détourage
que les anciens Photoshop mettaient en œuvre
dans le filtre Extraire ; cette technique est aussi
celle de certains plugins commerciaux comme
Mask Pro de onOne Software ou Remask de
Topaz Labs. En gros le mode opératoire consiste
d’abord à préparer un « tri-masque » en passant
un pinceau par dessus la zone délicate à détourer
(la visualisation se fait bien sûr en déposant la
couleur sur un plan auxiliaire semi-transparent),
puis à remplir d’une autre couleur l’intérieur de
l’objet et d’une autre couleur encore son
extérieur. Ensuite, grosso modo, pour chaque
point de la ligne moyenne du contour, le logiciel va suivre la perpendiculaire à cette
ligne en examinant la couleur des différents pixels dans l’épaisseur de ce contour.
D’un côté, il est dans l’intérieur de la sélection à former, de l’autre à l’extérieur, et,
entre les deux, selon le rapport entre la couleur du pixel et les deux couleurs extrêmes,
il décide si ce pixel appartient en tout ou partie à la sélection.
Ce filtre Extraire a été officiellement retiré de la distribution de base de Photoshop
depuis la version CS-5 parce que la nouvelle fonction Améliorer le contour promettait
de meilleurs résultats. On peut toutefois le télécharger depuis le site Adobe et
l’installer comme un plugin, mais seulement sous Windows ; sous MacOS, il est
incompatible avec les versions résentes du système d’exploitation. En fait on va voir
que la nouvelle fonction est essentiellement un rhabillage de cette méthode des « tri-
maques ».
La contamination des couleurs
Il faut comprendre « contamination des couleurs de l’objet détouré par les couleurs du fond
originel ». Si on transplante sans plus de précaution notre fillette noire sur un fond rouge avec
le masque N&B précédent, on obtient le résultat suivant, inacceptable, où les cheveux les plus
OIT : compléments sur Photoshop – Amélioration des contours Page 2 sur 10
fins sont entourés d’une sorte de brouillard blanchâtre. Il est important de comprendre d’où
vient le problème. Au départ, les cheveux de la fillette sont
opaques en eux-mêmes, mais, comme ce sont des objets
très petits, la lumière se diffracte tout autour et les rend
partiellement transparents, ce qui fait qu’on voit
partiellement la couleur blanche du fond à travers. Du
coup, sur la photo, ces cheveux passent du noir au gris et
ce gris va être transmis au masque N&B qu’on va tirer de
l’image, avec deux effets :
! ce gris dans le masque crée un effet de
transparence bienvenu : on va voir partiellement le
nouveau fond rouge à travers les cheveux, tout
comme on y voyait partiellement le fond blanc
dans l’image de départ.
! Malheureusement, ce ne sont plus des cheveux
noirs qu’on voit par devant le nouveau fond, mais les cheveux gris qui ont été captés
dans la photo originelle, d’où cette espèce de brume blanchâtre.
On en déduit la méthode de rattrapage traditionnellement accolée à cette approche : conserver
la transparence partielle induite par les gris du masque et restaurer la couleur originelle des
détails fins « pollués » par le fond initial. Dans le cas présent de cheveux noirs, il suffisait de
passer l’outil densité + sur l’image détourée ; pour des cheveux blonds il fallait les repeindre
dans le blond requis.
Une petite formule fera mieux comprendre la difficulté du problème quand l’objet qu’on
veut détourer a des bords partiellement transparents. La seule donnée qu’on ait sur un
pixel particulier est sa couleur et on voudrait en déduire 3 grandeurs inconnues : la
transparence et les couleurs du fond et de l’objet en ce point, telles que
couleur_pixel = (1 – transparence) ! couleur_objet + transparence ! couleur_fond
Ça fait beaucoup trop d’inconnues par rapport aux données. Il faut faire des hypothèses
pour réduire le nombre des inconnues ; par exemple, on essaiera d’extrapoler la couleur
du fond par rapport à ce qui se passe à l’extérieur de la zone de transition et il est évident
que ça se passera mieux si ce fond est homogène, ou, à défaut, ne varie pas trop vite.
La nouvelle fonction Améliorer le contour
On accède à cette fonction dès qu’on a ouvert une sélection (quelle que soit la manière dont
on s’y soit pris) soit par le menu Sélection > Améliorer le contour, soit en activant un outil de
sélection et en cliquant sur le bouton Améliorer le contour dans la barre des options de cet
outil.
On trouvera une bonne présentation de cette fonction dans un tutorial vidéo du site Adobe :
http://tv.adobe.com/fr/watch/apprendre-photoshop-cs5/amlioration-de-la-slection/ (en
français), peut-être un peu rapide sur certains points mais très spectaculaire. Le site de Russel
Brown en propose deux autres, mais en anglais :
http://av.adobe.com/russellbrown/CS5MaskBasics_SM.mov
http://av.adobe.com/russellbrown/CS5AdvancedMask_SM.mov
OIT : compléments sur Photoshop – Amélioration des contours Page 3 sur 10
Pour suivre les explications qui vont suivre, ouvrir l’image
enfant_noire.jpg et faire une sélection grossière du visage et des
cheveux avec l’outil Sélection rapide ; veillez simplement à bien
y inclure les reflets dans les yeux. Comme on risque de faire de
nombreux essais, mémorisez cette sélection pour gagner du
temps.
Le principe
La fonction Améliorer le contour est essentiellement une autre présentation de la méthode
des « tri-masques ».
La figure ci-contre s’obtient en appliquant partiellement du vert à
l’extérieur de notre sélection. On voit deux gros défauts : il y a
beaucoup de petits cheveux qui n’ont pas été pris, et, inversement,
il y a des zones blanches dans la masse des cheveux qui ne
devraient pas y être.
Cet affichage est précisément celui
qu’on aurait si on passait en mode
masque juste après cette première
sélection, et c’est aussi un des
affichages possibles quand on entre
dans la fonction Amélioration du contour. On peut y voir un
début de « tri-masque » où l’intérieur serait transparent et
l’extérieur en vert : ne reste plus qu’à ajouter la zone de
transition et c’est ce qu’on va faire avec la nouvelle fonction.
Une méthode est de prendre un pinceau et, comme suggéré à
droite, de passer par dessus les zones à reprendre — aussi bien
sur les cheveux qui manquent que sur ce qui est en trop dans la sélection initiale. Le logiciel
procède à la correction de la sélection dès qu’on relâche la souris, ce qui fait qu’on va pouvoir
progresser par étapes et éventuellement revenir sur un coup malheureux.
La mise en œuvre
Nous allons maintenant voir plus en détail comment on se sert de cette fonction. On a deux
manières de la lancer. Une fois la sélection initiale ouverte (quelle que soit la manière dont
on s’y soit pris), on peut passer par le menu Sélection > Améliorer le contour, ou bien, si on
a activé un outil de sélection, cliquer sur le bouton Améliorer le contour dans la barre des
options de cet outil.
OIT : compléments sur Photoshop – Amélioration des contours Page 4 sur 10
Activez la sélection dans l’image enfant_noire.jpg et lancez la fonction.
Tout est commandé depuis la boîte de
dialogue ci-contre. Les quatre cadres qui y
figurent la divise en quatre parties.
1 - Mode d’affichage
A gauche du cadre, les boutons « loupe » et
« main » actionnent temporairement les outils
classiques de navigation dans l’image, mais
on les remplacera avantageusement par les
raccourcis clavier correspondants.
Dans le cadre lui-même, on voit trois
éléments. Tout d’abord, la liste déroulante
Affichage offre plusieurs manières d’afficher
la sélection, notamment :
— Incrustation affiche cette sélection
comme si on était en mode masque
— Sur noir ou Sur blanc affichent l’intérieur
de la sélection sur un fond noir ou blanc
— Sur calques affiche l’intérieur de la
sélection par dessus l’empilage des
calques en dessous du calque actif. On peut ainsi anticiper le résultat du transfert de la
sélection vers un nouveau fond.
— Noir et blanc visualise ce que serait une coucha alpha contenant la sélection (à ceci près
que l’intérieur est toujours en blanc, indépendamment des options du mode masque)
A côté de cette liste déroulante, le bouton Afficher le rayon visualise la zone de transition du
tri-masque (pour le moment, puisque nous n’avons pas touché à la sélection initiale, vous ne
devriez rien voir). Le bouton Afficher l’original permet d’aller et venir entre la sélection
retouchée et la sélection initiale une fois qu’on a commencé la retouche.
2 - Détection des contours
Nous commencerons par manœuvrer le curseur Rayon. Celui-ci crée une zone de transition
de part et d’autre du contour initial (qu’on peut visualiser en activant le bouton Afficher le
rayon). Au fur et à mesure qu’on augmente ce rayon, on constate que de plus en plus de petits
cheveux sont pris en compte et, inversement que les zones blanches englobées à tort dans la
sélection initiale (au sommet du crâne) se libèrent. Mais si on augmente trop — ici, si on
pousse au delà de 200 px avec l’affichage Sur noir —, on constatera que les reflets sur le front
ou dans le yeux sortent en tout ou partie de la sélection. On peut alors arranger un peu les
choses en activant le bouton Rayon dynamique (si on réaffiche la transition, on constate que le
rayon a alors fortement diminué)… mais on voit aussi que les zones blanches initialement
erronnées reviennent dans la sélection : il est difficile de faire confiance à cette option
automatique.
On en vient donc à l’outil essentiel, le pinceau, avec lequel on va balayer manuellement la
zone de transition. Cet outil est activé par le bouton en marge du cadre ; en fait, il y a deux
OIT : compléments sur Photoshop – Amélioration des contours Page 5 sur 10
boutons l’un sur l’autre (faire un clic droit pour choisir), mais le 2ème ne sert qu’à corriger un
mouvement fait avec le premier et on le remplacera avantageusement par un appui sur la
touche ALT.
En fait, ce pinceau est un outil spécial avec sa propre barre d’option (ci-dessous), dans
laquelle figurent ses deux formes, celle pour écrire et
celle pour gommer, puis la case Epaisseur pour régler
son diamètre. A noter que ce dernier se réglera beaucoup plus vite avec les raccourcis clavier
habituels (cliqué-glissé avec CTRL+ALT sur MacOS ou ALT+clic droit sur Windows).
On peut très bien combiner ces outils. Par exemple, on peut essayer le curseur Rayon, puis,
si on découvre que ça fait des dégâts à l’intérieur de la sélection initiale, essayer de les
corriger avec la gomme (c.à.d. le pinceau+ALT) .
3 - Régler le contour
Parmi les quatre réglages offerts par les curseurs de ce cadre, trois étaient déjà disponibles
dans le menu Sélection > Modifier. Seul le curseur Contraste est une nouveauté : si on pense
à la sélection comme au contenu d’une couche alpha avec divers tons de gris, il ajoute du
contraste à ces tons.
Pour illustrer le fonctionnement de ces réglages, montrons comment ajouter des coins
arrondis à une sélection rectangulaire. Pour cela :
(i) créer une sélection rectangulaire (sans progressivité) de 100 à 200 px de côté
(ii) activer l’amélioration du contour, avec l’affichage Noir et Blanc.
(iii) pousser le lissage à fond. En général, le lissage crée un flou directionnel dans le
sens moyen du contour ; ici, il ne se passe rien le long des côtés mais les coins
deviennent flous.
(iv) Pousser le contraste à fond
Une autre façon de faire, sans se servir du lissage (revenez à la sélection initiale sans
progressivité) :
(i) mettez le curseur décalage à -100% ou +100%. Au contraire de ce qu’on aurait
avec les menus Sélection > Modifier>Dilater ou Contracter, il ne se passe rien,
parce que le décalage est compté en poucentage de la progressivité et que celle-ci
est nulle pour le moment.
(ii) Mettez de la progressivité : le contour devient flou et soit il se dilate, soit il se
contracte, selon le choix du décalage
(iii) Pousser le contraste : le contour redevient net, avec des coins arrondis
Bof… Photoshop offre tout de même un outil autrement plus souple et plus puissant pour
faire des rectangles à coins arrondis (à côté de l’outil main dans la palette des outils).
On peut manœuvrer ces curseurs à n’importe quel moment, avant de jouer avec le pinceau ou
après.
Le gros reproche qu’on pourrait faire à ces réglages est qu’ils agissent uniformément sur la
totalité du contour, alors qu’on aimerait parfois n’agir que sur une petite partie. On verra plus
loin comment faire… mais pas à l’intérieur de cette fonction d’amélioration du contour.
OIT : compléments sur Photoshop – Amélioration des contours Page 6 sur 10
4 - Sortie
La liste déroulante Sortie vers offre plusieurs choix auto-
explicites pour sortir de la fonction. À noter que l’option
Nouveau calque avec masque de fusion désactive le
calque actif après l’avoir copié dans un nouveau calque
avec un masque de fusion ouvert sur la sélection.
Le bouton Décontamination permet de lutter contre la contamination des couleurs. On l’active
et on régle le curseur Quantité pour avoir le meilleur résultat possible. On note qu’on crée
automatiquement un nouveau calque (par défaut, c’est l’option Nouveau calque avec masque
de fusion qui s’active) et il est facile de comprendre pourquoi : comme nous l’avons expliqué
plus haut, cette opération exige de repeindre le calque d’image avec les couleurs de la
sélection. C’est une opération destructrice que Photoshop se refuse à faire spontanément sur le
calque actif, d’où la création de ce nouveau calque. Les figures ci-dessous permettent de
suivre ce qui se passe :
On voit successivement l’image avant et après la décontamination, puis le contenu du
nouveau calque quand on a désactivé son masque de fusion. On voit que l’image a été
repeinte en brun foncé autour des cheveux et en brun clair autour du visage (couleur des
cheveux ou de la peau juste à côté). On ne voit ces changements de couleur que là où le
masque de fusion n’est pas noir.
La décontamination n’est pas forcément la dernière opération : une fois qu’elle est faite, on
peut très bien revenir au pinceau ou aux curseurs de réglage du contour.
Heurs et malheurs
Le lecteur ne tardera pas à découvrir que ça ne marche pas toujours aussi bien que dans les
démonstrations… et je n’ai malheureusement pas assez d’expérience sur le sujet pour lui
donner les bons conseils à suivre. En général, ça marchera bien si le sujet et le fond ne sont
pas trop bariolés et s’il y a assez de différence entre les couleurs du fond et celles du sujet…
ce qui ne veut pas dire qu’on court à l’échec si ce n’est pas le cas.
Pour vous faire les dents sur un cas difficile — voire désespéré si vous êtes très exigeant sur
la qualité du résultat, essayez de voir ce que vous pouvez faire avec le fichier fillette.psd, où le
jeu consiste à placer la fillette en arrière plan sur un fond rouge, comme illustré dans la figure
OIT : compléments sur Photoshop – Amélioration des contours Page 7 sur 10
suivante. Le fichier contient
— l’image originale en arrière plan,
— un 2ème calque contenant le nouveau fond
— un 3ème calque contenant ce que j’ai pu faire de mieux (ce qui ne veut pas dire que
c’est ce qu’il faut faire)
— une couche alpha contenant la sélection à améliorer
Il faut essayer de mettre la fillette sur le nouveau fond en partant de la sélection mémorisée —
ou en partant de votre propre sélection si vous pensez pouvoir mieux faire.
Je dirai simplement que j’ai commencé le travail par une augmentation de la progressivité (ça
améliore le contour du pull), que je n’ai pas fait de décontamination… et que j’ai modifié le
masque de fusion à la main pour rendre les cheveux plus crédibles. A vous de jouer !
On trouvera en annexe une autre image où la fonction et la décontamination sont à la peine.
Modifications localisées d’un contour de sélection
Qui ne s’est pas heurté au problème suivant ? On veut foncer un ciel trop clair ; pour cela, on
le sélectionne à la baguette magique, on ouvre un un calque de réglage par courbe pour
l’assombrir… et on découvre qu’il y a des franges claires ou sombres par endroits sur le
contour. Il aurait fallu modifier la sélection sur ces endroits, changer sa progressivité ou
décaler son contour d’un ou deux pixels. Ce n’était évidemment pas possible au moment où
on créait la sélection, parce qu’on n’avait aucune idée de l’effet que ça allait donner, mais il
est très facile d’agir après coup sur le masque du calque de réglage. Ce masque n’est qu’une
mémorisation de la sélection ; modifier le masque revient à modifier la sélection.
En général, ce masque contiendra une zone blanche (l’intérieur de la sélection) sur un fond
noir (l’extérieur) avec une frontière plus ou moins floue, selon la progressivité initiale. On a
plusieurs fonctions pour modifier le contour
! Un filtre de flou augmentera la progressivité
! Une augmentation du contraste réduira la progressivité
! Les filtres Filtre > Divers > Minimum ou Maximum permettent de décaler le contour
suivant le nombre de pixels indiqué par l’utilisateur (ces filtres examinent le voisinage
du pixel courant et remplacent celui-ci par le plus sombre ou le plus clair des pixels
examinés)
OIT : compléments sur Photoshop – Amélioration des contours Page 8 sur 10
Par rapport aux réglages proposés dans la fonction Améliorer le contour, il ne manque que le
lissage. Par contre, il est très facile de les localiser à une petite partie du contour, en opérant à
travers une petite sélection, qu’on fera cette sélection à main levée au lasso avec une forte
progressivité afin que les limites de l’intervention ne soient pas perceptibles.
Les filtres Minimum ou Maximum procèdent avec un nombre entier de pixels. Si on trouve
que l’optimum demanderait une valeur intermédiaire, on pourra jouer avec le menu Edition >
Annuler pour obtenir une interpolation.
Annexe : un cas délicat
La figure suivante donnent le résultat de la fonction Amélioration du contour sur un exercice
scolaire : on a une bille et son ombre sur différents types de fonds et on voudrait changer le
fond en conservant l’ombrage. La sélection initiale correspond évidemment à la bille, on
inclut l’ombre dans la zone de transition et on termine par une décontamination pour enlever
toute trace du fond initial.
On constate que l’ombre à l’arrivée n’est pas toujours convaincante, notamment sur la
dernière ligne où on conserve le souvenir des variations initiales de luminosité. Sur la
première ligne, l’ombre finale est trop pâle. La case c3 montre que la décontamination opère
OIT : compléments sur Photoshop – Amélioration des contours Page 9 sur 10
de travers en mettant du rouge dans l’ombre juste à côté de la bille, là où on attendrait du
bleu.
En fait, le problème posé ne peut pas être traité par la fonction Amélioration du contour.
Celle-ci s’applique à des objets avec des frontières partiellement transparentes où la couleur
de l’objet et celle du fond se mélangent. Ici, l’ombre n’appartient pas à l’objet, c’est juste une
modulation de la lumière du fond et seulement de celui-ci. La décontamination agit à l’opposé
de ce qu’il faudrait faire quand elle repeint la zone de transition dans la couleur de l’objet ; il
faudrait repeindre l’ombre dans la couleur du nouveau fond.
OIT : compléments sur Photoshop – Amélioration des contours Page 10 sur 10
Vous aimerez peut-être aussi
- La Grande Famille DZE TANKOUA À BatiéDocument2 pagesLa Grande Famille DZE TANKOUA À BatiéDnc ServicesPas encore d'évaluation
- Cours Photoshop Avancé 2022Document1 pageCours Photoshop Avancé 2022Dnc Services100% (1)
- BiographieDocument1 pageBiographieDnc ServicesPas encore d'évaluation
- Franchesco A4Document1 pageFranchesco A4Dnc ServicesPas encore d'évaluation
- Cours 2022 PhotoshopDocument1 pageCours 2022 PhotoshopDnc Services100% (1)
- Quittance de Loyer: Adresse de La LocationDocument1 pageQuittance de Loyer: Adresse de La LocationDnc ServicesPas encore d'évaluation
- Cours Illustrator Avancé 2022Document1 pageCours Illustrator Avancé 2022Dnc ServicesPas encore d'évaluation
- Cours Illustrator Base 2022Document1 pageCours Illustrator Base 2022Dnc ServicesPas encore d'évaluation
- 0703 Introduction Au Digital Painting Sous Photoshop PDFDocument147 pages0703 Introduction Au Digital Painting Sous Photoshop PDFDnc ServicesPas encore d'évaluation
- 0668 Adobe Photoshop Les ScriptsDocument12 pages0668 Adobe Photoshop Les ScriptsDerkaoui AyaPas encore d'évaluation
- Systh Se D Image - Algorithmes L MentairesDocument106 pagesSysth Se D Image - Algorithmes L MentairesSamir AlaouiPas encore d'évaluation
- Gefosat - La Construction A Ossature BoisDocument17 pagesGefosat - La Construction A Ossature Boisfgg65Pas encore d'évaluation
- ADSL Et Boucle LocaleDocument3 pagesADSL Et Boucle LocaleagbetusPas encore d'évaluation
- CHAPITRE II Cinetique ÉlectrochimiqueDocument13 pagesCHAPITRE II Cinetique Électrochimiquefadoua lakouissiPas encore d'évaluation
- DIAPO Introduction Aux Arts AppliquésDocument19 pagesDIAPO Introduction Aux Arts AppliquésLupinPas encore d'évaluation
- Exercice 1. Sur Le Quadrillage Ci-Dessous, Effectuer Les Constructions SuivantesDocument2 pagesExercice 1. Sur Le Quadrillage Ci-Dessous, Effectuer Les Constructions SuivantesdidiPas encore d'évaluation
- Systèmes de Stockage À SupercondensateursDocument30 pagesSystèmes de Stockage À SupercondensateursminaPas encore d'évaluation
- Tp5 RapportDocument21 pagesTp5 RapportLahoussine ElmahniPas encore d'évaluation
- Sfe 3 1Document77 pagesSfe 3 1fatiPas encore d'évaluation
- Dalle-isolation+étanchéité-NF EN 13163 PDFDocument26 pagesDalle-isolation+étanchéité-NF EN 13163 PDFhamza sassiPas encore d'évaluation
- Ccba 68Document11 pagesCcba 68Alexandre TézardPas encore d'évaluation
- Produits Pour Tracteurs Semi-Remorques ... - Jost-Werke GMBHDocument164 pagesProduits Pour Tracteurs Semi-Remorques ... - Jost-Werke GMBHAmine DhahriPas encore d'évaluation
- Manuel de L'utilisateur Cobas Integra 400 PlusDocument560 pagesManuel de L'utilisateur Cobas Integra 400 PlusDelondon Alascko100% (10)
- Chap 2 Principe de FonctionnementDocument10 pagesChap 2 Principe de FonctionnementtiinaPas encore d'évaluation
- Automate D'hématologieDocument20 pagesAutomate D'hématologieNawal ArbiPas encore d'évaluation
- Chapitre 18: Irrigation Par Tuyaux Flexibles: Techniques D'irrigation Sous PressionDocument49 pagesChapitre 18: Irrigation Par Tuyaux Flexibles: Techniques D'irrigation Sous PressionIlyas AissiPas encore d'évaluation
- Egypte AntiqueDocument33 pagesEgypte Antiquerecettes entréesPas encore d'évaluation
- Utliserlachansonfrancaiseencoursdefle 1305073496 Phpapp02 110510192907 Phpapp02Document73 pagesUtliserlachansonfrancaiseencoursdefle 1305073496 Phpapp02 110510192907 Phpapp02Gabriela StancuPas encore d'évaluation
- CPS Piste AINLKRMA (CR RAS OSFOR)Document18 pagesCPS Piste AINLKRMA (CR RAS OSFOR)Med Ben-jahouPas encore d'évaluation
- Chapitre 3 Redressement Monophasé CommandéDocument10 pagesChapitre 3 Redressement Monophasé CommandéRédâ Amine100% (1)
- As360f. CARTE DU SOL DU MONDE VOLUME I LEGENDE.Document68 pagesAs360f. CARTE DU SOL DU MONDE VOLUME I LEGENDE.bougheraraPas encore d'évaluation
- Catalog - 5 - Palettisation-Classique - FR - FRDocument44 pagesCatalog - 5 - Palettisation-Classique - FR - FRKouakou Christian KouassiPas encore d'évaluation
- StochastiqueDocument2 pagesStochastiqueNajib BaddouPas encore d'évaluation
- Gym GlobalDocument24 pagesGym Globalmontassar hannachiPas encore d'évaluation
- FO FP Prof Se Soigner B1 B2Document4 pagesFO FP Prof Se Soigner B1 B2Lucie KhomenkoPas encore d'évaluation
- Apprentissage StatistiqueDocument470 pagesApprentissage Statistiqueyasser elhalawaniPas encore d'évaluation
- Les Troubles BipolairesDocument31 pagesLes Troubles BipolairesSana Sghir100% (1)
- French Scientific Vocabulary PDFDocument2 pagesFrench Scientific Vocabulary PDFAsad HuseinPas encore d'évaluation
- Réseaux Sans FilDocument102 pagesRéseaux Sans FilMéd El YazidPas encore d'évaluation
- Type A - Dalle LedDocument2 pagesType A - Dalle LedmilanyPas encore d'évaluation