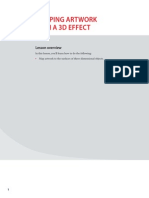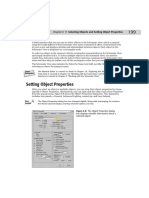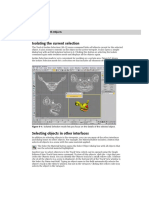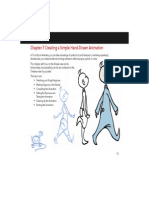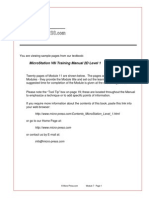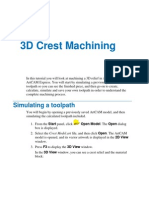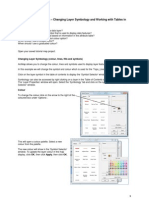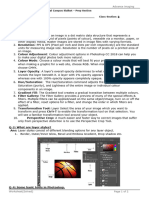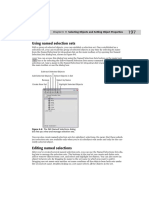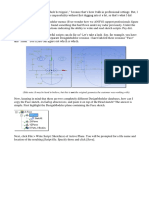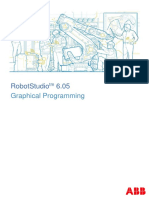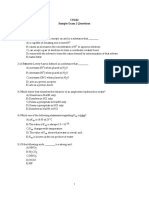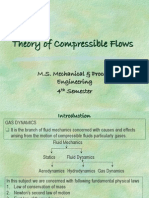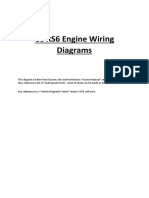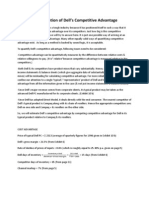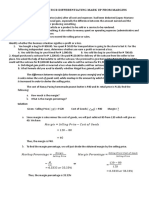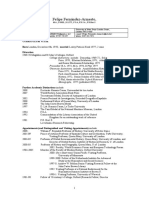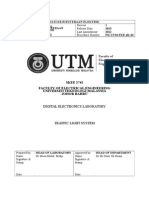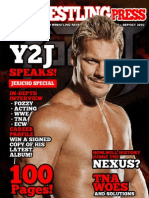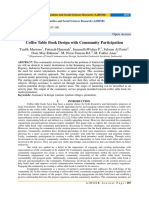Académique Documents
Professionnel Documents
Culture Documents
Autosnap and Autotrack Options: Supplemental Material-Chapter 7
Transféré par
Marloc omañaTitre original
Copyright
Formats disponibles
Partager ce document
Partager ou intégrer le document
Avez-vous trouvé ce document utile ?
Ce contenu est-il inapproprié ?
Signaler ce documentDroits d'auteur :
Formats disponibles
Autosnap and Autotrack Options: Supplemental Material-Chapter 7
Transféré par
Marloc omañaDroits d'auteur :
Formats disponibles
AutoCAD and Its Applications BASICS 2016
Supplemental Material—Chapter 7
AutoSnap and
AutoTrack Options
You can customize the appearance and function of the AutoSnap and AutoTrack
features using settings in the Drafting tab of the Options dialog box. See Figure 7A-1.
An easy way to access the Drafting tab of the Options dialog box is to pick the Options…
button in the lower-left corner of the Drafting Settings dialog box.
AutoSnap Options
The AutoSnap Settings, AutoSnap Marker Size, and Aperture Size areas of the
Drafting tab in the Options dialog box control AutoSnap options. Toggle the AutoSnap
marker display using the Marker check box. Move the slider in the AutoSnap Marker
Size area to change the marker size. At higher screen resolutions, a larger marker size
improves visibility.
Figure 7A-1.
Setting AutoSnap features.
Change aperture size
Select
AutoSnap
options
Change
marker
size
Copyright Goodheart-Willcox Co., Inc. AutoSnap and AutoTrack Options 1
May not be reproduced or posted to a publicly accessible website.
The default marker color is green. If the color is difficult to see, pick the Colors…
button to access the Drawing Window Colors dialog box. See Figure 7A-2. Highlight the
2D model space selection in the Context: list, followed by 2d Autosnap marker in the
Interface element: list. Access the Color: drop-down list and select a color. Pick Apply
& Close to return to the Options dialog box.
Toggle the AutoSnap magnet on and off using the Magnet check box. When active,
the magnet snaps the crosshairs to the specified object snap point. Toggle the tooltip
display on and off using the Display AutoSnap tooltip check box.
When you select a point using object snaps, the crosshairs must be within a specific
aperture range of a candidate point before AutoCAD can locate the point. The aperture
square area is invisible by default. To display the aperture, check the Display AutoSnap
aperture box check box. A visible AutoSnap aperture box can be helpful when you are
first learning to work with object snap. To change the size of the aperture, as shown
in Figure 7A-3, move the slider in the Aperture Size area. Keep in mind that the aper-
ture and the pick box are different. The aperture displays on-screen when object snap
modes are active. The pick box appears on-screen for any command that offers the
Select objects: prompt.
Figure 7A-2.
Changing the color of the AutoSnap marker.
Change the AutoSnap
marker color
Highlight
these options
AutoSnap
preview
Figure 7A-3.
Aperture box size is measured in pixels. The three examples here are not shown at actual
size; they are provided to show the size relationships among different settings.
5 Pixels 10 Pixels 20 Pixels
Copyright Goodheart-Willcox Co., Inc. AutoSnap and AutoTrack Options 2
May not be reproduced or posted to a publicly accessible website.
NOTE
The Ignore hatch objects check box determines whether you can snap to hatch objects.
The Ignore dimension extension lines check box determines whether you can snap to
the extension lines of dimension objects. You will learn about hatching and dimen-
sioning later in the textbook.
AutoTrack Options
The AutoTrack Settings and Alignment Point Acquisition areas of the Drafting tab in the
Options dialog box control AutoTrack options. Refer again to Figure 7A-1. Use the Display
polar tracking vector check box to toggle the display of the polar tracking vector path.
Use the Display full-screen tracking vector check box to extend the alignment
path for object snap tracking across the length of the drawing window. If you do not
check this box, the alignment paths appear only between the acquired point and the
crosshairs location. Polar tracking vectors always extend from the original point to the
extents of the drawing area. Pick the Display AutoTrack tooltip check box to display a
temporary tooltip with the AutoTrack alignment paths.
The options in the Alignment Point Acquisition area determine how you select object
snap tracking alignment paths. Pick the Automatic radio button to acquire points whenever
you hover over an object snap point. If you pick the Shift to acquire radio button, you are
required to press [Shift] to acquire an object snap point and use object snap tracking. AutoSnap
markers are still displayed, and you can use normal object snaps without pressing [Shift]. If
many running object snaps are set, you can use this option to reduce the number of paths.
Adjust AutoTrack vector color by picking the Colors… button to access the Drawing
Window Colors dialog box. Highlight the 2D model space selection in the Context: list,
followed by Autotrack vector in the Interface element: list. Access the Color: drop-
down list, and select a color. Pick Apply & Close to return to the Options dialog box.
Activity 7A-1
Perform the following steps to familiarize yourself with the various AutoSnap
and AutoTrack options.
1. Start a new drawing from scratch or use a template of your choice.
2. Open the Drafting Settings dialog box and then the Options dialog box.
3. Move the AutoSnap Marker Size slider and watch the image change to repre-
sent the marker size.
4. Change the marker color to Red.
5. Use the newly revised marker size and color to draw objects of your choice
with the object snaps.
6. Display the aperture.
7. Make the aperture small. Draw lines to existing objects using the object snap
modes of your choice.
8. Make the aperture large. Again, draw lines to the existing objects using the
object snap modes of your choice.
9. Observe the difference in aperture size. Determine your personal preference
among the small, large, and default sizes.
10. Close the drawing without saving changes.
Copyright Goodheart-Willcox Co., Inc. AutoSnap and AutoTrack Options 3
May not be reproduced or posted to a publicly accessible website.
Vous aimerez peut-être aussi
- PS Howto Use Selection ToolsDocument11 pagesPS Howto Use Selection ToolsQ brgPas encore d'évaluation
- Mapping Artwork With A 3D Effect: Lesson OverviewDocument12 pagesMapping Artwork With A 3D Effect: Lesson OverviewasgrmoPas encore d'évaluation
- tips autocadDocument38 pagestips autocaddidttoPas encore d'évaluation
- Creating Sketches in The Sketch Mode-I: Learning ObjectivesDocument72 pagesCreating Sketches in The Sketch Mode-I: Learning ObjectivesDileep NaraharasettyPas encore d'évaluation
- Setting Object Display and Rendering PropertiesDocument11 pagesSetting Object Display and Rendering PropertieskeeyanPas encore d'évaluation
- 1 SketchingDocument58 pages1 SketchingasimiPas encore d'évaluation
- ACTIVITY in FLASHDocument22 pagesACTIVITY in FLASHANDRES, Andrea R.Pas encore d'évaluation
- Manual MineSightDocument102 pagesManual MineSightJorge Sanchez100% (4)
- Setting Object Properties in 3ds MaxDocument11 pagesSetting Object Properties in 3ds MaxkeeyanPas encore d'évaluation
- Car in This Tutorial I Take You StepDocument34 pagesCar in This Tutorial I Take You StepSagar DahalPas encore d'évaluation
- AI Howto Draw IllustratorDocument22 pagesAI Howto Draw IllustratorQ brgPas encore d'évaluation
- Ques Ans ImagesDocument10 pagesQues Ans ImagesShweta GuptaPas encore d'évaluation
- LESSON 1 Introduction To The AUTOCAD User InterfaceDocument7 pagesLESSON 1 Introduction To The AUTOCAD User InterfaceNeriz Deomampo100% (1)
- Introduction DrawDocument33 pagesIntroduction Drawapi-3847721Pas encore d'évaluation
- EdgeCAM Lesson2Document23 pagesEdgeCAM Lesson2aralvoiPas encore d'évaluation
- Catia TutorialDocument53 pagesCatia TutorialJiju Joseph MarikudiyilPas encore d'évaluation
- SolidWorks 2016 Learn by doing 2016 - Part 3D'EverandSolidWorks 2016 Learn by doing 2016 - Part 3Évaluation : 3.5 sur 5 étoiles3.5/5 (3)
- How to Make a Car Move and Add Sound in Adobe FlashDocument39 pagesHow to Make a Car Move and Add Sound in Adobe Flashikhwan dwiPas encore d'évaluation
- c01 Proe WF 3 EvalDocument44 pagesc01 Proe WF 3 EvalseventhhemanthPas encore d'évaluation
- Hatching and Gradient Fills in DrawingsDocument5 pagesHatching and Gradient Fills in DrawingsPujan NeupanePas encore d'évaluation
- Quick Guide To Photoshop CS6Document9 pagesQuick Guide To Photoshop CS6DevPas encore d'évaluation
- Class Notes For Adobe PhotoshopDocument7 pagesClass Notes For Adobe Photoshopsukh458Pas encore d'évaluation
- Maya Technical Paper: How To Set Up and Optimise Alpha Planes When Using Mental Ray Tutorial KeyDocument12 pagesMaya Technical Paper: How To Set Up and Optimise Alpha Planes When Using Mental Ray Tutorial KeyDayleSandersPas encore d'évaluation
- A Training Manual ON AutocadDocument85 pagesA Training Manual ON AutocadAdeniran JoshuaPas encore d'évaluation
- Digital Art: A Complete Guide to Making Your Own Computer ArtworksD'EverandDigital Art: A Complete Guide to Making Your Own Computer ArtworksPas encore d'évaluation
- Flash 8 TutorialDocument33 pagesFlash 8 TutorialzonaPas encore d'évaluation
- How To Draw Masks For Lithography in AutoCADDocument4 pagesHow To Draw Masks For Lithography in AutoCADgauravsoni00Pas encore d'évaluation
- Chapter 7 Creating A Simple Hand-Drawn AnimationDocument13 pagesChapter 7 Creating A Simple Hand-Drawn AnimationBryan HendersonPas encore d'évaluation
- Level 1 V8iDocument10 pagesLevel 1 V8iRicardo LopezPas encore d'évaluation
- Part DesignDocument7 pagesPart DesignMukesh A. JanePas encore d'évaluation
- Hatch PatternsDocument3 pagesHatch Patternssrinivas_j3166Pas encore d'évaluation
- Arts6,4, Week2, Module 2V4Document15 pagesArts6,4, Week2, Module 2V4KaoRhys EugenioPas encore d'évaluation
- Seashell Relief 3D Modeling GuideDocument22 pagesSeashell Relief 3D Modeling GuideBart DeckersPas encore d'évaluation
- What's New in Artcam 2018Document15 pagesWhat's New in Artcam 2018SwadhinPas encore d'évaluation
- Crest TutorialDocument10 pagesCrest Tutorialltd27Pas encore d'évaluation
- Editing layers in ArcMapDocument3 pagesEditing layers in ArcMapIni ChitozPas encore d'évaluation
- Adobe Pagmaker6Document15 pagesAdobe Pagmaker6anon_799086399Pas encore d'évaluation
- Photoshop Tutorial 2Document9 pagesPhotoshop Tutorial 2Sung Woo YooPas encore d'évaluation
- Arcview Image Analysis: Data For This Tutorial Is Located in The Arcview Installation Directory, Avtutor SubdirectoryDocument30 pagesArcview Image Analysis: Data For This Tutorial Is Located in The Arcview Installation Directory, Avtutor Subdirectorysasa.vukojePas encore d'évaluation
- CNC Milling Tutorial - 2D Machining of Sample PartDocument26 pagesCNC Milling Tutorial - 2D Machining of Sample PartFilipe Alberto De MagalhãesPas encore d'évaluation
- Chapter 8: Using Gradients, Blends, and PatternsDocument28 pagesChapter 8: Using Gradients, Blends, and PatternsMauricio RakitilPas encore d'évaluation
- Tips and Tricks - MicrostationDocument16 pagesTips and Tricks - MicrostationmobairuaPas encore d'évaluation
- Drawing Sketches For Solid Models: Learning ObjectivesDocument38 pagesDrawing Sketches For Solid Models: Learning ObjectivesthehendrixPas encore d'évaluation
- Tutorial (Final)Document13 pagesTutorial (Final)Sukanta PalPas encore d'évaluation
- Using Spreadsheets, Selection Sets, and COGO ControlsDocument19 pagesUsing Spreadsheets, Selection Sets, and COGO ControlsipcPas encore d'évaluation
- Introduction To CATIA V5: Jntuh College of Enginering ManthaniDocument43 pagesIntroduction To CATIA V5: Jntuh College of Enginering ManthaniarunPas encore d'évaluation
- Blender Shaders 24Document11 pagesBlender Shaders 24keeyanPas encore d'évaluation
- Arc GISOnlineDocument41 pagesArc GISOnlineAshim HarisPas encore d'évaluation
- Photo MirageDocument10 pagesPhoto MirageKane Wilson GonzalesPas encore d'évaluation
- WEEK 007 008 MODULE Selecting and Cutting Out Part of An ImageDocument3 pagesWEEK 007 008 MODULE Selecting and Cutting Out Part of An ImagedsdsdPas encore d'évaluation
- Six Class Land Cover ClassificationDocument31 pagesSix Class Land Cover ClassificationrhnsfnPas encore d'évaluation
- Class 8 (Advance Imaging)Document2 pagesClass 8 (Advance Imaging)anaszahid957Pas encore d'évaluation
- Using Named Selection Sets: Chapter 6 Selecting Objects and Setting Object PropertiesDocument11 pagesUsing Named Selection Sets: Chapter 6 Selecting Objects and Setting Object PropertieskeeyanPas encore d'évaluation
- Sure Cuts A Lot 3 Ipad HelpDocument59 pagesSure Cuts A Lot 3 Ipad HelpAleksandar AleksovskiPas encore d'évaluation
- WEEK 007 008 MODULE Selecting and Cutting Out Part of An ImageDocument3 pagesWEEK 007 008 MODULE Selecting and Cutting Out Part of An ImagedsdsdPas encore d'évaluation
- Bats MMN 1Document97 pagesBats MMN 1PedjaVujicPas encore d'évaluation
- LMS Test - Lab DisplaysDocument109 pagesLMS Test - Lab DisplaysVili KamenovaPas encore d'évaluation
- Module 02 Graphical Programming 605Document34 pagesModule 02 Graphical Programming 605hisham_eyesPas encore d'évaluation
- SolidWorks 2015 Learn by doing-Part 3 (DimXpert and Rendering)D'EverandSolidWorks 2015 Learn by doing-Part 3 (DimXpert and Rendering)Évaluation : 4.5 sur 5 étoiles4.5/5 (5)
- Complete Guide To Sports Training PDFDocument105 pagesComplete Guide To Sports Training PDFShahana ShahPas encore d'évaluation
- Multiple Choice: CH142 Sample Exam 2 QuestionsDocument12 pagesMultiple Choice: CH142 Sample Exam 2 QuestionsRiky GunawanPas encore d'évaluation
- Rounded Scoodie Bobwilson123 PDFDocument3 pagesRounded Scoodie Bobwilson123 PDFStefania MoldoveanuPas encore d'évaluation
- Intro To Gas DynamicsDocument8 pagesIntro To Gas DynamicsMSK65Pas encore d'évaluation
- Reg FeeDocument1 pageReg FeeSikder MizanPas encore d'évaluation
- C6 RS6 Engine Wiring DiagramsDocument30 pagesC6 RS6 Engine Wiring DiagramsArtur Arturowski100% (3)
- Quantification of Dell S Competitive AdvantageDocument3 pagesQuantification of Dell S Competitive AdvantageSandeep Yadav50% (2)
- Difference Between Mark Up and MarginDocument2 pagesDifference Between Mark Up and MarginIan VinoyaPas encore d'évaluation
- Non Circumvention Non Disclosure Agreement (TERENCE) SGDocument7 pagesNon Circumvention Non Disclosure Agreement (TERENCE) SGLin ChrisPas encore d'évaluation
- Current Diagnosis and Therapy For Head and Neck MalignanciesDocument249 pagesCurrent Diagnosis and Therapy For Head and Neck MalignanciesMara TomaPas encore d'évaluation
- GATE ECE 2006 Actual PaperDocument33 pagesGATE ECE 2006 Actual Paperkibrom atsbhaPas encore d'évaluation
- TDS Sibelite M3000 M4000 M6000 PDFDocument2 pagesTDS Sibelite M3000 M4000 M6000 PDFLe PhongPas encore d'évaluation
- Fernandez ArmestoDocument10 pagesFernandez Armestosrodriguezlorenzo3288Pas encore d'évaluation
- IoT BASED HEALTH MONITORING SYSTEMDocument18 pagesIoT BASED HEALTH MONITORING SYSTEMArunkumar Kuti100% (2)
- Case StudyDocument2 pagesCase StudyBunga Larangan73% (11)
- FSRH Ukmec Summary September 2019Document11 pagesFSRH Ukmec Summary September 2019Kiran JayaprakashPas encore d'évaluation
- QuickTransit SSLI Release Notes 1.1Document12 pagesQuickTransit SSLI Release Notes 1.1subhrajitm47Pas encore d'évaluation
- Sewage Pumping StationDocument35 pagesSewage Pumping StationOrchie DavidPas encore d'évaluation
- Traffic LightDocument19 pagesTraffic LightDianne ParPas encore d'évaluation
- Wasserman Chest 1997Document13 pagesWasserman Chest 1997Filip BreskvarPas encore d'évaluation
- Agricultural Engineering Comprehensive Board Exam Reviewer: Agricultural Processing, Structures, and Allied SubjectsDocument84 pagesAgricultural Engineering Comprehensive Board Exam Reviewer: Agricultural Processing, Structures, and Allied SubjectsRachel vPas encore d'évaluation
- Chapter 3 of David CrystalDocument3 pagesChapter 3 of David CrystalKritika RamchurnPas encore d'évaluation
- TWP10Document100 pagesTWP10ed9481Pas encore d'évaluation
- BPL Millipacs 2mm Hardmetrics RarDocument3 pagesBPL Millipacs 2mm Hardmetrics RarGunter BragaPas encore d'évaluation
- Electronics Ecommerce Website: 1) Background/ Problem StatementDocument7 pagesElectronics Ecommerce Website: 1) Background/ Problem StatementdesalegnPas encore d'évaluation
- SEG Newsletter 65 2006 AprilDocument48 pagesSEG Newsletter 65 2006 AprilMilton Agustin GonzagaPas encore d'évaluation
- Coffee Table Book Design With Community ParticipationDocument12 pagesCoffee Table Book Design With Community ParticipationAJHSSR JournalPas encore d'évaluation
- Electronics Project Automatic Bike Controller Using Infrared RaysDocument16 pagesElectronics Project Automatic Bike Controller Using Infrared RaysragajeevaPas encore d'évaluation
- Bluetooth TutorialDocument349 pagesBluetooth Tutorialjohn bougsPas encore d'évaluation