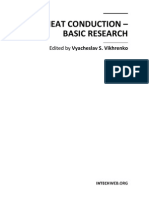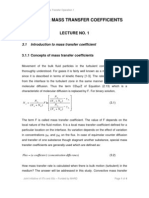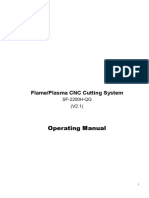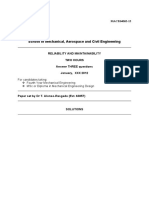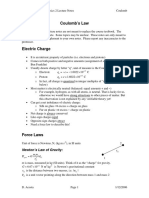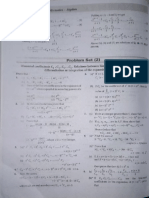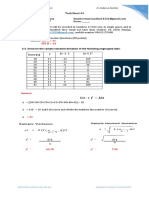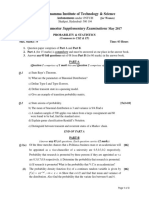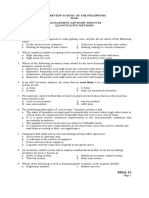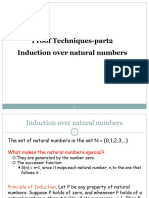Académique Documents
Professionnel Documents
Culture Documents
Part3 T05 PowerPad Calculation Wizard Tutorial
Transféré par
Prawin KumarDescription originale:
Copyright
Formats disponibles
Partager ce document
Partager ou intégrer le document
Avez-vous trouvé ce document utile ?
Ce contenu est-il inapproprié ?
Signaler ce documentDroits d'auteur :
Formats disponibles
Part3 T05 PowerPad Calculation Wizard Tutorial
Transféré par
Prawin KumarDroits d'auteur :
Formats disponibles
T5 Calculation Wizard Tutorial
Access the calculation wizard from MasterSeries Steel
main menu;
Click CalcWizard
Select MasterSeries: Calculation Wizard
The calc wiz is used for typical design procedures that an engineer would use on a
regular basis. We have provided a number of typical design checks and calculation
that may be altered or imported for user defined customised calc.
We are going to create a new calc from scratch to demonstrate the logic and
functionality if the calculation wizard.
T5.1 Design Brief
We wish to design a 6.0m long steel beam, which supports a timber floor at first floor
level in a house. The timber joists span 3.0m to either side of the beam and give it full
restraint. The dead load is 0.5 kN/m2, and the live load 1.5 kN/m2. Let’s set up a calc
to design this steel beam. This calc can be used for the design of subsequent similar
beams, with different spans and loads.
T5.2 Generating the Calc
Line 1
In variable cell, click on the grey
button at the end of the cell and
select Main Sub-Heading.
Type ‘Data’ in expression cell.
Line 2
In variable cell, select Data and type ‘Member Length’. Note ‘>’ symbol appears at
the start of the line.
In expression cell, type ‘L=6.0’, click on the grey button at the end of the cell and
select ‘m’.
Line 3
In variable cell, select Data and type ‘Loading information’.
In expression cell, type ‘g_k=0.5 kN/m², q_k=1.5 kN/m², s=3.0 m’, clicking on the grey
button at the end of the cell to select each of the units.
Line 4
In variable cell, select Main Sub-Heading again.
Type ‘Design Forces’ in expression cell.
Line 5
In variable cell, type the equation ‘w=((1.4*g_k)+(1.6*q_k))*s’. Be careful to use the
proper case.
T5 Calculation Wizard Tutorial
T5 - 1
Note that as you move to another cell, the numerical values for the equation appear
in the expression cell, and the result appears in the value cell.
Now go to the units cell and select the correct units using the grey button.
Line 6
In variable cell, type the equation ‘F=w*L/2’, and select the correct units in the units
cell.
Line 7
In variable cell, type the equation ‘M=w*L^2/8’, and select the units.
Line 8
In variable cell, select Main Sub-Heading.
Type ‘Bending Check’ in expression cell.
Line 9
In variable cell, select to Insert Calc from Database. From the database select
BS5950, Design Checks, Moment Capacity. The calc appears on the right of the
screen.
Select to Insert Calc
Then select to Exit
Insert Mode.
4 new lines will appear in your calc. This procedure has inserted a steel design
function into the calc. The properties of the steel section and relevant design tables
from the code have been drawn into the calc. These are hidden in the calc.
You will note that in the expression cell, the shear load is represented as ‘Fvx’ and
the moment as ‘Mx’. We do not need this line in our calc as we have already worked
these values out higher up in the calc. However we must change our earlier lines (6
& 7) so that the notation is the same, otherwise the imported function will not
understand our values.
In line 6 add ‘vx’ after F and in line 7 add ‘x’ after M.
Now delete line 9 using scissors icon . Thus we have added a bending design
check to our calc. without much effort.
Line 12
In variable cell, select Main Sub-Heading again.
Type ‘Deflection Check’ in expression cell.
Line 13
In variable cell, type the equation ‘W=q_k*s*L’, and select the units. This is the total
live load on the beam.
T5 Calculation Wizard Tutorial
T5 - 2
Line 14
We would like to know the Ix value for the beam out of interest. This value has
already been imported into the calc as part of the properties of the steel section. It
isn’t necessary to find it for the calc to proceed. Therefore we will prevent it from
being printed out with the calc. by making it a hidden line.
In variable cell, select List. In the brackets type ‘Ix’.
To make the line hidden at printing time, click on the button on the top toolbar.
Add the units.
We can look at all the values of the variables we have input and at the section
properties which have been imported from the steel design function. To do this click
on the Variables List (debug) button on the top toolbar.
Line 15
In the variables cell select Lower Case Greek and Delta. Add ‘_all=L/360*1000’ to the
equation. Select mm units.
Line 16
Again in the variables cell select Lower Case Greek and Delta. Add ‘=5*W*L^3/
(384*E*Ix)’ to the equation. Select mm units. To make the units of the equation
correct we need to multiply the answer by 105. Whilst in the units cell, select 100000
from the multiply icon at the top of the screen.
Line 17
In the variables cell type ‘Ut=~Delta/~Delta_all’ making use of the Lower Case Greek
letters. Note that these will appear as the proper Greek symbol when exported.
In the verdict cell type ‘Ut<=1’. The <= symbol can be selected from the grey button
at the end of the cell.
T5.3 Modifications
Move “Steel Section” in line 9 to line 4 using the Move row up button , so as to
include the self weight “sw” of the beam in the Loading Information. In the variable
cell of line 6 add “+1.4*sw” to the loading “w” calculation equation.
Highlight the first cell in the calc and select the Fix Bold Format for Calc icon . This
will make the headings red and other data cells blue. In lines 2 & 3, move to the
expression cell and make it blue using the Change Cell to Bold Blue icon . Lines
highlighted in blue are cells in which input data can be altered.
We can now alter the steel section size to find the most economical section that will
work. In line 9 click on the grey button in either of the first two cells. A section
selection dialog box will appear. From this a section can be selected which fails
(background turns blue). Select a 178 x 102 x 19 UB and move up by weight through
the sections until the screen turns white.
You can insert a picture from any source by clicking on the Select-View Sketch
button . Type in the pathname of the picture you wish to insert.
T5.4 Saving and Retrieving the Calc
To save your calculation, click on the Save Whole Calc button . Give your calc an
Author name, a Class, Category and a Name title. You can also insert a sketch by
T5 Calculation Wizard Tutorial
T5 - 3
typing in its pathname. Click on the Save Whole Calc button again and then the Exit
Save button. To exit the calc completely, click on the New Calc (Clear Grid) button
. This will clear the calc wizard.
To place your calc back in the wizard, click on the Open New Calc (import) from any
Database button and select your previously saved calc. Click on the Replace
Current Calculation in Wizard button , and your calc will come back into the
wizard. At this point you can alter the input data highlighted in blue, and change the
steel section size until a satisfactory section is reached.
You can save this variation of your original calc under a new name or as the existing
name.
T5.5 Exporting the Calc to Word
Export the calc to Word by clicking on the Paste Calc into Word button , and
watch the calc appear in Word. Note the way in which the formula and symbols have
appeared in mathematical format. Also note how g_k becomes gk and ~Delta
T5 Calculation Wizard Tutorial
T5 - 4
becomes the Greek letter δ . To print hidden lines and/or the associated sketch,
ensure that the two buttons are down.
T5 Calculation Wizard Tutorial
T5 - 5
Vous aimerez peut-être aussi
- The Subtle Art of Not Giving a F*ck: A Counterintuitive Approach to Living a Good LifeD'EverandThe Subtle Art of Not Giving a F*ck: A Counterintuitive Approach to Living a Good LifeÉvaluation : 4 sur 5 étoiles4/5 (5794)
- The Little Book of Hygge: Danish Secrets to Happy LivingD'EverandThe Little Book of Hygge: Danish Secrets to Happy LivingÉvaluation : 3.5 sur 5 étoiles3.5/5 (399)
- A Heartbreaking Work Of Staggering Genius: A Memoir Based on a True StoryD'EverandA Heartbreaking Work Of Staggering Genius: A Memoir Based on a True StoryÉvaluation : 3.5 sur 5 étoiles3.5/5 (231)
- Hidden Figures: The American Dream and the Untold Story of the Black Women Mathematicians Who Helped Win the Space RaceD'EverandHidden Figures: The American Dream and the Untold Story of the Black Women Mathematicians Who Helped Win the Space RaceÉvaluation : 4 sur 5 étoiles4/5 (894)
- The Yellow House: A Memoir (2019 National Book Award Winner)D'EverandThe Yellow House: A Memoir (2019 National Book Award Winner)Évaluation : 4 sur 5 étoiles4/5 (98)
- Shoe Dog: A Memoir by the Creator of NikeD'EverandShoe Dog: A Memoir by the Creator of NikeÉvaluation : 4.5 sur 5 étoiles4.5/5 (537)
- Elon Musk: Tesla, SpaceX, and the Quest for a Fantastic FutureD'EverandElon Musk: Tesla, SpaceX, and the Quest for a Fantastic FutureÉvaluation : 4.5 sur 5 étoiles4.5/5 (474)
- Never Split the Difference: Negotiating As If Your Life Depended On ItD'EverandNever Split the Difference: Negotiating As If Your Life Depended On ItÉvaluation : 4.5 sur 5 étoiles4.5/5 (838)
- Grit: The Power of Passion and PerseveranceD'EverandGrit: The Power of Passion and PerseveranceÉvaluation : 4 sur 5 étoiles4/5 (587)
- Devil in the Grove: Thurgood Marshall, the Groveland Boys, and the Dawn of a New AmericaD'EverandDevil in the Grove: Thurgood Marshall, the Groveland Boys, and the Dawn of a New AmericaÉvaluation : 4.5 sur 5 étoiles4.5/5 (265)
- The Emperor of All Maladies: A Biography of CancerD'EverandThe Emperor of All Maladies: A Biography of CancerÉvaluation : 4.5 sur 5 étoiles4.5/5 (271)
- On Fire: The (Burning) Case for a Green New DealD'EverandOn Fire: The (Burning) Case for a Green New DealÉvaluation : 4 sur 5 étoiles4/5 (73)
- The Hard Thing About Hard Things: Building a Business When There Are No Easy AnswersD'EverandThe Hard Thing About Hard Things: Building a Business When There Are No Easy AnswersÉvaluation : 4.5 sur 5 étoiles4.5/5 (344)
- Team of Rivals: The Political Genius of Abraham LincolnD'EverandTeam of Rivals: The Political Genius of Abraham LincolnÉvaluation : 4.5 sur 5 étoiles4.5/5 (234)
- The Unwinding: An Inner History of the New AmericaD'EverandThe Unwinding: An Inner History of the New AmericaÉvaluation : 4 sur 5 étoiles4/5 (45)
- The World Is Flat 3.0: A Brief History of the Twenty-first CenturyD'EverandThe World Is Flat 3.0: A Brief History of the Twenty-first CenturyÉvaluation : 3.5 sur 5 étoiles3.5/5 (2219)
- The Gifts of Imperfection: Let Go of Who You Think You're Supposed to Be and Embrace Who You AreD'EverandThe Gifts of Imperfection: Let Go of Who You Think You're Supposed to Be and Embrace Who You AreÉvaluation : 4 sur 5 étoiles4/5 (1090)
- The Sympathizer: A Novel (Pulitzer Prize for Fiction)D'EverandThe Sympathizer: A Novel (Pulitzer Prize for Fiction)Évaluation : 4.5 sur 5 étoiles4.5/5 (119)
- Her Body and Other Parties: StoriesD'EverandHer Body and Other Parties: StoriesÉvaluation : 4 sur 5 étoiles4/5 (821)
- A Swift Case StudyDocument2 pagesA Swift Case StudyLuis LigunasPas encore d'évaluation
- Heat Conduction - Basic ResearchDocument362 pagesHeat Conduction - Basic ResearchJosé Ramírez100% (1)
- (Ggplot2 Data Visualization) Alboukadel Kassambara - Guide To Create Beautiful Graphics in R-STHDA (2013) PDFDocument238 pages(Ggplot2 Data Visualization) Alboukadel Kassambara - Guide To Create Beautiful Graphics in R-STHDA (2013) PDFGrasiela SantanaPas encore d'évaluation
- Module 3: Mass Transfer Coefficients: Lecture No. 1Document4 pagesModule 3: Mass Transfer Coefficients: Lecture No. 1walisyhPas encore d'évaluation
- SF-2200H Operating ManualDocument36 pagesSF-2200H Operating ManualuripssPas encore d'évaluation
- Acceleration and DecelerationDocument28 pagesAcceleration and DecelerationCt RahayuPas encore d'évaluation
- Physics Gutka - Allen's 2021 Side BookDocument192 pagesPhysics Gutka - Allen's 2021 Side BookDhyey PatelPas encore d'évaluation
- Reliability & Maintainability Exam Solutions 2012Document14 pagesReliability & Maintainability Exam Solutions 2012luchogilmourPas encore d'évaluation
- PHY2061 Enriched Physics 2 Lecture Notes: Coulomb's LawDocument7 pagesPHY2061 Enriched Physics 2 Lecture Notes: Coulomb's LawRavi Kanth M NPas encore d'évaluation
- BINOMIAL ML KhannaDocument5 pagesBINOMIAL ML KhannaPavitra KukadiyaPas encore d'évaluation
- CS6005 Advanced Database System UNIT III ADocument164 pagesCS6005 Advanced Database System UNIT III Avenkatarangan rajuluPas encore d'évaluation
- June 2012 QP - M1 EdexcelDocument13 pagesJune 2012 QP - M1 EdexcelSaiyara KhanPas encore d'évaluation
- Tolerance Intervals For Any Data (Nonparametric)Document9 pagesTolerance Intervals For Any Data (Nonparametric)scjofyWFawlroa2r06YFVabfbajPas encore d'évaluation
- Task Sheet #4 For Lesson 4 REMOROZA, DINNAH H.Document4 pagesTask Sheet #4 For Lesson 4 REMOROZA, DINNAH H.dinnah100% (1)
- History of FunctionsDocument17 pagesHistory of FunctionsTuấn DuyPas encore d'évaluation
- Probability & Statistics 1Document3 pagesProbability & Statistics 1Harini 888Pas encore d'évaluation
- EC744 Lecture Notes: Discrete State Space Method: Prof. Jianjun MiaoDocument19 pagesEC744 Lecture Notes: Discrete State Space Method: Prof. Jianjun MiaobiniclePas encore d'évaluation
- Sample Midterm Exam QuestionsDocument13 pagesSample Midterm Exam QuestionsA KPas encore d'évaluation
- Guide to Time Series DecompositionDocument66 pagesGuide to Time Series DecompositionRuth CapchaPas encore d'évaluation
- Cpa Review School of The Philippines Management Advisory Services Quantitative Methods TheoryDocument19 pagesCpa Review School of The Philippines Management Advisory Services Quantitative Methods TheoryAdèity TVPas encore d'évaluation
- Chapter 9 - Areas of Parallelograms and Triangles Revision NotesDocument8 pagesChapter 9 - Areas of Parallelograms and Triangles Revision NotesHariom SinghPas encore d'évaluation
- Sist en 13848 2 2021Document13 pagesSist en 13848 2 2021Marcos marinhoPas encore d'évaluation
- 1.operations ResearchDocument36 pages1.operations ResearchPiuShan Prasanga Perera100% (1)
- Power Meter ME96NSR Modbus Type Instruction ManualDocument0 pagePower Meter ME96NSR Modbus Type Instruction ManualAndrew MaverickPas encore d'évaluation
- Jurnal Teknologi Dan Industri Pertanian Indonesia: KeywordsDocument12 pagesJurnal Teknologi Dan Industri Pertanian Indonesia: KeywordsWahyu AjiPas encore d'évaluation
- Final Exam CADCAMFinal 2016FinalAnswersDocument10 pagesFinal Exam CADCAMFinal 2016FinalAnswerskhalil alhatabPas encore d'évaluation
- Ch3 2 Proof Techniques Part2 2019Document40 pagesCh3 2 Proof Techniques Part2 2019pilotbairexdPas encore d'évaluation
- SpssDocument11 pagesSpssДимитър ДимитровPas encore d'évaluation
- Tatarko NotesDocument341 pagesTatarko NotesGrace HePas encore d'évaluation
- Dif Form-Kurt BryanDocument12 pagesDif Form-Kurt BryansayanPas encore d'évaluation