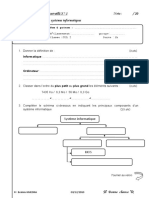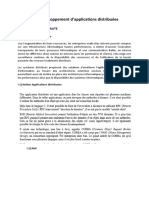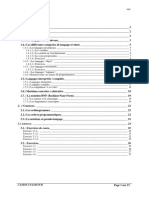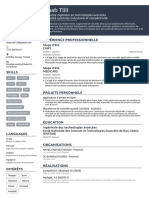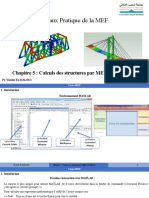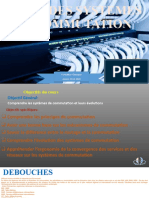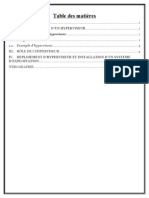Académique Documents
Professionnel Documents
Culture Documents
Balle Rebondissante PDF
Transféré par
L.MohamedTitre original
Copyright
Formats disponibles
Partager ce document
Partager ou intégrer le document
Avez-vous trouvé ce document utile ?
Ce contenu est-il inapproprié ?
Signaler ce documentDroits d'auteur :
Formats disponibles
Balle Rebondissante PDF
Transféré par
L.MohamedDroits d'auteur :
Formats disponibles
Création d’une balle qui rebondi
Créer la scène du film
1 Cliquez sur le menu Fichier puis sur Nouveau.
La taille de la scène qui apparaît est par défaut de 500 x 500 pixels.
2 Cliquez sur le menu Film > Configuration du film.
3 Dans le boîte de dialogue Option qui apparaît, entrez 300 dans la zone Largeur et 100 dans la
zone Hauteur. Laissez la résolution à 96 et la Cadence d’images sur 12.
4 Cliquez sur OK pour fermer la boîte de dialogue Option.
Configuration de la règle et des repères
Les règles affichées dans la page de dessin vous aideront à dimensionner, aligner et dessiner les objets de
façon précise
Les repères permettent d’aligner et de positionner un objet avec précision. Il existe trois type de repères :
horizontal, vertical et oblique.
Dans l’exercice suivant, vous allez afficher la règle puis afficher et configurer les repères afin de positionner
exactement la balle qui aura une dimension de 20 pixels de diamètre comme illustré ci-dessous.
F Pour configurer la règle et les repères
1 Si la règle est masquée, cliquez sur le menu Affichage > Règles.
2 Cliquez sur le menu Affichage > Configurer les repères.
3 Dans la liste des catégories, cliquez sur Horizontal et entrez une valeur de 50 dans la zone, puis
cliquez sur Ajouter .
4 Dans la liste des catégories, cliquez sur Vertical et entrez une valeur de -10 dans la zone, puis cliquez
sur Ajouter .
5 Cliquez sur OK .
6 Si les repères sont masqués, cliquez sur le menu Affichage > Repères.
7 Cliquez sur le menu Affichage et cochez Repères magnétiques. Ainsi les objets seront magnétisés
sur les repères.
Création de la balle
Vous allez maintenant dessiner la balle à l’extérieur gauche de la scène.
1 Dans la boîte à Outils, cliquez sur le menu contextuel Ellipse puis sur l’outil Ellipse.
Page 1 sur 5 Tutoriel Corel R.A.V.E. 2™
Création d’une balle qui rebondi
2 Tout en maintenant les touches Maj et Ctrl enfoncées, approchez votre curseur qui devrait être comme
ceci à l’intersection des repères vertical et horizontal. Cliquez et faites glisser le curseur vers
l’extérieur jusqu’à ce que vous atteignez 20 pixels dans les fenêtres
Taille des objets dans la barre de propriétés. Votre curseur sera
automatiquement magnétisé sur les repères vu que vous les avez activé
plus haut dans ce tutoriel.
ëRemarque
La touche Ctrl permet de tracé un cercle parfaitement rond tandis que la
touche Maj permet de tracé le cercle à partir de son centre.
F Création d’un dégradé concentrique
1 Dans la boîte à outils, cliquez sur l’outil Surface afin de développer le menu contextuel Surface
et cliquez sur le bouton Boîte de dialogue Surface dégradée
2 Dans la Boîte de dialogue Surface dégradée qui apparaît illustrée ci-dessous, entrez les mêmes
paramètres puis cliquez sur OK.
3 Cliquez sur l’outil Contour pour ouvrir le menu contextuel Contour et cliquez sut l’outil aucun
Contour afin de donner plus de réalisme à la sphère.
Page 2 sur 5 Tutoriel Corel R.A.V.E. 2™
Création d’une balle qui rebondi
Faites la même opération pour les images 10, 15, 20 et 25. Remarquez que les images clés sont
représentées par un petit carré.
F Nous allons maintenant modifier la position de l’ellipse dans chaque Images clés.
Pour cela nous allons diviser la scène et ajouter des repères pour positionner l’ellipse sur ceux-ci.
1 Cliquez sur Affichage et Configurer les repères.
2 Dans la liste catégorie à gauche, cliquez sur Horizontal.
3 Entrez 89 puis cliquez sur Ajouter, entrez 15 et cliquez encore une fois sur Ajouter.
4 Dans la liste catégorie à gauche, cliquez sur Vertical.
5 Entrez 50 puis cliquez sur Ajouter. Faites la même opération pour les repères verticaux 100, 150, 200,
250 et 310.
6 Cliquez sur Affichage et cochez Repères magnétiques si ce n’est déjà fait.
7 Cliquez sur le carré de l’image clé 50 puis sélectionnez l’ellipse et faites-là glisser en bas sur la
première intersection des repères. L’ellipse se magnétisera automatiquement au centre de l’intersection
Répétez la même opération pour les autres images clés 100, 150, 200, 250 et 300, aidez-vous de
l’image ci-dessous pour mieux vous situer.
Aperçu du film
Pour afficher un aperçu de l’animation, utilisez le panneau de contrôle du Film
1 Dans le panneau de contrôle du film, cliquez sur le bouton Lire
2 Pour arrêter, cliquez sur le bouton Stop
Page 3 sur 5 Tutoriel Corel R.A.V.E. 2™
Création d’une balle qui rebondi
4 Vous remarquerez que l’ellipse à été automatiquement ajoutée à la Fenêtre/ Palette du menu fixe
Chronologie comme illustré ci-dessous.
Création de l’animation
Pour la longueur de l’animation, nous allons faire rebondir la balle trois fois en bas et deux fois en haut.
1 Dans le menu fixe Chronologie, cliquez sur le point noir associé à l’ellipse que vous venez de créer
et faites-le glissé jusqu’à l’image 30 comme illustré ci-dessous.
2 Afin de créer l’effet d’une balle rebondissant de bas en haut, vous allez créer plusieurs Images clés.
Sélectionnez la ligne Ellipse puis cliquez sur l’image 5 dans le menu fixe Chronologie et cliquez sur le
bouton Insérer une image clé
NAstuce
Vous pouvez aussi double-cliquer sur la ligne à hauteur de l’image pour ajouter une Image clé.
Page 4 sur 5 Tutoriel Corel R.A.V.E. 2™
Création d’une balle qui rebondi
Sauvegarde de votre animation
Après avoir sauvegardé et importer votre animation, vous avez la possibilité de la modifier.
1 Cliquez sur le menu Fichier > Enregistrer.
2 Dans la fenêtre Enregistrement de dessin en regard de Nom de fichier, tapez un nom.
3 Dans Type de fichier, choisissez CLK - Corel R.A.V.E. CLK étant l’extension de Corel
R.A.V.E.
4 Cliquez sur Enregistrer.
Exportation du film
Pour utiliser une animation de Corel R.A.V.E. 2™ sur le Web vous devez l’exporter au format Macromédia
Flash (SWF).
1 Cliquez sur le menu Fichier > Exporter
2 Dans la zone Enregistrer dans, sélectionnez le lecteur et le dossier dans lequel vous voulez
enregistrer ce film.
3 Dans la zone liste Type de fichier, sélectionnez SWF - Macromédia Flash.
4 Cliquez sur Exporter et puis OK.
Lire le film
Vous pouvez utiliser l'aperçu Macromedia Flash pour visualiser le film dans votre navigateur Web.
1 Cliquez sur le menu Fichier puis sur Aperçu Flash dans navigateur.
Voilà ! ce tutoriel est terminé. Dans le suivant nous ferons faire suivre la boule sur un tracé et lui faire
changer de volume, de forme et de couleur.
Page 5 sur 5 Tutoriel Corel R.A.V.E. 2™
Vous aimerez peut-être aussi
- Cours JavascriptDocument50 pagesCours JavascriptRap Hip hopPas encore d'évaluation
- VBA For ExcelDocument27 pagesVBA For Excelabdoul7Pas encore d'évaluation
- AirpodsDocument12 pagesAirpodswxsuadferbgjkmPas encore d'évaluation
- Devoir 1 Modele 13 Informatique Tronc Commun Semestre 1 PDFDocument2 pagesDevoir 1 Modele 13 Informatique Tronc Commun Semestre 1 PDFDABILAPas encore d'évaluation
- La Loi 13-97 Relative Aux GIEDocument11 pagesLa Loi 13-97 Relative Aux GIEcamli kamliciusPas encore d'évaluation
- Brochure WX11 PDFDocument52 pagesBrochure WX11 PDFL.MohamedPas encore d'évaluation
- Astuces WiiDocument3 pagesAstuces WiiL.MohamedPas encore d'évaluation
- Aide Regional eDocument2 pagesAide Regional eL.MohamedPas encore d'évaluation
- Comparaison Loi de Finance2018 2019 PDFDocument51 pagesComparaison Loi de Finance2018 2019 PDFL.MohamedPas encore d'évaluation
- Introduction Aux Macros Et À VBA PDFDocument13 pagesIntroduction Aux Macros Et À VBA PDFL.MohamedPas encore d'évaluation
- Cgi 2019 Francais 02-01-2018 Vf. PDFDocument603 pagesCgi 2019 Francais 02-01-2018 Vf. PDFyanissse100% (1)
- Base DonneesDocument1 pageBase DonneesL.MohamedPas encore d'évaluation
- Excel Ex1Document1 pageExcel Ex1BiroussPas encore d'évaluation
- SES Grand OralDocument2 pagesSES Grand OralMary AylyPas encore d'évaluation
- Solution Exercices 3-5Document1 pageSolution Exercices 3-5Wissem FäễPas encore d'évaluation
- Serie IP TD 2Document2 pagesSerie IP TD 2Nadjah NamanePas encore d'évaluation
- DEHN Keuzegids FR 2017Document16 pagesDEHN Keuzegids FR 2017Claudio Dos SantosPas encore d'évaluation
- Résumer Linux IdosrDocument9 pagesRésumer Linux IdosrfakhreddinePas encore d'évaluation
- 2021 - We Advocacy - Add-In v. Strandard - Procédure de Déploiement FRDocument33 pages2021 - We Advocacy - Add-In v. Strandard - Procédure de Déploiement FRChrisPas encore d'évaluation
- RevisezDocument30 pagesRevisezGérald Akré AkéPas encore d'évaluation
- Application DistribuéDocument40 pagesApplication DistribuésamvipPas encore d'évaluation
- Iso 14657 2005Document18 pagesIso 14657 2005ALILIPas encore d'évaluation
- 7282 Repere Pour La Formation Bac Pro SNDocument77 pages7282 Repere Pour La Formation Bac Pro SNpierre dumarchandPas encore d'évaluation
- TexteDocument3 pagesTextePhil LamarPas encore d'évaluation
- TP 3 Les MatricesDocument6 pagesTP 3 Les MatricesHAMZA TAHIRIPas encore d'évaluation
- Tarifsept2022 Carte JetableRecharge ParisDocument1 pageTarifsept2022 Carte JetableRecharge ParisS DPas encore d'évaluation
- Manuel de Procedure Screen Flanders 2020Document30 pagesManuel de Procedure Screen Flanders 2020IDEA SUARLPas encore d'évaluation
- FDP - ITN Security Expert PDFDocument2 pagesFDP - ITN Security Expert PDFBriand Eric DUALAPas encore d'évaluation
- Cours Initiation Info L1 2015 Etudiant-1Document81 pagesCours Initiation Info L1 2015 Etudiant-1albertyeo6Pas encore d'évaluation
- ALGORITHMESDocument27 pagesALGORITHMESuserPas encore d'évaluation
- Rihab Tlili: Expérience ProfessionnelleDocument1 pageRihab Tlili: Expérience ProfessionnelleAymenPas encore d'évaluation
- TD1 1Document6 pagesTD1 1Jihane ZrPas encore d'évaluation
- Chapitre 5Document37 pagesChapitre 5Lamia BrioualPas encore d'évaluation
- Cours Système Commutation Intéressant NullDocument77 pagesCours Système Commutation Intéressant Nulltonye joelPas encore d'évaluation
- ESIEE Amiens Production Automatisée Et Usine Connectée PDFDocument2 pagesESIEE Amiens Production Automatisée Et Usine Connectée PDFNicolas DelignieresPas encore d'évaluation
- Diagramme Etat TransitionDocument14 pagesDiagramme Etat TransitionHajer ZitouniPas encore d'évaluation
- Cloud ComputingDocument9 pagesCloud Computingkameni olivierPas encore d'évaluation
- Zephyr - Communication MCU-MPUDocument11 pagesZephyr - Communication MCU-MPURomaysa jijiPas encore d'évaluation
- Série 2Document4 pagesSérie 2Informatique Pour TousPas encore d'évaluation