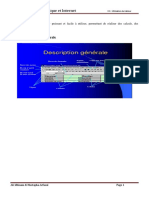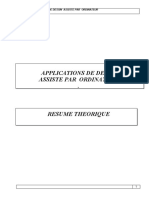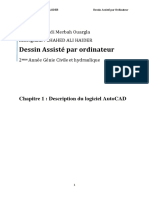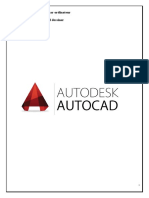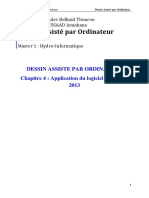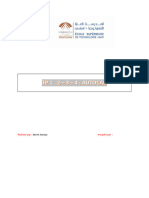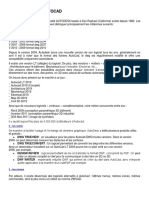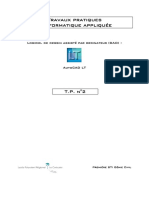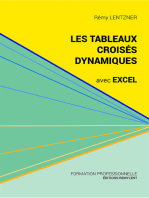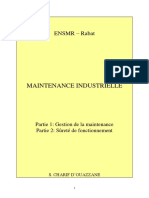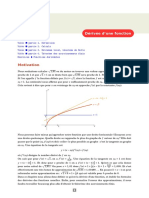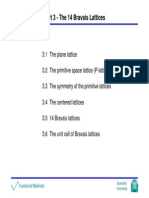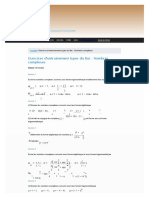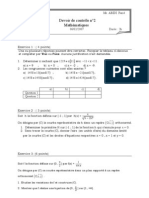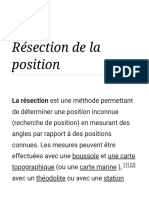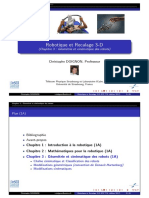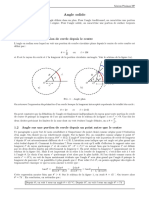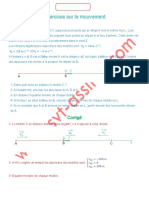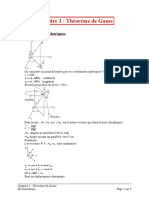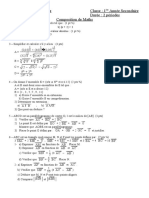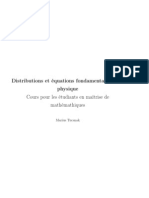Académique Documents
Professionnel Documents
Culture Documents
Autocad 2012: Guide de Référence
Transféré par
Allaoua LalaounaTitre original
Copyright
Formats disponibles
Partager ce document
Partager ou intégrer le document
Avez-vous trouvé ce document utile ?
Ce contenu est-il inapproprié ?
Signaler ce documentDroits d'auteur :
Formats disponibles
Autocad 2012: Guide de Référence
Transféré par
Allaoua LalaounaDroits d'auteur :
Formats disponibles
Jean-Pierre Couwenbergh
guide de référence
AutoCAD 2012
© Groupe Eyrolles, 2011, ISBN : 978-2-212-13323-3
Autocad-2012_Preface_001-006.ind1 1 8/26/11 4:10:25 PM
Chapitre 4
Dessiner en 2D
avec AutoCAD
Autocad-2012_Chapter_04_121-160.121 121 8/31/11 3:06:49 PM
Les fonctions de dessin
Pour construire les éléments de base d’un dessin,
AutoCAD met à disposition quatre groupes de fonc-
tions de dessin:
f la création d’objets constitués de lignes: la
ligne simple, la polyligne, les lignes de construc-
tion, la multiligne ;
f la création d’objets constitués de courbes: l’arc
de cercle, l’arc elliptique, la polyligne, la courbe
Spline ;
f la création de formes géométriques de base : le
cercle, l’ellipse, le rectangle, le polygone régulier,
le point, la polyligne contour ;
f la création d’objets pleins : la polyligne avec Fig.4.1
épaisseur, l’anneau.
Les fonctions du dessin sont regroupées sous le
groupe de fonctions Dessin (Draw) situé sous l’onglet
Début (Home) du Ruban. (fig.4.1)
Quelle technique de dessin utiliser ?
Avant d’aborder en détail chacune des fonctions de
dessin, il est intéressant de voir quelle sont les diffé-
rentes techniques disponibles pour réaliser une
figure de base constituée de quelques lignes. Par la
suite, en fonction de la complexité du dessin il
conviendra de choisir une technique plutôt qu’une
autre. Ainsi, dans le cas de l’exemple illustré à la
figure 4.2, il est possible de réaliser ce dernier de trois
manières différentes:
f en entrant directement les données à l’aide de
coordonnées et des modes Ortho et Polaire ;
Fig.4.2
Autocad-2012_Chapter_04_121-160.123 123 8/31/11 3:06:50 PM
124 Guide de référence AutoCAD 2012
f en utilisant des lignes de construction comme guides ;
f en traçant les lignes principales et en coupant les parties superflues.
Entrer les données en mode direct avec les coordonnées
Les différentes entités d’un dessin d’AutoCAD sont situées par rapport à un
système de référence XYZ. L’entrée des données peut se faire en utilisant le
curseur à l’écran (mode dynamique) ou en entrant des coordonnées ou des
distances au clavier (mode non dynamique). Trois types de coordonnées
Fig.4.3 peuvent être utilisés (fig.4.3) :
f les coordonnées absolues : de type (X,Y) ou (X,Y,Z), chaque point est
situé par rapport à l’origine (0,0,0) du système de référence ;
f les coordonnées relatives cartésiennes : de type (@X,Y), chaque point
est situé à une distance X et Y du dernier point entré ;
f les coordonnées relatives polaires : de type (@Distance‹Angle), chaque
point est situé à une distance D et un angle A du dernier point entré.
Plusieurs méthodes sont disponibles pour créer un dessin en mode direct
avec l’usage des coordonnées:
f Sans le mode dynamique
Entrer les coordonnées complètement au clavier dans la zone de com-
mande avec l’usage des signes « , », « @ » et « < ».
Utiliser les assistants Ortho et Polaire pour indiquer la direction et
entrer la distance au clavier dans la zone de commande.
f Avec le mode dynamique
Entrer toutes les valeurs (longueurs, angles…) dans les info-bulles. Uti-
liser la touche Tab pour passer d’un champ à l’autre.
Utiliser les assistants Ortho et Polaire pour définir les angles et entrer
les distances via les info-bulles.
Exemple 1 :
Le dessin de la figure 4.2 peut être réalisé directement en utilisant les coor-
données par la méthode suivante (sans mode dynamique) (fig.4.4) :
1 Utiliser la commande Ligne (Line) du groupe de fonctions Dessin
(Draw).
2 Rentrer le premier point en coordonnées absolues: rentrer 5,5 sur la
ligne de commande puis appuyer sur Entrée (Enter).
Autocad-2012_Chapter_04_121-160.124 124 8/31/11 3:06:51 PM
Chapitre 4 : Dessiner en 2D avec AutoCAD 125
3 Rentrer les points suivants en coordonnées polaires ou
relatives:
X Spécifier le point suivant (To point) : @30<0
X Spécifier le point suivant (To point) : @15,15
X Spécifier le point suivant (To point) : @12<90
X Spécifier le point suivant (To point) : @15<180
X Spécifier le point suivant (To point) : @10<90
X Spécifier le point suivant (To point) : @30<180
X Spécifier le point suivant (To point) : @37<270 puis
Entrée
Il est également possible de tracer les mêmes lignes dans Fig.4.4
des directions précises en utilisant les modes Ortho et
Polaire (voir chapitre 3). Ce qui est plus rapide car il n’est
plus nécessaire de spécifier les directions.
Exemple 2 :
Le dessin de la figure 4.1 peut également être réalisé directement en utili-
sant les coordonnées, mais en activant cette fois le mode dynamique
(fig.4.5) :
1 Activer le mode dynamique en activant le bouton DYN dans la zone
d’état.
2 Utiliser la commande Ligne (Line) du groupe de fonctions Dessin
(Draw).
Fig.4.5
Autocad-2012_Chapter_04_121-160.125 125 8/31/11 3:06:51 PM
126 Guide de référence AutoCAD 2012
3 Entrer « 5, » dans le premier champ de l’info-bulle puis appuyer sur Tab
et entrer 5 dans le second champ.
4 Entrer 30 dans le premier champ de l’info-bulle, appuyer ensuite sur la
touche Tab et entrer 0 dans le second champ (si le mode Ortho est activé
la direction 0 est donnée directement par le curseur).
5 Entrer « @ » puis « 15, » puis « 15 ».
6 Entrer « 12 » puis « Tab » et ensuite « 90 » (ou mode Ortho).
7 Entrer « 15 » puis « Tab » et ensuite « 180 » (ou mode Ortho).
8 Entrer « 10 » puis « Tab » et ensuite « 90 » (ou mode Ortho).
9 Entrer « 30 » puis « Tab » et ensuite « 180 » (ou mode Ortho).
bl Taper « C » pour clore le contour.
Utiliser des lignes de construction et des calques
Dans la technique traditionnelle du dessin, il est courant de tracer dans
un premier temps des lignes de construction qui servent de guides pour le
dessin final. Avec AutoCAD, la procédure peut être identique. Elle est même
facilitée par l’utilisation de plusieurs calques. La méthode est la suivante :
1 Définir un calque « construction » par la commande CALQUE (Layer)
(fig.4.6).
Fig.4.6
Autocad-2012_Chapter_04_121-160.126 126 8/31/11 3:06:52 PM
Chapitre 4 : Dessiner en 2D avec AutoCAD 127
2 Tracer les lignes principales du dessin par la commande LIGNE (Line)
ou DROITE (Xline), dans le groupe de fonctions Dessin (Draw).
3 Copier éventuellement ces lignes par la commande DECALER (Offset)
du groupe de fonctions Modification (Modify) ou l’option Décalage
(Offset) de la commande DROITE (Xline).
4 Créer un calque « résultat » par la commande CALQUE (Layer) et
rendre ce calque courant.
5 Tracer le dessin final en utilisant les lignes de construction comme
guides. L’accrochage avec précision à des points particuliers peut s’effec-
tuer grâce à l’utilisation des options ACCROBJ (Osnap).
6 Désactiver le calque «con struction» pour ne visualiser que le résultat
final.
Exemple :
Le dessin de la figure 4.2 peut être réalisé en utilisant la méthode des lignes
de construction.
La procédure est la suivante:
1 Définir éventuellement les limites du dessin par la commande LIMITES
(Limits) : 0,0 et 42,29.7.
2 Créer un calque (layer) « construction » par la commande Calque
(Layers). Cliquer sur Nouveau (New) et entrer le nom « construction »
dans le champ Nom (Name). Sélectionner ensuite la ligne « construc-
tion » dans la liste Nom de calque (Layer Name) et cliquer sur Définir
courant (Current) pour rendre ce calque courant. Sortir du Gestion-
naire des Propriétés des calques (Layer Properties Manger).
3 Tracer à travers toute la feuille une ligne horizontale (en bas) et une
ligne verticale (à gauche). Il est également possible d’utiliser la com-
mande DROITE (Xline) avec les options Hor. et Ver. pour créer des
lignes horizontales ou verticales.
Pour la ligne horizontale:
X Commande : Ligne (Line) ou Droite (Xline).
X Spécifier le premier point (From point) : pointer un point quelconque
en bas à gauche de l’écran.
X Spécifier le point suivant (To point) : activer d’abord la touche F8
pour dessiner de manière orthogonale puis pointer un point à droite
de l’écran.
X Spécifier le point suivant (To point) : enfoncer la touche Entrée
(Enter) pour sortir de la fonction Ligne (Line).
Autocad-2012_Chapter_04_121-160.127 127 8/31/11 3:06:52 PM
128 Guide de référence AutoCAD 2012
Pour la ligne verticale:
X Commande : Ligne (Line) ou Droite (Xline).
X Spécifier le premier point (From point) : pointer un point quelconque
en bas à gauche de l’écran.
X Spécifier le point suivant (To point) : pointer un point en haut de
l’écran.
X Spécifier le point suivant (To point) : enfoncer la touche Entrée
(Enter) pour sortir de la fonction Ligne (Line).
4 Créer des copies parallèles aux deux lignes de base par la commande
Décaler (Offset) du groupe de fonctions Modification (Modify) ou par
l’option Décaler (Offset) de la commande Droite (Xline).
X Commande: Décaler (Offset).
X Spécifier la distance de décalage (Offset distance): entrer la valeur 15
puis Entrée.
X Sélectionner l’objet à décaler (Select object to offset): pointer la ligne
horizontale.
X Spécifier un point sur le côté à décaler (Side to offset) : pointer un
point quelconque au-dessus de la ligne.
X Sélectionner l’objet à décaler (Select object to offset): appuyer deux
fois sur Entrée pour sortir de la fonction et rentrer à nouveau.
X Spécifier la distance de décalage (Offset distance): entrer la valeur 12
puis Entrée.
X Sélectionner l’objet à décaler (Select object to offset) : pointer la
deuxième ligne horizontale.
X Spécifier un point sur le côté à décaler (Side to offset) : pointer un
point quelconque au-dessus de la ligne.
X Sélectionner l’objet à décaler (Select object to offset): appuyer deux
fois sur Entrée pour sortir de la fonction et rentrer à nouveau.
X Spécifier la distance de décalage (Offset distance): entrer la valeur 10
puis Entrée.
X Sélectionner l’objet à décaler (Select object to offset) : pointer la
deuxième ligne horizontale.
X Spécifier un point sur le côté à décaler (Side to offset) : pointer un
point quelconque au-dessus de la ligne.
X Sélectionner l’objet à décaler (Select object to offset): appuyer deux
fois sur Entrée pour sortir de la fonction et rentrer à nouveau.
Autocad-2012_Chapter_04_121-160.128 128 8/31/11 3:06:53 PM
Chapitre 4 : Dessiner en 2D avec AutoCAD 129
X Spécifier la distance de décalage (Offset distance): entrer la valeur 30
puis Entrée.
X Sélectionner l’objet à décaler (Select object to offset): pointer la ligne
verticale.
X Spécifier un point sur le côté à décaler (Side to offset) : pointer un
point quelconque à droite de la ligne.
X Sélectionner l’objet à décaler (Select object to offset): appuyer deux
fois sur Entrée pour sortir de la fonction et rentrer à nouveau.
X Spécifier la distance de décalage (Offset distance): entrer la valeur 15
puis Entrée.
X Sélectionner l’objet à décaler (Select object to offset): pointer la
deuxième ligne verticale.
X Spécifier un point sur le côté à décaler (Side to offset) : pointer un
point quelconque à droite de la ligne.
X Sélectionner l’objet à décaler (Select object to offset) : appuyer sur
Entrée pour sortir de la fonction (fig.4.7).
Fig.4.7
Autocad-2012_Chapter_04_121-160.129 129 8/31/11 3:06:53 PM
130 Guide de référence AutoCAD 2012
5 Créer un calque (layer) « résultat » par la commande Calques (Layers).
Cliquer sur Nouveau (New) et entrer le nom « résultat » dans le champ
Nom (Name). Sélectionner ensuite la ligne « résultat » dans la liste
Nom de calque (Layer Name) et cliquer sur Courant (Current) pour
rendre ce calque courant. Changer la couleur du calque par l’option
Couleur (Color). Sortir du Gestionnaire des propriétés des calques
(Layer Properties Manager).
6 Pour pouvoir pointer avec préci-
sion des points caractéristiques (par
exemple des intersections) se trou-
vant sur les lignes de construction,
il existe une série d’outils accessibles
à partir de l’option Accrochage aux
objets (Object Snap Settings) de la
barre d’état d’AutoCAD. Dans la boîte
de dialogue qui s’affiche à l’écran, il
convient d’activer le champ situé à
gauche de Intersection et de confir-
mer par OK (fig.4.8). Cet outil permet
de pointer avec précision l’intersec-
tion de deux objets.
7 Tracer le dessin définitif en s’appuyant
sur les lignes de construction. Utili-
ser à cet effet, la commande Ligne
(Line) du groupe de fonctions Dessin
Fig.4.8 (Draw).
X Commande : Ligne (Line).
X Spécifier le premier point (From point point) : pointer l’intersection 1.
X Spécifier le point suivant (To point): pointer l’intersection 2.
X Spécifier le point suivant (To point): pointer l’intersection 3.
X Spécifier le point suivant (To point) : pointer l’intersection 4.
X Spécifier le point suivant (To point) : pointer l’intersection 5.
X Spécifier le point suivant (To point) : pointer l’intersection 6.
X Spécifier le point suivant (To point): pointer l’intersection 7.
X Spécifier le point suivant (To point): pointer l’intersection 8.
X Spécifier le point suivant (To point) : Entrée pour terminer (fig.4.9).
Autocad-2012_Chapter_04_121-160.130 130 8/31/11 3:06:54 PM
Chapitre 4 : Dessiner en 2D avec AutoCAD 131
Tracer les lignes principales et couper
les parties superflues
Outre la méthode des lignes de construction, il
est également courant dans le dessin traditionnel
de tracer les lignes principales du dessin puis de
gommer les traits superflus. Avec AutoCAD, la
procédure peut être identique avec l’utilisation
des fonctions Décaler (Offset) et Ajuster (Trim)
du groupe de fonctions Modification (Modify)
(fig.4.10) .
1 Tracer les lignes principales du dessin par la
commande Ligne (Line) ou Droite (Xline).
2 Copier éventuellement ces lignes par la
commande Décaler (Offset) ou l’option Fig.4.9
Décalage (Offset) de la commande Droite
(Xline).
3 Couper les parties superflues par la com-
mande Ajuster (Trim).
Exemple :
Reprendre l’exercice du point 2.2 jusqu’à la fin
du dessin des lignes de construction (point 4) et
rajouter la ligne de construction oblique. Pour
supprimer les parties de lignes superflues, utili-
ser la commande Ajuster (Trim) du groupe de
fonctions Modification (Modify) (fig.4.11) :
f Commande: Ajuster (Trim).
f Sélectionner les bords de coupe (Select
cutting edges) : sélectionner les frontières
A et B qui serviront de bords de coupe, puis
appuyer sur Entrée.
f Sélectionner l’objet à ajuster (Select object
to trim) : pointer les parties de lignes à
couper, soit celles situées au-dessus de A et
au-dessous de B. Appuyer ensuite sur Entrée Fig.4.10
pour terminer (fig.4.12).
Autocad-2012_Chapter_04_121-160.131 131 8/31/11 3:06:54 PM
132 Guide de référence AutoCAD 2012
Refaire la même procédure pour les autres
lignes :
f Commande: Ajuster (Trim).
f Sélectionner les bords de coupe (Select cutting
edges) : sélectionner les frontières C et D qui servi-
ront de bords de coupe, puis appuyer sur Entrée.
f Sélectionner l’objet à ajuster (Select object
to trim) : pointer les parties de lignes à couper,
soit celles situées à gauche de C et à droite de D.
Appuyer ensuite sur Entrée pour terminer.
Refaire la même procédure pour les dernières
lignes :
f Commande: Ajuster (Trim).
f Sélectionner les bords de coupe (Select cutting
Fig.4.11
edges) : sélectionner la frontière F, E et G puis
appuyer sur Entrée.
f Sélectionner l’objet à ajuster (Select object
to trim): pointer les segments restant. Appuyer
ensuite sur Entrée pour terminer.
Avec un peu d’expérience, il est conseillé de sélec-
tionner directement l’ensemble du dessin et de sup-
primer en continu les parties superflues.
Création d’objets constitués de
lignes
Dessiner des lignes et des polylignes
Fig.4.12 Une ligne simple est constituée d’un ou de plusieurs
segments reliés entre eux. Chaque segment est consi-
déré comme un objet à part entière, ce qui permet de
le modifier indépendamment des autres.
Une polyligne est un ensemble de lignes inter-
connectées et formant une entité unique. Elle offre
plusieurs avantages par rapport à la ligne comme
dans le cas, par exemple, de la création de copies
décalées (fig.4.13).
Fig.4.13
Autocad-2012_Chapter_04_121-160.132 132 8/31/11 3:06:55 PM
Chapitre 4 : Dessiner en 2D avec AutoCAD 133
L’entrée des données peut se faire soit graphiquement
à l’écran par la souris, soit numériquement par le cla-
vier à l’aide des types de coordonnées suivantes (2D
dans le cas présent) (fig.4.14) :
f Absolues: de type (X, Y), chaque point est situé par
rapport à l’origine (0,0) du système de référence.
Exemple : (6,4) et (13,11).
f Relatives: de type (@X, Y), chaque point est situé à
une distance X et Y du dernier point entré. Exemple :
@10, 6.
f Polaires : de type (@Distance<Angle), chaque
Fig.4.14
point est situé à une distance D et un angle A du
dernier point entré. Exemple : @11<45.
La procédure à suivre est la suivante :
1 Sélectionner la commande Ligne ou Polyligne à l’aide d’une des
méthodes suivantes:
Ruban : choisir le groupe de fonctions Dessin (Draw) puis l’option
Ligne (Line) ou Polyligne (Polyline).
Icône: choisir l’icône Ligne (Line) ou Polyligne (Polyline) de la
barre d’outils Dessiner (Draw).
Clavier : taper la commande Ligne (Line) ou Polylign (pline).
2 Spécifier le point de départ : pointer un point (P1) ou entrer les coordon-
nées absolues (ex : 0,0,0).
3 Spécifier le point suivant: pointer le point P2 ou entrer les coordonnées
absolues (ex : 2,0,0), ou les coordonnées relatives (ex : @2,0), ou les coor-
données polaires (ex : @2<0).
4 Spécifier le point suivant : point P3 (ou 2,3,0), (ou @0,3) (ou @3<90).
5 Spécifier le point suivant : point P4 (ou 0,3,0), (ou @-2,0) (ou @2<180).
6 Spécifier le point suivant : taper C pour clore le contour ou appuyer sur
Entrée si le contour ne doit pas être fermé (fig.4.15).
Autocad-2012_Chapter_04_121-160.133 133 8/31/11 3:06:55 PM
134 Guide de référence AutoCAD 2012
Remarques
Pour dessiner des lignes orthogonales, utiliser
le mode Ortho. Dans ce cas, il suffit d’orienter
le curseur dans la bonne direction et de taper
simplement la longueur du segment au clavier
sans devoir utiliser les coordonnées relatives ou
polaires.
Pour dessiner des lignes orthogonales qui ne sont
pas horizontales ou verticales, il convient d’utiliser
le mode Polaire qui permet d’orienter directement
le curseur dans une des directions préalablement
déterminée (fig.4.16).
Fig.4.15 L’utilisation des modes Ortho et Polaire ainsi que
l’entrée des données dans la zone de commande
peuvent être simplifiées par l’utilisation du mode
dynamique (DYN).
Dans le cas du dessin d’une polyligne avec des segments droits, les
options sont les suivantes :
f Arc : passe du mode « lignes » ou mode « arcs » et entraîne l’affichage
d’une nouvelle série d’options (voir plus loin dans le texte).
f Clore (Close) : fermeture d’un contour par retour au point d’origine à
partir du dernier point défini.
f Demi-largeur (Halfwidth) : permet
de déterminer la largeur à partir
de l’axe de la ligne jusqu’au nu
extérieur.
f Longueur (Length) : permet de
tracer une ligne dans la même
direction que la précédente, mais
avec une longueur déterminée. Si
la ligne intervient après un arc, elle
est dessinée tangente à l’arc.
f Annuler (Undo): supprime le der-
nier segment (ligne ou arc) dessiné
de la polyligne.
f Largeur (Width): permet de déter-
miner l’épaisseur de la polyligne.
Fig.4.16
Autocad-2012_Chapter_04_121-160.134 134 8/31/11 3:06:56 PM
Chapitre 4 : Dessiner en 2D avec AutoCAD 135
Modification des polylignes à l’aide des poignées
multifonctionnelles
Les poignées de polyligne sont multifonctionnelles ; elles offrent donc des
options contextuelles pour modifier la forme des polylignes (fig.4.17).
f L’emplacement de la poignée (sommet ou milieu) :
Etirer ou Etirer le sommet : spécifier un point d’étirement.
Ajouter sommet : spécifier un point pour le nouveau sommet.
Supprimer le sommet : supprimer le sommet sélectionné.
f Le type de segment (ligne ou arc) :
Convertir en arc : spécifier le milieu d’un segment de droite à
convertir en un segment d’arc.
Convertir en ligne : spécifier le milieu d’un segment d’arc à convertir
en un segment de droite.
f Le type de polyligne (standard, lissage de courbe ou lissage de spline) :
Direction de la tangente : manipuler les directions de la tangente
pour redéfinir la forme d’une polyligne à lissage de courbe.
Fig.4.17
Autocad-2012_Chapter_04_121-160.135 135 8/31/11 3:06:57 PM
136 Guide de référence AutoCAD 2012
Transformer une polyligne en lignes ou des lignes en
polyligne
Pour transformer une polyligne en lignes, la procédure est toute simple,
il suffit de sélectionner la polyligne et de cliquer sur l’icône Décomposer
(Explode) du groupe de fonctions Modification (Modify).
Pour transformer un ensemble de lignes (qui doivent être jointives)
en une polyligne, la procédure est la suivante (fig.4.18):
1 Sélectionner la première ligne (1).
2 Exécuter la commande de modification dep olylignes à l’aide d’une des
méthodes suivantes:
Ruban : choisir le groupe de fonctions Modification (Modify) puis
la fonction Editer polyligne (Edit Polyline).
Icône: choisir l’icône Editer polyligne (Edit Polyline) dans la barre
d’outils Modifier II (Modify II).
Clavier: taper la commande PEDIT.
Fig.4.18
Autocad-2012_Chapter_04_121-160.136 136 8/31/11 3:06:57 PM
Chapitre 4 : Dessiner en 2D avec AutoCAD 137
3 Comme l’entité sélectionnée n’est pas une polyligne, AutoCAD
demandera d’abord si vous désirez transformer la ligne en polyligne. Il
convient de répondre Oui (Yes).
4 Sélectionner l’option Joindre (Join) en tapant J au clavier.
5 Sélectionner les autres segments (2, 3, 4, 5, 6).
6 Appuyer deux fois sur Entrée (Enter). L’ensemble des lignes forme à
présent une polyligne.
Remarque
La transformation en polyligne peut également s’effectuer par la
commande JOINDRE (JOIN). Pour cela, il suffit de sélectionner toutes
les lignes jointives pour former une polyligne. Cette procédure est
aussi plus rapide.
Dessiner des lignes de construction
AutoCAD permet de créer des lignes qui s’étendent à l’infini dans une ou
dans les deux directions. Ces lignes infinies peuvent servir de lignes de
construction pour définir plus facilement d’autres objets. Elles ne modi-
fient pas les dimensions totales du dessin. Elles peuvent être modifiées au
même titre que les autres objets. Deux commandes permettent de créer ces
lignes de construction:
f Droite (Xline) : ligne infinie dans les deux directions
f Demi-droite (Ray) : ligne infinie dans une direction
La procédure pour tracer des droites de construction est la suivante:
1 Exécuter la commande de dessin de droites à l’aide d’une des méthodes
suivantes:
Ruban : choisir le groupe de fonctions Dessin (Draw) puis l’option
Droite (Construction Line).
Icône: choisir l’icône Droite (Construction Line) dans la barre
d’outils Dessiner (Draw).
Clavier : taper la commande Droite (Xline).
Autocad-2012_Chapter_04_121-160.137 137 8/31/11 3:06:58 PM
138 Guide de référence AutoCAD 2012
2 Désigner le point qui sera l’origine de la droite (point 1).
3 Spécifier le second point par lequel la droite doit passer (point 2).
4 Définir les autres droites souhaitées.
5 Appuyer sur Entrée pour terminer l’opération (fig.4.19).
Les options sont les suivantes :
f Horizontal(e) – Vertical(e) : permet de créer des droites paral-
lèles aux axes X ou Y du système de coordonnées en cours et
passant par un point à spécifier.
Fig.4.19 f Angle : permet de créer une droite formant un angle donné avec
l’axe horizontal ou avec une ligne de référence.
f Bissectrice (Bisectrice): permet de créer une droite correspondant à la
bissectrice de l’angle spécifié. Il convient de désigner le sommet et les
lignes formant l’angle concerné.
f Décalage (Offset) : permet de créer une droite parallèle à la ligne de réfé-
rence sélectionnée et à une distance déterminée de celle-ci. Il convient
ainsi de spécifier la valeur du décalage, de désigner la ligne de référence,
puis d’indiquer de quel côté la droite doit se situer par rapport à la ligne
de référence.
La procédure pour tracer des rayons de construction est la suivante :
1 Exécuter la commande de dessin de rayons à l’aide d’une des méthodes
suivantes:
Ruban : choisir le groupe de fonctions Dessin (Draw) puis l’option
Demi-droite (Ray).
Clavier: taper la commande Demidroite (Ray).
2 Désigner le point de départ du rayon (point 1).
3 Spécifier le second point par lequel le rayon doit passer (point 2).
4 Définir les autres rayons souhaités. Tous les rayons passent obliga-
toirement par le premier point désigné.
5 Appuyer sur Entrée pour terminer l’opération (fig.4.20).
Fig.4.20
Autocad-2012_Chapter_04_121-160.138 138 8/31/11 3:06:58 PM
Chapitre 4 : Dessiner en 2D avec AutoCAD 139
Création d’objets constitués de courbes
Dessiner des arcs de cercle
AutoCAD permet la création d’arcs de cercle à l’aide de dix techniques diffé-
rentes. La méthode par défaut consiste à désigner trois points à l’écran, dont
un point de départ et un point d’extrémité. Les arcs sont tracés par défaut
dans le sens trigonométrique (fig.4.21).
La procédure pour dessiner un arc est la suivante :
1 Exécuter la commande de dessin d’arc à l’aide
d’une des méthodes suivantes :
Ruban : choisir le groupe de fonctions Dessin
(Draw) puis l’option Arc souhaitée.
Icône : choisir l’icône Arc dans la barre d’outils
Dessiner (Draw).
Clavier : taper la commande Arc.
2 Sélectionner l’option de dessin souhaitée. Dans le Fig.4.21
cas de la figure 4.22, pour refermer l’ouverture
dont la dimension n’est pas spécifiée, il convient
d’utiliser l’une des deux options suivantes:
Départ/Fin/Angle (Start/End/Angle) avec un
angle de 180° ou Départ/Fin/Direction (Start/
End/Direction) avec une direction de 0°.
Fig.4.22
Autocad-2012_Chapter_04_121-160.139 139 8/31/11 3:06:59 PM
140 Guide de référence AutoCAD 2012
Les options peuvent être regroupées en 5 classes :
f Classe 1 : 3-Points : arc passant par 3 points P1, P2, P3
f Classe 2 : Départ/Centre (Start/Center/) : point de départ (PT) et centre
(C) plus au choix
Fin (end) : point final (F)
Angle : angle inscrit (A)
Longueur (chordlen) : longueur de corde (L)
f Classe 3 : Départ/Fin (Start/End/) : point de départ et point final plus au
choix
Angle: angle inscrit
Rayon (radius) : rayon (R)
Direction: direction de la tangente (D)
f Classe 4 : Centre/Départ (Center/Start/) : centre et point de départ plus
au choix
Fin (end) : point final
Angle: angle inscrit
Longueur (chordlen) : longueur de corde
f Classe 5: Continuer (Continue) : permet de continuer une ligne ou un
arc, déjà en place, par un autre arc
Remarques
Il est également possible de créer des arcs de cercle en
coupant des parties de cercles par la commande Ajuster
(Trim). Le dessin du verre de la figure 4.23 a été réalisé de
cette manière.
AutoCAD permet également de créer des arcs ellip-
tiques constitués de parties d’ellipses (voir la commande
ELLIPSE plus loin dans le texte).
Dessiner des courbes Splines
Une spline est une courbe lisse qui passe près ou par un jeu de
points de lissage, ou qui est définie par les sommets dans un
Fig.4.23
cadre de tolérance. Par défaut, les points de lissage coïncident
avec la spline, alors que les sommets de contrôle définissent
un « cadrede tolérance », méthode pratique pour ajuster la
forme de la spline. Chaque méthode a ses avantages.
Autocad-2012_Chapter_04_121-160.140 140 8/31/11 3:07:00 PM
Chapitre 4 : Dessiner en 2D avec AutoCAD 141
La procédure pour créer une courbe spline est la suivante :
1 Exécuter la commande de dessin d’une spline à l’aide d’une des méthodes
suivantes.
Ruban : choisir le groupe de fonctions Dessin (Draw), puis l’une des
options de Spline (Ajuster ou SC).
Icône : choisir l’icône Spline dans la barre d’outils Spline.
Clavier : taper la commande Spline.
2 (Facultatif) Entrer M (Méthode). Entrer ensuite Ajustement (points de
lissage) ou SC (sommets de contrôle) (Fit or CV).
3 Spécifier le premier point de la spline.
4 Spécifier le point suivant de la spline. Continuer de spécifier les points
si nécessaire.
5 Appuyer sur la touche Entrée pour terminer ou entrer c (Fermer) pour
fermer la spline.
Les invites, affichées dans la zone de commande, varient
selon qu’on crée une spline avec des points de lissage ou
avec des sommets de contrôle (fig.4.24).
f Pour les splines créées avec des points de lissage :
spécifier le premier point ou [Méthode/Nœuds/Objet].
f Pour les splines créées avec des sommets de contrôle :
spécifier le premier point ou [Méthode/Degrés/Objet].
Les options sont les suivantes :
f Premier point (First point) : spécifie le premier point
de la spline, soit le premier point de lissage ou le premier
sommet de contrôle, selon la méthode actuelle.
f Méthode (Method) : détermine si la spline est créée à
l’aide de points de lissage ou de sommets de contrôle.
Ajustement (Fit) : crée une B-spline de degré 3
(cubique) en spécifiant des points de lissage que la
spline doit traverser. Lorsque la valeur de tolérance Fig.4.24
Autocad-2012_Chapter_04_121-160.141 141 8/31/11 3:07:00 PM
142 Guide de référence AutoCAD 2012
est supérieure à 0, la spline doit se situer au maximum à la distance
de tolérance spécifiée par rapport à chaque point.
SC (Sommets de contrôle) (CV) : crée une spline en spécifiant des
sommets de contrôle. Utilisez cette méthode pour créer des splines
de degré 1 (linéaires), 2 (quadratiques), 3 (cubiques), et ainsi de
suite jusqu’au degré 10. L’ajustement de la forme de la spline par
déplacement des sommets de contrôle offre souvent de meilleurs
résultats que par déplacement des points de lissage. Cette méthode
est recommandée si vous créez de la géométrie à utiliser avec des
surfaces NURBS 3D.
f Objet (Object) : convertit les polylignes lissées cubiques et quadratiques
2D et 3D en splines équivalentes. La polyligne d’origine est conservée ou
supprimée en fonction du paramètre de la variable système DELOBJ.
L’option suivante est spécifique à la méthode des points de lissage.
f Nœuds (Knots) : détermine comment sont fusionnées les courbes
composantes situées entre les points de lissage successifs d’une spline :
Corde C ( hord), ou méthode de la longueur de corde : espace
les nœuds reliant chaque courbe composante de sorte qu’ils soient
proportionnels à la distance séparant chaque paire de points de lissage
associée.
Racine carrée (Square root), ou méthode centripète : espace les
nœuds reliant chaque courbe composante de sorte qu’ils soient
proportionnels à la racine carrée de la distance séparant chaque paire
de points de lissage associée. Cette méthode donne généralement des
courbes plus douces. La courbe bleue dans l’illustration en est un
exemple.
Uniforme (Uniform), ou méthode équidistante : espace les nœuds
de chaque courbe composante de sorte qu’ils soient identiques, quel
que soit l’espacement des points de lissage. Cette méthode produit
souvent des courbes qui dépassent les points de lissage. La courbe
magenta dans l’illustration en est un exemple.
L’option suivante est spécifique à la méthode des sommets de contrôle.
f Degré : définit le degré polynomial de la spline obtenue. Utilisez cette
option pour créer des splines de degré 1 (linéaires), 2 (quadratiques),
3 (cubiques), et ainsi de suite jusqu’au degré 10.
Les autres options :
f Point suivant : crée des segments de spline supplémentaires jusqu’à ce
que vous appuyiez sur Entrée.
f Annuler : supprime le dernier point spécifié.
Autocad-2012_Chapter_04_121-160.142 142 8/31/11 3:07:01 PM
Chapitre 4 : Dessiner en 2D avec AutoCAD 143
f Clore : ferme la spline en faisant coïncider le dernier et le premier
point. Par défaut, les splines fermées sont périodiques et conservent la
continuité de courbure (C2) le long de la boucle tout entière.
Les options des poignées :
En survolant les poignées d’une spline, il est possible de l’ajuster en étirant
le point, en ajoutant ou en supprimant le point et, pour la spline de lissage,
de spécifier une condition de tangence sur le point de départ ou d’arrivée de
la spline (fig.4.25).
Fig.4.25
Pour tracer une spline tangente à deux lignes ou courbes auxquelles
elle est reliée :
1 Dans le groupe de fonctions Modification (Modify), sélectionner
Fusionner les courbes (Blend curves).
2 (Facultatif) Entrer « con » (Continuité) et une option de tangence.
3 Sélectionner une ligne ou une courbe à proximité de l’extrémité.
4 Sélectionner une autre ligne ou courbe près d’une extrémité (fig.4.26).
Fig.4.26
Autocad-2012_Chapter_04_121-160.143 143 8/31/11 3:07:01 PM
144 Guide de référence AutoCAD 2012
Pour convertir une polyligne lissée en spline :
1 Sur la ligne de commande, entrer SPLINE.
2 Entrer o (Objet).
3 Sélectionner une polyligne lissée et appuyer sur la touche Entrée. L’objet
sélectionné passe alors d’une polyligne à une spline (fig.4.27).
Fig.4.27
Modifier des courbes splines
Une courbe spline peut être modifiée en agissant sur ses points d’interpola-
tion (points de base de la courbe) ou sur ses points de contrôle (reliés par
le polygone de contrôle). Ces différents points sont également visibles en
activant les poignées (grips). Outre la possibilité d’ajouter, de détruire ou
de déplacer des points de contrôle, il est également possible de fermer ou
d’ouvrir une spline, de modifier les conditions de tangence et de changer
l’ordre des points définissant la courbe.
Autocad-2012_Chapter_04_121-160.144 144 8/31/11 3:07:02 PM
Chapitre 4 : Dessiner en 2D avec AutoCAD 145
Procédure:
1 Exécuter la commande de modification à l’aide d’une des méthodes
suivantes:
Ruban : choisir le groupe de fonctions Modification (Modify) puis
le puis l’option Modifier Spline (Edit Spline).
Icône: choisir l’icône Editer Spline (Edit Spline) dans la barre
d’outils Modifier II (Modify II).
Clavier: taper la commande EDITSPLINE (Splinedit).
2 Sélectionner la spline à modifier. En fonction de la façon
dont l’entité a été créée, AutoCAD affiche une série d’options
différentes.
3 Sélectionner l’option souhaitée. Ainsi, si l’on souhaite, par
exemple, déplacer le quatrième point d’interpolation de la
courbe (fig.4.28), il convient de choisir l’option Modifier
sommet (Edit vertex), puis de déplacer le point.
4 Entrer plusieurs fois la lettre « N » pour sélectionner le qua-
trième point d’interpolation.
5 Déplacer ce point à l’aide du curseur ou en spécifiant les coor- Fig.4.28
données correspondant à la position voulue.
6 Entrer la lettre « Q » (X) pour sortir de la commande.
Options
f Clore/Ouvrir (Close/Open) : l’une des options suivantes s’affiche selon
que la spline sélectionnée est ouverte ou fermée. Une spline ouverte
dispose de deux extrémités, tandis qu’une spline fermée forme une
boucle.
Clore (Close) : ferme la spline ouverte en définissant le dernier point
de sorte qu’il coïncide avec le premier. Par défaut, les splines fermées
sont périodiques et conservent la continuité de courbure (C2) le long
de la courbe toute entière.
Autocad-2012_Chapter_04_121-160.145 145 8/31/11 3:07:03 PM
146 Guide de référence AutoCAD 2012
Ouvrir (Open) : ouvre une spline fermée en supprimant le dernier
segment de courbe, compris entre le premier et le dernier points
spécifiés lors de la création de la spline.
f Joindre (Join) : relie une spline sélectionnée à d’autres splines, lignes,
polylignes et arcs aux extrémités coïncidentes pour former une spline plus
longue. Les objets sont reliés par des boucles aux points d’attachement
(continuité C0).
f Lissée (Fit data) : modifie les données de lissage à l’aide des options
suivantes.
Ajouter (Add) : ajoute des points de lissage à une spline. Après avoir
sélectionné un point de lissage, spécifiez un nouveau point de lissage
à ajouter à la spline dans la direction du point de lissage suivant, qui
est automatiquement mis en surbrillance. Si vous sélectionnez le
dernier point de lissage d’une spline ouverte, le nouveau point est
ajouté à la fin de la spline. Si vous sélectionnez le premier point de
lissage d’une spline ouverte, vous pouvez placer le nouveau point
avant ou après le premier point.
Clore/Ouvrir (Close/Open) : l’une des options suivantes s’affiche,
selon que la spline sélectionnée est ouverte ou fermée. Une spline
ouverte dispose de deux extrémités, tandis qu’une spline fermée
forme une boucle.
Clore (Close) : ferme la spline ouverte en définissant le dernier
point de sorte qu’il coïncide avec le premier. Par défaut, les
splines fermées sont périodiques et conservent la continuité de
courbure (C2) le long de la courbe tout entière.
Ouvrir (Open) : ouvre une spline fermée en supprimant le
dernier segment de courbe compris entre le premier et le dernier
point spécifié lors de la création de la spline.
Supprimer (Delete) : supprime les points de lissage sélectionnés
d’une spline.
Boucle (Kink) : ajoute un nœud et un point de lissage à l’emplacement
spécifié sur la spline, ce qui ne permet pas de conserver la tangente ni
la continuité de courbure au niveau de ce point.
Déplacer (Move) : déplace les points de lissage vers de nouveaux
emplacements.
Nouvel emplacement (New location) : déplace le point de lissage
sélectionné à l’emplacement spécifié.
Autocad-2012_Chapter_04_121-160.146 146 8/31/11 3:07:03 PM
Chapitre 4 : Dessiner en 2D avec AutoCAD 147
Suivant (Next) : sélectionne le point de lissage suivant.
Précédent (Previous) : sélectionne le point de lissage précédent.
Sélectionnez Point (Select point) : sélectionne un point de
lissage sur la spline.
Purger (Purge) : remplace les données de lissage de la spline par des
sommets de contrôle.
Tangentes (Tangents) : modifie les tangentes initiale et finale d’une
spline. Spécifiez un point pour définir une direction de tangente.
Vous pouvez utiliser des modes d’accrochage aux objets, notamment
les accrochages Perpendiculaire ou Parallèle.
Tolérance (Tolerance) : lisse à nouveau la spline sur les points de
lissage existants à l’aide de la nouvelle valeur de tolérance.
Quitter (Exit) : revient à l’invite précédente.
f Modif-sommet (Edit vertex) : modifie les données du cadre de tolérance
à l’aide des options suivantes.
Ajouter (Add) : ajoute un nouveau sommet de contrôle au point que
vous spécifiez entre deux sommets de contrôle.
Supprimer (Delete) : supprime un sommet de contrôle sélectionné.
Elever Ordre (Elevate order) : augmente l’ordre polynomial (degré
plus un) de la spline. Cela entraîne une augmentation du nombre de
sommets de contrôle sur la spline. La valeur maximale est de 26.
Déplacer (Move) : repositionne un sommet de contrôle sélectionné.
Quitter (Exit) : revient à l’invite précédente.
f Convertir en Polyligne (Convert to Polyline) : convertit une spline en
polyligne. La valeur de précision détermine la précision avec laquelle la
polyligne obtenue correspond à la spline. Les valeurs acceptées sont des
entiers compris entre 0 et 99.
f Inverser (Reverse) : inverse la direction de la spline. Cette option est
principalement destinée aux applications tierces.
f Annuler (Undo) : annule la dernière opération.
f Quitter (Exit) : renvoie à l’invite de commande.
Dessiner des polylignes avec des arcs
L’option Arc de la commande Polyligne permet également de tracer des
figures avec des parties courbes.
Autocad-2012_Chapter_04_121-160.147 147 8/31/11 3:07:04 PM
148 Guide de référence AutoCAD 2012
La procédure est la suivante:
1 Sélectionner la commande Polyligne à l’aide d’une des méthodes sui-
vantes :
Ruban : choisir le groupe de fonctions Dessin (Draw) puis l’option
Polyligne (Polyline).
Icône : choisir l’icône Polyligne (Polyline) de la barre d’outils Dessiner
(Draw).
Clavier : taper la commande Polylign (Pline).
2 Spécifier le point de départ : par exemple 10,10 (fig.4.29).
3 La largeur courante est de 0.0000. Spécifier le point
suivant ou [Arc/Demi-larg/LOngueur/annUler/LAr-
geur] : activer le mode Ortho, orienter le curseur vers
la droite et entrer la valeur 5.
4 Spécifier le point suivant ou [Arc/Clore/Demi-larg/
LOngueur/ annUler/LArgeur]: taper A puis Entrée.
5 Spécifier l’extrémité de l’arc ou [Angle/CEntre/CLore/
DIrection/DEmi-larg/LIgne/Rayon/Second-pt/annUler/
LArgeur]: A8.
6 Spécifier l’angle décrit : -180 8.
Fig.4.29 7 Spécifier l’extrémité de l’arc ou [CEntre/Rayon] : R 8.
8 Spécifier le rayon de l’arc : 4 8.
9 Spécifier la direction de corde de l’arc <0> : 0 8.
bl Spécifier l’extrémité de l’arc ou [Angle/CEntre/CLore/ DIrection/
DEmi-larg/LIgne/Rayon/Second-pt/annUler/ LArgeur] : LI.
bm Spécifier le point suivant ou [Arc/Clore/Demi-larg/LOngueur/ annUler/
LArgeur]: 5 8.
bn Spécifier le point suivant ou [Arc/Clore/Demi-larg/LOngueur/ annUler/
LArgeur]: 10 8.
bo Spécifier le point suivant ou [Arc/Clore/Demi-larg/LOngueur/ annUler/
LArgeur]: 18 8.
Autocad-2012_Chapter_04_121-160.148 148 8/31/11 3:07:04 PM
Chapitre 4 : Dessiner en 2D avec AutoCAD 149
bp Spécifier le point suivant ou [Arc/Clore/Demi-larg/LOngueur/annUler/
LArgeur]: C 8.
Les options pour les arcs de polyligne sont les suivantes :
f Angle : permet de préciser l’angle inscrit à l’arc, dans le sens inverse à
celui des aiguilles d’une montre. Pour avoir le sens contraire, il suffit de
donner un angle négatif.
f Centre (Center) : permet de préciser le centre de l’arc.
f Fermer (Close): fermeture d’une polyligne par un arc.
f Direction : permet de définir une direction de départ pour l’arc.
f Ligne (Line) : permet le passage du mode « arc » au mode « ligne ».
f Rayon (Radius) : permet de définir le rayon de l’arc.
f Second pt : permet de construire un arc passant par trois points.
Création de formes géométriques
Dessiner un cercle
Le cercle est un objet de base très couramment utilisé en dessin. AutoCAD
permet de créer celui-ci de plusieurs façons différentes: en spécifiant le
centre et un rayon (méthode par défaut), le centre et le diamètre, en spé-
cifiant deux points pour indiquer le diamètre, trois points pour définir sa
circonférence. Il est également possible de créer un cercle tangent à deux
(plus une valeur de rayon) ou à trois objets du dessin. La désignation des
points demandés peut se faire à l’aide des coordonnées ou en se servant des
points d’accrochage.
La procédure pour dessiner un cercle est l a
suivante:
1 Exécuter la commande de dessin d’un
cercle à l’aide d’une des méthodes sui-
vantes (fig.4.30) :
Ruban : choisir le groupe de fonctions
Dessin (Draw) puis l’option Cercle
(Circle).
Fig.4.30
Autocad-2012_Chapter_04_121-160.149 149 8/31/11 3:07:05 PM
150 Guide de référence AutoCAD 2012
Icône : choisir l’icône Cercle (Circle) de la barre d’outils Dessiner
(Draw).
Clavier: taper la commande Cercle (Circle).
2 Dans le cas de l’option Centre, Rayon, pointer le centre (ou entrer les
coordonnées) : P1.
3 Entrer la valeur du rayon ou pointer un deuxième point : P2.
Les options de dessin sont les suivantes :
f Centre et Rayon (Cen,Rad) : entrer les coordonnées du centre et la
valeur du rayon ou pointer graphiquement par la souris ou le stylet.
f Centre et Diamètre (Cen,Dia) : entrer les coordonnées du centre et la
valeur du diamètre ou pointer graphiquement.
f 2 POINTS : donner deux points (P1 et P2) qui seront les extrémités du
diamètre.
f 3 POINTS : donner trois points (P1,P2,P3) sur la circonférence du cercle.
f TTR : permet de dessiner un cercle en spécifiant la valeur du rayon et
en pointant deux objets (lignes, cercles, arcs, etc.) auxquels le cercle doit
être tangent.
f TaTaTan : permet de dessiner un cercle en pointant trois objets (lignes,
arcs, cercles, etc.) auxquels le cercle doit être tangent.
L’exemple qui suit illustre l’utilisation de cercles de types Centre/Rayon et
TTR.
La procédure est la suivante:
Etape 1
f Tracer un axe vertical et deux axes horizontaux distants de 100 mm.
f Tracer le cercle inférieur rayon 20 mm et le cercle supérieur de rayon
30 mm.
Etape 2
f Tracer deux cercles TTR de rayon 100 mm. Pour celui de droite pointer
les cercles de tangences en A et B juste à gauche de l’axe vertical. Pour le
cercle de gauche pointer les cercles de tangences en C et D juste à droite
de l’axe vertical (fig.4.31).
Autocad-2012_Chapter_04_121-160.150 150 8/31/11 3:07:05 PM
Chapitre 4 : Dessiner en 2D avec AutoCAD 151
Fig.4.31
Etape 3
f Décaler les 4 cercles de 10 mm vers l’intérieur.
Etape 4
f Ajuster les grands cercles.
f Ajouter 2 cercles TTR de rayon 15 mm.
Etape 5
f Ajuster les cercles pour finaliser la pièce (fig.4.32).
Dessiner une ellipse
AutoCAD permet de tracer des vraies
ellipses (représentation mathématique
exacte) ou une représentation polyligne
d’une ellipse (mettre au préalable la
variable PELLIPSE sur 1). La méthode
de dessin par défaut consiste à désigner
les extrémités du premier axe et à défi-
nir une distance (demi-longueur) du
second axe.
La procédure pour dessiner une
ellipse est la suivante :
1 Exécuter la commande de dessin de
l’ellipse à l’aide d’une des méthodes
suivantes: Fig.4.32
Autocad-2012_Chapter_04_121-160.151 151 8/31/11 3:07:06 PM
152 Guide de référence AutoCAD 2012
Ruban : choisir le groupe de fonctions Dessin (Draw) puis l’option
Ellipse.
Icône : choisir l’icône Ellipse dans la barre d’outils Dessiner (Draw).
Clavier: taper la commande Ellipse.
2 Dans le cas de l’option par défaut Axe-Fin (Axis-
End) (fig.4.33), désigner la première extrémité du
premier axe (point P1).
3 Indiquer la seconde extrémité du premier axe
(point P2).
4 Pointer l’extrémité du deuxième axe (point P3).
5 Dans le cas de l’option Centre, taper C pour activer
l’option, puis pointer le centre de l’ellipse : P1.
6 Pointer l’extrémité du premier axe (point P2).
7 Pointer l’extrémité du deuxième axe (point P3).
Fig.4.33
La procédure pour dessiner un arc elliptique est la suivante:
1 Sélectionner l’option Arc de la commande Ellipse ou cliquer sur l’icône
Arc elliptique (Ellipse Arc) du groupe de fonctions Dessin (Draw).
2 Pointer les 3 extrémités des axes de l’ellipse : P1, P2 et P3.
3 Pointer la direction de l’angle de départ : P4.
4 Pointer la direction de l’angle d’arrivé : P5 (fig.4.34).
Fig.4.34
Autocad-2012_Chapter_04_121-160.152 152 8/31/11 3:07:06 PM
Chapitre 4 : Dessiner en 2D avec AutoCAD 153
Dessiner un rectangle
Un rectangle est une polyligne fermée ayant la forme d’un rectangle.
Plusieurs méthodes sont disponibles pour définir la taille du rectangle:
coordonnées relatives, longueur et largeur, définition de l’aire. Avant de des-
siner celui-ci, il est possible de définir quelques paramètres permettant par
exemple d’arrondir ou de couper les angles.
La procédure pour créer un rectangle est la suivante:
1 Exécuter la commande de dessin du rectangle à l’aide d’une des
méthodes suivantes (fig.4.35):
Fig.4.35
Ruban : choisir le groupe de fonctions Dessin (Draw) puis l’option
Rectangle.
Icône: choisir l’icône Rectangle de la barre d’outils Dessiner
(Draw).
Clavier: taper la commande Rectangle (Rectang).
2 Pointer l’origine du rectangle: P1.
Autocad-2012_Chapter_04_121-160.153 153 8/31/11 3:07:07 PM
154 Guide de référence AutoCAD 2012
3 Taper éventuellement sur R pour orienter le rectangle dans une direc-
tion donnée. Entrer la valeur de l’angle.
4 Utiliser l’une des options suivantes pour définir la taille du rectangle.
Sans mode dynamique
f Utiliser les valeurs relatives (@x,y) pour définir la longueur et la largeur.
Exemple : un rectangle de 20 sur 10 demande comme coordonnées @20,10.
Ou
f Taper C (D) pour l’option Cotes (Dimensions).
f Spécifier la longueur du rectangle: par exemple 20
f Spécifier la largeur du rectangle: par exemple 10.
f Spécifier un autre coin : il faut pointer la direction du second point par
rapport au premier (à gauche ou à droite, en haut ou en bas).
Ou
f Taper A pour activer l’option Aire (Area).
f Entrer l’aire du rectangle en unités courantes <100.0000> : 1008.
f Calculer les cotes du rectangle en fonction de la [Longueur/lArgeur]
<Longueur> : faire 8 pour accepter la longueur.
f Entrer la longueur du rectangle <10.0000> : 15 8.
Avec mode dynamique
f Entrer la première longueur du rectangle : 20.
f Appuyer sur la touche Tab pour passer dans le champ suivant.
f Entrer la largeur du rectangle : 10.
f Appuyer sur Entrée.
Les options sont les suivantes :
f Chanfrein (Chamfer) : permet de chanfreiner les côtés du rectangle en
spécifiant deux distances (voir chapitre 6 pour plus de détails).
f Elevation : permet de spécifier la hauteur de création du rectangle.
f Raccord (Fillet): permet d’arrondir les sommets du rectangle en spéci-
fiant un rayon.
f Hauteur (Thickness): permet de spécifier la hauteur d’extrusion du
rectangle.
f Largeur (Width): permet de spécifier l’épaisseur des côtés du rectangle.
Autocad-2012_Chapter_04_121-160.154 154 8/31/11 3:07:07 PM
Chapitre 4 : Dessiner en 2D avec AutoCAD 155
Dessiner un polygone régulier
Un polygone est une polyligne fermée de forme régulière et composée de
3 à 1024 côtés. La grandeur du polygone peut être déterminée par l’une des
trois méthodes suivantes (fig.4.36) :
f Le polygone est inscrit dans un cercle ima-
ginaire (I) : cette méthode est utile si l’on
connaît la distance entre le centre du poly-
gone et chacun des sommets. Cette distance
correspond au rayon du cercle dans lequel
le polygone est inscrit.
f Le polygone est circonscrit à un cercle (C) :
cette méthode est utile si l’on connaît la
distance entre le centre du polygone et le
milieu de chaque côté. Cette distance cor-
respond au rayon du cercle inscrit dans le
polygone.
f Par la longueur d’un côté.
La procédure pour dessiner un polygone
est la suivante: Fig.4.36
1 Exécuter la commande de dessin du poly-
gone à l’aide d’une des méthodes suivantes :
Ruban : choisir le groupe de fonctions Dessin (Draw) puis l’option
Polygone (Polygon).
Icône: choisir l’icône Polygone (Polygon) de la barre d’outils
Dessiner (Draw).
Clavier: taper la commande Polygone (Polygon).
2 Déterminer le nombre de côtés souhaités : exemple 6.
3 Indiquer le centre du polygone (point P1).
4 Entrer I ou C pour créer le polygone.
5 Spécifier le rayon (ex: 5).
Autocad-2012_Chapter_04_121-160.155 155 8/31/11 3:07:08 PM
156 Guide de référence AutoCAD 2012
Exercice : tracer la figure 4.37 en cinq opérations
et sans lignes de construction :
Commande : Polygone (polygon). Entrer le
nombre de côtés <4> : 3.
Spécifier le centre du polygone ou [Côté] : P1.
Entrer une option [Inscrit dans le cercle/Cir-
conscrit au cercle] <I> : I.
Spécifier le rayon du cercle : 10.
Commande : Polygone (polygon). Entrer le
nombre de côtés <3> :
Spécifier le centre du polygone ou [Côté] : C.
Spécifier la première extrémité du côté: P2.
Spécifier la deuxième extrémité du côté: P3.
Fig.4.37 Commande : Polygone (polygon). Entrer le
nombre de côtés <3> : 4.
Spécifier le centre du polygone ou [Côté] : C.
Spécifier la première extrémité du côté: P4. Spécifier la deuxième extrémité
du côté : P5.
Commande: Polygone (polygon). Entrer le nombre de côtés <4> :
Spécifier le centre du polygone ou [Côté] : C.
Spécifier la première extrémité du côté: P6. Spécifier la deuxième extrémité
du côté : P7.
Commande: Polygone (polygon). Entrer le nombre de côtés <4> : 4.
Spécifier le centre du polygone ou [Côté] : C.
Spécifier la première extrémité du côté: P8. Spécifier la deuxième extrémité
du côté : P9.
Dessiner un point
Un point est un outil permettant de repérer facilement des lieux significa-
tifs dans le dessin. L’utilisateur a la possibilité de définir le style du point et
sa taille. Il est possible de s’accrocher ensuite à un point par la commande
ACCROBJ (OSNAP) et l’option NODAL (NODE). Les points peuvent égale-
ment être utilisés pour mettre des marques de division sur les objets.
Autocad-2012_Chapter_04_121-160.156 156 8/31/11 3:07:08 PM
Chapitre 4 : Dessiner en 2D avec AutoCAD 157
La procédure pour définir le style et la taille des points est la suivante :
1 Sélectionner l’option Style de points (Point Style) dans le groupe de
fonctions Utilitaires (Utilities) de l’onglet Début (Home) ou taper la
commande DDPTYPE. au clavier (fig.4.38).
2 Sélectionner un style de point.
3 Spécifier la taille voulue dans le champ Taille des points (Point Size) :
en % par rapport à la taille de l’écran ou en unités de travail.
4 Cliquer sur OK pour confirmer.
La procédure pour dessiner un point est la suivante:
1 Exécuter la commande de dessin d’un point à l’aide d’une des méthodes
suivantes:
Ruban : choisir le groupe de fonctions Dessin (Draw) puis l’option Fig.4.38
Plusieurs points (Multiple Point).
Icône : choisir l’icône Point de la barre d’outils
Dessiner (Draw).
Clavier : taper la commande Point.
2 Désigner l’emplacement du ou des points (fig.4.39).
3 Appuyer sur Entrée pour terminer l’opération.
La procédure pour insérer des points sur un objet à
intervalles réguliers est la suivante:
1 Choisir le groupe de fonctions Dessin (Draw) puis sélec-
tionner Diviser (Divide). Fig.4.39
2 Sélectionner une ligne, un cercle, une ellipse, une poly-
ligne, un arc ou une spline.
3 Entrer le nombre de segments souhaités : 6 8. Un point
est placé entre chaque segment (fig.4.40).
Fig.4.40
Autocad-2012_Chapter_04_121-160.157 157 8/31/11 3:07:09 PM
158 Guide de référence AutoCAD 2012
La procédure pour insérer des points selon des intervalles mesurés
sur un objet est la suivante :
1 Choisir le groupe de fonctions Dessin (Draw) puis sélectionner
Mesurer (Measure).
2 Sélectionner une ligne, un arc, un cercle ou une polyligne.
3 Entrer un intervalle ou spécifier deux points à l’écran : 10 8. Les points
sont placés sur l’objet à des intervalles spécifiés.
Création de formes avec épaisseur
Dessiner une polyligne avec épaisseur
Une polyligne est une entité constituée d’une série de segments de droite
et d’arc considérée comme un tout. Il est possible de définir pour chaque
segment une épaisseur déterminée, constante ou non. Cette caractéristique
permet de dessiner des objets aux formes très variées, comme une flèche.
La procédure pour dessiner une flèche est la suivante :
1 Exécuter la commande de dessin d’une polyligne à l’aide d’une des
méthodes suivantes:
Ruban : choisir le groupe de fonctions Dessin (Draw) puis l’option
Polyligne (Polyline).
Icône: choisir l’icône Polyligne (Polyline) de la barre d’outils Dessi-
ner (Draw).
Clavier: taper la commande Polyligne (Polyline).
2 Pointer le premier point de la polyligne à l’endroit souhaité. Les options
de la polyligne s’affichent ensuite à l’écran (point P1).
3 Taper « LA» (w) pour déterminer l’épaisseur de la polyligne. Entrer
l’épaisseur de départ puis l’épaisseur d’arrivée du segment. Par exemple
10 et 10.
4 Pointer l’extrémité du segment (point P2).
Autocad-2012_Chapter_04_121-160.158 158 8/31/11 3:07:10 PM
Chapitre 4 : Dessiner en 2D avec AutoCAD 159
5 Taper à nouveau « LA » (w) pour définir une nou-
velle épaisseur. Entrer 40 comme épaisseur de
départ et 0 comme épaisseur d’arrivée.
6 Pointer l’extrémité du segment (point P3).
7 Appuyer sur Entrée pour terminer la commande.
Le résultat est le dessin d’une flèche (fig.4.41).
Dessiner un anneau ou un disque plein
AutoCAD permet de dessiner facilement des cou-
ronnes ou des disques grâce à la commande ANNEAU Fig.4.41
(Donut). Pour créer un anneau, il convient de définir les diamètres interne
et externe et de désigner le centre. Pour dessiner un anneau en forme de
disque, il suffit de spécifier un diamètre interne de valeur 0.
La procédure pour créer un anneau est la suivante :
1 Exécuter la commande de dessin d’un anneau à l’aide d’une des
méthodes suivantes:
Ruban : choisir le groupe de fonctions Dessin (Draw) puis l’option
Anneau (Donut).
Clavier : taper la commande ANNEAU (Donut).
2 Spécifier la valeur du diamètre intérieur (ex :10). Entrer
une valeur de 0 pour un disque.
3 Spécifier le diamètre extérieur (ex :12).
4 Pointer le(s) centre(s) du ou des anneaux ou appuyer sur
Entrée pour quitter la commande (fig.4.42). Fig.4.42
Générer des contours fermés
Pour créer automatiquement une polyligne fermée à partir d’entités qui se
chevauchent et qui délimitent une frontière, AutoCAD dispose de la com-
mande CONTOUR (Boundary). Pour générer cette polyligne particulière, il
suffit de pointer à l’intérieur de la zone désirée qui se met en surbrillance.
Autocad-2012_Chapter_04_121-160.159 159 8/31/11 3:07:10 PM
160 Guide de référence AutoCAD 2012
Cette fonction est utile dans beaucoup d’applications: mécanique (pour
générer rapidement une pièce), architecture (pour calculer rapidement la
surface des locaux), cartographie (pour délimiter facilement des contours
digitalisés), etc.
Il est largement conseillé de définir un calque (layer) spécifique pour la créa-
tion des polylignes frontière afin de pouvoir les manipuler plus facilement.
La procédure de création est la suivante :
1 Exécuter la commande de création de polyligne frontière
à l’aide d’une des méthodes suivantes :
Ruban : choisir le groupe de fonctions Dessin (Draw)
puis l’option Contour (Boundary).
Clavier: taper la commande CONTOUR (Boundary).
2 Sélectionner le bouton Choisir les points (Pick Points)
en haut dans la boîte de dialogue Créer un contour
(Boundary Creation) (fig.4.43).
3 Pointer un point à l’intérieur de la zone souhaitée (P1). La
Fig.4.43 frontière générée s’affiche en pointillés.
4 Appuyer sur Entrée pour sortir de la commande. AutoCAD a créé une
polyligne superposée à la frontière détectée.
5 Pour visualiser la frontière ainsi créée, il suffit éventuellement de la
déplacer par la commande Déplacer (Move) et l’option Dernier (Last)
pour la sélectionner ou d’utiliser et d’activer des calques (layers) diffé-
rents (fig.4.44).
Fig.4.44
Autocad-2012_Chapter_04_121-160.160 160 8/31/11 3:07:11 PM
Table des matières
Préface . . . . . . . . . . . . . . . . . . . . . . . . . . . . . . . . . . . . . . . . . . . . . . . . . . . . . . . . . . . . . . . . . . . . . . . . . . . . . . . . 5
Chapitre 1 : Démarrer avec AutoCAD . . . . . . . . . . . . . . . . . . . . . . . . . . . . . . . . . . . . . . . . . . . . . . . . . .7
Un peu d’histoire . . . . . . . . . . . . . . . . . . . . . . . . . . . . . . . . . . . . . . . . . . . . . . . . . . . . . . . . . . . . . . . . . . . . . . . 9
Les améliorations et les nouveautés de la version 2012 . . . . . . . . . . . . . . . . . . . . . . . . . . . . . . . . . . 10
Installer AutoCAD . . . . . . . . . . . . . . . . . . . . . . . . . . . . . . . . . . . . . . . . . . . . . . . . . . . . . . . . . . . . . . . . . . . . . 14
Les types d’installation possibles . . . . . . . . . . . . . . . . . . . . . . . . . . . . . . . . . . . . . . . . . . . . . . . . . . . . 15
Autodesk Exchange . . . . . . . . . . . . . . . . . . . . . . . . . . . . . . . . . . . . . . . . . . . . . . . . . . . . . . . . . . . . . . . . . 19
Outils de la fenêtre de l’application AutoCAD . . . . . . . . . . . . . . . . . . . . . . . . . . . . . . . . . . . . . . . . 21
Les espaces de travail d’AutoCAD . . . . . . . . . . . . . . . . . . . . . . . . . . . . . . . . . . . . . . . . . . . . . . . . . . . . . . . 21
L’espace de travail « Dessin 2D et annotations » . . . . . . . . . . . . . . . . . . . . . . . . . . . . . . . . . . . . . . 22
L’espace de travail « Modélisation 3D » . . . . . . . . . . . . . . . . . . . . . . . . . . . . . . . . . . . . . . . . . . . . . . .26
L’espace de travail « AutoCAD classique » . . . . . . . . . . . . . . . . . . . . . . . . . . . . . . . . . . . . . . . . . . . .29
Autres paramétrages de l’interface . . . . . . . . . . . . . . . . . . . . . . . . . . . . . . . . . . . . . . . . . . . . . . . . . . 31
Le menu Application . . . . . . . . . . . . . . . . . . . . . . . . . . . . . . . . . . . . . . . . . . . . . . . . . . . . . . . . . . . . . . . . 32
Dialoguer avec AutoCAD . . . . . . . . . . . . . . . . . . . . . . . . . . . . . . . . . . . . . . . . . . . . . . . . . . . . . . . . . . . . . . . 33
Utilisation de la souris . . . . . . . . . . . . . . . . . . . . . . . . . . . . . . . . . . . . . . . . . . . . . . . . . . . . . . . . . . . . . . 33
Configuration du comportement du bouton droit de la souris . . . . . . . . . . . . . . . . . . . . . . . . 34
Utilisation du clavier . . . . . . . . . . . . . . . . . . . . . . . . . . . . . . . . . . . . . . . . . . . . . . . . . . . . . . . . . . . . . . . . 35
Les palettes d’outils. . . . . . . . . . . . . . . . . . . . . . . . . . . . . . . . . . . . . . . . . . . . . . . . . . . . . . . . . . . . . . . . . 37
L’usage des poignées multifonctionnelles . . . . . . . . . . . . . . . . . . . . . . . . . . . . . . . . . . . . . . . . . . . .44
Comprendre le fonctionnement d’AutoCAD . . . . . . . . . . . . . . . . . . . . . . . . . . . . . . . . . . . . . . . . . . . . . 45
Créer un nouveau dessin. . . . . . . . . . . . . . . . . . . . . . . . . . . . . . . . . . . . . . . . . . . . . . . . . . . . . . . . . . . . . . . 47
Ouvrir un dessin existant . . . . . . . . . . . . . . . . . . . . . . . . . . . . . . . . . . . . . . . . . . . . . . . . . . . . . . . . . . . . . .50
Sauvegarder un dessin. . . . . . . . . . . . . . . . . . . . . . . . . . . . . . . . . . . . . . . . . . . . . . . . . . . . . . . . . . . . . . . . . 53
Fermer un dessin et quitter AutoCAD . . . . . . . . . . . . . . . . . . . . . . . . . . . . . . . . . . . . . . . . . . . . . . . . . . . 54
Les options d’aide en direct . . . . . . . . . . . . . . . . . . . . . . . . . . . . . . . . . . . . . . . . . . . . . . . . . . . . . . . . . . . . 55
Chapitre 2 : Structurer le dessin à l’aide de calques . . . . . . . . . . . . . . . . . . . . . . . . . . . . . . . . . . . 59
La notion de calque . . . . . . . . . . . . . . . . . . . . . . . . . . . . . . . . . . . . . . . . . . . . . . . . . . . . . . . . . . . . . . . . . . . 61
La nomination et la numérotation des calques . . . . . . . . . . . . . . . . . . . . . . . . . . . . . . . . . . . . . . . . . . 63
L’utilisation particulière des calques . . . . . . . . . . . . . . . . . . . . . . . . . . . . . . . . . . . . . . . . . . . . . . . . . . . . 63
La création des calques . . . . . . . . . . . . . . . . . . . . . . . . . . . . . . . . . . . . . . . . . . . . . . . . . . . . . . . . . . . . . . . . 63
L’utilisation des calques . . . . . . . . . . . . . . . . . . . . . . . . . . . . . . . . . . . . . . . . . . . . . . . . . . . . . . . . . . . . . . . . 67
La gestion des états de calques . . . . . . . . . . . . . . . . . . . . . . . . . . . . . . . . . . . . . . . . . . . . . . . . . . . . . . . .70
La création de filtres de calques . . . . . . . . . . . . . . . . . . . . . . . . . . . . . . . . . . . . . . . . . . . . . . . . . . . . . . . . 71
Autocad-2012_TDM_797-807.indd 797 8/31/11 3:48:22 PM
798 Guide de référence AutoCAD 2012
Les types de filtre . . . . . . . . . . . . . . . . . . . . . . . . . . . . . . . . . . . . . . . . . . . . . . . . . . . . . . . . . . . . . . . . . . . 71
La définition d’un filtre de groupe de calques . . . . . . . . . . . . . . . . . . . . . . . . . . . . . . . . . . . . . . . . 74
Trier les calques . . . . . . . . . . . . . . . . . . . . . . . . . . . . . . . . . . . . . . . . . . . . . . . . . . . . . . . . . . . . . . . . . . . . 76
La gestion des calques dans les présentations. . . . . . . . . . . . . . . . . . . . . . . . . . . . . . . . . . . . . . . . . . . 76
Principe . . . . . . . . . . . . . . . . . . . . . . . . . . . . . . . . . . . . . . . . . . . . . . . . . . . . . . . . . . . . . . . . . . . . . . . . . . . . 76
Remplacement des propriétés de calques . . . . . . . . . . . . . . . . . . . . . . . . . . . . . . . . . . . . . . . . . . . . 78
Utilitaires pour les remplacements des propriétés de calques . . . . . . . . . . . . . . . . . . . . . . . . . 81
Contrôle de l’estompage des calques . . . . . . . . . . . . . . . . . . . . . . . . . . . . . . . . . . . . . . . . . . . . . . . . 82
La transparence des calques. . . . . . . . . . . . . . . . . . . . . . . . . . . . . . . . . . . . . . . . . . . . . . . . . . . . . . . . .84
Chapitre 3 : Les outils du dessinateur . . . . . . . . . . . . . . . . . . . . . . . . . . . . . . . . . . . . . . . . . . . . . . . 85
Introduction aux outils d’aide . . . . . . . . . . . . . . . . . . . . . . . . . . . . . . . . . . . . . . . . . . . . . . . . . . . . . . . . . . 87
Créer une trame de fond . . . . . . . . . . . . . . . . . . . . . . . . . . . . . . . . . . . . . . . . . . . . . . . . . . . . . . . . . . . . . . .88
Travailler en mode orthogonal . . . . . . . . . . . . . . . . . . . . . . . . . . . . . . . . . . . . . . . . . . . . . . . . . . . . . . . . 90
Travailler en mode polaire . . . . . . . . . . . . . . . . . . . . . . . . . . . . . . . . . . . . . . . . . . . . . . . . . . . . . . . . . . . . . 91
Utiliser les outils d’accrochage aux objets . . . . . . . . . . . . . . . . . . . . . . . . . . . . . . . . . . . . . . . . . . . . . .94
Utiliser le repérage d’accrochage aux objets (Autotrack) . . . . . . . . . . . . . . . . . . . . . . . . . . . . . . . . .98
Visualiser correctement son dessin . . . . . . . . . . . . . . . . . . . . . . . . . . . . . . . . . . . . . . . . . . . . . . . . . . . .100
Rafraîchir son écran . . . . . . . . . . . . . . . . . . . . . . . . . . . . . . . . . . . . . . . . . . . . . . . . . . . . . . . . . . . . . . . . . . 103
Sélectionner les entités du dessin . . . . . . . . . . . . . . . . . . . . . . . . . . . . . . . . . . . . . . . . . . . . . . . . . . . . . 104
Autres options de sélection . . . . . . . . . . . . . . . . . . . . . . . . . . . . . . . . . . . . . . . . . . . . . . . . . . . . . . . . . . . 105
Effacer des objets et les récupérer . . . . . . . . . . . . . . . . . . . . . . . . . . . . . . . . . . . . . . . . . . . . . . . . . . . . . 107
Vérifier les dimensions du dessin . . . . . . . . . . . . . . . . . . . . . . . . . . . . . . . . . . . . . . . . . . . . . . . . . . . . . . 108
Utiliser la calculatrice . . . . . . . . . . . . . . . . . . . . . . . . . . . . . . . . . . . . . . . . . . . . . . . . . . . . . . . . . . . . . . . . . 110
La fonction CAL . . . . . . . . . . . . . . . . . . . . . . . . . . . . . . . . . . . . . . . . . . . . . . . . . . . . . . . . . . . . . . . . . . . . 110
La calculatrice rapide . . . . . . . . . . . . . . . . . . . . . . . . . . . . . . . . . . . . . . . . . . . . . . . . . . . . . . . . . . . . . . .112
La saisie dynamique des données . . . . . . . . . . . . . . . . . . . . . . . . . . . . . . . . . . . . . . . . . . . . . . . . . . . . . 114
Les disques de navigation SteeringWheel . . . . . . . . . . . . . . . . . . . . . . . . . . . . . . . . . . . . . . . . . . . . . . 118
Chapitre 4 : Dessiner en 2D avec AutoCAD . . . . . . . . . . . . . . . . . . . . . . . . . . . . . . . . . . . . . . . . . . . 121
Les fonctions de dessin . . . . . . . . . . . . . . . . . . . . . . . . . . . . . . . . . . . . . . . . . . . . . . . . . . . . . . . . . . . . . . . 123
Quelle technique de dessin utiliser ? . . . . . . . . . . . . . . . . . . . . . . . . . . . . . . . . . . . . . . . . . . . . . . . . . . . 123
Entrer les données en mode direct avec les coordonnées . . . . . . . . . . . . . . . . . . . . . . . . . . . . 124
Utiliser des lignes de construction et des calques . . . . . . . . . . . . . . . . . . . . . . . . . . . . . . . . . . . 126
Tracer les lignes principales et couper les parties superflues . . . . . . . . . . . . . . . . . . . . . . . . . .131
Création d’objets constitués de lignes . . . . . . . . . . . . . . . . . . . . . . . . . . . . . . . . . . . . . . . . . . . . . . . . . 132
Dessiner des lignes et des polylignes . . . . . . . . . . . . . . . . . . . . . . . . . . . . . . . . . . . . . . . . . . . . . . . 132
Modification des polylignes à l’aide des poignées multifonctionnelles . . . . . . . . . . . . . . . 135
Transformer une polyligne en lignes ou des lignes en polyligne . . . . . . . . . . . . . . . . . . . . . . 136
Dessiner des lignes de construction . . . . . . . . . . . . . . . . . . . . . . . . . . . . . . . . . . . . . . . . . . . . . . . . 137
Création d’objets constitués de courbes . . . . . . . . . . . . . . . . . . . . . . . . . . . . . . . . . . . . . . . . . . . . . . . 139
Dessiner des arcs de cercle . . . . . . . . . . . . . . . . . . . . . . . . . . . . . . . . . . . . . . . . . . . . . . . . . . . . . . . . . 139
Dessiner des courbes Splines . . . . . . . . . . . . . . . . . . . . . . . . . . . . . . . . . . . . . . . . . . . . . . . . . . . . . . . 140
Modifier des courbes splines . . . . . . . . . . . . . . . . . . . . . . . . . . . . . . . . . . . . . . . . . . . . . . . . . . . . . . . 144
Dessiner des polylignes avec des arcs . . . . . . . . . . . . . . . . . . . . . . . . . . . . . . . . . . . . . . . . . . . . . . 147
Autocad-2012_TDM_797-807.indd 798 8/31/11 3:48:22 PM
Table des matières 799
Création de formes géométriques . . . . . . . . . . . . . . . . . . . . . . . . . . . . . . . . . . . . . . . . . . . . . . . . . . . . . 149
Dessiner un cercle . . . . . . . . . . . . . . . . . . . . . . . . . . . . . . . . . . . . . . . . . . . . . . . . . . . . . . . . . . . . . . . . . 149
Dessiner une ellipse . . . . . . . . . . . . . . . . . . . . . . . . . . . . . . . . . . . . . . . . . . . . . . . . . . . . . . . . . . . . . . . .151
Dessiner un rectangle. . . . . . . . . . . . . . . . . . . . . . . . . . . . . . . . . . . . . . . . . . . . . . . . . . . . . . . . . . . . . . 153
Dessiner un polygone régulier. . . . . . . . . . . . . . . . . . . . . . . . . . . . . . . . . . . . . . . . . . . . . . . . . . . . . . 155
Dessiner un point . . . . . . . . . . . . . . . . . . . . . . . . . . . . . . . . . . . . . . . . . . . . . . . . . . . . . . . . . . . . . . . . . 156
Création de formes avec épaisseur . . . . . . . . . . . . . . . . . . . . . . . . . . . . . . . . . . . . . . . . . . . . . . . . . . . . 158
Dessiner une polyligne avec épaisseur . . . . . . . . . . . . . . . . . . . . . . . . . . . . . . . . . . . . . . . . . . . . . . 158
Dessiner un anneau ou un disque plein . . . . . . . . . . . . . . . . . . . . . . . . . . . . . . . . . . . . . . . . . . . . . 159
Générer des contours fermés. . . . . . . . . . . . . . . . . . . . . . . . . . . . . . . . . . . . . . . . . . . . . . . . . . . . . . . . . . 159
Chapitre 5 : Construire un dessin à partir d’objets existants . . . . . . . . . . . . . . . . . . . . . . . . . . . 161
La construction d’un dessin . . . . . . . . . . . . . . . . . . . . . . . . . . . . . . . . . . . . . . . . . . . . . . . . . . . . . . . . . . . 163
Copier un objet. . . . . . . . . . . . . . . . . . . . . . . . . . . . . . . . . . . . . . . . . . . . . . . . . . . . . . . . . . . . . . . . . . . . . . . 164
Copier parallèlement un objet . . . . . . . . . . . . . . . . . . . . . . . . . . . . . . . . . . . . . . . . . . . . . . . . . . . . . . . . 166
Créer une copie-miroir d’un objet . . . . . . . . . . . . . . . . . . . . . . . . . . . . . . . . . . . . . . . . . . . . . . . . . . . . . 168
Réaliser une copie d’objets en réseau . . . . . . . . . . . . . . . . . . . . . . . . . . . . . . . . . . . . . . . . . . . . . . . . . . 168
Les modifications d’un réseau rectangulaire . . . . . . . . . . . . . . . . . . . . . . . . . . . . . . . . . . . . . . . . 172
Copier/coller des objets . . . . . . . . . . . . . . . . . . . . . . . . . . . . . . . . . . . . . . . . . . . . . . . . . . . . . . . . . . . . . . . 180
Glisser/déposer des objets . . . . . . . . . . . . . . . . . . . . . . . . . . . . . . . . . . . . . . . . . . . . . . . . . . . . . . . . . . . . 182
Exercice : dessin d’une partie de scie électrique . . . . . . . . . . . . . . . . . . . . . . . . . . . . . . . . . . . . . . . . 183
Chapitre 6 : Modifier un dessin . . . . . . . . . . . . . . . . . . . . . . . . . . . . . . . . . . . . . . . . . . . . . . . . . . . .187
Allonger ou rétrécir un objet . . . . . . . . . . . . . . . . . . . . . . . . . . . . . . . . . . . . . . . . . . . . . . . . . . . . . . . . . . 189
Changer l’échelle des objets. . . . . . . . . . . . . . . . . . . . . . . . . . . . . . . . . . . . . . . . . . . . . . . . . . . . . . . . . . .190
Prolonger des objets . . . . . . . . . . . . . . . . . . . . . . . . . . . . . . . . . . . . . . . . . . . . . . . . . . . . . . . . . . . . . . . . . . 192
Ajuster la dimension d’un objet . . . . . . . . . . . . . . . . . . . . . . . . . . . . . . . . . . . . . . . . . . . . . . . . . . . . . . . 194
Modifier la longueur d’un objet . . . . . . . . . . . . . . . . . . . . . . . . . . . . . . . . . . . . . . . . . . . . . . . . . . . . . . . 197
Couper des objets . . . . . . . . . . . . . . . . . . . . . . . . . . . . . . . . . . . . . . . . . . . . . . . . . . . . . . . . . . . . . . . . . . . . 198
Raccorder des objets . . . . . . . . . . . . . . . . . . . . . . . . . . . . . . . . . . . . . . . . . . . . . . . . . . . . . . . . . . . . . . . . . . 199
Chanfreiner des objets. . . . . . . . . . . . . . . . . . . . . . . . . . . . . . . . . . . . . . . . . . . . . . . . . . . . . . . . . . . . . . . . 201
Fusionner les courbes . . . . . . . . . . . . . . . . . . . . . . . . . . . . . . . . . . . . . . . . . . . . . . . . . . . . . . . . . . . . . . . . .203
Joindre des objets . . . . . . . . . . . . . . . . . . . . . . . . . . . . . . . . . . . . . . . . . . . . . . . . . . . . . . . . . . . . . . . . . . . .205
Déplacer des objets. . . . . . . . . . . . . . . . . . . . . . . . . . . . . . . . . . . . . . . . . . . . . . . . . . . . . . . . . . . . . . . . . . .207
L’utilisation des grips . . . . . . . . . . . . . . . . . . . . . . . . . . . . . . . . . . . . . . . . . . . . . . . . . . . . . . . . . . . . . .207
La sélection des objets par groupe. . . . . . . . . . . . . . . . . . . . . . . . . . . . . . . . . . . . . . . . . . . . . . . . . . . . 208
La sélection rapide des objets . . . . . . . . . . . . . . . . . . . . . . . . . . . . . . . . . . . . . . . . . . . . . . . . . . . . . . .211
Déplacer un objet par translation . . . . . . . . . . . . . . . . . . . . . . . . . . . . . . . . . . . . . . . . . . . . . . . . . . . . . .211
Effectuer la rotation d’un objet . . . . . . . . . . . . . . . . . . . . . . . . . . . . . . . . . . . . . . . . . . . . . . . . . . . . . . . . 212
Aligner des objets . . . . . . . . . . . . . . . . . . . . . . . . . . . . . . . . . . . . . . . . . . . . . . . . . . . . . . . . . . . . . . . . . . . . 214
Définir et modifier la couleur des objets . . . . . . . . . . . . . . . . . . . . . . . . . . . . . . . . . . . . . . . . . . . . . . . 215
Définir le type de ligne des objets . . . . . . . . . . . . . . . . . . . . . . . . . . . . . . . . . . . . . . . . . . . . . . . . . . . . . 218
Modifier le type de ligne des objets . . . . . . . . . . . . . . . . . . . . . . . . . . . . . . . . . . . . . . . . . . . . . . . . . . .220
Définir et modifier l’épaisseur des traits . . . . . . . . . . . . . . . . . . . . . . . . . . . . . . . . . . . . . . . . . . . . . . . 222
Contrôler la transparence des objets . . . . . . . . . . . . . . . . . . . . . . . . . . . . . . . . . . . . . . . . . . . . . . . . . .224
Inverser la direction des lignes et des courbes. . . . . . . . . . . . . . . . . . . . . . . . . . . . . . . . . . . . . . . . . . 225
Autocad-2012_TDM_797-807.indd 799 8/31/11 3:48:23 PM
800 Guide de référence AutoCAD 2012
Récupérer des dessins endommagés . . . . . . . . . . . . . . . . . . . . . . . . . . . . . . . . . . . . . . . . . . . . . . . . . . 225
Epurer le dessin par suppression des doublons . . . . . . . . . . . . . . . . . . . . . . . . . . . . . . . . . . . . . . . . .228
Chapitre 7 : Créer des symboles . . . . . . . . . . . . . . . . . . . . . . . . . . . . . . . . . . . . . . . . . . . . . . . . . . . . 231
Le concept de Bloc (Block) . . . . . . . . . . . . . . . . . . . . . . . . . . . . . . . . . . . . . . . . . . . . . . . . . . . . . . . . . . . . . 233
La notion de bloc . . . . . . . . . . . . . . . . . . . . . . . . . . . . . . . . . . . . . . . . . . . . . . . . . . . . . . . . . . . . . . . . . . 233
L’imbrication de blocs . . . . . . . . . . . . . . . . . . . . . . . . . . . . . . . . . . . . . . . . . . . . . . . . . . . . . . . . . . . . . . 233
Combinaison 2D-3D . . . . . . . . . . . . . . . . . . . . . . . . . . . . . . . . . . . . . . . . . . . . . . . . . . . . . . . . . . . . . . . 235
La création de bibliothèques de blocs . . . . . . . . . . . . . . . . . . . . . . . . . . . . . . . . . . . . . . . . . . . . . . .236
Les caractéristiques des blocs . . . . . . . . . . . . . . . . . . . . . . . . . . . . . . . . . . . . . . . . . . . . . . . . . . . . . . 237
L’utilisation des blocs dans d’autres fonctions . . . . . . . . . . . . . . . . . . . . . . . . . . . . . . . . . . . . . . . 237
La création d’un bloc. . . . . . . . . . . . . . . . . . . . . . . . . . . . . . . . . . . . . . . . . . . . . . . . . . . . . . . . . . . . . . . . . . 237
Définir l’unité d’insertion des blocs . . . . . . . . . . . . . . . . . . . . . . . . . . . . . . . . . . . . . . . . . . . . . . . . . . . . 241
Insérer un bloc ou un Wbloc dans un dessin . . . . . . . . . . . . . . . . . . . . . . . . . . . . . . . . . . . . . . . . . . .242
Insérer un bloc à partir de la palette d’outils . . . . . . . . . . . . . . . . . . . . . . . . . . . . . . . . . . . . . . . . . . . 243
Modifier et mettre à jour des blocs . . . . . . . . . . . . . . . . . . . . . . . . . . . . . . . . . . . . . . . . . . . . . . . . . . . .244
Définir la propriété des blocs . . . . . . . . . . . . . . . . . . . . . . . . . . . . . . . . . . . . . . . . . . . . . . . . . . . . . . . . . . 247
Renommer un bloc . . . . . . . . . . . . . . . . . . . . . . . . . . . . . . . . . . . . . . . . . . . . . . . . . . . . . . . . . . . . . . . . . . .248
Purger un bloc . . . . . . . . . . . . . . . . . . . . . . . . . . . . . . . . . . . . . . . . . . . . . . . . . . . . . . . . . . . . . . . . . . . . . . .249
Utiliser les bibliothèques de symboles . . . . . . . . . . . . . . . . . . . . . . . . . . . . . . . . . . . . . . . . . . . . . . . . .249
Utiliser une bibliothèque locale existante . . . . . . . . . . . . . . . . . . . . . . . . . . . . . . . . . . . . . . . . . . .250
Compléter une bibliothèque existante . . . . . . . . . . . . . . . . . . . . . . . . . . . . . . . . . . . . . . . . . . . . . . 251
Créer une nouvelle bibliothèque. . . . . . . . . . . . . . . . . . . . . . . . . . . . . . . . . . . . . . . . . . . . . . . . . . . . 252
La création de blocs dynamiques . . . . . . . . . . . . . . . . . . . . . . . . . . . . . . . . . . . . . . . . . . . . . . . . . . . . . . 252
Le processus de création des blocs dynamiques . . . . . . . . . . . . . . . . . . . . . . . . . . . . . . . . . . . . . 252
La création d’un bloc dynamique . . . . . . . . . . . . . . . . . . . . . . . . . . . . . . . . . . . . . . . . . . . . . . . . . . . 255
La création d’un bloc dynamique multivue . . . . . . . . . . . . . . . . . . . . . . . . . . . . . . . . . . . . . . . . . 260
Types de paramètres et d’actions dans les blocs dynamiques . . . . . . . . . . . . . . . . . . . . . . . 266
La notion d’attribut . . . . . . . . . . . . . . . . . . . . . . . . . . . . . . . . . . . . . . . . . . . . . . . . . . . . . . . . . . . . . . . . . . .270
Créer des attributs et les intégrer à un bloc . . . . . . . . . . . . . . . . . . . . . . . . . . . . . . . . . . . . . . . . . . . .270
Modifier les attributs . . . . . . . . . . . . . . . . . . . . . . . . . . . . . . . . . . . . . . . . . . . . . . . . . . . . . . . . . . . . . . . . . 275
Extraire des informations relatives aux attributs . . . . . . . . . . . . . . . . . . . . . . . . . . . . . . . . . . . . . . . 278
Chapitre 8 : Habiller un dessin . . . . . . . . . . . . . . . . . . . . . . . . . . . . . . . . . . . . . . . . . . . . . . . . . . . . 279
L’habillage du plan . . . . . . . . . . . . . . . . . . . . . . . . . . . . . . . . . . . . . . . . . . . . . . . . . . . . . . . . . . . . . . . . . . . 281
Hachurer une surface . . . . . . . . . . . . . . . . . . . . . . . . . . . . . . . . . . . . . . . . . . . . . . . . . . . . . . . . . . . . . . . . . 281
Hachurer à l’aide de la palette d’outils . . . . . . . . . . . . . . . . . . . . . . . . . . . . . . . . . . . . . . . . . . . . . . . . . 291
Créer des zones avec gradient . . . . . . . . . . . . . . . . . . . . . . . . . . . . . . . . . . . . . . . . . . . . . . . . . . . . . . . . .293
Modifier le hachurage d’une surface . . . . . . . . . . . . . . . . . . . . . . . . . . . . . . . . . . . . . . . . . . . . . . . . . .294
Calculer l’aire d’une hachure . . . . . . . . . . . . . . . . . . . . . . . . . . . . . . . . . . . . . . . . . . . . . . . . . . . . . . . . . .295
Créer une hachure personnalisée à l’aide d’un bloc ou d’une image . . . . . . . . . . . . . . . . . . . . 296
Créer et modifier un style de texte . . . . . . . . . . . . . . . . . . . . . . . . . . . . . . . . . . . . . . . . . . . . . . . . . . . .297
Créer un nouveau texte sur une ligne . . . . . . . . . . . . . . . . . . . . . . . . . . . . . . . . . . . . . . . . . . . . . . . . 299
Créer un paragraphe de texte (ou texte multiligne) . . . . . . . . . . . . . . . . . . . . . . . . . . . . . . . . . . . . 301
Créer et modifier des colonnes dans du texte multiligne . . . . . . . . . . . . . . . . . . . . . . . . . . . . . . 309
Modifier un texte . . . . . . . . . . . . . . . . . . . . . . . . . . . . . . . . . . . . . . . . . . . . . . . . . . . . . . . . . . . . . . . . . . . . 313
Autocad-2012_TDM_797-807.indd 800 8/31/11 3:48:23 PM
Table des matières 801
Modifier l’échelle globale des textes . . . . . . . . . . . . . . . . . . . . . . . . . . . . . . . . . . . . . . . . . . . . . . . . . . . 314
Modifier la justification des textes . . . . . . . . . . . . . . . . . . . . . . . . . . . . . . . . . . . . . . . . . . . . . . . . . . . . 316
Contrôler l’ordre d’affichage des entités du dessin . . . . . . . . . . . . . . . . . . . . . . . . . . . . . . . . . . . . . 317
Chapitre 9 : Les cotations et les lignes de repère . . . . . . . . . . . . . . . . . . . . . . . . . . . . . . . . . . . . .319
Les types de cotation . . . . . . . . . . . . . . . . . . . . . . . . . . . . . . . . . . . . . . . . . . . . . . . . . . . . . . . . . . . . . . . . . 321
Définir un style de cotation . . . . . . . . . . . . . . . . . . . . . . . . . . . . . . . . . . . . . . . . . . . . . . . . . . . . . . . . . . . 322
Réaliser la cotation d’un dessin. . . . . . . . . . . . . . . . . . . . . . . . . . . . . . . . . . . . . . . . . . . . . . . . . . . . . . . . 328
Modifier les cotes . . . . . . . . . . . . . . . . . . . . . . . . . . . . . . . . . . . . . . . . . . . . . . . . . . . . . . . . . . . . . . . . . . . . 335
La cotation associative . . . . . . . . . . . . . . . . . . . . . . . . . . . . . . . . . . . . . . . . . . . . . . . . . . . . . . . . . . . . . . . .346
Les lignes de repère. . . . . . . . . . . . . . . . . . . . . . . . . . . . . . . . . . . . . . . . . . . . . . . . . . . . . . . . . . . . . . . . . . .348
Principe . . . . . . . . . . . . . . . . . . . . . . . . . . . . . . . . . . . . . . . . . . . . . . . . . . . . . . . . . . . . . . . . . . . . . . . . . . .348
Créer un style de ligne de repère multiple. . . . . . . . . . . . . . . . . . . . . . . . . . . . . . . . . . . . . . . . . . .348
Créer et modifier des lignes de repère . . . . . . . . . . . . . . . . . . . . . . . . . . . . . . . . . . . . . . . . . . . . . . 352
Les lignes de repère multiples annotatives . . . . . . . . . . . . . . . . . . . . . . . . . . . . . . . . . . . . . . . . . . 357
Chapitre 10 : La gestion des dessins avec AutoCAD DesignCenter
et Autodesk Content Explorer . . . . . . . . . . . . . . . . . . . . . . . . . . . . . . . . . . . . . . . . . . . . . . . . . . . . 359
Introduction . . . . . . . . . . . . . . . . . . . . . . . . . . . . . . . . . . . . . . . . . . . . . . . . . . . . . . . . . . . . . . . . . . . . . . . . . 361
Le DesignCenter . . . . . . . . . . . . . . . . . . . . . . . . . . . . . . . . . . . . . . . . . . . . . . . . . . . . . . . . . . . . . . . . . . . 361
Description de la fenêtre du DesignCenter . . . . . . . . . . . . . . . . . . . . . . . . . . . . . . . . . . . . . . . . . . . . .362
Accéder au contenu du DesignCenter. . . . . . . . . . . . . . . . . . . . . . . . . . . . . . . . . . . . . . . . . . . . . . . . . .364
Ajouter du contenu avec le DesignCenter . . . . . . . . . . . . . . . . . . . . . . . . . . . . . . . . . . . . . . . . . . . . . .365
L’affichage du contenu . . . . . . . . . . . . . . . . . . . . . . . . . . . . . . . . . . . . . . . . . . . . . . . . . . . . . . . . . . . . .365
Mise à jour des définitions de bloc avec DesignCenter . . . . . . . . . . . . . . . . . . . . . . . . . . . . . 366
Ouverture de dessins avec le DesignCenter . . . . . . . . . . . . . . . . . . . . . . . . . . . . . . . . . . . . . . . . 366
Ajout d’éléments de DesignCenter à une palette d’outils . . . . . . . . . . . . . . . . . . . . . . . . . . . . 367
L’insertion de blocs . . . . . . . . . . . . . . . . . . . . . . . . . . . . . . . . . . . . . . . . . . . . . . . . . . . . . . . . . . . . . . . . . . 369
Le Content Explorer et le Content Service . . . . . . . . . . . . . . . . . . . . . . . . . . . . . . . . . . . . . . . . . . . . . . 371
Content Explorer . . . . . . . . . . . . . . . . . . . . . . . . . . . . . . . . . . . . . . . . . . . . . . . . . . . . . . . . . . . . . . . . . . 371
Content Service . . . . . . . . . . . . . . . . . . . . . . . . . . . . . . . . . . . . . . . . . . . . . . . . . . . . . . . . . . . . . . . . . . . 372
Effectuer une recherche simple à l’aide de Content Explorer . . . . . . . . . . . . . . . . . . . . . . . . . 373
Utilisation d’Autodesk Seek pour ajouter et partager des dessins . . . . . . . . . . . . . . . . . . . . . 377
Chapitre 11 : Les références externes . . . . . . . . . . . . . . . . . . . . . . . . . . . . . . . . . . . . . . . . . . . . . . . 379
Le principe et les types de références externes . . . . . . . . . . . . . . . . . . . . . . . . . . . . . . . . . . . . . . . . . 381
Types de Xref . . . . . . . . . . . . . . . . . . . . . . . . . . . . . . . . . . . . . . . . . . . . . . . . . . . . . . . . . . . . . . . . . . . . . . 382
Effectuer l’association ou la superposition de références externes . . . . . . . . . . . . . . . . . . . . . . . 383
Détacher ou recharger des références externes . . . . . . . . . . . . . . . . . . . . . . . . . . . . . . . . . . . . . . . .384
Détacher des Xref . . . . . . . . . . . . . . . . . . . . . . . . . . . . . . . . . . . . . . . . . . . . . . . . . . . . . . . . . . . . . . . . .384
Recharger des Xref. . . . . . . . . . . . . . . . . . . . . . . . . . . . . . . . . . . . . . . . . . . . . . . . . . . . . . . . . . . . . . . . . 385
Rendre une référence externe permanente . . . . . . . . . . . . . . . . . . . . . . . . . . . . . . . . . . . . . . . . . . . .386
Notification de Xref modifiées . . . . . . . . . . . . . . . . . . . . . . . . . . . . . . . . . . . . . . . . . . . . . . . . . . . . . . . . 387
Modifier des références externes dans une fenêtre distincte . . . . . . . . . . . . . . . . . . . . . . . . . . . .388
Modifier des références externes au sein du dessin courant . . . . . . . . . . . . . . . . . . . . . . . . . . . .388
Paramétrage des Xref à partir de la boîte de dialogue Options . . . . . . . . . . . . . . . . . . . . . . . . . .389
Autocad-2012_TDM_797-807.indd 801 8/31/11 3:48:24 PM
802 Guide de référence AutoCAD 2012
Insérer des images « raster » dans le dessin . . . . . . . . . . . . . . . . . . . . . . . . . . . . . . . . . . . . . . . . . . . 390
Insérer un fichier DWF, DGN ou PDF comme calque sous-jacent . . . . . . . . . . . . . . . . . . . . . . . . . 393
Chapitre 12 : Les tableaux et les champs. . . . . . . . . . . . . . . . . . . . . . . . . . . . . . . . . . . . . . . . . . . . 397
Les tableaux . . . . . . . . . . . . . . . . . . . . . . . . . . . . . . . . . . . . . . . . . . . . . . . . . . . . . . . . . . . . . . . . . . . . . . . . 399
La création d’un tableau . . . . . . . . . . . . . . . . . . . . . . . . . . . . . . . . . . . . . . . . . . . . . . . . . . . . . . . . . . 399
La modification d’un tableau . . . . . . . . . . . . . . . . . . . . . . . . . . . . . . . . . . . . . . . . . . . . . . . . . . . . . . 406
Le style d’un tableau . . . . . . . . . . . . . . . . . . . . . . . . . . . . . . . . . . . . . . . . . . . . . . . . . . . . . . . . . . . . . . . 412
La définition du contenu d’un tableau . . . . . . . . . . . . . . . . . . . . . . . . . . . . . . . . . . . . . . . . . . . . . . 418
L’utilisation de formules dans les tableaux . . . . . . . . . . . . . . . . . . . . . . . . . . . . . . . . . . . . . . . . . .426
Les liaisons de données dans les tableaux . . . . . . . . . . . . . . . . . . . . . . . . . . . . . . . . . . . . . . . . . . 432
Les champs . . . . . . . . . . . . . . . . . . . . . . . . . . . . . . . . . . . . . . . . . . . . . . . . . . . . . . . . . . . . . . . . . . . . . . . . . . 437
Introduction. . . . . . . . . . . . . . . . . . . . . . . . . . . . . . . . . . . . . . . . . . . . . . . . . . . . . . . . . . . . . . . . . . . . . . . 437
Insertion de champs . . . . . . . . . . . . . . . . . . . . . . . . . . . . . . . . . . . . . . . . . . . . . . . . . . . . . . . . . . . . . . .438
Chapitre 13 : Les objets annotatifs . . . . . . . . . . . . . . . . . . . . . . . . . . . . . . . . . . . . . . . . . . . . . . . . . 443
Introduction . . . . . . . . . . . . . . . . . . . . . . . . . . . . . . . . . . . . . . . . . . . . . . . . . . . . . . . . . . . . . . . . . . . . . . . . .445
Flux de travail d’annotation de dessins . . . . . . . . . . . . . . . . . . . . . . . . . . . . . . . . . . . . . . . . . . . . . . . 446
Création de styles et d’objets annotatifs . . . . . . . . . . . . . . . . . . . . . . . . . . . . . . . . . . . . . . . . . . . . . . .447
Les représentations à l’échelle . . . . . . . . . . . . . . . . . . . . . . . . . . . . . . . . . . . . . . . . . . . . . . . . . . . . . . . . 450
La gestion des échelles . . . . . . . . . . . . . . . . . . . . . . . . . . . . . . . . . . . . . . . . . . . . . . . . . . . . . . . . . . . . . . . 453
Les autres objets annotatifs : les cotations . . . . . . . . . . . . . . . . . . . . . . . . . . . . . . . . . . . . . . . . . . . .454
Les lignes de repère annotatif . . . . . . . . . . . . . . . . . . . . . . . . . . . . . . . . . . . . . . . . . . . . . . . . . . . . . . . . . 457
Les blocs et les attributs annotatifs. . . . . . . . . . . . . . . . . . . . . . . . . . . . . . . . . . . . . . . . . . . . . . . . . . . .459
Les hachures annotatives . . . . . . . . . . . . . . . . . . . . . . . . . . . . . . . . . . . . . . . . . . . . . . . . . . . . . . . . . . . . . 461
Les types de ligne annotatives . . . . . . . . . . . . . . . . . . . . . . . . . . . . . . . . . . . . . . . . . . . . . . . . . . . . . . . .463
Définition de l’orientation des annotations . . . . . . . . . . . . . . . . . . . . . . . . . . . . . . . . . . . . . . . . . . . .463
Fidélité visuelle des objets annotatifs. . . . . . . . . . . . . . . . . . . . . . . . . . . . . . . . . . . . . . . . . . . . . . . . . 464
Chapitre 14 : Le dessin paramétrique . . . . . . . . . . . . . . . . . . . . . . . . . . . . . . . . . . . . . . . . . . . . . . . 467
Introduction . . . . . . . . . . . . . . . . . . . . . . . . . . . . . . . . . . . . . . . . . . . . . . . . . . . . . . . . . . . . . . . . . . . . . . . . 469
Les contraintes géométriques . . . . . . . . . . . . . . . . . . . . . . . . . . . . . . . . . . . . . . . . . . . . . . . . . . . . . . . . .470
Le principe . . . . . . . . . . . . . . . . . . . . . . . . . . . . . . . . . . . . . . . . . . . . . . . . . . . . . . . . . . . . . . . . . . . . . . . .470
L’interface . . . . . . . . . . . . . . . . . . . . . . . . . . . . . . . . . . . . . . . . . . . . . . . . . . . . . . . . . . . . . . . . . . . . . . . . . 472
Les types de contraintes . . . . . . . . . . . . . . . . . . . . . . . . . . . . . . . . . . . . . . . . . . . . . . . . . . . . . . . . . . . 473
L’affichage des contraintes . . . . . . . . . . . . . . . . . . . . . . . . . . . . . . . . . . . . . . . . . . . . . . . . . . . . . . . . . 477
Suspendre des contraintes . . . . . . . . . . . . . . . . . . . . . . . . . . . . . . . . . . . . . . . . . . . . . . . . . . . . . . . . . 477
Déduction des contraintes géométriques . . . . . . . . . . . . . . . . . . . . . . . . . . . . . . . . . . . . . . . . . . 480
Les contraintes dimensionnelles. . . . . . . . . . . . . . . . . . . . . . . . . . . . . . . . . . . . . . . . . . . . . . . . . . . . . . .483
Le principe . . . . . . . . . . . . . . . . . . . . . . . . . . . . . . . . . . . . . . . . . . . . . . . . . . . . . . . . . . . . . . . . . . . . . . . .483
Application des contraintes dimensionnelles . . . . . . . . . . . . . . . . . . . . . . . . . . . . . . . . . . . . . . . 484
La création de variables et d’expressions . . . . . . . . . . . . . . . . . . . . . . . . . . . . . . . . . . . . . . . . . . . 490
Les contraintes géométriques et dimensionnelles dans les blocs dynamiques . . . . . . . . . . .492
Chapitre 15 : Dessiner en isométrie 2D . . . . . . . . . . . . . . . . . . . . . . . . . . . . . . . . . . . . . . . . . . . . . 497
Le dessin isométrique . . . . . . . . . . . . . . . . . . . . . . . . . . . . . . . . . . . . . . . . . . . . . . . . . . . . . . . . . . . . . . . 499
La création d’un repère isométrique . . . . . . . . . . . . . . . . . . . . . . . . . . . . . . . . . . . . . . . . . . . . . . . . . . 499
Autocad-2012_TDM_797-807.indd 802 8/31/11 3:48:25 PM
Table des matières 803
Principe . . . . . . . . . . . . . . . . . . . . . . . . . . . . . . . . . . . . . . . . . . . . . . . . . . . . . . . . . . . . . . . . . . . . . . . . . . 499
Comment créer un repère isométrique ? . . . . . . . . . . . . . . . . . . . . . . . . . . . . . . . . . . . . . . . . . . . 499
Comment définir le plan isométrique courant ? . . . . . . . . . . . . . . . . . . . . . . . . . . . . . . . . . . . . 500
Le dessin d’un cercle en isométrie . . . . . . . . . . . . . . . . . . . . . . . . . . . . . . . . . . . . . . . . . . . . . . . . . . . . . 501
Principe . . . . . . . . . . . . . . . . . . . . . . . . . . . . . . . . . . . . . . . . . . . . . . . . . . . . . . . . . . . . . . . . . . . . . . . . . . . 501
Comment dessiner un cercle en isométrie ? . . . . . . . . . . . . . . . . . . . . . . . . . . . . . . . . . . . . . . . . . 501
La création de symboles en isométrie. . . . . . . . . . . . . . . . . . . . . . . . . . . . . . . . . . . . . . . . . . . . . . . . . .502
Principe . . . . . . . . . . . . . . . . . . . . . . . . . . . . . . . . . . . . . . . . . . . . . . . . . . . . . . . . . . . . . . . . . . . . . . . . . . .502
Créer un symbole en isométrie . . . . . . . . . . . . . . . . . . . . . . . . . . . . . . . . . . . . . . . . . . . . . . . . . . . . .502
La création de textes en isométrie . . . . . . . . . . . . . . . . . . . . . . . . . . . . . . . . . . . . . . . . . . . . . . . . . . . . .503
Principe . . . . . . . . . . . . . . . . . . . . . . . . . . . . . . . . . . . . . . . . . . . . . . . . . . . . . . . . . . . . . . . . . . . . . . . . . . .503
Comment créer des textes en isométrie ? . . . . . . . . . . . . . . . . . . . . . . . . . . . . . . . . . . . . . . . . . . .503
La cotation d’un dessin en isométrie. . . . . . . . . . . . . . . . . . . . . . . . . . . . . . . . . . . . . . . . . . . . . . . . . . 504
Principe . . . . . . . . . . . . . . . . . . . . . . . . . . . . . . . . . . . . . . . . . . . . . . . . . . . . . . . . . . . . . . . . . . . . . . . . . . 504
Coter en isométrie . . . . . . . . . . . . . . . . . . . . . . . . . . . . . . . . . . . . . . . . . . . . . . . . . . . . . . . . . . . . . . . . .505
Chapitre 16 : L’environnement 3D d’AutoCAD . . . . . . . . . . . . . . . . . . . . . . . . . . . . . . . . . . . . . . . 507
Démarrer AutoCAD et choisir son espace de travail 3D . . . . . . . . . . . . . . . . . . . . . . . . . . . . . . 509
Ajouter des barres d’outils pour les fonctions 3D . . . . . . . . . . . . . . . . . . . . . . . . . . . . . . . . . . . . 512
Gérer l’écran pour travailler en trois dimensions . . . . . . . . . . . . . . . . . . . . . . . . . . . . . . . . . . . . . . . 515
Les fenêtres écran . . . . . . . . . . . . . . . . . . . . . . . . . . . . . . . . . . . . . . . . . . . . . . . . . . . . . . . . . . . . . . . . . 515
La fenêtre courante . . . . . . . . . . . . . . . . . . . . . . . . . . . . . . . . . . . . . . . . . . . . . . . . . . . . . . . . . . . . . . . . 516
Les commandes actives . . . . . . . . . . . . . . . . . . . . . . . . . . . . . . . . . . . . . . . . . . . . . . . . . . . . . . . . . . . . 516
Créer une configuration de fenêtres dans l’espace objet . . . . . . . . . . . . . . . . . . . . . . . . . . . . . 517
Sauvegarder une configuration de fenêtres . . . . . . . . . . . . . . . . . . . . . . . . . . . . . . . . . . . . . . . . . 519
Utiliser les systèmes de coordonnées . . . . . . . . . . . . . . . . . . . . . . . . . . . . . . . . . . . . . . . . . . . . . . . . . . 521
Les systèmes de coordonnées . . . . . . . . . . . . . . . . . . . . . . . . . . . . . . . . . . . . . . . . . . . . . . . . . . . . . . 521
Les symboles d’orientation des repères . . . . . . . . . . . . . . . . . . . . . . . . . . . . . . . . . . . . . . . . . . . . . 522
La règle de la main droite . . . . . . . . . . . . . . . . . . . . . . . . . . . . . . . . . . . . . . . . . . . . . . . . . . . . . . . . . . 523
La création d’un système SCU (UCS) statique . . . . . . . . . . . . . . . . . . . . . . . . . . . . . . . . . . . . . . . . 523
Comment déplacer manuellement le repère SCU (UCS) à l’aide des poignées ? . . . . . . . 527
Comment utiliser le système SCU (UCS) dynamique ? . . . . . . . . . . . . . . . . . . . . . . . . . . . . . . . . 527
Comment modifier l’aspect du réticule en 3D ? . . . . . . . . . . . . . . . . . . . . . . . . . . . . . . . . . . . . . . 528
L’utilisation de la grille en 3D . . . . . . . . . . . . . . . . . . . . . . . . . . . . . . . . . . . . . . . . . . . . . . . . . . . . . . .529
Visualiser les objets en 3D . . . . . . . . . . . . . . . . . . . . . . . . . . . . . . . . . . . . . . . . . . . . . . . . . . . . . . . . . . . .530
La visualisation en 3D . . . . . . . . . . . . . . . . . . . . . . . . . . . . . . . . . . . . . . . . . . . . . . . . . . . . . . . . . . . . . .530
La visualisation dynamique à l’aide de l’Orbite 3D . . . . . . . . . . . . . . . . . . . . . . . . . . . . . . . . . . . 531
L’affichage des objets . . . . . . . . . . . . . . . . . . . . . . . . . . . . . . . . . . . . . . . . . . . . . . . . . . . . . . . . . . . . . . . . . 543
Les styles d’affichage . . . . . . . . . . . . . . . . . . . . . . . . . . . . . . . . . . . . . . . . . . . . . . . . . . . . . . . . . . . . . . 543
Chapitre 17 : Les objets filaires en 3D . . . . . . . . . . . . . . . . . . . . . . . . . . . . . . . . . . . . . . . . . . . . . . . 547
Les entités filaires 2D . . . . . . . . . . . . . . . . . . . . . . . . . . . . . . . . . . . . . . . . . . . . . . . . . . . . . . . . . . . . . . . . .549
Spécifier des points dans l’espace 3D . . . . . . . . . . . . . . . . . . . . . . . . . . . . . . . . . . . . . . . . . . . . . . . . . .550
Utilisation des accrochages 2D aux objets 3D dans les vues en plan . . . . . . . . . . . . . . . . . . . . . 552
Les modifications d’entités filaires 2D . . . . . . . . . . . . . . . . . . . . . . . . . . . . . . . . . . . . . . . . . . . . . . . . . 553
Les entités filaires 3D . . . . . . . . . . . . . . . . . . . . . . . . . . . . . . . . . . . . . . . . . . . . . . . . . . . . . . . . . . . . . . . . . 555
Autocad-2012_TDM_797-807.indd 803 8/31/11 3:48:25 PM
804 Guide de référence AutoCAD 2012
La polyligne 3D . . . . . . . . . . . . . . . . . . . . . . . . . . . . . . . . . . . . . . . . . . . . . . . . . . . . . . . . . . . . . . . . . . . . 555
La courbe Spline . . . . . . . . . . . . . . . . . . . . . . . . . . . . . . . . . . . . . . . . . . . . . . . . . . . . . . . . . . . . . . . . . . .556
La méthode par points de lissage . . . . . . . . . . . . . . . . . . . . . . . . . . . . . . . . . . . . . . . . . . . . . . . . . . . 557
La méthode par sommets de contrôle . . . . . . . . . . . . . . . . . . . . . . . . . . . . . . . . . . . . . . . . . . . . . . 557
L’hélice . . . . . . . . . . . . . . . . . . . . . . . . . . . . . . . . . . . . . . . . . . . . . . . . . . . . . . . . . . . . . . . . . . . . . . . . . . . . 558
Chapitre 18 : Création et assemblage de solides primitifs 3D . . . . . . . . . . . . . . . . . . . . . . . . . . .561
La création de solides primitifs 3D . . . . . . . . . . . . . . . . . . . . . . . . . . . . . . . . . . . . . . . . . . . . . . . . . . . . .564
La création d’un solide en forme de parallélépipède . . . . . . . . . . . . . . . . . . . . . . . . . . . . . . . . .564
La création d’un solide en forme de biseaux . . . . . . . . . . . . . . . . . . . . . . . . . . . . . . . . . . . . . . . . 566
La création d’un solide en forme de cône. . . . . . . . . . . . . . . . . . . . . . . . . . . . . . . . . . . . . . . . . . . .568
La création d’un solide en forme de cylindre. . . . . . . . . . . . . . . . . . . . . . . . . . . . . . . . . . . . . . . . . 571
La création d’un solide en forme de sphère . . . . . . . . . . . . . . . . . . . . . . . . . . . . . . . . . . . . . . . . . . 573
La création d’un solide en forme de pyramide . . . . . . . . . . . . . . . . . . . . . . . . . . . . . . . . . . . . . . . 575
La création d’un solide en forme de tore . . . . . . . . . . . . . . . . . . . . . . . . . . . . . . . . . . . . . . . . . . . . 577
La création d’un polysolide . . . . . . . . . . . . . . . . . . . . . . . . . . . . . . . . . . . . . . . . . . . . . . . . . . . . . . . . . 578
L’assemblage de solides primitifs 3D . . . . . . . . . . . . . . . . . . . . . . . . . . . . . . . . . . . . . . . . . . . . . . 580
Historique de construction des solides . . . . . . . . . . . . . . . . . . . . . . . . . . . . . . . . . . . . . . . . . . . . . . 583
Ajout de solides par la fonction Appuyer-tirer sur des zones délimitées . . . . . . . . . . . . . . . 585
Chapitre 19 : Création de solides et de surfaces à partir de lignes ou de courbes . . . . . . . . 587
La création d’un solide par extrusion . . . . . . . . . . . . . . . . . . . . . . . . . . . . . . . . . . . . . . . . . . . . . . . . . 590
Extruder un objet suivant une épaisseur . . . . . . . . . . . . . . . . . . . . . . . . . . . . . . . . . . . . . . . . . . . . 591
Extruder un objet suivant une épaisseur et un angle . . . . . . . . . . . . . . . . . . . . . . . . . . . . . . . . 591
Extruder un objet suivant une trajectoire . . . . . . . . . . . . . . . . . . . . . . . . . . . . . . . . . . . . . . . . . . .593
Extruder un objet suivant une direction et une longueur . . . . . . . . . . . . . . . . . . . . . . . . . . . .594
La création d’un solide par balayage . . . . . . . . . . . . . . . . . . . . . . . . . . . . . . . . . . . . . . . . . . . . . . . . . . .595
La création d’un solide par lissage . . . . . . . . . . . . . . . . . . . . . . . . . . . . . . . . . . . . . . . . . . . . . . . . . . . . 600
La création d’un solide de révolution . . . . . . . . . . . . . . . . . . . . . . . . . . . . . . . . . . . . . . . . . . . . . . . . . 605
La création de surfaces . . . . . . . . . . . . . . . . . . . . . . . . . . . . . . . . . . . . . . . . . . . . . . . . . . . . . . . . . . . . . . 608
La création d’une surface par Extrusion, Balayage, Lissage ou Révolution . . . . . . . . . . . . 608
La création d’une surface réseau. . . . . . . . . . . . . . . . . . . . . . . . . . . . . . . . . . . . . . . . . . . . . . . . . . . 609
La création d’une surface de fusion . . . . . . . . . . . . . . . . . . . . . . . . . . . . . . . . . . . . . . . . . . . . . . . . .610
La création d’une surface de correction . . . . . . . . . . . . . . . . . . . . . . . . . . . . . . . . . . . . . . . . . . . . . 611
La création d’une surface de décalage . . . . . . . . . . . . . . . . . . . . . . . . . . . . . . . . . . . . . . . . . . . . . . 612
Les outils d’analyse . . . . . . . . . . . . . . . . . . . . . . . . . . . . . . . . . . . . . . . . . . . . . . . . . . . . . . . . . . . . . . . . 614
Chapitre 20 : Création de maillages 3D . . . . . . . . . . . . . . . . . . . . . . . . . . . . . . . . . . . . . . . . . . . . . .617
Introduction . . . . . . . . . . . . . . . . . . . . . . . . . . . . . . . . . . . . . . . . . . . . . . . . . . . . . . . . . . . . . . . . . . . . . . . . . 619
La création de primitives de maillage 3D . . . . . . . . . . . . . . . . . . . . . . . . . . . . . . . . . . . . . . . . . . . . . . 620
La création de maillages à partir de courbes . . . . . . . . . . . . . . . . . . . . . . . . . . . . . . . . . . . . . . . . . . .622
La création d’un maillage à surface réglée . . . . . . . . . . . . . . . . . . . . . . . . . . . . . . . . . . . . . . . . . .622
La création d’un maillage à surface extrudée . . . . . . . . . . . . . . . . . . . . . . . . . . . . . . . . . . . . . . . .623
La création d’un maillage à surface de révolution. . . . . . . . . . . . . . . . . . . . . . . . . . . . . . . . . . . .624
La création d’un maillage à surface gauche . . . . . . . . . . . . . . . . . . . . . . . . . . . . . . . . . . . . . . . . .625
Le lissage et l’affinement d’un maillage . . . . . . . . . . . . . . . . . . . . . . . . . . . . . . . . . . . . . . . . . . . . . . 626
Autocad-2012_TDM_797-807.indd 804 8/31/11 3:48:26 PM
Table des matières 805
Les modifications des maillages . . . . . . . . . . . . . . . . . . . . . . . . . . . . . . . . . . . . . . . . . . . . . . . . . . . . . . .627
L’ajout et la suppression de plis. . . . . . . . . . . . . . . . . . . . . . . . . . . . . . . . . . . . . . . . . . . . . . . . . . . . 629
Diviser une face maillée. . . . . . . . . . . . . . . . . . . . . . . . . . . . . . . . . . . . . . . . . . . . . . . . . . . . . . . . . . . . 631
Extruder une face maillée . . . . . . . . . . . . . . . . . . . . . . . . . . . . . . . . . . . . . . . . . . . . . . . . . . . . . . . . . .632
Chapitre 21 : Création de solides, de surfaces et de maillages par conversion d’objets . . . 635
La création de surfaces à partir d’objets existants dans le dessin . . . . . . . . . . . . . . . . . . . . . . . . 637
Convertir un ou plusieurs objets en surfaces . . . . . . . . . . . . . . . . . . . . . . . . . . . . . . . . . . . . . . . .638
Créer une surface plane à partir d’un objet existant . . . . . . . . . . . . . . . . . . . . . . . . . . . . . . . . .638
Créer une surface plane en spécifiant les coins de la surface . . . . . . . . . . . . . . . . . . . . . . . . 639
Convertir un maillage en surface . . . . . . . . . . . . . . . . . . . . . . . . . . . . . . . . . . . . . . . . . . . . . . . . . . . . . 639
Convertir un solide en surface NURBS . . . . . . . . . . . . . . . . . . . . . . . . . . . . . . . . . . . . . . . . . . . . . 640
Pour convertir un objet maillé en surface NURBS . . . . . . . . . . . . . . . . . . . . . . . . . . . . . . . . . . . . 641
La création de solides à partir d’objets existants dans le dessin . . . . . . . . . . . . . . . . . . . . . . . . . 641
Convertir un ou plusieurs objets avec épaisseur en solides . . . . . . . . . . . . . . . . . . . . . . . . . . .642
Convertir une surface en solide . . . . . . . . . . . . . . . . . . . . . . . . . . . . . . . . . . . . . . . . . . . . . . . . . . . . .642
Application : une couverture pour un immeuble . . . . . . . . . . . . . . . . . . . . . . . . . . . . . . . . . . . . .643
Convertir un maillage en solide 3D . . . . . . . . . . . . . . . . . . . . . . . . . . . . . . . . . . . . . . . . . . . . . . . . 644
Convertir un solide ou une surface en maillage . . . . . . . . . . . . . . . . . . . . . . . . . . . . . . . . . . . . .645
Convertir un groupe de surfaces en solide 3D . . . . . . . . . . . . . . . . . . . . . . . . . . . . . . . . . . . . . . .647
Chapitre 22 : Modification des surfaces et des solides. . . . . . . . . . . . . . . . . . . . . . . . . . . . . . . . 649
Le principe . . . . . . . . . . . . . . . . . . . . . . . . . . . . . . . . . . . . . . . . . . . . . . . . . . . . . . . . . . . . . . . . . . . . . . . . . . . 651
La manipulation des surfaces et des solides. . . . . . . . . . . . . . . . . . . . . . . . . . . . . . . . . . . . . . . . . . . . 651
La sélection et les modifications des sous-objets 3D . . . . . . . . . . . . . . . . . . . . . . . . . . . . . . . . . . . .654
La sélection des sous-objets . . . . . . . . . . . . . . . . . . . . . . . . . . . . . . . . . . . . . . . . . . . . . . . . . . . . . . . .654
Le filtrage des sous-objets . . . . . . . . . . . . . . . . . . . . . . . . . . . . . . . . . . . . . . . . . . . . . . . . . . . . . . . . .654
La modification des sous-objets à l’aide de poignées . . . . . . . . . . . . . . . . . . . . . . . . . . . . . . . .655
Le déplacement, la rotation et la mise à l’échelle des sous-objets . . . . . . . . . . . . . . . . . . . . 656
Copier, supprimer et colorer des faces ou des arêtes de solides 3D . . . . . . . . . . . . . . . . . . . . . . .657
Copier des faces d’un solide . . . . . . . . . . . . . . . . . . . . . . . . . . . . . . . . . . . . . . . . . . . . . . . . . . . . . . . .657
Supprimer des faces d’un solide . . . . . . . . . . . . . . . . . . . . . . . . . . . . . . . . . . . . . . . . . . . . . . . . . . .658
Colorier des faces d’un solide . . . . . . . . . . . . . . . . . . . . . . . . . . . . . . . . . . . . . . . . . . . . . . . . . . . . . . 659
Copier des arêtes d’un solide en 3D . . . . . . . . . . . . . . . . . . . . . . . . . . . . . . . . . . . . . . . . . . . . . . . . 660
Changer la couleur des arêtes d’un solide . . . . . . . . . . . . . . . . . . . . . . . . . . . . . . . . . . . . . . . . . . . 661
Modifications particulières des solides 3D . . . . . . . . . . . . . . . . . . . . . . . . . . . . . . . . . . . . . . . . . . . . 662
Graver des empreintes sur les solides . . . . . . . . . . . . . . . . . . . . . . . . . . . . . . . . . . . . . . . . . . . . . 662
Séparer des solides 3D . . . . . . . . . . . . . . . . . . . . . . . . . . . . . . . . . . . . . . . . . . . . . . . . . . . . . . . . . . . . 663
Créer un gainage de solides 3D . . . . . . . . . . . . . . . . . . . . . . . . . . . . . . . . . . . . . . . . . . . . . . . . . . . . 664
Nettoyer des solides . . . . . . . . . . . . . . . . . . . . . . . . . . . . . . . . . . . . . . . . . . . . . . . . . . . . . . . . . . . . . . 665
Vérifier la validité des solides. . . . . . . . . . . . . . . . . . . . . . . . . . . . . . . . . . . . . . . . . . . . . . . . . . . . . . 666
Raccords et chanfreins 3D . . . . . . . . . . . . . . . . . . . . . . . . . . . . . . . . . . . . . . . . . . . . . . . . . . . . . . . . . . . . 666
Principe . . . . . . . . . . . . . . . . . . . . . . . . . . . . . . . . . . . . . . . . . . . . . . . . . . . . . . . . . . . . . . . . . . . . . . . . . . 666
Modifications particulières des surfaces . . . . . . . . . . . . . . . . . . . . . . . . . . . . . . . . . . . . . . . . . . . 669
L’ajustement et l’annulation de restrictions de surfaces . . . . . . . . . . . . . . . . . . . . . . . . . . . . . 669
Le prolongement d’une surface . . . . . . . . . . . . . . . . . . . . . . . . . . . . . . . . . . . . . . . . . . . . . . . . . . . 670
Autocad-2012_TDM_797-807.indd 805 8/31/11 3:48:26 PM
806 Guide de référence AutoCAD 2012
Le raccord de surface . . . . . . . . . . . . . . . . . . . . . . . . . . . . . . . . . . . . . . . . . . . . . . . . . . . . . . . . . . . . . . 671
Modification des surfaces NURBS . . . . . . . . . . . . . . . . . . . . . . . . . . . . . . . . . . . . . . . . . . . . . . . . . .672
Projection de la géométrie sur les surfaces, les solides et les régions . . . . . . . . . . . . . . . . .672
Les modifications topologiques des solides . . . . . . . . . . . . . . . . . . . . . . . . . . . . . . . . . . . . . . . . . . . .674
Principe . . . . . . . . . . . . . . . . . . . . . . . . . . . . . . . . . . . . . . . . . . . . . . . . . . . . . . . . . . . . . . . . . . . . . . . . . . .674
Le déplacement 3D d’un objet . . . . . . . . . . . . . . . . . . . . . . . . . . . . . . . . . . . . . . . . . . . . . . . . . . . . .674
La rotation 3D d’un objet . . . . . . . . . . . . . . . . . . . . . . . . . . . . . . . . . . . . . . . . . . . . . . . . . . . . . . . . . . .676
L’alignement 3D d’un objet . . . . . . . . . . . . . . . . . . . . . . . . . . . . . . . . . . . . . . . . . . . . . . . . . . . . . . . . 677
La copie-miroir en 3D . . . . . . . . . . . . . . . . . . . . . . . . . . . . . . . . . . . . . . . . . . . . . . . . . . . . . . . . . . . . . .679
La création d’un réseau d’objets en 3D . . . . . . . . . . . . . . . . . . . . . . . . . . . . . . . . . . . . . . . . . . . . 680
Chapitre 23 : Création de coupes et de vues . . . . . . . . . . . . . . . . . . . . . . . . . . . . . . . . . . . . . . . . 683
Le principe . . . . . . . . . . . . . . . . . . . . . . . . . . . . . . . . . . . . . . . . . . . . . . . . . . . . . . . . . . . . . . . . . . . . . . . . . . .685
La création d’une coupe 2D statique . . . . . . . . . . . . . . . . . . . . . . . . . . . . . . . . . . . . . . . . . . . . . . . . . . .685
Couper un solide en deux parties . . . . . . . . . . . . . . . . . . . . . . . . . . . . . . . . . . . . . . . . . . . . . . . . . . 686
La création d’un plan de coupe . . . . . . . . . . . . . . . . . . . . . . . . . . . . . . . . . . . . . . . . . . . . . . . . . . . . . . . .687
Créer un plan de coupe alignésur une surface . . . . . . . . . . . . . . . . . . . . . . . . . . . . . . . . . . . . . . .687
Dessiner un plan de coupe droit ou brisé. . . . . . . . . . . . . . . . . . . . . . . . . . . . . . . . . . . . . . . . . . . 688
Créer un plan de coupe orthogonal . . . . . . . . . . . . . . . . . . . . . . . . . . . . . . . . . . . . . . . . . . . . . . . . 689
Manipulation du plan de coupe . . . . . . . . . . . . . . . . . . . . . . . . . . . . . . . . . . . . . . . . . . . . . . . . . . . . . . 690
Ajouter un raccourcissement à une coupe . . . . . . . . . . . . . . . . . . . . . . . . . . . . . . . . . . . . . . . . . 690
Définir les limites d’un plan de coupe . . . . . . . . . . . . . . . . . . . . . . . . . . . . . . . . . . . . . . . . . . . . . . . 691
Activer le résultat des limites d’un plan de coupe. . . . . . . . . . . . . . . . . . . . . . . . . . . . . . . . . . . . 691
Modifications des paramètres du plan de coupe . . . . . . . . . . . . . . . . . . . . . . . . . . . . . . . . . . . . . . 692
Générer des coupes 2D/3D . . . . . . . . . . . . . . . . . . . . . . . . . . . . . . . . . . . . . . . . . . . . . . . . . . . . . . . . . . . 692
Aplanir une vue . . . . . . . . . . . . . . . . . . . . . . . . . . . . . . . . . . . . . . . . . . . . . . . . . . . . . . . . . . . . . . . . . . . . . 696
La création de vues à partir de modèles 3D . . . . . . . . . . . . . . . . . . . . . . . . . . . . . . . . . . . . . . . . . 699
Personnalisation des paramètres par défaut des vues de dessin . . . . . . . . . . . . . . . . . . . . . 699
Création de vues de base à partir de modèles 3D . . . . . . . . . . . . . . . . . . . . . . . . . . . . . . . . . . . .702
Mise à jour des vues de dessin suite à une modification du modèle 3D source . . . . . . . .705
Chapitre 24 : Les styles visuels . . . . . . . . . . . . . . . . . . . . . . . . . . . . . . . . . . . . . . . . . . . . . . . . . . . . 709
Les styles visuels . . . . . . . . . . . . . . . . . . . . . . . . . . . . . . . . . . . . . . . . . . . . . . . . . . . . . . . . . . . . . . . . . . . . . .711
Le gestionnaire des styles visuels . . . . . . . . . . . . . . . . . . . . . . . . . . . . . . . . . . . . . . . . . . . . . . . . . . . . . . 713
Créer un nouveau style visuel par l’option « Créer ». . . . . . . . . . . . . . . . . . . . . . . . . . . . . . . . . . 714
Créer un nouveau style visuel par l’opération Copier/Coller . . . . . . . . . . . . . . . . . . . . . . . . . . 718
Exporter un style visuel . . . . . . . . . . . . . . . . . . . . . . . . . . . . . . . . . . . . . . . . . . . . . . . . . . . . . . . . . . . . 719
Le rendu réaliste et l’animation . . . . . . . . . . . . . . . . . . . . . . . . . . . . . . . . . . . . . . . . . . . . . . . . . . . . 719
Chapitre 25 : Mettre en page et imprimer . . . . . . . . . . . . . . . . . . . . . . . . . . . . . . . . . . . . . . . . . . . 721
La mise en page et l’impression . . . . . . . . . . . . . . . . . . . . . . . . . . . . . . . . . . . . . . . . . . . . . . . . . . . . . . . 723
Introduction. . . . . . . . . . . . . . . . . . . . . . . . . . . . . . . . . . . . . . . . . . . . . . . . . . . . . . . . . . . . . . . . . . . . . . . 723
Utilisation de l’espace papier et l’espace objet . . . . . . . . . . . . . . . . . . . . . . . . . . . . . . . . . . . . . . 724
La configuration des traceurs et imprimantes . . . . . . . . . . . . . . . . . . . . . . . . . . . . . . . . . . . . . . . . . . 724
La création d’un style de tracé . . . . . . . . . . . . . . . . . . . . . . . . . . . . . . . . . . . . . . . . . . . . . . . . . . . . . . . . .726
Les modes de styles de tracé . . . . . . . . . . . . . . . . . . . . . . . . . . . . . . . . . . . . . . . . . . . . . . . . . . . . . . . 727
Autocad-2012_TDM_797-807.indd 806 8/31/11 3:48:27 PM
Table des matières 807
Définir le style de tracé pour les nouveaux dessins . . . . . . . . . . . . . . . . . . . . . . . . . . . . . . . . . . 728
Créer une nouvelle table de styles de tracé. . . . . . . . . . . . . . . . . . . . . . . . . . . . . . . . . . . . . . . . . . 728
Utiliser des styles de tracé . . . . . . . . . . . . . . . . . . . . . . . . . . . . . . . . . . . . . . . . . . . . . . . . . . . . . . . . . 731
Afficher des styles de tracé dans un dessin . . . . . . . . . . . . . . . . . . . . . . . . . . . . . . . . . . . . . . . . . . 733
La conversion de styles. . . . . . . . . . . . . . . . . . . . . . . . . . . . . . . . . . . . . . . . . . . . . . . . . . . . . . . . . . . . . 733
La mise en page dans l’espace objet . . . . . . . . . . . . . . . . . . . . . . . . . . . . . . . . . . . . . . . . . . . . . . . . . . . 734
Le cadre et le cartouche . . . . . . . . . . . . . . . . . . . . . . . . . . . . . . . . . . . . . . . . . . . . . . . . . . . . . . . . . . . . 734
Le style de tracé . . . . . . . . . . . . . . . . . . . . . . . . . . . . . . . . . . . . . . . . . . . . . . . . . . . . . . . . . . . . . . . . . . . 735
La mise en page dans l’espace papier . . . . . . . . . . . . . . . . . . . . . . . . . . . . . . . . . . . . . . . . . . . . . . . . . . 735
Utilisation de l’espace papier . . . . . . . . . . . . . . . . . . . . . . . . . . . . . . . . . . . . . . . . . . . . . . . . . . . . . . . 737
Préparation d’une feuille de présentation . . . . . . . . . . . . . . . . . . . . . . . . . . . . . . . . . . . . . . . . . . . 737
Gérer les onglets de présentation . . . . . . . . . . . . . . . . . . . . . . . . . . . . . . . . . . . . . . . . . . . . . . . . . .740
Effectuer la mise en page à l’aide de fenêtres flottantes . . . . . . . . . . . . . . . . . . . . . . . . . . . . .740
Afficher le contenu dans une fenêtre . . . . . . . . . . . . . . . . . . . . . . . . . . . . . . . . . . . . . . . . . . . . . . . 743
Contrôler l’échelle dans l’espace papier . . . . . . . . . . . . . . . . . . . . . . . . . . . . . . . . . . . . . . . . . . . . .744
Passer entre l’espace objet et l’espace papier, et vice versa . . . . . . . . . . . . . . . . . . . . . . . . . . .748
Placer un cadre et un cartouche dans l’espace papier . . . . . . . . . . . . . . . . . . . . . . . . . . . . . . . .749
Gérer l’affichage des calques dans l’espace papier . . . . . . . . . . . . . . . . . . . . . . . . . . . . . . . . . . . 751
Tourner l’affichage des vues du contenu . . . . . . . . . . . . . . . . . . . . . . . . . . . . . . . . . . . . . . . . . . . . 751
La liste des échelles . . . . . . . . . . . . . . . . . . . . . . . . . . . . . . . . . . . . . . . . . . . . . . . . . . . . . . . . . . . . . . . . . . 753
L’impression des documents . . . . . . . . . . . . . . . . . . . . . . . . . . . . . . . . . . . . . . . . . . . . . . . . . . . . . . . . . . 754
Publication de dessins au format DWF (Drawing Web Format) . . . . . . . . . . . . . . . . . . . . . . . . . 755
Publication de dessins au format PDF (Portable Document Format) . . . . . . . . . . . . . . . . . . . . . 759
Exportation de fichiers aux formats DWF, DWFx et PDF . . . . . . . . . . . . . . . . . . . . . . . . . . . . . 760
Transmission de fichiers sur Internet . . . . . . . . . . . . . . . . . . . . . . . . . . . . . . . . . . . . . . . . . . . . . . . . . .762
Chapitre 26 : Le travail collaboratif avec AutoCAD WS . . . . . . . . . . . . . . . . . . . . . . . . . . . . . . . 767
Introduction . . . . . . . . . . . . . . . . . . . . . . . . . . . . . . . . . . . . . . . . . . . . . . . . . . . . . . . . . . . . . . . . . . . . . . . . 769
Les procédures . . . . . . . . . . . . . . . . . . . . . . . . . . . . . . . . . . . . . . . . . . . . . . . . . . . . . . . . . . . . . . . . . . . . . . 769
Chapitre 27 : Espace de travail et gabarit de dessin . . . . . . . . . . . . . . . . . . . . . . . . . . . . . . . . . . .777
La création ou la modification d’un espace de travail . . . . . . . . . . . . . . . . . . . . . . . . . . . . . . . . . . . 779
Personnaliser l’interface utilisateur. . . . . . . . . . . . . . . . . . . . . . . . . . . . . . . . . . . . . . . . . . . . . . . . . . . . 783
Les fichiers gabarits . . . . . . . . . . . . . . . . . . . . . . . . . . . . . . . . . . . . . . . . . . . . . . . . . . . . . . . . . . . . . . . . . . 785
Index . . . . . . . . . . . . . . . . . . . . . . . . . . . . . . . . . . . . . . . . . . . . . . . . . . . . . . . . . . . . . . . . . . . . . . . . . . 789
Table des matières. . . . . . . . . . . . . . . . . . . . . . . . . . . . . . . . . . . . . . . . . . . . . . . . . . . . . . . . . . . . . . . 797
Autocad-2012_TDM_797-807.indd 807 8/31/11 3:48:27 PM
Vous aimerez peut-être aussi
- Application Autocad 01Document7 pagesApplication Autocad 01Amigo AmigoPas encore d'évaluation
- Auto CADDocument44 pagesAuto CADBrahim AljjaouPas encore d'évaluation
- Ch1Present AutoCAD 20Document27 pagesCh1Present AutoCAD 20Awatif BePas encore d'évaluation
- Dessin Assistã© Par Ordinateur (DAO)Document27 pagesDessin Assistã© Par Ordinateur (DAO)Brioual LamiaPas encore d'évaluation
- TP N°05: Les Outils de Modification 1-Les Outils de TransformationDocument19 pagesTP N°05: Les Outils de Modification 1-Les Outils de TransformationIbtissem HraiechPas encore d'évaluation
- Auto CAD2000Document26 pagesAuto CAD2000BENIT MVUEZOLOPas encore d'évaluation
- Comment Utiliser Autocad Briscad S910Document25 pagesComment Utiliser Autocad Briscad S910DrixPas encore d'évaluation
- AutoCAD Tutorial Chap 2Document52 pagesAutoCAD Tutorial Chap 2BE142067% (3)
- TDDocument7 pagesTDmarimarPas encore d'évaluation
- Conception Assistée Par Ordinateur (2) AutocadDocument64 pagesConception Assistée Par Ordinateur (2) AutocadDhikrane NafaaPas encore d'évaluation
- Application Du Dessin Assisté Par OrdinateurDocument54 pagesApplication Du Dessin Assisté Par OrdinateurwalidPas encore d'évaluation
- Chapitre 1 PDFDocument9 pagesChapitre 1 PDFYassine MabediPas encore d'évaluation
- TDn2 MensuraDocument8 pagesTDn2 Mensuraedzeghe victorPas encore d'évaluation
- AutoCAD PolyDocument44 pagesAutoCAD PolyMustaph engPas encore d'évaluation
- Autocad 2D 01 PDFDocument31 pagesAutocad 2D 01 PDFbencharaPas encore d'évaluation
- TP Dao1Document17 pagesTP Dao1marwenia362Pas encore d'évaluation
- Cours AutoCad - CovadisDocument48 pagesCours AutoCad - Covadisbai100% (1)
- Cours 01 Autocad Barre D'outil DessinerDocument8 pagesCours 01 Autocad Barre D'outil DessinerHaithem KiassaPas encore d'évaluation
- Cours Dao Usthb Tp1Document5 pagesCours Dao Usthb Tp1Mohamed Benziada100% (2)
- Cours DAO USTHB - TP1 PDFDocument5 pagesCours DAO USTHB - TP1 PDFAmada TarekPas encore d'évaluation
- Chapitre 4 Application Du Logiciel AutoCAD PDFDocument24 pagesChapitre 4 Application Du Logiciel AutoCAD PDFCécé Charles KoliéPas encore d'évaluation
- Chap 3 DAODocument29 pagesChap 3 DAOEneme GaetanPas encore d'évaluation
- M18 Elaboration Des Devis Sur Un Logiciel MétréDocument74 pagesM18 Elaboration Des Devis Sur Un Logiciel MétréMohsen TennichPas encore d'évaluation
- Cm03 Tableaux Complexite Etu 4Document42 pagesCm03 Tableaux Complexite Etu 4bellaabidsaraPas encore d'évaluation
- Auto CADDocument17 pagesAuto CADKarim HanzazPas encore d'évaluation
- Les CoordonneesDocument9 pagesLes Coordonneeslyes SmatiPas encore d'évaluation
- Formation AUTOCADDocument31 pagesFormation AUTOCADcherif yahyaoui50% (2)
- Dessin Assiste Par Ordinateur: Autocad: Réalisé Par: MR Abdennouri YassineDocument179 pagesDessin Assiste Par Ordinateur: Autocad: Réalisé Par: MR Abdennouri YassineMoHaMmEd ELoUAhmaNiPas encore d'évaluation
- Hanzaz TimijaDocument19 pagesHanzaz TimijaKarim HanzazPas encore d'évaluation
- Chapitre 2Document15 pagesChapitre 2doumbo39Pas encore d'évaluation
- Cours AutocadDocument78 pagesCours AutocadOm youssef0% (1)
- TP N°0 Présentation Du Logiciel CATIADocument19 pagesTP N°0 Présentation Du Logiciel CATIAOumayma JomâaPas encore d'évaluation
- TP CatiaDocument10 pagesTP Catiaelhaoudar.nassimaPas encore d'évaluation
- 1 Info TP4Document7 pages1 Info TP4dsamuelalainPas encore d'évaluation
- Cours AutoCADDocument60 pagesCours AutoCADakouPas encore d'évaluation
- L2-Hyd-DAO-TP 1Document4 pagesL2-Hyd-DAO-TP 1Àm IR Amiro'sPas encore d'évaluation
- TP1 Issat SousseDocument40 pagesTP1 Issat SousseFajjeri HadilPas encore d'évaluation
- Cours 5 DessinDocument10 pagesCours 5 DessinsaifPas encore d'évaluation
- TP AsservissementDocument17 pagesTP Asservissementhaythem mokdedPas encore d'évaluation
- Cours de La Contruction Mã©canique 1Document106 pagesCours de La Contruction Mã©canique 1AdamAmmiPas encore d'évaluation
- Cimco CNC Calc ProgDocument52 pagesCimco CNC Calc ProgRyemPas encore d'évaluation
- Utilisation Du Logiciel CATIA V5Document11 pagesUtilisation Du Logiciel CATIA V5damzoPas encore d'évaluation
- A2 Ee Trimestre I II IIIDocument42 pagesA2 Ee Trimestre I II IIIESSOME ESSOME OLIVIER STEPHANEPas encore d'évaluation
- Cours Archicad Terrain EditionDocument16 pagesCours Archicad Terrain EditionMihaela AvadaniiPas encore d'évaluation
- 1 Info TP2 PDFDocument16 pages1 Info TP2 PDFdsamuelalainPas encore d'évaluation
- M18-Elaboration Des Devis Sur logiciel-BTP-TDBDocument74 pagesM18-Elaboration Des Devis Sur logiciel-BTP-TDBDriss BenomarPas encore d'évaluation
- Nombre orDocument2 pagesNombre orararaPas encore d'évaluation
- Rapport Mini ProjetDocument12 pagesRapport Mini ProjetOmar ZemraniPas encore d'évaluation
- Fasicule Autoucad MergedDocument13 pagesFasicule Autoucad MergedWafa KraiemaPas encore d'évaluation
- AutoCAD Pour Les DébutantsDocument8 pagesAutoCAD Pour Les DébutantsSlouma BesrourPas encore d'évaluation
- Cour 4Document4 pagesCour 4cementyPas encore d'évaluation
- Documentations Supplémentaire TP DAODocument17 pagesDocumentations Supplémentaire TP DAOcementyPas encore d'évaluation
- TP SolidworksDocument16 pagesTP SolidworksIheb Chaieb67% (3)
- Formation 3D par la pratique avec C#5 et WPF: Modeliser des moleculesD'EverandFormation 3D par la pratique avec C#5 et WPF: Modeliser des moleculesPas encore d'évaluation
- Detection des collisions dans les jeux video 2D: avec C#5, WPF et Visual Studio 2013D'EverandDetection des collisions dans les jeux video 2D: avec C#5, WPF et Visual Studio 2013Pas encore d'évaluation
- Manuel d'apprentissage de la programmation 3D: avec C#5, WPF et Visual Studio 2013D'EverandManuel d'apprentissage de la programmation 3D: avec C#5, WPF et Visual Studio 2013Pas encore d'évaluation
- Bien débuter avec Keynote: Vos présentations avec le MacD'EverandBien débuter avec Keynote: Vos présentations avec le MacPas encore d'évaluation
- Les tableaux croisés dynamiques avec Excel: Pour aller plus loin dans votre utilisation d'ExcelD'EverandLes tableaux croisés dynamiques avec Excel: Pour aller plus loin dans votre utilisation d'ExcelPas encore d'évaluation
- Pfe Rapport FinalDocument57 pagesPfe Rapport FinalFida Chokri100% (1)
- Em Notes-EDocument431 pagesEm Notes-EAliOucharPas encore d'évaluation
- Assainissement Des Dettes Et Créances Impact Le Report À Nouveau Ou Resultat FINALDocument9 pagesAssainissement Des Dettes Et Créances Impact Le Report À Nouveau Ou Resultat FINALAllaoua Lalaouna100% (1)
- Projet Allaoua LalaounaDocument2 pagesProjet Allaoua LalaounaAllaoua LalaounaPas encore d'évaluation
- 3 Generalites de La Maintenance PDFDocument13 pages3 Generalites de La Maintenance PDFreda100% (1)
- Cour3d ElectroniquedepuissanceparL.M.ouazenDocument15 pagesCour3d ElectroniquedepuissanceparL.M.ouazenعرعار يوسفPas encore d'évaluation
- Chapitre I Généralité Sur La MaintenanceDocument7 pagesChapitre I Généralité Sur La MaintenanceAllaoua Lalaouna100% (1)
- 3 Generalites de La Maintenance PDFDocument13 pages3 Generalites de La Maintenance PDFreda100% (1)
- MaintenanceDocument118 pagesMaintenancerouf john100% (2)
- 15 Stratgie de Maintenance IndustrielleDocument22 pages15 Stratgie de Maintenance IndustrielleSokaina LaamiriPas encore d'évaluation
- Montage Simple AllumageDocument3 pagesMontage Simple AllumageAllaoua Lalaouna63% (8)
- Cas Pratique Impôts DifférésDocument6 pagesCas Pratique Impôts DifférésAllaoua LalaounaPas encore d'évaluation
- Eq-001 BackupDocument19 pagesEq-001 BackupAllaoua LalaounaPas encore d'évaluation
- ContinuDocument0 pageContinuAhmed HA100% (1)
- CH AlgoDocument32 pagesCH AlgoAliceRoyePas encore d'évaluation
- Allaoua Lalaouna TP 2Document1 pageAllaoua Lalaouna TP 2Allaoua Lalaouna100% (1)
- Moteur A Courant ContinuDocument11 pagesMoteur A Courant Continusonacome100% (3)
- TP3 2020Document3 pagesTP3 2020Allaoua LalaounaPas encore d'évaluation
- Redressement Monophasé Simple Alternance Commandé:: Tension Redressée (En Gras) Tension de La SourceDocument2 pagesRedressement Monophasé Simple Alternance Commandé:: Tension Redressée (En Gras) Tension de La SourceAllaoua LalaounaPas encore d'évaluation
- La Maintenance IndustrielleDocument7 pagesLa Maintenance IndustrielleGhaith Soudani100% (2)
- (Canaux de Transmission) 2008-2009 - Cours - Partie 1Document48 pages(Canaux de Transmission) 2008-2009 - Cours - Partie 1Ibra CissePas encore d'évaluation
- Rapport TP 1 Et 2Document31 pagesRapport TP 1 Et 2treda79% (38)
- App LiniereDocument11 pagesApp LiniereRaslen HarrabiPas encore d'évaluation
- La Maintenance IndustrielleDocument7 pagesLa Maintenance IndustrielleGhaith Soudani100% (2)
- Redressement Monophasé Simple Alternance Commandé:: Tension Redressée (En Gras) Tension de La SourceDocument2 pagesRedressement Monophasé Simple Alternance Commandé:: Tension Redressée (En Gras) Tension de La SourceAllaoua LalaounaPas encore d'évaluation
- Rapport TP 1 Et 2Document31 pagesRapport TP 1 Et 2treda79% (38)
- CH Derive PDFDocument17 pagesCH Derive PDFOUSSAMA ELMAKHFIPas encore d'évaluation
- Lisez MoiDocument1 pageLisez MoiAllaoua LalaounaPas encore d'évaluation
- CH DLDocument16 pagesCH DLosefresistancePas encore d'évaluation
- 03 EbDocument2 pages03 EbMohamad A. HawaliPas encore d'évaluation
- Generalites Sur Les OndesDocument11 pagesGeneralites Sur Les OndesAurelian SolonPas encore d'évaluation
- Mouvement PlanDocument5 pagesMouvement Plansimouhamed83Pas encore d'évaluation
- Derivee Lecture Graphique 4 PDFDocument2 pagesDerivee Lecture Graphique 4 PDFAlltube teamPas encore d'évaluation
- Lecture3-Bravais Lattice PDFDocument40 pagesLecture3-Bravais Lattice PDFjustinl1375535Pas encore d'évaluation
- Exercices Dentrainement Types Du Bac Nombres Complexes SunudaaraDocument10 pagesExercices Dentrainement Types Du Bac Nombres Complexes SunudaaraM'kheitirat AhmedPas encore d'évaluation
- Maths TleC Seq3 Lycee Bilingue Bokito 2020 2021Document2 pagesMaths TleC Seq3 Lycee Bilingue Bokito 2020 2021Alexandre NDOUNAPas encore d'évaluation
- Corrige Ds7Document4 pagesCorrige Ds7SAra JamilPas encore d'évaluation
- Les Cycles de FraisageDocument32 pagesLes Cycles de Fraisageرفيق طرشونPas encore d'évaluation
- CH 4 Mouvement CirculaireDocument5 pagesCH 4 Mouvement Circulairemulungula isalimyaPas encore d'évaluation
- Série 3 - Travail Et Énergie Potentielle de Pesanteur - Énergie MécaniqueDocument6 pagesSérie 3 - Travail Et Énergie Potentielle de Pesanteur - Énergie MécaniqueGod WarPas encore d'évaluation
- Devoir de Contrôle Math N°2 - Bac Math (2007-2008)Document2 pagesDevoir de Contrôle Math N°2 - Bac Math (2007-2008)Seif SouidPas encore d'évaluation
- CG Actc Maths GénéDocument2 pagesCG Actc Maths GénéAina RATSIMBAZAFYPas encore d'évaluation
- CNC Si MP 2012 CGDocument13 pagesCNC Si MP 2012 CGJean KouassiPas encore d'évaluation
- Mécanique2 QCM - 2Document7 pagesMécanique2 QCM - 2Taymeng LyPas encore d'évaluation
- Résection de Position - WikipediaDocument14 pagesRésection de Position - Wikipediandongmo aldoPas encore d'évaluation
- Chapitre3 Robotique 2017Document45 pagesChapitre3 Robotique 2017imene titaPas encore d'évaluation
- Exercices - Geometrie Elementaire de L'espace 7Document1 pageExercices - Geometrie Elementaire de L'espace 7SCRIBD CONTACTPas encore d'évaluation
- Espaces VectorielsDocument5 pagesEspaces VectorielsolphebusPas encore d'évaluation
- 17 DL 4 CDocument8 pages17 DL 4 CAyman BenamerPas encore d'évaluation
- Angle SolideDocument8 pagesAngle SolideUlvardPas encore d'évaluation
- td4 - Topologie Des Evn 15 16Document2 pagestd4 - Topologie Des Evn 15 16Fadwa AkelPas encore d'évaluation
- S - Rie 8 - Mouvement (WWW - Pc1.ma)Document10 pagesS - Rie 8 - Mouvement (WWW - Pc1.ma)mohamed bignanePas encore d'évaluation
- 03 Théorème de GaussDocument9 pages03 Théorème de GausskhawlaaaaPas encore d'évaluation
- 1èan Sec (Math)Document1 page1èan Sec (Math)georgesprofPas encore d'évaluation
- KinematicDocument31 pagesKinematicSovann_LongPas encore d'évaluation
- Chap 1 GéolocalisationDocument13 pagesChap 1 GéolocalisationGabin Kenny de Manuel TRIGOPas encore d'évaluation
- CoursdibpolDocument99 pagesCoursdibpolArmand AkpoPas encore d'évaluation
- Barycentre PDFDocument50 pagesBarycentre PDFdocteurPas encore d'évaluation
- Mecanique Chap9 Meca SolideDocument30 pagesMecanique Chap9 Meca SolidemzoughiPas encore d'évaluation