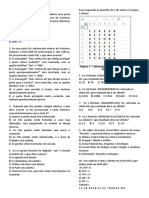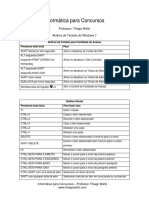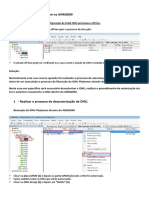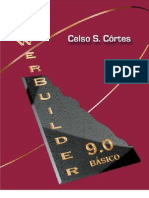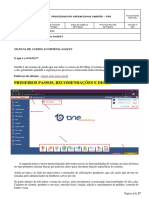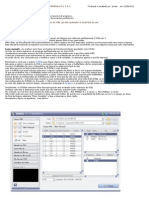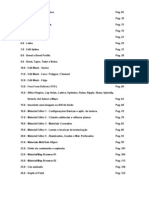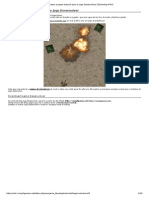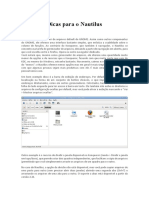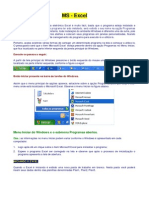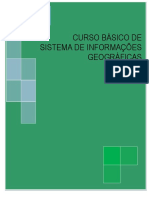Académique Documents
Professionnel Documents
Culture Documents
Dicas Info 068 Guia Produtividade
Transféré par
edmilsonsantosTitre original
Copyright
Formats disponibles
Partager ce document
Partager ou intégrer le document
Avez-vous trouvé ce document utile ?
Ce contenu est-il inapproprié ?
Signaler ce documentDroits d'auteur :
Formats disponibles
Dicas Info 068 Guia Produtividade
Transféré par
edmilsonsantosDroits d'auteur :
Formats disponibles
EDIÇÃO 68 | R$ 14,95
Guia definitivo da
produtividade
Uma coleção de dicas para trabalhar
melhor e mais rápido com os principais
programas e serviços do dia a dia Textos
Domine as ferramentas
do Word, do Writer e
do Google Docs
Impressão
Duas maneiras de
pôr sua impressora
para trabalhar na web
Excel
Compartilhe
planilhas na internet
sem perder recursos
Fotos
Dê um trato em
várias imagens
ao mesmo tempo
0 0 0 6 8>
9 771807 924004
BACKUP | BROWSER | E-MAIL
capa_Dicas68_3.indd 3 06.08.09 13:12:39
conteúdo
Guia definitivo da
produtividade
PACOTES
06 Escritório mais afinado
10 Trabalho com
software livre
PROCESSADORES DE TEXTO
12 Perito em documentos
20 Domine o Writer
PLANILHAS
22 Assim na web como
no Excel
IMPRESSÃO
24 Várias formas de
enxergar 69 A impressora vai à web
28 Dados em um só
gráfico 48 Aposte sempre STREAMING
32 Distribua as macros nas listas 72 YouTube ao vivo
34 Experto em planilhas no trabalho
39 Tabelas e gráficos
SERVIÇOS
na web 50 Vai um atalho aí? INTERNET
40 Com a ajuda do Calc 74 Navegue com
SISTEMAS OPERACIONAIS tranquilidade
APRESENTAÇÕES 52 Arrase no Windows 7
42 Fique fera no 59 Vista dominado
DISCO
PowerPoint 62 Em harmonia com 77 Partição só para dados
o Mac OS
E-MAIL BACKUP
44 Cheque seu Gmail FOTOGRAFIA 79 O melhor é prevenir
46 Dite as regras 66 Fotos tratadas 80 Cópias com a ajuda
no Outlook no atacado do Vista
D I C AS I NFO I 3
Conteudo2.indd 3 08.08.09 01:34:15
recado da redação
NÃO PERCA
SEU TEMPO
D iante do computador o tempo voa. Às vezes,
você começa a escrever um texto, burilar
uma apresentação, elaborar uma planilha,
editar fotos e, quando percebe, passaram-se horas. E
olha que nem sequer entrou no YouTube para confe-
EQUIPE
EDIÇÃO:
MARIA ISABEL
MOREIRA
rir os últimos vídeos. É assim mesmo. O computador EDITOR DE ARTE E
e os programas tornaram mais simples a realização CAPA:
Vinicius Ferreira
de tarefas antigas, mas inovaram tanto em recursos COLABORADORES:
que ninguém se contenta em fazer ou receber um Carlos Machado, Eric
trabalho mais ou menos. Ou seja, o tempo ganho é Costa, Juliano Barreto
(textos), Ulysses
usado para que se produza mais e melhor. Borges de Lima
Além de conhecer muito bem o trabalho, do- (revisão)
minar as ferramentas é fundamental para manter
o rendimento em alta. Seu negócio é cálculo? Só
indo a fundo no Excel para se sair bem. Vai escre-
ver um livro, um manual, uma tese de mestrado?
Sem estar por dentro das manhas do Word ou do
processador de textos de sua escolha fica mais
difícil. Executivos precisam saber muito de Power-
Point para concentrar esforços no conteúdo da
apresentação, não na produção dos slides. É para
ajudar quem não quer perder tempo na hora de
trabalhar, estudar ou mesmo se divertir que pen- NOTAS
samos a Dicas INFO – Guia Definitivo da Produ-
10,0 IMPECÁVEL
tividade. Nesta edição, você vai encontrar truques 9,0 a 9,9 ÓTIMO
e sugestões de como usar o com- 8,0 a 8,9 MUITO BOM
7,0 a 7,9 BOM
putador e alguns dos principais
6,0 a 6,9 MÉDIO
programas e serviços de forma 5,0 a 5,9 REGULAR
mais rápida e eficiente. 4,0 a 4,9 FRACO
3,0 a 3,9 MUITO FRACO
2,0 a 2,9 RUIM
1,0 a 1,9 BOMBA
MARIA ISABEL MOREIRA
0,0 a 0,9 LIXO
EDITORA DA DICAS INFO
Veja os critérios de
avaliação da INFO em
DICAS INFO detalhes na web em
Uma publicação mensal da Editora Abril www.info.abril.com.br/
sobre/infolab.shl.
Para contatar a redação:
contateinfo@abril.com.br A lista das lojas onde os
produtos testados podem
Para assinar a Dicas INFO: ser encontrados está em
(11) 3347-2121 — Grande São Paulo www.info.abril.com.br/
0800-701-2828 — Demais localidades arquivo/onde.shl.
abril.assinaturas@abril.com.br
4 I DI C AS I N FO © FOTO MARCELO KURA
Recado.indd 4 08.08.09 01:31:57
VICTOR CIVITA
Fundador:
(1907-1990)
Editor: Roberto Civita
Presidente Executivo: Jairo Mendes Leal
Conselho Editorial: Roberto Civita (Presidente), Thomaz Souto Corrêa (Vice-Presidente),
Giancarlo Civita, Jairo Mendes Leal e José Roberto Guzzo
Diretor de Assinaturas: Fernando Costa
Diretora de Mídia Digital: Fabiana Zanni
Diretor de Planejamento e Controle: Auro Luís de Iasi
Diretora-Geral de Publicidade: Thais Chede Soares
Diretor-Geral de Publicidade Adjunto: Rogerio Gabriel Comprido
Diretor de RH e Administração: Dimas Mietto
Diretor de Serviços Editoriais: Alfredo Ogawa
Diretor Superintendente: Alexandre Caldini
Diretora de Núcleo: Sandra Carvalho
Diretora de Redação: Débora Fortes
Redator-chefe: Maurício Grego Editor Sênior: Carlos Machado
Editores: Airton Lopes, Juliano Barreto, Kátia Arima, Maria Isabel Moreira, Maurício Moraes e Renata Leal
Estagiários: Leonardo Martins e Talita Abrantes
Editor de Arte: Jefferson Barbato Designers: Catia Herreiro, Maurício Medeiros e Wagner Rodrigues
Colaboradores: Dagomir Marquezi e John C. Dvorak Infolab: Luiz Cruz (consultor de sistemas), Alberto Pereira, Guilherme Bragatte e Willian da Silva (estagiários)
Gestor de Comunidades: Virgilio Sousa
Info Online Editores-assistentes: Daniela Moreira, Fabiano Candido e Felipe Zmoginski Repórteres: Guilherme Pavarin, Marco Aurélio Zanni, Mariana Amaro e Paula Rotman
Webmaster: Renata Verdasca Desenvolvedor Web: Silvio Donegá Webdesigner: Renato Del Rio Produtor Multimidia: Márcio Alexandre Estagiário: Caio Melzer de Oliveira
www.info.abril.com.br
SERVIÇOS EDITORIAIS Apoio Editorial: Carlos Grassetti (Arte), Luiz Iria (Infografia)
Apoio Técnico e Difusão: Bia Mendes Dedoc e Abril Press: Grace de Souza Treinamento Editorial: Edward Pimenta
PUBLICIDADE CENTRALIZADA
Diretores: Marcos Peregrina Gomez, Mariane Ortiz, Robson Monte, Sandra Sampaio
Executivos de Negócio: Ana Paula Teixeira, Daniela Serafim, Eliane Pinho, Emiliano Hansenn, Karine Thomaz, Luciano Almeida, Marcelo Cavalheiro,
Marcelo Pezzato, Marcio Bezerra, Maria Lucia Strotbek, Pedro Bonaldi, Renata Mioli, Rodrigo Toledo, Selma Costa, Sueli Fender, Susana Vieira
PUBLICIDADE RIO DE JANEIRO
Diretor de Publicidade Rio de Janeiro: Paulo Renato Simões Gerente: Edson Melo
Executivos de Negócios: Ailze Cunha e Leda Costa
Diretor de Publicidade Regional: Jacques Baisi Ricardo
PUBLICIDADE NÚCLEO TECNOLOGIA
Gerente: Francisco Barbeiro Neto
Executivos de Negócio: André Cecci, Andrea Balsi, Débora Manzano, Edvaldo Silva, Fernando Srodrigues, Jorge Hidalgo, Jussara Dimes Costa, Léa Moreira e Thais Alfaya
Coordenadora: Christina Pessoa (RJ)
CLASSIFICADOS
Gerente: Angelica Hamar
Coordenadora: Luciane Silva
PLANEJAMENTO, CONTROLE E OPERAÇÕES
Gerente: Victor Zockun Consultor: Silvio Rosa Processos: Clélio Antonio, Valdir Bertholin, Wagner Cardoso
MARKETING E CIRCULAÇÃO
Gerente de Marketing: Viviane Ribeiro Gerente de Publicaçoes: Ilona Moysés Analista de Marketing: Rafael Abicair
Projetos Especiais: Patrícia Steward, Edison Diniz
Gerente de Eventos: Shirley Nakasone Coordenadoras de Eventos: Bruna Veratti, Carolina Fioresi e Ligia Cano
Gerente de Circulação - Avulsas: Carmen Lúcia de Sá Gerente de Circulação - Assinaturas: Viviane Ahrens
ASSINATURAS
Operações de Atendimento ao Consumidor: Malvina Galatovic RH Diretora: Claudia Ribeiro Consultora: Marizete Ambran
Em São Paulo: Redação e Correspondência: Av. das Nações Unidas, 7221, 17º andar, Pinheiros, São Paulo, SP, CEP 05425-902, tel. (11) 3037-2000 Publicidade São Paulo www.publiabril.com.br Classificados 0800-701-2066, Grande
São Paulo tel. (11) 3037-2700 ESCRITÓRIOS E REPRESENTANTES DE PUBLICIDADE NO BRASIL: Central-SP (11) 3037-6564 Bauru Gnottos Mídia Representações Comerciais, tel. (14) 3227-0378, Belém Midiasolution Belém tel. (91)
3222-2303; Belo Horizonte Escritório tel. (31) 3282-0630; Triângulo Mineiro F&Campos Consultoria e Assessoria Ltda., tel. (16) 3620-2702; Blumenau M. Marchi Representações, tel. (47) 3329-3820; Brasília Escritório tel. (61) 3315-7554;
Representante Carvalhaw Marketing Ltda., tel. (61) 3426-7342; Campinas CZ Press Com. e Representações, tel. (19) 3251-2007; Campo Grande Josimar Promoções Artísticas Ltda., tel. (67) 3382-2139; Cuiabá Agronegócios Representações
Comerciais, tel. (65) 8403-0616; Curitiba Escritório tel. (41) 3250-8000, Representante Via Mídia Projetos Editoriais Mkt. e Repres. Ltda., tel. (41) 3234-1224; Florianópolis Interação Publicidade Ltda., tel. (48) 3232-1617; Fortaleza Midiasolution
Repres. e Negoc., tel. (85) 3264-3939; Goiânia Middle West Representações Ltda., tel. (62) 3215-5158; Manaus Paper Comunicações, tel. (92) 3656-7588: Maringá Atitude de Comunicação e Representação, tel. (44) 3028-6969; Porto Alegre
Escritório tel. (51) 3327-2850, Representante Print Sul Veículos de Comunicação Ltda., telefax (51) 3328-1344; Recife MultiRevistas Publicidade Ltda., tel. (81) 3327-1597; Ribeirão Preto Gnottos Mídia Representações Comerciais, tel. (16) 3911-3025;
Rio de Janeiro tel. (21) 2546-8282; Salvador AGMN Consultoria Public. e Representação, tel. (71) 3311-4999; Vitória Zambra Marketing Representações, tel. (27) 3315-6952
PUBLICAÇÕES DA EDITORA ABRIL: Almanaque Abril, Ana Maria, Arquitetura e Construção, Atividades, Aventuras na História, Boa Forma, Bons Fluidos, Bravo!, Capricho, Casa Claudia, Claudia,
Contigo!, Disney, Elle, Estilo, Exame, Exame PME, Gloss, Guia do Estudante, Guias Quatro Rodas, Info, Info Corporate, Loveteen, Manequim, Manequim Noiva, Men’s Health, Minha Novela, Mundo
Estranho, National Geographic, Nova, Placar, Playboy, Quatro Rodas, Recreio, Revista A, Runner’s World, Saúde!, Sou Mais Eu!, Superinteressante, Tititi, Veja, Veja Rio, Veja São Paulo, Vejas Regionais,
Viagem e Turismo, Vida Simples, Vip, Viva! Mais, Você S/A, Women’s Health Fundação Victor Civita: Nova Escola
INTERNATIONAL ADVERTISING SALES REPRESENTATIVES Coordinator for International Advertising: Global Advertising, Inc., 218 Olive Hill Lane, Woodside, California 94062. UNITED STATES: CMP Worldwide Media
Networks, 2800 Campus Drive, San Mateo, California 94403, tel. (650) 513-4200, fax (650) 513-4482. EUROPE: HZI International, Africa House, 64-78 Kingsway, London WC2B 6AH, tel. (20) 7242-6346, fax (20) 7404-4376.
JAPAN: IMI Corporation, Matsuoka Bldg. 303, 18-25, Naka 1- chome, Kunitachi, Tokyo 186-0004, tel. (03) 3225-6866, fax (03) 3225-6877. TAIWAN: Lewis Int’l Media Services Co. Ltd., Floor 11-14 no 46, Sec 2, Tun Hua South
Road, Taipei, tel. (02) 707-5519, fax (02) 709-8348
DICAS INFO GUIA DEFINITIVO DA PRODUTIVIDADE, edição 68, (ISSN 18079245) é uma publicação da Editora Abril S.A. Distribuída em todo o país pela Dinap S.A.
Distribuidora Nacional de Publicações, São Paulo
IMPRESSA NA DIVISÃO GRÁFICA DA EDITORA ABRIL S.A.
Av. Otaviano Alves de Lima, 4400, Freguesia do Ó, CEP 02909-900, São Paulo, SP
Presidente do Conselho de Administração:Roberto Civita
Giancarlo Civita
Presidente Executivo:
Vice-Presidentes: Arnaldo Tibyriçá, Douglas Duran, Marcio Ogliara e Sidnei Basile
www.abril.com.br
Expediente-68.indd 5 08.08.09 01:33:46
pacotes I Microsoft Office
ESCRITÓRIO NOVO LOCAL
Por padrão, o Word, o Excel e o PowerPoint
armazenam seus arquivos na pasta Documentos
(Meus Documentos, se o sistema operacional
MAIS AFINADO
em uso for o XP). Se você aceitar a sugestão
dos aplicativos, nenhum problema: sempre que
precisar procurar um documento, uma planilha
ou uma apresentação é nessa pasta que terá
de vasculhar em primeiro lugar. Mas e se você
Truques para ganhar tempo e produzir melhor com o Office 2007 preferir escolher outro lugar para guardar suas
produções? Clique no Botão Office e clique em
POR CARLOS MACHADO E MARIA ISABEL MOREIRA Opções do programa em uso (se for o Word,
clique em Opções do Word, por exemplo) e escolha
a categoria Salvar. Na linha Local Padrão do
A edição atual do Office mudou em relação às
versões anteriores. Sumiram os menus tra-
dicionais e a maioria das caixas de diálogo
para dar lugar às abas e às faixas de opções. Nes-
sa nova interface, os comandos estão organizados
de forma mais lógica, agrupados segundo tarefas.
Mesmo assim, os programas exigem um aprendi-
zado. Com as dicas a seguir, você vai aprender a
se virar melhor com os principais aplicativos do
pacote de escritório da Microsoft.
Arquivo, clique no botão Procurar e localize uma
nova pasta de armazenamento.
NO FORMATO ANTIGO
Os aplicativos do Office 2007 trabalham com novos
formatos de arquivo. Se você vai enviar seu trabalho
para ser aberto em versões antigas do programa por
FERRAMENTAS À MÃO pessoas que não instalaram o pacote de compatibilidade
do Office (www.info.abril.com.br/downloads/microsoft-office-
Como seu nome diz, a Barra de Ferramentas de Acesso compatibility-pack) há a opção de salvá-lo no formato
Rápido deixa mais ao alcance as ferramentas de uso anterior. Quando essa regra precisa ser seguida sempre,
frequente. Inicialmente, essa barra só traz os botões Salvar, no entanto, é tedioso ter de localizar o formato antigo
Desfazer e Refazer, mas pode ser personalizada para incluir na lista Tipo da janela Salvar. A melhor saída é mudar o
outras ferramentas. Para isso, clique em Personalizar formato padrão de salvamento. Clique no Botão Office
Barra de Ferramentas de Acesso Rápido e marque, no e em Opções do programa aberto. Na categoria Salvar,
menu que surgirá, os itens que deseja inserir. De cara, você clique na seta ao lado da linha Salvar Arquivos Neste
pode acrescentar botões como Novo, Abrir e Impressão Formato e escolha a opção desejada na lista.
Rápida. Se você quiser incluir itens que não estão nesse
menu, selecione a opção Mais Comandos. Surge a tela
Opções do programa aberto no item Personalizar. À esquerda
estão todos os comandos disponíveis e, à direita, os que
já estão na barra de acesso rápido. Clique no comando
desejado à esquerda e pressione o botão Adicionar. Dica: a
caixa Escolher Comandos Em permite selecionar grupos
CHECAGEM DE COMPATIBILIDADE
Alguns recursos disponíveis nas versões 2007 dos aplicativos do
que aparecem embaixo, na caixa de comandos. Você pode Office não podem ser salvas nos formatos antigos. Para saber se
escolher Todos os Comandos ou um subconjunto específico. o documento contém itens incompatíveis com versões anteriores,
acione Botão Office > Preparar > Executar Verificador de
Compatibilidade. O verificador lista os itens e as perdas que terão
no formato antigo.
PRONTO PARA ENVIO
Comentários, revisões, anotações, informações pessoais, textos
ocultos... Antes de enviar um arquivo, é interessante conferir se não
há nenhum desses itens que precisa ser eliminado. No Office 2007,
pressione o Botão Office > Preparar > Inspecionar Documento.
MAIOR ÁREA ÚTIL Na sequência, marque os itens que quer examinar e clique em
Inspecionar mais uma vez. Se o Office encontrar metadados ou
Para trabalhar bem, nada melhor do que ter espaço. Se você quiser aumentar a área útil na tela do seu
computador, clique no botão Personalizar e selecione Minimizar a Faixa de Opções. É o que basta informações pessoais, ele mostra em um relatório e você tem a
para que desapareçam. Para operar com uma faixa de opções, clique em seu título. Para voltar a exibir opção de removê-los.
a faixa de opções, clique novamente em Personalizar e desmarque o comando Minimizar ou, então,
ganhe tempo e dê um duplo clique em qualquer uma das guias.
6 I DI C AS IN FO DIC A S INFO I 7
MicrosoftOffice-Mat04.indd 6-7 08.08.09 00:29:59
pacotes I Microsoft Office
ESCRITÓRIO NOVO LOCAL
Por padrão, o Word, o Excel e o PowerPoint
armazenam seus arquivos na pasta Documentos
(Meus Documentos, se o sistema operacional
MAIS AFINADO
em uso for o XP). Se você aceitar a sugestão
dos aplicativos, nenhum problema: sempre que
precisar procurar um documento, uma planilha
ou uma apresentação é nessa pasta que terá
de vasculhar em primeiro lugar. Mas e se você
Truques para ganhar tempo e produzir melhor com o Office 2007 preferir escolher outro lugar para guardar suas
produções? Clique no Botão Office e clique em
POR CARLOS MACHADO E MARIA ISABEL MOREIRA Opções do programa em uso (se for o Word,
clique em Opções do Word, por exemplo) e escolha
a categoria Salvar. Na linha Local Padrão do
A edição atual do Office mudou em relação às
versões anteriores. Sumiram os menus tra-
dicionais e a maioria das caixas de diálogo
para dar lugar às abas e às faixas de opções. Nes-
sa nova interface, os comandos estão organizados
de forma mais lógica, agrupados segundo tarefas.
Mesmo assim, os programas exigem um aprendi-
zado. Com as dicas a seguir, você vai aprender a
se virar melhor com os principais aplicativos do
pacote de escritório da Microsoft.
Arquivo, clique no botão Procurar e localize uma
nova pasta de armazenamento.
NO FORMATO ANTIGO
Os aplicativos do Office 2007 trabalham com novos
formatos de arquivo. Se você vai enviar seu trabalho
para ser aberto em versões antigas do programa por
FERRAMENTAS À MÃO pessoas que não instalaram o pacote de compatibilidade
do Office (www.info.abril.com.br/downloads/microsoft-office-
Como seu nome diz, a Barra de Ferramentas de Acesso compatibility-pack) há a opção de salvá-lo no formato
Rápido deixa mais ao alcance as ferramentas de uso anterior. Quando essa regra precisa ser seguida sempre,
frequente. Inicialmente, essa barra só traz os botões Salvar, no entanto, é tedioso ter de localizar o formato antigo
Desfazer e Refazer, mas pode ser personalizada para incluir na lista Tipo da janela Salvar. A melhor saída é mudar o
outras ferramentas. Para isso, clique em Personalizar formato padrão de salvamento. Clique no Botão Office
Barra de Ferramentas de Acesso Rápido e marque, no e em Opções do programa aberto. Na categoria Salvar,
menu que surgirá, os itens que deseja inserir. De cara, você clique na seta ao lado da linha Salvar Arquivos Neste
pode acrescentar botões como Novo, Abrir e Impressão Formato e escolha a opção desejada na lista.
Rápida. Se você quiser incluir itens que não estão nesse
menu, selecione a opção Mais Comandos. Surge a tela
Opções do programa aberto no item Personalizar. À esquerda
estão todos os comandos disponíveis e, à direita, os que
já estão na barra de acesso rápido. Clique no comando
desejado à esquerda e pressione o botão Adicionar. Dica: a
caixa Escolher Comandos Em permite selecionar grupos
CHECAGEM DE COMPATIBILIDADE
Alguns recursos disponíveis nas versões 2007 dos aplicativos do
que aparecem embaixo, na caixa de comandos. Você pode Office não podem ser salvas nos formatos antigos. Para saber se
escolher Todos os Comandos ou um subconjunto específico. o documento contém itens incompatíveis com versões anteriores,
acione Botão Office > Preparar > Executar Verificador de
Compatibilidade. O verificador lista os itens e as perdas que terão
no formato antigo.
PRONTO PARA ENVIO
Comentários, revisões, anotações, informações pessoais, textos
ocultos... Antes de enviar um arquivo, é interessante conferir se não
há nenhum desses itens que precisa ser eliminado. No Office 2007,
pressione o Botão Office > Preparar > Inspecionar Documento.
MAIOR ÁREA ÚTIL Na sequência, marque os itens que quer examinar e clique em
Inspecionar mais uma vez. Se o Office encontrar metadados ou
Para trabalhar bem, nada melhor do que ter espaço. Se você quiser aumentar a área útil na tela do seu
computador, clique no botão Personalizar e selecione Minimizar a Faixa de Opções. É o que basta informações pessoais, ele mostra em um relatório e você tem a
para que desapareçam. Para operar com uma faixa de opções, clique em seu título. Para voltar a exibir opção de removê-los.
a faixa de opções, clique novamente em Personalizar e desmarque o comando Minimizar ou, então,
ganhe tempo e dê um duplo clique em qualquer uma das guias.
6 I DI C AS IN FO DIC A S INFO I 7
MicrosoftOffice-Mat04.indd 6-7 08.08.09 00:29:59
APROVEITE OS MODELOS
Como já acontecia nas versões anteriores, você não precisa
começar um documento do zero no Office 2007. Clique no
Botão Office e escolha Novo. A janela Novo Documento oferece
MUDANÇA DE ESTILO dezenas de opções prontas que você pode usar como ponto de
partida e ganhar muito tempo de trabalho. Quando a tela exibe
É possível mudar a aparência de um documento com um simples o botão Baixar, isso significa que o modelo se encontra na web.
clique. Basta selecionar o texto e, na guia Início, clicar numa opção
do grupo Estilo. Na caixa de Estilos Rápidos, você já sabe, também
se pode visualizar o formato antes de aplicá-lo. Clique com o botão
direito num estilo rápido. No menu, você encontra opções para
Troca de
modificar ou renomear o estilo ou ainda removê-lo da galeria de eixos
estilos rápidos. Você também pode adicionar a galeria à barra de O botão
ferramentas de acesso rápido. Alternar
Linha/Coluna
troca as
posições das
séries de
dados que
aparecem no
SALVAR EM TUDO PELO TECLADO
eixo X e no
eixo Y. Basta
QUE FORMATO? No Office 2007, continuam válidos todos os atalhos de teclado
que já existiam em versões anteriores. Assim, para abrir um
clicar nele
para fazer a
Uma dica sobre o comando Salvar arquivo, você pode acionar Ctrl + A. Para salvar, Ctrl + B. alteração. Mas
Como: se você clicar nele, abre-se Ctrl + P abre a caixa Imprimir e assim por diante. Também aqui há uma
a janela correspondente. Nela, não é preciso usar o mouse para abrir as guias e acionar as pegadinha: o
você tem de abrir a caixa Tipo para
escolher o formato desejado. Para
ferramentas e os recursos das faixas de opções. Quando se
pressiona a tecla Alt, o Office exibe o número correspondente
FORMATAÇÃO EXPRESSA botão só fica
Escreveu um texto e precisa apenas mudar a cor, a fonte, o disponível
escolher o tipo de arquivo antes de a cada faixa e botão da caixa de ferramentas de acesso rápido. alinhamento ou aplicar um negrito? Para formatações rápidas,
abrir a janela Salvar Como, clique Basta digitar o número ou a letra indicado para acionar o não é preciso recorrer às ferramentas da guia Início. Simplesmente quando a
na seta ao lado de Salvar Como comando ou abrir a faixa de opções desejada. clique com o botão direito do mouse no objeto, que pode ser um janela do
(ou deixe o mouse sobre a opção texto, uma caixa de texto, uma célula de planilha etc., para abrir Excel, com os
por alguns segundos) e escolha um o menu de contexto e a minibarra de ferramentas. Se a minibarra dados, está
item à direita. Quando você está
trabalhando com um formato antigo MAIS LONGE OU MAIS PERTO mais atrapalhar do que ajudar, é possível desabilitá-la. Para isso,
clique no Botão Office e abra as opções do programa. Selecione a
aberta.
(DOC, XLS ou PPT) o programa exibe Quer ampliar ou reduzir um documento para enxergar melhor um categoria Mais Usados e desmarque a opção Mostrar Minibarra de
na barra de título a informação detalhe ou avaliar o todo? Use o controle deslizante de zoom. Para a Ferramentas Após Seleção. É preciso repetir a operação para cada
[Modo de Compatibilidade] ao lado direita, ele permite um aumento de até 500%. Para a esquerda, reduz programa do pacote.
do nome do arquivo. a visualização a até 10% do original, deixando que você observe o
documento como várias páginas na mesma tela. O controle de zoom
está disponível nos três programas principais do Office 2007.
8 I DI C AS IN FO DIC A S INFO I 9
MicrosoftOffice-Mat04.indd 8-9 08.08.09 00:30:32
APROVEITE OS MODELOS
Como já acontecia nas versões anteriores, você não precisa
começar um documento do zero no Office 2007. Clique no
Botão Office e escolha Novo. A janela Novo Documento oferece
MUDANÇA DE ESTILO dezenas de opções prontas que você pode usar como ponto de
partida e ganhar muito tempo de trabalho. Quando a tela exibe
É possível mudar a aparência de um documento com um simples o botão Baixar, isso significa que o modelo se encontra na web.
clique. Basta selecionar o texto e, na guia Início, clicar numa opção
do grupo Estilo. Na caixa de Estilos Rápidos, você já sabe, também
se pode visualizar o formato antes de aplicá-lo. Clique com o botão
direito num estilo rápido. No menu, você encontra opções para
Troca de
modificar ou renomear o estilo ou ainda removê-lo da galeria de eixos
estilos rápidos. Você também pode adicionar a galeria à barra de O botão
ferramentas de acesso rápido. Alternar
Linha/Coluna
troca as
posições das
séries de
dados que
aparecem no
SALVAR EM TUDO PELO TECLADO
eixo X e no
eixo Y. Basta
QUE FORMATO? No Office 2007, continuam válidos todos os atalhos de teclado
que já existiam em versões anteriores. Assim, para abrir um
clicar nele
para fazer a
Uma dica sobre o comando Salvar arquivo, você pode acionar Ctrl + A. Para salvar, Ctrl + B. alteração. Mas
Como: se você clicar nele, abre-se Ctrl + P abre a caixa Imprimir e assim por diante. Também aqui há uma
a janela correspondente. Nela, não é preciso usar o mouse para abrir as guias e acionar as pegadinha: o
você tem de abrir a caixa Tipo para
escolher o formato desejado. Para
ferramentas e os recursos das faixas de opções. Quando se
pressiona a tecla Alt, o Office exibe o número correspondente
FORMATAÇÃO EXPRESSA botão só fica
Escreveu um texto e precisa apenas mudar a cor, a fonte, o disponível
escolher o tipo de arquivo antes de a cada faixa e botão da caixa de ferramentas de acesso rápido. alinhamento ou aplicar um negrito? Para formatações rápidas,
abrir a janela Salvar Como, clique Basta digitar o número ou a letra indicado para acionar o não é preciso recorrer às ferramentas da guia Início. Simplesmente quando a
na seta ao lado de Salvar Como comando ou abrir a faixa de opções desejada. clique com o botão direito do mouse no objeto, que pode ser um janela do
(ou deixe o mouse sobre a opção texto, uma caixa de texto, uma célula de planilha etc., para abrir Excel, com os
por alguns segundos) e escolha um o menu de contexto e a minibarra de ferramentas. Se a minibarra dados, está
item à direita. Quando você está
trabalhando com um formato antigo MAIS LONGE OU MAIS PERTO mais atrapalhar do que ajudar, é possível desabilitá-la. Para isso,
clique no Botão Office e abra as opções do programa. Selecione a
aberta.
(DOC, XLS ou PPT) o programa exibe Quer ampliar ou reduzir um documento para enxergar melhor um categoria Mais Usados e desmarque a opção Mostrar Minibarra de
na barra de título a informação detalhe ou avaliar o todo? Use o controle deslizante de zoom. Para a Ferramentas Após Seleção. É preciso repetir a operação para cada
[Modo de Compatibilidade] ao lado direita, ele permite um aumento de até 500%. Para a esquerda, reduz programa do pacote.
do nome do arquivo. a visualização a até 10% do original, deixando que você observe o
documento como várias páginas na mesma tela. O controle de zoom
está disponível nos três programas principais do Office 2007.
8 I DI C AS IN FO DIC A S INFO I 9
MicrosoftOffice-Mat04.indd 8-9 08.08.09 00:30:32
pacotes I OpenOffice
TRABALHO COM
SOFTWARE LIVRE
Use melhor e mais rapidamente os programas do pacote OpenOffice
POR ERIC COSTA
A pesar de estar espremido entre a boa ver-
são 2007 do Microsoft Office e o avanço
dos pacotes de escritório online, o Open-
Office vem ganhando ótimos recursos nas últi-
mas versões, consolidando-se como o melhor
configuração e nos ajustes escondidos no Open
Office, há diversas surpresas legais, como a
geração automática de PDFs e um sistema de
backup de documentos. Separamos aqui cinco
truques interessantes para empregar o Open-
pacote gratuito de aplicativos para escritório. Office de novas maneiras ou simplesmente usar
Para quem quiser embrenhar-se nas opções de o software de forma mais produtiva.
1 EDIÇÃO DE PDFs
A nova versão do OpenOffice pode contar com um recurso
bastante útil, mesmo para usuários do Microsoft Office: a edição de
PDFs. Para isso, é preciso instalar a extensão PDF Import (www.info.
abril.com.br/downloads/pdf-import-extension). Clique duas vezes no
arquivo baixado para instalar a extensão. Depois, é só abrir o PDF
como um arquivo qualquer, acessando Arquivo > Abrir. Para manter
a formatação do PDF, a extensão abre o conteúdo no software de
desenho Draw ou no gerador de apresentações Impress e permite a
edição de textos e gráficos no arquivo.
2 MACROS MAIS FÁCEIS
Para empresas ou grupos de trabalho, ter um conjunto unificado de macros pode aumentar a produtividade e a
padronização de textos e planilhas. A extensão BasicAddonBuilder (www.info.abril.com.br/downloads/basicaddonbuilder) permite criar
uma nova extensão, com as macros desejadas empacotadas e com instalação rápida. Instale-a acessando a opção Gerenciador
de Extensões, do menu Ferramentas. Na janela que surge, clique em Adicionar e localize o BasicAddonBuilder na pasta
em que ele foi baixado. Depois do reinício do OpenOffice, acesse o Gerenciador de Extensões, localize o BasicAddonBuilder
e pressione Ativar. Depois, acesse Ferramentas > Macros > Organizar Macros > OpenOffice.org Basic. Execute a macro
BasicAddonBuilder > Main > Run Wizard. Daí, é só seguir as instruções do assistente para gerar a extensão.
10 I DI C AS I N FO
OpenOffice-Mat05.indd 10 08.08.09 00:32:24
3 BACKUP AUTOMÁTICO
Um recurso pouco explorado do OpenOffice é o de criação automatizada de backups. Ao
salvar um texto ou planilha, o OpenOffice pode criar uma cópia de backup em uma pasta separada.
As principais configurações a serem feitas são definir a pasta de backups e ligar o recurso para
todos os arquivos. Para isso, no Writer, acesse o menu Ferramentas > Opções. Depois, abra
Carregar/Salvar > Geral. Marque a opção Sempre Criar Cópia de Backup. Não feche a janela
ainda. Acesse OpenOffice.org > Caminhos. Clique no item Backups e depois em Editar. Escolha,
então, a pasta onde ficarão os backups e clique em OK.
4 PDFs EM BLOCO
Um recurso bastante útil no OpenOffice é o de converter um lote de arquivos para PDF. Curiosamente, essa
opção fica escondida no assistente de páginas web. Primeiro, acesse Arquivo > Assistentes > Página da Web. Clique em
Avançar e depois em Adicionar. Escolha os arquivos que serão convertidos. Depois, para cada um deles, selecione no
campo Exportar Para Formato de Arquivo o item PDF – Impressão Otimizada. Vá clicando em Avançar até chegar
ao item Visualização. Marque Em Uma Pasta Local e clique no botão com reticências. Escolha uma pasta vazia para os
PDFs e clique em Concluir. Daí, basta copiar os PDFs e deletar os outros itens.
5 IMPRESSÃO EM LOTE
Além de gerar PDFs de uma só vez, o OpenOffice
também pode imprimir vários documentos com um só
comando. Para isso, abra a linha de comando, navegue
para a pasta com os documentos e tecle: C:\Arquivos de
Programas\OpenOffice.org 2.3\program\soffice.exe -p
nome_do_arquivo1
O caminho da pasta pode ser diferente, conforme o
escolhido na instalação do OpenOffice. O exemplo acima
imprime só um arquivo, mas basta listar todos os que
forem desejados, separando-os com um espaço. Vale a
pena também ver todas as opções de linha de comando,
teclando C:\Arquivos de Programas\ OpenOffice.org
2.3\program\soffice.exe -?
D I C AS I NFO I 11
OpenOffice-Mat05.indd 11 08.08.09 00:32:34
processadores de texto I Word
PERITO EM
DOCUMENTOS
Uma coleção de 23 dicas para trabalhar mais rápido e melhor com o Word
M uita gente usa a dupla computador/proces-
sador de textos como uma máquina de es-
crever, mas a combinação entre esses dois
recursos tem muito mais a oferecer do que a simples
capacidade de registrar letras, palavras e frases. No caso
do Word, as possibilidades de exploração são imensas.
Quem sabe usar todo o potencial do programa produz
trabalhos melhores e muito mais rapidamente.
3 TUDO NUMERADO
Como inserir números de páginas no Word 2007? Fácil: na guia Inserir, acione Número de Página e escolha se
deseja o número no início, no fim ou nas margens da página. O número também pode ser inserido onde estiver o cursor.
Quer numerar seu documento com a fórmula “Página X de Y”? Comande: Inserir > Número de Página. Escolha Início
da Página ou Fim da Página. Use a barra de rolagem para ir ao fim da galeria. Lá, você encontra opções de numeração
desse tipo alinhada à esquerda, à direita ou centralizada.
NUMERE O WORD DO SEU JEITO 4
Muitos documentos contam com regras específicas
de numeração de páginas, que devem estar presentes em
alguns trechos do texto e em outros não. Uma forma de
resolver esse problema no Word 2007 é usar seções. Ao
terminar cada bloco de texto, acesse Layout da Página >
Quebras > Quebras de Seção > Próxima Página. Depois
do texto pronto, adicione números de página, acessando
Inserir > Número de Página. Note que, navegando pelo
documento, o botão Vincular Seção estará ligado. Acesse
1 SOMENTE O TEXTO
Ao colar textos no Word 2007, toda a formatação original é mantida, o que pode ser um problema. Há algumas
as seções que não serão numeradas, desmarque o botão e
apague manualmente o número de página.
formas de mudar esse comportamento. Uma delas é usar o comando Colar Especial e, em seguida, selecionar a opção
Texto Não Formatado. Outro jeito é criar um novo atalho de teclado para colar o texto puro, sem formatação. Para isso,
comece clicando em Exibição > Macros. Depois, tecle ColaSemFormatacao em Nome da Macro e pressione o botão
Criar. Digite, antes de End Sub, o texto abaixo:
Selection.PasteSpecial DataType:=wdPasteText
Feche a janela de código e acesse o Botão Office > Opções do Word. Clique na seção Personalizar e pressione o botão
Personalizar, no item Atalhos de Teclado. Em Categorias, clique em Macros e, do lado direito, escolha a macro
ColaSemFormatacao. Clique no campo Pressione a Nova Tecla de Atalho e digite Ctrl+Shift+V (ou o atalho que
preferir). Pressione o botão OK e pronto.
5 DIFERENTE DE 1
Você pode numerar um
documento começando com outro
número, diferente de 1. Acione
CHUTE OS LINKS DO WORD 2 Inserir > Número de Página e
inclua um número. Clique nele e, na
Você já percebeu que ao digitar uma URL no Word ela é subguia Ferramentas de Cabeçalho
automaticamente transformada em um link funcional. Também e Rodapé, acione Número de Página
já sabe que, em determinados documentos, esse recurso é inútil > Formatar Números de Páginas.
e apenas incomoda. Existem duas formas de se livrar dele. Marque Iniciar Em e indique o
Uma delas é teclar Ctrl+Z quando a URL é convertida, fazendo número de partida.
com que o texto retorne ao original. A outra alternativa, que
é definitiva, é pressionar o Botão Office e, depois, Opções do
Word. Clique em Revisão de Texto > Opções de AutoCorreção.
Acesse a guia Autoformatação ao Digitar e desmarque a opção
Internet e Caminhos de Rede por Hiperlinks.
12 I DI C AS IN FO DIC A S INFO I 13
Word-Mat06.indd 12-13 08.08.09 00:37:53
processadores de texto I Word
PERITO EM
DOCUMENTOS
Uma coleção de 23 dicas para trabalhar mais rápido e melhor com o Word
M uita gente usa a dupla computador/proces-
sador de textos como uma máquina de es-
crever, mas a combinação entre esses dois
recursos tem muito mais a oferecer do que a simples
capacidade de registrar letras, palavras e frases. No caso
do Word, as possibilidades de exploração são imensas.
Quem sabe usar todo o potencial do programa produz
trabalhos melhores e muito mais rapidamente.
3 TUDO NUMERADO
Como inserir números de páginas no Word 2007? Fácil: na guia Inserir, acione Número de Página e escolha se
deseja o número no início, no fim ou nas margens da página. O número também pode ser inserido onde estiver o cursor.
Quer numerar seu documento com a fórmula “Página X de Y”? Comande: Inserir > Número de Página. Escolha Início
da Página ou Fim da Página. Use a barra de rolagem para ir ao fim da galeria. Lá, você encontra opções de numeração
desse tipo alinhada à esquerda, à direita ou centralizada.
NUMERE O WORD DO SEU JEITO 4
Muitos documentos contam com regras específicas
de numeração de páginas, que devem estar presentes em
alguns trechos do texto e em outros não. Uma forma de
resolver esse problema no Word 2007 é usar seções. Ao
terminar cada bloco de texto, acesse Layout da Página >
Quebras > Quebras de Seção > Próxima Página. Depois
do texto pronto, adicione números de página, acessando
Inserir > Número de Página. Note que, navegando pelo
documento, o botão Vincular Seção estará ligado. Acesse
1 SOMENTE O TEXTO
Ao colar textos no Word 2007, toda a formatação original é mantida, o que pode ser um problema. Há algumas
as seções que não serão numeradas, desmarque o botão e
apague manualmente o número de página.
formas de mudar esse comportamento. Uma delas é usar o comando Colar Especial e, em seguida, selecionar a opção
Texto Não Formatado. Outro jeito é criar um novo atalho de teclado para colar o texto puro, sem formatação. Para isso,
comece clicando em Exibição > Macros. Depois, tecle ColaSemFormatacao em Nome da Macro e pressione o botão
Criar. Digite, antes de End Sub, o texto abaixo:
Selection.PasteSpecial DataType:=wdPasteText
Feche a janela de código e acesse o Botão Office > Opções do Word. Clique na seção Personalizar e pressione o botão
Personalizar, no item Atalhos de Teclado. Em Categorias, clique em Macros e, do lado direito, escolha a macro
ColaSemFormatacao. Clique no campo Pressione a Nova Tecla de Atalho e digite Ctrl+Shift+V (ou o atalho que
preferir). Pressione o botão OK e pronto.
5 DIFERENTE DE 1
Você pode numerar um
documento começando com outro
número, diferente de 1. Acione
CHUTE OS LINKS DO WORD 2 Inserir > Número de Página e
inclua um número. Clique nele e, na
Você já percebeu que ao digitar uma URL no Word ela é subguia Ferramentas de Cabeçalho
automaticamente transformada em um link funcional. Também e Rodapé, acione Número de Página
já sabe que, em determinados documentos, esse recurso é inútil > Formatar Números de Páginas.
e apenas incomoda. Existem duas formas de se livrar dele. Marque Iniciar Em e indique o
Uma delas é teclar Ctrl+Z quando a URL é convertida, fazendo número de partida.
com que o texto retorne ao original. A outra alternativa, que
é definitiva, é pressionar o Botão Office e, depois, Opções do
Word. Clique em Revisão de Texto > Opções de AutoCorreção.
Acesse a guia Autoformatação ao Digitar e desmarque a opção
Internet e Caminhos de Rede por Hiperlinks.
12 I DI C AS IN FO DIC A S INFO I 13
Word-Mat06.indd 12-13 08.08.09 00:37:53
9 SUMA COM A TABELA
Você já observou que quando quer
apagar completamente uma tabela não adianta
selecioná-la clicando na alça e apertar a tecla
Del? Um truque simples para dar um fim à
tabela é selecionar, além dela, uma parte do
documento antes e depois. Feito isso, pressione
Del e a tabela é excluída.
6 BLOCOS DE CONSTRUÇÃO
No Word 2007, é fácil criar documentos usando elementos de layout prontos. Para isso, na aba
Inserir, acione Partes Rápidas > Organizador de Blocos de Construção. Nessa caixa, você encontra
modelos prontos para itens como cabeçalhos, folhas de rosto, calendários, marcas-d’água e tabelas.
É só escolher e clicar em Inserir. Você também pode criar seus próprios blocos de construção para
documentos. Crie o objeto e selecione-o. O objeto pode ser texto, imagem, caixa de texto etc. Em
seguida, na guia Inserir, clique em Partes Rápidas > Salvar Seleção na Galeria de Partes Rápidas.
CONTEÚDO FALSO 10
Você está bolando o layout de
Dê um nome ao objeto e acione OK. Feito isso, ele aparece no menu Partes Rápidas. um documento e precisa de algum texto
falso só para preencher o espaço. É fácil
obter isso: na página, digite: =rand(p,f)
e dê Enter. Nesse texto digitado, p
deve ser substituído pelo número de
parágrafos desejado e f, o de frases em
cada parágrafo. Os textos, aliás, são
dicas de uso do Word. Há outra forma
7 CABEÇALHOS E RODAPÉS RÁPIDOS
Em versões anteriores do Word, a criação de cabeçalhos
de criar texto falso no Word. Em vez da
fórmula com rand, use =lorem(p,f) e dê
e rodapés era uma tarefa quase sempre manual. Agora, na guia Enter. O texto falso, agora, é o clássico
Inserir, você pode clicar em Cabeçalho ou Rodapé e escolher um Lorem Ipsum, um texto em latim usado
formato pronto. Observe: há cabeçalhos (ou rodapés) e folhas de internacionalmente na criação de
rosto com o mesmo motivo. layouts. Os parâmetros p e f continuam
sendo o número de parágrafos e o de
frases em cada parágrafo.
11 NOVO PADRÃO DE FONTE
EQUAÇÕES VIVAS 8 O Word 2007 tem uma nova fonte-padrão: Calibri. Como
mudar essa fonte? Na guia Início, clique na caixa no canto
Para estudantes e professores de inferior direito do grupo Fonte. Na janela Fonte, escolha o tipo
ciências exatas, o editor de equações do Word de letra e tamanho desejados e clique em Padrão. Em seguida,
2007 é um recurso muito fácil de usar. Ele responda Sim. Pronto. A fonte escolhida é o novo padrão geral
aparece numa subguia quando se aciona Inserir para os documentos. O parágrafo-padrão no Word 2007 também
> Equação. Você pode salvar a equação como um é diferente nos espaçamentos. Quer modificá-lo? Na guia Início,
bloco de construção. Clique na seta à direita do clique na caixa no canto inferior direito do grupo Parágrafo.
objeto e escolha Salvar Como Nova Equação. Na janela Parágrafo, ponha, por exemplo, 0 em Espaçamento
O objeto equação se mantém vivo. Clique nele e Depois e escolha a opção Simples em Espaçamento Entre
edite-o, quando necessário. Também é possível Linhas. Clique no botão Padrão e confirme.
copiá-lo e colá-lo em outro documento. Mas
atenção: esse objeto só funciona em documento
com formato novo. Colado num arquivo DOC, ele
perde a capacidade de ser editado e passa a ser
uma imagem bitmap.
14 I DI C AS IN FO DIC A S INFO I 15
Word-Mat06.indd 14-15 08.08.09 00:38:12
9 SUMA COM A TABELA
Você já observou que quando quer
apagar completamente uma tabela não adianta
selecioná-la clicando na alça e apertar a tecla
Del? Um truque simples para dar um fim à
tabela é selecionar, além dela, uma parte do
documento antes e depois. Feito isso, pressione
Del e a tabela é excluída.
6 BLOCOS DE CONSTRUÇÃO
No Word 2007, é fácil criar documentos usando elementos de layout prontos. Para isso, na aba
Inserir, acione Partes Rápidas > Organizador de Blocos de Construção. Nessa caixa, você encontra
modelos prontos para itens como cabeçalhos, folhas de rosto, calendários, marcas-d’água e tabelas.
É só escolher e clicar em Inserir. Você também pode criar seus próprios blocos de construção para
documentos. Crie o objeto e selecione-o. O objeto pode ser texto, imagem, caixa de texto etc. Em
seguida, na guia Inserir, clique em Partes Rápidas > Salvar Seleção na Galeria de Partes Rápidas.
CONTEÚDO FALSO 10
Você está bolando o layout de
Dê um nome ao objeto e acione OK. Feito isso, ele aparece no menu Partes Rápidas. um documento e precisa de algum texto
falso só para preencher o espaço. É fácil
obter isso: na página, digite: =rand(p,f)
e dê Enter. Nesse texto digitado, p
deve ser substituído pelo número de
parágrafos desejado e f, o de frases em
cada parágrafo. Os textos, aliás, são
dicas de uso do Word. Há outra forma
7 CABEÇALHOS E RODAPÉS RÁPIDOS
Em versões anteriores do Word, a criação de cabeçalhos
de criar texto falso no Word. Em vez da
fórmula com rand, use =lorem(p,f) e dê
e rodapés era uma tarefa quase sempre manual. Agora, na guia Enter. O texto falso, agora, é o clássico
Inserir, você pode clicar em Cabeçalho ou Rodapé e escolher um Lorem Ipsum, um texto em latim usado
formato pronto. Observe: há cabeçalhos (ou rodapés) e folhas de internacionalmente na criação de
rosto com o mesmo motivo. layouts. Os parâmetros p e f continuam
sendo o número de parágrafos e o de
frases em cada parágrafo.
11 NOVO PADRÃO DE FONTE
EQUAÇÕES VIVAS 8 O Word 2007 tem uma nova fonte-padrão: Calibri. Como
mudar essa fonte? Na guia Início, clique na caixa no canto
Para estudantes e professores de inferior direito do grupo Fonte. Na janela Fonte, escolha o tipo
ciências exatas, o editor de equações do Word de letra e tamanho desejados e clique em Padrão. Em seguida,
2007 é um recurso muito fácil de usar. Ele responda Sim. Pronto. A fonte escolhida é o novo padrão geral
aparece numa subguia quando se aciona Inserir para os documentos. O parágrafo-padrão no Word 2007 também
> Equação. Você pode salvar a equação como um é diferente nos espaçamentos. Quer modificá-lo? Na guia Início,
bloco de construção. Clique na seta à direita do clique na caixa no canto inferior direito do grupo Parágrafo.
objeto e escolha Salvar Como Nova Equação. Na janela Parágrafo, ponha, por exemplo, 0 em Espaçamento
O objeto equação se mantém vivo. Clique nele e Depois e escolha a opção Simples em Espaçamento Entre
edite-o, quando necessário. Também é possível Linhas. Clique no botão Padrão e confirme.
copiá-lo e colá-lo em outro documento. Mas
atenção: esse objeto só funciona em documento
com formato novo. Colado num arquivo DOC, ele
perde a capacidade de ser editado e passa a ser
uma imagem bitmap.
14 I DI C AS IN FO DIC A S INFO I 15
Word-Mat06.indd 14-15 08.08.09 00:38:12
12 REMOÇÃO DA
FORMATAÇÃO LETRAS GRANDES 15
Você recebe um documento do Word e precisa
usá-lo num trabalho que está desenvolvendo. Use letras capitulares para
O problema é que os formatos usados no realçar o início do documento
documento não combinam com os que você está ou de capítulos num texto longo.
usando. Já vimos anteriormente que é possível Acione Inserir > Letra Capitular
usar o recurso Colar Especial > Texto Não e escolha: letra embutida no texto
Formatado ou mesmo criar uma macro para ou colocada à margem. Após incluir
não inserir um texto com o formato original. a capitular, clique nela e comande
Outra opção é selecionar o texto e, na barra Letra Capitular > Opções de Letra
Início, clicar em Limpar Formatação. Depois Capitular. Nesta caixa, você pode
disso, aplique os formatos desejados. mudar fonte, altura da letra (em
linhas de texto) e a distância do texto.
16 CAMPOS NO TEXTO
Como incluir campos no documento?
Campo, você sabe, é uma área especial que
contém data, hora, informações sobre o
documento etc. Acione Inserir > Partes
Rápidas > Campo. Surge nova janela. Os
campos são apresentados em grupos e
podem exibir diferentes formatos. Embaixo, a
explicação do que significa a opção selecionada.
13 NO PÉ DA PÁGINA
Como se incluem notas de rodapé no Word 2007? Coloque o cursor no ponto onde deve ser
incluída a nota e, na guia Referências, acione Inserir Nota de Rodapé. O número aparece no ponto
indicado e o cursor passa para o rodapé, onde você deve digitar a nota. Clique na caixa no canto
direito do grupo Notas de Rodapé para fazer outras configurações. SEÇÃO COM COR 17
Existe um truque simples,
mas muito eficiente, para dividir
seções em textos longos no Word.
Ponha o cursor no ponto de divisão
e, na guia Início, clique na seta do
botão Sombreamento e escolha
MARCADORES PRÓPRIOS 14 uma cor. O Word aplica uma barra
a toda a extensão da linha. Você
É possível criar um marcador personalizado, também pode incluir nessa barra o
usando, por exemplo, o logotipo de sua empresa. Em título do capítulo.
Início, clique em Marcadores e escolha Definir Novo
Marcador. Na nova tela, clique em Imagem. Acione
Importar e aponte a figura a ser usada como marcador.
Feito isso, é só escolher o novo marcador.
16 I DI C AS IN FO DIC A S INFO I 17
Word-Mat06.indd 16-17 08.08.09 00:38:32
12 REMOÇÃO DA
FORMATAÇÃO LETRAS GRANDES 15
Você recebe um documento do Word e precisa
usá-lo num trabalho que está desenvolvendo. Use letras capitulares para
O problema é que os formatos usados no realçar o início do documento
documento não combinam com os que você está ou de capítulos num texto longo.
usando. Já vimos anteriormente que é possível Acione Inserir > Letra Capitular
usar o recurso Colar Especial > Texto Não e escolha: letra embutida no texto
Formatado ou mesmo criar uma macro para ou colocada à margem. Após incluir
não inserir um texto com o formato original. a capitular, clique nela e comande
Outra opção é selecionar o texto e, na barra Letra Capitular > Opções de Letra
Início, clicar em Limpar Formatação. Depois Capitular. Nesta caixa, você pode
disso, aplique os formatos desejados. mudar fonte, altura da letra (em
linhas de texto) e a distância do texto.
16 CAMPOS NO TEXTO
Como incluir campos no documento?
Campo, você sabe, é uma área especial que
contém data, hora, informações sobre o
documento etc. Acione Inserir > Partes
Rápidas > Campo. Surge nova janela. Os
campos são apresentados em grupos e
podem exibir diferentes formatos. Embaixo, a
explicação do que significa a opção selecionada.
13 NO PÉ DA PÁGINA
Como se incluem notas de rodapé no Word 2007? Coloque o cursor no ponto onde deve ser
incluída a nota e, na guia Referências, acione Inserir Nota de Rodapé. O número aparece no ponto
indicado e o cursor passa para o rodapé, onde você deve digitar a nota. Clique na caixa no canto
direito do grupo Notas de Rodapé para fazer outras configurações. SEÇÃO COM COR 17
Existe um truque simples,
mas muito eficiente, para dividir
seções em textos longos no Word.
Ponha o cursor no ponto de divisão
e, na guia Início, clique na seta do
botão Sombreamento e escolha
MARCADORES PRÓPRIOS 14 uma cor. O Word aplica uma barra
a toda a extensão da linha. Você
É possível criar um marcador personalizado, também pode incluir nessa barra o
usando, por exemplo, o logotipo de sua empresa. Em título do capítulo.
Início, clique em Marcadores e escolha Definir Novo
Marcador. Na nova tela, clique em Imagem. Acione
Importar e aponte a figura a ser usada como marcador.
Feito isso, é só escolher o novo marcador.
16 I DI C AS IN FO DIC A S INFO I 17
Word-Mat06.indd 16-17 08.08.09 00:38:32
OBJETOS NÃO CONTÍGUOS 18
O Word XP incorporou um recurso com
que o Excel já trabalhava há bastante tempo:
selecionar itens não contíguos. Agora, por
exemplo, você pode selecionar somente o título e
o segundo parágrafo de um texto, deixando de
fora o parágrafo que está entre os dois itens. Isso
é utilíssimo se, por exemplo, você quiser aplicar
um formato, de uma só vez, a vários trechos não
vizinhos. Para isso, faça o seguinte: selecione o
primeiro item (bloco de texto, célula de tabela ou
parágrafo etc.) e, depois, fixe a tecla Ctrl e
selecione os outros itens.
19 QUANTAS PALAVRAS?
Alguns profissionais, à medida que escrevem, precisam contar o número de palavras, linhas ou
caracteres já produzidos. Na versão XP do Word, pode-se usar a barra de ferramentas chamada Contar
Palavras para chegar rapidamente a essa informação. Para usá-la, acione Exibir > Barras de
Ferramentas > Contar Palavras, o que torna a barra visível. A barra tem uma pequena caixa de
combinação que mostra a contagem de um item de cada vez: linhas, parágrafos, páginas, caracteres
etc. Para obter o número atualizado, basta clicar no botão Recontar. No Word 2007, a operação é
mais fácil: basta selecionar o texto e ver o número de palavras na barra de status, na parte inferior do
programa. Clicando-se nesse número, o Word abre a caixa Contar Palavras, que traz um resumo
completo, incluindo número de páginas, palavras, caracteres com e sem espaço, parágrafos e linhas.
20 NAVEGUE PELOS INDICADORES
Quem trabalha com textos longos no Word pode usar o
recurso dos indicadores para navegar mais rápido. Os indicadores
são marcas ocultas inseridas no texto. Se você sabe que precisará
voltar várias vezes a um determinado trecho do documento, vá até a
página desejada e acione Inserir > Indicador. Na janela seguinte, dê
um nome ao indicador — algo como Capítulo5 (não pode haver
espaços) — e clique em Adicionar. Quando precisar voltar a um dos
trechos que receberam marca oculta, acione a tecla de função F5
para abrir a caixa de diálogo Localizar e Substituir. Na guia Ir Para,
selecione Indicador na lista à esquerda, localize a marca desejada à
direita e clique no botão Ir Para.
18 I DI C AS I N FO
Word-Mat06.indd 18 08.08.09 00:38:54
21 TRECHOS OCULTOS
Esta é uma solução para quem trabalha com documentos que têm um
texto básico, mas requerem a inclusão de trechos alternativos. É o caso de
contratos e textos similares. A solução também pode ser usada por professores
na elaboração de provas. A ideia é escrever a prova normalmente, com todas
as respostas abaixo das perguntas. Depois, esconder as respostas e imprimir,
para os alunos, somente as perguntas. Veja como fazer isso. O Word oferece
um recurso chamado texto oculto, que é uma opção de formatação de fonte,
assim como o negrito, o itálico e o sobrescrito. Para aplicá-lo, selecione o
trecho desejado e acione Início > Fonte (Formatar > Fonte no 2003). Na aba
fonte, marque a caixa Oculto. Imediatamente, o trecho selecionado desaparece.
A parte escondida também não passa à impressora. Para fazê-la reaparecer,
abra o Botão do Office > Opções do Word > Exibir (Ferramenta > Opções) e
marque o item Texto Oculto. Outra forma de exibir/ocultar o trecho é clicar no
botão Mostrar Tudo (Ctrl + Shift + *). No caso da prova, formate todas as
respostas como texto oculto e imprima o documento. Para os alunos, vão as
perguntas. Para o professor, fica o documento inteiro. Também é possível
imprimir tudo, perguntas e respostas, sem reformatar o texto: acione Botão do
Office > Imprimir (Arquivo > Imprimir) e clique no botão Opções. Depois,
marque o item Texto Oculto.
JANELA DIVIDIDA 22
Ao trabalhar com um texto longo,
muitas vezes sente-se a necessidade de
visualizar, ao mesmo tempo, duas partes do
documento — por exemplo, para verificar se os
dois trechos não entram em contradição. Para
ter essa visão dupla no Word 2007, abra na guia
Exibição e clique no botão Dividir (Janela
> Dividir nas versões anteriores). O cursor
passa a conter uma linha horizontal. Clique na
posição em que desejar repartir a janela de
texto. Pronto. Seu documento agora pode ser
visto e editado em duas partes independentes.
Quando quiser retornar à janela unificada,
acione Exibição > Remover Divisão (Janela >
Remover Divisão), ou arraste a linha de divisão
para o lado superior ou inferior da janela.
23 LINHA APÓS LINHA
Na maioria das situações, não
é necessário numerar as linhas de um
documento. Mas, em alguns casos,
pode ser necessário incluir esse
recurso para tornar mais simples a
referência a determinadas partes do
texto. Fazer isso no Word 2007 é uma
tarefa fácil. Abra a guia Layout de
Página e clique em Números de
Linha. No menu que surgirá, você
poderá escolher o tipo de numeração
desejada (contínua, com reinício a
cada página ou a cada seção etc.).
D I C AS I NFO I 19
Word-Mat06.indd 19 08.08.09 00:39:04
processadores de texto I Writer
DOMINE
O WRITER
Três dicas para
explorar o editor de
textos do OpenOffice
POR ERIC COSTA
1 ATUALIZADO COM A NOVA ORTOGRAFIA
Os fãs do OpenOffice ficam, em muitos casos, à frente dos usuários do Microsoft Office por conta da agilidade
do mundo do código aberto. Com as novas regras de ortografia da língua portuguesa, isso se repete. Já está pronto
para download um pacote com as mudanças ortográficas, junto com o corretor normal. Primeiro, baixe o arquivo
em www.info.abril.com.br/downloads/verificador-ortografico-broffice-org. Clique duas vezes nele para que a instalação no
OpenOffice seja iniciada. Depois, abra o Writer e acesse Ferramentas > Gerenciador de Extensão. Clique no botão
Desativar, na seção Portuguese Spelling Dictionary. Será preciso confirmar, pressionando OK. Feche o Writer e
abra-o novamente. Teste a ortografia com algumas palavras que mudaram, como voo, ideia e linguista.
2 ASSINATURA RÁPIDA
Para quem usa uma assinatura padrão, até com algum elemento
gráfico, como um logotipo, é possível criar um atalho rápido no Writer.
Comece criando a assinatura ou abrindo um arquivo com ela. Depois,
selecione tudo, incluindo os elementos gráficos. Acesse Editar >
AutoTexto. Na janela que surge, escolha uma categoria, tecle um nome
e um atalho curto. Depois, clique no botão AutoTexto e escolha Novo.
Para entrar com a assinatura, tecle o atalho e depois F3.
ETIQUETAS MANUAIS 3
Nem sempre é preciso imprimir uma folha inteira de etiquetas.
Para gerar apenas algumas manualmente, dá para usar um recurso do
OpenOffice. Para isso, abra o Writer e escolha Arquivo > Novo > Etiquetas.
Na aba Etiquetas, escolha, na seção Formato, o tamanho e o tipo de página
de etiquetas, conforme dados do fabricante. Na aba Opções, desmarque
Sincronizar Conteúdo e escolha Página Inteira. Clique em Novo
Documento e pronto. É possível preencher cada etiqueta manualmente.
Se já foram geradas algumas, use o mesmo papel, preenchendo apenas as
posições das etiquetas que ainda não foram usadas.
20 I DI C AS I N FO
Writer-Mat07.indd 20 08.08.09 00:40:33
planilhas I compartilhamento
ASSIM NA WEB 3 CRIAÇÃO DA PÁGINA
Passe à guia Spreadsheet Converter e
clique no botão Convert. Pressione o botão
Next. Marque a opção Using Coloring, pressione
COMO NO EXCEL
Compartilhe planilhas na internet sem perder suas funcionalidades POR ERIC COSTA
Select Color e escolha a cor de fundo usada para
marcar as células. Se não lembrar exatamente
qual, tecle um nome de célula (por exemplo, A1)
em Select Color of This Cell. Pressione OK e, depois,
Next duas vezes. Escolha a pasta onde será
gravada a página HTML e pressione Next e Finish.
P ara empresas que que-
rem passar informações
a clientes ou facilitar a
padronização de cálculos en-
tre equipes de trabalho, usar a
mesma planilha é sempre uma
boa sacada. Mas melhor do que
colocar um arquivo do Excel no
site ou na intranet da empre-
DIRETO NO
sa é criar uma página web, que
protege os cálculos e ainda po-
EXCEL
Uma forma de
de ser integrada ao visual do
resto do conteúdo online. Veja
4 TESTE NO BROWSER
Abra a página no navegador de sua preferência para
compartilhar planilhas
entre pessoas, mantendo
testar o resultado final da publicação. Note que a cor de fundo é a possibilidade de entrada
como fazer isso com a ajuda de mantida nas células de entrada, então vale a pena experimentar de dados, é bloquear
um shareware esperto. cores que combinem com o tema do site que receberá a planilha. todas as células, exceto
Apesar de a página estar em inglês, por padrão, basta modificar as que poderão ser
o código HTML para que os botões e os seus outros elementos alteradas pelos usuários.
apareçam escritos em português. Para isso, tecle Ctrl + T
para selecionar todas
as células, clique no
que foi escolhido com o
1 DOWNLOAD E INSTALAÇÃO
Baixe o SpreadsheetConverter em www.info.abril.com.br/downloads/spreadsheetconverter. Instale 5 OUTROS TIPOS DE CÉLULA
O Spreadsheet Converter também conta com outras formas de
botão direito do mouse
e selecione Formatar
o programa, prestando atenção se a versão detectada do Excel foi a correta. Ao final, marque a opção Células. Passe à guia
reconhecer as células de entrada de dados pelo usuário, sem a necessidade de Proteção e marque
Run Spreadsheet Converter. O Excel será aberto com uma nova guia correspondente ao programa. cores. É possível tentar a verificação automática, que considera como liberadas a opção Bloqueadas.
ao usuário as células referenciadas em fórmulas. Para isso, escolha, em vez Depois, escolha as células
de Using Coloring, a opção Automatic Detection. Outra opção é liberar apenas as que poderão ser editadas,
células que não foram bloqueadas pelo usuário, pela opção Unlocked Cells Are repita o procedimento
Input Cells, mas isso exige o bloqueio prévio da planilha. e desmarque a opção
Bloqueadas. No Excel
2007, acesse Revisão >
2 ESCOLHA DAS CÉLULAS
Abra a planilha que será publicada na
Proteger Planilha. Tecle a
senha para proteção duas
internet. Marque, então, com uma mesma cor vezes e pronto.
de preenchimento, todas as células que serão
preenchidas pelo usuário do documento a ser
publicado. O restante da planilha pode ser
mantido com a formatação original, que será
reproduzida no HTML resultante.
22 I DI C AS IN FO DIC A S INFO I 23
compartilhamento-Mat08.indd 22-23 08.08.09 00:43:07
planilhas I compartilhamento
ASSIM NA WEB 3 CRIAÇÃO DA PÁGINA
Passe à guia Spreadsheet Converter e
clique no botão Convert. Pressione o botão
Next. Marque a opção Using Coloring, pressione
COMO NO EXCEL
Compartilhe planilhas na internet sem perder suas funcionalidades POR ERIC COSTA
Select Color e escolha a cor de fundo usada para
marcar as células. Se não lembrar exatamente
qual, tecle um nome de célula (por exemplo, A1)
em Select Color of This Cell. Pressione OK e, depois,
Next duas vezes. Escolha a pasta onde será
gravada a página HTML e pressione Next e Finish.
P ara empresas que que-
rem passar informações
a clientes ou facilitar a
padronização de cálculos en-
tre equipes de trabalho, usar a
mesma planilha é sempre uma
boa sacada. Mas melhor do que
colocar um arquivo do Excel no
site ou na intranet da empre-
DIRETO NO
sa é criar uma página web, que
protege os cálculos e ainda po-
EXCEL
Uma forma de
de ser integrada ao visual do
resto do conteúdo online. Veja
4 TESTE NO BROWSER
Abra a página no navegador de sua preferência para
compartilhar planilhas
entre pessoas, mantendo
testar o resultado final da publicação. Note que a cor de fundo é a possibilidade de entrada
como fazer isso com a ajuda de mantida nas células de entrada, então vale a pena experimentar de dados, é bloquear
um shareware esperto. cores que combinem com o tema do site que receberá a planilha. todas as células, exceto
Apesar de a página estar em inglês, por padrão, basta modificar as que poderão ser
o código HTML para que os botões e os seus outros elementos alteradas pelos usuários.
apareçam escritos em português. Para isso, tecle Ctrl + T
para selecionar todas
as células, clique no
que foi escolhido com o
1 DOWNLOAD E INSTALAÇÃO
Baixe o SpreadsheetConverter em www.info.abril.com.br/downloads/spreadsheetconverter. Instale 5 OUTROS TIPOS DE CÉLULA
O Spreadsheet Converter também conta com outras formas de
botão direito do mouse
e selecione Formatar
o programa, prestando atenção se a versão detectada do Excel foi a correta. Ao final, marque a opção Células. Passe à guia
reconhecer as células de entrada de dados pelo usuário, sem a necessidade de Proteção e marque
Run Spreadsheet Converter. O Excel será aberto com uma nova guia correspondente ao programa. cores. É possível tentar a verificação automática, que considera como liberadas a opção Bloqueadas.
ao usuário as células referenciadas em fórmulas. Para isso, escolha, em vez Depois, escolha as células
de Using Coloring, a opção Automatic Detection. Outra opção é liberar apenas as que poderão ser editadas,
células que não foram bloqueadas pelo usuário, pela opção Unlocked Cells Are repita o procedimento
Input Cells, mas isso exige o bloqueio prévio da planilha. e desmarque a opção
Bloqueadas. No Excel
2007, acesse Revisão >
2 ESCOLHA DAS CÉLULAS
Abra a planilha que será publicada na
Proteger Planilha. Tecle a
senha para proteção duas
internet. Marque, então, com uma mesma cor vezes e pronto.
de preenchimento, todas as células que serão
preenchidas pelo usuário do documento a ser
publicado. O restante da planilha pode ser
mantido com a formatação original, que será
reproduzida no HTML resultante.
22 I DI C AS IN FO DIC A S INFO I 23
compartilhamento-Mat08.indd 22-23 08.08.09 00:43:07
planilhas I formatação condicional
NOVAS MANEIRAS
DE ENXERGAR
Oito dicas para explorar bem os recursos de formatação condicional da
3 DE OLHO NA FORMATAÇÃO
Quer mexer nas regras ou adicionar mais condições para a formatação? Acesse Início > Formatação
Condicional > Gerenciar Regras. Na janela que surge, é possível visualizar as regras existentes em toda a
versão 2007 do Excel POR ERIC COSTA planilha, além de editá-las e mudar sua ordem de aplicação. O botão Editar Regra leva à janela de edição manual
e o comando Excluir Regra remove a formatação condicional correspondente à regra que foi eliminada. Se, antes
de acessar o comando Início > Formatação Condicional > Gerenciar Regras houver um conjunto de células
U m dos recursos que ganharam mais inova-
ções no Excel 2007 foi a formatação con-
dicional. Na nova versão do programa, é
possível criar gráficos dentro das células, além de
mostrar ícones, tudo com base nos valores da pla-
nilha. Isso evita, em muitos casos, a necessidade
de criar gráficos para ilustrar os dados. Mas, além
dos recursos automáticos, há muitos truques pa-
ra explorar ao máximo a formatação condicional.
Conheça, a seguir, oito deles.
selecionadas, é possível clicar o comando Nova Regra e definir manualmente uma nova formatação condicional. No
entanto, não é possível adicionar esse intervalo de células posteriormente.
4 ÍCONE SIM, ÍCONE NÃO
Usando os atalhos normais para formatação condicional, são usados ícones para todas as células. Em
muitas situações, é interessante mostrar os ícones apenas em alguns itens, sem poluir o visual da planilha. Isso é
interessante, por exemplo, para facilitar a localização de alguns dados que fujam do normal. Aqui, por exemplo,
vamos criar uma regra para aplicar ícones somente a valores abaixo de um patamar. Para fazer isso, devemos
personalizar as regras de exibição de ícones. Comece escolhendo o conjunto de ícones desejado, acessando Início
> Formatação Condicional > Conjuntos de Ícones. Depois, acesse Início > Formatação Condicional > Gerenciar
Regras. Pressione Nova Regra. Escolha a opção Formatar Apenas Células Que Contenham, escolha as opções
Valor da Célula e É Maior Que, além de teclar o valor desejado, pressionando OK. Marque, então, no primeiro item
1 MENOR OU MAIOR
Um dos recursos essenciais da formatação condicional no Office 2007 é o de marcar células
das regras, a opção Parar Se Verdadeiro e clique em OK. Com isso, ao satisfazer a primeira regra (ser maior do
que o valor teclado), a formatação condicional para e não são aplicados ícones.
com base em seu valor. Para isso, há um comando prontinho. Para usá-lo, selecione as células
desejadas e acesse Início > Formatação Condicional > Realçar Regras das Células > É Menor
do Que. Será aberta uma janela para teclar o valor limitante. Digite o número desejado e todas as
células com valores abaixo dele serão coloridas. O segundo campo da janela permite mudar a cor 5 CONDICIONAL POR VBA
Também é possível definir uma formatação condicional usando macros. Para isso, há vários comandos possíveis.
aplicada às células, incluindo uma formatação própria, escolhendo o item Formato Personalizado. Um exemplo simples é usar o comando: Range(“D2:D4”).FormatConditions.AddDatabar. Ele cria uma formatação
condicional de barra para a faixa de células indicada. Também é possível adicionar ícones com o comando Range(“D2:D4”).
FormatConditions.AddIconSetCondition. Pelo editor de código, é possível visualizar todas as opções de adição ao teclar o
comando FormatConditions, em ambos os exemplos acima. Também é possível remover a formatação condicional usando
2 REGRAS MANUAIS
Além de usar os comandos prontos para
o comando Range(“D2:D4”).FormatConditions.Delete. Por fim, ao criar uma formatação condicional, é possível acessar as
configurações internas dela. Por exemplo, ao rodar o primeiro comando desta dica, pode-se usar o comando Range(“D2:D4”).
formatação condicional, é possível criar novas FormatConditions(1).BarColor.ColorIndex = 3, que muda a cor das barras de azul para vermelho. Cada regra de formatação
regras, com opções diferentes de visual das recebe um número, que deve ser referenciado trocando-se o valor entre parênteses após o comando FormatConditions.
células. Para isso, acesse Início > Formatação
Condicional > Nova Regra. É aberta a janela
Nova Regra de Formatação, com várias opções
de criação de regras. A primeira, Formatar
Todas as Células com Base em Seus Respectivos
Valores, aplica as mudanças para todas as
células, permitindo definir limites inferiores e
superiores que interferem no visual.
24 I DI C AS IN FO DIC A S INFO I 25
formatacaoCondicional-Mat09.indd 24-25 08.08.09 00:44:45
planilhas I formatação condicional
NOVAS MANEIRAS
DE ENXERGAR
Oito dicas para explorar bem os recursos de formatação condicional da
3 DE OLHO NA FORMATAÇÃO
Quer mexer nas regras ou adicionar mais condições para a formatação? Acesse Início > Formatação
Condicional > Gerenciar Regras. Na janela que surge, é possível visualizar as regras existentes em toda a
versão 2007 do Excel POR ERIC COSTA planilha, além de editá-las e mudar sua ordem de aplicação. O botão Editar Regra leva à janela de edição manual
e o comando Excluir Regra remove a formatação condicional correspondente à regra que foi eliminada. Se, antes
de acessar o comando Início > Formatação Condicional > Gerenciar Regras houver um conjunto de células
U m dos recursos que ganharam mais inova-
ções no Excel 2007 foi a formatação con-
dicional. Na nova versão do programa, é
possível criar gráficos dentro das células, além de
mostrar ícones, tudo com base nos valores da pla-
nilha. Isso evita, em muitos casos, a necessidade
de criar gráficos para ilustrar os dados. Mas, além
dos recursos automáticos, há muitos truques pa-
ra explorar ao máximo a formatação condicional.
Conheça, a seguir, oito deles.
selecionadas, é possível clicar o comando Nova Regra e definir manualmente uma nova formatação condicional. No
entanto, não é possível adicionar esse intervalo de células posteriormente.
4 ÍCONE SIM, ÍCONE NÃO
Usando os atalhos normais para formatação condicional, são usados ícones para todas as células. Em
muitas situações, é interessante mostrar os ícones apenas em alguns itens, sem poluir o visual da planilha. Isso é
interessante, por exemplo, para facilitar a localização de alguns dados que fujam do normal. Aqui, por exemplo,
vamos criar uma regra para aplicar ícones somente a valores abaixo de um patamar. Para fazer isso, devemos
personalizar as regras de exibição de ícones. Comece escolhendo o conjunto de ícones desejado, acessando Início
> Formatação Condicional > Conjuntos de Ícones. Depois, acesse Início > Formatação Condicional > Gerenciar
Regras. Pressione Nova Regra. Escolha a opção Formatar Apenas Células Que Contenham, escolha as opções
Valor da Célula e É Maior Que, além de teclar o valor desejado, pressionando OK. Marque, então, no primeiro item
1 MENOR OU MAIOR
Um dos recursos essenciais da formatação condicional no Office 2007 é o de marcar células
das regras, a opção Parar Se Verdadeiro e clique em OK. Com isso, ao satisfazer a primeira regra (ser maior do
que o valor teclado), a formatação condicional para e não são aplicados ícones.
com base em seu valor. Para isso, há um comando prontinho. Para usá-lo, selecione as células
desejadas e acesse Início > Formatação Condicional > Realçar Regras das Células > É Menor
do Que. Será aberta uma janela para teclar o valor limitante. Digite o número desejado e todas as
células com valores abaixo dele serão coloridas. O segundo campo da janela permite mudar a cor 5 CONDICIONAL POR VBA
Também é possível definir uma formatação condicional usando macros. Para isso, há vários comandos possíveis.
aplicada às células, incluindo uma formatação própria, escolhendo o item Formato Personalizado. Um exemplo simples é usar o comando: Range(“D2:D4”).FormatConditions.AddDatabar. Ele cria uma formatação
condicional de barra para a faixa de células indicada. Também é possível adicionar ícones com o comando Range(“D2:D4”).
FormatConditions.AddIconSetCondition. Pelo editor de código, é possível visualizar todas as opções de adição ao teclar o
comando FormatConditions, em ambos os exemplos acima. Também é possível remover a formatação condicional usando
2 REGRAS MANUAIS
Além de usar os comandos prontos para
o comando Range(“D2:D4”).FormatConditions.Delete. Por fim, ao criar uma formatação condicional, é possível acessar as
configurações internas dela. Por exemplo, ao rodar o primeiro comando desta dica, pode-se usar o comando Range(“D2:D4”).
formatação condicional, é possível criar novas FormatConditions(1).BarColor.ColorIndex = 3, que muda a cor das barras de azul para vermelho. Cada regra de formatação
regras, com opções diferentes de visual das recebe um número, que deve ser referenciado trocando-se o valor entre parênteses após o comando FormatConditions.
células. Para isso, acesse Início > Formatação
Condicional > Nova Regra. É aberta a janela
Nova Regra de Formatação, com várias opções
de criação de regras. A primeira, Formatar
Todas as Células com Base em Seus Respectivos
Valores, aplica as mudanças para todas as
células, permitindo definir limites inferiores e
superiores que interferem no visual.
24 I DI C AS IN FO DIC A S INFO I 25
formatacaoCondicional-Mat09.indd 24-25 08.08.09 00:44:45
TOTAL CONDICIONAL 6
Ao montar uma tabela de itens, pode ser interessante
mostrar o total somente quando todas as linhas forem preenchidas.
É possível fazer isso com a formatação condicional. Comece
tornando o texto da linha de total invisível, selecionando a cor da
fonte em Início igual à do fundo da célula. Depois, selecione a célula
do total e acesse Início > Formatação Condicional > Nova Regra.
Clique no item Usar Uma Fórmula Para Determinar Quais Células
Devem Ser Formatadas. Tecle no campo da descrição da regra a
fórmula =CONT.VALORES(B2:C4)=6, considerando, claro, que os itens
que não devem estar vazios estejam na região delimitada por B2 e
C4, que somam seis células. Clique em Formatar, defina a regra de
formatação quando todos os valores estiverem preenchidos (como
simplesmente mudar a cor da fonte) e pronto.
7 LOCALIZE A FORMATAÇÃO
Encontrar rapidamente todas as células com formatação
condicional pode ser um problema, especialmente em planilhas
bastante coloridas. Essa localização pode ser útil para montar uma
versão personalizada do arquivo em outro formato (como o do Excel
2003 ou do OpenOffice), com tratamento diferenciado da formatação
condicional, não somente eliminando-a. Para isso, há duas formas. A
mais simples é acessando Início > Localizar e Selecionar > Formatação
Condicional. Outra forma é acessando Início > Localizar e Selecionar
> Ir para Especial. Na janela que surge, marque o item Formatos
Condicionais. Note que é possível selecionar também Tudo e Mesmos.
Neste segundo caso, são encontradas somente as células com a mesma
regra de formatação condicional da célula selecionada anteriormente.
8 DESLIGUE OS GRÁFICOS
Para desligar a formatação condicional, há algumas opções. Se a ideia é desabilitar
algumas células específicas, selecione o grupo desejado e acesse Início > Formatação
Condicional > Limpar Regras > Limpar Regras das Células Selecionadas. Para limpar a
formatação condicional de toda a planilha, use o mesmo comando, somente substituindo o
último item por Limpar Regras da Planilha Inteira. Outra forma de fazer isso é abrir a janela
de gerenciamento de regras, acessando Início > Formatação Condicional > Gerenciar Regras, e
remover todas as regras, clicando no botão Excluir Regra.
26 I DI C AS I N FO
formatacaoCondicional-Mat09.indd 26 08.08.09 00:45:07
planilhas I gráfico dinâmico
DADOS EM UM
SÓ GRÁFICO
Com o uso de funções avançadas, é possível usar uma única visualização para
muitas informações POR ERIC COSTA
U m dos segredos dos usuários avançados
do Excel está no uso de referências di-
nâmicas. Esse recurso permite acessar
uma tabela de forma incremental, ou seja, indi-
car, com base em uma referência inicial, um des-
o jeito de usar as funções. Para mostrarmos o
funcionamento das referências dinâmicas, va-
mos montar uma planilha que cria um gráfico
que varia conforme o item selecionado em um
controle. Em nosso exemplo, o gráfico dinâmico
1 DADOS DE ORIGEM
Antes de tudo, devemos teclar os dados que serão a base do gráfico. Em nosso exemplo,
usamos uma tabela simples, com a primeira coluna indicando o nome de cada vendedor e as
colunas seguintes mostrando as vendas a cada mês. Caso você queira primeiro testar as funções da
forma exata mostrada aqui, basta seguir o modelo da imagem, renomeando a planilha para Vendas.
locamento de um número de colunas ou linhas, mostra, com base no vendedor escolhido, um
para frente ou para trás. Pode parecer compli- gráfico com seu desempenho nos meses do ano.
cado, mas não é, especialmente quando se pega Confira o passo a passo a seguir.
2 ESCOLHA DO NOME
Passe a uma nova planilha e troque seu
nome para Gráfico. Agora, devemos criar um
controle para escolher o vendedor que servirá
de base para o gráfico. Para isso, clique na
célula A2 e depois acesse Dados > Validação de
Dados > Validação de Dados. Na janela que
aparece, escolha, no campo Permitir, a opção
Lista. Depois, tecle, no campo Fonte, a lista de
células que traz os nomes dos vendedores que,
no exemplo dado aqui, é obtida pela fórmula
=Vendas!$A$3:$A$6. Clique em OK e observe
que foi criado um controle que lista os
vendedores existentes.
DADOS PARA O GRÁFICO
3 Para facilitar a construção do gráfico, vamos montar uma tabelinha na planilha Gráfico. Para isso,
siga o modelo da imagem, preenchendo os meses na primeira linha. Com isso, não precisaremos fazer
ajustes no gráfico para importar os nomes de coluna da planilha Vendas e a criação dele será praticamente
automática, depois de, claro, importarmos os dados de vendas de cada mês do vendedor escolhido.
28 I DI C AS IN FO DIC A S INFO I 29
GraficoDinamico-Mat10.indd 28-29 08.08.09 00:46:34
planilhas I gráfico dinâmico
DADOS EM UM
SÓ GRÁFICO
Com o uso de funções avançadas, é possível usar uma única visualização para
muitas informações POR ERIC COSTA
U m dos segredos dos usuários avançados
do Excel está no uso de referências di-
nâmicas. Esse recurso permite acessar
uma tabela de forma incremental, ou seja, indi-
car, com base em uma referência inicial, um des-
o jeito de usar as funções. Para mostrarmos o
funcionamento das referências dinâmicas, va-
mos montar uma planilha que cria um gráfico
que varia conforme o item selecionado em um
controle. Em nosso exemplo, o gráfico dinâmico
1 DADOS DE ORIGEM
Antes de tudo, devemos teclar os dados que serão a base do gráfico. Em nosso exemplo,
usamos uma tabela simples, com a primeira coluna indicando o nome de cada vendedor e as
colunas seguintes mostrando as vendas a cada mês. Caso você queira primeiro testar as funções da
forma exata mostrada aqui, basta seguir o modelo da imagem, renomeando a planilha para Vendas.
locamento de um número de colunas ou linhas, mostra, com base no vendedor escolhido, um
para frente ou para trás. Pode parecer compli- gráfico com seu desempenho nos meses do ano.
cado, mas não é, especialmente quando se pega Confira o passo a passo a seguir.
2 ESCOLHA DO NOME
Passe a uma nova planilha e troque seu
nome para Gráfico. Agora, devemos criar um
controle para escolher o vendedor que servirá
de base para o gráfico. Para isso, clique na
célula A2 e depois acesse Dados > Validação de
Dados > Validação de Dados. Na janela que
aparece, escolha, no campo Permitir, a opção
Lista. Depois, tecle, no campo Fonte, a lista de
células que traz os nomes dos vendedores que,
no exemplo dado aqui, é obtida pela fórmula
=Vendas!$A$3:$A$6. Clique em OK e observe
que foi criado um controle que lista os
vendedores existentes.
DADOS PARA O GRÁFICO
3 Para facilitar a construção do gráfico, vamos montar uma tabelinha na planilha Gráfico. Para isso,
siga o modelo da imagem, preenchendo os meses na primeira linha. Com isso, não precisaremos fazer
ajustes no gráfico para importar os nomes de coluna da planilha Vendas e a criação dele será praticamente
automática, depois de, claro, importarmos os dados de vendas de cada mês do vendedor escolhido.
28 I DI C AS IN FO DIC A S INFO I 29
GraficoDinamico-Mat10.indd 28-29 08.08.09 00:46:34
4 BUSCA DE INFORMAÇÕES
É hora de usarmos uma função para trazer os dados da planilha Vendas. Para isso, vamos usar a função PROCV,
que busca um dado de forma vertical e retorna o valor de uma coluna, na linha onde a informação foi encontrada. Em
outras palavras, ao encontrar o nome do vendedor, a função pode retornar às colunas seguintes, que serão usadas em
nosso gráfico. Em nosso exemplo, usamos, na célula B2 da planilha Gráfico, a fórmula =PROCV($A$2;Vendas!$A$3:$M$
6;2;FALSO). Aqui, o item a ser procurado é o primeiro parâmetro, com valor A2 (a célula com o nome do vendedor). Os
limites da busca estão no segundo parâmetro e são as células de dados (na planilha Vendas). O terceiro parâmetro indica
a coluna a ser retornada, no caso, o valor das vendas em janeiro e, por fim, o quarto parâmetro indica que queremos um
resultado idêntico (em relação ao nome do vendedor) e não o mais próximo. Repita a fórmula para as células C2 a M2,
trocando o terceiro parâmetro por 3, 4, 5, ..., até 13.
5 MONTANDO O GRÁFICO
Com nossa tabela pronta, podemos
montar o gráfico. Para isso, selecione as células
de A1 a M2. Acesse o item Inserir > Colunas e
escolha o primeiro tipo de gráfico de colunas 3D
(colunas 3D agrupadas). O gráfico deve surgir
prontinho. Agora, aproveite para aumentar
o tamanho dele, além de trocar as cores,
se preferir. Também clique com o botão
direito do mouse na legenda com o nome do
vendedor e escolha Excluir. Essa informação é
desnecessária, já que o nome do vendedor está
como título do gráfico.
6 TESTE FINAL
Para fazer o teste de funcionamento do gráfico dinâmico, abra as opções no campo A2,
com o nome do vendedor, e escolha outro item. O gráfico deve ser modificado automaticamente.
Caso seja necessário aumentar o número de vendedores posteriormente, basta clicar na célula A2,
acessar Dados > Validação de Dados > Validação de Dados e trocar os limites no campo Fonte.
DADOS DINÂMICOS
CONHEÇA AS FUNÇÕES PARA REFERENCIAR DADOS DE FORMA INDIRETA NAS PLANILHAS
CORRESP Retorna à posição relativa de um item em uma lista de células. Assim, por exemplo, se
buscarmos na lista (“Carlos”, “Antônio”, “Juca”, “Marcos”) o texto “Juca”, a função CORRESP
retorna como resultado o número 3.
DESLOC Devolve uma célula com base em uma referência e um deslocamento. Por exemplo, DESLOC(A1,
0, 2) retorna o valor de A3, pois toma como base A1 e desloca zero linha e 2 colunas.
PROCH / PROCV Busca uma célula com base em um item procurado, como a função CORRESP, mas
retorna não a posição, mas o conteúdo de outra célula, na mesma linha (PROCV) ou
coluna (PROCH) da que tem o conteúdo desejado.
30 I DI C AS I N FO
GraficoDinamico-Mat10.indd 30 08.08.09 00:46:52
planilhas I macros
DISTRIBUA 2 PROPRIEDADES DO SUPLEMENTO
Agora, vamos teclar as propriedades da planilha, que serão usadas no suplemento, para
definir seu nome na lista que aparece no Excel, assim como a descrição. Para isso, acesse o
SUAS MACROS
Botão do Office > Salvar Como > Outros Formatos (no Excel 2003, use Arquivo > Salvar
Como). Tecle um nome curto em Título e uma definição mais detalhada do suplemento em
Comentários. Clique no X para fechar a janela.
Monte um suplemento do Excel para distribuir funções para uso por GRAVAÇÃO 3
várias pessoas POR ERIC COSTA Agora, devemos gravar o suplemento. Para isso,
acesse o Botão do Office > Salvar Como > Outros
Formatos (no Excel 2003, use Arquivo > Salvar
P ara quem trabalha com funções persona- nhecimento avançado, bastando usar alguns Como). Na janela Salvar Como, escolha, em Salvar
Como Tipo, a opção Suplemento do Excel. Note que a
lizadas nas planilhas, uma forma prática dos recursos do próprio Excel. Confira o passo pasta de gravação muda automaticamente para C:\
de distribuí-las é criar um suplemento a passo a seguir, que utiliza uma função bem Documents and Settings\usuário\Dados de aplicativos\
do Excel. Para isso, não é preciso nenhum co- simples como exemplo. Microsoft\Suplementos, em que usuário é o login
usado no Windows. Tecle um nome para o arquivo e
clique em Salvar. Lembre-se do caminho da pasta
acima, pois para distribuir o suplemento é preciso
copiar o arquivo gravado lá. Feche o Excel.
4 VERIFICAÇÃO
HABILITAÇÃO
E
Rode novamente o Excel e acesse o Botão do
Office > Opções do Excel. Na janela que surge,
acesse a seção Suplementos e pressione o
botão Ir (no Excel 2003, acesse Ferramentas >
Suplementos). Marque a opção com o nome
dado anteriormente e clique em OK. Com isso,
o suplemento passa a funcionar para as
planilhas em edição.
1 CRIAÇÃO DA PLANILHA
Primeiro, devemos criar uma planilha e adicionar as funções desejadas. Neste exemplo,
como o foco é a criação do suplemento, vamos usar apenas uma função bem simples, que calcula TESTE DO SUPLEMENTO 5
uma média ponderada, com pesos 3, 3 e 4. Então, tecle Alt+F11. Acesse Inserir > Módulo e tecle a Para concluir o tutorial, devemos apenas fazer o
função abaixo: teste de funcionamento do suplemento usando a função
Function CalculaMedia(P1, P2, P3 As Long) definida. Para isso, crie uma nova planilha acessando o
Botão do Office > Novo (Arquivo > Novo, no Excel 2003),
CalculaMedia = P1 * 3 + P2 * 3 + P3 * 4 e escolha o modelo Normal. Então, tecle em uma célula
End Function qualquer a fórmula =CalculaMedia(6,5,8). O resultado,
Clique no botão Salvar e acesse Ferramentas > Propriedade de VBAProject. que é de valor 6,3, deve ser mostrado, indicando que o
Acesse a aba Proteção e, se quiser, crie uma senha para evitar que outras pessoas mexam no suplemento está funcionando. Para passar o suplemento
código de suas funções. Depois de fazer isso, clique em OK e feche a janela do Visual Basic. para outras pessoas, basta copiar o arquivo XLAM ou XLA
na pasta indicada anteriormente.
32 I DI C AS IN FO DIC A S INFO I 33
macros-Mat11.indd 32-33 08.08.09 00:48:29
planilhas I macros
DISTRIBUA 2 PROPRIEDADES DO SUPLEMENTO
Agora, vamos teclar as propriedades da planilha, que serão usadas no suplemento, para
definir seu nome na lista que aparece no Excel, assim como a descrição. Para isso, acesse o
SUAS MACROS
Botão do Office > Salvar Como > Outros Formatos (no Excel 2003, use Arquivo > Salvar
Como). Tecle um nome curto em Título e uma definição mais detalhada do suplemento em
Comentários. Clique no X para fechar a janela.
Monte um suplemento do Excel para distribuir funções para uso por GRAVAÇÃO 3
várias pessoas POR ERIC COSTA Agora, devemos gravar o suplemento. Para isso,
acesse o Botão do Office > Salvar Como > Outros
Formatos (no Excel 2003, use Arquivo > Salvar
P ara quem trabalha com funções persona- nhecimento avançado, bastando usar alguns Como). Na janela Salvar Como, escolha, em Salvar
Como Tipo, a opção Suplemento do Excel. Note que a
lizadas nas planilhas, uma forma prática dos recursos do próprio Excel. Confira o passo pasta de gravação muda automaticamente para C:\
de distribuí-las é criar um suplemento a passo a seguir, que utiliza uma função bem Documents and Settings\usuário\Dados de aplicativos\
do Excel. Para isso, não é preciso nenhum co- simples como exemplo. Microsoft\Suplementos, em que usuário é o login
usado no Windows. Tecle um nome para o arquivo e
clique em Salvar. Lembre-se do caminho da pasta
acima, pois para distribuir o suplemento é preciso
copiar o arquivo gravado lá. Feche o Excel.
4 VERIFICAÇÃO
HABILITAÇÃO
E
Rode novamente o Excel e acesse o Botão do
Office > Opções do Excel. Na janela que surge,
acesse a seção Suplementos e pressione o
botão Ir (no Excel 2003, acesse Ferramentas >
Suplementos). Marque a opção com o nome
dado anteriormente e clique em OK. Com isso,
o suplemento passa a funcionar para as
planilhas em edição.
1 CRIAÇÃO DA PLANILHA
Primeiro, devemos criar uma planilha e adicionar as funções desejadas. Neste exemplo,
como o foco é a criação do suplemento, vamos usar apenas uma função bem simples, que calcula TESTE DO SUPLEMENTO 5
uma média ponderada, com pesos 3, 3 e 4. Então, tecle Alt+F11. Acesse Inserir > Módulo e tecle a Para concluir o tutorial, devemos apenas fazer o
função abaixo: teste de funcionamento do suplemento usando a função
Function CalculaMedia(P1, P2, P3 As Long) definida. Para isso, crie uma nova planilha acessando o
Botão do Office > Novo (Arquivo > Novo, no Excel 2003),
CalculaMedia = P1 * 3 + P2 * 3 + P3 * 4 e escolha o modelo Normal. Então, tecle em uma célula
End Function qualquer a fórmula =CalculaMedia(6,5,8). O resultado,
Clique no botão Salvar e acesse Ferramentas > Propriedade de VBAProject. que é de valor 6,3, deve ser mostrado, indicando que o
Acesse a aba Proteção e, se quiser, crie uma senha para evitar que outras pessoas mexam no suplemento está funcionando. Para passar o suplemento
código de suas funções. Depois de fazer isso, clique em OK e feche a janela do Visual Basic. para outras pessoas, basta copiar o arquivo XLAM ou XLA
na pasta indicada anteriormente.
32 I DI C AS IN FO DIC A S INFO I 33
macros-Mat11.indd 32-33 08.08.09 00:48:29
planilhas I Excel
EXPERTO EM
CÁLCULOS
13 truques para se sair bem no uso do Excel POR CARLOS MACHADO
Q uem usa o Excel para dar conta das tarefas
diárias está sempre em busca de um macete
para contornar uma dificuldade, economi-
zar tempo ou conseguir realizar uma tarefa qualquer.
Também não é para menos. A planilha eletrônica da
Microsoft tem recursos de montão, alguns ocultos até
para mestres dos cálculos. As dicas a seguir ajudam a
usar melhor a versão 2007 do programa.
NÚMEROS ALEATÓRIOS 1
No Excel também existe a função =rand()
do Word. Só que ela tem nome em português —
ALEATÓRIO() — e retorna, em vez de palavras,
um número casual entre 0 e 1. Há também a
função ALEATÓRIOENTRE (inferior, superior).
Ela fornece um número randômico entre dois
números indicados. Nos dois casos, os números
mudam a cada recálculo.
2 TEXTO INCLINADO
É possível mudar o ângulo de
inclinação do texto numa célula. Digite
o texto. Depois, na guia Início, grupo
Alinhamento, clique no botão Orientação
e aplique uma das opções — há cinco
possibilidades predefinidas. Se você clicar
em Formatar Alinhamento de Célula, vai
poder indicar o ângulo de inclinação do
texto do seu interesse.
34 I DI C AS I N FO
Excel-Mat13.indd 34 08.08.09 00:50:35
AJUDA NA
ESCOLHA
Torta ou barra? Nem
todo mundo sabe
3 QUEBRAS FÁCEIS
Uma função que não é nova, mas se tornou muito mais
escolher o gráfico do
Excel mais indicado
simples na versão 2007 do Excel, é a quebra de linhas quando o para cada caso. Uma
texto é maior que a largura da célula. Nas edições anteriores, o saída para facilitar
melhor jeito era posicionar o cursor no local desejado e pressionar a decisão é usar o
as teclas Alt e Enter. No Excel 2007, escreva o texto e, na guia Chart Chooser ( http://
Início, clique no comando Quebrar Texto Automaticamente. chartchooser.juiceanalytics.
com). Basta escolher
o tipo de relação que
deverá ser mostrada
nos dados, como, por
exemplo, comparação ou
distribuição. O site ainda
usa, nos exemplos, um
visual bacana. Escolhido
o tipo de gráfico, é só
clicar nele para baixar
um modelo pronto, como
arquivo do Excel ou do
PowerPoint.
4 ACERTOS DE MARGENS
Um destaque do Excel 2007 é o acerto de margens da planilha
antes de imprimir, que está muito mais prático e eficiente. Na guia
Layout da Página, clique em Margens e escolha uma opção. Também
é possível alterar as quebras de página, arrastando-as com o mouse.
Na guia Exibição, clique em Visualização da Quebra de Página e
ponha o mouse para funcionar.
D I C AS I NFO I 35
Excel-Mat13.indd 35 08.08.09 00:50:46
DADOS NO GRÁFICO 8
Quando um gráfico se baseia em dados
complexos, é útil apresentar os números com o
gráfico. Assim, gráfico e dados formarão um item
único. Os passos para isso são os seguintes: selecione
o gráfico e, na subguia Ferramentas de Gráfico, grupo
5 APROVEITE OS ESTILOS
O Excel 2007 vem recheado de estilos de células predefinidos, que podem ser
Layout de Gráfico, escolha a opção que mostra uma
tabela abaixo do gráfico.
usados para incrementar de forma rápida as planilhas. Para mudar a aparência da célula,
vá à guia Início e clique no comando Estilos de Célula. Antes de aplicar o estilo, passe o
cursor sobre ele e veja a previsão ao vivo na célula desejada. Quando encontrar a melhor
combinação, clique nela.
9 SEM DESPERDÍCIO
Antes de imprimir a
6 COM OU SEM GRADE?
Sabe como ocultar as linhas de
planilha, use a previsão de
impressão. Acione Botão Office
grade de uma planilha? Acione Botão Office > Imprimir > Visualização de
> Opções do Excel. Na tela de Opções, item Impressão. Assim você evita gastar
Avançado, localize o bloco Exibir Opções papel com impressões malfeitas.
para Esta Planilha. Lá, desligue a caixa No visualizador, você pode ajustar
Mostrar Linhas de Grade. Dê OK. O ajuste as margens do documento, trocar a
vale apenas para a planilha ativa. Se em vez orientação da página e até reduzir
de eliminar as linhas você preferir trocar porcentualmente o tamanho do
sua cor, clique na seta ao lado do item Cor documento. Tudo para que caiba
da Linha de Grade, logo abaixo, e selecione na página.
uma nova opção.
NOMES PARA AS CÉLULAS 10
Dar nome a um valor fixo, uma célula ou conjunto de
ABUSE DAS FORMAS 7 células é um ótimo recurso para facilitar os cálculos. Vamos
As formas, ex-autoformas, são nomear uma célula. Primeiro, selecione-a. Depois, na guia
objetos de desenho que podem ser usados Fórmulas, acione Definir Nome. Na caixa de diálogo, digite um
para enriquecer a informação da planilha. nome para a célula e dê OK. Observe: o nome aparece na Caixa
Para traçar uma forma, simplesmente dê de Nome. Agora, uma aplicação para a célula nomeada. Você
o comando Inserir > Formas e escolha uma tem uma planilha com preços de produtos importados, em
opção — há uma infinidade delas na galeria dólar. Como fazer para que ela esteja sempre atualizada, em
que se abre. No gráfico ao lado, usamos um reais? Vamos usar a célula Valor_dólar. O preço em reais vai ser
balão contendo texto explicativo. o preço em dólares vezes o conteúdo da célula Valor_dólar.
36 I DI C AS IN FO DIC A S INFO I 37
Excel-Mat13.indd 36-37 08.08.09 00:51:41
DADOS NO GRÁFICO 8
Quando um gráfico se baseia em dados
complexos, é útil apresentar os números com o
gráfico. Assim, gráfico e dados formarão um item
único. Os passos para isso são os seguintes: selecione
o gráfico e, na subguia Ferramentas de Gráfico, grupo
5 APROVEITE OS ESTILOS
O Excel 2007 vem recheado de estilos de células predefinidos, que podem ser
Layout de Gráfico, escolha a opção que mostra uma
tabela abaixo do gráfico.
usados para incrementar de forma rápida as planilhas. Para mudar a aparência da célula,
vá à guia Início e clique no comando Estilos de Célula. Antes de aplicar o estilo, passe o
cursor sobre ele e veja a previsão ao vivo na célula desejada. Quando encontrar a melhor
combinação, clique nela.
9 SEM DESPERDÍCIO
Antes de imprimir a
6 COM OU SEM GRADE?
Sabe como ocultar as linhas de
planilha, use a previsão de
impressão. Acione Botão Office
grade de uma planilha? Acione Botão Office > Imprimir > Visualização de
> Opções do Excel. Na tela de Opções, item Impressão. Assim você evita gastar
Avançado, localize o bloco Exibir Opções papel com impressões malfeitas.
para Esta Planilha. Lá, desligue a caixa No visualizador, você pode ajustar
Mostrar Linhas de Grade. Dê OK. O ajuste as margens do documento, trocar a
vale apenas para a planilha ativa. Se em vez orientação da página e até reduzir
de eliminar as linhas você preferir trocar porcentualmente o tamanho do
sua cor, clique na seta ao lado do item Cor documento. Tudo para que caiba
da Linha de Grade, logo abaixo, e selecione na página.
uma nova opção.
NOMES PARA AS CÉLULAS 10
Dar nome a um valor fixo, uma célula ou conjunto de
ABUSE DAS FORMAS 7 células é um ótimo recurso para facilitar os cálculos. Vamos
As formas, ex-autoformas, são nomear uma célula. Primeiro, selecione-a. Depois, na guia
objetos de desenho que podem ser usados Fórmulas, acione Definir Nome. Na caixa de diálogo, digite um
para enriquecer a informação da planilha. nome para a célula e dê OK. Observe: o nome aparece na Caixa
Para traçar uma forma, simplesmente dê de Nome. Agora, uma aplicação para a célula nomeada. Você
o comando Inserir > Formas e escolha uma tem uma planilha com preços de produtos importados, em
opção — há uma infinidade delas na galeria dólar. Como fazer para que ela esteja sempre atualizada, em
que se abre. No gráfico ao lado, usamos um reais? Vamos usar a célula Valor_dólar. O preço em reais vai ser
balão contendo texto explicativo. o preço em dólares vezes o conteúdo da célula Valor_dólar.
36 I DI C AS IN FO DIC A S INFO I 37
Excel-Mat13.indd 36-37 08.08.09 00:51:41
OS DADOS CHEGAM
PELA WEB
Que tal buscar o valor atual dólar,
usado no passo 10, na web? Em
uma planilha, ponha o cursor em
A1. Na guia Dados, clique em Da
Web. Abre-se a tela Nova Consulta
à Web, que é um browser. Digite
o endereço da fonte de dados
— aqui, usamos o Banco Central
— e clique em Ir. Clique na seta
para marcar a tabela de câmbio
e acione Importar. A tabela do
Banco Central está na planilha.
Pegue o valor PTAX — a taxa
calculada ao final de cada dia. Está
na Planilha Plan6, célula C3. Volte
11 EDIÇÃO NO LAYOUT
No Excel 2007, você tem dois tipos principais de
à célula Valor_dólar e defina: ela
é igual a Plan6!C3. A planilha está
visualização do documento. A primeira é a visualização Normal.
A outra é Layout da Página, na qual se vê a planilha da forma pronta. Salve-a. Amanhã, se o valor
como será impressa, inclusive com cabeçalho e rodapé. Detalhe: do dólar variar, ela se atualizará
você edita a planilha nesse modo. Para trocar as visualizações, automaticamente. Volte à planilha
vá à guia Exibição.
trazida da web, selecione-a e
clique nela com o botão direito.
No menu, acione Atualizar, se
quiser refazer a consulta e trazer
os últimos dados. Clique em
Propriedades e, na nova tela, faça
mais ajustes. Defina o intervalo
de atualizações, em minutos, e
indique se deseja atualizar os
dados ao abrir o arquivo.
11 CABEÇALHOS E RODAPÉS
Para definir um cabeçalho (ou rodapé) no Excel 2007, acione
Inserir > Cabeçalho e Rodapé. A planilha passa para a visualização
Layout de Página. Para exibir o rodapé, clique em Ir para Rodapé.
A subguia Ferramentas de Cabeçalho e Rodapé oferece itens como
número de página, data, hora e nome da planilha.
38 I DI
DICC AS I NFO
N FO
Excel-Mat13.indd 38 08.08.09 00:51:58
planilhas I GoogleDocs
PLANILHAS E
GRÁFICOS NA WEB
Vai de Google Docs? Então confira estes truques
NOTÍCIAS EMBUTIDAS 1
Não é preciso nem sair da planilha para ficar
informado. Se quiser inserir as últimas notícias de seu feed
preferido diretamente num documento criado no editor de
planilhas do Google você precisa apenas digitar a função
=ImportFeed(“URL”) em uma célula e fornecer o endereço
do feed RSS desejado.
2 CHEIA DE GADGETS
Um recurso pouco conhecido do Google Docs é o de usar
gadgets nas planilhas. Por enquanto, o serviço oferece apenas
15 widgets. Mas muitos deles são bastante interessantes, como o
Medidas, que mostra velocímetros com base nos valores de uma célula
e o Gráfico de Movimento, que anima uma progressão de valores. Para
adicionar um widget, clique no link Inserir > Gadget e escolha o item
desejado. O widget pode ser publicado numa página da web ou no
iGoogle, clicando na seta em seu canto superior direito e escolhendo a
opção apropriada. O objeto exibido é dinâmico, mudando conforme os
dados da planilha são alterados.
RESPONDA RÁPIDO 3
O editor de planilhas do Google também ajuda você
a fazer uma pesquisa rápida de opinião. Quer ver? Abra
uma nova planilha, acione a aba Formulários e escolha
Criar um Formulário. Na nova janela que se abrirá, você
definirá detalhes como o título da pesquisa, as questões, o
tipo de resposta e que destinatários a receberão. O Google
Docs também fornece um código que permite incorporar a
enquete em blogs ou sites pessoais.
4 AAs BOLSA CAIU?
planilhas do Google Docs podem exibir valores trazidos diretamente do serviço GoogleFinance. Como? Digite a
função =GoogleFinance(“símbolo”;“atributo”), incluindo as aspas. Além do preço, que é o atributo-padrão, há outras 38
opções disponíveis. Entre os mais úteis estão os atributos high (maior cotação do dia) e volume (volume de transações).
D I C AS I NFO I 39
GoogleDocs-Mat14.indd 39 08.08.09 00:54:37
planilhas I Calc
COM A AJUDA
DO CALC Três truques da planilha de cálculos
do pacote OpenOffice
EXPRESSÕES REGULARES 1
A planilha Calc conta com o recurso de
expressões regulares para ajudar na seleção de
células com base em seu conteúdo. Os principais
caracteres usados nas expressões são o ponto,
o asterisco e o sinal de mais. O ponto substitui
qualquer caractere, com o asterisco indicando
uma repetição de zero ou mais vezes do que
lhe antecede e o sinal de mais, o mesmo que
o asterisco, mas sem a sequência vazia. Por
exemplo, a fórmula COUNTIF(A1:A10; “..”) retorna
o número de células no intervalo com só dois
caracteres de texto. Já COUNTIF(A1:A10; “INFO.*”)
retorna às células com texto iniciado por “INFO”.
2 NOMES DE UMA SÓ VEZ
Quem é fera nas planilhas sabe que criar nomes
ajuda bastante ao montar fórmulas complexas. A planilha
Calc conta com um recurso que cria automaticamente
nomes correspondentes às colunas de uma tabela de
dados. Para fazer essa operação, comece selecionando
toda a tabela (incluindo a linha com os cabeçalhos).
Depois, acesse o menu Inserir > Nomes > Criar. Na janela
que aparece, marque o item Linha Superior e clique em
OK. Depois, é só usar os nomes em novas fórmulas ou
acessar as células correspondentes escolhendo a Caixa de
Nome (canto superior esquerdo da janela).
3 GRADE MODIFICADA
Quer conferir um visual mais elegante ao gráfico ou à planilha? Muitas vezes, retirar as linhas de grade pode ajudar.
Abra o menu Ferramentas > Opções. No painel esquerdo, clique no sinal + ao lado do item BrOffice.org Calc, caso ele não
esteja expandido, e selecione Exibir. Para eliminar as linhas de grade, desmarque a opção correspondente na área Ajuda
Visual. Se preferir, deixe a opção marcada e altere a cor das linhas, selecionando outra no menu.
40 I DI C AS I N FO
Calc-Mat15.indd 40 08.08.09 00:55:22
apresentações I truques
FIQUE FERA NO FOLHETOS PERSONALIZADOS
Um recurso pouco conhecido do PowerPoint, mas útil em muitas situações, é o que permite
criar folhetos das apresentações. Imagine, por exemplo, que você vá apresentar um novo
plano para sua equipe. Com o folheto, eles terão o conteúdo que está sendo exposto e
POWERPOINT
Cinco dicas para incrementar e ganhar tempo nas apresentações com
poderão fazer anotações durante a explanação. Para criar um folheto, depois de terminar a
elaboração da apresentação, acesse o Botão do Office > Publicar > Criar Folhetos no
Microsoft Office Word. Na caixa de diálogo seguinte, escolha um layout. Clique em OK
para que o Word seja automaticamente aberto, apresentando o folheto no layout
selecionado. Você deve ter notado na parte inferior da caixa de diálogo Enviar Para o
Microsoft Office Word a presença de dois botões: Colar e Colar Vínculo. De acordo com a
o PowerPoint POR ERIC COSTA E MARIA ISABEL MOREIRA ajuda do programa, se você marcar a segunda opção qualquer alteração na apresentação
no PowerPoint é automaticamente refletida no documento do Word. Nos testes que fizemos
em dois computadores, no entanto, o vínculo não funcionou.
O
Há outra forma de criar folhetos de apresentações. Clique no Botão do Office e selecione
PowerPoint tem uma oferta res- um trabalho e obter dele o que precisa. Al- Imprimir > Visualização de Impressão e, em seguida, no botão Imprimir na nova faixa
peitável de recursos para a criação guns truques, como esses que apresenta- de opções que surgirá. Na caixa de diálogo seguinte, abra o menu Imprimir e selecione
de apresentações de impacto. Mas mos a seguir, podem ajudar a acelerar um Folheto. Ao lado, em Slides por Página, escolha o número 3. Essa opção de layout permite
a apresentação do conteúdo e desenha linhas ao lado para anotações. Você pode escolher
você pode gastar horas a fio para produzir pouco mais esse processo de criação. outro número se preferir, mas não terá esse espaço delimitado para notas. Caso queira os
slides em preto-e-branco ou em tons de cinza, selecione a opção desejada no menu Cor/
Escala de Cinza. Quando concluir, clique em Imprimir.
SLIDE VIRA JPG TEXTO DIRETO DO WORD
Para usar somente um ou alguns Muitas vezes, tem-se um texto pronto que precisa
slides em um documento ou página ser apresentado. Uma forma rápida de começar o
web pode ser interessante gravá-los trabalho é usar o próprio documento como base
como arquivos de imagens. Fazer isso da apresentação. Felizmente, o PowerPoint
não é difícil. Comece clicando duas permite importar diretamente o documento do
vezes no slide desejado para Word, desde que ele esteja formatado com base
visualizá-lo no PowerPoint. Depois, em algumas regrinhas. Considerando o modelo
acesse Exibição > Anotações. Será Normal do Word, cada texto formatado com o
mostrado o slide junto com as estilo Título 1 vira um slide. Os trechos
anotações dele. Dê um duplo clique no formatados com Título 2 tornam-se listas de
slide com o botão direito do mouse e itens, com os textos formatados com Título sendo
selecione Salvar Como Imagem. os itens. E, para criar a apresentação, o caminho
Tecle um nome e escolha o formato é bem simples. Clique no Botão do Office >
desejado em Salvar Como Tipo. Abrir. Na janela que aparece, escolha, em
Arquivos do Tipo, a opção Todas as Estruturas
de Tópicos, e pressione Abrir.
DÊ O CRÉDITO
Um efeito bacana para concluir uma
apresentação é mostrar o nome de todos os APROVEITE O TEXTO DA APRESENTAÇÃO
participantes em um projeto como os créditos Depois de uma apresentação pronta, você pode querer usar o texto
de um filme. Por sorte, o PowerPoint conta com contido nos slides em um relatório ou outro documento qualquer. Em
um recurso feito para esse fim. Comece vez de copiar e colar o conteúdo de cada slide no processador de
adicionando uma caixa de texto e teclando nela textos, no PowerPoint 2007 acesse o Botão do Office e acione o
o texto dos créditos. Depois, acesse Animações comando Salvar Como > Outros Formatos. Em seguida, selecione a
> Animação Personalizada. Clique em opção Estrutura de Tópicos/RTF na lista Tipos. Dê um nome para o
Adicionar Efeito > Entrada > Mais Efeitos. Na arquivo ou use o mesmo da apresentação. Depois, abra o arquivo RTF
janela que surge, acesse a seção Empolgante e criado no seu editor de textos preferido. Essa solução, no entanto,
escolha o item Créditos e clique em OK. Depois, funciona apenas para textos inseridos nos espaços reservados do
na seção Início, em Personalizar Animação, PowerPoint. Informações adicionadas em formas, smart arts e caixas
escolha Com o Anterior para que os créditos de textos não são exportadas para documentos RTF. A dica funciona
comecem a rolar assim que o slide é mostrado. também com versões anteriores do gerador de apresentações.
42 I DI C AS IN FO DIC A S INFO I 43
truques-Mat18.indd 42-43 08.08.09 00:57:06
apresentações I truques
FIQUE FERA NO FOLHETOS PERSONALIZADOS
Um recurso pouco conhecido do PowerPoint, mas útil em muitas situações, é o que permite
criar folhetos das apresentações. Imagine, por exemplo, que você vá apresentar um novo
plano para sua equipe. Com o folheto, eles terão o conteúdo que está sendo exposto e
POWERPOINT
Cinco dicas para incrementar e ganhar tempo nas apresentações com
poderão fazer anotações durante a explanação. Para criar um folheto, depois de terminar a
elaboração da apresentação, acesse o Botão do Office > Publicar > Criar Folhetos no
Microsoft Office Word. Na caixa de diálogo seguinte, escolha um layout. Clique em OK
para que o Word seja automaticamente aberto, apresentando o folheto no layout
selecionado. Você deve ter notado na parte inferior da caixa de diálogo Enviar Para o
Microsoft Office Word a presença de dois botões: Colar e Colar Vínculo. De acordo com a
o PowerPoint POR ERIC COSTA E MARIA ISABEL MOREIRA ajuda do programa, se você marcar a segunda opção qualquer alteração na apresentação
no PowerPoint é automaticamente refletida no documento do Word. Nos testes que fizemos
em dois computadores, no entanto, o vínculo não funcionou.
O
Há outra forma de criar folhetos de apresentações. Clique no Botão do Office e selecione
PowerPoint tem uma oferta res- um trabalho e obter dele o que precisa. Al- Imprimir > Visualização de Impressão e, em seguida, no botão Imprimir na nova faixa
peitável de recursos para a criação guns truques, como esses que apresenta- de opções que surgirá. Na caixa de diálogo seguinte, abra o menu Imprimir e selecione
de apresentações de impacto. Mas mos a seguir, podem ajudar a acelerar um Folheto. Ao lado, em Slides por Página, escolha o número 3. Essa opção de layout permite
a apresentação do conteúdo e desenha linhas ao lado para anotações. Você pode escolher
você pode gastar horas a fio para produzir pouco mais esse processo de criação. outro número se preferir, mas não terá esse espaço delimitado para notas. Caso queira os
slides em preto-e-branco ou em tons de cinza, selecione a opção desejada no menu Cor/
Escala de Cinza. Quando concluir, clique em Imprimir.
SLIDE VIRA JPG TEXTO DIRETO DO WORD
Para usar somente um ou alguns Muitas vezes, tem-se um texto pronto que precisa
slides em um documento ou página ser apresentado. Uma forma rápida de começar o
web pode ser interessante gravá-los trabalho é usar o próprio documento como base
como arquivos de imagens. Fazer isso da apresentação. Felizmente, o PowerPoint
não é difícil. Comece clicando duas permite importar diretamente o documento do
vezes no slide desejado para Word, desde que ele esteja formatado com base
visualizá-lo no PowerPoint. Depois, em algumas regrinhas. Considerando o modelo
acesse Exibição > Anotações. Será Normal do Word, cada texto formatado com o
mostrado o slide junto com as estilo Título 1 vira um slide. Os trechos
anotações dele. Dê um duplo clique no formatados com Título 2 tornam-se listas de
slide com o botão direito do mouse e itens, com os textos formatados com Título sendo
selecione Salvar Como Imagem. os itens. E, para criar a apresentação, o caminho
Tecle um nome e escolha o formato é bem simples. Clique no Botão do Office >
desejado em Salvar Como Tipo. Abrir. Na janela que aparece, escolha, em
Arquivos do Tipo, a opção Todas as Estruturas
de Tópicos, e pressione Abrir.
DÊ O CRÉDITO
Um efeito bacana para concluir uma
apresentação é mostrar o nome de todos os APROVEITE O TEXTO DA APRESENTAÇÃO
participantes em um projeto como os créditos Depois de uma apresentação pronta, você pode querer usar o texto
de um filme. Por sorte, o PowerPoint conta com contido nos slides em um relatório ou outro documento qualquer. Em
um recurso feito para esse fim. Comece vez de copiar e colar o conteúdo de cada slide no processador de
adicionando uma caixa de texto e teclando nela textos, no PowerPoint 2007 acesse o Botão do Office e acione o
o texto dos créditos. Depois, acesse Animações comando Salvar Como > Outros Formatos. Em seguida, selecione a
> Animação Personalizada. Clique em opção Estrutura de Tópicos/RTF na lista Tipos. Dê um nome para o
Adicionar Efeito > Entrada > Mais Efeitos. Na arquivo ou use o mesmo da apresentação. Depois, abra o arquivo RTF
janela que surge, acesse a seção Empolgante e criado no seu editor de textos preferido. Essa solução, no entanto,
escolha o item Créditos e clique em OK. Depois, funciona apenas para textos inseridos nos espaços reservados do
na seção Início, em Personalizar Animação, PowerPoint. Informações adicionadas em formas, smart arts e caixas
escolha Com o Anterior para que os créditos de textos não são exportadas para documentos RTF. A dica funciona
comecem a rolar assim que o slide é mostrado. também com versões anteriores do gerador de apresentações.
42 I DI C AS IN FO DIC A S INFO I 43
truques-Mat18.indd 42-43 08.08.09 00:57:06
e-mail I Gmail
CHEQUE
SEU GMAIL
O webmail do Google oferece bastante espaço e cada vez mais recursos
COMPARTILHE OS FILTROS
Você administra várias contas no seu Gmail? É possível compartilhar os filtros de mensagens entre elas (ou até entre
seus amigos). Com isso, eles podem, por exemplo, usar aquele filtro antispam que você foi criando durante anos. Para
experimentar esse recurso, clique no ícone de Erlenmeyer (o balão de laboratório) na barra superior do Gmail (o ícone
fica ao lado do seu nome de usuário). Localize a opção Importação/Exportação de Filtro (Filter Import/Export na
versão em inglês) e marque Ativar (Enable). Clique em Salvar Alterações (Save Changes) no final da página. Depois,
POR ERIC COSTA E MARIA ISABEL MOREIRA acesse Configurações > Filtros (Settings > Filters). Marque os filtros desejados e pressione Exportar (Export). Será
gerado um arquivo XML com todos os itens escolhidos, que podem ser importados em outra conta do Gmail, acessando
Configurações > Filtros > Importar (Settings > Filters > Import Filters).
O Gmail garante 7 GB de espaço de armazenamento a custo zero. Mas não é apenas o espaço virtual
que torna o serviço de webmail do Google atraente. Em recursos, ele também supera muitos de
seus concorrentes. E as novidades no serviço não param de surgir. Com essas cinco dicas você
poderá explorar um pouco mais o que o Gmail tem de melhor.
USE O SERVIÇO OFFLINE
O Gmail traz um sistema prático para permitir a leitura de
mensagens quando o serviço está fora do ar ou ainda quando não
há conexão à internet. Trata-se do Google Gears, que é instalado no
browser e baixa as mensagens para leitura offline. Para instalá-lo,
basta clicar no link Offline, no topo da página, ao acessar o
Gmail. Depois da instalação, as mensagens serão baixadas
automaticamente. Se o download afetar sua velocidade de conexão
e navegação, clique no link Go Into Flaky Connection Mode.
Também é possível parar o download temporariamente, clicando em
Show Actions e, depois, em Pause Sync For The Next Hour. Outra
providência importante é criar um atalho para acessar o Gmail em
modo offline. Para isso, clique em Offline Settings e, depois, em CONTA EXTRA PARA BACKUP
Create a Desktop Shortcut. Com isso, se o Gmail estiver fora do ar, Quem usa Gmail, mas tem outra conta de e-mail, como a do provedor de acesso à internet, pode usá-la como backup do
basta usar o atalho e ler as mensagens guardadas. serviço do Google. Para isso, basta encaminhar as mensagens recebidas no Gmail, com um pequeno ajuste. Basta clicar
na opção Configurações (ou Settings, em inglês) e acessar a aba Encaminhamento e POP/IMAP (Forwarding and POP/
IMAP). Marque a caixa Encaminhar Uma Cópia Dos E-mails Recebidos Para (Forward a Copy Of Incoming Mail To),
e indique o e-mail que servirá de backup. Na outra conta, vale a pena configurar o endereço de resposta (Reply to, em
inglês) para o e-mail do Gmail. Assim, se o Gmail estiver fora do ar, você pode usar a segunda conta e as respostas serão
recebidas pelo e-mail do Google quando ele voltar a funcionar.
UM HD VIRTUAL
Por que não usar os folgados 7 GB de espaço de armazenamento do Gmail
como disco virtual? O Gmail Drive (www.info.abril.com.br/downloads/gmail-
drive-1-0-13) faz isso. Quando instalado, ele cria um disco na área Computador
(Meu Computador no XP), para onde os arquivos podem ser armazenados e de
onde podem ser resgatados. O Gmail Drive também cria um botão de acesso
no menu de contexto para facilitar as transferências. Sempre que um arquivo é
colocado no disco virtual, uma nova mensagem chega à caixa postal da sua conta EXE VIRA JPG
do Gmail. Uma sugestão do próprio desenvolvedor para organizar os arquivos e Por motivos de segurança, o Gmail não envia nem recebe mensagens com arquivos executáveis
a caixa de entrada é criar um filtro no Gmail para arquivar essas mensagens e anexados. Documentos com extensão .EXE, mesmo quando estão compactados em um documento
seus anexos. Marque, para isso, uma das mensagens recebidas do Gmail Drive e, zipado, são barrados impiedosamente. Mas é fácil burlar essa limitação. Se você precisa mesmo
no menu Mais Ações, selecione Filtrar Mensagens Assim e siga as instruções enviar o executável, renomeie a extensão do arquivo para JPG que o Gmail não percebe... Depois é
fornecidas pelo Gmail. O Gmail Drive transfere arquivos de até 20 MB. só renomear mais uma vez, voltando para a extensão antiga.
44 I DI C AS IN FO DIC A S INFO I 45
Gmail-Mat19.indd 44-45 08.08.09 00:58:23
e-mail I Gmail
CHEQUE
SEU GMAIL
O webmail do Google oferece bastante espaço e cada vez mais recursos
COMPARTILHE OS FILTROS
Você administra várias contas no seu Gmail? É possível compartilhar os filtros de mensagens entre elas (ou até entre
seus amigos). Com isso, eles podem, por exemplo, usar aquele filtro antispam que você foi criando durante anos. Para
experimentar esse recurso, clique no ícone de Erlenmeyer (o balão de laboratório) na barra superior do Gmail (o ícone
fica ao lado do seu nome de usuário). Localize a opção Importação/Exportação de Filtro (Filter Import/Export na
versão em inglês) e marque Ativar (Enable). Clique em Salvar Alterações (Save Changes) no final da página. Depois,
POR ERIC COSTA E MARIA ISABEL MOREIRA acesse Configurações > Filtros (Settings > Filters). Marque os filtros desejados e pressione Exportar (Export). Será
gerado um arquivo XML com todos os itens escolhidos, que podem ser importados em outra conta do Gmail, acessando
Configurações > Filtros > Importar (Settings > Filters > Import Filters).
O Gmail garante 7 GB de espaço de armazenamento a custo zero. Mas não é apenas o espaço virtual
que torna o serviço de webmail do Google atraente. Em recursos, ele também supera muitos de
seus concorrentes. E as novidades no serviço não param de surgir. Com essas cinco dicas você
poderá explorar um pouco mais o que o Gmail tem de melhor.
USE O SERVIÇO OFFLINE
O Gmail traz um sistema prático para permitir a leitura de
mensagens quando o serviço está fora do ar ou ainda quando não
há conexão à internet. Trata-se do Google Gears, que é instalado no
browser e baixa as mensagens para leitura offline. Para instalá-lo,
basta clicar no link Offline, no topo da página, ao acessar o
Gmail. Depois da instalação, as mensagens serão baixadas
automaticamente. Se o download afetar sua velocidade de conexão
e navegação, clique no link Go Into Flaky Connection Mode.
Também é possível parar o download temporariamente, clicando em
Show Actions e, depois, em Pause Sync For The Next Hour. Outra
providência importante é criar um atalho para acessar o Gmail em
modo offline. Para isso, clique em Offline Settings e, depois, em CONTA EXTRA PARA BACKUP
Create a Desktop Shortcut. Com isso, se o Gmail estiver fora do ar, Quem usa Gmail, mas tem outra conta de e-mail, como a do provedor de acesso à internet, pode usá-la como backup do
basta usar o atalho e ler as mensagens guardadas. serviço do Google. Para isso, basta encaminhar as mensagens recebidas no Gmail, com um pequeno ajuste. Basta clicar
na opção Configurações (ou Settings, em inglês) e acessar a aba Encaminhamento e POP/IMAP (Forwarding and POP/
IMAP). Marque a caixa Encaminhar Uma Cópia Dos E-mails Recebidos Para (Forward a Copy Of Incoming Mail To),
e indique o e-mail que servirá de backup. Na outra conta, vale a pena configurar o endereço de resposta (Reply to, em
inglês) para o e-mail do Gmail. Assim, se o Gmail estiver fora do ar, você pode usar a segunda conta e as respostas serão
recebidas pelo e-mail do Google quando ele voltar a funcionar.
UM HD VIRTUAL
Por que não usar os folgados 7 GB de espaço de armazenamento do Gmail
como disco virtual? O Gmail Drive (www.info.abril.com.br/downloads/gmail-
drive-1-0-13) faz isso. Quando instalado, ele cria um disco na área Computador
(Meu Computador no XP), para onde os arquivos podem ser armazenados e de
onde podem ser resgatados. O Gmail Drive também cria um botão de acesso
no menu de contexto para facilitar as transferências. Sempre que um arquivo é
colocado no disco virtual, uma nova mensagem chega à caixa postal da sua conta EXE VIRA JPG
do Gmail. Uma sugestão do próprio desenvolvedor para organizar os arquivos e Por motivos de segurança, o Gmail não envia nem recebe mensagens com arquivos executáveis
a caixa de entrada é criar um filtro no Gmail para arquivar essas mensagens e anexados. Documentos com extensão .EXE, mesmo quando estão compactados em um documento
seus anexos. Marque, para isso, uma das mensagens recebidas do Gmail Drive e, zipado, são barrados impiedosamente. Mas é fácil burlar essa limitação. Se você precisa mesmo
no menu Mais Ações, selecione Filtrar Mensagens Assim e siga as instruções enviar o executável, renomeie a extensão do arquivo para JPG que o Gmail não percebe... Depois é
fornecidas pelo Gmail. O Gmail Drive transfere arquivos de até 20 MB. só renomear mais uma vez, voltando para a extensão antiga.
44 I DI C AS IN FO DIC A S INFO I 45
Gmail-Mat19.indd 44-45 08.08.09 00:58:23
e-mail I filtros
DITE REGRAS
NO OUTLOOK
Crie regras para eliminar mensagens indesejadas e envie outras para
REDIRECIONE A MENSAGEM 2
Agora, vamos ver como direcionar as mensagens
para essas pastas. Acione Ferramentas > Regras e
Alertas. Na caixa de diálogo, na guia Regras de E-mail,
clique em Nova Regra. Surge o Assistente de Regras.
Vamos ao caso da newsletter. Ela contém, no assunto, o
pastas específicas POR CARLOS MACHADO nome Correio INFO. Vamos então escolher a opção Mover
as Mensagens Com Palavras Específicas no Assunto
Para Uma Pasta. Embaixo, clique no link Palavras
A s regras de mensagens no Out-
look são um recurso para a or-
ganização das caixas postais.
Ao criar regras, você pode definir, por
exemplo, que as edições de uma news-
Específicas. Na tela Texto de Pesquisa, digite Correio
INFO. Depois, clique em Adicionar e dê OK.
letter fiquem todas numa pasta. Você
pode também criar outra pasta para ar-
mazenar as mensagens vindas de uma
pessoa. Como se faz isso no Outlook
2007? Confira as instruções a seguir.
AÇÕES POSSÍVEIS
3 Feito isso, clique no link da pasta especificada. Na lista de
pastas, clique em Correio INFO e dê OK. Avance duas vezes. Observe
que há uma ampla lista de ações possíveis: apagar a mensagem (ou
seja, mandá-la para a pasta de excluídos), apagá-la definitivamente,
fazer uma cópia, imprimir etc. Avance mais uma vez. Veja que
também é possível definir uma enorme variedade de exceções.
Agora, conclua. Lá está a regra Correio INFO.
1 NOVAS PASTAS
Admita que você deseja armazenar em pastas
separadas a newsletter Correio INFO e as mensagens de
sua chefe, Cláudia. Crie duas pastas novas. Clique com o
botão direito no item Pastas Particulares e acione Nova
Pasta. Na tela Criar Nova Pasta, digite o nome e dê OK.
Faça isso duas vezes. Uma para criar uma pasta Correio
INFO; a outra com o nome da chefe, Cláudia. ENDEREÇO COMO REGRA 4
Passemos ao caso das mensagens da sua chefe
Cláudia. Clique em Nova Regra. Aqui, a opção correta
é Mover As Mensagens de Alguém Para Uma Pasta.
Embaixo, clique no link Pessoas ou Lista de Distribuição.
Na tela Endereço da Regra, marque o endereço de Cláudia
e clique no botão De. Acione OK. Clique no link Pasta
Especificada. Indique a pasta Cláudia e dê OK. Conclua.
O endereço da pessoa é incluído como uma regra. A partir
daí, todas as newsletters Correio INFO e todos os e-mails de
Cláudia serão transferidos para as pastas indicadas.
46 I DI C AS IN FO DIC A S INFO I 47
filtros-Mat20.indd 46-47 08.08.09 00:59:44
e-mail I filtros
DITE REGRAS
NO OUTLOOK
Crie regras para eliminar mensagens indesejadas e envie outras para
REDIRECIONE A MENSAGEM 2
Agora, vamos ver como direcionar as mensagens
para essas pastas. Acione Ferramentas > Regras e
Alertas. Na caixa de diálogo, na guia Regras de E-mail,
clique em Nova Regra. Surge o Assistente de Regras.
Vamos ao caso da newsletter. Ela contém, no assunto, o
pastas específicas POR CARLOS MACHADO nome Correio INFO. Vamos então escolher a opção Mover
as Mensagens Com Palavras Específicas no Assunto
Para Uma Pasta. Embaixo, clique no link Palavras
A s regras de mensagens no Out-
look são um recurso para a or-
ganização das caixas postais.
Ao criar regras, você pode definir, por
exemplo, que as edições de uma news-
Específicas. Na tela Texto de Pesquisa, digite Correio
INFO. Depois, clique em Adicionar e dê OK.
letter fiquem todas numa pasta. Você
pode também criar outra pasta para ar-
mazenar as mensagens vindas de uma
pessoa. Como se faz isso no Outlook
2007? Confira as instruções a seguir.
AÇÕES POSSÍVEIS
3 Feito isso, clique no link da pasta especificada. Na lista de
pastas, clique em Correio INFO e dê OK. Avance duas vezes. Observe
que há uma ampla lista de ações possíveis: apagar a mensagem (ou
seja, mandá-la para a pasta de excluídos), apagá-la definitivamente,
fazer uma cópia, imprimir etc. Avance mais uma vez. Veja que
também é possível definir uma enorme variedade de exceções.
Agora, conclua. Lá está a regra Correio INFO.
1 NOVAS PASTAS
Admita que você deseja armazenar em pastas
separadas a newsletter Correio INFO e as mensagens de
sua chefe, Cláudia. Crie duas pastas novas. Clique com o
botão direito no item Pastas Particulares e acione Nova
Pasta. Na tela Criar Nova Pasta, digite o nome e dê OK.
Faça isso duas vezes. Uma para criar uma pasta Correio
INFO; a outra com o nome da chefe, Cláudia. ENDEREÇO COMO REGRA 4
Passemos ao caso das mensagens da sua chefe
Cláudia. Clique em Nova Regra. Aqui, a opção correta
é Mover As Mensagens de Alguém Para Uma Pasta.
Embaixo, clique no link Pessoas ou Lista de Distribuição.
Na tela Endereço da Regra, marque o endereço de Cláudia
e clique no botão De. Acione OK. Clique no link Pasta
Especificada. Indique a pasta Cláudia e dê OK. Conclua.
O endereço da pessoa é incluído como uma regra. A partir
daí, todas as newsletters Correio INFO e todos os e-mails de
Cláudia serão transferidos para as pastas indicadas.
46 I DI C AS IN FO DIC A S INFO I 47
filtros-Mat20.indd 46-47 08.08.09 00:59:44
e-mail I listas de distribuição
APOSTE SEMPRE ENVIE A MENSAGEM 3
É hora de enviar a mensagem. Clique em Novo,
NAS LISTAS
Recurso torna mais ágil o envio de e-mails para pessoas de um mesmo
escreva a mensagem. Aqui, vale lembrar que o texto
pode conter formatações, tabelas e outros recursos.
Digite o assunto. Clique no botão Conta para escolher
com qual conta você vai enviar o e-mail. Se você não
fizer essa indicação, valerá sempre a conta-padrão.
Agora, clique no botão Para. Na tela de Contatos,
departamento ou equipe POR CARLOS MACHADO selecione a lista de distribuição.
N ão é preciso selecionar, um a um,
todos os membros de uma equi-
pe ou de um grupo na hora de
enviar uma mensagem coletiva. Muito
mais prático é criar uma lista de distri-
4 TIPO DE ENVIO
Clique num dos botões Para, Cc ou Cco a fim de definir a forma de envio. A opção Para
remete a mensagem e todos verão a lista dos destinatários. Cc (com cópia) é normalmente
usado quando você já incluiu os destinatários principais na linha Para. Por fim, Cco envia a
buição. Desse modo, quando é preciso mensagem com a lista de destinatários oculta. Clique em Para, por exemplo, se você está
enviando informações a um grupo de trabalho. É importante que todos saibam quem recebeu
mandar um e-mail, basta selecionar a o documento. Dê OK. Agora, é só clicar no botão Enviar.
lista como destinatário para que todos
os integrantes fiquem a par dos aconte-
cimentos. Veja como criar e usar essas
listas no Outlook 2007.
LISTAS EXTERNAS 5
Se você acabou de instalar o Outlook,
naturalmente não tem uma lista de contatos.
Mas é possível importar listas de outra
instalação do Outlook, do Outlook Express,
do Windows Live Mail e de vários outros
1 PREPARE A LISTA
Como enviar e-mails a uma lista de
programas. Para isso, acione Arquivo >
Importar e Exportar.
contatos selecionados? É fácil. Primeiro,
prepare uma lista de distribuição. Acione
Arquivo > Novo > Lista de Distribuição. Ou,
então, clique na seta do botão Novo e, no
menu, escolha Lista de Distribuição. Abre-se
a tela para a confecção da lista.
6 IMPORTE AS LISTAS
No assistente para Importação e
SELECIONE OS MEMBROS 2 Exportação, escolha a opção Importar de
Outro Programa ou Arquivo. Avance. Se as
Clique em Selecionar Membros. Abre-se o catálogo de
endereços de contatos. Com a tecla Ctrl pressionada, use o informações vêm de um arquivo Outlook,
mouse para selecionar os contatos que vão integrar a lista. Clique escolha Arquivo de Pasta Particular (.pst).
no botão Participantes. Dê OK. Os endereços aparecem na tela Se vêm do Outlook Express ou do Windows
Lista de Distribuição. Na caixa Nome, digite um nome para essa Mail, selecione a opção correspondente.
lista. Clique em Salvar e Fechar. Clique em Avançar. O Outlook pergunta se
você deseja executar a importação. Responda
Sim. Pronto! Os endereços foram importados.
48 I DI C AS IN FO DIC A S INFO I 49
ListasdeDistribuicao-Mat21.indd 48-49 08.08.09 01:01:20
e-mail I listas de distribuição
APOSTE SEMPRE ENVIE A MENSAGEM 3
É hora de enviar a mensagem. Clique em Novo,
NAS LISTAS
Recurso torna mais ágil o envio de e-mails para pessoas de um mesmo
escreva a mensagem. Aqui, vale lembrar que o texto
pode conter formatações, tabelas e outros recursos.
Digite o assunto. Clique no botão Conta para escolher
com qual conta você vai enviar o e-mail. Se você não
fizer essa indicação, valerá sempre a conta-padrão.
Agora, clique no botão Para. Na tela de Contatos,
departamento ou equipe POR CARLOS MACHADO selecione a lista de distribuição.
N ão é preciso selecionar, um a um,
todos os membros de uma equi-
pe ou de um grupo na hora de
enviar uma mensagem coletiva. Muito
mais prático é criar uma lista de distri-
4 TIPO DE ENVIO
Clique num dos botões Para, Cc ou Cco a fim de definir a forma de envio. A opção Para
remete a mensagem e todos verão a lista dos destinatários. Cc (com cópia) é normalmente
usado quando você já incluiu os destinatários principais na linha Para. Por fim, Cco envia a
buição. Desse modo, quando é preciso mensagem com a lista de destinatários oculta. Clique em Para, por exemplo, se você está
enviando informações a um grupo de trabalho. É importante que todos saibam quem recebeu
mandar um e-mail, basta selecionar a o documento. Dê OK. Agora, é só clicar no botão Enviar.
lista como destinatário para que todos
os integrantes fiquem a par dos aconte-
cimentos. Veja como criar e usar essas
listas no Outlook 2007.
LISTAS EXTERNAS 5
Se você acabou de instalar o Outlook,
naturalmente não tem uma lista de contatos.
Mas é possível importar listas de outra
instalação do Outlook, do Outlook Express,
do Windows Live Mail e de vários outros
1 PREPARE A LISTA
Como enviar e-mails a uma lista de
programas. Para isso, acione Arquivo >
Importar e Exportar.
contatos selecionados? É fácil. Primeiro,
prepare uma lista de distribuição. Acione
Arquivo > Novo > Lista de Distribuição. Ou,
então, clique na seta do botão Novo e, no
menu, escolha Lista de Distribuição. Abre-se
a tela para a confecção da lista.
6 IMPORTE AS LISTAS
No assistente para Importação e
SELECIONE OS MEMBROS 2 Exportação, escolha a opção Importar de
Outro Programa ou Arquivo. Avance. Se as
Clique em Selecionar Membros. Abre-se o catálogo de
endereços de contatos. Com a tecla Ctrl pressionada, use o informações vêm de um arquivo Outlook,
mouse para selecionar os contatos que vão integrar a lista. Clique escolha Arquivo de Pasta Particular (.pst).
no botão Participantes. Dê OK. Os endereços aparecem na tela Se vêm do Outlook Express ou do Windows
Lista de Distribuição. Na caixa Nome, digite um nome para essa Mail, selecione a opção correspondente.
lista. Clique em Salvar e Fechar. Clique em Avançar. O Outlook pergunta se
você deseja executar a importação. Responda
Sim. Pronto! Os endereços foram importados.
48 I DI C AS IN FO DIC A S INFO I 49
ListasdeDistribuicao-Mat21.indd 48-49 08.08.09 01:01:20
serviços I web 2.0
VAI UM Use os
principais
ATALHO AÍ?
serviços da
internet só
pelo teclado
POR ERIC COSTA
N ão são só os programas para desktop que contam
com atalhos de teclado. Vários serviços, em espe-
cial os do Google, podem ser usados sem que você
encoste no mouse ou no touchpad do notebook. Na maioria
dos casos, não é preciso configurar nada para que os atalhos
funcionem. A exceção é o Gmail. Para habilitar os atalhos
nele, clique em Settings (ou Configurações, em português) e
marque a opção Keyboard Shortcuts On (Atalhos de Teclado
Ativados). Confira, a seguir, as combinações de teclado mais
úteis dos serviços mais populares na internet.
50 I DI C AS I N FO
web 2.0-Mat28.indd 50 08.08.09 01:02:51
GOOGLE READER
1 – Mostra as notícias de forma
expandida
2 – Mostra somente os títulos
J – Vai à próxima notícia
GMAIL K – Vai à notícia anterior
V – Abre a página original da notícia
C – Cria uma nova mensagem
C+Shift – Cria nova mensagem em uma em uma nova aba ou janela Tudo vira
nova janela - – Diminui o zoom nas notícias
= – Aumenta o zoom nas notícias
atalho
Tab+Enter – Envia uma mensagem Para quem
depois de sua digitação S – Marca uma notícia com estrela
Shift+S – Marca uma notícia para quer virar o
/ – Vai ao campo de pesquisa
J – Vai ao próximo e-mail compartilhamento ás do teclado,
K – Vai ao e-mail anterior Shift+A – Marca todos os itens do o Autohotkey
Enter – Entra na mensagem canal atual como lidos (www.info.abril.
N – Acessa mensagens mais novas na Shift+N – Seleciona o próximo canal
Shift+P – Seleciona o canal anterior com.br/downloads/
mesma conversa
Shift+O – Abre o canal selecionado autohotkey) é
P – Acessa mensagens mais antigas na
mesma conversa G+S – Acessa os itens com estrela mais do que
Y – Se estiver na caixa de entrada, G, seguido por Shift+S – Acessa os itens um programa, é
arquiva a mensagem. Na lista de compartilhados uma linguagem
mensagens com estrela, retira de programação
essa marca
R – Responde a um contato
GOOGLE CALENDAR capaz de rodar
C – Cria um novo compromisso comandos,
A – Responde para todos E – Abre os detalhes do novo
Esc+A – Muda de resposta simples para mudar o
compromisso
responder a todos Alt+S – Grava o compromisso comportamento
F – Encaminha uma mensagem D – Muda para a visualização diária de teclas, entre
S – Adiciona uma estrela a um item W – Passa à visualização semanal outros recursos.
L – Adiciona uma tag à mensagem M – Mostra os compromissos do mês Quer uma
! – Marca um e-mail como spam J,K – Passa ao próximo mês/semana/
# – Move o e-mail para a lixeira amostra? Crie
dia, ou ao anterior, respectivamente e
M – Faz com que e-mails de uma conforme o modo de visualização
um novo arquivo
conversa sejam automaticamente do programa
arquivados, salvo se o destinatário e tecle nele
é o próprio usuário
G+S – Acessa e-mails com estrela
FLICKR (NO MODO o comando
G+A – Abre a lista com todas SLIDESHOW) Capslock::
Control. Só com
as mensagens Barra de espaço – Dá pausa em um
G+I – Volta à caixa de entrada show de slides isso, a tecla
*+A – Seleciona todos os e-mails Seta para esquerda e para Caps Lock passa
*+R – Seleciona mensagens lidas direita – Volta e avança uma foto, a funcionar
*+U – Seleciona mensagens não lidas respectivamente.
*+S – Seleciona e-mails com estrela Seta para cima e para baixo – Liga e
como Control.
*+T – Seleciona e-mails sem marca desliga a exibição de informações sobre
de estrela as imagens, respectivamente
*+N – Remove as seleções P – Abre a página do Flickr relativa à
Z – Desfaz a última ação, se for possível foto atual
D I C AS I NFO I 51
web 2.0-Mat28.indd 51 08.08.09 01:03:10
sistemas operacionais I próximo Windows
INSTALAÇÃO PELO PEN DRIVE
Quer instalar o Windows 7 em seu netbook, mas não tem um drive de DVD externo? Uma saída
é mandar o sistema para um pen drive. Será preciso ter um modelo com, no mínimo, 4 GB de
espaço e formatado no padrão FAT32. Conecte o pen drive ao PC. No Windows XP ou Vista, abra
o Prompt de Comando ou a caixa Executar e tecle diskpart. Na janela que surge, digite list disk.
Localize o número correspondente ao pen drive e digite os comandos abaixo, substituindo K pelo
número do pen drive:
select disk K
clean
create partition primary
select partition 1
active
format fs=NTFS
assign
exit
Depois, abra o Prompt de Comando e navegue à pasta boot no DVD do Windows 7. Rode
o comando bootsect /nt60 K:, substituindo K pela letra que identifica o pen drive.
Depois, é só copiar o conteúdo do DVD do Windows 7 para o pen drive e fazer o boot
por meio dele no netbook.
PARA ARRASAR
NO WINDOWS 7
Como usar bem alguns dos novos recursos do novo sistema operacional
da Microsoft POR ERIC COSTA
C om chegada às lojas marcada para 22 de
outubro, o Windows 7 já recebe elogios em
relação à interface, mais bonita e funcio-
nal, e à velocidade, bastante superior à do Win-
dows Vista. Mas, além dessas mudanças, o novo
sempre detectáveis à primeira vista. Confira, a
seguir, 21 dicas para explorar ao máximo o novo
sistema operacional, que pode ser baixado para
testes na versão Release Candidate (www.info.abril.
com.br/downloads/windows-7), e utilizado até março de
MODO WINDOWS XP
O Windows 7 tem boa compatibilidade com os programas atuais, mas não roda diretamente os que
também não rodam no Vista. Para contornar essa limitação, a Microsoft criou o modo Windows XP
sistema conta com inovações interessantes, nem 2010 sem limitações. (www.info.abril.com.br/downloads/windows-xp-modo-for-windows-7). Trata-se de uma máquina virtual
prontinha para rodar o XP no Windows 7. É preciso fazer o download do Virtual PC e do XP Mode,
que é basicamente uma máquina virtual com o Windows XP SP3. Esse recurso está disponível para o
Release Candidate do Windows 7. Mas vale lembrar que, na versão final do sistema operacional, só
quem comprar as edições Ultimate, Professional e Enterprise contará com o recurso.
52 I DI C AS IN FO DIC A S INFO I 53
novoWindows-Mat22.indd 52-53 08.08.09 01:06:19
sistemas operacionais I próximo Windows
INSTALAÇÃO PELO PEN DRIVE
Quer instalar o Windows 7 em seu netbook, mas não tem um drive de DVD externo? Uma saída
é mandar o sistema para um pen drive. Será preciso ter um modelo com, no mínimo, 4 GB de
espaço e formatado no padrão FAT32. Conecte o pen drive ao PC. No Windows XP ou Vista, abra
o Prompt de Comando ou a caixa Executar e tecle diskpart. Na janela que surge, digite list disk.
Localize o número correspondente ao pen drive e digite os comandos abaixo, substituindo K pelo
número do pen drive:
select disk K
clean
create partition primary
select partition 1
active
format fs=NTFS
assign
exit
Depois, abra o Prompt de Comando e navegue à pasta boot no DVD do Windows 7. Rode
o comando bootsect /nt60 K:, substituindo K pela letra que identifica o pen drive.
Depois, é só copiar o conteúdo do DVD do Windows 7 para o pen drive e fazer o boot
por meio dele no netbook.
PARA ARRASAR
NO WINDOWS 7
Como usar bem alguns dos novos recursos do novo sistema operacional
da Microsoft POR ERIC COSTA
C om chegada às lojas marcada para 22 de
outubro, o Windows 7 já recebe elogios em
relação à interface, mais bonita e funcio-
nal, e à velocidade, bastante superior à do Win-
dows Vista. Mas, além dessas mudanças, o novo
sempre detectáveis à primeira vista. Confira, a
seguir, 21 dicas para explorar ao máximo o novo
sistema operacional, que pode ser baixado para
testes na versão Release Candidate (www.info.abril.
com.br/downloads/windows-7), e utilizado até março de
MODO WINDOWS XP
O Windows 7 tem boa compatibilidade com os programas atuais, mas não roda diretamente os que
também não rodam no Vista. Para contornar essa limitação, a Microsoft criou o modo Windows XP
sistema conta com inovações interessantes, nem 2010 sem limitações. (www.info.abril.com.br/downloads/windows-xp-modo-for-windows-7). Trata-se de uma máquina virtual
prontinha para rodar o XP no Windows 7. É preciso fazer o download do Virtual PC e do XP Mode,
que é basicamente uma máquina virtual com o Windows XP SP3. Esse recurso está disponível para o
Release Candidate do Windows 7. Mas vale lembrar que, na versão final do sistema operacional, só
quem comprar as edições Ultimate, Professional e Enterprise contará com o recurso.
52 I DI C AS IN FO DIC A S INFO I 53
novoWindows-Mat22.indd 52-53 08.08.09 01:06:19
COMPUTADOR COMO PADRÃO
Para os usuários que perambulam mais pelos drives
do computador pode ser interessante mostrar o item
Computador como padrão no Windows Explorer. Para isso,
acesse o menu Iniciar > Acessórios, e clique com o botão
direito do mouse no Windows Explorer. Escolha a opção
CONHEÇA OS ATALHOS Propriedades e, na janela que surge, mude o texto em
O Windows 7 trabalha muito bem com o mouse, exibindo amostras das janelas Destino para o conteúdo abaixo:
quando o cursor é posicionado sobre um dos itens na Barra de Tarefas. Mesmo %SystemRoot%\explorer.exe /root,::{20D04FE0-3AEA-
assim vale a pena aprender alguns atalhos de teclado. Eles podem agilizar
muitas operações comuns. Veja os mais interessantes: 1069-A2D8-08002B30309D}
Tecla Windows+Home — Minimiza todas as janelas, menos a que está em uso. Isso funciona para acesso ao Windows Explorer pelo
Tecla Windows+Espaço — Deixa todas as janelas transparentes, mostrando o menu Iniciar e pelo atalho Tecla Windows+E. O botão do
desktop (o mesmo efeito é obtido movendo o cursor ao canto inferior direito Windows 7 na Barra de Tarefas abrirá o Windows Explorer
da tela). de forma normal.
Seu PC está Tecla Windows + Setas à esquerda e à direita — Move a janela para a
pronto para o 7 esquerda e a direita da tela (use com Shift para mover a janela para um
segundo monitor).
Apesar de o Windows 7
ser mais leve do que
Tecla Windows+G — Mostra os widgets adicionados ao desktop. COMPARTILHE OS TEMAS
Tecla Windows+T — Alterna entre os itens na barra de tarefas. Um recurso bacana do novo Windows é a
o Vista é importante Tecla Windows+P — Em micros com mais de um monitor modifica os modos personalização dos temas, que podem ser
verificar se o hardware de exibição. gravados e distribuídos para qualquer um.
está pronto para Tecla Windows+Sinais de mais e menos — Controla o recurso de zoom Para fazer isso, abra o Painel de Controle. Na
receber o novo no desktop. seção Aparência e Personalização, escolha a
Tecla Windows+número de 1 a 5 — Escolhe um aplicativo conforme a ordem opção Alterar o Tema. Use os atalhos na parte
sistema. Como sempre, na barra de tarefas. inferior da janela para mudar a tela de fundo, o
a Microsoft preparou Tecla Windows+X — Num notebook, carrega o Windows Mobility Center, que padrão das janelas e outros detalhes visuais do
uma ferramenta para exibe informações sobre bateria, rede sem fio etc. sistema. Depois, clique no item Tema Não Salvo
isso, o Windows 7 Shift + Clique num item da barra de tarefas — Abre uma nova instância do com o botão direito do mouse e escolha a opção
Upgrade Advisor (www. programa (o mesmo efeito é obtido clicando com o botão do meio do mouse). Salvar Tema Para Compartilhamento. Escolha
um nome para o tema e grave-o, clicando em
info.abril.com.br/downloads/
Salvar. Depois, é só distribuir o arquivo com
windows-7-upgrade-advisor).
É só rodar o programa. BIBLIOTECAS COMO VOCÊ QUER extensão theme para quem quiser ficar com um
desktop igual ao seu. O que ficou faltando foi a
O novo recurso de bibliotecas do Windows 7 é muito útil para quem tem muitos distribuição de widgets.
HDs. Com ele fica fácil visualizar documentos, músicas e imagens dispersos
pelo PC. Mas é preciso, para que ele localize tudo, configurar as pastas que
serão vasculhadas, em cada caso. Para isso, clique com o botão direito do
mouse numa das bibliotecas e escolha Propriedades. Na janela que surge,
pressione o botão Incluir Uma Pasta e selecione a pasta com os itens a ser
adicionados. Essa janela também mostra o tamanho total da biblioteca, o que
pode ajudar no planejamento de backups.
PASTAS FAVORITAS
No Windows 7, o Windows Explorer
mostra as pastas favoritas
do usuário com base em sua
utilização. Mas é possível adicionar
manualmente uma pasta à lista
rapidamente. Para isso, no Windows
Explorer, navegue até o diretório a
ser acrescentado. Depois, clique com
o botão direito do mouse no item
Favoritos. Escolha a opção Adicionar
Local Atual a Favoritos. Para retirar
uma pasta da lista de favoritos,
basta clicar nela com o botão direito
do mouse e escolher Remover.
54 I DI C AS IN FO DIC A S INFO I 55
novoWindows-Mat22.indd 54-55 08.08.09 01:06:47
COMPUTADOR COMO PADRÃO
Para os usuários que perambulam mais pelos drives
do computador pode ser interessante mostrar o item
Computador como padrão no Windows Explorer. Para isso,
acesse o menu Iniciar > Acessórios, e clique com o botão
direito do mouse no Windows Explorer. Escolha a opção
CONHEÇA OS ATALHOS Propriedades e, na janela que surge, mude o texto em
O Windows 7 trabalha muito bem com o mouse, exibindo amostras das janelas Destino para o conteúdo abaixo:
quando o cursor é posicionado sobre um dos itens na Barra de Tarefas. Mesmo %SystemRoot%\explorer.exe /root,::{20D04FE0-3AEA-
assim vale a pena aprender alguns atalhos de teclado. Eles podem agilizar
muitas operações comuns. Veja os mais interessantes: 1069-A2D8-08002B30309D}
Tecla Windows+Home — Minimiza todas as janelas, menos a que está em uso. Isso funciona para acesso ao Windows Explorer pelo
Tecla Windows+Espaço — Deixa todas as janelas transparentes, mostrando o menu Iniciar e pelo atalho Tecla Windows+E. O botão do
desktop (o mesmo efeito é obtido movendo o cursor ao canto inferior direito Windows 7 na Barra de Tarefas abrirá o Windows Explorer
da tela). de forma normal.
Seu PC está Tecla Windows + Setas à esquerda e à direita — Move a janela para a
pronto para o 7 esquerda e a direita da tela (use com Shift para mover a janela para um
segundo monitor).
Apesar de o Windows 7
ser mais leve do que
Tecla Windows+G — Mostra os widgets adicionados ao desktop. COMPARTILHE OS TEMAS
Tecla Windows+T — Alterna entre os itens na barra de tarefas. Um recurso bacana do novo Windows é a
o Vista é importante Tecla Windows+P — Em micros com mais de um monitor modifica os modos personalização dos temas, que podem ser
verificar se o hardware de exibição. gravados e distribuídos para qualquer um.
está pronto para Tecla Windows+Sinais de mais e menos — Controla o recurso de zoom Para fazer isso, abra o Painel de Controle. Na
receber o novo no desktop. seção Aparência e Personalização, escolha a
Tecla Windows+número de 1 a 5 — Escolhe um aplicativo conforme a ordem opção Alterar o Tema. Use os atalhos na parte
sistema. Como sempre, na barra de tarefas. inferior da janela para mudar a tela de fundo, o
a Microsoft preparou Tecla Windows+X — Num notebook, carrega o Windows Mobility Center, que padrão das janelas e outros detalhes visuais do
uma ferramenta para exibe informações sobre bateria, rede sem fio etc. sistema. Depois, clique no item Tema Não Salvo
isso, o Windows 7 Shift + Clique num item da barra de tarefas — Abre uma nova instância do com o botão direito do mouse e escolha a opção
Upgrade Advisor (www. programa (o mesmo efeito é obtido clicando com o botão do meio do mouse). Salvar Tema Para Compartilhamento. Escolha
um nome para o tema e grave-o, clicando em
info.abril.com.br/downloads/
Salvar. Depois, é só distribuir o arquivo com
windows-7-upgrade-advisor).
É só rodar o programa. BIBLIOTECAS COMO VOCÊ QUER extensão theme para quem quiser ficar com um
desktop igual ao seu. O que ficou faltando foi a
O novo recurso de bibliotecas do Windows 7 é muito útil para quem tem muitos distribuição de widgets.
HDs. Com ele fica fácil visualizar documentos, músicas e imagens dispersos
pelo PC. Mas é preciso, para que ele localize tudo, configurar as pastas que
serão vasculhadas, em cada caso. Para isso, clique com o botão direito do
mouse numa das bibliotecas e escolha Propriedades. Na janela que surge,
pressione o botão Incluir Uma Pasta e selecione a pasta com os itens a ser
adicionados. Essa janela também mostra o tamanho total da biblioteca, o que
pode ajudar no planejamento de backups.
PASTAS FAVORITAS
No Windows 7, o Windows Explorer
mostra as pastas favoritas
do usuário com base em sua
utilização. Mas é possível adicionar
manualmente uma pasta à lista
rapidamente. Para isso, no Windows
Explorer, navegue até o diretório a
ser acrescentado. Depois, clique com
o botão direito do mouse no item
Favoritos. Escolha a opção Adicionar
Local Atual a Favoritos. Para retirar
uma pasta da lista de favoritos,
basta clicar nela com o botão direito
do mouse e escolher Remover.
54 I DI C AS IN FO DIC A S INFO I 55
novoWindows-Mat22.indd 54-55 08.08.09 01:06:47
FINJA QUE É OUTRO
O Windows Vista já permitia rodar programas como administrador com facilidade. No Windows 7, para
fazer isso basta segurar as teclas Ctrl e Shift e, ao mesmo tempo, dar um duplo clique no programa a ser
executado. Mas o novo sistema trouxe uma opção rápida para rodar programas como outro usuário. Ela é útil
para quem administra redes ou quer configurar aplicativos para várias pessoas na mesma máquina. Para isso,
segure a tecla Shift e clique com o botão direito no item a ser executado. Escolha a opção Executar Como
Usuário Diferente. Será preciso teclar o nome do usuário e sua senha na janela que aparece.
LOGIN DO SEU JEITO LOGIN AUTOMÁTICO
O Windows 7 vem pronto para a personalização da tela de login, apesar de
os ajustes ficarem escondidos no Registro do sistema operacional. Apesar Se você é o único usuário do micro e está cansado
disso, dá menos trabalho usar um programinha pronto para esse fim, como o de digitar a senha a cada reinício do sistema, há
Logon Changer (www.info.abril.com.br/downloads/logon-changer). Esse utilitário um recurso para automatizar a autenticação. Tecle,
troca automaticamente as imagens carregadas e modifica o visual da tela de no campo de busca do Windows 7, o texto netplwiz.
autenticação do sistema. Clique no usuário desejado e desmarque o campo
Os Usuários Devem Digitar Um Nome De Usuário
e Senha Para Usar Este Computador. Clique em
Aplicar e, na janela que surge, tecle a senha do
MULTIMÍDIA EM TODO LUGAR
ACESSO Um recurso útil para quem tem mais de um computador é o compartilhamento
de bibliotecas. Para usá-lo, abra o Painel de Controle e, na seção
usuário. Pressione OK e pronto. Esse usuário não vai
mais precisar de senha para entrar no sistema.
RÁPIDO Rede e Internet, clique em Escolher Opções de Grupo Doméstico e
de Compartilhamento. Depois, clique em Escolha o Que Você Quer
Compartilhar. Marque as bibliotecas que serão compartilhadas e pressione
É possível adicionar
atalhos para pastas Avançar. Será exibida uma senha que deverá ser teclada em cada computador
ao ícone do Windows para acessar os arquivos compartilhados. Pressione Concluir e, na janela
que surge, marque a opção Compartilhar Minhas Fotos, Músicas e Vídeos
Explorer, na barra de
tarefas do Windows 7. Com Dispositivos na Rede Doméstica. Dessa forma, será possível acessar GMAIL COM RECURSOS NOVOS
Para isso, clique e segure os arquivos multimídia sem precisar transferi-los, com o computador fazendo A nova barra de tarefas do Windows 7 tem vários recursos bacanas, como a exibição de informações rápidas. Basta
o botão direito do mouse streaming do conteúdo pela rede. passar o mouse sobre o ícone do programa para ter uma prévia dele. Mas poucos aplicativos, por enquanto, usam
na pasta desejada. esse recurso. Uma das exceções é o Gmail Notifier Plus (www.info.abril.com.br/downloads/gmail-notifier-plus-windows-7).
Arraste-a para a barra Ele mostra as últimas mensagens do webmail sem precisar de qualquer clique. Para criar um novo e-mail, basta clicar
de tarefas. Para abrir a com o botão direito do mouse no ícone do programa, na barra de tarefas, e escolher Compose Mail. Para completar,
o número de novas mensagens é mostrado diretamente no ícone do programa na barra de tarefas.
pasta, basta clicar com o
botão direito no ícone do BOTÃO PERSONALIZADO
Windows Explorer. Se as cores usadas na tela de autenticação deixam o botão pouco visível,
existe um truque para mudar a tonalidade dele. Para isso, será preciso mexer
no Registro do Windows 7. Tecle regedit no campo de busca do menu Iniciar.
Navegue até HKey_Local_Machine > Software > Microsoft > Windows >
CurrentVersion > Authentication > LogonUI. Clique com o botão direito
do mouse no lado direito da janela e escolha Novo > Dword. Dê o nome
de ButtonSet ao novo item. Depois, clique duas vezes nele para definir o NÃO SE ESQUEÇA DO BACKUP
valor que configura o botão de login. Digite um número entre 0 e 2. O zero Uma ferramenta melhorada no Windows 7 é o utilitário
corresponde ao ajuste padrão e o 2 à versão mais escura do botão. de backup. Para ativá-lo, vá ao Painel de Controle e, na
seção Sistema e Segurança, clique em Fazer Backup do
Computador. Depois, acesse o link Fazer Backup. Será
preciso selecionar, inicialmente, um drive para guardar
as informações (pode ser o gravador de DVD). Depois,
é possível deixar o Windows escolher os arquivos a ser
guardados ou selecionar as pastas manualmente. Por
fim, é preciso marcar a frequência do backup. Com tudo
pronto, o backup começa automaticamente. Se a gravação
for feita em DVD, o programa vai pedir para que o disco
seja inserido no drive.
56 I DI C AS IN FO DIC A S INFO I 57
novoWindows-Mat22.indd 56-57 08.08.09 01:07:07
FINJA QUE É OUTRO
O Windows Vista já permitia rodar programas como administrador com facilidade. No Windows 7, para
fazer isso basta segurar as teclas Ctrl e Shift e, ao mesmo tempo, dar um duplo clique no programa a ser
executado. Mas o novo sistema trouxe uma opção rápida para rodar programas como outro usuário. Ela é útil
para quem administra redes ou quer configurar aplicativos para várias pessoas na mesma máquina. Para isso,
segure a tecla Shift e clique com o botão direito no item a ser executado. Escolha a opção Executar Como
Usuário Diferente. Será preciso teclar o nome do usuário e sua senha na janela que aparece.
LOGIN DO SEU JEITO LOGIN AUTOMÁTICO
O Windows 7 vem pronto para a personalização da tela de login, apesar de
os ajustes ficarem escondidos no Registro do sistema operacional. Apesar Se você é o único usuário do micro e está cansado
disso, dá menos trabalho usar um programinha pronto para esse fim, como o de digitar a senha a cada reinício do sistema, há
Logon Changer (www.info.abril.com.br/downloads/logon-changer). Esse utilitário um recurso para automatizar a autenticação. Tecle,
troca automaticamente as imagens carregadas e modifica o visual da tela de no campo de busca do Windows 7, o texto netplwiz.
autenticação do sistema. Clique no usuário desejado e desmarque o campo
Os Usuários Devem Digitar Um Nome De Usuário
e Senha Para Usar Este Computador. Clique em
Aplicar e, na janela que surge, tecle a senha do
MULTIMÍDIA EM TODO LUGAR
ACESSO Um recurso útil para quem tem mais de um computador é o compartilhamento
de bibliotecas. Para usá-lo, abra o Painel de Controle e, na seção
usuário. Pressione OK e pronto. Esse usuário não vai
mais precisar de senha para entrar no sistema.
RÁPIDO Rede e Internet, clique em Escolher Opções de Grupo Doméstico e
de Compartilhamento. Depois, clique em Escolha o Que Você Quer
Compartilhar. Marque as bibliotecas que serão compartilhadas e pressione
É possível adicionar
atalhos para pastas Avançar. Será exibida uma senha que deverá ser teclada em cada computador
ao ícone do Windows para acessar os arquivos compartilhados. Pressione Concluir e, na janela
que surge, marque a opção Compartilhar Minhas Fotos, Músicas e Vídeos
Explorer, na barra de
tarefas do Windows 7. Com Dispositivos na Rede Doméstica. Dessa forma, será possível acessar GMAIL COM RECURSOS NOVOS
Para isso, clique e segure os arquivos multimídia sem precisar transferi-los, com o computador fazendo A nova barra de tarefas do Windows 7 tem vários recursos bacanas, como a exibição de informações rápidas. Basta
o botão direito do mouse streaming do conteúdo pela rede. passar o mouse sobre o ícone do programa para ter uma prévia dele. Mas poucos aplicativos, por enquanto, usam
na pasta desejada. esse recurso. Uma das exceções é o Gmail Notifier Plus (www.info.abril.com.br/downloads/gmail-notifier-plus-windows-7).
Arraste-a para a barra Ele mostra as últimas mensagens do webmail sem precisar de qualquer clique. Para criar um novo e-mail, basta clicar
de tarefas. Para abrir a com o botão direito do mouse no ícone do programa, na barra de tarefas, e escolher Compose Mail. Para completar,
o número de novas mensagens é mostrado diretamente no ícone do programa na barra de tarefas.
pasta, basta clicar com o
botão direito no ícone do BOTÃO PERSONALIZADO
Windows Explorer. Se as cores usadas na tela de autenticação deixam o botão pouco visível,
existe um truque para mudar a tonalidade dele. Para isso, será preciso mexer
no Registro do Windows 7. Tecle regedit no campo de busca do menu Iniciar.
Navegue até HKey_Local_Machine > Software > Microsoft > Windows >
CurrentVersion > Authentication > LogonUI. Clique com o botão direito
do mouse no lado direito da janela e escolha Novo > Dword. Dê o nome
de ButtonSet ao novo item. Depois, clique duas vezes nele para definir o NÃO SE ESQUEÇA DO BACKUP
valor que configura o botão de login. Digite um número entre 0 e 2. O zero Uma ferramenta melhorada no Windows 7 é o utilitário
corresponde ao ajuste padrão e o 2 à versão mais escura do botão. de backup. Para ativá-lo, vá ao Painel de Controle e, na
seção Sistema e Segurança, clique em Fazer Backup do
Computador. Depois, acesse o link Fazer Backup. Será
preciso selecionar, inicialmente, um drive para guardar
as informações (pode ser o gravador de DVD). Depois,
é possível deixar o Windows escolher os arquivos a ser
guardados ou selecionar as pastas manualmente. Por
fim, é preciso marcar a frequência do backup. Com tudo
pronto, o backup começa automaticamente. Se a gravação
for feita em DVD, o programa vai pedir para que o disco
seja inserido no drive.
56 I DI C AS IN FO DIC A S INFO I 57
novoWindows-Mat22.indd 56-57 08.08.09 01:07:07
GRAVE IMAGENS DE DISCO
O Windows 7 traz um programa próprio para gravar imagens de
disco. Para acioná-lo, basta clicar duas vezes no arquivo com a
imagem (que deve estar em formato ISO ou IMG). Em seguida,
deve-se clicar em Gravar. Se preferir, marque a opção Verificar
Disco Após Gravar para certificar-se de que os dados gravados
coincidem com o conteúdo da imagem de disco.
Balance a
janela
Quer limpar o
desktop, deixando
AJUDA AOS AMIGOS
Micreiros de carteirinha acabam funcionando como serviço de
só um aplicativo? suporte técnico para os amigos. O Windows 7 traz um recurso para
Clique na barra facilitar a vida de quem tem de entender os problemas alheios e
superior da janela oferecer ajuda. Peça ao amigo para teclar psr no campo de comando
e balance-a do menu Iniciar e dar Enter. Será executado o programa Gravador
de Passos Para Reprodução de Problemas. Clique em Iniciar
de um lado Gravação e repita os passos para chegar ao problema. Depois
para o outro. de atingi-lo, clique em Parar Gravação. Será gerado um arquivo
Todos os outros detalhado (e zipado), com capturas de tela a cada clique e que pode
aplicativos serão ser enviado para facilitar o suporte.
minimizados
automaticamente.
Se a operação
for repetida, os
programas voltam
aos lugares
anteriores.
DISCO DE EMERGÊNCIA
Na hora em que tudo falha, é importante ter um disco de emergência para
restaurar um backup do sistema, rodar comandos ou copiar arquivos para
outros drives. Para montar esse disco no Windows 7, tecle o comando disco de
reparo do sistema no campo de busca do menu Iniciar. Coloque um DVD virgem
no gravador e pressione Criar Disco. Guarde o disco junto com seu arsenal de
ferramentas para manutenção do sistema.
NOVA
CALCULADORA
A nova versão do Windows caprichou na calculadora,
que conta com quatro modos de cálculo, planilhas
prontas e conversão de unidades. Mas ficou faltando
uma forma de criar novas planilhas.
58 I DI
DICC AS I NFO
N FO
novoWindows-Mat22.indd 58 08.08.09 01:07:36
sistemas operacionais I vista
WINDOWS VISTA
DOMINADO
Truques para se dar bem no trabalho diário com o sistema operacional
POR ERIC COSTA E MARIA ISABEL MOREIRA
L idar com o Windows pode acabar com a produ-
tividade de muita gente. Quem não conhece al-
guns macetes para contornar problemas e fazer
com que o sistema operacional trabalhe mais afinado
com suas necessidades pode perder a paciência e jo-
gar fora um tempo precioso para conseguir concluir
uma série de tarefas. Com essa seleção de truques para
o Vista, sua vida pode ficar um pouco mais fácil.
DEFINA PRIORIDADES
O Windows permite que se ajuste a prioridade de processamento,
concedendo maior poder a um programa do que a outros. Esse
ajuste é útil para a execução de tarefas que exijam muitos recursos
do equipamento. Pressione a telas Ctrl+Alt+Del para abrir o
Gerenciador de Tarefas. Abra a guia Processos e localize na lista o
programa que será privilegiado. Clique nele com o botão direito do
mouse e selecione Definir Prioridade. Escolha, em seguida, a opção
Alta ou Acima do Normal — essas são as opções mais indicadas
para melhorar o desempenho de um software.
AUTOMAÇÃO DE ROTINAS
Diversas operações comuns do Windows podem ser automatizadas para rodar de forma agendada. Para isso, use o
utilitário NirCMD (www.info.abril.com.br/downloads/nircmd-2-35). O software roda em linha de comando, o que facilita a
criação de arquivos BAT com várias operações a ser rodadas ao mesmo tempo. Por exemplo, para desligar o monitor, use
o comando nircmd.exe monitor off. Operações de cópia de disco também podem ser automatizadas, usando o comando
nircmd.exe cdrom open j: para abrir a bandeja do drive de DVD. Para ver o que mais você pode executar com o NirCMD,
consulte o site da NirSoft (www.nirsoft.net/utils/nircmd.html).
DIFÍCIL LER?
Por padrão, textos e ícones do Windows têm 96 pontos por polegada. Isso garante
que mais informações fiquem visíveis, mas o tamanho reduzido pode dificultar
a leitura. Felizmente, é possível mudar essa configuração no Vista. Clique com
o botão direito do mouse em um espaço vazio da Área de Trabalho e escolha
Personalizar. Em seguida, clique em Ajustar Tamanho da fonte (DPI) na barra
lateral. Clique em Continuar se o Windows pedir sua permissão e, na caixa de
diálogo Escala de DPI, escolha Escala Ampliada (120 DPI) – Torna o Texto
Mais Legível. Para facilitar, o texto dessa opção tem o tamanho que será exibido.
Clique em Aplicar. É preciso reiniciar o computador. Para um ajuste diferenciado,
clique em Personalizar DPI. Na lista Dimensione Para Esta Porcentagem do
Tamanho Normal, escolha uma opção, conferindo o preview logo abaixo da
régua. Nessa caixa de diálogo há ainda outro item. É a opção Usar Escala de DPI
do Estilo do Windows XP. Ela deve ser marcada quando o Aero está ativado e o
uso de uma fonte maior que 96 dpi não é suportado por um programa, gerando
textos e ícones com aparência manchada.
D I C AS I NFO I 59
Vista-Mat23.indd 59 08.08.09 01:08:49
SEM LOGON
A senha de acesso ao Windows é importante em um escritório para
impedir o uso não autorizado dos computadores. Mas se você tem
um PC em casa para a realização de tarefas banais pode dispensar
esse recurso de segurança em favor da rapidez. Para desabilitar
o logon, digite netplwiz no campo de pesquisa do menu Iniciar,
selecione a opção e tecle Enter. Confirme a ação, clicando no botão
Continuar caso o Windows a solicite. Na caixa de diálogo Contas
do Usuário, desmarque a opção Os Usuários Devem Digitar Um
Nome de Usuário e Uma Senha Para Usar Este Computador.
Clique em Aplicar. Na janela seguinte, digite e confirme a senha do
administrador e clique em OK para concluir.
ÍCONES DE VÁRIOS TAMANHOS
Perde o maior tempão para localizar os ícones dos programas e das pastas? É fácil mudar o tamanho dos ícones na Área
de Trabalho do Vista. Para isso, coloque-a em primeiro plano (o jeito mais rápido de fazer isso é pressionar a tecla com
o logo do Windows e teclar D). Depois, aperte e mantenha pressionada a tecla Ctrl enquanto gira o botão central do
mouse. O movimento para cima faz os ícones crescerem e o movimento para baixo faz com que diminuam. Gire nos dois GERENCIE AS FERRAMENTAS
sentidos até encontrar o tamanho desejado. É bom lembrar que nem todos os ícones de programas foram desenhados As ferramentas administrativas do Vista podem assustar
seguindo esse padrão do Vista. Então, em alguns casos, o recurso faz aumentar a área clicável para a abertura do pela quantidade de opções e ajustes. Uma boa ideia é
programa ou da pasta, mas não aumenta o tamanho do ícone. deixar visível apenas o que é mais usado. Para isso, vá ao
menu Iniciar e digite mmc na barra de busca para abrir
o Console de Gerenciamento. Nele, clique em Arquivo
> Adicionar/Remover Snap-in. Na próxima janela,
SELEÇÃO PELAS CAIXAS selecione os serviços de administração mais usados. Para
O que você faz quando quer escolher vários arquivos no gravar as modificações, clique em Arquivo > Salvar e
Windows Explorer? Mantém a tecla Ctrl pressionada enquanto dê um nome ao arquivo. Para restringir a modificação
clica nos arquivos desejados, seja para apagá-los, movê-los para desse arquivo, acesse Arquivo > Opções, mude o modo
outra pasta ou disco ou abri-los, certo? Mas o Windows Vista de console para Modo de Usuário — Acesso Completo e
oferece outro meio prático de lidar com múltiplos arquivos. É o marque a caixa Não Salvar Alterações Neste Console.
uso de caixas de seleção. Para ativar o recurso, abra uma janela
do Windows Explorer (pressionar a tecla Windows e a letra
E é o caminho mais rápido para isso), clique em Organizar e
selecione o item Opções de Pasta e Pesquisa. Em seguida,
abra a guia Modos de Exibição e marque a opção Usar as
Caixas de Seleção Para Selecionar Itens. Clique em Aplicar
e em OK para fechar a caixa de diálogo. Depois disso, sempre
que você deslizar o mouse sobre os arquivos no Windows
Explorer surgirão caixas de seleção que poderão ser usadas para
marcar os itens com os quais deseja realizar alguma ação.
CONGELE OS MALCOMPORTADOS DESTRAVE COM O UNLOCKER
Quem nunca começou a rodar um programa que usa muita CPU
ou memória, deixando o micro travadão e, no meio da operação, Um problema comum ao tentar apagar um arquivo é o Windows não permitir essa operação por
precisou abrir outro aplicativo? Uma solução possível é teclar que algum programa está usando o item que seria eliminado. Uma saída para evitar esse bloqueio é
Ctrl+Alt+Del, clicar no processo do programa guloso com o botão usar o software Unlocker (www.info.abril.com.br/downloads/unlocker-1-8-7). Rode o programa, que fica
direito do mouse e reduzir sua prioridade. Outra forma de destravar na área de notificação do Windows. Quando tentar apagar um arquivo e não conseguir, clique nele
o PC é usar o Yawffer (www.info.abril.com.br/downloads/yawffer-2). com o botão direito do mouse e escolha Unlocker. A janela que surge mostrará os processos do
Basta rodar o programa, escolher o processo malcriado e clicar em Windows que estão bloqueando o arquivo. Clique em Desbloquear Todos para liberar o arquivo ou,
Freeze para congelá-lo temporariamente. Depois, para retornar à se isso não der certo, tente matar os processos usando o botão Terminar Esse Processo.
tarefa do software que está congelado, basta clicar em Unfreeze.
60 I DI C AS INFO
IN FO DIC A S INFO I 61
Vista-Mat23.indd 60-61 08.08.09 01:09:12
SEM LOGON
A senha de acesso ao Windows é importante em um escritório para
impedir o uso não autorizado dos computadores. Mas se você tem
um PC em casa para a realização de tarefas banais pode dispensar
esse recurso de segurança em favor da rapidez. Para desabilitar
o logon, digite netplwiz no campo de pesquisa do menu Iniciar,
selecione a opção e tecle Enter. Confirme a ação, clicando no botão
Continuar caso o Windows a solicite. Na caixa de diálogo Contas
do Usuário, desmarque a opção Os Usuários Devem Digitar Um
Nome de Usuário e Uma Senha Para Usar Este Computador.
Clique em Aplicar. Na janela seguinte, digite e confirme a senha do
administrador e clique em OK para concluir.
ÍCONES DE VÁRIOS TAMANHOS
Perde o maior tempão para localizar os ícones dos programas e das pastas? É fácil mudar o tamanho dos ícones na Área
de Trabalho do Vista. Para isso, coloque-a em primeiro plano (o jeito mais rápido de fazer isso é pressionar a tecla com
o logo do Windows e teclar D). Depois, aperte e mantenha pressionada a tecla Ctrl enquanto gira o botão central do
mouse. O movimento para cima faz os ícones crescerem e o movimento para baixo faz com que diminuam. Gire nos dois GERENCIE AS FERRAMENTAS
sentidos até encontrar o tamanho desejado. É bom lembrar que nem todos os ícones de programas foram desenhados As ferramentas administrativas do Vista podem assustar
seguindo esse padrão do Vista. Então, em alguns casos, o recurso faz aumentar a área clicável para a abertura do pela quantidade de opções e ajustes. Uma boa ideia é
programa ou da pasta, mas não aumenta o tamanho do ícone. deixar visível apenas o que é mais usado. Para isso, vá ao
menu Iniciar e digite mmc na barra de busca para abrir
o Console de Gerenciamento. Nele, clique em Arquivo
> Adicionar/Remover Snap-in. Na próxima janela,
SELEÇÃO PELAS CAIXAS selecione os serviços de administração mais usados. Para
O que você faz quando quer escolher vários arquivos no gravar as modificações, clique em Arquivo > Salvar e
Windows Explorer? Mantém a tecla Ctrl pressionada enquanto dê um nome ao arquivo. Para restringir a modificação
clica nos arquivos desejados, seja para apagá-los, movê-los para desse arquivo, acesse Arquivo > Opções, mude o modo
outra pasta ou disco ou abri-los, certo? Mas o Windows Vista de console para Modo de Usuário — Acesso Completo e
oferece outro meio prático de lidar com múltiplos arquivos. É o marque a caixa Não Salvar Alterações Neste Console.
uso de caixas de seleção. Para ativar o recurso, abra uma janela
do Windows Explorer (pressionar a tecla Windows e a letra
E é o caminho mais rápido para isso), clique em Organizar e
selecione o item Opções de Pasta e Pesquisa. Em seguida,
abra a guia Modos de Exibição e marque a opção Usar as
Caixas de Seleção Para Selecionar Itens. Clique em Aplicar
e em OK para fechar a caixa de diálogo. Depois disso, sempre
que você deslizar o mouse sobre os arquivos no Windows
Explorer surgirão caixas de seleção que poderão ser usadas para
marcar os itens com os quais deseja realizar alguma ação.
CONGELE OS MALCOMPORTADOS DESTRAVE COM O UNLOCKER
Quem nunca começou a rodar um programa que usa muita CPU
ou memória, deixando o micro travadão e, no meio da operação, Um problema comum ao tentar apagar um arquivo é o Windows não permitir essa operação por
precisou abrir outro aplicativo? Uma solução possível é teclar que algum programa está usando o item que seria eliminado. Uma saída para evitar esse bloqueio é
Ctrl+Alt+Del, clicar no processo do programa guloso com o botão usar o software Unlocker (www.info.abril.com.br/downloads/unlocker-1-8-7). Rode o programa, que fica
direito do mouse e reduzir sua prioridade. Outra forma de destravar na área de notificação do Windows. Quando tentar apagar um arquivo e não conseguir, clique nele
o PC é usar o Yawffer (www.info.abril.com.br/downloads/yawffer-2). com o botão direito do mouse e escolha Unlocker. A janela que surge mostrará os processos do
Basta rodar o programa, escolher o processo malcriado e clicar em Windows que estão bloqueando o arquivo. Clique em Desbloquear Todos para liberar o arquivo ou,
Freeze para congelá-lo temporariamente. Depois, para retornar à se isso não der certo, tente matar os processos usando o botão Terminar Esse Processo.
tarefa do software que está congelado, basta clicar em Unfreeze.
60 I DI C AS INFO
IN FO DIC A S INFO I 61
Vista-Mat23.indd 60-61 08.08.09 01:09:12
sistemas operacionais I Mac OS
EM HARMONIA 3 AJUSTES NO FINDER
Quer configurar o Finder, o gerenciador de
arquivos do Mac OS? Acione Finder > Preferências para
ter acesso a uma série de opções de configuração. Na
COM SEU APPLE
guia Geral, você pode definir a exibição, ou não, das
unidades de disco na mesa, que é como é chamada a
área de trabalho do sistema da Apple. Nessa janela, você
também escolhe qual pasta o Finder deve mostrar ao ser
aberto. Na guia Barra Lateral, define-se quais itens do
Domine a interface e os aplicativos do sistema Mac OS X POR CARLOS MACHADO sistema de arquivos devem aparecer na faixa esquerda
do Finder. Outras configurações do Finder estão no menu
Visualizar. O primeiro bloco desse menu define a forma
O s micros da Apple são aclamados pela simpli- quando tem de encará-lo. Para aquelas pessoas que de apresentação das pastas e dos arquivos: como ícones,
como lista etc. Vem depois o bloco de classificação. O
cidade de uso desde que chegaram ao merca- acabaram de aderir à maçã, aqui vão algumas dicas comando Mostrar Barra de Caminhos liga/desliga a
do, no já distante ano de 1984. Mas quem nun- para tirar maior proveito da interface e do sistema de exibição do endereço completo do arquivo selecionado.
ca usou um Mac na vida pode ficar um pouco perdido gerenciamento de arquivos do sistema operacinal. NOVOS ÍCONES
NAS PASTAS
Você pode mudar o ícone de uma
pasta. O problema é achar ícones
1 USE O BOTÃO DIREITO DO MOUSE
No OS X, você pode configurar o botão direito do mouse. Para
bem desenhados. Uma fonte
isso, selecione Sistema (ícone da Maçã) > Preferências do Sistema. pode ser o site Interfacelift.com
Clique em Teclado e Mouse e, depois, escolha Mouse. Se o mouse não ( http://interfacelift.com/icons-mac),
tem a função botão direito, os dois lados mostram Botão Principal. que oferece papéis de parede,
Selecione à direita Botão Secundário. É o que basta para que o botão
direito fique ativo. Com essa mudança, você poderá usar o botão para temas e ícones gratuitos. Pegue
abrir o menu de contexto, que lista as opções de ação de acordo com a lá alguns ícones para Mac. E
situação. Se você clicar com o botão direito no ícone de um pen drive como usá-los? Clique no ícone
conectado, por exemplo, poderá selecionar a opção Ejetar no menu de
contexto para remover o dispositivo com segurança. selecionado com o botão direito
e escolha Obter Informações
(lembre-se de que este comando
também está no botão Ação, na
barra de ferramentas do Finder).
Abre-se a tela Informações.
No canto superior dessa janela
há uma imagem. Clique nela.
Aparece uma discreta aura em
torno da figura. Acione Command
+ C para copiar o ícone. Agora,
abra a janela de propriedades da
pasta à qual você quer associar
o ícone. Selecione o ícone que
está lá e acione Command +
V (colar). Pronto! Se isso não
der certo na primeira tentativa,
repita os passos. Com certeza,
4 FINDER PERSONALIZADO vai funcionar. Você pode usar
2 DENTRO OU FORA DO DOCK O Mac OS também permite mostrar ou ocultar a barra de esse mesmo truque se quiser
ferramentas do Finder e ainda personalizá-la. Para esconder ou exibir a
Como se faz para incluir ou excluir um programa no Dock? Clique no ícone enquanto pressiona a tecla Ctrl. No barra, abra o menu Visualizar e escolha a opção desejada. Ao selecionar reproduzir o ícone de uma
menu, escolha Remover do Dock. Se o mouse tem o botão direito ativo, clique no ícone com esse botão para ter acesso Personalizar a Barra de Ferramentas, você pode adicionar ou pasta em outra.
ao menu de contexto. Portanto, não é necessário usar a tecla Ctrl. Atenção: o comando Remover do Dock não funciona remover ícones, arrastando-os da tela para a barra de ferramentas e
se o programa estiver ativo, em estado de espera. Observe que o atalho com o botão direito também permite encerrar o vice-versa. Clique em Concluído para fechar a tela.
programa. Para incluir um programa no Dock basta arrastar seu ícone para o ponto desejado.
62 I DI C AS IN FO DIC A S INFO I 63
MacOS-Mat24.indd 62-63 08.08.09 01:11:02
sistemas operacionais I Mac OS
EM HARMONIA 3 AJUSTES NO FINDER
Quer configurar o Finder, o gerenciador de
arquivos do Mac OS? Acione Finder > Preferências para
ter acesso a uma série de opções de configuração. Na
COM SEU APPLE
guia Geral, você pode definir a exibição, ou não, das
unidades de disco na mesa, que é como é chamada a
área de trabalho do sistema da Apple. Nessa janela, você
também escolhe qual pasta o Finder deve mostrar ao ser
aberto. Na guia Barra Lateral, define-se quais itens do
Domine a interface e os aplicativos do sistema Mac OS X POR CARLOS MACHADO sistema de arquivos devem aparecer na faixa esquerda
do Finder. Outras configurações do Finder estão no menu
Visualizar. O primeiro bloco desse menu define a forma
O s micros da Apple são aclamados pela simpli- quando tem de encará-lo. Para aquelas pessoas que de apresentação das pastas e dos arquivos: como ícones,
como lista etc. Vem depois o bloco de classificação. O
cidade de uso desde que chegaram ao merca- acabaram de aderir à maçã, aqui vão algumas dicas comando Mostrar Barra de Caminhos liga/desliga a
do, no já distante ano de 1984. Mas quem nun- para tirar maior proveito da interface e do sistema de exibição do endereço completo do arquivo selecionado.
ca usou um Mac na vida pode ficar um pouco perdido gerenciamento de arquivos do sistema operacinal. NOVOS ÍCONES
NAS PASTAS
Você pode mudar o ícone de uma
pasta. O problema é achar ícones
1 USE O BOTÃO DIREITO DO MOUSE
No OS X, você pode configurar o botão direito do mouse. Para
bem desenhados. Uma fonte
isso, selecione Sistema (ícone da Maçã) > Preferências do Sistema. pode ser o site Interfacelift.com
Clique em Teclado e Mouse e, depois, escolha Mouse. Se o mouse não ( http://interfacelift.com/icons-mac),
tem a função botão direito, os dois lados mostram Botão Principal. que oferece papéis de parede,
Selecione à direita Botão Secundário. É o que basta para que o botão
direito fique ativo. Com essa mudança, você poderá usar o botão para temas e ícones gratuitos. Pegue
abrir o menu de contexto, que lista as opções de ação de acordo com a lá alguns ícones para Mac. E
situação. Se você clicar com o botão direito no ícone de um pen drive como usá-los? Clique no ícone
conectado, por exemplo, poderá selecionar a opção Ejetar no menu de
contexto para remover o dispositivo com segurança. selecionado com o botão direito
e escolha Obter Informações
(lembre-se de que este comando
também está no botão Ação, na
barra de ferramentas do Finder).
Abre-se a tela Informações.
No canto superior dessa janela
há uma imagem. Clique nela.
Aparece uma discreta aura em
torno da figura. Acione Command
+ C para copiar o ícone. Agora,
abra a janela de propriedades da
pasta à qual você quer associar
o ícone. Selecione o ícone que
está lá e acione Command +
V (colar). Pronto! Se isso não
der certo na primeira tentativa,
repita os passos. Com certeza,
4 FINDER PERSONALIZADO vai funcionar. Você pode usar
2 DENTRO OU FORA DO DOCK O Mac OS também permite mostrar ou ocultar a barra de esse mesmo truque se quiser
ferramentas do Finder e ainda personalizá-la. Para esconder ou exibir a
Como se faz para incluir ou excluir um programa no Dock? Clique no ícone enquanto pressiona a tecla Ctrl. No barra, abra o menu Visualizar e escolha a opção desejada. Ao selecionar reproduzir o ícone de uma
menu, escolha Remover do Dock. Se o mouse tem o botão direito ativo, clique no ícone com esse botão para ter acesso Personalizar a Barra de Ferramentas, você pode adicionar ou pasta em outra.
ao menu de contexto. Portanto, não é necessário usar a tecla Ctrl. Atenção: o comando Remover do Dock não funciona remover ícones, arrastando-os da tela para a barra de ferramentas e
se o programa estiver ativo, em estado de espera. Observe que o atalho com o botão direito também permite encerrar o vice-versa. Clique em Concluído para fechar a tela.
programa. Para incluir um programa no Dock basta arrastar seu ícone para o ponto desejado.
62 I DI C AS IN FO DIC A S INFO I 63
MacOS-Mat24.indd 62-63 08.08.09 01:11:02
Lista de
atalhos
Você gosta
de atalhos
de teclado?
5 CORES NAS PASTAS E NOS ARQUIVOS É possível
encontrar uma
8 DOCK APARENTE OU NÃO?
O Finder tem um recurso excelente de etiquetagem de pastas com
cores. Para usá-lo, na tela do Finder, clique no botão Ação para abrir o lista deles no
Quando está ajustado para aparecer com a aproximação do
menu. As etiquetas estão na parte inferior. Para remover a marcação, próprio Mac
selecione a pasta colorida e clique no pequeno X da paleta de cores. cursor, o Dock às vezes se recusa a surgir quando se arrasta um ícone
para ele. Você tenta, e nada feito. Mas não desista. Use o atalho de OS. Acione
Atenção: esse recurso também vale para marcar arquivos.
teclado Command + Option + D que liga ou desliga a ocultação do Preferências
Dock. Ancorado o item na fileira, acione novamente o atalho do Sistema
Command + Option + D. e, na seção
Hardware,
6 DOCK APARENTE OU NÃO?
O Dock pode ser ocultado da mesa e só aparecer quando você
clique em
Teclado e
aproximar o ponteiro do mouse do rodapé da tela. Para isso, no menu Mouse. Na
Maçã, acione Dock > Ativar Ocultação. Para retornar ao padrão, dê o tela seguinte,
comando Dock > Desativar Ocultação ou, simplesmente, Command acione Atalhos
+ Option + D. Outra forma de chegar a esses comandos é clicar com o
de Teclado e
botão direito do mouse na mesa divisória do Dock. Surge um menu
com as mesmas opções encontradas em Maçã > Dock. aproveite.
7 UM DOCK DO SEU GOSTO
Quando se clica com o botão direito do mouse
na divisória do Dock ou se acessa o menu Maçã > Dock
chega-se também às Preferências do Dock. Na tela do
Dock é possível alterar o tamanho dos ícones, o grau
de ampliação quando o ícone é destacado pelo mouse,
a posição do Dock e todas as outras opções do
recurso. Não é obrigatório, por exemplo, que o Dock
fique na parte inferior da tela — ele também pode
ficar à direita ou à esquerda da área de trabalho.
9 CARACTERES ESPECIAIS
Como incluir em textos caracteres incomuns, como sinais
gráficos e letras de outros idiomas? No menu, acione o item de
idiomas e teclados e abra a opção Mostrar Paleta de Caracteres. Na
tela Caracteres há mais de dez conjuntos de sinais. Dê um duplo
clique no caractere para incluí-lo no texto.
64 I DI C AS IN FO
6 DIC A S INFO I 65
MacOS-Mat24.indd 64-65 08.08.09 01:11:27
Lista de
atalhos
Você gosta
de atalhos
de teclado?
5 CORES NAS PASTAS E NOS ARQUIVOS É possível
encontrar uma
8 DOCK APARENTE OU NÃO?
O Finder tem um recurso excelente de etiquetagem de pastas com
cores. Para usá-lo, na tela do Finder, clique no botão Ação para abrir o lista deles no
Quando está ajustado para aparecer com a aproximação do
menu. As etiquetas estão na parte inferior. Para remover a marcação, próprio Mac
selecione a pasta colorida e clique no pequeno X da paleta de cores. cursor, o Dock às vezes se recusa a surgir quando se arrasta um ícone
para ele. Você tenta, e nada feito. Mas não desista. Use o atalho de OS. Acione
Atenção: esse recurso também vale para marcar arquivos.
teclado Command + Option + D que liga ou desliga a ocultação do Preferências
Dock. Ancorado o item na fileira, acione novamente o atalho do Sistema
Command + Option + D. e, na seção
Hardware,
6 DOCK APARENTE OU NÃO?
O Dock pode ser ocultado da mesa e só aparecer quando você
clique em
Teclado e
aproximar o ponteiro do mouse do rodapé da tela. Para isso, no menu Mouse. Na
Maçã, acione Dock > Ativar Ocultação. Para retornar ao padrão, dê o tela seguinte,
comando Dock > Desativar Ocultação ou, simplesmente, Command acione Atalhos
+ Option + D. Outra forma de chegar a esses comandos é clicar com o
de Teclado e
botão direito do mouse na mesa divisória do Dock. Surge um menu
com as mesmas opções encontradas em Maçã > Dock. aproveite.
7 UM DOCK DO SEU GOSTO
Quando se clica com o botão direito do mouse
na divisória do Dock ou se acessa o menu Maçã > Dock
chega-se também às Preferências do Dock. Na tela do
Dock é possível alterar o tamanho dos ícones, o grau
de ampliação quando o ícone é destacado pelo mouse,
a posição do Dock e todas as outras opções do
recurso. Não é obrigatório, por exemplo, que o Dock
fique na parte inferior da tela — ele também pode
ficar à direita ou à esquerda da área de trabalho.
9 CARACTERES ESPECIAIS
Como incluir em textos caracteres incomuns, como sinais
gráficos e letras de outros idiomas? No menu, acione o item de
idiomas e teclados e abra a opção Mostrar Paleta de Caracteres. Na
tela Caracteres há mais de dez conjuntos de sinais. Dê um duplo
clique no caractere para incluí-lo no texto.
64 I DI C AS IN FO
6 DIC A S INFO I 65
MacOS-Mat24.indd 64-65 08.08.09 01:11:27
fotografia I trabalho em lote
FOTOS TRATADAS
NO ATACADO
Edite, converta e inclua informações
ç em várias fotos ao mesmo tempo POR ERIC COSTA
P rep
arquiv
ara publicar um site com galerias
de imagens ou organizar grandes
coleções de fotografias é preci-
so repetir
arquivos.
a mesma operação em muitos
Isso vale na hora de mudar o
taman
tamanho, criar miniaturas ou ainda apli-
um marca d’água. Vamos mostrar
car uma
como fazer esses trabalhos numa única
tacada com programas populares de
edição como o Photoshop, o GIMP e o
edição,
Irfanvi
Irfanview. Além deles, usaremos o pacote
Image
ImageMagick (www.info.abil.com.br/downloads/
imagem
g
imagemagick), com utilitários que rodam na
d comando. Ele é útil para web-
linha de
maste e para quem precisa de uma
masters
autom
automação ainda mais ágil.
PHOTOSCAPE
ESPECIALISTA EM LOTES
O pacote de utilitários para fotos PhotoScape
(www.info.abril.com.br/downloads/photoscape-3-3)
conta com um programa para processamento
rápido de lotes de imagens. Para rodá-lo, abra
o Photoscape e clique em Editor em Lotes.
Selecione a pasta com as fotos e marque os
efeitos a serem aplicados, nas guias do lado
direito da janela. Há opções para mudar o
tamanho das imagens, aplicar efeitos visuais
e marcas d’água. Depois de definir os ajustes,
clique em Converter Todos e escolha o formato
de saída, se quiser essa mudança, além do local
onde as fotos modificadas serão gravadas.
66 I DI C AS I N FO
trabalhoEmLote-Mat25.indd 66 08.08.09 01:13:17
IRFANVIEW
SINÔNIMO DE RAPIDEZ
Além de ser um bom visualizador, o IrfanView www.info.abril.
com.br/downloads/irfanview-4-2) resolve pequenos trabalhos
de edição, incluindo modificações em lote. Abra o
programa e acesse Arquivo > Conversão/Renomear
em Série). Na janela que surge, modifique o formato
das imagens, escolhendo um dos formatos em Formato de
Saída. Se a ideia é mudar o tamanho das fotos, clique em
Use Opções Avançadas e, depois, em Avançadas. Marque
a opção Redimensionar e use os campos para definir o
tamanho. Nessa mesma janela é possível adicionar uma
marca d’água por texto. Para isso, clique em Adicionar Texto
na Imagem e, depois, em Ajustes.
PHOTOSHOP
AS ACTIONS SEGUEM O SCRIPT
A automação de tarefas no Photoshop consiste na
criação de ações, as actions. Acesse Window > Actions.
Na janela que aparece, clique em Create New Action,
dê um nome para a operação e clique em Record. Faça
as alterações desejadas. Para rotacionar uma foto, por
exemplo, acesse Image > Image Rotation. Depois, clique
no botão de parar. Para repetir a operação em várias
imagens, acesse File > Automate > Batch. Escolha a
action, a origem e o destino das imagens e pronto.
IMAGEMAGICK
CONVERSÃO VELOZ
Uma necessidade comum ao publicar arquivos
na web é a conversão do formato usado
originalmente. No ImageMagick basta um
comando para realizar essa tarefa. Para isso,
rode mogrify -format jpg *.png. Neste exemplo,
todas as imagens no formato PNG serão
convertidas para JPEG, com o ajuste padrão
do ImageMagick, que é qualidade de 100%. Se
você preferir definir um valor de qualidade,
acrescente - quality 90% ao comando, alterando
o valor de qualidade para o desejado.
D I C AS I NFO I 67
trabalhoEmLote-Mat25.indd 67 08.08.09 01:13:26
MARCA-D’ÁGUA AUTOMÁTICA
Quer evitar que imagens suas sejam publicadas sem
autorização? Use marcas-d’água. No ImageMagick,
digite composite -gravity southeast logotipo.jpg original.jpg
imagem_com_logo.jpg. Nesse caso, south deixa o logotipo
na parte de baixo. Para aplicar uma transparência no
logotipo, use o comando composite -dissolve 25% -gravity
southeast logotipo.jpg original.jpg imagem_com_logo.jpg.
Assim, o logotipo perde um pouco da coloração original,
sem atrapalhar a imagem original.
LEGENDA RÁPIDA
Para portfólios online, é uma boa marcar fotos com uma
legenda que sirva como assinatura. Para fazer isso no
ImageMagick, use o comando convert foto.jpg -background
Khaki -pointsize 25 label: "foto: Info" -gravity Center -append
foto_com_legenda.jpg. Neste comando, o texto da legenda
está entre aspas. A cor de fundo da legenda é definida
pelo valor após background. Pointsize representa o
tamanho da fonte. Por fim, o uso do comando append
aumenta a foto com a legenda, sem alterar seu tamanho.
THUMBS COM UM COMANDO
Para quem publica imagens na web, é útil criar álbuns
de miniaturas das fotos ou simplesmente mostrar nas
páginas de texto versões menores de cada arquivo. O
trabalho de editar cada imagem ganha velocidade com
o ImageMagick. Para isso, abra a linha de comando
do Windows, navegue até a pasta com as imagens e
execute mogrify -path amostras -thumbnail 100x100 *.jpg. No
comando indicado, substitua amostras pela pasta onde
serão armazenadas as imagens menores. Usamos aqui o
tamanho 100 por 100 pixels para as amostras, com este
valor podendo ser modificado livremente.
68 I DI
DICC AS I NFO
N FO
trabalhoEmLote-Mat25.indd 68 08.08.09 01:13:37
impressão I remota
A IMPRESSORA
VAI À WEB
Duas táticas para enviar e receber documentos impressos pela internet POR ERIC COSTA
V ocê não precisa de uma impressora cara
nem de uma complicada estrutura de rede
para enviar e receber documentos impres-
sos remotamente. Se deixar a impressora acessí-
vel pela internet, dá para compartilhar material e
mostrar duas delas neste tutorial. A primeira apro-
veita um software prático, que faz todo o serviço
pesado, mas tem uma chatice: imprime uma propa-
ganda a cada documento, em sua versão gratuita. A
segunda forma usa o ótimo serviço gratuito Drop-
aposentar de vez o fax (se é que ele já não estava box junto com um freeware que monitora pastas.
aposentado). Há várias formas de fazer isso, vamos Confira o passo a passo a seguir.
D I C AS I NFO I 69
remota-Mat26.indd 69 08.08.09 01:16:13
SHAREWARE ESPERTO IMPRESSÃO POR SINCRONIA
1 DOWNLOAD E INSTALAÇÃO
Comece baixando o PrinterShare em www.info.abril.com.br/downloads/printershare-1-2-1. Faça
1 DROPBOX E PRINTFILE
Instale o Dropbox (www .info.abril.com.br/downloads/dropbox) e o Printfile (www.
a instalação do programa normalmente e, ao chegar na tela PrinterShare Account, escolha a opção info.abril.com.br/downloads/printfile-2-1-6). Será preciso criar uma conta no Dropbox,
Create a New PrinterShare Account. Digite um nome de usuário e e-mail para fazer o registro. Termine com login e senha. Com tudo instalado, rode o Dropbox para que as configurações
a instalação e verifique o e-mail teclado. Uma nova mensagem trará um número de usuário e senha iniciais desse programa sejam efetuadas.
que poderão ser usados em todas as máquinas para impressão remota.
2 CRIAÇÃO DA PASTA
Note que, após rodar o Dropbox, será criada uma pasta, denominada My Dropbox dentro de
Meus Documentos. Abra a pasta My Dropbox e crie uma pasta que armazenará o que será impresso,
2 CONFIGURAÇÃO
com o nome Para Imprimir. Essa pasta receberá os trabalhos de impressão remotos. Se quiser
compartilhar a pasta com outras pessoas (que poderão acessar sua impressora), clique nela com o
Rode o PrinterShare. A tela principal do botão direito do mouse e escolha Dropbox > Share. Esses usuários precisarão de cadastro no Dropbox
programa mostrará as impressoras instaladas para acessar essa pasta.
no computador. Para compartilhar uma delas,
clique em seu ícone e, depois, pressione o botão
Share. Agora, acesse Tools > Settings. Na guia
Sharing, marque a opção Print Without Questions,
para imprimir tudo o que for enviado sem
precisar de autorização do usuário. Se preferir
autorizar cada impressão, mantenha a opção
Print Requests Require My Authorization.
3 CONFIGURAÇÃO DA IMPRESSÃO
Rode o PrintFile e pressione Settings. Marque
a opção Enable Spooler Function e escolha a impressora
compartilhada em Printer. Clique em Save e, depois, em
Exit. Abra a linha de comando do Windows em Iniciar >
Acessórios > Prompt de Comando. Tecle o comando
"C:\Program Files\PrintFile\prfile32.exe" /s:"c:\Users\usuário\
ACESSO REMOTO
3 Para Documents\My Dropbox\Para Imprimir\*.*", substituindo
acessar a impressora em uma máquina remota, instale nela o PrinterShare. Na usuário por seu nome de login e mantendo as
tela PrinterShare Account, use o número de usuário e senha recebidos por e-mail. Depois de aspas. Note que o PrintFile será executado com as
instalado o programa, rode-o e clique em Find Printer. Tecle seu nome de usuário em Owner Nick configurações apropriadas.
e pressione Find. Escolha a impressora compartilhada e clique em OK. Agora, basta imprimir
em qualquer programa, escolhendo a impressora PrinterShare para que o trabalho seja
enviado para a máquina remota.
IMPRESSÃO PELA WEB 4
O PrinterShare também permite a impressão TESTE DE FUNCIONAMENTO 4
remota de imagens diretamente pela web, sem precisar Para imprimir um documento remotamente, será
instalar o programa. Para isso, faça o login no site do preciso instalar o Dropbox na máquina remota, usando o
fabricante e acesse WebPrint - Start PrinterShare WebPrint. mesmo nome de usuário e senha criados anteriormente,
Escolha as imagens desejadas clicando em Add File. Depois de forma a sincronizar as pastas entre os PCs. Ao imprimir
de tudo escolhido, pressione Select Printer. Os arquivos algum documento, escolha a opção Imprimir Em Arquivo
serão enviados para o servidor do PrinterShare. Depois, e grave o arquivo na pasta Para Imprimir, dentro de My
tecle seu nome de usuário e pressione Find. Escolha a Dropbox. Quando a sincronia for efetuada, o Printfile
impressora para as fotos e clique em Print. detectará o novo arquivo e fará a impressão do mesmo.
70 I DI C AS IN FO DIC A S INFO I 71
remota-Mat26.indd 70-71 08.08.09 01:16:48
SHAREWARE ESPERTO IMPRESSÃO POR SINCRONIA
1 DOWNLOAD E INSTALAÇÃO
Comece baixando o PrinterShare em www.info.abril.com.br/downloads/printershare-1-2-1. Faça
1 DROPBOX E PRINTFILE
Instale o Dropbox (www .info.abril.com.br/downloads/dropbox) e o Printfile (www.
a instalação do programa normalmente e, ao chegar na tela PrinterShare Account, escolha a opção info.abril.com.br/downloads/printfile-2-1-6). Será preciso criar uma conta no Dropbox,
Create a New PrinterShare Account. Digite um nome de usuário e e-mail para fazer o registro. Termine com login e senha. Com tudo instalado, rode o Dropbox para que as configurações
a instalação e verifique o e-mail teclado. Uma nova mensagem trará um número de usuário e senha iniciais desse programa sejam efetuadas.
que poderão ser usados em todas as máquinas para impressão remota.
2 CRIAÇÃO DA PASTA
Note que, após rodar o Dropbox, será criada uma pasta, denominada My Dropbox dentro de
Meus Documentos. Abra a pasta My Dropbox e crie uma pasta que armazenará o que será impresso,
2 CONFIGURAÇÃO
com o nome Para Imprimir. Essa pasta receberá os trabalhos de impressão remotos. Se quiser
compartilhar a pasta com outras pessoas (que poderão acessar sua impressora), clique nela com o
Rode o PrinterShare. A tela principal do botão direito do mouse e escolha Dropbox > Share. Esses usuários precisarão de cadastro no Dropbox
programa mostrará as impressoras instaladas para acessar essa pasta.
no computador. Para compartilhar uma delas,
clique em seu ícone e, depois, pressione o botão
Share. Agora, acesse Tools > Settings. Na guia
Sharing, marque a opção Print Without Questions,
para imprimir tudo o que for enviado sem
precisar de autorização do usuário. Se preferir
autorizar cada impressão, mantenha a opção
Print Requests Require My Authorization.
3 CONFIGURAÇÃO DA IMPRESSÃO
Rode o PrintFile e pressione Settings. Marque
a opção Enable Spooler Function e escolha a impressora
compartilhada em Printer. Clique em Save e, depois, em
Exit. Abra a linha de comando do Windows em Iniciar >
Acessórios > Prompt de Comando. Tecle o comando
"C:\Program Files\PrintFile\prfile32.exe" /s:"c:\Users\usuário\
ACESSO REMOTO
3 Para Documents\My Dropbox\Para Imprimir\*.*", substituindo
acessar a impressora em uma máquina remota, instale nela o PrinterShare. Na usuário por seu nome de login e mantendo as
tela PrinterShare Account, use o número de usuário e senha recebidos por e-mail. Depois de aspas. Note que o PrintFile será executado com as
instalado o programa, rode-o e clique em Find Printer. Tecle seu nome de usuário em Owner Nick configurações apropriadas.
e pressione Find. Escolha a impressora compartilhada e clique em OK. Agora, basta imprimir
em qualquer programa, escolhendo a impressora PrinterShare para que o trabalho seja
enviado para a máquina remota.
IMPRESSÃO PELA WEB 4
O PrinterShare também permite a impressão TESTE DE FUNCIONAMENTO 4
remota de imagens diretamente pela web, sem precisar Para imprimir um documento remotamente, será
instalar o programa. Para isso, faça o login no site do preciso instalar o Dropbox na máquina remota, usando o
fabricante e acesse WebPrint - Start PrinterShare WebPrint. mesmo nome de usuário e senha criados anteriormente,
Escolha as imagens desejadas clicando em Add File. Depois de forma a sincronizar as pastas entre os PCs. Ao imprimir
de tudo escolhido, pressione Select Printer. Os arquivos algum documento, escolha a opção Imprimir Em Arquivo
serão enviados para o servidor do PrinterShare. Depois, e grave o arquivo na pasta Para Imprimir, dentro de My
tecle seu nome de usuário e pressione Find. Escolha a Dropbox. Quando a sincronia for efetuada, o Printfile
impressora para as fotos e clique em Print. detectará o novo arquivo e fará a impressão do mesmo.
70 I DI C AS IN FO DIC A S INFO I 71
remota-Mat26.indd 70-71 08.08.09 01:16:48
streaming I vídeo
YOUTUBE AO VIVO LIVESTREAM (QUASE) SEM LIMITES
Antes conhecido como Mogulus, o serviço mudou de nome para Livestream, mas
manteve suas boas opções. Na versão gratuita há limitação na qualidade: os vídeos
atingem, no máximo, 500 Kbps, mas isso é suficiente para uma transmissão razoável.
NO TRABALHO
Quem quer um vídeo mais profissa precisa da versão paga do serviço, que cobra
mensalidades de 350 dólares. Um ponto forte do Livestream é o programa Procaster,
que permite alternar entre as imagens de uma webcam, do desktop do usuário ou
até mesmo transmitir conteúdo advindo de animações 3D em DirectX.
www.info.abril.com.br/downloads/webware/livestream
O streaming de vídeo online pode ajudar as
empresas a trabalhar a distância sem gastar nada AVALIAÇÃO TÉCNICA 8,5 CUSTO/BENEFÍCIO
POR ERIC COSTA
O s serviços de transmissão de vídeo em stre-
aming são uma opção barata e ágil para
veicular avisos, anúncios ou criar progra-
mas informativos sem a chateação de criar um ser-
vidor multimídia ou ter uma banda considerável de
ATÉ O OBAMA USA O USTREAM.TV
Apesar de estar cheio de transmissões pessoais, o UStream é
muito usado por profissionais. No ano passado, por exemplo,
ele foi a solução escolhida pelos candidatos à presidência dos
Estados Unidos. O UStream transmite vídeos sem instalar nada,
upload. Em muitos deles basta uma webcam e um diretamente de seu site. É possível adicionar logotipos e widgets,
como shows de slides e enquetes, à página da transmissão. O chat
browser com suporte a Flash para começar a trans- do canal permite banir usuários ou limitar o número de mensagens
mitir. Quem quiser fazer uma programação mais por minuto. Outro diferencial é a transmissão ao vivo para celular,
profissional pode usar programas de conversão e com aplicativos para iPhone e Symbian.
www.info.abril.com.br/downloads/webware/ustream-tv
captura, como o Flash Media Encoder ou mesmo
aplicativos do próprio serviço de streaming. AVALIAÇÃO TÉCNICA 8,0 CUSTO/BENEFÍCIO
Outro diferencial de usar um serviço para o
streaming ao vivo é contar com uma audiência já
existente, no caso de transmissões abertas ao pú-
blico. Sites como o UStream e o Justin.TV contam JUSTIN.TV FOCA NA SIMPLICIDADE
com mais de um milhão de usuários registrados, Para quem não quer firulas, o Justin.TV é a melhor saída.
Qualquer máquina com o plug-in do Flash e uma webcam
que podem rapidamente fazer parte da audiência pode originar a transmissão, que conta com um bom
do novo programa após a inclusão nos mecanis- canal de chat e integração com o Twitter, o Facebook e o
mos de busca dos serviços. Em relação aos preços, MySpace. O site é o único entre os avaliados com tradução
para o português. Para ser melhor, só faltou entregar
há opções gratuitas, como as testadas pela INFO, dois recursos dos concorrentes: transmissão pelo celular
pacotes para pequenas empresas ou para grupos e vídeos em alta qualidade. O serviço só tem um modo
que não querem gastar nada, assim como para fa- gratuito, com imagens de qualidade intermediária.
www.info.abril.com.br/downloads/webware/justin-tv
zer os primeiros testes com a transmissão. Quem
precisar de mais recursos pode passar às ver- AVALIAÇÃO TÉCNICA 7,5 CUSTO/BENEFÍCIO
sões pagas dos mesmos serviços, que eliminam
anúncios e oferecem qualidade de primeira
para as transmissões. Conheça, a seguir,
quatro serviços para fazer transmissões O WIDGET DO STICKAM
ao vivo pela internet. Com estilo mais simples que a concorrência, a especialidade do Stickam
é a inclusão da transmissão em um widget que exibe imagens, vídeos e
músicas. O serviço não permite o uso de programas próprios para criação
de streaming, como o Flash Media Encoder — é usada somente a interface
web para envio do vídeo. Quem quiser transmitir vídeos em alta definição
tem de contratar o serviço StreamAPI, que elimina propagandas. O
serviço também conta com transmissão por celulares, mas é compatível
somente com aparelhos com sistema Symbian.
www.info.abril.com.br/downloads/webware/stickam
AVALIAÇÃO TÉCNICA 7,2 CUSTO/BENEFÍCIO
72 I DI C AS IN FO © ILUSTRAÇÃO WAGNER RODRIGUES DIC A S INFO I 73
video-Mat30.indd 72-73 08.08.09 01:18:15
streaming I vídeo
YOUTUBE AO VIVO LIVESTREAM (QUASE) SEM LIMITES
Antes conhecido como Mogulus, o serviço mudou de nome para Livestream, mas
manteve suas boas opções. Na versão gratuita há limitação na qualidade: os vídeos
atingem, no máximo, 500 Kbps, mas isso é suficiente para uma transmissão razoável.
NO TRABALHO
Quem quer um vídeo mais profissa precisa da versão paga do serviço, que cobra
mensalidades de 350 dólares. Um ponto forte do Livestream é o programa Procaster,
que permite alternar entre as imagens de uma webcam, do desktop do usuário ou
até mesmo transmitir conteúdo advindo de animações 3D em DirectX.
www.info.abril.com.br/downloads/webware/livestream
O streaming de vídeo online pode ajudar as
empresas a trabalhar a distância sem gastar nada AVALIAÇÃO TÉCNICA 8,5 CUSTO/BENEFÍCIO
POR ERIC COSTA
O s serviços de transmissão de vídeo em stre-
aming são uma opção barata e ágil para
veicular avisos, anúncios ou criar progra-
mas informativos sem a chateação de criar um ser-
vidor multimídia ou ter uma banda considerável de
ATÉ O OBAMA USA O USTREAM.TV
Apesar de estar cheio de transmissões pessoais, o UStream é
muito usado por profissionais. No ano passado, por exemplo,
ele foi a solução escolhida pelos candidatos à presidência dos
Estados Unidos. O UStream transmite vídeos sem instalar nada,
upload. Em muitos deles basta uma webcam e um diretamente de seu site. É possível adicionar logotipos e widgets,
como shows de slides e enquetes, à página da transmissão. O chat
browser com suporte a Flash para começar a trans- do canal permite banir usuários ou limitar o número de mensagens
mitir. Quem quiser fazer uma programação mais por minuto. Outro diferencial é a transmissão ao vivo para celular,
profissional pode usar programas de conversão e com aplicativos para iPhone e Symbian.
www.info.abril.com.br/downloads/webware/ustream-tv
captura, como o Flash Media Encoder ou mesmo
aplicativos do próprio serviço de streaming. AVALIAÇÃO TÉCNICA 8,0 CUSTO/BENEFÍCIO
Outro diferencial de usar um serviço para o
streaming ao vivo é contar com uma audiência já
existente, no caso de transmissões abertas ao pú-
blico. Sites como o UStream e o Justin.TV contam JUSTIN.TV FOCA NA SIMPLICIDADE
com mais de um milhão de usuários registrados, Para quem não quer firulas, o Justin.TV é a melhor saída.
Qualquer máquina com o plug-in do Flash e uma webcam
que podem rapidamente fazer parte da audiência pode originar a transmissão, que conta com um bom
do novo programa após a inclusão nos mecanis- canal de chat e integração com o Twitter, o Facebook e o
mos de busca dos serviços. Em relação aos preços, MySpace. O site é o único entre os avaliados com tradução
para o português. Para ser melhor, só faltou entregar
há opções gratuitas, como as testadas pela INFO, dois recursos dos concorrentes: transmissão pelo celular
pacotes para pequenas empresas ou para grupos e vídeos em alta qualidade. O serviço só tem um modo
que não querem gastar nada, assim como para fa- gratuito, com imagens de qualidade intermediária.
www.info.abril.com.br/downloads/webware/justin-tv
zer os primeiros testes com a transmissão. Quem
precisar de mais recursos pode passar às ver- AVALIAÇÃO TÉCNICA 7,5 CUSTO/BENEFÍCIO
sões pagas dos mesmos serviços, que eliminam
anúncios e oferecem qualidade de primeira
para as transmissões. Conheça, a seguir,
quatro serviços para fazer transmissões O WIDGET DO STICKAM
ao vivo pela internet. Com estilo mais simples que a concorrência, a especialidade do Stickam
é a inclusão da transmissão em um widget que exibe imagens, vídeos e
músicas. O serviço não permite o uso de programas próprios para criação
de streaming, como o Flash Media Encoder — é usada somente a interface
web para envio do vídeo. Quem quiser transmitir vídeos em alta definição
tem de contratar o serviço StreamAPI, que elimina propagandas. O
serviço também conta com transmissão por celulares, mas é compatível
somente com aparelhos com sistema Symbian.
www.info.abril.com.br/downloads/webware/stickam
AVALIAÇÃO TÉCNICA 7,2 CUSTO/BENEFÍCIO
72 I DI C AS IN FO © ILUSTRAÇÃO WAGNER RODRIGUES DIC A S INFO I 73
video-Mat30.indd 72-73 08.08.09 01:18:15
internet I browsers
NAVEGUE COM
TRANQUILIDADE
Explore melhor alguns recursos do seu navegador POR ERIC COSTA E MARIA ISABEL MOREIRA
Q uem vasculha a internet para trabalhar, estu-
dar ou se divertir não quer perder tempo. A
ordem durante a navegação, assim como no
trabalho com textos, planilhas, apresentações e fotos,
é chegar mais rapidamente ao que se quer e tirar do
navegador exatamente o que se precisa. Confira os
truques a seguir e fique mais esperto ao usar os pro-
gramas Internet Explorer, Firefox, Chrome e Opera.
VÁRIOS LOGINS NO IE
Para quem usa várias contas do mesmo
webmail e não quer ter de alternar entre elas
(ou usar mais de um browser), o Internet
Explorer 8 traz um truque interessante. Faça
o login no primeiro webmail e depois acesse
Arquivo > Nova Sessão (se o menu Arquivo não
estiver visível, tecle Alt+F). Será aberta uma
nova janela, sem aproveitar os cookies e outras
informações já armazenadas, o que permite
logins separados no mesmo site.
ELIMINE AS SUGESTÕES
Os browsers usam o histórico de navegação para oferecer
sugestões de sites à medida que se digita uma URL
na barra de endereços. Se o endereço que você está
buscando aparece na lista, basta usar as teclas de direção
para marcá-lo e teclar Enter para o navegador carregar
a página. O problema é que nem sempre queremos exibir
alguns endereços nessa lista, principalmente quando
usamos um computador compartilhado. Para excluir um
item, navegue até ele com as teclas de direção e pressione
a tecla Delete, no Firefox, ou clique no X que aparece ao
lado dos endereços selecionados no Internet Explorer 8.
74 I DI C AS I N FO
browsers-Mat29.indd 74 08.08.09 01:19:56
EXPLORE A OMNIBAR
Além de completar endereços de sites, a barra Omnibar do Chrome tem integração
com as buscas do Google e pode fazer operações com os dados pesquisados. Para fazer
cálculos e conversões de medidas, por exemplo, basta digitar os números, os sinais e as
unidades. O resultado é mostrado na Omnibar.
ZOOM NAS PÁGINAS WEB
O Firefox traz comandos práticos para dar zoom em uma página web. Para aproximar, tecle Ctrl++ (sinal de mais). Para
afastar, Ctrl+- (sinal de menos). Outra forma de fazer isso é segurar o Ctrl e usar a rodinha do mouse para aproximar
e afastar o site. O interessante é que os ajustes de zoom são lembrados cada vez que a página é acessada. Essa
configuração, no entanto, pode ser desligada usando a URL about:config. Digite-a na barra de endereços do browser e,
na sequência, pressione o botão Serei Cuidadoso, Eu Prometo!. Localize a linha browser.zoom.siteSpecific e clique
duas vezes nela para mudar seu valor para False. Com isso, os ajustes de zoom serão globais, o que pode ser útil para
quem usa uma resolução de vídeo muito alta ou tem dificuldade para ver as letras pequenas.
FAVORITOS DINÂMICOS
O Firefox tem um recurso de favoritos dinâmicos pouco conhecido e explorado. Com ele,
você cria uma pasta não para abrigar uma lista estática de URLs, mas sim endereços
que se alteram de acordo com uma instrução fornecida. Vamos supor que você queira
armazenar os últimos 20 endereços visitados que contenham uma palavra-chave
específica. Nesse caso, você usaria o parâmetro place:queryType=0&sort=8&maxResul
ts=20&terms=palavra-chave, no qual a expressão “palavra-chave” seria substituída pelo
termo usado na busca. Para criar essa lista de favoritos ativa, abra o menu Favoritos
e escolha a opção Organizar Favoritos. Clique na opção Menu Favoritos no painel
esquerdo e, com ela selecionada, clique em Organizar e selecione a opção Novo Favorito
(para criar esse favorito na barra de favoritos, selecione a opção Barra de Favoritos em
vez de Menu Favoritos no painel esquerdo). Na caixa de diálogo que surgirá, dê um nome
para o novo favorito no campo correspondente e, em Endereço, escreva os parâmetros
desejados. Clique em Adicionar para concluir. Os favoritos inteligentes são identificados
no menu correspondente pelo ícone de uma pasta azul com uma pequena lupa. Na
página do Mozilla Developer Center (https://developer.mozilla.org/en/Places query URIs) há
informações sobre estes e outros parâmetros que podem ser usados em outras consultas.
D I C AS I NFO I 75
browsers-Mat29.indd 75 08.08.09 01:20:04
PROXY NA LINHA
Para quem utiliza o notebook em casa e no escritório, pode ser preciso
alternar entre duas configurações para usar o browser com e sem servidor
proxy. Isso pode ser resolvido no Chrome usando um atalho personalizado.
Para criá-lo, acesse a pasta Application, que está dentro do diretório Chrome
em C:\Documents and Settings\Usuário\Configurações locais\Dados
de aplicativos. Clique com o botão direito em chrome.exe e escolha Criar
Atalho. Clique com o botão direito no atalho criado e selecione Propriedades.
Depois, adicione no campo Destino a opção --proxy-server= endereço:porta
para informar o nome ou o IP do proxy e sua porta TCP/IP. Clique em OK e
copie o atalho para a área de trabalho. Em seguida, dê a ele um nome como
“Chrome – Escritório”. Depois, bastará dar um clique duplo nesse ícone para
ativar o navegador com a conexão via proxy configurada.
POR DEBAIXO DOS
PANOS DO OPERA
Assim como o Firefox, o Opera
também conta com uma página
escondida de configurações. Até o
endereço é o mesmo, about:config
(também pode ser usado
opera:config), apesar de a versão
para o Opera ser mais organizada,
com ajustes fáceis de serem
encontrados. A seção UserPrefs, por
exemplo, permite definir a pasta
padrão para receber downloads,
assim como a página inicial e o
diretório para o cache de disco,
entre outros ajustes.
DE OLHO NOS PESADÕES
Se o Chrome ocupar muita memória, a causa pode ser um site
malcomportado. Para descobrir o culpado, tecle Shift+Esc e
visualize o uso de memória em cada página. Outra opção é clicar
com o botão direito numa página e escolher Inspecionar Elemento.
Na janela que surge, clique em Resources e em Size. Será mostrada
uma lista de itens ordenados por tamanho. A ferramenta também
mostra o tempo de carregamento dos elementos.
ATALHOS PARA PESQUISA
Para localizar textos ou elementos na página atual do navegador Firefox, a primeira medida é abrir a barra Localizar. Para
isso, acione Ctrl+F. Depois que você digitou o termo da busca, pode usar F3, Ctrl+G ou Alt+P para achar a próxima ocorrência
na página e Shift+F3 ou Alt+T para encontrar a anterior. Para realçar todas as ocorrências de uma palavra na página, digite-a
no campo e pressione Alt+R. As pesquisas na web também podem ganhar rapidez com o uso do teclado. Para ir direto para o
campo de busca correspondente, acione as teclas Ctrl+K ou Ctrl+E. Quer selecionar o mecanismo de busca? Com o cursor do
mouse no campo de pesquisa, tecle Alt+seta para cima (ou Alt+seta para baixo) e faça sua escolha.
76 I DI
DICC AS I NFO
N FO
browsers-Mat29.indd 76 08.08.09 01:20:15
disco I particionamento
UMA PARTIÇÃO
SÓ PARA DADOS
Separar dados do sistema e arquivos pessoais em partições diferentes é mais
prático e seguro POR JULIANO BARRETO
S eparar arquivos do sistema e do-
cumentos pessoais em partições
diferentes é uma boa ideia. Isso
facilita backups e evita que falhas do
Windows deixem seus dados inacessí-
veis. Mas antes de prosseguir, convém
ficar atento e tomar cuidado para não
apagar dados importantes.
ACESSE O ASSISTENTE 1
O Windows Vista possui um utilitário
para criar partições. Para usá-lo, acesse o
Painel de Controle e selecione Sistema
e Manutenção. Sob o título Ferramentas
Administrativas estará o link Criar e
Formatar Partições do Disco Rígido. Clique
sobre ele para iniciar o particionador. O Vista
sempre pede uma confirmação antes de iniciar
um programa que tem potencial para alterar
configurações do sistema.
2 ACESSE O ASSISTENTE
Para criar uma nova partição, basta
selecionar o retângulo que representa o disco
rígido e depois clicar com o botão direito do
mouse sobre ele. Aparecerão opções para
formatar, estender, diminuir e excluir partições.
Escolha Diminuir Volume.
D I C AS I NFO I 77
particionamento-Mat35.indd 77 08.08.09 01:21:28
3 INFORME O TAMANHO
O tamanho da nova partição deverá ser
informado no terceiro campo da janela. O Vista e os
programas mais populares ocupam cerca de 60 GB. Por
isso, o ideal é reservar ao menos 80 GB. Após definir o
espaço gasto em cada volume, clique em Diminuir.
4 CRIE O VOLUME
Aparecerá um novo espaço na tela. Clique com o botão direito sobre
ele e escolha Novo Volume Simples. Será aberto um assistente, no qual você
definirá o tamanho do volume, a letra da partição e o tipo de sistema de
arquivos. Para finalizar, clique em Concluir.
CONFIRA OS DETALHES 5
Não é preciso reiniciar para que as alterações
sejam feitas. Veja os detalhes da nova partição ao acessar
o item Computador do menu Iniciar. Agora é só deixar
seus arquivos pessoais no novo volume para preservá-los
de possíveis problemas do sistema.
78 I DI
DICC AS I NFO
N FO
particionamento-Mat35.indd 78 08.08.09 01:21:40
backup I sistema e arquivos
CÓPIAS COM A
AJUDA DO VISTA
Use os pontos de restauração e, dependendo da sua versão do sistema, faça
cópias de arquivos importantes POR JULIANO BARRETO
O Windows tem um programa de backup e um recurso de criação de
pontos de restauração que permitem, respectivamente, recuperar
arquivos e retornar o sistema a um estágio anterior quando alguma
coisa dá errado. Veja como usar essas ferramentas no Windows Vista e
como fazer backup de outras informações importantes no seu dia a dia.
PONTOS DE RESTAURAÇÃO
Os pontos de restauração do Windows são uma
maneira ágil de recuperar o sistema de problemas
causados por programas maliciosos, vírus e de AJUDA DE
besteiras feitas pelo próprio usuário. Para ativar
esse recurso, digite a palavra Restauração na
busca do Vista e clique no item Centro de Backup
TERCEIROS
e Restauração. Clique no link Criar um Ponto de Quem usa outras versões
Restauração ou Alterar Configurações. Depois, do Vista pode realizar
certifique-se de marcar as partições para que os backups automáticos com a
backups do sistema sejam feitos ajuda de outros programas.
automaticamente. Para gravar um novo ponto, O Second Copy (www.info.
clique no botão Criar e dê um nome para o item. abril.com.br/downloads/
second-copy-7-1) é uma
dessas opções. Ele custa
30 dólares, mas tem uma
CÓPIAS DE ARQUIVOS E PASTAS versão de avaliação que
pode ser usada sem custo
No Centro de Backup e Restauração você também encontra opção para fazer por 30 dias. O Second Copy
uma cópia completa dos dados gravados no PC. Mas a alternativa de cópia roda em segundo plano no
de arquivos só está disponível nas versões Premium, Ultimate e Business do Windows. Para começar a
Vista e a de backup completo apenas nestas duas últimas. A opção de Backup usá-lo, clique com o botão
de Arquivos é bastante simples de usar. Primeiro você escolhe o destino do direito do mouse sobre o
backup. Depois, seleciona os tipos de arquivos que serão salvos e a frequência ícone azul na bandeja do
com que as cópias de segurança serão feitas. Pronto, é só deixar o resto com o sistema e depois sobre
Windows, que gravará os dados automaticamente na data. Show Profiles. Na janela
que aparecerá, clique
em File e depois em New
Profile. Um assistente
se abrirá, e você deverá
informar qual pasta será
copiada, o destino do
backup e a frequência com
que as cópias de segurança
serão feitas. Na tela final
antes do backup, você
deverá escolher o tipo
de cópia. É interessante
optar pelo backup com
compactação.
D I C AS I NFO I 79
sistemaeArquivos-Mat33.indd 79 08.08.09 01:23:01
backup I informações
O MELHOR É
PREVENIR
Nunca deixe de fazer cópia de segurança das informações armazenadas no
POSTS DO BLOG NO HD
Uma forma prática de evitar que posts de seu blog do Blogger desapareçam do mapa é manter uma cópia local deles.
Há duas maneiras de fazer isso. A primeira é usar o programinha Blogger Backup (www.info.abril.com.br/downloads/
blogger-backup-1-0-9-23). Ele permite guardar posts e comentários, baixando essas informações de todos os blogs de
um mesmo usuário no Blogger. Um jeito mais simples é usar o endereço http://url_do_blog/search?max-results=num_posts,
substituindo url_do_blog pelo endereço do blog e num_posts pelo número de posts, que pode ser verificado na página de
computador e na web POR ERIC COSTA gerenciamento do Blogger, após o login. Com isso, serão exibidos todos os posts na mesma página HTML, que pode ser
gravada diretamente no navegador.
O que backup tem a ver com produtividade?
Tudo. Perder horas, dias, meses ou anos de
trabalho por não ter parado um tempinho pa-
ra produzir uma cópia dos arquivos ou informações
importantes é um dos cenários mais desanimadores.
E uma situação muito frequente também. Com as fer-
ramentas certas, como as que apresentamos a seguir,
é possível evitar perdas de diferentes tipos de dados.
GUARDE OS VÍDEOS DO YOUTUBE
Se você já salvou seus vídeos favoritos no canal pessoal do YouTube e não
quer correr o risco de que um deles saia do ar — por uma pane ou pelo pedido
de alguém —, a melhor saída é baixá-los para o HD. Há vários programas
e serviços para esse fim e usaremos aqui um dos melhores, o YouTube
Downloader (www.info.abril.com.br/downloads/youtube-downloader-2-17). Basta
copiar o endereço de cada vídeo para o campo Enter Video URL do programa,
escolher a pasta onde ele será gravado e clicar em OK. O programa ainda
permite converter os vídeos baixados para outros formatos, como AVI e MOV.
COM O APOIO DO PEN DRIVE
Se o pen drive é ferramenta de trabalho
remoto, é importante guardar uma cópia dos
documentos e arquivos de uso diário nele. A
solução mais prática para isso é usar um
utilitário de sincronia para manter as últimas
versões dos arquivos tanto no PC quanto no
pen drive. Uma opção é o SyncToy (www.info.
URLs PARA CONSULTA abril.com.br/downloads/synctoy-1-4), um freeware
Viu algo engraçado ou interessante em um site e quer guardar uma imagem dele ou compartilhá-la com amigos? O BackupURL da Microsoft. Comece instalando o SyncToy e
(www.info.abril.com.br/downloads/webware/backupurl) serve para isso. Basta acessá-lo e digitar a página a ser gravada. A vantagem plugue o pen drive. Clique, então, em Create
sobre a captura da tela é que ele mantém um endereço fixo e curto para a versão gravada, além de guardar imagens e arquivos New Folder Pair. Selecione as pastas que
CSS originais. O serviço dispensa registro, mas quem se cadastrar pode verificar os endereços já congelados anteriormente. serão sincronizadas no HD do micro e no pen
drive. Escolha um nome para esse par de
pastas e clique em Run para fazer a
transferência dos dados.
MICROPOSTS A SALVO
A instabilidade do Twitter diminuiu, mas não sumiu. Por isso,
é uma boa manter um backup dos microposts e contatos do
serviço. Uma opção direta é o Tweetake (www.info.abril.com.
br/downloads/webware/tweetake). Basta acessar o site e teclar
o login e a senha do Twitter. Ele gera um arquivo CSV com BACKUP DO GMAIL
as informações solicitadas, facilitando a localização rápida Se o medo de perder suas mensagens do Gmail é grande, uma
de conteúdo. O arquivo pode incluir a lista de seguidores, saída é manter um backup local de tudo. Para isso, o programa
a relação de amigos, os microposts, as mensagens diretas, Gmail Backup (www.info.abril.com.br/downloads/gmail-backup-0-107)
os favoritos ou tudo. Outro recurso bacana é a indicação do resolve bem. Basta rodá-lo e clicar em Backup. Depois do download
avatar usado a cada mensagem, o que mostra mudanças na inicial, o programa detecta as mensagens novas e baixa só o que
imagem do usuário ao longo do tempo. foi modificado, tudo no formato EML, fácil de ser importado por
qualquer cliente de e-mail. As mensagens também podem ser
enviadas de volta ao Gmail. Para isso, basta clicar em Restore.
80 I DI C AS IN FO DIC A S INFO I 81
informacoes-Mat34.indd 80-81 08.08.09 01:24:48
backup I informações
O MELHOR É
PREVENIR
Nunca deixe de fazer cópia de segurança das informações armazenadas no
POSTS DO BLOG NO HD
Uma forma prática de evitar que posts de seu blog do Blogger desapareçam do mapa é manter uma cópia local deles.
Há duas maneiras de fazer isso. A primeira é usar o programinha Blogger Backup (www.info.abril.com.br/downloads/
blogger-backup-1-0-9-23). Ele permite guardar posts e comentários, baixando essas informações de todos os blogs de
um mesmo usuário no Blogger. Um jeito mais simples é usar o endereço http://url_do_blog/search?max-results=num_posts,
substituindo url_do_blog pelo endereço do blog e num_posts pelo número de posts, que pode ser verificado na página de
computador e na web POR ERIC COSTA gerenciamento do Blogger, após o login. Com isso, serão exibidos todos os posts na mesma página HTML, que pode ser
gravada diretamente no navegador.
O que backup tem a ver com produtividade?
Tudo. Perder horas, dias, meses ou anos de
trabalho por não ter parado um tempinho pa-
ra produzir uma cópia dos arquivos ou informações
importantes é um dos cenários mais desanimadores.
E uma situação muito frequente também. Com as fer-
ramentas certas, como as que apresentamos a seguir,
é possível evitar perdas de diferentes tipos de dados.
GUARDE OS VÍDEOS DO YOUTUBE
Se você já salvou seus vídeos favoritos no canal pessoal do YouTube e não
quer correr o risco de que um deles saia do ar — por uma pane ou pelo pedido
de alguém —, a melhor saída é baixá-los para o HD. Há vários programas
e serviços para esse fim e usaremos aqui um dos melhores, o YouTube
Downloader (www.info.abril.com.br/downloads/youtube-downloader-2-17). Basta
copiar o endereço de cada vídeo para o campo Enter Video URL do programa,
escolher a pasta onde ele será gravado e clicar em OK. O programa ainda
permite converter os vídeos baixados para outros formatos, como AVI e MOV.
COM O APOIO DO PEN DRIVE
Se o pen drive é ferramenta de trabalho
remoto, é importante guardar uma cópia dos
documentos e arquivos de uso diário nele. A
solução mais prática para isso é usar um
utilitário de sincronia para manter as últimas
versões dos arquivos tanto no PC quanto no
pen drive. Uma opção é o SyncToy (www.info.
URLs PARA CONSULTA abril.com.br/downloads/synctoy-1-4), um freeware
Viu algo engraçado ou interessante em um site e quer guardar uma imagem dele ou compartilhá-la com amigos? O BackupURL da Microsoft. Comece instalando o SyncToy e
(www.info.abril.com.br/downloads/webware/backupurl) serve para isso. Basta acessá-lo e digitar a página a ser gravada. A vantagem plugue o pen drive. Clique, então, em Create
sobre a captura da tela é que ele mantém um endereço fixo e curto para a versão gravada, além de guardar imagens e arquivos New Folder Pair. Selecione as pastas que
CSS originais. O serviço dispensa registro, mas quem se cadastrar pode verificar os endereços já congelados anteriormente. serão sincronizadas no HD do micro e no pen
drive. Escolha um nome para esse par de
pastas e clique em Run para fazer a
transferência dos dados.
MICROPOSTS A SALVO
A instabilidade do Twitter diminuiu, mas não sumiu. Por isso,
é uma boa manter um backup dos microposts e contatos do
serviço. Uma opção direta é o Tweetake (www.info.abril.com.
br/downloads/webware/tweetake). Basta acessar o site e teclar
o login e a senha do Twitter. Ele gera um arquivo CSV com BACKUP DO GMAIL
as informações solicitadas, facilitando a localização rápida Se o medo de perder suas mensagens do Gmail é grande, uma
de conteúdo. O arquivo pode incluir a lista de seguidores, saída é manter um backup local de tudo. Para isso, o programa
a relação de amigos, os microposts, as mensagens diretas, Gmail Backup (www.info.abril.com.br/downloads/gmail-backup-0-107)
os favoritos ou tudo. Outro recurso bacana é a indicação do resolve bem. Basta rodá-lo e clicar em Backup. Depois do download
avatar usado a cada mensagem, o que mostra mudanças na inicial, o programa detecta as mensagens novas e baixa só o que
imagem do usuário ao longo do tempo. foi modificado, tudo no formato EML, fácil de ser importado por
qualquer cliente de e-mail. As mensagens também podem ser
enviadas de volta ao Gmail. Para isso, basta clicar em Restore.
80 I DI C AS IN FO DIC A S INFO I 81
informacoes-Mat34.indd 80-81 08.08.09 01:24:48
ATENÇÃO AO MESSENGER
Você quer fazer um backup dos arquivos armazenados localmente pelo Windows Live Messenger, incluindo os emoticons?
Para começar, baixe e instale o software ConCon Retriever (www.info.abril.com.br/downloads/concon-retriever-2-2-7). Execute
o ConCon, selecione seu nome de usuário do Live Messenger e clique em Backup. Na janela seguinte, selecione o ícone
com uma interrogação e clique em OK. Será preciso informar sua conta do Messenger e navegar até o final de uma
página de configuração. Depois copie a ID que fica acima do botão Salvar e, no ConCon, digite esses números em Your
PUID. Depois de finalizar os passos sugeridos pelo programa, copie a pasta do ConCon para um pen drive. Pronto! Seus
emoticons e configurações estão salvos e seguros.
TEXTOS PROTEGIDOS
O próprio Google Docs traz uma opção rápida para fazer o backup de vários documentos de uma só tacada. Para isso,
após o login, marque os itens que serão gravados, clique em Mais Ações e escolha a opção Exportar Como > Save as
HTML (Zipado). Como o comando indica, será gerado um arquivo ZIP com todos os itens selecionados, no formato
HTML. O mais curioso é que a concorrência se aproveitou desse recurso. Se você quiser importar os documentos no Zoho
Writer (http://writer.zoho.com), acesse Import > Import Google Docs e selecione o arquivo zipado diretamente. Todos os
documentos serão importados para o Zoho.
BAIXE OS CONTATOS DO ORKUT
Um truque simples para o orkut é o download dos amigos no
serviço. Isso facilita a adição deles posteriormente, além de não se
perderem os contatos, caso um orkuticídio esteja em seus planos.
Para isso, clique no link Amigos, no topo da página do orkut,
depois de fazer o login no serviço. Na seção Gerenciar Contatos,
clique em Exportar Contatos. Será gerado um arquivo no formato
CSV, que pode ser importado em programas de agenda ou aberto
em planilhas, como o Microsoft Excel. Nesse arquivo há todos os
contatos, com nome completo e e-mail.
82 I DI
DICC AS I NFO
N FO
informacoes-Mat34.indd 82 08.08.09 01:25:14
Vous aimerez peut-être aussi
- PT Pcdmis 2022.2 CMM ManualDocument477 pagesPT Pcdmis 2022.2 CMM ManualMarcelo Lourenço DiasPas encore d'évaluation
- Informatica Fundatec Diversas - 6 Pag PDFDocument6 pagesInformatica Fundatec Diversas - 6 Pag PDFMoises LimaPas encore d'évaluation
- Ressuscite sua Seagate de 250GB com atualização de firmwareDocument9 pagesRessuscite sua Seagate de 250GB com atualização de firmwareajlapriaPas encore d'évaluation
- Atalhos - Windows 7 PDFDocument6 pagesAtalhos - Windows 7 PDFDaniela MazzeiPas encore d'évaluation
- ONU off-line no ANM2000Document8 pagesONU off-line no ANM2000crnetrdlPas encore d'évaluation
- PowerBuilder 9 (1) .0 Básico2Document367 pagesPowerBuilder 9 (1) .0 Básico2Gabriel Valencia100% (2)
- Defeitos comuns em impressoras laserDocument57 pagesDefeitos comuns em impressoras laserEdimilsonGonçalves100% (2)
- Pop - 001 VendasDocument27 pagesPop - 001 VendasThyago TravassosPas encore d'évaluation
- 02 - I - Manipulação e Organização de DadosDocument30 pages02 - I - Manipulação e Organização de DadosLUANAPas encore d'évaluation
- Iniciando projeto estruturalDocument18 pagesIniciando projeto estruturalAndersonPas encore d'évaluation
- Tutorial SolidWorks PDFDocument47 pagesTutorial SolidWorks PDFthiagosp3Pas encore d'évaluation
- DvdReMake - Unir 2 Ou Mais DVDs Mantendo Os MenusDocument11 pagesDvdReMake - Unir 2 Ou Mais DVDs Mantendo Os MenusJaner DornelesPas encore d'évaluation
- Minitab 18Document74 pagesMinitab 18Yan WendelPas encore d'évaluation
- TELEMAR Conta Customizada - Captura de ContasDocument3 pagesTELEMAR Conta Customizada - Captura de ContasarielsiqPas encore d'évaluation
- SolveSpace - Guia de AprendizagemDocument46 pagesSolveSpace - Guia de Aprendizagemzeck nixPas encore d'évaluation
- 3D Studio Max Tutorial Completo (BR) - BasicoDocument126 pages3D Studio Max Tutorial Completo (BR) - Basicoapi-374012891% (11)
- Manual Nvclient: ÍndiceDocument23 pagesManual Nvclient: ÍndiceGAMER MAXXPas encore d'évaluation
- Promob 4i (Manual)Document139 pagesPromob 4i (Manual)neicocalPas encore d'évaluation
- Passo A Passo Tutorial para o Jogo Desenvolver (GDevelop Wiki)Document20 pagesPasso A Passo Tutorial para o Jogo Desenvolver (GDevelop Wiki)Wilton MoreiraPas encore d'évaluation
- Dicas para otimizar e personalizar o gerenciador de arquivos Nautilus do GNOMEDocument5 pagesDicas para otimizar e personalizar o gerenciador de arquivos Nautilus do GNOMELuana LessaPas encore d'évaluation
- Gerenciamento de recursos hídricos com o AcquaNetDocument72 pagesGerenciamento de recursos hídricos com o AcquaNetHeraldo Antunes100% (1)
- SIG com QGISDocument43 pagesSIG com QGISPRISCILLA LIMAPas encore d'évaluation
- Manual Primo (DiMka)Document296 pagesManual Primo (DiMka)Aparecido Gianni100% (1)
- Manual de Navegação Na InternetDocument38 pagesManual de Navegação Na InternetElisabete SilvaPas encore d'évaluation
- Apostila Lab Micro 2019Document127 pagesApostila Lab Micro 2019Oliver HeinrichPas encore d'évaluation
- Introdução ao ExcelDocument62 pagesIntrodução ao ExcelMarcio SouzaPas encore d'évaluation
- Apostila ArcgisDocument128 pagesApostila ArcgisCharles P. SilvaPas encore d'évaluation
- Atividade 1 - WiresharkDocument20 pagesAtividade 1 - WiresharkCatherine SarrinPas encore d'évaluation
- MetaParticles PCloud SistemaDocument24 pagesMetaParticles PCloud SistemaEric Daniel RodriguesPas encore d'évaluation
- Manual Paeb2023 V12aDocument58 pagesManual Paeb2023 V12aCarla da Silva GonçalvesPas encore d'évaluation