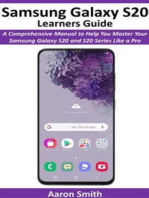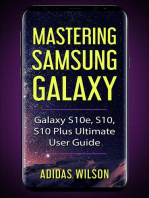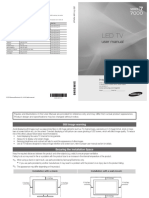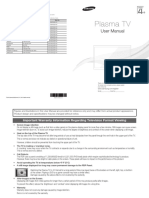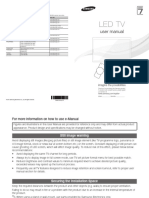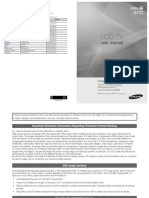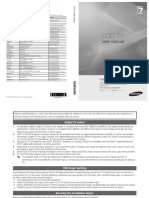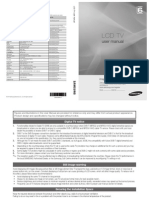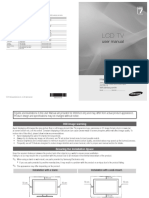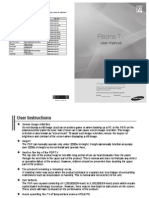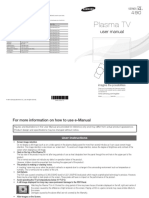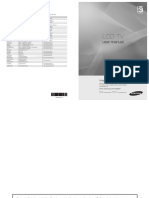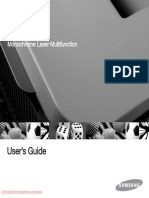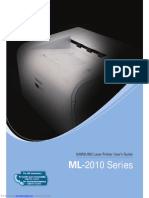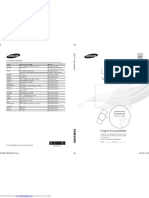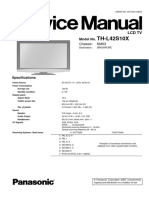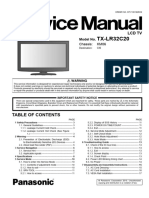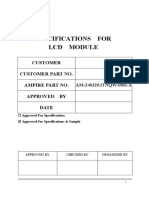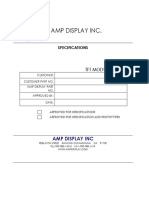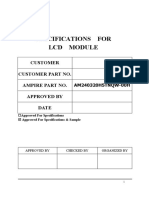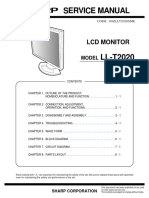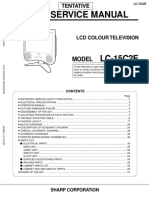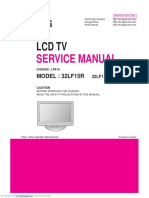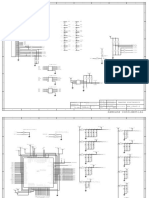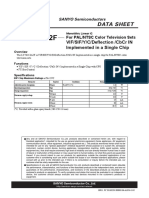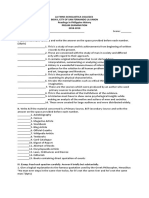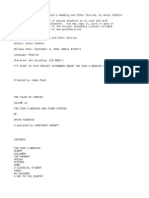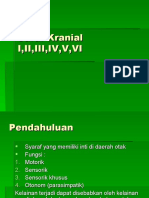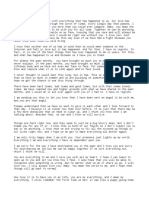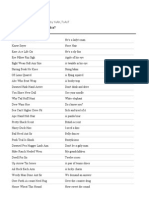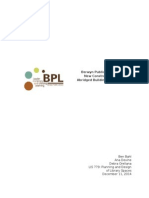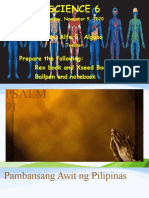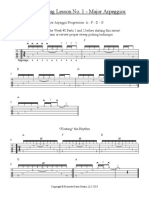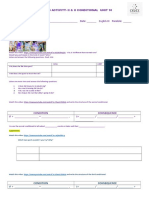Académique Documents
Professionnel Documents
Culture Documents
BN68 PDF
Transféré par
BABU T VTitre original
Copyright
Formats disponibles
Partager ce document
Partager ou intégrer le document
Avez-vous trouvé ce document utile ?
Ce contenu est-il inapproprié ?
Signaler ce documentDroits d'auteur :
Formats disponibles
BN68 PDF
Transféré par
BABU T VDroits d'auteur :
Formats disponibles
LCD TV user manual
Contact SAMSUNG WORLDWIDE
If you have any questions or comments relating to Samsung products, please contact the SAMSUNG customer care centre.
Country Customer Care Centre Web Site
AUSTRALIA 1300 362 603 www.samsung.com
Bahrain 8000-4726 -
400-810-5858
CHINA www.samsung.com
010-6475 1880
Egypt 0800-726786 -
www.samsung.com/hk
HONG KONG (852) 3698-4698
www.samsung.com/hk_en/
3030 8282
1800 110011
INDIA www.samsung.com
1800 3000 8282
1800 266 8282
LCD TV
0800-112-8888
INDONESIA www.samsung.com
021-5699-7777
JAPAN 0120-327-527 www.samsung.com
Jordan 800-22273 -
user manual
KSA 9200-21230 www.samsung.com
MALAYSIA 1800-88-9999 www.samsung.com
NEW ZEALAND 0800 SAMSUNG (0800 726 786) www.samsung.com
1-800-10-SAMSUNG(726-7864)
1-800-3-SAMSUNG(726-7864)
PHILIPPINES www.samsung.com
1-800-8-SAMSUNG(726-7864)
02-5805777
Qatar 800-2255 -
SINGAPORE 1800-SAMSUNG(726-7864) www.samsung.com
SOUTH AFRICA 0860-SAMSUNG(726-7864 ) www.samsung.com
Syria 1825-22-73 -
TAIWAN 0800-329-999 www.samsung.com
1800-29-3232
THAILAND www.samsung.com
02-689-3232
U.A.E 800-SAMSUNG (726-7864) www.samsung.com
VIETNAM 1 800 588 889 www.samsung.com
imagine the possibilities
Thank you for purchasing this Samsung
product. To receive more complete service,
please register your product at
www.samsung.com/register
Model Serial No.
BN68-02683A-00
BN68-02683A
© 2010 Samsung Electronics Co., Ltd. All rights reserved.
BN68-02683A_NEW.indb 1 2010-03-03 �� 5:59:34
Figures and illustrations in this User Manual are provided for reference only and may differ from actual product appearance.
Product design and specifications may be changed without notice.
Still image warning
Avoid displaying still images (like jpeg picture files) or still image element (like TV programme logo, panorama or 4:3 image format, stock or news bar
at screen bottom etc.) on the screen. Constant displaying of still picture can cause uneven wear of screen phosphor, which will affect image quality. To
reduce risk of this effect, please follow below recommendations:
• Avoid displaying the same TV channel for long periods.
• Always try to display any image on full screen, use TV set picture format menu for best possible match.
• Reduce brightness and contrast values to minimum required to achieve desired picture quality, exceeded values may speed up the burnout process.
• Frequently use all TV features designed to reduce image retention and screen burnout, refer to proper user manual section for details.
Securing the Installation Space
Keep the required distances between the product and other objects (e.g. walls) to ensure proper ventilation.
Failing to do so may result in fire or a problem with the product due to an increase in the internal temperature of the product.
✎✎ When using a stand or wall-mount, use parts provided by Samsung Electronics only.
xx If you use parts provided by another manufacturer, it may result in a problem with the product or an injury due to the product falling.
✎✎ The appearance may differ depending on the product.
Installation with a stand. Installation with a wall-mount.
10 cm 10 cm
10 cm 10 cm 10 cm 10 cm
10 cm
2 English
BN68-02683A_NEW.indb 2 2010-03-03 �� 5:59:34
Contents
Getting Started 4 Accessories
4
4 Viewing the Control Panel
5 Viewing the Remote Control
6 Connecting to an Antenna
6 Plug & Play (Initial Setup)
Connections 7 Connecting to an AV Device (LA26C350/LA32C350)
7
8 Connecting to an AV Device (LA19C350/LA22C350)
9 Connecting to an Audio Device (LA26C350/LA32C350)
9 Connecting to an Audio Device (LA19C350/LA22C350)
10 Changing the Input Source
Basic Features 10 How to Navigate Menus
10
10 Channel Menu
11 Picture Menu
13 Sound Menu
14 Setup Menu
Advanced Features 16 Connecting to a PC (LA26C350/LA32C350)
16
16 Connecting to a PC (LA19C350/LA22C350)
18 Media Play
Other Information 22 Analogue Channel Teletext Feature
22
23 Installing the Wall Mount
24 Anti-Theft Kensington Lock
24 Securing the TV to the Wall
25 Troubleshooting
28 Specifications
29 Index
POWER
P.SIZE
Check the Symbol!
P.MODE t
This function can be used by Note One-touch button
pressing the TOOLS button on the
remote control.
MEDIA.P
P.MODE
English 3
BN68-02683A_NEW.indb 3 2010-03-03 �� 5:59:35
Getting Started
Accessories
✎✎Please make sure the following items are included with your LCD TV. If any items are missing, contact your dealer.
✎✎The items’ colours and shapes may vary depending on the models.
yy Remote Control & Batteries (AAA x 2) yy Cleaning Cloth
yy Owner’s Instructions yy Power Cord (LA19C350 / LA22C350)
yy Warranty Card / Safety Guide (Not available in some locations)
✎✎For more detailed information, please refer to stand guide.
(M4 X L16)
▪▪ Stand Screws
LA19C350 / LA22C350 : 2EA
LA26C350 / LA32C350 : 3EA
Viewing the Control Panel
✎✎The product colour and shape may vary depending on the model.
Remote control sensor Power Indicator
Speakers
P (Power) Turns the TV on or off.
Power Indicator Blinks and turns off when the power is on and lights up in standby mode.
SOURCEE Toggles between all the available input sources. In the on-screen menu, use this
button as you would use the ENTERE button on the remote control.
MENU Displays an on-screen menu, the OSD (on screen display), of your TV’s features.
- VOL + Adjusts the volume. In the OSD, use the - VOL + buttons as you would use the
◄ and ► buttons on the remote control.
z Changes the channels. In the OSD, use the z buttons as you would use the
▼ and ▲ buttons on the remote control.
Remote control sensor Aim the remote control towards this spot on the TV.
Standby mode
Do not leave your TV in standby mode for long periods of time (when you are away on a holiday, for example). A small amount
of electric power is still consumed even when the power button is turned off. It is best to unplug the power code.
4 English
BN68-02683A_NEW.indb 4 2010-03-03 �� 5:59:36
Viewing the Remote Control
01 Getting Started
Turns the TV on and off.
Displays and selects the available video sources.
(P. 9)
Have direct access to channels.
Returns to the previous channel.
Cut off the sound temporarily.
Adjusts the volume. Changes channels.
Displays channel list on the screen. (P. 10)
Displays the main on-screen menu. (P. 10)
MEDIA.P HDMI
Views the Media play. (P. 18) Selects the HDMI mode directly.
Quickly selects frequently used functions. Displays information on the TV screen.
Selects on-screen menu items and changes
menu values.
Returns to the previous menu. (P. 10) Exit the menu. (P. 10)
Buttons in the Media Play menu, etc. A B C D
P.MODE P.SIZE SLEEP P.MODE : Selects picture mode. (P. 11)
P.SIZE : Choose the picture size. (P. 12)
SLEEP : Automatically shuts off the TV. (P. 14)
Installing batteries (Battery size: AAA)
✎✎NOTE
xx Use the remote control within 23 feet from the TV.
xx Bright light may affect the performance of the remote
control. Avoid using nearby special fluorescent light or
neon signs.
xx The colour and shape may vary depending on the
model.
English 5
BN68-02683A_NEW.indb 5 2010-03-03 �� 5:59:36
Getting Started
Connecting to an Antenna
When the TV is initially powered on, basic settings proceed automatically.
✎✎Preset: Connecting the mains and antenna.
[TV Rear Panel] VHF/UHF Antenna
Cable
or ANT OUT
R-AUDIO-L PR PB Y
Power Input
Plug & Play (Initial Setup)
When the TV is initially powered on, a sequence of on-screen prompts will assist in configuring basic settings.
Press the POWERP button. Plug & Play is available only when the Input source is set to TV.
1 Selecting a language Press the ▲ or ▼ button, then press the ENTERE button. POWER
P
Select the desired OSD (On Screen Display) language.
2 Selecting Store Demo
or Home Use
Press the ◄ or ► button, then press the ENTERE button.
yy Select the Home Use mode. Store Demo Mode is for retail
environments.
yy Return the unit’s settings from Store Demo to Home Use
(standard): Press the volume button on the TV. When the OSD
volume is displayed, press and hold MENU for 5 sec.
3 Selecting an area. Press the ▲ or ▼ button, then press the ENTERE button.
Select the appropriate area.
4 Selecting a channel Press the ENTERE button, then the channel search will start automatically.
For more information,refer to Channel → Auto Store. (P. 11)
✎✎Press the ENTERE button at any time to interrupt the memorization process.
MEDIA.P SLEE
5 Setting the clock Press the ◄ or ► button to select Month, Day, Year, Hour, Minute or am/pm.
Set these by pressing the ▲ or ▼ button.
P.MODE
CH LIST
6 English
BN68-02683A_NEW.indb 6 2010-03-03 �� 5:59:38
Connections
Connecting to an AV Device (LA26C350/LA32C350)
02 Connections
Using an HDMI / DVI Cable: HD connection (up to 1080p)
Available devices: DVD / Blu-ray player / HD Cable Box / HD Satellite receiver (STB) / Cable Box / Satellite receiver (STB)
DVD
W
Y W
R W R B G
Red White
HDMI OUT
DVI OUT
AUDIO OUT
W
R-AUDIO-L PR PB Y
R
R-AUDIO-L
R-AUDIO-L PR PR PB PB Y Y
L-AUDIO-R
L-AUDIO-R
L-AUDIO-R
✎✎ HDMI (DVI) IN / PC/DVI AUDIO IN
yy When using an HDMI / DVI cable connection, you must use the HDMI (DVI) IN jack. For the DVI cable
connection, use a DVI to HDMI cable or DVI-HDMI (DVI to HDMI) adapter for video connection and the PC/
DVI AUDIO IN jacks for audio.
yy If an external device such as a DVD / Blu-ray player / Cable Box / Satellite receiver (Set-Top Box) supporting
a HDMI versions older than 1.3 is connected, the TV may operate abnormally (e.g. no screen display/ no
sound/ annoying flicker/ abnormal colour).
yy When connecting an HDMI cable and there is no sound, check the HDMI version of the external device. If
the version is not 1.3, contact the provider of the corresponding device to confirm the HDMI version and
request to upgrade.
yy It is recommended you purchase an HDMI-certified cable. Otherwise, the screen may appear blank or a
connection error may occur.
Using a Component Cable: (up to 1080p) / Using an Audio/Video: (480i only)
Available devices: VCR / DVD / Blu-ray player / Cable Box / Satellite receiver
✎✎COMPONENT IN / AV IN 1, 2:
When connecting to AV IN 1, the colour of the
AV IN 1 [Y/VIDEO] jack (Green) does not match
the colour of the video cable (Yellow).
✎✎To obtain the best picture quality, the
R W R B G R W Y
Component connection is recommended over
the A/V connection.
R W R B G R W Y
B
W
Y W
R W R B G
AUDIO OUT COMPONENT OUT Blu-ray player AUDIO OUT VIDEO OUT VCR
Yellow Red White Red Blue Green
R-AUDIO-L
R-AUDIO-L PR PR PB PB Y Y R-AUDIO-L PR PB Y
R-AUDIO-L PR PB Y
English 7
BN68-02683A_NEW.indb 7 2010-03-03 �� 5:59:42
Connections
Connecting to an AV Device (LA19C350/LA22C350)
Using an HDMI / DVI Cable: HD connection (up to 1080p)
Available devices: DVD / Blu-ray player / HD Cable Box / HD Satellite receiver (STB) / Cable Box / Satellite receiver (STB)
DVD
W
Y W
R W R B G
Red White
HDMI OUT
DVI OUT
R-AUDIO-L PR PB Y
AUDIO OUT
W
R-AUDIO-L PR PB Y
R
R-AUDIO-L PR PB Y
L-AUDIO-R
L-AUDIO-R
L-AUDIO-R
✎✎HDMI (DVI) IN / PC/DVI AUDIO IN
yy When using an HDMI / DVI cable connection, you must use the HDMI (DVI) IN jack. For the DVI cable
connection, use a DVI to HDMI cable or DVI-HDMI (DVI to HDMI) adapter for video connection and the PC/
DVI AUDIO IN jacks for audio.
yy If an external device such as a DVD / Blu-ray player / Cable Box / Satellite receiver (Set-Top Box) supporting
a HDMI versions older than 1.3 is connected, the TV may operate abnormally (e.g. no screen display/ no
sound/ annoying flicker/ abnormal colour).
yy When connecting an HDMI cable and there is no sound, check the HDMI version of the external device. If
the version is not 1.3, contact the provider of the corresponding device to confirm the HDMI version and
request to upgrade.
yy It is recommended you purchase an HDMI-certified cable. Otherwise, the screen may appear blank or a
yyconnection error may occur.
Using a Component Cable: (up to 1080p) / Using an Audio/Video: (480i only)
Available devices: VCR / DVD / Blu-ray player / Cable Box / Satellite receiver
✎✎COMPONENT IN / AV IN 1, 2:
When connecting to AV IN 1, the
colour of the AV IN 1 [Y/VIDEO]
jack (Green) does not match the
colour of the video cable (Yellow).
✎✎To obtain the best picture quality,
R W R B G R W Y the Component connection
is recommended over the A/V
connection.
R W R B G R W Y
B
W
Y W
R W R B G
AUDIO OUT COMPONENT OUT Blu-ray player AUDIO OUT VIDEO OUT VCR
Yellow Red White Red Blue Green
R-AUDIO-L
R-AUDIO-L PR PR PB PB Y Y R-AUDIO-L PR PB Y
8 English R-AUDIO-L PR PB Y
BN68-02683A_NEW.indb 8 2010-03-03 �� 5:59:44
Connecting to an Audio Device (LA26C350/LA32C350)
02 Connections
Using Audio Cable (Analogue) Connection
Available devices: amplifier, DVD home theatre.
DVD Home theatre
AUDIO IN
W
R
W
Y W
R W R B G R-AUDIO-L PR PB Y
Red White L-AUDIO-R
✎✎AUDIO OUT: Connects to the audio input jacks on your amplifier / DVD home theatre.
xx When connecting, use the appropriate connector.
xx When an audio amplifier is connected to the AUDIO OUT jacks: Decrease the volume of the TV and adjust
the volume level with the Amplifier’s volume control.
Connecting to an Audio Device (LA19C350/LA22C350)
Using an Headphone Connection
Available devices: digital audio system, amplifier, DVD home theatre.
Headphones
✎✎Headphones H: You can connect your headphones to the headphones output on your set. While the
headphones are connected, the sound from the built-in speakers will be disabled.
xx Sound function may be restricted when connecting headphones to the TV.
xx Headphone volume and TV volume are adjusted separately.
Input Cables (Sold Separately)
HDMI HDMI-DVI Component Composite (AV) Coaxial (RF) VGA
English 9
BN68-02683A_NEW.indb 9 2010-03-03 �� 5:59:47
POWER
MEDIA.P Basic Features
Connections
SLEEP P.SIZE
P
Changing the Input Source Edit Name
■■ VCR / DVD / Cable STB / Satellite STB / PVR STB /
Source List AV Receiver / Game / Camcorder / PC / DVI PC / DVI
Devices / TV / IPTV / Blu-ray / HD DVD / DMA: Name
Use to select TV or other external input the device connected to the input jacks to make your
sources such as DVD / Blu-ray players /
P.MODE input source selection easier.
cable box / STB satellite receiver connected
to the TV. ✎✎ When connecting an HDMI/DVI cable to the HDMI
IN 1(DVI) or HDMI (DVI) IN port, you should set to
■■ TV / AV1 / AV2 / Component / PC / MEDIA.P
DVI PC or DVI Devices mode under Edit Name.
SLE
HDMI/DVI
✎✎ In the Source List, connected
CH LIST inputs will be highlighted.
Basic Features
P.MODE
How to Navigate Menus Channel Menu
Before using the TV, follow the steps below to learn how to
navigate the menu and select and adjust different functions.
Channel List
MEDIA.P HDMI Using the Channel List, you can conveniently
1
add/delete or lock/unlock channels.
CH LIST
Channel List
P 2 C46
1 / 10
Prog. # \
2 0 C45
1 C46 c
2 C47 c
3 C48 c \
3 4 4 C49 c
5 C50 c
6 C51 c
7 C52
1 MENU button: Displays
A the
B main C on-screen
D menu. 8 C53
2 ENTERE / Direction button: Move the cursor and 9 C54
# Add \ Lock
select an item. Confirm
P.MODE theP.SIZE
setting. SLEEP
3 RETURN button: Returns to the previous menu. Move E Enter
P Page R Return
4 EXIT button: Exits the on-screen menu.
How to Operate the OSD (On Screen Display) Adding / Deleting channels
The access step may differ depending on the selected menu. You can add or delete channels.
Move to the (#) field by pressing the ▲ / ▼ buttons, select
The main menu options appears on a channel to be added, and press the ENTERE button to
1 MENU m
the screen:
Picture, Sound, Channel, Setup,
add the channel.
✎✎ If you press the ENTERE button again, the (c)
Input. symbol next to the channel disappears and the
2 Select an icon with the ▲ or ▼ channel is not added.
▲/▼
button.
Locking / Unlocking channels
3 ENTERE
Press ENTERE to access the
sub-menu. This feature allows you to prevent unauthorized users, such
4 Select the desired submenu with as children, from watching. unsuitable programmes by
▲/▼ muting out video and audio.
the ▲ or ▼ button.
Adjust the value of an item with the Move to the (\) field by pressing the ▲ / ▼ buttons, select a
5 ◄ or ► button. The adjustment in channel to be locked, and press the ENTERE button.
◄/►
the OSD may differ depending on ✎✎ This function is available only when the Child Lock is
the selected menu. set to On.
✎✎ The PIN number input screen appears. Enter your 4
6 ENTERE
Press ENTERE to complete the
configuration. digit PIN number.
7 EXIT e
Press EXIT.
10 English
BN68-02683A_NEW.indb 10 2010-03-03 �� 5:59:48
POWER
P
¦¦ Retuning channels Picture Menu
03 Basic Features
¦¦ Changing the Preset Picture Mode
Area
You can change the desired area.
Mode t
Auto Store Select your preferred picture type.
Scans for a channel automatically and stores in the TV. ■■ Dynamic: Suitable for a bright room.
✎✎Automatically allocated programme numbers may not ■■ Standard: Suitable for a normal environment.
correspond to actual or desired programme numbers. If ■■ Movie: Suitable for watching movies in a dark room.
a channel is locked using the Child Lock function, the MEDIA.P SLE
PIN input window appears.
¦¦ Adjusting picture settings
Manual Store
Scans for a channel manually and stores in the TV. Backlight / Contrast / Brightness /
✎✎If a channel is locked using the Child Lock function, Sharpness / Colour / Tint (G/R)
the PIN input window appears. Your television has several setting options for
■■ Programme (0~99), Colour System, Sound System, picture quality control.
P.MODE
Channel, Search, Store): If there is abnormal sound or
no sound, reselect the sound standard required.
✎✎NOTE
xx In analogue TV, AV modes of the PAL
✎✎Channel mode system, the Tint (G/R) function is not
xx P (programme mode): When tuning is complete, available.
CH LIST
the broadcasting stations in your area have been xx In PC mode, you can only make changes to
assigned to position numbers from P0 to P99. You Backlight, Contrast and Brightness.
can select a channel by entering the position number xx Settings can be adjusted and stored for each
in this mode. external device connected to the TV.
xx C (aerial channel mode) / S (cable channel mode):
These two modes allow you to select a channel
by entering the assigned number for each aerial
broadcasting station or cable channel.
¦¦ Other Features
Sort
This operation allows you to change the programme
numbers of the stored channels. This operation may be
necessary after using the auto store.
Name
Channel names will be assigned automatically when channel
information is broadcast. These names can be changed,
allowing you to assign new names.
Fine Tune
If the signal is weak or distorted, fine tune the channel
manually.
Fine tuned channels are marked with an asterisk “*”.
English 11
BN68-02683A_NEW.indb 11 2010-03-03 �� 5:59:48
Basic Features
¦¦ Changing the Picture Options Picture Options
✎✎In PC mode, you can only make changes to the Colour
Advanced Settings Tone and Size.
(available in Standard / Movie mode) TV Picture Options
You can adjust the detailed setting for the screen including Colour Tone : Normal
Size : 16:9
colour and contrast. Digital Noise Filter : Off
✎✎In PC mode, you can only make changes to Gamma
POWER
HDMI Black Level :
Film Mode :
16:9
Off
P
and White Balance.
TV Advanced Settings
HDMI
Black Tone : Normal
Dynamic Contrast : 16:9 U Move E Enter R Return
Gamma : Off
Colour Space : 16:9
White Balance : Off ■■ Colour Tone (Cool / Normal / Warm1 / Warm2)
Flesh Tone
Edge Enhancement
:
:
Off
Off
✎✎ Warm1 or Warm2 is only activated when the
picture mode is Movie.
✎✎ Settings can be adjusted and stored for each
U Move E Enter R Return external device connected to an input on the TV.
■■ Size: Your cable box/satellite receiver
■■ Black Tone (Off / Dark / Darker / Darkest): Select the may have its own set of screen sizes as P.SIZE
black level to adjust the screen depth. MEDIA.P well. However, weSLEEP
highly recommend you
■■ Dynamic Contrast (Off / Low / Medium / High): Adjust use 16:9 mode most of the time.
the screen contrast. 16:9 : Adjusts the picture size to 16:9 for
■■ Gamma: Adjust the primary colour intensity. DVDs or wide broadcasting.
■■ Colour Space (Auto / Native): Adjust the range of Wide Zoom: Magnifies the picture size
colours available to create the image. more than 4:3.
■■ White Balance: Adjust the colour temperature for a ✎✎ Adjusts the Position by using ▲, ▼ buttons.
more natural picture.
P.MODE
Zoom: Magnifies the 16:9 wide pictures vertically to fit
R-Offset / G-Offset / B-Offset: Adjust each colour’s the screen size.
(red, green, blue) darkness. ✎✎ Adjusts the Position or Size by using ▲, ▼ button.
R-Gain / G-Gain / B-Gain: Adjust each colour’s (red, 4:3 : The default setting for a movie or normal
green, blue) brightness. broadcasting.
CH LIST
Reset: Resets the White Balance to it’s default settings. ✎✎ Do not watch in 4:3 format for a long time. Traces
of borders displayed on the left, right and centre
■■ Flesh Tone: Emphasize pink “Flesh Tone.” of the screen may cause image retention(screen
■■ Edge Enhancement (Off / On): Emphasize object burn) which are not covered by the warranty.
boundaries. Screen Fit: Displays the full image without any cut-off
when HDMI (720p / 1080i / 1080p) or Component
(1080i / 1080p) signals are inputted.
✎✎NOTE
xx After selecting Screen Fit in HDMI (1080i / 1080p)
or Component (1080i / 1080p) mode: Adjusts the
Position or Size by using▲, ▼, ◄, ► button.
xx Depending on the input source, the picture size
options may vary.
xx The available items may differ depending on the
selected mode.
xx In PC mode, only 16:9 and 4:3 modes can be
adjusted.
12 English
BN68-02683A_NEW.indb 12 2010-03-03 �� 5:59:49
xx Settings can be adjusted and stored for each 1. Click on “Control Panel” on the Windows start menu.
03 Basic Features
external device connected to an input of the TV. 2. Click on “Appearance and Themes” in the “Control
xx If you use the Screen Fit function with HDMI 720p Panel” window and a display dialog-box will appear.
input, 1 line will be cut at the top, bottom, left and 3. Click on “Display” and a display dialog box will appear.
right as in the overscan function.
4. Navigate to the “Settings” tab on the display dialog-box.
■■ Digital Noise Filter (Off / Low / Medium / High /
Auto): When the broadcast signal is weak, some static yy The correct size setting (resolution) [Optimum: 1920 X
and ghosting may appear. Select one of the options until 1080 pixels]
the best picture is displayed. yy If a vertical-frequency option exists on your display
settings dialog box, the correct value is “60” or “60 Hz”.
■■ HDMI Black Level (Normal / Low): Selects the black Otherwise, just click “OK” and exit the dialog box.
level on the screen to adjust the screen depth.
✎✎ Available only in HDMI mode (RGB signals). Sound Menu
■■ Film Mode (Off / Auto): Sets the TV to automatically
sense and process film signals from all sources and
¦¦ Changing the Preset Sound Mode
adjust the picture for optimum quality.
✎✎ Available in TV, AV, COMPONENT (480i / 1080i)
and HDMI (480i / 1080i).
Mode t
■■ Standard: Selects the normal sound mode.
Reset
■■ Music: Emphasizes music over voices.
Resets your current picture mode to its default settings.
■■ Movie: Provides the best sound for movies.
¦¦ Setting up the TV with Your PC ■■ Clear Voice: Emphasizes voices over other sounds.
■■ Custom: Recalls your customized sound settings.
Set the input source to PC.
¦¦ Adjusting sound settings
Auto Adjustment t
Adjust frequency values/positions and fine tune the settings
automatically. Equalizer
✎✎Not available when connecting through HDMI/DVI Adjusts the sound mode.
cable.
■■ Balance L/R: Adjusts the balance between the right and
left speaker.
Screen ■■ 100Hz / 300Hz / 1KHz / 3KHz / 10KHz (Bandwidth
■■ Coarse / Fine: Removes or reduces picture noise. If the Adjustment): Adjusts the level of specific bandwidth
noise is not removed by Fine-tuning alone, then adjust frequencies.
the frequency as best as possible (Coarse) and Fine-
tune again. After the noise has been reduced, readjust ¦¦ Sound Systems, Etc.
the picture so that it is aligned to the centre of screen.
■■ Position: Adjust the PC screen position with direction
button (▲ / ▼ / ◄ / ►). SRS TruSurround HD (Off / On)
■■ Image Reset: Resets the image to default settings. This feature allows you to experience deep and full surround
sound as if you are sitting in a movie theatre or concert hall.
Using Your TV as a Computer (PC) Display
Select this when you are listening to a DVD or to music.
Setting Up Your PC Software (Based on Windows XP)
Depending on the version of Windows and the video card,
the actual screens on your PC may differ in which case the
same basic set-up information will almost always be applied.
(If not, contact your computer manufacturer or Samsung
Dealer.)
English 13
BN68-02683A_NEW.indb 13 2010-03-03 �� 5:59:49
Basic Features
Auto Volume (Off / On) Setup Menu
Because each broadcasting station has its own signal
conditions, it is not easy to adjust the volume every time the ¦¦ Setting the Time
channel is changed. This feature lets you automatically adjust
the volume of the desired channel by lowering the sound
output when the modulation signal is high or by raising the Time
sound output when the modulation signal is low. ■■ Clock: Setting the clock is for using various timer
POWER
P
features of the TV.
Speaker Select (LA26C350 / LA32C350) The current time will appear every time you press
A sound echo may occur due to a difference in decoding the INFO button.
speed between the main speaker and the audio receiver. In ✎✎ If you disconnect the power cord, you have to set
this case, set the TV to External Speaker. the clock again.
✎✎When Speaker Select is set to External Speaker, the ✎✎ You can set the Day, Month, Year, Hour and
volume and MUTE buttons will not operate and the Minute directly by pressing the number buttons on
sound settings will be limited. the remote control.
✎✎When Speaker Select is set to External Speaker, you
should use these settings. ¦¦ Using the Sleep Time
xx TV speaker: Off, External speaker: On ■■ Sleep Timer t : Automatically
✎✎When Speaker Select is set to TV Speaker, you MEDIA.P
shuts off the TV after a preset period
SLEEP
should use these settings. of time. (30, 60, 90, 120, 150 and 180
xx TV speaker: On, External speaker: On minutes).
✎✎If there is no video signal, both speakers will be mute. ✎✎ To cancel Sleep Timer, select Off.
¦¦ Setting the On/Off Time
Sound Select
This function allows you to select the speaker sound from ■■ Timer 1 / Timer 2 /P.MODE
Timer 3: Three different on / off
either the main or the sub-picture when the PIP function is timer settings can be made. You must set the clock first.
on. TV Timer 1
On Time
▲
¦¦ Selecting the Sound Mode t 03
▼
: 00 am Inacticate
Off Time
When you set to Dual l ll, the current sound mode is 00 : 00CH LIST
am Inacticate
displayed on the screen. Repeat
Once
Audio Volume Programme
Dual I-II Default 10 10
Type
Mono Mono Automatic ► Move U Adjust R Return
A2 change
Stereo Stereo ↔ Mono
Stereo
Dual Dual I ↔ Dual II Dual I On Time / Off Time: Set the hour, minute, am/pm and
Mono Mono Automatic activate / inactivate. (To activate timer with the setting
NICAM Stereo Mono ↔ Stereo change you’ve chosen, set to Activate.)
Stereo Mono ↔ Dual I Repeat : Select Once, Everyday, Mon~Fri, Mon~Sat,
Dual Dual I Sat~Sun to set at you convenience.
Dual II
Volume: Set the desired volume level.
✎✎If the stereo signal is weak and an automatic switching Programme : When the On Time is active, you can turn
occurs, then switch to the mono.
on a specific channel.
✎✎Only activated in stereo sound signal.
✎✎Only available when the Input source is set to TV. ✎✎Auto Power Off (available only when the TV is turned on
by Timer): The TV will be automatically turned off after 3
hours of being left idle to prevent overheating.
14 English
BN68-02683A_NEW.indb 14 2010-03-03 �� 5:59:49
¦¦ Locking Programs Melody (Off / Low / Medium / High)
03 Basic Features
✎✎The PIN input screen appears before the setup screen. Set so that a melody plays when the TV is turned on or off.
✎✎Enter your 4-digit PIN, the default of which is “0-0-0-0”.
Change the PIN using the Change PIN option. Energy Saving
(Off / Low / Medium / High / Auto)
Child Lock (Off / On)
This feature adjusts the brightness of the TV in order to
Lock channels in Channel List, to prevent unauthorized reduce power consumption. When watching TV at night, set
users, such as children, from watching unsuitable the Energy Saving mode option to High to reduce eye fatigue
programme. as well as power consumption.
✎✎ Available only when the Input source is set to TV.
¦¦ Picture In Picture (PIP)
Change PIN
Change your personal ID number required to set up the TV. PIP t
✎✎ If you forget the PIN code, press the remote Watches simultaneously the TV tuner and one external video
control buttons in the following sequence, which source. PIP (Picture-in-Picture) does not function in the same
resets the PIN to “0-0-0-0”: POWER (off) → mode.
MUTE → 8 → 2 → 4 → POWER (on).
✎✎NOTE
xx If you turn the TV off while watching in PIP mode, the
PIP window will disappear.
¦¦ Other Features xx You may notice that the picture in the PIP window
becomes slightly unnatural when you use the main
screen to view a game or karaoke.
Menu Language xx PIP settings
Set the menu language. Main picture Sub picture
Component TV, AV2
Game Mode (Off / On) HDMI/DVI, PC TV, AV1, AV2
When connecting to a game console such as PlayStation™
■■ PIP (Off / On): Activate or deactivate the PIP function.
or Xbox™, you can enjoy a more realistic gaming experience
by selecting game mode. ■■ Source (TV / AV1 / AV2): Select a source of the sub-
picture.
✎✎NOTE
■■ Size (Õ / À / Œ): Select a size for the sub-
xx Precautions and limitations for game mode picture.
–– To disconnect the game console and connect
another external device, set Game Mode to Off in ✎✎ This function is available in HDMI mode.
the setup menu. ■■ Position (à / – / — / œ): Select a position for
–– If you display the TV menu in Game Mode, the the sub-picture.
screen shakes slightly. ✎✎ In Double (À, Œ) mode, Position cannot be
xx Game Mode is not available in TV and PC mode. selected.
xx After connecting the game console, set Game Mode ■■ Programme : You can select a channel of the sub-
to On to prevent poor picture quality. picture only when the Source is set to TV.
xx If Game Mode is On: Picture mode is set to ■■ Sound Select (Main / Sub) t : You can
Standard and Sound mode is set to Movie. choose the desired sound (Main / Sub) in PIP mode.
xx Game Mode is only for playing the game.
English 15
BN68-02683A_NEW.indb 15 2010-03-03 �� 5:59:49
Advanced Features
Connecting to a PC (LA26C350/LA32C350)
Using an HDMI/DVI Cable / a D-sub Cable
AUDIO OUT DVI OUT PC OUT AUDIO OUT
R-AUDIO-L PR PB Y
R-AUDIO-L PR PB Y R-AUDIO-L
R-AUDIO-L PR PR PB PB Y Y
Connecting to a PC (LA19C350/LA22C350)
Using an HDMI/DVI Cable / a D-sub Cable
AUDIO OUT DVI OUT AUDIO OUT PC OUT
R-AUDIO-L PR PB Y
R-AUDIO-L PR PB Y R-AUDIO-L PR PB Y R-AUDIO-L PR PB Y
16 English
BN68-02683A_NEW.indb 16 2010-03-03 �� 5:59:51
Display Modes (D-Sub and HDMI/DVI Input)
04 Advanced Features
Optimal resolution is 1360X768@60Hz.
Horizontal Frequency Vertical Frequency Pixel Clock Frequency Sync Polarity
Mode Resolution
(KHz) (Hz) (MHz) (H / V)
640 x 350 31.469 70.086 25.175 +/-
IBM
720 x 400 31.469 70.087 28.322 -/+
640 x 480 35.000 66.667 30.240 -/-
MAC
832 x 624 49.726 74.551 57.284 -/-
31.469 59.940 25.175 -/-
640 x 480 37.861 72.809 31.500 -/-
37.500 75.000 31.500 -/-
37.879 60.317 40.000 +/+
800 x 600 48.077 72.188 50.000 +/+
VESA DMT 46.875 75.000 49.500 +/+
48.363 60.004 65.000 -/-
1024 x 768 56.476 70.069 75.000 -/-
60.023 75.029 78.750 +/+
1360 x 768 47.712 60.015 85.500 +/+
720 x 576 35.910 59.950 32.750 -/+
56.456 74.777 95.750 -/+
VESA CVT 1280 x 720
44.772 59.855 74.500 -/+
VESA GTF 1280 x 720 52.500 70.000 89.040 -/+
✎✎NOTE
yy For HDMI/DVI cable connection, you must use the HDMI (DVI) IN jack.
yy The interlace mode is not supported.
yy The set might operate abnormally if a non-standard video format is selected.
yy Separate and Composite modes are supported. SOG(Sync on Green) is not supported.
English 17
BN68-02683A_NEW.indb 17 2010-03-03 �� 5:59:52
Advanced Features
Media Play
Enjoy photos and/or music files saved on a USB
MEDIA.P Mass Storage Class (MSC) device.
Device Name USB
SUM
OO MENUm → Application → Media Play 315.0MB/495.0MB Free
(USB) → ENTERE
E Enter e Exit
¦¦ Connecting a USB Device
1. Turn on your TV.
2. Connect a USB device containing photo and/or music files to the USB jack on the TV Side Panel
side of the TV.
Photo USB
3. When the Input selection screen is displayed, press the button to select Media SUM
307.2MB/973.7MB
Play (USB), then press the ENTERE button.
USB Drive
Photo Music Setup
Using the Media Play Menu
Viewing a Photo (or Slide Show)
1. Press the MENU button. Press the ▲ or ▼ button to select
Application, then press the ENTERE button.
Photo
2. Press the ▲ or ▼ button to select Media Play (USB), then press the SUM
307.2MB/973.7MB
ENTERE button. Photo
DSC_0558.JPG
3. Press the ▲ or ▼ button to select the corresponding USB Memory
580 * 440
78.0KB
File.....jpg File.....jpg File.....jpg
Device, then press the ENTERE button. 03 / 14
✎✎ The Media Play menu differs depending on the USB Memory Photo
File.....jpg File.....jpg
Music
File.....jpg File.....jpg
Setup
File.....jpg
Device connected to TV.
✎✎ Some devices may not be supported due to compatibility L Move E Play R Return
SUM
307.2MB/973.7MB
File.....jpg File.....jpg File.....jpg File.....jpg File.....jpg
problems.
4. Press the ◄ or ► button to select an icon (Photo, Music, Setup),
then press the ENTERE button.
✎✎ It might not work properly with unlicensed multimedia files.
✎✎Need-to-Know List before using Media Play (USB)
xx Only alphanumeric characters must be used as a folder name or file name
Photo(photo, music).
DSC_0558.JPG
xx The file system only supports FAT16/32 (The NTFS file system is not supported) Certain types of USB Digital camera
580 * 440
78.0KB 06-I Will Carry You.mp3 00:00:00
and audio devices may not be compatible with this TV. Music
03 / 14
File.....jpg File.....jpg File.....jpg
4.3MB
xx Media Play (USB) only supports the USB Mass Storage Class device (MSC). MSC is a Mass Storage Class Bulk-Only
2 / 31
File.....jpg
01-The Way.mp3
02-RunFile.....jpg File.....jpg File.....jpg
00:03:25
File.....jpg
Transport device. Examples of MSC are Thumb drives and Flash Card Readers (USB HDD and HUB and any usb
To Me.mp3 00:03:25
03-No More Sad Songs.mp3 00:03:25
device more than 16Giga byte are not supported.) SUM
307.2MB/973.7MB
04-Interference-gold.mp3
05-marketa_irglova-The_hill.mp3
00:03:25
00:03:25
xx Before connecting your device to the TV, please back up your files to prevent them from damage or loss of data.
File.....jpg File.....jpg File.....jpg File.....jpg File.....jpg
06-I Will Carry You.mp3 00:03:25
SUM
07-marketa_irglova.mp3 00:03:25
SAMSUNG is not responsible for any data file damage or data loss. 307.2MB/973.7MB
08-Super World.mp3 00:03:25
xx Please connect directly to the USB port of your TV. If you are using a separate cable connection, there may be a USB
Compatibility problem.
06-I Will Carry You.mp3 00:00:00
Music
18 English
4.3MB
Setup
2 / 31
01-The Way.mp3
02-Run To Me.mp3
00:03:25
00:03:25
03-No More Sad Songs.mp3 00:03:25
04-Interference-gold.mp3 00:03:25
05-marketa_irglova-The_hill.mp3 00:03:25
06-I Will Carry You.mp3 00:03:25
SUM
07-marketa_irglova.mp3 00:03:25
307.2MB/973.7MB
08-Super World.mp3 00:03:25
BN68-02683A_NEW.indb 18 2010-03-03 �� 5:59:55
xx Only MP3 and JPEG file formats are supported.
04 Advanced Features
xx The Media Play (USB) mp3 format only supports music files with a high sampling frequency (32 kHz, 44.1 kHz, or 48
kHz).
xx We recommend the sequential jpeg format.
xx Do not disconnect the USB device while it is loading. USB
xx MSC supports MP3 and JPEG files, and the PTP device supports JPEG files only.
xx MTP (Media Transfer Protocol) is not supported.
xx The playing duration of an mp3 file may be displayed as “00:00:00” if its playing time information is not found at the
start of the file.
xx The higher the resolution of the image, the longer it takes to display on the screen.
xx The Photo or Music List displays up to 300 folders or files.
xx Loading may take some time depending on the size of the file.
xx MP3 files with DRM that have been downloaded from a non-free site cannot be played.
xx Digital Rights Management (DRM) is a technology that supports the creation, distribution and management of of the
content in an integrated and comprehensive way, including the protection of the rights and interests of the content
Photo
providers, the prevention of the illegal copying of contents, as well as managing billings and settlements.
SUM
xx If a USB extension cable is used, the USB device may not be recognized or the files on the device may not be read.
307.2MB/973.7MB
xx If a USB device connected to the TV is not recognized, the list of files on the device is corrupted or a file in the list is
not played, connect the USB device to the PC, format the device and check the connection.
xx If a file deleted from the PC is still found when Media Play is run, use the “Empty the Recycle Bin” function on the PC
to permanently delete the file. Photo Music Setup
Photo
Viewing a Photo (or Slide Show)
1. Press the INFO button to display the option View, Start Slide Show, 1/1 Page
Photo
DSC_0558.JPG
Delete, Delete All, Deselect All.
580 * 440
2. Press the ▲ or ▼ button to select Start Slide Show then press the 78.0KB
Jan 7, 2010 Upper Fold... Folder cFile.....jpg File.....jpg File.....jpg
ENTERE button.
03 / 14
✎✎ During the slide show, files are displayed in order from the File.....jpg File.....jpg File.....jpg File.....jpg File.....jpg
currently shown file.
✎✎ MP3 files can be automatically played during the Slide Show
SUM
307.2MB/973.7MB Free
File.....jpg File.....jpg File.....jpg File.....jpg File.....jpg
if the Default Background Music is set to On. To enable this ' Select n Move E Enter I Option R Return
function, MP3 files and other photo files must be located in the
same folder on the USB Memory Device.
✎✎ Press the INFO button during the slide show to set the following options Slide Show Speed, Background Music,
Background Music Setting, List. Press the ▲ or ▼ button to select the option, then press the ENTERE button.
–– After setting the option press the ENTERE button to make a change.
✎✎Press the INFO button during the photo view to set the following options Start Slide Show, Zoom, Rotate, List. Press
the ▲ or ▼ button to select the option, then press the ENTERE button.Music 06-I Will Carry You.mp3 00:00:00
4.3MB
–– After setting the option press the ENTERE button to make a change. 2 / 31
01-The Way.mp3 00:03:25
02-Run To Me.mp3 00:03:25
03-No More Sad Songs.mp3 00:03:25
04-Interference-gold.mp3 00:03:25
05-marketa_irglova-The_hill.mp3 00:03:25
06-I Will Carry You.mp3 00:03:25
SUM
07-marketa_irglova.mp3 00:03:25
307.2MB/973.7MB
08-Super World.mp3 00:03:25
Setup English 19
BN68-02683A_NEW.indb 19 2010-03-03 �� 5:59:57
Advanced Features
Music Photo
DSC_0558.JPG
580 * 440
78.0KB
Using the MP3 List 03 / 14
cFile.....jpg File.....jpg File.....jpg
Folder icon Photo File.....jpg
Music File.....jpg File.....jpg File.....jpg File.....jpg
SUM SUM
307.2MB/973.7MB SUM 307.2MB/973.7MB
Music list icon
307.2MB/973.7MB
File.....jpg File.....jpg File.....jpg File.....jpg File.....jpg
Move to the previous folder stage icon
✎✎The selected file is displayed
Photo on the top with itsSetup
Music playing time. Photo Music Setup
L Move E Enter R Return
1. To select all files or a file, press the INFO button to display the Music
menus.
Press the ENTERE button to select Play, Play the selected 06-I Will Carry You.mp3
1/4 Page
00:00:00
file,Repeat Music, Select All or Deselect All. Music Upper Folder
4.3MB
Folder
2. Press the ▲ or ▼ button to move to an icon, then press the
Jan 7, 2010
2 / 31
01-The Way.mp3 00:03:25
ENTERE button. 02-Run To Me.mp3 00:03:25
Play 03-No More Sad Songs.mp3 00:03:25
Pressing the ENTERE
Photo
button over a musical note icon immediately
DSC_0558.JPG
Repeat Music
04-Interference-gold.mp3
Off r 05-marketa_irglova-The_hill.mp3
00:03:25
plays the music file.
580 440 Select All 06-I Will Carry You.mp3
00:03:25
00:03:25
*
Pressing the ENTERE button over a folder icon shows the music
78.0KB
cFile.....jpg File.....jpg File.....jpg
SUM
Deselect All
307.2MB/973.7MB
07-marketa_irglova.mp3 00:03:25
03 / 14 08-Super World.mp3 00:03:25
files included in the folder. I Exit ' Select n Move E Enter I Option R Return
File.....jpg File.....jpg File.....jpg File.....jpg File.....jpg
■■ Play: Select to play MP3 files.
SUM
✎✎ This menu only shows files with the MP3 file extension. Files with other file extensions are not displayed, even if
307.2MB/973.7MB
File.....jpg File.....jpg File.....jpg File.....jpg File.....jpg
they are saved on the same USB device.
✎✎ To adjust the music volume, press the y button on the remote control. To mute the sound, press the
MMUTE button on the remote control.
■■ Repeat Music (On / Off): Select to repeatedly play MP3 files in the currentSetup
folder.
Playing Music
yy Only displays files with the MP3 file extension. Other file extensions are not displayed, even if they are saved on the same
Music
06-I Will Carry You.mp3 00:00:00
USB device. 4.3MB
yy If the sound is strange when playing MP3 files, adjust the Equalizer and SRS TruSurround HD in the Sound menu. (An
2 / 31
01-The Way.mp3 00:03:25
02-Run To Me.mp3 00:03:25
over-modulated MP3 file may cause a sound problem.)03-No More Sad Songs.mp3 00:03:25
04-Interference-gold.mp3 00:03:25
yy Music function information icons 05-marketa_irglova-The_hill.mp3 00:03:25
06-I Will Carry You.mp3 00:03:25
SUM
07-marketa_irglova.mp3 00:03:25
Repeat Mode is On.
307.2MB/973.7MB
08-Super World.mp3 00:03:25
Repeat Mode is Off.
Setup
20 English
BN68-02683A_NEW.indb 20 2010-03-03 �� 5:59:58
02-Run To Me.mp3 00:03:25
03-No More Sad Songs.mp3 00:03:25
04-Interference-gold.mp3 00:03:25
05-marketa_irglova-The_hill.mp3 00:03:25
06-I Will Carry You.mp3 00:03:25
SUM
07-marketa_irglova.mp3 00:03:25
307.2MB/973.7MB
08-Super World.mp3 00:03:25
Setup
04 Advanced Features
Using the Setup Menu
■■ Slide Show Speed: Select to control the slide show speed. You can
Setup Slide show Speed : Fast r
select Fast, Normal or Slow. Background Music : Off r
■■ Background Music: Select to determine whether to play an MP3 file Background Music Setting
during a slide show. You can select Music On or Music Off. Repeat Music : On r
Screen Saver : 4 hours r
■■ Background Music Setting: While a slide show is in progress, use
the Background Music Setting to select a music file to listen to.
Select an MP3 file as the background music.
U Move E Enter R Return
■■ Repeat Music: Select to determine whether to repeat playing the
music when all MP3 files in the current folder have been played.
■■ Screen Saver: Select to set the waiting time before the screen saver appears. The screensaver will appear when no
button is pressed for 4 hour, 8 hour, 10 hour.
Playing the selected photos / music files
yy Press the Yellow button.
yy Repeat the above operation to select desired photos / music files.
✎✎ Selected photos or files are marked with the symbol c. To cancel a selection, press the Yellow button again.
yy Press the ENTERE button to play the selected photos or files.
English 21
BN68-02683A_NEW.indb 21 2010-03-03 �� 5:59:58
Other Information
Analogue Channel Teletext Feature
The index page of the Teletext service gives you information on how to use the service. For Teletext information to be displayed
correctly, channel reception must be stable. Otherwise, information may be missing or some pages may not be displayed.
✎✎You can change Teletext pages by pressing the numeric buttons on the remote control.
1 0 (mode): Select the Teletext 1 (sub-page): Display the 7
mode (LIST/ FLOF). 1 available sub-page.
If you press this button in the LIST
mode, the mode is switched into 2 (page up): Display the next 8
the List save mode. In the List save Teletext page.
mode, you can save a Teletext
page into list using the 8(store) 3 (page down): Display the 9
button. previous Teletext page.
2 / (Teletext on/mix): 9 (hold): Hold the display 0
7 on a given page if the selected
Activate the Teletext mode after 2
selecting the channel providing the page is linked with several
8 secondary pages which follow on
Teletext service. Press it twice to
overlap the Teletext mode with the automatically. To resume, press it
current broadcasting screen. again
3
3 8 (store): Store the Teletext 7 (cancel): Display the current !
4 9 broadcast when searching for a
pages. MEDIA.P HDMI
page.
4 6 (index): Display the index 5 6 Colour buttons (red/green/
@
(contents) page at any time while yellow/blue): If the FASTEXT
you are viewing Teletext system is used by a broadcasting
company, the different topics
5 4 (size): Display the double- covered on a Teletext page are
size letters on the upper half of the !
colour-coded and can be selected
screen. For the lower half of the by pressing the coloured buttons.
screen, press it again. To display 0 Press one of them corresponding
the normal screen, press it once @ to the required. The page is
A B C D
again. displayed with other coloured
P.MODE P.SIZE SLEEP information that can be selected
6 5 (reveal): Display the hidden in the same way. To display the
text (answers to quiz games, for previous or next page, press the
example). To display the normal corresponding coloured button.
screen, press it again.
The Teletext pages are organized according to six categories:
Part Contents Part Contents
A Selected page number. D Date and time.
B Broadcasting channel identity. E Text.
Current page number or Status information. FASTEXT
C F
search indications. information.
22 English
BN68-02683A_NEW.indb 22 2010-03-03 �� 5:59:59
Installing the Wall Mount
05 Other Information
Installing the Wall Mount Kit
Wall mount items (sold separately) allow you to mount the TV on the wall.
For detailed information on installing the wall mount, see the instructions provided with the Wall Mount items. Contact a
technician for assistance when installing the wall mount bracket.
Samsung Electronics is not responsible for any damage to the product or injury to yourself or others if you elect to install the
TV on your own.
Wall Mount Kit Specifications (VESA)
✎✎Wall mount kit is not supplied but sold separately.
Install your wall mount on a solid wall perpendicular to the floor. When attaching
to other building materials, please contact your nearest dealer. If installed on a
ceiling or slanted wall, it may fall and result in severe personal injury.
✎✎NOTE
xx Standard dimensions for wall mount kits are shown in the table below.
xx When purchasing our wall mount kit, a detailed installation manual and all
parts necessary for assembly are provided.
xx Do not use screws longer than the standard dimension, as they may cause
damage to the inside of the TV set.
xx For wall mounts that do not comply with the VESA standard screw
specifications, the length of the screws may differ depending on their
specifications.
xx Do not use screws that do not comply with the VESA standard screw specifications.
xx Do not fasten the screws too strongly, this may damage the product or cause the product to fall, leading to personal
injury. Samsung is not liable for these kinds of accidents.
xx Samsung is not liable for product damage or personal injury when a non-VESA or non-specified wall mount is used or
the consumer fails to follow the product installation instructions.
xx Do not exceed 15 degrees tilt when mounting this TV.
Product Family inches VESA Spec. (A * B) Standard Screw Quantity
75 X 75
19~22
100 X100 M4
23~29 200 X 100
30~40 200 X 200 M6
LCD-TV 4
46~55 400 X 400
57~65 600 X 400
M8
70~80 800 X 400
80~ 1400 X 800
Do not install your Wall Mount Kit while your TV is turned on. It may result in personal injury due to electric
shock.
English 23
BN68-02683A_NEW.indb 23 2010-03-03 �� 5:59:59
Other Information
Anti-Theft Kensington Lock
The Kensington Lock is a device used to physically fix the system when using
it in a public place. The appearance and locking method may differ from the
illustration depending on the manufacturer. Refer to the manual provided with the
Kensington Lock for proper use. 2
1
1
1
✎✎Please find a “ ” icon on the rear of the TV. A kensington slot is beside the
2
3
2
“ ” icon.
3
1. Insert the locking device into the Kensington slot on the LCD TV 1 and turn
it in the locking direction 2. 3
2. Connect the Kensington Lock cable 3.
3. Fix the Kensington Lock to a desk or a heavy stationary object.
✎✎The locking device has to be purchased separately. <Optional>
✎✎The location of the Kensington Lock may be different depending on its
model.
Securing the TV to the Wall
Caution: Pulling, pushing, or climbing onto the TV may cause the TV to fall. In particular, ensure that your
children do not hang over or destabilize the TV; doing so may cause the TV to tip over, resulting in serious
injuries or death. Follow all safety precautions provided on the included Safety Flyer. For added stability, install
the anti-fall device for safety purposes, as follows.
To avoid the TV from falling
✎✎Since the necessary clamps, screws, and string are not supplied,
please purchase these additionally.
1. Drive the screws into the clamps and firmly fasten them onto the
wall. Make sure the screws are firmly fixed into the wall.
✎✎ Screw Specifications
xx For a 17 ~ 29 Inch LCD TV: M4
xx For a 32 ~ 40 Inch LCD TV: M6
2. Remove the screws from the centre back of the TV, put the
screws into the clamps, and then fasten the screws onto the TV
again.
3. Connect the clamps fixed onto the TV and the clamps fixed onto
the wall with a strong string and then tie the string tightly.
Wall
✎✎Verify all connections are properly secured. Periodically check
connections for any sign of fatigue for failure. If you have
any doubt about the security of your connections, contact a
professional installer.
✎✎Install the TV near to the wall so that it does not fall backwards.
✎✎It is safe to connect the string so that the clamps fixed on the wall are equal to or lower than the clamps fixed on the TV.
✎✎Untie the string before moving the TV.
24 English
BN68-02683A_NEW.indb 24 2010-03-03 �� 6:00:00
Troubleshooting
05 Other Information
If you have any questions about the TV, first refer to this list. If none of these troubleshooting tips apply, please visit “www.
samsung.com,” then click on Support, or contact the call centre listed on the back-cover of this manual.
Issues Solutions and Explanations
Picture Quality
The TV image does not look as good as it • If you have an analogue cable/set top box, upgrade to a digital set top box. Use HDMI or Component
did in the store. cables to deliver HD (high definition) picture quality.
• Cable/Satellite subscribers: Try HD stations from the channel line up.
• Antenna connection: Try HD stations after performing Auto programme.
✎✎ Many HD channels are upscaled from SD(Standard Definition) contents.
• Adjust the Cable/Set top box video output resolution to 1080i or 720p.
• Make sure you are watching the TV at the minimum recommended distance based on the size and
definition of the signal.
The picture is distorted: macroblock error, • Compression of video contents may cause picture distortion especially in fast moving pictures such
small block, dots, pixelization as sports and action movies.
• Low signal level or bad quality can cause picture distortion. This is not a TV issue.
Colour is wrong or missing. • If you’re using a component connection, make sure the component cables are connected to the
correct jacks. Incorrect or loose connections may cause colour problems or a blank screen.
There is poor colour or brightness. • Adjust the Picture options in the TV menu. (go to Picture mode / Colour / Brightness / Sharpness)
• Adjust Energy Saving option in the TV menu. (go to MENU - Setup - Energy Saving) (P. 15)
• Try resetting the picture to view the default picture settings. (go to MENU - Picture - Picture Reset)
There is a dotted line on the edge of the • If the picture size is set to Screen Fit, change it to 16:9. (P. 12)
screen. • Change cable/set top box resolution.
The picture is black and white. • If you are using an AV composite input, connect the video cable (yellow) to the Green jack of
component input 1 on the TV.
When changing channels, the picture • If connected with a cable box, please try to reset the cable box. Reconnect the AC cord and wait until
freezes or is distorted or delayed. the cable box reboots. It may take up to 20 minutes.
• Set the output resolution of the cable box to 1080i or 720p.
Sound Quality
There is no sound or the sound is too low • Please check the volume the of external device connected to your TV.
at maximum volume.
The picture is good but there is no sound. • Set the Speaker Select option to TV speaker in the sound menu. (P. 14)
• If you are using an external device, make sure the audio cables are connected to the correct audio
input jacks on the TV.
• If you are using an external device, check the device’s audio output option (ex. you may need to
change your cable box’s audio option to HDMI when you have a HDMI connected to your TV).
• If you are using a DVI to HDMI cable, a separate audio cable is required.
• If your TV has a headphone jack, make sure there is nothing plugged into it.
The speakers are making an inappropriate • Check the cable connections. Make sure a video cable is not connected to an audio input.
noise. • For antenna or cable connections, check the signal strength. Low signal level may cause sound
distortion.
English 25
BN68-02683A_NEW.indb 25 2010-03-03 �� 6:00:00
Other Information
Issues Solutions and Explanations
No Picture, No Video
The TV won’t turn on. • Make sure the AC power cord is securely plugged in to the wall outlet and the TV.
• Make sure the wall outlet is working.
• Try pressing the POWER button on the TV to make sure the problem is not the remote. If the TV turns
on, refer to “The remote control does not work” below.
The TV turns off automatically. • Ensure the Sleep Timer is set to Off in the Setup menu. (P. 14)
• If your PC is connected to the TV, check your PC power settings.
• Make sure the AC power cord is plugged in securely to the wall outlet and the TV.
• When watching TV from an antenna or cable connection, the TV will turn off after 10 ~ 15 minutes if
there is no signal.
There is picture/Video. • Check cable connections (remove and reconnect all cables connected to the TV and external
devices).
• Set your external devices’ (Cable/Set top Box, DVD, Blu-ray etc) video outputs to match the
connections to the TV input. For example, if an external device’s output is HDMI, it should be
connected to an HDMI input on the TV.
• Make sure your connected devices are powered on.
• Be sure to select the TV’s correct source by pressing the SOURCE button on the TV remote.
RF(Cable/Antenna) Connection
The TV is not receiving all channels. • Make sure the Antenna cable is connected securely.
• Please try Plug & Play (Initial setup) to add available channels to the channel list. Go to MENU -
Setup - Plug & Play (Initial setup) and wait for all available channels to be stored. (P. 6)
• Verify the Antenna is positioned correctly.
The picture is distorted: macroblock error • Compression of video contents may cause picture distortion, especially with fast moving pictures
small block, dots, pixelization such as sports and action movies.
• A low signal can cause picture distortion. This is not a TV issue.
PC Connection
A “Not Supported Mode” message • Set your PC’s output resolution and frequency so they match the resolutions supported by the TV.
appears. (P. 17)
“PC” is always shown on the source list, • This is normal; “PC” is always shown on the source list, regardless of whether a PC is connected.
even if a PC is not connected.
The video is OK but there is no audio. • If you are using a HDMI connection, check the audio output setting on your PC.
Others
The picture won’t display in full screen. • HD channels will have black bars on either side of the screen when displaying upscaled SD (4:3)
contents.
• Black bars on the top and bottom will appear during movies that have aspect ratios different from
your TV.
• Adjust the picture size options on your external device or TV to full screen.
The remote control does not work. • Replace the remote control batteries with the poles (+/–) in the right direction.
• Clean the sensor’s transmission window on the remote.
• Try pointing the remote directly at the TV from 5~6 feet away.
The cable/set top box remote control • Programme the Cable/Set top box remote control to operate the TV. Refer to the Cable/Set user
doesn’t turn the TV on or off, or adjust the manual for the SAMSUNG TV code.
volume.
A “Not Supported Mode” message • Check the supported resolution of the TV, and adjust the external device’s output resolution
appears. accordingly. Refer to the resolution settings on page 8 of this manual.
There is a plastic smell from the TV. • This smell is normal and will dissipate over time.
The TV is tilted to the side. • Remove the base stand from the TV and reassemble it.
There are difficulties assembling the stand • Make sure the TV is placed on a flat surface. It is necessary to use magnetized screw driver if you
base. cannot remove the screws from the TV.
The channel menu is greyed out. • The Channel menu is only available when the TV source is selected.
(unavailable)
26 English
BN68-02683A_NEW.indb 26 2010-03-03 �� 6:00:01
Issues Solutions and Explanations
05 Other Information
Your settings are lost after 30 minutes or • If the TV is in the Store Demo mode, it will reset audio and picture settings every 30 minutes. Change
every time the TV is turned off. the settings from Store Demo mode to Home Use mode in the Plug & Play (Initial setup) procedure.
Press the SOURCE button to select TV mode, and go to MENU → Setup → Plug & Play (Initial
setup) → ENTERE. (P. 6)
You have intermittent loss of audio or • Check the cable connections and reconnect them.
video. • Loss of audio or video can be caused by using overly rigid or thick cables. Make sure the cables are
flexible enough for long term use. If mounting the TV to the wall, we recommend using cables with 90
degree connectors.
You see small particles when you look • This is part of the product’s design and is not a defect.
closely at the edge of the frame of the TV.
The PIP menu is not available. • PIP functionality is only available when you are using a HDMI, PC or components source. (P. 15)
There are recurrent picture/sound issues. • Check and change the signal/source.
A reaction may occur between the rubber • To prevent this, use felt pads on any surface of the TV that comes in direct contact with furniture.
cushion pads on the base stand and the
top finish of some furniture.
✎✎This TFT LCD panel uses a panel consisting of sub pixels which require sophisticated technology to produce. However,
there may be a few bright or dark pixels on the screen. These pixels will have no impact on the performance of the
product.
¦¦ License
TruSurround HD, SRS and symbol are trademarks of SRS Labs, Inc.
TruSurround HD technology is incorporated under license from SRS Labs, Inc.
Manufactured under license from Dolby Laboratories. Dolby and the double-D symbol are
trademarks of Dolby Laboratories.
Open source license notice
In the case of using open source software, Open Source Licenses are available on the product menu.
English 27
BN68-02683A_NEW.indb 27 2010-03-03 �� 6:00:01
Other Information
Specifications
Panel native 1360 X 768 @ 60 Hz
Environmental Considerations
Operating Temperature 10°C to 40°C (50°F to 104°F)
Operating Humidity 10% to 80%, non-condensing
Storage Temperature -20°C to 45°C (-4°F to 113°F)
Storage Humidity 5% to 95%, non-condensing
Stand Swivel
(Left / Right) 0˚
Model Name LA19C350 LA22C350 LA26C350 LA32C350
Screen Size
(Diagonal) 19 inch 22 inch 26 inch 32 inch
Sound
Output 3W X 2 5W X 2
Dimensions (WxDxH)
Body 461.2 x 64.4 x 322.2 (mm) 535.3 x 85.5 x 365.8 (mm) 673.3 x 84.0 x 456.0 (mm) 795.3 x 84.0 x 525.8 (mm)
With stand 461.2 x 161.0 x 364.0 (mm) 535.3 x 171.8 x 420.9 (mm) 673.3 x 222.2 x 513.4 (mm) 795.3 x 247.2 x 585.3 (mm)
Weight
With Stand 4.1 (kg) 4.2 (kg) 6.1 (kg) 7.6 (kg)
Without Stand 3.9 (kg) 3.9 (kg) 5.7 (kg) 7.1 (kg)
✎✎Design and specifications are subject to change without prior notice.
✎✎For the power supply and power consumption, refer to the label attached to the product.
28 English
BN68-02683A_NEW.indb 28 2010-03-03 �� 6:00:01
Index
05 Other Information
A H R
Audio out jack 9 HDMI 7, 8 Remote Control 5
Auto Adjustment 13 Retuning channels 11
Auto Store 11 I
Input Cables 9
S
B Sleep Timer 14
Balance 13 L Slide Show 19
Source List 10
License 27
C Speaker Select 14
Standby mode 4
Child Lock 15 M
Component 7, 8
Manual Store 11 T
Media Play 18
D Melody 15
Teletext 22
Timer 14
D-sub 16, 17 Menu Language 15
DVD Home Theatre 9 MP3 Play 20
U
E O USB 18
Energy Saving 15 Optimal resolution 17
Equalizer 13
V
P Volume 4, 5
PIP 15
Power Indicator 4
W
Wall Mount 23
English 29
BN68-02683A_NEW.indb 29 2010-03-03 �� 6:00:01
This page is intention-
ally left blank.
BN68-02683A_NEW.indb 30 2010-03-03 �� 6:00:01
Vous aimerez peut-être aussi
- Samsung Galaxy S20 Learners Guide: A Comprehensive Manual to Help You Master Your Samsung Galaxy S20 and S20 Series like a ProD'EverandSamsung Galaxy S20 Learners Guide: A Comprehensive Manual to Help You Master Your Samsung Galaxy S20 and S20 Series like a ProPas encore d'évaluation
- Samsung Plasma TV ManualDocument29 pagesSamsung Plasma TV ManualViquar AhmedhPas encore d'évaluation
- Samsung Galaxy S22 Ultra User Guide For Beginners: The Complete User Manual For Getting Started And Mastering The Galaxy S22 Ultra Android PhoneD'EverandSamsung Galaxy S22 Ultra User Guide For Beginners: The Complete User Manual For Getting Started And Mastering The Galaxy S22 Ultra Android PhonePas encore d'évaluation
- LCD TV: User ManualDocument12 pagesLCD TV: User ManualRaian MiltonPas encore d'évaluation
- Mastering Samsung Galaxy - Galaxy S10e, S10, S10 Plus Ultimate User GuideD'EverandMastering Samsung Galaxy - Galaxy S10e, S10, S10 Plus Ultimate User GuidePas encore d'évaluation
- MeasurementsDocument47 pagesMeasurementsWaltas KariukiPas encore d'évaluation
- LCD TV: User ManualDocument31 pagesLCD TV: User ManualAlspeed YodnatPas encore d'évaluation
- (LD400 Asia) BN68 03417a 00eng 0304Document28 pages(LD400 Asia) BN68 03417a 00eng 0304Bryan SupremoPas encore d'évaluation
- The 10x Rule The Only Difference Between Success andDocument116 pagesThe 10x Rule The Only Difference Between Success andDavid Arrieta0% (1)
- (Uc7000) BN68Document58 pages(Uc7000) BN68stalker LinuxPas encore d'évaluation
- (LD403 503 ZS) BN68 03719B 00L02 0511Document31 pages(LD403 503 ZS) BN68 03719B 00L02 0511Karolina BertulinoPas encore d'évaluation
- Plasma TV: User ManualDocument71 pagesPlasma TV: User ManualgholtheuerPas encore d'évaluation
- Manuel TV Plasma SamsungDocument418 pagesManuel TV Plasma SamsungSylvain 08Pas encore d'évaluation
- Samsung TV UA46D7000 User Manual BN68-03440A-00Eng-0221Document18 pagesSamsung TV UA46D7000 User Manual BN68-03440A-00Eng-0221endickhkPas encore d'évaluation
- LCD TV: User ManualDocument53 pagesLCD TV: User ManualDustin SantanderPas encore d'évaluation
- LCD TV: User ManualDocument177 pagesLCD TV: User ManualAdi GherghePas encore d'évaluation
- Samsung Led User Manual Uc5000Document48 pagesSamsung Led User Manual Uc5000Vinod SaoPas encore d'évaluation
- Samsung TVledUE6030 ZSDocument35 pagesSamsung TVledUE6030 ZSErnesto RuízPas encore d'évaluation
- Led TV: User ManualDocument113 pagesLed TV: User Manualjulio cesar calvetePas encore d'évaluation
- Samsung TV ManualDocument61 pagesSamsung TV ManualAnders MåsanPas encore d'évaluation
- Samsung LE46A676A1M LCD TelevisionDocument156 pagesSamsung LE46A676A1M LCD Televisionreda33Pas encore d'évaluation
- Manual Samsung 3dDocument35 pagesManual Samsung 3dRaulPas encore d'évaluation
- LCD TV: User ManualDocument368 pagesLCD TV: User ManualSCARLOK WALDPas encore d'évaluation
- Hand Lei Ding Samsung b7020Document704 pagesHand Lei Ding Samsung b7020marx030Pas encore d'évaluation
- LCD TV: User ManualDocument326 pagesLCD TV: User ManualJosé Hermida CruzPas encore d'évaluation
- Samsung LCD Le37c630Document296 pagesSamsung LCD Le37c630Shark69Pas encore d'évaluation
- BN68 02574A 00eng 0212Document38 pagesBN68 02574A 00eng 0212mprieto500Pas encore d'évaluation
- LCD TV: User ManualDocument288 pagesLCD TV: User ManualMuja SebastianPas encore d'évaluation
- Samsung TV 2020Document357 pagesSamsung TV 2020Andreas LorentsenPas encore d'évaluation
- LA46C750RC2 BN68-02512E-00Eng-0521Document53 pagesLA46C750RC2 BN68-02512E-00Eng-0521Francisco Martin BurgosPas encore d'évaluation
- Plasma TV: User ManualDocument31 pagesPlasma TV: User ManualChipepera SamuelPas encore d'évaluation
- Plasma TV: User ManualDocument61 pagesPlasma TV: User ManualpipPas encore d'évaluation
- Our Samsung TV ManualDocument76 pagesOur Samsung TV ManualdarreljPas encore d'évaluation
- LCD TV: User ManualDocument236 pagesLCD TV: User ManualMon LucyPas encore d'évaluation
- Plasma TV: User ManualDocument39 pagesPlasma TV: User ManualOrlando117Pas encore d'évaluation
- (PD490 ZL) BN68 03500C 01L02 0224 PDFDocument32 pages(PD490 ZL) BN68 03500C 01L02 0224 PDFWILFREDO RICOPas encore d'évaluation
- Samsung LE22B350F2W LCD TelevisionDocument314 pagesSamsung LE22B350F2W LCD Televisionanatema75Pas encore d'évaluation
- LCD TV: User ManualDocument138 pagesLCD TV: User ManualLauri PitkäjärviPas encore d'évaluation
- Led TV: User ManualDocument45 pagesLed TV: User ManualJESUSPas encore d'évaluation
- Multi Functional Printer: User's GuideDocument97 pagesMulti Functional Printer: User's GuidevipinPas encore d'évaluation
- BN68 02808J 00L05 - 0329 PDFDocument306 pagesBN68 02808J 00L05 - 0329 PDFMiroslav RakicPas encore d'évaluation
- Manual Televisor Samsung PDFDocument78 pagesManual Televisor Samsung PDFOskyPas encore d'évaluation
- Manual TV LCD-SamsungDocument481 pagesManual TV LCD-SamsungEugen MathePas encore d'évaluation
- Manual TV Samsung Ue46es7000Document93 pagesManual TV Samsung Ue46es7000saint1942Pas encore d'évaluation
- Samsung - SCX-6322DN User ManualDocument148 pagesSamsung - SCX-6322DN User Manualnelutuanv-1Pas encore d'évaluation
- ML-2010 Series: SAMSUNG Laser Printer User's GuideDocument120 pagesML-2010 Series: SAMSUNG Laser Printer User's Guidediddi21Pas encore d'évaluation
- LCD TV: User ManualDocument87 pagesLCD TV: User ManualJacq97Pas encore d'évaluation
- PH4500 Ar - BN68 05796a 04eng 0602 PDFDocument19 pagesPH4500 Ar - BN68 05796a 04eng 0602 PDFmasnoen randiPas encore d'évaluation
- Samsung Ue40c6000 BN68-02748C-00L05-0302Document271 pagesSamsung Ue40c6000 BN68-02748C-00L05-0302Xpsng XpsngsterPas encore d'évaluation
- Manuale SAMSUNG Le32s62bDocument187 pagesManuale SAMSUNG Le32s62bGiorgio SircolemanPas encore d'évaluation
- Plasma Samsung PS50B530 BN68-02355H-03L10 - 1026 PDFDocument382 pagesPlasma Samsung PS50B530 BN68-02355H-03L10 - 1026 PDFje_accusePas encore d'évaluation
- Samsung Un40b6000vm Manual de UsuarioDocument113 pagesSamsung Un40b6000vm Manual de UsuarioDJ LITO CR ORDOÑEZPas encore d'évaluation
- Multi Functional Printer: User's GuideDocument95 pagesMulti Functional Printer: User's GuideremguPas encore d'évaluation
- Samsung LE26R86BD LCD TelevisionDocument451 pagesSamsung LE26R86BD LCD TelevisionarpcproPas encore d'évaluation
- Samsung Ue32d5500 PDFDocument20 pagesSamsung Ue32d5500 PDFArmoured SmilerPas encore d'évaluation
- (Uf5500 ZS) BN68 04873B 01L02 0807 PDFDocument42 pages(Uf5500 ZS) BN68 04873B 01L02 0807 PDFrandyelunicoPas encore d'évaluation
- Plasma TV: User ManualDocument343 pagesPlasma TV: User ManualIancu PetrePas encore d'évaluation
- Guide - GR MeDocument85 pagesGuide - GR MeZotei RawihtePas encore d'évaluation
- Manual TV Samsung 32C650Document381 pagesManual TV Samsung 32C650George CristeaPas encore d'évaluation
- (PC530 - XC) BN68 02693a 04L09 1024Document365 pages(PC530 - XC) BN68 02693a 04L09 1024Alberto UdoviciPas encore d'évaluation
- Panasonic LCD TH-L42S10X Chassis KM03Document130 pagesPanasonic LCD TH-L42S10X Chassis KM03Dientu-huy HieubangnbPas encore d'évaluation
- TXLR 32 C 20Document109 pagesTXLR 32 C 20Dientu-huy HieubangnbPas encore d'évaluation
- Viera Thl32c3kDocument60 pagesViera Thl32c3kDientu-huy HieubangnbPas encore d'évaluation
- Am 240400atnqw 00H PDFDocument28 pagesAm 240400atnqw 00H PDFDientu-huy HieubangnbPas encore d'évaluation
- Am 240320JTNQW 00H ADocument37 pagesAm 240320JTNQW 00H ADientu-huy HieubangnbPas encore d'évaluation
- Am 240320MDTNQW 00HDocument26 pagesAm 240320MDTNQW 00HDientu-huy HieubangnbPas encore d'évaluation
- Am 240320H5TNQW 00HDocument33 pagesAm 240320H5TNQW 00HDientu-huy HieubangnbPas encore d'évaluation
- Sharp 2020Document34 pagesSharp 2020Dientu-huy HieubangnbPas encore d'évaluation
- PANASONIC TC-L42D30 Service Manual PDFDocument73 pagesPANASONIC TC-L42D30 Service Manual PDFDientu-huy HieubangnbPas encore d'évaluation
- Am 240320H1TNQW 00HDocument32 pagesAm 240320H1TNQW 00HDientu-huy HieubangnbPas encore d'évaluation
- LC 15c2eDocument47 pagesLC 15c2eDientu-huy HieubangnbPas encore d'évaluation
- LC20H3Document36 pagesLC20H3Dientu-huy HieubangnbPas encore d'évaluation
- LCD TV: Service ManualDocument31 pagesLCD TV: Service Manualبوند بوندPas encore d'évaluation
- 24le155m PDFDocument6 pages24le155m PDFDientu-huy HieubangnbPas encore d'évaluation
- Tivi LCD SHARP LC-20S1EDocument78 pagesTivi LCD SHARP LC-20S1EDientu-huy HieubangnbPas encore d'évaluation
- Samsung Bn98-03131a S100fapc2lv0 3-46d5500r T-Con SCH PDFDocument5 pagesSamsung Bn98-03131a S100fapc2lv0 3-46d5500r T-Con SCH PDFberlusconyboy50% (2)
- Bn44-00041a CB-GG17Document11 pagesBn44-00041a CB-GG17vipcenterlitoralPas encore d'évaluation
- PANASONIC TC-32LX70,700 Service Manual PDFDocument64 pagesPANASONIC TC-32LX70,700 Service Manual PDFDientu-huy HieubangnbPas encore d'évaluation
- Panasonic TH-P42X20V - TC-P42X2 PDFDocument99 pagesPanasonic TH-P42X20V - TC-P42X2 PDFDientu-huy Hieubangnb100% (1)
- Schematic DiagramDocument16 pagesSchematic DiagramASHLEY011266Pas encore d'évaluation
- BP9833A EN DS Rev.1.2Document8 pagesBP9833A EN DS Rev.1.2nguyenthucsnterPas encore d'évaluation
- LV76213A2FDocument45 pagesLV76213A2FDientu-huy HieubangnbPas encore d'évaluation
- PRELIMDocument3 pagesPRELIMShendy AcostaPas encore d'évaluation
- Mitchell Metals Specifications Cantilevered Walkway CanopyDocument5 pagesMitchell Metals Specifications Cantilevered Walkway CanopyE.m. SoorajPas encore d'évaluation
- TOTIME End Mill (2019-2020) ★定価のみ★最新20190501Document26 pagesTOTIME End Mill (2019-2020) ★定価のみ★最新20190501Anonymous ltmd7gPBPas encore d'évaluation
- Family Weekend Bugle 2010Document16 pagesFamily Weekend Bugle 2010theleakybuglePas encore d'évaluation
- Cu31924032352316 PDFDocument504 pagesCu31924032352316 PDFJulieta de la Huerta100% (1)
- Apollo's LyreDocument3 pagesApollo's LyreRonalyn ColladoPas encore d'évaluation
- Rush I An Wooden HouseDocument9 pagesRush I An Wooden Housecip scuPas encore d'évaluation
- Adobe Lightroom Keyboard Shortcuts - Windows Version 1Document4 pagesAdobe Lightroom Keyboard Shortcuts - Windows Version 1ron2008Pas encore d'évaluation
- A Love Supreme PDFDocument17 pagesA Love Supreme PDFDenis Cambalhota90% (10)
- The Cook's Wedding and Other Stories by Chekhov, Anton Pavlovich, 1860-1904Document134 pagesThe Cook's Wedding and Other Stories by Chekhov, Anton Pavlovich, 1860-1904Gutenberg.orgPas encore d'évaluation
- Tracklist 15.03.2014 - SOUND AlfeldDocument2 pagesTracklist 15.03.2014 - SOUND AlfeldThomas HofmannPas encore d'évaluation
- Notes:-: LSB Temerity Infra PVT LTDDocument1 pageNotes:-: LSB Temerity Infra PVT LTDV.m. RajanPas encore d'évaluation
- Reflection of LightDocument50 pagesReflection of LightTrixie Nicole CagadasPas encore d'évaluation
- Lens AberrationDocument2 pagesLens AberrationJann ClaudePas encore d'évaluation
- Clerk04-Copy of Kelainan Saraf Kranial2Document18 pagesClerk04-Copy of Kelainan Saraf Kranial2Dedhy SetiawanPas encore d'évaluation
- Dont Give UpDocument2 pagesDont Give UpSarah Dakota100% (1)
- MAD GAB! Flashcards - QuizletDocument2 pagesMAD GAB! Flashcards - QuizletRobert Glen Murrell JrPas encore d'évaluation
- DryFlo PCDocument3 pagesDryFlo PCAhmad Furqan Hala100% (1)
- The Five People You Meet in HeavenDocument11 pagesThe Five People You Meet in HeavenXstffn Membrere SalapangPas encore d'évaluation
- Berwyn Public Library Abridged Building ProgramDocument48 pagesBerwyn Public Library Abridged Building Programapi-281323199Pas encore d'évaluation
- Science 6 - November 9, 2020 Monday (Digestive System)Document17 pagesScience 6 - November 9, 2020 Monday (Digestive System)Alfe AlgosoPas encore d'évaluation
- Albert Benjamin SimpsonDocument5 pagesAlbert Benjamin SimpsonvaniamelissaPas encore d'évaluation
- Sweep Picking Lesson No. 1 - Major ArpeggiosDocument1 pageSweep Picking Lesson No. 1 - Major ArpeggiosMi LePas encore d'évaluation
- Chet FakerDocument10 pagesChet FakerGiovanni CantúPas encore d'évaluation
- Hora Practica Listening SpeakingDocument2 pagesHora Practica Listening SpeakingBurgos MiguelPas encore d'évaluation
- A Portrait of The Artist As A Young Man Main PointsDocument2 pagesA Portrait of The Artist As A Young Man Main PointsFeim HajrullahuPas encore d'évaluation
- CheerdanceDocument3 pagesCheerdancecai torralbaPas encore d'évaluation
- Alaxandair Og and His Uncle Alaster Mor PDFDocument14 pagesAlaxandair Og and His Uncle Alaster Mor PDFSommerledPas encore d'évaluation
- (Answer Key) 104-2 Mid-Term Exam. Unit 7& 9Document4 pages(Answer Key) 104-2 Mid-Term Exam. Unit 7& 9Mona Vegaoli25% (4)
- Queer Theory Analysis in Chapter 1 of Jeffrey Eugenides's "Middlesex"Document5 pagesQueer Theory Analysis in Chapter 1 of Jeffrey Eugenides's "Middlesex"Fitrie GoesmayantiPas encore d'évaluation