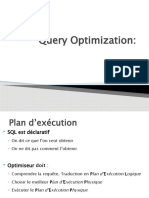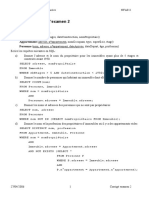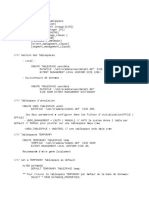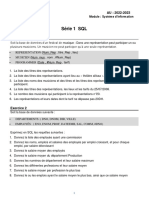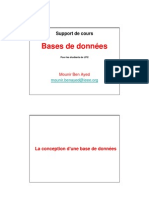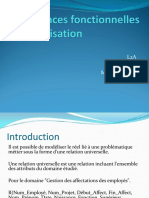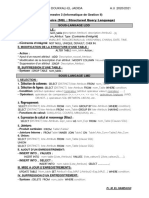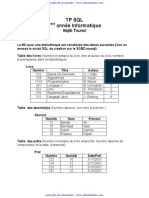Académique Documents
Professionnel Documents
Culture Documents
Access97 PDF
Transféré par
CYBER LE GERANTTitre original
Copyright
Formats disponibles
Partager ce document
Partager ou intégrer le document
Avez-vous trouvé ce document utile ?
Ce contenu est-il inapproprié ?
Signaler ce documentDroits d'auteur :
Formats disponibles
Access97 PDF
Transféré par
CYBER LE GERANTDroits d'auteur :
Formats disponibles
Support de notes : Gestionnaire de bases de données relationnelles Access 97 - Support de notes :
Gestionnaire de bases de données relationnelles Access 97 - Support de notes : Gestionnaire de bases de
données relationnelles Access 97 - Support de notes : Gestionnaire de bases de données relationnelles
Access 97 - Support de notes : Gestionnaire de bases de données relationnelles Access 97 - Support de
notes : Gestionnaire de bases de données relationnelles Access 97 - Support de notes : Gestionnaire de
Support de notes
bases de données relationnelles Access 97 - Support de notes : Gestionnaire de bases de données
relationnelles Access 97 - Support de notes : Gestionnaire de bases de données relationnelles Access 97 -
Support de notes : Gestionnaire de bases de données relationnelles Access 97 - Support de notes :
Gestionnaire de bases de données relationnelles Access 97 - Support de notes : Gestionnaire de bases de
GESTIONNAIRE DE BASES DE
données relationnelles Access 97 - Support de notes : Gestionnaire de bases de données relationnelles
Access 97 - Support de notes : Gestionnaire de bases de données relationnelles Access 97 - Support de
notes : Gestionnaire de bases de données relationnelles Access 97 - Support de notes : Gestionnaire de
bases de données relationnelles Access 97 - Support de notes : Gestionnaire de bases de données
DONNEES RELATIONNELLES
relationnelles Access 97 - Support de notes : Gestionnaire de bases de données relationnelles Access 97 -
Support de notes : Gestionnaire de bases de données relationnelles Access 97 - Support de notes :
Gestionnaire de bases de données relationnelles Access 97 - Support de notes : Gestionnaire de bases de
données relationnelles Access 97 - Support de notes : Gestionnaire de bases de données relationnelles
ACCESS 97
Access 97 - Support de notes : Gestionnaire de bases de données relationnelles Access 97 - Support de
notes : Gestionnaire de bases de données relationnelles Access 97 - Support de notes : Gestionnaire de
bases de données relationnelles Access 97 - Support de notes : Gestionnaire de bases de données
relationnelles Access 97 - Support de notes : Gestionnaire de bases de données relationnelles Access 97 -
Support de notes : Gestionnaire de bases de données relationnelles Access 97 - Support de notes :
Gestionnaire de bases de données relationnelles Access 97 - Support de notes : Gestionnaire de bases de
données relationnelles Access 97 - Support de notes : Gestionnaire de bases de données relationnelles
Access 97 - Support de notes : Gestionnaire de bases de données relationnelles Access 97 - Support de
notes : Gestionnaire de bases de données relationnelles Access 97 - Support de notes : Gestionnaire de
bases de données relationnelles Access 97 - Support de notes : Gestionnaire de bases de données
relationnelles Access 97 - Support de notes : Gestionnaire de bases de données relationnelles Access 97 -
Support de notes : Gestionnaire de bases de données relationnelles Access 97 - Support de notes :
Gestionnaire de bases de données relationnelles Access 97 - Support de notes : Gestionnaire de bases de
données relationnelles Access 97 - Support de notes : Gestionnaire de bases de données relationnelles
Access 97 - Support de notes : Gestionnaire de bases de données relationnelles Access 97 - Support de
notes : Gestionnaire de bases de données relationnelles Access 97 - Support de notes : Gestionnaire de
bases de données relationnelles Access 97 - Support de notes : Gestionnaire de bases de données
relationnelles Access 97 - Support de notes : Gestionnaire de bases de données relationnelles Access 97 -
Support de notes : Gestionnaire de bases de données relationnelles Access 97 - Support de notes :
Gestionnaire de bases de données relationnelles Access 97 - Support de notes : Gestionnaire de bases de
données relationnelles Access 97 - Support de notes : Gestionnaire de bases de données relationnelles
Access 97 - Support de notes : Gestionnaire de bases de données relationnelles Access 97 - Support de
notes : Gestionnaire de bases de données relationnelles Access 97 - Support de notes : Gestionnaire de
bases de données relationnelles Access 97 - Support de notes : Gestionnaire de bases de données
relationnelles Access 97 - Support de notes : Gestionnaire de bases de données relationnelles Access 97 -
Support de notes : Gestionnaire de bases de données relationnelles Access 97 - Support de notes :
Gestionnaire de bases de données relationnelles Access 97 - Support de notes : Gestionnaire de bases de
données Votre nom :Access
relationnelles ..........................................................................................
97 - Support de notes : Gestionnaire de bases de données relationnelles
Access 97 - Support de notes : Gestionnaire de bases de données relationnelles Access 97 - Support de
notes : Gestionnaire de bases de données relationnelles Access 97 - Support de notes : Gestionnaire de
bases de données relationnelles Access 97 - Support de notes : Gestionnaire de bases de données
relationnelles Access 97 - Support de notes : Gestionnaire de bases de données relationnelles Access 97 -
Support de notes : Gestionnaire de bases de données relationnelles Access 97 - Support de notes :
Gestionnaire de bases de données relationnelles Access 97 - Support de notes : Gestionnaire de bases de
©Laurent DUPRAT 1ère version - Octobre 1999
Support de notes Access 97 1ère version - Octobre 1999
Avertissement
Ce support n’est ni un manuel d’utilisation (pour cela consultez la documentation jointe
à votre logiciel ou micro), ni un outil d’auto-formation.
Ce support est un complément à vos notes personnelles.
Modification et utilisation interdites sans l’accord de l’auteur de ce support.
© Laurent DUPRAT Imprimé le 15/10/00 à 15:10 Page 2 / 87
Support de notes Access 97 1ère version - Octobre 1999
1. INTRODUCTION............................................................................................................................................................ 8
1.1. BASE DE DONNEES RELATIONNELLE .......................................................................................................................... 8
1.2. TABLES ..................................................................................................................................................................... 9
1.3. REQUETES ................................................................................................................................................................. 9
1.4. FORMULAIRES ......................................................................................................................................................... 10
1.5. ETATS ...................................................................................................................................................................... 10
2. CREER UNE BASE DE DONNEES ET UNE TABLE SUR ACCESS SAISIR DES DONNEES ET LES
IMPRIMER.............................................................................................................................................................................. 11
2.1. INTRODUCTION ........................................................................................................................................................ 11
2.2. LANCER ACCESS ..................................................................................................................................................... 11
2.3. CREER UNE BASE DE DONNEES ................................................................................................................................ 12
2.4. CREER UNE NOUVELLE TABLE ................................................................................................................................. 13
2.4.1. Concevoir la structure d’une table .................................................................................................................... 13
2.4.2. Saisir la structure d’une base ............................................................................................................................ 13
2.4.2.1. Création d’une table avec l’assistant .......................................................................................................................... 13
2.4.2.2. Création d’une table sans l’assistant........................................................................................................................... 15
2.4.3. Indiquer la clé primaire..................................................................................................................................... 16
2.4.4. Sauvegarder la structure et les données d’une table ......................................................................................... 16
2.4.5. Mode création - Feuille de données .................................................................................................................. 17
2.5. SAISIR DES DONNEES DANS UNE TABLE.................................................................................................................... 17
2.5.1. ouvrir la table .................................................................................................................................................... 17
2.5.1.1. A partir du mode création........................................................................................................................................... 17
2.5.1.2. A partir de la fenêtre de gestion de la base de données .............................................................................................. 17
2.5.2. Saisir les données .............................................................................................................................................. 18
2.5.3. Modifier une donnée .......................................................................................................................................... 18
2.5.4. Fonction Zoom sur un champ ............................................................................................................................ 18
2.5.5. Se déplacer dans le fichier................................................................................................................................. 18
2.6. SELECTIONNER DES ENREGISTREMENTS .................................................................................................................. 19
2.7. IMPRIMER UNE FEUILLE DE DONNEES....................................................................................................................... 19
2.7.1. Aperçu avant impression ................................................................................................................................... 19
2.7.2. Lancer l’impression ........................................................................................................................................... 20
2.7.2.1. De toute la feuille de données .................................................................................................................................... 20
2.7.2.2. Imprimer un enregistrement ....................................................................................................................................... 20
2.8. OUVRIR UNE TABLE ................................................................................................................................................. 20
2.9. CHANGER DE TABLE ACTIVE .................................................................................................................................... 21
2.10. IMPRIMER LA STRUCTURE D’UNE TABLE .................................................................................................................. 21
2.11. QUITTER UNE TABLE ................................................................................................................................................ 22
2.12. QUITTER UNE BASE DE DONNEES ............................................................................................................................. 22
3. MODIFIER ET OPTIMISER UNE TABLE PARAMETRER LES PROPRIETES DES CHAMPS .................... 23
3.1. MODIFIER LA STRUCTURE D’UNE TABLE .................................................................................................................. 23
3.1.1. Supprimer un champ.......................................................................................................................................... 23
3.1.2. Insérer un champ ............................................................................................................................................... 23
3.1.3. Modifier les propriétés du champ ...................................................................................................................... 23
3.1.4. Déplacer un champ............................................................................................................................................ 23
3.2. PARAMETRER LES PROPRIETES DES CHAMPS............................................................................................................ 24
3.2.1. Modifier le type du champ ................................................................................................................................. 24
3.2.2. Modifier la taille du champ ............................................................................................................................... 24
3.2.3. Types et tailles d’un champ ............................................................................................................................... 24
3.2.4. Quel Type de donnée dois-je utiliser pour un champ ........................................................................................ 26
3.2.5. Définir le format de la donnée........................................................................................................................... 27
3.2.6. Modifier le nombre de décimales (Nombre) ...................................................................................................... 28
3.2.7. Définir un masque de saisie............................................................................................................................... 28
3.2.8. Définir la légende à afficher dans le formulaire................................................................................................ 30
© Laurent DUPRAT Imprimé le 15/10/00 à 15:10 Page 3 / 87
Support de notes Access 97 1ère version - Octobre 1999
3.2.9. Définir une valeur par défaut .............................................................................................................................30
3.2.10. Définir les conditions de validité de la donnée..............................................................................................30
3.2.11. Définir un message d’erreur..........................................................................................................................30
3.2.12. Nul interdit.....................................................................................................................................................31
3.2.13. Chaîne vide autorisée ....................................................................................................................................31
3.2.14. Indexé ............................................................................................................................................................31
3.3. RENOMMER UNE TABLE ...........................................................................................................................................32
3.4. SUPPRIMER UNE TABLE ............................................................................................................................................32
3.5. COMPACTER UNE BASE DE DONNEES ........................................................................................................................33
4. UTILISER UNE TABLE METTRE EN FORME, RECHERCHER, FILTRER, TRIER, IMPRIMER ...............34
4.1. METTRE EN FORME UNE FEUILLE DE DONNEES .........................................................................................................34
4.1.1. Modifier la police, le style ou la taille des caractères........................................................................................34
4.1.2. Modifier la largeur des colonnes........................................................................................................................34
4.1.2.1. Modifier la largeur d’un champ ..................................................................................................................................34
4.1.2.2. Ajuster automatiquement la largeur d’un champ ........................................................................................................34
4.1.3. Modifier la hauteur des lignes............................................................................................................................35
4.1.4. Déplacer une colonne.........................................................................................................................................35
4.1.5. Figer - libérer une colonne.................................................................................................................................35
4.2. GERER LES DONNEES................................................................................................................................................36
4.2.1. Rechercher un enregistrement............................................................................................................................36
4.2.2. Ajouter un enregistrement ..................................................................................................................................36
4.2.3. Supprimer un enregistrement .............................................................................................................................37
4.2.4. Modifier un enregistrement ................................................................................................................................37
4.3. TRIER LES ENREGISTREMENTS ..................................................................................................................................37
4.4. FILTRER LES ENREGISTREMENTS ..............................................................................................................................38
4.4.1. Définir les critères de recherche ........................................................................................................................38
4.4.2. Lancer la recherche............................................................................................................................................39
4.4.3. Afficher tous les enregistrements........................................................................................................................39
4.5. MASQUER - AFFICHER DES CHAMPS .........................................................................................................................40
4.5.1. Masquer un ou des champs ................................................................................................................................40
4.5.2. Afficher le ou les champs masqués .....................................................................................................................40
4.6. IMPRESSION SELECTIVE DES DONNEES .....................................................................................................................40
4.6.1. Sélectionner les données à imprimer..................................................................................................................40
4.6.2. Lancer l’impression............................................................................................................................................40
5. RELATIONS ENTRE PLUSIEURS TABLES.............................................................................................................41
5.1. ETABLIR UNE RELATION ...........................................................................................................................................41
5.2. MODIFIER UNE RELATION .........................................................................................................................................43
5.2.1. Supprimer une relation.......................................................................................................................................43
5.2.2. Modifier les caractéristiques de la relation........................................................................................................43
6. LES REQUETES SIMPLES SUR UNE TABLE .........................................................................................................44
6.1. INTRODUCTION ........................................................................................................................................................44
6.1.1. Qu'est-ce qu'une requête Sélection et quand l'utiliser ?.....................................................................................45
6.1.2. Qu'est-ce qu'une requête action et quand l'utiliser ? .........................................................................................45
6.1.2.1. Requête Suppression ..................................................................................................................................................45
6.1.2.2. Requête Mise à jour....................................................................................................................................................45
6.1.2.3. Requête Ajout.............................................................................................................................................................45
6.1.2.4. Requête Création de table...........................................................................................................................................46
6.1.3. Qu'est-ce qu'une requête Analyse croisée et quand l'utiliser ? ..........................................................................46
6.1.4. Qu'est-ce qu'une requête paramétrée et quand l'utiliser ? .................................................................................46
6.2. CREER UNE REQUETE ...............................................................................................................................................47
6.2.1. Placer un champ à afficher dans la requête.......................................................................................................48
6.2.2. Critères de tri .....................................................................................................................................................48
6.2.3. Affichage du champ dans la requête ..................................................................................................................49
6.2.4. Saisir les critères d’extraction............................................................................................................................49
6.3. EXECUTER UNE REQUETE .........................................................................................................................................49
6.4. MODIFIER UNE REQUETE ..........................................................................................................................................49
6.4.1. Ajouter de nouveaux champs..............................................................................................................................49
6.4.2. supprimer un champ ...........................................................................................................................................50
© Laurent DUPRAT Imprimé le 15/10/00 à 15:10 Page 4 / 87
Support de notes Access 97 1ère version - Octobre 1999
6.4.3. Déplacer des champs ......................................................................................................................................... 50
6.4.4. Modifier la largeur d’un champ ........................................................................................................................ 50
6.5. ENREGISTRER UNE REQUETE ................................................................................................................................... 50
6.6. FERMER UNE REQUETE ............................................................................................................................................ 50
6.7. OUVRIR UNE REQUETE............................................................................................................................................. 51
6.8. RENOMMER UNE REQUETE ...................................................................................................................................... 51
6.9. SUPPRIMER UNE REQUETE ....................................................................................................................................... 51
6.10. ACTIVER UNE REQUETE OUVERTE ........................................................................................................................... 51
6.11. LES REQUETES MULTITABLES (RELATIONNELLES) ................................................................................................... 52
6.11.1. Créer la requête ............................................................................................................................................ 52
6.11.2. Afficher les tables à utiliser........................................................................................................................... 52
6.11.3. Placer les champs à utiliser dans la requête................................................................................................. 52
6.11.3.1. Critères de tri.............................................................................................................................................................. 53
6.11.3.2. Affichage du champ dans la feuille de données.......................................................................................................... 53
6.11.3.3. Saisir les critères d’extraction..................................................................................................................................... 53
6.11.4. Exécuter une requête..................................................................................................................................... 53
6.11.5. Fermer une requête....................................................................................................................................... 53
7. LES FORMULAIRES ................................................................................................................................................... 54
7.1. INTRODUCTION ........................................................................................................................................................ 54
7.2. CREER UN FORMULAIRE .......................................................................................................................................... 55
7.2.1. Créer un formulaire instantané ......................................................................................................................... 56
7.2.2. Créer un formulaire avec l’assistant ................................................................................................................. 56
7.2.3. Créer un formulaire personnalisé...................................................................................................................... 58
7.2.3.1. Afficher la palette des outils....................................................................................................................................... 59
7.2.3.2. Modifier la taille du formulaire .................................................................................................................................. 60
7.2.3.3. Placer les champs d’une table dans un formulaire...................................................................................................... 60
7.2.3.4. Créer un commentaire ou une étiquette de contrôle ................................................................................................... 60
7.2.3.5. Tracer un trait ou un rectangle.................................................................................................................................... 61
7.3. MODIFIER LE CONTENU D’UN FORMULAIRE ............................................................................................................. 61
7.3.1. Activer le mode création du formulaire ............................................................................................................. 61
7.3.2. Sélectionner un ou des contrôles ....................................................................................................................... 61
7.3.3. Supprimer un contrôle ou une étiquette............................................................................................................. 62
7.3.4. Modifier le texte d’une étiquette ........................................................................................................................ 62
7.4. METTRE EN FORME UN FORMULAIRE ....................................................................................................................... 62
7.4.1. Positionner les contrôles ................................................................................................................................... 62
7.4.1.1. Activer - Désactiver la grille magnétique ................................................................................................................... 62
7.4.1.2. Déplacer un contrôle .................................................................................................................................................. 62
7.4.1.3. Aligner plusieurs contrôles sur la grille...................................................................................................................... 63
7.4.1.4. Ajuster la taille des contrôles ..................................................................................................................................... 63
7.4.1.5. Augmenter - Diminuer l’espace entre des contrôles ................................................................................................... 63
7.4.1.6. Agrandir - Réduire la taille d’un contrôle .................................................................................................................. 63
7.4.2. Modifier la couleur ou le cadre d’un contrôle................................................................................................... 64
7.4.3. Mettre en forme le texte d’un contrôle............................................................................................................... 64
7.4.3.1. Modifier la police ou la taille des caractères .............................................................................................................. 64
7.4.3.2. Mettre en forme le contenu d’un champ..................................................................................................................... 64
7.5. IMPRIMER UN FORMULAIRE ..................................................................................................................................... 65
7.5.1. Imprimer tous les enregistrements..................................................................................................................... 65
7.5.2. Imprimer certains enregistrements .................................................................................................................... 65
7.5.3. Imprimer l’enregistrement actif ......................................................................................................................... 65
7.6. SAUVEGARDER UN FORMULAIRE ............................................................................................................................. 66
7.6.1. Première sauvegarde ......................................................................................................................................... 66
7.6.2. Nouvelle sauvegarde.......................................................................................................................................... 66
7.7. FERMER UN FORMULAIRE ........................................................................................................................................ 66
7.8. OUVRIR UN FORMULAIRE......................................................................................................................................... 66
7.9. ACTIVER UN FORMULAIRE OUVERT ......................................................................................................................... 66
8. LES FORMULAIRES (FONCTIONS AVANCEES) ................................................................................................. 67
8.1. CREER UN CONTROLE CALCULE ............................................................................................................................... 67
8.2. CREER UNE ZONE DE LISTE (STATIQUE OU MODIFIABLE) .......................................................................................... 67
8.3. CREER DES BOUTONS ET CASE A COCHER ................................................................................................................ 69
8.3.1. Bouton d’option, case à cocher ou bouton bascule ........................................................................................... 69
© Laurent DUPRAT Imprimé le 15/10/00 à 15:10 Page 5 / 87
Support de notes Access 97 1ère version - Octobre 1999
8.3.2. Groupe de boutons ou case à cocher .................................................................................................................70
8.4. CREER UNE ZONE DE TEXTE MULTILIGNES................................................................................................................72
8.5. EN-TETE ET PIED DE PAGE DE FORMULAIRE ..............................................................................................................72
8.5.1. Ajouter/Supprimer un en-tête/pied de page ou un en-tête/pied de formulaire ...................................................73
8.5.2. Ajouter un titre dans un en-tête ou pied de page/formulaire..............................................................................73
8.6. LIMITER L’UTILISATION D’UN FORMULAIRE A LA LECTURE .......................................................................................73
8.7. MODIFIER L’ORDRE DES SAISIES DANS UN FORMULAIRE ...........................................................................................73
8.8. RENOMMER UN FORMULAIRE ...................................................................................................................................74
8.9. SUPPRIMER UN FORMULAIRE ....................................................................................................................................74
9. FORMULAIRES MULTITABLES ET SOUS-FORMULAIRES..............................................................................75
9.1. LES FORMULAIRES MULTITABLES OU AVEC SOUS-FORMULAIRE................................................................................75
9.1.1. A partir d’une requête multitable .......................................................................................................................75
9.1.2. Formulaire avec sous-formulaire.......................................................................................................................76
10. LES ETATS ................................................................................................................................................................79
10.1. INTRODUCTION ........................................................................................................................................................79
10.2. CREER UN ETAT........................................................................................................................................................80
10.2.1. Créer un état instantané ................................................................................................................................81
10.2.2. Créer un état avec l’assistant ........................................................................................................................81
10.3. MODIFIER LE CONTENU D’UN ETAT ..........................................................................................................................85
10.3.1. Activer le mode création de l’état..................................................................................................................85
10.3.2. Modifier et mettre en forme l’état..................................................................................................................85
10.4. EN-TETE ET PIED DE PAGE ........................................................................................................................................85
10.5. IMPRIMER L’ETAT.....................................................................................................................................................85
10.5.1. Aperçu avant impression ...............................................................................................................................85
10.5.2. Imprimer un état ............................................................................................................................................85
10.5.2.1. Tous les enregistrements.............................................................................................................................................85
10.5.2.2. Certains enregistrements.............................................................................................................................................86
10.6. SAUVEGARDER UN ETAT ..........................................................................................................................................86
10.6.1. Première sauvegarde .....................................................................................................................................86
10.6.2. Nouvelle sauvegarde......................................................................................................................................86
10.7. RENOMMER UN ETAT ...............................................................................................................................................86
10.8. SUPPRIMER UN ETAT ................................................................................................................................................87
10.9. OUVRIR UN ETAT ......................................................................................................................................................87
10.10. ACTIVER UN ETAT ...............................................................................................................................................87
© Laurent DUPRAT Imprimé le 15/10/00 à 15:10 Page 6 / 87
Support de notes Access 97 1ère version - Octobre 1999
Ecran principal :
© Laurent DUPRAT Imprimé le 15/10/00 à 15:10 Page 7 / 87
Support de notes Access 97 1ère version - Octobre 1999
1. Introduction
1.1. Base de données relationnelle
Une base de données est un ensemble d'informations associées à un sujet particulier, tel que le suivi des
commandes ou la gestion d'une collection musicale. Si votre base de données n'est pas stockée sur un
ordinateur, ou si elle ne l'est que partiellement, vous êtes peut-être obligé de gérer des informations en
provenance de sources diverses que vous devez coordonner et organiser manuellement.
À l'aide de Microsoft Access, vous pouvez gérer toutes vos informations à l'aide d'un fichier unique de
base de données. Dans ce fichier, vous devez répartir ces données entre plusieurs contenants appelés
tables. Les requêtes vous permettent de rechercher et de récupérer les données que vous voulez. Les
formulaires en ligne vous permettent de consulter, d'ajouter et de mettre à jour les données des tables.
Quant aux états, ils servent à analyser et à imprimer les données selon la mise en page de votre choix.
© Laurent DUPRAT Imprimé le 15/10/00 à 15:10 Page 8 / 87
Support de notes Access 97 1ère version - Octobre 1999
1.2. Tables
Pour stocker vos données, vous devez créer une table par type d'informations que vous gérez. Pour
rassembler, dans une requête, un formulaire ou un état, des données en provenance de plusieurs tables,
vous devez définir des relations entre les tables.
1.3. Requêtes
Pour rechercher et récupérer les données correspondant aux conditions que vous aurez spécifiées, y
compris des données contenues dans plusieurs tables, vous devez créer une requête. Les requêtes peuvent
également vous permettre de mettre à jour ou de supprimer plusieurs enregistrements à la fois, et
d'effectuer sur vos données des calculs intégrés ou personnalisés.
© Laurent DUPRAT Imprimé le 15/10/00 à 15:10 Page 9 / 87
Support de notes Access 97 1ère version - Octobre 1999
1.4. Formulaires
Pour afficher, saisir et modifier facilement des données directement dans une table, créez un formulaire.
Lorsque vous ouvrez un formulaire, Microsoft Access récupère les données d'une ou plusieurs tables et les
affiche à l'écran en utilisant la mise en page que vous avez choisie dans l'Assistant Formulaire, ou celle
que vous avez créé vous-même.
1.5. Etats
Pour analyser vos données ou les mettre en page pour l'impression, vous devez créer un état. Par exemple,
vous pouvez créer un état regroupant des données et calculant des totaux, et un autre état contenant des
données mises en forme en vue de l'impression d'étiquettes de publipostage.
© Laurent DUPRAT Imprimé le 15/10/00 à 15:10 Page 10 / 87
Support de notes Access 97 1ère version - Octobre 1999
2. Créer une base de données et une table sur Access
Saisir des données et les imprimer
2.1. Introduction
Une table est une collection de données sur une rubrique précise, comme les produits ou les fournisseurs.
En utilisant une table séparée pour chaque rubrique vous stockez les données une seule fois, ce qui rend
votre base de données plus performante et réduit les erreurs de données. Les tables organisent les données
en colonnes (appelés champs) et lignes (appelées enregistrements).
2.2. Lancer Access
Î Chargez Windows
Î Cliquez l’icône ACCESS
La fenêtre ci-contre apparaît :
© Laurent DUPRAT Imprimé le 15/10/00 à 15:10 Page 11 / 87
Support de notes Access 97 1ère version - Octobre 1999
2.3. Créer une base de données
Î Cliquez l’icône .
Ou
Î FICHIER.
Î NOUVELLE BASE DE
DONNEES...
ou
Î NOUVELLE BASE DE
DONNEES (dans la fenêtre présentée
page précédente).
La fenêtre ci-contre apparaît :
Î Cliquez l’icône BASE DE DONNEES VIDE.
Dans la fenêtre ci-contre :
Î Sélectionnez le disque,
puis le dossier (et éventuel-
lement le sous-dossier) où
sauvegarder la base.
Î Saisissez le nom de la
base de données.
Î CREER ou ENTREE.
La base est créée et la fenêtre de
gestion de la base apparaît :
© Laurent DUPRAT Imprimé le 15/10/00 à 15:10 Page 12 / 87
Support de notes Access 97 1ère version - Octobre 1999
2.4. Créer une nouvelle table
2.4.1. Concevoir la structure d’une table
Î Faites la liste des informations à entrer dans la table, attribuez un nom significatif à chaque
champ, indiquez le format du champ, définissez pour chaque champ sa taille.
Î Lorsque le projet d’informatisation s’avère complexe, faites une analyse du projet afin de créer
un Dictionnaire de Données listant toutes les données, un Modèle Conceptuel de Données pour
organiser ces données et un Modèle Physique de Données représentant les tables et les liens à
créer.
2.4.2. Saisir la structure d’une base
Il existe deux méthodes pour saisir la structure d’une base :
Création d’une table avec l’assistant ;
Création d’une table sans l’assistant.
Î Activez la fenêtre de contrôle de la
base de données [F11].
Î Cliquez l’onglet TABLES.
Î Cliquez le bouton NOUVEAU.
La fenêtre ci-contre apparaît :
2.4.2.1.Création d’une table avec l’assistant
Î Double-cliquez ASSISTANT TABLE.
La fenêtre ci-contre apparaît :
Champs du modèle
Liste des modèles
Champs sélectionnés
Type de modèle
Cette fenêtre propose des modèles de
tables prédéfinies dont les champs ont déjà
été paramétrés.
© Laurent DUPRAT Imprimé le 15/10/00 à 15:10 Page 13 / 87
Support de notes Access 97 1ère version - Octobre 1999
Î Sélectionnez le type de modèle à afficher :
Affaire = Modèles de fichiers professionnels ;
Privé = Modèles de fichiers personnels.
Î Sélectionnez le modèle de table à utiliser dans la fenêtre de gauche.
Î Sélectionnez le 1er champ à placer dans la table.
Î Cliquez le bouton pour le valider.
Le champ apparaît dans la fenêtre de droite.
Î Recommencez pour chaque champ à créer dans la table.
Remarques :
Valider tous les champs à la fois cliquer le bouton
Retirer un champ qui a été validé par erreur cliquer le bouton
Retirer tous les champs déjà placés cliquer le bouton
Renommer un champ cliquer le bouton
Î Cliquez le bouton SUIVANT>.
La fenêtre ci-contre apparaît :
Î Saisissez le nom de la table.
Î Sélectionnez le mode de création
de la clé primaire.
La clé primaire est attribuée à un champ
pour différencier chaque enregistrement.
Deux solutions :
La clé est attribuée à un champ spécial de
type NuméroAuto. Ce champ augmente de 1
à chaque saisie. Si vous laissez Access
définir lui-même la clé primaire, il sera
automatiquement de ce type.
La clé est attribuée à un champ de la table.
Dans ce cas, le contenu du champ doit être
différent pour chaque enregistrement.
Î Cliquez le bouton SUIVANT>.
© Laurent DUPRAT Imprimé le 15/10/00 à 15:10 Page 14 / 87
Support de notes Access 97 1ère version - Octobre 1999
La fenêtre ci contre apparaît :
Î Cliquez le bouton qui correspond
à votre choix :
Modifier la structure de la table (au cas
ou la structure saisie ne vous convient pas).
Entrer les données immédiatement dans
la table (la structure est validée et vous
passez directement à la saisie en mode
feuille de données).
Entrer les données dans un formulaire
que l’assistant va concevoir à présent
(l’assistant valide la structure et propose un
formulaire de saisie par défaut).
Î Cliquez le bouton TERMINER.
2.4.2.2.Création d’une table sans l’assistant
Î Double-cliquez MODE CREATION.
La fenêtre ci-contre apparaît : Nom du champ
Type de données
Paramètres du
champ
Cette fenêtre vous permet de saisir le nom du champ, le type de données, la taille du champ, etc.
© Laurent DUPRAT Imprimé le 15/10/00 à 15:10 Page 15 / 87
Support de notes Access 97 1ère version - Octobre 1999
2.4.3. Indiquer la clé primaire
La clé primaire identifie chaque enregistrement de façon distincte. C’est le champ sur lequel sera effectué
le classement par défaut. Il permet d’accélérer les recherches et sera utilisé lors des créations de liaisons.
Î Cliquez le champ qui servira de clé primaire
Î Cliquez le bouton
2.4.4. Sauvegarder la structure et les données d’une table
Î Cliquez l’icône
ou
Î FICHIER
Î ENREGISTRER
Une fenêtre vous demande le nom de la table.
Attention ! si vous quittez le mode création sans
sauvegarde, un message d’information apparaît :
Î OUI ou ENTREE.
Une fenêtre vous demande le nom à attribuer à la table :
Î Saisissez le nom de la table
Î OK ou ENTREE.
La fenêtre ci-contre apparaît si aucune clé primaire
n’a été définie :
Î Cliquez OUI.
© Laurent DUPRAT Imprimé le 15/10/00 à 15:10 Page 16 / 87
Support de notes Access 97 1ère version - Octobre 1999
2.4.5. Mode création - Feuille de données
Il existe deux modes d’affichage :
Î le mode création accessible par l’icône
Il se présente de la façon ci-contre.
Permet de créer ou modifier la structure d’une table.
Î le mode Feuille de données
accessible par l’icône
Il se présente de la façon ci-
contre.
Permet de saisir, modifier,
consulter, trier, imprimer les
données.
2.5. Saisir des données dans une table
2.5.1. ouvrir la table
2.5.1.1.A partir du mode création
Î Cliquez le bouton Feuille de données
ou
Î AFFICHAGE
Î FEUILLE DE DONNEES
La feuille de données apparaît.
2.5.1.2.A partir de la fenêtre de gestion de la base de données
Î Cliquez sur l’onglet TABLE
Î Double-cliquez sur la table à ouvrir
ou
Î Cliquez la table à ouvrir
Î Cliquez le bouton OUVRIR
La feuille de données apparaît.
© Laurent DUPRAT Imprimé le 15/10/00 à 15:10 Page 17 / 87
Support de notes Access 97 1ère version - Octobre 1999
2.5.2. Saisir les données
Î Pointez le champ où saisir une donnée.
Î Saisissez au clavier :
le texte ;
un nombre sans espace ;
une date avec les séparateurs - ou / ;
une donnée logique par Oui ou Non ;
un objet OLE avec la fonction Copier - Coller.
2.5.3. Modifier une donnée
Î Activez l’enregistrement à modifier,
Î Cliquez le champ à modifier,
Î Faites la modification,
Î ENTREE.
2.5.4. Fonction Zoom sur un champ
Î Cliquez le Champ à modifier
Î [Maj]+[F2]
Le contenu du champ apparaît dans la fenêtre ci-
contre.
Î [Echap] pour revenir en mode normal
2.5.5. Se déplacer dans le fichier
Touches Icônes Fonctions
[Control]+[Home] Î Active la 1ère fiche du fichier
[Control]+[Fin] Î Active la dernière fiche du fichier
[Control]+[PgUp] Î Active le 1er champ de l’enregistrement
[Control]+[PgDown] Î Active le drnier champ de l’enregistrement
© Laurent DUPRAT Imprimé le 15/10/00 à 15:10 Page 18 / 87
Support de notes Access 97 1ère version - Octobre 1999
2.6. Sélectionner des enregistrements
Un enregistrement
Î Cliquez le bouton de sélection d’un enre-
gistrement.
Plusieurs enregistrements
Î Cliquez - glissez sur les boutons de
sélection
ou
Î Cliquez le bouton de sélection du 1er enregistrement
Î Cliquez le bouton de sélection du dernier enregistrement en maintenant [Maj] enfoncée.
Tous les enregistrements
Î Cliquez le bouton d’intersection des boutons de lignes et de colonnes.
2.7. Imprimer une feuille de données
2.7.1. Aperçu avant impression
Î Cliquez l’icône
ou
Î FICHIER
Î APERCU AVANT IMPRESSION
La fenêtre ci-contre affiche le document tel qu’il sera imprimé
© Laurent DUPRAT Imprimé le 15/10/00 à 15:10 Page 19 / 87
Support de notes Access 97 1ère version - Octobre 1999
2.7.2. Lancer l’impression
2.7.2.1.De toute la feuille de données
Î Cliquez l’icône
ou
Î FICHIER
Î IMPRIMER...
La fenêtre ci-contre apparaît :
Î OK ou ENTREE
2.7.2.2.Imprimer un enregistrement
Î Sélectionnez le ou les enregistrements à imprimer
Î Cliquez l’icône
ou
Î FICHIER
Î IMPRIMER...
La fenêtre ci-dessus apparaît :
Î Cliquer la case Enregistrement(s) sélectionné(s)
Î OK ou ENTREE
2.8. Ouvrir une table
Î Activez la fenêtre de contrôle de la base de données [F11].
Î Double-cliquez sur la table à ouvrir
ou
Î Cliquez la table à ouvrir
Î Cliquez le bouton OUVRIR
© Laurent DUPRAT Imprimé le 15/10/00 à 15:10 Page 20 / 87
Support de notes Access 97 1ère version - Octobre 1999
2.9. Changer de table active
Î FENETRE
La liste des tables ouvertes est affichée et la table active est précédée d’une
coche
Î Cliquez la table à activer
2.10. Imprimer la structure d’une table
Î OUTILS
Î ANALYSE
Î DOCUMENTATION
La fenêtre ci-contre apparaît.
Î Sélectionnez le type d’objet
TABLES
Î Sélectionnez l’objet désiré
Î OK ou ENTREE
Î Dans la fenêtre précédente, cliquez sur le
bouton OPTIONS… pour sélectionner les
informations à imprimer
Î OK ou ENTREE
© Laurent DUPRAT Imprimé le 15/10/00 à 15:10 Page 21 / 87
Support de notes Access 97 1ère version - Octobre 1999
La documentation apparaît dans un état que vous
pouvez imprimer
2.11. Quitter une table
Î FICHIER
Î FERMER
La fenêtre ci-dessus demande éventuellement confirmation (si des modifications ont été réalisées depuis
la dernière sauvegarde).
Î OUI
La fenêtre de gestion de la base apparaît.
2.12. Quitter une base de données
Î FICHIER
Î FERMER LA BASE DE DONNEES
Vos notes :
.........................................................................................................................................................................
.........................................................................................................................................................................
.........................................................................................................................................................................
.........................................................................................................................................................................
.........................................................................................................................................................................
.........................................................................................................................................................................
.........................................................................................................................................................................
.........................................................................................................................................................................
.........................................................................................................................................................................
.........................................................................................................................................................................
.........................................................................................................................................................................
.........................................................................................................................................................................
.........................................................................................................................................................................
.........................................................................................................................................................................
.........................................................................................................................................................................
.........................................................................................................................................................................
.........................................................................................................................................................................
© Laurent DUPRAT Imprimé le 15/10/00 à 15:10 Page 22 / 87
Support de notes Access 97 1ère version - Octobre 1999
3. Modifier et optimiser une table
Paramétrer les propriétés des champs
3.1. Modifier la structure d’une table
Î Activez la base de données
Î Ouvrez la table à modifier
Î Activez le mode création accessible par l’icône
La fenêtre de paramétrage des champs apparaît.
3.1.1. Supprimer un champ
Î Cliquez le bouton à gauche du nom du champ à supprimer
Le champ est sélectionné
Î [Suppr]
3.1.2. Insérer un champ
Î Cliquez la 1ère ligne vierge au bas de la structure
Î Saisissez le nom du champ
Î Paramétrez les propriétés du champ
3.1.3. Modifier les propriétés du champ
Î Cliquez la propriété à modifier
Î Faites la modification (voir Paramétrer les propriétés des champs page 24)
3.1.4. Déplacer un champ
Î Cliquez le bouton de sélection du champ puis décliquez
Î Cliquez - glissez le champ vers le haut ou vers le bas à l’emplacement désiré.
Vos notes :
.........................................................................................................................................................................
.........................................................................................................................................................................
.........................................................................................................................................................................
.........................................................................................................................................................................
.........................................................................................................................................................................
.........................................................................................................................................................................
© Laurent DUPRAT Imprimé le 15/10/00 à 15:10 Page 23 / 87
Support de notes Access 97 1ère version - Octobre 1999
3.2. Paramétrer les propriétés des champs
Toutes les caractéristiques des champs sont para-
métrées dans les lignes au bas de la fenêtre de
création de la structure :
3.2.1. Modifier le type du champ
Î Cliquez dans la zone : Type de données
Î Sélectionnez le type souhaité.
3.2.2. Modifier la taille du champ
Î Cliquez dans la zone : Taille du champ
Î Saisissez la taille souhaitée.
3.2.3. Types et tailles d’un champ
Chaque champ ne peut contenir qu'un seul type de données et une taille bien définie.
Le tableau suivant reprend tous les types de données possibles dans Microsoft Access, ainsi que leur
utilisation et l'espace disque qu'ils occupent.
Type de Utilisation Taille
données
Texte, ou combinaisons de texte et de Jusqu'à 255 caractères. Microsoft Access
nombres telles que des adresses. Egalement n'enregistre que les caractères tapés dans le
des nombres sur lesquels vous champ, il n'enregistre pas les espaces pour
Texte
n'effectuerez pas de calculs, comme des les positions inutilisées dans un champ
numéros de téléphone, des références ou Texte.
des codes postaux.
Textes et nombres plus longs, tels que des Jusqu'à 64 000 caractères.
Mémo
commentaires ou des descriptions.
© Laurent DUPRAT Imprimé le 15/10/00 à 15:10 Page 24 / 87
Support de notes Access 97 1ère version - Octobre 1999
Type de Utilisation Taille
données
Des données numériques devant être 1, 2, 4 ou 8 octets. (Voir tableau page 26
utilisées pour des calculs mathématiques, à pour plus d’informations)
Numérique
l'exception de tout calcul monétaire
(utilisez le type Monétaire).
Date/Heure Dates et heures. 8 octets.
Valeurs monétaires. Utilisez ce type de 8 octets.
champ pour empêcher d'arrondir les
décimales lors d'un calcul. Les champs de
Monétaire
ce type peuvent avoir une précision de 15
chiffres avant la virgule et 4 chiffres après
la virgule
Nombre séquentiel unique (augmentant de 4 octets.
Numérotation 1 à chaque fois) ou nombre aléatoire inséré
automatique automatiquement lors de la création de
l'enregistrement.
Champs qui ne contiennent qu'une ou deux 1 bit.
Oui/Non valeurs, telles que Oui/Non, Vrai/Faux,
Activé/Désactivé.
Objets (tels que des documents Jusqu'à 1 giga-octet (limité par la capacité
Microsoft Word, des feuilles de calcul du disque dur).
Microsoft Excel, des images, des sons ou
d'autres données binaires), créés dans
Liaison OLE
d'autres programmes à l'aide du protocole
OLE et susceptibles d'être liés ou
incorporés dans une table Microsoft
Access.
Champ contenant des hyperliens. Jusqu'à 64 000 caractères.
Hyperlien L'hyperlien peut être un chemin d'accès
UNC ou une adresse URL.
Crée un champ qui vous permet de choisir La même taille que le champ clé primaire
dans une liste déroulante une valeur correspondant au champ de liste de choix,
provenant d'une autre table ou d'une liste en général, 4 octets.
Assistant Liste
de valeurs. Si vous choisissez cette option
de choix
dans la liste des types de données, un
Assistant s'affiche pour vous aider à définir
le champ.
© Laurent DUPRAT Imprimé le 15/10/00 à 15:10 Page 25 / 87
Support de notes Access 97 1ère version - Octobre 1999
Champ de type Numérique :
Paramètre Description Décimales Taille
Octet Nombres entre 0 et 255 (pas de fractions). Aucune 1 octet
Entier Nombres entre –32 768 et 32 767 (pas de fractions). Aucune 2 octets
(Valeur par défaut) Nombres entre –2 147 483 648 et Aucune 4 octets
Entier long
2 147 483 647 (pas de fractions).
Nombres entre -3,402823E38 et -1,401298E–45 pour les 7 4 octets
Réel simple valeurs négatives et entre 1,401298E–45 et 3,402823E38
pour les valeurs positives.
Nombres entre -1,79769313486231E308 et 15 8 octets
-4,94065645841247E–324 pour les valeurs négatives et
Réel double
entre 1,79769313486231E308 et 4,94065645841247E–324
pour les valeurs positives.
3.2.4. Quel Type de donnée dois-je utiliser pour un champ
Pour décider du type de données à utiliser, basez-vous sur les considérations suivantes :
• Quel type de données voulez-vous autoriser dans ce champ ? Par exemple, vous ne pouvez pas
enregistrer du texte dans un champ de type Numérique.
• Combien d'espace disque voulez-vous utiliser pour enregistrer les données du champ ?
• Quel type d'opération voulez-vous accomplir sur les valeurs de ce champ ? Par exemple,
Microsoft Access permet d'additionner des valeurs dans des champs de type Numérique ou Monétaire,
mais pas dans des champs de type Texte ou Liaison OLE.
• Voulez-vous trier ou indexer le champ ? Vous ne pouvez pas trier ni indexer des champs de type
Mémo, Hyperlien ou Liaison OLE.
• Désirez-vous utiliser le champ pour effectuer des regroupements lorsque vous générez des requêtes ou
des états ? Vous ne pouvez pas effectuer un regroupement sur un champ de type Mémo, Hyperlien ou
Liaison OLE.
• Comment voulez-vous trier les valeurs du champ ? Dans un champ Texte, les nombres sont triés
comme des chaînes de caractères (1, 10, 100, 2, 20, 200, etc.), et non comme des valeurs numériques.
Si vous désirez effectuer un tri sur des nombres, utilisez un champ de type Numérique ou Monétaire.
Il en est de même pour les dates ; si vous devez effectuer un tri sur des dates, définissez ce champ
comme un champ de type Date/Heure et non pas comme un champ de type Texte.
© Laurent DUPRAT Imprimé le 15/10/00 à 15:10 Page 26 / 87
Support de notes Access 97 1ère version - Octobre 1999
3.2.5. Définir le format de la donnée
Î Cliquez dans la zone : Format
Î Sélectionnez le format pré-défini à affecter à la donnée ou saisissez un format personnalisé.
Formats numériques :
Format Description Nombre Affichage
Nombre général Tel que saisie 1234,5 1234,5
Monétaire Séparateur + 2 décimales + F 1234,5 1 234,50 F
Fixe 2 décimales fixes 1234,5 1234,50
Standard Séparateur + 2 décimales 1234,5 1 234,50
Pourcentage Multiplie par 100 + % 0,123 12,30 %
Scientifique Début du nombre + dépl. Virgule 1234,5 1,23 E +03
Formats Date/Heure :
Format Affichage
Date, général 31/01/1997 16:30:00
Date, complet vendredi 31 janvier 1997
Date, réduit 31-jan-97
Date, abrégé 31/01/97
Heure, complet 16:30:00
Heure, réduit 04:30 PM
Heure, abrégé 16:30
Formats personnalisés
Format date
Format créé Format saisie Affichage champ Remarques
j 2 2 numéro du jour non précédé de 0
jj 2 02 numéro du jour avec 2 chiffres
jjj 2 Lun nom du jour abrégé (Lun, mar, mer, etc.)
jjjj 2 Lundi nom du jour en entier (Lundi, mardi, etc.)
m 1 1 numéro du mois non précédé de 0
mm 1 01 numéro du mois avec 2 chiffres
mmm 1 Jan nom du mois abrégé (Jan, Fév, Mar, etc.)
mmmm 11 Novembre nom du mois en entier (Janvier, Février, etc.)
aa 90 90 deux derniers chiffres de l’année (90 ou 91)
aaaa 90 1990 année en entier
Il est possible de combiner les formats précédents :
jjjj j mmmm aaaa 9/11/90 affiche : Vendredi 9 novembre 1990
© Laurent DUPRAT Imprimé le 15/10/00 à 15:10 Page 27 / 87
Support de notes Access 97 1ère version - Octobre 1999
Format heure
Format créé Format saisie Affichage champ Remarques
h 5 5 heure = nombre non précédé de 0 (1 ou 24)
hh 5 05 heure = nombre de 2 chiffres ( 1 ou 24)
m 5 5 minutes = nombre non précédé de 0 (1 ou 60)
mm 9 09 minutes = nombre de 2 chiffres ( 1 ou 60)
s 5 5 secondes = nombre non précédé de 0 (1 ou 60)
ss 8 08 secondes = nombre de 2 chiffres ( 1 ou 60)
Format nombre
Format créé Format saisie Affichage champ Remarques
#.## 1000 1.000 séparateur de millier
0 1,2 1 format entier
0,00 1 1,00 format décimal
F 1 1F format monétaire
"mètre" 1 1 mètre texte entre guillemets
% 1 0,01 % pourcentage
E 1 1,00 E +00 format scientifique
[Rouge] 1 1 couleur indiquée
[0,00 F] -1 (1,00 F) valeurs négatives entre parenthèses
Il est possible de combiner ces expressions entre elles :
Format saisi Donnée saisie Affichage
0,00 "mètres" 15 15,00 mètres
00" "00" "00" "00 50578732 50 57 87 32
'Le :"jj/mmmm/aa 13/11/91 Le : 13 novembre 91
3.2.6. Modifier le nombre de décimales (Nombre)
Î Cliquez dans la zone : Décimales
Î Saisissez le nombre de décimales désiré (nombre de chiffres après la virgule) si vous souhaitez
qu’il soit différent du nombre automatiquement attribué dans le format pré-défini.
3.2.7. Définir un masque de saisie
Un masque de saisie est une grille qui guide et assiste l’opérateur au cours de la saisie. Il oblige
l’utilisateur à bien saisir tous les caractères requis et vérifie qu’aucun caractère non valide n’a été saisi
(lettre à la place d’un nombre).
Î Cliquez dans la zone : Masque de saisie
Un bouton « Générateur » de renvoi à un assistant apparaît à droite de la zone
Î Cliquez le bouton de l’assistant.
© Laurent DUPRAT Imprimé le 15/10/00 à 15:10 Page 28 / 87
Support de notes Access 97 1ère version - Octobre 1999
La fenêtre ci-contre apparaît :
Î Sélectionnez le masque
prédéfini à utiliser
Î Cliquez le bouton
Suivant>
La fenêtre ci-dessous apparaît :
Î Saisissez la combinaison de caractères qui composera le masque de saisie.
Exemple : 00000 pour un code postal
99/99/00 pour une date de naissance
Sélectionnez le caractère qui sera
affiché dans le masque à la place
des caractères à saisir (ce
caractère sera remplacé par le
caractère saisi au clavier).
Î Cliquez le bouton de
défilement des symboles
Î Sélectionnez le symbole
qui doit apparaître dans la
zone de saisie. Les symboles
suivants sont disponibles :
" " ; _ ; # ; @ ; ! ; $ ; % ;*
Symboles utilisables pour le masque de saisie
0 Î Saisie impérative d’un chiffre
9 Î Saisie impérative d’un chiffre minimum
# Î Saisie d’un chiffre, signe ou espace facultatif
L Î Saisie impérative d’une lettre
? Î Saisie facultative d’une lettre
A Î Saisie impérative d’une lettre ou d’un chiffre
a Î Saisie facultative d’une lettre ou d’un chiffre
& Î Saisie impérative d’un caractère ou espace (lettre ou chiffre)
C Î Saisie facultative d’un caractère ou espace (lettre ou chiffre)
Les séparateurs peuvent être des symboles : / ; - ; : (à l’exception des caractères ci-dessus)
© Laurent DUPRAT Imprimé le 15/10/00 à 15:10 Page 29 / 87
Support de notes Access 97 1ère version - Octobre 1999
3.2.8. Définir la légende à afficher dans le formulaire
Î Cliquez dans la zone : Légende
Î Saisissez le libellé à afficher en en-tête de colonne dans la feuille de données ou en étiquette de
champ dans le formulaire de saisie. Par défaut, Access utilise le nom du champ.
3.2.9. Définir une valeur par défaut
Il est possible d’assigner une valeur par défaut à un champ. Elle sera automatiquement validée si aucune
autre n’est entrée. Ce peut être une constante (texte ou nombre), une expression ou une fonction.
Î Cliquez dans la zone : Valeur par défaut
Î Saisissez la valeur à inscrire automatiquement dans le champ lorsqu’aucune donnée n’est saisie.
ou
Î Cliquez le bouton de l’assistant
La fenêtre ci-contre apparaît :
Î Définissez l’expression à saisir
Î OK ou ENTREE
3.2.10.Définir les conditions de validité de la donnée
Il est possible de définir des conditions de validation d’un champ. La donnée saisie sera comparée à la
valeur définie par comparaison. Elle sera automatiquement validée si elle est conforme.
Î Cliquez dans la zone : Valide Si
Î Saisissez les contrôles de validité des données saisies dans le champ.
ou
Î Cliquez le bouton de l’assistant
Î Définissez l’expression à saisir
Î OK ou ENTREE
3.2.11.Définir un message d’erreur
Î Cliquez dans la zone : Message si erreur
Î Saisissez le message qu’Access affichera dans une fenêtre si la donnée saisie est fausse
© Laurent DUPRAT Imprimé le 15/10/00 à 15:10 Page 30 / 87
Support de notes Access 97 1ère version - Octobre 1999
3.2.12.Nul interdit
Î Cliquez dans la zone : Nul interdit
Î Sélectionnez OUI ou NON selon votre souhait
OUI : rend impossible la validation de l’enregistrement si ce champ ne contient pas une information,
NON : rend possible la validation de l’enregistrement si ce champ ne contient pas une information.
3.2.13.Chaîne vide autorisée
Les chaînes vides sont des valeurs sans caractère, ni espace. Par défaut, Access ne les enregistre pas ; si
aucune valeur n’est saisie dans un champ, Access lui attribue une valeur nulle.
Î Cliquez dans la zone : Chaîne vide autorisée
Î Sélectionnez OUI ou NON selon votre souhait
OUI : rend possible la saisie de chaînes vides,
NON : rend impossible la saisie de chaînes vides.
3.2.14.Indexé
Indexer une table sur un champ consiste à créer un classement de la table sur ce champ. Un numéro
d’ordre (index) est attribué à chaque enregistrement classé.
Sans index Avec index
2 Dupont André, Paris 2 Dupont André, 3 Paris
4 Gondon Luc, Amiens 4 Gondon Luc, 1 Amiens
3 Favre Paul, Rennes 3 Favre Paul, 4 Rennes
1 Ardoux Annie, Lyon 1 Ardoux Annie, 2 Lyon
Clé primaire sur le nom Index sur la ville
Les enregistrements, dont le classement d’origine est sur la clé primaire, peuvent ensuite être classés
rapidement sur les champs indexés. Cette solution accélère la recherche et le tri par champ mais peut
ralentir la saisie dans les bases de données complexes.
Î Cliquez dans la zone : Indexé
Î Sélectionnez l’option désirée
NON : ne crée pas l’index ou supprime l’index existant,
OUI - avec doublons : crée un index pour le champ et autorise les doublons dans ce champ. (Plusieurs
enregistrements possèdent la même donnée),
OUI - sans doublons : crée un index pour le champ et interdit les doublons dans ce champ. (Plusieurs
enregistrements ne peuvent avoir la même donnée).
Vos notes :
.........................................................................................................................................................................
.........................................................................................................................................................................
.........................................................................................................................................................................
.........................................................................................................................................................................
.........................................................................................................................................................................
© Laurent DUPRAT Imprimé le 15/10/00 à 15:10 Page 31 / 87
Support de notes Access 97 1ère version - Octobre 1999
3.3. Renommer une table
Î Fermez la table à renommer
Î Activez la fenêtre de gestion de la base de données [F11]
Î Cliquez la table à renommer
Î EDITION
Î RENOMMER
ou
Î Cliquez la table à renommer
Le nom de la table est encadré.
Î Saisissez le nouveau nom à attibuer à la table
Î ENTREE
3.4. Supprimer une table
Î Fermez la table à supprimer
Î Activez la fenêtre de gestion de la base de données [F11]
Î Cliquez la table à supprimer
Î EDITION
Î SUPPRIMER
ou
Î [Suppr]
Une fenêtre demande confirmation :
Î OK
Vos notes :
.........................................................................................................................................................................
.........................................................................................................................................................................
.........................................................................................................................................................................
.........................................................................................................................................................................
.........................................................................................................................................................................
.........................................................................................................................................................................
.........................................................................................................................................................................
.........................................................................................................................................................................
.........................................................................................................................................................................
.........................................................................................................................................................................
.........................................................................................................................................................................
.........................................................................................................................................................................
.........................................................................................................................................................................
© Laurent DUPRAT Imprimé le 15/10/00 à 15:10 Page 32 / 87
Support de notes Access 97 1ère version - Octobre 1999
3.5. Compacter une base de données
L’utilisation d’une base de données conduit à ajouter, modifier, supprimer des fiches. Ces manipulations
entraînent à la longue une segmentation des enregistrements qui sont séparés sur le disque dur. Cette
opération peut ralentir sensiblement les performances d’Access. La solution consiste à compacter la base
de données de façon à regrouper physiquement les enregistrements sur le disque dur. (Cette opération
revient à défragmenter la base de données).
Î Fermez la base de
données ouverte sans
quitter Access
Î OUTILS
Î UTILITAIRES DE
BASE DE DONNEES
Î COMPACTER UNE
BASE DE DONNEES...
La fenêtre ci-contre apparaît :
Î Cliquez la base de
données à compacter
Î OK ou ENTREE
La fenêtre ci-contre apparaît :
Î Saisissez le nom du
fichier sous lequel
compacter la base de
données (en général le
nom de la base est
conservé)
Î OK ou ENTREE
Vos notes :
.........................................................................................................................................................................
.........................................................................................................................................................................
.........................................................................................................................................................................
.........................................................................................................................................................................
.........................................................................................................................................................................
.........................................................................................................................................................................
.........................................................................................................................................................................
.........................................................................................................................................................................
© Laurent DUPRAT Imprimé le 15/10/00 à 15:10 Page 33 / 87
Support de notes Access 97 1ère version - Octobre 1999
4. Utiliser une table
Mettre en forme, rechercher, filtrer, trier, imprimer
4.1. Mettre en forme une feuille de données
4.1.1. Modifier la police, le style ou la taille des caractères
Î Activez le mode : Feuille de données par
l’icône
Î FORMAT
Î POLICE
La fenêtre ci-contre apparaît :
Î Cliquez la police désirée
Î Cliquez la taille désirée
Î Cliquez le style désiré
Î OK ou ENTREE
Votre sélection est appliquée à tous les enregistre-
ments et à tous les champs.
4.1.2. Modifier la largeur des colonnes
4.1.2.1.Modifier la largeur d’un champ
Î Activez le mode : Feuille de données par
l’icône
Î Pointez le trait de séparation du champ à
modifier
Î Cliquez - glissez vers la gauche ou vers la
droite
4.1.2.2.Ajuster automatiquement la largeur d’un champ
Î Pointez le trait de séparation du champ à ajuster
Î Faites un double-clic
La largeur du champ est automatiquement adaptée sur le champ dont le contenu et le plus long.
© Laurent DUPRAT Imprimé le 15/10/00 à 15:10 Page 34 / 87
Support de notes Access 97 1ère version - Octobre 1999
4.1.3. Modifier la hauteur des lignes
Î Activez le mode : Feuille de données par
l’icône
Î Pointez le trait de séparation de deux
lignes
Î Cliquez - glissez vers le haut ou vers le bas
4.1.4. Déplacer une colonne
Î Cliquez le titre de la colonne à déplacer
puis décliquez
La colonne est sélectionnée
Î Cliquez - glissez le titre de la colonne vers
la droite ou vers la gauche
Î Décliquez à la positions désirée
4.1.5. Figer - libérer une colonne
Vous pouvez figer une ou plusieurs des colonnes situées les plus à gauche dans une feuille de données
pour qu’elles soient visibles à tout moment où que vous vous déplaciez.
Î Sélectionnez les colonnes à figer.
Figer : Î FORMAT
Î FIGER LES COLONNES
Libérer : Î FORMAT
Î LIBERER TOUTES LES COLONNES
Vos notes :
.........................................................................................................................................................................
.........................................................................................................................................................................
.........................................................................................................................................................................
.........................................................................................................................................................................
.........................................................................................................................................................................
.........................................................................................................................................................................
.........................................................................................................................................................................
.........................................................................................................................................................................
.........................................................................................................................................................................
.........................................................................................................................................................................
.........................................................................................................................................................................
© Laurent DUPRAT Imprimé le 15/10/00 à 15:10 Page 35 / 87
Support de notes Access 97 1ère version - Octobre 1999
4.2. Gérer les données
4.2.1. Rechercher un enregistrement
Î Cliquez l’icône :
La fenêtre ci-contre apparaît :
Î Saisissez la donnée recherchée.
Î Sélectionnez le sens de la recherche.
Haut : recherche dans les enregistrements précédant l’enregistrement actif
Bas : recherche dans les enregistrements suivant l’enregistrement actif
Tout : recherche dans tous les enregistrements
Î Définissez comment faire la recherche dans un champ :
Champ entier : cherche la donnée seule dans un champ
Début de champ : cherche la donnée au début du champ
N’importe où dans le champ : cherche la donnée dans le contenu
Î Définissez sur quels champs faire la recherche :
Champ en cours : recherche dans le champ actif (sinon recherche sur tous les champs)
Î Cliquez le bouton : Rechercher.
La donnée recherchée devient active si Access la trouve
Î Cliquez le bouton : Suivant pour accéder à la deuxième donnée trouvée.
Î Etc.
4.2.2. Ajouter un enregistrement
Î Cliquez l’icône :
ou
Î ENREGISTREMENT
Î AJOUT
La première ligne vierge de la feuille de données devient active.
Î Saisissez l’enregistrement.
© Laurent DUPRAT Imprimé le 15/10/00 à 15:10 Page 36 / 87
Support de notes Access 97 1ère version - Octobre 1999
4.2.3. Supprimer un enregistrement
Î Sélectionnez le ou les enregistrements à supprimer
Î [Suppr]
ou
Î EDITION
Î SUPPRIMER
La fenêtre ci-contre demande confirmation.
4.2.4. Modifier un enregistrement
Î Activez l’enregistrement à modifier
Î Cliquez le champ à modifier
Î Faites la modification
Î ENTREE
Remarque : il est possible d’utiliser la fonction Zoom.
4.3. Trier les enregistrements
Î Cliquez une cellule ou le champ sur lequel trier les enregistrements
Î Cliquez l’icône de tri désiré
pour effectuer un tri croissant
pour un tri décroissant
Le fichier est trié
© Laurent DUPRAT Imprimé le 15/10/00 à 15:10 Page 37 / 87
Support de notes Access 97 1ère version - Octobre 1999
4.4. Filtrer les enregistrements
Le filtrage des enregistrements consiste à rechercher toutes les fiches qui satisfont à un critère de
recherche et à les afficher.
4.4.1. Définir les critères de recherche
Î ENREGISTREMENT
Î FILTRE
Î FILTRE/TRI AVANCE
La fenêtre ci-contre apparaît :
Cette fenêtre va nous permettre de saisir les
critères de recherche.
Par exemple, recherchons les personnes qui vivent à Paris.
Î Sélectionnez le champ sur lequel repose la recherche
Cliquez dans le 1ère colonne le bouton de déroulement des noms des champs La fenêtre se
Cliquez le champ sur lequel faire la recherche (Ville)
présente ainsi :
Î Sélectionnez le critère de tri des données
Cliquez dans la zone : tri
Sélectionnez l’ordre dans lequel devront être trié les donnés retenues par le
filtre
Î Saisissez le critère de recherche
Cliquez dans la zone : Critères
Saisissez le critère de recherche (Paris)
Les critères de recherche d’un filtre
Filtre sur un critère
Alphabétique - Saisissez le nom recherché (Access le place entre des guillemets) Paris
Numérique - Saisissez la valeur recherchée 300000
ou
- Saisissez la condition de recherche >300000
La recherche ne tient pas compte des majuscules / minuscules.
Il est possible d’utiliser les opérateurs de comparaison suivant :
> supérieur < inférieur >= supérieur ou égal
= égal <> différent de <= inférieur ou égal
© Laurent DUPRAT Imprimé le 15/10/00 à 15:10 Page 38 / 87
Support de notes Access 97 1ère version - Octobre 1999
Il est possible d’utiliser les caractères génériques :
* : remplace un ou plusieurs caractères quelconques
? : remplace un caractère quelconque
Filtre multicritères
Sur plusieurs champs
Saisissez chaque critère dans une colonne différente
(Exemple : Rechercher les personnes habitant Paris,
dont le CA est > à 300000)
Sur un seul champ
Condition OU
Saisissez les critères dans une seule colonne et sur plusieurs lignes
(Exemple : Rechercher les personnes habitant Paris ou Grenoble)
ou
Saisissez les critères dans une seule colonne et sur une seule ligne en
séparant les critères par Ou avec un espace avant et après.
(Exemple : Rechercher les personnes de Lyon ou Chambéry)
Condition ET
Saisissez un critère par colonne contiguë
(Exemple : Rechercher les personnes de Paris dont le
CA est < à 300000 et < à 500000)
ou
Saisissez les critères dans une seule colonne et sur une seule ligne
en séparant les critères par Et avec un espace avant et après.
(Exemple : Rechercher les personnes de Paris dont le CA est < à
300000 et < à 500000)
4.4.2. Lancer la recherche
Î Cliquez l’icône :
L’écran n’affiche que les enregistrements qui satisfont le critère de recherche.
4.4.3. Afficher tous les enregistrements
Î Cliquez l’icône :
L’écran affiche tous les enregistrements de la table.
© Laurent DUPRAT Imprimé le 15/10/00 à 15:10 Page 39 / 87
Support de notes Access 97 1ère version - Octobre 1999
4.5. Masquer - Afficher des champs
4.5.1. Masquer un ou des champs
Î Sélectionnez les champs à masquer
Î FORMAT
Î MASQUER LES COLONNES
La ou les colonnes de champs disparaissent de l’écran.
4.5.2. Afficher le ou les champs masqués
Î FORMAT
Î AFFICHER LES COLONNES...
La fenêtre ci-contre apparaît.
Les champs affichés sont précédés du symbole ;, les champs
masqués du .
Î Cliquez dans le pour masquer / afficher le champ
4.6. Impression sélective des données
Il est possible d’imprimer de façon sélective les informations d’une feuille de données.
4.6.1. Sélectionner les données à imprimer
Impression de certains champs :
Î Masquez les champs qui ne doivent pas être imprimés.
Impression de certains enregistrements :
Î Filtrez les enregistrements à imprimer.
4.6.2. Lancer l’impression
Î Cliquez l’icône
ou
Î FICHIER
Î IMPRIMER...
© Laurent DUPRAT Imprimé le 15/10/00 à 15:10 Page 40 / 87
Support de notes Access 97 1ère version - Octobre 1999
5. Relations entre plusieurs tables
Access permet de créer des bases de données relationnelles dont la caractéristique principale est de
pouvoir mettre en relation des données provenant de plusieurs tables.
Ainsi, il est possible d’afficher dans des requêtes ou des formulaires des données de plusieurs tables.
Exemple :
Base de données : Documentation
Table LIVRES Table PRETS
Référence Nom de l’emprunteur
Titre Résultat d’interrogation Référence
Auteur Référence Date de l’emprunt
Année de parution Titre Date limite de retour
Prix Auteur
Nom de l’emprunteur
Date de l’emprunt
Date limite de retour
Les enregistrements sont mis en relation grâce à un champ identique dans les deux tables (ci-dessus :
Référence). Il permet les correspondances entre données.
Ce champ commun est obligatoirement de même type et porte le même nom dans les deux tables.
Il s’agit d’une clé primaire dans une table et d’un index dans la deuxième (appelé également clé interne).
5.1. Etablir une relation
Î Activez la fenêtre de gestion de la base de données
Î EDITION
Î RELATIONS...
ou
Î Cliquez l’icône Relations
Vos notes :
.........................................................................................................................................................................
.........................................................................................................................................................................
.........................................................................................................................................................................
.........................................................................................................................................................................
© Laurent DUPRAT Imprimé le 15/10/00 à 15:10 Page 41 / 87
Support de notes Access 97 1ère version - Octobre 1999
La fenêtre ci-contre apparaît.
Î Cliquez l’origine des informations à utiliser
(tables, requêtes)
Î Cliquez la table principale à utiliser
Î Cliquez le bouton : Ajouter
Î Cliquez la table secondaire à utiliser
Î Cliquez le bouton : Ajouter
Î Recommencez pour d’autres tables éventuel-
lement
Î Cliquez le bouton : Fermer
La fenêtre de gestion ci-contre affiche les tables/requêtes
sélectionnées.
Pour créer la relation entre ces deux tables, procédez de la
façon suivante :
Î Cliquez-glissez le champ clé primaire de la table
d’origine sur le champ à mettre en relation de la table
destination
La fenêtre ci-contre apparaît.
Î Cliquez la case : Appliquer l’intégrité
référentielle si vous souhaitez empêcher la
saisie de données dans la table secondaire qui
n’existeraient pas dans la table principale
Access attribue le type de relation entre les deux champs
(cardinalité) :
Une à Une : à un enregistrement dans la table principale
correspond un seul enregistrement dans la table secondaire
Une à Plusieurs : à un enregistrement dans la table principale
peut correspondre plusieurs enregistrements dans la table
secondaire.
Î Cliquez le bouton : Type jointure...
La fenêtre ci-contre apparaît.
Î Cliquez le type de jointure désiré
Î OK ou ENTREE
Retour à la fenêtre précédente.
© Laurent DUPRAT Imprimé le 15/10/00 à 15:10 Page 42 / 87
Support de notes Access 97 1ère version - Octobre 1999
Î Créer
La relation est matérialisée par un trait et des symboles de
cardinalité.
Î FICHIER
Î ENREGISTRER
Î FICHIER
Î FERMER
La fenêtre ci-contre apparaît si la mise en forme a été
modifiée entre temps
5.2. Modifier une relation
Î Fermez les tables utilisées dans la relation
Î Activez la fenêtre de gestion de la base de données
La fenêtre de gestion apparaît.
Î EDITION
Î RELATIONS...
ou
Î Cliquez l’icône Relations
La fenêtre Relation affiche les relations.
5.2.1. Supprimer une relation
Î Cliquez le trait qui matérialise la relation
Î [Suppr]
5.2.2. Modifier les caractéristiques de la relation
Î Faites un double-clic sur le trait qui matérialise la relation
La fenêtre de paramétrage apparaît.
Î Procédez comme pour une création
© Laurent DUPRAT Imprimé le 15/10/00 à 15:10 Page 43 / 87
Support de notes Access 97 1ère version - Octobre 1999
6. Les requêtes simples sur une table
6.1. Introduction
Utilisez les requêtes pour afficher, modifier ou analyser les données de différentes manières. Vous pouvez
aussi les utiliser comme source d'un formulaire ou d'un état.
Le type de requête le plus courant est une requête Sélection. Une requête Sélection recherche les données
dans une ou plusieurs tables en fonction des critères que vous spécifiez. Ces données sont ensuite
affichées dans l'ordre que vous désirez.
© Laurent DUPRAT Imprimé le 15/10/00 à 15:10 Page 44 / 87
Support de notes Access 97 1ère version - Octobre 1999
6.1.1. Qu'est-ce qu'une requête Sélection et quand l'utiliser ?
La requête Sélection est le type de requête le plus courant. Elle récupère des données contenues dans une
ou plusieurs tables et affiche les résultats sous la forme d'une feuille de données dans laquelle il vous est
possible d'effectuer une mise à jour des enregistrements (sous réserve de quelques restrictions). Vous
pouvez également utiliser une requête Sélection pour regrouper des enregistrements et effectuer une
somme, un comptage, calculer une moyenne ou un autre type d'opération.
6.1.2. Qu'est-ce qu'une requête action et quand l'utiliser ?
Un requête action est une requête capable de modifier un grand nombre d'enregistrements en une seule
opération. Il existe quatre types de requêtes action : les requêtes Suppression, Mise à jour, Ajout et
Création de table.
6.1.2.1.Requête Suppression
Supprime un groupe d'enregistrements d'une ou plusieurs tables. Par exemple, vous pourriez utiliser une
requête Suppression pour effacer des produits qui ne sont plus fabriqués ou qui ne sont plus commandés.
Lorsque vous utilisez une requête Suppression, vous supprimez toujours des enregistrements entiers, et
non uniquement certains champs dans ces enregistrements.
6.1.2.2.Requête Mise à jour
Apporte des changements globaux à un groupe d'enregistrements dans une ou plusieurs tables. Vous
pouvez par exemple augmenter vos prix de 10% sur tous vos produits laitiers, ou augmenter de 5% les
salaires des personnes appartenant à une certaine catégorie professionnelle. Une requête Mise à jour vous
permet de modifier les données d'une table existante.
6.1.2.3.Requête Ajout
Ajoute un groupe d'enregistrements d'une ou plusieurs tables à la fin d'une ou de plusieurs tables.
Supposez, par exemple, que votre clientèle s'élargisse et que vous ayez une base de données qui contient
une table d'informations sur ces nouveaux clients. Pour éviter de taper toutes ces informations, vous
aimeriez les ajouter à votre table Clients. Utilisez aussi les requêtes Ajout pour :
• Ajouter des champs selon certains critères. Il est possible, par exemple, que vous ne vouliez
ajouter que les noms et adresses des clients dont les commandes n'ont pas encore été traitées.
• Ajouter des enregistrements lorsque certains champs d'une table n'existent pas dans l'autre table.
Par exemple, dans la base de données Les Comptoirs, la table Clients se compose de 11 champs.
Supposez que vous souhaitiez ajouter des enregistrements qui proviennent d'une table dont 9
champs seulement correspondent aux champs de votre table Clients. Une requête Ajout ajoutera
les données contenues dans les champs correspondants et ignorera les autres.
© Laurent DUPRAT Imprimé le 15/10/00 à 15:10 Page 45 / 87
Support de notes Access 97 1ère version - Octobre 1999
6.1.2.4.Requête Création de table
Crée une table en reprenant totalement ou partiellement les données d'autres tables. Utilisez une requête
Création de table pour :
• Créer une table à exporter vers d'autres bases de données Microsoft Access. Vous pouvez, par
exemple, créer une table qui contient plusieurs champs de votre table Employés et l'exporter vers
une base de données utilisée par votre service du personnel.
• Créer des états qui affichent des données en fonction d'une date précise. Supposez, par exemple,
que le 15 mai 1996 à 9H00 vous désiriez imprimer un état qui affiche les totaux des ventes du
premier trimestre. Si vous créez un état d'après une instruction SQL, celle-ci ira extraire les
données les plus récentes (c'est-à-dire les données du 15 mai 1996), mais ne pourra pas extraire un
enregistrement tel qu'il se présentait à une date donnée. Pour conserver les données exactement
telles qu'elles se présentaient au 1er avril 1996 à 9H00 du matin, créez une requête Création de
table à cette date pour extraire les enregistrements que vous souhaitez conserver et placez-les dans
une nouvelle table. Servez-vous ensuite de cette nouvelle table comme base pour l'impression de
l'état au lieu d'utiliser une requête.
• Effectuer une copie de sauvegarde d'une table.
• Créer une table historique contenant des anciens enregistrements. Vous pourriez par exemple créer
une table qui rassemble toutes vos anciennes commandes avant de les supprimer de votre table
Commandes courante.
• Améliorer les performances des formulaires et des états basés sur des requêtes multitables ou des
instructions SQL. Par exemple, supposez que vous vouliez imprimer plusieurs états basés sur une
requête de cinq tables qui comprend des totaux. Vous pouvez accélérer le processus en créant
d'abord une requête Création de table qui récupère les enregistrements dont vous avez besoin et les
range dans une table. Ensuite, vous pouvez baser les états sur cette table ou spécifier dans une
instruction SQL que la table représente la source des enregistrements d'un formulaire ou d'un état.
De cette manière, vous ne devez pas exécuter à nouveau la requête pour chaque état. Cependant,
les données contenues dans la table sont figées au moment où vous exécutez la requête Création
de table.
6.1.3. Qu'est-ce qu'une requête Analyse croisée et quand l'utiliser ?
Une requête Analyse croisée affiche des valeurs résumées (sommes, comptes et moyennes) issues d'un
champ d'une table et les regroupe selon un ensemble de faits dont la liste apparaît dans la partie gauche de
la feuille de données, et selon un autre ensemble de faits dont la liste figure dans la partie supérieure de la
feuille de données.
6.1.4. Qu'est-ce qu'une requête paramétrée et quand l'utiliser ?
Une requête paramétrée est une requête qui, lors de son exécution, affiche une boîte de dialogue qui vous
invite à lui transmettre des informations, telles que des critères pour extraire des enregistrements ou une
valeur à insérer dans un champ. Vous pouvez configurer cette requête afin qu'elle vous invite à lui
transmettre plusieurs informations : vous pouvez par exemple la configurer pour qu'elle vous demande de
lui communiquer deux dates afin que Microsoft Access récupère tous les enregistrements compris entre
ces deux dates.
© Laurent DUPRAT Imprimé le 15/10/00 à 15:10 Page 46 / 87
Support de notes Access 97 1ère version - Octobre 1999
Les requêtes paramétrées peuvent également servir de base à des formulaires ou des états. Vous pouvez
par exemple créer un état des revenus mensuels basé sur une requête paramétrée. Lorsque vous imprimez
l'état, Microsoft Access affiche une boîte de dialogue qui vous demande le mois sur lequel l'état doit
porter. Vous entrez un mois et Microsoft Access imprime l'état qui s'y rapporte.
6.2. Créer une requête
Une requête est une interrogation de la base de données qui aboutit à afficher uniquement les
enregistrements qui satisfont aux critères de sélection. C’est un filtre particulier dont les caractéristiques
peuvent être enregistrées pour être réutilisées ultérieurement. Une requête peut être sur une table ou
multitables.
Î Ouvrez la fenêtre base de données
[F11]
La fenêtre de gestion de la base apparaît.
Î Cliquez l’onglet Requête
Î Nouveau
La fenêtre ci-contre apparaît :
Î Cliquez Mode création
Î OK ou ENTREE
La fenêtre ci-contre apparaît :
Î Sélectionnez la table sur laquelle va être créée la
requête
Î Cliquez Ajouter
Î Cliquez Fermer
© Laurent DUPRAT Imprimé le 15/10/00 à 15:10 Page 47 / 87
Support de notes Access 97 1ère version - Octobre 1999
Liste des champs de la table active Grille d’interrogation qui contient
la définition de la requête
La fenêtre ci-contre apparaît :
Le fonctionnement de cette fenêtre est
le suivant :
Placez les champs de la table à utiliser (pour
définir les critères de sélection) ou à afficher
dans la feuille de réponse
Indiquez les champs à afficher dans la feuille
de réponse (un champ peut être utilisé pour
définir un critère de sélection mais ne pas être
affiché dans la feuille de réponse)
Saisissez les critères de sélection des données
Indiquez l’ordre d’affichage des données dans
la feuille de réponse
Critères de
Nom du champ Critère de tri Affichage
sélection
6.2.1. Placer un champ à afficher dans la requête
Î Sélectionnez dans la fenêtre des champs de la table, les champs à placer dans la requête.
Un champ : Î Cliquez le champ à placer
Plusieurs champs : Î Cliquez le 1er champ
Î Cliquez le dernier champ en appuyant sur [Maj]
ou
Î Cliquez chaque champ à placer en appuyant sur [Ctrl]
Les champs sont sélectionnés (en inverse-vidéo).
Î Cliquez-glissez les champs sur la ligne champ de la requête vierge.
Le ou les champs se disposent automatiquement dans les colonnes de la requête.
6.2.2. Critères de tri
Î Cliquez le champ sur lequel les données extraites doivent être triées
Î Cliquez dans la ligne Tri du champ de tri
Un bouton de défilement apparaît.
Î Cliquez le critère de tri désiré
© Laurent DUPRAT Imprimé le 15/10/00 à 15:10 Page 48 / 87
Support de notes Access 97 1ère version - Octobre 1999
6.2.3. Affichage du champ dans la requête
Par défaut, les champs d’une requête sont affichés (la case est activée) ; pour ne pas afficher un champ,
désactivez la case.
Î Cliquez la case éventuellement.
6.2.4. Saisir les critères d’extraction
Î Pointez dans la zone de critère du champ où saisir un critère d’extraction
Î Saisissez le critère de recherche (voir Les critères de recherche d’un filtre page 38)
6.3. Exécuter une requête
Lors de l’exécution d’une requête, les données de la table qui satisfont les critères de sélection sont
affichées dans une feuille de réponse dynamique. Cette feuille est identique dans sa forme à la table
initiale à cette différence près qu’elle ne contient que les données qui satisfont les critères de sélection.
La feuille de réponse conserve un lien dynamique avec la table source ce qui signifie que les
modifications effectuées sur les données de cette feuille de réponse sont répercutées dans la table source
lors de la fermeture de la requête.
Î Cliquez l’icône dans la barre d’outils
ou
Î REQUETE
Î EXECUTION
Les enregistrements qui satisfont aux critères de sélection sont affichés dans une fenêtre de sélection.
6.4. Modifier une requête
Î Activez la fenêtre de données [F11]
Î Cliquez l’onglet Requête
Î Sélectionnez la requête à modifier
Î MODIFIER
6.4.1. Ajouter de nouveaux champs
Î Cliquez le champ à ajouter dans la liste des champs de la table
Î Cliquez-glissez le champ sur une colonne vierge de la grille de définition de la requête
Î Décliquez
© Laurent DUPRAT Imprimé le 15/10/00 à 15:10 Page 49 / 87
Support de notes Access 97 1ère version - Octobre 1999
6.4.2. supprimer un champ
Î Sélectionnez le bouton de sélection du champ à supprimer
Î [Suppr]
6.4.3. Déplacer des champs
Les champs sont affichés dans la feuille de réponse dans l’ordre retenu dans la grille de définition de la
requête.
Î Cliquez le bouton de sélection du champ à déplacer
Î Décliquez
Le champ est sélectionné (en inverse-vidéo).
Î Cliquez-glissez le bouton du champ
Î Décliquez lorsque le champ est à la position désirée
6.4.4. Modifier la largeur d’un champ
Î Cliquez-glissez le trait de séparation droit du bouton de sélection du champ à modifier
Î Décliquez à la largeur désirée
ou
Î Faites un double-clic sur le trait de séparation droit du bouton de sélection du champ à modifier
La largeur du champ est automatiquement ajustée su la taille du nom
6.5. Enregistrer une requête
Î FICHIER
Î ENREGISTRER SOUS / EXPORTER...
La fenêtre ci-contre apparaît.
Î Saisissez le nom de la requête
Î OK ou ENTREE
6.6. Fermer une requête
Î Activez la requête à fermer
Î Cliquez sur sa case système
ou
Î FICHIER
Î FERMER
© Laurent DUPRAT Imprimé le 15/10/00 à 15:10 Page 50 / 87
Support de notes Access 97 1ère version - Octobre 1999
6.7. Ouvrir une requête
Î Activez la fenêtre de gestion de la base
Î Cliquez le bouton : Requête
La liste des requêtes est affichée dans la fenêtre
Î Cliquez la requête à ouvrir
Î OUVRIR
6.8. Renommer une requête
Î Fermez la requête à renommer
Î Activez la fenêtre de gestion de la base de données [F11]
Î Cliquez la requête à renommer
Î EDITION
Î RENOMMER
ou
Î Cliquez la requête à renommer
Le nom de la requête est encadré.
Î Saisissez le nouveau nom à attibuer à la requête
Î ENTREE
6.9. Supprimer une requête
Î Fermez la requête à supprimer
Î Activez la fenêtre de gestion de la base de données [F11]
Î Cliquez la requête à supprimer
Î EDITION
Î SUPPRIMER
ou
Î [Suppr]
6.10. Activer une requête ouverte
Î FENETRE
Î Cliquez la requête à activer
© Laurent DUPRAT Imprimé le 15/10/00 à 15:10 Page 51 / 87
Support de notes Access 97 1ère version - Octobre 1999
6.11. Les requêtes multitables (relationnelles)
6.11.1.Créer la requête
Une requête relationnelle permet d’afficher des données provenant de plusieurs tables. Les
enregistrements sont mis en relation grâce à un champ commun qui permet les correspondances entre les
données. Ce champ commun porte obligatoirement le même nom dans les deux tables. Il s’agit de la clé
primaire d’une table mise en relation avec le même champ d’une autre table qui est un index dans cette
deuxième table.
Nous allons reprendre l’exemple Livres et Prêts et créer une requête permettant d’afficher des
informations provenant des deux tables
Î Ouvrez la fenêtre base de données [F11]
La fenêtre de gestion de la base apparaît.
Î Cliquez l’onglet Requête
Î Nouveau
La fenêtre de création apparaît.
Î Cliquez Mode création
Î OK ou ENTREE
6.11.2.Afficher les tables à utiliser
La fenêtre d’ajout de tables apparaît.
Î Cliquez l’origine des informations à utiliser (tables, requêtes)
Î Cliquez la table à ajouter à la requête
Î Cliquez le bouton : Ajouter
Î Recommencez pour chaque table à utiliser
Î Cliquez le bouton : Fermer
Les tables et les relations sont visibles à l’écran.
6.11.3.Placer les champs à utiliser dans la requête
Placer les champs de la première table
Î Sélectionnez dans la première table les champs à placer dans la requête.
Les champs sont sélectionnés (en inverse-vidéo).
© Laurent DUPRAT Imprimé le 15/10/00 à 15:10 Page 52 / 87
Support de notes Access 97 1ère version - Octobre 1999
Î Cliquez-glissez les champs sur la ligne champ de la requête vierge.
Le ou les champs se disposent automatiquement dans les colonnes de la requête.
Placer les champs de la deuxième table
Î Recommencez l’opération précédente en cliquant-glissant les champs de la deuxième table
La grille de requête affiche des champs des deux tables.
6.11.3.1.Critères de tri
Î Cliquez le champ sur lequel les données extraites doivent être triées
Î Cliquez dans la ligne Tri du champ de tri
Un bouton de défilement apparaît.
Î Cliquez le critère de tri désiré
6.11.3.2.Affichage du champ dans la feuille de données
Par défaut, tous les champs placés dans une requête sont affichés (la case est activée) ; pour ne pas
afficher un champ, désactivez la case.
6.11.3.3.Saisir les critères d’extraction
Î Pointez dans la zone de critère du champ où saisir un critère d’extraction
Î Saisissez le critère de recherche (voir Les critères de recherche d’un filtre page 38)
6.11.4.Exécuter une requête
Î Cliquez l’icône dans la barre d’outils
ou
Î REQUETE
Î EXECUTION
Les enregistrements qui satisfont aux critères de sélection sont affichés dans une fenêtre de sélection.
6.11.5.Fermer une requête
Î Activez la requête à fermer
Î Cliquez sur sa case système
ou
Î FICHIER
Î FERMER
© Laurent DUPRAT Imprimé le 15/10/00 à 15:10 Page 53 / 87
Support de notes Access 97 1ère version - Octobre 1999
7. Les formulaires
7.1. Introduction
Vous pouvez utiliser des formulaires à des fins diverses.
La plupart des informations contenues dans un formulaire proviennent d'une source d'enregistrements
sous-jacente. Les autres informations du formulaire sont stockées dans le formulaire en mode Création.
© Laurent DUPRAT Imprimé le 15/10/00 à 15:10 Page 54 / 87
Support de notes Access 97 1ère version - Octobre 1999
Vous créez le lien entre un formulaire et sa source d'enregistrements à l'aide d'objets graphiques appelés
contrôles. Le type de contrôle le plus répandu pour l'affichage et la saisie de donnée est la zone de texte.
7.2. Créer un formulaire
Dans un formulaire, les données apparaissent dans des cadres et un seul enregistrement est visible à la
fois, ce qui en facilite la lecture. Par ailleurs, il est possible d’y intégrer des menus déroulants, des cases à
cocher et des boutons qui accélèrent et simplifient la saisie.
Le formulaire peut également être imprimé sous formes de fiches plus conformes au support papier
traditionnel auquel certaines personnes restent attachées.
Il existe trois méthodes pour créer un formulaire :
- Création d’un formulaire instantané : cette technique est rapide mais n’offre aucune possibilité
de paramétrage à l’utilisateur.
- Création d’un formulaire semi-personnalisé à l’aide d’un assistant : cette technique permet en
5 étapes de concevoir un formulaire dont le contenu et l’affichage peuvent être partiellement définis
par l’utilisateur.
- Création d’un formulaire personnalisé à partir d’un formulaire vierge : cette technique est la
plus longue mais offre toute liberté à l’utilisateur de paramétrer le formulaire comme il l’entend. En
contrepartie, il doit connaître toutes les procédures de paramétrage.
© Laurent DUPRAT Imprimé le 15/10/00 à 15:10 Page 55 / 87
Support de notes Access 97 1ère version - Octobre 1999
7.2.1. Créer un formulaire instantané
Î Activez la table pour laquelle créer un
formulaire instantané.
Î Cliquez le menu déroulant de l’icône NOUVEL
OBJET :
Î Cliquez l’icône
Access crée automatiquement un formulaire qui contient
tous les champs de la table en colonne :
(Il est possible de modifier ce formulaire)
7.2.2. Créer un formulaire avec l’assistant
A partir de la feuille de données
Î Activez la table pour laquelle créer un formulaire.
Î Cliquez le menu déroulant de l’icône NOUVEL OBJET :
Î Cliquez l’icône
A partir de la fenêtre de gestion de la base de données
Î Activez la fenêtre de gestion [F11].
Î Cliquez l’onglet Formulaires
Î Cliquez le bouton Nouveau
La fenêtre ci-contre apparaît :
Î Cliquez le bouton de déroulement
des tables / requêtes
Î Cliquez la table à utiliser
Î Sélectionnez Assistant formulaire
Î OK ou ENTREE
© Laurent DUPRAT Imprimé le 15/10/00 à 15:10 Page 56 / 87
Support de notes Access 97 1ère version - Octobre 1999
La fenêtre ci-contre apparaît :
Î Sélectionnez les champs à placer
dans le formulaire :
cliquez le 1er champ de la zone de gauche
cliquez le bouton
Les noms des champs apparaissent dans
la zone de droite
: transfère un champ de la table dans
le formulaire
: transfère tous les champs
: retire un champ du formulaire
: retire tous les champs du formulaire
Î Cliquez le bouton Suivant>
La fenêtre ci-contre apparaît :
Î Sélectionnez la présentation
désirée
Î Cliquez le bouton Suivant>
La fenêtre ci-contre apparaît :
Î Sélectionnez le style désiré
Î Cliquez le bouton Suivant>
© Laurent DUPRAT Imprimé le 15/10/00 à 15:10 Page 57 / 87
Support de notes Access 97 1ère version - Octobre 1999
La fenêtre ci-contre apparaît :
Î Saisissez le titre du formulaire
Î Sélectionnez l’option de travail
que vous souhaitez
Î Cliquez le bouton Terminer
Le formulaire est affiché.
7.2.3. Créer un formulaire personnalisé
A partir de la feuille de données
Î Activez la table pour laquelle créer un formulaire.
Î Cliquez le menu déroulant de l’icône NOUVEL OBJET :
Î Cliquez l’icône
A partir de la fenêtre de gestion de la base de données
Î Activez la fenêtre de gestion [F11].
Î Cliquez l’onglet Formulaires
Î Cliquez le bouton Nouveau
La fenêtre ci-contre apparaît :
Î Cliquez le bouton de déroulement
des tables / requêtes
Î Cliquez la table à utiliser
Î Sélectionnez Mode Création
Î OK ou ENTREE
Un formulaire vierge est affiché.
L’utilisateur doit le mettre en forme.
© Laurent DUPRAT Imprimé le 15/10/00 à 15:10 Page 58 / 87
Support de notes Access 97 1ère version - Octobre 1999
7.2.3.1.Afficher la palette des outils
La palette des outils est automatiquement affichée. Si elle ne l’est pas, procédez de la façon suivante :
Sélection des objets Assistants contrôle
Î Cliquez l’icône Intitulé Zone de texte
ou Groupe d’options Bouton bascule
Î AFFICHAGE Bouton d’options Case à cocher
Î BOITE A OUTILS
Zone de liste modifiable Zone de liste
Bouton de commande Image
La boite à outils apparaît. Cadre d’objet indépendant Cadre d’objet dépendant
Les outils sont les suivants : Saut de page Contrôle Onglet
Sous-formulaire / Sous-état Trait
Rectangle Autres contrôles
Important !
Dans un formulaire, une zone de saisie est appelée un contrôle. Il en existe trois types :
Contrôle dépendant : il représente un champ d’une table
Contrôle calculé : il contient une formule de calcul qui permet de calculer une donnée à partir
d’autres champs ou de constantes mathématiques. Le résultat sera affiché dans le champ. (Ce champ
est apparent dans le formulaire, mais n’est pas ajouté à la table. Il n’est pas apparent dans la
structure de la table.)
Contrôle indépendant : affiche des informations qui ne seront pas stockées dans une table.
Chaque contrôle apparaît avec des poignées de dimensionnement et de déplacement :
Poignée de déplacement Poignées de dimensionnement
Chaque zone de saisie est appelée un contrôle et le texte explicatif une étiquette :
Etiquette Contrôle
© Laurent DUPRAT Imprimé le 15/10/00 à 15:10 Page 59 / 87
Support de notes Access 97 1ère version - Octobre 1999
7.2.3.2.Modifier la taille du formulaire
Fréquemment, la taille du formulaire par défaut (ou plutôt de la zone détail) est insuffisante pour recevoir
tous les champs. La solution consiste alors à l’agrandir.
Î Activez le mode création
Î Cliquez-glissez la bordure du bas ou de droite du formulaire
7.2.3.3.Placer les champs d’une table dans un formulaire
Les champs placés dans un formulaire sont ceux qui seront affichés ou ceux sur lesquels portent les
critères de filtre.
Î Cliquez l’icône : Liste des champs
Une fenêtre affiche les champs de la table sélectionnée :
Î Sélectionnez les champs à placer :
un champ :
Î Cliquez le champ
plusieurs champs contigus :
Î Cliquez le 1er champ
Î Cliquez le dernier champ en appuyant sur [Maj]
Plusieurs champs séparés :
Î Cliquez les champs en appuyant sur [Control]
Î Déplacez les champs sur le formulaire
Î Cliquez dans la fenêtre les champs marqués
Î Glissez les champs sur le formulaire vierge
Î Décliquez
Les champs apparaissent avec des poignées.
7.2.3.4.Créer un commentaire ou une étiquette de contrôle
Saisir un commentaire
Î Cliquez l’outil : Etiquette dans la palette des outils
Î Tracez le contrôle sur le formulaire en faisant un cliqué-glissé d’un angle à l’angle opposé de la
zone de tracé
Le contrôle est tracé et le curseur est actif dans le contrôle.
Î Saisissez le texte à afficher
© Laurent DUPRAT Imprimé le 15/10/00 à 15:10 Page 60 / 87
Support de notes Access 97 1ère version - Octobre 1999
Saisir une étiquette de données
Il arrive qu’une étiquette soit supprimée volontairement ou accidentellement. Pour attribuer de nouveau
une étiquette à un contrôle, procédez de la façon suivante :
Î Créez un commentaire
Î Sélectionnez le commentaire
Î EDITION
Î COUPER
Î Cliquez le contrôle auquel associer l’étiquette
Î EDITION
Î COLLER
L’étiquette est associée au contrôle.
7.2.3.5.Tracer un trait ou un rectangle
Dessiner l’objet (trait ou rectangle)
Î Cliquez l’icône correspondant à l’objet à tracer dans la boite à outils :
pour un rectangle pour un trait
Î Tracez le trait ou le rectangle par un cliqué-glissé d’un angle à l’angle opposé de la zone de tracé
Î Décliquez à l’endroit désiré.
Le rectangle peut se superposer aux autres objets et les cacher. Dans ce cas, il faut le faire passer en
arrière plan.
Placer un objet en arrière plan / premier plan
Î Cliquez l’objet à placer en arrière plan ou premier plan
Î FORMAT
Î PREMIER PLAN ou ARRIERE PLAN
7.3. Modifier le contenu d’un formulaire
7.3.1. Activer le mode création du formulaire
Î Activez le formulaire à modifier
Î Cliquez l’icône : mode création
7.3.2. Sélectionner un ou des contrôles
Sélectionner un contrôle
Î Cliquez le contrôle
© Laurent DUPRAT Imprimé le 15/10/00 à 15:10 Page 61 / 87
Support de notes Access 97 1ère version - Octobre 1999
Sélectionner plusieurs contrôles
Î Cliquez chaque contrôle en appuyant sur [Maj]
ou
Î Délimitez une zone qui intègre tous les contrôles à sélectionner
ou
Î Cliquez-glissez dans la règle jusqu'à inclure les contrôles à sélectionner
7.3.3. Supprimer un contrôle ou une étiquette
Î Cliquez l’élément à supprimer (Contrôle ou étiquette)
Î [Suppr]
7.3.4. Modifier le texte d’une étiquette
Î Cliquez le contrôle à modifier
Î Cliquez dans l’étiquette
Î Modifiez le contenu de l’étiquette
7.4. Mettre en forme un formulaire
7.4.1. Positionner les contrôles
Le positionnement des contrôles est simplifié lorsque la grille magnétique est activée. Elle attire les
contrôles sur une grille de fond invisible.
7.4.1.1.Activer - Désactiver la grille magnétique
Î FORMAT
Î ALIGNER SUR LA GRILLE
7.4.1.2.Déplacer un contrôle
Î Cliquez-glissez la poignée de déplacement du contrôle ou la bordure du contrôle pour déplacer
l’étiquette avec le contrôle.
Î Décliquez à l’endroit désiré.
© Laurent DUPRAT Imprimé le 15/10/00 à 15:10 Page 62 / 87
Support de notes Access 97 1ère version - Octobre 1999
7.4.1.3.Aligner plusieurs contrôles sur la grille
Cette commande permet d’ajuster la position des contrôles entre eux afin d’égaliser les espaces.
Î Sélectionnez les contrôles à aligner
Î FORMAT
Î ALIGNER
Î Cliquez l’option désirée :
Gauche : aligne sur le contrôle le plus à gauche
Droite : aligne sur le contrôle le plus à droite
Haut : aligne sur le contrôle le plus haut
Bas : aligne sur le contrôle le plus bas
A la grille : aligne sur la grille
7.4.1.4.Ajuster la taille des contrôles
Î Sélectionnez les contrôles à ajuster (2 au minimum)
Î FORMAT
Î AJUSTER
Î Cliquez l’option désirée.
7.4.1.5.Augmenter - Diminuer l’espace entre des contrôles
Î Sélectionnez les contrôles à ajuster (2 au minimum)
Î FORMAT
Î ESPACEMENT HORIZONTAL ou ESPACEMENT VERTICAL
Î Cliquez l’option désirée :
Augmenter
Diminuer
Egaliser
7.4.1.6.Agrandir - Réduire la taille d’un contrôle
Î Cliquez-glissez une poignée de dimensionnement du champ.
Î Décliquez à l’endroit désiré.
© Laurent DUPRAT Imprimé le 15/10/00 à 15:10 Page 63 / 87
Support de notes Access 97 1ère version - Octobre 1999
7.4.2. Modifier la couleur ou le cadre d’un contrôle
Î Cliquez sur le contrôle ou l’étiquette à paramétrer
Î Cliquez les icônes Couleur font, Couleur texte, Couleur bordure, Epaisseur bordure ou
Apparence pour modifier l’élément sélectionné.
Couleur font Couleur texte Couleur bordure Epaisseur bordure Apparence
7.4.3. Mettre en forme le texte d’un contrôle
7.4.3.1.Modifier la police ou la taille des caractères
Î Sélectionnez le contrôle ou l’étiquette à traiter
Î Cliquez le bouton de défilement des polices de caractères
Î Cliquez la police désirée
Î Cliquez le bouton de défilement des tailles de caractères
Î Cliquez la taille désirée
7.4.3.2.Mettre en forme le contenu d’un champ
Î Pointez le contrôle dont les données doivent être mises en forme.
Î Cliquez dans la barre des outils la mise en forme désirée.
Gras Italique Souligné Aligné gauche Centré Aligné droite
Vos notes :
.........................................................................................................................................................................
.........................................................................................................................................................................
.........................................................................................................................................................................
.........................................................................................................................................................................
.........................................................................................................................................................................
.........................................................................................................................................................................
.........................................................................................................................................................................
.........................................................................................................................................................................
.........................................................................................................................................................................
.........................................................................................................................................................................
.........................................................................................................................................................................
© Laurent DUPRAT Imprimé le 15/10/00 à 15:10 Page 64 / 87
Support de notes Access 97 1ère version - Octobre 1999
7.5. Imprimer un formulaire
7.5.1. Imprimer tous les enregistrements
Î FICHIER
Î IMPRIMER...
La fenêtre ci-contre apparaît :
Î Cliquez Tout
Î OK ou ENTREE
7.5.2. Imprimer certains enregistrements
Î Filtrez les enregistrements à imprimer
Î FICHIER
Î IMPRIMER...
La fenêtre ci-dessus apparaît :
Î Cliquez Tout
Î OK ou ENTREE
7.5.3. Imprimer l’enregistrement actif
Î Activez l’enregistrement à imprimer
Î FICHIER
Î IMPRIMER...
La fenêtre ci-dessus apparaît :
Î Cliquez Sélection
Î OK ou ENTREE
© Laurent DUPRAT Imprimé le 15/10/00 à 15:10 Page 65 / 87
Support de notes Access 97 1ère version - Octobre 1999
7.6. Sauvegarder un formulaire
7.6.1. Première sauvegarde
Î Cliquez l’icône
ou
Î FICHIER
Î ENREGISTRER SOUS/EXPORTER...
7.6.2. Nouvelle sauvegarde
Î Cliquez l’icône
ou
Î FICHIER
Î ENREGISTRER
7.7. Fermer un formulaire
Î Activez le formulaire à fermer
Î FICHIER
Î FERMER
7.8. Ouvrir un formulaire
Î Activez la fenêtre base de données
Î Cliquez l’onglet Formulaires
Î Sélectionnez le formulaire à ouvrir
Î Cliquez le bouton :Ouvrir
7.9. Activer un formulaire ouvert
Î FENETRE
Î Cliquez le formulaire à activer
Vos notes :
.........................................................................................................................................................................
.........................................................................................................................................................................
.........................................................................................................................................................................
.........................................................................................................................................................................
.........................................................................................................................................................................
© Laurent DUPRAT Imprimé le 15/10/00 à 15:10 Page 66 / 87
Support de notes Access 97 1ère version - Octobre 1999
8. Les formulaires (fonctions avancées)
8.1. Créer un contrôle calculé
Î Cliquez l’outil : Zone de texte dans la palette des outils
Î Tracez le contrôle sur le formulaire en faisant un cliqué-glissé d’un angle à l’angle opposé de la
zone de tracé
Le contrôle est tracé avec son étiquette à gauche
Î Programmez la formule de calcul
Î Cliquez dans le contrôle
Î Saisissez le signe =
Î Saisissez la formule (les noms de champs sont entre des crochets [ ])
Î Saisissez le libellé de l’étiquette
Î Cliquez dans le cartouche de l’étiquette
Î Saisissez le texte de l’étiquette
Î ENTREE
Le résultat sera affiché dans le formulaire et dans la feuille de données.
8.2. Créer une zone de liste (statique ou modifiable)
Une zone de liste affiche la liste à l’aide d’un bouton de défilement. Le contrôle se présente de la façon
suivante :
La liste peut être constituée de données modifiables ou non modifiables. Elle a pour origine :
une liste saisie dans la palette des propriétés,
une table qui contient les données à afficher.
Il est conseillé de créer une zone de liste à l’aide de l’assistant.
Pour cela :
Î Cliquez l’outil : Assistants contrôle dans la palette des outils
Î Sélectionnez le type de liste à créer
Î Cliquez l’outil : Zone de liste dans la palette des outils
Î Cliquez l’outil : Liste modifiable dans la palette des outils
Î Tracez le contrôle sur le formulaire en faisant un cliqué-glissé d’un angle à l’angle opposé de la
zone de tracé
© Laurent DUPRAT Imprimé le 15/10/00 à 15:10 Page 67 / 87
Support de notes Access 97 1ère version - Octobre 1999
Le contrôle est tracé et l’assistant devient
actif.
Î Sélectionnez l’origine des
données qui seront affichées dans la
liste
Table : la liste provient d’une table qui
contient les données à afficher. Cette
fonction permet de mettre de façon
simplifiée deux tables en relation.
J’introduirai les valeurs de mon
choix : permet de saisir une liste de
données dans une fenêtre de l’assistant.
Î Cliquez le bouton Suivant>
Î Saisissez le nombre de colonne de
la liste
Î Saisissez les données à afficher
dans la liste (comme dans une table)
Î Cliquez le bouton Suivant>
Î Sélectionnez le champ dans
lequel sera placé la donnée
Î Cliquez le bouton Stocker la valeur
dans ce champ
Î Cliquez le champ qui recevra la
donnée sélectionnée
Î Cliquez le bouton Suivant>
© Laurent DUPRAT Imprimé le 15/10/00 à 15:10 Page 68 / 87
Support de notes Access 97 1ère version - Octobre 1999
Î Saisissez le nom qui apparaîtra
dans l’étiquette du champ
Î Cliquez le bouton Terminer
Le champ apparaît dans le formulaire et
dans la feuille de données avec les boutons
de déroulement
8.3. Créer des boutons et case à cocher
8.3.1. Bouton d’option, case à cocher ou bouton bascule
Ces contrôles sont souvent associés à des champs Oui/Non. Lorsqu’ils sont activés, Access enregistre la
valeur Oui/Non, Vrai/Faux ou Actif/Inactif selon la propriété paramétrée.
Case à cocher : Active Inactive
Bouton d’option : Actif Inactif
Bouton bascule : Actif Inactif
Attention ! : le champ de la table qui sera associé au bouton ou à la case doit avoir été conçu au préalable
dans la table.
Î Sélectionnez le type de bouton à créer
Î Cliquez l’outil : Case à cocher
Î Cliquez l’outil : Bouton à cocher
Î Cliquez l’outil : Bouton à bascule
Î Tracez le contrôle sur le formulaire en faisant un cliqué-glissé d’un angle à l’angle opposé de la
zone de tracé
Le contrôle est tracé.
Î Cliquez la case à cocher pour la sélectionner
Î Cliquez l’icône pour afficher la fenêtre des propriétés
© Laurent DUPRAT Imprimé le 15/10/00 à 15:10 Page 69 / 87
Support de notes Access 97 1ère version - Octobre 1999
La fenêtre des propriétés devient active.
Î Attribuez un nom au contrôle
Î Cliquez dans la zone : Nom
Î Saisissez le nom à attribuer au contrôle
Î Reliez le contrôle à un champ de la table
Î Cliquez dans la zone : Source contrôle
Î Sélectionnez le nom du champ de la table
associé au contrôle
Î Définissez la valeur par défaut
Î Cliquez dans la zone : Valeur par défaut
Î Saisissez la valeur par défaut (actif/inactif)
Î Saisissez le nom de l’étiquette associée au
bouton
Î Cliquez le nom par défaut de l’étiquette
Î Saisissez le nouveau nom à afficher
Le paramétrage est terminé ; vous pouvez utiliser les boutons ou la case.
8.3.2. Groupe de boutons ou case à cocher
Un groupe de contrôle permet de cliquer une option parmi plusieurs
Un assistant peut vous aider dans son paramétrage.
Î Cliquez l’outil : Assistants contrôle dans la palette des outils
Î Cliquez l’outil : Groupe d’option dans la palette des outils
Î Tracez le contrôle sur le formulaire en faisant un cliqué-glissé d’un
angle à l’angle opposé de la zone de tracé
Le contrôle est tracé et la fenêtre ci-contre
apparaît :
Î Saisissez le texte du 1er bouton ou
case à cocher du groupe
Î [Tab]
Î Saisissez le texte du 2ème bouton, etc.
Î Cliquez le bouton Suivant>
© Laurent DUPRAT Imprimé le 15/10/00 à 15:10 Page 70 / 87
Support de notes Access 97 1ère version - Octobre 1999
La fenêtre ci-contre apparaît :
Î Cliquez l’option de valeur par défaut
à retenir
Î Sélectionnez éventuellement la
valeur par défaut parmi la liste saisie
précédemment
Î Cliquez le bouton Suivant>
La fenêtre ci-contre apparaît :
Î Modifiez éventuellement la valeur
qui sera attribuée à chaque option pour
être sauvegardée dans la table
Î Cliquez le bouton Suivant>
La fenêtre ci-contre apparaît :
Î Sélectionnez le champ de la table
dans lequel Access doit enregistrer la
donnée cliquée dans le groupe
Î Cliquez le bouton Suivant>
La fenêtre ci-contre apparaît :
Î Sélectionnez la présentation désirée
Î Cliquez le type de bouton ou de case
souhaité
Î Cliquez le bouton Suivant>
© Laurent DUPRAT Imprimé le 15/10/00 à 15:10 Page 71 / 87
Support de notes Access 97 1ère version - Octobre 1999
La fenêtre ci-contre apparaît :
Î Saisissez le nom de l’étiquette du
groupe d’options
Î Cliquez le bouton Terminer
Le groupe d’option est affiché.
8.4. Créer une zone de texte multilignes
Une zone de texte multilignes permet d’afficher plusieurs lignes de texte dans le formulaire. Elles sont
notamment utilisées pour l’affichage des champs mémos. Elle se représente de la façon suivante :
La fenêtre ci-contre apparaît :
Î Cliquez le champ dont l’affichage doit être multiligne
Î Allongez le champ vers le bas pour qu’il affiche plusieurs lignes
Î Ajoutez une barre de défilement
Î Cliquez le contrôle
Î Cliquez l’icône Propriétés
La table des propriétés apparaît.
Î Cliquez la zone Barre défilement
Î Cliquez le bouton de déroulement
Î Saisissez : Vertical
8.5. En-tête et pied de page de formulaire
L’en-tête de formulaire apparaît en haut du
formulaire. Il contient le titre du formulaire. Il
est imprimé en haut de la première page.
L’en-tête de page est imprimé en haut de
chaque page du formulaire. Il peut recevoir
des informations qui simplifient la lecture du
formulaire tel que des titres de colonnes.
Le pied de page est imprimé au bas de chaque
page d’un formulaire qui en contient
plusieurs.
Le pied de formulaire apparaît à la fin du
formulaire. Il est imprimé au bas du
formulaire.
© Laurent DUPRAT Imprimé le 15/10/00 à 15:10 Page 72 / 87
Support de notes Access 97 1ère version - Octobre 1999
8.5.1. Ajouter/Supprimer un en-tête/pied de page ou un en-tête/pied de
formulaire
Î Activez le mode création du formulaire
Î AFFICHAGE
Î EN-TETE/PIED DE PAGE ou EN-TETE/PIED DE FORMULAIRE
8.5.2. Ajouter un titre dans un en-tête ou pied de page/formulaire
Î Cliquez l’outil : Etiquette dans la palette des outils
Î Tracez le contrôle dans l’en-tête ou pied de page en faisant un cliqué-glissé d’un angle à l’angle
opposé de la zone de tracé
Le contrôle est tracé et le curseur est actif dans le contrôle.
Î Saisissez le texte.
8.6. Limiter l’utilisation d’un formulaire à la lecture
Î Sélectionnez le formulaire en cliquant sur le carré à l’angle en haut à
gauche
Î Cliquez l’icône pour afficher la fenêtre des propriétés
Î Sélectionnez Non dans la propriété Modif autorisée
8.7. Modifier l’ordre des saisies dans un formulaire
Î Activez le mode création du formulaire
Î AFFICHAGE
Î ORDRE DE TABULATION...
La fenêtre ci-contre apparaît
Les champs du formulaire apparaissent dans l’ordre de la
saisie.
Î Cliquez le bouton à gauche du champ à déplacer
Î Cliquez-glissez le champ à la position de saisie
désirée.
© Laurent DUPRAT Imprimé le 15/10/00 à 15:10 Page 73 / 87
Support de notes Access 97 1ère version - Octobre 1999
8.8. Renommer un formulaire
Î Fermez le formulaire à renommer
Î Activez la fenêtre de gestion de la base de données [F11]
Î Cliquez le formulaire à renommer
Î EDITION
Î RENOMMER
ou
Î Cliquez le formulaire à renommer
Le nom du formulaire est encadré.
Î Saisissez le nouveau nom à attibuer au formulaire
Î ENTREE
8.9. Supprimer un formulaire
Î Fermez le formulaire à supprimer
Î Activez la fenêtre de gestion de la base de données [F11]
Î Cliquez le formulaire à supprimer
Î EDITION
Î SUPPRIMER
ou
Î [Suppr]
Vos notes :
.........................................................................................................................................................................
.........................................................................................................................................................................
.........................................................................................................................................................................
.........................................................................................................................................................................
.........................................................................................................................................................................
.........................................................................................................................................................................
.........................................................................................................................................................................
.........................................................................................................................................................................
.........................................................................................................................................................................
.........................................................................................................................................................................
.........................................................................................................................................................................
.........................................................................................................................................................................
.........................................................................................................................................................................
.........................................................................................................................................................................
.........................................................................................................................................................................
.........................................................................................................................................................................
.........................................................................................................................................................................
.........................................................................................................................................................................
.........................................................................................................................................................................
© Laurent DUPRAT Imprimé le 15/10/00 à 15:10 Page 74 / 87
Support de notes Access 97 1ère version - Octobre 1999
9. Formulaires multitables et sous-formulaires
9.1. Les formulaires multitables ou avec sous-formulaire
Il n’est pas possible de créer un formulaire directement à partir de plusieurs tables. Cependant, deux
solutions permettent à un formulaire d’utiliser des données provenant de plusieurs tables.
Un formulaire conçu à partir d’une requête multitables peut utiliser des données de plusieurs
tables
Le formulaire avec sous-formulaire permet d’afficher dans le corps d’un formulaire construit
autour d’une table, des données provenant d’une seconde table.
Exemple : la base de données d’une école contient deux tables : une table étudiants et une table
entreprises. Le formulaire affichera les noms des entreprises à partir de la table principale entreprises. Le
sous-formulaire affichera la liste des étudiants qui ont été reçus en stage dans cette société à partir de la
table secondaire étudiants.
9.1.1. A partir d’une requête multitable
A partir de la feuille de données
Î Activez la table pour laquelle créer un formulaire.
Î Cliquez le menu déroulant de l’icône NOUVEL OBJET :
Î Cliquez l’icône
A partir de la fenêtre de gestion de la base de données
Î Activez la fenêtre de gestion [F11].
Î Cliquez l’onglet Formulaires
Î Cliquez le bouton Nouveau
Î Cliquez le bouton de déroulement des tables / requêtes
Î Cliquez la requête multitables à utiliser
La procédure à suivre est identique à celle d’un formulaire traditionnel
Vos notes :
.........................................................................................................................................................................
.........................................................................................................................................................................
.........................................................................................................................................................................
.........................................................................................................................................................................
.........................................................................................................................................................................
.........................................................................................................................................................................
.........................................................................................................................................................................
.........................................................................................................................................................................
.........................................................................................................................................................................
.........................................................................................................................................................................
.........................................................................................................................................................................
© Laurent DUPRAT Imprimé le 15/10/00 à 15:10 Page 75 / 87
Support de notes Access 97 1ère version - Octobre 1999
9.1.2. Formulaire avec sous-formulaire
Un formulaire avec sous-formulaire permet d’afficher dans un même formulaire des données provenant de
deux tables.
Important ! : pour mettre en relation des données provenant de plusieurs tables, il est indispensable que
ces tables aient un champ identique, sans quoi Access ne peut pas faire correspondre les enregistrements.
(Le champ commun est une clé primaire dans la table principale ; dans la table secondaire, il est indexé
pour accélérer le travail. Il doit avoir le même nom et le même type dans les deux tables).
Dans notre exemple, pour mettre en relation la table entreprises et la table étudiants, le champ Nom de
l’entreprise doit être utilisé dans les deux tables avec les mêmes caractéristiques (nom du champ et type
du champ)
A partir de la feuille de données
Î Activez la table principale ou la requête multitable à partir de laquelle créer un formulaire avec
sous-formulaire.
Î Cliquez le menu déroulant de l’icône NOUVEL OBJET :
Î Cliquez l’icône
A partir de la fenêtre de gestion de la base de données
Î Activez la fenêtre de gestion [F11].
Î Cliquez l’onglet Formulaires
Î Cliquez le bouton Nouveau
Î Cliquez le bouton de déroulement
des tables / requêtes
Î Sélectionnez la table principale ou la
requête multitable à partir de laquelle
créer le formulaire
Î OK ou ENTREE
Î Sélectionnez les champs de la
table principale à afficher dans le
formulaire
© Laurent DUPRAT Imprimé le 15/10/00 à 15:10 Page 76 / 87
Support de notes Access 97 1ère version - Octobre 1999
Î Sélectionnez la table / requête
secondaire qui apparaîtra dans le
sous-formulaire
Î Sélectionnez les champs de la
table / requête secondaire à afficher
dans le sous-formulaire
Î Suivant>
Î Sélectionnez l’ordre d’affichage
des données pour le formulaire et son
sous-formulaire
Î Suivant>
Î Sélectionnez le format de
présentation désiré
Î Suivant>
© Laurent DUPRAT Imprimé le 15/10/00 à 15:10 Page 77 / 87
Support de notes Access 97 1ère version - Octobre 1999
Î Sélectionnez le style d’affichage
désiré
Î Suivant>
Î Saisissez le nom à donner au
formulaire
Î Saisissez le nom à donner au
sous-formulaire
Î Terminer
Le formulaire et son sous-formulaire apparaissent :
© Laurent DUPRAT Imprimé le 15/10/00 à 15:10 Page 78 / 87
Support de notes Access 97 1ère version - Octobre 1999
10. Les états
10.1. Introduction
Les états permettent de représenter efficacement vos données sous une forme imprimée. Dans la mesure
où vous avez la possibilité de définir la taille et la mise en forme de chaque élément de l'état, vous pouvez
afficher les informations exactement comme vous le souhaitez.
La plupart des informations contenues dans un état proviennent de tables sous-jacentes, de requêtes ou
d'instructions SQL constituant la source des données de l'état. Les autres informations contenues dans
l'état sont, quant à elles, enregistrées lors de sa création.
© Laurent DUPRAT Imprimé le 15/10/00 à 15:10 Page 79 / 87
Support de notes Access 97 1ère version - Octobre 1999
Vous créez un lien entre un état et ses enregistrements source en utilisant des objets appelés contrôles. Les
contrôles peuvent être des zones de texte qui affichent des noms et des nombres, des étiquettes qui
affichent des titres et des lignes décoratives qui présentent les données et qui rendent l’état plus attrayant.
10.2. Créer un état
Un état permet d’imprimer des données tout comme un formulaire ou une feuille de données. Mais il
permet de présenter de façon plus simple des informations de synthèse avec des totaux et des sous-totaux
pour les champs numériques ou financiers.
Il existe trois méthodes pour créer un état :
Création d’un état instantané : cette technique est rapide mais n’offre aucune possibilité de
paramétrage à l’utilisateur.
Création d’un état semi-pesonnalisé à l’aide d’un assistant : cette technique permet, en plusieurs
étapes, de concevoir un état dont le contenu et l’affichage peuvent être partiellement définis par
l’utilisateur.
Création d’un état personnalisé : cette technique est la plus longue. Elle est identique au
paramétrage d’un formulaire.
© Laurent DUPRAT Imprimé le 15/10/00 à 15:10 Page 80 / 87
Support de notes Access 97 1ère version - Octobre 1999
10.2.1.Créer un état instantané
Î Activez la table pour laquelle créer un état instantané.
Î Cliquez le menu déroulant de l’icône NOUVEL OBJET :
Î Cliquez l’icône
Access crée un état qui contient tous les champs de la table.
Il est possible de modifier cet état.
10.2.2.Créer un état avec l’assistant
Dans cette partie, nous allons créer un état à partir d’une base de
données VRP qui récapitule les chiffres d’affaires par secteur et par
représentant. La structure de da table est la suivante :
A partir de la feuille de données
Î Activez la table pour laquelle créer un état.
Î Cliquez le menu déroulant de l’icône NOUVEL OBJET :
Î Cliquez l’icône
A partir de la fenêtre de gestion de la base de données
Î Activez la fenêtre de gestion
Î Cliquez l’onglet Etats
Î Cliquez le bouton Nouveau
Î Cliquez le bouton de déroulement
des tables / requêtes
Î Sélectionnez la table à partir de
laquelle créer l’état
Î Sélectionnez l’Assistant Etat
Î OK ou ENTREE
© Laurent DUPRAT Imprimé le 15/10/00 à 15:10 Page 81 / 87
Support de notes Access 97 1ère version - Octobre 1999
Î Sélectionnez les champs de la
table à afficher dans l’état
Î Suivant>
Î Sélectionnez l’ordre d’affichage
des données
Î Options de regroupement…
Î paramétrez la façon dont le regroupement
sera fait (en général, garder normal)
Î OK ou ENTREE
L’assistant revient sur la fenêtre Niveau de regroupement.
Î Suivant>
© Laurent DUPRAT Imprimé le 15/10/00 à 15:10 Page 82 / 87
Support de notes Access 97 1ère version - Octobre 1999
Î Sélectionnez le 1er champ sur
lequel trier les données
Î Recommencez pour chaque
champ qui devra servir de clé de tri
Î Options de synthèse…
Î Choisissez le(s) calcul(s) sur le(s)
champ(s) que vous voulez voir
apparaître sur l’état
Î OK ou ENTREE
L’assistant revient sur la fenêtre Ordre de tri et informations de synthèse.
Î Suivant>
Î Choisissez le format de
présentation des données, le format
du papier
Î Suivant>
© Laurent DUPRAT Imprimé le 15/10/00 à 15:10 Page 83 / 87
Support de notes Access 97 1ère version - Octobre 1999
Î Choisissez le style d’affichage
Î Suivant>
Î Saisissez le nom à donner à l’état
Î Sélectionnez l’option de travail
que vous souhaitez
Î Terminer
L’état est affiché.
© Laurent DUPRAT Imprimé le 15/10/00 à 15:10 Page 84 / 87
Support de notes Access 97 1ère version - Octobre 1999
10.3. Modifier le contenu d’un état
10.3.1.Activer le mode création de l’état
Î Activez la fenêtre de gestion
Î Cliquez l’onglet Etats
Î Cliquez l’état à modifier
Î Cliquez le bouton Modifier
L’état est ouvert en mode aperçu ou création uniquement
Î Cliquez l’icône
10.3.2.Modifier et mettre en forme l’état
La modification d’un état est identique à celle d’un formulaire (voir Modifier le contenu d’un formulaire
page 61 et Mettre en forme un formulaire page 62).
10.4. En-tête et pied de page
Le paramétrage de l’en-tête et du pied de page est identique à celui d’un formulaire (voir En-tête et pied
de page de formulaire page 72).
10.5. Imprimer l’état
10.5.1.Aperçu avant impression
Î Cliquez l’icône
ou
Î FICHIER
Î APERCU AVANT IMPRESSION
10.5.2.Imprimer un état
10.5.2.1.Tous les enregistrements
Î Cliquez l’icône
ou
Î FICHIER
Î IMPRIMER...
Î OK ou ENTREE
© Laurent DUPRAT Imprimé le 15/10/00 à 15:10 Page 85 / 87
Support de notes Access 97 1ère version - Octobre 1999
10.5.2.2.Certains enregistrements
Î Construire l’état à partir d’une requête qui projette uniquement les enregistrements pour
lesquels imprimer l’état.
10.6. Sauvegarder un état
10.6.1.Première sauvegarde
Î Cliquez l’icône
ou
Î FICHIER
Î ENREGISTRER SOUS/EXPORTER...
10.6.2.Nouvelle sauvegarde
Î Cliquez l’icône
ou
Î FICHIER
Î ENREGISTRER
10.7. Renommer un état
Î Fermez l’état à renommer
Î Activez la fenêtre de gestion de la base de données [F11]
Î Cliquez l’état à renommer
Î EDITION
Î RENOMMER
ou
Î Cliquez l’état à renommer
Le nom de l’état est encadré.
Î Saisissez le nouveau nom à attibuer à l’état
Î ENTREE
© Laurent DUPRAT Imprimé le 15/10/00 à 15:10 Page 86 / 87
Support de notes Access 97 1ère version - Octobre 1999
10.8. Supprimer un état
Î Fermez l’état à supprimer
Î Activez la fenêtre de gestion de la base de données [F11]
Î Cliquez l’état à supprimer
Î EDITION
Î SUPPRIMER
ou
Î [Suppr]
Une fenêtre demande confirmation :
Î OK
10.9. Ouvrir un état
Il n’est pas possible d’ouvrir un état, il ne peut être que modifié ou visualisé
Î Activez la fenêtre base de données
Î Cliquer l’onglet Etats
Î Sélectionnez l’état à visualiser
Î Cliquer le bouton :Aperçu
10.10.Activer un état
Î FENETRE
Î Cliquez l’état à activer
© Laurent DUPRAT Imprimé le 15/10/00 à 15:10 Page 87 / 87
Vous aimerez peut-être aussi
- Partie2 Chapitre6 Optimisationbdd Bddav1 2021Document89 pagesPartie2 Chapitre6 Optimisationbdd Bddav1 2021BOUKABRINE FAYCAL AMINEPas encore d'évaluation
- Corrige Examen 2Document4 pagesCorrige Examen 2GhaziAcer100% (1)
- Cours de Base de DonnéesDocument53 pagesCours de Base de Donnéesbertrand evan'sPas encore d'évaluation
- 13L2-Corrige Examen BDDDocument3 pages13L2-Corrige Examen BDDel_mamoun1100% (5)
- Base de Donnees Microsoft AccessDocument47 pagesBase de Donnees Microsoft AccessBrahim BouguessaPas encore d'évaluation
- Administrer La Sécurité UtilisateurDocument7 pagesAdministrer La Sécurité UtilisateurAhmed MaalejPas encore d'évaluation
- Tablespaces Et Fichiers de Donnees-1Document3 pagesTablespaces Et Fichiers de Donnees-1zineb sebtiPas encore d'évaluation
- CHAPITRE3Document58 pagesCHAPITRE3israePas encore d'évaluation
- Exercice 1: (5 Points) : Examen Du Baccalauréat 2014: Session de Contrôle Corrigé de L'épreuve de Bases de Données - SIDocument3 pagesExercice 1: (5 Points) : Examen Du Baccalauréat 2014: Session de Contrôle Corrigé de L'épreuve de Bases de Données - SIiyadhPas encore d'évaluation
- SQL InjectionDocument14 pagesSQL InjectionYassine El BouananiPas encore d'évaluation
- Rapport Apache SQOOPDocument11 pagesRapport Apache SQOOPAmidou BagayogoPas encore d'évaluation
- Exo SQL Sã©rie1 PDFDocument5 pagesExo SQL Sã©rie1 PDFBarigoul SafaaPas encore d'évaluation
- Support Cours BD LFI2Document68 pagesSupport Cours BD LFI2Youssef LoumiPas encore d'évaluation
- Bda04 NormalisationDocument62 pagesBda04 NormalisationKarima MecherguiPas encore d'évaluation
- ED CorrigesDocument13 pagesED CorrigesSafa Loueti0% (1)
- BD Cours8 DF - NormalisationDocument43 pagesBD Cours8 DF - Normalisationabdelmadjid redjechtaPas encore d'évaluation
- TP N°5 - SQL Et TriggersDocument8 pagesTP N°5 - SQL Et Triggersmuhamedvall medPas encore d'évaluation
- USE Select Query ChoseDocument7 pagesUSE Select Query Choseaboubakar mohamedPas encore d'évaluation
- Exercice 1Document4 pagesExercice 1Toto Le boPas encore d'évaluation
- c11 Gerer Les Donnees Resume Theorique Partie2 6319f87dbdeadDocument155 pagesc11 Gerer Les Donnees Resume Theorique Partie2 6319f87dbdeadYassin AbdoPas encore d'évaluation
- Aide Memoire SQL - S3Document1 pageAide Memoire SQL - S3insta8userPas encore d'évaluation
- TP Access Creation TableDocument9 pagesTP Access Creation TableEl Ghandour Fatima EzzahraePas encore d'évaluation
- TD 4: Le Langage SQL: RemarquesDocument3 pagesTD 4: Le Langage SQL: Remarquesbendhifsaber22Pas encore d'évaluation
- Corrigé Test TP SIDDocument2 pagesCorrigé Test TP SIDMadani AhlemPas encore d'évaluation
- TP SQLDocument13 pagesTP SQLyassinedoPas encore d'évaluation
- TP9 SQLDocument9 pagesTP9 SQLamine HouafPas encore d'évaluation
- Les Langages de ManipulationDocument8 pagesLes Langages de ManipulationkribetyasserPas encore d'évaluation
- tp1 - BDD - SQL 2021Document3 pagestp1 - BDD - SQL 2021mohamedPas encore d'évaluation
- TP Oracle RMAN2Document6 pagesTP Oracle RMAN2MDPas encore d'évaluation
- Chapitre 4: Normalisation D'une Base de Données RelationnelleDocument24 pagesChapitre 4: Normalisation D'une Base de Données RelationnelleyadohoPas encore d'évaluation
- Python | Programmer pas à pas: Le guide du débutant pour une initiation simple & rapide à la programmationD'EverandPython | Programmer pas à pas: Le guide du débutant pour une initiation simple & rapide à la programmationPas encore d'évaluation
- L'analyse fondamentale facile à apprendre: Le guide d'introduction aux techniques et stratégies d'analyse fondamentale pour anticiper les événements qui font bouger les marchésD'EverandL'analyse fondamentale facile à apprendre: Le guide d'introduction aux techniques et stratégies d'analyse fondamentale pour anticiper les événements qui font bouger les marchésÉvaluation : 3.5 sur 5 étoiles3.5/5 (4)
- Python pour les hackers : Le guide des script kiddies : apprenez à créer vos propres outils de hackingD'EverandPython pour les hackers : Le guide des script kiddies : apprenez à créer vos propres outils de hackingÉvaluation : 5 sur 5 étoiles5/5 (1)
- 160 ressources pour se lancer dans la vidéo quand on n’y connait rienD'Everand160 ressources pour se lancer dans la vidéo quand on n’y connait rienPas encore d'évaluation
- La vie des abeilles: Prix Nobel de littératureD'EverandLa vie des abeilles: Prix Nobel de littératureÉvaluation : 4 sur 5 étoiles4/5 (41)
- Apprendre Python rapidement: Le guide du débutant pour apprendre tout ce que vous devez savoir sur Python, même si vous êtes nouveau dans la programmationD'EverandApprendre Python rapidement: Le guide du débutant pour apprendre tout ce que vous devez savoir sur Python, même si vous êtes nouveau dans la programmationPas encore d'évaluation
- Électrotechnique | Pas à Pas: Bases, composants & circuits expliqués pour les débutantsD'EverandÉlectrotechnique | Pas à Pas: Bases, composants & circuits expliqués pour les débutantsÉvaluation : 5 sur 5 étoiles5/5 (1)
- Secrets du Marketing des Médias Sociaux 2021: Conseils et Stratégies Extrêmement Efficaces votre Facebook (Stimulez votre Engagement et Gagnez des Clients Fidèles)D'EverandSecrets du Marketing des Médias Sociaux 2021: Conseils et Stratégies Extrêmement Efficaces votre Facebook (Stimulez votre Engagement et Gagnez des Clients Fidèles)Évaluation : 4 sur 5 étoiles4/5 (2)
- Gestion de projet : outils pour la vie quotidienneD'EverandGestion de projet : outils pour la vie quotidienneÉvaluation : 5 sur 5 étoiles5/5 (2)
- L'Art de la guerre: Traité de stratégie en 13 chapitres (texte intégral)D'EverandL'Art de la guerre: Traité de stratégie en 13 chapitres (texte intégral)Évaluation : 4 sur 5 étoiles4/5 (3032)
- Hacking pour débutant Le guide ultime du débutant pour apprendre les bases du hacking avec Kali Linux et comment se protéger des hackersD'EverandHacking pour débutant Le guide ultime du débutant pour apprendre les bases du hacking avec Kali Linux et comment se protéger des hackersPas encore d'évaluation
- Wi-Fi Hacking avec kali linux Guide étape par étape : apprenez à pénétrer les réseaux Wifi et les meilleures stratégies pour les sécuriserD'EverandWi-Fi Hacking avec kali linux Guide étape par étape : apprenez à pénétrer les réseaux Wifi et les meilleures stratégies pour les sécuriserPas encore d'évaluation
- Manuel de fabrication du savon: Je fabrique mes savons facilementD'EverandManuel de fabrication du savon: Je fabrique mes savons facilementÉvaluation : 5 sur 5 étoiles5/5 (4)
- Wireshark pour les débutants : Le guide ultime du débutant pour apprendre les bases de l’analyse réseau avec Wireshark.D'EverandWireshark pour les débutants : Le guide ultime du débutant pour apprendre les bases de l’analyse réseau avec Wireshark.Pas encore d'évaluation