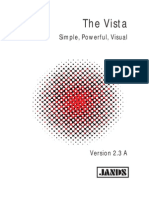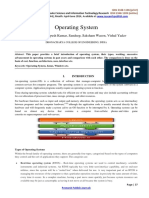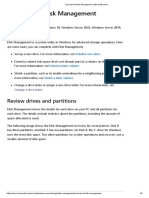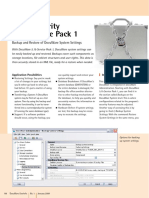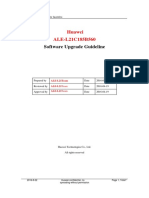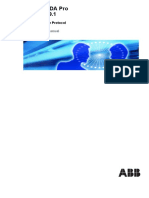Académique Documents
Professionnel Documents
Culture Documents
README VE en v21
Transféré par
Carlos Sorto0 évaluation0% ont trouvé ce document utile (0 vote)
39 vues3 pagesMicro Vault Virtual Expander is compression software originally designed for the Micro Vault. It compresses files just by dragging and dropping the fi les to the Micro Vault. Files that have already been compressed and files of 2KB or less are saved unc hanged.
Description originale:
Titre original
README_VE_En_v21
Copyright
© Attribution Non-Commercial (BY-NC)
Formats disponibles
TXT, PDF, TXT ou lisez en ligne sur Scribd
Partager ce document
Partager ou intégrer le document
Avez-vous trouvé ce document utile ?
Ce contenu est-il inapproprié ?
Signaler ce documentMicro Vault Virtual Expander is compression software originally designed for the Micro Vault. It compresses files just by dragging and dropping the fi les to the Micro Vault. Files that have already been compressed and files of 2KB or less are saved unc hanged.
Droits d'auteur :
Attribution Non-Commercial (BY-NC)
Formats disponibles
Téléchargez comme TXT, PDF, TXT ou lisez en ligne sur Scribd
0 évaluation0% ont trouvé ce document utile (0 vote)
39 vues3 pagesREADME VE en v21
Transféré par
Carlos SortoMicro Vault Virtual Expander is compression software originally designed for the Micro Vault. It compresses files just by dragging and dropping the fi les to the Micro Vault. Files that have already been compressed and files of 2KB or less are saved unc hanged.
Droits d'auteur :
Attribution Non-Commercial (BY-NC)
Formats disponibles
Téléchargez comme TXT, PDF, TXT ou lisez en ligne sur Scribd
Vous êtes sur la page 1sur 3
################################################################
Micro Vault Virtual Expander -- README -- Version 2.01.00
################################################################
Micro Vault Virtual Expander is compression software originally designed for the
Micro Vault. This software is pre-installed in the Micro Vault.
Micro Vault Virtual Expander compresses files just by dragging & dropping the fi
les to the Micro Vault, and allowing you to expand capacity.
--- Note ---
* The “Virtual Expander” application only operates with Micro Vaults on which it was
pre-installed at the time of purchase.
* Don’t rename files named ‘VirtualExpander.exe’ or ‘Decompression.exe’. Otherwise, the so
ftware may not start correctly.
* The “Decompression.exe” application can be used in computing environments other th
an the Micro Vault drive.
* This software are compatible with Windows 2000 Professional (SP3 and higher),
XP Home Edition/Professional (SP1 and higher), Vista Home Basic/Home Premium/Bus
iness/Enterprise/Ultimate (32Bit only)
* Administrator rights are required when using Micro Vault Virtual Expander.
* If you selected “No” in answer to the question “Would you like Virtual Expander to b
e active each time the computer is started (recommended)?”, you must double-click
the “Virtual Expander.exe” icon to start up the application again after restarting t
he computer or putting it in Standby or logging off.
* Only the applications ‘Virtual Expander’ and ‘Decompression’ can open files which are
compressed by Virtual Expander. Please open them after decompression, or, open t
hem with Microsoft Explorer.
* When an application is closed, file extensions may appear as Micro Vault Virtu
al Expander compression file extension (*.vem). This is normal and isn’t a compute
r malfunction.
* Files that have already been compressed and files of 2KB or less are saved unc
hanged, without being compressed.
Following type of files are not compressed by Virtual Expander becuase the compr
essed files may be used by Music/Video player which does not allow play the comp
ressed files, or may increase file size slightly because of the original types o
f the files.
mpg/mp4/wmv/mp3/wma/jpg/zip/lzh
* When a compressed file is opened from the Micro Vault drive, the file will ope
n after a decompressed version of the file is saved to the Micro Vault drive. At
the same time, the original compressed file will be removed. Note that it won’t b
e compressed automatically when you close the file after using it. If you want t
o compress the file again, right click on the file icon to select “Compression”
* Files may not be compressed correctly depending on application used when you s
ave files to Micro Vault from application directly. In this case, copy file to M
icro Vault after saving it to the PC, or, save it to Micro Vault while stopping
Micro Vault Virtual Expander function temporarily.
* When you move a lot of files at one time, infrequently some files will not be
compressed. In this case, compress by right clicking to select compression manua
lly, or, right click on the taskbar tray to select ‘All files compression’.
* The file indication infrequently might not be refreshed on Explorer. In this c
ase, refresh the indication on Explorer manually.
* Frequently, file size may increase slightly when it is compressed. Micro Vault
Virtual Expander application adds some information to the header of the compres
sed file. Therefore, it occurs because some file types that are compressed doesn’t
change in content size as such andthe size of the additional header is added.
* Icon before compression isn’t indicated after file types of “exe” and so on are comp
ressed. But, the function is available.
* Virtual expander will make compression by software program.
Process time for automatic compression may vary depending upon hardware and oper
ating system environment, and which may make the transfer speed different.
--- How to use ---
1. Double-click the ‘Virtual Expander.exe’ icon on the Micro Vault to start the appl
ication.
2. If you want to perform startup registration, click “Yes.” Otherwise click “No.” When “Y
es” is selected, Virtual Expander will start automatically when the computer start
s up.
3. When you start Micro Vault Virtual Expander, the Micro Vault Virtual Expander
icon will be displayed in the Taskbar tray located at the lower right of the sc
reen.
4. Dragging and dropping a file into the Micro Vault will automatically compress
the file. Even if the file is already compressed, a small mark will be added to
its icon to indicate "compressed file".
* When you start this application for the first time, the small mark won’t be ad
ded to the icon until you re-start the computer. If you select startup registrat
ion and re-start the computer, the small mark is added to the icon instantaneous
ly.
5. When opening a compressed file from the Micro Vault drive, double-click on th
e file. After a decompressed version of the file is saved to the Micro Vault, th
e file will open. And the original compressed file is removed automatically.
* The file will not be compressed automatically when you close it after using
it. If you want to compress the file again, right click on the file icon to sele
ct “Compression”.
* When free space in the Micro Vault is lower than decompressed file size, a m
essage “Free space is not enough.” is displayed. Copy the file to hard disk and open
it.
6. Dragging and dropping a file from the Micro Vault will automatically decompre
ss the file.
7. If you want to compress a file in Micro Vault, right click on the file icon t
o select “Compression”.
8. If you want to decompress a file in Micro Vault, right click on the file to s
elect “Decompression”.
9. If you want to compress multiple files in the Micro Vault, right click on the
icon in the Taskbar tray to select ‘All File Compression’
10. To stop the Micro Vault Virtual Expander function temporarily, right-click t
he Micro Vault Virtual Expander icon in the Taskbar tray, select “Automatic compre
ssion drive,” and clear the check box next to the desired drive.
11. Before the removal of Micro Vault drive from PC, right-click the Micro Vault
Virtual Expander incon in the Taskbar Tray, select "exit".
12.Select "Automatic compression drive," and clear the checkbox next to the desire
d drive before removing the Micro Vault.
13. To decompress files and folders in a location other than on the Micro Vault
drive, copy and use the “Decompression.exe” application from the Micro Vault drive.
Dragging and dropping a compressed file on the icon of "Decompression.exe" it wi
ll be compressed automatically. Another way is to double-click the “Decompression.
exe” icon and select a compressed file to decompress.
* Please decompress one file only at a time. Don’t decompress batches of files.
"Decompression.exe" is available via download. http://www.sony.net/Products/Media/M
icrovault/
###########################################################################
Trademarks
###########################################################################
Micro Vault is a registered trademark of Sony Corporation.
Microsoft and Windows are regisered trademarks of Microsoft Corporation.
Other system names, product names appearing in this document are trademarks of t
heir respective manufacturers. However, trademarks are not indicatecd in this do
cument by means of the (R) or TM marks.
Vous aimerez peut-être aussi
- Grit: The Power of Passion and PerseveranceD'EverandGrit: The Power of Passion and PerseveranceÉvaluation : 4 sur 5 étoiles4/5 (588)
- The Yellow House: A Memoir (2019 National Book Award Winner)D'EverandThe Yellow House: A Memoir (2019 National Book Award Winner)Évaluation : 4 sur 5 étoiles4/5 (98)
- The Subtle Art of Not Giving a F*ck: A Counterintuitive Approach to Living a Good LifeD'EverandThe Subtle Art of Not Giving a F*ck: A Counterintuitive Approach to Living a Good LifeÉvaluation : 4 sur 5 étoiles4/5 (5795)
- Never Split the Difference: Negotiating As If Your Life Depended On ItD'EverandNever Split the Difference: Negotiating As If Your Life Depended On ItÉvaluation : 4.5 sur 5 étoiles4.5/5 (838)
- Hidden Figures: The American Dream and the Untold Story of the Black Women Mathematicians Who Helped Win the Space RaceD'EverandHidden Figures: The American Dream and the Untold Story of the Black Women Mathematicians Who Helped Win the Space RaceÉvaluation : 4 sur 5 étoiles4/5 (895)
- The Hard Thing About Hard Things: Building a Business When There Are No Easy AnswersD'EverandThe Hard Thing About Hard Things: Building a Business When There Are No Easy AnswersÉvaluation : 4.5 sur 5 étoiles4.5/5 (345)
- Shoe Dog: A Memoir by the Creator of NikeD'EverandShoe Dog: A Memoir by the Creator of NikeÉvaluation : 4.5 sur 5 étoiles4.5/5 (537)
- The Little Book of Hygge: Danish Secrets to Happy LivingD'EverandThe Little Book of Hygge: Danish Secrets to Happy LivingÉvaluation : 3.5 sur 5 étoiles3.5/5 (400)
- Elon Musk: Tesla, SpaceX, and the Quest for a Fantastic FutureD'EverandElon Musk: Tesla, SpaceX, and the Quest for a Fantastic FutureÉvaluation : 4.5 sur 5 étoiles4.5/5 (474)
- A Heartbreaking Work Of Staggering Genius: A Memoir Based on a True StoryD'EverandA Heartbreaking Work Of Staggering Genius: A Memoir Based on a True StoryÉvaluation : 3.5 sur 5 étoiles3.5/5 (231)
- On Fire: The (Burning) Case for a Green New DealD'EverandOn Fire: The (Burning) Case for a Green New DealÉvaluation : 4 sur 5 étoiles4/5 (74)
- The Emperor of All Maladies: A Biography of CancerD'EverandThe Emperor of All Maladies: A Biography of CancerÉvaluation : 4.5 sur 5 étoiles4.5/5 (271)
- Devil in the Grove: Thurgood Marshall, the Groveland Boys, and the Dawn of a New AmericaD'EverandDevil in the Grove: Thurgood Marshall, the Groveland Boys, and the Dawn of a New AmericaÉvaluation : 4.5 sur 5 étoiles4.5/5 (266)
- The Unwinding: An Inner History of the New AmericaD'EverandThe Unwinding: An Inner History of the New AmericaÉvaluation : 4 sur 5 étoiles4/5 (45)
- Team of Rivals: The Political Genius of Abraham LincolnD'EverandTeam of Rivals: The Political Genius of Abraham LincolnÉvaluation : 4.5 sur 5 étoiles4.5/5 (234)
- The World Is Flat 3.0: A Brief History of the Twenty-first CenturyD'EverandThe World Is Flat 3.0: A Brief History of the Twenty-first CenturyÉvaluation : 3.5 sur 5 étoiles3.5/5 (2259)
- The Gifts of Imperfection: Let Go of Who You Think You're Supposed to Be and Embrace Who You AreD'EverandThe Gifts of Imperfection: Let Go of Who You Think You're Supposed to Be and Embrace Who You AreÉvaluation : 4 sur 5 étoiles4/5 (1091)
- The Sympathizer: A Novel (Pulitzer Prize for Fiction)D'EverandThe Sympathizer: A Novel (Pulitzer Prize for Fiction)Évaluation : 4.5 sur 5 étoiles4.5/5 (121)
- Her Body and Other Parties: StoriesD'EverandHer Body and Other Parties: StoriesÉvaluation : 4 sur 5 étoiles4/5 (821)
- Digitization Project PlanDocument39 pagesDigitization Project PlanAlem DessiePas encore d'évaluation
- New Implementation of Exam-Schedule Management System (Esms) in Object Oriented Programming Concepts Using C++ With Uml DesignsDocument12 pagesNew Implementation of Exam-Schedule Management System (Esms) in Object Oriented Programming Concepts Using C++ With Uml DesignsAmen BefekaduPas encore d'évaluation
- Lunges Working PrinciplesDocument135 pagesLunges Working PrinciplesHELL BALAPas encore d'évaluation
- How To Develop Listeners For Mach-IIDocument15 pagesHow To Develop Listeners For Mach-IIagung setiawanPas encore d'évaluation
- Byron Jands Vista v2.3 User GuideDocument333 pagesByron Jands Vista v2.3 User GuideKayla PadillaPas encore d'évaluation
- Pseudocode Guide For Teachers: Cambridge International AS & A Level Computer Science 9618Document28 pagesPseudocode Guide For Teachers: Cambridge International AS & A Level Computer Science 9618Hey TherePas encore d'évaluation
- 70-410 R2 LM Worksheet Lab 01Document5 pages70-410 R2 LM Worksheet Lab 01AjayPas encore d'évaluation
- Opengl Using CodeblocksDocument9 pagesOpengl Using CodeblocksNomsa MwayengaPas encore d'évaluation
- Big Data Assighmwnt 2Document60 pagesBig Data Assighmwnt 2sakshi soniPas encore d'évaluation
- Inst Book Xchange - Old VersionDocument19 pagesInst Book Xchange - Old Versionathalim1463Pas encore d'évaluation
- Update Ghana Ict Form 2Document4 pagesUpdate Ghana Ict Form 2Bright AmoakoPas encore d'évaluation
- Operating System 191Document10 pagesOperating System 191Punk NotdeadPas encore d'évaluation
- SYSC 4810: Introduction To Network and Software Security Module 1 AssignmentDocument11 pagesSYSC 4810: Introduction To Network and Software Security Module 1 AssignmentAmbar MendezPas encore d'évaluation
- Function of An Operating System A) Job Scheduling B) Process ManagementDocument1 pageFunction of An Operating System A) Job Scheduling B) Process ManagementmamtaPas encore d'évaluation
- ELSTER Energy Meter-Kar KeyDocument52 pagesELSTER Energy Meter-Kar KeyIrfan Ullah67% (3)
- How To Install Endnote X8 and The Accompanying Files in 6 StepsDocument5 pagesHow To Install Endnote X8 and The Accompanying Files in 6 StepsNgoc Dung NguyenPas encore d'évaluation
- Overview of Disk Management - Microsoft LearnDocument3 pagesOverview of Disk Management - Microsoft Learnchandra_sai898Pas encore d'évaluation
- Odontogram SIRONADocument156 pagesOdontogram SIRONABudi PurnomoPas encore d'évaluation
- Problem StatementDocument2 pagesProblem Statementwasic19569Pas encore d'évaluation
- Technical Reference Manual: RAPID Instructions, Functions and Data TypesDocument1 760 pagesTechnical Reference Manual: RAPID Instructions, Functions and Data TypesDharanPas encore d'évaluation
- Docuware - Backup and Restore of System SettingsDocument2 pagesDocuware - Backup and Restore of System SettingsflasancaPas encore d'évaluation
- Open Database ConnectivityDocument15 pagesOpen Database ConnectivityEazhilan RascalPas encore d'évaluation
- Examples Problems in RTOSDocument10 pagesExamples Problems in RTOSsaranaccel1Pas encore d'évaluation
- SO BS SN MS: Empowerment Technology Midterm ExaminationDocument2 pagesSO BS SN MS: Empowerment Technology Midterm Examinationpltte dee beePas encore d'évaluation
- Chapter - 01 About The Company/Organization 1.1 History of The OrganizationDocument18 pagesChapter - 01 About The Company/Organization 1.1 History of The OrganizationSangeeta JamadarPas encore d'évaluation
- Process Expert V4.2 Release Notes PlatformDocument15 pagesProcess Expert V4.2 Release Notes PlatformHai Pham VanPas encore d'évaluation
- Log Iclone Software ErrorDocument3 pagesLog Iclone Software Errordesain rumah madinaPas encore d'évaluation
- ALE-L21C185B560 Upgrade Guideline V1.0Document7 pagesALE-L21C185B560 Upgrade Guideline V1.0Joy AntonyPas encore d'évaluation
- Report On Virus AttackDocument2 pagesReport On Virus AttackFadli ZainalPas encore d'évaluation
- SYS600 - DNP V3.00 Slave ProtocolDocument98 pagesSYS600 - DNP V3.00 Slave ProtocolDang JinlongPas encore d'évaluation