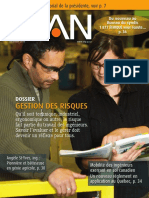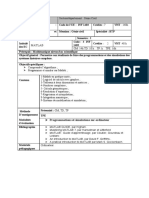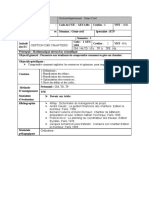Académique Documents
Professionnel Documents
Culture Documents
Cours Microsoft Excel PDF
Cours Microsoft Excel PDF
Transféré par
Clotaire Wounang0 évaluation0% ont trouvé ce document utile (0 vote)
62 vues104 pagesTitre original
Cours microsoft excel.pdf
Copyright
© © All Rights Reserved
Formats disponibles
PDF ou lisez en ligne sur Scribd
Partager ce document
Partager ou intégrer le document
Avez-vous trouvé ce document utile ?
Ce contenu est-il inapproprié ?
Signaler ce documentDroits d'auteur :
© All Rights Reserved
Formats disponibles
Téléchargez comme PDF ou lisez en ligne sur Scribd
0 évaluation0% ont trouvé ce document utile (0 vote)
62 vues104 pagesCours Microsoft Excel PDF
Cours Microsoft Excel PDF
Transféré par
Clotaire WounangDroits d'auteur :
© All Rights Reserved
Formats disponibles
Téléchargez comme PDF ou lisez en ligne sur Scribd
Vous êtes sur la page 1sur 104
COURS BARDON - EXCEL 2010
Sommaire
EXCEL 2010 - INTRODUCTION
FONDAMENTAUX OFFICE 2010,
EXCEL
LLECRAN
2. BARRE D ETAT. CALCULS ET MODES D AFFICHAGE
3. PARAMETRAGE DU LOGICIEL
Chapitre 1 - GESTION DES FEUILLES ET DES CLASSEURS
1 GESTION DES FEUILLES DE CALCUL
2. AFFICHAGE D’UNE FEUILLE DE CALCUL
3. TRAVAILLER SUR PLUSIEURS CLASSEURS,
4, PROTEGER FEUILLES ET CLASSEURS
Chapitre 2 - SAISIE SIMPLE DE DONNEES.
1 SELECTION DE CELLULES
2. SAISIE DANS LES CELLULES.
3. MODIFICATION DES DONNEE!
4. RECHERCHER, REMPLACER
5. VERIFICATION ORTHOGRAPHIQUE,
6. INSERTION ET SUPPRESSION
Chapitre 3 - SERIES DE DONNEES
1 SERIE NUMERIQUE
2. SERIE CHRONOLOGIQUE
3. SERIE ALPHANUMERIQUE
4. SERIE CREEE A PARTIR D'UNE LISTE PERSONNALISEE,
Chapitre 4 - MISE EN FORME ET DIMENSIONS
1 ELEMENTS DE MISE EN FORME
2. CREATION ET APPLICATION D'UN STYLE,
3. MISE EN FORME CONDITIONNELLE
4, REPRODUCTION DUNE MISE EN FORME,
5. MODIFICATION DU THEME
6. LARGEURS DES COLONNES ET HAUTEURS DES LIGNES.
Chapitre 5 - DEPLACER, COPIER, COLLER ET TRIRAPIDE
1 VOLET PRESSE-PAPIERS
2. DEPLACER.
3. COPIER
4. OPTIONS DE COLLAGE
5. TRI RAPIDE
Chapitre 6 - MISE EN PAGE et IMPRESSION
1 ZONE D'IMPRESSION,
2. SAUTS DE PAGE
3. EN-TETE ET PIED DE PAGE
4. AUTRES OPTIONS AV ANT IMPRESSION
Chapitre 7- LES FORMULES
1 OPERATEURS
2. REFERENCES RELATIVES OU ABSOLUES
3. EXEMPLE,
4 REFERENCES AUTRE FEUILLE, AUTRE CLASSEUR,
5. ATTRIBUTION D’UN NOM
6. DATE ET HEURE
7. AUDIT DE FORMULES, ERREURS ET REFERENCES CIRCULAIRES,
© Chantal BOURRY, 2011
COURS BARDON - EXCEL 2010
Chapitre 8 - LES FONCTIONS,
1 ARGUMENTS
2. RECHERCHE ET INSERTION D UNE FONCTION
3. SAISIE DIRECTE
4. EXEMPLES.
Chapitre 9 - LES FORMULES MATRICIELLES
1 CREATION D'UNE FORMULE MATRICIELLE
2. EXEMPLES,
3. CONTRAINTES PARTICULIERES
4. SAISIE D'UNE PLAGE DE NOMBRES
Chapitre 10 - LES GRAPHIQUES
1 CREATION ET MODIFICATIONS D'UN GRAPHIQUE,
2. PRESENTATION DE LA ZONE DE GRAPHIQUE
3. ANALYSE - COURBES DE TENDANCE, BARRES ET LIGNES
4. GRAPHIQUES SPARKLINE
Chapitre 11 - OBJETS GRAPHIQUES
1 FORMES:
2. IMAGES
3. SMARTART
4. WORDART
Chapitre 12 - TABLEAU, PLAN ET SOUS-TOTAUX,
1. TABLEAUX DE DONNEES
2. CONSTITUTION D'UN PLAN.
3. UTILISATION DE FONCTIONS DI
Chapitre 13 - SIMULATIONS.
1 FONCTION « VALEUR CIBLE »
2. LES TABLES DE DONNEES:
3. LES SCENARIOS
Chapitre 14 - LES TABLEAUX CROISES DYNAMIQUES.
1 CREATION D’UN TABLEAU CROISE DYNAMIQUE
2. GESTION D’UN TABLEAU CROISE DYNAMIQUE
3. GRAPHIQUE CROISE DYNAMIQUE,
NTHESE
63
8
65
65
68
6
cy
n
1
74
B
1
78
83
83
84
84
89
93
93
94
99
99
102
103
COURS BARDON - EXCEL 20010/ INTRODUCTION
EXCEL 2010 - INTRODUCTION
FONDAMENTAWUX OFFICE 2010
Pour étudier des méthodes et éléments essentiels, communs aux logiciels Microsoft Office
2010, donc applicables a Word 2010, voir sur notre site www. coursbardon-microsoftoffice.fr le
document suivant
FONDAMENTAUX OFFICE 2010
(10 pages — telechargement gratuit)
Vous y verrez en particulier
- Windows Live SkyDrive et les Web Apps
- Le mode Backstage
- La constitution et l’affichage du ruban
- Lintérét de la barre d'outils Accés rapide
EXCEL
Excel est un tableur Il est une application congue pour créer et utiliser des tableaux,
appelés ici « feuilles de calcul ».
Dans Word, on travaille sur un document.
Dans PowerPoint, on travaille sur une présentation.
Dans Excel, on travaille sur un classeur. Par défaut, le classeur est enregistré dans un
fichier portant I’ extension « xlsx »
Demarrez Excel 2010
Le ruban contient les deux onglets spécifiques supplémentaires « Formules» et
« Données ».
Le titre du fichier par défaut est « Classeurl ». La fenétre principale affiche une partie de
la feuille de calcul active. Par défaut, le nom de la feuille, écrit sur le premier onglet, est
« Feuill ».
1. L’ECRAN
L’écran comprend le ruban, juste en dessous une barre avec deux zones de saisie, puis la
fenétre principale qui est le classeur. Le classeur est amovible, par cliqué-glissé sur sa barre de
titre
En-dessous du classeur, on trouve la barre d'état, puis la barre des ti
COURS BARDON - EXCEL 20010/ INTRODUCTION
© Leclasseur
Un classeur est constitue de feuilles, ayant chacune un onglet. Cliquer sur un onglet
permet d’afficher la feuille correspondante
L’onglet sur fond blanc désigne la feuille active
Par defaut, Ie classeur comporte 3 feuilles, donc 3 onglets, On peut en rajouter, le nombre
maximal étant 255 feuilles
‘A gauche des onglets, des boutons fléchés de défilement «© permettent d’accéder
alonglet souhaité, dés lors qu’ils sont nombreux ef que certains sont masques. Pour afficher la
liste de toutes les feuilles du classeur : clic droit sur|’un de ces boutons. Cliquer ensuite sur une
Feuille permet de I’ afficher.
Suite aux onglets correspondant aux feuilles existantes, un onglet d’info-bulle « Insérer
une feuille de calcul» permet d’insérer une nouvelle feuille
‘A droite des onglets, une petite barre verticale [] permet, par cliqué-glissé, d’afficher
plus ou moins d’ onglets (le pointeur se transforme en double-fléche).
* Dimension des fenétres— Les deux fenétres del’ écran
v Pour dimensionner une fenétre, il y a deux méthodes
+ On peut utiliser les boutons de dimension des fenétres, situés en haut a droite
- Ce bouton permet de réduire la fenétre a un titre dans la barre des
taches (en bas de I’ écran)
Ce bouton permet d’afficher la fenétre en taille réduite
Ce bouton permet d’afficher la fenétre en plein écran
Bouton de suppression, la croix ferme la fenétre
xo
+ On peut dimensionner les fenétres par cligué-glissé sur leur bordure. Si on
effectue un cliqué-glissé sur un angle (le pointeur se transforme en double-
fléche oblique), on modifie ala fois la largeur et la hauteur de la fenétre
vy L'écran comprend deux fenétres
+ La fenétre du programme, constituée du ruban, du bouton Microsoft Office et
des différentes barres (barre de titre, barre d'outils Accés rapide, barre des
deux zones de saisie, barre d'état et barre des taches)
+ La fenétre du classeur, constituée de sa barre de titre, de la feuille de calcul,
des onglets et des outils de défilement. Par défaut, elle a une taille plein écran,
Elles ont chacune deux boutons de dimension, ainsi qu’un bouton de suppression.
Par défaut, les boutons de dimension du classeur sont situés cété du bouton d'aide,
icone le point d'interrogation. Afin de bien visualiser la fenétre du classeur, appuyez sur le
bouton du classeur & , d’info-bulle « Restaurer la fenétre »
Pour déplacer la fenétre, cliquez-glissez sur sa barre de titre. Pour la redimensionner,
vous pouvez cliquer-glisser sur ses bordures, également utiliser les boutons de dimension,
situés dans sa barre de titre, a droite
COURS BARDON - EXCEL 20010/ INTRODUCTION
v Affichage de feuilles appartenant a des classeurs différents
Quand on travaille sur des feuilles appartenant plusieurs classeurs (donc a plusieurs
fichiers), on ne peut toutes les afficher en plein écran. On est obligé de réduire plus ou moins
leur affichage
* La feuille de calcul
¥ Colonnes et lignes
Une feuille de calcul comporte
- 16 384 colonnes, dont les cases d'en-téte sont nommées de A a Z, puis de AA a
‘AZ, puis de BA aBZ, de CA aCZ, et ainsi de suite jusqu’a XFD.
- 1048 576 lignes, dont les cases d’en-téte sont numeérotées de 1 a1 048 576.
Une feuille de calcul totalise donc plus de 17 milliards de cellules (16 384 *1 048 576)
De quoi faire bien des calculs |
Chaque cellule est référencée par la lettre, ou les deux ou trois lettres, de sa colonne,
suivie du numéro de sa ligne, sans espace entre les deux. Les lettres des colonnes et les chifires
des lignes sont indiqués dans les cases d’ de la feuille, Excel ne reconnaissant pas la
casse des lettres (majuscules ou minuscules), autant tout écrire en minuscules.
Quand le pointeur est sur une case d’en-téte, il se transforme en fléche noire, désignant la
colonne ou la ligne correspondante. Quand il est sur une cellule, il se transforme en croix
blanche
Cellule active - Plage de cellules - Zone active
Cellule active
La cellule active est la cellule dans laquelle va s‘inscrire la saisie, Elle se distingue par un
cadre plus marqué La feuille ne peut en afficher qu'une.
AV ’ouverture du classeur, la cellule active par défaut est Al
Le nom de Ja cellule active apparait dans la Zone Nom, située a gauche de la barre de
formule, juste au-dessus de la feuille de calcul. Par défaut, le nom d'une cellule est sa référence
Colonne Ligne (exemple: F'5). On verra qu'on peut aussi lui attribuer un nom (exemple
Total)
‘Quand plusieurs cellules sont sélectionnées, le fond de la cellule active reste blanc, tandis
que les autres cellules sélectionnées changent de couleur
Plage de cellules
Tout rectangle de cellules est appelé « plage de cellules », ou « plage ». Dans une plage,
lacellule active par défaut est la cellule située en haut a gauche.
On désigne une plage par la référence de sa 1** cellule en haut a gauche, suivie d'un
double-point, puis de la référence de sa demiére cellule en bas a droite (exemple - B7 £12)
Zone active
C'est la plus petite plage de cellules, commengant par la cellule Al, et contenant toutes
les données de la feuille
COURS BARDON - EXCEL 20010/ INTRODUCTION
vy Zone de cellules
Une zone de cellules est une plage de cellules, dont Jes cellules voisines sont soit des
cases d’en-téte de colonnes ou de lignes, soit des cellules vides
La zone active peut étre constituee de plusieurs zones de cellules
© Lesbarres de défilement
En bordure de feuille de calcul, il y a deux barres de défilement, l'une verticale et l'autre
horizontale. Elles permettent de se déplacer dans la feuille de calcul,
On utilise
+ Les curseurs de défilement vertical et horizontal, par cliqué-glissé
+ les boutons fléchés d’extremités, pour un déplacement progressif colonne par
colonne ou ligne par ligne, par clics successifs.
+ Les barres de défilement hors ces boutons et le curseur (c’est-a-dire les portions non
colorées) pour un déplacement maximal immeédiat, par un seul clic.
+ Fractionnement deI’affichage dela feuille
Il est pratique de diviser en 2, ou en 4, l’affichage de Ja feuille afin de visualiser,
éventuellement de modifier divers endroits de la feuille
Pour cela, cliquez-glissez sur l'un des deux (ou sur les deux) curseurs de fractionnement,
atroits rectangles situés juste au-dessus de la barre de defilement verticale, ou juste a droite de
la barre horizontale (le pointeur se transforme en double fléche)
Chaque nouvelle zone d’affichage est dotée de sa propre barre de défilement
Les zones d’affichage font partie de la méme feuille de calcul. Toute modification sur
Pune sera effectuée sur la feuille
© Zone denom et barre de formule
Juste au-dessous de la barre de titre du classeur, s’étend une barre contenant deux zones,
vy Zone de nom
La« Zone Nom » contient le nom de la cellule active.
vy Barre de formule
La barre de formule est située a droite de la « Zone Nom ». On peut écrire dans la cellule,
ou bien écrire directement dans cette zone. Le résultat est le méme
(Quand la saisie est longue, il est plus pratique d’écrire dans la barre de formule. La saisie
ne risque pas de recouvnir d’autres données de la feuille, Cette barre est par ailleurs extensible
en largeur et en hauteur
+ Pour modifier sa largeur : pointez sur le point (= situé a droite de la Zone Nom.
Quand le pointeur al’ aspect d’une double-fléche horizontal, cliquez-glissez
+ Pour modifier sa hauteur : pointez sur la bordure inférieure, puis cliquez-glissez, ou
bien cliquez sur la Heche située a son extrémité
Pour ajuster la hauteur de la barre au contenu, pointez sur la bordure inférieure, puis
double-cliquez
Pour afficher de nouveau la barre sur une seule ligne, cliquez sur la double-fléche.
COURS BARDON - EXCEL 20010/ INTRODUCTION
Un menu déroulant ~ permet de choisir une fonction, dés lors que le signe égal = a été
saisi dans la cellule active (le signe = tapé en début de saisie, signifie en effet que la cellule
contiendra le résultat d’une fonction) et que la saisie n’a pas été validée
Ce menu déroulant permet d’ accéder rapidement aux fonctions les plus utilisées
Le bouton f; affiche la fenétre « Insérer une fonction », qui permet d’accéder a toutes les
fonctions proposées par Excel 2010
Les deux boutons suivants apparaissent dés qu’il y a saisie dans une cellule
~ Le bouton x permet d’ annuler la saiste en cours. L’ equivalent par le clavier est la
touche Echap (Esc)
- Le bouton v permet de valider la saisie. L’équivalent par le clavier est la touche
Entrée. Cette validation est automatique aprés déplacement sur une autre cellule
2. BARRE D’ETAT : CALCULS ET MODES D’AFFICHAGE
La barre d'état permet d’afficher en particulier (faire un clic droit surla bare, puis, dans
laliste « Personneliser la barre d’état », cocher les options souhaitées)
+ Des calouls, aprés sélection dune plage de cellules: moyenne des valeurs de la
plage, nombre de cellules vides, nombre de cellules contenant des valeurs (et non
du texte), 1a somme des valeurs de la plage, le minimum et le maximum des
valeurs
+ Trois modes d’affichage: « Normal» [@, « Mise en page» [& et « Apergu des
sauts de page » ). Pour que ces boutons soient présents sur la barre d’ état, I’ option
Afficher les raccourcis » doit étre cochée.
3. PARAMETRAGE DU LOGICIEL
Certaines caractéristiques du logiciel sont paramétrables. Pour modifier les paramétres, et
personneliser ainsi le logiciel, affichez la fenétre « Options Excel » - ouvrez le menu Fichier >
Options.
Le volet gauche de la fenétre liste dix categories: « Général », « Formules »,
« Verification », « Enregistrement »... Le volet principal contient les options relatives a la
categorie sélectionnée. Le bouton @ indique la présence d’une info-bulle
Exemples
+ Par défaut, un classeur contient 3 feuilles
Pour modifier le nombre de feuilles attribué @ chaque nouveau classeur, dans la fenétre
« Options Excel », choisisse= la catégorie « Général »
Puis, a la rubrique « Lors de la création de classeurs », dans la zone « Inclure ces
feuilles », saisissez le nombre de feuilles souhaitées.
COURS BARDON - EXCEL 20010/ INTRODUCTION
+ Aprés validation de la saisie dans une cellule, en tapant Entrée une cellule adjacente
est sélectionnée automatiquement afin de permettre la saisie suivante. On peut choisir quelle
cellule sera sélectionnée : dans la fenétre « Options Excel », sélectionne: la catégorie
« Options avancées ».
Puis, & la rubrique « Options d'édition », la case « Déplacer la sélection aprés
validation » étant cochée, choisisses le sens souhaité : Bas, Droite Haut ou Gauche
COURS BARDON - EXCEL 2010 / CHAPITRE 1
Chapitre 1— GESTION DES FEUILLES ET DES
CLASSEURS
1. GESTION DES FEUILLES DE CALCUL
estion des feuilles passe par leurs onglets Pour nommer, sélectionner, insérer,
supprimer, copier ou déplacer une ou plusieurs feuilles, on opére sur les onglets
Pour afficher la liste des noms de toutes les feuilles du classeur, faites un clic droit sur
Tun des boutons de défilement des onglets. Cliquer sur un nom affiche la feuille
correspondante
© Nommer une feuille
Double-cliquez surl’onglet Le nom de’ onglet s’aflfiche en surbrillance
Ou bien faites un clic droit surl’onglet > « Renommer »
Saisissez le nouveau nom dela feuille
* Couleur del’onglet
Pour choisir la couleur d’un onglet: clic droit sur l’onglet > Couleur d’onglet, Choisissez
la couleur.
Quand la feuille correspondante est sélectionnée, son nom est souligné de cette couleur.
Sinon, l'arriére-plan de I’ onglet revét cette couleur
© Sélectionner des feuilles
Pour sélectionner une ou plusieurs feuilles, on procéde ainsi
~ Une feuille clic sur!’ onglet. L’onglet de la feuille sélectionnée devient blanc
~ Des feuilles adjacentes clic surl’onglet de la 1" ; Maj (Shift) + clic sur l’onglet de
la demiere
~ Des feuilles non adjacentes : clic sur l’onglet de la 1%, Ctrl + clic sur chaque autre
onglet de feuille
- Toutes les feuilles du classeur: clic droit sur un onglet > Sélectionner toutes les
feulles
Pour annuler Ja sélection de feuilles, cliquez sur un onglet non sélectionné, A défaut
@onglet visible non sélectionné, faites un clic droit sur V’onglet souhaité > Dissocier les
feuilles. Tous les autres onglets seront désélectionnés.
¥ Groupe de travail
Plusieurs feuilles sélectionnées constituent ce qui est appelé « un groupe de travail ». Dés
que deux feuilles sont sélectionnées, cette appellation est indiquée dans la barre de titre, juste
aprés le nom du classeur : [Groupe de travail]
COURS BARDON - EXCEL 2010 / CHAPITRE 1
Quand il y a constitution d’un groupe de travail, les saisies sur la feuille active peuvent
aire répercutées sur les autres feuilles du groupe
© Insérer des feuilles
Pour insérer une seule feuille, aprés les feuilles existantes : activez l’onglet « Insérer une
feuille de calcul »
Sinon, sélectionnez autant d’onglets que de feuilles a insérer
+ Puis sous l'onglet Accueil, dans le groupe « Cellules », ouvrez le menu déroulant
du bouton « Insérer » > « Insérer une feuille ».
+ Ou bien: clic droit sur la sélection > Insérer, dans la fenétre « Insérer », cliquez
sur « Insérer ».
Les nouvelles feuilles s'insérent a gauche de la sélection.
+ Supprimer une feuille
Clic droit surl’onglet > Supprimer
On peut sélectionner plusieurs feuilles, puis les supprimer d'un bloc
On ne peut pas récuperer les feuilles supprimées en activant le bouton « Annuler Frappe »
(©, situé sur la barre d’ outils Accés rapide
© Déplacer ou Copier une feuille
vy Avec
ja souris
Déplacer: sélectionnez l’onglet déplacer, puis cliguez-glissez dessus jusqu’a
Vemplacement souhaité. Le curseur prend la forme d'une feuille
Copier cliquez sur V’onglet de la feuille Puis Ctl + cliguez-glissez jusqu’a
Vemplacement souhaité. Le curseur prend la forme d'une feuille avec le signe +. La nouvelle
feuille prend le nom de la feuille d'origine suivie du n° d’exemplaire placé entre parentheses
par exemple Feuill (2), pour la 1*” copie de la feuille Feuill
On peut déplacer ou copier plusieurs feuilles a la fois en sélectionnant les onglets
correspondants avant de cliquer-glisser.
Vv Avecla fenétre « Déplacer ou copier »
Sélectionnez les feuilles a déplacer ou a copier. Pour afficher la fenétre « Déplacer ou
copier », faites un clic droit sur un onglet sélectionné > Déplacer ou copier Renseignez la
fenétre, puis validez
2. AFFICHAGE D’UNE FEUILLE DE CALCUL
© Zoom
Par défaut, le zoom est a 100%. Une valeur supérieure agrandit l’affichage. Une valeur
inférieure permet d’ avoir une meilleure vision d’ ensemble sur une zone étendue
Par défaut, le zoom s’ applique a toute la feuille
10
COURS BARDON - EXCEL 2010 / CHAPITRE 1
Pour modifier le zoom, on peut utiliser la zone zoom de la barre d’état, ou bien la fenétre
«Zoom ». Pour afficher cette fenétre, cliquez sur le bouton « Zoom », sous |’onglet Affichage,
ou bien sur le pourcentage de zoom dans la barre d’ état,
Si vous souhaitez « zoomer » sur une plage de cellules, sélectionnez-la d’abord. Puis, sous
Vonglet Affichage, dans le groupe Zoom, cliquez sur le bouton « Zoom sur la sélection », ou
bien choisissez I’option « Ajuste ala sélection » dans la fenétre « Zoom »
Pour revenir un affichage norma, c’est-a dire aun zoom de 100%, cliquez par exemple
sur le bouton « 100% » du groupe Zoom.
© Plein écran
Sous l’onglet Affichage, dans le groupe « Affichages classeur », activez le bouton « Plein
écrann, Le ruban, ainsi que la barre de formule et la barre d'état, sont masqués. Cela permet
Paffichage d’une plus grande partie de la feuille de calcul.
Pour désactiver ce mode d’ affichage, appuyez sur la touche Echap (Esc).
© Conserver l’affichage des intitulés des lignes et des colonnes
Quand la zone active de la feuille de calcul est trés large, il n’est plus possible de voir ses
colonnes de titres quand on affiche des colonnes trop a droite
De méme, quand la zone active de la feuille s’étale sur une grande hauteur, on ne peut
plus voir ses lignes de titres quand on affiche les lignes du bas
Les lignes et colonnes de titres sont appelées des « volets ».
Pour conserver|’affichage des volets
~ Sélectionnez la cellule gauche de laquelle les colonnes resteront affichées, et au-
dessus de laquelle les lignes resteront aflichées ,
- Sous l’onglet Affichage, dans le groupe Fenétre, activez le bouton « Figer les
volets», Deux traits noirs continus apparaissent, pour indiquer la présence des
volets
Pour supprimerles volets : cliquez sur le bouton « Figer les volets » > Libérer les volets.
3. TRAVAILLER SUR PLUSIEURS CLASSEURS
+ Ouvrir plusieurs classeurs
Si on veut travailler sur plusieurs classeurs, il faut commencer par les ouvrir.
‘Afficher la fenétre « Ouvrir » - ouvrez le menu Fichier > Ouvnir. Si les fichiers sont dans
le méme dossier, faites Ctrl + clic sur chaque nom de classeur a ouvrir. Puis ouvrez les
classeurs en activant le bouton « Ouvnir » de la fenétre
L’un affiche une feuille sur I’écran, les autres ont leur nom affiché dans la bare des
taches.
© Basculer d’un classeur a l'autre
Une fois les classeurs ouverts, vous pouvez afficher la feuille d’un classeur en cliquant sur
le nom de ce classeur dans la barre des ti
u
COURS BARDON - EXCEL 2010 / CHAPITRE 1
Ou bien: sous ’onglet Affichage, dans le groupe Fenétre, activez le bouton
« Changement de fenétre », puis affichez le classeur souhaité
* Afficher le méme classeur dans plusieurs fenétres
Ouvrez le classeur. Sous l’onglet Affichage, dans le groupe Fenétre, activez le bouton
«Nouvelle fenétre », Le nom dela 2™ fenétre est celui du classeur suivi de « :2 »
Toute modification dans une fenétre est effectuée sur le classeur.
+ Disposer les fenétres des classeurs ouverts
Afficher la fenétre « Reorganiser » : dans le groupe Fenétre (onglet Affichage), cliquez
sur le bouton « Reorganiser tout ».
La fenétre propose plusieurs options - Mosaique, Horizontal, Vertical ou Cascade. Tous
les classeurs ouverts, qu’ils soient réduits leur nom dans la barre des taches, ou qu'une de
leurs feuilles soit affichée, également les fenétres d’un méme classeur, seront disposés selon
Voption choise
En cochant la case « Fenétres du classeur actif», il ne sera affiché que les fenétres du
méme classeur (voir paragraphe précédent « Afficher le méme classeur dans plusieurs
fenétres »)
Pour retrouver I’ affichage initial, cliquez sur le bouton Agrandir O d’une fenétre.
* Comparaison de feuilles de deux classeurs céte a céte
Si deux classeurs ont une structure similaire, il est intéressant de les metre céte a céte, et
de les faire défiler simultanement afin de pouvoir comparer facilement leurs données
Procédez ainsi
~ Quvrez les deux classeurs
~ Activez le premier classeur.
- Dans le groupe Fenétre (onglet Affichage), activez le bouton « Afficher
céte »
Si d'auues classews sont ouverts en plus des deux classeurs concernés, In fendtre « Comparer en
cate a céte » permet d'indiquer le cassewr avec lequel on soubite compare les données
Les deux classeurs apparaissent I’un en dessous de I’ autre
Dans le groupe Fenétre, le bouton d'info-bulle « Defilement synchrone » est active. Le
déplacement dans l'un des deux classeurs induit le déplacement dans’ autre
Si on a redimensionné la fenétre d’un classeur (par cliqué-glissé sur sa bordure
inférieure), le bouton « Retablir la position de la fenétre » (groupe Fenétre), permet de diviser a
nouveau |’ écran en deux parties égales pour chacun des classeurs
Pour revenir al'affichage normal, désactivez le bouton « Afficher céte a céte ».
4, PROTEGER FEUILLES ET CLASSEURS
Comme tout fichier, on peut protéger un classeur lors de son premier enregistrement, en
utilisant la fenétre « Enregistrer sous, Dans cette fenétre, activez le bouton « Outils» >
Options générales.
COURS BARDON - EXCEL 2010 / CHAPITRE 1
Renseignez la fenétre « Options générales ». Vous pouvez définir un mot de passe pour la
lecture, ainsi qu’un mot de passe pour sa modification
Un classeur en «lecture seule» est modifiable, mais les modifications ne pourront pas
aire enregistrées. Il est en revanche proposé d’ enregistrer une copie du fichier, contenant les
modifications apportées
Il existe divers autres moyens pour protéger classeurs et feuilles de calcul
© Protection d’un dasseur
vy Marquer comme final
Un classeur marqué comme final, ne peut plus étre modifié, sinon il faut désactiver le
marquage.
Pour marquer le classeur en cours, ouvrez le menu Fichier > Protéger le classeur (volet
central) > Marquer comme final
Licéne & d'info-bulle « Marqué comme final » apparait dans la barre d’ état quand le
classeur actif est ainsi protege
Pour désactiver le marquage, effectuez l’opération inverse pour désactiver l’option
« Marquer comme final »
vy Masquer un classeur
Pour masquer le classeur en cours, activez le bouton « Masquer » du groupe « Fenétre »,
sous l’onglet Affichage
Masquer n’est pas supprimer. Pour afficher un classeur masqué, activez le bouton
«Afficher », situe juste en dessous. Sélectionnez le nom du classeur, puis validez. Le classeur
Vest plus masqué
v Attribuer un mot de passe au classeur
Pour que l’ouverture d’un classeur nécessite la saisie d’un mot de passe - ouvrez le menu
Fichier > « Protéger le classeur » > « Chiffrer avec mot de passe ».
S'il est perdu, le mot de passe n’est pas récuperable
vY @ Protéger le classeur » - Structure et fenétres
Pour afficher la fenétre « Protéger le classeur », activez le bouton « Protéger le classeur »
du groupe « Modifications p, sous I’ onglet Revision.
Ou bien: ouvrez le menu Fichier > « Protéger le classeur » > « Protéger la structure du
asseur »
+ Cocher la case «Structure» empéche de modifier la structure, par exemple
d’ gjouter ou de supprimer des feuilles, ainsi que d’ afficher les feuilles masquées
+ Cocher la case « Fenétres » empéche le changement des tailles ou des positions des
fenétres.
+ On peut saisir un mot de passe pour protégerI’accés a cette fenétre
Suite 4 la protection de la feuille, le bouton « Protéger le classeur » devient le bouton
« Oter la protection de la feuille »
13
COURS BARDON - EXCEL 2010 / CHAPITRE 1
v Information Rights Management (IRM), c’est-a-dire Gestion des Droits relatifs 4
V'Information
Le service IRM de Microsoft Office permet de limiter I’autorisation concernant la lecture,
la modification, la copie, l'impression du classeur en cours a certains utilisateurs, pour une
période définie
L'utilisation du service IRM requiert Microsoft NET Passport.
Pour attribuer des droits d’accés, procédez ainsi
Ouvrez le menu Fichier > Informations > Protéger le classeur > Restreindre I’ autorisation
par les personnes (cette commande n'est proposée que si Microsoft NET Passport a été
installé) > Accés restreint
Lors de la premiére utilisation du service IRM, un module supplémentaire doit étre
teléchargé, puis installé. Son installation est guidée par un Assistant
Dans la fenétre_« Autorisation », cochez la case « Restreindre J’autorisation a
classeur ». Puis indiquez les droits d’accés souhaites
Pour désactiver les droits d’accés attribués, ouvrez le menu Fichier > Informations >
Protéger le classeur > Restreindre I’ autorisation par les personnes > Accés illimité
Pour utiliser un autre compte d'utilisateur et créer ou ouvrir un fichier a accés restreint
menu Fichier > Informations > Protéger le classeur > Restreindre I’autonisation par les
personnes > Gérer les informations d’identi fication
* Protection d’une feuille- Protection d’une sélection de cellules
vy Masquer une feuille
Pour masquer Ja feuille active : sous |’ onglet Accueil, dans le groupe Cellules, cliquez sur
le bouton « Format » > Masquer & afficher > Masquer la feuille
Masquer n’est pas supprimer. Pour afficher une feuille masquée, choisissez en demiére
option > Afficher la feuille, Dans la fenétre « Afficher », cliquez sur le nom de la feuille a
afficher.
v Masquer ou verrouiller une sélection de cellules
«Verrouiller» une cellule empéche sa modification. Une cellule verrouillée n’est
accessible qu’en lecture seule
La protection s’ effectue en trois étapes
1, Sélectionner Les cellules protéger (cf. chapitre 2 § 1 « Sélection des cellules »)
‘Verrouiller et/ou masquer la sélection de cellules
Masquer : aprés protection de la feuille (étape 3), les contenus des cellules masquées ne
safficheront pas dans la barre de formule. Pour masquer les cellules, faites un clic droit sur la
sélection > Format de cellule, Ouvrez la fenétre « Format de cellule » al’onglet « Protection »,
et cochez la case « Masquée ». Validez
14
COURS BARDON - EXCEL 2010 / CHAPITRE 1
Cette fenétre contient également la case a cocher « Verrouillée »
Verrouiller: toutes les cellules sont verrouillées par défaut (cette option n'est effective
que sila feuille est protégee, voir étape 3 ci-dessous)
Pour verrouiller ou déverrouiller des cellules, on peut utiliser la fenétre « Format de
cellule », ou bien le menu déroulant du bouton « Format » du groupe « Cellules »
3. Protégerla feuille
Pour rendre effective la protection des cellules (masquage ou verrouillage), il est
nécessaire de protéger la feuille
Par défaut, toutes les cellules de la feuille sont verrouillées. Ainsi, en protégeant la feuille
(en effectuant cette étape 3, sans effectuer les étapes précédentes), on protege toutes les cellules
dela feuille. Il est plus courant de protéger toute une feuille, plutét que des plages de cellules
Afficher la fenétre « Protéger la feuille », activez le bouton « Format» du groupe
«Cellules» (onglet Accueil) > Protéger la feuille. Ou bien: ouvrez le menu Fichier >
« Protéger le classeur » > « Protéger la feuille active
Pour protéger la feuille, 1a premiére case « Protéger la feuille et le contenu des cellules
verrouillées » doit nécessairement étre cochée. Validez,
Dans Ia menue ot toutes les celles de In feuille sont vecroullées par défaut, vous pouvez, & P'étape
précédente, déverrouller les cellules a protege, puis choisr dans In fendtve « Protéger le Feuille » Voption
(cSelectionner les celles déverroullées »
Pour supprimer la protection d'une feuille, activez le bouton « Format» > Oter la
protection dela feuille
v Attribution d’un mot de passe a une sélection de cellules
L’attribution d'un mot de passe 4 une sélection de cellules s’effectue en plusieurs étapes
~ Otez la protection dela feuille, si elle est protegée
~ Sélectionnez les cellules a proteger
~ Sous ’onglet Revision, dans le groupe Modifications, activez le bouton « Permetire
la_modification des plages». Dans la fenétre du méme nom, cliquez sur
« Nouvelle ».
~ Dans la fenétre « Nouvelle plage », saisissez un mot de passe
~ De retour dans la fenétre « Permettre la modification des plages », cliquez sur le
bouton « Protection de la feuille »
Comme pour le masquage ou pour le verrouillage, 1a protection de la feuille est
nécessaire pourl’attribution d’un mot de passe aune sélection de cellules.
S'il est perdu, le mot de passe n’est pas récupérable
COURS BARDON - EXCEL 2010 / CHAPITRE 2
Chapitre 2 — SAISIE SIMPLE DE DONNEES
1. SELECTION DE CELLULES
La sélection peut étre effectuée avec le clavier et la souris, ou bien avec la fenétre
« Atteindre », Pour désélectionner, cliquez n’importe ott (s'il s’agit d'une seule cellule, cliquez
en dehors de la cellule)
«Avec le clavier et la souris
Pour sélectionner
Vv Une cellule
Pointez surla cellule. Le pointeur ayant l’aspect d’une croix blanche, cliquez.
Ou bien, atteignez la cellule avec les touches fléchees du clavier
Si vous étes en cours de saisie, validez (par exemple, en tapant Entrée), avant de
sélectionner cette cellule en cliquant dessus
Pour atteindre
+ Lacellule Al : Ctrl + § (Home)
+ La demiére cellule de la zone active (a plage commengant par Al et qui contient
toutes les données) Ctrl + Fin (End)
+ Lapremiére cellule de la ligne active: R (Home)
+ Une cellule en bordure de la zone de cellules (zone entourée de cases d’en-téte de
lignes ou de colonnes, ou de cellules vides). pointez sur la bordure de la cellule
active, en direction de la cellule a atteindre. Quand le pointeur se transforme en
croix fléchée, double-cliquez
Exomple : si vous souhaite: atteindre la derniére cellule de la zone, & droite de la
cellule active, pointe: sur la bordure droite de celle-ci, puis double-cliquez
v Des cellules faisant partie dela ligne ou dela colonne dela cellule active
Pour sélectionner toutes les cellules situées entre la cellule active et la cellule en bordure
de zone, appuyez sur la touche Maj en double-cliquant sur la bordure de La cellule active en
direction des cellules a sélectionner
vy Une plage de cellules
Cliquez-glissez de la premiére ala demiére cellule.
Ou bien sélectionnez la premiére cellule, puis appuyez sur la touche Maj et sélectionnez la
demiére cellule de la plage
16
COURS BARDON - EXCEL 2010 / CHAPITRE 2
¥ Des cellules non adjacentes (isolées, en plages, en colonnes ou en lignes)
Sélectionnez le 1 élément. Puis appuyez sur la touche Ctrl et sélectionnez les autres en
cliquant, ou en cliquant-glissant, dessus
¥ Lazone dela cellule active
Tapez: Ctrl +*
¥ Une colonne ou une ligne
Pointez sur la bordure exteme de la case de I’en-téte, Le pointeur ayant l’aspect d’une
fléche, cliquez
Pour sélectionner
+ Lacolonne dela cellule active: Ctrl + Espace
+ Laligne dela cellule active Maj (Shift) + Espace
Toute la colonne ou toute la ligne de la feuille est sélectionnée
v Des colonnes ou des lignes adjacentes
Cliquez-glissez sur les cases d'en-téte des colonnes ou des lignes a sélectionner.
Ou bien : sélectionnez la 1**, puis faites Maj (Shift) + clic sur la demiére
v Des colonnes ou des lignes non adjacentes
Sélectionnez la premiére. Puis Ctrl + clic pour sélectionner chacune des autres,
v Toutes les cellules dela feuille
+ Avec la souris pointez la case de I’intersection entre les deux lignes d’ en-tétes
thonzontale et verticale). Le pointeur se transforme en croix blanche , cliguez
Toutes les cellules de la feuille sont sélectionnées.
+ Avecle clavier: Ctrl + A.
© Avec la fenétre« Atteindre »
Pour l’afficher: sous l’onglet Accueil, dans le groupe « Edition », activez le bouton
«Rechercher et sélectionner » > Atteindre. Ou bien, plus rapidement, appuyez sur la touche F5
Renseignez la zone « Référence ».
Exemple de sélection de plages non adjacentes, situées sur la feuille active
2: d5:e1: fs
Exemple de sélection de plages situées sur une autre feuille, par exemple la feuille
« Feuil3 »
fouil3 a4: e8 ; feuil3! b1 » bS
L’appartenance d’une plage a une feuille se traduit par|’écriture : nomfeuille ! plage
I n'est pas nécessaire de mettre un espace aprés un signe de ponctuation (: , ou !)
17
COURS BARDON - EXCEL 2010 / CHAPITRE 2
La fenétre « Atteindre » permet également
+ De mémoriserles 4 demiéres sélections (affichées dans la zone « Atteindre »)
+ D’ofitir diverses possibilités de sélection - aprés activation du bouton « Cellules »,
la fenétre_« Sélectionner les cellules» permet de sélectionner des cellules
particulieres aT'inténieur de la zone active
Exemple : cocher Uoption « Cellules vides » sélectionne toutes les cellules vides de
Ja zone active (une cellule vide ne contient aucun caractére, pas méme un espace).
2. SAISIE DANS LES CELLULES
Sélectionnez une cellule et saisissez par exemple un texte ou un nombre.
Par défaut, un texte est aligné a gauche, un nombre est aligné a droite
+ Validation et passage une autre cellule
Pour valider la saisie, et passer
+ Alacellule d’en dessous : Entrée ou touche
+ Alacellule de droite : Tab ‘Si ou touche >
+ Alacellule du haut ow a celle du bas - touches fléchées du clavier T ou 1
+ Aune cellule quelcongue : cliquez dessus
er défaut, taper Entrée sélectionne la cellule d’en dessous (option « Bas ».
(On peut paremétrer différemment cette option Excel : cf. fin du chapitre INTRODUCTION.
Saisie rapide dans une plage sélectionnée
+ Colonne aprés colonne (saisie « la verticale ») » aprés chaque saisie, y compris en
fin de colonne, il sufft d’appuyer sur la touche Entrée (@ condition de ne pas avoir
modifié option « Bas » dela touche Entrée - cf fin du chapitre INTRODUCTION)
+ Ligne aprés ligne (saisie « horizontal ») : aprés chaque saisie, y compris en fin
de ligne, il suit d’appuyer surla touche Tab ‘Si
+ Saisie d’une méme valeur dans toutes les cellules d’une plage
Sélectionnez la plage. Saisissez la valeur. Validez avec Ctrl + Entrée
+ Débordement
‘Quand un texte déborde sur la cellule suivante, une saisie dans celle-ci masque le texte de
lacellule précedente
Quand une date déborde, la validation transforme I’affichage de la date en une suite de
diéses ®
Teste: : réduise: la largeur d'une colonne (par cliqué-glissé sur la bordure droite de sa
case d’en-téte). Dans une cellule de cette colonne, saisisse= une date, puis valide=.
‘Quand un nombre deborde, i est affiché en notation scientifique, c’est-a-dire sous la
forme du produit d'un nombre décimal compris entre | inclus et 10 exclus par une puissance de
10.
18
COURS BARDON - EXCEL 2010 / CHAPITRE 2
Exemple - le nombre 123456789 qui est environ égal 4 1,2 * 10° s‘affiche dans la cellule
1,28+08.
S'il y a débordement en notation scientifique, l’affichage du nombre dans la cellule est
remplacé, comme une date, par une série de dieses
Que ce soit un texte, une date ou un nombre qui déborde, le contenu exact de la cellule
demeure, méme si l’affichage est différent. En sélectionnant la cellule (cliquez dessus), son
contenu exact apparait dans la zone de contenu de cellule (barre de formule)
© Saisie d’un nombre sous forme de texte
Si on fait précéder un nombre d’une apostrophe (Exemple . ‘16), Excel le considére
comme un texte et'aligne a gauche dans la cellule
Aprés validation, un triangle vert apparait en haut @ gauche de la cellule ‘#
signalant que ce nombre est de type texte Gl ne pourra donc pas faire partie de formules
mathématiques)
Quand la cellule est sélectionnée, une balise s’affiche a cété Elle indique qu'il s’agit d’un
nombre stocké sous forme de texte et elle propose plusieurs options, en particulier la
conversion en type nombre
+ Saisie semi-automatique de données de type texte
Lorsqu’ on effectue des saisies de type texte dans une colonne, Excel les mémorise
‘Aprés avoir tapé une ou plusieurs lettres dans une nouvelle cellule de 1a colonne, dés
qu’Excel reconnsit une saisie précédente, celle-ci est automatiquement proposée
I ne doit pas y avoir de cellule vide entre la cellule active et la cellule reconnue
‘Tapez sur Entrée pour valider la saisie proposée et passer ala cellule suivante.
On peut également afficher la « Liste déroulante de choix » ; faites un clic droit dans la
cellule juste au-dessus ou juste au-dessous des valeurs déja saisies > « Liste deroulante de
choix »,
Apparaissent dans cette liste tous les contenus de type texte de la colonne, La liste
s’arréte dés qu'il y a une cellule vide (en dessus ou en dessous)
Cliquez sur un élément de la liste affiche son contenu dans la cellule
* Saisie d'un commentaire
onglet « Révision » contient un groupe de commandes « Commentaires »
On peut rattacher un commentaire aune cellule
= Sélectionnez la cellule
- Activez le bouton « Nouvean commentaire » du ruban, ou bien clic droit > Insérer
un commentaire
Le commentaire commence par défaut par le nom de l'utilisateur. Ce nom peut étre
modifié ou supprimé
Aprés un clic droit sur la cellule contenant le commentaire, un menu contextuel propose
les options : Modifier, Effacer, Afficher / Masquer le commentaire.
Quand le commentaire est masqué, il subsiste dans la cellule un triangle rouge : Emeline
19
COURS BARDON - EXCEL 2010 / CHAPITRE 2
Le commentaire apparait dés que le pointeur est surla cellule.
Pour modifier l’apparence du commentaire, affichez la fenétre « Format _de
commentaire » faites un clic droit dans le cadre du commentaire > Format de commentaire
© Saisie d’une date ou d’une heure
vy Date
Dés qu’Excel reconnait une date, il la convertit en numéro de série (ceprésentant le
nombre de jours écoulés entre cette date et le 17 janvier 1900, sinon 1904 en fonction du
paramétrage, cf chapitre 7 § 6 « Date et heure ») et il lui applique un format
Pour saisir une date
~ Séparez le jour, le mois et’ année par les caractéres / ou —
~ Sinon, si vous écrivez le mois en toutes lettres, vous pouvez aussi utiliser des
espaces
Si le jour n’est pas mentionné, Excel le considére comme étant le 1" jour du mois.
vy Heure
Dés qu’Excel reconnait des heures, des minutes ou des secondes, il les convertit en
fractions, Pour le vérifier, il convient de metire la cellule au format Standard (onglet Accueil,
groupe "Nombre", ouvrez le menu déroulant et cliquez sur Standard)
Exemples
+ Lheure 6-00 est convertie en 6/ 24 soit 0.25
+ L’heure 12.30 est convertie en 0.52 (avec un paramétrage de deux décimales)
En effet : 12 h est converti en 12/24, soit 0.5
30 minutes est converti en 30/ 24 * 60, soit 30/ 1440, soit 0.02.
+ L'heure 00-00: 50 est converti en 50/24 *60 * 60, soit 50/ 86400, soit 0.00058
(avec 1m paramétrage de cing décimales)
Seul le caractére : est admis pour séparer les heures et les minutes (exemple : 9128 s ‘écrit
9:26 et est affiché 09:28), ainsi que pour séparer les minutes et les secondes.
St on écrit 9128, au lieu de 9:28, on ne pourra pas se servir de cette donnée en tant
qu heure, ni dans les calculs ni dans les formules
Dates et heures, reconnues en tant que telles par Excel, sont des données numériques
Elles sont donc alignées a droite dans les cellules.
© Saisierestreinte
La fenétre « Validation des données » permet de restreindre une saisie
Hest par exemple possible de restreindre la saisie d un nombre entier supérieur a 30
Commencez par sélectionner les
restreinte
Puis, affichez la fenétre « Validation des données»: sous l’onglet « Données », dans le
groupe « Outils de données », activez le bouton « Validation des données »
llules concemnées par I’application d'une saisie
COURS BARDON - EXCEL 2010 / CHAPITRE 2
+ Le premier onglet « Options » permet de définir la restriction 4 appliquer
+ Le deuxiéme « Message de saiste » permet de saisir le message @ afficher lors de la
sélection de la cellule.
+ Le troisieme « Alerte d’erreur» permet de saisir le message aflicher en cas
d' erreur de saisie.
3. MODIFICATION DES DONNEES
* Avant validation, si on souhaite recommencer la saisie dans la cellule
Le bouton x de la barre de formule permet d’annuler la saisie en cours. L’équivalent par
le clavier est la touche Echap (Esc)
© Apres validation
+ Soit vous modifiez le contenu de la cellule dans la zone située juste au-dessus dela
feuille de calcul
+ Soit vous double-cliquez dans la cellule, puis vous rectifiez
+ Soit, la cellule étant active, vous tapez F2, puis vous modifiez
+ Suppression de données
Sélectionnez la ou les cellules, puis appuyez sur la touche Suppr
‘Aprés sélection, si vous souhaitez benéficier d'options d’effacement: sous l’onglet
Accueil, dans le groupe « Edition », activez le bouton « Effacer »
4, RECHERCHER, REMPLACER
Pour afficher la fenétre « Rechercher et remplacer» : sous I'onglet Accueil, dans le
groupe « Edition », activez le bouton « Rechercher ». Cette fenétre peut rester ouverte lors dela
saisie dans les cellules.
© Rechercher
Ouvrez I’ onglet « Rechercher »
Si la recherche est a effectuer dans une plage de cellules de la feuille active, sélectionnez-
cette plage de cellules
Sinon la recherche s’effectuera sur la zone active (cliquez sur une cellule quelconque dela
feuille), ou dans le classeur si vous le précisez.
Vous pouvez utiliser : ’astérisque * pour remplacer 0, 1 ou plusieurs caractéres, ainsi que
le point d’interrogation ? pour remplacer un seul caractére
‘Vous pouvez préciser le format des expressions recherchées,
Le bouton « Suivant » sélectionne les cellules contenant la valeur recherchée, une par une.
COURS BARDON - EXCEL 2010 / CHAPITRE 2
Le bouton « Rechercher tout» liste les occurrences correspondant a la recherche. Vous
pouvez trier les résultats obtenus en cliquant sur un en-téte (par exemple, sur « Valeur >). En
cliquant sur un résultat, vous sélectionnez sur la feuille la cellule le contenant.
© Remplacer
Ouvrez I’ onglet « Remplacer »
Le bouton Remplacer permet de remplacer les valeurs une par une
5. VERIFICATION ORTHOGRAPHIQUE
Si la vérification orthographique est a effectuer dans une plage de cellules de la feuille
active, sélectionnez-la Sinon la recherche seffectue sur la zone active (cliquez sur une cellule
quelconque de la feuille)
Pour lancer la vérification orthographique- sous l’onglet « Révision », dans le groupe
« Verification », cliguez sur le bouton « Orthographe ». Ou bien appuyez sur la touche F7
Si Excel detecte un terme absent du dictionnaire, la fenétre « Orthographe » est affichée
Elle contient des suggestions de correction, ainsi que diverses options
6. INSERTION ET SUPPRESSION
Distinguer contenant et contenu
Il fant bien distinguer la suppression du contenant et celle du contenu.
Exemples
Quand on supprime la donnée d'une cellule on ne supprime pas la case qu’est cette
cellule
‘Quand on supprime les données d'une colonne, la colonne devient vierge, mais elle reste.
La suppression du contenant entraine celle du contenu, mais on n’apas inverse
Cette partie conceme les différents types de contenants : colonnes, lignes et cellules
Une insertion ou une suppression de contenant entraine un décalage
Dés qu’il y a insertion (ou suppression) du contenant, il y a décalage de cellules pour
insérer (ou supprimer) les nouvelles cellules
Les cellules qui ont été décalées, changent de références (sauf si leurs références sont
liges des références d'autres cellules. Le collage avec liaison est traité chapitre 5 § 4
« Collage »)
Pour insérer ou supprimer des cellules, on peut utiliser
+ Les options du menu contextuel qui s’affiche aprés clic droit sur la sélection
+ Ou bien le ruban: boutons « Insérer » ou « Supprimer » du groupe « Cellules » de
Vonglet Accueil
COURS BARDON - EXCEL 2010 / CHAPITRE 2
+ Insertion ou suppression de colonnes ou de lignes
Le principe est le méme pour les colonnes ou pour les lignes
¥ Pour insérer des colonnes
- Sélectionnez le nombre de colonnes a gauche desquelles vont étre insérées les
nouvelles colonnes. Le nombre de colonnes insérées correspondra au nombre de
colonnes sélectionnées
+ Clic droit sur la sélection > « Insertion ».
Les colonnes sont aussitét insérées.
Les références des cellules décalées ont changé
Exemple
Saisisse: le nombre $ dans la cellule référencée Al
Puis insérez deux colonnes avant la colonne A. sélectionne: les colonnes A et B, en
cliquant-glissant sur leurs cases d‘en-téte. Faites un clic droit sur la sélection > Insertion.
Aprés insertion des colonnes, le nombre 5 est dans la cellule référencée C1
v Pour insérer des lignes
- Sélectionnez le nombre de lignes au-dessus desquelles vont étre insérées les
nouvelles lignes. Le nombre de lignes insérées correspond au nombre de lignes
sélectionnées
~ Clic droit surla sélection > « Insertion »
Les lignes sont aussitét insérées.
Comme explique précédemment, les éférences des cellules décalées ant changé
v Pour supprimer des lignes ou des colonnes
Sélectionnez-les. Puis faites un clic droit sur la sélection > « Supprimer »
Comme pow Pinsertion, les références des cellules décalées changent.
* Insertion ou suppression d’une plage de cellules
~ Sélectionnez la plage de cellules a cété de laquelle sera effectuée insertion ou la
suppression de cellules
= Clic droit surla sélection > « Insérer » ou « Supprimer »
~ Choisissez I’ option souhaitée dans la boite de dialogue qui s’affiche
Option « Décalage vers la droite »
Sont insérées le méme nombre de cellules vierges que celui des cellules sélectionnées
Les cellules sélectionnées sont décalées a droite, des cellules vierges prennent leur place
Option « Décalage vers le bas »
Les cellules selectionnees sont décalées vers le bas, des cellules vierges prennent leur
place
COURS BARDON - EXCEL 2010 / CHAPITRE 2
Option « Ligne entiere »
Des lignes entiéres sont insérées au-dessus des cellules sélectionnées, en nombre égal au
nombre de lignes de ces demiéres (Je résultat est le méme qu’une insertion de lignes, vue au
paragraphe précédent « Pour insérer des lignes »)
Option « Colonne entiére »
Des colonnes entiéres sont insérées a gauche des cellules sélectionnées, en nombre égal
au nombre de colonnes de ces demiéres (Je résultat est le méme qu’une insertion de colonnes,
‘vue au paragraphe précédent « Pour insérer des colonnes »)
v Suppression de cellules
Option « Décalage vers la gauche » : les cellules sélectionnées sont supprimées et toutes
les cellules de droite qui occupent les lignes de ces cellules, sont décalées a gauche
Option « Colonne entiére » : cette fois-ci, toutes les cellules des colonnes de droite sont
decalées a gauche (le résultat est le méme qu'une suppression de colonnes).
Option « Décalage vers le haut » : c’est le méme principe que précédemment. Les cellules
sélectionnées sont supprimées et toutes les cellules d’en-dessous qui occupent les colonnes de
ces cellules, sont décalées vers le haut.
Option «Ligne entiére» - cette fois-ci, ce sont tous les cellules en dessous qui sont
decalées vers Ie haut (et non plus seulement celles qui occupent les colonnes des cellules
sélectionnées) (le résultat est le méme qu’ une suppression de lignes)
COURS BARDON - EXCEL 2010 / CHAPITRE 3
Chapitre 3 - SERIES DE DONNEES
La procédure de création d’une série évite de saisir une 4 une les données, Elle est plus
rapide et plus Biable que la saisie individuelle de chaque élément d’une serie.
On peut créer une série dans tous les sens (vers le bas, le haut, la droite ou la gauche).
Pour créer une série numérique (§ 1), une série chronologique (§ 2) ou une série
alphanumérique (§ 3), on se servira
+ Du cliqué-glisse sur la poignée + d’une sélection de cellules, le pointeur revét
Vaspect d'une croix noire +
+ Dumenu dela balise active | qui apparait en fin de clique-glissé
+ Dela fenétre « Série de données » Pour I’afficher : sous l’onglet Accueil, dans le
groupe « Edition », activez le bouton « Remplissage » 3° > Série
1. SERIE NUMERIQUE
© Sérielinéaire
Une série linéaire est une suite de nombres, chacun (@ partir du 2) étant obtenu en
ajoutant un nombre fixe al’ élément précédent.
Le nombre ajoute est appelé « increment » ou « pas »
Exemple - 5 8 11, 14 17, 20 Le pas de cette série linéaire est 3.
Pour créer une série linéaire, procédez ainsi
~ Saisissez les 2 premiers éléments de la série, sur deux cellules adjacentes, en ligne
ou en colonne. Exemple - saisisses 5 et 8
Excel en déduit le pas de la série. Dans l’exemple, le pas est 3.
~ Sélectionnez les 2 cellules ainsi remplies, puis cliquez-plissez a partir de |
poignée « de la sélection sur les cellules a remplir avec les termes suivants de la
séne
Exemple : cliquec-glissec sur la poignée de la sélection _——7
Les seisiesétanteffectuces a horizontal, on peut étende le série versa gauche ou ves le droite
Deut stisies stent effectuces ale verticele, on peut étendve Ia sie vers le bas ou verse haut
Pendant le cliqué-glissé, une info-bulle indique le nombre qui s’affichera dans la
cellule
Par cliqué-glissé sur la poignée en sens inverse, on peut réduire la série
Pour créer une suite de nombres de valeur constante (exemple: 12, 12, 12): saisissez ce
nombre. Aprés validation, sélectionnez la cellule et effectuez un cliqué-glissé sur la poignée
Une seule cellule étant sélectionnée, Excel applique un pas nul
Exemple : saisisse= 12. Valide: (en appuyant sur la touche Entrée ou en cliquant dans une
autre cellule). Sélectionne: la cellule. Puis clique=-glisse= sur sa poignée dans le sens souhaité
COURS BARDON - EXCEL 2010 / CHAPITRE 3
On peut ouvrir le menu de la balise ™ pour incrémenter de 1, ou bien afficher la fenétre
«Série de données» pour incrémenter du pas souhaite. Pour afficher cette fenétre — sous
Vonglet Accueil, dans le groupe « Edition », activez le bouton « Remplissage » 9° > Série
Dans la fenétre, l'option « Tendance » aboutit au méme résultat qu’un clique-glissé
© Série géométrique
Une série géométrique est une suite de nombres, chacun (A partir du 2) étant obtenu en
multipliant par un nombre fixe I" élément précédent
Exemple * 4 8 16 32, 64 Le pas de cette série géométrique est 2
Pour créer une série géométrique, procédez ainsi
- Saisissez le 1" element, Validez.
- Puis, au choix, sélectionnez
+ Soit toutes les cellules a remplir,
+ Soit uniquement la cellule du 1% element Indiquez alors la demniére valeur
(exacte ou approximative) de la serie, Le nombre de termes sera fonction de cette
demiére valeur.
- Affichez la fenétre « Série de données» sous l’onglet Accueil, dans le groupe
« Edition », activez le bouton « Remplissage » 3 > Serie
Choisissez vos options. Si vous n’avez sélectionné que la cellule du 1" élément,
indiquez la demiere valeur de la série
2. SERIE CHRONOLOGIQUE
Une série chronologique est une suite de dates, chacune (A partir de la 2) étant obtenue
en ajoutant la méme durée ala date précédente La durée ajoutée est le « pas » dela série
Exemple © 10/05/2011, 17/05/2011, 24/05/2011. Le pas de cette série chronologique est 7.
Comme pour la création d'une série linéaire, on peut utiliser pour créer une série
chronologique: cliqué-glissé sur la poignée de la sélection, balise active et fenétre « Série de
données ».
Pour créer une série chronologique, procédez ainsi
- Saisissez la date du 1% élément. Exemple : saisissez 10/05/2011. Puis validez
~ Cliguez-glissez sur les cellules a remplir. Excel applique par défant une
incrémentation de pas un. Exemple : 10/05/2011, 11/05/2011, 12/05/2011
~ Modifiez les saisies si vous le souhaitez, en utilisant
+ Soit une option proposée dans le menu de la balise active . Excel prend
en compte que le 1% élément est une date, et propose des options en
consequence (exemple : « Incrémenter les mois »)
+ Soit des options proposées dans la fenétre « Série de données » (exemple
choisisse= un pas de 7).
COURS BARDON - EXCEL 2010 / CHAPITRE 3
Liutilisation de la balise active est plus rapide. La fenétre « Série de données »
offre davantage de possibilités
3. SERIE ALPHANUMERIQUE
Les valeurs d’une série alphanumérique sont constituées d’un texte fixe et d’un nombre
gui peut étre incrémente.
Pour créer une série alphanumérigue, procédez ainsi
~ Saisissez le ler element (exemple: couleur 1) ou les deux premiers éléments
(exemple : forme Set forme 7). Validez (cliquez dans une autre cellule)
- Etendez le contenu de la cellule, ou des deux cellules, par clique-glissé sur la
poignée de la sélection (on obtient dans le premier exemple : couleur 2, couleur
3... et dans le second exemple : forme 9, forme 11...)
Le fendtre « Série de données » n'est pas utilisable pour ume série alphamum ésigue
Dans l'incrémentation, Excel ne prend en compte que le nombre situé Je plus 4 droite
(Cest-a-dire la demiére décimale)
Exemple : saisisses hauteur 1,84 Valtdes. Cliques-glisse:
Vous obtene= hauteur 1, 85 puis hauteur 1,86.
ur la poignée de la cellule
4, SERIE CREEE A PARTIR D’UNE LISTE PERSONNALISEE
Avant de créer la série, il convient de créer la liste personnalisée
© Création d’une liste personnalisée
Pour créer une liste personnelisée, procédez ainsi
~ Affichez la fenétre « Listes pers.» ouvrez le menu Fichier > Options > Options
avancées. Dans la rubnique Général, cliquez sur le bouton « Modifier les listes
personnalisées » (en bas de la rubrique)
~ Dans la zone « Listes personnalisées », choisissez « Nouvelle liste »
~ Pour entrer les éléments dans la liste
+ Soit vous les écrivez. dans la zone « Entrées de la liste », tapez chaque
elément, en validant avec Entrée aprés chaque saisie. Pour terminer, cliquez
sur le bouton Ajouter.
+ Soit vous les importez: cliquez dans la zone @ cété du bouton Importer.
Sélectionnez la plage contenant les éléments que doit contenirla liste. Cliquez
sur le bouton Importer
- Validez
* Création dela série a partir d’une liste personnalisée
Dans une cellule, saisissez un élément de laliste, Validez
Cliquez-glissez sur la poignée de la cellule dans le sens souhaité
Les éléments de la liste s’affichent dans les cellules adjacentes. Si on a cliqué sur un
nombre de cellules supérieur au nombre d’éléments de la liste, celle-ci se répéte
COURS BARDON - EXCEL 2010 / CHAPITRE 4
Chapitre 4 —- MISE EN FORME ET DIMENSIONS
© Eléments de mise en forme
Lamise en forme d’une cellule conceme plusieurs éléments
- Le nombre », c’est-a-dire le format d’affichage de la valeur (exemples : format
monétaire, format pourcentage ou format texte) ,
~ L’alignement dela valeur dans la cellule ,
~ Lapolice des caractéres ,
- Labordure de la case ,
- Son remplissage ;
- Son format.
‘© Outils de mise en forme
v Fenétre « Format de cellule »
Les cing premiers éléments cités ci-dessus font chacun l'objet d’un onglet de la fenétre
« Format de cellule »
Il existe plusieurs méthodes pour afficher cette fenétre, en particulier les deux suivantes
= Cliquez sur le lanceur & du groupe Nombre
~ Ou bien clic droit surla sélection a mettre en forme > Format de cellule
La fenétre présente des options supplémentaires par rapport aux commandes du ruban.
¥ Les commandes du ruban ou de la mini-barre d’outils
Des boutons du ruban, dont certains sont présents sur la mini-barre d’ outils (clic droit sur
la cellule pour I’afficher), peuvent étre utilises pour accéder directement aux mises en forme
Par exemple, sont communément utilisés les boutons dalignement ou les boutons de police
(ope, taille, styles gras, italique et souligné)
Onglet: excepté pour l'application d’un theme (onglet Mise en page), on utilisera
toujours l’onglet Accueil
Groupes: concemant le nombre et |'alignement, on utilisera les groupes du méme nom
Concemant Ia police, la bordure et le remplissage, on utilisera le groupe Police. Concemnant le
format, on utilisera le groupe Cellules
* Principe d’application d’une mise en forme
Plutét que de procéder a la mise en forme cellule par cellule, il est plus rapide de
sélectionner, avant ou aprés saisie, le maximum de cellules, avant de leur appliquer une mise en
forme
~ Sélectionnez les cellules a traiter. Quand une seule cellule est sélectionnée,
sélectionnez bien la cellule (elle a un contour plus épais), et non son contenu (dans
ce cas, vous n’aurez acces qu’al’onglet Police de la fenétre « Format de cellule ») ,
~ Cliquez sur les commandes de mises en forme souhaitées, en utilisant le ruban, la
mini-batre d'outils ou la fenétre « Format de cellule ».
COURS BARDON - EXCEL 2010 / CHAPITRE 4
1. ELEMENTS DE MISE EN FORME
+ Formats d’affichage
Sélectionnez les cellules a traiter
Dans le groupe Nombre du ruban, activez le menu déroulant dela zone de saisie
Onze formats prédefinis par Excel sont proposes, avec un apergu de la cellule active (en
dessous du nom du format). La demiére option « Autres formats numériques » affiche la fenétre
« Format de cellule »
vy Fomnat Standard
C’est le format qu’ Excel applique par défaut
I consiste en I'alignement a droite d'un nombre ou d’une date, et en I’alignement 4
gauche dun texte
v Format Nombre
C’est le format communément utilisé pour Iaffichage d’un nombre. Exemple : 352810
Par défaut, Excel affiche un nombre de ce format avec deux décimales et sans séparateur
de milliers. Vous pouvez modifier le nombre de décimales et ajouter un séparateur de mulliers.
+ Nombre de décimales (chifires aprés la virgule)
Dans le ruban ou sur la mini-barre d’ outils, vous pouvez utiliser les boutons « Réduire les
décimales » (d’icéne ,00 > ,0) ou « Ajouter une décimale » (d'icéne 0 > ,00).
+ Séparateur des milliers
Le séparateur des milliers par défaut est l'espace
Pour définir un autre séparateur appliqué par défaut, ouvrez le menu Fichier > Options >
Options avancées. Dans la rubrique « Options d’édition », décochez la case « Utiliser les
séparateurs systeme ». Saisissez le caractére souhaité comme séparateur des milliers, un point
par exemple, Validez.
Pour que soient insérés (ou supprimés) des séparateurs de mulliers dans les cellules
sélectionnées, de format Nombre, n'utilisez que la fenétre « Format de cellules »: a'onglet
Nombre, cochez la case « Utiliser le séparateur de milliers »
Si vous cliquez sw le bouton d’icéne 00D présent sur le suban ou sus le mini-bacre d'outils le format ne sere
plus « Nombre », mais « Comptabilité »
vy Format Monétaire
Par défaut, Excel affiche un nombre de ce format avec deux décimales, séparateur de
milliers et devise, Le symbole de la devise est aligné contre le bord droit de la cellule
Si la saisie précise la devise par défaut (par exemple si on saisit 219 50 € et que l'euro a
été défini comme la devise par défaut), le format monetaire est automatiquement appliqué a la
cellule
COURS BARDON - EXCEL 2010 / CHAPITRE 4
Changement du symbole monétaire par défaut: Demarrer > Panneau de configuration,
choisissez option régionale et le symbole monétaire Le changement est effectif apres
redemarrage d’ Excel.
Changement du nombre de décimales, ajout ou suppression du séparateur de milliers
voir paragraphe ci-dessus « Format Nombre »
Changement du symbole de la devise : ouvrez la fenétre « Format de cellules » al’onglet
Nombre, et choisissez le symbole souhaité
v Format Comptabilité
Comme un nombre de format Monétaire, un nombre de ce format affiche par défaut deux
décimales, le separateur de milliers et la devise
Des éléments le différencient cependant du format monétaire
+ Le symbole dela devise est aligné avec un retrait d’un caractére du bord droit de
lacellule;
+ Une valeur nulle est remplacée par un tiret, placé au centre ,
+ Montant négatif le signe moins est aligné, seul, a gauche de la cellule.
Exemple
Le bouton d’icéne billets et piéces “- du groupe Nombre ou de la mini-bare d'outils
permet d’ appliquer directement ce format. En ouvrant son menu déroulant, on affiche la fenétre
« Format de cellules » al’onglet Nombre. Elle permet de changer le nombre de décimales et la
devise
vy Format Date et Heure
Dans la fenétre « Format de cellule », divers types d’affichage sont proposés en fonction
du paramétre régional choisi
Dans le groupe Nombre, le mem désoulaat de 1a zone de sxisie propose les dew types de date: « Date
couste » et« Date longue ». Le format « Date longue » affiche également le jou de Ln date
vy Format Pourcentage
Exemple : si on applique le format Pourcentage a la cellule contenant la valeur 0,055, la
valeur affichée devient 5 5% (avec I ‘option choisie ‘une décimale).
Le bouton d’icéne % du groupe Nombre ou de la mini-barre d’outils permet d’ appliquer
directement ce format
vy Fomat Fraction
Le format Fraction permet de représenter un nombre décimal sous la forme de sa pattie
entiére suivie d'une fraction. Exemple : 3.5 peut étre affiché 3 % en format Fraction.
Si une valeur est saisie sous la forme d’un nombre entier suivi d'une fraction, le format
Fraction est automatiquement attribué ala cellule
Le dénominateur de la fraction peut étre précisé, soit en nombre de
par-une valeur exacte (par exemple demis ou quarts)
Exemple: 2,581 peut étre affiché avec un dénominateur
+ dun chifife : 2.4/7
+ oude deux chiffres : 243/74
iffres (1,2 ou 3), soit
30
COURS BARDON - EXCEL 2010 / CHAPITRE 4
+ ou de trois chiffres : 2 104/179.
‘A chaque fois, Excel affiche la fraction la plus proche de la valeur saisie.
Le format prédéfini d’ Excel affiche un dénominateur d’un seul chiffre
vy Fomnat Scientifique
En notation scientifique, un nombre positif's’affiche comme produit d’un nombre décimal
compnis entre 1 ef 10 exclus, et une puissance de 10
Dans le format Scientifique, la puissance de 10 est affichée sous la forme de la lettre E
suivie de’ exposant.
Exemples
On a 123456 = 1.23456 * 10° Le nombre 123456 sera affiché 1,235EOS (sil a été
‘paramétré trois décimales).
On a 0.057 = 57 * 10. Le nombre 0.057 sera affiché 5, 7008-02 (toujours avec l'option
trois décimales)
vy Format Texte
En appliquant a une cellule le format Texte, méme un nombre acquiert ce format. Il ne
pourra donc pas étre utilisé dans des formules mathématiques
Une formule saisie restera sous sa forme de texte (e résultat ne sera pas affiché).
v Format Spécial
La fenétre « Format de cellule » propose la catégorie « Spécial »
Le format Spécial regroupe divers formats particuliers, type Code postal, Sécurité Sociale
ou Téléphone, Ils dependent du parametre régional choisi
vy Format personnalisé
Dans la fenétre « Format de cellule », choisissez la categorie « Personnalisée ».
Si vous souhaitez définir un format Personnalisé, vous pouvez I’écrire directement, ou
plus simplement, vous baser sur un type prédéfini que vous modifierez
Il existe en effet plusieurs types prédéfinis de format Personnalisé. Pour en choisir un,
cliquez dessus. Il apparait dans la zone de texte, sous « Type». Validez.
Pour créer ou utiliser un format Personnelisé, il convient de conneitre la syntaxe des codes
de format de nombre
Il est pratique d’effectuer la saisie dans la cellule souhaitée, puis de définir le format
Personnalisé. La saisie apparait ainsi formatée dans la zone « Exemple ». Vous pouvez si
nécessaire modifier alors le format.
Un format personnalisé comprend une quatre parties, qui sont séparées par des points-
virgules.
Si le format comprend
> Unepartie: Le format est applique a toute valeur
> 2parties: Lal" partie est appliquée aux valeurs positives et nulles,
et la 2™ partie est appliquée aux valeurs négatives
> parties: La 1" partie est appliquée aux valeurs positives
31
COURS BARDON - EXCEL 2010 / CHAPITRE 4
1a 2™ aux valeurs négatives,
eta 3™ aux valeurs nulles.
> parties: Les 3 premiéres parties comme précédemment,
Ja4™* partie s’ applique a un texte.
Exemples
SAISIE [FORMAT APPLIQUE [AFFICHAGE, PRECISIONS
Jeune «La couleur est »@ [La couleur estjaune [Les caractéres saisis entre «»
s'affichent sans modification.
Le texte saisi remplace le
symbole @.
8|«Positify, «Négatifv«Nuly [Positif
8 Id Negatif Le format comprend 3 parties
Td Nal
12/*+[Rouge]«-n0 Pee [Le fomat comprend 2 parties
L'astérisque répéte le caractére
qui suit
a0 Td =12 G12 enrouge)|[coulew] affiche en couleur la
saisie
“a9 Ta “IS (id enronge)|9 affiche 1a saisie en nombre
entier
1234.8 #0 1 235]L espace affiche le séparateur de
milliers
1234.8 |###0,00_ ya 2 chifires décimaux.
Le caractére de soulignement
place un espace juste apres.
1234.8 |###0,00 € 1234,80€|Le symbole € saffiche, méme
sans guillemets, De méme, les
symboles F § + -/: ne nécessitent
pas de guillemets
Les affichages des dates et des heures en fonction des formats appliqués sont
explicitement révélés dans la zone « Exemple ».
Un format Personalise n’est par défaut applicable que dans le classeur en cours. Si vous
souhaitez l’appliquer dans d’ autres classeurs, enregistrez le classeur actif comme modéle (type
Modéle Excel * xit)
Créez ensuite les autres classeurs en vous basant sur ce modéle: menu Fichier >
Nouvean , dans la fenétre « Nouveau classeur », choisissez « Mes modeles », puis cliquez sur le
modéle, et validez.
+ Alignement et orientation
L’alignement conceme la disposition du texte dans la cellule. Le mot « texte » est pris
dans son sens le plus large, désignant une suite de caracteres quelconques.
COURS BARDON - EXCEL 2010 / CHAPITRE 4
Seront utilisés
~ Sur le ruban, le groupe Alignement del’onglet Accueil ,
~ La fenétre « Format de cellule », al’ onglet Alignement
¥ Alignement horizontal ou vertical
+ Alignement horizontal (alignement par rapport ala largeur de la cellule)
Lalignement par défaut est I’slignement Standard un nombre ou une date est aligné
droite (contre le bord droit, sans retrait) , un texte est aligne a gauche (contre le bord gauche,
sans retrait)
Exemples
250310 25/03/10
Texte sans retrait Texte avec retrait gauche
Le groupe « Alignement » contient les trois boutons d’alignement - Aligner a gauche =,
Centrer (bouton également présent surla mini-barre d'outils) = et Aligner a droite =
Quand il y a alignement gauche ou a droite, un retrait (espace entre la bordure et le
texte) est possible. On peut activer les boutons « Diminuer le retrait» # et « Augmenter le
Tetrait » &
La fenétre « Format de cellule » contient d'autres possibilités d’alignement
L’option Recopié répéte le contenu dans la cellule, antant de fois que possible.
L’option Distribué répartit le texte dans la cellule, avec autant de retrait a gauche qu’a
droite
+ Alignement vertical (alignement par rapport la hauteur de La cellule)
On retrouve les principales options appliquées précédemment, verticalement cette fois,
¥ Onientation du texte
Par défaut, le texte est aligné horizontalement, donc avec un angle nul par rapport a
Vhorizontal
Seront utilises
- Le bouton Orientation du groupe Alignement ,
~ Lazone « degrés » de la fenétre « Format de cellule »
v Texte et dimensions dela cellule
+ @Renvoyer ala ligne automatiquement »
Le texte ne déborde plus sur les cellules voisines. Il est affiché entiérement dans la
cellule, qui s’agrandit en hauteur, s'il y a besoin, au fur et a mesure de la saisie
Activez le bouton « Renvoyer ala ligne automatiquement » = du groupe Alignement, ou
bien cochez la case correspondante de la fenétre « Format de cellule »
+ (Ajuster»
En cochant cette case dans la fenétre « Format de cellule », la taille des caractéres est
réduite, s'il y a besoin, au fur et mesure dela saisie. La cellule garde les mémes dimensions
33
COURS BARDON - EXCEL 2010 / CHAPITRE 4
Ces deux options visent 4 afficher entiérement un long texte dans la cellule. En
choisissant a I** option, on augmente la hauteur de ligne. En choisissant la 2 option, on
réduit la taille des caractéres.
+ «Fusiomner les cellules »
Dans la fenétre « Format de cellule », cette option est souvent combinée avec un
alignement Centré pour disposer un titre. Si plusieurs cellules contiennent une valeur avant la
fusion, seule la valeur de la cellule supérieure gauche est conservée
Sur le ruban, dans le groupe Alignement, Ie bouton « Fusionner et centrer» aboutit
directement au méme résultat. Ce bouton est également présent sur la mini-barre d'outils,
* Police, bordure, remplissage
+ Police
(ou de la mini-barre d’ outils)
Dans le groupe Police, on peut directement choisir le type, la taille et a couleur des
caractéres (A), ainsi que le style (gras G, italique J, souligné §). Dans la liste de choix, les deux
premiers types de police correspondent a ceux utilisés par défaut, dans le classeur en cours,
pour les en-tétes et le corps (caractéres saisis dans les cellules)
Les boutons A* et AY permettent d’augmenter ou de réduire, a chaque clic, d’un point la
taille des caractéres
Fenétre « Format de cellule », onglet Poli
Dans la fenétre, sont également proposés des types de soulignement, des couleurs
personnalisées, ainsi que les attributs Barré, Exposant et Indice
+ Bordure
Commandes du ruban (ou de la mini-barre d’ outils)
Dans le groupe Police, le bouton de bordures (8 (son icéne et son info-bulle dependent
de la derniére commande appliquée) dispose d’un menu déroulant
Tandis que le bouton de la mini-barre d’ outils propose des bordures prédéfinies, le bouton
du ruban propose en plus diverses commandes dans la mubrique « Trazage des bordures », qui
permettent de tracer des bordures, le pointeur prenant I’aspect d’un crayon,
Trazage des bordures
Choisissez d’abord une « Couleur de ligne » et un « Style de trait ».
Quand le pointeur devient crayon, ou gomme si vous cliquez sur l’option « Effacer les
bordures », procédez par clics ou par cliqués-glissés. Pour appliquer un contour (option
« Tracer les bordures ») ou un quadrillage (option « Tracer les bordures de grille ») a toute une
plage de cellules, cliquez-glissez en diagonale
Pour terminer, appuyez sur la touche Echap (Esc)
34
COURS BARDON - EXCEL 2010 / CHAPITRE 4
Fenétre « Format de cellule », onglet Bordure
Definissez
~ Le style et la couleur de laligne, dans le cadre gauche ,
- Puis les bordures souhaitées » cliquez sur un ou plusieurs boutons. Vous pouvez
également définir des bordures en cliquant dans le cadre de I’ apergu
+ Remplissage
Commande du ruban (ou de la mini-barre d’outils)
Le bouton « Couleur de remplissage » °° (dicéne pot de peinture) permet d’ appliquer
une couleur de fond. En pointant sur une couleur de la galerie, on a.un aperyu instantane sur les
cellules sélectionnées
Fenétre « Format de cellule », onglet Remplissage
Acet onglet, on peut choisir
~ Soit une couleur d’arriére-plan, agrémentée d’un motif, dont on définit la couleur et
le type,
~ Soit un dégradé, aprés affichage de la fenétre « Motifs et textures » sur activation
du bouton du méme nom, On definit sa couleur et son type
2. CREATION ET APPLICATION D’UN STYLE
Un style est un ensemble d’éléments de mise en forme (format d’aflichage, alignement,
police...) auquel on donne un nom afin de pouvoir ensuite le réutiliser. Il est applicable sur
toutes les feuilles du classeur
Excel 2010 dispose de nombreux styles prédéfinis. On peut créer des styles personnalisés
Pour appliquer un style : sélectionnez les cellules a traiter, puis cliquez sur le nom du style
souhaité
Dans le groupe « Style », on utilise le bouton « Styles de cellules »
+ Styles prédéfinis
Pour accéder ala galerie des styles, activez le bouton « Styles de cellules »
En pointant sur un style, on a un apercu instantané sur les cellules sélectionnées de la
feuille de calcul
Cliquer sur le nom d’un style permet de I’ appliquer ala sélection de cellules.
* Création d'un style
An lieu d’utiliser plusieurs fois les mémes éléments de mise en forme, en les appliquant
successivement, on peut les definir dans un « style », qu'il suffira ensuite d’appliquer d'un seul
lic.
On peut commencer par appliquer le style souhaite a une cellule, que I’on sélectionne. On
retrouvera ainsi ses paramétres de style dans la fenétre « Format de cellule »
COURS BARDON - EXCEL 2010 / CHAPITRE 4
Pour afficher la fenétre « Style » : activez le bouton « Styles de cellules » > Nouveau style
de cellule
~ Attribuez un nom au style ;
~ Affichez la fenétre « Format de cellule » en cliquant surle bouton « Format »
Definissez les parametres du style Nombre, Alignement, Bordure, Police
Validez.
Le nouveau style apparait dans la galerie des styles, dans la rubrique « Personnalisé »
3. MISE EN FORME CONDITIONNELLE
« Mise en forme conditionnelle » : la mise en forme est conditionnée par le contenu dela
cellule
Par exemple, si la valeur d'une cellule est comprise entre 18 et 24, ses caractéres sont
verts et le style est italique
Des mises en forme conditionnelles prédéfinies d’Excel sont disponibles
On peut également créer des mises en forme conditionnelles personnalisées
Excel 2010 permet de définir des critéres portant sur des valeurs appartenant a d’ autres
feuilles du classeur actif.
Principe de procédure pour définir et appliquer une mise en forme conditionnelle
~ Sdlectionnez la plage de cellules a traiter.
~ Danse groupe Style, cliquez sur le bouton « Mise en form:
~ Pointez sur le type choisi, puis cliquez sur I'option souhaitée
Ou bien, cliquez sur « Nouvelle régle » pour créer une régle personnalisée
~ Renseignez la ou les fenétre(s).
- Validez
nditionnelle »
‘+ Mises en forme conditionnelles prédéfinies
Il existe cing types prédéfinis de régles
v Régles de mise en surbrillance des cellules
Quand on applique ce type de régle, chaque contenu de cellule sélectionnée est comparé 4
une ou plusieurs valeurs définies
Pour definir une valeur, on peut
- La saisir directement,
- Ou sélectionner une cellule la contenant,
~ Ou saisir une formule, précédée du signe égel
Mise en forme : elle peut étre sélectionnée dans la liste déroulante, ou bien définie via la
fenétre « Format de cellule », en choisissant ’ option « Format personnalisé » en fin de liste
v Régles des couleurs plus/moins élevées
Quand on applique ce type de régle, chaque contenu de cellule sélectionnée est comparé a
un ensemble des valeurs de la sélection.
Mise en forme: cf paragraphe concernant le type précédent « Régles de mise en
surbrillance des cellules »
36
COURS BARDON - EXCEL 2010 / CHAPITRE 4
v Barres de données
Quand on applique ce type de régle, chaque cellule sélectionnée comporte une barre de
couleur, de longueur proportionnelle a sa valeur
ar rapport & Excel 2007, Excel 2010 offre davantage de possiblités de mise en forme des baxes de
données
v Nuances de couleurs
Quand on applique ce type de régle, les cellules sélectionnées acquiérent des remplissages
de couleurs différentes en fonction de leur contenu
¥ Jeux d'icénes
Quand on applique ce type de régle, chaque cellule sélectionnée contient une icone,
fonction de son contenu. Les jeux d'icdnes proposés contiennent 3, 4 ow 5 icdnes
Per rapport @ Excel 2007, Excel 2010 dispose de plus de jeur d’icénes, fecilement combinables
v Bares de données, Nuances de couleurs et Jeux _d'icénes
Modifier une régle de mise en forme
Pour modifier le paramétrage de la représentation utilisant le type « Base de données »,
« Nuances de couleurs » ou « Jeux d’icénes », utilisez la fenétre « Modifier la régle de mise en
forme »
Procédez ainsi
~ Sélectionnez une cellule laquelle est appliquée la mise en forme conditionnelle
a appliquer
~ Sous l’onglet Accueil, dans le groupe Style, activez le bouton « Mise en forme
conditionnelle » > « Gererles régles »
~ Sélectionnez la régle souhaitee, puis cliquez sur « Modifier lara
Renseignez la fenétre « Modifier larégle de mise en forme »
‘+ Mises en forme conditionnelles personnalisées
Afficher la fenétre « Nouvelle régle de mise en forme» activez le bouton « Mise en
forme conditionnelle » > Nouvelle régle
‘Six types de régles sont proposés. Dans le cadre supérieur, sélectionnez le type souhaité
Dans le cadre inférieur, définissez larégle appliquer Ala sélection de cellules
+ Gérer les régles
On peut appliquer une sélection de cellules plusieurs mises en forme conditionnelles
Pour gerer ces régles, utilisez la fenétre « Gestionnaire des régles de mise en forme
nditionnelle » Pour afficher cette fenétre: cliquez sur le bouton « Mise en forme
conditionnelle » > Gérerles régles
La fenétre affiche les régles qui s’appliquent a la sélection de cellules
Les régles s’appliquent selon leur ordre de priorité Une régle est d’autant prioritaire
qu'elle est placée plus haut dans la fenétre
Les deux boutons fléchés Monter * et Descendre ~ permettent de modifier cet ordre
En cas d’incompatibilité entre plusieurs régles, c’est la demiére régle qui s’applique
+ Effacer les régles
Si nécessaire, sélectionnez d’abord les cellules a traiter. Pour effacer les régles, activez le
bouton « Mise en forme conditionnelle » > Effacer les régles. Précisez sur quelles cellules elles
doivent étre effacées
37
COURS BARDON - EXCEL 2010 / CHAPITRE 4
4, REPRODUCTION D’UNE MISE EN FORME
Exemple
Prenons le cas d'une cellule dotée du format Texte, avec un alignement gauche de retrait
J, un rervoi é la ligne automatique, une couleur de police bleue, styles gras et souligné
Cette mise en forme est reproductible rapidement sur d'autres cellules, soit en créant
@abord le style correspondant (cf § 2 « Création d'un style »), soit en la reproduisant
directement (voir ce paragraphe ci-aprés)
On utilise surle ruban, dans le groupe Presse-papiers, le bouton d’info-bulle « Reproduire
lamise en forme», d’icéne pinceau 4. Ce bouton est également présent dans la mini-barre
outils
~ Sélectionnez la cellule dont vous allez reproduire la mise en forme
~ Cliquez sur le bouton « Reproduire la mise en forme» ¥. Le format de la cellule
sélectionnée est alors mémorisé. Le pointeur se transforme en pinceau
~ «Peignez » la plage de cellules sur lesquelles vous souhaitez appliquer la mise en
forme
Pour reproduire une mise en forme sur plusieurs plages de cellules, procédez de méme,
mais en double-cliquant sur le bouton « Reprodure lamise en forme »,
Pour retrouver le curseur normal, désactivez le bouton « Reproduire la mise en forme »
ou bien appuyez sur la touche Echap (Es-)
5. MODIFICATION DU THEME
Un theme est un ensemble d’éléments de mise en forme : couleurs, polices et effets de
remplissage L’ application d'un theme permet de modifier et @’harmoniser les styles appliques
dans le document
Les themes prédéfinis disponibles dans Excel 2010 sont également proposés dans les
autres applications d’ Office 2010, ce qui favorise une coherence visuelle de documents issus de
ces applications
Seront utilisés les boutons du groupe « Themes », sous I’ onglet Mise en page
Pour accéder a la galerie des themes, activez le bouton « Themes », En pointant sur un
théme, on a un apercu instantané sur la feuille en cours (modification de la police des cases
@en-téte et de celle des caractéres des cellules, modification des couleurs des styles appliqués).
Le théme appliqué par défaut est « Office » (ou « Bureau »).
+ Jeu de couleurs, jeu de polices et jeu d’ effets
Chaque theme aun jeu de couleurs, un jeu de polices et un jeu d’ effets
Les couleurs (remplissage, caractéres, bordures...) et les polices (iste de choix du bouton
«Police ») qui sont proposées, commencent toujours par celles du theme actif
Il est possible de modifier separement les couleurs, les polices ou les effets d'un theme
Cliquer sur un jeu l’applique au theme actif, remplacant le jeu précédent.
38
COURS BARDON - EXCEL 2010 / CHAPITRE 4
Jeux de couleurs et jeux de polices s’appliquent respectivement a des couleurs et des
polices prédéfinies par Excel
Exemple
Un jeu de couleurs peut modifier un « Style de cellules avec théme > appliqué a une plage
de cellules (sélectionne: les cellules, puis sous Uonglet Accueil, dans le groupe Style, active: le
bouton « Styles de cellules » et choisisse= un « Style de cellules avec theme »)
En revanche, un jeu de couleurs ne s‘appliquera pas aux cellules auxquelles on aura
donné une couleur de remplissage (sélectionne= les cellules, puis sous l‘onglet Accueil, dans le
groupe Police, active: le bouton °° et choisisse= une couleur de remplissage).
¥ Couleurs
Cliquez sur le bouton « Couleurs». Chaque théme comporte 12 couleurs: 2 de texte, 2
@ariere-plan, 6 d’accentuation et 2 de liens hypertexte (lien non encore active et lien qui a été
active),
Sous le titre « Prédéfini », la liste des thémes prédéfinis s’affiche, chaque nom de theme
comportant a sa gauche un jeu de 8 couleurs. Les 4 autres couleurs (2 de texte et 2 d’arriére-
plan) du theme actif sont représentées dans le bouton « Couleurs »
vy Polices
Cliquez sur le bouton « Polices ». Chaque jeu de polices comporte deux polices: I’une
pourles cases d’en-téte, l'autre pour le corps (c’est-a-dire les cellules)
Création de jeux de couleurs et de jeux de polices
lest possible de créer ses propres jeux de couleurs et de polices
Par exemple, pour créer un jeu de couleurs » activez le bouton « Couleurs » > Nouvelles
couleurs de theme, puis renseignez la fenétre « Créer de nouvelles couleurs de theme »
‘Vous pouvez visualiser les modifications dans le cadre « Exemple » de la fenétre. Le
bouton « Retablir» permet de retrouver toutes les couleurs initiales. Avant d’ enregistrer,
attribuez un nom au nouveau jeu
Le nouveau jeu de couleurs apparait dans la liste des jeux de couleurs, sous le titre
« Personnalisé ».
La procédure est similaire pour créer un jeu de polices.
v Effets
Cliquez sur le bouton « Effets ». Les effets s’appliquent sur des objets graphiques, On ne
peut pas créer de jeux d’ effets personnelisés
* Création d’un théme personnalisé
Il est également possible de créer ses propres themes, utilisables sur d’autres classeurs
On choisit un théme, on effectue les modifications souhaitées (couleurs, polices, effets),
puis on l'enregistre activez le bouton « Themes » > Enregistrer le theme actif
Dans la fenétre « Enregistrer le theme actif », attribuez un nom au nouveau theme
Le nouveau theme apparait dans la liste des themes, sous le titre « Personnelisé »
39.
COURS BARDON - EXCEL 2010 / CHAPITRE 4
6. LARGEURS DES COLONNES ET HAUTEURS DES LIGNES
On se sert de la souris, ou bien on utilise le bouton Format du groupe Cellules
Les procédures de paramétrage sont similaires pour une colonne ou pour une ligne
Prenons I’exemple dela colonne
© Procédure
v Avec la souris (cliqué-glissé)
+ Reglage dela largeur
Placez le pointeur sur la bordure droite de la case d’en-téte de Ja colonne a modifier
Concemant Ia ligne, le reglage par cliqué-plissé s’effectue sur la bordure inférieure de la case
d'en-téte
Quand le pointeur a la forme d'une double-fléche, cliquez-glissez jusqu’a obtenir la
largeur désirée. Une info-bulle indique la largeur.
+ Ajustement automatique
Pour que la largeur dea colonne s’ajuste au contenu, double-cliquez sur la bordure droite
de la case d’en-téte. Si vous supprimez ensuite les textes qui « dépassent », la colonne
conservera la largeur acquise
v Avec le bouton Format
Sélectionnez la colonne. Guvrez le menu du bouton « Format »
L’option « Largeur de colonne » permet de préciser la largeur exacte souhaitee
Option « Ajuster la largeur de colonne » - la largeur de la colonne s’ajuste au contenu le
plus long
Option « Largeur par défaut » : c'est 1a largeur qui est appliquée a toutes les colonnes
dont les largeurs n’ ont pas été modifiées
Options « Masquer les colonnes» et « Afficher les colonnes » - pour afficher des
colonnes qui ont ée masquées, sélectionnez d’abord la colonne précédente et la colonne
suivante par_cliqué-glissé Si nécessaire, en particulier si la 1* colonne est masquée,
sélectionnez préalablement toute la feuille, en cliquant sur la case d’intersection des deux lignes
@en-téte. Puls activez la commande « Afficher les colonnes ».
+ Reproduction dela largeur d’une colonne ou d’une ligne
Le principe est le méme pour une colonne ou pour une ligne
Pour reproduire par exemple la largeur d'une colonne, procédez ainsi
~ Sélectionnez cette colonne, en cliquant dans sa case d’ en-téte
~ Cliquez sur le bouton « Reproduire la mise en forme » ¥ (ou double-cliquez sur ce
bouton pour une application des colonnes non adjacentes)
- Cliquez ou cliquez-glissez sur les cases d'en-téte des colonnes auxquelles vous
souhaitez appliquer la mise en forme
40
COURS BARDON - EXCEL 2010 / CHAPITRE 5
Chapitre 5- DEPLACER, COPIER, COLLER
ET TRI RAPIDE
‘Au chipitve 2, nous avons vu qvinséser ou supprimer des « contenants» de cellules décelaient, sau
exception collage avec linzon) d'nutres eeules
Dans ce chapitre, sauf précision d'insertion, le déplacement concemera les contenus des
cellules. Quand on mentionne « déplacer une plage de cellules », il s’agit en fait des valeurs des
cellules de cette plage
Sans insertion concomitante, déplacer, copier ou coller ne changent pas les références des
cellules existantes. Ces actions n’entrainent aucun décalage de cellules.
1. VOLET PRESSE-PAPIERS
Ce volet permet de stocker 24 éléments coupés ou copiés
A volonté, un élément du Presse-papiers peut étre collé par simple clic
Pour afficher le volet Presse-papiers : sous l’onglet Accueil, cliquez sur le lanceur = du
groupe Presse-papiers
Le bouton « Coller tout » insére d’un bloc tous les éléments, les uns en dessous des autres,
partir de la cellule sélectionnée. L’ ordre des valeurs insérées est inverse de celui affiché dans
Je Presse-papiers.
Par défaut, pour que les éléments soient stockés dans le Presse-papiers, il est nécessaire
que celui-ci soit affiche. Sinon seul est stocké le demier élément prét a étre colle (jl est entouré
@une bordure clignotante) et cet elément disparait du volet dés qu’il ne peut plus étre collé
(Gisparition de la bordure clignotante)
Si vous souhaitez que les éléments soient stockés dans le Presse-papiers quand ce demier
nest pas affiché : affichez le Presse-papiers (voir ci-dessous), ouvrez le menu Options et
cliquez sur « Copier sans afficher le Presse-papiers Office »
2. DEPLACER
Avant de cliquer-glisser pour déplacer ou copier des cellules, le pointeur doit avoir la
forme d'une croix fléchée
© Déplacer les valeurs d’une plage de cellules
v Avec la souris
Aprés sélection, placez le pointeur sur le contour (pointeur en croix fléchée). Cliquez-
slissez jusqu’al’ emplacement désiré
Le déplacement peut également étre réalisé avec la commande Couper (§ ci-apres)
41
COURS BARDON - EXCEL 2010 / CHAPITRE 5
v Avec la commande Couper
Procédez ainsi pour déplacer les valeurs d’une plage de cellules
- Faites un clic droit sur la plage > Couper (ou Ctrl + X, ou encore dans le groupe
« Presse-papiers », activez le bouton Couper)
La sélection affiche une bordure clignotante. Cette bordure disparaitra apres
collage, ou en double-cliquant dans une cellule, ou encore en tapant sur la touche
Echap (Esc)
~ Sélectionnez a 1** cellule (en haut a gauche) de la plage de destination.
~ Clic droit > Coller (ou Ctrl + V,, ou dans le groupe « Presse-papiers », activez le
bouton Coller)
Les valeurs peuvent étre déplacées
- Surune autre feuille du méme classeur avec la sours, faites Alt + cliqué-glissé sur
le contour de la sélection, jusqu’a l’onglet de la feuille de destination, puis
continuez jusqu’al’ emplacement souhaité sur la nouvelle feuille
~ Ou encore sur une feuille d’un autre classeur affichez les deux feuilles en taille
réduite (ouvrez les classeurs, puis cliquez-glissez sur la barre de titre pour les
disposer a convenance, ou bien : sous l’onglet Affichage, dans le groupe Fenétre,
cliquez sur « Réorgeniser tout » et choisissez une option d’affichage)
Pour déplacer les valeurs, utilisez l'une des méthodes vues précédemment,
© Déplacer les valeurs de colonnes ou de lignes
Pour déplacer des valeurs de colonnes ou de lignes, procédez ainsi
- Sélectionnez les valeurs en cliquant-glissant sur les cases d’en-téte.
Ou bien sélectionnez la 1, puis en appuyant sur Maj, sélectionnez la derniére.
- Pointez sur le contour de la sélection (pointeur en croix fléchée), et cliquez-glissez
jusqu’a emplacement souhaite.
© Déplacer une plage et ’insérer sur la méme feuille
Avec le déplacement, il y a cette fois-ci également insertion, Il y aura donc décalage de
cellules
Sélectionnez la plage de cellules.
Ce deplacement peut étre réalisé avec la souris, ou bien avec la souris et les menus
¥ Avec la souris (cliqué-glissé)
Appuyez surla touche Maj en cliquant-glissant jusqu’al’endroit souhaité
a souris et les menus
> Clic droit surla sélection > Couper ,
= Clic droit sur la Lére cellule de la plage de destination > « Insérer les cellules
coupées »
La fenétre « Insérer et coller » apparait. Choisissez une option de décalage
COURS BARDON - EXCEL 2010 / CHAPITRE 5
3. COPIER
* Copier, puis coller la copie conforme
La méthode Copier/Coller est similaire a celle du Couper/Coller
~ Clic droit sur la plage > Copier (ou Ctrl + X, ou dans le groupe Presse-papiers,
activez le bouton Copier). La sélection affiche une bordure clignotante
~ Sélectionnez la premiére cellule de la plage de destination
~ Clic droit > Coller (ou Cisi + V, ou bouton Coller du groupe Presse-papiers)
Il est rapide d’ effectuer un Copier/Coller ala souris : Ctrl + cliqué-glissé sur le contour de
lasélection (signe + prés du pointeur)
La bordure clignotante qui entoure la sélection indique que la sélection peut étre collée
nouveau. La plage peut étre collée a volonté tant qu’elle est entourée de cette bordure
Pour la supprimer: double-cliquez dans une cellule, ou appuyez sur la touche Echap
€s
© Copier une plage et I’insérer sur la méme feuille du classeur
Cette fois-ci, il y a également insertion, donc décalage de cellules.
- Faites un clic droit sur la sélection > Copier ,
+ Clic droit sur la 1™* cellule de la plage de destination > Insérer les cellules copiées
Dans la boite de dialogue « Insérer et coller », choisissez une option de décalage.
4. OPTIONS DE COLLAGE
On vient de voir le « Coller » simple, copie conforme de la sélection
Il existe diverses autres options de collage, proposées juste avant ou juste aprés le collage
Aprés avoir sélectionné une plage de cellules, puis avoir effectué un « Couper» ou un.
« Copier », cliquez sur la premiére cellule (en haut a gauche) de la plage de destination
Diverses options de collage sont proposées
~ Dans le menu déroulant ~ du bouton Coller, situé dans le groupe Presse-papiers
(onglet Accueil)
droit sur la sélection dela 1"
- Dans le menu contextuel qui apparait aprés un
cellule dela plage de destination
En pointant sur «Collage spécial », on obtient les mémes options que celles
proposées dans le bouton Coller du Presse-papiers
~ Juste aprés le collage : dans le menu déroulant du bouton « Options de collage »
Gc qui s’affiche al’ angle inférieur droit des cellules qui ont éte collées
Pour afficher le menu de ce bouton, cliquez sur le bouton ou bien appuyez sur la
touche Ctrl
43
COURS BARDON - EXCEL 2010 / CHAPITRE 5
Si vous soubaitez que ce bouton «Options de collage » ne s'affiche plus aprés chaque collage,
procédez ainsi - ouvrez le menu Fichier > Options > Options avancees.
Dans le rubrique «Couper, copier et coller », décochez 1a case « Afficher le bouton Options de
collage lorsqu’tm contenu est collé »
Pointer sur une option permet d’obtenir |’ apergu du collage correspondant.
+ Coller | - on obtient une copie conforme
+ Formules A collage des formules, sans lamise en forme
+ Mise en forme des formules et nombres “ < collage des formules, sans élément
de mise en forme, collage également des formats des nombres
+ Conserver la mise en forme source 5
+ Aucune bordure |! - collage de tout, sauf des bordures.
+ Conserver les largeurs de colonnes sources /l - non seulement il y a collage des
elements de mise en forme, mais également collage des largeurs de colonnes.
+ Transposer = . collage avec inversion des colonnes et des lignes
+ Valeurs |< ily acollage des valeurs sans élément de mise en forme
Les valeurs, et non les formules, sont collées
Exemple
Saisissez 2 dans A2, 3 dans A3 et =AI+A3 dans Ad. Ad affiche 5
Saisissez 20 dans C2, puis 30 dans C3. Copier Ad
Dans C4, faites le collage spéciel « Forsmules ». C4 affiche 50, soit le formule =C2+C3, somme des
deux cellules précédentes
Dans D4, faites le collage spéciel « Coller des valews ». D4 affiche le valew: 5.
+ Mise en forme des valeurs et nombres “* - il y a collage des valeurs, seuls les
formats de nombres sont conservés
+ Mise en forme des valeurs et dela source @% - il y a collage des valeurs, les
formats sont conservés (pas les autres éléments de mise en forme)
+ Mise en forme % - seuls les éléments de mise en forme sont collés (pas les
données)
+ Coller avec liaison ™ = il y a collage des références des cellules copiées. Si on
modifie le contenu d’une cellule originale, le contenu de la cellule résultant de sa
copie sera changé en conséquence
emple
Saisissez le mot « chenille » dans la cellule Al. Copie: ce mot dans la cellule C3
avec loption « Coller avec liaison ». C3 contient alors $A81.
Remplace: le mot « chenille » par le mot « papillon ». Aprés validation, la cellule
C3 content le mot « papillon »
+ Image 4 - il y a collage des données sous forme d’image (cf chapitre 11 § 2
«Images »). Les données, insérées dans l'image, ne sont plus modifiables
44
COURS BARDON - EXCEL 2010 / CHAPITRE 5
+ Image li¢e [i - collage des données sous forme d’image. Si les données changent,
Vimage collée est mise a jour.
v Fenétre « Collage spécial »
Pour afficher la fenétre « Collage spécial », choisissez l’option « Collage spécial » du
bouton Coller du groupe Presse-papiers, ou bien choisissez cette méme option aprés avoir fait
un clic droit sur la 1** cellule de la plage de destination.
Cette fenétre présente les rubriques « Coller » et « Operation »
+ Rubrique « Coller »
Cette rubrique permet de choisir les éléments qui seront collés
- Tout: c’est option par défaut Il y a collage de « tout », excepté des largeurs de
colonnes
- Formats. collage uniquement de la mise en forme (de toute la mise en forme, et
non seulement des formats d’ affichage vus chapitre 4 § 1). C’est I’ équivalent du
bouton « Reproduire la mise en forme» /, situe dans le groupe Presse-papiers.
~ Largeurs des colonnes : collage uniquement des largeurs des colonnes des cellules
- Commentaires collage des seuls commentaires
- Validation - collage des seuls paramétres de validation
+ Rubrique « Operation »
Il est possible d'effectuer des opérations entre les données a coller et les données
contenues dans les cellules de destination : addition, soustraction, multiplication et division
- Soustraction : la donnée de chaque cellule collée est soustraite de la donnée de la
cellule de destination : donnée destination — donnée collée
- Division: la donnée de la cellule de destination est civisée par la donnée de la
cellule collée : donnée destination / donnée collée
+ Autres options
Par défaut, les cellules collées, méme vides, « écrasent » les données des cellules de
destination
~ Blancs non compris: quand cette case est activée, les cellules a coller qui sont
vides n’effacent pas le contenu des cellules de destination
- Coller avec liaison : cette option ne peut étre choisie que si, dans la rubrique
«Coller », Pune des cases « Tout » ou « Tout sauf la bordure » a été cochée.
sfagit de la méme option que celle vue précédemment.
5. TRI RAPIDE
Pour trier une colonne de cellules (le tri d’une ligne nécessite l’ouverture de la fenétre
« Tri », voir ci-apres), indiquez abord cette colonne
~ Cliquez sur une cellule quelconque de la colonne: avec cette méthode, le tri
§ acrétera ala premiere cellule vide trouvée
COURS BARDON - EXCEL 2010 / CHAPITRE 5
~ Ou bien sélectionnez 1a colonne de valeurs trier, Dans un ordre croissant, les
cellules vides seront placées en demier
Sous V'onglet Accueil, dans le groupe « Edition », activez le bouton « Trier et filtrer ,
puis choisissez l’option souhaitée, Pour afficher la fenétre «Tri », cliquez sur l’option « Tn
personnelisé »
Ou bien: sous l'onglet Données, dans le groupe «Trier et filtrer », activez le bouton
«Trier deAaZ» 2% owle bouton «Trier deZ aA» 1, Pour afficher la fenétre « Tn»,
cliquez sur le bouton « Trier ».
En ordre croissant, les chifires sont placés avant les lettres. Pour les autres caractéres dont
vous auriez besoin de conneitre l’ordre: saisissez-les sur une colonne, sélectionnez-les, puis
tez-les
vy Fenétre «Ta »
Elle est principalement utilisée pour un tableau de données (cf. chapitre 12, § 1 Tableaux
de données). Elle permet de classer les données sur plusieurs niveaux de critéres
Exemple dun tableau comportant deux colonnes : noms et prénoms.
Un premier critére de classement peut étre l’ordre alphabétique des noms.
On peut ajouter un second critére (ou « niveau »), ordre alphabétique des prénoms
(intéressant quand ily a des homonymes)
Pour une colonne de données, la fenétre « Tri » permet de préciser si la colonne comporte
‘un en-téte (exclu du tr) en cochant la case « Mes données ont des en-tétes »
On peut également trier une ligne de données. Sélectionnez-la, case d’étiquette exclue
Activez le bouton « Options » > « De la gauche vers la droite ». Précisez dans la rubrique
« Trier » la ligne concemée
Si les données sont des dates, il est proposé comme ordre de tri: « Du plus ancien au plus
récent » ou « Du plus récent au plus ancien »
46
COURS BARDON - EXCEL 2010 / CHAPITRE 6
Chapitre 6 — MISE EN PAGE et IMPRESSION
Liaffichage par défaut d'une feuille est le mode d'Affichage "Normal"
Pour la mise en page et I'affichage avant impression, on utilise les autres
modes d’ affichage, dont les noms respectifs sont signifiants
- «Mise en page » Hl et « Apercu des sauts de page » Ill, accessibles sous l’onglet
Affichage, dans le groupe « Affichages classeur », également dans la barre d’état.
Pou que ces boutons soient présents su le besse d'état, l'option « Afficher les reccourcis » doit axe
coche (cli droit su cette baie > cliquez au « Afficher les raccouscis )
~ « Apercu avant impression » : ouvrez le menu Fichier > Imprimer
A droite, chaque page apparait comme elle sera imprimée.
Pour modifier la mise en page, on utilise les commandes du groupe « Mise en page » de
Vonglet « Mise en page »
En cliquant sur le lanceur ® de ce groupe, ou bien a partir du mode « Apergu avant
impression » (en cliquant sur « Mise en page »), on affiche la fenétre « Mise en page ». Elle
comporte les quatre onglets: Page, Marges, En-téte/Pied de page et Feuille
1. ZONE D’IMPRESSION
Par défant, la zone d’impression d’une feuille est sa zone active, c’est-é-dire la plus petite
plage de cellules, commenyant parla cellule Al, et contenant toutes les données de la feuille
Pour visualiser et si besoin redéfinir la zone d’impression, il existe diverses methodes
v Enmode d’affichage « Apercu des sauts de page » [I
Passez en mode d’affichage « Apercu des sauts de page ». La zone d’impression de la
feuille apparait sur fond blanc et delimitée en bleu. Pour la modifier, cliquez-glissez sur son
contour. Pour annuler les modifications, afin que la zone d’impression redevienne la zone
active clic droit > Rétablir la zone d'impression.
¥ Avec le bouton « Zone d’impression » du groupe « Mise en page »
Sélectionnez la plage de cellules a imprimer. Dans le groupe « Mise en page », activez le
bouton « Zone d’impression » > Definir
vy Avec la fenétre « Mise en page »
Dans la fenétre « Mise en page », sous l'onglet Feuille, cliquez dans la zone « Zone
impression », puis sélectionnez sur la feuille la plage de cellules 4 imprimer, Les références
dela plage de cellules sélectionnée apparaissent alors dans la "Zone impression"
Le bouton avec la fléche rouge, en fin de zone de saisie, permet d'agrandir Bi ou de
réduire OS) la fenétre convenance
Validez Sur la feuille, la plage qui a été sélectionnée (devenue nouvelle zone
impression) est entourée de traits pointilles noirs
47
COURS BARDON - EXCEL 2010 / CHAPITRE 6
2. SAUTS DE PAGE
Un saut de page peut étre automatique, ou bien paramétré (on l'insére a l’endroit
souhaité). Il est en effet possible d’insérer un saut de page, horizontal ou vertical
Vous pouvez visualiser les sauts de page en mode d’affichage « Apercu des sauts de
page» Ul, Des traits bleus les matérialisent. Ils sont déplazables par clique-glissé
Quand ils sont en pointillé, il s’agit de sauts de page automatiques Quand ils sont en
continu, il s’agit de sauts de page paramétrés
Pour insérer
+ Un saut de page horizontal - sélectionnez la ligne au-dessus de laquelle on souhaite
Vinserer. Dans le groupe « Mise en page », cliquez sur le bouton « Saut de page » >
« Insérer un saut de page ».
+ Un saut de page vertical la méthode est similaire, Sélectionnez la
gauche de laquelle on insérera le saut de page
+ Deux sauts de page horizontal et vertical, simultanément : la méthode est simileire
Sélectionnez cette fois la cellule au-dessus de laquelle sera inséré le saut horizontal,
et a gauche de laquelle sera nséré le saut vertical
jonne
Pour supprimer un saut de page
Seuls les sauts de page qui ont été paramétrés (insérés par nous-mémes), peuvent étre
supprimés: sélectionnez une cellule juste en dessous (pour supprimer un saut de page
horizontal), ou juste droite (pour supprimer un saut de page vertical) du saut de page
paramétré, puis au choix
~ Enmode « Apercu des sauts de page»: faites un clic droit > Supprimer le saut de
page
- Ou bien en mode d’affichage « Normal » : activez le bouton « Sauts de page » >
Supprimer le saut de page
3.EN-TETE ET PIED DE PAGE
Un en-téte ou un pied de page peuvent par exemple comprendre un nom, une adresse, la
date, le numéro de page, également un logo, une image, une photo
Par défaut, le méme en-téte et le méme pied de page apparaissent sur toutes les pages de
la feuille
Pour afficher l’onglet Création des « Outils des en-tétes et pieds de page », activer le
bouton « En-téte et pied de page » du groupe Texte, sous l’onglet Insertion. On utilisera ici les
commandes de cet onglet Création, La feuille s’affiche en mode « Mise en page»
v En-tétes et pieds de page prédefinis
Excel propose des en-tétes et des pieds de page prédefinis
Les deux premiers boutons « En-téte » et « Pied de page » de l’onglet Création, affichent
une liste d’en-tétes ou de pieds de page prédéfinis
v En-tétes et pieds de page personnalisés
‘Vous pouvez également créer un en-téte ou un pied de page personnalisé. En-téte et pied
de page comportent chacun trois zones de saisie
48
COURS BARDON - EXCEL 2010 / CHAPITRE 6
‘Vous pouvez insérer des éléments a partir des commandes du groupe « Eléments en-téte
et pied de page»
Linsertion d'un élément se traduit par l’affichage d'un code de commande de la forme
&{elément]
Exemple
Si on saisit : Le (espace) (bouton « Date actuelle ») (espace) (espace) (bouton « Heure
actuelle »), le code est: Le &[Date] a &[Heure]
L en-téte de chaque page pourra étre : Le 08/06/2010 a 20:35
Pour modifier la mise en forme des textes, utilisez les commandes du groupe « Police » de
Vonglet Accueil
Pour valider I’en-téte ou le pied de page, il suffit de cliquer surla feuille de calcul.
4, AUTRES OPTIONS AVANT IMPRESSION
D’autres options sont disponibles a l'onglet « Mise en page » du ruban, ainsi que dans la
fenétre « Mise en page ». Par exemple
Impressions des lignes ou colonnes de titres (fenétre « Mise en page », onglet « Tailles »)
La procedure est similaire pour les lignes ou pour les colonnes
Prenons l’exemple de lignes a répéter. Cliquez dans la zone « Lignes a répéter en haut »,
puis sélectionnez sur la feuille la ow les lignes a répéter en haut de chaque page
Marges
ly 26 marges a définir : 4 marges pour le texte de la feuille de calcul, une marge d’en-
téte et une marge de pied de page. On peut utiliser les marges prédefinies proposées (bouton
«Marges » du groupe « Mise en page»), ou bien definir des marges personnalisées (fenétre
« Mise en page », onglet « Feuille »).
Centrage
Le texte peut étre centré horizontalement et verticalement (fenétre « Mise en page »,
onglet « Marges)
Qnentation
Elle peut étre horizontale (Paysage) ou verticale (Portrait) (bouton « Orientation » du
groupe « Mise en page » ou fenétre « Mise en page » l’onglet « Page »).
Format de papier
Il existe des formats prédéfinis (bouton « Taille » du groupe « Mise en page »). On peut
en définir d’ autres (fenétre « Mise en page », onglet « Page »)
Quadrillage, en-tétes des lignes et des colonnes
Cochez si nécessaire les cases Afficher et/ou Imprimer, présentes dans le groupe
«Options de Ja feuille de calcul» (également dans la fenétre « Mise en page », l’onglet
« Feuille »)
Nombre de pages, ou bien changement d’échelle (groupe « Mise l’échelle » ou fenétre
« Mise en page » al’onglet « Page »)
+ Soit vous choisissez le nombre de pages sur la largeur, ainsi que le nombre de
pages sur la hauteur, que contiendra chaque page imprimée,
+ Soit vous laissez I’option « Automatique » sur les deux zones précédentes, et
vous définissez un pourcentage de réduction (< 100%) ou d’agrandissement
(© 100%) dans la zone « Mettre al’ échelle »
49
COURS BARDON - EXCEL 2010 / CHAPITRE 7
Chapitre 7—- LES FORMULES
Surle ruban, l'onglet « Formules » regroupe les commandes spécifiques aux formules
+ Toute formule doit commencer par le signe égal =
Le signe égal indique qu’un résultat doit étre donné, contrairement 4 une saisie simple,
sans résultat attendu
I west pas faux d’écrire dans une cellule = 3, mais cela n’a aucun intérét. Autant écrire
directement 3.
En revanche, on doit écrire = 5 + 2, si on veut obtenir le résultat de la somme aprés
validation de la saisie. Si on écrit seulement 5 + 2, on aura toujours l'expression 5 + 2 apres
validation
Le pavé numérique d’un ordinateur ne contient pas de signe égal. Remplacez-le par le
signe +, ou parle signe ~ sila formule débute par un nombre négatif
+ Excel ne distingue pas la casse (majuscule ou minuscule)
Pour étre plus rapide, vous pouvez done écrire une référence de colonne, un nom de
fonction ou un nom attnbue en minuscules
+ Affichage
Aprés validation (tapez Entrée ou cliquez dans une autre cellule), le résultat d'une
formule apparait dans la cellule
Cette cellule étant sélectionnée, la formule saisie apparait dans la barre de formule
Pour afficher toutes les formules dela feuille de calcul
~ Dansle groupe « Audit de formules », activez le bouton « Afficher les formules »
~ Ou bien, appuyez sur Ctrl + touche guillemets (utilisez a nouveau ces touches pour
masquer les formules)
Si une formule est longue, pour que son affichage soit plus lisible, insérez un ou plusieurs
sauts deligne- Alt+ Entrée
+ Indépendance ou dépendance
Une formule est indépendante lorsqu’elle n’utilise pas 1a valeur d'une autre cellule
(exemple = 8 * 5-6)
Dans le cas contraire, on dit qu'elle est dépendante (exemple = A3 + B1). On intégre
communément des contenus de cellules dans les formules
* Les fonctions
Une formule peut utiliser une ou plusieurs fonctions, relatives a divers domaines
Exemples de domaines (mathématiques, lettres...) et exemples de fonctions (SOMME,
NBCAR...)
50
COURS BARDON - EXCEL 2010 / CHAPITRE 7
- Mathématiques, fonction somme
La formule =SOMMz(C5.218) renvoie en résultat la somme des valeurs contenues dans la
plage de cellules C5:218 (évitant d'‘écrire in extenso =C5+C6 +.. +Z18)
- Texte_fonction nbcar
La formule =NBCAR(A27) renvoie en résultat le nombre de caractéres du texte affiché
dans la cellule 27.
~ Date. fonction aujourdhui()
La formule =AUJOURDHUI()-2 renvoie en résultat la date davant-hier.
- Information, fonction estvide
La formule =BSTVIDE(E10) renvoie la valeur VRAI si £10 est une cellule vide, sinon elle
renvoie FAUX (une cellule vide ne contient aucun caractére, pas méme un espace).
L’ étude des fonctions constitue I’ objet du chapitre 8 -LES FONCTIONS
1. OPERATEURS
© Opérateurs de calcul
Pour élaborer une formule de calcul, on se sert d’opérateurs
Les opérateurs de calcul sont, par ordre de priorité
~ puissance ” (saisi en tapant Alt Gr+ touche 9 du pavé lettres) (exemple =3°2
- multiplication * et division /
- addition + et soustraction -
Exemple: la saisie =3%2°4+1 affiche comme résultat 37 (est calculé d'abord 3%2, puis
9*4 puis 36+1).
On peut utiliser des parenthéses pour préciser la priorité des calculs. Le nombre de
parentheses ouvrantes doit étre egal au nombre de parentheses fermantes.
La formule de l'exemple précédent peut également étre écrite =((3°2)*4)+1
+ Opérateur alphanumérique
L'esperluette & est l’opérateur permettant de concaténer (c’est-a-dire lier) des chaines de
caractéres.
Exemple : saisisse Julie dans Al, Qutberon dans Bl, puis dans la cellule C1 la formule
suivante: =Al&« habite @ »&B1. La cellule Cl affiche - Julie habite @ Quiberon. Ne pas
coublier le signe égal, ils agit d'une formule.
2. REFERENCES RELATIVES OU ABSOLUES
Dans une formule, on peut désigner une cellule soit par sa référence ColonneLigne
(exemple - = 6*J43), soit par son nom (cf § 5 « Attribution d’un nom »).
Exemple - =6*quantité, si la cellule J43 a été nommée quantité.
Quand on saisit sa référence, le contour de la cellule change de couleur et s’entoure de
quatre poignées, ce qui permet de bien la distinguer.
Exemple: On a saisi la référence h20 de la cellule contenant le [~zaasd
nombre 24896.
51
COURS BARDON - EXCEL 2010 / CHAPITRE 7
© Insertion d’une référence dans une formule
Il existe deux méthodes pour saisir la référence d’une cellule dans une formule
~ Soit on Ja saisit avec le clavier: on tape la lettre de colonne suivi du n° de ligne,
- Soit on la séle a souris, méthode particuliérement intéressante quand il
agit de sélectionner des plages de cellules
© Reférences relatives, absolues et mixtes
v Référence relative
Comme son nom I’indique, elle est relative Une formule faisant appel une cellule avec
sa référence relative, mémorise la position de cette cellule par rapport a celle dans laquelle la
formule est saisie
Exemple - dans la cellule C5, si on saisit =A4 Excel mémorise que A4 désigne la valeur
de la cellule située 2 colonnes avant (colonne C 4 colonne A) et une ligne au-dessus (ligne 5 a
ligne 4).
Ainsi, si on copie la cellule C5 en D8, la valeur indiquée en D8 sera celle de la cellule
située 2 colonnes avant (colonne B) et une ligne au-dessus (ligne 7), ce qui correspond la
cellule B7 (et non la valeur de C5)
On se sert fréquemment des références relatives en effectuant la copie d'une formule sur
plusieurs cellules d’affilée
+ Recopie verticale
Sélectionnez la premiére cellule. Puis cliquez-glissez sur la poignée (le petit carré noir +
en bas a droite de son contour). Pendant le cliqué-glisse, le pointeur prend la forme d’une croix
noire +
La formule de la premiére cellule est recopiée, on dit aussi « étendue », jusqu’a la
demmiére cellule du cliqué-glissé
Exemple ae
Saisisse: des nombres sur chaque cellule de la plage | Fi
Al B4 2 4
Dans la cellule Cl, saisissez =A1*BI et valides. 3
Excel mémorise que Al"B1 est le produit des deux cellules 4
précédentes d gauche
‘Sélectionne: Cl. Par cliqué-glissé sur sa potgnée, étendes la formule jusqu’en C4
Comme la cellule Cl, les cellules C2 & C4 contiendront le produit des deux cellules
précédentes. On obtient, avec les chiffies pris dans l'exemple : 8, 10 12.
3s
6
Pour étendre plus rapidement une formule jusqu’a la cellule « d’en bas », double-cliquez
surla poignée dela cellule a recopier.
Dans exemple précédent. supprimes les valeurs des cellules C2 a C4 (sélectionne la
plage C2:C4 puis appuyes sur la touche Suppr’)
Sélectionne: la cellule Cl, puis double-clique: sur la poignée. Vous obtene= les mémes
résultats que précédemment dans les cellules C2 & C4
COURS BARDON - EXCEL 2010 / CHAPITRE 7
+ Recopie honizontale
La méthode de recopie de cellule est également applicable
5 6 7
horizontalement. a
Exemple a7}
Saisisses des nombres dans les cellules de la plage A8:C10 ceed
Dans la cellule All, saisisses =48+A9+A10 Valtdec. A11 contient la somme des valeurs
des trois cellules juste au-dessus. Dans l'exemple, elle conttent 15.
‘Sélectionne: All. Par cliqué-glissé sur la poignée, étende la formule jusqu‘en C11
Les cellules B11 et C11 affichent chacune comme résultat la somme des valeurs des trois
cellules juste au-dessus. Dans l'exemple, elles contiennent les nombres 18 et 21
v Référence absolue
Quand la référence a une cellule est absolue, il convient de le préciser sous la forme
$colonneSligne (pracedé mémo - la référence au dollar est absolue...). Dans ce cas, méme sila
cellule est recopiée, la valeur reste celle de la cellule d'origine. Le symbole $ fige la colonne ou
laligne qui le suit.
vemple
Dans la cellule £1. saisisses § ; dans la cellule Fl, saisisses 2.
Dans la cellule F2, saisisse: =E1 (référence relative, donc Excel mémorise que F2
contient la valeur de la cellule colonne précédente et ligne précédente).
Dans la cellule F3_ saisisses =$E$1
Sélectionne: F2, puis étende: la copie de F2 4 G2. La cellule G2 affiche la valeur 2
(valeur de la cellule F', colonne précédente, ligne précédente). La valeur de £1 n'a donc pas
été préservée
Sélectionnes F3, puis étendes la copie de F5 4 G3, La cellule G3 affiche la valeur 5. La
valeur de £1 a été cette fois préservée
vy Référence mixte
I est possible d'indiquer une colonne fixe ($ColonneLigne) et une ligne relative, ou vice
versa (Colonne$Ligne). Exemples : $Aé et ASS.
v Ecriture du symbole $ avec la touche F4
Pour passer de I’écriture d’un type de référence a un autre, il est pratique d’utiliser la
touche F4.
Exemple
Saisisse= dans une cellule =A4.
Appuyes sur F4. La référence devient $434
Appuyes @ nouveau sur F4. On obtient A$4 Puts $44 Puts A4
53
COURS BARDON - EXCEL 2010 / CHAPITRE 7
3. EXEMPLE
Pour bien concrétiser ce qui précéde, réalisez cet exemple
En principe, suivez la méthode suivant
1. Saisie des données
2. Mise en forme
3. Saisie des formules (directement ou par recopie)
Voici la feuille de calcul initiale
A B c D E
1 COMMANDE
2
3 [Tax TVA 19,60%
a
3 Article Prix unité HT ‘Quantité Prix HT Prix TTC
6 | Table 550,00€ 1
7 | Lot? chaises 200,00€ 3
8 | Neppe 38,00€ 1
9 | Lot3 servettes 12,00€ 2
10 Total:
© Saisie des données
- EnAl, saisissez COMMANDE.
- En A3, saisissez Taux TVA
- En B3, saisissez 19,60%.
Si nécessaire (par exemple si la case B3 affiche 20% ou 19,600%), modifiez le nombre de
décimales: sous l'onglet Accueil, dans le groupe Nombre, activez le bouton « Réduire les
décimales » (Wicéne ,00 > ,0) ou le bouton « Ajouter une décimale » (Wicéne ,0 > ,00)
Dans la mesure ott une seule case contient un pourcentage, on peut I’écrire directement
(plutét que de saisir le nombre, puis d’appliquer le format pourcentage)
+ Saisissez les données des autres cellules
Tapez les prix simplement - 550, 200, 38, 12. On leur appliquera ultérieurement le format
monétaire, apres sélection de toutes les cellules concemées par ce format
© Mise en forme
+ Sélectionnez les cellules du titre AI:El
Cliquez sur le bouton Fusionn: entrer (onglet Accueil, groupe Alignement) 5
Appliquez ala sélection la taille 14 et le style Gras
+ Sélectionnez les deux cellules Taux TVA A3:B3
Appliquez une bordure quadrillage (sinon, i n'y a ausun quadkillage Vétifiez-te en mode
@ effichege « Apergu avant impression» ouver le mens Fichier > Imprimes) - sous l’onglet Accueil, dans
54
COURS BARDON - EXCEL 2010 / CHAPITRE 7
le groupe Police, ouvrez le menu déroulant ~ du bouton des bordures (a droite du bouton
souligne $) > « Toutes les bordures »
Sélectionnez les cellules d’ étiquettes des colonnes AS:ES
Appliquez un alignement Au centre = etle style gras.
+ Sélectionnez les cellules A5:E9 et D10:E10
(Rappel : pour sélectionner plusieurs éléments simultanément, sélectionnez le premier,
puis appuyez sur Ctrl en sélectionnant les autres)
‘Appliquez comme précédemment |’ option de bordure « Toutes les bordures »
+ Sélectionnez les cellules de pnx B6-B9, D6:E9 et E10
Appliquez-leur le format monétaire aprés activation du menu déroulant de la zone
« Format de nombre », dans le groupe « Nombre »
+ Sélectionnez les cellules de quantité C6 :C9
Appliquez-leur I'alignement Au centre = (groupe Alignement)
* Saisie des formules (directement ou par recopie)
+ Calcul du Prix HT
Dans la cellule D6, saisissez =B6*C6. Validez.
Sélectionnez D6. Par cliqué-glissé, copiez la formule jusqu’en D9 (ou plus rapidement
double-cliquez sur la poignee de D6)
B6 et C6 sont des références relatives. D6 a pour valeur le produit des deux cellules
précédentes a gauche. Il en sera donc de méme pour les cellules de la plage D7 :D9.
+ Caloul du Prix TTC
Le taux de TVA est affiché dans la cellule B3
B3 précéde de 3 colonnes toutes les cellules de Prix TTC
En revanche, les nombres de lignes différent (B3 est situé 3 lignes au-dessus de E6, 4
lignes au-dessus de E7, 5 lignes au-dessus de ES et 6 lignes au-dessus de E9)
Pour préserver la valeur du taux de TVA, il faudra donc que la ligne de B3 soit saisie en
référence absolue
En E6, saisissez =D6*(1+B$3)
(Ca peut aussi écrire $B$3, puisqu’on ne se sert pas ici de la qualité relative dela colonne
de réference)
Par cliqué-glissé, copiez cette formule jusqu’en E9 (ou plus rapidement double-cliquez
sur la poignée de E9)
+ Calcul du Total TTC
Dans la cellule E10, saisissez =E6+E7+ES8+E9, ou plus rapidement =somme(E6 -E9)
COURS BARDON - EXCEL 2010 / CHAPITRE 7
On obtient 1a feuille de calcul finale, que vous pouvez visualiser mode d’affichage
« Apergu avant impression » (ouvrez le menu Fichier > Imprimer)
A B c D E
1 COMMANDE
3 [Tax TVA 19,60%
a
5 Article Prix unité HT Quantité Prix HT Prix TTC
6 | Table 550,00 € 1 657,80€
7 [Let chaises 200,00 3 717,00 €
8 | Neppe 38,00€ 1 BASE
9 | Lot3 servicttes 12,00€ 2
10 Total: 149,55 €
Conservez la feuille de calcul contenant cet exemple, elle servira au chapitre 8 —
LES FONCTIONS
4, REFERENCES : AUTRE FEUILLE, AUTRE CLASSEUR
+ Référence d’une cellule appartenant a une autre feuille du méme classeur
Exemple
Prenons le cas d'un classeur & trois feuilles : Feuill, Feuil2 et Feuil3.
Etant sur Feuil2 ou sur Feutl3, pour faire appel at la cellule 79 de la Feuill, on écrit
=Feuill!T9
On saisit le nom de Ja feuille, suivi d'un point d'exclamation, puis de la référence de la
cellule.
Sile nom dela feuille contient un espace, il doit étre entoureé d’apostrophes
Exemple © = ‘Feuille une'IT9
‘* Utilisation de plages de cellules ayant les mémes références, situées sur des feuilles
différentes du méme classeur
On indique le nom des feuilles, suivi d’un point d’exclamation, puis de la référence des
cellules
Exemple
SS on saisit dans une cellule la formule =somme(Feuill: Feuil3!G2:H8), on obtient la
somme des valeurs de toutes les cellules des plages G2-H8 affichées sur les trois feuilles
‘An lieu de saisir entigrement la formule, on peut également procéder ainsi, en reprenant
Lexemple précédent
Dans la cellule résultat, écrivez =somme(
- Sélectionnez les feuilles : cliquez sur |’ onglet de Feuill, puis Maj + clic surl’onglet
de Feuil3
56
COURS BARDON - EXCEL 2010 / CHAPITRE 7
- Sélectionnez les cellules dela plage G2:-H8
- Refermez la parenthese, puis validez
+ Reférencea une cellule appartenant 4 la feuille d’un autre classeur
Il s’agit cette fois d’une référence exteme Lorsqu’un classeur comporte une telle
référence, une fenétre apparait son ouverture, proposant de mettre a jour les liaisons
Les paraméties de séctwité des lisisons sont modifiables . ouwez le menu Fichier > Options > Cente de
gestion de In confidentialité > Paramélzes du Centre de gestion de Ie confidentilité > Contenu externe, Dans In
rubrique « Paramétres de séeusité pour les isisons du classeur», cochec I option soubitée
Exemple : pour faire appel a la cellule A2 de la FeuilS appartenant au Classeurl, on
(Classeur]FeuilS !A2. Ou bien on écrit le signe égal, puis on sélectionne la cellule A2,
Le nom du classeur auquel appartient la feuille est placé entre crochets. $'il contient un
espace, on doit qjouter des apostrophes On écrira par exemple = [Classeur unjFeuil5 ‘142
Cette ponctuation doit exactement étre respectée. La seconde apostrophe est située aprés le nom
de la feuille. Sélectionner la cellule, plutét que d’écrire la formule, facilite la saisie
écrit
5. ATTRIBUTION D’UN NOM
Un nom peut étre attribué a une cellule, a une plage de cellules, a un ensemble de plages
ellules, également (plus rarement) une formule ou a une constante
Il constitue une référence absolue (par opposition a une référence relative, voir § 2).
Un nom est utilisable dans tout le classeur.
* Affichage des noms attribués
La liste de tous les noms attribués est affichée dans la fenétre « Gestionnaire de noms »
Pour I’afficher, activez le bouton du méme nom, dans le groupe « Noms définis », ou bien, plus
rapidement, faites : Ctrl + F3.
Chaque nom qui a été attribué apparait avec sa valeur, les références des cellules
concemeées, son étendue (c’est-A-dire sa zone d'utilisation, classeur ou feuille), eventuellement
son commentaire Le bouton « Filtrer», avec menu déroulant, permet de filtrer les noms
souhaités
Excepté ceux faisant référence a des constantes ou a des formules, les noms apperaissent
également dans la liste déroulante de la zone Nom, par ordre alphabétique. Cliquez sur I’'un
@enx permet de sélectionner l'ensemble des cellules qu'il désigne
+ Régles concernant lenom :
- Ildoit étre différent d'une référence ligne colonne
- Lepremier caractere doit étre une lettre ou le caractére de soulignement
- Ne pas utiliser espace Le point et le caractére de soulignement peuvent le
remplacer.
- Se rappeler qu’ Excel ne fait pas la différence entre majuscules et minuscules, afin
d’éviter d’appeler deux cellules par le méme nom
ST
COURS BARDON - EXCEL 2010 / CHAPITRE 7
© Attribution d’un nom.
v Deux méthodes d’attribution d'un nom
+ Saisie dans la zone Nom
Cette méthode est rapide Sélectionner les cellules dont vous souhaitez nommer
Vensemble. Puis saisissez un nom dans la zone Nom (zone gauche au-dessus de la grille)
Validez par Entrée.
+ Fenétre « Gestionnaire de noms »
Elle permet de définir un nom, également de le modifier, de le supprimer, ou de modifier
les références des cellules qu’il désigne
Pour l’afficher, activez le bouton du méme nom, dans le groupe « Noms définis » (onglet
Formules), ou bien, plus rapidement, faites Ctrl + F3
Pour attribuer un nouveau nom, cliquez sur le bouton « Nouveau» de la fenétre. La
fenétre « Nouveau nom » s’affiche
Saisissez un nom, ou gardez le nom éventuellement proposé par Excel
‘Au lieu de saisir directement les références, vous pouvez activer le bouton de réduction en
fin de zone de saisie | puis sélectionner les cellules. Activez le bouton d’agrandissement &
La fenétre « Nouveau nom » s’affiche avec les références absolues des cellules sélectionnées,
précédées du nom de leur feuille, dans la zone « Fait référence ay. Ces références peuvent étre
modifies
Par défaut, le nom est disponible dans tout le classeur. Vous pouvez définir une autre zone
de velidité, une feuille sur laquelle il sera disponible, alexclusion des autres feuilles
v Attnbution d’ nstante
in nom aun
Dans la fenétre « Nouveau nom » (utilisée ci-dessus), dans la zone « Fait référence a»,
saisissez la constante, sans le signe égal, sil s’agit d’une constante autre qu’un texte
Si la constante est un texte, saisissez le texte précédé du signe égal et entouré de
guillemets, Zxemple - =«Le total est »
+ Attribuer les noms de leurs intitulés aux lignes et aux colonnes
Procédez ainsi
~ Sélectionnez le tableau en incluant les intitulés des lignes et des colonnes
- Affichez la fenétre « Créer des noms a partir de la sélection » - activez le bouton
« Depuis sélection », groupe « Noms definis » (onglet Formules)
Chaque colonne et chaque ligne de la zone de cellules posséde alors son nom d’intitulé
Exemple
A B Cc D
1 Mai Juin Juillet
2 | salamandres 4 105 a
3 | gillons 18 TD 33
Sélectionnes les cellules Al :D3. Actives le bouton « Depuis sélection ». Dans la fenétre
«Créer des noms & partir de la sélection », laisse cochées les cases « Ligne du haut » et
« Colonne de gauche ». Valide=
58
COURS BARDON - EXCEL 2010 / CHAPITRE 7
Les noms des intitulés des lignes et des colonnes apparaissent maintenant dans la liste
déroulante de la zone Nom
Dans une cellule vide, saisisse= =salamandres juillet ou bien =juillet salamandres
Validez. Le résultat est 62.
Liespace inséré entre les mots salamandres et juillet correspond @ Vopérateur
intersection La cellule D2 de valeur 62 est située @ Vintersection de la ligne nommée
salamandres et de la colonne nommée Juillet.
* Saisie d'un nom dans une formule
On garde la possibilite d’utiliser les références
¥ Saisie directe
Un nom peut étre saisi directement dans une formule. Il al’avantage d’étre plus explicite
qu'une référence colonne ligne Exemple » attribution du nom TauxTVA, puis saisie de la
formule =D6*(1+TauxTVA).
¥ Insertion
On peut également insérer le nom dans une formule en utilisant le menu déroulant du
bouton « Utiliser dans la formule », dans le groupe « Noms définis » (groupe Formules)
+ Reprenons L'exemple précédent. Saisisse: =D6*(1+
Actives le bouton « UtiliserDsFormule » (utiliser dans la formule). Dans le menu
déroulant, choisisses TauxTVA. Le nom est alors inséré dans la formule. Ferme: la parenthése.
+ Autre exemple
Attribue: le nom Totalité @ une plage de cellules. Saisisse: dans une cellule la
formule =somme(Totalité). Le nom Totalité peut étre intégré dans la formule par saisie directe
‘ou par insertion. On obtient la somme de toutes les valeurs des cellules de Totalité
* Collage denoms
Le menu déroulant du bouton « UtiliserDsFormule » (groupe « Noms définis », onglet
Formules) permet également de coller un nom ou bien la liste des noms avec les références des
cellules correspondantes : activez l’option « Coller des noms», puis renseignez la fenétre
« Coller un nom »
+ Remplacer les références colonnelligne par un nom, dans les formules déja saisies
Aprés definition d’un nom, on peut vouloir l’appliquer aux formules déja saisies
Ouvrez le menu déroulant du bouton « Définir un nom » (groupe « Noms définis », onglet
Formules) > Appliquer les noms
Dans la fenétre « Affecter un nom », sélectionnez les noms a appliquer (Ctrl + cli
6. DATE ET HEURE
+ Date
Excel enregistre une date sous la forme d’un nombre, appelé « numéro de série », caloulé
Apartir du 1 janvier 1900. Par exemple, le 12/09/2008 correspond au numéro de sérte 39703,
ce qui signifie que 39703 jours se sont écoulés depuis le 1" janvier 1900
59)
COURS BARDON - EXCEL 2010 / CHAPITRE 7
Vous pouvez vétifier ile I" janvier 1900 est bien Ie date per défeut, evecI’une des méthodes suiventes
- Actives le bouton Office > Options Excel > Options evancées Dens la rubrique « Lors du calcu! de
ce classeur », vitfiez si le case « Utiliser le calendsier depuis 1904 » n'est pas cochée
- Oubien: saisisses per exemple 15/1/1900, validez. Le saisie est autometiquement au format Date ,
mettez-le en format Standard (clic droit sw la cellule > Format de cellule, Sous l’onglet Nombre,
sélectionnez Stendard validez). Le cellule doit afficher le muméro de série 15 (nombre de jours
depuis le 1" jenvier 1900),
+ Heure
Excel enregistre une heure sous forme de fraction : heures / 24
Exemples : L’heure 12.00 correspond & 12/24 soit 05
L heure 18:00 correspond & 18/24 sott 075 L’heure 24:00 correspond & 1.
Comme pour une date, on peut afficher le numéro de série d'une heure, en lui appliquant
le format Standard (clic droit dans la cellule contenant l'heure > Format de cellule > Onglet
Nombre > Catégorie Standard. Validez)
Minutes et secondes sont également enregistrées sous forme de fractions
~ Les minutes sont converties en : minutes / (24 * 60)
Exemple * 00:15:00 minutes est convertt en 15/ (24 * 60), soit 0.01042.
- Les secondes sont converties en: secondes / (24 * 60 * 60).
Exemple * 00:00:45 secondes est converti en 45 / (24 * 60 * 60), soit 0.00052
(paramétrage a cing décimales).
La transformation par Excel d'une date ou d'une heure en nombre, permet d’effectuer des
calouls avec des données de ce format
Par exemple, la formule =DATEDIF(C2;C3:"d") renvoie le nombre de jours (d initiale
de « days ») entre deux dates, dont la premiére est saiste dans C2 et la deuxiéme (plus tardive)
dans C3.
Il n'est pas possible de mettre directement des dates a la place des deux premiers
arguments, car en tant qu arguments elles ne seraient pas converties en numéros de série. Or
la fonction DATEDIF requiert en arguments des numéros de série.
7. AUDIT DE FORMULES, ERREURS ET REFERENCES CIRCULAIRES
Sous longlet Formules, le groupe «Audit de formules» contient les commendes
spécifiques a l’audit de formules, a la verification et a la recherche d’ erreurs, ainsi qu’aux
références circulaires.
Pour afficher toutes les formules de la feuille, activez le bouton « Afficher les formules »
Ou bien tapez Ctrl + guillemets (tapez de nouveau Ctrl + guillemets pour les masquer)
© Audit deformules
Indépendamment de toute erreur, on peut souhaiter auditer une formule, et examiner
~ Les liaisons existantes avec d'autres cellules - antécédents, dependants
~ Son évaluation, c’est-a-dire le processus de son calcul
~ Des valeurs de cellules
60
COURS BARDON - EXCEL 2010 / CHAPITRE 7
v Liaisons
IL peut étre utile de visualiser les liaisons existantes avec d’ autres cellules
Ces liaisons sont matérialisées par des fleches Pour supprimer I’affichage des fleches,
activez le bouton « Supprimer les fleches »
‘Sélectionnez la cellule contenant la formule dont on recherche les antécédents. Activez le
bouton « Repérer les antécédents ». Des fléches pointent sur la cellule contenant la formule, en
provenance des cellules utilisées dans la formule
Pour supprimer l’affichage de ces fléches, ouvrez le menu déroulant du bouton
« Supprimer les léches » > Supprimer les fléches des antécédents
Exenple
Seasissez des valetas monériques dans B2 et C5 pus sasissez dns la cellule Al la formule =B2+4°CS
B2 et C5 sont antécédents de 3. Lavaleur de A3 dipend de celles des antécédent.
‘SGlectionnes AB et active: le boiton ¢ Repérer les antécédents » Deus fleches pointent six A3, Vm vendo
de B2 etl utre de C5
+ Dépendants
‘Sélectionnez la cellule dont on recherche les dépendants. Activez le bouton « Repérer les
dependants ». Des Hléches partent de la cellule sélectionnée et pointent sur les formules qui
Putilisent
Pour supprimer l’affichage de ces fléches, ouvrez le menu déroulant du bouton
« Supprimer les fléches » > Supprimer les fleches des dependants
une valewa moérique dans AIO, puas saisis
dans B3 la formule =A10+9 et dems C12 la
formule =7*A10.
BB et C12 sont dépendants de A10, Leur valeur dépend de celle de A10
Sélectionne: AIO et active: le bouton ¢ Repérer les dépendamts » Deux fléches pentent de AlO elles
ppointent I'tme vers B3, Veutre vers C12
v Evaluation d'une formule
I peut étre utile d’ examiner le processus d’ évaluation d'une formule
Pour afficher la fenétre « Evaluation de formule », activez le bouton du méme nom
« Evaluer » permet de remplacer le terme souligné par son résultat, dans le cadre de
evaluation.
« Pas pas détaillé » permet de suivre le processus de calcul de la formule, pas pas,
« Pas pas sortant » permet de revenir au niveau supérieur (dans le cadre juste au-dessus)
Suivi de la valeur d'une cellule
IL peut étre utile de suivre la valeur d’une cellule
‘Afficher la fenétre Espion en activant le bouton du méme nom. Elle peut rester afficher en
cours de saisie. Quand vous souhaitez « espionner » des valeurs de cellules, sélectionnez-les,
cliquez sur le bouton « Ajouter un espion », puis validez
Les cellules sélectionnées apparaissent dans la fenétre Espion, chacune sur une ligne, avec
leur valeur (quand la cellule n’ est pas vide), éventuellement la formule qu’ elle contient.
Un double-clic sur une ligne sélectionne sur la feuille la cellule correspondante
61
COURS BARDON - EXCEL 2010 / CHAPITRE 7
* Erreurs
vy Messages d’ erreurs
Aprés validation d’une saisie, lorsqu’Excel repére une erreur, la cellule affiche un bref
message commenyant par un diése # et indiquant sa nature
Exemples de valeurs d'errews : #4VALEUR!, 4NOM?, #REF |, N/A (valeur non
disponible, Not Available)
v Verification des erreurs
Pour afficher la fenétre « Vérification des erreurs », activez le bouton du méme nom.
Cette fenétre indique les cellules contenant une erreur (activez les boutons « Précédent »
et « Suivant »), et elle peut ainsi aider ala résoudre
« Aide sur cette erreur » - permet d’accéder al’aide en ligne
« Afficher les étapes du calcul » affiche la fenétre « Evaluation de formule », étudiée ci-
dessus au paragraphe Bvaluation d'une formule
« Ignorer I'erreur » : l’erreur ne sera plus indiquée dans cette fenétre, a moins que ne soit
activée option « Rétablir les erreurs ignorées ». Pour activer cette option, cliquez sur
« Options » , dans la fenétre « Options Excel », choisissez la catégorie « Formules », puis ala
rubrique « Verification des erreurs », activez « Rétablir les erreurs ignorées »
« Modifier dans la barre de formule» place le curseur dans la barre de formule pour
modifier la formule
« Options » : affiche la fenétre « Options Excel »
v Marque et balise
On peut paramétrer Excel pour qu’une cellule contenant une erreur affiche une marque (il
s‘agit d’un petit triangle a langle supérieur gauche), ainsi qu'une balise quand elle est
sélectionnée, Le menu déroulant de la balise propose des options similares a celles de la
fenétre « Verification des erreurs »
Dans la fenétre « Options Excel », dans la categorie « Formules », cochez la case
« Activer la vérification des erreurs d’arriére-plan »
« Référence circulaire
Lorsqu’une cellule fait référence a son propre résultat, on dit qu’il y aréférence circulaire
Pour afficher la liste des cellules contenant une référence circulaire, ouvrez le menu
déroulant du bouton « Verification des erreurs » > Reférences circulaires
Une référence circulaire peut étre utilisée volontairement.
Pour qu'il y ait calcul itératif, Excel doit étre paramétré en ce sens: ouvrez le menu
Fichier > Options > « Formules ». A la rubrique « Mode de calcul », cochez la case « Activer le
calcul itératif »
Puis paramétrez le nombre de fois que la formule sera évaluée (« Nb maximal
@itérations »), ainsi que l'ecart maximal entre deux valeurs
Ly a arrét des calculs, dés que le nombre d'iterations est atteint ou dés que I’écart entre
deux valeurs est inférieur ou égal al’ écart fixé. Si l’expression « Calculer » s’affiche alors sur
la barre d'état, cela signifie que le nombre d’itérations a été atteint, sans que I’écart entre deux
valeurs soit inférieur ou égel al’ écart fixé
COURS BARDON - EXCEL 2010 / CHAPITRE 8
Chapitre 8 - LES FONCTIONS
Excel 2010 propose plus de 300 fonctions, utilisables dans les formules
L’onglet « Formules » contient le groupe « Bibliothéque de fonctions »
Sila fonction est en début de formule, elle doit étre précedée du signe egal
Exemple * La formule =MAINTENANT() renvote la date et l‘heure courantes.
‘S des signes diéses # s‘affichent, élargicce: la colomne (cliques-glissec sur le bord doit de la case d’en-téte
de la colorme).
Un texte peut étre juxtaposé 4 une fonction grace al'esperluette &
| =a somme est "BSOMME(FI;G1)
Exemple
rie
‘Sélectionnez la plage F1-G3. Saisisses un nombre dans 1 atasommeest’3
chaque cellule, valides aprés chaque saisie en appuyant sur la 2
5 6
touche Tab ‘Si,
Dans la cellule Hi, saisisse= la formule =«La somme est »&SOMME(F1;G1). Valides.
H1 affiche : La somme est 3.
Les références étant relatives dans cet exemple, on peut recopier la formule par cliqué-
glissé sur la poignée de la cellule Hl sélectionnée, jusqu’en H3 (ou plus rapidement en double-
cliquant sur la poignée de Hl).
H2 affiche : La somme est 7, et H3 affiche : La somme est 11
1. ARGUMENTS
Sauf exceptions, une fonction requiérent des données, appelées arguments, pour retourner
un résultat
Les arguments sont mis entre parentheses. On place des parentheses méme en I’absence
@ argument, afin d’indiquer qu’il s’agit d'une fonction (et non d’un nom de cellule)
Quand il y a plusieurs arguments, ils doivent étre séparés par un point-virgule
+ Exemples de formules utilisant des fonctions
+ Fonction sans argument
La formule =AUJOURDHUI\() renvote la date courante
La formule =ALEA() renvoie une valeur aléatotre, qui n'est jamais la méme, entre 0
etl
+ Fonctions avec un argument
La formule =MOYENNE(3:5) renvote la moyenne des valeurs de la ligne 3. Les valeurs
qui ne sont pas numériques sont ignorées
La formule =ENT(SOMME(E6:G8)) renvote la partte entiére de la somme des valeurs
de la plage B6:G8.
63
COURS BARDON - EXCEL 2010 / CHAPITRE 8
+ Fonction avec deux arguments
La formule =DROITE($H86;4) renvoie les 4 derniers caractéres du texte contenu dans
la cellule H6.
La référence étant absolue, le texte de référence sera toujours celut de la cellule H6,
quelle que soit la cellule d'écriture de la formule.
+ Fonction avec quatre arguments
La formule =SOMME(5:B1:B6;C3;NoBrables) renvote la somme de la constante 5, des
valeurs de la plage B1:B6 de la valeur de la cellule C3 et de la valeur des cellules de
Vensemble nommé NoErables. La fonction SOMME peut recevoir de 1 4 30 arguments.
Comme I'illustrent ces exemples, il existe différents types d’ arguments
Un argument peut étre une constante, la référence d'une cellule, les références d’une
plage, un nom attribue ou une autre fonction.
2. RECHERCHE ET INSERTION D’UNE FONCTION
Pour utiliser une fonction dans une formule, trois cas se présentent
~ Soit, bien que sachant ce que vous voulez faire, vous ignorez le nom de la fonction
a utiliser. Il vous faut alors passer par la fenétre « Inserer une fonction » (voir ci-
aprés « Pour rechercher, puis insérer une fonction »)
+ Soit vous avez récemment utilisé la fonction, ou bien vous connaissez son theme et
‘vous saurez la retrouver dans la liste des fonctions de ce théme, activez alors le
théme correspondant de la Bibliotheque de fonctions
~ Soit vous connaissez le nom dela fonction, Vous pouvez alors directement le saisir,
une info-bulle vous aidera si nécessaire pour I'écriture des arguments (voir § 3
« Saisie directe » de ce chapitre),
© Pour rechercher, puis insérer une fonction, procédez ainsi
- Sélectionnez la cellule qui contiendra le résultat
~ Dans le groupe « Bibliotheque de fonctions », cliquez sur le bouton « Insérer une
fonction », d'icéne fz (Fest l'initiale de fonction et x symbolise un argument). Ou
bien dans la barre de formule, cliquez sur le bouton « Insérer une fonction »
Le signe égal s’affiche aussitat dans la cellule résultat et la fenétre « Insérer une
fonction » apparait
- Recherche dea fonction
+ Soit vous saisissez dans la zone « Rechercher une fonction» ce que vous
souhaitez faire (par exemple calculer le reste dune division), puis velidez
en tapant Entrée, Excel propose alors un choix restreint de fonctions
Dans exemple (calcul du reste d'une division), Excel propose en particulier
MOD.
64
COURS BARDON - EXCEL 2010 / CHAPITRE 8
+ Soit vous sélectionnez dans le menu déroulant une catégorie de fonctions,
pari la dizaine de catégories proposées. Selon la catégorie choisie, une liste
de fonctions s’affiche dans la zone centrale
- Sélectionnez une fonction. La sélection d'une fonction par simple clic affiche sa
syntaxe, en particulier celle de ses arguments, ainsi qu’un bref descnptif. Le lien
hypertexte Aide donne de plus amples informations.
Validez le choix par OK, ou en double-cliquant sur la fonction. Ou bien saisissez le
nom de la fonction dans la zone centrale, puis validez
~ Une nouvelle fenétre «Arguments de la fonction» apparait. Saisissez les
arguments, ou gardez ceux qui sont éventuellement proposés
Le résultat s’affiche en bas de la fenétre au fur et a mesure de la saisie des
arguments
- Validez. La validation insére une parenthése fermante
La fonction dotée de ses arguments est insérée dans la formule, et le résultat est affiché
dans la cellule.
3. SAISIE DIRECTE
Si vous connaissez le nom exact de la fonction que vous souhaitez insérer dans une
formule, vous pouvez le saisir directement.
Juste aprés la saisie de la premiére parenthése ouvrante, une info-bulle affiche le nom de
la fonction et les arguments requis. Les arguments cités entre crochets sont facultatifs
En cliquant sur le nom dela fonction, I’aide sur cette fonction apparait
En cliquant sur_un argument, l’argument correspondant dans la cellule est mis en
evidence
Liinsertion des arguments peut étre effectuée soit par saisie, soit par sélection de cellules
Fermez la parenthese, puis validez (tapez Entrée ou cliquez dans une autre cellule)
Le résultat de a fonction s’affiche dans la cellule.
4, EXEMPLES
* Bouton somme automatique ~
Le bouton « Somme automatique » est situé dans le groupe « Bibliotheque de fonctions »
Il est également present sous I’ onglet Accueil, dans le groupe « Edition »
Sélectionnez 1a cellule qui contiendra le résultat, Cliquez sur le bouton E, puis
sélectionnez les cellules contenant les valeurs a additionner. Validez
Bien que ce bouton soit nommé « Somme automatique », son menu déroulant propose
également quatre autres fonctions, souvent utilisées: Moyenne, NB, Max et Min
COURS BARDON - EXCEL 2010 / CHAPITRE 8
Précisions sur la fonction NB
La fonction NB totalise
- Le nombre de cellules contenant des valeurs numériques de chacun de ses
arguments,
- En ajoutant éventuellement le nombre de ses arguments qui sont des valeurs
numeriques
Exemple : =NB(A1-C1.:8;23) affiche pour résultat le nombre de cellules de la plage AlCl
contenant des valeurs numériques, auquel est ajouté 2 (arguments 8 et 23 de la fonction)
L’option « Autres fonctions » du menu du bouton « Somme automatique» affiche la
fenétre « Insérer une fonction » qui permet d’accéder a toutes les autres fonctions d’ Excel
* La fonction SI
v Définition
Une formule contenant la fonction SI est appelée une formule conditionnelle. Cette
fonction est trés utilisée
La fonction SI renvoie un résultat qui différe selon qu’une expression, appelée « Test »,
est vraie ou fausse (expression dite logique)
SI (Test; alors Résultat_si_Test_vrai; sinon Résultat_si_Test_faux)
L'expression Test contient nécessairement un opérateur logique : égal =, supérieur > ,
supéneur ou égal >=, inférieur <, infénieur ou égal <=
Les deux résultats suivants ( Résultat_si_Test_vrai et Résultat_si_Test_faux ) peuvent
contenir des fonctions, des calculs, différents types d’expression (Date, Texte, Pourcentage...)
ete
La fonction SI peut n’étre dotée que de deux arguments
Exemple
La formule =81(B6=«Jaune» ;« la couleur est jaune >) renvoie le texte « la couleur est
Jaune » si B6 contient le mot jaune (en minuscules ou en majuscules, Excel ne reconnaissant
‘pas la casse), sinon elle renvoie FAUX.
v Autres exemples de fonctions conditionnelles
=SI(A2>B1 ;ela valeur est supérieure & »&B1)
L’esperluette & permet de juxtaposer la valeur de B1 au texte
=SI(NBCAR(D5)>NBCAR(D4): «DS contient » &(NBCAR(DS)-NBCAR(D4))é« caracteres de
plus que D4»)
La fonction NBCAR renvoie le nombre de caractéres du texte passé en argument.
=«Le résultat est » &SI(T9>=U6; «supérieur ou égal»: cinférteur>)
esperluette & permet de juxtaposer le texte ala fonction
=SI(G18>DATE(2010,4.17); «La date est dépassée»)
Il est possible de comparer des textes littéraires (ordre alphabétique) ou des dates comme
dans cet exemple. La date la plus récente est la plus grande.
66
Vous aimerez peut-être aussi
- Gestion Des RisquesDocument40 pagesGestion Des RisquesClotaire WounangPas encore d'évaluation
- Mettré Et Étude de PrixDocument1 pageMettré Et Étude de PrixClotaire WounangPas encore d'évaluation
- MATLABDocument1 pageMATLABClotaire WounangPas encore d'évaluation
- Gestion Des ChantiersDocument1 pageGestion Des ChantiersClotaire WounangPas encore d'évaluation