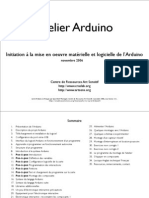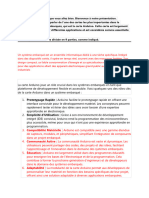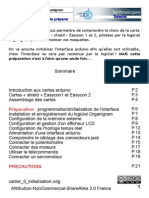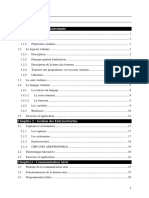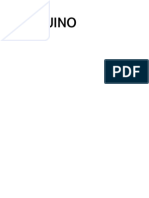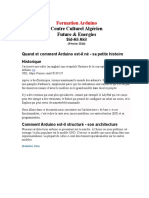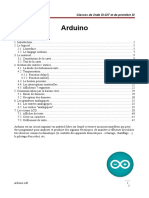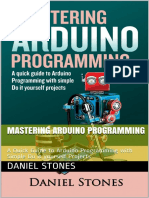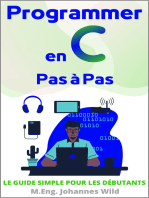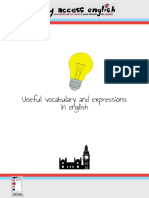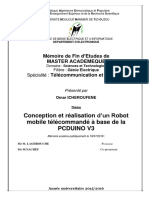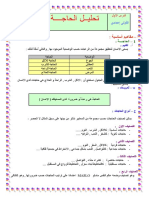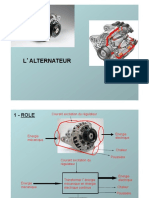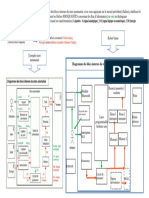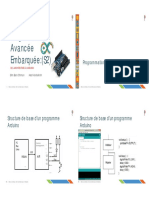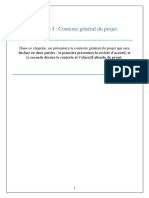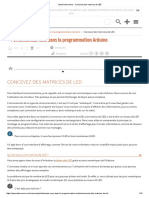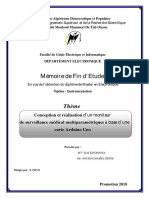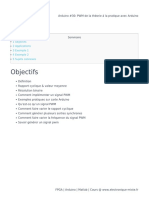Académique Documents
Professionnel Documents
Culture Documents
Robotique: A.1. Arduino ? Diduino ?
Transféré par
Seddik MhamdiTitre original
Copyright
Formats disponibles
Partager ce document
Partager ou intégrer le document
Avez-vous trouvé ce document utile ?
Ce contenu est-il inapproprié ?
Signaler ce documentDroits d'auteur :
Formats disponibles
Robotique: A.1. Arduino ? Diduino ?
Transféré par
Seddik MhamdiDroits d'auteur :
Formats disponibles
Informatique (presque) débranchée Annexe
Robotique
A.1. Arduino ? Diduino ?
Le système Arduino est une plateforme de développement open-source. Il est composé d'une
partie matérielle et d'une partie logicielle. Tout le software est en open-source sur le net : le système
de développement, des librairies et des milliers d'applications. La documentation d'Arduino, dont les
cartes sont développées et fabriquées en Italie, est en anglais. Mais on trouve des sites en français,
par exemple http://arduino.cc/fr/
Arduino peut être utilisé pour développer des objets interactifs, pouvant recevoir des entrées
d'une grande variété d'interrupteurs ou de capteurs, et pouvant contrôler une grande variété de
lumières, moteurs ou toutes autres sorties matérielles. Les projets Arduino peuvent être autonomes,
ou bien ils peuvent communiquer avec des logiciels tournant sur votre ordinateur.
Les cartes Arduino UNO et Diduino
En Suisse, Jean-Daniel Nicoud, ancien professeur à l'EPFL, a développé Diduino (DIDel-
ArdUINO) et le commercialise via son entreprise Didel. L'avantage de cette version d'Arduino est
son orientation « expérimentation », son prix modique et la disponibilité du hardware nécessaire
pour développer des applications. Une version spécifique pour la robotique existe aussi. Tout ceci est
décrit sur le site de Didel : www.didel.com
Par rapport à d'autres plateformes, l'Arduino a l'avantage de ne pas de nécessiter de
programmateur. La carte se relie à un PC par un câble USB et c'est tout. L'alimentation se fait par ce
Jean-Daniel Nicoud
câble. Le programme est écrit en langage Arduino, proche du langage C, à l'aide de l'environnement
de développement Arduino, librement téléchargeable sur le net.
Remerciements
Ce cours est largement inspiré de celui de Brice Canvel. Merci à lui de m'avoir autorisé à
l'utiliser. Adresse : http://mediawiki.e-apprendre.net/index.php/Diduino-Robot.
Didier Müller A-1 avril 2013
Robotique
Mise en route
En pratique, il faut écrire le programme sur le PC, le tester afin d'y déceler des erreurs de syntaxe,
le compiler et le télécharger sur la carte Diduino. Une fois la carte « nourrie », il démarrera
automatiquement avec ce programme lors de chaque mise sous tension. Le programme ne s'efface
pas lorsqu'on met la carte hors tension.
Le logiciel Arduino véritable environnement de développement intégré, pour écrire, compiler et
transférer le programme vers la carte. Pour télécharger le programme Arduino, il faut se rendre sur la
page :
http://arduino.cc/en/Main/Software
Choisissez la version 1.0.3.
Il faut ensuite le décompresser et l'installer (cela prendra une dizaine de minutes). On peut
l'installer sur un PC ou un clé USB. Le dossier décompressé pèse 246 Mo sous Windows. Il existe
aussi une version Mac OS X et une version Linux.
A.2. Le logiciel Arduino
Ce paragraphe est un résumé de la page http://arduino.cc/fr/Main/DebuterPresentationLogiciel
Le logiciel Arduino a pour fonctions principales :
• de pouvoir écrire et compiler des programmes pour la carte Arduino
• de se connecter avec la carte Arduino pour y transférer les programmes
• de communiquer avec la carte Arduino
Didier Müller A-2 avril 2013
Informatique (presque) débranchée Annexe
Cet espace de développement intégré (EDI) dédié au langage Arduino et à la programmation des
cartes Arduino comporte :
• une barre de menus comme pour tout logiciel une interface graphique (GUI),
• une barre de boutons qui donne un accès direct aux fonctions essentielles du logiciel et fait
toute sa simplicité d'utilisation,
• un éditeur (à coloration syntaxique) pour écrire le code de vos programme, avec onglets de
navigation,
• une zone de messages qui affiche indique l'état des actions en cours,
• une console texte qui affiche les messages concernant le résultat de la compilation du
programme.
Le logiciel Arduino intègre également :
• un terminal série (fenêtre séparée) qui permet d'afficher des messages textes reçus de la
carte Arduino et d'envoyer des caractères vers la carte Arduino. Cette fonctionnalité permet
une mise au point facilitée des programmes, permettant d'afficher sur l'ordinateur l'état de
variables, de résultats de calculs ou de conversions analogiques-numériques : un élément
essentiel pour améliorer, tester et corriger ses programmes.
A.2.1. Principe général d'utilisation
Le code écrit avec le logiciel Arduino est appelé un croquis (sketch en anglais) :
• Ces croquis sont écrits dans l'éditeur de texte. Celui-ci a les fonctionnalités usuelles de
copier/coller et de rechercher/remplacer le texte.
• La zone de messages donne l'état de l'opération en cours lors des sauvegardes, des
exportation et affiche également les erreurs.
• La console texte affiche les messages produit par le logiciel Arduino incluant des messages
d'erreur détaillés et autres informations utiles.
• La barre de boutons vous permet de vérifier la syntaxe et de transférer les croquis, créer,
ouvrir et sauver votre code, et ouvrir le moniteur série.
• La barre des menus vous permet d'accéder à toutes les fonctionnalités du logiciel Arduino.
Le logiciel Arduino intègre le concept d'un « carnet de croquis » : un endroit réservé pour stocker
vos programmes. Les programmes que vous mettez dans votre « carnet de croquis » pourront être
ouvert directement depuis le menu « Fichier > Carnet de croquis » ou à l'aide du bouton « Ouvrir »
dans la barre d'outils (4ème bouton depuis la gauche).
La première fois que vous démarrer le logiciel Arduino, un chemin automatique sera créé pour
votre carnet de croquis. Vous pouvez voir ou modifier cette localisation depuis le « Fichier >
Préférences ». Si votre logiciel Arduino se trouve sur une clé USB, il est recommandé de créer un
dossier « croquis » sur votre clé USB aussi.
Didier Müller A-3 avril 2013
Robotique
A.2.2. Prise en main (sous Windows 7)
1. Connecter le robot
Avant de lancer le programme Arduino, connectez le robot avec le câble USB fourni (s'il était
connecté, déconnectez et rebranchez).
Lancez le logiciel Arduino. Une fenêtre apparaît.
Dans le menu Outils, choisissez la carte « Arduino Nano w/ATmega328 ».
Les ports d'entrée-
sortie sont des
éléments matériels
de l'ordinateur,
permettant au
système de
communiquer avec
des éléments
extérieurs, c'est-à-
dire d'échanger des
données. Le terme
série désigne un
Il faut ensuite choisir le port série.
envoi de données Il est possible que la première fois, on ne puisse pas choisir ou changer le port série (comme c'est
via un fil unique : le cas sur l'image ci-dessus). Dans ce cas :
les bits sont 1. allez dans le menu « Démarrer » de Windows 7 et choisissez « Périphériques et
envoyés les uns à la
suite des autres. imprimantes ». Il apparaîtra un périphérique nommé « FT232R USB UART ».
2. double-cliquez sur l'icône du périphérique
Didier Müller A-4 avril 2013
Informatique (presque) débranchée Annexe
3. choisissez l'onglet « Matériel »
4. double-cliquez sur le nom FT232R USB UART ; une nouvelle fenêtre s'ouvre
5. choisissez l'onglet « Pilote »
6. cliquez sur « Mettre à jour le pilote »
7. il faudra installer le pilote qui est dans le dossier Arduino sous « Drivers » puis « FTDI
USB Drivers ».
Une fois le pilote installé, retournez dans le logiciel Arduino pour choisir le port série.
Normalement, il faut choisir le plus grand numéro (p.ex. COM5).
2. Saisir le programme et vérifier le code
On suppose ici qu'un programme correctement écrit se trouve dans la fenêtre éditeur. Pour votre
première programmation de la carte, allez dans le menu «Fichier > Exemples > 02.Digital >
BlinkWithoutDelay »: un programme s'ouvre avec du code dans la fenêtre éditeur.
Appuyez alors sur le bouton « Vérifier » de la barre d'outils pour lancer la vérification du code.
Si tout va bien, aucun message d'erreur ne doit apparaître dans la console et la zone de message
doit afficher « Done Compiling » attestant que la vérification s'est bien déroulée.
3. Transférer le programme sur la carte
Cliquez sur le bouton « Téléverser » dans la barre d'outils, ou bien sélectionnez le menu « Fichier
> Téléverser ». La carte Diduino va alors automatiquement se réinitialiser et démarrer le transfert. Si
elle ne se réinitialise pas toute seule, pressez le bouton Reset sur la carte Diduino.
4. Voir le résultat
Sur la carte Diduino, une Led est câblée sur la pin 13. Le programme que vous venez d'envoyer
va la faire clignoter avec un délai d'une seconde.
A.3. Le langage Arduino / C
Pour commencer, nous ne verrons que les instructions indispensables. D'autres instructions
apparaîtront peut-être dans les programmes et seront commentées.
Cette mini-référence a été adaptée de celle du site www.hb9afo.ch/arduino
Didier Müller A-5 avril 2013
Robotique
A.3.1. setup()
La fonction setup() est appelée au démarrage du programme. Cette fonction est utilisée pour
initialiser les variables, le sens des pins, etc.. La fonction setup() n'est exécutée qu'une seule fois,
après chaque mise sous tension ou reset (réinitialisation) de la carte Arduino.
La fonction setup(), même vide, est obligatoire dans tout programme Arduino.
Exemple
int buttonPin = 3; // déclaration d'une variable globale
void setup() // fonction setup - début de l'exécution du programme
{
Serial.begin(9600);
pinMode(buttonPin, INPUT);
}
void loop() // fonction loop - est exécutée en boucle
// une fois que la fonction setup a été exécutée
{
// ...
}
A.3.2. loop()
Après avoir créé une fonction setup(), qui initialise et fixe les valeurs de démarrage du
programme, la fonction loop() s'exécute en boucle sans fin, permettant à votre programme de
s'exécuter et de répondre. Utilisez cette fonction pour contrôler activement la carte Arduino.
La fonction loop() est obligatoire, même vide, dans tout programme.
Exemple
int buttonPin = 3;
// la fonction setup initialise la communication série
// et une pin utilisée avec un bouton poussoir
void setup()
{
Serial.begin(9600);
pinMode(buttonPin, INPUT);
}
// la fonction loop teste l'état du bouton à chaque passage
// et envoie au PC une lettre H si il est appuyé, L sinon.
void loop()
{
if(digitalRead(buttonPin) == HIGH)
Serial.write('H');
else
Serial.write('L');
delay(1000);
}
A.3.3. ;
Le point-virgule est obligatoire à la fin d'une instruction.
Oublier le point virgule en fin de ligne donnera une erreur de compilation. Le texte d'erreur
pourra être évident, et se référer à un point-virgule oublié, mais parfois cela sera moins évident. Si
Didier Müller A-6 avril 2013
Informatique (presque) débranchée Annexe
une erreur de compilation incompréhensible et apparemment illogique survient, la première chose à
vérifier est l'oubli d'un point-virgule juste avant la ligne que le compilateur déclare erronée.
A.3.4. {}
Les accolades sont un élément majeur de la programmation en C. Elles sont utilisées dans
plusieurs constructions différentes :
Fonctions
void myfunction(datatype argument){
// vos instructions ici
}
Boucles
while (boolean expression)
{
// vos instructions ici
}
do
{
// vos instructions ici
} while (boolean expression);
for (initialisation; termination condition; incrementing expr)
{
// vos instructions ici
}
Conditions
if (boolean expression)
{
// vos instructions ici
}
else if (boolean expression)
{
// vos instructions ici
}
else
{
// vos instructions ici
}
A.3.5. Commentaires
Les commentaires ont pour seul but de vous aider à vous rappeler comment votre programme
fonctionne et en informer les autres. Il y a deux façons de créer des lignes de commentaires :
// Commentaire sur une seule ligne
/* Commentaire sur plusieurs lignes :
Tout ce texte
... est ignoré par le compilateur */
Didier Müller A-7 avril 2013
Robotique
A.3.6. Opérateurs arithmétiques
y = y + 3;
x = x - 7;
i = j * 6;
r = r / 5; // division entière si r est un entier
• Il faut savoir que les constantes entières sont par défaut de type int (voir §3.7.1), et dès
lors certains calcul entre constantes peuvent déborder (p. ex. 60*1000 donnera un résultat
négatif).
• Choisir des tailles de variables assez grandes pour permettre de stocker les plus grands
résultats issus des calculs.
• Savoir à quel moment votre variable débordera et ce qui se passe dans chaque sens du
débordement.
• Pour les mathématiques qui nécessitent des décimales ou des fractions, utiliser les variables
de type float, mais rester conscient de leurs inconvénients : large taille de mémoire,
vitesse d'exécution des calculs plus lente.
• Utiliser un opérateur de conversion de type, par exemple int(myFloat), pour convertir
une variable d'un type en un autre type « à la volée ».
A.3.7. Types de données
A.3.7.1. int
int ledPin = 13;
Déclare une variable de type int (pour integer, entier en anglais). Les variables de type int sont
le type de base pour le stockage de nombres, et ces variables stockent une valeur sur 2 octets. Elles
peuvent donc stocker des valeurs allant de -32768 à 32767. Quand les variables dépassent la valeur
maximale de leur capacité, elles « débordent » et reviennent à leur valeur minimale, et ceci
fonctionne dans les 2 sens.
Exemple
int x
x = -32768; // x prend la valeur -32768
x = x-1; // x vaut maintenant 32767, car déborde dans le sens négatif
x = 32767; // x prend la valeur 32767
x = x+1; // x vaut maintenant -32768, car déborde dans le sens positif
A.3.7.2. byte
byte b = 128;
Déclare une variable de type octet (8 bits) qui stocke un nombre entier non signé, soit une valeur
de 0 à 255.
A.3.7.3. float
float ledPin = 1.117;
Déclare des variables de type « virgule-flottante », c'est-à-dire des nombres à virgule. Les
nombres à virgule ainsi stockés peuvent prendre des valeurs aussi élevées que 3.4028235E+38 et
aussi basse que -3.4028235E+38. Ils sont stockés sur 4 octets (32 bits) de mémoire.
Les variables float ont seulement 6 à 7 chiffres de précision. Ceci concerne le nombre total de
chiffres, pas seulement le nombre à droite de la virgule.
Didier Müller A-8 avril 2013
Informatique (presque) débranchée Annexe
A.3.7.4. void
Le mot-clé void est utilisé uniquement pour les déclarations de fonctions. Il indique au
compilateur que l'on s'attend à ce que la fonction ne retourne aucune donnée.
A.3.8. Entrées/Sorties numériques
A.3.8.1. pinMode()
Configure la pin spécifiée pour qu'elle se comporte soit en entrée, soit en sortie.
Syntaxe
pinMode(pin,mode)
Paramètres
• pin : le numéro de la pin de la carte Arduino dont le mode de fonctionnement (entrée ou
sortie) doit être défini.
• mode : soit INPUT (entrée en anglais) ou OUTPUT (sortie)
A.3.8.2. digitalWrite()
Met un niveau logique HIGH ou LOW sur une pin numérique. Si la pin a été configurée en SORTIE
avec l'instruction pinMode(), sa tension est mise à la valeur correspondante : 5 V pour le niveau
HAUT, 0 V pour le niveau BAS.
Syntaxe
digitalWrite(pin,valeur)
Paramètres
• pin : le numéro de la pin de la carte Arduino
• valeur : HIGH ou LOW (ou bien 1 ou 0)
Exemple
int ledPin = 13; // LED connectée à la pin numérique 13
void setup()
{
pinMode(ledPin, OUTPUT); // met la pin numérique en sortie
}
void loop()
{
digitalWrite(ledPin, HIGH); // allume la LED
delay(1000); // attend une seconde
digitalWrite(ledPin, LOW); // éteint la LED
delay(1000); // attend une seconde
}
A.3.8.3. digitalRead()
Lit l'état (= le niveau logique) d'une pin précise en entrée numérique, et renvoie la valeur HIGH
ou LOW.
Didier Müller A-9 avril 2013
Robotique
Syntaxe
digitalRead(pin)
Paramètre
• pin : le numéro de la pin numérique que vous voulez lire (int).
Exemple
int ledPin = 13; // LED connectée à la pin n°13
int inPin = 7; // un bouton poussoir connecté à la pin 7
// avec une résistance de pulldown
int val = 0; // variable pour mémoriser la valeur lue
void setup()
{
pinMode(ledPin, OUTPUT); // configure la pin 13 en SORTIE
pinMode(inPin, INPUT); // configure la pin 7 en ENTREE
digitalWrite(inPin, HIGH); // écrit HIGH sur la pin en entrée
}
void loop()
{
val = digitalRead(inPin); // lit l'état de la pin en entrée
// et met le résultat dans la variable
digitalWrite(ledPin, val); // met la LED dans l'état du BP
// (càd allumée si appuyé et inversement)
}
Dans ce programme, la pin 13 reflète fidèlement l'état de la pin 7 qui est une entrée numérique.
A.4. Testez vos réflexes !
Avant de faire rouler le robot, amusons-nous un peu avec un montage simple, histoire de se
familiariser avec le bloc d’expérimentation, les résistances et le moniteur série.
Dans un bloc d’expérimentation, les rangées
de 5 trous sont connectées entre elles par un
ressort.
Sur la carte Diduino, les 2 groupes de
connecteurs rouges sont reliés au +5V, Les 2
groupes à 4 pins au bas sont à la référence 0V
(noté souvent Gnd pour « ground », « masse »,
« retour de courant »)
Dans le haut de la carte, on a les 16
connexions vers le processeur, comme sur toutes
les cartes Arduino. Il ne faut pas utiliser les deux
pins de chaque extrémité. Il nous reste 12 entrées
ou sorties, numérotées de 2 à 13.
La pin13 est reliée à une Led sur la carte.
Sur le bloc d’expérimentation, on peut
brancher des poussoirs ou interrupteurs dont
l'état enclenché/déclenché sera lu par le
processeur sous forme d'une tension 0V/5V et
permettra de prendre des décisions.
On va aussi brancher des Leds qui seront
alimentées par le processeur : si la sortie est au
Didier Müller A-10 avril 2013
Informatique (presque) débranchée Annexe
+5V, le courant va allumer la Led.
La résistance limite le courant. 1 kW donne naturellement plus de luminosité que 10 kW. Ne pas
mettre de résistance est dangereux : la diode sature, le transistor dans le processeur chauffe et finit
par se détruire – à éviter comme toutes les connexions directes entre une pin du processeur et le +5V
ou la masse. Ou entre le + et le -, qui va détruire le circuit de sortie USB dans le PC.
Débranchez le câble USB pendant que vous câblez.
Première étape : câblez une Led sur la pin D12 à un et un poussoir sur la pin D11, selon la photo
ci-dessous :
La résistance sur la pin 12 est de 1 kW (brun-noir-rouge-doré), celle sur la pin 11 de 22 kW
(rouge-rouge-orange-doré). Vous trouverez sur le site web compagnon un outil pour reconnaître les
résistances d'après les couleurs des bandes.
Le tige la plus longue de la Led (le +) doit se trouver du côté de la résistance.
Seconde étape : téléchargez le programme ci-dessous.
#define Led 12
#define Poussoir 11
int cnt=0;
reflexes int alea;
void setup()
{
pinMode(Led, OUTPUT);
pinMode(Poussoir, INPUT);
Serial.begin(9600);
Serial.println("Pressez quand la Led s'allume");
}
void loop()
{
alea = random(1000, 5000);
delay(alea); // on attend un temps aléatoire 1-5 sec
digitalWrite(Led,HIGH); // allume la led
cnt = 0; // le compteur démarre
while (digitalRead(Poussoir) == HIGH)
{
delay(10);
cnt++ ;
}
Didier Müller A-11 avril 2013
Robotique
digitalWrite (Led,LOW); // éteint la led
Serial.print(cnt);
Serial.println(" centiemes");
}
Déroulement du programme
1. La Led s'allume.
2. Un compteur de centièmes de secondes se met en route et ne s'arrêtera que lorsque l'on aura
appuyé sur le bouton poussoir.
3. Quand le bouton poussoir est pressé, la Led s'éteint.
4. Le temps de réaction sera affiché sur le « serial monitor ».
5. On retourne au point 1.
A.5. Contrôler les moteurs des roues
Remarques préliminaires importantes
1. Pour éviter que votre robot bouge lors de vos essais, mettez-le hors tension ! Il sera alimenté
par le câble USB.
2. Il est recommandé de faire un reset hardware (bouton sur le Diduino) avant chaque
téléversement.
3. Pour éviter d'endommager le robot, faites vos essais sous tension sur le sol.
Le moteur droit utilise les pattes 4 et 5, tandis que le moteur gauche utilise les pattes 6 et 7.
Patte 4 Action Patte 5 Vitesse min Vitesse max
0 Avance PWM 255 0
1 Recule PWM 0 255
Patte 7 Action Patte 6 Vitesse min Vitesse max
0 Avance PWM 0 255
1 Recule PWM 255 0
Didier Müller A-12 avril 2013
Informatique (presque) débranchée Annexe
PWM signifie Pulse Width Modulation. Il est très souvent nécessaire de faire varier la
puissance transmise à une charge. Par exemple, l'intensité d'une lampe doit varier ou la vitesse d'un
moteur doit être réglée. La première idée qui vient à l'esprit est de faire varier la tension ou le courant
dans la charge. Mais il faut pour cela des circuits électronique complexes. Il est généralement
beaucoup plus simple d'alterner des instants où la puissance maximale est transmise à la charge avec
des moments où aucune puissance n'est transmise. La technique la plus utilisée est la Modulation de
Largeur d'Impulsion (MLI) ou Pulse Width Modulation (PWM) en anglais.
Pour envoyer des signaux PWM sur le Diduino-Robot, on utilise l'instruction :
analogWrite(patte, pwm_val);
La valeur pwm_val est comprise entre 0 (qui correspond à 0%) et 255 (qui correspond à 100%).
Quand les moteurs ne sont pas alimentés (interrupteur sur OFF), ce sont des LEDs qui indiquent
leur état (vert : avance, rouge : recule).
Analysez le programme suivant sans le charger sur le robot. Que fait-il, pensez-vous ?
// Moteur droit
int M1 = 5;
int E1 = 4;
// Moteur gauche
int E2 = 7;
int M2 = 6;
byte pwm_val = 0;
void setup()
moteurs
{
pinMode(M1, OUTPUT);
pinMode(M2, OUTPUT);
pinMode(E1, OUTPUT);
pinMode(E2, OUTPUT);
}
void loop()
{
// Moteur droit en mode avance (LED verte s'allume)
digitalWrite(M1, HIGH);
analogWrite(E1, 0); // 0: puissance max (en mode avance)
// Moteur gauche en mode avance (LED verte s'allume)
digitalWrite(M2, HIGH);
analogWrite(E2, 0); // 0 : puissance max (en mode avance)
delay(200);
// Moteur droit en mode avance (LED verte s'allume)
Didier Müller A-13 avril 2013
Robotique
digitalWrite(M1, HIGH);
analogWrite(E1, 255); // 255: puissance min (en mode avance)
// Moteur gauche en mode avance (LED verte s'allume)
digitalWrite(M2, HIGH);
analogWrite(E2, 255); // 255 : puissance min (en mode avance)
delay(1000);
}
Maintenant que vous savez faire tourner les moteurs dans les deux sens, vous êtes capable de
faire avancer votre robot.
Exercice A.1
Écrivez un programme qui fait tourner les deux moteurs en même temps : d'abord en avant
pendant 0.5 seconde, puis s'arrêter 1 seconde, puis en arrière pendant 0.5 seconde, puis s'arrêter 1
seconde, etc..
Exercice A.2
Écrivez un programme qui fera tourner un moteur dans le sens des aiguilles d'une montre et
l'autre moteur dans le sens inverse. Que se passe-t-il ?
A.6. Déplacement du robot
Démarrer les moteurs à pleine vitesse n'est pas très bon pour le mécanisme. Il est préférable
d'accélérer et de décélérer progressivement. Le programme ci-dessous montre comment.
int M1 = 7;
int E1 = 6;
int E2 = 5;
acceleration
int M2 = 4;
byte pwm_val = 0;
void setup(){
pinMode(M1, OUTPUT);
pinMode(M2, OUTPUT);
pinMode(E1, OUTPUT);
pinMode(E2, OUTPUT);
// Acceleration
// Moteur gauche en mode avance (LED verte s'allume)
for (pwm_val=0; pwm_val<255; pwm_val++) {
// Moteur en mode avance (LED verte s'allume)
digitalWrite(M1, LOW);
analogWrite(E1, pwm_val);
delay(10);
};
// Deceleration
// Moteur gauche en mode avance (LED verte s'allume)
for (pwm_val=255; pwm_val>0; pwm_val--) {
// Moteur en mode avance (LED verte s'allume)
digitalWrite(M1, LOW);
analogWrite(E1, pwm_val);
delay(10);
}
}
Didier Müller A-14 avril 2013
Informatique (presque) débranchée Annexe
void loop(){
}
A.6.1. Écrire des fonctions pour les déplacements
Une fonction est définie par void (pour le moment) puis le nom de la fonction suivi de (). Le
code exécuté lorsque l'on appelle la fonction se trouve entre les accolades : { code }.
Pour appeler la fonction, on place tout simplement le nom de la fonction suivi de (); à l'endroit où
l'on veut qu'elle soit exécutée.
Voici un exemple avec les fonctions avance, tournerDroite (tourner à droite d'environ 90°),
tournerGauche (tourner à gauche d'environ 90°) et recule. À noter qu'il n'est pas possible de faire
tourner le robot d'exactement 90° : il vous faudra ajuster le temps pour votre robot pour les fonctions
tournerGauche et tournerDroite.
int M1 = 7;
int E1 = 6;
int E2 = 5;
int M2 = 4;
deplacements
byte pwm_val = 0;
void tourneDroite() {
// Moteur gauche en mode avance (LED verte s'allume)
pwm_val = 255; // Vitesse max
digitalWrite(M1, LOW);
analogWrite(E1, pwm_val);
// Moteur droite en mode recule (LED rouge s'allume)
pwm_val = 0; // Vitesse max
digitalWrite(M2, HIGH);
analogWrite(E2, pwm_val);
delay(1000);
// Moteur gauche à l'arrêt (LED verte s'éteint)
pwm_val = 0;
digitalWrite(M1, LOW);
analogWrite(E1, pwm_val);
// Moteur droite à l'arrêt (LED rouge s'éteint)
pwm_val = 0;
digitalWrite(M2, LOW);
analogWrite(E2, pwm_val);
}
void tourneGauche() {
// Moteur gauche en mode recule (LED rouge s'allume)
pwm_val = 0; // Vitesse max
digitalWrite(M1, HIGH);
analogWrite(E1, pwm_val);
// Moteur droite en mode avance (LED verte s'allume)
pwm_val = 255; // Vitesse max
digitalWrite(M2, LOW);
analogWrite(E2, pwm_val);
delay(1000);
// Moteur gauche à l'arrêt (LED rouge s'éteint)
pwm_val = 0;
digitalWrite(M1, LOW);
analogWrite(E1, pwm_val);
Didier Müller A-15 avril 2013
Robotique
// Moteur droite à l'arrêt (LED verte s'éteint)
pwm_val = 0;
digitalWrite(M2, LOW);
analogWrite(E2, pwm_val);
}
void avance() {
// Moteur gauche en mode recule (LED verte s'allume)
pwm_val = 255; // Vitesse max
digitalWrite(M1, LOW);
analogWrite(E1, pwm_val);
// Moteur droite en mode recule (LED verte s'allume)
pwm_val = 255; // Vitesse max
digitalWrite(M2, LOW);
analogWrite(E2, pwm_val);
delay(1000);
// Moteur gauche à l'arrêt (LED verte s'éteint)
pwm_val = 0;
digitalWrite(M1, LOW);
analogWrite(E1, pwm_val);
// Moteur droite à l'arrêt (LED verte s'éteint)
pwm_val = 0;
digitalWrite(M2, LOW);
analogWrite(E2, pwm_val);
}
void recule() {
// Moteur gauche en mode avance (LED rouge s'allume)
pwm_val = 0; // Vitesse max
digitalWrite(M1, HIGH);
analogWrite(E1, pwm_val);
// Moteur droite en mode avance (LED rouge s'allume)
pwm_val = 0; // Vitesse max
digitalWrite(M2, HIGH);
analogWrite(E2, pwm_val);
delay(1000);
// Moteur gauche à l'arrêt (LED rouge s'éteint)
pwm_val = 0;
digitalWrite(M1, LOW);
analogWrite(E1, pwm_val);
// Moteur droite à l'arrêt (LED rouge s'éteint)
pwm_val = 0;
digitalWrite(M2, LOW);
analogWrite(E2, pwm_val);
}
void setup()
{
pinMode(M1, OUTPUT);
pinMode(M2, OUTPUT);
pinMode(E1, OUTPUT);
pinMode(E2, OUTPUT);
}
void loop()
{
Didier Müller A-16 avril 2013
Informatique (presque) débranchée Annexe
avance();
tourneDroite();
recule();
tourneGauche();
}
Exercice A.3
Écrivez un fonction unique à deux paramètres bouge(int md, int mg) qui permettra de faire
tous les mouvements possibles (avancer et reculer à la vitesse voulue, prendre un virage plus ou
moins serré à gauche ou à droite, pivoter sur place). Les paramètres md et mg seront les vitesses
signées des moteurs gauches et droits, allant de –255 à +255.
Exercice A.4
a. Écrivez un programme qui fera parcourir au robot un chemin en forme de carré.
b. Écrivez un programme qui fera parcourir au robot un chemin en forme de 8.
Pour cela, utilisez votre fonction bouge de l'exercice A.3.
A.7. Détecter les obstacles avec les moustaches
Le robot est équipé de moustaches à l'avant pour détecter les obstacles.
Les moustaches sont reliées au pattes 16 (moustache droite) et 17 (moustache gauche). Elles
fonctionnent comme des interrupteurs.
Quand les moustaches ne sont pas en contact, la valeur que l'on peut lire sur analogRead(16/17);
sera 1. Quand il y a contact, la valeur que l'on peut lire suranalogRead(16/17); sera 0.
// Utilisation des moustaches
void setup()
{
moustacheG pinMode(17, INPUT);
Serial.begin(9600);
}
int moustacheG;
void loop()
{
moustacheG = digitalRead(17);
Serial.print("Moustache gauche: ");
Serial.print(moustacheG);
Serial.print("\n");
delay(200);
}
Téléversez ce programme sur votre robot, puis observez sur le moniteur série comment évolue la
valeur moustacheG.
Exercice A.5
Modifiez le code pour que l'information pour la moustache droite soient aussi affichée.
On a déjà vu qu'une LED soudée sur le robot est branchée sur la pin 13. Modifiez le code pour
que cette LED s'allume à chaque fois qu'une moustache est en contact.
Didier Müller A-17 avril 2013
Robotique
Le piezo
Nous allons maintenant utiliser un piezo, sorte de petit haut-parleur que nous ferons sonner à
chaque fois que les moustaches entreront en contact. Le piezo doit être monté dans le bon sens : le -
sur Vss et le + sur D4.
Le piezo émet du son lorsque l'on le fait vibrer, c'est-à-dire lorsque l'on alterne de très courtes
durées où le piezo est alimenté et où il ne l'est pas.
Essayez ce programme:
// Piezo
#define Piezo 4
void setup() {
piezo
pinMode(Piezo, OUTPUT);
}
void loop() {
digitalWrite(Piezo, HIGH);
delayMicroseconds(300);
digitalWrite(Piezo, LOW);
delayMicroseconds(300);
}
Que se passe-t-il ? Changez maintenant la valeur du délai: 2000, 3000, 4000, 5000. Que se passe-
t-il quand le valeur augmente ?
Notez au passage la ligne #define Piezo 4;. Cela permet d'associer à un label une valeur que
l'on peut utiliser dans le code. A chaque fois que Piezo est rencontré dans le code, il est remplacé
par la valeur 4, patte où est connecté le piezo. Si on change le Piezo de place, il suffit de changer la
ligne #define Piezo 4; et tout le code sera automatiquement à jour.
Il est évidemment possible de faire de la « musique » avec le piezo :
#define Piezo 4
// Fréquence des notes
#define c_ 3830 // 261 Hz
musique #define d_ 3400 // 294 Hz
#define e_ 3038 // 329 Hz
#define f_ 2864 // 349 Hz
#define g_ 2550 // 392 Hz
#define a_ 2272 // 440 Hz
#define b_ 2028 // 493 Hz
#define C_ 1912 // 523 Hz
// Longueur des notes
#define longueurNote 16
Didier Müller A-18 avril 2013
Informatique (presque) débranchée Annexe
#define pause 16
int i;
void joueNote(int note, int duree) {
for (i=0; i<duree*longueurNote; i++) {
digitalWrite(Piezo, HIGH);
delayMicroseconds(note);
digitalWrite(Piezo, LOW);
delayMicroseconds(note);
}
for (i=0; i<pause; i++) {
delayMicroseconds(0);
}
}
void setup() {
pinMode(Piezo, OUTPUT);
}
void loop() {
joueNote(g_,1);
joueNote(g_,1);
joueNote(g_,1);
joueNote(a_,1);
joueNote(b_,2);
joueNote(a_,2);
joueNote(g_,1);
joueNote(b_,1);
joueNote(a_,1);
joueNote(a_,1);
joueNote(g_,3);
}
Exercice A.6
Le piezo est relié à la pin D4. Nous avons vu ci-dessus comment faire sonner le piezo.
En utilisant l'instruction if ... else, modifiez votre code et faites sonner le piezo quand les
moustaches sont en contact. Vous pourrez jouer un son différent pour la moustache gauche et la
moustache droite.
Exercice A.7 : Naviguer avec les moustaches
Complétez le programme ci-dessous. Le but est que votre robot puisse se déplacer dans un
environnement avec des obstacles en réagissant en cas de contact avec les moustaches.
Reprenez votre fonction bouge de l'exercice A.4.
#define patteMoustacheG 17
#define patteMoustacheD 16
void setup()
{
pinMode(patteMoustacheD, INPUT);
naviguer pinMode(patteMoustacheG, INPUT);
Serial.begin(9600);
}
void loop() {
// Les deux moustaches sont en contact
Didier Müller A-19 avril 2013
Robotique
if (analogRead(patteMoustacheD)==0 && analogRead(patteMoustacheG)==0) {
// action ?
...
// La moustache gauche est en contact
} else if (analogRead(patteMoustacheG)==0) {
// action ?
...
// La moustache droite est en contact
} else if (analogRead(patteMoustacheD)==0) {
// action ?
...
// Pas de contact
} else {
// action ?
...
}
}
A.8. La course
Nous avons maintenant tout ce qu'il faut pour nous amuser un peu. Nous allons faire une course
d'obstacles avec nos robots.
Durant les qualifications, les robots seront chronométrés individuellement.
Ensuite, deux robots s'affronteront simultanément sur le même parcours (ce qui veut dire qu'il
pourra y avoir des collisions entre robots). Les couples seront formés selon les résultats des
qualifications (le premier avec le dernier, le deuxième avec l'avant-dernier, etc.). Le perdant sera à
chaque fois éliminé. Il y aura des ¼ de finales, des ½ finales et la grande finale.
Il vous faudra donc programmer votre robot pour que :
• il aille toujours dans le bon sens de la course ;
• il sache quoi faire quand il touchera un obstacle ou un autre robot ;
• il ne reste pas coincé dans un obstacle.
Vous aurez connaissance du parcours deux heures avant la course et vous pourrez faire des essais.
Il sera possible d'utiliser un programme pour les qualifications et un autre pour les duels.
Que le meilleur gagne !
Didier Müller A-20 avril 2013
Vous aimerez peut-être aussi
- Internet Des Objets Arduino - Séance 1Document21 pagesInternet Des Objets Arduino - Séance 1Abdallahi SidiPas encore d'évaluation
- Arduino JusteDocument75 pagesArduino JusteTertio Edah IIPas encore d'évaluation
- tp1 Arduino IdeDocument9 pagestp1 Arduino IdeAbbassi BilelPas encore d'évaluation
- TP S EmbarquéDocument77 pagesTP S EmbarquéSalahe LaouarPas encore d'évaluation
- Internet Des Objets TP1 LamiaDocument5 pagesInternet Des Objets TP1 Lamianour rachdiPas encore d'évaluation
- LivretArduinoCRAS PDFDocument37 pagesLivretArduinoCRAS PDFfadacenglin100% (1)
- Livre T Arduino CrasDocument37 pagesLivre T Arduino CraskairotdfPas encore d'évaluation
- Chap4 ArduinoDocument37 pagesChap4 Arduinodammak.ammarPas encore d'évaluation
- Chapitre IiDocument6 pagesChapitre Ii彡mήΞHo爪乇Ros YTPas encore d'évaluation
- 4 Arduino PDFDocument38 pages4 Arduino PDFRedOne Sob100% (2)
- Kesaco ArduinoDocument6 pagesKesaco Arduinogenius02Pas encore d'évaluation
- ArduinooDocument24 pagesArduinooTurbo DieselPas encore d'évaluation
- Presentation GTHDocument22 pagesPresentation GTHAkinlola YawoloPas encore d'évaluation
- Cours 2 - La Carte Arduino UnoDocument2 pagesCours 2 - La Carte Arduino UnoMomo TlmsmohPas encore d'évaluation
- Projets Arduino (Richard Baker)Document61 pagesProjets Arduino (Richard Baker)cai jun ainaPas encore d'évaluation
- 1 - Dossier ARDUINO PDFDocument14 pages1 - Dossier ARDUINO PDFMohamed Moudine100% (2)
- TP1 PDFDocument5 pagesTP1 PDFadel100% (1)
- ArduinoDocument25 pagesArduinoKazuhiro HikariPas encore d'évaluation
- ArdkDocument1 pageArdkernest muhasaPas encore d'évaluation
- His To RiqueDocument10 pagesHis To RiqueMimi NourPas encore d'évaluation
- COURS ArduinoDocument23 pagesCOURS ArduinoHOARAUPas encore d'évaluation
- SpetchDocument3 pagesSpetch4eapolytechniquePas encore d'évaluation
- TP Systmes EmbarqusDocument77 pagesTP Systmes EmbarqusFadwaPas encore d'évaluation
- Tuto SUPINFODocument9 pagesTuto SUPINFOHyacinthe KOSSIPas encore d'évaluation
- Chap 01Document16 pagesChap 01Fares ChetouhPas encore d'évaluation
- ArduinoDocument44 pagesArduinoAli Abdmouleh100% (1)
- Débuter Avec ARDUINODocument21 pagesDébuter Avec ARDUINOTim BorgoPas encore d'évaluation
- Fiche Méthode Arduino Grove 5èmeDocument3 pagesFiche Méthode Arduino Grove 5èmeHamza KhilaPas encore d'évaluation
- Presentation ArduinoDocument16 pagesPresentation ArduinotestPas encore d'évaluation
- Cahier 0 InitialisationDocument21 pagesCahier 0 InitialisationyassinedoPas encore d'évaluation
- Debuter Avec Une Carte ArduinoDocument10 pagesDebuter Avec Une Carte ArduinoartustPas encore d'évaluation
- Arduino Et MathsDocument7 pagesArduino Et MathsHallPas encore d'évaluation
- Atelier Arduino. Initiation À La Mise en Oeuvre Matérielle Et Logicielle de L Arduino. Novembre 2006Document37 pagesAtelier Arduino. Initiation À La Mise en Oeuvre Matérielle Et Logicielle de L Arduino. Novembre 2006AktibCodePas encore d'évaluation
- cours arduinoDocument48 pagescours arduinoM 8Pas encore d'évaluation
- Arduino Pour Les Nuls (v231112)Document4 pagesArduino Pour Les Nuls (v231112)SAMBOPas encore d'évaluation
- Cours Arduino v0.2Document25 pagesCours Arduino v0.2Djo MounirPas encore d'évaluation
- Cours Arduino EST AGADIR STATIONDocument51 pagesCours Arduino EST AGADIR STATIONstifanpousri4122004Pas encore d'évaluation
- Département Physique: Faculté Des Sciences de TunisDocument8 pagesDépartement Physique: Faculté Des Sciences de TunisNesrine ZouariPas encore d'évaluation
- ArduinoDocument117 pagesArduinoGenie Mbaye100% (2)
- ArduinoDocument115 pagesArduinoPeter Kaiche100% (1)
- ModelDocument25 pagesModelkeusra germain zrakpaPas encore d'évaluation
- Formation Arduino TutorielDocument119 pagesFormation Arduino Tutorielalex dupuit100% (3)
- 0709 ArduinoDocument6 pages0709 Arduinohamza ayechePas encore d'évaluation
- Chapitr 1 ARDUINODocument11 pagesChapitr 1 ARDUINOSalouma SaloumaPas encore d'évaluation
- Bloc Elec - Sequence 0 - Partie 1 - EtudiantDocument11 pagesBloc Elec - Sequence 0 - Partie 1 - EtudianthassenPas encore d'évaluation
- Laboratoire Arduino w20Document21 pagesLaboratoire Arduino w20jadPas encore d'évaluation
- Maîtriser La Programmation Arduino Un Guide Rapide de La ProgrammationDocument100 pagesMaîtriser La Programmation Arduino Un Guide Rapide de La ProgrammationPierro TechPas encore d'évaluation
- Projets Arduino avec Tinkercad | Partie 2: Concevoir des projets électroniques avancés basés sur Arduino avec TinkercadD'EverandProjets Arduino avec Tinkercad | Partie 2: Concevoir des projets électroniques avancés basés sur Arduino avec TinkercadPas encore d'évaluation
- Arduino | Pas à pas: Le guide ultime du débutantD'EverandArduino | Pas à pas: Le guide ultime du débutantPas encore d'évaluation
- Projets Arduino avec Tinkercad: Concevoir et programmer des projets basés sur Arduino avec TinkercadD'EverandProjets Arduino avec Tinkercad: Concevoir et programmer des projets basés sur Arduino avec TinkercadÉvaluation : 1 sur 5 étoiles1/5 (1)
- Apprendre Python rapidement: Le guide du débutant pour apprendre tout ce que vous devez savoir sur Python, même si vous êtes nouveau dans la programmationD'EverandApprendre Python rapidement: Le guide du débutant pour apprendre tout ce que vous devez savoir sur Python, même si vous êtes nouveau dans la programmationPas encore d'évaluation
- Introduction à la gestion des opérations: Viser l'excellence opérationnelleD'EverandIntroduction à la gestion des opérations: Viser l'excellence opérationnellePas encore d'évaluation
- Maîtriser Python: Guide Complet: La collection informatiqueD'EverandMaîtriser Python: Guide Complet: La collection informatiquePas encore d'évaluation
- Dark Python : Apprenez à créer vos outils de hacking.D'EverandDark Python : Apprenez à créer vos outils de hacking.Évaluation : 3 sur 5 étoiles3/5 (1)
- Scrivener plus simple pour iPad et iPhone: Collection pratique Guide Kermen, #3D'EverandScrivener plus simple pour iPad et iPhone: Collection pratique Guide Kermen, #3Pas encore d'évaluation
- Programmer en C | Pas à Pas: Le guide simple pour les débutantsD'EverandProgrammer en C | Pas à Pas: Le guide simple pour les débutantsPas encore d'évaluation
- Autodesk Inventor | étape par étape: Conception CAO et Simulation FEM avec Autodesk Inventor pour les DébutantsD'EverandAutodesk Inventor | étape par étape: Conception CAO et Simulation FEM avec Autodesk Inventor pour les DébutantsPas encore d'évaluation
- Python pour Débutants : Guide Complet pour Apprendre la Programmation Pas à PasD'EverandPython pour Débutants : Guide Complet pour Apprendre la Programmation Pas à PasPas encore d'évaluation
- Microprocesseurs Et MicrocontrôleursDocument169 pagesMicroprocesseurs Et MicrocontrôleursDhekra JebaliPas encore d'évaluation
- Dclics Parcours RobotiqueDocument108 pagesDclics Parcours RobotiqueadmmehdiPas encore d'évaluation
- Livret Linking Words Talk To The Monkey EAEDocument10 pagesLivret Linking Words Talk To The Monkey EAEkk100% (1)
- Hard PCDocument114 pagesHard PCYouness AadPas encore d'évaluation
- Afficheur LCD PPTDocument24 pagesAfficheur LCD PPTSeddik MhamdiPas encore d'évaluation
- IcheroufeneOmar PDFDocument77 pagesIcheroufeneOmar PDFtayeb FittPas encore d'évaluation
- 7 Graphe de MontageDocument2 pages7 Graphe de Montagefokou.simplicegmail.com Fokou Simplice100% (1)
- 5 ch9 Exc PDFDocument11 pages5 ch9 Exc PDFMohamed Ali ChebbiPas encore d'évaluation
- 6ordinateur PeripheriquesDocument2 pages6ordinateur PeripheriquesAnonymous Wpl47Bwu4Pas encore d'évaluation
- GELE2112 Chapitre1Document61 pagesGELE2112 Chapitre1Leila FakhfakhPas encore d'évaluation
- Analyse de BesoinDocument5 pagesAnalyse de BesoinSeddik MhamdiPas encore d'évaluation
- 7 MPPTDocument6 pages7 MPPTFouad BahriPas encore d'évaluation
- 7 MPPTDocument6 pages7 MPPTFouad BahriPas encore d'évaluation
- 7 MPPTDocument6 pages7 MPPTFouad BahriPas encore d'évaluation
- Cuivre Et Alliages PDFDocument6 pagesCuivre Et Alliages PDFSeddik MhamdiPas encore d'évaluation
- الرسم الثلاثي الابعادDocument22 pagesالرسم الثلاثي الابعادSeddik MhamdiPas encore d'évaluation
- 6ordinateur PeripheriquesDocument2 pages6ordinateur PeripheriquesAnonymous Wpl47Bwu4Pas encore d'évaluation
- Bateau - Guide Pratique D'entretien Et de Réparation Des Moteurs DieselsDocument217 pagesBateau - Guide Pratique D'entretien Et de Réparation Des Moteurs DieselsChaker Amir67% (3)
- Cours Alternateur NS 2019Document23 pagesCours Alternateur NS 2019Seddik MhamdiPas encore d'évaluation
- الرسم الثلاثي الابعادDocument22 pagesالرسم الثلاثي الابعادSeddik MhamdiPas encore d'évaluation
- Diagramme Blocs Internes Sumo ArduinoDocument1 pageDiagramme Blocs Internes Sumo Arduinoapi-257663744Pas encore d'évaluation
- Programmation de La Carte ArduinoDocument7 pagesProgrammation de La Carte Arduinoalae ddinePas encore d'évaluation
- Pfe MbarekDocument49 pagesPfe MbarekabfstbmsodPas encore d'évaluation
- Cahier Des ChargesDocument7 pagesCahier Des ChargesLaaroussi AmirPas encore d'évaluation
- Plante ConnectéDocument36 pagesPlante Connectéa02919560Pas encore d'évaluation
- Perfectionnez-Vous Dans La Programmation Arduino: Concevez Des Matrices de LedDocument13 pagesPerfectionnez-Vous Dans La Programmation Arduino: Concevez Des Matrices de LedAbdelhadi AZPas encore d'évaluation
- F006086 PDFDocument435 pagesF006086 PDFgaetantaffo100% (2)
- Elektor n°463-464 2017-01-02Document132 pagesElektor n°463-464 2017-01-02alex bousquetPas encore d'évaluation
- A Lire-Ardublock Education - 1.7 PDFDocument9 pagesA Lire-Ardublock Education - 1.7 PDFSebsi BejboujPas encore d'évaluation
- Rapport de PPP S5 Sory Sidibe Arrosage AutoDocument8 pagesRapport de PPP S5 Sory Sidibe Arrosage AutoSory SidibéPas encore d'évaluation
- CPR TP 4Document5 pagesCPR TP 4mohammed el azhariPas encore d'évaluation
- Rapport Eclairage Intelligent-FRDocument25 pagesRapport Eclairage Intelligent-FRlacothPas encore d'évaluation
- PJ 1793Document4 pagesPJ 1793koyabePas encore d'évaluation
- Documentation Robot Suiveur de LignesDocument37 pagesDocumentation Robot Suiveur de LignesdaemonmxPas encore d'évaluation
- Note ArduinoDocument42 pagesNote Arduinoayman lamzouriPas encore d'évaluation
- Formation Arduino TutorielDocument119 pagesFormation Arduino Tutorielalex dupuit100% (3)
- Pfe - Smart - Car (2) (Récupération Automatique) - 2Document42 pagesPfe - Smart - Car (2) (Récupération Automatique) - 2Anas EdkiouakPas encore d'évaluation
- Catalogue - WeMos - 105207Document140 pagesCatalogue - WeMos - 105207Beaucarne MBUEDAPas encore d'évaluation
- Suite de MemoireDocument8 pagesSuite de Memoirenomenjanahary ruthPas encore d'évaluation
- Mémoire de Système de Contrôle D'accès SécuriséDocument59 pagesMémoire de Système de Contrôle D'accès SécuriséBrice SandjongPas encore d'évaluation
- tp1 Prise en Main ArduinoDocument4 pagestp1 Prise en Main Arduinomoussa dethie sarrPas encore d'évaluation
- FinallDocument56 pagesFinallRaphaëlPas encore d'évaluation
- Arduino Cours PDFDocument102 pagesArduino Cours PDFAdil AbouelhassanPas encore d'évaluation
- KacedGhania AoudiaDjamelDdineDocument60 pagesKacedGhania AoudiaDjamelDdineEman BchPas encore d'évaluation
- Rapport de PFE Une Pompe PhotovoltaïqueDocument44 pagesRapport de PFE Une Pompe PhotovoltaïqueAbdelkader Alkma100% (2)
- MINIPROJET MOTEUR PAS À PasDocument14 pagesMINIPROJET MOTEUR PAS À Passoraya ssouPas encore d'évaluation
- Catalogue - WeMos - 090154Document160 pagesCatalogue - WeMos - 090154ngollyjoachimPas encore d'évaluation
- Conception Et Realisation D Une Electrov PDFDocument4 pagesConception Et Realisation D Une Electrov PDFJawher SalemPas encore d'évaluation
- Arduino #30 - PWM de La Théorie À La Pratique Avec ArduinoDocument7 pagesArduino #30 - PWM de La Théorie À La Pratique Avec ArduinoRnav rnavPas encore d'évaluation
- Cours 2Document20 pagesCours 2Aziz JeghamPas encore d'évaluation