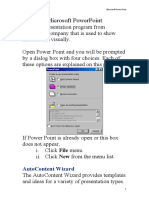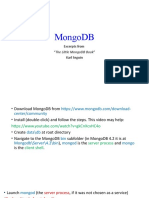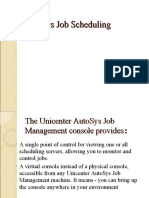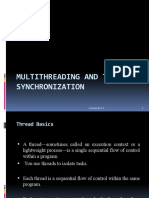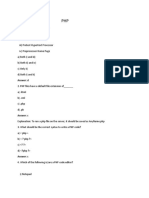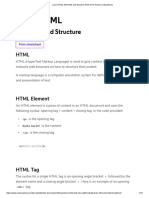Académique Documents
Professionnel Documents
Culture Documents
How - To - Create The Dynamic Action Plug in Get Data
Transféré par
Reham WagihDescription originale:
Titre original
Copyright
Formats disponibles
Partager ce document
Partager ou intégrer le document
Avez-vous trouvé ce document utile ?
Ce contenu est-il inapproprié ?
Signaler ce documentDroits d'auteur :
Formats disponibles
How - To - Create The Dynamic Action Plug in Get Data
Transféré par
Reham WagihDroits d'auteur :
Formats disponibles
How to Create a Dynamic Action
Plug-in
We are going to develop a dynamic action plug-in which can read some data from the
backend and assign it to a page item or DOM object. This plug-in uses an AJAX call to
submit the current values in the browser to the server and read data from there. The
backend code itself uses dynamic SQL to execute any SQL statement the developer
provides. The advantage compared to a “Select List with Redirect” is that a PPR (partial
page request) is done, compared to a full load of the page. The handling should also be
much simpler for a developer.
1. Go to Shared Components\User Interface\Plug-ins
2. Click Create >
3. Enter Get Data into the field Name
4. Enter com.yourcompany.apex.get_data into the field Internal Name. Replace
yourcompany with the name of your company.
Note: The value has to be unique within your application. If you want to contribute your
plug-in to the APEX community, it should be unique world wide. Thatʼs why you should
use a reverse version of your companies domain name as prefix.
5. Set Type to Dynamic Action
6. Leave everywhere else the default values and click Create
7. Open the file get_data.js
8. Replace yourcompany with your company name
9. Save the file.
Note: See the code comments for additional information on how such a plug-in
javascript function has to look like.
Itʼs highly recommended that you use a javascript/CSS compressor (eg.: http://
developer.yahoo.com/yui/compressor/) to reduce the size of your javascript and CSS
code when you are done with your development!
10. Go to section Files
11. Upload the get_data.js file
Note: A plug-in has its own file storage which can store images, css- and javascript
files. This concept has the advantage that it allows a single click installation of the plug-
in, without having to upload something to a web server, ... A user can still do that to
optimize performance, but by default he is done after installing the plug-in.
12. Go to section Attributes
13. Click Add Attribute
14. Enter the following values
Scope: Component
Attribute: 1
Label: SQL Statement
Type: SQL Query
Required: Yes
Minimum Columns: 1
Maximum Columns: 1
Default Value: select sysdate from dual
Note: A plug-in can have up to 10 attributes for each scope. These attributes are
displayed in the APEX Builder, when a developer selects the plug-in in the “Create
Dynamic Action wizard” or on “Edit Dynamic Action”. Attributes extend the existing
properties of a dynamic action and allow a plug-in to prompt the developer in a
declarative way for additional data the plug-in requires.
There are two scopes available. “Component” means that an attribute can be entered
each time when the plug-in is used for a page item. “Application” means that you can
just enter the values once for the whole application.
15. Click Create and Create Another
16. Enter the following values
Scope: Component
Attribute: 2
Label: Page Items to Submit
Type: Page Items
Required: No
17. Click Create
18. Go to section Source
19. Paste the code which you can find in the file get_data_plugin.sql into the PL/SQL
Code field. Replace yourcompany with your company name.
Note: See the code comments for additional information on how a render and AJAX
procedure has to look like.
20. Go to section Callbacks
21. Enter render_get_data into the field Render Procedure Name and ajax_get_data
into the field AJAX Procedure Name.
Note: Because of performance reasons you can also store the plug-in code in a PL/
SQL package. In that case you would just use package_name.render_get_data instead
and leave the PL/SQL code field blank. Especially during development of a plug-in this
is a more convenient way than writing the PL/SQL code of the plug-in in the text area of
the browser.
22. Click Apply Changes
23. Letʼs test our new plug-in!
24. In the Sample Application go to page 11
25. Create a new page item
Item Type: Display Only
Pick Display Only Type: Display as Text (does not save state)
Item Name: P11_ADDRESS
Sequence: 20
Region: Select a Customer
Label: Address
Item Source: Always Null
26. Set the existing page item P11_CUSTOMER_ID to Display As Select List
27. Create a Dynamic Action with the following values:
Name: Show Address
Sequence: 10
Element Type: Item
Element: P11_CUSTOMER_ID
Condition Type: Always
28. Click Create
29. Go to section Actions
30. Click Add Action
31. Use the following values
Fire When Event Result is: True
Sequence: 10
Action: Get Data
Fire On Page Load: Yes
Element Type: Item
Elements: P11_ADDRESS
32. Click Apply Changes
33. Click the Edit Icon of the just created Action
34. Set the following values in the detail view of the action Get Data
SQL Statement:
select sys.htf.escape_sc(cust_street_address1) || '<br />' ||
sys.htf.escape_sc (
nvl2(cust_street_address2, cust_street_address2, null)||
cust_city || ', ' ||
cust_state || ' ' ||
cust_postal_code )
from demo_customers
where customer_id = :P11_CUSTOMER_ID
Page Items to Submit: P11_CUSTOMER_ID
Note: Itʼs in the responsibility of the developer that he uses the necessary escape
functions. The plug-in could also do that, but it would prevent the usage of any
formatting HTML tags like bold or line breaks
35. Click Apply Changes
36. Run the page
37. If you are done with testing, go again to Shared Components\User Interface\Plug-
ins\Get Data
38. Click Export Plug-in in the Task sidebar
39. Follow the wizard steps to export the plug-in
40. You are done! You can now share and use the plug-in in any application by installing it
with the Install button in Shared Components\User Interface\Plug-ins
Vous aimerez peut-être aussi
- Shoe Dog: A Memoir by the Creator of NikeD'EverandShoe Dog: A Memoir by the Creator of NikeÉvaluation : 4.5 sur 5 étoiles4.5/5 (537)
- The Subtle Art of Not Giving a F*ck: A Counterintuitive Approach to Living a Good LifeD'EverandThe Subtle Art of Not Giving a F*ck: A Counterintuitive Approach to Living a Good LifeÉvaluation : 4 sur 5 étoiles4/5 (5794)
- Hidden Figures: The American Dream and the Untold Story of the Black Women Mathematicians Who Helped Win the Space RaceD'EverandHidden Figures: The American Dream and the Untold Story of the Black Women Mathematicians Who Helped Win the Space RaceÉvaluation : 4 sur 5 étoiles4/5 (890)
- The Yellow House: A Memoir (2019 National Book Award Winner)D'EverandThe Yellow House: A Memoir (2019 National Book Award Winner)Évaluation : 4 sur 5 étoiles4/5 (98)
- The Little Book of Hygge: Danish Secrets to Happy LivingD'EverandThe Little Book of Hygge: Danish Secrets to Happy LivingÉvaluation : 3.5 sur 5 étoiles3.5/5 (399)
- A Heartbreaking Work Of Staggering Genius: A Memoir Based on a True StoryD'EverandA Heartbreaking Work Of Staggering Genius: A Memoir Based on a True StoryÉvaluation : 3.5 sur 5 étoiles3.5/5 (231)
- Never Split the Difference: Negotiating As If Your Life Depended On ItD'EverandNever Split the Difference: Negotiating As If Your Life Depended On ItÉvaluation : 4.5 sur 5 étoiles4.5/5 (838)
- Elon Musk: Tesla, SpaceX, and the Quest for a Fantastic FutureD'EverandElon Musk: Tesla, SpaceX, and the Quest for a Fantastic FutureÉvaluation : 4.5 sur 5 étoiles4.5/5 (474)
- The Hard Thing About Hard Things: Building a Business When There Are No Easy AnswersD'EverandThe Hard Thing About Hard Things: Building a Business When There Are No Easy AnswersÉvaluation : 4.5 sur 5 étoiles4.5/5 (344)
- Grit: The Power of Passion and PerseveranceD'EverandGrit: The Power of Passion and PerseveranceÉvaluation : 4 sur 5 étoiles4/5 (587)
- On Fire: The (Burning) Case for a Green New DealD'EverandOn Fire: The (Burning) Case for a Green New DealÉvaluation : 4 sur 5 étoiles4/5 (73)
- The Emperor of All Maladies: A Biography of CancerD'EverandThe Emperor of All Maladies: A Biography of CancerÉvaluation : 4.5 sur 5 étoiles4.5/5 (271)
- Devil in the Grove: Thurgood Marshall, the Groveland Boys, and the Dawn of a New AmericaD'EverandDevil in the Grove: Thurgood Marshall, the Groveland Boys, and the Dawn of a New AmericaÉvaluation : 4.5 sur 5 étoiles4.5/5 (265)
- The Gifts of Imperfection: Let Go of Who You Think You're Supposed to Be and Embrace Who You AreD'EverandThe Gifts of Imperfection: Let Go of Who You Think You're Supposed to Be and Embrace Who You AreÉvaluation : 4 sur 5 étoiles4/5 (1090)
- Team of Rivals: The Political Genius of Abraham LincolnD'EverandTeam of Rivals: The Political Genius of Abraham LincolnÉvaluation : 4.5 sur 5 étoiles4.5/5 (234)
- The World Is Flat 3.0: A Brief History of the Twenty-first CenturyD'EverandThe World Is Flat 3.0: A Brief History of the Twenty-first CenturyÉvaluation : 3.5 sur 5 étoiles3.5/5 (2219)
- The Unwinding: An Inner History of the New AmericaD'EverandThe Unwinding: An Inner History of the New AmericaÉvaluation : 4 sur 5 étoiles4/5 (45)
- The Sympathizer: A Novel (Pulitzer Prize for Fiction)D'EverandThe Sympathizer: A Novel (Pulitzer Prize for Fiction)Évaluation : 4.5 sur 5 étoiles4.5/5 (119)
- Her Body and Other Parties: StoriesD'EverandHer Body and Other Parties: StoriesÉvaluation : 4 sur 5 étoiles4/5 (821)
- VB Tutorial-Connect VB Application With MS Access Through CodingDocument19 pagesVB Tutorial-Connect VB Application With MS Access Through CodingBeschiAntonyD79% (19)
- Documents - Pub - Web Dynpro Abap scn3 PDFDocument32 pagesDocuments - Pub - Web Dynpro Abap scn3 PDFTamilan TamilPas encore d'évaluation
- Microsoft Powerpoint: Autocontent WizardDocument21 pagesMicrosoft Powerpoint: Autocontent WizardRicky Ryan AndasPas encore d'évaluation
- Good Experience in Api Tools Soapui, Postman, Jason and Xml. Good Knowledge in HTML, Css & Web TechnologiesDocument5 pagesGood Experience in Api Tools Soapui, Postman, Jason and Xml. Good Knowledge in HTML, Css & Web TechnologiesbalajiPas encore d'évaluation
- C++ Programming TasksDocument4 pagesC++ Programming TasksΑнмєɒ FσυαɒPas encore d'évaluation
- Core Java Code SnippetsDocument11 pagesCore Java Code Snippetssus_jaliPas encore d'évaluation
- Mongodb: Excerpts From "The Little Mongodb Book" Karl SeguinDocument36 pagesMongodb: Excerpts From "The Little Mongodb Book" Karl Seguinjorge alvarezPas encore d'évaluation
- PLSQL 10 3Document46 pagesPLSQL 10 3rizalPas encore d'évaluation
- XVL Player / XVL Player Pro Start-Up Options Manual: For Product Support, Please Contact Your Sales AgentDocument53 pagesXVL Player / XVL Player Pro Start-Up Options Manual: For Product Support, Please Contact Your Sales AgentKAUR DISPARIPORAPas encore d'évaluation
- ASSIGNMENT Question All 5 UnitsDocument3 pagesASSIGNMENT Question All 5 UnitsSaraah GhoriPas encore d'évaluation
- AutosysDocument34 pagesAutosysRknaidu Kondate100% (1)
- Multithreading and Thread Synchronization Lecture NoteDocument46 pagesMultithreading and Thread Synchronization Lecture NoteMinalew GuchePas encore d'évaluation
- LabVIEW Projects Developmentv5Document34 pagesLabVIEW Projects Developmentv5MonicaPas encore d'évaluation
- PHP Basics QuizDocument276 pagesPHP Basics QuizKshitij NayakPas encore d'évaluation
- Excel VBA Constructs To Insert RowsDocument12 pagesExcel VBA Constructs To Insert RowsYamini ShindePas encore d'évaluation
- Python Placement Training Assessment QuestionsDocument10 pagesPython Placement Training Assessment Questionssathya priyaPas encore d'évaluation
- IT3203 Software Engineering 1: University of Colombo, Sri LankaDocument10 pagesIT3203 Software Engineering 1: University of Colombo, Sri LankaAnganaPas encore d'évaluation
- SDLC Stages Software Development LifecycleDocument14 pagesSDLC Stages Software Development LifecycleAleena IdreesPas encore d'évaluation
- zUnit z/OS Automated Unit TestingDocument28 pageszUnit z/OS Automated Unit TestingaamirhiraniPas encore d'évaluation
- The Components of SQA: 435-INFS-3 Software Quality AssuranceDocument16 pagesThe Components of SQA: 435-INFS-3 Software Quality AssuranceAAMPas encore d'évaluation
- Webservices - Axis: 1.1. Table of ContentsDocument35 pagesWebservices - Axis: 1.1. Table of Contentsapi-19917789Pas encore d'évaluation
- Management Trainee — IE/OR, AtlantaDocument1 pageManagement Trainee — IE/OR, AtlantaumeshjmangroliyaPas encore d'évaluation
- COMSATS UNIVERSITY ISLAMABAD UNDERGRADUATE FINAL YEAR PROJECT HANDBOOKDocument79 pagesCOMSATS UNIVERSITY ISLAMABAD UNDERGRADUATE FINAL YEAR PROJECT HANDBOOKUmarPas encore d'évaluation
- Learn HTML - Elements and Structure Reference Guide - Codecademy PDFDocument13 pagesLearn HTML - Elements and Structure Reference Guide - Codecademy PDFMalaika VardakPas encore d'évaluation
- An Overview of Autopsy - Open Source Digital Forensic PlatformDocument15 pagesAn Overview of Autopsy - Open Source Digital Forensic PlatformVivek MandaniPas encore d'évaluation
- CaptchaDocument6 pagesCaptchasuhasPas encore d'évaluation
- Access: 25 February 2019 / Document No D19.100.09Document14 pagesAccess: 25 February 2019 / Document No D19.100.09Ferran FontcubertaPas encore d'évaluation
- BIGuidebook Templates - BI Project PlanDocument15 pagesBIGuidebook Templates - BI Project PlanwingkitcwkPas encore d'évaluation
- C InheritanceDocument13 pagesC InheritanceahdhsbxhPas encore d'évaluation
- SRE Types and Best PracticesDocument18 pagesSRE Types and Best PracticesMOHAMMAD HARISPas encore d'évaluation