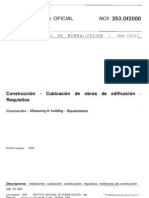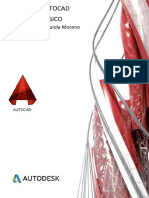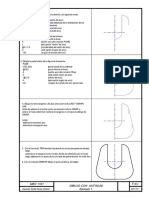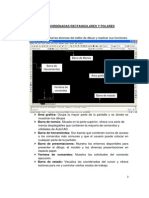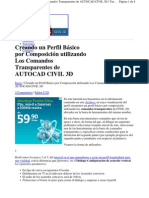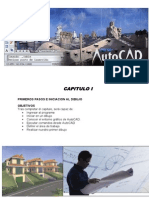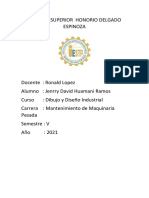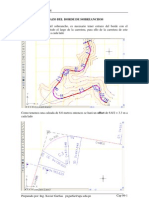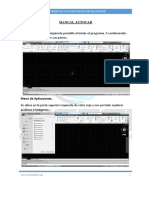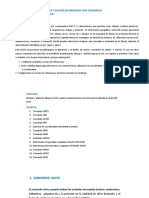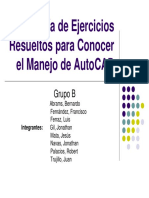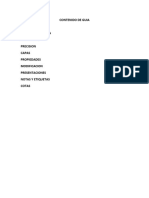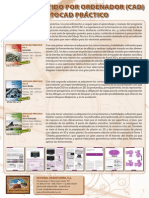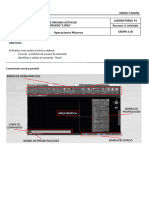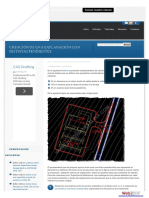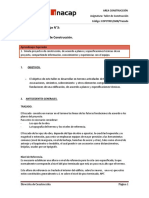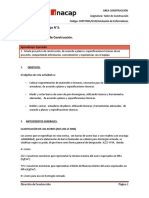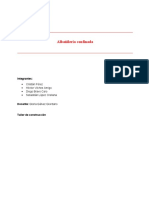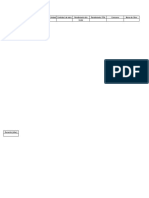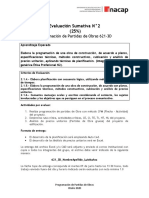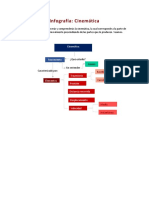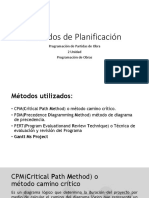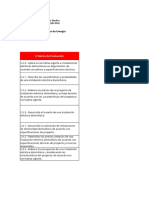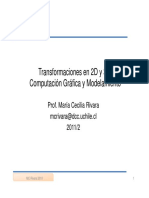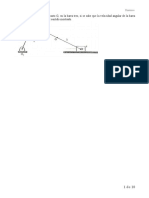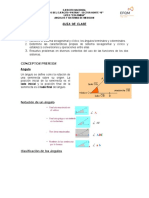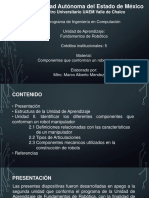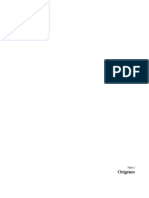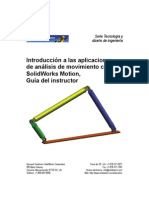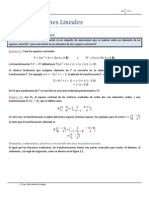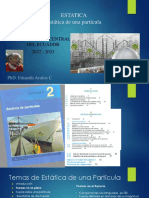Académique Documents
Professionnel Documents
Culture Documents
Aai - Ttsa01 - G03 - Comandos de Autocad
Transféré par
Cristian Perez GajardoTitre original
Copyright
Formats disponibles
Partager ce document
Partager ou intégrer le document
Avez-vous trouvé ce document utile ?
Ce contenu est-il inapproprié ?
Signaler ce documentDroits d'auteur :
Formats disponibles
Aai - Ttsa01 - G03 - Comandos de Autocad
Transféré par
Cristian Perez GajardoDroits d'auteur :
Formats disponibles
ÁREA CONSTRUCCIÓN
G03.COMANDOS DE AUTOCAD
G03.COMANDOS DE AUTOCAD
CONCEPTOS BASICOS DE CAD.
Aprendizaje Esperado 1.1.
Reconoce el espacio CAD, para el desarrollo planimétrico, asociándolos con las necesidades de obras de
edificación, de acuerdo a planos y especificaciones técnicas de proyectos.
1.- Introducción.
En esta guía veremos los comandos más utilizados en AutoCad, comandos de Dibujo, Visualización y
Modificación.
La dinámica que se utilizará para cada comando es la siguiente:
- Acción que realiza el comando
- Nombre del comando
- Icono del comando
- Alias del comando entre paréntesis si tiene
Debemos siempre recordar que los comandos los podemos invocar pinchando sobre el icono, escribiendo el
nombre del comando en la línea de comandos o escribiendo el alias del comando y dando ENTER.
ÁREA CONSTRUCCIÓN Página 1
ÁREA CONSTRUCCIÓN
G03.COMANDOS DE AUTOCAD
2.- Comandos en AutoCad.
Como se comentó anteriormente, cada comando de AutoCad es una rutina de programación que permite
realizar distintas operaciones de dibujo. Ya sabemos que podemos acceder mediante las Fichas y Paneles
pinchando sobre los íconos, otra manera que se comentó es escribir el nombre del comando y seleccionar el
requerido en la ventana de entrada dinámica (si es que está activa). También podemos acceder escribiendo
el nombre del comando en la línea de comandos y apretar ENTER. La mayoría de los comando en AutoCad
tienen alias, esto es, una simplificación del nombre para “llamarlo” en un tiempo más corto. Estos alias están
compuestas en la su mayoría por una o dos letras, si nos aprendemos los alias podremos escribir esta
simplificación y luego ENTER.
Para el correcto uso de los comandos es necesario conocer la información que requiere y las opciones, ya
que no generará los que requerimos mientras no le entreguemos la información solicitada. El principal canal
de comunicación con AutoCad es la línea de comandos, donde aparece el comando que está activo, las
opciones de los comandos y la información que está solicitando, es fundamental estar siempre atento a lo
que requiere cada comando.
A continuación se presentan los comandos más utilizados en AutoCad, con su nombre en inglés y su alias
entre paréntesis.
2.1.- Dibujo de líneas.
LINE (L).
Este comando permite dibujar el objeto línea, indicando sus puntos inicia y final. El punto final de la primera
línea pasa a ser el comienzo de la siguiente línea. Se puede salir de este comando al pulsar ENTER, BARRA
ESPACIADORA o ESC.
Al momento de llamar al comando línea aparecerá en la línea de comandos la solicitud del primer punto de
la línea.
Si pinchamos en pantalla, AutoCad asumirá que es el primer punto y solicitará el siguiente punto “next
point” (punto final).
El primer punto también lo podemos indicar mediante coordenadas, como es indicó anteriormente.
ÁREA CONSTRUCCIÓN Página 2
ÁREA CONSTRUCCIÓN
G03.COMANDOS DE AUTOCAD
Si seguimos pinchando en la pantalla, en comando nos seguirá solicitando el siguiente punto hasta que
salgamos del comando.
El segundo punto se puede indicar mediante coordenadas absolutas o relativas.
En los siguientes ejemplos de coordenadas convine tener desactivada la opción entrada dinámica.
Ejemplo 1. Coordenadas absolutas.
- Llamamos al comando LINE.
- Indicamos la coordenada del punto inicial: 50,65 (ver abajo línea de comandos)
- ENTER.
ÁREA CONSTRUCCIÓN Página 3
ÁREA CONSTRUCCIÓN
G03.COMANDOS DE AUTOCAD
- Especificamos el siguiente punto: 100,65.
- ENTER
- ENTER
ÁREA CONSTRUCCIÓN Página 4
ÁREA CONSTRUCCIÓN
G03.COMANDOS DE AUTOCAD
Ejemplo 2. Coordenadas relativas rectangulares.
Siga los siguientes pasos para dibujar el siguiente cuadrado.
- Comando LINE
- Pinchar en pantalla
- @50,0
- @0,50
- @-50,0
- @0,-50
- ENTER
Ejemplo 3. Coordenadas relativas polares.
Siga los siguientes pasos para dibujar el siguiente triángulo.
- Comando LINE
- Pinchar en pantalla
- @100<0
- @100<120
- @100<240
ÁREA CONSTRUCCIÓN Página 5
ÁREA CONSTRUCCIÓN
G03.COMANDOS DE AUTOCAD
2.2.- Utilización de polilílneas.
PLINE (PL)
Este comando permite dibujar líneas y arcos en un solo objeto o identidad. Puede ser un conjunto de arcos y
segmentos de líneas combinados a voluntad del usuario.
La opción por defecto de este comando es la línea, solicitando punto a punto para crear tramos de líneas.
Para este comando también se desactivará la opción entrada dinámica para visualizar de mejor manera las
opciones.
Al momento de pinchar en pantalla aparecerán las opciones del comando en la línea de comandos: Arc /
Halfwidth / Length / Undo / Width.
Si comenzamos a pinchar en pantalla distintos puntos, comenzarán a generarse tramos de líneas.
ÁREA CONSTRUCCIÓN Página 6
ÁREA CONSTRUCCIÓN
G03.COMANDOS DE AUTOCAD
A diferencia del comando línea, una vez que salimos del comando y seleccionamos lo que acabamos de
dibujar, se seleccionarán todo los tramos de una vez, esto es porque todas la líneas están contenidas en una
sola identidad.
Volviendo a las opciones del comando, encontraremos:
WIDTH: Después de haber señalado el primer punto en pantalla podemos acceder a esta opción pinchando
sobre ella en la línea de comando o escribiendo W y luego ENTER.
Hay que tener en cuenta que el grosor se define a través de una línea central imaginaria.
La opción solicita el grosor inicia y final, dibujando el primer segmento de la polilínea, el grosor final será el
grosor uniforme de los segmentos siguiente. Cabe destacar que cuando el grosor es cero, se dibujará como
una simple línea.
Comando esperando ingresar el grosor inicial, por defecto aparece <0,0000>.
Una vez ingresado el valor, solicita el grosor final, ofreciendo por defecto el mismo valor ingresado
inicialmente entre corchetes, por ejemplo 20.
ÁREA CONSTRUCCIÓN Página 7
ÁREA CONSTRUCCIÓN
G03.COMANDOS DE AUTOCAD
Si aceptamos este mismo valor, el comando solicitará el segundo punto para crear el segmento de línea con
un grosor inicial y final de 20.
Así podemos ir pinchando en pantalla varios puntos.
También podemos modificar en la marcha el grosor de los segmentos.
Ejemplo 1. Polilínea con distinto grosor.
Siga los siguientes pasos para dibujar la siguiente figura.
- Comando PL
- Pinchar en pantalla Pto 1
- Pulsar F8
- Seleccionar Width
- Ingresar 20
- ENTER
- Ingresar 20
- ENTER
- Pinchar en pantalla Pto 2
- Seleccionar Width
- Ingresar 40
- ENTER
- Ingresar 0
- ENTER
- Pichar en pantalla Pto 3
- ENTER
ÁREA CONSTRUCCIÓN Página 8
ÁREA CONSTRUCCIÓN
G03.COMANDOS DE AUTOCAD
HALFWIDTH: Esta opción es exactamente igual a WIDTH, lo único que varía es que en vez de dar el grosor
total se da el grosor medio, es decir, desde la línea imaginaria el extremo.
UNDO: Elimina el último tramo de la polilínea. Deshaciendo sucesivas veces es posible llegar al primer punto
de la polilínea.
LENGTH: Pide la longitud de un nuevo segmento. El nuevo tramo tomará la dirección y ángulo del tramo
anterior y, si dicho tramo es un arco, el tramo de continuación será una recta tangente al arco con la
longitud especificada.
ARC: Esta opción permite combinar segmento de línea recta con arcos.
Podemos generar arcos que sean tangentes a los tramos de línea de la poliínea.
Si llamamos al comando PL, pinchamos en pantalla, dibujamos un tramo de línea y sin salir del comando
seleccionamos la opción ARC en la línea de comandos aparecerá en pantalla un arco tangente al segmento
dibujado.
Una vez definido el arco, podemos seguir dibujando arcos.
ÁREA CONSTRUCCIÓN Página 9
ÁREA CONSTRUCCIÓN
G03.COMANDOS DE AUTOCAD
O volver a línea seleccionado LINE en la línea de comandos.
Otra opción es utilizar la opción CLOSE, de esta manera la polilínea se cerrará hasta el primer punto.
2.3.- Dibujo de círculos
CIRCLE (C)
Como se comentó inicialmente en el uso de los Paneles, podemos optar a distintas opciones de este
comando pinchando en la flecha.
Center, Radius: Se indica el centro del círculo y el valor del radio en la línea de
comandos.
Center, Diameter: Se indica el centro del círculo y el valor del diámetro en la
línea de comandos.
2-Point: Se indica los extremos de círculo (diámetro) en pantalla.
3-Point: Se indican tres puntos que pertenecen al círculo.
Tan, Tan, Radius: Se dibujan círculos tangentes a dos objetos con un radio
determinado.
Tan, Tan, Tan: Se dibujan círculos tangentes a tres objetos.
ÁREA CONSTRUCCIÓN Página 10
ÁREA CONSTRUCCIÓN
G03.COMANDOS DE AUTOCAD
2.4.- Dibujo de rectángulos.
RECTANGLE (REC)
Este comando permite el dibujo de rectángulos por medio de dos puntos de sus vértices situados en
diagonal. Podemos entregar los puntos indicando en pantalla, con coordenadas absolutas o relativas.
Podemos trabajar con la opción desactivada de entrada dinámica.
Ejemplo 1. Rectángulo con coordenadas absolutas y relativas.
Siga los siguientes pasos para dibujar el siguiente rectángulo.
- Llamar al comando RECTANGLE
- Ingresar en la línea de comando 50,50
- ENTER
- Ingresar en la línea de comandos @100,40
- ENTER
Si activamos la opción de entrada dinámica, podremos ver dos cuadros al lado del cursor que solicitan las
coordenadas relativas respecto de primer punto.
2.5.- Dibujo de polígonos regulares.
POLYGON (POL)
Este comando se encuentra debajo del comando RECTANGLE,
pinchando en la flecha que tiene al costado.
ÁREA CONSTRUCCIÓN Página 11
ÁREA CONSTRUCCIÓN
G03.COMANDOS DE AUTOCAD
El comando POLYGON, permite dibujar polígonos regulares. El primer dato que pide el comando es el
número de lados del polígono, por defecto da la opción de cuatro lados entre corchetes <4>, como ejemplo
utilizaremos cinco lados.
Una vez que le entregamos esta información, tenemos dos posibles maneras de crear nuestro polígono.
Centro del polígono: opción por defecto, define el polígono mediante un círculo, determinando su centro.
Una vez que ingresamos la ubicación del centro del polígono, el comando nos solicita indicar si el polígono
será inscrito o circunscrito a un círculo. Por defecto entrega la opción de inscrito, mediante la letra I entre
corchetes <I>. Podemos aceptar con ENTER o cambiado a Circunscrito ingresando la letra C y ENTER.
Recordando los conceptos anteriores, polígono inscrito <I>, polígono circunscrito <C>:
ÁREA CONSTRUCCIÓN Página 12
ÁREA CONSTRUCCIÓN
G03.COMANDOS DE AUTOCAD
Seguido, AutoCad nos solicita el radio del círculo. Lo podemos ingresar en pantalla o con el teclado en la
línea de comandos.
Todos estos datos pueden ser ingresados en la ventana de entrada dinámica si es que está activa.
Lado del polígono: Se define el polígono mediante dos puntos. El segundo punto es que marca tanto la
longitud del lado del polígono como a rotación de éste con respecto de primer punto.
Una vez que ingresamos el número de lados del polígono, ingresamos a la opción EDGE que aparece entre
corchetes [Edge].
El comando solicita especificar el primer punto del lado del polígono.
ÁREA CONSTRUCCIÓN Página 13
ÁREA CONSTRUCCIÓN
G03.COMANDOS DE AUTOCAD
Una vez que indicamos el primer punto, solicita el segundo punto.
2.6.- Creación de arcos.
ARC (A)
Pinchando en la flecha ubicada debajo del nombre del comando, encontramos las distintas opciones.
3-Point: Opción por defecto, solicita como datos tres puntos que
pertenezcan al arco. El primer punto es el inicio del arco y el
tercero es el punto final.
Start, Center, End: Solicita los puntos de comienzo, centro y final
del arco. El sentido de generación del mismo antihorario.
Start, Center, Angle: Solicita los el comienzo, centro y el ángulo.
Start, Center, Length: Comienzo, centro y longitud de la cuerda
que une ambos extremos del arco.
Start, End, Angle: Comienzo, final y ángulo.
Start, End, Direction: Comienzo, final y la dirección la muestra
dinámicamente a medida que movemos el cursor.
Start, End, Radius: Comienzo, final y radio del arco.
Center, Start, End: Centro, comienzo y final del arco.
Center, Start, Angle: Centro, comienzo y ángulo del arco.
Center, Start, Length: Centro, comienzo y longitud de arco.
Continue: Para continuar tangencialmente un arco con una línea o
con otro arco anteriormente dibujado.
ÁREA CONSTRUCCIÓN Página 14
ÁREA CONSTRUCCIÓN
G03.COMANDOS DE AUTOCAD
2.7.- Creación de elipses.
ELLIPSE (EL)
Pinchando sobre la flecha al costado del comando encontraremos las
opciones para la creación de elipses.
Tal como lo indica su nombre, este comando nos permite dibujar
elipses y arcos de elipses. AutoCad nos permite tres opciones:
Center; Axis, End; Elliptical Arc.
Center: Permite crear una elipse ubicando primero su centro, y después dos extremos de sus ejes.
Axis, End: Permite crear uns elipse ubicando primero dos extremos de un eje, y después un extremo del otro
eje.
ÁREA CONSTRUCCIÓN Página 15
ÁREA CONSTRUCCIÓN
G03.COMANDOS DE AUTOCAD
Elliptical Arc: Nos permite crear un arco de elipse, indicando primero dos extremos de un eje, luego un
extremo del otro eje, después el ángulo de inicio del arco, y por último el ángulo final del arco.
2.8.- Dibujo de líneas curvas.
SPLINE (SPL)
Este comando lo encontramos en el panel DRAW, con dos opciones: SPLINE FIT y
SPLINE CV.
SPLINE FIT: Podemos crear curvas por medio de puntos fijos.
Una vez que tengamos previamente definido los puntos en pantalla, por ejemplo los extremos superiores de
líneas.
ÁREA CONSTRUCCIÓN Página 16
ÁREA CONSTRUCCIÓN
G03.COMANDOS DE AUTOCAD
Llamamos al comando y vamos pinchando sucesivamente en los extremos de cada línea.
Para salir apretamos ENTER.
SPLINE CV: La curva es creada por medio de vértices de control.
Para visualizar la diferencia, tenemos como ejemplo tres líneas. Pto 1 será el comienzo de la curva, el Pto 2
corresponderá al vértice de control y el Pto 3 el final de la curva.
Una vez indicado el tercer punto, para salir apretamos ENTER.
ÁREA CONSTRUCCIÓN Página 17
ÁREA CONSTRUCCIÓN
G03.COMANDOS DE AUTOCAD
2.9.- Dibujo de achurado.
HATCH (H)
Al momento de pinchar sobre este comando, aparecerá una pestaña temporal llamada Hatch Creation.
Dentro de las opciones más utilizadas, encontramos:
Panel Pattern, si pinchamos sobre el siguiente botón,
podremos visualizar los diferentes patrones de achurado.
En el panel Properties, encontramos las opciones de Angle y
Scale. El ángulo definirá la inclinación del patrón de achurado,
mientras que la escala mostrará la densidad de la textura.
Necesitamos un contorno plano cerrado para realizar el achurado, es decir, no pueden quedar líneas, arcos,
etc. sin llegar a otro elemento, en el caso que no esté cerrada y queramos realizar el achurado, AutoCad nos
mostrará el siguiente mensaje, mostrando además el lugar de la figura donde no está cerrada.
Ahora que ya conocemos lo principal de este comando, vamos a realizar un ejemplo parea explicar algunos
detalles en la ejecución.
ÁREA CONSTRUCCIÓN Página 18
ÁREA CONSTRUCCIÓN
G03.COMANDOS DE AUTOCAD
En primer lugar necesitamos las figuras cerradas para achurarlas. Dibujaremos un rectángulo con dos
círculos.
Ingresaremos al comando HATCH y en el panel temporal seleccionaremos el patrón ANSI31, si acercamos el
cursor sobre la superficie del rectángulo (sin pinchar todavía) aparecerá una visualización previa del
achurado.
En este ejemplo las líneas del achurado están muy cercanas, por lo
tanto, podemos ingresar a la opción de escala. Pinchamos sobre el
número uno que aparece por defecto y pondremos el valor dos y ENTER, ya que queremos ampliar la
separación entre las líneas de achurado.
Nos acercamos nuevamente al rectángulo que dibujamos para verificar como quedó el patrón.
ÁREA CONSTRUCCIÓN Página 19
ÁREA CONSTRUCCIÓN
G03.COMANDOS DE AUTOCAD
También podemos modificar la inclinación de las líneas de achurado. El patrón ANSI31 tiene por defecto una
inclinación de 45°. La opción de Angle del comando Hatch lo que hace es rotar el patrón según el ángulo que
pongamos. Se debe entender que es el ángulo de rotación no el ángulo que queremos que tenga el patrón.
Por ejemplo, si tenemos la opción de ángulo con valor 0 por defecto y queremos que el achurado ANSI31
sea vertical, tendremos que poner un valor de 45° no de 90°.
Si estamos conformes con el achurado pinchamos sobre la superficie y quedará el patrón dibujado.
Podemos acceder a otras opciones pinchando sobre seTtings en la línea
de comandos o escribiendo T y ENTER. Aparecerá la siguiente ventana. Si
pinchamos en el botón aparecerá la ventana completa.
ÁREA CONSTRUCCIÓN Página 20
ÁREA CONSTRUCCIÓN
G03.COMANDOS DE AUTOCAD
En el lado derecho del cuadro aparece el reglón Island. Vemos que hay tres maneras de aplicar el Hatch.
Normal: En objetos anidados se aplica el Hatch superficie por medio.
Outer: El Hatch se aplica a partir del objeto seleccionado.
Ignore: El Hatch se aplica a todos los objetos, sin respectar
contornos.
2.10.- Selección del área de dibujo a visualizar.
ZOOM (Z)
Tenemos varias opciones para invocar el comando ZOOM, como ya se comentó previamente, la rueda del
mouse tiene por defecto el acercamiento o alejamiento de la visualización del dibujo.
En la barra de navegación también encontramos las opciones de ZOOM.
Si llamamos al comando mediante el alias y veremos que la línea de comando también ofrece las opciones
del comando, teniendo por defecto la opción ventana (Windows).
Podemos incorporar a la pestaña View, el panel de Navegación (Navigate), pinchando con el botón derecho
sobre la pestaña View/Show Panels/Navigate.
De esta manera podremos visualizar las opciones del comando ZOOM.
ÁREA CONSTRUCCIÓN Página 21
ÁREA CONSTRUCCIÓN
G03.COMANDOS DE AUTOCAD
Pinchando en la flecha al costado de Extents veremos las opciones.
Extents: Muestra la extensión total del dibujo.
Window: Define una nueva ventana de visualización con dos clicks sobre una diagonal,
los cuales representan esquinas opuestas de un rectángulo.
Previous: Permite acceder a la última vista anterior del dibujo.
Realtime: Cambia la visualización a través de los movimientos del mouse, manteniendo
apretado el botón izquierdo y moviendo hacia arriba o abajo.
All: Muestra en pantalla toda la hoja de dibujo predefinida con LIMITS.
Dynamic: Se define una nueva ventana dinámica, ya que dentro de ella misma se pueden
realizar acercamiento o alejamientos de la imagen.
Scale: Modifica la imagen cambiando la escala de visualización, por ejemplo 3x, significa
que la imagen se verá tres veces más grande que el tamaño actual.
Center: Cambia la posición de la imagen al centro de la pantalla.
Object: Muestra una vista en pantalla completa de un objeto seleccionado.
In: Acercamiento de la imagen actual
Out: Alejamiento de la imagen.
Todas estas opciones tienen la misma función, independiente de la manera en que
llamemos al comando.
2.11.- Desplazamiento de objetos.
MOVE (M)
Utilizando este comando, podemos mover cualquier objeto en el dibujo, mediante la indicación de un vector
de desplazamiento.
Veremos un ejemplo muy simple, tenemos las siguientes figuras y se desea mover el círculo hacia la
derecha.
ÁREA CONSTRUCCIÓN Página 22
ÁREA CONSTRUCCIÓN
G03.COMANDOS DE AUTOCAD
Llamamos al comando MOVE con su alias M y ENTER.
El comando solicita seleccionar el objeto que queremos mover, el cursor cambia a un cuadrado para poder
seleccionar. Pinchamos sobre en círculo y apretamos ENTER.
El círculo seleccionado cambia de color y el comando solicita el punto base de desplazamiento o el punto
inicial del vector de desplazamiento. Podemos pinchar en pantalla cualquier punto o referenciar algún punto
específico del dibujo y movemos en mouse, el círculo se moverá dinámicamente esperando indica el
segundo punto o el punto final de vector de desplazamiento.
Finalmente pinchamos dónde queremos situar nuestro círculo.
El punto final se puede señalar en pantalla referenciando
algún lugar específico del dibujo o bien especificar por
teclado la distancia exacta desde el primer punto, mediante
coordenadas relativas o distancia directa.
ÁREA CONSTRUCCIÓN Página 23
ÁREA CONSTRUCCIÓN
G03.COMANDOS DE AUTOCAD
2.12.- Copia de objetos.
COPY (CP)
Mediante este comando se pueden efectuar duplicados o copias de los objetos seleccionados, situando la
copia o copias en la zona del dibujo que se desee.
Este comando es muy parecido al comando MOVE, con la diferencia que el original se mantiene y se realiza
una copia hasta el segundo punto que se indica.
Con el mismo ejemplo anterior, ahora copiaremos el círculo hacia la derecha.
Llamamos al comando COPY con su alias CP y ENTER.
El comando solicita seleccionar el objeto que queremos copiar, el cursor cambia a un cuadrado para poder
seleccionar. Pinchamos sobre en círculo y apretamos ENTER.
ÁREA CONSTRUCCIÓN Página 24
ÁREA CONSTRUCCIÓN
G03.COMANDOS DE AUTOCAD
El círculo seleccionado cambia de color y el comando solicita el punto base de desplazamiento de la copia o
el punto inicial del vector de desplazamiento. Podemos pinchar en pantalla cualquier punto o referenciar
algún punto específico del dibujo y movemos en mouse, el círculo se moverá dinámicamente esperando
indica el segundo punto o el punto final de vector de desplazamiento.
Pinchamos dónde queremos situar nuestra copia de círculo y el comando sigue solicitando el segundo
punto, esto es porque tiene activo el modo de copia múltiple.
Podemos realizar varias copias pichando en distintos puntos.
ÁREA CONSTRUCCIÓN Página 25
ÁREA CONSTRUCCIÓN
G03.COMANDOS DE AUTOCAD
2.13.- Obtención de objetos equidistantes.
OFFSET (O)
Este comando se utiliza para generar objetos equidistantes en todos sus puntos de los que se señalan, y con
una distancia de separación determinada. Los objetos pueden ser líneas, arcos, círculos, elipses, polígonos y
polilíneas.
Al momento de llamar al comando aparece lo siguiente en la línea de comandos.
Por defecto el comando solicita especificar el valor de separación o distancia para generar objetos
equidistantes. Podemos indicar la distancia con el valor o indicar dos puntos en pantalla, AutoCad asumirá la
distancia entre los dos puntos como el valor.
Through: Esta opción permite indicar un punto en pantalla donde queremos dibujar la nueva figura.
Erase: Hace que el objeto original sea borrado después de efectuar la copia.
Layer: Nos permite elegir si queremos que el objeto copiado se mantenga en la capa original, o en otra.
Veremos un ejemplo con la opción por defecto que es la más utilizada. Para esto dibujaremos un círculo de
radio 50 (podemos acercarnos o alejarnos con la rueda del mouse para visualizarlo).
Llamamos al comando OFFSET e ingresamos una distancia de 10.
ÁREA CONSTRUCCIÓN Página 26
ÁREA CONSTRUCCIÓN
G03.COMANDOS DE AUTOCAD
Una vez ingresada la distancia el comando nos solicita seleccionar el objeto. Pinchamos el círculo y AutoCad
nos muestra el círculo original modificando su color. Se mostrará una visualización previa de la copia al
situar el curso (sin pinchar en pantalla) a un lado u otro tomando como referencia el círculo.
Lado interno del círculo Lado externo del círculo
Una vez que seleccionamos dónde queremos realizar la copia (para este ejemplo, al interior del círculo) el
comando quedará activo con misma la distancia que ingresamos al comienzo.
De esta manera podemos seguir creado objetos equidistantes, seleccionando e indicando a qué lado
queremos dejar la copia.
Finalmente salimos del comando con ENTER.
ÁREA CONSTRUCCIÓN Página 27
ÁREA CONSTRUCCIÓN
G03.COMANDOS DE AUTOCAD
2.14.- Simetría de objetos.
MIRROR (MI)
Permite obtener simetrías de objetos del dibujo respecto de un eje, dejando como opción que los objetos
originales se conserven o eliminen.
Mostraremos este comando con ejemplo, dibujemos un círculo y una línea vertical.
Llamamos al comando OFFSET con su alias, nos solicitará seleccionar el objeto.
Seleccionamos el círculo y ENTER.
ÁREA CONSTRUCCIÓN Página 28
ÁREA CONSTRUCCIÓN
G03.COMANDOS DE AUTOCAD
Luego, solicita especificar el primer punto de la línea de simetría.
Si tenemos activado el modo OSNAP (F3) podremos acercarnos a la parte superior de la línea para indicar
ENDPOINT o final de línea.
Al momento de pinchar en el punto final de la línea, nos solicita especificar el segundo punto del eje de
simetría.
Dinámicamente nos muestra una vista previa de la copia simétrica a medida que buscamos el segundo
punto del eje de simetría. Pinchamos en el final inferior de la línea de simetría.
Finalmente el comando nos solicita si queremos borrar el objeto original.
ÁREA CONSTRUCCIÓN Página 29
ÁREA CONSTRUCCIÓN
G03.COMANDOS DE AUTOCAD
Podemos seleccionar Yes o No, por defecto el comando ofrece la opción NO, podemos dar ENTER.
2.15.- Copia organizada de objetos.
ARRAY (AR)
Con este comando se pueden crear conjuntos de filas y columnas o conjuntos circulares, cuyos elementos
son copia de un original. El efecto del comando es hacer una copia múltiple de los objetos seleccionados.
Al pinchar en la flecha del costado aparecen las opciones de este comando.
Rectangular Array: Nos permite copiar un objeto de a cuerdo a una matriz en base a
filas y columnas.
Path Array: Crea una copia múltiple de un objeto siguiendo una trayectoria como guía.
Polar Array: Nos permite copiar un objeto en forma regular de acuerdo a un centro de
rotación.
2.15.1.- Rectangular Array
Supongamos que estamos dibujando un corte de escantillón y queremos dibujar los
ladrillos (en amarillo), para no tener que dibujarlos uno por uno podemos utilizar uno
como base y realizar un Array rectangular.
Sabemos que la sección del ladrillo mide 16x7, son 17 en total y tendrán un mortero de
pega de 2.
Una vez que tenemos dibujado nuestro ladrillo base, llamamos al comando Array
rectangular, nos solicita seleccionar el objeto.
ÁREA CONSTRUCCIÓN Página 30
ÁREA CONSTRUCCIÓN
G03.COMANDOS DE AUTOCAD
Seleccionamos muestra ladrillo y ENTER. Aparecerá una distribución por defecto de tres filas y cuatro
columnas.
También aparecerá una pestaña temporal con una serie de parámetros con valores por defecto.
Acá podemos asignar, entre otros.
Número de columnas (Columns) y el espacio entre las columnas
(Between). Para nuestro ejemplo: 1 columna
Número de filas (Rows) y espacio entre las filas (Between).
Para nuestro ejemplo: 17 filas, espacio entre filas 9.
Indicar si queremos que la matriz sea asociativa (Associative), es decir, convertirla en bloque.
Para nuestro ejemplo: podemos dejarla inactiva.
Podemos cerrar la ventana una vez que terminemos de configurar la matriz.
Quedando nuestra matriz de esta manera:
ÁREA CONSTRUCCIÓN Página 31
ÁREA CONSTRUCCIÓN
G03.COMANDOS DE AUTOCAD
2.15.2.- Path Array
Para explicar esta opción, dibujaremos un círculo (objeto que vamos a copiar) y una spline que servirá como
trayectoria.
Ingresamos a comando PathArray, nos solicitarán seleccionar los objetos.
Seleccionamos el círculo y ENTER.
Ahora nos solicita seleccionar la curva que servirá de patrón. Seleccionamos la curva.
ÁREA CONSTRUCCIÓN Página 32
ÁREA CONSTRUCCIÓN
G03.COMANDOS DE AUTOCAD
Al momento de seleccionar el spline aparece por defecto lo siguiente.
En las pestañas aparecerá una pestaña temporal del comando.
De acá se puede destacar.
El número de ítems. El comando calcula la cantidad dependiendo de la
distancia entre los ítems
La distancia entre los ítems, podemos modoficarla.
Número de filas.
La distancia entre las filas.
Acá un ejemplo con dos filas y modificando la distancia entre los ítems.
ÁREA CONSTRUCCIÓN Página 33
ÁREA CONSTRUCCIÓN
G03.COMANDOS DE AUTOCAD
2.15.3.- Polar Array
Para esta opción vamos a dibujar una mesa circular con sus sillas en una vista de planta.
Utilizaremos un círculo y un cuadrado como el que se muestra a continuación.
Llamamos al comando Polar Array. Solicitará seleccionar el objeto a rotar, seleccionamos el cuadrado y
ENTER.
Luego nos pide seleccionar el centro de rotación. Seleccionamos el centro del círculo.
ÁREA CONSTRUCCIÓN Página 34
ÁREA CONSTRUCCIÓN
G03.COMANDOS DE AUTOCAD
Podemos ver la pestaña temporal.
Destacando lo siguiente:
El número de ítems.
El ángulo de rotación.
El número de filas.
Acá un ejemplo aumentando los ítems a ocho y con dos filas.
2.16.- Recorte de objetos.
TRIM (TR)
Este comando se usa para cortar una línea u objeto, usando como borde de corte otra línea u otros objetos.
Vamos a usar un ejemplo sencillo para demostrar el uso de este comando.
Dibujar dos círculos concéntricos con sus ejes horizontal y vertical, como se muestra a continuación.
ÁREA CONSTRUCCIÓN Página 35
ÁREA CONSTRUCCIÓN
G03.COMANDOS DE AUTOCAD
Vamos a recortar las líneas de tal manera que
dejemos el círculo de menor diámetro con los ejes
de igual medida. Utilizaremos el círculo mayor
como referencia de corte y lo borraremos al final
para obtener este resultado.
Ingresamos al comando TRIM, en la línea de comandos aparece el mensaje: select objects. Autocad no
solicita que elemento utilizaremos de borde de corte.
Seleccionamos el círculo mayor y damos ENTER. El comando está a la espera que seleccionemos los
segmentos que queremos eliminar. Si
acercamos el cursor a los extremos de las
líneas se mostrará una vista previa de lo
que se eliminará. Vamos pinchando
sobre todos los demás segmentos.
Finalmente damos ENTER para terminar
con el comando.
ÁREA CONSTRUCCIÓN Página 36
ÁREA CONSTRUCCIÓN
G03.COMANDOS DE AUTOCAD
Ahora podemos eliminar el círculo mayor.
2.17- Alargamiento de objetos.
EXTEND (EX)
Este comando lo encontramos debajo del comando TRIM.
Usando este comando, podemos extender objetos hasta que toquen un borde determinado. Al ingresarlo,
se nos pedirá definir el borde al cual deseamos extender los elementos. Después debemos seleccionar el (o
los) elemento (s) que serán extendidos.
ÁREA CONSTRUCCIÓN Página 37
ÁREA CONSTRUCCIÓN
G03.COMANDOS DE AUTOCAD
Dibujemos dos líneas como se muestran a continuación.
Vamos a extender la línea horizontal hasta la línea oblicua,
quedando algo así.
Ingresamos en comando EXTEND y ENTER. Nos solicitará seleccionar hasta donde queremos extender el
objeto.
Pinchamos sobre a línea oblicua y damos ENTER. Si nos acercamos a la línea horizontal, el comando nos
mostrará una vista previa de cómo quedará a línea.
ÁREA CONSTRUCCIÓN Página 38
ÁREA CONSTRUCCIÓN
G03.COMANDOS DE AUTOCAD
Pinchamos sobre la línea y damos ENTER para salir del comando.
2.18.- Unión entre dos objetos mediante un arco.
FILLET (F)
Este comando se utiliza para unir dos objetos del dibujo con un arco de radio determinado y de forma
tangente a ambos.
Para explicar este comando realizaremos un ejemplo. Dibujemos dos líneas, una oblicua de largo 100 con
una inclinación de 50°, la segunda, horizontal. Es importante conocer las medidas de los elementos para
poder ingresar un valor correcto de radio de empalme, en ocasiones el comando no puede realizar el arco
por que el valor del radio es muy grande respecto de las medidas de los objetos o puede que el valor
ingresado del radio sea muy pequeño y no lo podamos apreciar en pantalla.
ÁREA CONSTRUCCIÓN Página 39
ÁREA CONSTRUCCIÓN
G03.COMANDOS DE AUTOCAD
Ingresamos al comando FILLET y nos entrega varias opciones.
Las más utilizadas son:
Radius: Ingresamos el valor del radio del arco de empalme.
Trim: Con esta opción activada cortaremos la línea que sobrepasa al arco. Con la opción No Trim, el arco se
formará, pero las líneas conservarán su longitud original.
Multiple: Con esta opción podernos continuar con el comando activo y con los valores ingresados
Polyline: Esta opción nos permite aplicar un arco en todos los quiebres de una polilínea.
Ingresamos a la opción Radius, por defecto nos ofrece “0”, le damos un valor de 20 y ENTER.
Ahora nos solicita seleccionar el primer objeto, seleccionamos la línea oblicua sin dar ENTER.
Nos acercamos a la segunda línea y el comando nos muestra una vista previa, podemos modificar el radio
del arco o seleccionamos la segunda línea y quedará dibujado el empalme.
ÁREA CONSTRUCCIÓN Página 40
ÁREA CONSTRUCCIÓN
G03.COMANDOS DE AUTOCAD
2.19.- Unión de dos objetos mediante un chaflán.
CHAMFER (CHA)
Encontramos este comando pinchando en la flecha al costa de FILLET.
Con este comando podemos unir dos líneas no paralelas, formando un chaflán.
Ingresando al comando, nos ofrece varias opciones:
Las más utilizadas son:
Distance: Podemos definir las distancias de las lados del chaflán. La distancia 1 corresponderá a la primera
línea de seleccionemos, y la distancia 2, a la segunda.
Angle: Podemos elegir el ángulo del chaflán, y la distancia de la primera línea a la segunda.
Trim: Con esta opción activada cortaremos la línea que sobrepasa al chalán. Con la opción No Trim, el
chaflán se formará, pero las líneas conservarán su longitud original.
Polyline: Esta opción nos permite aplicar un chaflán en todos los quiebres de una polilínea.
Al igual que el comando FILLET, debemos conocer las medidas de los objetos.
Dibujemos dos líneas perpendiculares de 50 de largo cada una.
Ingresamos al comando CHAMFER y accedemos la opción Distance, nos solicitará la primera distancia.
Ingresamos 10 y ENTER para este ejemplo.
ÁREA CONSTRUCCIÓN Página 41
ÁREA CONSTRUCCIÓN
G03.COMANDOS DE AUTOCAD
Luego, nos solicita la segunda distancia, ingresamos 20 y ENTER.
Pinchamos sobre la línea vertical sin ENTER.
Al momento de acercarnos a la segunda línea, el comando nos mostrará una vista previa del chaflán.
Podemos modificar las distancias o podemos pinchar sobre la línea y quedará dibujado el chaflán.
ÁREA CONSTRUCCIÓN Página 42
ÁREA CONSTRUCCIÓN
G03.COMANDOS DE AUTOCAD
2.20.- Unión de dos curvas.
Este comando sirve para crear una tangente para empalmar dos curvas abiertas. Su uso es muy sencillo.
Basta con ingresar al comando, seleccionar las dos curvas, y el programa las empalmará.
Ingresamos al comando, nos solicitará seleccionar
Seleccionamos el primer arco, luego, nos solicita seleccionar el segundo objeto.
Al momento de acercarnos al segundo arco, aparecerá una vista previa según a cuál extremo nos
acerquemos.
ÁREA CONSTRUCCIÓN Página 43
ÁREA CONSTRUCCIÓN
G03.COMANDOS DE AUTOCAD
Pinchamos según nuestro requerimiento.
2.21- Rotación de objetos.
ROTATE (RO)
Este comando permite rotar objetos respecto de un punto base y con un ángulo de rotación.
Explicaremos el uso con el siguiente ejemplo. Dibujar un rectángulo sin medidas específicas.
ÁREA CONSTRUCCIÓN Página 44
ÁREA CONSTRUCCIÓN
G03.COMANDOS DE AUTOCAD
Al ingresar al comando nos solicitará seleccionar los objetos a rotar.
Pinchamos en el rectángulo y damos ENTER.
Nos solicitará el punto base de rotación. Pinchamos en vértice inferior izquierdo.
Si movemos el mouse, se mostrará dinámicamente el giro del rectángulo. La opción Copy nos permite
conservar el objeto origina y obtener una copia rotada.
ÁREA CONSTRUCCIÓN Página 45
ÁREA CONSTRUCCIÓN
G03.COMANDOS DE AUTOCAD
Indicamos el ángulo de rotación escribiendo 30.
2.22.- Escalando objetos.
SCALE (SC)
Con este comando se puede modificar el tamaño de los objetos designados. Factores de escala mayores que
1, producirán una ampliación de los objetos y, entre 0 y 1, una reducción. No es posible un factor de escala 0
o negativo. El punto base es el punto a partir del cual se aplicará la ampliación o reducción de los objetos.
A modo de ejemplo, dibujaremos dos rectángulos iguales.
Ingresamos al comando SCALE y nos solicita seleccionar los objetos a escalar.
ÁREA CONSTRUCCIÓN Página 46
ÁREA CONSTRUCCIÓN
G03.COMANDOS DE AUTOCAD
Seleccionamos el rectángulo de la derecha y damos ENTER.
Indicamos ahora el punto base. Pinchamos en el vértice inferior izquierdo del rectángulo seleccionado.
Al mover el mouse, se mostrará una vista previa del objeto escalado.
Opciones del comando:
Scale factor: Opción por defecto, ingresamos el factor de escala.
Copy: Nos permite generar el objeto escalado y conservar el original.
Reference: Se especifica la escala como un factor de proporcionalidad entre dos valores. El primer lugar, se
indica una longitud de referencia y después, la nueva longitud.
ÁREA CONSTRUCCIÓN Página 47
ÁREA CONSTRUCCIÓN
G03.COMANDOS DE AUTOCAD
Podemos ingresar un factor de escala de ampliación o reducción. Ingresamos 1.5 y ENTER.
2.23.- Estiramiento de objetos.
STRETCH (S)
Con este comando, podemos modificar objetos alterando sus proporciones originales.
No es posible designar los objetos individualmente. Tiene que realizarse una designación de tipo captura.
Se indica en punto de base y después un segundo punto para especificar un vector de desplazamiento. La
distancia y dirección entre ambos puntos, es aplicada a todos los vértices de los objetos incluidos en la
ventana o captura.
A modo de ejemplo, dibujaremos un cuadrado.
ÁREA CONSTRUCCIÓN Página 48
ÁREA CONSTRUCCIÓN
G03.COMANDOS DE AUTOCAD
Ingresaremos al comando y nos solicitará seleccionar los objetos.
Como se indicó anteriormente, seleccionaremos con captura el lado derecho del cuadrado y damos ENTER.
El comando nos solicita indicar el punto base.
ÁREA CONSTRUCCIÓN Página 49
ÁREA CONSTRUCCIÓN
G03.COMANDOS DE AUTOCAD
Indicamos el vértice superior izquierdo del cuadrado y movemos el mouse. El comando mostrará una vista
previa de cómo quedará el objeto.
Nos solicita indicar el segundo punto, pinchamos según nuestro requerimiento.
ÁREA CONSTRUCCIÓN Página 50
ÁREA CONSTRUCCIÓN
G03.COMANDOS DE AUTOCAD
2.24.- Obtención de los objetos componentes de los objetos compuestos.
EXPLODE (X)
Este comando separa en sus objetos básicos componentes, los objetos compuestos como bloques, cotas,
polilíneas, etc.
A modo de ejemplo, dibujaremos un rectángulo.
Si lo seleccionamos, observaremos que se seleccionan los cuatro lados de rectángulo. Esto es porque es una
sola identidad.
Ingresamos al comando EXPLODE, seleccionamos el rectángulo y damos ENTER.
Al seleccionar nuevamente el rectángulo, quedará seleccionado un lado.
ÁREA CONSTRUCCIÓN Página 51
ÁREA CONSTRUCCIÓN
G03.COMANDOS DE AUTOCAD
2.25.- Utilización de líneas múltiples.
MLINE (ML)
Genera una poligonal de líneas múltiples, es decir, segmentos compuestos. Se puede emplear en el dibujo
de muros, tabiques, fundaciones, etc. Este comando no se encuentra disponible en las pestañas, podemos
ingresar con su alias ML.
Al llamar al comando, nos solicita indicar el punto inicial de la multilínea, similar al comando LINE.
Por defecto, el comando utiliza dos líneas paralelas. Antes de comenzar a dibujar tenemos que revisar los
parámetros que se muestran:
Justification: Determina cómo se va a generar la línea múltiple a partir de dos puntos señalados por el
usuario.
- Top: Cuando el usuario señala los puntos del trazado, la
línea múltiple se muestra dinámicamente “enganchado”
en la línea superior.
- Zero: Cuando el usuario señala los puntos del trazado, la
línea múltiple se muestra dinámicamente “enganchado”
en una línea central imaginaria.
- Bottom: Cuando el usuario señala los puntos del trazado,
la línea múltiple se muestra dinámicamente
“enganchado” en la línea inferior.
Scale: Controla es pesor total de la línea múltiple.
Style: Especifica el estilo de multilínea a utilizar. Previamente tiene que haber sido creado mediante el
comando MLSTYLE.
ÁREA CONSTRUCCIÓN Página 52
ÁREA CONSTRUCCIÓN
G03.COMANDOS DE AUTOCAD
2.26.- Edición de líneas múltiples.
MLEDIT
Este comando permite la edición de multilíneas ya dibujadas, resolviendo encuentros e intersecciones,
arreglando esquinas y borrando vértices. Se visualiza un cuadro de diálogo con una serie de iconos que
muestran las mencionadas operaciones.
Las más utilizadas son:
Corner Joint: Obtiene una esquina a partir de dos
multilíneas que pueden o no cruzarse.
Open Cross: Resuelve un cruce o intersección entre
multilíneas, abriendo todos los elementos de una
de ellas y sólo los extremos de la otra.
Open Tee: Obtiene un encuentro entre dos
multilíneas, abriendo el punto de encuantro.
Para el uso de este comando, seleccionamos el
icono y seleccionamos las línea que queremos
editar.
- Corner Joint. Seleccionamos la primera y segunda línea.
- Open Cross. Seleccionando al primera y segunda línea.
ÁREA CONSTRUCCIÓN Página 53
ÁREA CONSTRUCCIÓN
G03.COMANDOS DE AUTOCAD
- Open Tee. Seleccionamos el elemento que llega perpendicularmente, después la otra multilínea.
2.27.- Eliminación de objetos en el dibujo.
ERASE (E)
Este comando elimina cualquier objeto o conjunto de objetos en el dibujo.
Al ingresar al comando, solicitará seleccionar objetos.
Utilizamos cualquier método de selección, damos ENTER y el objeto se eliminará.
2.28.- Creación de línea de corte.
BREAKLINE
Este comando permite crear una línea de corte para mostrar solamente un segmento de dibujo. Se utiliza
cuando el dibujo es muy grande y no necesitamos mostrarlo por completo, por ejemplo, en un detalle.
Esta herramienta la podemos encontrar en la pestaña Express tools.
Al momento de llamar al comando se puede observar en la línea de comando que solicita el punto inicial de
la línea de quiebre.
ÁREA CONSTRUCCIÓN Página 54
ÁREA CONSTRUCCIÓN
G03.COMANDOS DE AUTOCAD
Una vez que indicamos en pantalla el primer punto, solicita el segundo.
Con la ayuda del modo ORTHOMODE (F8) podemos indicar el segundo punto.
Luego solicita indicar en pantalla el lugar donde se desea localizar el símbolo de quiebre. Indicaremos en el
punto medio.
ÁREA CONSTRUCCIÓN Página 55
ÁREA CONSTRUCCIÓN
G03.COMANDOS DE AUTOCAD
En el caso que el símbolo sea muy pequeño, podemos asignarle un tamaño mayor.
Llamamos nuevamente al comando, pero esta vez antes de indicar el primer punto ingresaremos a la opción
Size en la línea de comando.
Por defecto aparecerá el valor de 1 entre corchetes.
Ingresaremos el valor 5 y damos ENTER.
Continuamos con el mismo procedimiento de dibujo de línea de quiebre; punto inicial, punto final y punto
medio.
ÁREA CONSTRUCCIÓN Página 56
ÁREA CONSTRUCCIÓN
G03.COMANDOS DE AUTOCAD
3.- Bibliografía.
López Fernández J., Tajadura Zapirain J. (2008). Autocad 2009 avanzado. Madrid, España: Mc graw Hill.
Suárez Y. (2015). Autocad 2016. Caracas, Venezuela: Arts Instituto de Computación Gráfica.
ÁREA CONSTRUCCIÓN Página 57
Vous aimerez peut-être aussi
- NCH 353 Of2000 Construcción - Cubicación de Obras de Edificación - RequisitosDocument45 pagesNCH 353 Of2000 Construcción - Cubicación de Obras de Edificación - RequisitosRodrigo Andres Martinez Diaz87% (30)
- S06.s6 - Introducción Al AutoCADDocument42 pagesS06.s6 - Introducción Al AutoCADBryan SH100% (1)
- Autocad MANUAL BASICO 2D José Ramón Urquiola Moreno PDFDocument21 pagesAutocad MANUAL BASICO 2D José Ramón Urquiola Moreno PDFRubén Alejandro Arenas Pizarro100% (2)
- G09. Taller de Construcción. Instalación de Moldajes de Cadena.Document13 pagesG09. Taller de Construcción. Instalación de Moldajes de Cadena.Claudio AndrésPas encore d'évaluation
- Informe Movimiento TraslacionDocument6 pagesInforme Movimiento TraslacionALVEIRO CUAICAL100% (1)
- TEAC01 G03 Comandos de AutoCADDocument48 pagesTEAC01 G03 Comandos de AutoCADBayron PlanettPas encore d'évaluation
- 2 El Comando LineDocument9 pages2 El Comando LineJhoel Mario Villanueva GutierrezPas encore d'évaluation
- Autocad2D 2014 EspañolDocument70 pagesAutocad2D 2014 EspañolTomas VenturiniPas encore d'évaluation
- Manual de AutoCAD Nivel IDocument60 pagesManual de AutoCAD Nivel IInmotica SacPas encore d'évaluation
- Manual Autocad 2DDocument108 pagesManual Autocad 2DYesi CruzPas encore d'évaluation
- Ejemplos Diseño IndustrialDocument5 pagesEjemplos Diseño IndustrialKevin Padilla LopezPas encore d'évaluation
- Pequeman 2 de AUTOCADDocument16 pagesPequeman 2 de AUTOCADManuelPas encore d'évaluation
- Dibujo Y Diseño Industrial: Laboratorio 01Document8 pagesDibujo Y Diseño Industrial: Laboratorio 01Diego HumpirePas encore d'évaluation
- Tutorial Del ParsDocument12 pagesTutorial Del Parscarojasr1Pas encore d'évaluation
- Glab S01 Bzanabria 2023 02Document9 pagesGlab S01 Bzanabria 2023 02dborjaPas encore d'évaluation
- Curso de Autocad 2000Document52 pagesCurso de Autocad 2000Alejandro ColinPas encore d'évaluation
- Copia de Uso de Coordenadas Rectangulares y Polares - 3Document9 pagesCopia de Uso de Coordenadas Rectangulares y Polares - 3Manuel HuamanPas encore d'évaluation
- Laboratorio 1 AutocadDocument10 pagesLaboratorio 1 AutocadDilver TURPO CHUIPas encore d'évaluation
- 1 Historia, Interfaz y Barra de ComandosDocument19 pages1 Historia, Interfaz y Barra de ComandosJhoel Mario Villanueva GutierrezPas encore d'évaluation
- Guia de Laboratorio 1Document11 pagesGuia de Laboratorio 1Adailton Umasi PilaPas encore d'évaluation
- S17.s61 - Introducción Al AutoCADDocument42 pagesS17.s61 - Introducción Al AutoCADErick QHPas encore d'évaluation
- Introducción Al AutoCADDocument42 pagesIntroducción Al AutoCADsilvia chañiPas encore d'évaluation
- ApuntesDocument8 pagesApuntesJeremy Del CastilloPas encore d'évaluation
- Manual Auto Cad 2Document105 pagesManual Auto Cad 2Carlos Huachaca AmpueroPas encore d'évaluation
- Clase 3 Dibujo Entidades (Linea) 2013 UncDocument16 pagesClase 3 Dibujo Entidades (Linea) 2013 UncJhon Aderson Prieto CarrascoPas encore d'évaluation
- AUTOCAD BASICO MANUAL BASICO - GiovannaDocument29 pagesAUTOCAD BASICO MANUAL BASICO - GiovannaGEO BESALCOPas encore d'évaluation
- Andos Transparentes - EjDocument8 pagesAndos Transparentes - Ejautocad_9Pas encore d'évaluation
- S04.s4 - Introducción Al AutoCAD y Uso Comandos ModificaciónDocument74 pagesS04.s4 - Introducción Al AutoCAD y Uso Comandos Modificaciónedin zapanaPas encore d'évaluation
- Cotas AutocadDocument30 pagesCotas AutocadGaribaldy FranciscoPas encore d'évaluation
- Manual SencicoDocument120 pagesManual SencicoJHPullacPas encore d'évaluation
- Comando LineDocument7 pagesComando LineJenrry HuamaniPas encore d'évaluation
- Auto CADDocument10 pagesAuto CADMary AlcocerPas encore d'évaluation
- Teoria AUTOCADDocument139 pagesTeoria AUTOCADJjd MendozaPas encore d'évaluation
- TUTORIAL 01de AutocadDocument19 pagesTUTORIAL 01de AutocadJacson Rios OjanamaPas encore d'évaluation
- DIBUJO TECNICO - Manual Autocad Unidad 5Document20 pagesDIBUJO TECNICO - Manual Autocad Unidad 5alvaromartinPas encore d'évaluation
- Comando LineaDocument20 pagesComando LineaYanethPaccoVelasquezPas encore d'évaluation
- Autocad ResumenDocument19 pagesAutocad ResumenVictor CajasPas encore d'évaluation
- Comandos Civil 3 DDocument6 pagesComandos Civil 3 Dericu14Pas encore d'évaluation
- MC510 LAB Clase+03+2013 1Document132 pagesMC510 LAB Clase+03+2013 1jhanuni24Pas encore d'évaluation
- 09 SobreanchosDocument13 pages09 SobreanchosAlexander CallaPas encore d'évaluation
- Manual Autocad Semana 1Document19 pagesManual Autocad Semana 1Martha MaresPas encore d'évaluation
- SESION 3 - Multilineas y BloquesDocument16 pagesSESION 3 - Multilineas y BloquesAngel BernuyPas encore d'évaluation
- Tema1-Creacion y Edicion Con Dibujos en 2d Con Comandos BasicosDocument38 pagesTema1-Creacion y Edicion Con Dibujos en 2d Con Comandos BasicosCESAR AUGUSTO ECHEVARRIA LOPEZPas encore d'évaluation
- Manual AutoCAD BasicoDocument74 pagesManual AutoCAD BasicoLeidy Ocaña GuerreroPas encore d'évaluation
- S06.s6.1 - Introducción Al AutoCADDocument44 pagesS06.s6.1 - Introducción Al AutoCADFredy Chuctaya llaiquePas encore d'évaluation
- Parte de Comandos AutocadDocument15 pagesParte de Comandos Autocadla.naye.13Pas encore d'évaluation
- Ejercicios Resueltos ELECTROTECNIADocument41 pagesEjercicios Resueltos ELECTROTECNIAYolimar MolinaPas encore d'évaluation
- Guia CadDocument53 pagesGuia CadJuan SegoviaPas encore d'évaluation
- Autocad BasicoDocument47 pagesAutocad Basicosantiago_alacPas encore d'évaluation
- Comandos de DimensionamientoDocument30 pagesComandos de DimensionamientoMichael Peralta NavarroPas encore d'évaluation
- Autocad 2012 PDFDocument2 pagesAutocad 2012 PDFJackieMartinezPas encore d'évaluation
- Glab 01 Samanqui 2023 01Document12 pagesGlab 01 Samanqui 2023 01Pariapaza Humpire Paolo MarcoPas encore d'évaluation
- Texto de AutoCAD 2D PDFDocument61 pagesTexto de AutoCAD 2D PDFKevin Alemán100% (1)
- Plataforma Con Diferentes Pendientes Con Civil 3DDocument10 pagesPlataforma Con Diferentes Pendientes Con Civil 3DRubén Salgado BarragánPas encore d'évaluation
- Sesion 01Document31 pagesSesion 01Maria AranaPas encore d'évaluation
- S06.s6.1 - Introducción Al AutoCADDocument44 pagesS06.s6.1 - Introducción Al AutoCADEmma GrayPas encore d'évaluation
- Manual Autocad ElectricaaDocument101 pagesManual Autocad ElectricaaJorge AlfaroPas encore d'évaluation
- TP6 - Composición Geométrica Ii. Órdenes de Edición Complementarias y Visualización de TextosDocument8 pagesTP6 - Composición Geométrica Ii. Órdenes de Edición Complementarias y Visualización de TextosAshly Rashell Ocaña VidalPas encore d'évaluation
- Autocad 2D 2022Document119 pagesAutocad 2D 2022NEYER AMILCAR ROJAS VILLARROELPas encore d'évaluation
- Autocad AvanzadoDocument23 pagesAutocad AvanzadoCristián Querevalu pardoPas encore d'évaluation
- Aprender Autocad 2012 Avanzado con 100 ejercicios prácticosD'EverandAprender Autocad 2012 Avanzado con 100 ejercicios prácticosPas encore d'évaluation
- Compilador C CCS y Simulador Proteus para Microcontroladores PICD'EverandCompilador C CCS y Simulador Proteus para Microcontroladores PICÉvaluation : 2.5 sur 5 étoiles2.5/5 (5)
- Manual de civil 3D aplicado a proyectos vialesD'EverandManual de civil 3D aplicado a proyectos vialesPas encore d'évaluation
- G06. Taller de Construcción. Cubicación de Obra Gruesa.Document20 pagesG06. Taller de Construcción. Cubicación de Obra Gruesa.Claudio AndrésPas encore d'évaluation
- Tir 2Document22 pagesTir 2Cristian Perez GajardoPas encore d'évaluation
- 2 TrazadoDocument7 pages2 TrazadoCristian Perez GajardoPas encore d'évaluation
- 1instalación de EnfierradurasDocument11 pages1instalación de EnfierradurasCristian Perez GajardoPas encore d'évaluation
- Albañileria ConfinadaDocument21 pagesAlbañileria ConfinadaCristian Perez GajardoPas encore d'évaluation
- Actividad 2Document2 pagesActividad 2Cristian Perez GajardoPas encore d'évaluation
- Guia ABProES2 HIPO00 VF2Document3 pagesGuia ABProES2 HIPO00 VF2Cristian Perez GajardoPas encore d'évaluation
- Guía MF 2Document2 pagesGuía MF 2betezerPas encore d'évaluation
- Clase N°1 Programación de Obra PDFDocument19 pagesClase N°1 Programación de Obra PDFCristian Perez GajardoPas encore d'évaluation
- Pauta Evaluación 621 3DDocument2 pagesPauta Evaluación 621 3DCristian Perez GajardoPas encore d'évaluation
- PDFDocument78 pagesPDFJhonstiber Ramos Ichaccaya100% (1)
- PRFM01 U2 InfDocument1 pagePRFM01 U2 InfyerkoPas encore d'évaluation
- Clase 11 05 20 Actividad1 PDFDocument11 pagesClase 11 05 20 Actividad1 PDFCristian Perez GajardoPas encore d'évaluation
- Clase 11 05 20 Actividad1 PDFDocument11 pagesClase 11 05 20 Actividad1 PDFCristian Perez GajardoPas encore d'évaluation
- Pauta Evaluación 621 3DDocument2 pagesPauta Evaluación 621 3DCristian Perez GajardoPas encore d'évaluation
- Clase 11 05 20 Actividad1 PDFDocument11 pagesClase 11 05 20 Actividad1 PDFCristian Perez GajardoPas encore d'évaluation
- Clase N°1 Programación de Obra PDFDocument19 pagesClase N°1 Programación de Obra PDFCristian Perez GajardoPas encore d'évaluation
- Guia ABProES2 HIPO00 VF2Document3 pagesGuia ABProES2 HIPO00 VF2Cristian Perez GajardoPas encore d'évaluation
- Clase N°1 Programación de Obra PDFDocument19 pagesClase N°1 Programación de Obra PDFCristian Perez GajardoPas encore d'évaluation
- Plantas de Inluminación 1 y 2 Piso PDFDocument1 pagePlantas de Inluminación 1 y 2 Piso PDFCristian Perez GajardoPas encore d'évaluation
- Plantas de Enchufe 1 y 2 PisoDocument1 pagePlantas de Enchufe 1 y 2 PisoLeonardo ViviPas encore d'évaluation
- Guia Alumno ElectricidadDocument64 pagesGuia Alumno ElectricidadGiovanny Giglio InostrozaPas encore d'évaluation
- Guia ABProES2 HIPO00 VF2Document3 pagesGuia ABProES2 HIPO00 VF2Cristian Perez GajardoPas encore d'évaluation
- Pauta Evaluación 621 3DDocument2 pagesPauta Evaluación 621 3DCristian Perez GajardoPas encore d'évaluation
- EA2 PCIN03 UA2 Instalaciones de ElectricidadDocument7 pagesEA2 PCIN03 UA2 Instalaciones de ElectricidadCristian Perez GajardoPas encore d'évaluation
- PRFM01 U1 CP2Document13 pagesPRFM01 U1 CP2Constanza DianiPas encore d'évaluation
- EA2 PCIN03 UA2 Instalaciones de ElectricidadDocument7 pagesEA2 PCIN03 UA2 Instalaciones de ElectricidadCristian Perez GajardoPas encore d'évaluation
- Clasificacion de Los Seres Vivos Nº3Document10 pagesClasificacion de Los Seres Vivos Nº3Cristian Perez GajardoPas encore d'évaluation
- Modulo Movimiento Plano de Cuerpo RigidoDocument14 pagesModulo Movimiento Plano de Cuerpo RigidowalterPas encore d'évaluation
- Sistemas RotacionalesDocument3 pagesSistemas RotacionalesMiguel Angel Gonzalez Macias60% (5)
- Transformaciones Geometricas PDFDocument23 pagesTransformaciones Geometricas PDFAndairan SantesPas encore d'évaluation
- Acrividades 2Document90 pagesAcrividades 2Tía Francisca Rojas100% (1)
- Actividad 1Document11 pagesActividad 1leslie dPas encore d'évaluation
- ANGULOSDocument5 pagesANGULOSFranko AlcidesPas encore d'évaluation
- Guia 2 Sistema Ciclico y SexagesimalDocument9 pagesGuia 2 Sistema Ciclico y SexagesimalJUAN PABLO MOYANO MOSCOSOPas encore d'évaluation
- Cuaderno de Trabajo Cuadernillos Matematicas 8voDocument9 pagesCuaderno de Trabajo Cuadernillos Matematicas 8vocanaviejaPas encore d'évaluation
- Unidad Didactica Sobre El Pensamiento EspacialDocument102 pagesUnidad Didactica Sobre El Pensamiento EspacialYEISON ISACC BOHORQUEZ BORJAPas encore d'évaluation
- 401 - 402 - 403 - 404 - Matemáticas - Taller N°1-N°2-N°3 - P3Document9 pages401 - 402 - 403 - 404 - Matemáticas - Taller N°1-N°2-N°3 - P3Sara CorrealPas encore d'évaluation
- Presentacion 14 1Document44 pagesPresentacion 14 1Bryan Sanchez SandovalPas encore d'évaluation
- Torque He 011255Document26 pagesTorque He 011255Coronel Chochos Marcelo YandelPas encore d'évaluation
- Momento de InerciaDocument6 pagesMomento de InerciaElioAguilarFLoresPas encore d'évaluation
- 03Document115 pages03Jerry Escobar PintoPas encore d'évaluation
- Problemas Cinemática Primero CarreraDocument8 pagesProblemas Cinemática Primero CarreraJose Higuero DíazPas encore d'évaluation
- Informe Elementos de MaquinasDocument68 pagesInforme Elementos de MaquinasAndres Vargas UsnayoPas encore d'évaluation
- Cinematica Del RobotDocument23 pagesCinematica Del RobotLuis Aguilar OrellanaPas encore d'évaluation
- 01 Transf Isometricas 2020Document2 pages01 Transf Isometricas 2020carlosescorzagodoyPas encore d'évaluation
- Consulta EdoDocument15 pagesConsulta EdoSofíaAlejandraCampañaPas encore d'évaluation
- ANALISIS ESTRUCTURAL (Metodo de Las FuerzasDocument35 pagesANALISIS ESTRUCTURAL (Metodo de Las FuerzasPaul Quinteros Garcia100% (3)
- Guía de Ejercicios 8 Basico Transformaciones Isometricas y AngulosDocument2 pagesGuía de Ejercicios 8 Basico Transformaciones Isometricas y Angulosmariangelica83% (18)
- Aplicaciones de Analisis de MovimientoDocument30 pagesAplicaciones de Analisis de MovimientoDennis AspauzaPas encore d'évaluation
- Apuntes Transformaciones Lineales Aldo Jimenez ArteagaDocument41 pagesApuntes Transformaciones Lineales Aldo Jimenez ArteagaDaniel SegoviaPas encore d'évaluation
- Investigacion Final .AlgebraDocument14 pagesInvestigacion Final .AlgebranaomiPas encore d'évaluation
- Unidad 5 Algebra LinealDocument20 pagesUnidad 5 Algebra LinealalejandraPas encore d'évaluation
- ESTATICA de Una Particula CT UCEDocument107 pagesESTATICA de Una Particula CT UCEAlexander CarrilloPas encore d'évaluation
- Tarea 1-Esfuerzo Ppal InerciasDocument3 pagesTarea 1-Esfuerzo Ppal InerciasEsteban GutierrezPas encore d'évaluation
- Investigacion Formativa-Grupo 1 - Equilibrio EstaticoDocument10 pagesInvestigacion Formativa-Grupo 1 - Equilibrio EstaticoJuan ValderramaPas encore d'évaluation