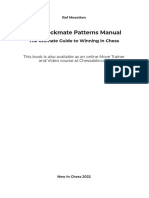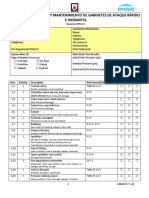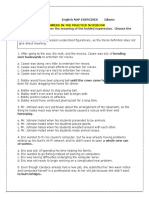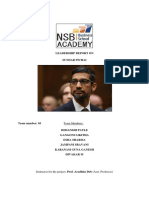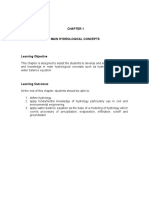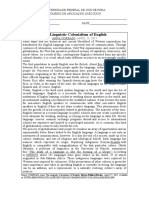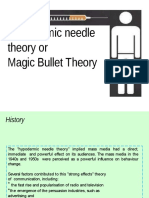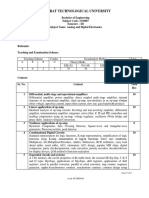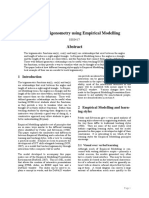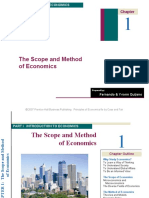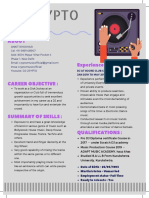Académique Documents
Professionnel Documents
Culture Documents
AllsteelSymbolSourceInstructions2010 PDF
Transféré par
steved223344Description originale:
Titre original
Copyright
Formats disponibles
Partager ce document
Partager ou intégrer le document
Avez-vous trouvé ce document utile ?
Ce contenu est-il inapproprié ?
Signaler ce documentDroits d'auteur :
Formats disponibles
AllsteelSymbolSourceInstructions2010 PDF
Transféré par
steved223344Droits d'auteur :
Formats disponibles
20-20 SymbolSource Software for Allsteel
SymbolSource is an AutoCAD add-on tool that allows architects and designers to create furniture layouts. It
provides a product selection and placement mechanism, 3D symbol generation, a basic bill of materials report, as
well as, SIF and CSV export functionality. SymbolSource runs with AutoCAD 2007, 2008, 2009, 2010 or AutoCAD
Architectural 2008, 2009, 2010. Download at the URL below; then load and utilize as directed below.
http://installs.2020.net/Symbol Source/HNI/SetupSymbolSource_HNI.exe
AutoCAD 2007, 2008, 2009, 2010
1. Start AutoCAD.
2. From the Tools menu select Load Application.
3. Navigate to the directory where 20-20 SymbolSource is installed. The default install directory is C:\Program Files\20-20
Technologies\SymbolSource.
4. Select ss17.arx.
5. Click the Load button.
6. Click the Close button.
7. To display the SymbolSource dialog box, type SS at the AutoCAD command prompt.
Selecting and Inserting Symbols
SymbolSource allows easy access to a manufacturer’s symbol library by selection of part numbers from a catalog table of contents.
To select and insert a symbol:
1. Expand the manufacturer desired. To do this click on the + sign next to the manufacturer name or double-click the manufacturer name.
2. Once the manufacturer is expanded, all catalogs supported for the manufacturer will be displayed. Expand the catalog desired and the
table of contents for the catalog will be displayed.
3. Work down through the table of contents by expanding the sections until you reach the part number level. Part numbers are located at the
lowest level in the hierarchy and are designated with a blue dot.
4. To insert the part number you can either select the part number and click the Insert button, or you can double-click the part number.
AutoCAD will prompt for an insertion point and a rotation angle when inserting the part number.
If a symbol is not found for a part number, SymbolSource will insert a generic text symbol named <NONE>.
Printing Reports
A report showing quantities, part numbers, and descriptions can be viewed and printed.
To print a report:
1. Click the Report button on the SymbolSource dialog.
2. A Save As dialog will appear and prompt for a filename. The filename defaults to the name of the drawing. Once the filename is entered,
hit the Save button.
3. SymbolSource will now launch Windows Notepad with the report file. From Notepad, you can print the file by selecting Print from the
File pull-down menu. SymbolSource saves the report file as a simple text file. By default it is displayed in Notepad, but the text file can be
saved and opened in other editors—such as MS-Word.
Generating 3D
SymbolSource allows for the generation of 3D symbols. 3D symbols do not have any part number information associated with them and
are therefore intended for display purposes only. When 3D symbols are generated, the 2D symbols remain in the drawing.
To generate 3D symbols:
1. Click the Create 3D button on the SymbolSource dialog.
2. AutoCAD will prompt for a symbol selection:
a. Individually select the symbols to generate 3D.
b. To select all symbols in a drawing, simply press Enter.
The 3D symbols will be generated at the same location and with the same rotation as the corresponding 2D symbols.
SIF Export
SymbolSource can produce a SIF file based on a drawing. A SIF (Standard Interchange Format) file can be imported into most
specification packages.
To create a SIF file:
1. Click the SIF Out button on the SymbolSource dialog.
2. A Save As dialog will appear and prompt for a SIF filename. The filename defaults to the name of the drawing. Once the filename is
entered, hit the Save button.
CSV Export
SymbolSource can produce a CSV file based on a drawing. A CSV (Comma Separated Value) file can be imported into MS-Excel.
To create a CSV file:
1. Click the CSV Out button on the SymbolSource dialog.
2. A Save As dialog will appear and prompt for a CSV filename. The filename defaults to the name of the drawing. Once the filename is
entered, hit the Save button.!
Vous aimerez peut-être aussi
- A Heartbreaking Work Of Staggering Genius: A Memoir Based on a True StoryD'EverandA Heartbreaking Work Of Staggering Genius: A Memoir Based on a True StoryÉvaluation : 3.5 sur 5 étoiles3.5/5 (231)
- The Sympathizer: A Novel (Pulitzer Prize for Fiction)D'EverandThe Sympathizer: A Novel (Pulitzer Prize for Fiction)Évaluation : 4.5 sur 5 étoiles4.5/5 (121)
- Grit: The Power of Passion and PerseveranceD'EverandGrit: The Power of Passion and PerseveranceÉvaluation : 4 sur 5 étoiles4/5 (588)
- Never Split the Difference: Negotiating As If Your Life Depended On ItD'EverandNever Split the Difference: Negotiating As If Your Life Depended On ItÉvaluation : 4.5 sur 5 étoiles4.5/5 (838)
- The Little Book of Hygge: Danish Secrets to Happy LivingD'EverandThe Little Book of Hygge: Danish Secrets to Happy LivingÉvaluation : 3.5 sur 5 étoiles3.5/5 (400)
- Devil in the Grove: Thurgood Marshall, the Groveland Boys, and the Dawn of a New AmericaD'EverandDevil in the Grove: Thurgood Marshall, the Groveland Boys, and the Dawn of a New AmericaÉvaluation : 4.5 sur 5 étoiles4.5/5 (266)
- The Subtle Art of Not Giving a F*ck: A Counterintuitive Approach to Living a Good LifeD'EverandThe Subtle Art of Not Giving a F*ck: A Counterintuitive Approach to Living a Good LifeÉvaluation : 4 sur 5 étoiles4/5 (5794)
- Her Body and Other Parties: StoriesD'EverandHer Body and Other Parties: StoriesÉvaluation : 4 sur 5 étoiles4/5 (821)
- The Gifts of Imperfection: Let Go of Who You Think You're Supposed to Be and Embrace Who You AreD'EverandThe Gifts of Imperfection: Let Go of Who You Think You're Supposed to Be and Embrace Who You AreÉvaluation : 4 sur 5 étoiles4/5 (1090)
- The World Is Flat 3.0: A Brief History of the Twenty-first CenturyD'EverandThe World Is Flat 3.0: A Brief History of the Twenty-first CenturyÉvaluation : 3.5 sur 5 étoiles3.5/5 (2259)
- The Hard Thing About Hard Things: Building a Business When There Are No Easy AnswersD'EverandThe Hard Thing About Hard Things: Building a Business When There Are No Easy AnswersÉvaluation : 4.5 sur 5 étoiles4.5/5 (345)
- Shoe Dog: A Memoir by the Creator of NikeD'EverandShoe Dog: A Memoir by the Creator of NikeÉvaluation : 4.5 sur 5 étoiles4.5/5 (537)
- The Emperor of All Maladies: A Biography of CancerD'EverandThe Emperor of All Maladies: A Biography of CancerÉvaluation : 4.5 sur 5 étoiles4.5/5 (271)
- Team of Rivals: The Political Genius of Abraham LincolnD'EverandTeam of Rivals: The Political Genius of Abraham LincolnÉvaluation : 4.5 sur 5 étoiles4.5/5 (234)
- Hidden Figures: The American Dream and the Untold Story of the Black Women Mathematicians Who Helped Win the Space RaceD'EverandHidden Figures: The American Dream and the Untold Story of the Black Women Mathematicians Who Helped Win the Space RaceÉvaluation : 4 sur 5 étoiles4/5 (895)
- Elon Musk: Tesla, SpaceX, and the Quest for a Fantastic FutureD'EverandElon Musk: Tesla, SpaceX, and the Quest for a Fantastic FutureÉvaluation : 4.5 sur 5 étoiles4.5/5 (474)
- On Fire: The (Burning) Case for a Green New DealD'EverandOn Fire: The (Burning) Case for a Green New DealÉvaluation : 4 sur 5 étoiles4/5 (74)
- The Checkmate Patterns Manual: The Ultimate Guide To Winning in ChessDocument30 pagesThe Checkmate Patterns Manual: The Ultimate Guide To Winning in ChessDusen VanPas encore d'évaluation
- The Yellow House: A Memoir (2019 National Book Award Winner)D'EverandThe Yellow House: A Memoir (2019 National Book Award Winner)Évaluation : 4 sur 5 étoiles4/5 (98)
- CBC Heo (Wheel Loader) NC IIDocument58 pagesCBC Heo (Wheel Loader) NC IIJohn JamesPas encore d'évaluation
- The Unwinding: An Inner History of the New AmericaD'EverandThe Unwinding: An Inner History of the New AmericaÉvaluation : 4 sur 5 étoiles4/5 (45)
- CG Photo Editing2Document3 pagesCG Photo Editing2Mylene55% (11)
- Inspección, Pruebas, Y Mantenimiento de Gabinetes de Ataque Rápido E HidrantesDocument3 pagesInspección, Pruebas, Y Mantenimiento de Gabinetes de Ataque Rápido E HidrantesVICTOR RALPH FLORES GUILLENPas encore d'évaluation
- Leadership and Management in Different Arts FieldsDocument10 pagesLeadership and Management in Different Arts Fieldsjay jayPas encore d'évaluation
- Song Book Inner PagesDocument140 pagesSong Book Inner PagesEliazer PetsonPas encore d'évaluation
- Grade 7 Nap MayDocument6 pagesGrade 7 Nap Mayesivaks2000Pas encore d'évaluation
- Sundar Pichai PDFDocument6 pagesSundar Pichai PDFHimanshi Patle100% (1)
- Chapter 1 - Main Hydrological ConceptsDocument16 pagesChapter 1 - Main Hydrological ConceptsWhy Merah0% (1)
- A Literature Review of Retailing Sector and BusineDocument21 pagesA Literature Review of Retailing Sector and BusineSid MichaelPas encore d'évaluation
- ReadingDocument205 pagesReadingHiền ThuPas encore d'évaluation
- Mueller Hinton Agar (M-H Agar) : CompositionDocument2 pagesMueller Hinton Agar (M-H Agar) : CompositionRizkaaulyaaPas encore d'évaluation
- Very Narrow Aisle MTC Turret TruckDocument6 pagesVery Narrow Aisle MTC Turret Truckfirdaushalam96Pas encore d'évaluation
- The Linguistic Colonialism of EnglishDocument4 pagesThe Linguistic Colonialism of EnglishAdriana MirandaPas encore d'évaluation
- Magic Bullet Theory - PPTDocument5 pagesMagic Bullet Theory - PPTThe Bengal ChariotPas encore d'évaluation
- Test Bank For Psychology 6th Edition Don HockenburyDocument18 pagesTest Bank For Psychology 6th Edition Don HockenburyKaitlynMorganarwp100% (42)
- Active Hospital Network List For Vidal Health Insurance Tpa PVT LTD As On 01 Feb 2023Document119 pagesActive Hospital Network List For Vidal Health Insurance Tpa PVT LTD As On 01 Feb 2023jagdeepchkPas encore d'évaluation
- PDFDocument3 pagesPDFAhmedraza123 NagdaPas encore d'évaluation
- Teaching Trigonometry Using Empirical Modelling: 2.1 Visual Over Verbal LearningDocument5 pagesTeaching Trigonometry Using Empirical Modelling: 2.1 Visual Over Verbal LearningJeffrey Cariaga Reclamado IIPas encore d'évaluation
- The Scope and Method of Economics: © 2007 Prentice Hall Business Publishing Principles of Economics 8e by Case and FairDocument36 pagesThe Scope and Method of Economics: © 2007 Prentice Hall Business Publishing Principles of Economics 8e by Case and FairLangson phiriPas encore d'évaluation
- DJ Crypto ResumeDocument1 pageDJ Crypto ResumeNitin MahawarPas encore d'évaluation
- Lightning Arrester Lightningcontroller MC 125-B/Npe: Operation and Fields of ApplicationDocument2 pagesLightning Arrester Lightningcontroller MC 125-B/Npe: Operation and Fields of ApplicationAnas BasarahPas encore d'évaluation
- Full Project LibraryDocument77 pagesFull Project LibraryChala Geta0% (1)
- 11.3.1 Some Special CasesDocument10 pages11.3.1 Some Special CasesSiddharth KishanPas encore d'évaluation
- DCS800ServiceManual RevADocument96 pagesDCS800ServiceManual RevAElinplastPas encore d'évaluation
- DIR-819 A1 Manual v1.02WW PDFDocument172 pagesDIR-819 A1 Manual v1.02WW PDFSerginho Jaafa ReggaePas encore d'évaluation
- Federalist Papers 10 51 ExcerptsDocument2 pagesFederalist Papers 10 51 Excerptsapi-292351355Pas encore d'évaluation
- How Chargers WorkDocument21 pagesHow Chargers WorkMuhammad Irfan RiazPas encore d'évaluation
- VimDocument258 pagesVimMichael BarsonPas encore d'évaluation
- Pioneer 1019ah-K Repair ManualDocument162 pagesPioneer 1019ah-K Repair ManualjekPas encore d'évaluation