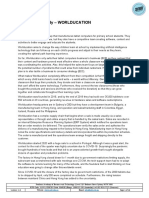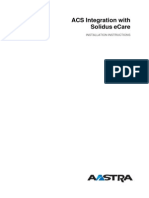Académique Documents
Professionnel Documents
Culture Documents
Open Edge Tutorial 2009
Transféré par
luisveDescription originale:
Titre original
Copyright
Formats disponibles
Partager ce document
Partager ou intégrer le document
Avez-vous trouvé ce document utile ?
Ce contenu est-il inapproprié ?
Signaler ce documentDroits d'auteur :
Formats disponibles
Open Edge Tutorial 2009
Transféré par
luisveDroits d'auteur :
Formats disponibles
OpenEdge Architect Tutorial 2009
Copyright © 2008 Progress Software Corporation
Progress® software products are copyrighted and all rights are reserved by Progress
Software Corporation. This manual is also copyrighted and all rights are reserved. This
manual may not, in whole or in part, be copied, photocopied, translated, or reduced to any
electronic medium or machine-readable form without prior consent, in writing, from
Progress Software Corporation.
The information in this manual is subject to change without notice and Progress Software
Corporation assumes no responsibility for any errors that may appear in this document.
The references in this manual to specific platforms supported are subject to change.
Progress®, OpenEdge®, Progress® OpenEdge® Architect and Progress® OpenEdge®
RDBMS are registered trademarks of Progress Software Corporation.
All company and product names are the trademarks or registered trademarks of their
respective companies.
Printed in the USA
December 2008
Version 2.0
Progress Software Corporation is concerned about the environment. To reduce waste and
complete the recycling circle, we printed this manual and cover on stock that is recyclable.
PSC has made every effort to look at environmental implications when deciding on this
package.
Author: James Willis
2 Architect Tutorial 2009
Copyright © 2008 PSC
Tutorial Overview
Overview
In this tutorial you will be introduced to the OpenEdge Architect development
environment and how its features and tools make it easy to develop OpenEdge
applications.
When you complete this workshop, you should be able to:
● Group and organize application files using Architect’s project-based environment.
● Use Workspace Preferences and Project Properties to configure a development
environment.
● Use Views and Perspectives to navigate and maintain resources.
● Use the DB Navigator tool to view and modify database schema.
● Use the OpenEdge Editor and its features to write application code.
● Use Architect’s Debugger to debug applications.
● Use the Tools for Business Logic to create ProDataSet and Temp-table models and
auto-generate ABL code from them.
● Use the Visual Designer to create OpenEdge GUI for .NET application screens.
OpenEdge Architect Tutorial 2009 3
Copyright © 2008 PSC
Lab 1 – Setting up the Environment
Overview
OpenEdge Architect uses workspaces and projects to store and group application files.
Together, these features provide a robust way to organize and maintain source code and
other files associated with an application. Workspace Preferences and Project Properties
are used to configure and manage the working environment. The goal of this lab is to set
up a working environment for the AutoEdge application by creating a workspace and a
project, importing files, setting the Propath, and connecting databases.
The AutoEdge application is an example implementation of the OpenEdge Reference
Architecture (OERA). The application revolves around a fictitious automobile dealer
company and two dealerships. Information from each dealership is shared with the parent
company that handles consumer facing functions.
For more information about the AutoEdge application and the OERA, please visit the
Progress Software Developers Network at www.psdn.com.
Prerequisites
The OpenEdge Architect product and the AutoEdge application source code and database
files should reside in the following directories before starting this lab:
1. OpenEdge 10.2A (Enterprise Architect, OpenEdge Ultra .NET Controls) installed
in the C:\Progress\OpenEdge directory
2. AutoEdge application located in the C:\OpenEdgeTutorial2009 directory with
the following sub-directories:
– AutoEdge - This directory contains the source files for the AutoEdge
application.
– AutoEdgeDB - This directory contains the different AutoEdge databases in
their own subdirectories (autoedge, oerpcore, temp-db). This directory also
contains the two scripts for starting and stopping the databases (startdbs.bat
and stopdbs.bat).
– Tmp – This directory is used to store temporary files, such as log files, for the
environment. If this directory does not already exist, please create it.
continued on next page
4 Architect Tutorial 2009
Copyright © 2008 PSC
Lab 1 – Setting up the Environment, continued
Starting Architect and creating your first Workspace
This section shows how to start OpenEdge Architect.
1. Start Architect by selecting StartÆProgramsÆOpenEdgeÆ OpenEdge
Architect. The Workspace Launcher dialog appears.
2. Set the Workspace to C:\OpenEdge\WRK\AutoEdgeWS. This will create a new
physical directory at that location (if it does not already exist) and set up the basic
Workspace environment.
Tip: As shown above, there is an option to set the currently configured
workspace as the default workspace. Setting this option will stop Architect from
prompting for a workspace every time you open the tool and automatically open
the given workspace. You can switch to other workspaces at any time by selecting
FileÆSwitch Workspace. It’s common for developers to work with multiple
workspaces, so many leave this option unchecked since they find it convenient to
be prompted for the workspace to open when starting Architect. This option,
along with many other workspace options, can be modified using Workspace
preferences, which will be covered later in the lab.
continued on next page
OpenEdge Architect Tutorial 2009 5
Copyright © 2008 PSC
Lab 1 – Setting up the Environment, continued
Starting Architect and creating your first Workspace, continued
Note: The following are some important notes regarding workspaces:
• Multiple projects, even of different types, can co-exist within a
workspace.
• All files created during the application development process using
Architect are contained in a workspace.
• Architect monitors changes made to any resource files and keeps
information about those files. This includes code errors, file
reference dependencies, and file locations. This information is kept
in the Workspace’s state data files.
• Changes made to source code files outside of Architect’s
environment will not be reflected in Architect until a refresh is
made on the workspace. This is usually accomplished by selecting
the File→Refresh menu option.
• You may have multiple workspace areas set up for your
development environment.
• Workspaces can be physically located anywhere on your system or
on a network drive. However, workspaces can only be used by one
developer at a time. Because of this, it makes sense to keep your
workspaces local to your computer. However, a workspace’s
projects and resources can be shared either through
exporting/importing or by using Source Code Management plug-
ins.
Note: What if you want to move a Workspace to a different physical directory?
This can be done, but you will need to make a few changes. Use Windows
Explorer to either move or make a copy of the workspace. Start Architect and
enter the directory location for the new Workspace in the Workspace Launcher
dialog. Once you start Architect, you will need to change any properties that were
pointing to the old physical directory such as the PROPATH. The changes can be
minimized by using Configuration Variables (see on-line help for information on
Configuration Variables). One area that will need to be changed is the working
directory in the project settings. To change the working directory, go to the
OpenEdge project properties and select the Browse button.
continued on next page
6 Architect Tutorial 2009
Copyright © 2008 PSC
Lab 1 – Setting up the Environment, continued
Starting Architect and creating your first Workspace, continued
3. Click OK. An Architect splash screen will display the loading status.
continued on next page
OpenEdge Architect Tutorial 2009 7
Copyright © 2008 PSC
Lab 1 – Setting up the Environment, continued
Starting Architect and creating your first Workspace, continued
4. A Welcome to OpenEdge Architect screen appears with links to common tutorial
and help resources for the Architect product. Select the Go to Workbench icon in
the top right corner of the screen.
continued on next page
8 Architect Tutorial 2009
Copyright © 2008 PSC
Lab 1 – Setting up the Environment, continued
Starting Architect and creating your first Workspace, continued
The Workbench is displayed showing the OpenEdge Editor perspective. The workspace
will have been created and you are ready to create your first project.
continued on next page
OpenEdge Architect Tutorial 2009 9
Copyright © 2008 PSC
Lab 1 – Setting up the Environment, continued
Starting Architect and creating your first Workspace, continued
Tip: The Welcome screen is hidden and can be easily recalled by selecting the Return
to Welcome icon (n) in the lower right corner of the screen. Also shown above is the
OpenEdge Architect Help icon (o) which opens the OpenEdge Architect Help screen.
Both of these icons can be removed by right-clicking on the icon and selecting Close.
Another way to open the Welcome screen or the OpenEdge Architect Help screen is to
select their respective options from Workbench’s Help menu.
continued on next page
10 Architect Tutorial 2009
Copyright © 2008 PSC
Lab 1 – Setting up the Environment, continued
Creating an OpenEdge Project
A project is a collection of associated application development files. These files can be
source code files, data files, documentation files, images, etc. Folders can be used in a
project to organize these files. Architect also keeps some metadata for your application
files in a project. This section shows you how to create a project.
1. From the Architect menu bar, select FileÆNewÆProject.
2. In the New Project dialog, expand the OpenEdge node and select OpenEdge
Project. Click Next.
Tip: A common feature in many Architect screens is the fill-in (n) at the top
of a selection which allows you to filter the selection list. For example, in the
above screen a user could type an “O” in the Wizards fill-in to reduce the selection
list to show only the OpenEdge folder of options. For this case, where there are
only three entries, this feature is of limited use. However, if you are working with
a lengthy list of options, the filter can be used to quickly locate the selection for
which you are searching.
continued on next page
OpenEdge Architect Tutorial 2009 11
Copyright © 2008 PSC
Lab 1 – Setting up the Environment, continued
Creating an OpenEdge Project, continued
Tip: You can skip the New Project wizard screen and move directly to
OpenEdge Project dialog by selecting FileÆNewÆOpenEdge Project or the
New button and selecting the OpenEdge Project option as shown below:
continued on next page
12 Architect Tutorial 2009
Copyright © 2008 PSC
Lab 1 – Setting up the Environment, continued
Creating an OpenEdge Project, continued
3. In the New OpenEdge Project dialog, enter AutoEdge for the Project Name.
Tip: The directory path for the new project is shown in the Location area(n).
This is the location where the project and its associated files will be stored
physically. By default, Architect creates a subdirectory in the current workspace
directory using the name of the project. You can choose to locate the project in a
different directory by un-checking the Use default location box and then entering
a directory in the Location fill-in.
continued on next page
OpenEdge Architect Tutorial 2009 13
Copyright © 2008 PSC
Lab 1 – Setting up the Environment, continued
Creating an OpenEdge Project, continued
4. Click Finish. The project will be created. The Powered by Progress splash screen
will appear briefly showing that a Progress session is started for the Project.
Once the run-time has started, you will see the project listed in the Resources
view:
continued on next page
14 Architect Tutorial 2009
Copyright © 2008 PSC
Lab 1 – Setting up the Environment, continued
Creating an OpenEdge Project, continued
You will also see a “started successfully” message in the Console box showing that
the AVM was started for the project.
Note: The following are some important notes regarding projects:
• You may have a single source file or many source code and
development files associated with a project.
• All projects have a type. By having a specific type, a project can be
associated with the tools that are needed to manage the project.
Other aspects/details can be tailored for the project, such as how to
store metadata or what special configuration options are needed.
Most of the time, you will use projects that have an OpenEdge type.
However, you could have Sonic, Web, and other types of projects.
• Projects can be shared. They can also be integrated with Source
Code Management (SCM) tools for team development. This makes
logically grouping application files by module or functional unit
very important.
• Projects make coding management easier because project’s
preferences and setup information can be shared among developers
and system wide standards can be implemented.
continued on next page
OpenEdge Architect Tutorial 2009 15
Copyright © 2008 PSC
Lab 1 – Setting up the Environment, continued
Importing the AutoEdge application
The best way to move and/or share a project’s resources is to use Architect’s importing
and exporting capabilities. This part of the lab shows you how to import existing
application files into the project.
1. Before importing files, disable the Build Automatically option by selecting
ProjectÆBuild Automatically from the Architect menu. This will uncheck the
option. Disabling this option speeds the importing process, especially when there
are a large number of files.
continued on next page
16 Architect Tutorial 2009
Copyright © 2008 PSC
Lab 1 – Setting up the Environment, continued
Importing the AutoEdge application, continued
2. Right-click on the AutoEdge Project in the Resources view and select Import.
continued on next page
OpenEdge Architect Tutorial 2009 17
Copyright © 2008 PSC
Lab 1 – Setting up the Environment, continued
Importing the AutoEdge application, continued
3. In the Import window, expand the General node and select File System. Click
Next.
continued on next page
18 Architect Tutorial 2009
Copyright © 2008 PSC
Lab 1 – Setting up the Environment, continued
Importing the AutoEdge application, continued
4. Click on the Browse button next to From Directory field and select the
C:\OpenEdgeTutorial2009\AutoEdge directory. Click OK.
continued on next page
OpenEdge Architect Tutorial 2009 19
Copyright © 2008 PSC
Lab 1 – Setting up the Environment, continued
Importing the AutoEdge application, continued
5. Expand the AutoEdge node and select the check box next to the src entry. Also
check the box next to the assemblies.xml file entry in the right pane. This file
includes reference pointers to some supporting files needed for the application.
Click Finish.
continued on next page
20 Architect Tutorial 2009
Copyright © 2008 PSC
Lab 1 – Setting up the Environment, continued
Importing the AutoEdge application, continued
A bar at the bottom of the Import dialog displays the status and progress of the import.
When finished, the new resources will be shown in the Resources view. You can
expand the folder nodes to view the imported resources.
continued on next page
OpenEdge Architect Tutorial 2009 21
Copyright © 2008 PSC
Lab 1 – Setting up the Environment, continued
Importing the AutoEdge application, continued
6. Next you need to create a directory to store compiled source code. Right-click on
the AutoEdge project in the Resources view and select NewÆFolder.
continued on next page
22 Architect Tutorial 2009
Copyright © 2008 PSC
Lab 1 – Setting up the Environment, continued
Importing the AutoEdge application, continued
7. Specify the folder name as rcode and click the Finish button. In the next section,
you will configure Architect to store compiled source code in this directory.
continued on next page
OpenEdge Architect Tutorial 2009 23
Copyright © 2008 PSC
Lab 1 – Setting up the Environment, continued
Setting Project Properties
After importing files into your project, the next thing to do for a new project is to set its
project properties. These properties control how the project interacts with the working
environment, such as where to store compiled files. This section covers how to set some
basic project properties.
1. Make sure that the AutoEdge project is selected in the Resources view. From the
Workbench menu, select ProjectÆProperties.
continued on next page
24 Architect Tutorial 2009
Copyright © 2008 PSC
Lab 1 – Setting up the Environment, continued
Setting Project Properties, continued
2. The Properties for AutoEdge dialog appears. Since project properties are
properties for a specific project; the project name appears in the title of the dialog.
In the left pane of the Properties dialog, select OpenEdge to display the OpenEdge
project settings for the selected project.
The OpenEdge project settings allow a number of OpenEdge options to be set
including the working directory, the temporary directory, and startup parameters
for the AVM.
Note: Default startup parameters for projects are inherited from the workspace
preferences. This saves time since most developers use a common set of startup
options for each of their projects. These inherited parameters can be changed or
removed by un-checking Add default parameters.
Caution: While you could connect to a database using startup parameters on
this page, it is recommended that you create database connections through
Connection Profiles (discussed later) for a number of reasons. For instance, it is
much more difficult to diagnose connection problems if they occur, using startup
parameters. Plus, Connection Profiles can be shared among multiple projects.
continued on next page
OpenEdge Architect Tutorial 2009 25
Copyright © 2008 PSC
Lab 1 – Setting up the Environment, continued
Setting Project Properties, continued
3. Set the temporary directory to C:\OpenEdgeTutorial2009\tmp. This helps to
separate the temporary files from other files such as logs that are by default located
in C:\OpenEdge\WRK. Note that this directory must already exist and was part of
the pre-requisite setup for this lab.
continued on next page
26 Architect Tutorial 2009
Copyright © 2008 PSC
Lab 1 – Setting up the Environment, continued
Setting Project Properties, continued
4. If not already expanded, expand the OpenEdge node in the left pane and click on
Build.
5. Specify the rcode directory that you created in a previous step
(C:\OpenEdge\WRK\AutoEdgeWS\AutoEdge\rcode) for the Build destination
field.
continued on next page
OpenEdge Architect Tutorial 2009 27
Copyright © 2008 PSC
Lab 1 – Setting up the Environment, continued
Setting Project Properties, continued
Note: You can also set up build directories while creating a project in the New
Project dialog area shown below.
continued on next page
28 Architect Tutorial 2009
Copyright © 2008 PSC
Lab 1 – Setting up the Environment, continued
Setting Project Properties, continued
6. Select the PROPATH option in the left pane to open the PROPATH options.
continued on next page
OpenEdge Architect Tutorial 2009 29
Copyright © 2008 PSC
Lab 1 – Setting up the Environment, continued
Setting Project Properties, continued
7. Select the Add Directory button. Select the srcÆgui entry and then select OK.
continued on next page
30 Architect Tutorial 2009
Copyright © 2008 PSC
Lab 1 – Setting up the Environment, continued
Setting Project Properties, continued
8. Repeat this process for the following PROPATH entries:
– src\gui\pure4gltv
– src\server
– src\shared
9. Use the Move Up and Move Down buttons to locate the added directories in the
following order and after the @{WORK} PROPATH entry.
continued on next page
OpenEdge Architect Tutorial 2009 31
Copyright © 2008 PSC
Lab 1 – Setting up the Environment, continued
Setting Project Properties, continued
10. Select the Source tab and click on the Add Folder button. Select the src folder
entry and then click OK.
The directory will be added to the Source list:
11. Click OK to close the Properties for AutoEdge dialog.
continued on next page
32 Architect Tutorial 2009
Copyright © 2008 PSC
Lab 1 – Setting up the Environment, continued
Starting the Databases and setting up Database Connections
This section shows how to start the databases for the AutoEdge application and create
database connection profiles for those databases. These connection profiles are created
using Workspace Preferences and can be used by any projects in the workspace that need
access to those databases.
1. From Windows Explorer, navigate to C:\OpenEdgeTutorial2009\AutoEdgeDB
directory and double click on startdbs.bat file to start all the databases required.
Press the spacebar once the script has finished executing.
2. From Architect’s menu bar select WindowÆPreferences. The Preference dialog
for the Workbench is displayed. Preferences that are set here apply to the entire
workspace.
continued on next page
OpenEdge Architect Tutorial 2009 33
Copyright © 2008 PSC
Lab 1 – Setting up the Environment, continued
Starting the Databases and setting up Database Connections, continued
3. In the left pane, select OpenEdge ArchitectÆDatabase Connections. The
Database Connections page is displayed on the right.
4. Click the New button to add a new Profile Connection. The Add Connection
Profile wizard is displayed. This first page of the wizard allows connection
information to be entered for an ABL connection to an OpenEdge RDBMS.
5. For the Connection name enter autoedge. For the physical name enter
C:\OpenEdgeTutorial2009\AutoEdgeDB\autoedge\autoedge.db. The Browse
button can be used to locate the database.
continued on next page
34 Architect Tutorial 2009
Copyright © 2008 PSC
Lab 1 – Setting up the Environment, continued
Starting the Databases and setting up Database Connections, continued
6. For the other parameters enter:
– Description: Main AutoEdge Database
– Host name: localhost
– Service/Port: 9000
Note: The Service/Port field will accept either a service name or a port
number. If using a service name, make sure that it is defined in the services file.
The services file is typically located in the following directory:
C:\WINDOWS\system32\drivers\etc\services.
continued on next page
OpenEdge Architect Tutorial 2009 35
Copyright © 2008 PSC
Lab 1 – Setting up the Environment, continued
Starting the Databases and setting up Database Connections, continued
7. Click the Test Connection button. The OpenEdge ABL database connection is
tested against the AVM associated with the AutoEdge project. If the connection
can be made, a “Connection succeeded” message will be shown. Click OK.
Note: If there are multiple projects in a Workspace, then a Select Project dialog
is displayed and you must pick one of the workspace’s projects to test the
connection against. If no project is defined for the Workspace, the Test
Connection cannot be performed since the connection is tested against an AVM
which must be started by an OpenEdge project.
8. If the connection fails, then confirm that that database is started and is using the
correct port number. Try the test again.
Note: The test connection is made using a unique logical database name that is
generated internally. So even if the selected project’s AVM is already connected
to the database, the test connection can still be run.
continued on next page
36 Architect Tutorial 2009
Copyright © 2008 PSC
Lab 1 – Setting up the Environment, continued
Starting the Databases and setting up Database Connections, continued
9. Click Next to go to the next page of the wizard. This page is for entering SQL
Connection information for the database.
Caution: If a SQL connection is not needed, then the Define SQL
Connection can be unchecked and you can move to the next page of the wizard.
However, it is recommended that a SQL connection be configured in most cases
since it is used by a number of the tools in Architect. Without a SQL connection,
some of the tools, such as the DB Navigator, will not connect to that database.
Also, if there is a SQL connection already defined for the database, then you can
select the Use existing SQL connection option and select the entry from the
Existing SQL connections list.
Note: As a general rule, ABL connections are used to run code against the
database, such as through the OpenEdge Editor and OpenEdge Debugger tools.
SQL connections are used to gather schema information and change database
schema, such as through the DB Navigator tool.
10. Confirm that the option to Add new SQL connection is selected and then click
Next. The Add Connection Profile page for the SQL connection is displayed.
continued on next page
OpenEdge Architect Tutorial 2009 37
Copyright © 2008 PSC
Lab 1 – Setting up the Environment, continued
Starting the Databases and setting up Database Connections, continued
11. A nice feature of the wizard is that all of the information that was entered on the
wizard page for the ABL connection is automatically filled in for the SQL
connection. Confirm that the Host name is localhost and that the Port is 9000.
Enter autoedge for the User ID and password for the Password. Finally, check
the Open on Eclipse startup option. This will start the SQL connection each time
the Workspace is opened.
12. Click the Test Connection button. The SQL connection does not require a project,
so no project selection is displayed. If the connection succeeded, a success dialog
will be displayed. Click OK to close the message.
continued on next page
38 Architect Tutorial 2009
Copyright © 2008 PSC
Lab 1 – Setting up the Environment, continued
Starting the Databases and setting up Database Connections, continued
13. Click Next. The Define Database Server Configuration page is displayed.
This area allows you to set the database broker to be started whenever the
connection profile is used, such as when opening a project that is tied to the
connection profile. Since there already is a database broker started outside of
Architect for this database (you did this by running the startdbs.bat script), this
option is not needed.
Note: For cases in which a database broker is already started and the options
are configured to auto-start a database server, the options are ignored.
Tip: For cases where you decide to have the database broker started using this
option, the option on the SQL connection wizard page to Open on Eclipse startup
should be unchecked for this database, since a broker will not be running when
Architect initially starts up.
14. Uncheck Auto-start database server.
Note: As noted above, the database has already been started outside Architect
and so you don’t need to start it from here. If you had not started the Database
before, you could leave Auto-start database server check box checked and the
database would be started when you assign the connection to a project.
continued on next page
OpenEdge Architect Tutorial 2009 39
Copyright © 2008 PSC
Lab 1 – Setting up the Environment, continued
Starting the Databases and setting up Database Connections, continued
15. Click Finish to complete the wizard. The newly created database connection
profile is listed in the Database Connections grid. The connection information also
is shown in the Connection string area.
continued on next page
40 Architect Tutorial 2009
Copyright © 2008 PSC
Lab 1 – Setting up the Environment, continued
Starting the Databases and setting up Database Connections, continued
16. Follow the same procedure to create connection profiles for the oerpcore and
temp-db databases.
Oerpcore:
– Connection name: oerpcore
– Physical name: C:\OpenEdgeTutorial2009\AutoEdgeDB
\oerpcore\oerpcore.db
– Hostname: localhost
– Port: 9010
– User ID (SQL only): autoedge
– Password (SQL only): password
Temp-db:
– Connection name: temp-db
– Physical name: C:\OpenEdgeTutorial2009\AutoEdgeDB \temp-db\temp-
db.db
– Hostname: localhost
– Port: 9020
– User ID (SQL only): autoedge
– Password (SQL only): password
17. Check that all of the new entries are listed in the Database Connections grid. Click
OK to close the Preferences dialog.
continued on next page
OpenEdge Architect Tutorial 2009 41
Copyright © 2008 PSC
Lab 1 – Setting up the Environment, continued
Associating database connections with projects
The previous section of this lab showed how to create a database connection profile.
Connection profiles are very useful since they allow both ABL and SQL database
connections to be defined once for the entire workspace. However, these connection
profiles are only definitions. A connection profile must be associated with a project
before the information can be used to actually make a connection to the database. This
section shows how to make these associations.
Caution: Add only the database connections to a project that are needed. Always
keep in mind that system resources are limited. If you have a large number of projects
that are always open and those projects each connect to a number of databases, then it may
take a lot of time to start OpenEdge Architect. Also consider that there are defaults and
limits on the number of allowed database connections, depending on the OpenEdge
products that are installed and how they are configured.
1. Select the AutoEdge project in the Resources view.
2. Right-click on AutoEdge and select Properties. The project properties dialog
opens.
3. Select OpenEdgeÆDatabase Connections in the left pane. The databases that
are defined for the Workspace are displayed in the Database Connections grid.
continued on next page
42 Architect Tutorial 2009
Copyright © 2008 PSC
Lab 1 – Setting up the Environment, continued
Associating database connections with projects, continued
4. Check the boxes in front of autoedge, oerpcore, and temp-db.
continued on next page
OpenEdge Architect Tutorial 2009 43
Copyright © 2008 PSC
Lab 1 – Setting up the Environment, continued
Associating database connections with projects, continued
5. Click OK. The Properties dialog closes and the AVM associated with project is
restarted with the new property changes. A splash screen displays briefly as the
AVM is restarted. The Console view will show messages that the runtime was
started and the status of the connections to the autoedge, oerpcore and temp-db
databases that were associated to the project in the project’s properties.
Note: You may receive an alert box stating that the AVM is busy. Click Yes
to restart the session.
Tip: It can be useful at times to clear the messages in the Console view in
order to focus just on the newest messages. Click the Clear Console button (n) on
the Console view toolbar to clear all of the messages.
Compile and Run the Application
This section shows how to compile and run the AutoEdge project from OpenEdge
Architect and demonstrates the Run configuration.
1. In the Architect menu, select ProjectÆBuild Automatically selection to restart
the automatic building that was suspended before importing the application files.
In the console view, you will see the compile status for all of the project’s files.
Note: The compiled source code will be placed in the src directory that you
created earlier and set up as the build directory. Subdirectories will be created for
you if they do not already exist.
continued on next page
44 Architect Tutorial 2009
Copyright © 2008 PSC
Lab 1 – Setting up the Environment, continued
Compile and Run the Application, continued
2. Expand AutoEdgeÆsrc in the Resources view and double-click on start.p file to
open the file in the OpenEdge Editor
continued on next page
OpenEdge Architect Tutorial 2009 45
Copyright © 2008 PSC
Lab 1 – Setting up the Environment, continued
Compile and Run the Application, continued
3. Select Run Configurations from the Run button’s drop-down menu.
A Run dialog is shown which allows a developer to configure all of the
information that is needed to run an application independent of any project setting.
This includes information such as startup parameters, database connections,
PROPATH, and the OpenEdge version to be used.
Tip: You might use Run Configurations as a way to define and save
environments for testing an OpenEdge application. You can have a number of
Run Configurations defined for different types of testing for the same application
code.
continued on next page
46 Architect Tutorial 2009
Copyright © 2008 PSC
Lab 1 – Setting up the Environment, continued
Compile and Run the Application, continued
4. Click on the OpenEdge Application node and select the New button to create a
new configuration.
5. Enter AutoEdge Complete Application for the Name. Click Apply.
continued on next page
OpenEdge Architect Tutorial 2009 47
Copyright © 2008 PSC
Lab 1 – Setting up the Environment, continued
Compile and Run the Application, continued
6. In Main tab, add or verify the following details:
– Project: AutoEdge
– Run this program: start.p
– Working directory: C:\OpenEdge\WRK\AutoEdgeWS\AutoEdge
Note: This start.p program will be used to start the application every time this
configuration is run.
7. Select the Apply button.
continued on next page
48 Architect Tutorial 2009
Copyright © 2008 PSC
Lab 1 – Setting up the Environment, continued
Compile and Run the Application, continued
8. Select the PROPATH tab. Expand the AutoEdge node. Verify that all the
PROPATH entries corresponding to the AutoEdge Project have been pulled over
from the project properties settings.
9. Select the Startup tab. In the Ini file area, enter
C:\OpenEdgeTutorial2009\AutoEdge\src\autoedge-gui.ini in the field. This
startup file contains setup information for the application’s GUI screens.
continued on next page
OpenEdge Architect Tutorial 2009 49
Copyright © 2008 PSC
Lab 1 – Setting up the Environment, continued
Compile and Run the Application, continued
10. Select the Databases tab and make sure the Use project database connections
option is checked. The individual database will be automatically checked for you.
11. Click the Apply button.
12. Click the Run button.
continued on next page
50 Architect Tutorial 2009
Copyright © 2008 PSC
Lab 1 – Setting up the Environment, continued
Compile and Run the Application, continued
13. The AutoEdge Login screen will be shown with the User and Password fields
already populated. The Container Style will also be set to Windows .NET GUI.
Click Login.
The Daily Schedule screen for the AutoEdge application will be displayed.
continued on next page
OpenEdge Architect Tutorial 2009 51
Copyright © 2008 PSC
Lab 1 – Setting up the Environment, continued
Compile and Run the Application, continued
14. You can continue using the application to familiarize yourself with its
functionality.
Note: Although many parts of the AutoEdge application are functional, the
application is not completely implemented as it is a reference application used for
demonstration and training purposes.
Note: Selecting the Windows ABL GUI option for the Container Style will
demonstrate a version of the AutoEdge application that does not use the new
OpenEdge GUI for .NET and Visual Designer functionality.
continued on next page
52 Architect Tutorial 2009
Copyright © 2008 PSC
Lab 1 – Setting up the Environment, continued
Closing and opening projects
Workspaces use varying amounts of system resources depending upon how they are
configured. You can reduce the amount of resources used by a workspace by closing
projects that you are not currently using. Potential benefits of closing unused projects
include freeing up database connections and speeding up certain tasks, such as searching.
The following steps show how to close and open projects.
1. Select the AutoEdge project in the Resources view.
2. Right-click on the AutoEdge project and select Close Project. The project is
closed.
continued on next page
OpenEdge Architect Tutorial 2009 53
Copyright © 2008 PSC
Lab 1 – Setting up the Environment, continued
Closing and opening projects, continued
If there were any database connections open for this project they would also be
closed. Also, the AutoEdge project node in the Resources view will become
inactive.
3. To reopen the project, right-click on the inactive AutoEdge project entry in the
Resources view and select Open Project. The project is reopened.
54 Architect Tutorial 2009
Copyright © 2008 PSC
Lab 2 – Working with Views and Perspectives
Overview
OpenEdge Architect implements tools through the use of views, editors, and perspectives.
These components allow developers to easily create, navigate, view, and update the
resources and meta information that comprise an application.
This lab shows how to customize perspectives and create new ones by changing the layout
of the views in a perspective and modifying the options that are available.
Modifying Perspectives
This section covers some of the options available for working with OpenEdge Architect
perspectives.
1. From the Architect menu bar, select WindowÆClose All Perspectives to close all
the open perspectives.
continued on next page
OpenEdge Architect Tutorial 2009 55
Copyright © 2008 PSC
Lab 2 – Working with Views and Perspectives,
continued
Modifying Perspectives, continued
2. Since all perspectives are closed, you will see a blank screen with a message
indicating that no perspectives are open. Using either the provided button for
opening a perspective or the WindowÆOpen Perspective menu option, open the
OpenEdge Editor perspective.
continued on next page
56 Architect Tutorial 2009
Copyright © 2008 PSC
Lab 2 – Working with Views and Perspectives,
continued
Modifying Perspectives, continued
3. Choose WindowÆCustomize Perspective. The Customize Perspective dialog
appears. This option lets you customize menus and toolbars for the current
perspective.
4. From the Submenus drop down, select Open Perspective.
continued on next page
OpenEdge Architect Tutorial 2009 57
Copyright © 2008 PSC
Lab 2 – Working with Views and Perspectives,
continued
Modifying Perspectives, continued
5. In the Shortcuts list, un-check OpenEdge AppBuilder and check Resource:
continued on next page
58 Architect Tutorial 2009
Copyright © 2008 PSC
Lab 2 – Working with Views and Perspectives,
continued
Modifying Perspectives, continued
6. Select the Commands tab in the Customize Perspectives dialog.
7. Un-Check External Tools to remove this option from the menu and toolbar
options. Consider doing this with other options you rarely use.
8. Click OK to accept the changes.
continued on next page
OpenEdge Architect Tutorial 2009 59
Copyright © 2008 PSC
Lab 2 – Working with Views and Perspectives,
continued
Modifying Perspectives, continued
9. Select the Open Perspective button, which is next to the list of open perspectives.
Notice that the OpenEdge AppBuilder perspective is no longer listed, but the
Resource perspective is listed. Also notice that the External Tools toolbar button
is no longer shown.
Note: Customizations, such as these, only affect the perspective in which they
were set.
10. From Architect’s menu bar, select WindowÆShow ViewÆOther. The Show
View dialog appears.
continued on next page
60 Architect Tutorial 2009
Copyright © 2008 PSC
Lab 2 – Working with Views and Perspectives,
continued
Modifying Perspectives, continued
11. Expand the OpenEdge Meta Catalog node and select the Meta Catalog
Explorer option.
12. Expand the Progress DB Navigator node. Hold down the Ctrl key and select the
Connections option. Use this technique whenever you want to select multiple
options.
continued on next page
OpenEdge Architect Tutorial 2009 61
Copyright © 2008 PSC
Lab 2 – Working with Views and Perspectives,
continued
Modifying Perspectives, continued
13. Click OK. Both the Connections view and the Meta Catalog Explorer view are
opened.
continued on next page
62 Architect Tutorial 2009
Copyright © 2008 PSC
Lab 2 – Working with Views and Perspectives,
continued
Modifying Perspectives, continued
14. Select the group of views that includes the Console through to the Connections
views by clicking just past the last tab and holding down the mouse button. Drag
the group to the top of the Workspace above the Editor area. All of the views will
be moved and docked there.
Note: You can also move individual views by clicking on the view’s tab and
dragging it to the desired location.
continued on next page
OpenEdge Architect Tutorial 2009 63
Copyright © 2008 PSC
Lab 2 – Working with Views and Perspectives,
continued
Modifying Perspectives, continued
15. Right-click on the Outline view and select Fast View. The view is minimized to
the lower left of the Workbench.
Tip: Clicking on a Fast View icon, such as the Outline view, displays the
view. Clicking again anywhere outside the view minimizes the view again. This
provides a nice way to keep a view easily accessible without taking up space when
it isn’t being used. A Fast View can be turned off by right-clicking on the icon
and un-checking Fast View.
continued on next page
64 Architect Tutorial 2009
Copyright © 2008 PSC
Lab 2 – Working with Views and Perspectives,
continued
Modifying Perspectives, continued
16. Change the DB Structure view so that it too is a Fast View.
The workbench should look similar to the following. Note that it does not matter
if it slightly different, since the goal is just to create a perspective different than the
default OpenEdge Editor perspective.
continued on next page
OpenEdge Architect Tutorial 2009 65
Copyright © 2008 PSC
Lab 2 – Working with Views and Perspectives,
continued
Saving Customized Perspectives
You can continue to use perspectives that have been modified; however, if the perspective
is ever reset (WindowsÆReset Perspective) you will lose all the changes you have made.
Therefore, if you want to make the changes permanent, it is suggested that you save the
modified perspective. It is also suggested that you save the changes in a new perspective
so that the default perspectives shipped with Architect are not affected.
1. From the Architect menu bar, choose WindowÆSave Perspective As. The Save
Perspective As dialog appears.
2. Enter the OpenEdge Custom as the Name.
Caution: It is important to change the name when creating a custom
perspective. If changes are saved to the same name as an existing perspective (in
this case, the OpenEdge Editor perspective), then there is no way to restore that
perspective back to its default layout.
continued on next page
66 Architect Tutorial 2009
Copyright © 2008 PSC
Lab 2 – Working with Views and Perspectives,
continued
Saving Customized Perspectives, continued
3. Click OK. The perspective name is changed from OpenEdge Editor to
OpenEdge Custom.
continued on next page
OpenEdge Architect Tutorial 2009 67
Copyright © 2008 PSC
Lab 2 – Working with Views and Perspectives,
continued
Saving Customized Perspectives, continued
4. Select WindowÆOpen PerspectiveÆOther. The OpenEdge Custom perspective
is listed as one of the available perspectives. Open the OpenEdge Editor
perspective.
The OpenEdge Editor perspective remains unchanged.
continued on next page
68 Architect Tutorial 2009
Copyright © 2008 PSC
Lab 2 – Working with Views and Perspectives,
continued
Saving Customized Perspectives, continued
5. Right-click on OpenEdge Custom perspective in the perspective toolbar. Select
the Close option to close the perspective.
OpenEdge Architect Tutorial 2009 69
Copyright © 2008 PSC
Lab 3 – Using Architect’s Help Features
Overview
OpenEdge Architect includes extensive on-line help capabilities and help for both the
Eclipse Framework (Workbench User Guide) and help specific to Architect (OpenEdge
Architect Guide). If you add additional functionality via plug-ins, then additional topics
are likely to appear under the help contents. You can specify which parts of the help you
would like to search. This can speed up searching and reduce the number of unwanted
matches.
Accessing On-Line Help
This section shows how to use the basic help features and how to set filtering options for
searching.
1. From the Workbench menu, select HelpÆHelp Contents option to open the
OpenEdge Architect Help window.
Note: Architect also includes additional help features from this menu,
including Key Assist, which displays a quick reference pop-up of all available
keyboard short-cuts, and Cheat Sheets, which displays the steps for some common
tasks in Architect.
Note: ABL syntax help is also available through the Keyword Help view. You
can access this view by pressing Shift-F2 while the cursor is over a keyword in an
ABL editor.
continued on next page
70 Architect Tutorial 2009
Copyright © 2008 PSC
Lab 3 – Using Architect’s Help Features, continued
Accessing On-Line Help, continued
2. Select the Search scope link to open the Select Search Scope dialog.
3. Click New to open the New Search List dialog.
continued on next page
OpenEdge Architect Tutorial 2009 71
Copyright © 2008 PSC
Lab 3 – Using Architect’s Help Features, continued
Accessing On-Line Help, continued
4. Expand the OpenEdge Architect Guide node. The nodes displayed show the
level of granularity that can be specified for searching. You can select multiple
nodes to be included in the search.
continued on next page
72 Architect Tutorial 2009
Copyright © 2008 PSC
Lab 3 – Using Architect’s Help Features, continued
Accessing On-Line Help, continued
5. Type Architect in the List name field. This will be the displayed name in the list
of topic options. Check OpenEdge Architect Guide option. This search scope
will include all of the OpenEdge documentation. Click OK.
continued on next page
OpenEdge Architect Tutorial 2009 73
Copyright © 2008 PSC
Lab 3 – Using Architect’s Help Features, continued
Accessing On-Line Help, continued
6. Confirm that Search only the following topics option is selected and that
Architect (the topic you just created) is highlighted. Click OK.
The help window now shows the search scope set to Architect.
Note: The search scope is retained, so the next time you start this workspace
and open the help screen, the search scope will still be set to Architect.
continued on next page
74 Architect Tutorial 2009
Copyright © 2008 PSC
Lab 3 – Using Architect’s Help Features, continued
Accessing On-Line Help, continued
7. Type tools in the Search field or any topic of your choice. Click GO. The first
time help is accessed, indexing will be performed and may take a few seconds to
complete.
continued on next page
OpenEdge Architect Tutorial 2009 75
Copyright © 2008 PSC
Lab 3 – Using Architect’s Help Features, continued
Accessing On-Line Help, continued
After the indexing is complete the search results are displayed. You can click on
one of the results to open the corresponding help topic in the right pane.
If you enter in a second search request, you’ll notice it completes much faster since
the help has now been indexed.
8. Close the Help screen.
76 Architect Tutorial 2009
Copyright © 2008 PSC
Lab 4 – Using the DB Navigator
Overview
The DB Navigator provides access to any SQL compliant database and includes the
following features:
● Provides a hierarchical view of database schema.
● Includes a SQL editor which allows you to write SQL code against a database.
● Offers code generation tools to create SQL Create Table statements.
● Offers tools for maintaining database schema, including the OpenEdge RDBMS.
● Offers tools for maintaining OpenEdge database sequences and triggers.
The goal of this lab is to explore some of the functionality of the OpenEdge Architect DB
Navigator.
continued on next page
OpenEdge Architect Tutorial 2009 77
Copyright © 2008 PSC
Lab 4 – Using the DB Navigator, continued
The DB Navigator Perspective
Key:
n DB Structure View
o Connections View
p SQL Editor
q DB Details, SQL Results, and SQL History Views
r Connection Info View
continued on next page
78 Architect Tutorial 2009
Copyright © 2008 PSC
Lab 4 – Using the DB Navigator, continued
Manually connecting databases
In Lab 1 – Setting up the Environment, you set up the SQL connection options so that the
defined databases are automatically connected at startup. However, if the workspace has
not been restarted since the Database Connections were created, then the databases may
not be connected. There are other times when you may find it necessary to force a SQL
connection to a database, such as a database that you have not set to automatically connect
at startup because it is not often used. This section shows how to make a manual SQL
connection to a database using an existing Database Connection Profile.
1. Click the Open Perspective button in Perspectives toolbar and select the Progress
DB Navigator option. The Progress DB Navigator perspective opens.
Note: You can also use the WindowÆOpen PerspectiveÆProgress DB
Navigator menu option to open the perspective.
continued on next page
OpenEdge Architect Tutorial 2009 79
Copyright © 2008 PSC
Lab 4 – Using the DB Navigator, continued
Manually connecting databases, continued
2. In the Connections view in the lower left of the perspective, verify that the
autoedge, oerpcore and temp-db entries are shown under the Connection
Profiles node. These entries are for the connection profiles that were defined in
the Migrating an Application lab.
3. Also verify the autoedge, oerpcore and temp-db databases are listed in the Active
Connections list. If a connection is listed as active, then it means that a SQL
connection is active for the Connection Profile.
continued on next page
80 Architect Tutorial 2009
Copyright © 2008 PSC
Lab 4 – Using the DB Navigator, continued
Manually connecting databases, continued
4. If a database is not connected, then select the database’s Connection Profile and
click on the Open Connection button.
A brief status screen will be displayed. If the connection was successful, the
database will be listed under the Active Connections node. Repeat this step for any
other databases the need to be connected
continued on next page
OpenEdge Architect Tutorial 2009 81
Copyright © 2008 PSC
Lab 4 – Using the DB Navigator, continued
Connection Info view
The Connection Info view shows general information for the database that is currently
selected under the Active Connections node.
1. In the Connections view, select the autoedge entry under the Active Connections
node.
The Connection Info view shows database information about the selected database.
For example, for the autoedge database you can see that it is an OpenEdge
RDBMS that was created with version 10.2A.
continued on next page
82 Architect Tutorial 2009
Copyright © 2008 PSC
Lab 4 – Using the DB Navigator, continued
Exploring database schema using DB Navigator
The steps in this section demonstrate some of the database schema information that can be
viewed using the DB Navigator.
1. The DB Structure view contains tab folders for each connected database. Select
the autoedge tab and expand the Database and AUTOEDGE nodes. The top
level schema nodes are displayed.
continued on next page
OpenEdge Architect Tutorial 2009 83
Copyright © 2008 PSC
Lab 4 – Using the DB Navigator, continued
Exploring database schema using DB Navigator, continued
2. Expand the TABLE node.
Note that the number of non-system tables in the database is shown in brackets
next to the TABLE node. For the Autoedge database, there are nine tables.
continued on next page
84 Architect Tutorial 2009
Copyright © 2008 PSC
Lab 4 – Using the DB Navigator, continued
Exploring database schema using DB Navigator, continued
3. Select the Car table under the TABLE node. When the table is selected, the DB
Details view is populated with schema information about the table. In this case,
the attributes for the table are shown in the OpenEdge Table tab of the DB Details
view.
Note: DB Navigator can be used with any JDBC compliant database. The tabs
in the DB Details view for OpenEdge Table, OpenEdge Columns, and
OpenEdge Indexes are specific to OpenEdge and displayed only when an
OpenEdge database is connected. All other tabs are displayed regardless of the
database type.
continued on next page
OpenEdge Architect Tutorial 2009 85
Copyright © 2008 PSC
Lab 4 – Using the DB Navigator, continued
Working with the DB Details view
The DB Details view displays an enormous amount of information about a connected
database across a number of tabs. This section explains the purpose and features of some
of these tabs.
1. In the DB Details view, select the Columns tab. If the tab is not visible, use the
arrow buttons (n) to navigate the tabs until it is displayed. All of the columns and
column attributes for the Car table are listed in the grid. This tab shows SQL
information pertaining to the columns.
Tip: You can sort the grid by attribute ascending or descending order by
clicking on any column header (o). A small arrow will be shown in the column
header indicating that that column is used to sort the grid. This allows you to sort
the grid by such attributes as Column Name or Data Type. Grid columns can also
be resized by moving the mouse to the line separating the two columns (p) and
clicking-and-dragging the column to the preferred width.
continued on next page
86 Architect Tutorial 2009
Copyright © 2008 PSC
Lab 4 – Using the DB Navigator, continued
Working with the DB Details view, continued
2. Select the OpenEdge Columns tab. Unlike the Columns tab, which shows SQL
information about the columns in a database, the OpenEdge Columns tab shows
column information that is OpenEdge specific.
Tip: The toolbar above the grid (n) allows you to add, update, and delete
columns in the database. Toolbars to change schema are available in the
OpenEdge Columns, OpenEdge Indexes, and OpenEdge Tables tabs.
continued on next page
OpenEdge Architect Tutorial 2009 87
Copyright © 2008 PSC
Lab 4 – Using the DB Navigator, continued
Working with the DB Details view, continued
3. Select the OpenEdge Indexes tab. All of the indexes for the table are listed. Each
index node can be expanded to show the components that makeup the index. Click
on the plus sign (+) next to the DealerCar index entry to see its components.
4. Select the Primary Key tab and expand the node. The primary key for the Car
table is shown.
continued on next page
88 Architect Tutorial 2009
Copyright © 2008 PSC
Lab 4 – Using the DB Navigator, continued
Working with the DB Details view, continued
5. Select the Row Count tab. This shows the number of rows, or records, in the
table. It is the same result that is obtained by running a SQL COUNT command.
As with all databases that are accessed from the DB Navigator, the data and
metadata shown is obtained from the OpenEdge database via a SQL connection.
continued on next page
OpenEdge Architect Tutorial 2009 89
Copyright © 2008 PSC
Lab 4 – Using the DB Navigator, continued
Working with the DB Details view, continued
6. Select the Preview tab. You will be shown the actual data stored in the database
for the Car table.
Tip: The maximum number of preview records returned is the first 150
records for the table. This value is configurable in the Preferences under Progress
DB Navigator by setting the Preview row limit. For this change to take effect,
you need to disconnect and reconnect to the database using the Connections view.
Note: So far, we have only seen information from the Car table in the DB
Details view. At any time you can return to the DB Structure view and select
another available table. The information in the DB Details view will change
accordingly.
continued on next page
90 Architect Tutorial 2009
Copyright © 2008 PSC
Lab 4 – Using the DB Navigator, continued
Working with the DB Structure View
This section demonstrates additional features of the DB Structure view.
1. Make sure that the AUTOEDGEÆTABLE nodes are expanded in the autoedge
tab for the DB Structure view.
2. Expand the Car node. The Columns and Indexes nodes are displayed.
continued on next page
OpenEdge Architect Tutorial 2009 91
Copyright © 2008 PSC
Lab 4 – Using the DB Navigator, continued
Working with the DB Structure View, continued
3. Expand both the Columns and Indexes nodes. Also expand the Brand index
node under Indexes.
Architect displays the total number of columns (n) and indexes (o) next to their
respective entries. Other information included in the nodes for quick reference
include the data type (p) for each column and the sorting order (q), ascending or
descending, for each index component. Also note that different icons are used to
signify special characteristics, such as the key icon for the CarID column (r)
which signifies that the column is part of the primary key index.
continued on next page
92 Architect Tutorial 2009
Copyright © 2008 PSC
Lab 4 – Using the DB Navigator, continued
Working with the DB Structure View, continued
4. To see the system tables for the OpenEdge RDBMS, expand the SYSTEM
TABLE node. This is where the underscore tables, such as _File, can be found.
continued on next page
OpenEdge Architect Tutorial 2009 93
Copyright © 2008 PSC
Lab 4 – Using the DB Navigator, continued
Working with the DB Structure View, continued
5. The last node available in the DB Structure view for the AutoEdge catalog is the
DB DETAILS node. Select this node. You can collapse the other nodes to make
it easier to find.
Tip: Don’t confuse the DB Details node in the DB Structure view with the DB
Details view.
In the DB Details view, information on the overall database properties for the
selected OpenEdge RDMBS is displayed under the Database tab.
continued on next page
94 Architect Tutorial 2009
Copyright © 2008 PSC
Lab 4 – Using the DB Navigator, continued
Working with the DB Structure View, continued
6. Select the Tables & Columns tab. This tab provides an alternative way to view
column information for the database and includes all of the columns from all of the
tables in the database, as opposed to just those in a single table.
Tip: This tab is useful because it allows you to sort all of the columns in the
entire database by any attribute such as data type and format. This makes it easy
to confirm that attributes are consistent across similar fields in the database (such
as key fields).
OpenEdge Architect Tutorial 2009 95
Copyright © 2008 PSC
Lab 5 – Using DB Navigator’s SQL Editor
Overview
The goal of this lab is to acquaint you with OpenEdge Architect’s SQL Editor.
SQL Editor Basics
This section shows how to use the SQL Editor to write queries against a database.
1. Make sure that you are in the DB Navigator perspective.
2. In the Connections view, select the autoedge database node under Active
Connections.
continued on next page
96 Architect Tutorial 2009
Copyright © 2008 PSC
Lab 5 – Using DB Navigator’s SQL Editor, continued
SQL Editor Basics, continued
3. Choose the New SQL Editor button in the Connections view toolbar. A new SQL
editor is opened.
Tip: When a new SQL editor is requested, it will default to run queries against
the currently selected active database. You can change the database the queries
are run against using the database drop-down (n).
Note: Since you are creating a new temporary SQL file that does not exist on a
disk, the name of the file is generated with a number and a .sql extension. The
number is unique within the session and is incremented each time a new SQL
editor is created. The tab of the SQL Editor includes the generated name of the
temporary SQL file (o)
continued on next page
OpenEdge Architect Tutorial 2009 97
Copyright © 2008 PSC
Lab 5 – Using DB Navigator’s SQL Editor, continued
SQL Editor Basics, continued
4. Enter the following code in the SQL Editor:
Code for the SQL Editor
SELECT CarDescription, CarAddedDate, CarIsAvailable
FROM Pub.Car;
Note: Tables must always be fully qualified in the FROM clause when
accessing an OpenEdge database using the SQL interface. So in this case, the
PUB qualifier is used for the Car table.
Note: If you do not want to type the code, you can copy it from the above box
and paste it directly in the editor. However, you might want to become
comfortable with Architect’s code completion features before skipping directly
typing code. For instance, the SQL editor will provide pop-up help when the dot
(.) is typed after Pub, allowing you to select from a list of available tables (n) and
columns (o).
continued on next page
98 Architect Tutorial 2009
Copyright © 2008 PSC
Lab 5 – Using DB Navigator’s SQL Editor, continued
SQL Editor Basics, continued
Note: The SQL Editor shows information about the selected file and cursor
location in the status bar area. As shown below, the status bar indicates that the
current file is Writable, the current mode is Insert, and the location of the cursor is
at row 2 and column 14. Reducing the size of Architect’s window so that it is too
small will remove this information.
continued on next page
OpenEdge Architect Tutorial 2009 99
Copyright © 2008 PSC
Lab 5 – Using DB Navigator’s SQL Editor, continued
SQL Editor Basics, continued
5. Execute the query by pressing the Execute SQL (n) button.
The result is shown in the SQL Results view. In the view, you will see the query
that was performed (o) along with the resulting rows from the database (p),
including the columns that were specified in the query. The time that it takes the
SQL query to execute is shown in the lower portion of the editor (q).
continued on next page
100 Architect Tutorial 2009
Copyright © 2008 PSC
Lab 5 – Using DB Navigator’s SQL Editor, continued
SQL Editor Basics, continued
Tip: Remember that since you selected the AutoEdge database in the
Connections view, the SQL editor was opened with the correct database already
set. However, if the Execute SQL button is disabled, the likely cause is that a
database has not been selected. Select a database from the combo-box in the
Editor if one is not specified. This is a common issue when reopening a query,
since a SQL file does not retain information on the database that was connected.
6. From Architect’s menu, select FileÆSave As. The Save As dialog is displayed.
7. Expand the AutoEdge node and select the src folder. Enter CarQuery.sql for the
File Name. Click OK to save the file.
continued on next page
OpenEdge Architect Tutorial 2009 101
Copyright © 2008 PSC
Lab 5 – Using DB Navigator’s SQL Editor, continued
SQL Editor Basics, continued
8. After saving the file, the SQL Editor’s tab changes to reflect the new name for the
file (n).
Tip: The SQL program is now part of the project and can be seen in the
Navigator view by clicking on the Link with Editor (o) button.
continued on next page
102 Architect Tutorial 2009
Copyright © 2008 PSC
Lab 5 – Using DB Navigator’s SQL Editor, continued
Generating SQL code using the DB Structure view
You can use the DB Structure view to help with generating SQL code. This is especially
useful because instead of manually typing table, column, and field names, you can copy
the information directly from the DB Structure view. The following steps show how to
use these features.
1. Select the DatabaseÆAutoEdgeÆTABLEÆCar node in the autoedge tab of the
DB Structure view.
continued on next page
OpenEdge Architect Tutorial 2009 103
Copyright © 2008 PSC
Lab 5 – Using DB Navigator’s SQL Editor, continued
Generating SQL code using the DB Structure view, continued
2. Right-click on the Car table and select Generate Select in Sql Editor.
continued on next page
104 Architect Tutorial 2009
Copyright © 2008 PSC
Lab 5 – Using DB Navigator’s SQL Editor, continued
Generating SQL code using the DB Structure view, continued
A new SQL Editor is opened and a SQL SELECT statement is generated to access the
records in the Car table. Not all fields are visible because by default generated SQL
has 10 fields per line.
continued on next page
OpenEdge Architect Tutorial 2009 105
Copyright © 2008 PSC
Lab 5 – Using DB Navigator’s SQL Editor, continued
Generating SQL code using the DB Structure view, continued
3. Choose the Execute SQL button to run the code.
The SQL Results view shows the results of the executed SQL statement. The
lower right corner shows the number of records returned by the query. In this
case, only the first 100 records were returned.
4. If you wish, you can save this query as GeneratedCarQuery.sql in the AutoEdge
project under the src directory.
continued on next page
106 Architect Tutorial 2009
Copyright © 2008 PSC
Lab 5 – Using DB Navigator’s SQL Editor, continued
Using the SQL History view
The SQL History view contains one entry for each unique query that has been run during
the session. This allows you to recall previous queries in case you need to run a query
again but do not want to load a saved file.
1. Select the SQL History view.
There should be at least two entries for the two queries that you have run in
previous steps. Note that there will be one entry for each unique query, not entries
for each time you have run a query.
continued on next page
OpenEdge Architect Tutorial 2009 107
Copyright © 2008 PSC
Lab 5 – Using DB Navigator’s SQL Editor, continued
Using the SQL History view, continued
2. Right-click on the entry that only has the three Car fields in the query and choose
Open in editor.
continued on next page
108 Architect Tutorial 2009
Copyright © 2008 PSC
Lab 5 – Using DB Navigator’s SQL Editor, continued
Using the SQL History view, continued
3. The query is opened in the SQL Editor. Notice that it didn’t open the saved SQL
program (n), but instead the code was opened in a new SQL Editor tab. The
Execute SQL button (o), is disabled, since a database (p) is not currently
associated with the query.
4. Associate the autoedge database with the query by selecting it from the Choose
Connection drop-down.
continued on next page
OpenEdge Architect Tutorial 2009 109
Copyright © 2008 PSC
Lab 5 – Using DB Navigator’s SQL Editor, continued
Using the SQL History view, continued
5. Execute the query.
A new tab folder is created in the SQL Results view showing the results.
continued on next page
110 Architect Tutorial 2009
Copyright © 2008 PSC
Lab 5 – Using DB Navigator’s SQL Editor, continued
Copying object names from the DB Structure view
In addition to generating a complete select statement from the DB Structure view, you can
copy individual database object names from the DB Structure view to the SQL Editor.
1. Open a new SQL editor by selecting the New SQL Editor button in the
Connections view.
2. Type select in the editor.
3. Expand the DatabaseÆAUTOEDGEÆTABLEÆCarÆColumns nodes in the
DB Structure view.
continued on next page
OpenEdge Architect Tutorial 2009 111
Copyright © 2008 PSC
Lab 5 – Using DB Navigator’s SQL Editor, continued
Copying object names from the DB Structure view, continued
4. Perform multiple selections by holding down the Ctrl key and selecting the
CarDescription, CarAddedDate, and CarIsAvailable columns.
continued on next page
112 Architect Tutorial 2009
Copyright © 2008 PSC
Lab 5 – Using DB Navigator’s SQL Editor, continued
Copying object names from the DB Structure view, continued
5. Right-click on any of the highlighted columns and select Copy Name.
continued on next page
OpenEdge Architect Tutorial 2009 113
Copyright © 2008 PSC
Lab 5 – Using DB Navigator’s SQL Editor, continued
Copying object names from the DB Structure view, continued
6. Place the cursor a space away from the select statement in the SQL Editor, right-
click, and select paste.
The selected fields are added to the SQL Editor.
7. Press the Enter key and type from pub.car.
continued on next page
114 Architect Tutorial 2009
Copyright © 2008 PSC
Lab 5 – Using DB Navigator’s SQL Editor, continued
Copying object names from the DB Structure view, continued
8. Execute the query. The results are displayed in the SQL Result view.
9. Close all the open SQL Editors.
OpenEdge Architect Tutorial 2009 115
Copyright © 2008 PSC
Lab 6 – Modifying Schema using the DB Navigator
Overview
This lab shows how to modify OpenEdge RDBMS schema using the DB Navigator.
Adding a new table
In this section, steps are provided that show how to add a new table to the database.
1. Make sure the autoEdge entry is selecting in the Active Connections list in the
Connections view.
2. In the DB Structure view, select the autoedge tab.
3. Expand the DatabaseÆAUTOEDGEÆTABLE nodes.
continued on next page
116 Architect Tutorial 2009
Copyright © 2008 PSC
Lab 6 – Modifying Schema using the DB Navigator,
continued
Adding a new table, continued
4. Right-click on the TABLE node, and then select Add Table.
Tip: You can also use the toolbar in the OpenEdge Table tab of the DB Details
view to add a table.
continued on next page
OpenEdge Architect Tutorial 2009 117
Copyright © 2008 PSC
Lab 6 – Modifying Schema using the DB Navigator,
continued
Adding a new table, continued
5. In the Add Table dialog enter the following (be sure to maintain case sensitivity):
– Table Name: NewCar
– Area: Auditing Area
– Description: Table created for lab.
6. Click Next. The next page of the Add Table wizard is displayed which allows you
to enter columns for the table.
continued on next page
118 Architect Tutorial 2009
Copyright © 2008 PSC
Lab 6 – Modifying Schema using the DB Navigator,
continued
Adding a new table, continued
7. Add the following column information:
– Name: cName
– Data Type: Character
– Size: 10
– Format: x(12)
An error message will be displayed in the message area (n). This message
area is a common feature among some of Architect’s wizards and either shows
context help for the field that the cursor is in or an error/warning message,
depending on the information that is entered for a field. This error message
(The format size cannot be greater than the size field) indicates that the
format field size is greater than the fixed SQL field size that you set (currently
set to 10). This check helps to insure that the SQL field is large enough to hold
the number of characters that can be entered for a field as specified by its
format.
continued on next page
OpenEdge Architect Tutorial 2009 119
Copyright © 2008 PSC
Lab 6 – Modifying Schema using the DB Navigator,
continued
Adding a new table, continued
8. Change the Format to x(10). The error message will disappear.
9. Click the Add button to add another column to the table.
A New_Column label will be placed under the newly added cName column under
the NewCar table node. This indicates that the wizard is ready for you to add a
new field.
continued on next page
120 Architect Tutorial 2009
Copyright © 2008 PSC
Lab 6 – Modifying Schema using the DB Navigator,
continued
Adding a new table, continued
10. Add the following two columns. Make sure to click the Add button as each
column is entered.
– Name: cDescription
– Data Type: Character
– Size: 35
– Format: x(35)
– Name: dAdded
– Data Type: Date
– Format: 99/99/9999
continued on next page
OpenEdge Architect Tutorial 2009 121
Copyright © 2008 PSC
Lab 6 – Modifying Schema using the DB Navigator,
continued
Adding a new table, continued
11. Add a column with the following information:
– Name: aClob
– Data Type: CLOB
– Area: Auditing Area
– Code Page: UTF-8
– Collation: BASIC
12. Click Next. The next page of the Add Table wizard is displayed which allows you
to enter indexes for the new table.
continued on next page
122 Architect Tutorial 2009
Copyright © 2008 PSC
Lab 6 – Modifying Schema using the DB Navigator,
continued
Adding a new table, continued
13. Enter the following for the new index:
– Name: idxName
– Area: Auditing Area
– Primary: Checked
– Active: Checked
– Unique: Checked
14. Select the cName field in the Select fields list and click the Arrow button. Repeat
the process for the dAdded field.
continued on next page
OpenEdge Architect Tutorial 2009 123
Copyright © 2008 PSC
Lab 6 – Modifying Schema using the DB Navigator,
continued
Adding a new table, continued
15. Choose the Finish button to complete the Add Table wizard. The table is created
and is displayed in the DB Structure view.
Note: The DB Structure view is sorted in ASCII order.
Tip: The DB Structure view is generally refreshed automatically when making
schema changes. However, if you think that the view has not been refreshed, you
can right-click on the Database node and select Refresh to refresh the nodes.
continued on next page
124 Architect Tutorial 2009
Copyright © 2008 PSC
Lab 6 – Modifying Schema using the DB Navigator,
continued
Adding a new table, continued
16. Expand the NewCar node to see the columns and indexes that you defined.
continued on next page
OpenEdge Architect Tutorial 2009 125
Copyright © 2008 PSC
Lab 6 – Modifying Schema using the DB Navigator,
continued
Adding a new column to the existing Table
The steps in this section show how to add a new column to an existing table in the
database.
1. In the DB Structure view, select the autoedge tab.
2. Expand the DatabaseÆAUTOEDGEÆTABLE nodes.
3. Right-click on the Customer table and select Add Column.
continued on next page
126 Architect Tutorial 2009
Copyright © 2008 PSC
Lab 6 – Modifying Schema using the DB Navigator,
continued
Adding a new column to the existing Table, continued
4. In the Add Column window, enter the following details:
– Name: EmailAddress
– Data Type: CHARACTER(varchar)
– Size: 100
– Format: x(50)
– Label: Email
– Help Text: Please enter your full Email address
continued on next page
OpenEdge Architect Tutorial 2009 127
Copyright © 2008 PSC
Lab 6 – Modifying Schema using the DB Navigator,
continued
Adding a new column to the existing Table, continued
5. Click Finish. The DB Structure view will display the new column.
continued on next page
128 Architect Tutorial 2009
Copyright © 2008 PSC
Lab 6 – Modifying Schema using the DB Navigator,
continued
Generating a Create Table script
This section covers creating a SQL Create Table script for a table in the database. Once
the SQL is generated, you can use the scripts for deployment purposes or to create a
variation of the table by editing the script.
1. From the Architect menu, select WindowÆPreferences.
2. Select Progress DB Navigator in the left pane.
3. Check the Enclose in quotes box. This insures case sensitivity when generating
the Create Table script.
4. Choose OK to save and close the Preferences dialog.
5. In the DB Structure view, select the autoedge tab and expand the
DatabaseÆAUTOEDGEÆTABLE nodes.
continued on next page
OpenEdge Architect Tutorial 2009 129
Copyright © 2008 PSC
Lab 6 – Modifying Schema using the DB Navigator,
continued
Generating a Create Table script, continued
6. Right-click on the CarModel table and select Create Table Script.
The generated table script is created and displayed in a SQL Editor.
continued on next page
130 Architect Tutorial 2009
Copyright © 2008 PSC
Lab 6 – Modifying Schema using the DB Navigator,
continued
Generating a Create Table script, continued
7. Change the table name from “CarModel” to PUB.”CarModel2” and set
CarModelDescription to varchar(100).
Tip: PUB must be included in the script to include it in the proper schema
area. For OpenEdge, the default schema area is always PUB.
Tip: To maintain case sensitivity for table and column names, the names must
be surrounded by quotes. For instance, if you don’t quote CarModel2, then the
table name will be added as CARMODEL2 when the script is executed.
8. Execute the script.
continued on next page
OpenEdge Architect Tutorial 2009 131
Copyright © 2008 PSC
Lab 6 – Modifying Schema using the DB Navigator,
continued
Generating a Create Table script, continued
9. Right-click on the Table node in the DB Structure view and select Refresh.
The newly created table is shown.
continued on next page
132 Architect Tutorial 2009
Copyright © 2008 PSC
Lab 6 – Modifying Schema using the DB Navigator,
continued
Generating a Create Table script, continued
10. Save the file as carModel2CreateTable.sql in the AutoEdge project in the src
directory.
11. Close the file.
OpenEdge Architect Tutorial 2009 133
Copyright © 2008 PSC
Lab 7 – Using the OpenEdge Editor
Overview
The OpenEdge Editor provides many features to facilitate in the development of
OpenEdge applications. This lab is designed to demonstrate the functionality of the
OpenEdge Editor and the OpenEdge Editor perspective.
The lab consists of creating a new ABL program and displaying some data from the
database. Many of the available usability features for the Editor are covered through the
process.
continued on next page
134 Architect Tutorial 2009
Copyright © 2008 PSC
Lab 7 – Using the OpenEdge Editor, continued
OpenEdge Editor Perspective
Notes:
n ABL Editor
o Resources View
p Outline, DB Structure, and Properties Views
q Console, Problems, Tasks, Keyword Help, and
Connection Info Views
continued on next page
OpenEdge Architect Tutorial 2009 135
Copyright © 2008 PSC
Lab 7 – Using the OpenEdge Editor, continued
Creating a new ABL program
The section shows how to add a new ABL procedure file to an existing project.
1. Open the OpenEdge Editor perspective or switch to the perspective if it is already
open. Close other perspectives, and close any resources that are open in the editor.
2. Expand the AutoEdge node in the Resources view.
continued on next page
136 Architect Tutorial 2009
Copyright © 2008 PSC
Lab 7 – Using the OpenEdge Editor, continued
Creating a new ABL program, continued
3. Right-click on the AutoEdge project and select NewÆABL Procedure.
Note: As previously discussed, you can also use the New button or the
Architect menu FileÆNew menu option to create new resources or projects. Just
make sure that the project in which you want to create the resource is selected in
the Resources view.
continued on next page
OpenEdge Architect Tutorial 2009 137
Copyright © 2008 PSC
Lab 7 – Using the OpenEdge Editor, continued
Creating a new ABL program, continued
4. Enter the following in the wizard:
– Container: \AutoEdge\src
– File name: testDBConnection.p
– Description: Example ABL file which includes accessing a database
– Author: <Enter your name> (defaults to current user name)
continued on next page
138 Architect Tutorial 2009
Copyright © 2008 PSC
Lab 7 – Using the OpenEdge Editor, continued
Creating a new ABL program, continued
5. Click Finish. The new procedure is added to the project in the Resources view in
the ABL folder and the file is opened in the Editor.
Tip: A fast way to synch (expand and select the file) the open file resource in
the editor with the Resources view is to click the Link with Editor button (n) in
the Resources view’s toolbar.
continued on next page
OpenEdge Architect Tutorial 2009 139
Copyright © 2008 PSC
Lab 7 – Using the OpenEdge Editor, continued
Entering code in the ABL Editor
This section covers writing ABL code using the OpenEdge Editor and will focus on
highlighting some of the features of the Editor.
1. In the new file, after the Definitions comment, type dvlg. These characters
represent a macro that expands to a logical variable definition.
continued on next page
140 Architect Tutorial 2009
Copyright © 2008 PSC
Lab 7 – Using the OpenEdge Editor, continued
Entering code in the ABL Editor, continued
2. Press the Spacebar. The macro is expanded.
Tip: Architect supports a number of pre-defined macros and even allows you
to create your own. Available macros can be found in Workspace Preferences
(WindowsÆPreferences) in the OpenEdge ArchitectÆ
EditorÆTemplates(Macros) section. See online help for more information on
macros.
Note: An asterisk (*) next to a program name in the Editor tab indicates that
the file has been modified in the editor since the last time it was saved.
continued on next page
OpenEdge Architect Tutorial 2009 141
Copyright © 2008 PSC
Lab 7 – Using the OpenEdge Editor, continued
Entering code in the ABL Editor, continued
3. After the VARIABLE keyword enter the variable name lDone.
continued on next page
142 Architect Tutorial 2009
Copyright © 2008 PSC
Lab 7 – Using the OpenEdge Editor, continued
Entering code in the ABL Editor, continued
4. Open the Workspace Preference dialog by selecting WindowÆPreferences.
Expand the OpenEdge Architect node and select the Editor entry. Check the
Expand keywords and Case keywords boxes. Click Ok. This will instruct the
editor to fully expand partially typed keywords and to automatically capitalize
recognized keywords.
Tip: You can control many of the Editor’s behaviors by modifying
preferences. View online help for information about the options.
continued on next page
OpenEdge Architect Tutorial 2009 143
Copyright © 2008 PSC
Lab 7 – Using the OpenEdge Editor, continued
Entering code in the ABL Editor, continued
5. Back in the editor, type assign after the Main Block comment.
continued on next page
144 Architect Tutorial 2009
Copyright © 2008 PSC
Lab 7 – Using the OpenEdge Editor, continued
Entering code in the ABL Editor, continued
6. Press the Spacebar. The ASSIGN keyword is automatically capitalized.
continued on next page
OpenEdge Architect Tutorial 2009 145
Copyright © 2008 PSC
Lab 7 – Using the OpenEdge Editor, continued
Entering code in the ABL Editor, continued
7. Type lD on the same line and the press the Ctrl and Spacebar keys.
Upon pressing the key sequence Ctrl-Space, a list of options is displayed. These
options are valid object names (such as variables, keywords, or database names)
beginning with the characters ld that can be selected to complete the typed code.
On top of the list is the variable lDone that was coded earlier in this lab. You can
scroll through the list of options by using the arrow keys.
Tip: It is useful to become familiar with the icons that are used throughout
Architect. Knowing the meaning of the icons can help you quickly understand
what is being presented to you. For example, in the list of options that was
presented, the icon is used to identify variables and icon is used to indicate
that an item is a function.
continued on next page
146 Architect Tutorial 2009
Copyright © 2008 PSC
Lab 7 – Using the OpenEdge Editor, continued
Entering code in the ABL Editor, continued
8. To select the lDone option, press the Enter key (you can also double-click on the
option with your mouse). The code will be completed with that option and the
pop-up list will disappear.
9. Complete the line by typing = false. Press Enter to start a new line.
continued on next page
OpenEdge Architect Tutorial 2009 147
Copyright © 2008 PSC
Lab 7 – Using the OpenEdge Editor, continued
Entering code in the ABL Editor, continued
10. Type for ea and press the Spacebar. The EACH option is presented along with a
pop-up help box that offers information about the keyword. You can give the box
focus and scroll to read the help. Press Enter to select the option.
continued on next page
148 Architect Tutorial 2009
Copyright © 2008 PSC
Lab 7 – Using the OpenEdge Editor, continued
Entering code in the ABL Editor, continued
11. Select the DB Structure view (by default it stacked below the Outline view). This
is the same DB Structure view that is part of the DB Navigator perspective. A tab
for each database associated with the project is displayed.
Note: OpenEdge Architect makes it much easier and faster to work with
database schema than was possible when using OpenEdge Studio. One reason for
this is the functionality of the DB Structure view in the OpenEdge Editor
perspective. Having the DB Structure view available at the same time that you are
coding allows modeless searching of a database, the ability to quickly see data
types of fields, and the ability to copy schema names including tables and columns
directly into the Editor.
continued on next page
OpenEdge Architect Tutorial 2009 149
Copyright © 2008 PSC
Lab 7 – Using the OpenEdge Editor, continued
Entering code in the ABL Editor, continued
Tip: If the autoedge tab is not displayed in the DB Structure view, then the most
likely cause is that a SQL connection to the database has not been made. Go to the
Connections view in the OpenEdge DB Navigator perspective (or alternatively open
that view in the OpenEdge editor perspective). In the Connections view, connect to
the database if it is not connected. Select the active connection for the database. The
database should now be available in the DB Structure view.
Tip: What if the previous tip didn’t resolve the problem? Another possible reason
that the database is not listed in the DB Structure view is that the database server is not
started. Architect contains some clues that let you know that this is the problem. One
is that the color coding for database references in the code is black (coloring in the
Editor will be discussed later). Also check the Console view to see if there are any
connection failure messages.
If a connection failure exists, restart the database server. Once it is started, restart the
AVM for each project that needs to connect to the database by selecting
ProjectÆRestart OpenEdge Runtime from the main menu. Confirm that everything
was started correctly by checking the messages in the Console view.
Tip: What if you have many projects that need to have their AVM’s restarted to
connect to the recently restarted database? Instead of selecting Restart OpenEdge
Runtime for each project, you can restart the workspace by selecting FileÆSwitch
Workspace from the Workbench menu. The current workspace is supplied in the
Workspace Launcher dialog. Instead of selecting a different workspace, just click OK
and the current workspace and all associated AVM’s will be restarted.
continued on next page
150 Architect Tutorial 2009
Copyright © 2008 PSC
Lab 7 – Using the OpenEdge Editor, continued
Entering code in the ABL Editor, continued
12. Table and field quoting was turned on in a previous lab to maintain case when
working with the SQL Editor. For ABL code, you do not want the table and field
names to be in quotes. Select WindowÆPreferences to open the Preferences
window. Select the Progress DB Navigator entry in the left pane and uncheck the
Enclose in quotes option. Select the OK button to close the window.
continued on next page
OpenEdge Architect Tutorial 2009 151
Copyright © 2008 PSC
Lab 7 – Using the OpenEdge Editor, continued
Entering code in the ABL Editor, continued
13. Make sure the autoedge tab is selected in the DB Structure view. Expand the
AUTOEDGEÆTABLE nodes.
14. Right-click on the Car table and select Copy Name.
continued on next page
152 Architect Tutorial 2009
Copyright © 2008 PSC
Lab 7 – Using the OpenEdge Editor, continued
Entering code in the ABL Editor, continued
15. Position the cursor after EACH in the editor. Right-click and select paste (or press
CTRL-V) to paste the table name. Finish the line by typing NO-LOCK: and press
Enter to start a new line.
Note: When starting a new line in a coding block (in this case, a FOR EACH
block), the editor will automatically start the next line as an indented line. This
option can be turned off in the Preferences window under the Editor section.
Note: The screen shot above shows some of the varied syntax coloring that is
possible in the OpenEdge Editor. The coloring options in the OpenEdge Editor are
much more sophisticated than those previously available in OpenEdge Studio.
This sophistication is reflected in the colors shown in the Editor such as keywords
in purple, data types in red, and database tables and fields in orange. For a full list
of the coloring options, and the ability to change specific colors, go to Workspace
Preferences and select OpenEdge ArchitectÆEditorÆColors in the left pane.
While the coloring is nice for quickly recognizing syntax structures, it is only the
beginning since Architect uses the knowledge of the types of code to provide
numerous advanced editing features, which will be shown throughout this lab.
continued on next page
OpenEdge Architect Tutorial 2009 153
Copyright © 2008 PSC
Lab 7 – Using the OpenEdge Editor, continued
Entering code in the ABL Editor, continued
16. Type disp on the new line.
Notice that while you are typing the characters change colors. This lets you know
that the editor is trying to match the characters to a corresponding syntax element.
After typing the p in disp, the characters turn purple. This means that the editor
has recognized the characters as a match for a keyword. Because we have
previously set the preference to expand partial keywords, pressing the Spacebar
will complete the keyword.
continued on next page
154 Architect Tutorial 2009
Copyright © 2008 PSC
Lab 7 – Using the OpenEdge Editor, continued
Entering code in the ABL Editor, continued
17. Press the Spacebar. The keyword will be completed for you.
continued on next page
OpenEdge Architect Tutorial 2009 155
Copyright © 2008 PSC
Lab 7 – Using the OpenEdge Editor, continued
Entering code in the ABL Editor, continued
18. In the DB Structure view, expand the CarÆColumns nodes.
19. A modification needs to be made to the DB Navigator preferences for copying
multiple field names from the DB Structure view to the editor. Open the
Preferences dialog and select Progress DB Navigator. Change the Delimiter
from a comma to a space and close the Preferences dialog. Changing this option
will separate multiple copied fields by a space instead of a comma.
Tip: A comma delimiter is what you would likely want if you are working
with the SQL Editor.
continued on next page
156 Architect Tutorial 2009
Copyright © 2008 PSC
Lab 7 – Using the OpenEdge Editor, continued
Entering code in the ABL Editor, continued
20. Click on the CarID column. Hold down the Ctrl key and click on the
CarDescription and CarIsAvailable columns.
continued on next page
OpenEdge Architect Tutorial 2009 157
Copyright © 2008 PSC
Lab 7 – Using the OpenEdge Editor, continued
Entering code in the ABL Editor, continued
21. With the three fields selected, right-click on one of the selections and select Copy
Name. In the editor after the DISPLAY statement, paste the field names. This
adds the three fields qualified with their table name to the editor.
22. Finish the display statement by typing nonExistingVariable. and press Enter to
start a new line.
continued on next page
158 Architect Tutorial 2009
Copyright © 2008 PSC
Lab 7 – Using the OpenEdge Editor, continued
Entering code in the ABL Editor, continued
23. Press Shift-Tab to remove the indent from the new line. Type end.
Tip: If code indention gets out of order at any time, you can press CTRL+I to
automatically correct indentation levels. You can also use the SourceÆCorrect
Indentation menu option from Architect’s menu.
continued on next page
OpenEdge Architect Tutorial 2009 159
Copyright © 2008 PSC
Lab 7 – Using the OpenEdge Editor, continued
Using Coding Aids
There are a number of coding aids available in Architect that can assist in the coding
process. The following steps demonstrate some of those coding aid features.
1. Move the mouse and hover over the DISPLAY keyword in the editor. Context
help for the keyword pops up. This is a quick way to look up information about an
ABL keyword.
continued on next page
160 Architect Tutorial 2009
Copyright © 2008 PSC
Lab 7 – Using the OpenEdge Editor, continued
Using Coding Aids, continued
2. If you need more information on the keyword, press the Shift-F2 keys while still
hovering over DISPLAY. The Keyword Help view is opened and displays the
ABL on-line help page for the DISPLAY statement.
Note: If Shift-F2 does not show keyword help, the likely cause is that the tab
for the editor does not have focus. Select the tab folder and try again.
Tip: You can also open the Keyword Help by right-clicking in the editor and
then selecting the Keyword Help option.
continued on next page
OpenEdge Architect Tutorial 2009 161
Copyright © 2008 PSC
Lab 7 – Using the OpenEdge Editor, continued
Using Coding Aids, continued
3. Double-click on the Keyword Help View’s tab. This will maximize the view so
that its content is easier to read. This functionality is particular useful when
working the ABL Editor.
4. Double-click on the Keyword Help View’s tab again to return it to its normal size.
continued on next page
162 Architect Tutorial 2009
Copyright © 2008 PSC
Lab 7 – Using the OpenEdge Editor, continued
Using Coding Aids, continued
5. Click on the FOR keyword. A black rectangle is placed at the closing keyword
(END) of the block. This feature, which identifies where blocks are terminated,
comes in very handy in a poorly indented program where it is difficult locate the
end of a block.
Tip: The opposite also works. You can place the cursor on the END keyword
and the editor will place a block where the code block begins.
Note: This blocking functionality is common in Architect, and works not only
for code blocks, but also for quotation marks and brackets. Also, with quotes and
brackets, once you type in the starting quote or bracket, Architect adds a matching
quote or bracket respectively. This option can be configured in Preferences under
the OpenEdge ArchitectÆEditorÆAssistance option.
continued on next page
OpenEdge Architect Tutorial 2009 163
Copyright © 2008 PSC
Lab 7 – Using the OpenEdge Editor, continued
Using Coding Aids, continued
6. Another way to determine a blocks scope is to use the marker bar. Place the cursor
over the minus (-) sign in the marker bar next to the FOR keyword. A line is
displayed from the minus sign to the last line in the block.
7. The minus sign can also be used for code folding to hide blocks of code. Click on
minus sign. This collapses (folds) the block so that only one line is visible. The
indicator in the marker bar changes to a Plus (+) sign.
This feature is very useful in a large program. By collapsing large blocks of code
that you are not currently working with, you can focus on the areas of code that
need attention. The ellipse indicator (n) shows that the current line has been
collapsed and that more code exists than that which is shown.
continued on next page
164 Architect Tutorial 2009
Copyright © 2008 PSC
Lab 7 – Using the OpenEdge Editor, continued
Using Coding Aids, continued
8. Place the cursor over the Plus sign. The first few lines of hidden code are
displayed. This is useful if you need to quickly view the code contained in a
hidden block.
9. Un-collapse the block by clicking on the Plus sign.
continued on next page
OpenEdge Architect Tutorial 2009 165
Copyright © 2008 PSC
Lab 7 – Using the OpenEdge Editor, continued
Viewing Errors
This section contains an overview of the error reporting features of the ABL Editor and
associated views.
1. Make sure the editor’s tab is selected and select the Save button. The asterisk next
to the program name in the Editor tab is cleared.
continued on next page
166 Architect Tutorial 2009
Copyright © 2008 PSC
Lab 7 – Using the OpenEdge Editor, continued
Viewing Errors, continued
The program will be saved and an attempt will be made to compile the program. If the
compile was unsuccessful, error markers will be displayed next to the file’s name in
the editor tab (n), next to the file’s name in the Resources view and the directory
where the resource resides (o), in the marker bar next to the line where the error(s)
occured (p), and in the overview ruler (q).
Tip: The marker in the overview ruler (q) represents the location of the error
relative to the entire file. This is useful when you are working in a large file since it
allows you to position the viewing area to the location of each error even if the lines of
code with the error are not currently visible in the editor.
continued on next page
OpenEdge Architect Tutorial 2009 167
Copyright © 2008 PSC
Lab 7 – Using the OpenEdge Editor, continued
Viewing Errors, continued
Note: Hovering over the red box in the upper right-hand corner of the editor
will display the total number of errors in the program.
continued on next page
168 Architect Tutorial 2009
Copyright © 2008 PSC
Lab 7 – Using the OpenEdge Editor, continued
Viewing Errors, continued
2. Hover over the error marker in the marker bar or error bar in the overview ruler.
The error message for the error will be displayed.
Tip: In many cases it is useful to see the line numbers in the editor. To toggle
the line numbers on/off right-click in the Marker bar and select Show Line
Numbers. A check mark will appear next to that option indicating that line
numbering has been turned on. You can also set this option in the Workspace
Preferences dialog in the GeneralÆEditorsÆText Editors section.
continued on next page
OpenEdge Architect Tutorial 2009 169
Copyright © 2008 PSC
Lab 7 – Using the OpenEdge Editor, continued
Viewing Errors, continued
3. Click on the Problems view. The Problems view shows a list of all the detected
errors and warning messages for the resources contained in the workspace.
continued on next page
170 Architect Tutorial 2009
Copyright © 2008 PSC
Lab 7 – Using the OpenEdge Editor, continued
Viewing Errors, continued
4. Double-click on the Unknown Field or Variable name error in the grid. This
repositions the cursor to the line of code in the editor with the error. If you click
on an error for a resource that is not already opened, the file will also be opened.
5. The error in testDBConnection.p is the unknown variable named
NonExistingVariable in the DISPLAY statement. Delete the variable from the
DISPLAY statement.
continued on next page
OpenEdge Architect Tutorial 2009 171
Copyright © 2008 PSC
Lab 7 – Using the OpenEdge Editor, continued
Viewing Errors, continued
6. Right-click in the editor area and select Check Syntax to verify that the syntax
was fixed. A message appears showing that the syntax is correct. Click OK to
continue.
continued on next page
172 Architect Tutorial 2009
Copyright © 2008 PSC
Lab 7 – Using the OpenEdge Editor, continued
Viewing Errors, continued
7. After performing the syntax check, the error screen decorator for the file (n) and
the error in the Problems view (o) will still be shown. This is because these
markers show the status of the file that is saved to disk and this file has not been
saved yet. However, the error bar (p) will be removed and the error marker (q)
in the marker bar will be grayed out.
Note: Architect also only runs files that are saved on the disk, not from the in-
memory copy that is visible in the Editor. The saved procedure on disk still
contains the error and would fail if executed.
continued on next page
OpenEdge Architect Tutorial 2009 173
Copyright © 2008 PSC
Lab 7 – Using the OpenEdge Editor, continued
Viewing Errors, continued
8. Save the file.
All of the error markers and errors in the Problems view will be removed.
continued on next page
174 Architect Tutorial 2009
Copyright © 2008 PSC
Lab 7 – Using the OpenEdge Editor, continued
Running code
In a previous lab, you set up a Run Configuration that started the entire AutoEdge
application. This section shows how to set up a configuration that executes just the
procedure you are working on.
1. Select the down arrow next to the Run button and select the Run Configurations
option. The Run Configurations window will open.
2. Select the existing AutoEdge Complete Application entry that you created in a
previous lab. Click the Copy button to copy the configuration. This will duplicate
all of the previous settings without having to set them manually in the new
configuration.
continued on next page
OpenEdge Architect Tutorial 2009 175
Copyright © 2008 PSC
Lab 7 – Using the OpenEdge Editor, continued
Running code, continued
3. In the Main tab, change the new configuration name to Generic Run. Select the
Run selected program in workspace option in the Startup program group.
continued on next page
176 Architect Tutorial 2009
Copyright © 2008 PSC
Lab 7 – Using the OpenEdge Editor, continued
Running code, continued
4. The rest of the settings, such as the PROPATH, were copied over from the other
configuration, so click the Apply button to save the configuration.
5. Click the Run button.
continued on next page
OpenEdge Architect Tutorial 2009 177
Copyright © 2008 PSC
Lab 7 – Using the OpenEdge Editor, continued
Running code, continued
6. The program runs and data from the database is displayed. If you encounter an
error, review the Problems and Console views to diagnose the problem.
7. Press Esc and then the Spacebar at any time to close the running window.
8. Close the source file in the editor.
continued on next page
178 Architect Tutorial 2009
Copyright © 2008 PSC
Lab 7 – Using the OpenEdge Editor, continued
Modifying and existing resource
This section will add validation logic to the Contact Email address column and adds the
Customer Email field (added to the database in an earlier lab) to the code for future use.
1. Click on Resources view and either press Ctrl+Shift+R or select
NavigateÆOpen Resource from the Architect menu.
2. In the Open Resource dialog, enter dacustom in the text field. As you are typing
the characters, resource files will be filtered to match the characters you are typing.
3. Select the dacustomer.p file and click OK. The file will be opened in an editor.
Note: The In folders area (n) will display the location of the selected file.
Tip: This method of opening a resource file is faster than searching through
the Resources view’s tree-view for the resource—as long as you know the name of
the file you are looking for.
continued on next page
OpenEdge Architect Tutorial 2009 179
Copyright © 2008 PSC
Lab 7 – Using the OpenEdge Editor, continued
Modifying and existing resource, continued
4. Click on the Outline view. Expand the Procedures node and click on the
validateEmail entry. Doing will reposition the editor to that procedure.
continued on next page
180 Architect Tutorial 2009
Copyright © 2008 PSC
Lab 7 – Using the OpenEdge Editor, continued
Modifying and existing resource, continued
5. Add the code that is highlighted below after the first ASSIGN statement (you can
copy and paste the code from the following document):
Procedure: validateEmail Program: dacustomer.p
...
ASSIGN plEmailValid = TRUE.
IF pcEmailId <> "" AND NOT
pcEmailId MATCHES "*@*~.*" THEN
DO:
ASSIGN plEmailValid = FALSE.
MESSAGE "Email entered is invalid" VIEW-AS ALERT-BOX.
END.
IF pcEmailId <> "" THEN
...
6. Save the file.
continued on next page
OpenEdge Architect Tutorial 2009 181
Copyright © 2008 PSC
Lab 7 – Using the OpenEdge Editor, continued
Modifying and existing resource, continued
7. Press Ctrl+Shift+R in the Resources view or select NavigateÆOpen Resource
from Architect’s menu to open another resource file.
8. Using the Open Resource dialog, open the etcustomer.i file.
9. Add the EmailAddress field to the eCustomer TEMP-TABLE as highlighted
below:
Program: etcustomer.i
...
DEFINE TEMP-TABLE eCustomer BEFORE-TABLE eCustomerBefore
/* fields from customer table */
FIELD CustomerID AS CHARACTER LABEL "CustomerID" …
FIELD CustomerFirstName AS CHARACTER LABEL "First (Give …
FIELD CustomerMiddleName AS CHARACTER LABEL "Middle In …
FIELD CustomerLastName AS CHARACTER LABEL "Last(Fami …
FIELD EmailAddress AS CHARACTER FORMAT "X(64)"
FIELD BaseCodeSalutationID AS CHARACTER LABEL "Salutat …
...
10. Save the file.
182 Architect Tutorial 2009
Copyright © 2008 PSC
Lab 8 – Using the OpenEdge Debugger
Overview
The OpenEdge Debugger is fully integrated into the Architect environment and works
seamlessly with other tools in the environment. It also has an intuitive interface that
allows for easy organization of debugging data. Multiple debug sessions can be run
simultaneously and the tool provides source code viewing while debugging an application.
This lab provides an introduction to the OpenEdge Architect Debugger and how to use
some of the available debugging features.
continued on next page
OpenEdge Architect Tutorial 2009 183
Copyright © 2008 PSC
Lab 8 – Using the OpenEdge Debugger, continued
OpenEdge Debugger Perspective
Notes:
n Debug view showing execution stack.
o Information views including Variables, Breakpoints,
Expressions, and Dynamic Objects views.
p Editors with current line and debugging markers.
continued on next page
184 Architect Tutorial 2009
Copyright © 2008 PSC
Lab 8 – Using the OpenEdge Debugger, continued
Starting the Debugging Process
This section shows you how to set up and start the debugging process.
1. To make sure that all files are compiled and up to date (especially since changes
were made to an include file in the last lab), right-click on the AutoEdge project in
the Resources view and select OpenEdgeÆCompile. A progress screen will be
displayed as the files are compiled.
Note: A program must be compiled before it can be executed in the Debugger.
If r-code is not available for the file you are trying to debug, you will receive an
error message. Also, make sure that you have saved any changes you have made
to any files in the editor and recompile them. Otherwise, you could end up with
old r-code being executed by the Debugger.
Note: You may notice that the terms compile and build are being used in
Architect. The Eclipse framework uses the word build, while OpenEdge has
traditionally used the term compile. For the purposes of this workshop, these two
terms have the same meaning.
continued on next page
OpenEdge Architect Tutorial 2009 185
Copyright © 2008 PSC
Lab 8 – Using the OpenEdge Debugger, continued
Starting the Debugging Process, continued
2. If not already opened, open the dacustomer.p resource file.
3. Navigate to validateEmail internal procedure (you can use the Outline view to
help).
4. Double-click on the debug marker area as shown below. This sets a debugging
break point for the program at that location.
continued on next page
186 Architect Tutorial 2009
Copyright © 2008 PSC
Lab 8 – Using the OpenEdge Debugger, continued
Starting the Debugging Process, continued
5. Select the down-arrow next to the Debug button in the Architect toolbar. Select
the AutoEdge Complete Application option. This will start the debugger using
the Run Configuration you set up previously to run the entire AutoEdge
application.
Note: Clicking on the debug or run buttons (instead of the button’s drop-down
menu) automatically launches the last used configuration.
6. If this is the first time you have run the debugger, you will be asked to enable
debugging for all OpenEdge clients. Architect is not shipped with debugging
enabled for security reasons. Click Yes to enable debugging.
Note: You can enable debugging from the console by typing –debugenable –
enable all while in the <OpenEdge Install>/dlc directory. Also, under certain
circumstances, you may need to restart Architect for debug enabling to take affect.
continued on next page
OpenEdge Architect Tutorial 2009 187
Copyright © 2008 PSC
Lab 8 – Using the OpenEdge Debugger, continued
Starting the Debugging Process, continued
7. A dialog will be displayed confirming that you would like to switch to the
OpenEdge Debugger perspective. Check the Remember my decision box so that
Architect does not ask you this question again. Click Yes.
continued on next page
188 Architect Tutorial 2009
Copyright © 2008 PSC
Lab 8 – Using the OpenEdge Debugger, continued
Starting the Debugging Process, continued
8. The Debugger will be opened and will immediately suspend execution at the first
executable line of code. In this case, the Debug viewer shows that execution has
stopped on line 26 of the start.p program (n). In the editor section, the start.p
program is displayed (o). The current line marker (p) and blue highlight bar
shows where, in the code, execution is currently suspended (q).
Click on the Resume button (r). The AutoEdge login screen is shown.
continued on next page
OpenEdge Architect Tutorial 2009 189
Copyright © 2008 PSC
Lab 8 – Using the OpenEdge Debugger, continued
Starting the Debugging Process, continued
Tip: An editor is started to show the start.p code because this program was not
already open when debugging began. This is a standard feature of the Debugger.
During debugging, if more programs are debugged (hit breakpoints) that were not
already opened, they will reuse the same Editor. You can specify that each
debugged program opens in its own Editor by unchecking the Reuse editor when
displaying source code option in Preferences under the Run/Debug option.
Note: Multiple Debugger sessions can be run at the same time. The Debug
view will show root entries [OpenEdge Application] for each Debugger session.
continued on next page
190 Architect Tutorial 2009
Copyright © 2008 PSC
Lab 8 – Using the OpenEdge Debugger, continued
Starting the Debugging Process, continued
9. If not already turned on, toggle on line numbering by right-clicking on the marker
bar in the Editor and selecting the Show Line Numbers option.
Tip: It can be useful when debugging to see the line numbers; for example, the
line number for each program active in the stack is shown in the Debug view and
having the line numbers on in the Editor shows the relationship between the Debug
view and the Editor.
Note: During the following steps, line numbers may be used to help you locate
specific sections of code. However, keep in mind that your line numbers may be
different depending on how you have typed code in previous labs.
continued on next page
OpenEdge Architect Tutorial 2009 191
Copyright © 2008 PSC
Lab 8 – Using the OpenEdge Debugger, continued
Starting the Debugging Process, continued
10. In the Login window, keep the values for the login User and Password fields but
change the Container Style drop-down to Windows ABL GUI. Click the Login
button.
Note: The ability to maintain customer information is not implemented in the
OpenEdge GUI for .NET Container Style so the ABL GUI app must be used.
11. Click on Maintenance menu and select Customer.
continued on next page
192 Architect Tutorial 2009
Copyright © 2008 PSC
Lab 8 – Using the OpenEdge Debugger, continued
Starting the Debugging Process, continued
12. While the Alexander, Patrick entry is selected, click on the Update button.
continued on next page
OpenEdge Architect Tutorial 2009 193
Copyright © 2008 PSC
Lab 8 – Using the OpenEdge Debugger, continued
Starting the Debugging Process, continued
13. Change the Email field’s value to Patrick.Alexander.aol.com.
continued on next page
194 Architect Tutorial 2009
Copyright © 2008 PSC
Lab 8 – Using the OpenEdge Debugger, continued
Starting the Debugging Process, continued
14. Click the Save button.
The Debugger will be brought to the front because the debugging break point you
set in the validateEmail internal procedure has been hit. The current line marker
will show execution stopped on line where the debugging marker is set and a blue
highlight bar will highlight the code on that line.
continued on next page
OpenEdge Architect Tutorial 2009 195
Copyright © 2008 PSC
Lab 8 – Using the OpenEdge Debugger, continued
Debugging Code
The Debugger Perspective provides a wealth of information about the application being
debugged and action buttons to control the execution of the application. This section
covers some of the basic features of the Debug Perspective.
1. Click the Step Into button.
The pointer moves to the next executable line of code.
continued on next page
196 Architect Tutorial 2009
Copyright © 2008 PSC
Lab 8 – Using the OpenEdge Debugger, continued
Debugging Code, continued
Notice the variables view located (by default) in the upper right portion of the
perspective. This view shows all the variables and their run time values. Scroll
down the list until you see the pcEmailId and plEmailValid variables. Notice
that the plEmailValid variable is currently set to yes.
continued on next page
OpenEdge Architect Tutorial 2009 197
Copyright © 2008 PSC
Lab 8 – Using the OpenEdge Debugger, continued
Debugging Code, continued
2. Click on the Breakpoints tab. All the breakpoints that have been set will be listed
here.
Tip: A workspace keeps track of all the breakpoints that are defined for its
resources. You can open the OpenEdge Debugger perspective at any time and
switch to the Breakpoints view to see all the defined breakpoints for all the
resources in the workspace. Also, you can double-click on one of the breakpoints
in the Breakpoints view to open the program in an editor and reposition to the line
where the breakpoint is defined.
continued on next page
198 Architect Tutorial 2009
Copyright © 2008 PSC
Lab 8 – Using the OpenEdge Debugger, continued
Debugging Code, continued
3. Back in the editor, double-click on line 134 (which is the next IF condition
statement if your line numbers do not match). Notice that a new breakpoint has
been added to the Breakpoints View. This is a very helpful feature that allows you
to add breakpoints while actively debugging an application.
Note: You can turn on or turn off a breakpoint directly from the Breakpoint
view by checking or un-checking the box beside the listed breakpoint.
continued on next page
OpenEdge Architect Tutorial 2009 199
Copyright © 2008 PSC
Lab 8 – Using the OpenEdge Debugger, continued
Debugging Code, continued
4. Click Step Into (twice) until the current line marker goes to the MESSAGE
statement (line 132). Click the Variables view. The plEmailValid is now set to
no.
continued on next page
200 Architect Tutorial 2009
Copyright © 2008 PSC
Lab 8 – Using the OpenEdge Debugger, continued
Debugging Code, continued
5. Click the Resume button.
6. The application will show the error message is displayed. You may need to bring
the AutoEdge application back into focus (click on the window) to see the
message.
continued on next page
OpenEdge Architect Tutorial 2009 201
Copyright © 2008 PSC
Lab 8 – Using the OpenEdge Debugger, continued
Debugging Code, continued
7. Click OK to dismiss the error message. The Debugger moves to the new
breakpoint that you created in a previous step.
continued on next page
202 Architect Tutorial 2009
Copyright © 2008 PSC
Lab 8 – Using the OpenEdge Debugger, continued
Debugging Code, continued
8. Click the Resume button.
9. The application will show another error message indicating that the email is
assigned to another user. Obviously you would not want two error messages in an
application, so one of the messages should be deleted in the code and the other
message should be generic enough to handle any errors.
Click the OK button.
continued on next page
OpenEdge Architect Tutorial 2009 203
Copyright © 2008 PSC
Lab 8 – Using the OpenEdge Debugger, continued
Debugging Code, continued
10. Switch back to the Debugger Perspective. Find the line of code with the
MESSAGE statement that you previously added to the validateEmail procedure.
11. Delete the line of code and save the file. Although the coding changes will not be
reflected until the next time the code is run or debugged, this is a handy feature for
fixing code while debugging.
continued on next page
204 Architect Tutorial 2009
Copyright © 2008 PSC
Lab 8 – Using the OpenEdge Debugger, continued
Debugging Code, continued
12. Stop the application by selecting the Terminate button.
Note: From here a developer could continue debugging to make the second
error message more generic.
13. Close the Debugger perspective. Close all source code files in editors.
OpenEdge Architect Tutorial 2009 205
Copyright © 2008 PSC
Lab 9 – Using Tools for Business Logic
Overview
The Tools for Business Logic provide an intuitive drag and drop interface for modeling
in-memory business structure. Models can be created for Temp-tables and ProDataset
objects. These models can then be stored and reused for either designing or development
purposes. You can generate code for these objects directly from the models. Models can
also be generated from existing code.
This lab demonstrates some of the available features in Architect’s Tools for Business
Logic.
continued on next page
206 Architect Tutorial 2009
Copyright © 2008 PSC
Lab 9 – Using Tools for Business Logic, continued
Tools for Business Logic Perspective
Notes:
n Component Designer Canvas Area
o Designer Palette
p Properties, Outline, and DB Structure views
continued on next page
OpenEdge Architect Tutorial 2009 207
Copyright © 2008 PSC
Lab 9 – Using Tools for Business Logic, continued
Creating a ProDataSet Component
The following steps start the process for creating a ProDataSet Component that can hold
Customer, Test Drive, and Car information from the AutoEdge Database.
1. Open the Tools for Business Logic Perspective by selecting the OpenEdge Tools
for Business Logic option from the Open Perspective button.
continued on next page
208 Architect Tutorial 2009
Copyright © 2008 PSC
Lab 9 – Using Tools for Business Logic, continued
Creating a ProDataSet Component, continued
2. Since the Tools for Business Logic use a SQL connection to retrieve schema
information from a database, make sure that the autoedge connection is active in
the Connections View. If not, double-click on the autoedge entry under the
Connection Profiles node to connect.
continued on next page
OpenEdge Architect Tutorial 2009 209
Copyright © 2008 PSC
Lab 9 – Using Tools for Business Logic, continued
Creating a ProDataSet Component, continued
3. Create a new Business Logic Component by selecting the down arrow next to the
New button and selecting the Business Logic Component option.
continued on next page
210 Architect Tutorial 2009
Copyright © 2008 PSC
Lab 9 – Using Tools for Business Logic, continued
Creating a ProDataSet Component, continued
4. In the New Component dialog-box, set the following values and then select the
Finish button:
– Location: \AutoEdge\src
– Component Name: dsTestDrive.dgm
– Component Type: Dataset
continued on next page
OpenEdge Architect Tutorial 2009 211
Copyright © 2008 PSC
Lab 9 – Using Tools for Business Logic, continued
Creating a ProDataSet Component, continued
5. The diagram file is created and the dsTestDrive ProDataSet component will be
shown in the Component Designer editor. Click and drag the component to the top
left hand corner of the Component Designer’s Canvas Area and resize it
accordingly.
continued on next page
212 Architect Tutorial 2009
Copyright © 2008 PSC
Lab 9 – Using Tools for Business Logic, continued
Creating Temp-Tables Components from Database Schema Information
ProDataset Components are built using one or more temp-table Components. There are
many ways in which to create temp-table components, but one quick way is by copying
the schema structure of a table from a database and turning it directly into a temp-table
component. The following exercise uses the DB Structure view to copy schema structures
from the AutoEdge database to create the temp-table components for the TestDrive
ProDataset Component.
1. In the DB Structure View, select the autoedge tab. Expand the
Database→AutoEdge→Table nodes. Click and drag the Customer entry over to
the canvas area and release the button. A new customer temp-table component
will be created.
continued on next page
OpenEdge Architect Tutorial 2009 213
Copyright © 2008 PSC
Lab 9 – Using Tools for Business Logic, continued
Creating Temp-Tables Components from Database Schema Information, continued
2. Repeat Step 1 for the TestDrive and Car tables:
3. Maximize the Component Designer editor by double-clicking on the diagram’s tab
label.
continued on next page
214 Architect Tutorial 2009
Copyright © 2008 PSC
Lab 9 – Using Tools for Business Logic, continued
Creating Temp-Tables Components from Database Schema Information, continued
4. In the Customer component, select the following elements by using the CTRL key
and clicking on their entry:
– UserLoginID
– ContactID
– LanguageID
– BaseCodeSalutation
– CustomerNotes
– CustomerSearchField
– EmailAddress
– userLoginID (index)
continued on next page
OpenEdge Architect Tutorial 2009 215
Copyright © 2008 PSC
Lab 9 – Using Tools for Business Logic, continued
Creating Temp-Tables Components from Database Schema Information, continued
5. Press the Delete key to delete the elements.
continued on next page
216 Architect Tutorial 2009
Copyright © 2008 PSC
Lab 9 – Using Tools for Business Logic, continued
Creating Temp-Tables Components from Database Schema Information, continued
6. Repeat steps 4 and 5 for the TestDrive and Car components.
– TestDrive
♦ TestDriveNotes
♦ DealerID
♦ EmployeeID
♦ DealerTime (index)
♦ Employee (index)
♦ TestDriveTime (index)
– Car
♦ DealerID
♦ CarBrandID
♦ CarModelID
♦ BaseCodeStyleID
♦ BaseCodeColorID
♦ BaseCodeEngineID
♦ BaseCodeFuelID
♦ Brand (index)
♦ ColorCode (index)
♦ DealerCar (index)
♦ Engine (index)
♦ Fuel (index)
♦ Model (index)
♦ Style (index)
continued on next page
OpenEdge Architect Tutorial 2009 217
Copyright © 2008 PSC
Lab 9 – Using Tools for Business Logic, continued
Creating Temp-Tables Components from Database Schema Information, continued
7. Position the components in the canvas area to look similar to the image below.
The lines can be repositioned by clicking on the line and then clicking and
dragging on one of the black boxes that are shown.
8. Restore the editor to its original size by double-clicking on its tab.
continued on next page
218 Architect Tutorial 2009
Copyright © 2008 PSC
Lab 9 – Using Tools for Business Logic, continued
Adding Relationship Links
Complete the following steps to add Data Relationships between the temp-table
components in the Test Drive Component Diagram:
1. Open the Palette by selecting the arrow above the Palette label. Note that you also
can hover your mouse over the Palette strip to have the Palette open temporarily
while you select a single option.
continued on next page
OpenEdge Architect Tutorial 2009 219
Copyright © 2008 PSC
Lab 9 – Using Tools for Business Logic, continued
Adding Relationship Links, continued
2. In the Palette under the Connections label, select the Two-way Reference option.
continued on next page
220 Architect Tutorial 2009
Copyright © 2008 PSC
Lab 9 – Using Tools for Business Logic, continued
Adding Relationship Links, continued
3. Place the cursor over the Customer temp-table component.
continued on next page
OpenEdge Architect Tutorial 2009 221
Copyright © 2008 PSC
Lab 9 – Using Tools for Business Logic, continued
Adding Relationship Links, continued
4. Click and drag the Relationship Line from the Customer component (Source) to
the TestDrive component (Target) and click again. The relationship will be
created.
continued on next page
222 Architect Tutorial 2009
Copyright © 2008 PSC
Lab 9 – Using Tools for Business Logic, continued
Adding Relationship Links, continued
5. Repeat Step 4 to create a relationship between the TestDrive and Car components.
The diagram with the Relationships should look like the following:
continued on next page
OpenEdge Architect Tutorial 2009 223
Copyright © 2008 PSC
Lab 9 – Using Tools for Business Logic, continued
Adding Relationship Links, continued
6. Return to the Palette and select the Select option. Hide the Palette by clicking on
the arrow to the right of the Palette label.
continued on next page
224 Architect Tutorial 2009
Copyright © 2008 PSC
Lab 9 – Using Tools for Business Logic, continued
Setting Properties
This section shows how to set properties for the elements in the diagram.
1. Select the relationship line between the Customer and TestDrive components.
continued on next page
OpenEdge Architect Tutorial 2009 225
Copyright © 2008 PSC
Lab 9 – Using Tools for Business Logic, continued
Setting Properties, continued
2. Select the Properties view. Change the Name property to relCust_TestDrive and
press the Enter key. The name change will be reflected in the diagram. Change
the values for the SourceColumn and TargetColumn properties to CustomerID.
This sets the primary/foreign key relationship between the two Components
continued on next page
226 Architect Tutorial 2009
Copyright © 2008 PSC
Lab 9 – Using Tools for Business Logic, continued
Setting Properties, continued
3. Repeat Step 8 the relationship between the TestDrive and Car components using
the following settings:
– Name: relTestDrive_Car
– SourceColumn: CarID
– TargetColumn: CarID
4. Select the Customer component. In the Properties view, change the Name
property to ttCustomer. Press the Enter key. The component’s name will reflect
the change.
continued on next page
OpenEdge Architect Tutorial 2009 227
Copyright © 2008 PSC
Lab 9 – Using Tools for Business Logic, continued
Setting Properties, continued
5. In the Properties view, scroll down to the TablePrefix property and delete its value
so that the value is blank.
6. Repeat steps 10 and 11 for the TestDrive and Car componets:
– TestDrive
♦ Name: ttTestDrive
♦ TablePrefix: (blank)
– Car
♦ Name: ttCar
♦ TablePrefix: (blank)
continued on next page
228 Architect Tutorial 2009
Copyright © 2008 PSC
Lab 9 – Using Tools for Business Logic, continued
Setting Properties, continued
7. The component diagram is now complete and should look like the following:
continued on next page
OpenEdge Architect Tutorial 2009 229
Copyright © 2008 PSC
Lab 9 – Using Tools for Business Logic, continued
Forward Engineering Code
Once a Component Diagram is completed, you can use the model to generate ABL code
based on the structure and properties of the components in the diagram. Complete the
following steps to generate code for the TestDrive ProDataSet, including code for all the
related temp-tables:
1. Save the diagram by selecting the Save button in Architect’s toolbar.
continued on next page
230 Architect Tutorial 2009
Copyright © 2008 PSC
Lab 9 – Using Tools for Business Logic, continued
Forward Engineering Code, continued
2. Right-click in the canvas area and select the Generate Code option.
continued on next page
OpenEdge Architect Tutorial 2009 231
Copyright © 2008 PSC
Lab 9 – Using Tools for Business Logic, continued
Forward Engineering Code, continued
3. Include files will be created to hold the ABL code for the components. Review
and close the files, including the Component Diagram file.
4. Close the Tools for Business Logic perspective.
232 Architect Tutorial 2009
Copyright © 2008 PSC
Lab 10 – Using the Visual Designer
Overview
Architect’s Visual Designer allows developers to build ABL GUI applications using .NET
controls.
This lab shows some of the features of the Visual Designer and builds a sample OpenEdge
GUI for .NET client application.
continued on next page
OpenEdge Architect Tutorial 2009 233
Copyright © 2008 PSC
Lab 10 – Using the Visual Designer, continued
Visual Designer Perspective
Notes:
n Visual Designer Editor’s Canvas Area
o Visual Designer Editor’s Toolbox
p Properties view for property and event settings
q Non-visual controls area
continued on next page
234 Architect Tutorial 2009
Copyright © 2008 PSC
Lab 10 – Using the Visual Designer, continued
Creating a Form
OpenEdge GUI for .NET client development begins by creating an ABL Form to hold
components. This section shows how to create an ABL Form and place components on it.
1. Open the Visual Designer perspective by selecting the OpenEdge Visual
Designer option from the Open Perspective button.
2. Minimize the Resources view to provide more room for editing the form.
continued on next page
OpenEdge Architect Tutorial 2009 235
Copyright © 2008 PSC
Lab 10 – Using the Visual Designer, continued
Creating a Form, continued
3. Select the down-arrow beside the New button and then select the ABL Form
option.
continued on next page
236 Architect Tutorial 2009
Copyright © 2008 PSC
Lab 10 – Using the Visual Designer, continued
Creating a Form, continued
4. In the New ABL Form wizard, enter \AutoEdge\src for the Package root and
TestDriveForm for the Form name. Select the Finish button.
continued on next page
OpenEdge Architect Tutorial 2009 237
Copyright © 2008 PSC
Lab 10 – Using the Visual Designer, continued
Creating a Form, continued
5. Resize the new form to look similar to the following image:
continued on next page
238 Architect Tutorial 2009
Copyright © 2008 PSC
Lab 10 – Using the Visual Designer, continued
Creating a Data Source
There are a number of ways of supplying data to a form’s controls, but the most common
is to use a ProBindingSource control that is tied to a temp-table or ProDataSet. The
ProBindingSource is a non-visual control supplied by OpenEdge that acts as a data source
to .NET controls. This section shows how to add a ProBindingSource to the form.
1. Expand the OpenEdge Controls group in the Toolbox by clicking on the + (Plus)
button.
continued on next page
OpenEdge Architect Tutorial 2009 239
Copyright © 2008 PSC
Lab 10 – Using the Visual Designer, continued
Creating a Data Source, continued
2. Select the ProBindingSource control and position the cursor over the form.
continued on next page
240 Architect Tutorial 2009
Copyright © 2008 PSC
Lab 10 – Using the Visual Designer, continued
Creating a Data Source, continued
3. Click on the form. The control will be placed in the non-visual controls area
below the form. A start wizard also will be displayed.
Note: The non-visual controls area helps keep the non-visual controls out of
way so that they do not interfere with any visual controls in the form. It also
makes finding and selecting non-visual controls easier.
Note: It is very common for controls to have a start wizard that is displayed
when they are placed on a form.
continued on next page
OpenEdge Architect Tutorial 2009 241
Copyright © 2008 PSC
Lab 10 – Using the Visual Designer, continued
Creating a Data Source, continued
4. The start wizard’s toolbar can be used to manually create the schema structure for
the data source. However, you can also import the schema using an XSD file that
can be directly generated from a ProDataSet’s definition.
Select the Cancel button in the start wizard (you will return to soon).
continued on next page
242 Architect Tutorial 2009
Copyright © 2008 PSC
Lab 10 – Using the Visual Designer, continued
Creating a Data Source, continued
5. Select the down-arrow beside the New button and select the ABL Procedure
option.
continued on next page
OpenEdge Architect Tutorial 2009 243
Copyright © 2008 PSC
Lab 10 – Using the Visual Designer, continued
Creating a Data Source, continued
6. In the New ABL Procedure wizard, set the following and then select Finish:
– Container: \AutoEdge\src
– File name: createXSD.p
continued on next page
244 Architect Tutorial 2009
Copyright © 2008 PSC
Lab 10 – Using the Visual Designer, continued
Creating a Data Source, continued
7. Enter the following code as highlighted below. This code will take the ProDataSet
definition created in a previous lab and create an XSD file from the structure.
8. Save the file and run it using the Generic Run launch configuration. If you are
prompted to save the form file, select No.
continued on next page
OpenEdge Architect Tutorial 2009 245
Copyright © 2008 PSC
Lab 10 – Using the Visual Designer, continued
Creating a Data Source, continued
9. Once program has executed (control will quickly be returned to you after a splash
screen is shown), restore the Resources view by clicking the Resources button.
10. Right-click in the view and select the Refresh option.
continued on next page
246 Architect Tutorial 2009
Copyright © 2008 PSC
Lab 10 – Using the Visual Designer, continued
Creating a Data Source, continued
11. Scroll the view and make sure the dsTestDrive.xsd file was created.
12. Minimize the view.
13. Close the createXSD.p file.
continued on next page
OpenEdge Architect Tutorial 2009 247
Copyright © 2008 PSC
Lab 10 – Using the Visual Designer, continued
Creating a Data Source, continued
14. Select the bindingSource1 control in the non-visual controls area and then click
on the ProBindingSource Designer link in the launch wizards area of the
Properties view.
15. In the control’s start wizard, select the Import Schema button.
continued on next page
248 Architect Tutorial 2009
Copyright © 2008 PSC
Lab 10 – Using the Visual Designer, continued
Creating a Data Source, continued
16. Navigate to the C:\OpenEdge\WRK\AutoEdgeWS\AutoEdge directory and select
the dsTestDrive.xsd file. Select the Open button.
continued on next page
OpenEdge Architect Tutorial 2009 249
Copyright © 2008 PSC
Lab 10 – Using the Visual Designer, continued
Creating a Data Source, continued
17. The wizard will use the file to create the schema structure. Select the OK button to
close the wizard.
continued on next page
250 Architect Tutorial 2009
Copyright © 2008 PSC
Lab 10 – Using the Visual Designer, continued
Writing Code for the Data Source
Code must be written to tie the ProBindingSource control to the ProDataSet. This section
shows how to write that code.
1. Right-click on the form and select the View Source option.
continued on next page
OpenEdge Architect Tutorial 2009 251
Copyright © 2008 PSC
Lab 10 – Using the Visual Designer, continued
Writing Code for the Data Source, continued
2. Add the code shown below to define the ProDataSet and provide a method for
populating the ProDataSet with data. You can copy the code from the box below.
Program: TestDriveForm.cls
{dsTestDrive.i}
DEFINE PRIVATE VARIABLE hDataSource AS HANDLE NO-UNDO.
METHOD PRIVATE VOID attachDataSource():
DEFINE DATA-SOURCE srcCustomer FOR Customer.
DEFINE DATA-SOURCE srcTestDrive FOR TestDrive KEYS (customerID).
DEFINE DATA-SOURCE srcCar FOR Car KEYS (carID).
BUFFER ttCustomer:ATTACH-DATA-SOURCE(DATA-SOURCE srcCustomer:HANDLE).
BUFFER ttTestDrive:ATTACH-DATA-SOURCE(DATA-SOURCE srcTestDrive:HANDLE).
BUFFER ttCar:ATTACH-DATA-SOURCE(DATA-SOURCE srcCar:HANDLE).
DATASET dsTestDrive:FILL().
hDataSource = DATASET dsTestDrive:HANDLE.
END METHOD.
continued on next page
252 Architect Tutorial 2009
Copyright © 2008 PSC
Lab 10 – Using the Visual Designer, continued
Writing Code for the Data Source, continued
3. Add the code shown below to run the method that populates the ProDataSet at
initialization and binds the ProBindingSource control to the ProDataSet. You can
copy the code from the box below.
Program: TestDriveForm.cls
attachDataSource().
bindingSource1:HANDLE = DATASET dsTestDrive:HANDLE.
continued on next page
OpenEdge Architect Tutorial 2009 253
Copyright © 2008 PSC
Lab 10 – Using the Visual Designer, continued
Working with Visual Controls
The Visual Designer offers many visual .NET controls that can be use to create a client
form. This section shows how to work with visual controls.
1. Select the TestDriveForm.cls (Design) tab to switch back to the visual editor.
2. Expand the OpenEdge Ultra Controls group in the Toolbox by clicking on the +
(Plus) button.
continued on next page
254 Architect Tutorial 2009
Copyright © 2008 PSC
Lab 10 – Using the Visual Designer, continued
Working with Visual Controls, continued
3. Scroll the Toolbox and find the UltraGrid control. Select the control.
continued on next page
OpenEdge Architect Tutorial 2009 255
Copyright © 2008 PSC
Lab 10 – Using the Visual Designer, continued
Working with Visual Controls, continued
4. Click on the form to place the control. The control’s start wizard will be shown.
5. In the wizard, select Bind the control to an existing DataSource now option
from the pull-down menu. Then, select the bindingSource1 option from the
DataSource pull-down menu.
6. Click the Next button.
continued on next page
256 Architect Tutorial 2009
Copyright © 2008 PSC
Lab 10 – Using the Visual Designer, continued
Working with Visual Controls, continued
7. In the Look Presets pull-down select the WindowsXP – Blue Theme option and
then click the Finish button.
8. Back in the form, resize the visual control to fit in the form.
continued on next page
OpenEdge Architect Tutorial 2009 257
Copyright © 2008 PSC
Lab 10 – Using the Visual Designer, continued
Working with Visual Controls, continued
9. Click the Smart Tag button for the control.
continued on next page
258 Architect Tutorial 2009
Copyright © 2008 PSC
Lab 10 – Using the Visual Designer, continued
Working with Visual Controls, continued
10. In the Smart Tag pop-up box, select the Dock drop-down and click on the bottom
button to dock the visual control to the bottom of the form.
continued on next page
OpenEdge Architect Tutorial 2009 259
Copyright © 2008 PSC
Lab 10 – Using the Visual Designer, continued
Working with Visual Controls, continued
11. Resize the control to be similar to the image below.
12. Save the file.
13. Run the file using the Generic Run configuration.
continued on next page
260 Architect Tutorial 2009
Copyright © 2008 PSC
Lab 10 – Using the Visual Designer, continued
Working with Visual Controls, continued
14. Test the form by clicking on some of the nodes in the grid.
15. Close the program when finished.
continued on next page
OpenEdge Architect Tutorial 2009 261
Copyright © 2008 PSC
Lab 10 – Using the Visual Designer, continued
Creating User Controls
You can extend existing .NET controls by combining them to form a new control. This
section shows how to create a user control.
1. Select the down-arrow beside the New button and select ABL User Control.
continued on next page
262 Architect Tutorial 2009
Copyright © 2008 PSC
Lab 10 – Using the Visual Designer, continued
Creating User Controls, continued
2. In the New ABL User Control wizard, enter \AutoEdge\src for the Package root
and QueryFilter for the User Control name. Select the Finish button.
3. Expand the Microsoft Controls group in the Toolbox.
continued on next page
OpenEdge Architect Tutorial 2009 263
Copyright © 2008 PSC
Lab 10 – Using the Visual Designer, continued
Creating User Controls, continued
4. Place and align a Label, TextBox, and Button control in the form and resize as
shown below.
5. Click on the label1 control in the form. In the Properties view, scroll to find the
Text property and enter Filter for the property.
6. Select the TextBox control in the form and set the Name property to FilterBox.
7. Select the Button control in the form and set the Text property to GO and set the
Name property to FilterButton.
continued on next page
264 Architect Tutorial 2009
Copyright © 2008 PSC
Lab 10 – Using the Visual Designer, continued
Creating User Controls, continued
8. The User Control should look like the following:
9. Right-click on the form and select the View Source option.
continued on next page
OpenEdge Architect Tutorial 2009 265
Copyright © 2008 PSC
Lab 10 – Using the Visual Designer, continued
Creating User Controls, continued
10. Change the FilterBox and FilterButton variables to PUBLIC.
11. Save the QueryFilter file and close both the ABL and Visual Designer editors for
the control.
continued on next page
266 Architect Tutorial 2009
Copyright © 2008 PSC
Lab 10 – Using the Visual Designer, continued
Working with User Controls
The following section shows how to create a Toolbox entry for the new User Control,
place it in a form, and write code for it.
1. Collapse all the control groups in the Toolbox.
2. Right-click on one of the control groups and select the Add Control Group
option.
continued on next page
OpenEdge Architect Tutorial 2009 267
Copyright © 2008 PSC
Lab 10 – Using the Visual Designer, continued
Working with User Controls, continued
3. Type User Controls and press Enter.
continued on next page
268 Architect Tutorial 2009
Copyright © 2008 PSC
Lab 10 – Using the Visual Designer, continued
Working with User Controls, continued
4. Right-click on the new control group and select the Add Controls option.
continued on next page
OpenEdge Architect Tutorial 2009 269
Copyright © 2008 PSC
Lab 10 – Using the Visual Designer, continued
Working with User Controls, continued
5. Select the ABL Controls tab. Check the box next to the QueryFilter control and
select the OK button.
continued on next page
270 Architect Tutorial 2009
Copyright © 2008 PSC
Lab 10 – Using the Visual Designer, continued
Working with User Controls, continued
6. Select the QueryFilter control in the Toolbox and place and position it in the form
as shown below:
continued on next page
OpenEdge Architect Tutorial 2009 271
Copyright © 2008 PSC
Lab 10 – Using the Visual Designer, continued
Working with User Controls, continued
7. While the placed control is selected in the form, select the Events tab in the
Properties view. Scroll to find the Load event and type HandleFilterLoad for its
method value. Press the Enter key.
continued on next page
272 Architect Tutorial 2009
Copyright © 2008 PSC
Lab 10 – Using the Visual Designer, continued
Working with User Controls, continued
8. Architect will create a new method using the method name you just entered. You
also will be taken to the editor for the form. Enter the following code in the new
method to set the Text property for the FilterBox and subscribe to the
FilterButton’s click event. You can copy the code from the box below.
Program: TestDriveForm.cls
queryFilter1:FilterBox:Text = "Enter filter for Customer Last Name".
queryFilter1:FilterButton:Click:Subscribe(THIS-OBJECT:HandleFilterChanged).
continued on next page
OpenEdge Architect Tutorial 2009 273
Copyright © 2008 PSC
Lab 10 – Using the Visual Designer, continued
Working with User Controls, continued
9. Create a new method as shown below to handle the FilterButton’s click event.
You can copy the code from the box below.
Program: TestDriveForm.cls
METHOD PRIVATE VOID HandleFilterChanged
(sender AS CLASS System.Object, e AS CLASS System.EventArgs):
DEFINE VARIABLE cFilter AS CHARACTER NO-UNDO.
cFilter = queryFilter1:FilterBox:Text.
IF cFilter NE "" THEN cFilter =
"WHERE ttCustomer.CustomerLastName BEGINS '" + cFilter + "'".
hDataSource:TOP-NAV-QUERY(1):QUERY-PREPARE("FOR EACH ttCustomer " + cFilter).
hDataSource:TOP-NAV-QUERY(1):QUERY-OPEN.
RETURN.
END METHOD.
continued on next page
274 Architect Tutorial 2009
Copyright © 2008 PSC
Lab 10 – Using the Visual Designer, continued
Working with User Controls, continued
10. Save the file.
11. Select the TestDriveForm.cls (Design Form) tab.
12. Run the program using the Generic Run launch configuration.
13. Test the new functionality by entering W in the Filter box and selecting the GO
button. Make sure the filter worked by showing only customers with a last name
that starts with W. Also, select some of the nodes.
14. Close the application.
15. Close Architect.
OpenEdge Architect Tutorial 2009 275
Copyright © 2008 PSC
Vous aimerez peut-être aussi
- Shoe Dog: A Memoir by the Creator of NikeD'EverandShoe Dog: A Memoir by the Creator of NikeÉvaluation : 4.5 sur 5 étoiles4.5/5 (537)
- The Subtle Art of Not Giving a F*ck: A Counterintuitive Approach to Living a Good LifeD'EverandThe Subtle Art of Not Giving a F*ck: A Counterintuitive Approach to Living a Good LifeÉvaluation : 4 sur 5 étoiles4/5 (5794)
- Hidden Figures: The American Dream and the Untold Story of the Black Women Mathematicians Who Helped Win the Space RaceD'EverandHidden Figures: The American Dream and the Untold Story of the Black Women Mathematicians Who Helped Win the Space RaceÉvaluation : 4 sur 5 étoiles4/5 (895)
- The Yellow House: A Memoir (2019 National Book Award Winner)D'EverandThe Yellow House: A Memoir (2019 National Book Award Winner)Évaluation : 4 sur 5 étoiles4/5 (98)
- Grit: The Power of Passion and PerseveranceD'EverandGrit: The Power of Passion and PerseveranceÉvaluation : 4 sur 5 étoiles4/5 (588)
- The Little Book of Hygge: Danish Secrets to Happy LivingD'EverandThe Little Book of Hygge: Danish Secrets to Happy LivingÉvaluation : 3.5 sur 5 étoiles3.5/5 (400)
- The Emperor of All Maladies: A Biography of CancerD'EverandThe Emperor of All Maladies: A Biography of CancerÉvaluation : 4.5 sur 5 étoiles4.5/5 (271)
- Never Split the Difference: Negotiating As If Your Life Depended On ItD'EverandNever Split the Difference: Negotiating As If Your Life Depended On ItÉvaluation : 4.5 sur 5 étoiles4.5/5 (838)
- The World Is Flat 3.0: A Brief History of the Twenty-first CenturyD'EverandThe World Is Flat 3.0: A Brief History of the Twenty-first CenturyÉvaluation : 3.5 sur 5 étoiles3.5/5 (2259)
- On Fire: The (Burning) Case for a Green New DealD'EverandOn Fire: The (Burning) Case for a Green New DealÉvaluation : 4 sur 5 étoiles4/5 (74)
- Elon Musk: Tesla, SpaceX, and the Quest for a Fantastic FutureD'EverandElon Musk: Tesla, SpaceX, and the Quest for a Fantastic FutureÉvaluation : 4.5 sur 5 étoiles4.5/5 (474)
- A Heartbreaking Work Of Staggering Genius: A Memoir Based on a True StoryD'EverandA Heartbreaking Work Of Staggering Genius: A Memoir Based on a True StoryÉvaluation : 3.5 sur 5 étoiles3.5/5 (231)
- Team of Rivals: The Political Genius of Abraham LincolnD'EverandTeam of Rivals: The Political Genius of Abraham LincolnÉvaluation : 4.5 sur 5 étoiles4.5/5 (234)
- Devil in the Grove: Thurgood Marshall, the Groveland Boys, and the Dawn of a New AmericaD'EverandDevil in the Grove: Thurgood Marshall, the Groveland Boys, and the Dawn of a New AmericaÉvaluation : 4.5 sur 5 étoiles4.5/5 (266)
- The Hard Thing About Hard Things: Building a Business When There Are No Easy AnswersD'EverandThe Hard Thing About Hard Things: Building a Business When There Are No Easy AnswersÉvaluation : 4.5 sur 5 étoiles4.5/5 (345)
- The Unwinding: An Inner History of the New AmericaD'EverandThe Unwinding: An Inner History of the New AmericaÉvaluation : 4 sur 5 étoiles4/5 (45)
- The Gifts of Imperfection: Let Go of Who You Think You're Supposed to Be and Embrace Who You AreD'EverandThe Gifts of Imperfection: Let Go of Who You Think You're Supposed to Be and Embrace Who You AreÉvaluation : 4 sur 5 étoiles4/5 (1090)
- The Sympathizer: A Novel (Pulitzer Prize for Fiction)D'EverandThe Sympathizer: A Novel (Pulitzer Prize for Fiction)Évaluation : 4.5 sur 5 étoiles4.5/5 (121)
- Her Body and Other Parties: StoriesD'EverandHer Body and Other Parties: StoriesÉvaluation : 4 sur 5 étoiles4/5 (821)
- FDS Technical ReferenceDocument91 pagesFDS Technical ReferenceRambo333Pas encore d'évaluation
- Send Password - SFTP Batch FileDocument2 pagesSend Password - SFTP Batch FileKARTHIK145Pas encore d'évaluation
- BSBXCM501 - Simulation Pack.v1.0Document18 pagesBSBXCM501 - Simulation Pack.v1.0Parash RijalPas encore d'évaluation
- Jonesoft Generic Mod Enabler V2.6: User GuideDocument21 pagesJonesoft Generic Mod Enabler V2.6: User GuideΧρήστος ΙωαννίδηςPas encore d'évaluation
- ApeosPort C7070 C6570 C5570 C4570 C3570 C3070 BrochureDocument16 pagesApeosPort C7070 C6570 C5570 C4570 C3570 C3070 BrochureNischit Kunwar ChhetriPas encore d'évaluation
- Acrobat Pro 10 X README FileDocument4 pagesAcrobat Pro 10 X README Filers21867Pas encore d'évaluation
- StrategyQuant Help PDFDocument142 pagesStrategyQuant Help PDFJuan Luis Fernandez CubilesPas encore d'évaluation
- Twitter Sentiment Analysis in PythonDocument9 pagesTwitter Sentiment Analysis in PythonManoj Kumar0% (1)
- Pasion, Kaye Lianne G. Relos, Yella Mae P. Santos, Monica Sophia LDocument32 pagesPasion, Kaye Lianne G. Relos, Yella Mae P. Santos, Monica Sophia LYella Mae Pariña RelosPas encore d'évaluation
- Acs Integration With Solidus Ecare: Installation InstructionsDocument44 pagesAcs Integration With Solidus Ecare: Installation InstructionsUdayanga Sanjeewa WickramasinghePas encore d'évaluation
- Revit Family Creation Standards: Version 15 - UK EditionDocument49 pagesRevit Family Creation Standards: Version 15 - UK EditionKim AnnePas encore d'évaluation
- Linux 56 AssignmentDocument32 pagesLinux 56 Assignmentr_k_sPas encore d'évaluation
- Assignment 6: Huffman Encoding: Assignment Overview and Starter FilesDocument20 pagesAssignment 6: Huffman Encoding: Assignment Overview and Starter FilesHarsh TiwariPas encore d'évaluation
- PowerShell-based Backdoor Found in Turkey Strikingly Similar To MuddyWater ToolsDocument6 pagesPowerShell-based Backdoor Found in Turkey Strikingly Similar To MuddyWater Toolsqpr80842Pas encore d'évaluation
- How-To Configure ODBC in OpsCenter-1Document8 pagesHow-To Configure ODBC in OpsCenter-1Carlos Alberto SantosPas encore d'évaluation
- Volatility Linux Installv1Document9 pagesVolatility Linux Installv1Max MusterPas encore d'évaluation
- 51 Brilliant Windows 10 Tips and Tricks So FarDocument30 pages51 Brilliant Windows 10 Tips and Tricks So FarLAKSHMANARAO PPas encore d'évaluation
- IFIX Getting StartedDocument75 pagesIFIX Getting StartedRicardo AlvaradoPas encore d'évaluation
- TE-24100 AMP Read MeDocument2 pagesTE-24100 AMP Read Meayberkyurtsever22Pas encore d'évaluation
- Appa PDFDocument20 pagesAppa PDFarturoPas encore d'évaluation
- Openbravo PostgreSQL r2.11 Quick-Start Installation Guide - v1.0.0Document16 pagesOpenbravo PostgreSQL r2.11 Quick-Start Installation Guide - v1.0.0Wilson GayoPas encore d'évaluation
- Intel File ListsDocument7 250 pagesIntel File ListsFrasierEmsevenPas encore d'évaluation
- Introduction To Programming: Engr. Rashid Farid ChishtiDocument64 pagesIntroduction To Programming: Engr. Rashid Farid ChishtiAMAMA KHANPas encore d'évaluation
- Delilah Draft ManualDocument24 pagesDelilah Draft Manualabctester2552Pas encore d'évaluation
- Paper Jam PDFDocument8 pagesPaper Jam PDFGyamfi Calaquei SylvesterPas encore d'évaluation
- TutorialDocument58 pagesTutorialM MuhammadPas encore d'évaluation
- Fileviewpro 2020 CrackDocument2 pagesFileviewpro 2020 CrackPorterClayton31Pas encore d'évaluation
- Implementing Logical Volumes: On Linux-Based Dell Poweredge ServersDocument6 pagesImplementing Logical Volumes: On Linux-Based Dell Poweredge Serversfaridfirdaus65Pas encore d'évaluation
- Unit 3 & 4 OsDocument19 pagesUnit 3 & 4 OsAKG YOUTUBEPas encore d'évaluation
- Come3D Printer GuideDocument24 pagesCome3D Printer GuideRed PradoPas encore d'évaluation