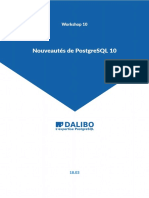Académique Documents
Professionnel Documents
Culture Documents
Eyrolles Realiser Graphiques Excel PDF
Eyrolles Realiser Graphiques Excel PDF
Transféré par
Aymrn ben radha0 évaluation0% ont trouvé ce document utile (0 vote)
24 vues113 pagesTitre original
eyrolles_realiser_graphiques_excel.pdf
Copyright
© © All Rights Reserved
Formats disponibles
PDF ou lisez en ligne sur Scribd
Partager ce document
Partager ou intégrer le document
Avez-vous trouvé ce document utile ?
Ce contenu est-il inapproprié ?
Signaler ce documentDroits d'auteur :
© All Rights Reserved
Formats disponibles
Téléchargez comme PDF ou lisez en ligne sur Scribd
0 évaluation0% ont trouvé ce document utile (0 vote)
24 vues113 pagesEyrolles Realiser Graphiques Excel PDF
Eyrolles Realiser Graphiques Excel PDF
Transféré par
Aymrn ben radhaDroits d'auteur :
© All Rights Reserved
Formats disponibles
Téléchargez comme PDF ou lisez en ligne sur Scribd
Vous êtes sur la page 1sur 113
ge
Ped . aS
oe Ss
cad a
cx - ee
wos ES
la oe o° on
pers > ede
Jean-Marc Lagoda Frédéric Rosard
S
por gs
PST Ses
30 modeéles percutants pour
© présenter des synthéses,
© analyser des résultats,
© construire des simulations visuelles.
SCI BOS
Sommaire
Introduction
fou
fo
Les graphiques de synthase
Situer les ventes : Power Map et ses cartes
Equilibrer ses domaines de performance : radar
‘Mesurer sa progression : tachymaire et aiguille
Atteindre ses objectifs : graphiques combinés
Evaluer ses résultats : jauge
Se positionner par rapport aux concurrent : bulles
Identifier ses performances : graphique sparkline
Repérer un fait marquant : période et cumul
Les graphiques pour analyse
Mesurer les résultats : courbe et histogramme
Comparer I’évolution de deux indicateurs majeurs
graphique avec axe double
Répartir les données entre elles : botte & moustaches
Faire un choix : Pareto
Corréler deux variables : nuage de points
Identifier es principales causes de la performance
graphique bridge
Visualiser les composantes de sa performance :
anneaux et secteurs
u
4
18
21
24
27
30
33
39
42
45
50
53
56
60
Visualiser les composantes de sa performance : barres
Les graphiques prospects
Rechercher les axes d’analyse de ses performances
graphique et tableau croisé dynamique
Donner une dynamique 4 ses graphiques :
graphiques interactifs Power View et Business Intelligence
Changer la valeur d'une variable =
graphique lié aux boutons curseurs
Mesurer la sensibilité des leviers d'action
sur la trésorerie : jeu de couleurs
Etablir une tendance des ventes : courbe de tendance
Identifier une saisonnalité de ses ventes
moyenne mobile
Visualiser la vitesse d’apprentissage
de sa force de vente : fonctions usuelles
Etablir une projection de la masse salariale : aire et bridge
Evaluer le risque de vieillissement de son personnel :
pyramide des ages
organisation des graphiques dans un tableau de bord
Utiliser les meilleures astuces de mise en forme
Faire passer un message
Echelle des axes et fltre de données
Partager et diffuser des graphiques
Définir une charte et automatiser
la mise & jour des graphiques
Progresser grace aux modéles types de tableaux de bord
Conclusion
63
67
70
73
75
78
84
88
93
99
103
106
109
112
7
© Groupe Byroies
Introduction
Jai souvent recherché, en tant que manager, quel
graphique utiliser pour bien illustrer mes pré-
sentations. Puis, en tant que formatour, j'ai
constaté que de nombreux professionnels se
posaient la méme question.
Or, une présentation gagne indéniablement en
efficacité lorsqu’elle s’appuie sur les bons gra-
phiques. En effet, coux-ci vont servir & illustrer
visuellement et de mani®re percutante le pro-
pos tenu. Un graphique bien adapté a une pré-
sentation sera a méme d’ancrer une tendance
dans les esprits.
Cot ouvrage vous livre les meilleures réponses
graphiques aux problématiques métier et des
conseils pour réaliser les graphiques Excel les
plus adaptés aux objectifs que vous visez.
Cot ouvrage s’adresse aux assistants et gestion-
naires qui soubaitent utiliser des graphiques
dans des présentations de résultats. Les auteurs
y proposent les principaux graphiques utilisés
dans le monde de Ventreprise pour présenter des
syntheses, analyser des résultats et réaliser des
simulations visuelles.
ORGANISATION DE L’OUVRAGE
Liouvrage s‘articule en modules autour de trois
problématiques, de trois temps bien distinets :
le temps de la synthése, le temps de l'analyse,
et le temps de la prospective.
Nous répondons ainsi A trois questions :
41. Quel est le problme?
2. Dio vient-il ?
3, Quadviendra-til si... ?
Un quatrisme module aborde la question de
Yorganisation des graphiques dans un tableau
de bord.
Chaque module se décompose en fiches pra-
tiques qui vous guideront dans l'utilisation
Excel et vous apporteront les réponses aux
questions clefs que se pose tout gestionnaire lors
de I’élaboration d'une présentation.
Les différentes fiches sont numérotées et font
référence a des fichiers Excel (sauvegardés sur le
CD-Rom) dont les noms reprennent systémati-
quement le numéro du chapitre, celui de la fiche,
puis le nom de la feuille (onglet) que vous devez
rejoindre ; cela vous permettra de visualiser les
résultats et de pratiquer avec l’exemple présenté.
Les fiches sont constituées de cing parties :
1 les objectifs visés avec Excel ;
= une illustration pratique qui figure dans le
fichier Excel référencé ;
1 le mode opératoire des fonctionnalités pré-
sentées ;
= des conseils complémentaires ;
= un bref résumé reprenant les points clefs de
la fiche de maniére synthétique.
ASSESS ST TS
FONCTIONNALITES ET VERSIONS D’EXCEL
Nous avons réalisé tous les graphiques en utili-
sant la version 2013 d’Excel pour Windows.
Nous avons précisé quelles étaient les nouveau-
{6s 2013 mais vous pourrez réaliser la plupart
des graphiques méme si la version dont vous
disposez est antérieure. De plus, certaines
fonctions apparaissent sur plusieurs fiches de
manidre @ vous montrer leur utilisation dans
des finalités variées.
Vous noterez que la commande Power map
4’Excel 2013 ne fonctionne, a 'heure od: nous
éditons Vouvrage, que sur les versions 8 ot anté-
rieures de Windows.
Vous trouverez en fin de livre le classement
croisé des principales fonctions Excel.
Fichiers DU CD-Rom
Tous les chapitres font référence & un ou plu-
sieurs fichiers Excel.
‘Vous trouverez l'ensemble de oes fichiers sur le
CD-Rom qui accompagne cet ouvrage. N’hésite:
pas a les associer & votre lecture. Les cas pra-
tiques débutent ainsi souvent par la phrase : « A
partir du CD-Rom, ouvrez tel fichier, puis tel
onglet » : ces fichiers illustrent les fonctions
graphiques d’Excel tres utiles & un manager.
Les données de base vous sont signalées par la
couleur jaune dans chacun des onglets.
Les commandes essentielles figurent en rouge et
vous rappellent comment mettre en cuvre les
formes visuelles présentées dans le fichier.
Nous vous souhaitons une bonne lecture et une
miso en couvre efficace !
Jean-Marc Lagoda et Frédéric Rosard
Introduction ll
LES GRAPHIQUES DE SYNTHESE
ans un environnement toujours plus complexe, oi les problémes posés sont
variés et nécessitent la collecte de nombreuses informations, savoir choisir
les données pertinentes ot les présenter de manidre synthétique devient un
atout majeur. On doit pouvoir présenter une situation résumée en une page aux déci-
dours, afin qu'ils la comprennent immédiatement et soient & méme d’agir rapidement.
A la différence des tableaux de chiffres, les apports visuels contribuent a la présen-
tation rapide de l'information en mettant en évidence les points importants tout en
donnant une vision d’ensemble, dans un espace réduit. Nous présentons dans ce
module les principales questions business qui se posent dans toute entreprise avec
es modes graphiques de représentation le mieux adaptés.
10
Sitver les ventes : Power Map et ses cartes
Equilibrer ses domaines de performance : radar
Mesurer sa progression : tachymatre et aiguille
Atteindre ses objects : graphiques combinés
Evaluer ses résultats : jauge
Se positioner par rapport aux concurrents : bulles
Identifier ses performances : graphique sparkline
Repérer un fait marquant : période et cumul
Les grophiques de synthése ll
un
14
18
21
24
a7
30
33
© Groupe Byrotes,
UC) Seal Saas)
POWER MAP ET SES CARTES
|
Excel 2013 comporte une nouveauté intéressante qui consiste en une représentation des données
s0us forme de cartographie. Cette nouveauté porte le nom de Power Map. L’effet est naturellement
trés visuel et le rendu permet de situer tout de suite les points importants.
LES OBJECTIFS VISES
Les ventes sont le moteur de la croissance et de
la création de richesse d’une entreprise. Ce
n’est pas un hasard si 90% des rapports annuels
des grands groupes commencent par présenter
larépartition géographique du chiffre d’affaires.
Ge dernier traduit, en effet, les choix straté-
°
Exemple
A portr du CD-Rom, ouvrez le fichier CHI-F1
giques ot souvent l'histoire de lentité présen-
60.
Visualiser son chifire d'affaires sur son territoire
national ou international revét donc une impor-
tance toute particulidre pour les dirigeants.
Power Map est un nouvel add-in d’Excel 2013
qui permet de visualiser des données sous forme
Par exemple, nous souhaitons représenter le chiffre d'affaires réalisé 4 une date donnée sur différentes villes
du teritoire hancais : Bordeaux, Noncy, Nontes et Marseille
=F
alque2
fs
appr i aon
ita
mie
Bunec
Seer POH
Sur cette corte, nous powwons remarquer que les ventes {chifre doffaires exprimé en millions deuros) sont
représentées sous forme d'histogrammes dans les quatre villes choisies.” On voit tout de suite que l'entreprise
concenire ses ventes sur la région Quest et cherche & se développer dans I'Est de la Fronce.
les paramétres de représentation figurent dans le menu de droite
les flches de direction nous permetient de nous déplacer sur le planisphére et les boutons + et ~ donnent la
possibilté de s'opprocher ou de reprendre une we densemble
I Les graphiques de synthése
FICHE 1
STUER LES VENTES.
LLG SSE ET SE Te eee
de carte géographique (globe terrestre ou planis-
phire) et ainsi mesurer leur importance relative.
Une représentation graphique sous forme d’his-
togrammes ou de secteurs est proposée.
L'utilisation de Power Map nécessite une
connexion Internet, qui permettra la reconnais-
sance des villes ou pays de votre fichier de
données.
COMMENT UTILISER ExceL ?
L'installation de Power Map
Power Map est un complément d’Excel 2013.
Pour utiliser vous devez avoir la version d'Of-
fice 365 Pro Plus ou 2013 Pro Plus. Mais atten-
tion, la fonctionnalité n'est pas opérationnelle
sur Windows 10 actuellement, a fin 2015 ! Pour
pouvoir y avoir accis, il vous faudra utiliser une
version antérieure du systtme d’exploitation.
Vous pouvez le télécharger gratuitement a la
page suivante : http://www.microsoft.com/en-
us/download/details.aspx?id=38395,
Une fois que le téléchargement est terming, lan-
ez installation en double-cliquant sur le fichier.
Cola ne prend que quelques secondes. Puis vous
activerez manuellement l'add-in Power Map en
suivant les instructions suivantes :
1, Allez dans le menu Fichier > Options. Dans
la boite de dialogue qui apparait a l’écran, sélec.
tionnez Complément dans les menus de gauche.
2. Dans I’encadré, a droite, sélectionnez
Microsoft Power Maple puis, en bas, dans la
zone Gérer, déroulez le menu et choisissez
Complément COM.
3. Une nouvelle boite de dialogue apparait ;
cochez-y option Power Map.
Maintenant, dans votre menu Insertion, le menu
Power Map apparait sous la forme d'une icéne,
12
L'interface graphique
Power Map s‘ouvre dans une nouvelle applica-
tion en dehors d’Excel. Assurez-vous d’étre
connecté a Internet. Au démarrage, le globe
terrestre apparait. En cliquant dessus et en
maintenant le bouton de la souris enfoncé, vous
pouvez le faire tourner sur lui-méme.
1 va maintenant falloir fournir vos données &
Power Map.
Paramétrage et utilisation des données
Llutilisation de Power Map nécessite que vos
données soient stockées dans le Modéle de
données d’Excel. Pour cela, vos données conte-
nues dans un classeur doivent étre formatées en
‘Tableau (Insertion > Tableau).
Vous remarquerez. alors que la premidre ligne
(en-téte) de vos colonnes contient le bouton
habituel du filtre de données (une fleche poin-
tant vers le bas dans un carré).
Sélectionnez vos données, puis lancez
Power Map. Dans le menu contextuel de droite,
Jes en-tétes de vos colonnes apparaissent.
Excel crée automatiquement un calque numé-
roté. II ‘agit d'une représentation type que vous
allez paramétrer. Vous pourrez en définir autant
que nécessaire en cliquant sur le bouton Ajouter
un calque dans le menu.
Commencez par sélectionner la ou les colonnes
qui correspondent a des positions géographiques
(pays, région, département, vill.
Dans notre exemple, vous choisissez. donc Ville
cetPays, que vous glissez dans la zone Géographie.
En cliquant sur Mapper par... vous verrez alors
apparaitre les points géographiques sur la carte
de France.
Excel a ainsi reconnu le nom des villes. Il est
6vident que Vorthographe des villes doit tre
Les graphiques de synthése ll
FICHE 1
STUER LES VENTES.
a
iméprochable de maniére & opérer le mapping
souhaité.
Pour représenter l'importance du chiffre d'af-
faires réalisé sur les différentes villes, sélection-
nez ot faites glisser le champ CA en ME dans la
rubrique Hauteur.
A.ce stade, les points géographiques se différen-
cient sur la carte par la valeur de Vattribut qui
eur est associé (CA en ME dans notre exemple) :
Bordeaux et Nantes présentent ainsi des histo-
grammes élevés ou une couverture géographique
importante si vous avez choisi la forme gra-
phique en bulle, secteur ou aire.
CONSEIL
Vous pouvez positionner la zone géographique
Gtudiée au centre du globe en uilisant les bov
tons situés en bas & gauche du globe (haut, bas,
gouche, droite; il en est de méme pour afficher
pilus ou moins de détails (bouton + ou bouton 4.
Dans le menu Power Map, il est également
possible d'afficher le nom des zones géogro:
phiques avec la commande Etiquettes de cart.
I Les grophiques de synthése
Le choix du type de graphique dépendra des
valeurs des données a représenter (niveau
amplitude) et de espace disponible pour y
insérer votre carte. Mais le graphique en histo-
gramme est souvent le plus pratique car il offre
de plus grandes possibilités : empilage, juxtapo-
sition.
Dans le cas de multiples attributs sélectionnés,
le type de graphique sera & adapter.
Par exemple, si vous souhaitez faire apparattre
en méme temps le chiffre d'affaires et le nombre
d'actions promotionnelles, vous cocherez ces
deux champs de votre tableau dans la zone
Géographie puis sélectionnerez, par exemple, le
graphique en histogrammes juxtaposés ou en
bulles.
POUR RESUMER
‘+A partir de données formatées sous
forme d’un tableau Excel, la fonction
Power Map figurant dans le menu Insérer
génére un globe terrestre.
'* Vous paramétrez le mapping dans la zone
Choisir une géographie ; Niveau de géogra-
phie et de carte et la représentation graphique
souhaitée des données chiffrées dans la zone
Hauteur.
13
EQ
JILIBRER SES DOMAINE
a
DE PERFORMANCE : RADAI
‘Manager, c’est choisir ! Avec des conséquences que I’on pourra mesurer par des indicateurs de
performance. Mais, personne n’étant parfait, il est fort probable que toutes les décisions prises
n’entraineront pas les performances attendues. De plus, certains résultats seront parfois atteints
au detriment des autres. Aussi estil important de s‘assurer & la fois des progrés accomplis mais
également de I'équilibre entre tous ces indicateurs
LES OBJECTIFS ViSés
La mission d'une organisation comprend tou-
jours plusieurs composantes qui s'agit de gérer.
On doit appréhender les obj fixés pour
chacune d’elles dans leur ensemble en veillant
leur équilibre. Par exemple, privilégier une
livraison rapide au détriment d’un objectif de
stock réduit n’aurait pas de sens, car il faut
considérer les deux objectifs a la fois.
Le radar est certainement le meilleur outil gra-
phique pour représenter cette notion d’équilibre
dans les performances. Avec ses multiples di-
mensions, il donne une vue d'ensemble et met
en évidence les domaines qui doivent focaliser
Yattention du management pour redresser la
situation,
Egalement nommé « graphique en araignée » ou
«en étoile » en raison de son apparence, il
présente les valeurs de chaque catégorie le long
daxes distincts, qui partent de son centre et se
terminent sur V’anneau extérieur. Ces axes
peuvent étre exprimés en valeur absolue ou en
pourcentage pour permettre des comparaisons
par rapport & des objectifs. S'ils sont exprimés
en valeur absolue, il faudra cependant veiller &
co que les unités de mesure soient homogenes.
Le radar permet également des comparaisons
entre organisations, que ce soit en benchmark
interne ou externe. Les profils respectifs des
organisations peuvent ainsi permettre d'identi-
fier de bonnes pratiques & partager et @ copier
pour plus d'efficacits.
14
Excel offre de larges possibilités de paramétrage
des mises en forme : échelle de I’axe, profil en
aire pleine ou en droite, panel de couleurs,
épaisseur des traits...
COMMENT UTILISER EXcEL ?
Les différents radars
Les graphiques en radar peuvent étre présentés
selon les deux options suivantes :
1, Radar et radar avec marqueurs : les gra-
phiques affichent les données par rapport &
un point central. Chaque point du radar est
relié aux autres pour donner un profil géné-
ral; ces points peuvent éventuellement étre
marqués, comme sur le radar de droite.
2. Radar plein : dans un radar plein, la zone
couverte par une série de données est enti®-
rement colorée.
rae
vy
Les graphiques de synthese ll
Bee eee meg
EQUILIBRER SES DOMAINES:
DE PERFORMANCE: RADAR
>) Exemple
A partir du CD-Rom, ouvrez le fichier CH1-F2-F8, onglet Rador
Par exemple, nous présentons les performances oblenues par deux organisations sur différents critéres
financier, commercial, social, environnemental et innovation.
Saisicles données [Peatieinte objet jation [Organisation ?
danse zone jaune [Financier Sox ax
Social 10% 50%
[Commerce 30% cox
[Environnement 30% 30%
innovation 70% 00%
‘partir du tableau sélectionné : Insertion Graphiques Radar
Pour macifer a mise en forme: clic droit su a série de données puls Mette en forme des séries de données
Titre du graphique
—eoniaton: —e-oriniaton?
Organisation 1
Envtonnema Commerc
Sur ce radar présentant les pourcentoges diatieinte des objectfs, nous observons que les deux organisations
‘ont des profs différents : 'une est assez avancée sur ses objects souf en matiére denvironnement, tandis que
autre est plutét en retard, notamment sur les domaines social et commercial, ce qui déséquilibre son profil de
performance globale
Ces deux organisations auraient sirement des choses & apprendre l'une de Vautre.
IW Les grophiques de synthése 15
FICHE 2
EQUUBRER SES DOMAINES
DE PERFORMANCE : RADAR
Le paramétrage
Dans le menu 4’Excel, choisissez Insertion puis
Graphiques et enfin le type de graphique sou-
hhaité : Radar.
Test important de préter attention au caractire
homogone des unités de mesure.
En effet, les critéres peuvent s’exprimer dans
des unités différentes : milliers d’euros, pour
centage de satisfaction, nombre de brevets obte-
nus, nombre de clients visités... Or, si les
échelles sont de natures trop diverses, le gra-
phique perdra de sa lisibilité et n’aura donc pas
grand intérét. Aussi est-il préfirable de ne gar-
der qu’une seule unité de mesure exprimant le
résultat obtenu vis-i-vis d'une norme interne
définie (budget, résultat de l'année passée,
concurrence...)
Vous pouvez modifier la mise en forme propo-
sée par Excel. Faites un clic droit sur la série de
données & modifier. La botte de dialogue Mettre
en forme des séries de données s'ouvre sur la
partie droite de l’écran.
Elle comprend plusieurs options qui concemnent:
1 le type de trait, sa couleur ;
= a présence éventuelle d'une étiquette;
s la présence éventuelle dun axe secondaire.
© consen
Le radar présente plusieurs critéres en un
mame graphique, mois il faut veiller & ne pos
fen abuser cor audelé de dix, le graphique
devient ilisible. En outre, n‘ulilisez le radar
plein que lorsque les profils mesurés sont bien
distinets, sinon l'un des profils sera couvert
por l'autre.
Si vous souhaitez créer un autre graphique avec
les mémes caractéristiques d’aspect que celui
que vous venez de créer, vous pouvez enregis-
trer ce demier en tant que modéle, Cliquez sur
le graphique a enregistrer comme modele. Faites
Graphiques recommandés TOUS les graphiques
We Recents Mes modéles
Graphiquet
|
Le Courbes i
@ Secteurs ZN.
Eanes | @
WA Aires
‘Nuage de points Oey)
Boursier
Surface
Radar
GGraphique combing
EXEMPLE DECRAN FOUR CUTUS
Les graphiques de synthse ll
‘un clic droit et choisissez Enregistrer comme
modéle, Dans la zone Nom de fichier, entrez un
nom pour votre modele,
Pour appliquer un modéle de graphique & un
nouveau graphique, c’est ensuite trés simple
sous I'onglet Graphiques, Insérer un gra-
phique, cliquez. sur Autre, puis sous Modeles,
cliquez. sur le modéle de graphique que vous
avez cré
> fiche 3
Mesuter sa progression : achymatre et aigulle
IW Les graphiques de synthase
FICHE 2
EQUUBRER SES DOMAINES
DE PERFORMANCE : RADAR
POUR RESUMER
*Un tableau de données présentant
différents critéres peut étre affiché sous forme
de radar, mais il est nécessaire d’uniformiser
les unités de mesure.
* Sélectionnez préalablement les données,
puis dans le menu d Excel, choisssez Insertion,
Grophiques et le type sovheité.
> fiche 7
denier ses performances : graphique sparkling
3
Le tableau de bord que nous utilisons le plus couramment, c'est celui de notre automobile ! Il est
trds visvel et organisé par cadrans avec des aiguilles qui nous indiquent si une action est requise
vitesse, compte tours, niveau d’essence, température du moteur... Ces mémes qualités peuvent
atre reprises dans le tableau de bord des organisations,
LES OBJECTIFS VISES
Un indicateur n’a d’intérét que s'il mesure un
6lément & mettre sous contrdle : ressource, acti-
vité ou résultat a atteindre. Cette mesure doit
inciter & prendre des décisions, a réagir.
Mais encore fautil quiil ne soit pas trop tard...
est la raison pour laquelle il est intéressant de
situer des zones d’alerte au regard des valeurs
‘obtenues. Ces zones donneront le niveau d'ur-
gence pour réagir, Par convention, une zone rouge
impliquera une action immédiate; une zone
6 Exemple
MESURER SA PROGRESSION : TACHYMETRE ET AIGUILLE
orangée indiquera un danger qui se profile si une
décision n’intervient pas prochainement et une
zone verte montrera que tout est sous contréle.
Crest 1a tout lintérét des tachymétres, notam-
ment couplés avec des aiguilles. Excel offre cette
représentation graphique en combinant plu-
siours types de graphiques (anneaux et secteurs)
et en masquant certaines zones daffichage.
Les données seront présentées selon un format
bien défini pour faciliter la réa
saphiques.
tion des
A pariir du CD-Rom, ouvrez le fichier CHI-F2-F8, onglets Tachy(1) et Tochy(2)
Nous présentons ici un chifire d'affaires exprimé en millions d’euros au regard de normes de performance
prédefinies en interne,
‘Données pour graphique en anneau
Depart
Zone couse
Zone orange
Zone ver
Blane
Données pour graphique en algule
Valeur atente
Largeur iio
Balance: difrence vs
Blane
raphiquesSecteur-Anneaux
Tachymatre
rN
CCombinaison par copier coller des deux graphiques ras sur
ta foul Tachy()
Nous constatons sur le graphique cidessus que le chifie diaffoires réalisé (55 Me] est en retrit par rapport &
celui atendu (supérieur & 60 ME, soit 30 + 30) : il se situe dans une zone orangée, ce qui signfie qu'il est temps
de réagir pour redresser la situation des périodes & venir. C'est une alerte pour le management. Le tachymatre
‘opporte ainsi une interprétation du résultat obtenu.
18 Les grophiques de synthése ll
FICHE 3
_MESURER SA PROGRESSION
TACHYMETRE ET AIGULIE
COMMENT UTILISER EXceL ?
La réalisation d'un tachymdtre avec aiguille
nécessite de prooéder en deux étapes bien dis-
tinctes.
Premiere étape
La premidre étape consiste a « dessiner » la base
du tachymatre comme tel. Pour cela, vous devez
tracer un graphique en anneau.
Si vous souhaitez avoir trois zones dans votre
tachymotre (par exemple : rouge, orange et vert),
@tablissez. un tableau avec ces trois zones et une
zone appelée « Blanc » de maniére & ce que la
valeur de cette demidre soit égale a la somme des
trois autres zones (par exemple ; 30, 30, 30, 90).
Ensuite, jouez simplement avec les couleurs en
utilisant option Sans remplissage pour la sec-
tion de V'arc qui correspond a la zone Blanc,
Remplissage uni couleur rouge pour la section
Rouge et ainsi de suite. Pour cela, faites un clic,
droit sur la section de V’arc A 360 degrés, puis,
choisissez la commande Mettre en forme des
séries de données.
L’anneau n’apparait alors que pour sa moitié
supérieure en couleur.
Ensuite, utilisez Poption Angle du premier sec-
teur pour bien positioner la base de votre tachy-
mitre V'horizontale, c’est-a-dire & 270 degrés
(> illustration ci-dessous).
Seconde étape
Nous allons maintenant « dessiner » Vaiguille
Pour cela, vous devez tracer un graphique en
secteur (aussi appelé « en camembert »).
Réalisez un tableau qui contiendra quatre
données :
= la largeur de l’aiguille (1 sera souvent suffi-
sant) ;
«= la valeur atteinte par l'aiguille ;
= la différence entre 100 et la somme des deux
valeurs précédentes ;
= une zone de 100 (pour la partie en dessous)
Assurez-vous, comme précédemment pour
Yanneau, que la zone dite « de 100 » se trouve
orientée vers le bas. Sinon, il faut refaire une
rotation 8 270 degrés de cette section.
Mettre en forme des séries de données =
OPTIONS DES SERIES ¥
oO il
4 OPTIONS DES SERIES
Angle du premier secteur
Eclatement en anneaux
=
Taille du centre
I Les graphiques de synthase
FICHE 3
MESURER SA PROGRESSION
TACHYMETRE ET AIGUILE
Pensez également a retirer les légendes éven-
tuelles : faites un clic droit surle graphique, puis
Ensuite, vous devez enlever les « remplissages »
des zones qui ne composent pas Vaiguille ot
donner une teinte noire a votre aiguille. cliquez sur le bouton + apparaissant sur la droite
du graphique (éléments de graphique) et déco-
Nroublioz pas d'enlever également le « remplis-
chez les éléments nécessaires : légende, titre ou
sage» de la zone de graphique et du contour.
Vous n'avez plus qu’a combiner les deux gra-
phiques en copiant le graphique en anneau sur
Yaiguille,
oO CONSEIL
Vous pouvez construire un tachymatre avec
ciguille en combinant deux séries de données.
Le premidre série reste celle pour afficher
anneay comme dans la premiére étope. Puis
vous ajoutez une deuxiéme série de données
correspondant aux valeurs nécessaires au
grophique en forme de secteur en faisant un
clic droit sur le graphique, puis en sélection
nant des données et en choisissant Ajouter
Vous pourrez ensvite mettre en forme le gro
phique
pour cette deuxiéme série de données, enlevez
sélectionnez le type de graphique
le remplissage couleur pour ne garder que
étiquette.
Vous obtenez. alors un tachymitre (http://www.
lecfomasque.com/wp-content/uploads/2013/02/
tachyme3aBtre-de-baset jpg). Si vous changez la
«valeur atteinte » par une autre valeur, vous
verrez votre aiguille bouger sur le tachymetre.
POUR RESUMER
* Le tachymétre avec aiguille se réalise &
partir de deux séries de données auxquelles
‘sont associés deux types de graphiques : l'un
‘en anneau et l'autre en secteur,
+ Il faut ensuite modifier les zones pour obtenir
un remplissage & la couleur souhaitée, afin de
re foire apparaitre que le tachymetre et son
iguille. 11 restera alors & opérer une rotation
des graphiques pour les situer dans la partie
celle de l'aiguille et opérez une rotation & haute horizontale du cadre.
270 degrés au besoin
> fiche 2 > fiche 15
Euler ses domaines de performance: rodar
> fiche 4
‘Atendre ses objec : grophiques combinés
20
Visualizer les composantes de so performance : anneaux
et seceus
> fiche 16
Visualiser les composantes de sa performance : borres
Les graphiques de synthase ll
GRAPHIQUES
OMBINES
4
Présenter un résultat, c'est lui donner un sens. Dans le cadre d'un tableau de bord, les indicateurs
sélectionnés se comparent toujours & une norme : un objectif budgétaire, le plus souvent. Ce sont
donc deux mesures par période, qu'il s'agit de faire figurer sur le graphique.
LES OBJECTIFS visés pour une autre série qui présenterait des valeurs
assez différentes de la premiére série ou expri-
Les. hiques combinés visent it
peeves Saas mées dans une autre unité de mesure.
donner une vision d’ensemble tout en limitant
Yespace utilisé. L’aspect visuel est essentiel. Par exemple, sur un axe on pourrait représenter
le chiffre d'affaires exprimé en millions d’euros
Pour que le visuel reste lisible, Excel permet de
sous forme d'un histogramme et sur un axe
combiner plusieurs types de graphiques dans
condaii tabilité ql
une méme représentation. Il peut étre renforeé eecorecei tais 06 renee comanienciel
exprimé en pourcentage des ventes sous forme
Tutilisation de deux axes : un axe princi
avec l'utilisation de principal ae
pour une série de données et un axe secondaire
>) Exemple
A partir du CD-Rom, ouvrez le fichier CHI-F2-F8, onglet Combines
Nous souhaitons présenter le chifre d‘affaires mensvel réalisé comparé & son objectif sur ls six premiers mois
Nous pouvons adopter une présentation classique sous forme d’histogrammes juxlaposés ou une représentation
combinant histogramme et courbe. La courbe de couleur orange représentera I objectif et histogramme en bleu
affichera les réalisations passées.
es ae
= ——_—
tae i ull :
Nous présentons ainsi deux graphiques : un alfiche les deux séries de données selon un méme type de graphique
(ici, "histogramme} et l'auire combine deux types de graphiques (un pour chaque série}
Sur le graphique de gauche, nous notons que les histogrammes sont plus serrés par manque de place. Si nous
covions da présenter dix mois, la lisibilié serait encore réduite. lls se comparent deux & deux.
Le grophique de droite est plus aéré et donne plus facilement une vision d'ensemble.
WW Les graphiques de synthase 21
FICHE 4.
a
GRAPHIQUES COMBINES.
Le graphique combiné le plus fréquemment uti-
lisé marie V'histogramme avec la courbe. Mais il
existe bien d'autres combinaisons possibles. On
citera parmi les plus usuelles : histogramme et
aire, barres et aire, barres et courbe, aire et courbe.
Il faudra, cependant, étre attentif aux couleurs
utilisées pour garder l'aspect visuel primordial.
COMMENT UTILISER EXceL ?
Sélectionner les types de graphiques
a combiner
Commencez, par déterminer la combinaison
voulue : par exemple, un histogramme pour le
r6alis6 et une courbe pour les objectifs.
Sélectionnez les données du tableau compre-
nant les réalisés et objectifs des différentes pé-
riodes. Ensuite, cliquez sur la séquence de
commandes suivante : Insérer graphiques puis
Graphiques recommandés.
Choisissez le graphique en courbe ou en histo-
gramme.
Si vous avez. choisi l'histogramme, faites un clic
droit sur celui représentant la série des objectifs
et dans le menu qui s‘ouvre, Modifier le type de
graphique, puis sélectionnez Courbes.
Oo CONSEIL
En cas de multiples graphiques combinés d'un
tableau de bord, il est recommandé de garder
toujours le méme type de présentotion = les
objects présentés en courbe, par exemple,
pour éviter de mauvaises interprétations. Vous
pouvez done eréer un modele type : cliquez sur
le graphique, puis sur Création dons le menu
Outils de graphique.
Vous pouvez également garder un méme jeu de
couleurs : orange ov rouge pour object et
bleu pour le réalisé. Ces couleurs sont paramé-
trables : faites un clic droit sur la série puis
oe
rt
°
=
a
e
*
[EEC
22
= | mm inf
Les graphiques de synthése ll
choisissez Metire en forme des séries de don:
nées, et terminez en modifiant la couleur de
remplissage qui apporait
Finaliser V'affichage des graphiques combinés
La boite de dialogue, telle que vous pouvez la
woir ci-dessous, vous indique les options pos-
sibles pour le réalisé et lobjectif. Les boutons
sur la droite offrent un menu déroulant conte-
nant ces options. Vous pouvez ainsi choisir
votre graphique standard ou le modele que vous
avez. préalablement enregistré.
Par ailleurs, vous pouvez ajouter des axes
secondaires si les valeurs des séries présentent
une dispersion trop importante.
Dans ce cas, toujours dans cette botte de dia-
logue, il vous faudra cocher sur la droite la case
Axe secondaire (> illustration ci-contre).
> fiche 3
[Mesure sa progression : tachyméte et cigulle
> fiche 24
Ebi une projection de la masse solarale : cire et bridge
I Les graphiques de synthase
FICHE 4
ATTEINDRE SES OBJECTS
‘GRAPHIQUES COMBINES.
POUR RESUMER
* Les grophiques combinés permetent de
présenter au moins deux séries de données.
Pour deux séries de données sélectionnées,
‘commencez par la commande Insérer gra-
phique ; poursvivez avec un clic droit sur une
des deux series représentées pour obtenir la
commande Modifier le type de graphique et
choisir celui désiré.
* Le choix des couleurs et des axes vous sera
également proposé.
> fiche 30
Progresser grace oux modes types de tableaux de bord
23
5 NAGS elo cle AUS
Dans le cadre d'une stratégie d'entreprise, des objectfs sont fixés. Ils sont souvent ambitieux et
nécessitent du temps pour étre réalisés, mais, 4 tout moment, vous devez étre en mesure de juger
si les résultats atteints sont convenables. Excel offre pour cela de nombreuses possibilités, dont
une trés visuelle: les jauges
LES OBJECTIFS visés Une jauge graphique peut se présenter de ma-
nire verticale ou horizontale. On pout méme
Vassocier & d’autres types de graphiques, comme
Ja jauge d’un tachymetre.
Une jauge est un instrument de mesure qui
permet de situer un indicateur par rapport a des
valeurs définies.
Cotte représentation est trés utilisée dans les So cee
Porecesltetlatrteyenjestenita Istana ttn rie niveau d'un résultat, La comparaison peut
également dans la vie da tous les jours. En effet, s‘exprimer au regard de seuils d'alerte prédéfi-
sur le tableau de bord de notre automobile, nous nis ou en fonction des résultats atteints par la
trouvons des indicateurs jaugeant la chaleur du concurrence. A ce titre, la jauge est donc un
motour ot les niveaux d’huile et d’essence, par mode de représentation synthétique tres usité
exemple. dans les tableaux de bord des entreprises ou
6 Exemple
A partir du CD-Rom, ouvrez le fichier CH1-F2-F8, onglet Jauge
la jauge d'un indicateur est présentée sur une échelle & trois ou quatre niveaux. Tout changement de la voleur
de lindicateur entrainera une évoltion de la zone grisée, comme dans I'exemple cidessous
F a\
— oo
nope vere
ne nonot oo
Dans cette istration, on note que le résultat obtenu, figurant dans la partie centrale, atteint & peine la moitié du
potentiel espéré. Elle suggére donc que des efforts supplémentaires sont souhaitables pour se rapprocher des niveaux
‘attendus. Ce made de représentation est facile @ comprendre et chacun est ainsi incité & réagir en conséquence.
24 Les graphiques de synthise ll
dans la présentation des résultats @ l'ensemble
du personnel.
Sa réalisation nécossite quelques opérations or-
données manuelles ot un formatage particulier
des données de base.
COMMENT UTILISER ExceL ?
Organiser les données de base
Il faut, tout d’abord, organiser le tableau conte-
nant les données pour pouvoir ensuite réaliser
le graphique souhaité.
Dans une premidre colonne, on fera figurer les
valours des gradations successives a afficher
(par exemple : 20%, 50%, 80% et 100%) aux-
quelles sera ajouté le libellé « Indicateur ». En
FICHE 5.
EVAIUER SES RESUITATS
JAUGE
fait, cette premiére colonne ne va servir qu’a
désignor les différentes séries de données.
Dans la deuxi’me colonne, calculez la diffé-
rence entre les valeurs de cette premidre colonne,
prises deux a deux, soit : 20% — 0% = 20%,
Puis 50% ~ 20% = 30% et ainsi de suite.
Enfin, précisez la valeur de l'indicatour mesuré
(> tableau de encadré page précédente, ot
Vindicatour est marqué en jaune).
Mise en forme graphique
Aprds avoir sélectionné les valeurs des deux
colonnes, Insérez un histogramme (ou barre)
‘empilé 100%. Puis, dans le menu Excel, cli-
quez sur la commande Intervertir lignes!
colonnes.
|smnanneds 7 noe
I Les graphiques de synthase
RREESMORERS
ioe aa ts ED
CCombinaison personnalisée
Teredu graphique
[reroll
25
FICHE 5
VALUER SES RESULTATS.
JAUGE:
Le graphique affiché prend alors la forme d'un
histogramme unique empilant toutes les valeurs,
y compris celle de I'indicateur.
Cliquez maintenant sur la série nommée
Indicateur puis, par un clic droit, toujours sur
cette série, utilisez la commande Mettre en forme
des séries de données pour I'utiliser en tant qu’axe
secondaire et pour modifier la largeur de Vinter-
valle de 150 & 500%. Cola permettra d’élargir la
représentation de W/histogramme empilé.
Ine reste plus qu’a intégrer Phistogramme des
ralisations
Pour cela, toujours en restant sur cotte série,
utilisez, dans le menu Excel, la commande
Modifier le type de graphique.
Une boite de dialogue s‘affiche.
Vous n’avez plus qu’a changer, pour la série
Indicateur, le graphique en Histogramme
‘groupé au lieu d’Histogramme empilé.
Faites un clic droit sur cet axe secondaire,
choisissez Mise en forme de l'axe puis, dans
Options d’axe, fixez la limite maximum a 1.
Il ne vous reste plus qu’a finaliser la mise en
forme de votre graphique, Faites un clic droit sur
colui-ci; le bouton + apparait sur la droite. Il
s'agit des options Eléments de graphique qui
permettent de faire disparattre la légende, les
axes, le titre... Décochez donc les éléments que
vous souhaitez afficher.
> fiche 4
Aleindre ses objec : grophiques combinés
> fiche 8
Repérer un fait marquont : période et cumul
26
© consen
Lo réalisation d'une jauge n’est pas trés compli
quée mais il est impératif de bien respecter
enchainement des séquences décrites
Procédez donc étape par étape.
Par ailleurs, utilisez un jeu de couleurs assez
contrastées pour rendre bien visible la jauge. le
panel de couleurs offert por Excel est suffisam-
ment large.
Vous pourrez également modifier les remplis-
sages de chaque série avec la commande Metre
en forme une série de données.
@ POUR RESUMER
'* Formatez vos données en deux colonnes
listinctes : l'une avec les données initiales
et l'autre qui sera calculée pour présenter
les differences d’intervalles et la valeur de
Vindicateur & présenter sur la jauge.
* Insérez ensuite un graphique histogramme
empilé 100% en inversant Lignes/Colonnes.
Pour la série de données Indicateur, choisissez_
une mise en forme sur un axe secondaire,
une largeur d'intervalle @ 500% et un type de
graphique en Histogramme groupé.
ll ne vous restera alors qu’a finaliser les
éléments de graphique et couleurs souhaités.
> fiche 9
‘Mesure ls résuitats : courbe et histogramme
> fiche 30
Progresser gréce aux modes types de tableaux de bord
les graphiques de synthise ll
POSITIONNER PAR RAPP‘
NO ae
6
Une performance peut présenter différents aspects sur une méme dimension. On peut, en effet,
souhaiter montrer 4 la fois un chiffre d'affaires et son taux de croissance, ou la part de
marché et le nombre de clients actifs. Excel permet de présenter de multiples dimensions avec
le graphique en bulles
LES OBJECTIFS VISES
Certains éléments juxtaposés donnent la
dynamique du moddle d'affaires retenu par
Ventreprise. Aussi est-il important de savoir
si cette dynamique est suffisante en regard
des concurrents. Un graphique en bulles est
Je bon outil pour le savoir. I s’agit d’une va-
riante du graphique en nuages de points dans
Jequel les points de données sont remplacés
par des bulles.
Exemple
Les graphiques en bulles sont souvent utilisés
pour présenter des données financiéres comme
le résultat d’exploitation, le chiffre d'affaires ou
le niveau d’investissement, mais on peut y faire
figurer également des données plus qualitatives,
comme le taux de satisfaction des clients.
Ce type de graphique est adapté quand trois
types de données sont & mettre en relation.
Les différentes tailles de bulles sont utiles pour
souligner, de maniére visuelle, des valeurs
A partir du CD-Rom, ouvrez le fichier CH1-F2-F8, onglet Bulles
Nous avons choisi de présenter note performance commerciale av regard de deux dimensions ou critéres,
le chifre diaffoires exprimé en millions d’euros et le toux de croissance de ces ventes. Ces critéres
| combinés nous positionnent vis vis de deux concurrents principaux
TTols valeurs sont requises pour chaque bulle:x,y,2
[Mon entreprise [Concurrent 4
y Faux de cromsance
Toy a 20x
z [Me ca
10 2d q
ae
*
*
#
olde de a concurrence en ME de CA
Insertion Graphigues Nuage de points Bulls puis Bulls avec effet 30
Sur ce graphique, la taille des bules représente le niveau de chiffe d’offaires en millions d‘euros (variable 2). Uoxe
des ordonnées indique le taux de croissance (variable y). 'axe des abscisses sert, dans cet exemple, & présenter les
différentes entreprises (variable x). Nous révélons donc le profil de ces entreprises selon deux critéres quantita
I Les grophiques de synthase
7
FICHE 6
SE POSITIONNER PAR RAPPORT
‘AUX CONCURRENTS : BLES
spécifiques et les mettre en. perspective. Excel
offre la possibilité de présenter ces bulles en
graphique enrichi d’un effet 2D ou 3D avec un
panel large de couleurs. Vous disposez. égale-
ment de différents styles déja prédéfinis.
On notera, cependant, que le nombre d’indica-
teurs affichables se limite a trois. Il s‘agit donc
de bien les choisir en fonction du message que
Yon veut faire passer.
COMMENT UTILISER EXCEL ?
Verification préalable
Vous devez disposer de trois séries de don-
nées qui contiennent chacune un ensemble
de valeurs, Les tailles de bulles sont détermi-
nées par les valeurs de la troisiéme série de
données.
Pour créer un graphique en bulles, disposez
vos données dans des lignes ou des colonnes
sur une fouille de calcul, de sorte que les va-
leurs x soient répertori
dans Ja premié:
ligne ou colonne et que les valeurs y ainsi que
les valeurs de taille de bulle (z) correspon-
dantes soient répertoriées dans les lignes ou
colonnes adjacentes.
oO CONSEIL
Organisez dons le tableau de données la pos:
tion de la série que vous voulez mete en évi
dence. Placezla au milieu du tableau pour
quelle opparaisse au centre du graphique.
Si vous avez trois séries de valeurs numé:
riques caractérisant différentes organisations,
soit quatre variables, vous pouvez malgré tout
utiliser une représentation graphique sous
forme de bulles en ne sélectionnant que les
trois variables numériques et en ajovtant mo
nvellement une étiquette d’identification pour
chaque bull.
28
Paramétrage du graphique
‘Trois valeurs sont requises pour chaque bulle.
Ces valeurs peuvent étre classées dans des lignes
ou colonnes sur la feuille de calcul, mais elles
doivent l’étre dans l'ordre suivant : valeur x,
valour y, puis valeur z comme le montre Villus-
tration précédente.
Sélectionnez les valeurs de votre tableau ainsi
défini. Notez quill est préférable de ne pas in-
clure d’en-téte de ligne ou de colonne dans la
sélection,
Choisissez ensuite Insertion, Dans le groupe
Graphiques, cliquez. sur Nuage de points puis
sur Bulles, et Bulles avec effet 3D.
Vous pouvez. souhaiter afficher le nom des dif-
férentes séries sur ou dans les bulles car, @ ce
stade, un simple numéro séquentiel (1, 2, 3...)
est affiché. Il faut, pour cela, formater les éti-
quettes de données : faites un clic droit sur une
bulle et, dans la botte de dialogue qui souvre
(voir Villustration suivante), cochez Valeur x.
Format des étiquettes de données
‘move omquers + ornexsoe re
oO im
+ ormons oémerns
ett
Dep cee
am ete
Det
Opler
(Cater nte
Son ie
[esi acrae
son ete
Onde
les graphiques de synthése
FICHE 6
‘SE POSTIONNER PAR RAPPORT
"AUX CONCURRENTS :BULLES
® POUR RESUMER
* Organisez vos données en trois séries de maniére & ce que la derniére donne la tlle des bulles.
| Apres avoir slecionné les valeurs, insérez le graphique en sélectionnant Nuage de points, puis Bulls
| © Vous pourrez afficher une identification des bulles en formatant les étiquettes de données sur la valeur x.
> fiche 13
CComéler deux variables: nvage de points
I 10s grophiques de syihése 2»
Oe] Yaa C10 ms CN AUIN a
PN ia alts) tO) Ne!
e
Nous avons vu que le graphique de type radar permettait de donner une vue d’ensemble sur
les performances d'une organisation, mais il ne donne que la position a la fin d'une période
il nous manquait I’évolution historique. Les derniéres versions d’Excel proposent pour cela les
graphiques sparkline.
Les OBJECTIFS Vises Les graphiques sparkline ont pour but de don-
ner, en un minimum d’espace, une idée sur
|'évolution historique de nombreux indicateurs.
Il s'agit juste de présenter le profil de cette
évolution : les résultats sont-ils on. progression
ou demeurent-ils erratiques ?
Un sparkline est un type d'information caracté-
risé aussi bien par sa petite taille que par son
importante densité en données.
6 Exemple
A partir du CD-Rom, ouvrez le fichier CH1-F2-F8, onglet Sparkline
Nous présentons, sur cing domaines techniques, les graphiques sparkline dune série comprenant trois périodes.
Domaines Sparkine
[Donndes 7 E i
Financler ee eel 3 Hi |
Commercial — =
ret 2| 4 20)
Environnemental Ee
eet 22] 18| 5|
socal HE inow
a as a
30%
0%]
secure Lidl z
| 1 5
Insertion Graphiques sparkine
Modifie: Ia hauteur de vos lignes
lest facile de commenter ces graphiques. Nous voyons que sur l'ensemble des domaines, hormis 'environnement,
Ia sition progresse mais avec des profils differents : hausse continue ou hausse suivie d'une stagnation. Ce
type de représentation donne donc une we d’ensemble en un minimum d'espace
30 Les graphiques de synthise ll
Les graphiques sparkline s'insérent dans une
cellule d’une fouille Excel. On peut donc en
multiplier le nombre, sans toutefois en abuser.
Ils peuvent également venir en complément des
graphiques classiques détaillant la composition
@un résultat en un minimum d'espace.
Attention, aucun détail n’apparaft sur le gra-
phique :ni titre, ni légende ou étiquette. De plus,
les graphiques sparkline n’autorisent qu’une
seule série de données. Enfin, dans la version de
ase d'Excel, les types de graphiques sparkline
sont limités aux courbes et histogrammes.
Néanmoins, des add-in existent pour compléter
Ja liste standard proposée par Excel.
COMMENT UTILISER EXCEL ?
Les spécificités
Dans a fouille de calcul, commencez. par délimi-
ter la zone ott les graphiques sparkline seront &
insérer et la zone ott vous allez saisir les données
chiffrées permettant de générer les graphiques.
Pour chaque graphique sparkline, vous ne
pouvez avoir qu’une série de données chronolo-
giques. Saisissez done, dans les différentes co-
FICHE 7
IDENTIFIER SES PERFORMANCES
‘GRAPHIQUE SPARKLINE
lonnes de votre zone de données, les valeurs des
périodes. Pour que le graphique sparkline soit
assez. visible, il est conseillé d’augmenter la
hauteur standard des lignes de la feuille de
calcul sur la zone du graphique. Sélectionnez
sur la gauche de la fouille les différentes lignes,
puis faites un clic droit pour choisir option
Hauteur de ligne.
© conse
Pour qu'un graphique sparkline soit vraiment
utile, ses données doivent montrer des évolu-
forte hausse, passage du négotif
Si les variations sont minimes, le
tions netes
eu posi
graphique ne pourra montrer qu'une stagnation
Hexiste des addin d’Excel qui viennent comple:
for les types de graphique proposés en version
stondard, mais ils sont souvent en anglais
Aention donc car les formules risquent fort de
ne pas éire reconnues. Voici un site Inernet qui
vous détaille les possibilits htip://www.excel
downloads.com
Modifiez la hauteur standard de 15 a 25 (au
moins) et confirmez, par OK
‘Vous pouvez maintenant insérer les graphiques
sparkline. Sélectionnez, les colonnes contenant
|| Sélectionnez les données de votre choix
racedegomnées: (07
Sélectionnez emplacement des graphiques sparkline
Pacecemplacements: (cs? —«)
(esa0Kcaad
I Les graphiques de synthase
3
FICHE 7
IDENTIFIER SES PERFORMANCES
(GRAPHIQUE SPARKUNE
la série de valeurs a représenter graphiquement
puis, dans le menu d’Excel, choisissez Insérer
graphiques sparkline ot le type de graphique
souhaité : courbe ou histogramme.
Une botte de dialogue s’ouvre (> illustration de
Ja page précédente) : elle fait apparattre la plage
de données que vous venez de sélectionner et
elle vous demande de renseigner la plage
d’emplacements de votre graphique.
Positionnez alors votre curseur sur la cellule
souhaitée de la feuille de calcul et confirmez
par OK.
Le graphique sparkline est maintenant apparent.
Recommencez l’opération autant de fois que
nécessaire.
> fiche 2
Equilibrer ses domaines de performance :redar
32
@ POUR RESUMER
Augmentez la havieur des lignes de
lo feulle de calcul (fetes un clic droit sur
lo gauche des lignes et choisissez l'option
Havteur de lignes). Montez la hauteur & ov
moins 25.
* Soisissez puis sélectionnez une série de don-
nées dans une zone spécifique de votre feuil
cvant de choisirInsérer graphique sporkline.
Excel vous demandera alors de définir lo zone
03 potitionner le graphique.
> fiche 23
Visual fo vies dlapprentisoge de 1a force de verte
fonetons vives
Les graphiques de synthase ll
REPERER UI
FAIT MARQUANT : PERIODE ET CUMUL
Les graphiques, & la différence des tableaux de chiffres, permettent de visualiser instantanément
les faits marquants d’une organisation sur toute une série de périodes. Mais pour présenter &
la fois les résultats des différentes périodes et leur cumul, mieux vaut utiliser un graphique avec
‘axe double.
LES OBJECTIFS VISES
Liintérét des graphiques — la visibilité immé-
diate des résultats ~ peut disparaitre si les
données sont trop nombrouses, lorsque l'on
doit présenter a la fois les résultats de plusieurs
périodes et leur cumul par exemple. Pour peu
que la série soit assez. longue (six, neuf ou
douze mois par exemple), les résultats cumulés
Exemple
vont, par V’effet d’échelle, venir « écraser » la
visibilité des résultats mensuels. Excel propose
donc d’utiliser des graphiques avec un axe
double : Yun pour les résultats mensuels et
Vautre pour le cumul
Les graphiques avec axe double présentent
Vavantage principal d’afficher deux séries de
données dont les valeurs sont nettement difé-
{partir du CD-Rom, ouvrez le fichier CH1-F2-F8, onglet Double axe
Graphique du chiffre d'affaires mensuel et cumulé sur les neuf premiers mois.
ame ict [as
a no
ee al
as
7 si 5 =
Evolution du chile d affaires en ME
eeees
Ce graphique présente, en histogramme, le chffre d'affaires mensuel mesuré sur 'axe de droite mais également
le chife d'affaire cumulé, présenté sous forme de courbe, sur 'axe de gauche.
C5s deux indicateurs montrent aussi bien le réalisé que lobjectif. Sur les neuf mois, ce graphique intagre done
trente-six données !
On remarque ainsi que méme si sur les deux derniers mois les ventes sont en dessous de l'objecif, le cumul reste
bien en phase avec Iobjectt
I Les graphiques de synthese
33
FICHE 8
REPERER UN FAIT MARQUANT.
PERIODE ET CUMUL
rentes (valeurs éloignées ou exprimées dans une
autre unité de mesure). En effet, laisser
doux types de données (quantités vendues et
chiffre dVaffaires en euros, par exemple) sur le
méme axe rend le graphique peu lisible : les
données en quantités apparaftront trop petites
par rapport aux données en chiffre d’affaires.
En matidre de gestion, cette fonctionnalité est
trds utile pour présenter non seulement de ma-
nigre conjointe des résultats de périodes et leur
cumul mais aussi, par exemple, Pévolution des
ventes en euros tout en affichant leur taux de
rentabilite.
Pour chaque axe, nous pouvons adapter l’échelle
pour amplifier ou réduire les écarts. Si besoin
cst, le type daxe peut également étre changé de
linéaire & logarithmique.
Le graphique pourra étre encore plus aéré avec,
pour chaque série et axe, un type différent de
graphique.
COMMENT UTILISER EXCEL ?
Les principales étapes
Dans un premier temps, en sélectionnant le ta-
bleau de données, vous insérez un graphique en
histogramme. Puis, sur une série du graphique,
faites un clic droit : vous obtenez. la commande
Modifier le type de graphique. La boite de dia-
logue ci-dessous s’ouvre.
1 vous faut alors, pour chaque série, choisir son
axe ainsi que son type de graphique en veillant
2 rester homogene : méme paramétrage pour le
mois, méme paramétrage pour le cumul.
a i in
cata
i
we
°
5
»
te
a
6
ra
34
SPP IS OS
Les grophiques de synthése ll
La mise en forme du graphique
Vous pouvez ensuite mettre en forme l'axe : sélec-
tionnez-le, puis faites un clic droit et choisissez,
Mise en forme de l'axe. Précisez alors les valeurs
Mini et Maxi, units principale et second:
Vous pouvez ensuite finaliser la mise en forme
du graphique en ajoutant un titre, des Iégendes
et des étiquettes de données et en sélectionnant
les couleurs désirées (faites un clic droit sur le
graphique pour obtenir la commande Modifier
les éléments de graphique, ou sur une série du
graphique pour avoir accés 4 la commande
Mettre en forme des séries de données).
© consen
Pour réaliser une animation de votre graphique,
vous pouvez, en faisont un clic droit sur le
graphique, activer les boutons Eléments de
graphique et utiliser option Filer. Sélectionnez
alors les données que vous voulez afficher. C'est
une nouveauté Excel 2013.
> fiche 5
Evaluer ss résuts : jouge
I Les graphiques de synthése
FICHE 8
REPERER UN FAIT MARQUANT
PERIODE ET CUMUL
Ce n’est pas systématique, mais nous vous
conseillons de choisir un style différent pour les
deux séries. Vous pourrez. enregistrer votre gra~
phique a axe double comme modele et ainsi le
réutiliser une autre fois pour une autre série de
données.
POUR RESUMER
Insérez un graphique & partir du tableau
de données, puis faites un clic droit sur une
série du graphique pour choisir les axes et
le type de graphique. Ensuite, vous pourrez
mettre en forme les titres, couleurs et axes.
> fiche 10
Comparer I'évolution de deux indicateurs majeurs :
graphique avec oxe double
35
Module 2
LES GRAPHIQUES
POUR L’ANALYSE
our pouvoir synthétiser une situation, il est nécessaire, auparavant, de situer
P les résultats par rapport aux objectifs et d’analyser en détail comment la
performance a été obtenue : est-elle homogene dans le temps ? Quels sont les
facteurs contributifs? Od sont les priorités d’action ? C'est a ces questions que ce
nouveau module va répondre.
7
38
5
5
a
Mesurer les résultats : courbe et histogramme
Comparer I’évolution de deux indicateurs majeurs
graphique avec axe double
Répartr les données entre elles : boite & moustaches,
Faire un choix : Pareto
Corréler deux variables : nuage de points
Identifier les principales causes de la performance :
graphique bridge
Visualiser les composantes de sa performance :
anneaux et secteurs
Visualiser les composantes de sa performance : barres
Les graphiques pour Vanalyse ll
39
42
50
53
60
63
MESURER LES RESULTATS
facile & lire fait i
COURBE ET HISTOGRAMME
Passer d’une multitude de nombres entassés dans un tableau & un graphique simple, explicite et
\stantanément « parler » les chiffres. En effet, la présentation des résultats d’une
axiivité ou d’une étude sous forme graphique permet de visualiser les tendances des paramétres
mesurés et facilite leur analyse.
LES OBJECTIFS VISES
Le graphique est une forme visuelle de présen-
fation des résultats qui sera trés appréciée lors
dune réunion ou une conférence. Lorsque nous
voulons suivre l’évolution des résultats d'une
activité, par exemple I’évolution des ventes de
produits dans le temps, il est trés simple, grace
4 Excel, de les présenter sous forme graphique.
Excel nous offre le choix entre plusieurs types
de graphiques dont les plus adaptés & ce genre
do taches sont les courbes, les histogrammes et
Ies histogrammes empilés.
La présentation des résultats sous forme de
courbes ou d’histogrammes permet de visualiser
les tendances d'évolutions de plusieurs séries de
données de méme nature et de les comparer
centre elles.
Les diagrammes empilés nous offrent une
possibilité de voir en plus ’évolution du total
de ces données ot d’évaluer la part de chacune
des séries dans le total. Par exemple, il peut étre
{ntéressant pour une entreprise qui exerce plu-
siours types d’activités d’évaluer, grace a un
histogramme empilé, V’évolution de la part de
chacune de celles-ci dans son chiffre d'affaires.
I Les grophiques pour lanalyse
COMMENT UTILISER Excel ?
Etapes a suivre
Sélectionnez les données de votre tableau, y
compris les titres des lignes et des colonnes.
Sous l'onglet Insertion, cliquez sur Graphiques
recommandés.
Choisissez le graphique en courbe ou en histo-
‘gramme. Pour le second, sélectionnez le type
souhaité : Histogramme groupé, Histogramme
empilé ou Histogramme empilé 100%.
© consen
Uiilisez les graphiques en histogramme groupé
pour représenter I’évolution d’une série av
cours d'une période de temps. Préférez les
graphiques en courbes lorsque le nombre de
séries & représenter est important ou siles séries
sont longues.
Vous pouvez faire apparaitre sur votre graphique
des éléments que vous jugez utiles, comme les
titres des axes ou des étiquettes des données
comportant les valeurs des séries. Pour cela,
cliquez sur votre graphique puis sur le bouton
Eléments de graphique, qui apparaitra en haut
a droite, et cochez la case correspondante
(> illustration p. 41).
39
FICHE 9
COUR ET STOGRAMME
6 Exemple
A partir du CD-Rom, ouvrez le fichier CH2-F9-F16, onglet Fiche 9
Par exemple, nous souhaitons présenter graphiquementIévolution des ventes mensvelles de deux prodkils (en unités
vvendves} ainsi que l'évolution de l'ensemble des ventes et évaluer la port de chaque produit dans les ventes tooles
Aiwa
Comme on peut le voir, les deux graphiques cidessus nous donnent les mémes informations et le choix du type de
présentation des données se fera en fonction du nombre de séries & représenter, 'histogramme risquant d'étre vite
encombré et moins lisible si le nombre de séries est élevé ou sila série comprend un grand nombre de données.
Feng [ee eae a ae ae ae
| Vertes menses nuts ends)
) istogramme empl 100%
Sur le graphique (a), chaque barre représente le nombre totel des produits vendus au cours d'un mois, la
contribution de chaque produit étant présentée por une couleur différente
Le graphique (b) nous permet de voir quelle port en pourcentage chacun des deux produis représente dans le
nombre total de produits vendus.
40 Jes aranhiees naue Venalvee
FICHE 9
MESURER LES RESULTATS
CCOURBE ET HISTOGRAMME
ee
Titres des aes
Tre du graphique
Enquetes de donner
Table de données
fame: deneur
Qurditge
Légende
Janv féve mars avr mai juin ull oUt sept oct nov ae
Produit mProdutt2
TONES Y
SULTS
r
POUR RESUMER
“Les courbes et les histogrammes empilés sont les graphiques qui permettent le
mieux de présenter I’évolution des résultats.
* Sélectionnez d‘abord vos séries de données, puis insérez le graphique en choisisant le type de graphique
souhaité. Donnez ensuite & volre grophique 'apparence souhaitée en modifiont les éléments affichés dans
lo zone du graphique & lcide du bouton Eléments de graphique.
> fiche 16
Visualiser les composonies de so performance : borres
|W Les grophiques pour l'analyse 41
,
COMPARER L’EVOLUTION DE DEUX INDICATEURS MAJEURS
GRAPHIQUE AVEC AXE DOUBLE
10
Les résultats d'une activité ne peuvent &tre réellement jugés qu'aprés une analyse de plusieurs
indicateurs relatifs & cette activité. Aussi peut il étre trés instructif d’en présenter deux indicateurs
clefs sur un méme graphique. C’est & cela que servent les graphiques avec axe double.
LES OBJECTIFS VISES réel pour Vanalyse des résultats. Mais la gran-
dour des valeurs de ces indicatours ainsi que
leurs unités de mesure risquent d’étre diffé-
rontes, ce qui rendra difficile la représentation
Imaginez que vous présentiez deux indicateurs
clefs sur un graphique, par exemple le chiffre
d'affaires et le taux de rentabilité de votre
entreprise au cours d'une période donnée. Cela sur une méme échelle. Ce probléme peut étre
vous permettrait non seulement d’avoir un facilement résolu dans Excel grace aux
uel des variations de chacun de ces indica- graphiques a deux axes.
teurs, mais aussi de juger de l"homogénéité de Le principe est simple : les deux séries de don-
leur évolution grace a la vision d’ensemble nées sont représentées sur le méme graphique,
ainsi obtenue. mais chacune dentre elles possdde son propre
Afficher deux indicateurs majeurs d'une acti axe d'ordonnées adapté a la grandeur de ses
sur un méme graphique comporte un avantage valeurs ot a leur unité de mesure.
Exemple
6 P
A partir du CD-Rom, ouvrez le fichier CH2-F9-F16, onglet Fiche 10
Par exemple, nous souhaitons présenter sur un méme graphique l'évolution du chiffre d'offaires et du taux de
rentobilité d'une entreprise entre 2009 et 2015.
o_o | oa] as] ao] ao]
Fie Tats, Mio] 100] 120] 12s] 17] 160] 175]
ue enable, Se las oe eae anal
Sur cette image, le chiffre d'affaires est présenté sous la forme d'un histogramme bleu et le taux de rentabilté
sous la forme d'une courbe rouge. Lo grandeur des valeurs des deux séries et leur unité de mesure n’étant pas
les mémes, nous avons attibué un oxe différent & chacune des deux séries. Les valeurs du chifhe d'affaires sont
lues sur Vaxe de gauche et celles du taux de rentobilité sur celui de droite
2 Les grophiques pour analyse ll
COMMENT UTILISER ExceL ?
Btapes a suivre
Sélectionnez. les données de votre tableau.
Sous V'onglet Insertion, cliquez sur Graphiques
recommandés. Dans la fenétre qui s’ouvre, cli-
quez sur l’onglet Tous les graphiques et
choisissez dans la liste Graphique combiné.
Parmi les quatre icénes affichées en haut, sélec-
tionnez la deuxitme : Colonne groupée - Ligne
sur 'axe secondaire.
Vous obtenez ainsi un graphique combiné ot
Tune des séries est représentée en histogramme
et l'autre en ligne, chacune possédant son
propre axe des ordonnées adapté aux échelles
de ses valeurs (> illustration ci-dessous).
FICHE 10
‘COMPARER LEVOLUTION DE DEUX INDICATEURS MAJEURS.
(GRAPHIQUE AVEC AXE DOUBLE
Si vous le souhaitez, vous pouvez ensuite modi-
fier le type de graphique de vos séries en en
sélectionnant un pour chaque série en bas de la
fendtre. Veillez a ce que la case Axe secondaire
soit cochée pour l'une des séries.
Oo CONSEIL
Pour rendre la lecture de vos données encore
plus claire, vous pouvez uiliser les couleurs
identiques pour une série de données et laxe
Qui lui est associé. Pour cela, doublecliquez
sur lxe. Dans la fenéire Format de I'axe qui
s'ouvre [voir ci-dessous), sous l'onglet Remplis
sage et ligne [représenté par un pot de pein:
ture), choisissez la couleur du trait identique &
la couleur de la série de données correspon
dante.
RRERSAORERS
oueeetebnee
1 toro ertabane
7 Les grophiques pour I'analyse
Colonne groupée- Ligne sur axe secondaire
Taredu graphique
‘raiser yee de gprs
43
FICHE 10.
‘COWPARER EVOLUTION DE DEUX INDICATEURS MAJEURS
(GRAPHIQUE AVEC AXE DOUBLE
Evolution du chiffre d'affaires et du taux de
rentabilité entre 2009 et 2015
A Taree des mes
|
|
2 are gaptoue |
Cigatte donates |
[Table de donates |
Sameer |
Z cunditage |
A) Legende |
Enfin, insérez les titres des axes pour bien
identifior Vaxe de chaque série. Pour cela, cli e POUR RESUMER |
quez sur la zone du graphique, puis sur le # Les graphiques avec axe double per
bouton Eléments de graphique apparu en haut mettent de présenter de manidre trés cloire
deux indicateurs clefs.
A droite du graphique et cochez la case Titres
* Sélectionnez vos données et cliquez sur Insertion
puis Graphiques recommandés. Dans l'onglet
préciser les unités de mesure. a ee eee
combinés proposés, choisissez Colonne groupée
~ ligne sur Faxe secondaire.
* Ajustez les types de graphique pour chaque
série de données si nécessaire. Insérez ensvite les
titres des axes verticaux pour identifier vos axes.
des axes. Remplacez ensuite les mots « Titre de
Vaxe > par le texte approprié, sans oublier de
> fiche 13
Corréler deux variables : nuoge de points
r) Les graphiques pour analyse ll
ENTRE ELLES
[3S
Pour interpréter un grand nombre de données, il est nécessaire de les résumer, au risque de perdre
fessentiel et de ne plus avoir une représentation pertinente de l'ensemble. Un outil statistique existe
pour résumer une situation et rendre visuels ses détails tout en conservant une vision globale : la
«boite d moustaches ».
LES OBJECTIFS VISES
Parfois, nous sommes amenés & comparer entre
elles plusieurs séries de données statistiques en
ne disposant que de tas de chifires. Et méme si
‘es chiffres sont soigneusement classés dans un
tableau, il reste tout de méme difficile d’en avoir
une vision synthétique pour pouvoir les compa-
rer efficacement.
Iest bien sir possible de calculer les valours
moyennes des séries et les comparer entre elles.
Cette méthode est cependant loin de permettre
@avoir une image claire de la situation, car si la
moyenne est un out statistique important, il est
également crucial de s'intéresser & la dispersion
des données. Notre objectif est donc de repré-
senter les séries de données d’une maniére
simple et visuelle faisant apparaitre des valeurs
statistiques importantes afin d’obtenir une vi-
sion plus objective de la situation ot de réaliser
une analyse plus fine qu’une simple comparai-
son des moyennes. Pour ce faire, nous ferons
appel a des boites & moustaches.
La botte & moustaches est composée d’un rec-
tangle et de deux segments dont Jes longueurs
IF Les graphiques pour analyse
correspondent aux parametres de la série, repré-
sentés sur un axe gradué, Elle utilise cing valeurs
statistiques qui résument les données : le mini-
mum, le maximum et les trois quartiles : Q1, Q2
(médiane) et Q3.
Léécart interquartile (Q3-Q1) est utilisé comme
indicatour de dispersion. Il correspond & 50%
des valeurs situées dans la partie centrale de la
distribution. Plus la boite est petite, plus les
valeurs du milieu sont homogenes. La médiane
indique le milieu de la série. Chaque moustache
correspond 8 25% des valeurs (les plus petites
ou les plus grandes de la série), dont la disper-
sion est montrée par la longueur de la moustache.
COMMENT UTILISER Excel ?
Préparation et organisation
des données
Disposez les valeurs de votre série dans une
colonne.
Pour réaliser une boite & moustaches, vous devez
d’abord calculer les paramétres statistiques de la
série qui vont définir la taille de différentes
parties du diagramme. La bibliothaque des
fonctions Excel possdde toutes les fonctions
nécessaires pour effectuer ces calculs. Vous
pouvez les taper manuellement ou utiliser
Toutil d’insertion des fonctions. Vous aurez be-
soin des suivantes :
= MIN pour trouver la valeur minimale de la
série ; -
= MAX pour trouver la valeur maximale de la
série;
FICHE 11
SELES
‘BOITE A MOUSTACHES
Oo Exemple
A partic du CD-Rom, ouvrez le fichier CH2-F9-F16, onglet Fiche 11
Par exemple, nous voulons comparer l'age des salariés de deux entreprises, dont l'une emploie trente |
personnes et autre vingtirois. 'ége moyen caleulé est égal & 45 ans pour lenteprise A et & 42 ans pour
Frentreprise B
Entreprise A__ Entreprise 8
a =
3 x0
is s
rs 2
2 2
2 ”
si 8 Age des salariés de deux entreprises
* se 70
ei ‘0
56 32 60
st 3s
49 43 -:
a 2
34 48 oe
2 28
58 36 ”
st 7 =
x »
% » Entreprise A Entreprise 8
39 us
4 Pa
2 8
3
u
@
2
3
x0
‘8
= z
Grace 6 ces diagrammes, nous obtenons des informations qui nous en disent beaucoup plus que les moyennes
de deux séries. En analysant les diagrammes, nous powvons constater
= d'optes la distance entre les extrémités des moustaches, que la dispersion des Ages des salariés de Ventreprise
‘A est plus importante que celle de lentreprise B ;
~ d/opris la taille de la boite relative & entreprise B, plus petite, et concernant les valeurs dy miliev (50% des
solariés), que l'entreprise B posséde des valeurs d’ége plus homogénes que l'entreprise A;
~ que I'ége médian des deux entreprises est assez différent : 46 ans pour Ventreprise A et 40 ans pour lentreprise
B. Cate différence est plus morquée que la difference entre ’age moyen de chaque entreprise {respectivement
5 ons et 42 ons}.
46 Les grophiques pour analyse ll
FICHE 11
Entreprise A Entreprise 8
lar 345 355)
lara us 43]
fas.a2 73
[Moust Ta 225 Z|
[Moust. Sup. 925 10
= QUARTILE pour calculer des quartiles ;
# MEDIANE pour calculer la médiane.
Pour calculer les paramétres statistiques de la
série Entreprise A de notre exemple, les for
mules suivantes doivent étre utilisées :
MIN(B2:B31)
IAX(B2:B31)
-MEDIANE(B2:B31)
UARTILE(B2:B31;1) (pour Qt)
UARTILE(B2:B31;3) (pour Q3)
Dans toutes ces formules, (B2:B31) est la plage
de données occupée par les valeurs de la série.
Maintenant, a partir du tableau des statistiques,
vous avez besoin de créer encore un tableau
auxiliaire qui contiendra les valeurs que vous
allez utiliser pour la construction du dia-
gramme. Ce tableau contiendra cing valeurs
pour chaque série.
La premiére valeur, Q1, correspond la distance
entre l'axe horizontal et le bas de la boite.
Ensuite, vous calculerez les différences entre les,
valeurs statistiques : Q2 — Q1 (distance entre le
as ot la médiane), Q3 — Q2 (distance entre
Ja médiane et le haut de la botte), Ql — Min
(longueur de la moustache inférieure), Max—Q3
I Les graphiques pour lanalyse
25% 50% 25%
REPARTR LES DONNEES ENTRE ELS.
BITE A MOUSTACHES
Traveprise A] EnvvepriseB
Iie zl 23]
fax 345 355] Min at Max
[a2 imédiane) 46] 40]
las 5275 a3)
a = = b soeE
(longueur de la moustache supérieure) (> illus-
Création du graphique
Sélectionnez les quatre premires lignes du ta-
bleau auxiliaire (les deux dernieres lignes,
« Moust. Inf. » et « Moust. Sup. », ne doivent pas
étre sélectionnées). Cliquez. sur Insertion, puis
sur Graphiques recommandés. Dans la fenétre
qui s‘ouvre, sous l’onglet Tous les graphiques,
sélectionnez Histogramme. Parmi les types
dhistogramme proposés, sélectionnez Histo-
gramme empilé ot le graphique situé & droite.
Maintenant, vous devez apporter des modifica-
tions nécessaires. Commencez par ajouter les
moustaches.
Cliquez sur la série « QU » (rectangles du bas),
puis sur longlet Outil de graphique.
Vale eeu ostve
=
Valeur eur gate
=arsiscsi2
a7
FICHE 11
REPARTIR LES DONNEES ENTRE ELIES
BOITE A MOUSTACHES
Sous Vonglet Création, cliquez sur le bouton
Ajouter un élément de graphique et dans la liste
déroulante, sélectionnez Barres d’erreur, puis
Autres options de barres d’erreur.
Dans la fenétre apparue a droite, sélectionnez
Orientation : Négative, Style final : Avec empat-
tement, Marge d'erreur : Personnaliser.
Cliquez sur le bouton Spécifier une valeur. Dans
la fenétre Barres d’erreur personnalisées, laissez
le champ Valeur d'erreur positive inchangé et
dans le champ Valeur d’erreur négative, cliquez.
sur le bouton a droite et sélectionnez.la plage des
collules du tableau contenant les valeurs
«Moust. Inf. ». Cliquez sur OK. La moustache
inférieure apparait sur le graphique.
Pour ajouter la moustache supérieure, cliquez
sur la série « Q3 Q2 » (rectangles supérieurs) et
procédez comme indiqué ci-dessus en sélection-
nant cette fois Orientation : Positive.
Dans la fenétre Barres d’erreur personnalisées,
laissez. inchangé le champ Valeur d’erreur néga-
tive ot dans le champ Valeur d'erreur positive,
indiquez la plage des cellules du tableau conte-
nant les valeurs « Moust. Sup. ».
Liimage ci-dessous illustre le graphique obtenu.
Tare du graphique
48
oO CONSEIL
La réalisation d'une boite @ moustaches doit
essentiellement montrer 'homogénéité ou Ihété
rogénéité d'une série. Il est impératif de choisir
une échelle correcte afin que cela soit visvalisé
sur le graphique. Uinterprétation de la disper
sion en sera d’qutant plus facilitée.
Maintenant, il faut donner aux boites leur aspect
final.
Double-cliquez sur la série « Qi». Dans la fe-
notre Mettre en forme des séries de données,
sous onglet Remplissage et ligne, sélectionnez
Remplissage : Aucun remplissage.
Pour les deux autres séries, sélectionnez
Remplissage : Aucun remplissage, Bordure :
Trait plein, couleur : noir ot largeur : 1,5 pt.
Dans la méme fenétre, sous Yonglet Options des
Séries, vous avez la possibilité d'ajuster la lar-
's en augmentant/réduisant la
geur des boit
Largeur de V'intervalle.
Pour terminer, supprimez la légende, ajoutez le
titre et ajustez la valeur minimale de V'axe verti-
cal en fonction de vos données. Double-cliquez
sur axe et dans la fendtre Format de Vaxe qui
s‘ouvre, sous l'onglet Option d’axe, modifiez la
valeur de la limite minimale.
Les grophiques pour Yanalyse ll
FICHE 11
REPARTIR.LES DONNEES ENTRE ELLES
‘BOMTE A MOUSTACHES
POUR RESUMER
'* La création de la boite 4 moustaches demande une préparation de données préalable. Vous devez
caleuler les paramétres statistiques et créer un tableau auxiliaire avec les valeurs nécessaires pour la
construction de la boite.
‘* Insérez un histogramme empilé puis, pour faire apparaitre les moustaches, dans l'onglet Création,
“dliquez sur Ajouter un élément de graphique, puis sur Barres d'erreur, Autres options et Barres d'erreur
. ppersonnalisées. II ne reste plus qu’a soigner la mise en forme.
> fiche 12
Foire un choix : Pareto
I Les grophiques pour analyse 49
] oi FAIRE UN CHOIX : PARETO
Le diagramme de Pareto est un outil trés simple, utilisé pour hiérarchiser les causes d’un phéno-
méne par ordre d’importance. Il est fondé sur la régle des 20/80, selon laquelle 20% des causes
prod
significativement le phénoméne.
LES OBJECTIFS ViséS
Utilisé dans le marketing, la gestion ou le mana-
gement qualité, le principe de Pareto est ut
lors de la prise des di
nir les actions prioritaires.
ions et permet de défi-
Aprés avoir collecté des données sur les causes
d'un phénoméne, nous aimerions les analyser
pour mettre en évidence les facteurs ayant la
plus grande influence sur ce phénoméne et qui
°o
Exemple
nt 80% des effets et il suffit donc de concentrer les efforts sur ces 20% pour améliorer
seraient donc a considérer en priorité lors de
Vélaboration des actions a entreprendre.
Nous pouvons identifier ainsi les facteurs
responsables de 80% de la défectuosité d’un
produit ou mettre en évidence les principales
causes de retard de paiement des factures ou
encore, mieux cibler les clients ou les produits
qui rapportent 80% de notre chiffre d'affaires.
Toutes ces informations seront utilisées lors de
la prise des décisions afin de pouvoir se
A partir du CD-Rom, ouvrer le fichier CH2-9-F16, onglet Fiche 12
Por exemple, un directeur de magasin souhaite analyser les principoles causes du mécontentement des clients:
cfin de hiérarchiser des actions 6 enlreprendre pour améliorer le niveau de satisfaction
Causes d'insatisfaction des clients
”
2»
=
: i a os”
Grace & une enquéte de satisfaction, les principales causes de mécontentement des clients ont 616 identifiées
Pour affcher les résultats de l'enquéte, un graphique combiné est ullsé. Les fréquences des causes d’insatisfaction
évoquées par les clients sont représentées por un histogramme en bleu et le pourcentoge cumulé de ces causes
por une courbe rouge. Le graphique met en évidence que plus de la moitié (52%) dinsatislaction globale est
due aux deux premiéres causes et que les trois premiéres causes sont responsables de 73% dinsatsfaction. Les
actions prioritoires devront done porter sur la résolution de ces trois problémes majeur. i
50
Les grophiques pour analyse ll
I
concentrer sur l'essentiel et ne pas disperser
Jes efforts en s’attaquant a des choses sans
grande importance.
COMMENT UTILISER EXceL ?
Préparation des donn
Préparez. votre tableau de données. I doit étre
composé de deux colonnes : dans la premidre,
vous inscrivez les catégories et dans la deuxitme,
les fréquences.
(Qualté des produts
Coie des produits
Pr B
Disponbilité du personnel 37
CCompétence du personne 10
“Amabilité du personnel 28
Fidslisation des clients “4
‘Triez vos données par colonne Fréquence et par
‘onire décroissant. Pour cela, sélectionnez. votre
tableau et cliquez, sous Vonglet Fichier, sur Trier
etfiltrer puis sur Tri personnalisé. Dans la fenétre
‘Triqui s‘ouvre, sélectionnez‘Trier par: Fréquence
FICHE 12
FAIRE UN CHOU
PARETO
et Ordre : Du plus grand au plus petit (> illus-
tration en bas de page).
Maintenant que vos données sont réorganisées
par ordre décroissant, calculez le total de vos
fréquences.
Dans la troisiéme colonne, calculez le pourcen-
tage de chaque catégorie, en rapportant la fré-
quence de la catégorie au total cal
Dans la quatriéme colonne, calculez le pour-
|é. Vous devez obtenir un tableau
centage c
comparable & celui représenté sur la figure
ci-dessous.
‘crea equine [Poucentage| “nee
Compttnceaupenconel | 30 | 5x | 96m
(ute des rout 5 ox_| 0x
“er we
I es graphiques pour Vanalyse
["waieter en [ss Ba cenerumnen | =~
[options | (7 Mes données ont des en tétes
51
FICHE 12
FAIRE UN CHO
PARETO
oO CONSEIL
Vous pouvez utiliser les diagrammes Pareto
pour identifier les produits ou les clients qui vous
ropportent la plus grosse partie de votre chffre
diaffoires. Dons ce cas, au lieu des fréquences
vous inscrirez dons votre tableau les données
de la réparttion du chiffre d'affaires par client,
le total étant égal au chifre d‘aftaires global de
Ventreprise
Les données de la colonne Pourcentage ne
doivent pas apparaitre sur le graphique. Pour les
ignorer, masquez cette colonne en procédant
ainsi : sélectionnez-la entitrement, cliquez des-
sus du bouton droit et sélectionnez Masquer.
Création du graphique
Sélectionnez le tableau de données (sans le total)
composé & présent de trois colonnes.
Cliquez sur Graphiques recommandés.
Dans la fenétre qui s’ouvre, sélectionnez le type
de graphique Colonne groupée — Ligne sur 'axe
secondaire.
Tne vous reste plus qu’a ajuster les éléments de
votre graphique. Par exemple, vous pouvez
> fiche 11
Répartir les données ene eles: boite & moustaches
52
afficher les étiquettes de la série Pourcentage
cumulé, ajouter les titres des axes ou encore
insérer la table de données. Pour cela, cliquez
sur la zone du graphique, puis sur le bouton.
Eléments de graphique apparu en haut & droite
du graphique, et cochez les cases correspondant
aux éléments que vous souhaitez ajouter. Veillez
ce que votre graphique soit clair et facile a lire,
ne Je surchargez. pas d'information.
POUR RESUMER
'* Tout d'abord, organisez vos données en
les triant par ordre décroissant en fréquences.
*Calculez ensuite les pourcentages des
‘catégories et le pourcentage cumulé.
'* Masquez la colonne des pourcentages.
Sélectionnez votre tableau sans le total et
cliquez sur Insertion, puis sur Graphiques
recommandés. Parmi les types de graphiques
proposés, choisissez le type Colonne groupée
= ligne sur axe secondaire. Ajoutez les
i card esigrerhiig eandcetakes soa la
rendre suffisamment informatif et facile lire.
Les graphiques pour lanolyse ll
CORRELER DEUX VARIABLES : NUAGE DE POI ] 3
Pour visualiser instantanément et clairement la possible relation entre deux variables, le sens
dévolution de cette relation pour une période donnée et également déterminer une tendance,
Excel nous propose de positioner ensemble sur un graphique en nuage de points.
LES OBJECTIFS ViSés de l'axe des y dépendant des valeurs de la va~
is pics orn die genie i riable de V'axe des x (variable indépendante).
tique montrant Vaide de coordonnées carté- La mesure de'Ja dépendance d'une variable par
rapport & autre s'appelle le « coefficient de
corrélation »
siennes comment évoluent deux variables pour
‘unensemble de données, Celles-ci sont reportées
dans le repére, chaque point ayant une variable Dans le cas ott le coefficient de corrélation
représentée sur 'axe horizontal et une autre sur linéaire est suffisamment élevé (c'est-d-dire que
Taxe vertical. Souvent on présente les variables la dépendance entre deux variables est forte),
Exemple
A partir du CD-Rom, ouvrez le fichier CH2-F9-F16, onglet Fiche 13
Nous décidons de représenter sur un méme graphique deux variables: le montant investi dans lo publicité et
Je volume des ventes. Ces deux variables représentées par un nuage de points nous permettront de mettre en
Gvidence une relation sil en existe une, et d’en extrapoler une tendance.
THOS] — Fabia Tene] — [Veto
Fes oo i.
ar eo. az us
Ma 82 7 c
Ti 63 6. Ls
Tale a oo gu
ait 6 0, ba
Sena ea aL E
oe ca 330 = *
Tower 7 7 *
Dacre 8s 25 soo MMe Me tae ae ae
VENTES EN FONCTION DE LA PUBLICITE
2 etalon
Sas
Eas
roe ene
axe des abscisses indique le montant investi dans lo publicté (variable x). L'axe des ordonnées donne le volume
des ventes qui en dépend (variable y). La droite de régression est visualisée et son équation affchée.
I Les graphiques pour l'analyse 53
FICHE 13
CCORRELER DEUX VARIABLES
NUAGE DE POINTS,
il est possible de représenter une droite qui
symbolise cette dépendance linéaire. Cette
droite, appelée « droite de régression », possede
pour équation y = aX + b avec a définissant la
pente de la droite ot b une valeur constante.
Il existe différentes sortes de relations entre les
variables
= relation positive ou directe (les variables
6voluent ensemble dans le méme sens) ;
= relation négative ou indirecte (les variables
voluent ensemble en sens inverse) ;
‘= nulle (les variables évoluent indépendam-
ment l'une par rapport a autre).
COMMENT UTILISER ExceL ?
Organiser le tableau
11 faut, tout d'abord, organiser le tableau conte-
nant les données pour pouvoir ensuite réaliser
le graphique souhaité.
L'objectif est de visualiser I'évolution des ventes
par rapport au montant investi dans la publicité.
La variable « indépendante » est donc ici le
‘montant investi dans la publicité ot doit étre
placée dans la premi®re colonne, la variable
«d6pendante » étant le volume des ventes et
devant étre placée dans la deuxiéme colonne.
Mise en forme graphique
‘Sélectionnez les valeurs des deux colonnes.
Dans le menu Excel, cliquez sur Insertion et
sélectionnez Graphiques recommandés. Dans
la fendtre qui s‘ouvre, sous l'onglet Tous les
graphiques, sélectionnez Nuage de points.
Le graphique affiché prend alors la forme d'un
‘nage de points. Pour le rendre plus lisible, vous
avez besoin d’ajuster I’échelle des axes & vos
valeurs. Pour cela, double-cliquez sur 'axe.
Dans la fenétre Format de l'axe qui s‘ouvre (voir
image ci-dessous), modifiez. la limite minimale
en saisissant au lieu de 26ro la valeur appropriée.
© consen
Pour qu'un graphique Nuage de points soit
vraiment utile, ses données doivent montrer
des évolutions nettes et les relations entre les
variables. N’hésitez pas & modifier I'échelle
des axes, notamment le minimum et le maxi:
54
Les graphiques pour analyse ll
Maintenant, il ne reste plus qu’a ajouter les
éléments qui apporteront les précisions néces-
saires a votre graphique : titre du graphique,
titres des axes, droite de régression.
Pour cela, cliquez. sur votre graphique, puis sur
Ie bouton Eléments de graphique apparu en
haut a droite de celui-ci, et cochez les cases
correspondantes (> illustration de la page
précédente)
Format de courbe de tendance * *
‘OPTIONS D€ COURBE DE TENDANCE +
oA ill
© automatique
Besomalse
Preion
inmant
naire
tire ercepion
(Ate uation sue graphique
py Ache coefficient de dtermiation (sul
sophie
> fiche 9
‘Mesurer les résubots : courbe et histogramme
I es graphiques pour analyse
FICHE 13
‘CORRELER DEUX VARIABLES.
NUAGE DE POINTS
Ensuite, vous pouvez modifier le format de la
courbe de tendance (couleur, style de trait, etc.)
Vous pouvez. également ajouter l’équation de la
droite de régression. Pour cela, double-cliquez
dessus et dans la fenétre qui s’ouvte, sous onglet
Remplissage et ligne, s6loctionnez Trait plein et
modifiez la couleur, le style, etc, suivant vos
préfiérences. Dans la méme fenétre, sous Ponglet
Options de courbe de tendance, cochez. la case
Afficher l’équation sur le graphique.
e POUR RESUMER
'* Organisez vos données en tableau
Excel, puis insérez votre grophique & partir du
tableau via la commande Insérer Graphique
Nuage de points.
© Ensuite, vous pourrez mettre en forme
les titres, couleurs et oxes pour que votre
fe soit le plus « parlant » possible.
Pour faire apporaiie la droite de régression
montrant le niveau de dépendance ene les
variables, fites un clic droit sur un des points
et choisisez Ajout d'une droite de tendance.
> fiche 10
Comparer tvchton de deus adectors moje
rophique avec axe double
55
Pe i gla Shea dN Oe Naa OPO) at)
DE LA PERFORMANCE :GRAPHIQUE BRIDGE
|
Un graphique bridge, également appelé « graphique en cascade », est utilisé pour visualiser la
variation d’un indicateur de performance & travers les variations particuligres, positives et/ou
négatives, de plusieurs éléments qui ont influencé la performance et de comprendre les causes
responsables de cette évolution.
LES OBJECTIFS viséS ‘mettre en évidence ses effets positifs et négatifs
sur la performance. Pour ce faire, nous allons
Le graphique en histogramme nous permet de (eatrica al peaehnt beldge
visualiser l’évolution d'un indicateur de perfor-
mance dans le temps, mais il ne nous donne Oo CONSEIL
aucune information sur les causes de la hausse
x Vous pouvez uliliser es graphiques bridge pour
oO aCe tc ce représenter vos résultats financiers en illustant,
analyse plus profonde, nous devons détailler la par exemple, le calcul du bénéfice net & partir
variation entre deux barres de V’histogramme et du chiffre d'offoires (dans ce cas, il n'y aurait
6 Exemple
A partir du CD-Rom, ouvrez le fichier CH2-F9-F16, onglet Fiche 14
Par exemple, nous voulons visuoliser I'efet de la variation de différents types d’ocivité exercés par une société
(vente de logiciels et de matériel, services dassistance et de formation) sur la variation de son chife d'affaires.
Evolution du chiffre d'affaires
ptr
Ce graphique est composé de six barres. Les borres bleves nous montrent les montants du chiffre d'affaires réolisés
par lentreprise en 2014 et 2015. Les types diactvité ayant contribué & la hausse du chiffre d'affaires sont
représentés por des barres vertes et ceux qui ont contribué & sa baisse par des barres rouges, leur tailles étant
proporionneles & leurs contributions respectives. Nous constatons donc que la vente du matériel et les services
d assistance ont ropporté & l'entreprise en 2015 moins qu'en 2014, mais que cette baisse a élé compensée par
une meilleure performance de la vente des logiciels et celle des services de formation qui ont permis finalement
davoir une legere augmentation du chile d'affaires en 2015.
56 Les graphiques pour l'analyse ll
que des contributions négatives), I'évolution de
volre portefeulle boursier, ou encore expliquer
graphiquement I'cugmentation dun prix ou la
dilférence enire les résultats réels et les objects,
COMMENT UTILISER Excel ?
existe plusieurs fagons de construire un gra-
phique bridge dans Excel 2013, mais ils ont tous,
un point commun : pour la construction du
graphique, les données doivent étre organisées
d'une maniére particulidre. C’est srement
Vétape qui demande le plus efforts.
Préparation des données
Tout d’abord, remplissez votre tableau de
données la fagon de l'image ci-dessous. Pour
simplifier la réorganisation ultérieure de
données, calculez la variation des valeurs de vos,
éléments ainsi que les totaux.
‘Maintenant, vous devez réorganiser vos données
en remplissant un deuxiéme tableau sur le mo-
dale de Vimage ci-dessous.
FICHE 14
IDENTIFER LES PRINCIPALES CAUSES
DE A PERFORMANCE : GRAPHIGUE BRIDGE
Le remplissage de ce tableau mérite des explica-
tions plus détaillées. Les formules inscrites dans
ses collules sont représentées sur l'image de la
page suivante.
Comme vous le voyez, les cellules H2 et K7,
contenant les chiffres d'affaires réalisés en 2014
et 2015, reproduisent le contenu des cellules
B7 et D7.
Les variations positives ot négatives doivent étre
réparties dans deux colonnes différentes. Pour
cela, nous avons utilisé la fonction SI.
Pour la colonne Hausse, la formule inscrite dans
la cellule 13 est la suivante : =S1(D3>0;D3:0).
Cotte fonction vérifie si la valeur de la collule
D3 est positive et si le résultat est vrai, la valeur
de la cellule D3 s’inscrit dans la cellule 13 ; dans
le cas contraire, c’est zéro qui sera inscrit dans
la collule 13. La formule inscrite dans la cellule
13 doit étre recopiée (simple copier-coller) dans
les autres cellules de la colonne I
Dans la cellule J3 de la colonne Baisse, nous avons
inscrit la formule suivante : =SI(D3<0;-D3;0).
Remarquez le signe « moins » devant le second
DS : nous inscrivons dans ce nouveau tableau les
valeurs absolues des écarts. Comme pour la co-
Tonne I, la formule inscrite dans la cellule J3 doit
‘tre recopiée dans les autres cellules de la colonne}.
Et enfin, nous devons remplir la colonne CA
corrigé. Elle contiendra les valeurs du chifite
IF Les graphiques pour l'analyse
7
FICHE 14
IDENTIFIER LES PRINCIPALES CAUSES
Sikora
75200] 90350)
56300] s21ze)
20660] ss-o]
25810] 2057)
T7soeo] — ans so]
affaires compte tenu de I'effet successif de
chacune des quatre variations. La formule ins-
crite dans la collule G8 est : =G2+H2+12-J3. Elle
doit 6tre recopiée (simple copier-coller) dans les
autres collules de la colonne G.
Lorsque vos données sont préparées de cette
fagon, vous pouvez passer a I’étape suivante.
Création du graphique
Sélectionnez votre tableau et cliquez sur
Insertion, puis sur Graphiques recommandés,
Parmi les types de graphiques proposés, sélec-
tionnez Histogramme empilé. Votre graphique
est créé mais il n’est pas trés informatif, car
58
thelle automatique de V'axe vertical n'est pas
adaptée a toutes les séries de valeurs.
Pour modifier l’échelle, double-cliquez sur
Vaxe, Dans la fenétre Format de l'axe qui
s‘ouvre, modifiez la limite minimale en sais
sant au lieu de zéro la valeur appropriée. Dans
notre exemple, le chiffre d'affaires varie entre
178 080 et 181 500 €, nous avons donc pris
160 000 € comme limite minimale.
Maintenant, vous devez. rendre votre graphique
réellement informatif. Commengons par rendre
invisibles les données inutiles (série « CA cor-
rigé » dans notre exemple).
Les grophiques pour Vanalyse ll
Double-cliquez sur la série a faire disparattre sur
votre graphique (les rectangles bleus de la série
CA corrigé dans notre exemple). Dans la fenétre
Mettre en forme des séries de données qui
stouvre, sous l'onglet Remplissage et ligne, sé-
lectionnez Aucun remplissage. Sur notre gra-
phique, les barres de la série GA. corrigé dispa-
raissent.
Mettre en forme des séries de d... ~ *
‘orion oes sees +
oa
“+ ormons oes sues
acer ase ec
6 ean
Sspmposton dese
Legos detnanate
(olution da cite dais
De la méme fagon, apportez des modifications
aux couleurs de remplissage de vos séries pour
que les couleurs des barres commencent &
> fiche 7
Identifier ses performances : graphique sparking
7 Les grophiques pour analyse
FICHE 14
IDENTIFIER LES PRINCIPALES CAUSES
DEA PERFORMANCE : GRAPHIQUE BRIDGE
«parler». Dans la fonétre Mettre en forme des
séries de données, sous l'onglet Remplissage et
ligne, sélectionnez Remplissage uni et choisis-
sez la couleur soubaitée, Dans notre exemple,
nous allons colorier les deux barres correspon-
dant aux chiffres d'affaires 2014 et 2015 en bleu,
Jes hausses en vert ot les baisses en rouge.
Pour a
positives et négatives, supprimez 'espace entre
les barres, Pour ce faire, double-cliquez.sur l'une
dos séries et dans la fenétre Mettre en forme des
séries de données, sous l’onglet Options des sé-
ries, réduisez a z6ro la Largeur de V'intervalle.
Pour finir, supprimez la légende et saisissez le
titre du graphique. Si vous le soubaitez, vous
pouvez faire apparaitre les étiquettes des
données.
-centuer encore plus Veffet des variations
POUR RESUMER
'* Réalisez votre tableav de données &
partir duquel vous en créerez un second en
‘apportant un soin particulier & lorganisation
des données ; ordre des colonnes et inscription
des formules.
‘* Insérez le graphique en sélectionnant le type
Histogramme empilé. Apportez des modifica-
tions aux couleurs des barres pour masquer la
série corrective et donner aux bares visibles:
une signification appropriée. Réduisez & zéro_
Vintervalle entre les barres pour accentuer
Velfet des variations intermédiaires.
59
ee
ANNEAUX ET SECTEURS
VISUALISER LES COMPOSANTES DE SA PERFORMANCE
Lorsque nous voulons visualiser les données qui représentent les composantes dun ensemble,
les graphiques en secteurs ov en anneaux sont particuligrement utiles. Ils permettent d’iden-
fifier la part de chaque composante dans ensemble et de mettre en avant les éléments les
plus importants.
LES OBJECTIFS visés
Mettre on évidence les composantes d’un
ensemble, identifier et visualiser la part de
chacune de ses composantes, attirer I'atten-
tion sur les éléments que nous considérons
essentiels. Voici les taches qui peuvent étre
facilement réalisées grace aux graphiques en
secteurs ou en anneaux. Les graphiques en
°o
Exemple
A portr du CD-Rom, ouvrez lef
secteurs, que l'on appelle couramment les
«camemberts », et en anneaux ont l'avantage
de présenter les résultats en pourcentages &
partir des données exprimées en unités. Cela
est donc trés pratique et nous évite de faire
des calculs supplémentaires.
Si vous avez une seule série & représenter,
vous pouvez choisir indifféremment les
3 CH2-F9-F16, onglet Fiche 15
Par exemple, un fournisseur veut analyser l'ensemble de ses ventes en identfiant la port de chaque client dans
les ventes totales. Il s'intéresse plus partculigrement & l'un de ses clients. Il souhoite ensuite étendre son analyse
sur deux années de son activité
Gene [cient canes ie
avo00 | —asooo | e000 | 10000.
Ventes annuelles par client Ventes annuelles par client
4 wotent cient
mcient2
ware
Comme nous pouvons le voir, les données dans le tableau représentent des valeurs absolues, alors que le
graphique obtenu nous donne un visvel oi elles sont présentées en pourcentages donnés par les étiquettes que
nous avons fait opparaite sur le graphique
Sur le graphique de droite, nous nous sommes particuliérement intéressés au Client 2 en « détachant » sa part
du reste de comembert et en la metiant ainsi en valeur. De plus nous avons fait pivoter le graphique pour avoir
tun meilleur aspect vsuel
60
Les grophiques pour Yanalyse ll
FICHE 15
\VISUAUSER LES COMPOSANTES
DE SA PERFORMANCE : ANNEALIX ET SECTEURS
secteurs ou les anneaux. En revanche, seuls
es anneaux permettent de représenter plu-
sieurs séries,
Pour comparer les ventes par client sur deux an-
nées différentes, nous utiliserons donc un
graphique en anneaux (> illustration ci-dessus)..
Le graphique deux anneaux permet de repré-
senter deux séries de données, chaque anneau
tant associé A une série, Tout comme dans le
cas des camemberts, on peut « éclater » les gra-
phiques en anneaux ou en détacher une seule
part que l'on souhaite mettre en valeur.
COMMENT UTILISER ExceL ?
Création du graphique
Sélectionnez vos données et cliquez sur
Insertion.
I Les graphiques pour Vanalyse
“aie cient iene
20000. 45000. 60.000, 10000.
35000) 747 000. 75.000, 70000,
Ventes annuelles par client
Betient 1
Betient 2
iene 3
autre
Dans le menu Graphiques, sélectionnez l'icone
représentant le camembert. Ensuite, dans la liste
déroulante, choisissez Secteurs ou Anneau.
Ajout des étiquettes
Cliquez sur votre graphique, puis sur le bouton
Eléments de graphique apparu en haut & droite
de colui-ci, et cochez la case Etiquettes de
données.
Par défaut, les
du tableau de données. Pour les changer en
iquettes contiennent les valeurs
pourcentages, double-cliquez sur l'une des
Gtiquettes et, dans la fenétre Format des
Gtiquettes de données qui s‘ouvre a droite de
Vécran, décochez la case Valeurs et cochez la
case Pourcentages.
Identifiezles deux anneauxa l'aide des étiquettes
en cliquant sur Ins6rer — Texte — Zones de texte.
61
FICHE 15
\VISUAUSER ES COMPOSANTES.
DE SA PERFORMANCE : ANNEAUX ET SECTEURS
1. Ajout des étiquettes de données, Pour « éclater » votre camembert ou anneau
(séparer ses parts), cliquez dessus et, sans lacher
le bouton de la souris, faites glisser les secteurs
Format des étiquettes de données|
Bees = is en dehors du centre du graphique.
oo sm © consen
2 omnons oénquernes Evitez de surcharger votre camembert ov gral
=<
phique en anneaux en le morcelant en un grand
nombre de pars. Les cotégories dont les parts
sont peu importantes peuvent étre regroupées
en une seule catégorie Autres.
yeu pai es cts
Pour détacher un seul secteur, cliquez. d’abord
sur le graphique, puis double-cliquez sur le
soctour que vous voulez détacher et faites-le
slisser en dehors du graphique.
2, Modification des étiquettes de données.
Pour faire pivoter votre camembert ou votre an-
neat, double-cliquez sur 'un des secteurs. Dans POUR RESUMER
la fenétre Mettre en forme des séries de données Sélectionnez vos données et cliquez sur
qui s‘ouvre a droite de I'écran, modifiez I'Angle Insertion, puis sur Graphiques et sélectionnez
du premier secteur en déplagant le curseur. ‘Secteurs ou Anneau.
* Ajouter les étquettes de données et changez
leur format pour alfcher les pourcentages.
Mettre en forme des séries de d... ~ * Si nécessaire, agencez votre graphique en
“OPTIONS DES SERIES © Véclatant ov en le faisant pivoter.
oO mt
7 Prins oes sues
bre pir cr at
—— =a |
|
|
> fiche 16 |
Visualiser les composontes de sa performance : barres
62 Les graphiques pour lanalyse ll
WSUS aiaKe
DE SA PERFO!
JMPOSANTES,
MANCE : BARRES,
16
Les graphiques en secteurs et en anneaux, aussi visuels soient-ils, ont leurs limites. Ils sont diffici-
lement exploitables si, par exemple, on souhaite représenter une série contenant un nombre de
données supérieur & cing. Dans ce cas, il est préférable d’utiliser les graphiques en barres.
LES OBJECTIFS viSéS
Sile nombre de données & représenter est impor-
fant, les graphiques en secteurs et en anneaux
doviennent peu explicites, voireillisibles. Il vaut
mieux alors faire appel aux graphiques en barres,
beaucoup plus appropriés dans ce cas. Ils per-
mettent, tout comme les secteurs ou les anneaux,
de visualiser les diftérentes parties d'un ensemble,
de mettre en avant les 6léments souhaités tout en
ayant une vision claire et compldte de la situation.
Exemple
A condition d’étre bien organisé, un graphique
en barres permet dobtenir une présentation des
données tres explicite. Il est particuliérement
utile lorsque 'on veut attirer Vattention sur la
comparaison des valeurs et peut étre conseillé
pour représenter les données a comparer faisant
partie d'un petit nombre de séries, ou d'une
seule. Comme les histogrammes, les barres
peuvent étre groupées ou empilées et permettent
de comparer les données de plusieurs séries.
0 A partir du CD-Rom, ouvrez le fichier CH2-F9-F16, onglet Fiche 16
Par exemple, on souhaite analyser lo contibution (en pourcentage) de huit commerciaux dans les ventes
réclisées au cours d'une période donnée.
Jean-Charles 2%
Marie 7%
Aicha 14%
Sylvie 6%
Mohamed
Alexandre 2%
Maxime 20%
Charlotte 13%
Total 00% \i¢ VT 6%
Contribution des commerciaux dans les ventes
SNR
YT 20 9
(SESS
ot mene =
NS
7%
—\ VTT 9%
Lun des avantages de ce graphique est la possibilité d'affcher aisément les étiquetes longues, en Foccurrence
les prénoms (il n’y aurait pas assez de place dans le cas d'un histogramme).
Pour une meilleur lisibilié, sur le graphique cidessus, les étiqueties de données ont 66 ajoutées et axe horizontal
supprimé.
En outre, deux séries du graphique ont été mises en valeur & l'aide d'une couleur différente afin d'accentver la
visibilté de la performance des deux meilleurs commerciaux.
IF Les grophiques pour enalyse
63
FICHE 16.
VISUALISER LES COMPOSANTES
DE'SA PERFORMANCE ; BARRES
© CONSEIL
Pour rendre votre graphique encore plus expli
cite, vous pouvez trier préalablement vos don
nées par ordre croissant (ou décroissont). Le
résultat sera plus structuré et toujours lisible
méme avec un nombre important de données.
COMMENT UTILISER Excet ?
Création du graphique
Sélectionnez vos données.
Sous l'onglet Insertion, cliquez sur Graphiques
recommandés.
Choisissez le type de graphique Barres groupées.
Ajout des
Liajout des étiquettes de données se fait a Paide
du bouton Eléments de graphique qui apparait
iquettes
enhaut a droite du graphique lorsque l'on clique
dessus. Cochez la case Etiquettes de données.
Modification de couleur d'une série
Pour modifier la couleur d'une série en parti-
culier, cliquez dabord sur l'une des barres.
Ensuite, double-cliquez sur la série que vous
souhaitez. mettre en valeur. Dans la fendtre qui
s‘ouvre a droite de I’écran, sous l’onglet
Remplissage et ligne, signifié par un petit pot de
peinture, cochez Remplissage uni et sélection-
nez la couleur voulue.
> fiche 15,
Visualiser les composanies de so performance
et sectours|
64
Mettre en forme le point de don.
OPTIONS DES SERIES ¥
o 2 ill
4+ REMPUSSAGE
(© Auean empissage
© Rempissage ui
O Rermpisage degrade
© Rempaage vec mage ou teture
O Mott de empisage
Autgmatiqne
inves dati
(ie tex couleurs pa point
‘Soule
“Tansptence b——
POUR RESUMER
Sélectionnez vos données et cliquez sur
Insertion, puis sur Graphiques recommandés.
Sélectionnez Barres groupées.Mettez en forme
volre graphique en ajoutont les étiquettes de
données et en suppriment éventuellement l'axe
horizontal.
* Modifiez la couleur des séries que vous
souhaitez mettre en valeur.
les grophiques pour lanclyse ll
Module 3
LES GRAPHIQUES PROSPECTIFS
our atteindre ses objectifs, un gestionnaire cherchera a déterminer quelles
P décisions sont les plus adaptées. I devra, d’une part, tester différentes
alternatives en mesurant leur sensibilité et, d’autre part, bien comprendre
environnement dans lequel ces actions seront entreprises. Les graphiques vont
Yaider & mieux visualiser ces deux dimensions,
65
66
Rechercher les axes d’analyse de ses performances :
graphique et tableau croisé dynamique
Donner une dynamique a ses graphiques
graphiques interactifs Power View et Business Intelligence
Changer la valeur d'une variable
graphique lié aux boutons curseurs
‘Mesurer la sensibilité des leviers d'action
sur la trésorerie : jeu de couleurs
Etablir une tendance des ventes : courbe de tendance
Identifier une saisonnalité de ses ventes :
moyenne mobile
Visualiser la vitesse d’apprentissage
de sa force de vente : fonctions usuelles
Etablir une projection de la masse salariale : aire et bridge
Evaluer le risque de vieillissement de son personnel :
pyramide des ages
Les grophiques prospectifs
67
70
73
75
78
80
84
88
93
LES OBJECTIFS VISES
Varier les angles d’analyse est un préalable &
toute modélisation. En effet, il s'agit de recher-
cher les leviers majours sur lesquels les mana-
gers pourront agir. Mais les données sont sou-
vent brutes, issues des syst#mes opérants avec
un niveau de détail élevé, Pour pouvoir orienter
des décisions et des actions, les données doivent
ttre agrégées.
Excel fournit une fonctionnalité bien utile avec
Je tableau croisé dynamique. Ce type de tableau
‘cumule les données quantitatives des différents
RECHERCHER LES AXES D‘ANALYSE DE SES PERFORMANCES
GRAPHIQUE ET TABLEAU CROISE DYNAMIQUE,
Nous avons vu, jusqu’a présent, comment réaliser des graphic
simple aux données choisies. Excel permet également de synthétiser des tableaux de données
‘assez volumineux grace aux tableaux croisés dynamiques (TCD), que I’on peut lier & des
grophiques qui deviendront la base du modéle prospectif.
oe
ves & partir de tableaux de données
individus d’une population étudiée. Il croise les
caractéristiques entre elles ; par exemple, un
tableau croisé dynamique peut présenter le
chifire d'affaires par catégorie et par année ou la
quantité vendue par zone géographique et par
gamme de prix.
Ce type de tableau est directement paramétrable
par l'utilisateur. De plus, des graphiques
peuvent étre obtenus & partir du tableau croisé
‘dynamique. Is sont alors comparables aux gra-
phiques classiques mais, en plus, ils affichent
les critres de formatage. Cela permet de
modifier facilement et dessein la représentation
6 Exemple
A partir du CD-Rom, ouvrez le fichier CH3-F17-F18, onglet TCD2
A partir d’un fichier Excel de 650 lignes {onglet BU ventes Fr) présentant les différents produits et services
vendus mensvellement sur deux zones géographiques pendant trois onnées, des synthéses variées peuvent éire
ites via les TCD et présentées sous forme graphique
Eee
Répartition ache ffices de 2088
ecaane tian domes ‘ —
a ne
ecto xs ore ge eres Ph
le tableau croisé dynamique généré & partir d'une Feuille de 650 lignes est présenté sur la gauche. II fire
Yrannée 20X4 dans sa totalité et croise le type de ventes avec les zones géographiques en présentant le chifre
| doffaires en euros. Ces fires apporaissent en haut du graphique. Nous retrouvons, sur la droite du graphique,
les colonnes du TCD et en bas & gauche du graphique, les lignes du TCD.
I Les grophiques prospectfs o7
FICHE 17,
RECHERGHER LES AXES D/ANALYSE DE SES PERFORMANCES.
(GRAPHIQUE ET TABLEAU CROISE DYNAWIGUE
visuelle : filtres de données, type d'agrégat, type
de graphique.
Ces différentes options permettent ainsi de
mieux se représenter la réalité ot d’orienter les
décisions.
COMMENT UTILISER ExceL ?
Le tableau croisé dynamique (TCD)
Vous devez disposer d’un jou de données dans
une feuille Excel avec en premiére ligne les
différents intitulés des colonnes.
‘Sélectionnez ensemble du tableau de données
en cliquant sur la zone a l’intersection des lignes
etdescolonnesd’Excel. Puis choisissez Insertion
Tableau croisé dynamique.
Une boite de dialogue vous demandera alors de
préciser ott insérer le TCD : sur une nouvelle
feuille ou dans la feuille existante.
Il faut maintenant disposer les variables voulues
appelées par Excel « Champs » dans le TCD en
précisant si la variable doit apparaitre en ligne,
en colonne, en filtre ou en valeur résultante. 1
suffit pour cela de cocher le champ désiré puis
do le faire glissor vers une des quatre options
tres, Lignes, Colones ou Valeurs
© illustration
proposées
contre).
Pour la valeur numérique positionnée en tant
que valeurs, vous pouvez choisir comment
utiliser : en tant que somme (le plus souvent)
ou comme nombre d'individus, moyenne ou
variance.
© consent
Dans la zone Valeurs de la boite de dialogue
du TCD, penser & sélectionner le paramétre qui
convient car, par défaut, c'est le dénombrement
qui opporaitra
68
Si vous avez des cellules vides, elles ne doivent
pas figurer sur le graphique : filrez ou limitez
la sélection manvelle des données du TCD.
Si vous n’étes pas encore familie avec les TCD,
il est recommandé de dessiner sur une Feuille de
papier le format que vous souhaitez obtenir.
Double-cliquez sur le champ, puis sur la
commande Paramétres des champs de Valeurs.
Champs de tableau croisé dynamique
Cetin hans nche de ppt:
wreteanee
nee tence
YY mms 1 covonnes
Le tableau croisé dynamique est alors finalisé.
Vous pouvez, au besoin, ajouter des colonnes de
calcul et mettre en forme le résultat (police,
alignement, coulours...).
En cas de Filtres, cliquez sur le bouton symbole
en haut & droite de la cellule pour sélectionner
la valeur ou les valeurs souhaitées.
Le GRAPHIQUE DU TCD
Séloctionnez les données du TCD, puis Insertion
Graphiques en choisissant le graphique adapté.
La particularité de ce graphique tient au fait que
les différents champs du TCD sont également
positionnés sur le graphique et leurs valours
Les graphiques prospectifs il
peuvent ainsi étre modifiées : par exemple, si
‘yous ne voulez voir apparattre que la zone Nord.
‘ou une gamme produit spécifique.
Si vous changez la sélection des valeurs sur le
graphique, vous verrez votre TCD se modifier de
‘maniére synchrone. De méme que si vous modi-
fiez le TCD, le graphique sera mis & jour
{nstantanément.
> fiche 9
[Mesurer les résuitts: courbe et histogramme
> fiche 15
Visualiser les composontes de so performance : anneaux et
secteurs
> fiche 16
Visualiser les composontes de sa performance : barres
IW Les grophiques prospectifs
FICHE 17,
RECHERCHER LES AXES D’ANALYSE DE SES PERFORMANCES.
(GRAPHIQUE ET TABLEAU CROISE DYNAMIQUE
POUR RESUMER
* Sélectionnez toutes les données du
tableau initial et insérez un tableau croisé
dynamique sur une nouvelle feuille.
* Dans la boite de dialogue, positionnez les
différents champs souhaités sur les zones de
formatage : Fillres, Lignes, Colonnes, Valeurs.
Puis sélectionnez les données agrégées du
TCD pour insérer un graphique. Ce graphique
est ainsi lié au TCD : tout paramétre qui sera
modifié affectera la représentation visvelle.
> fiche 18
Denner une dynamique & see graphiques: graphiquesnte-
mero lane buoes patient)
> fiche 27
Faire passer un message : échelle des axes et fire de
Seondee ot
“7
|
Excel 2013 introduit des fonctionnalités de plus en plus étendues pour rendre vos graphiques et
visuels percutants : vous pouvez ainsi associer du texte, des logos ou images & vos graphiques.
Tout devient modulable avec la nouvelle commande Power View.
LES OBJECTIFS VISES
La fonctionnalité Power View est disponible &
partir de la version Excel 2013, qui amplifie les
options en matidre de Business Intelligence.
La Business Intelligence (BI), également appel
«informatique dé
ionnelle », englobe les
solutions informatiques apportant une aide & la
décision, La finalité est de consolider les infor
‘mations disponibles au sein des bases de données
de Ventreprise pour pouvoir mieux les exploiter.
Les deux grands types de traitements mis en
ceuvre par les systdmes de BI sont, d’une part,
Yanalyse multidimensionnelle qui modélise des
données selon plusieurs axes et, d’autre part,
analyse prédictive qui exploite des événements
Oo Exemple
A partir du CD-Rom, ouvrez le fic
DONNER UNE DYNAMIQUE A SES GRAPHIQUES
GRAPHIQUES INTERACTIFS POWER VIEW ET BUSINESS INTELLIG!
passés pour tenter de prévoir l"6volution d'une.
activité (le comportement des clients selon les
zones géographiques de chalandise, par
exemple).
Vous pouvez. ainsi créer rapidement diverses
visualisations, des tables ot des matrices qu’il est
possible de transposer en graphiques on histo-
grammes, & barres, & bulles ou en ensembles de
graphiques. |
La particularité de Power View repose sur la
création de plusieurs diagrammes ou tableaux
dans un méme rapport ou un méme graphique.
Les données constituent une base relationnelle
entre les différents champs, ce qui permet ainsi
de multiplier les combinaisons.
CH3-F17-F18, onglet Powerview2
Nous présentons les ventes d'une entreprise sur trois ans sur ses deux zones géographiques de chalandise.
Evolution des ventes par zone géographique x
Cotte illustration montre la présence combinée de graphiques, diimage et de commentaire, ainsi qu'un file sur
les différentes années. On remarque une baisse significative du chiffre d'affaires en 20X4 sur la région Sud.
70
Les graphiques prospects ll
Le paramétrage dos filtres et analyses croisées
est aussi facile que pour les tableaux croisés
dynamiques, mais en plus d’associer des
sgraphiques, il est possible dajouter du texte, des
images, voire d'autres médias comme une vidéo.
Pour agrémenter la présentation, aux différents
champs de données vous pouvez. associer des
image:
distributeurs de produits ou les photos des
marques sur lesquelles vous réalisez les ventes.
: par exemple, les enseignes de vos
COMMENT UTILISER ExceL ?
Les préalables
Sélectionnez les données dans votre feuille de
calcul, puis rendez-vous dans le menu Insertion
> Power View.
Cela peut prendre quelques dizaines de secondes
selon la puissance de votre ordinateur.
Notez que, parfois, l'icOne Power View apparait
stisée. Cola signifie que la fonctionnalité ne peut
pas tre utilisée ce stade. Vous devez aller dans
les options d’Excel et activer le complément
__FICHE 18
DONNER UNE DINAMIQUE A ses GRAPHIQUES
‘GRAPHQUES INTERACTS POWER VEW ET BUSINESS INTELIGENCE
Power View selon le chemin suivant : Fichier
~ Options ~ Compléments :
Power View qui doit figurer dans la liste centrale
des compléments, pui
cliquez sur
confirmez. par OK.
Avant toute opération sur vos données, vous
devez. créer une table dans Excel.
Une table est automatiquement ajoutée & une
vue Power View avec les champs de la fouille
de données, par défaut. Vous pouvez bien str en
ajouter, en supprimer ou les réorganiser en fai-
sant glisser un champ de la liste des champs vers
Ja vue. Power View dessine la table dans la vue,
affichant les données réelles ot en ajoutant auto-
‘matiquement des en-tétes de colonnes (> illus-
tration ci-dessous),
Apres avoir sélectionné la table, ch
graphique dans le menu Conception, Basculer
Ja visualisation,
sez. un,
Vous pouvez également, dans cette visualisa-
tion, filtrer vos données a représenter en faisant
glisser le champ voulu dans la zone Filtre.
he Om ZeS es 25585
—-- — nes PES,
i
I Les grophiques prospectifs
7
FICHE 18
DONNER UNE DYNANIGUE A SES GRAPHIQUES
‘GRAPHIQUES INTERACTIFS POWER VIEW ET BUSINESS INTELUGENCE
Les possibilités avec Power View
Les possibilités de Power View sont trés nom-
breuses. Vous pouvez y utiliser des images de
fagon a rendre vos reportings plus significatifs
ot attrayants : en tant qu’élément de mosaiques,
dans des cartes ou en tant que valeurs dans un
segment.
= Les mosaiques. Elles permettent d’encapsuler
une table dans une structure de filtrage. Cette
structure agrémente son utilisation avec des
images. Ces filtres apparaissent sur la partie
supérieure du graphique. Faites un clic droit
sur le champ voulu dans la vue, puis dans la
zone Champs Power View, cliquez sur la
floche au bout du champ désiré et confirmez
par Ajouter en tant que Mosaique.
= Les cartes. Si vous avez un champ présentant
des pays, départements ou villes, vous pou-
vez adopter une présentation visuelle sous
forme de carte. Vous devez. étre connecté &
Internet. Utilisez la commande Conception,
puis Basculer la visualisation et enfin Carte,
= Les segments. IIs constituent un type de filtre
pour une sélection visuelle directe avec des
boutons.
> fiche 1
Siver les venles : Power Map et ses cartes
72
ESE
6 CONSEIL
Redimensionner ls différentes zones: grophique,
texte et image (lc su la zone et étiez un bord)
Por ailleus, si vos données ont été envchies,
pensez @ cliquer sur la commande Actvaliser
dons le menu Power View Données de maniére
8 les faire prendre en considération
Dans une fouille ou une vue Power View, clic
quez sur la zone de dessin vienge. Dans la liste
des champs, activez la case & cocher duu champ
qui contient vos images. Power View crée une
table avec ces images. Accédez a la commande
Création, Segment.
e POUR RESUMER
Vérifiez que la fonctionnalité Power View
est bien active dans votre version 2013
d'Excel, puis sélectionnez les données d'une
feuille Excel avant de commander : Insertion
~~ Power View.
* Vous pouver alors configurer votre rapport
ot le transformer en graphique : commandes
Conception ~ Bascuer la visualisation ~ Gra-
phique. Vous pourrez également filtrer les
données, ojouler des imoges et du texte
» fiche 17
Rechercher es axes d‘analyse de ses performances : gro
Pedvute ete :
Les graphiques prospects ll
fonction Boutons curseurs.
Les OBJECTIFS VISES
Le plus souvent, les simulations sont réalisées &
partir de données uniques sur chacun des para-
tres faire varier; or, cela oblige a saisir toute
nouvelle donnée, ce qui peut 6treassez fastidioux.
as boutons curseurs d’Excel vont répondre &
cette préoccupation. Encadrant un champ de
possibles avec d
valeurs comprises entre 0 et
CHANGER LA VALEUR D'UNE VARIABLE
GRAPHIQUE LIE AUX BOUTONS:
19
bel:
Explorer le champ des possibles et visualiser les conséquences donne un avantage indiscutable &
celui qui veut prendre rapidement une décision pertinente. Excel offre cette supériorité avec sa
culidre qui capture la valeur générée par le dé-
placement du curseur.
Vous pouvez. utiliser cette valeur pour réaliser
des calculs intégrant un modale économique :
calcul de coat, modale de rentabilité finan
Cos calculs peuvent ensuite étre présentés sous
forme graphique. Tout déplacement du curseur
modifiera donc la valeur associée et, par voie de
conséquence, les données du graphique.
30 000, ils sont associés A une cellule parti-
6 Exemple
A partir du CD-Rom, ouvrez le fichier CH3-F19-F22, onglet Curseurs
Nous simulons le résutat d'expoitaion & la fin du quotriéme trimesire & partir de boutons curseurs qui
| représentent les principaux leviers d'action. Deux graphiques associés a cette simulation monirent, d'une part,
‘évolution trimestrielle du résultat d'exploitation et, d’autre part, sa composition en fin d’année.
(a
pao REES WERT
TS)
fe a)
‘olution trmesriele du resutat expltaton
‘Composition du résutat cumulé& fin d'année
les boutons curseurs modifien la valeur des principaux paramétres intervenant dans le colcul du résultat d'exploi-
tation. Leur variation se visualise sur les deux grophiques avec un effet de couleur: un résultat positf est affché
fen vert, un résultat négatif en rouge. On peut donc mesurer la sensibilité de chaque paramétre séparément, ov
construire un scénario combinant ces différents paramétres.
I Les graphiques prospects 73
Vous aimerez peut-être aussi
- Pgsession 13Document64 pagesPgsession 13Aymrn ben radhaPas encore d'évaluation
- 100-Postgresql 10Document108 pages100-Postgresql 10Aymrn ben radhaPas encore d'évaluation
- w6 HandoutDocument60 pagesw6 HandoutAymrn ben radhaPas encore d'évaluation
- 096-Postgresql 9.6Document72 pages096-Postgresql 9.6Aymrn ben radhaPas encore d'évaluation
- PatroniDocument32 pagesPatroniAymrn ben radhaPas encore d'évaluation
- Qu'est-Ce Que Le National-Socialisme - (Trotsky) PDFDocument7 pagesQu'est-Ce Que Le National-Socialisme - (Trotsky) PDFAymrn ben radhaPas encore d'évaluation
- QCM de Culture GeneraleDocument180 pagesQCM de Culture GeneraleAymrn ben radha100% (1)