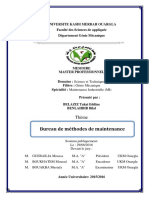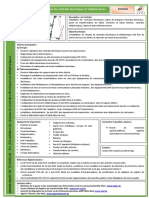Académique Documents
Professionnel Documents
Culture Documents
13 PersonnaliserXpTpF
Transféré par
Hanen ChaibTitre original
Copyright
Formats disponibles
Partager ce document
Partager ou intégrer le document
Avez-vous trouvé ce document utile ?
Ce contenu est-il inapproprié ?
Signaler ce documentDroits d'auteur :
Formats disponibles
13 PersonnaliserXpTpF
Transféré par
Hanen ChaibDroits d'auteur :
Formats disponibles
TP – PERSONNALISER SON POSTE DE TRAVAIL
LES COMPTES, LES GROUPES C'EST QUOI ?
Les comptes et les groupes permettent de gérer plus facilement l’administration d’une machine. Il semble assez
logique que sur une machine, n’importe qui ne fasse pas n’importe quoi… L’Administrateur a généralement des droits
et des permissions élevés sur la machine alors que les utilisateurs ont des droits moindres. Pour faciliter encore cette
gestion on peut regrouper les utilisateurs en groupes et c’est à tel ou tel groupe qu’on va attribuer des droits ou des
permissions.
CRÉATION DE COMPTES
Nous allons créer trois comptes utilisateurs : bst11, bts12 et prof.
Pour créer des comptes d’utilisateurs il suffit de :
1. Faire Démarrer, Paramètres, Panneau de configuration, Outils d’administration, Gestion de l’ordinateur.
2. Dans la console Gestion de l’ordinateur, développez Utilisateurs et groupes locaux.
3. Cliquez avec le bouton droit sur le dossier Utilisateurs, puis cliquez sur Nouvel utilisateur.
Le tableau suivant décrit les informations sur l’utilisateur à indiquer pour créer un compte.
Option Description
Nom d’utilisateur Nom unique d’ouverture de session de l’utilisateur.
Nom complet Nom complet de l’utilisateur. Il permet de déterminer à quelle personne appartient le compte
d’utilisateur local.
Description Description que vous pouvez utiliser pour identifier l’utilisateur en fonction de son titre, de son
service ou de l’emplacement de son bureau. Ce champ est facultatif.
4. Dans les zones Mot de passe et Confirmer le mot de passe, tapez le mot de passe de l’utilisateur.
5. Activez la ou les cases à cocher appropriées pour définir les restrictions du mot de passe.
6. Cliquez sur Créer pour créer le compte d’utilisateur.
Une fois que le compte d’utilisateur local est créé, l’ordinateur utilise son Gestionnaire SAM pour authentifier le
compte d’utilisateur local, ce qui permet à l’utilisateur d’ouvrir une session sur cet ordinateur. L’utilisateur peut alors
accéder aux ressources de l’ordinateur local, et uniquement à celles-ci.
N.B. : Si vous craigniez d’avoir fait une erreur (par exemple oublié de cocher « Le mot de passe n’expire jamais »…)
vous pouvez faire un « clic-droit » sur le nom de l’utilisateur à vérifier ou à modifier, ce qui fait apparaître un menu
Marie-pascale Delamare d’après un travail original de Béatrice Galkowski
1
contextuel dans lequel s’affiche le mot « Propriétés ». En cliquant sur cette option vous avez accès aux paramètres du
compte et vous pouvez les modifier car vous êtes actuellement connecté (on dit aussi « logué ») en tant
qu’Administrateur ! Un utilisateur « lambda » n’a pas les mêmes droits évidemment !
CRÉATION DE GROUPES
Nous allons créer deux groupes d’utilisateurs (Groupe des SIO1 et Groupe des Professeurs).
Pour créer un groupe suivez la procédure ci-dessous :
1. Dans la console Gestion de l’ordinateur, développez Utilisateurs et groupes locaux.
2. Cliquez avec le bouton droit sur le dossier Groupes, puis cliquez sur Nouveau groupe.
3. Le tableau suivant décrit les options de la boîte de dialogue Nouveau groupe:
Option Description
Nom du groupe Nom unique du groupe local. Il s’agit de la seule entrée requise. Utilisez tous les caractères sauf
la barre oblique inverse (\). Le nom peut compter jusqu’à 256 caractères toutefois, certaines
fenêtres peuvent ne pas afficher les noms particulièrement longs. Assurez-vous que le nom est
intuitif.
Description Description du groupe.
Membres Liste des membres appartenant au groupe.
4. Cliquez sur Créer pour créer le groupe local.
NB : Windows XP crée automatiquement des groupes intégrés lorsque vous l’installez. Ces groupes intégrés
détiennent un ensemble de droits prédéterminés. Les droits déterminent les tâches système réalisables par un
utilisateur. On ne peut pas supprimer les groupes intégrés, mais en tant qu’administrateur, on peut rattacher des
utilisateurs à ces groupes. Par défaut les nouveaux utilisateurs créés sont rattachés au groupes prédéfini
« Utilisateurs ».
AFFECTATION DES UTIL ISATEURS AUX GROUPES
Nous allons maintenant affecter les utilisateurs bts11, bts12, et Prof à leur(s) groupe(s) respectif(s).
Pour se faire, on peut soit revenir sur la définition des groupes en cliquant à droite, dans la console de Gestion de
l’ordinateur, sur le groupe concerné et en choisissant Ajouter au groupe. Il suffit alors de suivre la procédure décrite
ci-dessous :
Membres Liste des membres appartenant au groupe.
Pour ajouter un utilisateur à la liste de membres, cliquez sur Ajouter. Sélectionnez un
Marie-pascale Delamare d’après un travail original de Béatrice Galkowski
2
utilisateur ou un groupe dans la liste, cliquez sur Ajouter, puis sur 0K.
Pour supprimer un utilisateur de la liste de membres, sélectionnez son nom ou celui de son
groupe. puis cliquez sur Supprimer.
Ou on peut revenir sur la définition d’un utilisateur en cliquant à droite sur l’utilisateur concerné dans la console de
gestion de l’ordinateur, puis en choisissant Propriétés et l’onglet Membre de. Il suffit alors de suivre la procédure
décrite ci-dessous :
Membre de Liste des groupes auquel appartient l’utilisateur.
Pour ajouter un groupe à la liste, cliquez sur Ajouter. Sélectionnez un groupe dans la liste,
cliquez sur Ajouter, puis sur 0K.
Pour supprimer un groupe de la liste, sélectionnez son nom puis cliquez sur Supprimer.
LES DOSSIERS PERSONNELS DES UTILISATEURS
Chaque utilisateur dispose d’un répertoire personnel sur la machine locale. Ce répertoire personnel est situé dans le
dossier « Documents and settings », puis dans le dossier portant « le nom de l’utilisateur » puis dans Mes
documents. Ce répertoire n’est créé qu’à la première connexion de l’utilisateur sur la machine locale.
Vérifiez que pour l’instant ces répertoires n’existent pas.
ESSAIS DE CONNEXION D’UTILISATEURS SUR LA MACHINE
Une fois que les comptes d’utilisateurs et les comptes de groupe ont été créés, nous pouvons en tester le
« fonctionnement ».
Essayez de vous « loguer » avec le nom bts11.
Sur la machine - Y arrivez-vous ? Oui Non
Accédez-vous votre répertoire personnel? Oui Non
Faites la même chose avec le compte bts12
Sur la machine- Y arrivez-vous ? Oui Non
Accédez-vous votre répertoire personnel? Oui Non
Accédez-vous au répertoire de l’élève bts11? Oui Non
Faites la même chose avec le compte prof
Sur la machine- Y arrivez-vous ? Oui Non
Accédez-vous votre répertoire personnel? Oui Non
Accédez-vous au répertoire d’un élève Oui Non
Marie-pascale Delamare d’après un travail original de Béatrice Galkowski
3
CRÉATION D’ESPACES D’ÉCHANGE SUR LA MACHINE
Chacun ne pouvant aller que chez soi, il est impossible aux différents utilisateurs d’échanger des fichiers via leur
répertoire personnel. Or nous voulons que les élèves de première année puissent échanger des fichiers. Nous voulons
que les professeurs puissent donner un travail à faire à leurs élèves sans que ces derniers puissent en altérer le
contenu. Nous souhaitons aussi que les élèves puissent déposer le travail réalisé dans un dossier où pourra puiser leur
professeur pour corriger et annoter ce travail.
Les autorisations NTFS permettent de spécifier les utilisateurs et les groupes pouvant accéder aux fichiers et aux
dossiers. Elles indiquent également comment les utilisateurs et les groupes peuvent exploiter le contenu du fichier ou
du dossier.
AUTORISATIONS NTFS SUR LES DOSSIERS
On accorde des autorisations sur des dossiers pour contrôler l’accès à ces dossiers ainsi qu’aux fichiers et sous-
dossiers qu’ils contiennent. Le tableau suivant énumère les autorisations NTFS standard que vous pouvez accorder
sur les dossiers et le type d’accès offert par chaque autorisation
Autorisation NTFS sur les Possibilités offertes à l’utilisateur
dossiers
Lecture Afficher les fichiers et les sous-dossiers contenus dans le dossier ainsi que les
attributs, l’appropriation et les autorisations associés au dossier.
Écriture Créer des fichiers et des sous-dossiers dans le dossier, modifier les attributs du
dossier et afficher l’appropriation et les autorisations associées au dossier.
Afficher le contenu du Afficher le nom des fichiers et des sous-dossiers contenus dans le dossier.
dossier
Lecture et exécution Parcourir les dossiers et effectuer les opérations permises par les autorisations
Lecture et Afficher le contenu du dossier.
Modifier Supprimer le dossier et effectuer les opérations permises par les autorisations
Écriture, et Lecture et exécution.
Contrôle total Modifier les autorisations, prendre possession d’un dossier, supprimer des sous-
dossiers et des fichiers et effectuer les opérations permises par toutes les autres
autorisations NTFS sur les dossiers.
AUTORISATIONS NTFS SUR LES FICHIERS
Vous accordez des autorisations sur les fichiers pour contrôler l’accès aux fichiers. Le tableau suivant énumère les
Marie-pascale Delamare d’après un travail original de Béatrice Galkowski
4
autorisations NTFS standard que vous pouvez accorder sur les fichiers et le type d’accès offert par chaque
autorisation.
Autorisation NTFS sur les Possibilités offertes à l’utilisateur
fichiers
Lecture Lire le fichier et afficher les attributs, l’appropriation et les autorisations associés au
fichier.
Écriture Remplacer le fichier, modifier les attributs du fichier et afficher l’appropriation et les
autorisations associées au fichier.
Lecture et exécution Exécuter des applications et effectuer les opérations permises par l’autorisation
Lecture.
Modifier Modifier et supprimer le fichier et effectuer les opérations permises par les
autorisations Écriture, et Lecture et exécution.
Contrôle total Modifier les autorisations, prendre possession d’un fichier et effectuer les opérations
permises par toutes les autres autorisations NTFS sur les fichiers.
IMPORTANT Lorsqu’une partition est au format NTFS, Windows XP accorde automatiquement l’autorisation Contrôle
total au groupe Tout le monde dans le dossier racine. Par défaut, le groupe Tout le monde dispose donc de
l’autorisation Contrôle total sur tous les dossiers et les fichiers créés dans le dossier racine. Pour limiter l’accès aux
utilisateurs autorisés, vous devez modifier les autorisations par défaut sur les dossiers et les fichiers que vous créez.
Pour cela vous devez empêcher l’héritage des droits positionnés sur le dossier parent de se propager aux dossiers
enfants (voir ci-dessous).
Avant de réaliser les opérations suivantes dans « Panneau de configuration > Options des dossiers > Onglet
Affichage », décochez « Utiliser le partage de fichiers simple ».
Nous devons donc créer différents répertoires.
Pour créer les répertoires nécessaires, vous devez procéder de la façon suivante :
1. Sous la racine de XP dans un dossier DOSSBASE, créer un dossier PARTAGE qui sera l’espace d’échange des
élèves de première année.
2. Dans l’onglet sécurité des propriétés de PARTAGE, donner les droits de modification au groupe des bts1 et
tous les droits au groupe Administrateurs après avoir décoché « permettre aux autorisations pouvant être
héritées du parent d’être propagées à cet objet » et cliquer sur « supprimer ». Cette dernière opération
supprime l’héritage.
3. Recommencez l’opération avec un dossier DISTRIBUTION
Marie-pascale Delamare d’après un travail original de Béatrice Galkowski
5
4. Dans l’onglet sécurité des propriétés de DISTRIBUTION donner les droits de modification au Groupe des
Professeurs, les droits par défaut au Groupe des bts1 et tous les droits au groupe Administrateurs. Supprimez
l’héritage.
5. Recommencez l’opération avec un dossier RECUPERATION
6. Dans l’onglet sécurité des propriétés de RECUPERATION en donnant les droits de modification au Groupe des
Bts1, les droits par défaut au groupe des professeurs et tous les droits au groupe Administrateurs. Supprimez
l’héritage.
7. Tester votre travail en vous connectant successivement sous les trois comptes utilisateur créés et en déposant
ou récupérant des fichiers ou dossiers dans ces trois nouveaux répertoires.
LES PROFILS UTILISATEUR
Le profil utilisateur définit l'environnement Windows XP Pro qui est chargé par le système lorsqu'un utilisateur ouvre
une session. Parmi les paramètres de l'environnement XP qui sont propres à l'utilisateur figurent entre autre les
programmes disponibles et les icônes du bureau.
La première fois que vous ouvrez une session sur un ordinateur, un profil d'utilisateur local est créé et stocké sur le
disque dur local de l'ordinateur. Les modifications apportées à votre profil d'utilisateur local ne s'appliquent qu'à
l'ordinateur sur lequel vous les avez effectuées.
Ce profil d'utilisateur local est automatiquement créé sur l'ordinateur par copie du profil situé dans le répertoire
« Document and settings » puis répertoire « All users ».
1. Créez un nouvel utilisateur, bts13.
2. Modifiez le bureau par défaut en rajoutant ou en enlevant une icône.
3. Modifiez le menu démarrer en enlevant ou en rajoutant un programme.
NB : Attention cette modification s’effectue dans « Document and settings » puis répertoire « All users » et sera
désormais applicable à tous les nouveaux utilisateurs dès leur première connexion à la machine. Cela vous permet
donc en tant qu’administrateur de définir à quoi doit ressembler le bureau et le menu « programmes » des utilisateurs
de la machine.
4. Connectez –vous à la machine en bts13. Que constatez-vous ?
LES STRATÉGIES DE SÉCURITÉ
Nous allons maintenant tenter d’améliorer un peu la sécurité de notre machine d’abord en gérant correctement les
mots de passe des utilisateurs.
Pour cela faire Panneau de configuration, Outils d’administration et Stratégie de sécurité locale.
1. Développez la partie Stratégie de compte puis la partie Stratégie de mot de passe.
2. Activez un historique de cinq mots de passe.
3. Fixez la longueur minimale des mots de passe à cinq caractères.
Marie-pascale Delamare d’après un travail original de Béatrice Galkowski
6
4. Développez dans la partie Stratégie de compte, la partie Stratégie de verrouillage de compte.
5. Placez le seuil de verrouillage de compte à 2 tentatives.
6. Tester votre travail en créant un nouvel utilisateur, puis en tentant 1 première connexion avec changement de
mot de passe obligatoire et puis deux connexions avec de mauvais mots de passe.
Nous allons maintenant rendre plus difficile la tâche d’un éventuel pirate, en n’affichant pas dans la fenêtre de
connexion le nom du dernier utilisateur qui s’est connecté à la machine.
1. Développez la partie Stratégie locale puis la partie Options de sécurité.
2. Activez « Ouverture de session interactive : Ne pas afficher le dernier nom d’ utilisateur..
3. Profitez-en pour afficher un message de bienvenue en saisissant « Un titre et un contenu pour les utilisateurs
essayant de se connecter ».
4. Tester votre travail.
Nous allons maintenant utiliser les groupes prédéfinis pour limiter les actions réalisables par les différents utilisateurs.
En effet un utilisateur peut appartenir à plusieurs groupes, groupes créés par l’administrateur ou groupe prédéfinis.
Pour cela vous devez revenir dans la partie permettant la gestion des groupes
1. Ajoutez l’utilisateur bts11 dans le groupe prédéfini des utilisateurs.
2. Ajoutez l’utilisateur bts12 dans le groupe prédéfini des utilisateurs avec pouvoir.
3. Ajoutez l’utilisateur prof dans le groupe des administrateurs.
4. Vérifiez que les utilisateurs ne sont pas dans plusieurs groupes prédéfinis.
5. Avec le compte bst11 essayez de modifier l’heure système.
6. Faire la même tentative avec le compte bts12.
7. Faire la même tentative avec le compte prof.
8. Essayez d’installer ou de désinstaller un programme avec le compte bts11.
9. Faire la même tentative avec le compte bts12.
10. Faire la même tentative avec le compte prof.
Conclusion ? ______________________________________________________________________________________
________________________________________________________________________________________________
Marie-pascale Delamare d’après un travail original de Béatrice Galkowski
7
Vous aimerez peut-être aussi
- Bureau de Méthodes de Maintenance: ThèmeDocument45 pagesBureau de Méthodes de Maintenance: ThèmeHanen Chaib100% (2)
- MPDFDocument3 pagesMPDFHanen ChaibPas encore d'évaluation
- Finaly MemoryDocument84 pagesFinaly MemoryHanen ChaibPas encore d'évaluation
- Chapitre 3Document40 pagesChapitre 3Hanen ChaibPas encore d'évaluation
- Delphi - Les MessagesDocument4 pagesDelphi - Les MessagesHanen ChaibPas encore d'évaluation
- Delphi - Timer Et DialogsDocument5 pagesDelphi - Timer Et DialogsHanen ChaibPas encore d'évaluation
- Examen Structure Machine Univ Bouira 2017Document2 pagesExamen Structure Machine Univ Bouira 2017Hanen ChaibPas encore d'évaluation
- Chapitre 2 Les Rèseaux InfoDocument14 pagesChapitre 2 Les Rèseaux InfoHanen ChaibPas encore d'évaluation
- Ets D Install de Réseaux Centrales Élect Et TéléphoniquesDocument1 pageEts D Install de Réseaux Centrales Élect Et TéléphoniquesHanen ChaibPas encore d'évaluation
- 01 TD Virgule FlottanteDocument4 pages01 TD Virgule FlottanteHanen ChaibPas encore d'évaluation
- 10 TéléinformatiqueDocument11 pages10 TéléinformatiqueHanen Chaib100% (2)