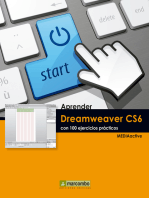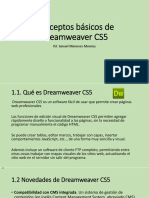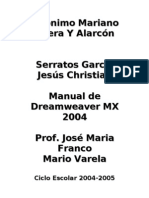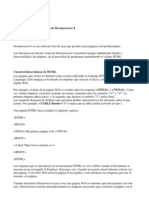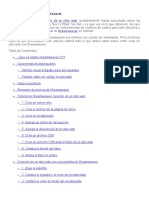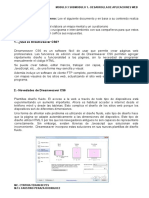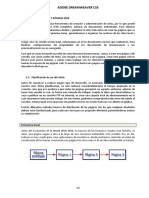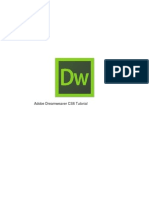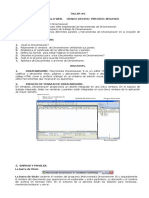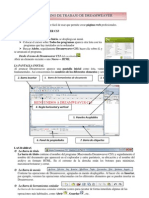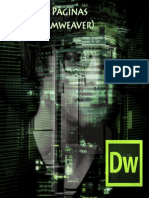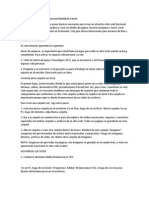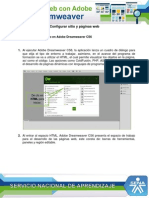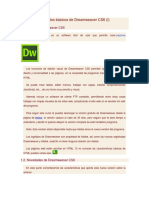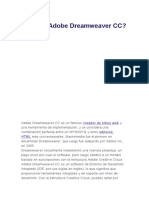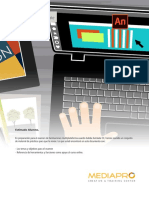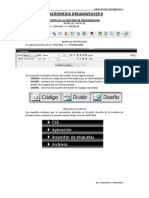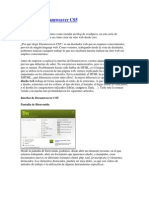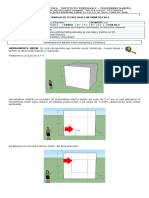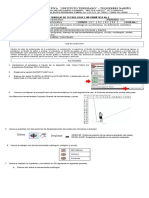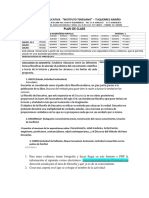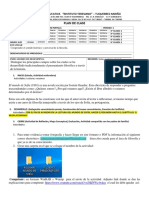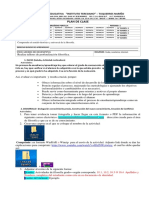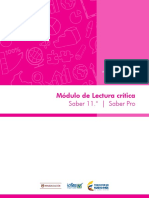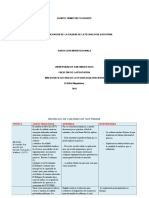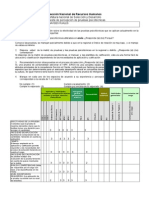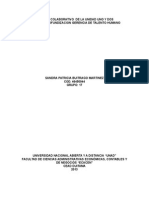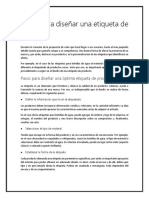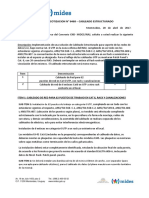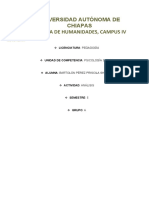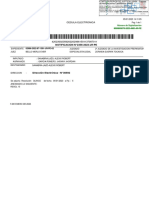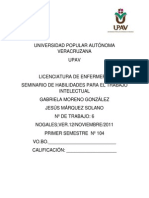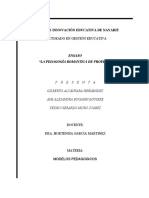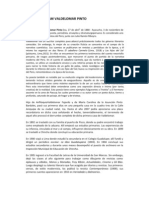Académique Documents
Professionnel Documents
Culture Documents
Introducción a Diseño Web con Dreamweaver CS3 - Semana 1
Transféré par
amisantDescription originale:
Titre original
Copyright
Formats disponibles
Partager ce document
Partager ou intégrer le document
Avez-vous trouvé ce document utile ?
Ce contenu est-il inapproprié ?
Signaler ce documentDroits d'auteur :
Formats disponibles
Introducción a Diseño Web con Dreamweaver CS3 - Semana 1
Transféré par
amisantDroits d'auteur :
Formats disponibles
SEMANA NO.
GUIA No.1
TEMATICA INTRODUCCIÓN A DISEÑO WEB CON ADOBE DREAMWEAVER CS3
OBJETIVO
Reconocer el ambiente de trabajo de Diseño Web Con Adobe
Dreamweaver Cs3 identificando sus herramientas básicas y a
través de la creación de un sitio de trabajo elaborar la Primera
Página Web.
METODOLOGIA
1. Lea las orientaciones que aparecen en la guía como son: definición,
instalación, entorno de trabajo; esta lectura le servirá para desarrollar la
evaluación propuesta para la Semana No.1.
2. Lee y realiza la Actividad No.1 y envíala a tu Tutor como se describe en la
guía.
3. Afianza tus conocimientos con las animaciones que aparece en las
secciones de Documentos en el menú de tu curso.
DEFINICION
Adobe define a Dreamweaver CS3 como un editor HTML
profesional para diseñar, codificar y desarrollar sitios, páginas y
aplicaciones Web. Tanto si desea controlar manualmente el código
HTML, como si prefiere trabajar en un entorno de edición visual.
Dreamweaver CS3 le proporciona útiles herramientas que
mejorarán su experiencia de creación Web.
Las funciones de edición visual de Dreamweaver CS3 permiten
crear páginas de forma rápida, sin escribir una sola línea de código.
No obstante, si prefiere crear el código manualmente, Dreamweaver
cs3 también incluye numerosas herramientas y funciones
relacionadas con la codificación. Además, Dreamweaver le ayuda
a crear aplicaciones Web dinámicas basadas en bases de datos empleando lenguajes de
servidor como ASP, ASP.NET, ColdFusion Markup Language (CFML), JSP y PHP.
Centro Internacional de Producción Limpia Lope SENA Regional Nariño
Diseño Web con Adobe Dreamweaver CS3
SEMANA NO.1
INSTALACIÓN
REQUERIMIENTOS DEL SISTEMA INSTALACIÓN
• El procesador debe ser Intel Pentium IV o más 1. Introduzca el CD de Dreamweaver CS3 en la
rápido. unidad de CD-ROM
• Sistemas Operativos de Microsoft: Windows 2. Haga doble clic en el instalador de
XP o Vista. Dreamweaver CS3.
• Requisitos del sistema para Apple Macintosh: 3. Siga las instrucciones que aparecen en
Power Macintosh G4 o posterior a 900 MHz o pantalla..
más rápido. 4. Si el programa lo solicita, reinicie el sistema
• Al menos 512 MB de memoria RAM (se
recomiendan 1024 MB).
• Al menos 1024 MB de espacio en disco
disponibles Un monitor de 16 bits (miles de
colores) que admita una resolución de 1024 x
768 píxeles o más (se recomienda una
resolución de millones de colores.
Cuando culminamos la instalación de Dreamweaver e ingresamos por primera vez al software,
debe aparecer un cuadro de diálogo, en donde se podrá seleccionar un diseño para el espacio
de trabajo. La opción CS3 nos permite obtener un ambiente del programa como si fuera para
programadores de HTML y es el más recomendado para la mayoría de usuario.
Centro Internacional de Producción Limpia Lope SENA Regional Nariño
Diseño Web con Adobe Dreamweaver CS3
SEMANA NO.1
ENTORNO DE TRABAJO
Ahora vamos a explorar los elementos básicos de la herramienta, porque se debe conocer a
fondo las utilidades prácticas como: menús, paneles, pantallas, etc.
Barras
Como se puede apreciar en la pantalla, existen unos elementos horizontales que contienen a
su vez iconos y opciones de menú, ha estas disposiciones horizontales o verticales se les
conoce como barras y se encuentran en todas las aplicaciones Windows. A continuación se
describirán las barras más relevantes de la herramienta.
LA BARRA DE TÍTULO
Contiene el nombre del programa que estamos trabajando, junto con el título, nombre y
ubicación de la página. En el caso de no tener título y nombre de página aparecerá nombres
predeterminados como muestra la gráfica.
Además en el sector derecho se encuentran las opciones de maximizar, minimizar,
restaurar y cerrar.
Barra de Herramientas Estándar
Contiene iconos que nos permite ejecutar de forma inmediata, algunas de las operaciones
más habituales. Ejemplo: Guardar, Pegar, etc.
Barra de menú
En esta barra podemos encontrar las operaciones de Dreamweaver que están agrupadas
en menús desplegables.
Nota: Se recomienda realizar las operaciones desde los paneles.
Barra de Herramientas de Documento
En este sitio podemos encontrar iconos que nos permite ejecutar de forma inmediata
algunas de las operaciones habituales que no son incluidas en la barra de herramientas
estándar. Algunas de estas operaciones son: cambio de vista del documento (código,
diseño, vista previa), la administración de archivos, el titulo, etc.
Nota: Para efecto de este curso se recomienda trabajar con vista de documento en Diseño, ya
que no se va a trabajar código HTML.
Centro Internacional de Producción Limpia Lope SENA Regional Nariño
Diseño Web con Adobe Dreamweaver CS3
SEMANA NO.1
Barra Insertar
Contiene botones para la inserción de diversos tipos de "objetos", como imágenes, tablas y capas,
en un documento. Cada objeto es un fragmento de código HTML que le permite establecer
diversos atributos al insertarlo. Por ejemplo, puede insertar una tabla haciendo clic en el botón
Tabla de la barra Insertar. Si lo prefiere, puede insertar objetos utilizando el menú Insertar en
lugar de la barra Insertar.
Paneles
Dreamweaver utiliza unas ventanas emergentes similares a los menús, estas reciben el
nombre de paneles o inspectores, pero su diferencia radica en que el inspector varía sus
opciones dependiendo del objeto seleccionado.
En la parte superior, en el menú ventana, podemos seleccionar ocultar o mostrar los paneles
e inspectores. A continuación se mostraran lo más importantes.
Inspector de Propiedades
El inspector permite ver y realizar modificaciones de las diferentes propiedades del objeto o del
texto seleccionado. En la gráfica podemos observar las propiedades de un texto, como el tipo
de fuente, color, negrilla, etc.
Centro Internacional de Producción Limpia Lope SENA Regional Nariño
Diseño Web con Adobe Dreamweaver CS3
SEMANA NO.1
ACTIVIDAD No. 1
A continuación crearemos un sitio y diseñaremos nuestra primera página Web; lee con
atención y realiza las actividades propuestas.
CREAR EL SITIO
Lo primero que tenemos que hacer es crear una carpeta que será la carpeta en la
que guardemos todas nuestras páginas, y todos los archivos que vayamos añadiendo
como imágenes, animaciones flash, archivos, etc. A esta ubicación se le denomina
como un SITIO, es la carpeta raíz del sitio. La podemos tener previamente creada o
crearla a partir del Dreamweaver.
Nota: El nombre de la carpeta que se crea es indiferente al nombre que se le
asigne al sitio, pero por organización vamos a utilizar el mismo nombre tanto para
el sitio como para la carpeta. Los nombres de las carpetas no deben llevar
espacios, tildes, ñ o caracteres especiales.
1. En el menú principal que esta
ubicado en la parte superior de
la pantalla debe ingresar a la
opción SITIO, donde se
seleccionara ADMINISTRAR
SITIO. Debe aparecer la
siguiente pantalla, en botón
nuevo escogemos NUEVO -
SITIO.
2. Aparece la siguiente ventana
donde debemos asignar el
nombre a nuestro sitio; al cual le
colocaremos el nombre de
Ejemplo y damos clic en
Siguiente (Por ahora las demás
opciones no son de nuestro
interés, porque estamos
definiendo el sitio local, y no es
necesario establecer los datos
del servidor en el que estará el
sitio remoto).
Centro Internacional de Producción Limpia Lope SENA Regional Nariño
Diseño Web con Adobe Dreamweaver CS3
SEMANA NO.1
3. Elegimos el tipo de tecnología de servidor que vamos a utilizar, en nuestro caso
elegimos la opción No, deseo utilizar la tecnología de servidor.
4. Elegimos la carpeta con la que vamos a trabajar los archivos, como vamos a
trabajar localmente elegimos Editar copias locales en mi equipo y luego
cargarlas al servidor cuando estén listas. Damos clic en siguiente.
4. En la opción de cómo se conecta a un servidor remoto elegimos la opción Ninguno
damos clic en siguiente.
Centro Internacional de Producción Limpia Lope SENA Regional Nariño
Diseño Web con Adobe Dreamweaver CS3
SEMANA NO.1
5. Aparece el resumen de nuestro Sitio creado y damos clic en Completado
6. Aparece el editor se sitios mostrando el sitio ya creado y damos clic en Listo
Centro Internacional de Producción Limpia Lope SENA Regional Nariño
Diseño Web con Adobe Dreamweaver CS3
SEMANA NO.1
MI PRIMERA PÁGINA
1. Después de haber creado nuestro sitio Ejemplo vamos a crear nuestra primera
página Web; seguimos la ruta Archivo > Nuevo
2. Aparecerá este nuevo cuadro de diálogo. Elegimos Página en blanco y en la
opción Tipo de página elegimos HTML en diseño elegimos <Ninguno>,
finalmente clic en el botón Crear. El documento nuevo se abrirá en la ventana
del documento.
MI PRIMERA PÁGINA
A continuación vamos a realizar nuestra primera página Web; antes debemos revisar la
información sobre el entorno de trabajo para poder identificar las partes más
sobresalientes de Dreamweaver CS3
Centro Internacional de Producción Limpia Lope SENA Regional Nariño
Diseño Web con Adobe Dreamweaver CS3
SEMANA NO.1
Primero se debe elegir la opción de vista diseño, para comenzar con nuestro ejercicio,
luego nos ubicamos con el cursor en la ventana de documento y escribimos el texto
"Bienvenid@ Esta es mi primera página Web; ya cree mi primer Sitio llamado Ejemplo y mi
página llamada Index.".
Cómo Guardar una nueva Página
Para guardar un documento nuevo:
• Seleccione Archivo > Guardar.
• Se abrirá un cuadro de dialogo. Ubíquese en la carpeta donde desea
guardarlo. Recomendablemente en el creado en la carpeta del sitio guardado
por lo general el programa se ubica en esta ruta, lo guardamos con el nombre
Index.
• El archivo se guardara con la extensión html o htm y guarde.
Centro Internacional de Producción Limpia Lope SENA Regional Nariño
Diseño Web con Adobe Dreamweaver CS3
SEMANA NO.1
Podemos observar cómo se ha colocado el archivo en la barra lateral derecha de la
interfaz:
VISTA PREVIA DE LA PÁGINA
Para obtener una vista previa del documento y comprobarlo en un navegador
podemos hacerlo siguiendo cualquiera de los tres pasos.
• Seleccione Archivo > Vista previa en el navegador y elija uno sitio de los
navegadores que aparecen en la lista.
• Presione F12 para mostrar el documento actual en el navegador principal
iexplorer.
• Ó de clic en el icono que tiene la imagen de un mundo.
Procedemos a visualizar nuestro texto como página Web, ahora regresamos al
programa Dreamweaver y cambiamos algunas de las características de formato al
texto con el Inspector de propiedades.
Centro Internacional de Producción Limpia Lope SENA Regional Nariño
Diseño Web con Adobe Dreamweaver CS3
SEMANA NO.1
Recuerda seleccionar con clic sostenido el texto a modificar
TITULO DE BIENVENID@: Lo centramos, aumentamos su tamaño y cambiamos de
color de letra.
TEXTO DE BIENVENID@: Le cambiamos de tipo de letra, color y tamaño.
COLOR DE FONDO DE LA PAGINA: De la barra de Menú seguimos la ruta Modificar >
Propiedades de la página y en la opción Fondo escogemos un color.
Damos clic en Archivo / Guardar y lo visualizamos nuevamente en el navegador con
la tecla F12 ó Archivo > Vista previa en el navegador.
Centro Internacional de Producción Limpia Lope SENA Regional Nariño
Diseño Web con Adobe Dreamweaver CS3
SEMANA NO.1
ACTIVIDAD COMPLEMENTARIA
Usted ha sido seleccionado para trabajar en una
empresa que comercializa productos de oficina.
DESCRIPCIÓN ACTIVIDAD SEMANA UNO
Dentro de la prueba técnica que le han definido
para contratarlo, le han solicitado que presente su
hoja de vida en forma de pagina web para
corroborar sus habilidades en el tema, es por eso
que realizara una Página Web, donde plasmaran
su presentación personal: nombres, apellidos,
edad, estudios realizados, perfil profesional,
cualidades, gustos, pasatiempos, etc.
Tenga en cuenta los materiales y documentos
desarrollados durante esta semana, deben
cambiar el color de fondo de la página (para esto
en la barra de menú deben ingresar a la opción
Modificar > Propiedades de la página). Además
deben llamar el archivo personal.html y deben
guardarlo en la carpeta denominada Ejemplo
ubicada en el sitio que ya crearon.
Es importante tener en cuenta guardar todos los archivos en la carpeta del sitio
porque posteriormente será comprimida y enviada con todos los archivos por el
enlace Actividad de la Semana Uno, se debe comprimir la carpeta del sitio
debido a que posteriormente trabajaremos con imágenes las cuales debes
NOTA
enviar con el sitio los archivos a enviar en la semana uno son:
Index.html: Referente a la práctica de bienvenida de la semana Uno.
Personal.html: Referente a la actividad de la Hoja de Vida planteada en la guía.
ENVIO DE ACTIVIDADES
Enviamos el la práctica de este trabajo al tutor siguiendo el siguiente procedimiento:
1. Elegimos la opción ACTIVIDADES del menú de
nuestro curso.
2. Damos clic en la carpeta Evidencias de Aprendizaje
Semana Uno.
3. Elegimos la opción Ver/Completar actividad:
Actividad 1: Página Web - Semana 1
4. Realizamos un comentario de actividad.
5. Adjuntamos el archivo realizado a enviar en nuestro
caso la carpeta comprimida del Sitio y damos clic en
enviar.
6. Damos clic en Enviar.
Centro Internacional de Producción Limpia Lope SENA Regional Nariño
Diseño Web con Adobe Dreamweaver CS3
Vous aimerez peut-être aussi
- Introducción a Adobe Dreamweaver CS3Document10 pagesIntroducción a Adobe Dreamweaver CS3willi274Pas encore d'évaluation
- Guia Lab 01Document9 pagesGuia Lab 01Jimmy Jhon Fernandez ZavaletaPas encore d'évaluation
- DreamweverDocument12 pagesDreamweverWilbert Anthony Tiquilloca HuaytaPas encore d'évaluation
- Dreamweaver CS5Document107 pagesDreamweaver CS5Laura Pérez ÁlvarezPas encore d'évaluation
- Manual de Dreamweaver y FlashDocument91 pagesManual de Dreamweaver y FlashMeleth AballayPas encore d'évaluation
- Practicas de Dreamweaver CS3Document9 pagesPracticas de Dreamweaver CS3slimex16Pas encore d'évaluation
- Tutorial Dreamweaver Cs5.5Document404 pagesTutorial Dreamweaver Cs5.5omarPas encore d'évaluation
- DREAMWEBERDocument275 pagesDREAMWEBERJavierOrtizPas encore d'évaluation
- Practica 1 Con Adobe Dreamweaver PDFDocument13 pagesPractica 1 Con Adobe Dreamweaver PDFMartin SanPas encore d'évaluation
- Conceptos básicos de Dreamweaver CS5Document27 pagesConceptos básicos de Dreamweaver CS5Ismael Meneses MonroyPas encore d'évaluation
- Curso de Macromedia Dreamweaver de AulafacilDocument72 pagesCurso de Macromedia Dreamweaver de AulafacilAnonymous hAyrMfPas encore d'évaluation
- Manual Dreamweaver MXDocument83 pagesManual Dreamweaver MXMario VarelaPas encore d'évaluation
- Apuntes DreamweaverDocument43 pagesApuntes DreamweaverJavier RGPas encore d'évaluation
- MANUAL DREAMWEAVER CS5 - v.2012Document127 pagesMANUAL DREAMWEAVER CS5 - v.2012Ely SantanaPas encore d'évaluation
- Tutorial Completo Sobre DreamweaverDocument28 pagesTutorial Completo Sobre DreamweaverFidel Gallegos ArámburoPas encore d'évaluation
- Dreamweaver. 6.b...Document46 pagesDreamweaver. 6.b...Ervin Jimenez lopezPas encore d'évaluation
- Manual de DreamweaverDocument25 pagesManual de DreamweaverDave100% (1)
- CAP 1 Curso Dreamweaver 8Document13 pagesCAP 1 Curso Dreamweaver 8Norber BarrazaPas encore d'évaluation
- DreamweaverDocument13 pagesDreamweaverLuz De Luna CynthiaPas encore d'évaluation
- DreamweaverDocument296 pagesDreamweaverEVAN jkPas encore d'évaluation
- Qué Es Dreamweaver 8Document53 pagesQué Es Dreamweaver 8bloqh100% (1)
- Sesión 1Document12 pagesSesión 1Renzo AlmandozPas encore d'évaluation
- Unidad 2Document15 pagesUnidad 2Rosa DiazPas encore d'évaluation
- Tema 3 - Introduccion DreamweaverDocument33 pagesTema 3 - Introduccion DreamweaverLuis RodriguezPas encore d'évaluation
- Pagina Wed Drean DriwerDocument361 pagesPagina Wed Drean DriwerJader Arley Mesa CortesPas encore d'évaluation
- Tutorial en Espaà Ol Dreamweaver CS6Document18 pagesTutorial en Espaà Ol Dreamweaver CS6JoseDavidBonillaMenesesPas encore d'évaluation
- Taller 2 ProgramacionDocument4 pagesTaller 2 Programacionandres torresPas encore d'évaluation
- Conceptos básicos DW8Document43 pagesConceptos básicos DW8Quiso LocoPas encore d'évaluation
- Solución Del Taller de InformáticaDocument5 pagesSolución Del Taller de Informáticasantiagoescobar730Pas encore d'évaluation
- Manual - Dreamweaver CS4Document35 pagesManual - Dreamweaver CS4María Belén DuartePas encore d'évaluation
- Manualdreamweavercs 3Document15 pagesManualdreamweavercs 3Edy GuzmáncPas encore d'évaluation
- Curso Dreamweaver cs6 PDFDocument124 pagesCurso Dreamweaver cs6 PDFPardo Mendoza JimmyPas encore d'évaluation
- Tutorial Dream Weaver 8Document148 pagesTutorial Dream Weaver 8Jairo Valencia100% (9)
- 1-Entorno de Trabajo - KompozerDocument3 pages1-Entorno de Trabajo - KompozermbmayorPas encore d'évaluation
- Aprendiendo HTML Con DreamweaverDocument33 pagesAprendiendo HTML Con DreamweaverAldo Salinas Encinas100% (1)
- Adobe Dreamweaver CS6 Tutorial PRIMEROS PASOSDocument8 pagesAdobe Dreamweaver CS6 Tutorial PRIMEROS PASOSMarcos Abraham Bautista Ramirez100% (1)
- Temas de DreamweaverDocument135 pagesTemas de Dreamweaverriusaky_mrclePas encore d'évaluation
- 1 Entorno de Trabajo DW6Document6 pages1 Entorno de Trabajo DW6apostol2008Pas encore d'évaluation
- Guía de Actividades y Rúbrica de Evaluación - Unidad 3 - Fase 4 - Analizar e Implementar Una Base de DatosDocument22 pagesGuía de Actividades y Rúbrica de Evaluación - Unidad 3 - Fase 4 - Analizar e Implementar Una Base de DatosalexanderPas encore d'évaluation
- Dreamweaver MARZO PDFDocument59 pagesDreamweaver MARZO PDFNabucodonosor MayahuelPas encore d'évaluation
- Edicion de Paginas WebDocument23 pagesEdicion de Paginas WebSam GonzalesPas encore d'évaluation
- Conceptos Básicos de Dreamweaver CCDocument13 pagesConceptos Básicos de Dreamweaver CCWendy RiveraPas encore d'évaluation
- Dreamweaver css6 PDFDocument25 pagesDreamweaver css6 PDFDanielPas encore d'évaluation
- DREAMWEAVERDocument9 pagesDREAMWEAVERivan_vc_26Pas encore d'évaluation
- Que Es Dreamweaver Cc6 FolletoDocument35 pagesQue Es Dreamweaver Cc6 FolletoSergio SanabriaPas encore d'évaluation
- TEMA 2Document12 pagesTEMA 2Sam GonzalesPas encore d'évaluation
- Guia Aca Animate CC - EspDocument20 pagesGuia Aca Animate CC - EspAndrea Naranjo100% (1)
- HD3 AcDocument14 pagesHD3 AcJose Antonio Rodriguez VillalobosPas encore d'évaluation
- Macromedia Dreamweaver 8Document5 pagesMacromedia Dreamweaver 8Joan SullcaPas encore d'évaluation
- Tutorial - Aprendiendo A Programar PDFDocument262 pagesTutorial - Aprendiendo A Programar PDFMario Andres AyalaPas encore d'évaluation
- Conceptos de Herramientas de Diseño WebDocument9 pagesConceptos de Herramientas de Diseño WebALANOWSKYPas encore d'évaluation
- Interfaz de Dreamweaver CS5Document29 pagesInterfaz de Dreamweaver CS5Zoyly QuiñonezPas encore d'évaluation
- Tutorial DreamweaverDocument62 pagesTutorial DreamweaverAlex Molar100% (2)
- Conexión SQL SERVER & C# (Manual para principiantes)D'EverandConexión SQL SERVER & C# (Manual para principiantes)Évaluation : 1 sur 5 étoiles1/5 (1)
- Guia 5 de SketchupDocument6 pagesGuia 5 de SketchupamisantPas encore d'évaluation
- Guia 2 de SketchupDocument5 pagesGuia 2 de SketchupamisantPas encore d'évaluation
- Grado 5. Taller de Artistica 2020Document1 pageGrado 5. Taller de Artistica 2020amisantPas encore d'évaluation
- Guía 2 Filosofía OnceDocument3 pagesGuía 2 Filosofía OnceamisantPas encore d'évaluation
- Grado 9. Taller de Artistica 2020Document1 pageGrado 9. Taller de Artistica 2020amisantPas encore d'évaluation
- Guía 2 de Filosofía Noveno PDFDocument3 pagesGuía 2 de Filosofía Noveno PDFamisantPas encore d'évaluation
- Grado 8. Taller de Artistica 2020Document1 pageGrado 8. Taller de Artistica 2020amisantPas encore d'évaluation
- Protocolo de Bioseguridad I.E. Teresiano 2021Document34 pagesProtocolo de Bioseguridad I.E. Teresiano 2021amisantPas encore d'évaluation
- Grado 10. Taller de Artistica 2020Document1 pageGrado 10. Taller de Artistica 2020amisantPas encore d'évaluation
- Perspectiva ArtísticaDocument1 pagePerspectiva ArtísticaamisantPas encore d'évaluation
- Guía 2 Filosofía DécimoDocument2 pagesGuía 2 Filosofía DécimoamisantPas encore d'évaluation
- Religión - Grado OnceDocument6 pagesReligión - Grado OnceamisantPas encore d'évaluation
- Marco de Referencia Lectura Critica-2016 PDFDocument52 pagesMarco de Referencia Lectura Critica-2016 PDFlilianaPas encore d'évaluation
- Filosofía DecimoDocument2 pagesFilosofía DecimoamisantPas encore d'évaluation
- Cuadro ComparativoDocument6 pagesCuadro ComparativoManolo NeiraPas encore d'évaluation
- AmandaMilena SantacruzMadronero Cuadro Actividad1.2Document7 pagesAmandaMilena SantacruzMadronero Cuadro Actividad1.2amisantPas encore d'évaluation
- Guia 4de SketchupDocument2 pagesGuia 4de SketchupamisantPas encore d'évaluation
- MetodologiadeevaluaciondesoftwareeducativoDocument17 pagesMetodologiadeevaluaciondesoftwareeducativodianita1216Pas encore d'évaluation
- Aporte Fase Uno Diplomado Yaneth IbarraDocument5 pagesAporte Fase Uno Diplomado Yaneth IbarraamisantPas encore d'évaluation
- Percepción de Pruebas PsicotecnicasDocument2 pagesPercepción de Pruebas PsicotecnicasamisantPas encore d'évaluation
- Proyeccion e Interaccion SDocument83 pagesProyeccion e Interaccion SamisantPas encore d'évaluation
- Trabajo Colaborativo 1 y 2 Grupo 17 2Document10 pagesTrabajo Colaborativo 1 y 2 Grupo 17 2amisantPas encore d'évaluation
- Dreamweaver Guía No.1Document1 pageDreamweaver Guía No.1amisantPas encore d'évaluation
- Poblacion Pasto, Enfoque EconomicoDocument68 pagesPoblacion Pasto, Enfoque EconomicoJuan GarciaPas encore d'évaluation
- Metodo Catequetico VjaDocument22 pagesMetodo Catequetico VjaRubiela Cuadra100% (1)
- Proceso para Participar Del Foro Social - SondeoDocument2 pagesProceso para Participar Del Foro Social - SondeoamisantPas encore d'évaluation
- Fgehu15 HenrryyelaDocument14 pagesFgehu15 HenrryyelaamisantPas encore d'évaluation
- Ensayo Un Dia en La Vida de Un RecicladorDocument1 pageEnsayo Un Dia en La Vida de Un RecicladoramisantPas encore d'évaluation
- Actualización Ficha de Datos SENADocument4 pagesActualización Ficha de Datos SENAamisantPas encore d'évaluation
- Compendio Guía de Trabajo No.2Document48 pagesCompendio Guía de Trabajo No.2amisantPas encore d'évaluation
- Pasos para Diseñar Una Etiqueta de ProductoDocument2 pagesPasos para Diseñar Una Etiqueta de ProductoRenzo Gianfranco Trujillo ReyesPas encore d'évaluation
- Practica - de - Min. de OpacosDocument14 pagesPractica - de - Min. de OpacosPaulo F.Q.Pas encore d'évaluation
- Qué Se Necesita Saber para Tener Éxito en Los Hechizos para EnamorarDocument2 pagesQué Se Necesita Saber para Tener Éxito en Los Hechizos para EnamorarhechizosPas encore d'évaluation
- IM2 - Resumen - Paola Vidal (2015) PDFDocument60 pagesIM2 - Resumen - Paola Vidal (2015) PDFRoberto Ignacio PobletePas encore d'évaluation
- MandatoDocument2 pagesMandatoMarielaPas encore d'évaluation
- Trifolio AmhonDocument2 pagesTrifolio Amhonfantomas1959Pas encore d'évaluation
- Cotización cableado estructurado 62 puestos INJUDocument8 pagesCotización cableado estructurado 62 puestos INJUJse AyalaPas encore d'évaluation
- Reino Unido: Historia PrehistóricaDocument7 pagesReino Unido: Historia PrehistóricasebastiandradePas encore d'évaluation
- Estereotipos y PrejuiciosDocument4 pagesEstereotipos y PrejuiciosPRISCILA SHARON BARTOLON PEREZPas encore d'évaluation
- El Vuelo de Los CondoresDocument8 pagesEl Vuelo de Los CondoresManuelPas encore d'évaluation
- Sistema Solar CompletoDocument25 pagesSistema Solar CompletoSabrina Teran100% (1)
- Caso Practico Publicidad NacionalDocument11 pagesCaso Practico Publicidad NacionalDavidPas encore d'évaluation
- ÁMBITOS DEL DIAGNOSTICO AcademicaDocument9 pagesÁMBITOS DEL DIAGNOSTICO AcademicaHector Huber C100% (1)
- Concepto de Educación Física - Evolución y Desarrollo de Las Distintas Concepciones. EDUCACIÓN FÍSICADocument19 pagesConcepto de Educación Física - Evolución y Desarrollo de Las Distintas Concepciones. EDUCACIÓN FÍSICAEdis FloresPas encore d'évaluation
- Lista de Chequeo de Proceso de Inducción - CirugíaDocument10 pagesLista de Chequeo de Proceso de Inducción - CirugíaLINA TATIANA FERNANDEZ BARBOSAPas encore d'évaluation
- Bitacora 5 AriDocument2 pagesBitacora 5 ArirquinterosPas encore d'évaluation
- Formulario Socioeconomico Actualizado 2019 PDFDocument2 pagesFormulario Socioeconomico Actualizado 2019 PDFEMANUELPas encore d'évaluation
- Garantías de Seguridad JurídicaDocument25 pagesGarantías de Seguridad JurídicaalejandraPas encore d'évaluation
- Programa Ingles 2Document9 pagesPrograma Ingles 2Ambar Destiny Espinoza TelloPas encore d'évaluation
- Variación de medida de coerciónDocument6 pagesVariación de medida de coerciónEdrijk Urib321Pas encore d'évaluation
- Unidad 5Document8 pagesUnidad 5santiagoPas encore d'évaluation
- Universidad Popular Autónoma VeracruzanaDocument4 pagesUniversidad Popular Autónoma VeracruzanaRoge CigarPas encore d'évaluation
- Programación Canal 5 y Radio AncoaDocument2 pagesProgramación Canal 5 y Radio AncoaManuelVillagraPas encore d'évaluation
- ENSAYO Pedagogía Romantica-FroebelDocument8 pagesENSAYO Pedagogía Romantica-FroebelGilberto Alcantara HernandezPas encore d'évaluation
- Interés compuesto: conceptos y fórmula claveDocument9 pagesInterés compuesto: conceptos y fórmula claveAleanni AzuajePas encore d'évaluation
- ESTIMACIÓN POR INTERVALO v8 PDFDocument91 pagesESTIMACIÓN POR INTERVALO v8 PDFFranklin Jordan Lorenzo CervantesPas encore d'évaluation
- La Noche Boca ArribaDocument4 pagesLa Noche Boca ArribaJennyfer Colón-VegaPas encore d'évaluation
- Comportamiento organizacionalDocument31 pagesComportamiento organizacionalNicolas GuillemetPas encore d'évaluation
- Biografia de Abran ValdelomarDocument7 pagesBiografia de Abran Valdelomaring13069Pas encore d'évaluation
- Retiro de Niños-2014Document5 pagesRetiro de Niños-2014GUSTAVO LEONPas encore d'évaluation