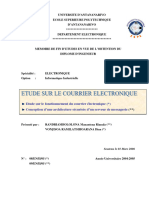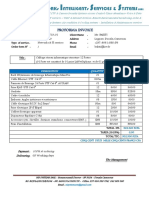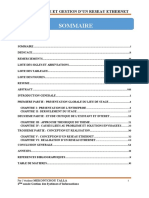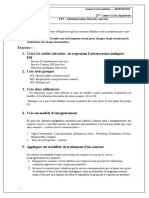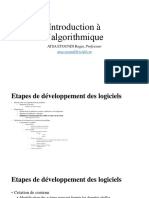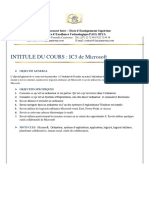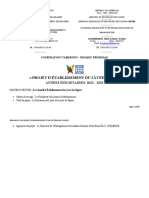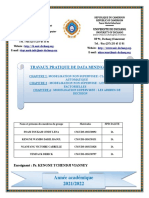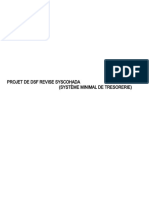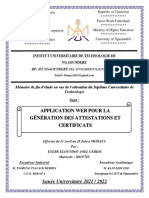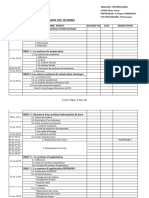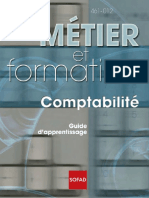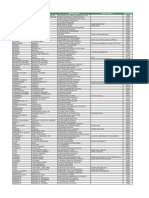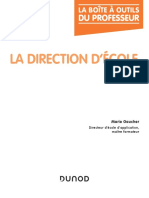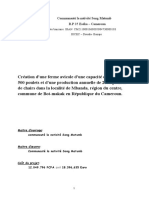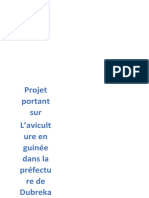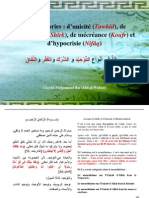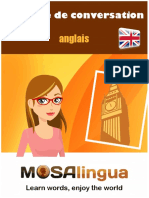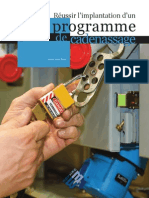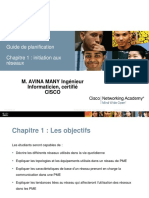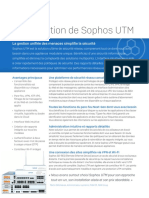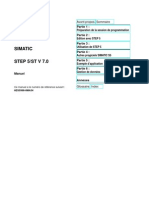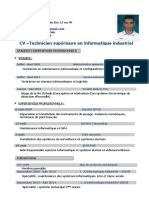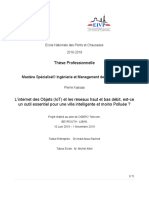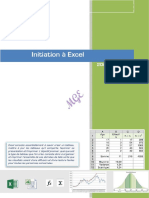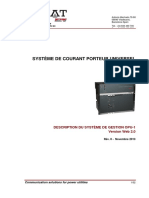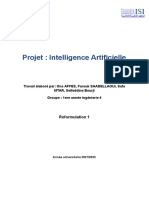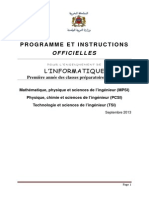Académique Documents
Professionnel Documents
Culture Documents
Guide Et Fonctionnalites de SYSGESCO
Transféré par
sidiki millimonoTitre original
Copyright
Formats disponibles
Partager ce document
Partager ou intégrer le document
Avez-vous trouvé ce document utile ?
Ce contenu est-il inapproprié ?
Signaler ce documentDroits d'auteur :
Formats disponibles
Guide Et Fonctionnalites de SYSGESCO
Transféré par
sidiki millimonoDroits d'auteur :
Formats disponibles
SYSTEME DE GESTION SCOLAIRE (SYSGESCO) WWW.NOS3S.
COM
Nos Solutions, Systèmes et Services
Analyse de systèmes, Diagnostique, Conception,
Développement de logiciels, Assistance technique
Site : www.nos3s.com – Email : nos3s.contacts@gmail.com
Système de Gestion Scolaire
(SYSGESCO)
Année scolaire 2017-2018
Guide et fonctionnalités
SYSGESCO : Une solution au service des établissements primaires et secondaires
SYSTEME DE GESTION SCOLAIRE (SYSGESCO) WWW.NOS3S.COM
Présentation de Nos3S
aÉáFf est une entreprise d’ingénierie logicielle. Elle a été fondée par quatre
collaborateurs, tous des experts dans la mise en place des systèmes d’information.
aÉáFf a été créé pour assurer le développement des logiciels types Systèmes,
Solutions et mettre son savoir au service des particuliers, entreprises privées et publiques, aux
organisations et associations. Elle a pour objectif la mise à disposition des entreprises des outils
technologiques de gestion de leur système d’information.
Elle s’est donnée comme pour missions le développement de nouveaux outils d’aide à la gestion,
d’aide à la décision, de nouvelles manières de moderniser les activités des entreprises.
En outre elle offre les compétences d’études en services, ingénierie informatique, de conseil en
organisation et gestion des entreprises.
Nos3S est spécialisée dans les applications de gestion, dans le domaine du web ainsi que le
mobile.
SYSGESCO : Une solution au service des établissements primaires et secondaires
SYSTEME DE GESTION SCOLAIRE (SYSGESCO) WWW.NOS3S.COM
Table des matières
I. MODULE DE GESTION DES UTILISATEURS ET DES DROITS....................................... 5
1. La fenêtre de connexion : .......................................................................................................... 5
2. La fenêtre gestion des utilisateurs ............................................................................................ 6
• L’onglet « Groupes et droits groupes » ................................................................................ 6
• L’onglet « Utilisateurs et droits utilisateurs » ..................................................................... 7
FIN DU MODULE DE GESTION DES UTILISATEURS ET DES DROITS .............. 7
II. MODULE DE CONFIGURATION ET DE PARAMETRAGE ........................................... 8
1. Le menu « Fichier » ................................................................................................................... 8
• Définition des établissements d’origine (Vos élèves viennent de quels établissements ?) ..... 8
• Définition des classes de l’établissement ................................................................................ 9
2. Le menu « Paramètre » ........................................................................................................... 10
• Changer mot de passe ......................................................................................................... 10
• Comptes utilisateurs ............................................................................................................ 10
• Etablissement ....................................................................................................................... 10
• Année scolaire ...................................................................................................................... 11
• Clôture Année ...................................................................................................................... 11
• Gestion des données............................................................................................................. 11
FIN DU MODULE DE CONFIGURATION ET DE PARAMETRAGE .......................... 11
III. MODULE DE GESTION DES INSCRIPTIONS ................................................................. 12
Inscription ................................................................................................................................ 12
• « Nouveau élève » pour enregistrer un nouvel élève............................................................. 13
• « Ré-inscription »................................................................................................................. 13
• « Rechercher » ..................................................................................................................... 14
• « Importer » ......................................................................................................................... 15
• « Format d’importation » ................................................................................................... 15
FIN DU MODULE DE GESTION DES INSCRIPTIONS ................................................ 16
IV. MODULE DE GESTION DE LA CAISSE ........................................................................... 17
« Scolarité » .............................................................................................................................. 17
« Caisses »................................................................................................................................. 19
• Le bouton Caisses ................................................................................................................. 20
• Le bouton Encaissement des frais ....................................................................................... 20
• Le bouton Mouvement ......................................................................................................... 21
• Le bouton Rubrique ............................................................................................................. 21
SYSGESCO : Une solution au service des établissements primaires et secondaires
SYSTEME DE GESTION SCOLAIRE (SYSGESCO) WWW.NOS3S.COM
• Le bouton Mouvements par rubrique ................................................................................ 22
Bilan des frais de scolarité ...................................................................................................... 23
FIN DU MODULE DE GESTION DE LA CAISSE ............................................................. 23
V. MODULE DE GESTION PEDAGOGIQUE ............................................................................ 24
Saisie et relevés de notes.......................................................................................................... 24
• Plus/Moins de points ........................................................................................................... 25
• Choix des matières optionnelles ......................................................................................... 26
• Importer les notes ................................................................................................................ 26
• Format notes ........................................................................................................................ 26
• Etat des notes ....................................................................................................................... 27
Bulletin de notes....................................................................................................................... 28
Absences ................................................................................................................................... 29
Mailing et SMS ........................................................................................................................ 30
Emploi du temps ...................................................................................................................... 31
• Horaire ................................................................................................................................. 31
• Taux Horaire........................................................................................................................ 32
• Emploi du temps .................................................................................................................. 32
• Pointage des cours ............................................................................................................... 34
• La paie .................................................................................................................................. 34
• Etat sur la paie ..................................................................................................................... 35
FIN DU MODULE DE GESTION PEDAGOGIQUE........................................................... 35
VI. MODULE DES RESOURCES HUMAINES ........................................................................ 36
Définir le personnel de l’établissement « Nouveau Personnel » ............................................. 36
Visualiser la liste du personnel « Liste du personnel » ........................................................... 37
FIN DU MODULE DE GESTION DES RESSOURCES HUMAINES .......................... 38
SYSGESCO : Une solution au service des établissements primaires et secondaires
SYSTEME DE GESTION SCOLAIRE (SYSGESCO) WWW.NOS3S.COM
• Présentation des modules
L’informatisation des tâches permet d’accroître, de façon exponentielle, la capacité et la
productivité d’une entreprise. Cette informatisation atteint tout son potentiel lorsque tous
les employés peuvent accomplir leurs tâches quotidiennes avec des logiciels conçus sur
mesure et facile à prendre en main. SYSGESCO est un logiciel de gestion d’établissement
scolaire sécurisé, simple, pratique et efficace. Il répond à tous les besoins de gestion
scolaire tant au niveau du primaire que du secondaire.
I. MODULE DE GESTION DES UTILISATEURS ET DES DROITS
Ce module permet de créer les utilisateurs du logiciel et de leur affecter des droits afin de
situer les responsabilités. Il se compose de :
1. La fenêtre de connexion :
Cette fenêtre s’affiche en faisant un double-clic sur l’icône de SYSGESCO sur le bureau
L’utilisateur introduit son nom utilisateur et son mot de passe et fait un clic sur le bouton
connexion. Il est automatiquement redirigé dans son espace de travail affecté par
l’administrateur.
SYSGESCO : Une solution au service des établissements primaires et secondaires
SYSTEME DE GESTION SCOLAIRE (SYSGESCO) WWW.NOS3S.COM
2. La fenêtre gestion des utilisateurs
Pour l’obtenir aller dans le menu « Paramètres » ensuite faire un clic sur le bouton
« comptes utilisateurs »
Vous pouvez choisir :
• L’onglet « Groupes et droits groupes »
SYSGESCO : Une solution au service des établissements primaires et secondaires
SYSTEME DE GESTION SCOLAIRE (SYSGESCO) WWW.NOS3S.COM
A ce niveau vous pouvez saisir autant de groupe et lui affecter des droits en cochant devant le
droit correspondant.
• L’onglet « Utilisateurs et droits utilisateurs »
A ce niveau vous pouvez choisir le Groupe ainsi que le Personnel et attribuer un Identifiant
et un Mot de passe puis faire un clic sur le bouton « Valider », affecter les droits du groupe à
l’utilisateur. Il faut noter que deux personnes peuvent être dans le même groupe mais avec des
droits différents
FIN DU MODULE DE GESTION DES UTILISATEURS ET DES
DROITS
SYSGESCO : Une solution au service des établissements primaires et secondaires
SYSTEME DE GESTION SCOLAIRE (SYSGESCO) WWW.NOS3S.COM
II. MODULE DE CONFIGURATION ET DE PARAMETRAGE
Ce module est composé essentiellement des menus « Fichier » et « Paramètre »
1. Le menu « Fichier »
Dans ce menu vous avez les configurations de l’application à savoir :
• Définition des établissements d’origine (Vos élèves viennent de quels
établissements ?)
Faites un clic sur le bouton « Etab. d’origine »
SYSGESCO : Une solution au service des établissements primaires et secondaires
SYSTEME DE GESTION SCOLAIRE (SYSGESCO) WWW.NOS3S.COM
Renseigner les champs tels que Nom établissement, etc. puis « Valider »
• Définition des classes de l’établissement
Faire un clic sur le bouton « Classes »
Dans cette fenêtre on enregistrera la Branche d’abord puis le Cycle et ensuite les
classes et les capacités en faisant un clic sur le bouton + avant de saisir dans le tableau
correspondant ou – pour supprimer au cas u on se tromperait
SYSGESCO : Une solution au service des établissements primaires et secondaires
SYSTEME DE GESTION SCOLAIRE (SYSGESCO) WWW.NOS3S.COM
2. Le menu « Paramètre »
Le menu « Paramètre » permet les paramétrages du logiciel tels que :
• Changer mot de passe
Ici vous avez la possibilité de changer votre mot de passe à tout moment en introduisant
l’ANCIEN MOT DE PASSE et NOUVEAU MOT DE PASSE puis faire un clic sur le
bouton OK
• Comptes utilisateurs
Confer « MODULE DE GESTION DES UTILISATEURS ET DES DROITS »
• Etablissement
SYSGESCO : Une solution au service des établissements primaires et secondaires
SYSTEME DE GESTION SCOLAIRE (SYSGESCO) WWW.NOS3S.COM
Dans cet onglet l’utilisateur définira les informations générales de l’établissement, le régime
périodique, l’entête pour les imprimés, le calcul de moyenne, la sécurité, le logo et le cachet si
obligatoire.
• Année scolaire
Réserver à l’administrateur
• Clôture Année
Réserver à l’administrateur
• Gestion des données
Réserver à l’administrateur
FIN DU MODULE DE CONFIGURATION ET DE
PARAMETRAGE
SYSGESCO : Une solution au service des établissements primaires et secondaires
SYSTEME DE GESTION SCOLAIRE (SYSGESCO) WWW.NOS3S.COM
III. MODULE DE GESTION DES INSCRIPTIONS
Ce module permet d’enregistrer les nouveaux élèves dans leur classe en définissant le montant
des frais de scolarité pour chaque élève. Il comprend :
Inscription
SYSGESCO : Une solution au service des établissements primaires et secondaires
SYSTEME DE GESTION SCOLAIRE (SYSGESCO) WWW.NOS3S.COM
Dans cette interface, vous avez à votre gauche les boutons :
• « Nouveau élève » pour enregistrer un nouvel élève.
Renseigner les champs de ‘Info. générales’, ’Classe et frais’, ‘Parents de l’élève’,
‘Contacts en cas de besoin’ et la ‘Photo’ si disponible. Noter que les étoiles devants
les champs montrent que ces champs sont obligatoirement saisis avant la validation de
l’enregistrement.
Les flèches de couleur bleues permettent à l’utilisateur d’afficher les élèves de
l’établissement.
• « Ré-inscription »
SYSGESCO : Une solution au service des établissements primaires et secondaires
SYSTEME DE GESTION SCOLAIRE (SYSGESCO) WWW.NOS3S.COM
Sélectionner les élèves dans le tableau de gauche, choisir la classe et les frais de scolarité puis
faire un clic sur le bouton « Valider »
• « Rechercher »
Vous pouvez rechercher un élève en fonction du N° Matricule ou le Nom ou le Prénom.
SYSGESCO : Une solution au service des établissements primaires et secondaires
SYSTEME DE GESTION SCOLAIRE (SYSGESCO) WWW.NOS3S.COM
• « Importer »
Si vos listes des élèves est déjà sur un fichier MS Excel plus besoin de saisir les élèves un à
un. Vous pouvez importer ces listes dans votre base de données en un clic.
• « Format d’importation »
Le format d’importation permet de générer un fichier MS Excel et le remplir selon les
colonnes proposées par le fichier et ensuite l’importer (confer point précèdent).
SYSGESCO : Une solution au service des établissements primaires et secondaires
SYSTEME DE GESTION SCOLAIRE (SYSGESCO) WWW.NOS3S.COM
FIN DU MODULE DE GESTION DES INSCRIPTIONS
SYSGESCO : Une solution au service des établissements primaires et secondaires
SYSTEME DE GESTION SCOLAIRE (SYSGESCO) WWW.NOS3S.COM
IV. MODULE DE GESTION DE LA CAISSE
Le module de gestion de la caisse permet le paiement des frais de scolarité, les recettes, les
dépenses et les transferts de fond inter caisse
« Scolarité »
Ce bouton vous permet de payer les frais de scolarité des élèves.
SYSGESCO : Une solution au service des établissements primaires et secondaires
SYSTEME DE GESTION SCOLAIRE (SYSGESCO) WWW.NOS3S.COM
Pour payer un frais choisir d’abord la classe de l’élève ensuite sélectionner la ligne
correspondant à l’élève, renseigner les information telles que la Date, le Montant payé, le
Type frais, cocher Déduire des frais de scolarité ? Selon le type de frais, le Libellé des frais
puis cliquer sur le bouton Valider. Vous avez la possibilité de filtrer le tableau selon un
certain nombre de critère. Vous pouvez visualiser les différents types de frais payé par un
élève en cliquant sur le bouton Frais payé :
SYSGESCO : Une solution au service des établissements primaires et secondaires
SYSTEME DE GESTION SCOLAIRE (SYSGESCO) WWW.NOS3S.COM
Ou cocher les élèves non à jour des frais de scolarité et imprimer les convocations pour leurs
parents :
« Caisses »
Faire un clic sur le bouton Caisses et vous aurez :
SYSGESCO : Une solution au service des établissements primaires et secondaires
SYSTEME DE GESTION SCOLAIRE (SYSGESCO) WWW.NOS3S.COM
• Le bouton Caisses
Ce bouton vous permettra de définir toutes les caisses liées à la gestion de l’établissement
• Le bouton Encaissement des frais
SYSGESCO : Une solution au service des établissements primaires et secondaires
SYSTEME DE GESTION SCOLAIRE (SYSGESCO) WWW.NOS3S.COM
Encaisser les frais de scolarité payé par élève avec ce bouton Encaissement des frais. Cette
action passe des écritures dans la caisse et vous permettra de suivre le journal de caisse. Il
vous suffit de d’afficher les frais versés par les élève en fonction d’un intervalle de date
donnée et faire un clic sur le bouton Valider à votre droite
• Le bouton Mouvement
Dans cette interface vous avez le journal de la date du jour et vous pouvez faire des Recettes,
dépenses et Transfert inter caisse :
• Le bouton Rubrique
SYSGESCO : Une solution au service des établissements primaires et secondaires
SYSTEME DE GESTION SCOLAIRE (SYSGESCO) WWW.NOS3S.COM
Les rubriques sont le regroupement des opérations de caisse par catégorie. Pour les définir
faire un clic sur le bouton en question :
• Le bouton Mouvements par rubrique
Dans cette interface vous avez l’affichage des montants totaux par rubrique et en fonction de
la période choisie :
SYSGESCO : Une solution au service des établissements primaires et secondaires
SYSTEME DE GESTION SCOLAIRE (SYSGESCO) WWW.NOS3S.COM
Bilan des frais de scolarité
Comme son nom l’indique, vous avez la possibilité d’afficher l’état des frais de scolarité
versés par les élèves selon un intervalle de date. Par exemple si au cours d’une journée vous
avez fait des encaissements des frais et en fin de journée vous voulez voir tous les
encaissements des frais que vous avez fait sachez que ce bouton vous permettra de faire ceci.
FIN DU MODULE DE GESTION DE LA CAISSE
SYSGESCO : Une solution au service des établissements primaires et secondaires
SYSTEME DE GESTION SCOLAIRE (SYSGESCO) WWW.NOS3S.COM
V. MODULE DE GESTION PEDAGOGIQUE
La gestion pédagogique est l’ensemble des activités liées aux élèves de l’établissement à
savoir :
Saisie et relevés de notes
SYSGESCO : Une solution au service des établissements primaires et secondaires
SYSTEME DE GESTION SCOLAIRE (SYSGESCO) WWW.NOS3S.COM
A ce niveau l’utilisateur pourra introduit deux Notes (Devoir et Examen) des élèves par
classe et par matière afin de pouvoir calculer les moyennes. L’utilisateur choisir la classe
et la matière dans le tableau de haut ensuite le contrôle (Devoir ou Examen) et la période
(1er trimestre ou 2e trimestre, etc.) puis introduire les notes par élève dans le tableau de
bas et valider. Vous avez d’autre option telles que :
• Plus/Moins de points
SYSGESCO : Une solution au service des établissements primaires et secondaires
SYSTEME DE GESTION SCOLAIRE (SYSGESCO) WWW.NOS3S.COM
Pour retirer des points à un élèves : choisissez la classe et la période ensuite faire le retrait en
précédant du signe moins (-) le chiffre à retirer. Puis valider
Pour ajouter des points : même scenario que le précédent mais pas de signe
• Choix des matières optionnelles
• Importer les notes
Vous pouvez importer les notes au lieu de les saisir. Mais avant il faut avoir le bon format en
MS Excel
• Format notes
L’utilisateur pourra générer le bon format puis le faire remplir par les enseignants avant
d’importer les notes.
SYSGESCO : Une solution au service des établissements primaires et secondaires
SYSTEME DE GESTION SCOLAIRE (SYSGESCO) WWW.NOS3S.COM
• Etat des notes
SYSGESCO : Une solution au service des établissements primaires et secondaires
SYSTEME DE GESTION SCOLAIRE (SYSGESCO) WWW.NOS3S.COM
Avant de lancer le calcul des notes veuillez exporter cette liste vers MS Excel puis imprimer
et faire circuler dans la classe concernée pour que les élèves valide leurs notes avant
l’impression des bulletins
Bulletin de notes
Avant d’imprimer veuillez choir la classe et la période puis lancez le calcul automatique à
l’aide du bouton Calculer les moyennes à partir des notes. Vous avez la possibilité de :
• Imprimer tous les bulletins de la classe en un clic
• Imprimer les bulletins sélectionnés dans le tableau
• Imprimer la liste des élèves avec leur moyenne de la période
• Exporter en PDF au cas où vous voulez faire l’impression des bulletins de la
classe sélectionnée à partir d’une autre machine ou conserver les bulletins dans
l’archive.
• Classement annuel pour classer les élèves d’une classe annuellement. Cette
fonctionnalité est possible lors des calculs de moyenne de la dernière période
de l’année scolaire.
SYSGESCO : Une solution au service des établissements primaires et secondaires
SYSTEME DE GESTION SCOLAIRE (SYSGESCO) WWW.NOS3S.COM
Absences
Pointer les élèves qui sont absent pour leur retirer automatiquement des points lors des calculs
de moyenne.
SYSGESCO : Une solution au service des établissements primaires et secondaires
SYSTEME DE GESTION SCOLAIRE (SYSGESCO) WWW.NOS3S.COM
Mailing et SMS
L’utilisateur pourra envoyer les informations du bulletin de chaque élève à sa personne à
contacter en cas de besoin. Il pourra également faire des envois individuels ou envoyer des
convocations par SMS. Veuillez contacter le fournisseur du logiciel pour un modem approprié
pour les envois.
SYSGESCO : Une solution au service des établissements primaires et secondaires
SYSTEME DE GESTION SCOLAIRE (SYSGESCO) WWW.NOS3S.COM
Emploi du temps
L’utilisateur a les fonctionnalités suivantes :
• Horaire
Ici c’est la définition des horaires de cours
SYSGESCO : Une solution au service des établissements primaires et secondaires
SYSTEME DE GESTION SCOLAIRE (SYSGESCO) WWW.NOS3S.COM
• Taux Horaire
Vous pouvez définir ici le montant pour une durée de cours effectuée par matière dans une
classe
• Emploi du temps
A ce niveau, c’est la définition des emplois du temps à proprement parlant.
SYSGESCO : Une solution au service des établissements primaires et secondaires
SYSTEME DE GESTION SCOLAIRE (SYSGESCO) WWW.NOS3S.COM
Il vous suffit de choisir la classe et faire un glisser-déposer de la matière sur la cellule
correspondante à l’horaire et le jour de cours. Au cas où vous vous tromper sélectionner la
cellule et faire un clic sur le symbole de la corbeille au coin supérieur droit.
Vous avez aussi la possibilité d’afficher les heures de cours d’un enseignant dans la classe
choisie en le sélectionnant.
Il y a aussi l’emploi du temps par enseignant que vous pouvez imprimer pour chaque
enseignant de l’établissement en cliquant sur l’onglet Emploi du temps par Enseignant :
SYSGESCO : Une solution au service des établissements primaires et secondaires
SYSTEME DE GESTION SCOLAIRE (SYSGESCO) WWW.NOS3S.COM
• Pointage des cours
Pour pointer les cours effectués par enseignant, veuillez choisir la classe, la date et la période
puis cocher les cours dispensés par enseignant. Vous pouvez modifier les horaires de début ou
de fin des cours au cas où l’enseignant serait en retard ou est parti plus tôt.
• La paie
SYSGESCO : Une solution au service des établissements primaires et secondaires
SYSTEME DE GESTION SCOLAIRE (SYSGESCO) WWW.NOS3S.COM
Apres le pointage des enseignants il faut les payer en sélectionnant l’intervalle de date de
pointage, ensuite sélectionner également l’enseignant, la période et le mois de paie ainsi que
la date et valider.
• Etat sur la paie
Comme son nom l’indique, c’est pour visualiser les états de paie effectué dans une période
donnée
FIN DU MODULE DE GESTION PEDAGOGIQUE
SYSGESCO : Une solution au service des établissements primaires et secondaires
SYSTEME DE GESTION SCOLAIRE (SYSGESCO) WWW.NOS3S.COM
VI. MODULE DES RESOURCES HUMAINES
Dans ce module vous avez la possibilité de :
Définir le personnel de l’établissement « Nouveau Personnel »
SYSGESCO : Une solution au service des établissements primaires et secondaires
SYSTEME DE GESTION SCOLAIRE (SYSGESCO) WWW.NOS3S.COM
Remplir les champs et valider pour enregistrer le personnel saisi.
Visualiser la liste du personnel « Liste du personnel »
• Il y a l’option « Affectation Classe » pour affecter les enseignants dans les classe
qu’ils enseignent. Sélectionner l’enseignant d’abord et faire un clic sur le bouton.
SYSGESCO : Une solution au service des établissements primaires et secondaires
SYSTEME DE GESTION SCOLAIRE (SYSGESCO) WWW.NOS3S.COM
Faire un clic sur le + pour ajouter une ligne dans le tableau avant de choisir la classe, la
matière, la moyenne sur. Pour retirer une ligne du tableau, sélectionner la ligne en question en
faisant un clic sur la ligne et faire un clic sur le bouton. Veuillez valider pour enregistrer les
affectations faites
FIN DU MODULE DE GESTION DES RESSOURCES
HUMAINES
CONTACTS
Pour toute informations, veuillez nous contactez par mail : nos3s.contacts@gmail.com ou par
Téléphone au +226 76949568, +226 70087487, +226 68171710.
Aussi nous avons notre site web qui regorge de plein d’informations sur les logiciels.
www.nos3s.com
Pour les paiements, en pays Burkina Faso, Western Union, Orange Money sont acceptés ou
par virement bancaire aux coordonnées qui seront communiquées. Pour les pays hors du
Burkina, Western Union et virement bancaire sont les seuls modes de paiement pour le
moment.
SYSGESCO : Une solution au service des établissements primaires et secondaires
Vous aimerez peut-être aussi
- La Convention collective: Savoir la négocier, l'interpréter, l'appliquerD'EverandLa Convention collective: Savoir la négocier, l'interpréter, l'appliquerÉvaluation : 5 sur 5 étoiles5/5 (1)
- Rapportdestagefini 140322161921 Phpapp02Document27 pagesRapportdestagefini 140322161921 Phpapp02Ben Coulibaly100% (1)
- Formation Pack BureautiqueDocument5 pagesFormation Pack BureautiquekouadimaPas encore d'évaluation
- RAPPORTDocument80 pagesRAPPORTFils Etienne NkotPas encore d'évaluation
- Call Center 3 OperateursDocument2 pagesCall Center 3 OperateursElvest MERLINPas encore d'évaluation
- Demande de Proposition (DP) - LogoneDocument128 pagesDemande de Proposition (DP) - LogoneACID100% (1)
- RAPPORT GROUPE 7 Sr3aDocument16 pagesRAPPORT GROUPE 7 Sr3aIan NgounePas encore d'évaluation
- Mise en Place D'un IntranetDocument93 pagesMise en Place D'un IntranetLarissa FifalianaPas encore d'évaluation
- RapportDocument46 pagesRapportYanick SombonPas encore d'évaluation
- Rapport de Licence 5Document53 pagesRapport de Licence 5cofutefPas encore d'évaluation
- AntivirusDocument5 pagesAntivirusAbraham Schekina100% (1)
- Memoire Sur La Gestion Du CourrierDocument83 pagesMemoire Sur La Gestion Du CourrierBLEYPas encore d'évaluation
- INVOICE CABLAGE RESEAU INFORMATIQUE - UpdatedDocument1 pageINVOICE CABLAGE RESEAU INFORMATIQUE - Updatedludovic100% (1)
- CODEX FINAL Du 08-01-2020Document31 pagesCODEX FINAL Du 08-01-2020brice mouadjePas encore d'évaluation
- Rapport D'insertionDocument8 pagesRapport D'insertionRaymond NilesPas encore d'évaluation
- Mise en Place D'un Réseau EthernetDocument66 pagesMise en Place D'un Réseau EthernetJames Ulrich100% (1)
- Application Pour La Gestion de - Mounouar Othmane - 2672 PDFDocument58 pagesApplication Pour La Gestion de - Mounouar Othmane - 2672 PDFAbdifaTah Ali AbdiPas encore d'évaluation
- Dipe Calcul PayeDocument12 pagesDipe Calcul PayeMaestro Salvatoré100% (1)
- TP 3 Maarch Courrier-Admin 2021Document2 pagesTP 3 Maarch Courrier-Admin 2021Ayoub elachoubPas encore d'évaluation
- LPA-IRC CAMEROUN - Projet Rapport D'audit Fiscal - 12.11.19Document32 pagesLPA-IRC CAMEROUN - Projet Rapport D'audit Fiscal - 12.11.19kabeyene jephthePas encore d'évaluation
- Rapport Yemetio 2018Document46 pagesRapport Yemetio 2018loique kenfaPas encore d'évaluation
- Guide de Formation Paie IplansDocument7 pagesGuide de Formation Paie IplansCyrille KonoPas encore d'évaluation
- Rapport Du TPDocument17 pagesRapport Du TParmand68100% (1)
- INF 111 - Introduction À L'algorithmique 2021Document42 pagesINF 111 - Introduction À L'algorithmique 2021Warner Bros100% (1)
- Application Web de Gestion de Stock Du Magasin de Faculte de MedecineDocument82 pagesApplication Web de Gestion de Stock Du Magasin de Faculte de MedecineKHALID ANAHIRPas encore d'évaluation
- Memoire Analyste ProgrammeurDocument101 pagesMemoire Analyste ProgrammeurIssa IbrahimPas encore d'évaluation
- Hymne EnseignantDocument1 pageHymne EnseignantTenga emilPas encore d'évaluation
- Exercices Et Travaux Pratiques Excel 2019 PDF: Accueil BlogDocument31 pagesExercices Et Travaux Pratiques Excel 2019 PDF: Accueil Blogcastro sixfreed endeng ngouaPas encore d'évaluation
- Logiciel Gestion Scolaire Excel GratuitDocument275 pagesLogiciel Gestion Scolaire Excel GratuitFreude Peguy labordePas encore d'évaluation
- PPS12 42 LAssietteMinimumDocument7 pagesPPS12 42 LAssietteMinimumMohamed AminePas encore d'évaluation
- Rapport Stage CIPCRE JoviDocument39 pagesRapport Stage CIPCRE JoviJovial TazoPas encore d'évaluation
- Cours d'IC3 2022-2023Document27 pagesCours d'IC3 2022-2023JoëlPas encore d'évaluation
- PP 6e 5eDocument6 pagesPP 6e 5eanitaPas encore d'évaluation
- Expression Des BesoinsDocument4 pagesExpression Des Besoinswiinie petenguePas encore d'évaluation
- Présentation 1Document16 pagesPrésentation 1Crypto SylvainPas encore d'évaluation
- Projet D'établissement Sample Bon Formation PPDocument24 pagesProjet D'établissement Sample Bon Formation PPGustave DegusPas encore d'évaluation
- Andriamalazaharizakatiankasina CUFP Lic 14Document138 pagesAndriamalazaharizakatiankasina CUFP Lic 14Ranto Andriampenitra RasoamanambolaPas encore d'évaluation
- Lettre de Motivation NSIA BanqueDocument1 pageLettre de Motivation NSIA BanqueLois Vital GolyPas encore d'évaluation
- Document2 Fiches Individuelles Cumulees de La Liste Provisoire D (263 Candidats Retenus)Document526 pagesDocument2 Fiches Individuelles Cumulees de La Liste Provisoire D (263 Candidats Retenus)patiencedalahai3Pas encore d'évaluation
- Communiqué - Ouverture BTS - Session Avril-Juin 2022Document5 pagesCommuniqué - Ouverture BTS - Session Avril-Juin 2022Lesly MengaPas encore d'évaluation
- Facture Imafer Kit Reseau PC 2021Document1 pageFacture Imafer Kit Reseau PC 2021IT MaliPas encore d'évaluation
- Guide Utilisateur: Application de Gestion de La Carrière Au Primaire (Agcp)Document36 pagesGuide Utilisateur: Application de Gestion de La Carrière Au Primaire (Agcp)martial aissebaPas encore d'évaluation
- Rapport Thierry GunteDocument50 pagesRapport Thierry GunteMorine MakamPas encore d'évaluation
- Bordereau CFRDocument2 pagesBordereau CFRessiben nganguePas encore d'évaluation
- Apprenez Le Fonctionnement Des Reseaux TCP Ip PDFDocument219 pagesApprenez Le Fonctionnement Des Reseaux TCP Ip PDFMoïse GuilavoguiPas encore d'évaluation
- Composition Et Correction Français 1AP T2Document4 pagesComposition Et Correction Français 1AP T2Boud Aek100% (1)
- CONVENTION Partenariat Ecole EntrepriseDocument7 pagesCONVENTION Partenariat Ecole EntrepriseRaziel BackoulasPas encore d'évaluation
- Travaux Pratiques-Analyse Factorielle-Et-Cah-Machine Learning-27 Mai 2022 12h15Document3 pagesTravaux Pratiques-Analyse Factorielle-Et-Cah-Machine Learning-27 Mai 2022 12h15DARIL RAOUL KENGNE WAMBOPas encore d'évaluation
- DSF SMT GSB Miguel 2019Document26 pagesDSF SMT GSB Miguel 2019Max Ngnien100% (1)
- Application Web Pour La Génération Des Attestations Et CertificatsDocument59 pagesApplication Web Pour La Génération Des Attestations Et CertificatsEyebe Eloundou Joel CedricPas encore d'évaluation
- Prevision de MatiereDocument65 pagesPrevision de MatiererogerlukatePas encore d'évaluation
- Fiscalite Lic Pme Edc Jour 2022Document133 pagesFiscalite Lic Pme Edc Jour 2022Ã-strid AktPas encore d'évaluation
- La situation de la formation professionnelle pour les métiers de l'hôtellerie en Tunisie: Rapport final 2009 -2014 de l'expert intégré aux centres de formation de l'ATFPD'EverandLa situation de la formation professionnelle pour les métiers de l'hôtellerie en Tunisie: Rapport final 2009 -2014 de l'expert intégré aux centres de formation de l'ATFPPas encore d'évaluation
- Performance économique des politiques publiques: Évaluation des coûts-avantages et analyse d'impacts contrefactuelsD'EverandPerformance économique des politiques publiques: Évaluation des coûts-avantages et analyse d'impacts contrefactuelsPas encore d'évaluation
- Apprendre et enseigner sur le Web: quelle ingénierie pédagogique?D'EverandApprendre et enseigner sur le Web: quelle ingénierie pédagogique?Pas encore d'évaluation
- Nouvelle gouvernance scolaire: Impacts sur l'agir des professionnels de l'enseignementD'EverandNouvelle gouvernance scolaire: Impacts sur l'agir des professionnels de l'enseignementPas encore d'évaluation
- Manuel+pédagogique+Moyen de PaiementDocument186 pagesManuel+pédagogique+Moyen de PaiementBAHPas encore d'évaluation
- 398 X-4461Document21 pages398 X-4461icPas encore d'évaluation
- Icar Soussa 2021 (Réparé) (Réparé) PDFDocument125 pagesIcar Soussa 2021 (Réparé) (Réparé) PDFSabri JaziriPas encore d'évaluation
- Reglement Noel Smartbox Europcar 2015Document2 pagesReglement Noel Smartbox Europcar 2015sidiki millimonoPas encore d'évaluation
- Guide Et Fonctionnalites de SYSGESCODocument38 pagesGuide Et Fonctionnalites de SYSGESCOsidiki millimonoPas encore d'évaluation
- 2020.11.13 Anexa 1 - Formular Mae-MecDocument4 pages2020.11.13 Anexa 1 - Formular Mae-MecÁryan AdrixPas encore d'évaluation
- Feuilletage 610Document15 pagesFeuilletage 610sidiki millimonoPas encore d'évaluation
- Évaluation Programme Canadien Bourses FrancophonieDocument52 pagesÉvaluation Programme Canadien Bourses Francophoniesidiki millimonoPas encore d'évaluation
- Sidiki 4Document2 pagesSidiki 4sidiki millimonoPas encore d'évaluation
- LEMANAGERESSENTIEL V2.1 CedricWatineDocument52 pagesLEMANAGERESSENTIEL V2.1 CedricWatinesidiki millimonoPas encore d'évaluation
- Sidiki 4Document2 pagesSidiki 4sidiki millimonoPas encore d'évaluation
- Guide de Candidatures Pour Les Institutions Candidates Et Leurs Candidates Candidats - PCBF 2019Document26 pagesGuide de Candidatures Pour Les Institutions Candidates Et Leurs Candidates Candidats - PCBF 2019sidiki millimonoPas encore d'évaluation
- Sidiki 4Document2 pagesSidiki 4sidiki millimonoPas encore d'évaluation
- GSchool 2.00.0Document5 pagesGSchool 2.00.0sidiki millimonoPas encore d'évaluation
- Sidiki 4Document2 pagesSidiki 4sidiki millimonoPas encore d'évaluation
- 10Aout2020-Grande Liste de Toute Les BoursesDocument5 pages10Aout2020-Grande Liste de Toute Les Boursessidiki millimonoPas encore d'évaluation
- Sidiki 4Document2 pagesSidiki 4sidiki millimonoPas encore d'évaluation
- Sidiki 2Document2 pagesSidiki 2sidiki millimonoPas encore d'évaluation
- Projet EcoleDocument30 pagesProjet Ecolesidiki millimonoPas encore d'évaluation
- Sidiki 4Document2 pagesSidiki 4sidiki millimonoPas encore d'évaluation
- Projet Avicole PDFDocument32 pagesProjet Avicole PDFsidiki millimonoPas encore d'évaluation
- Sidiki 2Document2 pagesSidiki 2sidiki millimonoPas encore d'évaluation
- Ugar CourierDocument1 pageUgar Couriersidiki millimonoPas encore d'évaluation
- Lettres Types Edition 2013Document160 pagesLettres Types Edition 2013andreeagabriela28Pas encore d'évaluation
- 01-Mult Quotient Puiss Des Nombres RelatifsDocument5 pages01-Mult Quotient Puiss Des Nombres Relatifssidiki millimonoPas encore d'évaluation
- Al Qaw U Id Ul Arba ADocument7 pagesAl Qaw U Id Ul Arba Ala vrai croyance en un DieuPas encore d'évaluation
- Tafsir Al Fatiha Al Ikhlas Al Falaq Et An NassDocument28 pagesTafsir Al Fatiha Al Ikhlas Al Falaq Et An NassGadafi Amar100% (1)
- Business Plan1Document8 pagesBusiness Plan1herve sonfackPas encore d'évaluation
- AvicultureDocument10 pagesAviculturesidiki millimonoPas encore d'évaluation
- DecritDocument74 pagesDecritsidiki millimonoPas encore d'évaluation
- Les Categorie de Tawhid Chirk Koufr PDFDocument11 pagesLes Categorie de Tawhid Chirk Koufr PDFla vrai croyance en un DieuPas encore d'évaluation
- MosaBook Fr-En PDFDocument77 pagesMosaBook Fr-En PDFABDO3000Pas encore d'évaluation
- HP Scanjet Pro 4500 Fn1Document2 pagesHP Scanjet Pro 4500 Fn1Rochdi BouzaienPas encore d'évaluation
- Rapport Om2Document22 pagesRapport Om2Baha Bellali50% (2)
- JEE021 Formation Jee Struts Hibernate PDFDocument2 pagesJEE021 Formation Jee Struts Hibernate PDFCertyouFormationPas encore d'évaluation
- Exposer Cercle de QualitéDocument16 pagesExposer Cercle de QualitéLiberandam PatriamPas encore d'évaluation
- Les 3 Exigences Pour Le CXMDocument6 pagesLes 3 Exigences Pour Le CXMMouhsine Jaouhari TissafiPas encore d'évaluation
- Rapport Benchmarking Odoo Et Axelor, Aguriach IkramDocument6 pagesRapport Benchmarking Odoo Et Axelor, Aguriach Ikramabir azamiPas encore d'évaluation
- TT3 - CopieDocument12 pagesTT3 - CopieNadia NinouPas encore d'évaluation
- CadenassageDocument51 pagesCadenassageDonald LamarchePas encore d'évaluation
- Chapitre 1 CCNA Module 1Document58 pagesChapitre 1 CCNA Module 1francklin penePas encore d'évaluation
- CV de MR Mohamed Maiga - FR - Update - SIFDocument10 pagesCV de MR Mohamed Maiga - FR - Update - SIFmohamed MAIGAPas encore d'évaluation
- SophosutmoverviewdsnaDocument4 pagesSophosutmoverviewdsnahosni taouitiPas encore d'évaluation
- Courant FaibleDocument16 pagesCourant FaiblehsnghhPas encore d'évaluation
- Step5v702 FDocument518 pagesStep5v702 FnadjibbenniaPas encore d'évaluation
- Etude de Cas 70 217Document37 pagesEtude de Cas 70 217radouanePas encore d'évaluation
- CV - Technicien Supérieure en Informatique Industriel: Achraf AffesDocument6 pagesCV - Technicien Supérieure en Informatique Industriel: Achraf AffesAzerty AzerrtPas encore d'évaluation
- CnssDocument9 pagesCnsstouria chPas encore d'évaluation
- Comment Ouvrir Un Fichier PDF Avec Word 2010Document2 pagesComment Ouvrir Un Fichier PDF Avec Word 2010JanetPas encore d'évaluation
- Kassaa PierreDocument71 pagesKassaa PierreAdama SowPas encore d'évaluation
- Module 17 Applications Dessin Assisté Par Ord-BTP-TCCTPDocument67 pagesModule 17 Applications Dessin Assisté Par Ord-BTP-TCCTPhafs mejdPas encore d'évaluation
- Initiation À ExcelDocument45 pagesInitiation À ExcelDavid MBITSI-IGNOUMBAPas encore d'évaluation
- SEII - ch1 - PROCESSUSDocument6 pagesSEII - ch1 - PROCESSUSHoussam BoukhariPas encore d'évaluation
- 2 - Ayez Les Bons Outils ! - Apprenez À Programmer en C ! - OpenClassroomsDocument13 pages2 - Ayez Les Bons Outils ! - Apprenez À Programmer en C ! - OpenClassroomsRachid FadePas encore d'évaluation
- 5 Guide Teledeclaration Fiscale Simpl EcfDocument16 pages5 Guide Teledeclaration Fiscale Simpl EcfMouhssine RahoutiPas encore d'évaluation
- Requetes SQLDocument23 pagesRequetes SQLAlexandrePas encore d'évaluation
- Base de Donnees PHPDocument9 pagesBase de Donnees PHPradhia saidanePas encore d'évaluation
- OPU-1 Système de Gestion (MVJ Sun Version Web 2.0) R0-F PDFDocument52 pagesOPU-1 Système de Gestion (MVJ Sun Version Web 2.0) R0-F PDFSalvador FayssalPas encore d'évaluation
- Intelligence Artificielle: Reformulation 1Document26 pagesIntelligence Artificielle: Reformulation 1Ons Affes100% (1)
- Info MPSI V 10 09 13Document14 pagesInfo MPSI V 10 09 13Youssef El AsriPas encore d'évaluation
- Réussir Un Projet Intranet 2.0Document234 pagesRéussir Un Projet Intranet 2.0Adam Bedoui100% (2)
- React 2Document42 pagesReact 2Rebhi adnenPas encore d'évaluation