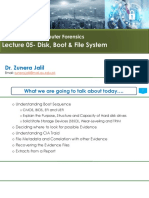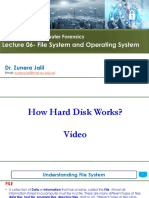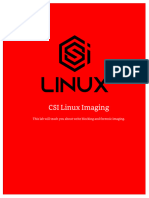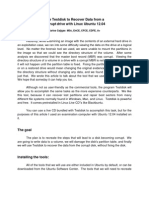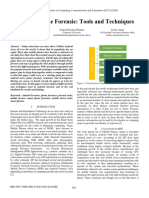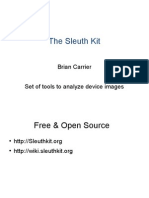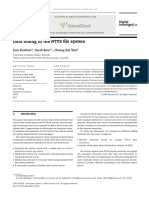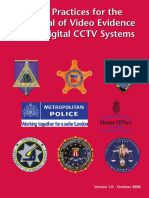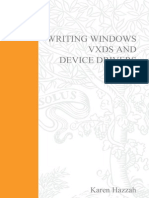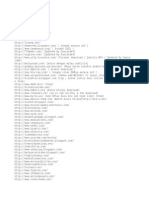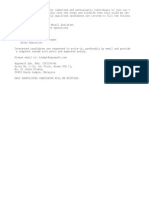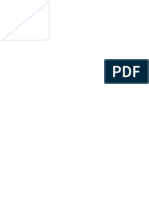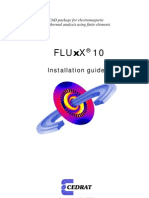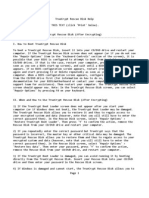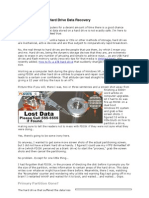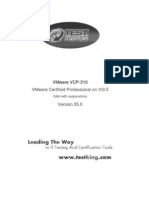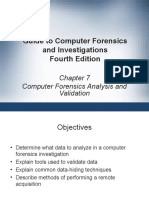Académique Documents
Professionnel Documents
Culture Documents
Bootable Minimum Win 7 Pe On A Usb Stick
Transféré par
jerkfreaksTitre original
Copyright
Formats disponibles
Partager ce document
Partager ou intégrer le document
Avez-vous trouvé ce document utile ?
Ce contenu est-il inapproprié ?
Signaler ce documentDroits d'auteur :
Formats disponibles
Bootable Minimum Win 7 Pe On A Usb Stick
Transféré par
jerkfreaksDroits d'auteur :
Formats disponibles
BOOTABLE MINIMUM WIN 7 PE ON A
USB STICK
WINDOWS PE (WINDOWS PREINSTALLATION
ENVIRONMENT)
• Minimal operating system
• Used to prepare a computer for Windows Installation
The major steps in putting a minimal Win 7 Pre-
Execution Environment on a USB stick are:
PREPARE THE USB STICK
DOWNLOAD & INSTALL WIN 7 AUTOMATED
INSTALLATION KIT (AIK)
BUILD A PE (Pre-Execution Environment) DIRECTORY
PREPARE THE WINDOWS IMAGE (WIM) FILE
PUT THE PE (PRE-EXECUTION ENVIRONMENT) FILES
ON THE USB
BOOT FROM YOUR MINIMUM WIN 7 PE USB STICK
STEP 1
PREPARE THE USB STICK
• A 1 gigabyte USB stick will more than suffice.
• Use DISKPART to prepare the USB stick to be bootable
DISKPART
• Powerful
• Dangerous if misused
• Command-line program
RUN DISKPART
Ctrl + Esc | type Powershell or Cmd in the “Search Box’ | hit Enter|
Type DISKPART | hit Enter
Enter following DISKPART commands:
List disk (optional to help you specify the correct “index” number)
select disk 1 (for the case of 1 hard drive, assigned index of 0,
and 1 USB stick)
detail disk (info will help verify that you’ve selected the desired USB
stick)
clean {Removes all partition or volume formatting from
disk with focus)
create partition primary {create a primary partition|
select partition 1 {select the partition you just created)
active (mark the partition as Active, ie, a system bootable
partition)
format quick fs=fat32 (format the partition as Fat32)
assign (assign next available drive letter to the volume)
exit (exit DISKPART and return to the command-shell prompt)
Type EXIT | hit ENTER Exit from the command-shell.
REMOVE THE USB STICK
STEP 2
DOWNLOAD & INSTALL WIN 7 AUTOMATED
INSTALLATION KIT (AIK)
The Win 7 AIK is a set of tools and documentation that support the configuration and
deployment of Windows® operating systems
DOWNLOAD THE AIK
The Windows® Automated Installation Kit (AIK) for Windows® 7 RC download URL is:
http://www.microsoft.com/downloadS/details.aspx?familyid=60A07E71-0ACB-453A-8035-
D30EAD27EF72&displaylang=en
You will be downloading a 1.40 GB (1,505,271,808 bytes) ISO file.
BURN THE AIK ISO FILE
Win 7 comes with a very primitive command-line ISO burner, named, ISOBURN.EXE
which is located in your \windows directory. You can use ISOBURN.EXE, I did, to burn the
ISO to a DVD.
Don’t have a computer with Win 7 installed handy? Use the free Active@ ISOBURNER.
The URL is: http://software.lsoft.net/IsoBurner-Setup.exe
Burn the ISO to a DVD.
INSTALL THE AIK
Run the AutoRun.Inf file on the DVD.
Take a short break while the Win 7 Automated Installation Kit (AIK) is installed.
After installation, you will have:
• \Program Files\Windows AIK folder (with sub-folders)
• Entry for Windows AIK in your “All Programs” menu.
STEP 3
BUILD A PE (Pre-Execution Environment) DIRECTORY
Use COPYPE.CMD to build the PE directory structure.
COPYPE.CMD is located in C:\Program Files\Windows AIK\Tools\PETools.
With Windows Explorer (Win + E) navigate to: C:\Program Files\Windows
AIK\Tools\PETools
Shift + right-click on C:\Program Files\Windows AIK\Tools\PETools
Select “Open command windows here”.
Enter:
COPYPE.CMD x86 C:\winpe
Hit Enter key and the copype.cmd will run.
Note: use either x86 or amd64 as appropriate.
The folder name winpe is not sacred. Use any name you desire.
Close the command prompt window (after COPYPE.CMD finishes):
Type EXIT and hit Enter
STEP 4
PREPARE THE WINDOWS IMAGE (WIM) FILE
Deployment Image Servicing and Management (DISM) is:
• A command line tool, DISM.EXE
• utilized to prepare the Windows Image (WIM) file
• utilized to service a Windows Image (WIM) file
• located in \Program Files\Windows AIK\Tools\Servicing
• DO NOT USE THE DISM.EXE LOCATED IN \WINDOWS\SYSTEM32.
Run DISM as Administrator
Ctrl + Esc | type Cmd in the “Search Box’ |
rt-click on CMD.EXE in the resulting Programs list | select “Run as
Administrator”
Change present working directory
CD c:\”program files\Windows AIK\Tools\Servicing
Prepare the WIM
To do anything with a WIM, you must “Mount” a WIM.
DISM insists upon the “index” parameter, even when the WIM file contains o nly one OS
image.
DISM /MOUNT-WIM /MOUNTDIR:C:\winpe\mount
/WIMFILE:C:\winpe\winpe.wim /INDEX:1
Unmount and save changes to the WIM file. The DISM word for save is COMMIT!
DISM /UNMOUNT-WIM /MOUNTDIR:C:\winpe\mount /COMMIT
Our winpe.wim file GREW!
Original size: 113,772,853 winpe.wim
Size after a mount and unmount with commit: 114,526,083 winpe.wim
For reasons beyond my understanding, these sizes have been different for each and
every min WinPE I’ve made.
COPY THE WINPE.WIM TO THE \ISO\SOURCES SUBFOLDER AS
BOOT.WIM
Copy c:\winpe\winpe.wim c:\winpe\ISO\sources\boot.wim
STEP 5
PUT THE PE (PRE-EXECUTION ENVIRONMENT) FILES
ON THE USB
Step 1: Insert the USB stick which you prepared
Step 2: Go to a command shell prompt
Ctrl + ESC | CMD.EXE | Enter
Step 3: Copy entire \ISO directory onto the USB stick
xcopy c:\winPE\iso\*.* f:\ /e
where f: represents the drive letter used by your USB stick
Step 4: close the command shell
Exit | Enter
Step 5: REMOVE THE USB STICK
NOTE: This minimum Win 7 PE used 142,610,432 bytes space on the USB stick.
STEP 6
BOOT FROM YOUR WIN 7 PE USB STICK
If needed,
Boot into your BIOS setup routine and move booting from USB up to the top of the
boot list.
Save and exit from the BIOS setup routine.
The time for the acid test has arrived.
Shutdown your computer.
Insert your brand-new Win7 PE stick into a USB port.
Turn on your computer.
Vous aimerez peut-être aussi
- Make A Bootable Usb Drive: Recovery SystemDocument6 pagesMake A Bootable Usb Drive: Recovery SystemBIRIGITA AUKAPas encore d'évaluation
- Full Circle Magazine - Issue 99 ENDocument60 pagesFull Circle Magazine - Issue 99 ENRoman SukochevPas encore d'évaluation
- Advances in Data AcquisitionDocument12 pagesAdvances in Data AcquisitionMUHAMMAD SYAUKANIPas encore d'évaluation
- Use Photorec To Carve For Files With Linux Ubuntu 12.04Document16 pagesUse Photorec To Carve For Files With Linux Ubuntu 12.04Carlos Cajigas100% (1)
- Digital Forensic Nilay MistryDocument19 pagesDigital Forensic Nilay Mistrynilaymistry30Pas encore d'évaluation
- TestDisk Step by Step - CGSecurityDocument13 pagesTestDisk Step by Step - CGSecurityVijay KumarPas encore d'évaluation
- In The Name of Allah, The Most Beneficent and The Most MercifulDocument27 pagesIn The Name of Allah, The Most Beneficent and The Most MercifulFaisal ShahzadPas encore d'évaluation
- CF Lecture 06-Demo-Data RecoveryDocument16 pagesCF Lecture 06-Demo-Data RecoveryFaisal ShahzadPas encore d'évaluation
- CF Lecture 05-Disk Boot and File SystemDocument62 pagesCF Lecture 05-Disk Boot and File SystemFaisal ShahzadPas encore d'évaluation
- Learn Linux DD Command - 15 Examples With All OptionsDocument4 pagesLearn Linux DD Command - 15 Examples With All Optionskamakom78Pas encore d'évaluation
- CF Lecture 06-File System and OSDocument43 pagesCF Lecture 06-File System and OSFaisal ShahzadPas encore d'évaluation
- CF Lecture 04-Data AcquisitionDocument65 pagesCF Lecture 04-Data AcquisitionFaisal Shahzad100% (1)
- Acquiring E01 Images Using Linux Ubuntu 12.04Document9 pagesAcquiring E01 Images Using Linux Ubuntu 12.04Carlos CajigasPas encore d'évaluation
- FTK dc3ddDocument25 pagesFTK dc3ddramdevPas encore d'évaluation
- Metadata ExtractionDocument83 pagesMetadata ExtractionCalperniaUSAPas encore d'évaluation
- Mounting E01 Images of Physical Disks in Linux Ubuntu 12.04Document9 pagesMounting E01 Images of Physical Disks in Linux Ubuntu 12.04Carlos Cajigas100% (1)
- Windows 7: Presented By, Sugeerthi G 2020614033Document32 pagesWindows 7: Presented By, Sugeerthi G 2020614033SUGEERTHI GURUMOORTHYPas encore d'évaluation
- Dyanmic DisksDocument3 pagesDyanmic DisksSharon KarkadaPas encore d'évaluation
- Live Memory Forensic AnalysisDocument4 pagesLive Memory Forensic AnalysisEditor IJRITCCPas encore d'évaluation
- Android Ram AnalysisDocument14 pagesAndroid Ram Analysisjsmithy456Pas encore d'évaluation
- CSI Linux - Levels of Data Recovery and ImagingDocument22 pagesCSI Linux - Levels of Data Recovery and ImagingIuliano Adrian AntonPas encore d'évaluation
- Use Testdisk To Recover Data From A Corrupt Drive With Linux UbuntuDocument17 pagesUse Testdisk To Recover Data From A Corrupt Drive With Linux UbuntuCarlos CajigasPas encore d'évaluation
- Cellebrite Certified Operator (CCO) : Course DescriptionDocument4 pagesCellebrite Certified Operator (CCO) : Course Descriptionakhmad ismailPas encore d'évaluation
- FTK Complete Practical GuideDocument43 pagesFTK Complete Practical GuideRishi KaulPas encore d'évaluation
- How To Determine The Appropriate Page File Size For 64Document6 pagesHow To Determine The Appropriate Page File Size For 64amsavpPas encore d'évaluation
- Mobile Digital Evidence - iOS Analysis Test No. 20-5551 Summary ReportDocument169 pagesMobile Digital Evidence - iOS Analysis Test No. 20-5551 Summary ReportKelvin LamPas encore d'évaluation
- Winhex Description and HelpDocument64 pagesWinhex Description and HelpUjjol PrantoPas encore d'évaluation
- Digital Still Camera Forensics PDFDocument8 pagesDigital Still Camera Forensics PDFautreraPas encore d'évaluation
- Digital Forensics: Working With Windows and DOS SystemsDocument50 pagesDigital Forensics: Working With Windows and DOS Systemsonele mabhenaPas encore d'évaluation
- 07813792Document6 pages07813792Rahmat HaryadiPas encore d'évaluation
- Forensic Lab SetupDocument38 pagesForensic Lab SetupDean Schaibley100% (1)
- The Sleuth Kit: Brian Carrier Set of Tools To Analyze Device ImagesDocument37 pagesThe Sleuth Kit: Brian Carrier Set of Tools To Analyze Device ImagesSyeda Ashifa Ashrafi PapiaPas encore d'évaluation
- Defeating Windows Memory ForensicsDocument36 pagesDefeating Windows Memory ForensicsAnonymous 27aRb9Pas encore d'évaluation
- 39 - Physical Memory ForensicsDocument53 pages39 - Physical Memory Forensicssmithm007Pas encore d'évaluation
- Bitcurator OperatingDocument18 pagesBitcurator Operatingapi-223043400Pas encore d'évaluation
- Forensic ConceptDocument15 pagesForensic ConceptpratipalmadanPas encore d'évaluation
- Lab #3 File Carving With Prodiscover Basic Last Name - First NameDocument3 pagesLab #3 File Carving With Prodiscover Basic Last Name - First NamedotrinufyaPas encore d'évaluation
- UFED Analytics Desktop ManualsDocument123 pagesUFED Analytics Desktop ManualsOak Tnin100% (2)
- How To Do Eveything With DDDocument12 pagesHow To Do Eveything With DDRapacitorPas encore d'évaluation
- Signature Analysis and Computer ForensicsDocument11 pagesSignature Analysis and Computer ForensicsAnindya Nandi100% (1)
- Encase Examiner v710 Release NotesDocument31 pagesEncase Examiner v710 Release Notestangkwo1Pas encore d'évaluation
- Bypassing ASLR in Windows 10Document13 pagesBypassing ASLR in Windows 10Püû Ķø ĶőPas encore d'évaluation
- Ex. 3 Image Acquisition With Guymager - Kali LinuXDocument7 pagesEx. 3 Image Acquisition With Guymager - Kali LinuXWonderweiss MargelaPas encore d'évaluation
- FullText - Study 458270Document17 pagesFullText - Study 458270Krystian DragPas encore d'évaluation
- CNS 320 Week7 LectureDocument62 pagesCNS 320 Week7 Lecturealb3rtlin100% (1)
- Hirens Boot CDDocument2 pagesHirens Boot CDStaicu Dan CostinPas encore d'évaluation
- Cadcam 5Document4 pagesCadcam 5Muhammad AsyrafPas encore d'évaluation
- An Introduction To Digital Image ProcessingDocument49 pagesAn Introduction To Digital Image ProcessingmohammadPas encore d'évaluation
- DCCTV PocketGuide v1 Final PDFDocument80 pagesDCCTV PocketGuide v1 Final PDFJawaid AkramPas encore d'évaluation
- JPEG File FormatDocument6 pagesJPEG File FormatDiego SousaPas encore d'évaluation
- Writing VXDS For WindowsDocument497 pagesWriting VXDS For Windowsapi-3802207100% (1)
- GuymagerDocument7 pagesGuymagerShivani KashyapPas encore d'évaluation
- First Look at The Windows 7 ForensicsDocument83 pagesFirst Look at The Windows 7 ForensicsPiotrek Smulikowski100% (1)
- H.264/AVC Intra Coding and JPEG 2000 ComparisonDocument15 pagesH.264/AVC Intra Coding and JPEG 2000 ComparisonProject Symphony Collection100% (5)
- Cracking Linux Password With Hashcat Using AWS P2 GPU PDFDocument7 pagesCracking Linux Password With Hashcat Using AWS P2 GPU PDFmaylinpatydakinPas encore d'évaluation
- Event Log Windows 1000Document36 pagesEvent Log Windows 1000Serenade FeePas encore d'évaluation
- CF Lecture 07-Memory ForensicsDocument54 pagesCF Lecture 07-Memory ForensicsFaisal Shahzad100% (1)
- Exploring NTFSDocument47 pagesExploring NTFShectorcuchilla_sv561Pas encore d'évaluation
- How To Recover FilesDocument12 pagesHow To Recover FilesMae AlviePas encore d'évaluation
- Css q2 Week6 g12Document4 pagesCss q2 Week6 g12Jandeil GurreaPas encore d'évaluation
- Web Download MovieDocument3 pagesWeb Download MoviejerkfreaksPas encore d'évaluation
- Lullaby of MindDocument1 pageLullaby of MindjerkfreaksPas encore d'évaluation
- Aquaria KLCCDocument1 pageAquaria KLCCjerkfreaksPas encore d'évaluation
- Emma UserDocument1 pageEmma UserjerkfreaksPas encore d'évaluation
- Passive AggreesiveDocument3 pagesPassive AggreesivejerkfreaksPas encore d'évaluation
- ASMLIB Configuration On Mapper Devices Step by Step Esteban D BernalDocument27 pagesASMLIB Configuration On Mapper Devices Step by Step Esteban D Bernalraviranchi02Pas encore d'évaluation
- Solaris AdminDocument256 pagesSolaris Adminsubhrajitm47Pas encore d'évaluation
- Windows 7 / Mac OS X 10.7 Lion Dual - Boot Install GuideDocument9 pagesWindows 7 / Mac OS X 10.7 Lion Dual - Boot Install GuideNaveen KumarPas encore d'évaluation
- Installation Guide enDocument62 pagesInstallation Guide enAlexandre BourrieauPas encore d'évaluation
- TrueCrypt Rescue Disk HelpDocument2 pagesTrueCrypt Rescue Disk HelpksmittonPas encore d'évaluation
- ReleasenoteDocument27 pagesReleasenotebraca stankovicPas encore d'évaluation
- Partition With CMDDocument8 pagesPartition With CMDPeniel YohannesPas encore d'évaluation
- BOSS 4.0 User ManualDocument239 pagesBOSS 4.0 User ManualArchi GargPas encore d'évaluation
- Syllabus: Module 1 - Understanding Linux ConceptsDocument3 pagesSyllabus: Module 1 - Understanding Linux ConceptsmuralikrishnanbepositivePas encore d'évaluation
- HMC+and+Firmware+AIX+VUG Feb+2011Document99 pagesHMC+and+Firmware+AIX+VUG Feb+2011myssa91Pas encore d'évaluation
- Using Free DosDocument100 pagesUsing Free DosKarim GhiglinoPas encore d'évaluation
- Information About Basesoftware Winnt4.0 V06.03.06 For Pcu50Document2 pagesInformation About Basesoftware Winnt4.0 V06.03.06 For Pcu50willianogroPas encore d'évaluation
- The Tracker Dog's Guide: Autopsy and Sleuthkit, The Digital Forensics ToolkitDocument4 pagesThe Tracker Dog's Guide: Autopsy and Sleuthkit, The Digital Forensics ToolkitWissem Bacha100% (1)
- Hard Drive Data RecoveryDocument19 pagesHard Drive Data RecoveryDede Apandi100% (1)
- Ch05 - Physical Database Design and PerformanceDocument38 pagesCh05 - Physical Database Design and PerformanceMy Võ QuỳnhPas encore d'évaluation
- DCP o MaticDocument3 pagesDCP o MaticSergio SanjinesPas encore d'évaluation
- Spectra 1759EX EP02Document40 pagesSpectra 1759EX EP02geoxoyzPas encore d'évaluation
- Exam 1z0-883: MySQL 5.6 Database AdministratorDocument33 pagesExam 1z0-883: MySQL 5.6 Database AdministratorManolo PérezPas encore d'évaluation
- Vmware Certified Professional On Vi3.5Document217 pagesVmware Certified Professional On Vi3.5pks7144Pas encore d'évaluation
- Install GuideDocument64 pagesInstall GuideJorge Luis Yaya Cruzado67% (3)
- Red Hat Enterprise Linux 7 Installation Guide Es ESDocument448 pagesRed Hat Enterprise Linux 7 Installation Guide Es ESJuan Miguel Valverde CastilloPas encore d'évaluation
- Clonezilla Disk To DiskDocument18 pagesClonezilla Disk To DiskGerson FelipePas encore d'évaluation
- Guide To Computer Forensics and Investigations Fourth EditionDocument56 pagesGuide To Computer Forensics and Investigations Fourth EditionMD HOSSAINPas encore d'évaluation
- EMMC Linux Kernel Internals by SSMDocument4 pagesEMMC Linux Kernel Internals by SSMSiba SsmPas encore d'évaluation
- 11 New Tips For Boosting Windows XP PerformanceDocument5 pages11 New Tips For Boosting Windows XP PerformanceBill PetriePas encore d'évaluation
- U4VD Manual V2.0 AllDocument201 pagesU4VD Manual V2.0 Alljavier aPas encore d'évaluation
- Blackarch InstallDocument14 pagesBlackarch InstallarhyiefPas encore d'évaluation
- Create Your Own Android PC With Phoenix OSDocument27 pagesCreate Your Own Android PC With Phoenix OSbagas warasPas encore d'évaluation
- Ab Initio QuizDocument41 pagesAb Initio QuizDaminiPas encore d'évaluation