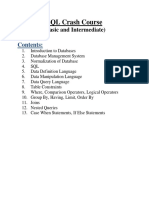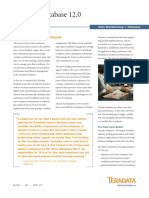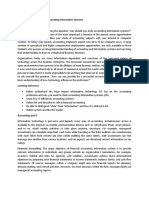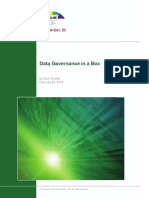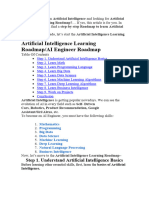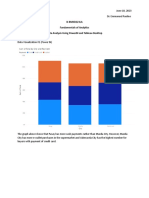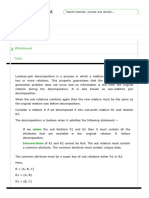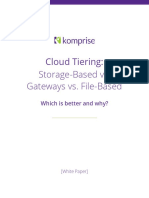Académique Documents
Professionnel Documents
Culture Documents
Georeferencing
Transféré par
rafikscribd0 évaluation0% ont trouvé ce document utile (0 vote)
28 vues2 pagesYou will need at least two layers: 1) your layer that needs to be georeferenced, and 2) a layer that you will use as a basemap. You may use ESRI data that came with your copy of arcGIS, or download a free layer from www.geographynetwork.com.
Description originale:
Copyright
© Attribution Non-Commercial (BY-NC)
Formats disponibles
PDF, TXT ou lisez en ligne sur Scribd
Partager ce document
Partager ou intégrer le document
Avez-vous trouvé ce document utile ?
Ce contenu est-il inapproprié ?
Signaler ce documentYou will need at least two layers: 1) your layer that needs to be georeferenced, and 2) a layer that you will use as a basemap. You may use ESRI data that came with your copy of arcGIS, or download a free layer from www.geographynetwork.com.
Droits d'auteur :
Attribution Non-Commercial (BY-NC)
Formats disponibles
Téléchargez comme PDF, TXT ou lisez en ligne sur Scribd
0 évaluation0% ont trouvé ce document utile (0 vote)
28 vues2 pagesGeoreferencing
Transféré par
rafikscribdYou will need at least two layers: 1) your layer that needs to be georeferenced, and 2) a layer that you will use as a basemap. You may use ESRI data that came with your copy of arcGIS, or download a free layer from www.geographynetwork.com.
Droits d'auteur :
Attribution Non-Commercial (BY-NC)
Formats disponibles
Téléchargez comme PDF, TXT ou lisez en ligne sur Scribd
Vous êtes sur la page 1sur 2
Quick Guide: Georeferencing Images in ArcMap
NOTE: You will need at least two layers:
1) your layer that needs to be georeferenced, and
2) a layer that is already georeferenced, which you will use as a basemap.
For a basemap layer, you may use ESRI data that came with your copy of ArcGIS, or
download a free layer from www.geographynetwork.com.
Open ArcMap & Turn on the Georeferencing Toolbar and the Editor Toolbar
1. Open ArcMap
2. Click the View menu, Toolbars, and Georeferencing Toolbar
3. You will see this toolbar appear. You may ‘dock’ it within ArcMap so that it will
always be in the same place.
Add and convert the scanned image that will be georeferenced
4. Click Add data button and browse to the scanned images
5. In the Georeferencing Toolbar, make sure the layer dropdown choice is pointing
to the layer you want to georeference.
6. If you’re not already looking at the scanned image, right click its name in the
table of contents and click Zoom to Layer.
7. Identify what area the map represents, for example if it’s a map of Ashland
County you’ll see that in the title or may have to find some identifying features.
8. Now zoom to the general vicinity of the basemap, where the image you want to
georeference belongs.
9. Now that you’re zoomed into the general area, Click Georeferencing, and Fit to
Display to bring the scanned image to the same general area as the basemap.
10. Save your map so you don’t loose work if anything crashes.
Georeferencing the image
11. On the Georeferencing Toolbar, click the Control Points tool (note red arrow
below) to begin adding “control points”
12. Then, to add a link,
i. find and click on a known location on your image,
ii. then find and click on the same location in the basemap.
13. Perform Step 12 three more times so that you have four “control points”.
Tips:
2. You could look for road intersections, land features, building corners, or other
objects that you can identify and match in both your image and the basemap.
3. If you mess up when adding your control points, you can delete an unwanted link
from the Link Table dialog box. Access the Link Table Dialog box from the
Georeferencing Toolbar, farthest icon on the right. Simply choose the link to
delete and hit the delete key.
4. Also, you can remove a link while you’re in the middle of creating it by pressing
the Esc key.
5. You may find it useful to use a Magnification window to add in your links.
Access this by going to Window” in the main menu, then selecting Magnifier.
6. When working with these images, you may want to adjust the transparency or turn
layers on and off in the table of contents to view each image as you add your
links.
13. Ideally, you will be able to add links near each corner of the area and maybe one
or more near the center. There will be some maps where you can only find 2
control points to use. In this case this will be enough.
Save the georeferenced image:
14. In the Georeferencing Toolbar, click Georeferencing and click Update
Georeferencing to save the transformation information with the image.
Save out a copy of the georeferenced file with projection information:
15. On the Georeferencing Toolbar, click Georeferencing, and Rectify…
16. In the dialog box that appears, accept the default for cell size and resample type
(should be nearest neighbor); then ensure the path to save the new file is correct
and click Save.
17. This does two things: 1), it saves the file out with all the projection information
and 2) it creates a backup of the georeferenced map image.
Vous aimerez peut-être aussi
- Shoe Dog: A Memoir by the Creator of NikeD'EverandShoe Dog: A Memoir by the Creator of NikeÉvaluation : 4.5 sur 5 étoiles4.5/5 (537)
- The Subtle Art of Not Giving a F*ck: A Counterintuitive Approach to Living a Good LifeD'EverandThe Subtle Art of Not Giving a F*ck: A Counterintuitive Approach to Living a Good LifeÉvaluation : 4 sur 5 étoiles4/5 (5794)
- Hidden Figures: The American Dream and the Untold Story of the Black Women Mathematicians Who Helped Win the Space RaceD'EverandHidden Figures: The American Dream and the Untold Story of the Black Women Mathematicians Who Helped Win the Space RaceÉvaluation : 4 sur 5 étoiles4/5 (895)
- The Yellow House: A Memoir (2019 National Book Award Winner)D'EverandThe Yellow House: A Memoir (2019 National Book Award Winner)Évaluation : 4 sur 5 étoiles4/5 (98)
- Grit: The Power of Passion and PerseveranceD'EverandGrit: The Power of Passion and PerseveranceÉvaluation : 4 sur 5 étoiles4/5 (588)
- The Little Book of Hygge: Danish Secrets to Happy LivingD'EverandThe Little Book of Hygge: Danish Secrets to Happy LivingÉvaluation : 3.5 sur 5 étoiles3.5/5 (400)
- The Emperor of All Maladies: A Biography of CancerD'EverandThe Emperor of All Maladies: A Biography of CancerÉvaluation : 4.5 sur 5 étoiles4.5/5 (271)
- Never Split the Difference: Negotiating As If Your Life Depended On ItD'EverandNever Split the Difference: Negotiating As If Your Life Depended On ItÉvaluation : 4.5 sur 5 étoiles4.5/5 (838)
- The World Is Flat 3.0: A Brief History of the Twenty-first CenturyD'EverandThe World Is Flat 3.0: A Brief History of the Twenty-first CenturyÉvaluation : 3.5 sur 5 étoiles3.5/5 (2259)
- On Fire: The (Burning) Case for a Green New DealD'EverandOn Fire: The (Burning) Case for a Green New DealÉvaluation : 4 sur 5 étoiles4/5 (74)
- Elon Musk: Tesla, SpaceX, and the Quest for a Fantastic FutureD'EverandElon Musk: Tesla, SpaceX, and the Quest for a Fantastic FutureÉvaluation : 4.5 sur 5 étoiles4.5/5 (474)
- A Heartbreaking Work Of Staggering Genius: A Memoir Based on a True StoryD'EverandA Heartbreaking Work Of Staggering Genius: A Memoir Based on a True StoryÉvaluation : 3.5 sur 5 étoiles3.5/5 (231)
- Team of Rivals: The Political Genius of Abraham LincolnD'EverandTeam of Rivals: The Political Genius of Abraham LincolnÉvaluation : 4.5 sur 5 étoiles4.5/5 (234)
- Devil in the Grove: Thurgood Marshall, the Groveland Boys, and the Dawn of a New AmericaD'EverandDevil in the Grove: Thurgood Marshall, the Groveland Boys, and the Dawn of a New AmericaÉvaluation : 4.5 sur 5 étoiles4.5/5 (266)
- The Hard Thing About Hard Things: Building a Business When There Are No Easy AnswersD'EverandThe Hard Thing About Hard Things: Building a Business When There Are No Easy AnswersÉvaluation : 4.5 sur 5 étoiles4.5/5 (345)
- The Unwinding: An Inner History of the New AmericaD'EverandThe Unwinding: An Inner History of the New AmericaÉvaluation : 4 sur 5 étoiles4/5 (45)
- The Gifts of Imperfection: Let Go of Who You Think You're Supposed to Be and Embrace Who You AreD'EverandThe Gifts of Imperfection: Let Go of Who You Think You're Supposed to Be and Embrace Who You AreÉvaluation : 4 sur 5 étoiles4/5 (1090)
- The Sympathizer: A Novel (Pulitzer Prize for Fiction)D'EverandThe Sympathizer: A Novel (Pulitzer Prize for Fiction)Évaluation : 4.5 sur 5 étoiles4.5/5 (121)
- Her Body and Other Parties: StoriesD'EverandHer Body and Other Parties: StoriesÉvaluation : 4 sur 5 étoiles4/5 (821)
- What Is "Qualitative" in Qualitative Research Why The Answer Does Not Matter But The Question Is ImportantDocument9 pagesWhat Is "Qualitative" in Qualitative Research Why The Answer Does Not Matter But The Question Is ImportantJIANING ZHUPas encore d'évaluation
- Script PiloteDocument4 pagesScript PiloteZeineb HoumanPas encore d'évaluation
- SQL Crash Course PDFDocument24 pagesSQL Crash Course PDFArun PanneerPas encore d'évaluation
- Teradata Database 12.0: Because Performance CountsDocument3 pagesTeradata Database 12.0: Because Performance CountsAnkalarao chinthapalliPas encore d'évaluation
- DML StatementsDocument12 pagesDML Statementsaniket somPas encore d'évaluation
- Lab Manual DbmsDocument45 pagesLab Manual Dbmscompiler&automataPas encore d'évaluation
- Module 1 Introduction To AISDocument7 pagesModule 1 Introduction To AISArn KylaPas encore d'évaluation
- Data StructuresDocument3 pagesData StructuresRavi PrasadPas encore d'évaluation
- Analytics at Work Davenport en 12260Document6 pagesAnalytics at Work Davenport en 12260Marwan El ErianPas encore d'évaluation
- Information Technology: Prof. Zulesh DedhiaDocument44 pagesInformation Technology: Prof. Zulesh DedhiaRavi Angelo SinghaniaPas encore d'évaluation
- Sas Access PDFDocument984 pagesSas Access PDFKishore ReddyPas encore d'évaluation
- Data Governance in A Box: by Sunil Soares February 24, 2016Document6 pagesData Governance in A Box: by Sunil Soares February 24, 2016Amornchai WongworrakunPas encore d'évaluation
- RoadMap Data ScienceDocument6 pagesRoadMap Data ScienceMarcelo ZanzottiPas encore d'évaluation
- HRDataset V13-NewDocument77 pagesHRDataset V13-NewAbhishek VermaPas encore d'évaluation
- 11-2 Data Guard Physical Standby Switchover Best Practices Using SQLPlus (Doc ID 1304939-1)Document12 pages11-2 Data Guard Physical Standby Switchover Best Practices Using SQLPlus (Doc ID 1304939-1)KurniaPas encore d'évaluation
- RSCH110 PracticalresearchDocument789 pagesRSCH110 PracticalresearchSteven Jaime100% (2)
- Learn How Enterprises Transition From Alteryx To KNIME Software, An Open Ecosystem Built From The Ground Up For Data ScienceDocument41 pagesLearn How Enterprises Transition From Alteryx To KNIME Software, An Open Ecosystem Built From The Ground Up For Data SciencedhukerhiteshPas encore d'évaluation
- Oracle Database Performance TipsDocument75 pagesOracle Database Performance Tipsعلاء أحمد محمد100% (1)
- De Jesus Data Analysis Using PowerBI and Tableau DesktopDocument10 pagesDe Jesus Data Analysis Using PowerBI and Tableau DesktopDarid De JesusPas encore d'évaluation
- Database Concepts - Assignment-Day 4 1ans)Document2 pagesDatabase Concepts - Assignment-Day 4 1ans)Krishna BhaktanPas encore d'évaluation
- Proper ICHA 2001Document153 pagesProper ICHA 2001ffyuPas encore d'évaluation
- Malaysian University English Test (Muet) Scheme of Work-Upper 6 2019Document9 pagesMalaysian University English Test (Muet) Scheme of Work-Upper 6 2019PHYLLISYA LIM MoePas encore d'évaluation
- Oracle Fusion HCM Technical Training Course Content PDFDocument5 pagesOracle Fusion HCM Technical Training Course Content PDFBala KulandaiPas encore d'évaluation
- 2439 3273 1 SMDocument9 pages2439 3273 1 SMrenita lishandiPas encore d'évaluation
- Quantitative Vs QualitativeDocument14 pagesQuantitative Vs QualitativeRúben SousaPas encore d'évaluation
- A Guide To Using The TClientDataSet in Delphi ApplicationsDocument133 pagesA Guide To Using The TClientDataSet in Delphi ApplicationsMichael JordanPas encore d'évaluation
- Views Vs Mview in Oracle PDFDocument43 pagesViews Vs Mview in Oracle PDFPrasannaPas encore d'évaluation
- Lossless Join DecompositionDocument5 pagesLossless Join DecompositionNanaji UppePas encore d'évaluation
- Cloud Tiering: Storage-Based vs. Gateways vs. File-Based: Which Is Better and Why?Document12 pagesCloud Tiering: Storage-Based vs. Gateways vs. File-Based: Which Is Better and Why?Piyush AgarwalPas encore d'évaluation
- Fast Detection of Transformed Data Leaks PPT 1Document11 pagesFast Detection of Transformed Data Leaks PPT 1Aravind VPas encore d'évaluation