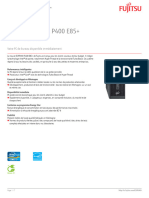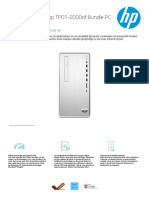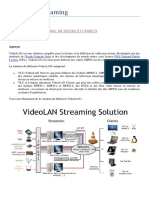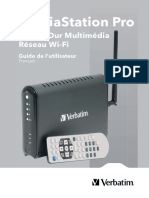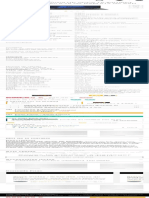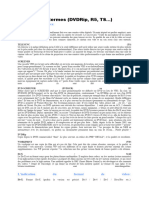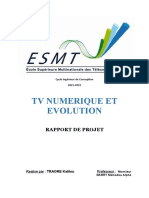Académique Documents
Professionnel Documents
Culture Documents
Patriot Box Office Manual
Transféré par
box 1047Copyright
Formats disponibles
Partager ce document
Partager ou intégrer le document
Avez-vous trouvé ce document utile ?
Ce contenu est-il inapproprié ?
Signaler ce documentDroits d'auteur :
Formats disponibles
Patriot Box Office Manual
Transféré par
box 1047Droits d'auteur :
Formats disponibles
Quick Installation Guide / Guide d'installation rapide/ szybki przewodnik po instalacji
For complete user manual, please see included CD or visit our website at www.patriotmem.com
Für vollständige Bedienungsanleitung finden Sie mitgelieferten CD oder besuchen Sie unsere Website unter www.patriotmem.com
Pour manuel d'utilisation complet, s'il vous plaît voir inclus CD ou visiter notre site Web à l'www.patriotmem.com
W celu uzyskania pełnych instrukcji można znaleźć na dołączonym dysku CD lub odwiedzić naszą stronę internetową www.patriotmem.com
Connect to display device like HD TV flat panel
Verbinden mit Gerät anzeigen möchten HD-TV-Flachbildschirm
Se connecter à un dispositif de visualisation comme panneau HD TV à écran plat
Podłącz do TV za pomocą dołączonego HDMI lub Composit
Select a media file from sources such as hard disk, USB drive, networked computer or storage.
Wählen Sie eine Mediendatei aus Quellen wie Festplatte, USB-Stick, Netzwerk-Computer oder Lagerung.
Sélectionnez un fichier multimédia à partir de sources telles que disque dur, lecteur USB, ordinateur en réseau ou de stockage.
Wybierz plik multimedialny ze źródeł takich jak dysk twardy ( HDD lub SSD ) , pamięć USB, komputer w sieci lub serwer.
Connect to network with Ethernet or Wireless G adapter
Connect to Network mit Ethernet oder Wireless-G-Adapter
Connecter au réseau via Ethernet ou sans fil G Adaptateur
Połącz się z siecią Ethernet lub Wireless-G Adapter Power switch/wyłącznik zasilania/Netzschalter
AC Adapter
Power on, and browse file to play
Macht auf, und wechseln Sie Datei abzuspielen
tension, et consulter le fichier à lire
Włącz zasilanie, i przeglądaj zgromadzone pliki.
Contents
1. Product Information .................................................................................................. 3
1.1 Specification ......................................................................................................... 3
1.2 Package Contents ................................................................................................ 5
2. Easy Installation Guide ............................................................................................ 6
2.1 Front/Back Panel .................................................................................................. 6
2.2 HDD Installation (Optional) ................................................................................. 7
3. Using PBO CORE HD Multimedia Player ................................................................ 8
3.1 Remote Control & Layout3.2 Getting Started ................................................... 8
3.2 Getting Started ................................................................................................... 10
3.2.1 Connect PBO Core to your TV ................................................................... 10
3.2.2 Starting PBO Core...................................................................................... 10
3.2.3 Setup .......................................................................................................... 11
3.2.3.1 Audio .................................................................................................... 12
3.2.3.2 Video ................................................................................................... 13
3.2.3.3 Network ................................................................................................ 14
3.2.3.4 System ................................................................................................ 15
3.2.3.5 MISC ................................................................................................... 16
3.2.4 Brows & Play .............................................................................................. 17
3.2.4.1 Play Movies .......................................................................................... 18
3.2.4.2 Play Music ........................................................................................... 20
3.2.4.3 Music Player......................................................................................... 21
3.2.4.4 Show Photos ....................................................................................... 25
3.2.4.5 Adding content to PLAYLIST ............................................................... 26
3.2.4.6 Slide Show .......................................................................................... 27
3.2.4.7 File Copy ............................................................................................. 28
3.2.5 IMS Menus.................................................................................................. 29
4. Transcoding Software ............................................................................................ 33
4.1 Install and run Transcode Server.........................................................................33
4.2 Adding Share Folders on PC ............................................................................... 33
4.3 Connect to File Sharing Folders and BitTorrent Download ................................. 35
4.3.1 Set up the PBO Core.................................................................................. 35
1 PBO Core User's Manual
www.patriotmemory.com
4.3.2 Connect to File Sharing Folder................................................................... 36
4.3.3 Connect to BT Download Management ..................................................... 36
4.3.4 Account Management................................................................................. 37
Frequently Asked Questions: ................................................................................. 38
2 PBO Core User's Manual
www.patriotmemory.com
1. Product Information
1.1 Specification
Hardware Specifications
RCA Composite Out x1
Video Output
HDMI 1.3 Out x1
RCA Audio Out L/R x1
Audio Output
SPDIF(Optical) x1
Exterior Interfaces
File transfer port USB 2.0 Host port x2
Data transfer with
USB 2.0 mini port x1
PC
Ethernet 10/100Mbps RJ-45 x1
Wireless Adapter: (Optional)
Product Description Product Part Number
Patriot USB 802.11n Wi-Fi adapter PCBOWAV2-N
Note: For greatest compatibility it is recommend that you use the Patriot USB
802.11n Wi-Fi adapter
3 PBO Core User's Manual
www.patriotmemory.com
Software Specifications
MPG/MPEG/DAT support up to
MPEG-1
1080p
MPG/MPEG/VOB/ISO/IFO/TS/
MPEG-2
TP/M2TS up to 1080p
MP4/AVI/MOV support up to
MPEG-4
1080p
DivX 3/4/5/6/7,
AVI/MKV/ support up to 1080p
Video Xvid
Decoding TS/AVI/MKV/MOV/M2TS
H.264, AVC
(Movie) support up to 1080p
WMV 9 WMV support up to 1080p
FLV FLV support up to 1080p
Multi-Media ISO ISO image
Support
Real Video
RM/RMVB support up to 720p
8/9/10
Dolby™ Digital AC3, DTS
Audio MPEG-I Layer 1/2/3, MPEG-II Layer 1/2, Real
Decoding Audio, AAC, WMA, LPCM
(Movie) HDMI RAW/SPDIF RAW output to Amplifier for
decoding 5.1/7.1 audio channels
Audio
WMA, MP3, Real Audio (RA), WAV, OGG, AAC,
Decoding
FLAC
(Music)
Picture
JPEG, BMP, PNG
Format
Note: Product features and specifications are subject to change at any time without
notice
4 PBO Core User's Manual
www.patriotmemory.com
1.2 Package Contents
Package Contents
1 x PBO Core HD Multimedia Player
1 x Remote Control
2 x AAA Battery
1 x AC Power Adaptor
1 x HDMI Cable
1 x Composite A/V Cable
1 x USB Data Cable
1 x Quick Start Guide
1 x User CD
5 PBO Core User's Manual
www.patriotmemory.com
2. Easy Installation Guide
2.1 Front/Back Panel
6 PBO Core User's Manual
www.patriotmemory.com
2.2 HDD Installation (Optional)
NOTE: PBO Core can play back your media files through any connected USB
storage device, over home network via built-in Ethernet, wireless network* or internal
HDD/ SSD storage. * Using an optional Wi-Fi adapter.
Step 1: Remove the
two screws from the
rear panel and slide
out the tray.
Step 2: Connect a
2.5” SATA HDD or
SSD to the SATA
connector
Step 3: Secure the
drive to the tray by
installing the screws
on both sides of the
drive
Step 4: Slide the tray back into the outer case of PBO Core and secure
the tray by installing the two screws removed in Step 1
7 PBO Core User's Manual
www.patriotmemory.com
3. Using PBO CORE HD Multimedia Player
3.1 Remote Control &
Layout
8 PBO Core User's Manual
www.patriotmemory.com
1 Power
1 18 2 Display
4 3 Audio
4 Number Buttons
5 23 5 GOTO
2 19 6 Setup
3 20 7 Enter/Zoom
27 22 8 Browser
9 6 9 Stop
10 10 Play
29
11 28 11 Previous
25 12 Slow
7 13 Option
8 26 14 Repeat
13 15 Angle
12 30 31
16 Eject
14 32 17 Title
16 21
18 Home
15 33
19 TV System
17 24
20 Subtitle
21 Menu
22 Volume +/- 28 Next
23 Mute 29 Fast Rewind/Fast Forward
24 Replay 30 Confirm
25 Navigation 31 CM Skip
26 Return 32 Select
27 Pause 33 Copy
9 PBO Core User's Manual
www.patriotmemory.com
3.2 Getting Started
3.2.1 Connect PBO Core to your TV
Connect PBO Core to your TV via HDMI cable or Composite A/V cable
Use the included HDMI cable for the best video and audio quality. PBO Core will
automatically detect the HIGH DEFINITION output level your TV can support.
Use included Composite A/V cable (CVBS) for STANDARD DEFINITION.
3.2.2 Starting PBO Core
If running PBO Core with any internal HDD, a quick format of the drive is needed.
NOTE: Installing an internal 2.5” Hard Disk Drive is optional. Features such as
Playlist, BT, Samba File Sharing etc require an internal HDD to enable.
1 PBO Core User's Manual
0 www.patriotmemory.com
3.2.3 Setup
In the main screen, you will find the SETUP page, which allows customized Audio,
Video, Network, System, and Miscellaneous settings. Enter the STEUP page by
selecting “SETUP” and press “ENTER” (Key 7) on your remote.
1 PBO Core User's Manual
1 www.patriotmemory.com
3.2.3.1 Audio
There are 5 digital outputs:
HDMI LPCM (2CH): This setting will decode audio output into 2 Channel via the
HDMI connection.
HDMI LCPM Multi Channel: This setting will decode audio output into Multi-Channel
via the HDMI connection.
HDMI RAW: This setting passes raw audio source to an external decoder (i.e.
receiver). Your external decoder will then process audio into 2.1, 5.1 or 7.1 Channel
via the HDMI connection.
SPDIF LPCM (2CH): This setting will decode audio output into 2 Channel via the
S/PDIF (optical) connection.
SPDIF RAW: This setting passes the raw audio source to an external decoder (i.e.
receiver). Your external decoder will then process audio into 2.1, 5.1 or 7.1 Channel
via the SPDIF connection.
TIPS:
When connecting PBO Core directly to your TV, select HDMI LPCM (Stereo sound)
or HDMI LPCM MULTI CH(Multi-Channel sound)
When connecting PBO Core to an external decoder (i.e. receiver), choose HDMI
RAW/ HDMI LPCM/ SPDIF LPCM/ SPDIF RAW
1 PBO Core User's Manual
2 www.patriotmemory.com
3.2.3.2 Video
Aspect Ratio: Choose the option that is suitable for your TV. Options available are:
Pan Scan 4:3, Letter Box 4:3 or 16:9.
Pan Scan 4:3 : This setting will match the height of the screen and will cut the left
and right sides of the screen to fit.
Letter Box 4:3 : This setting will match the width of the screen and will place a black
border at the top and bottom of screen the screen.
16:9 : Choose the 16:9 aspect ratio for TVs that support it.
TV System: Choose the correct output resolution.
TV System and Standard High Definition (HD)
Resolution Definition Resolution
(SD)Resolution
NTSC NTSC 480p 720p@60Hz,
1080i@60Hz,
1080p@60Hz
PAL PAL 576p 720p@50Hz,
1080i@50Hz,
1080p@50Hz
TIPS:
High Definition (HD) resolution is only supported when using the HDMI connection.
1 PBO Core User's Manual
3 www.patriotmemory.com
3.2.3.3 Network
Wired LAN Setup: Set the network settings between DHCP (AUTO) and DHCP
(Manual). When using a network router that assigns an IP address automatically,
use the DHCP (Auto) option. Otherwise, manually enter the IP address, subnet mask
and default gateway.
Wireless Setup (Optional): Connect a Patriot wireless USB Wi-Fi adapter to PBO
Core and then select your home network with appropriate security settings.
TIPS:
For best performance and compatibility it is recommended to use the (optional)
Patriot USB 802.11n Wi-Fi adapter. When connect to a secured Wi-Fi Network, PBO
Core will only recognize Open system, WPA Personal, WPA2-Personal, WEP 64bit
and WEP 128bit options.
1 PBO Core User's Manual
4 www.patriotmemory.com
3.2.3.4 System
Menu Language: Supported languages are English, French, German, Italian, Dutch,
Japanese, Czech, Russian, Spanish and Chinese (Simplified and Traditional).
Text Encoding: Supports Unicode text for subtitles, file names and folder names.
Select Unicode (UTF8), Simplified Chinese or Traditional Chinese.
Login Control: Select “ON” to enable File Sharing.
BT and SAMBA: Select "ON" to enable BitTorrent web management access and
File Sharing by SAMBA.
System Info: Used to enable File Sharing / BitTorrent services.
System Update: Select to update the firmware using the steps below.
1) Copy the latest firmware file to the root directory of a USB flash drive.
2) Connect the USB flash drive to the USB 1 or USB 2 port on PBO Core.
3) Select “System Upgrade” then press “OK” to proceed.
The process will take up to 5 minutes to complete. During the update process, DO
NOT turn off the power to PBO Core.
When the process is complete, PBO Core will reboot automatically.
HDD Format: When you install a new 2.5” SATA SSD or HDD you will need to format
the HDD. Press “OK”, for the system to start the format process.
Restore to Default: This function will restore all settings to the default configuration.
1 PBO Core User's Manual
5 www.patriotmemory.com
3.2.3.5 MISC
Resume Play: This feature will enable or disable the resume video function. When
enabled, a video file will resume play from where it last played.
Slide Show Timing: This function is to set the timing for viewing pictures.
The options are: OFF / 2 Sec / 5 Sec / 10 Sec / 30 Sec / 1 Min / 2 Min
timings.
Transition Effect: Select an effect for transitioning between pictures in a slide show.
Ken Burns: This feature enables a widely used technique of slow zooming and
panning effects and fading transitions between them.
Seamless Playback: Improves the playback of Transport Stream (.ts) files.
Background Music: Play background music during slide shows.
Screen Saver: When enabled, the Screen Saver will activate if the device is idle for
more than 5 minutes.
Movie Preview: This feature will enable and disable the movie preview screen.
1 PBO Core User's Manual
6 www.patriotmemory.com
3.2.4 Browse & Play
PBO Core can play Music, Photos, and Movies by connecting a USB Flash Drive,
USB External Hard Disc Drive, USB External CD/DVD player, Computers on network
(streaming), UPnP devices on Network or an optional internal 2.5” SSD or HDD drive
(see section 2.2).
After connecting a USB storage device to PBO Core, wait a few seconds for the USB
LED indicator to illuminate. This indicates that the device has been detected by PBO
Core. You can now browse media files.
Use the Navigation Right/Left (Key 25) buttons on the remote control to define the
file types to browse. Across the top of the screen are the following options: All,
Music, Photos, Movies. Browse will show all the recognized files on the storage
device. Press “RETURN” (Key 26) at any time to return to the previous page.
Use the Navigation Up/Down (Key 25) buttons on the remote control to select where
to browse. From top to bottom the options are: USB, HDD(optional internal drive),
DVD, NET, UPNP and Playlist. Press “RETURN” (Key 26) at any time to return to
the previous page.
1 PBO Core User's Manual
7 www.patriotmemory.com
3.2.4.1 Play Movies
Select the “Movies” or “All” tab to browse movie files. In the browser, use the
Up/Down (Key 25) buttons to select a file or a folder, then press “ENTER” (Key 7) to
play the selected file or open the selected folder. Press “RETURN” (Key 26) to go
back to the previous page. If the Movie Preview feature is enabled, a preview video
will play on the right side of the window when a movie file is highlighted. (See section
3.2.3.5 to enable the Movie Preview function)
Press “PLAY” (Key 10) on the remote control to play the movie.
Press “STOP” (Key 9) on the remote control to stop the movie.
Press “PAUSE” (Key 27) on the remote control to pause the movie.
Press “FF” or “FR” (Key 29) on the remote control to move ahead in the movie (Fast
Forward), or move back in the movie (Fast Reverse), respectively.
Press “NEXT” (Key 28) / or “PREV” (key 11) on the remote control to advance or go
back to a previous chapter. (The file must have chapter markers for this to work)
Press “SUBTITLE” (Key 20) on the remote control to enable or switch subtitles. PBO
Core supports srt, sub, smi, idx+sub, ssa and ass file tyoes. It is strongly
recommended to rename the subtitle file name to be the same as the movie file
name. PBO Core can open and distinguish between multiple subtitle languages in a
subtitle file.
Text Encoding: This setting displays subtitle, file name and folder name in different
languages. Select “Unicode (UTF8)” as default. If a wrong selection is made, text in
another language may appear on the screen.
Time Sync: Adjust the timing of subtitles.
Color: Adjust the color of subtitles.
Size: Adjust the size of subtitles.
Off set: Adjust the position of subtitles.
Use the navigation/arrow key (Key 25) to adjust the subtitle settings.
Horizontal: Adjust the size of subtitles.
Vertical: Adjust the position of subtitles.
1 PBO Core User's Manual
8 www.patriotmemory.com
Press “AUDIO” (Key 3) on the remote control to choose between different audio
output options.
Press “VOL” +/- (Key 22) on the remote control to increase or decrease the volume.
Press “MUTE” (Key 23) on the remote control to mute the audio output. Press again
to disable the MUTE setting.
Press “SELECT” (Key 32) on the remote control to add the movie into the
PLAYLIST.
Press “CONFIRM” (Key 30) on the remote control to confirm the change.
1 PBO Core User's Manual
9 www.patriotmemory.com
3.2.4.2 Play Music
Select the “Music” or “All” tab to browse music files. In the browser use the
“Up/Down” (Key 25) button to select a file or a folder. Press “Enter” (Key 7) to play
the file or open the folder. Press “RETURN” (Key 26) to go back to the previous
page. When a music file is highlighted, file information will be displayed on the right
side of the window.
After pressing “PLAY” or “ENTER”, the PBO Core Music Player will appear.
Press “DISPLAY” (Key 2) to return to the Browser. Press “DISPLAY” again when in
the Browser to return to the Patriot Memory Music Player.
Press “PLAY” (Key 10) to play the music.
Press “STOP” (Key 9) to stop the music.
Press “PAUSE” (Key 27) to pause the music.
Press “FF” or “FR” (Key 29) to Fast Forward or Fast Reverse.
Press “REPEAT” (Key 14) to enter the REPEAT menu, where the following options
can be found: NO REPEAT; REPEAT ALL SONGS; SHUFFLE ONCE (NO
REPEAT); and SHUFFLE WITH REPEAT. Press “ENTER” to select.
Press “TITLE” (Key 17) to enter the TITLE menu, where the following options are
found: NEXT PHOTO; PREVIOUS PHOTO; HIDE PHOTO DISPLAY; and SHOW
PHOTO DISPLAY. Press “ENTER” to select.
Press “VOL +/-“ (Key 22) to increase or decrease the volume.
Press “MUTE” (Key 23) to mute the audio output. Press again to disable the MUTE
setting.
2 PBO Core User's Manual
0 www.patriotmemory.com
3.2.4.3 Music Player
PBO Core Music Player
Photos in the music folder will be loaded into Music Player cover art window if there
is a photo in the music folder.
Press “ENTER” to play music
Music Player AP main page:
Press “REPEAT” to select Repeat/
Random mode.
2 PBO Core User's Manual
1 www.patriotmemory.com
Select the mode from the scroll
down list.
Press “ENTER” to leave the menu.
Press “RETURN” to cancel the
selection and leave the menu.
The play list will be shown again.
Zone Description:
Play List Zone
Display a list of music in the music folder (or Play List).
Select the music file and press “ENTER” to play the selected music file.
Photo Display Zone
Display photos in the folder. If there are no photos in the folder, the display zone will
show a music symbol.
Playback Control Zone:
This displays available music and music information with ID3, file name, music time
and status bar.
2 PBO Core User's Manual
2 www.patriotmemory.com
Remote control button:
Button Function Button Function
[PLAY] Music Play [DISPLAY] Leave /Enter Music Player AP
[STOP] Music Pause [REPEAT] Repeat
[PAUSE] Music Stop [TITLE] Photo control
[FF]、[FR] Fast Forward/ Rewind [RETURN] Return
[NEXT]、[PREV] Next/ Previous
When playing a new song, a photo will be displayed if the folder has photos inside.
Select “TITLE” to show the scroll down list and to choose to display or hide a photo.
If there are no photos, “TITLE” will not be displayed.
Select “ENTER” to play
the next photo.
Select “ENTER” to play
the previous photo.
Hide photo display
Show photo display,
Select “ENTER” to leave the menu.
Photo hidden image:
2 PBO Core User's Manual
3 www.patriotmemory.com
Select “DISPLAY” to leave the Music Player
Select “PAUSE” to pause playback. The playback status will show a pause icon.
Select “STOP” to stop the playback. The playback status will show a stop icon.
2 PBO Core User's Manual
4 www.patriotmemory.com
3.2.4.4 Show Photos
Select the “Photo” or “All” tab to browse photo files. In the browser use the
“Up/Down” (Key 25) button to select a file or a folder. Press “Enter” (Key 7) to play
the file or open the folder. Press “RETURN” (Key 26) to go back to the previous
page. When a photo file is highlighted, the photo will be displayed on the right side of
the window.
Press “PLAY” (Key 10) on the remote control to play the photo.
Press “STOP” (Key 9) on the remote control to stop the photo.
Press “PAUSE” (Key 27) on the remote control to pause the photo.
Press “VOL +/-“ (Key 22) on the remote control to increase or decrease the volume.
(If the Background Music feature is enabled. See section 3.2.3.5)
Press “SELECT” (Key 32) on the remote control to add the photo into the PLAYLIST.
Press “CONFIRM” (Key 30) on the remote control to confirm the change.
2 PBO Core User's Manual
5 www.patriotmemory.com
3.2.4.5 Adding content to PLAYLIST
The Playlist option will create a shortcut to quickly access media files. You can play
all selected files together regardless of where they are located.
Open the Browser and go to the media files that you would like to put in the
PLAYLIST.
Press “SELECT” (Key 32) to choose file(s).
Press “CONFIRM” (Key 30) to add the file(s) into the PLAYLIST.
You will now see the file(s) that you selected in the PLAYLIST.
TIPS:
The PLAYLIST function is only available if you have installed a 2.5” SATA HDD or
SSD into PBO Core (see section 2.2). The PLAYLIST function is not available for
attached USB storage devices (external USB HDD or USB Flash Drives).
Only files can be added to the PLAYLIST. Folders cannot be added to the
PLAYLIST.
2 PBO Core User's Manual
6 www.patriotmemory.com
3.2.4.6 Slide Show
Music can play in the background while viewing photos. To enable “Background
Music” while running a Slide Show:
Select “Setup” then “MISC” then“Slide Show Timing” to a set the timing for a slide
show.
Select “Background Music” to set the source for music files from Folder or
PLAYLIST.
Go back to “Browser” and use the navigation “Right/Left” (Key 25) buttons to
choose the “Music” tab.
Add music files into PLAYLIST. Press “SELECT” (Key 32) to make your selection
and press “Confirm” (Key 30) to confirm the change.
Use the navigation “Right/Left” (Key 25) buttons to highlight the “Photo” tab and
choose photos that you would like to play in the Slide Show.
Press “PLAY” (Key 10) or “ENTER” (Key 7) to play the Slide Show.
TIPS:
If you set the Background Music source to a Folder, all the photos and music files
must be in the same folder to have background music play during the Slide Show.
2 PBO Core User's Manual
7 www.patriotmemory.com
3.2.4.7 File Copy
This function will allow you to copy, move or delete file(s) between a USB storage
device, internal 2.5” drive, and a network source. Press “COPY” (Key 33) to go to
the “File Copy” menu.
Use the navigation “Up/Down” (Key 25) buttons to move the scroll bar and choose
the source and destination. Press “ENTER” (Key 7) to proceed.
Press “ENTER” (Key 7) to view folders for both Source and Destination.
Press “SELECT” (Key 32) to select the source file that you want to copy. Press
again to cancel the selection.
Press “RIGHT” (Key 25) to COPY the file to the chosen destination. Choose “OK” to
copy the selected file(s) or “MOVE” to move the selected file(s).
Choose “TRASH CAN” as a destination to delete the file(s).
TIPS:
Multiple files can be selected to move or delete.
2 PBO Core User's Manual
8 www.patriotmemory.com
3.2.5 IMS Menus
The IMS (internet media services) feature will allow you to receive internet content
such as RSS feeds, stock updates and weather. Select “IMS” from the main menu.
Press “Enter” to view the IMS
Available Features:
Video News
Video Podcast
ESPN RSS
Weather
RSS News
Stocks
Picasa
Flickr
Video News
Watch Video news from available feeds, or add your own.
Use the on-screen keyboard to add URL for new feeds.
Podcasts
Watch Podcasts from available feeds, or add your own.
Use the on-screen keyboard to add URL for new feeds.
2 PBO Core User's Manual
9 www.patriotmemory.com
ESPN
Watch ESPN RSS from available feeds, or add your own.
Use the on-screen keyboard to add URL for new feeds.
Adding Weather Updates
Select your location for updated weather conditions in your area.
RSS Feed
Custom add RSS Feeds from your favorite sources.
Use the on-screen keyboard to add URL for new feeds.
Stocks
Custom add Stock updates.
Enter the Symbols that you want to track.
Use the on-screen keyboard to add URL for new feeds.
Picasa
Browse through Pictures on Picasa
3 PBO Core User's Manual
0 www.patriotmemory.com
3 PBO Core User's Manual
1 www.patriotmemory.com
Flickr
Browse through Pictures on Flickr
3 PBO Core User's Manual
2 www.patriotmemory.com
4. Transcoding Software
To enable the BitTorrent feature, the Transcode Server must be installed. This
software is found on the included CD.
4.1 Install and run Transcode Server
Note: In order to use File Sharing / BitTorrent download management, a 2.5” SATA
Hard Drive must be installed into PBO Core. Install a 2.5” SATA Hard Drive or SSD
before continuing. See section 2.2 for Hard Drive installation instructions.
Find and install the Transcode Server software from the CD ( ).
When running the Transcode Server on your PC, the following screen will be
displayed:
3 PBO Core User's Manual
3 www.patriotmemory.com
4.2 Adding Share Folders on PC
Adding share folders to the NetShare dialog will help PBO Core quickly recognize
the folder on the network. It will be categorized under My_Neighbors.
TIPS:
Select a folder, and then click ‘OK’. The folder will be added to the NetShare dialog
as an Open Shared Folder on the intranet.
3 PBO Core User's Manual
4 www.patriotmemory.com
4.3 Connect to File Sharing Folders and BitTorrent Download
Make sure to connect to the Network and that an IP had been assigned (either
assigned from DHCP server or fixed IP) to PBO Core. If the IP for PBO Core is set
correctly, you will see the IP address when you click on “Service tab”. If it is not
shown, click on the “Scan” button to obtain an IP address.
4.3.1 Set up the PBO Core
Before accessing the File Sharing folder or BitTorrent download management, the
player will need to be set up. Go to the main menu, and then click the following:
“Setup” then “System” then “System Info”.
3 PBO Core User's Manual
5 www.patriotmemory.com
Move the scroll bar down to “BT and SAMBA” and press “Enter” (Key 7) on the
remote control. The system will show two options (On/Off). Move the scroll bar to
“On” and then press “Enter” to enable the “BT and SAMBA” function.
4.3.2 Connect to File Sharing Folder
Click “Visit Neighbor” on Transcode Server. This will take you to the File Sharing
folders. From here you can browse all the files you have stored on the installed 2.5”
SATA HDD or SSD.
4.3.3 Connect to BT Download Management
Click “Neighbor Web” on Transcode Server. This will take you to the P2P download
web user interface. From here you will be able to add/delete BT seeds. If “Login
Control” has been enabled/is “ON”, a login account and password are required.
The default account name is admin and the default password is 123.
3 PBO Core User's Manual
6 www.patriotmemory.com
4.3.4 Account Management
Enable the “Login Control” of PBO Core before you click on “Account
Management”. After the Login Control is set, the system will require you to login.
Default settings are:
Account name: admin
Password: 123
Click “Account Management” in Neighbor Web to modify your password. Click
“Enter” to save the new password.
3 PBO Core User's Manual
7 www.patriotmemory.com
Frequently Asked Questions:
Q: Does PBO Core have space for an internal HDD (hard drive)?
A: Yes. PBO Core can support one internal 2.5" SATAI/ II HDD or SSD drive.
Q: What is the maximum capacity Hard Drive PBO Core supports?
A: PBO Core will work with 2.5" Hard Drive up to 1TB in capacity and will work with "high profile" 2.5"
Hard Drives.
Q: How many USB ports does PBO Core have?
A: PBO Core has three USB ports. Two 6-pin USB 2.0 (to connect external Hard Drive, and USB
Flash Drives), and one 4-pin USB 2.0 data port for desktop connection.
Q: What is the maximum capacity USB Flash Drive that PBO Core can detect?
A: 256GB. All Patriot Memory Flash Drives have been tested and verified with the PBO Core
(excluding security drives).
Q: What is the maximum capacity of external USB HDD that PBO Core can detect?
A: 2TB (subject to change once larger size HDDs are available).
Q: Can the Patriot PBO Core be used as an external hard drive?
A: Yes, with an internal drive installed. Simply connect the 4 pin USB data cable (included in the
package) to your desktop and be sure PBO Core is connected to power.
Q: Does PBO Core support HDMI® 1.3 and Audio pass-through?
A: Yes. HDMI® 1.3, audio and video pass through is supported by PBO Core.
Q: Does PBO Core have any other audio out except HDMI?
A: Yes. PBO Core also offers composite and S/PDIF (also called 'tosslink') providing surround sound
support.
Q: Can you turn off PBO Core as well as any attached USB devices?
A: Yes. PBO Core can be turned off using a toggle switch (located on the back of PBO Core) or the
"POWER OFF" button on the remote. It will suspend all attached USB devices.
Q: Does PBO Core support Dolby®?
A: Yes. Dolby® 5.1/ 7.1/ DTS™ are all supported by PBO Core.
Q: Does the PBO Core support DTS™ surround sound?
A: Yes. DTS™ audio decoding for movies is supported.
Q: Does PBO Core support network connectivity?
A: Yes. PBO Core has a built in 10/100 network port in the back of the unit. Wireless network
support can be enabled using the optional Patriot USB Wi-Fi® adapter
Q: What network functionality does PBO Core offer and support?
A: PBO Core has a built in 10/100 network adapter for connecting to a network using a Cat-5 / RJ-45
network cable. An optional 802.11n wireless USB adapter is available to add wireless networking
functionality. PBO Core utilizes a network connection to stream music, videos or pictures, to copy or
move files, to download using a P2P (BitTorrent™) utility and for streaming media from UPnP capable
devices such as Xbox360® or Playstation® 3.
3 PBO Core User's Manual
8 www.patriotmemory.com
Q: Which wireless USB adapters work with PBO Core?
A: A variety of Wi-Fi® USB adapters are likely to work with PBO Core. For guaranteed compatibility
we recommend using the Patriot 802.11n USB Wi-Fi® adapter
Q: Does PBO Core support BitTorrent™?
A: Yes. This function is supported only when a 2.5” SATA HDD is installed in PBO Core. Instructions
for setup are available in the PBO Core user manual.
Q: Does PBO Core support downmix?
A: Yes. You can select LPCM and RAW for audio output, LPCM for downmix, and RAW for external
decoding when using a separate sound processor or a receiver.
Q: Does PBO Core support PAL or NTSC?
A: PBO Core supports both PAL and NTSC. This can be selected in the user menu.
Q: Does PBO Core support HDTV and at what resolution?
A: PBO Core supports up to 1080p resolution. To reach this resolution you must use the HDMI
connection.
Q: What is the maximum resolution supported by PBO Core?
A: Full HD 1080p (1920 x 1080) when using the HDMI connection.
Q: What is included with PBO Core?
A: In each Patriot PBO Core package you will find: 1 x PBO Core High Definition media player, 1 x
Composite cable, 1 x HDMI® 1.3 cable, 2 x AAA batteries, 1 x full size remote, 1 x 4pin USB data
cable, 1 x pack of HDD screws, 1 x quick installation guide, and 1x CD with manual and transcode
software.
Q: What hard drive extension does PBO Core format to?
A: PBO Core supports both NTFS and FAT file systems, but will format the drive to NTFS when using
PBO Core to format a drive.
Q: What USB device file system does PBO Core support?
A: PBO Core supports: EXT3, NTFS and FAT16/32.
Q: Does PBO Core support UPnP™?
A: Yes. PBO Core is UPnP™ compatible and fully supports UPnP functionality.
Q: Can I use PBO Core via a network connection to stream media to my PS3® or XBOX 360®?
A: Yes. By using UPnP™. PBO Core supports UPnP™ capable devices.
Q: Does PBO Core support wireless networking?
A: Yes. Please purchase the optional 802.11n USB wireless adapter for PBO Core for best
performance. (Part # PCBOWAV2-N)
Q: What video output options does PBO Core support?
A: PBO Core features both RCA composite and HDMI® 1.3 outputs. Cables for both connection
types are included.
Q: Does PBO Core work with Apple® Time Capsule® storage devices as an attached or network
storage device?
A: No. Time Capsule® is a backup device and not a true NAS (Network Attached Storage) device.
Q: Can I access ‘shared folders’ on the network with PBO Core?
A: Yes. Some folders may require password. Please ensure to input the correct password when
accessing them.
Q: Is there a ‘parental mode’ for PBO Core to keep my children from accessing certain folders?
3 PBO Core User's Manual
9 www.patriotmemory.com
A: PBO Core does not currently offer this feature. If streaming media from a PC or network device to
PBO Core, folders on the PC or network device can be ‘hidden’ or password protected.
Q: What Video codec does PBO Core support?
A: MPEG1 (AVI/ MKV/ TS/ DAT/ MPG/ MPEG/ VOB); MPEG2 (MKV/ DAT/ MPG/ MPEG/ VOB/ ISO/
IFO/ TS/ TP)/ M2TS; MPEG4 (AVI/ MP4/ MKV/ MOV/ WMV/ ASF); DivX 3/4/5/6, Xvid (AVI/ MKV/
MP4/ MOV) H.264/ AVC TS/ AVI/ MP4/ MKV/ MOV/ FLV)/ M2TS; VC-1 (TS/ AVI/ASF/WMV)/M2TS/
WMV9 (ASF/WMV) REAL VIDEO 8/9/10 (RM/RMVB)
Q: What Audio codec does PBO Core support?
A: MP3, MPEG, Dolby® Digital, DTS™, WMA, PCM, LPCM, ADPCM, FLAC, WAV, AAC, RA, OGG,
MKA
Q: What image file extension does PBO Core support?
A: HD JPEG, GIF, PNG, BMP, TIF, TIFF
Q: What Subtitle formats does PBO Core Support?
A: SRT, SMI, SUB, SSA, ASS, IDX+SUB
Q: What fast forward speed does PBO Core support?
A: PBO Core supports fast forward speeds of: 1X, 2X, 4X, 8X, 16X and 32X.
Q: Does PBO Core support UPnP™ streaming software such as PlayOn.tv! and TVersity.com?
A: Yes. See our user forums for help setting up your Tversity.com or Playon.tv software.
Q: Does PBO Core support video streaming services like YouTube, Hulu™ or Netflix?
A: PBO Core supports internet video streaming from sites such as Hulu™ through the use of 3rd party
applications. Two recommended applications are PlayOn.tv! and TVersity.com.
http://www.themediamall.com & http://www.tversity.com.
Q: Can the preview function be turned off?
A: Yes it can. In the "settings" menu, go to the "MISC" tab and scroll down to "Movie Preview" and
disable the feature. Please see section 3.2.3.5 “MISC” of the user manual for details.
Q: Can I transfer files to/from PBO Core over a network?
A: Yes. PBO Core can support file transfer over a network. Simply navigate through “File Transfer” to
select and transfer. Details are found in the user manual.
Q: Can I access PBO Core over a network?
A: Yes. PBO Core can be accessed over a network and its content can be shared/accessed (when a
HDD is installed).
Q: Is there a list of certified USB Wi-Fi® adapters for use with PBO Core?
A: There is no list of certified USB Wi-Fi® adapters. Many products on the market will work -
specifically those based on a Realtek chipset. For guaranteed compatibility we recommend using the
Patriot 802.11n USB Wi-Fi® adapter (part #PCBOWAV2-N).
Q: Does PBO Core support ISO images?
A: Yes. PBO Core is able to read/support DVD ISO images.
Q: Does PBO Core support Blu-ray ISO images?
A: Yes. The PBO Core supports the direct playback of Blu-ray ISO images, but the Blu-ray menus
are not supported.
Q: When playing a DVD or Blu-ray ISO file, does PBO Core support menus?
A: With a new firmware update (available soon) Blu-ray and HD DVD ISO support will be added,
including support for menus. The upcoming firmware update (available soon) will add support for
both Blu-ray ISO and HD DVD ISO files.
4 PBO Core User's Manual
0 www.patriotmemory.com
Q: Does PBO Core support Blu-ray playback?
A: No. PBO Core does not have an optical drive to read DVD or Blu-ray media.
Q: Does PBO Core support languages other than English?
A: Yes. The User Interface and menu can be changed to any of 8 languages. The languages
supported are: English, French, German, Italian, Russian, Spanish, Simplified and Traditional
Chinese.
Q: Does PBO Core support subtitles in languages other than English?
A: Yes. PBO Core supports subtitles in the following languages: English, French, German, Italian,
Dutch, Japanese, Czech, Russian, Spanish, Simplified and Traditional Chinese.
Q: Does the PBO Core subtitle feature offer options for position, color and font size?
A: Yes. The PBO Core subtitle function supports options for position, color, font size, language, and
time synchronization.
Q: Can photos be rotated during viewing?
A: Yes. Photos can be rotated and zoomed in/out during viewing.
Q: Will PBO Core work with my camera?
A: If the camera can connect via a USB cable and act as 'storage' then PBO Core can read and play
the contents of the camera's storage media.
Q: What is 'DRM' and can PBO Core support it?
A: DRM stands for Digital Rights Management which is a specific term for access control technologies
that are used to impose limitations on the usage of digital content. PBO Core will not play media that
is secured with DRM technology.
Q: Is there a firmware upgrade available and how do I install it?
A: Yes. Firmware updates can be found at http://www.patriotmemory.com/support/driversp.jsp
Q: Is there a UI upgrade available and how do I install it?
A: Yes. When available, this update will be a part of the firmware update.
4 PBO Core User's Manual
1 www.patriotmemory.com
Support:
Please visit our FAQ (Frequently Asked Questions) and forums for immediate help with Patriot PBO
Core HD media player
http://www.patriotmemory.com/forums
http://www.patriotmemory.com/support/faqp.jsp
4 PBO Core User's Manual
2 www.patriotmemory.com
Vous aimerez peut-être aussi
- Cours 02 - Conteneurs & Codecs VidéosDocument8 pagesCours 02 - Conteneurs & Codecs VidéosdizmillsPas encore d'évaluation
- Chapitre 3 La VideoDocument5 pagesChapitre 3 La VideoHenoc Engoya OkoPas encore d'évaluation
- Format VideoDocument3 pagesFormat Videoعازفة الاملPas encore d'évaluation
- Amen HermanoDocument26 pagesAmen HermanoEl JoakiPas encore d'évaluation
- Compression JPEG MPEG CODEC Conteneurs en VidéoDocument7 pagesCompression JPEG MPEG CODEC Conteneurs en VidéoHacene DahcharPas encore d'évaluation
- Caractéristiques Vidéos Et Les ExtensionsDocument4 pagesCaractéristiques Vidéos Et Les ExtensionsLili ChePas encore d'évaluation
- Notice Pour Storeva Mini HD MediaplayerDocument15 pagesNotice Pour Storeva Mini HD MediaplayermimiscriPas encore d'évaluation
- Manuel So Speaky HDMI FRDocument19 pagesManuel So Speaky HDMI FRThierry KOUAMEPas encore d'évaluation
- NVR4104 4108 4116H P PDFDocument2 pagesNVR4104 4108 4116H P PDFAnne-Marie AdjoviPas encore d'évaluation
- Extensions Des Fichers WindowsDocument2 pagesExtensions Des Fichers Windowsmobo2008Pas encore d'évaluation
- Guide CompressionDocument2 pagesGuide CompressionINNOCENT JUNIORPas encore d'évaluation
- XVR5104 08 16HSDocument3 pagesXVR5104 08 16HSFourati hassinePas encore d'évaluation
- XVR DahuaDocument2 pagesXVR Dahuaben aliPas encore d'évaluation
- Dane-Elec, So-Smart, Disque Dur Multimédia Haute-Définition, Wifi 802.11 B/G Manuel D'utilisateurDocument56 pagesDane-Elec, So-Smart, Disque Dur Multimédia Haute-Définition, Wifi 802.11 B/G Manuel D'utilisateurtoobaziPas encore d'évaluation
- DMNG-PRO110 v2.6 Manuel de Configuration B FR PDFDocument49 pagesDMNG-PRO110 v2.6 Manuel de Configuration B FR PDFAbderrahmen LotfiPas encore d'évaluation
- NetBox FR V1.0Document13 pagesNetBox FR V1.0Myriam KarouiPas encore d'évaluation
- NVR4104 4108HS P 4KS2Document2 pagesNVR4104 4108HS P 4KS2alain terieurPas encore d'évaluation
- TP VideoDocument7 pagesTP VideoÄŁÎ ĤĘŘØĪ100% (1)
- Acquisition Et CompressionDocument16 pagesAcquisition Et Compressionجميلة جميلةPas encore d'évaluation
- Tutoriel Format Factory PDFDocument3 pagesTutoriel Format Factory PDFtanger2017100% (1)
- Tutoriel Format FactoryDocument3 pagesTutoriel Format Factorytanger2017Pas encore d'évaluation
- TP2 Traitement Multimédia VidéoDocument7 pagesTP2 Traitement Multimédia VidéoNour El HoudaPas encore d'évaluation
- Fiche Technique LC100 de Lumens FRDocument2 pagesFiche Technique LC100 de Lumens FRJérémieVictorPas encore d'évaluation
- TP 6.2 Video Multimedia SmallDocument5 pagesTP 6.2 Video Multimedia SmallSalah MedPas encore d'évaluation
- Fiche Technique Camera HDV Sony HVR Z7Document2 pagesFiche Technique Camera HDV Sony HVR Z7Mansour Ndiaye El Cheikh100% (1)
- Codec Table AllDocument5 pagesCodec Table Allsend-toPas encore d'évaluation
- Fiches Techniques DS 7200HUHI K1 - V4Document4 pagesFiches Techniques DS 7200HUHI K1 - V4Emitech SARLPas encore d'évaluation
- Fiches Techniques DS-7732NI-I4 24P V4 FRDocument4 pagesFiches Techniques DS-7732NI-I4 24P V4 FRfedia noumaPas encore d'évaluation
- Les Balises Audio Et Video en html5Document13 pagesLes Balises Audio Et Video en html5Friddet Madagask'ArtPas encore d'évaluation
- TP 02 - Techniques de Compression Sans Et Avec PertesDocument5 pagesTP 02 - Techniques de Compression Sans Et Avec Pertesndiaye ndiraPas encore d'évaluation
- 1 Ba32h400sDocument1 page1 Ba32h400smohamed madiPas encore d'évaluation
- Fiche KDV103Document1 pageFiche KDV103Nicolas ThiebotPas encore d'évaluation
- Ordinateur de Bureau Tout en Un Lenovo THINKCENTRE NEO 30ADocument4 pagesOrdinateur de Bureau Tout en Un Lenovo THINKCENTRE NEO 30APICO MEGA SENEGALPas encore d'évaluation
- HCVR7404L Et 7408L Et 7416LDocument2 pagesHCVR7404L Et 7408L Et 7416Lben aliPas encore d'évaluation
- DH Nvr3204vDocument3 pagesDH Nvr3204vElmer SaldañaPas encore d'évaluation
- Notice Lecteur Multimédia BDX1500 ToshibaDocument2 pagesNotice Lecteur Multimédia BDX1500 ToshibaStanOnaitesPas encore d'évaluation
- Avec - Sprimo p400 E85p FRDocument7 pagesAvec - Sprimo p400 E85p FRfuriousnankobonusPas encore d'évaluation
- Notions Sur Les Systèmes D'exploitation (Débutant)Document33 pagesNotions Sur Les Systèmes D'exploitation (Débutant)Mehdi JouhadiPas encore d'évaluation
- HP Pavilion Desktop TP01-2000nf Bundle PC: Une Conception Fiable Pour La Vraie VieDocument4 pagesHP Pavilion Desktop TP01-2000nf Bundle PC: Une Conception Fiable Pour La Vraie ViejcPas encore d'évaluation
- Prez Magestik 2023 PDFDocument23 pagesPrez Magestik 2023 PDFSteven HanrissePas encore d'évaluation
- CyberLink Director Suite 365 v9.0 Final Pré-Activé Multi-FR Format ISO (Winx64)Document4 pagesCyberLink Director Suite 365 v9.0 Final Pré-Activé Multi-FR Format ISO (Winx64)zevotco jemmyPas encore d'évaluation
- Spe - Cification Technique Lot 9Document3 pagesSpe - Cification Technique Lot 9BARRAPas encore d'évaluation
- Catalogue DVR H264 Media RegyasDocument11 pagesCatalogue DVR H264 Media RegyasBadr EL MazilPas encore d'évaluation
- Streaming VLCDocument43 pagesStreaming VLCGhania RaniaPas encore d'évaluation
- TP2 Technologie Et Protocoles Pour Le MultimédiaDocument4 pagesTP2 Technologie Et Protocoles Pour Le MultimédiaNour El HoudaPas encore d'évaluation
- Movavi Video Converter Premium 22.5.0 + PortableDocument2 pagesMovavi Video Converter Premium 22.5.0 + PortableCorbas CabanaPas encore d'évaluation
- Module:Techniques Multimédia: Chapitre 3 (Suite) Video en MultimediaDocument18 pagesModule:Techniques Multimédia: Chapitre 3 (Suite) Video en Multimediaelfidharoua1s3Pas encore d'évaluation
- Avidemux Montage VideoDocument6 pagesAvidemux Montage VideoAnonymous datyr4JaBPas encore d'évaluation
- Francais Data Sheet DS-7300HFI-SDocument2 pagesFrancais Data Sheet DS-7300HFI-SashwinPas encore d'évaluation
- StreamingDocument15 pagesStreamingfatma ayadPas encore d'évaluation
- 2 Compression VidéoDocument7 pages2 Compression Vidéor.rostagnoPas encore d'évaluation
- MediaStation Pro HDD User Guide - FrenchDocument33 pagesMediaStation Pro HDD User Guide - French-------------------Pas encore d'évaluation
- 30 Sur PC Portable Gaming HP Victus 15-Fb0160nf 15,6 AMD Ryzen 5 16 Go RAM 512 Go SSD Argent Mica - PC Portable - Achat & PriDocument1 page30 Sur PC Portable Gaming HP Victus 15-Fb0160nf 15,6 AMD Ryzen 5 16 Go RAM 512 Go SSD Argent Mica - PC Portable - Achat & PriWillingGhost 8Pas encore d'évaluation
- High-Definition Multimedia Interface - WikipédiaDocument21 pagesHigh-Definition Multimedia Interface - WikipédiaEzekia Sariaka RakotoarisoaPas encore d'évaluation
- Questionnaire Pour Réviser Le C2I Niveau 1Document29 pagesQuestionnaire Pour Réviser Le C2I Niveau 1Roua ElheniPas encore d'évaluation
- Lexique Des TermesDocument2 pagesLexique Des TermesHamid BoubidiPas encore d'évaluation
- Tektronix MTS4EA DemoDocument32 pagesTektronix MTS4EA DemoKalilou TraPas encore d'évaluation
- Ordinateur Portable HP 255 G7 Tableau de Spécifications: HP Recommande Windows 10 ProfessionnelDocument1 pageOrdinateur Portable HP 255 G7 Tableau de Spécifications: HP Recommande Windows 10 ProfessionnelRomaric Silvère RamdéPas encore d'évaluation
- Encodeur Vidéo HDMI HDocument2 pagesEncodeur Vidéo HDMI HKOUAKOUPas encore d'évaluation
- Bandes de couleur: Explorer les profondeurs de la vision par ordinateur : percer le mystère des bandes de couleursD'EverandBandes de couleur: Explorer les profondeurs de la vision par ordinateur : percer le mystère des bandes de couleursPas encore d'évaluation