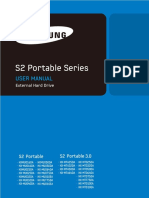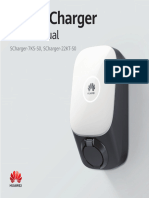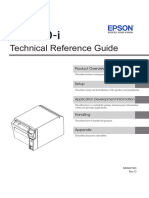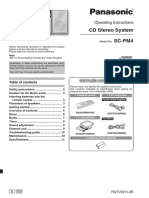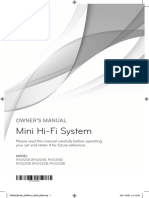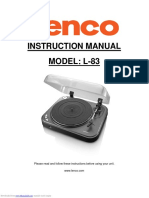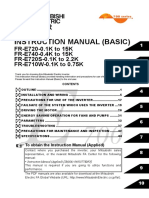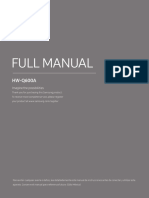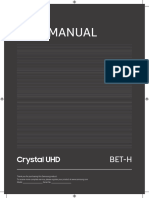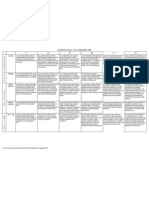Académique Documents
Professionnel Documents
Culture Documents
STORY Station Series User Manual EN Rev06
Transféré par
Clayton MartinezDescription originale:
Titre original
Copyright
Formats disponibles
Partager ce document
Partager ou intégrer le document
Avez-vous trouvé ce document utile ?
Ce contenu est-il inapproprié ?
Signaler ce documentDroits d'auteur :
Formats disponibles
STORY Station Series User Manual EN Rev06
Transféré par
Clayton MartinezDroits d'auteur :
Formats disponibles
Station Station Plus Station 3.
0
HX-DU010EB HX-DE010EB HX-DTA10EB
HX-DU015EB HX-DE015EB HX-DT015EB
HX-DU020EB HX-DE020EB HX-DT020EB
STORY Station Series
External Hard Drive
User’s manual
User’s Manual
Read Me First
About this Manual
Your product comes with a quick installation guide and a user’s manual.
Following the instructions and precautions of this manual will ensure easier and more enjoyable use of your
STORY Station Series External Hard Drive.
Quick Installation Guide
An installation guide is provided with the purchase of STORY Station Series External Hard Drive.
The Quick Installation Guide explains product components and provides simple instructions on how to install the product.
User’s Manual
The User’s Manual contains detailed information about features and instructions on using your
STORY Station Series External Hard Drive.
Using this Manual
Carefully read and understand the “Handling Precautions” section before using the product.
Failure to follow all the instructions as outlined in the Handling Precautions section could result in damage to you or to your
STORY Station Series External Hard Drive.
Refer to the Troubleshooting section first if you experience a problem with the product.
Icon Guide
Icon Meaning
Precautions These must be read thoroughly before using any of the functions.
Caution This contains must-know information about functions. User must be careful.
Note This contains useful information about the functions.
Software and user manuals are available for download at the Samsung Hard Disk Drive website (www.samsunghdd.com).
The content of this User’s Manual may change without prior notice for product improvement purposes.
STORY Station Series External Hard Drive 2
User’s Manual
Handling Precautions
The following information serves to ensure user’s safety and prevent damage to user’s properties.
Carefully read the information provided and use your product correctly.
Use the rated Power adapter
Use only the power adapter supplied with the
product or approved by Samsung Electronics.
Installation Related
Do not sit on the product and
Use the product on a flat do not place a heavy object over
the product.
surface.
Product case or connector can be damaged
and may cause a break down.
Avoid blocking the vent at the
bottom or side of the external drive.
If the vent is blocked, there is a danger of
damaging the external drive or overheating
the inside of the product.
Power Related
Do not touch the main plug or Do not use a damaged or loose
power cord with hands. main plug or power cord or power
There is a danger of electric shock.
outlet.
There is a danger of electric shock or fire hazard.
Do not bend the power cord Do not unplug the power cord out
excessively or do not place a heavy by pulling the cable only.
object over the power cord.
If the power cord is damaged, it may cause
If the power cord is damaged, it may electric shock.
cause electric shock or fire and may
increase the wrong operation.
Data Cable Usage
Standardized data cable. Do not severely bend the data
cable and do not place a heavy
This may increase the wrong operation and object over the data cable.
may cause a malfunction.
If the data cable is damaged, it may cause a
malfunction.
Do not unplug the data cable by
severely pulling the cable.
This may damage connector on the product
and may cause a problem with the product.
STORY Station Series External Hard Drive 3
User’s Manual
Shock
The external drive is very portable and you may easily drop it.
Take care not to drop and tip the product while carrying the external drive.
If you make an impact on the external drive, it may cause bad sectors on the disk.
Bad sectors can cause various and potentially read/write errors.
Humidity
If you use the product in places exposed to humidity, it may danger of electric shock.
In addition, prolonged exposure to moisture can corrode various parts and components.
Magnets
Magnetic objects can cause various types of damage to the HDD,
including data damage.
Keep magnets and magnetic objects away from the external drive.
Disassembly and Label Removal
For repair, please visit the designated (samsung) customer service center.
Unauthorized disassembly, repair, or reform of the product and unauthorized removal
of the labeling will void your warranty.
Always Backup your Important Data
The external drive manufacturer does not guarantee data stored in the external drive
and will not assume responsibility for any mental or material damage incurred during data recovery.
Backup : Storing the original and a copy on two or more separate and accessible storage media.
Regular Virus Scanning
Frequently scan the device for viruses and protect the external drive from virus infection.
Cleaning the product
Never use cleaning fluid or similar chemicals.
Do not spay cleaner directly on the product.
It may cause discoloration and deformation of the product.
Custody Related
Keep the product and accessories out of the reach of children. It may cause personal injuries and problem.
Safely Remove Hardware
Always use the Safely Remove Hardware feature before shutting down the HDD or disconnecting the USB cable and power cable.
1MB=1,000,000bytes / 1GB=1,000,000,000bytes / 1TB=1,000,000,000,000bytes
Actual accessible capacity may vary from advertised capacity due to formatting and partitioning of the hard drive, as well as due to your computer's operating system.
STORY Station Series External Hard Drive 4
User’s Manual
Table of Contents
Read Me First 2
2
About this Manual
Quick Installation Guide
2 User’s Manual
2 Using this Manual
2 Icon Guide
Handling Precautionst 3
3
Use the reted Power adapter
Installation Related
3 Power Related
3 Data Cable Usage
4 Shock
4 Humidity
4 Magnets
4 Disassembly and Label Removal
4 Always Backup your Important Data
4 Regular Virus Scanning
4 Cleaning the product
4 Custody Related
4 Safely Remove Hardware
Specifications 6
7
System Requirements
Components
7 Overview
Connecting your STORY Station Series 8 Installation
10 Windows
11 Macintosh
Using your STORY Station Series 12
12
Copying/Moving Files
Removable Disk Method
Safely Removing your 14 USB
STORY Station Series 15 eSATA (Optional)
STORY Station Series Software 16
16
STORY Station Series External Hard Drive Software
Samsung Auto Backup
16 Samsung Auto Backup Installation
18 Data Backup using Samsung Auto Backup
24 Quick Backup
25 Restoring Backup Data
28 Samsung SecretZone™
29 Virtual Drive with Samsung SecretZone™
Troubleshooting 31 FAQ
Appendix 32
32
Partitioning and Changing File System Type
Reformat to FAT32
33 Reformat to NTFS
33 Format in Macintosh
34 Product Certifications
34 FCC
35 Warranty Information
STORY Station Series External Hard Drive 5
User’s Manual
Introduction
The STORY Station Series External Hard Drive is a high-performance external hard drive that supports eSATA/USB
Unlike conventional desktop disk drives, the STORY Station Series External Hard Drive makes it possible for you to
instantaneously add greater storage capacity to your system without having to take the computer apart.
This means that your STORY Station Series External Hard Drive comes fully partitioned and formatted for your use
and you can instantly access to the drive by simply plugging it into your computer through a USB port.
Additional setting are not necessary.
SecretZone™, which is part of the software bundle that comes with your STORY Station Series External Hard Drive,
allows you to protect and manage your private data.
Specifications
Category Station Station Plus Station 3.0
Interface USB 2.0 USB 2.0, eSATA USB 3.0
Transfer Rate 480 Mbps Max. 3.0Gbps Max. (eSATA) 5 Gbps Max.
Power DC +12V, 2.0A
Windows XP / Vista / 7
Operating System
Mac OS X 10.4.8 or Later (USB 2.0 & eSATA Only)
Hard Disk Capacity 1TB , 1.5TB , 2TB
Dimensions (W x H x L) 119.5mm X 41.85mm X 192.8mm
Color Dark Gray
Format System NTFS
System Requirements
PC : Windows XP / Vista / 7
Macintosh : Mac OS X 10.4.8 or Later (USB 2.0 & eSATA Only)
Upgrade your operating system to the latest version to enjoy better performance and reliability.
Reformatting for Mac OS may be required (Refer to the 32, 33 page).
STORY Station Series External Hard Drive 6
User’s Manual
Components
USB Cable Power Adapter eSATA Cable (Optional)
SAMSUNG STORY Station Series External Hard Drive Quick Start Guide
When you purchase a STORY Station Series External Hard Drive, make sure that all components have been
included in your product package.
Only STORY Station Plus model is provided with the eSATA Cable.
Overview
There are ports to connect various cables including
USB on the backside of STORY Station Series
Power Dial
LED
USB 3.0
Power
eSATA (Optional)
USB 2.0
How to Operate the Power Dial
1) Power ON / OFF : Turn the dial to operate ON / OFF. (A clicking sound can be heard when shifting between ON and OFF.)
2) LOW LED Operation : Turn the dial to the right when the power is turned ON, and the LED gets brighter.
STORY Station Series External Hard Drive 7
User’s Manual
Connecting your STORY Station Series
Installation
Verify that the computer meets the minimum system requirements as outlined in #System Requirements.
Connect the Data cable to your desktop/laptop computer as shown in the figure below.
USB
Figure 1. Connecting a STORY Station Series 3
STORY Station Series will not power on
when the USB Cable disconnected.
2
1
Plug in the power adapter and connect the USB cable to the corresponding port on your desktop PC or notebook PC.
Figure 2. Power on a STORY Station Series
LED Color
- USB 2.0 : Green or white
- USB 3.0 : Blue
5
Turn the power on your drive with power dial.
Now you can enjoy your drive.
To use the STORY Station 3.0 model at its Maximum speed, you need a PC or a Host Card that supports USB 3.0 interface.
STORY Station Series External Hard Drive 8
User’s Manual
eSATA (Optional)
Figure 3. Connecting a STORY Station Plus
STORY Station Plus will not power on
when the eSATA Cable disconnected.
2
1
Plug in the power adapter and connect the eSATA cable to the corresponding port on your desktop PC or notebook PC.
Figure 4. Power on a STORY Station Plus
LED Color
- eSATA : white
5
Turn the power on your drive with power dial. Now you can enjoy your drive.
To use the eSATA interface, you need an eSATA port on your computer.
Some eSATA controllers may require a computer reboot to recognize the device.
If both the USB cable and the eSATA cable are connected to the external drive, the eSATA interface will be enabled.
For using the USB interface, disconnect the eSATA cable.
Only STORY Station Plus model supports the eSATA interface.
STORY Station Series External Hard Drive 9
User’s Manual
Windows
When you connect the STORY Station Series External Hard Drive to the computer a device icon will appear
in the system tray at the lower right corner of the screen.
Figure 5. System Tray indicating an external device
If the external drive is connected by the eSATA interface, the device icon may not appear in the system tray.
The operating system will recognize and display "Samsung” drive under “My Computer.”
Figure 6. In the Windows Explorer, you will see a new Samsung drive
You are now ready to use the Samsung STORY Station Series External Hard Drive.
STORY Station Series External Hard Drive 10
User’s Manual
Macintosh
Connect your STORY Station Series External Hard Drive to the computer.
Your Macintosh operating system will then generate a SAMSUNG.
Reformatting for Mac OS may be required (Refer to the 32, 33 page).
Figure 7. Macintosh External Hard Drive connection icon
After clicking the SAMSUNG icon, the following folder will appear.
Figure 8. Macintosh Folders
You are now ready to use the Samsung STORY Station Series External Hard Drive.
(Software included with your STORY Station Series External Hard Drive does not support the Mac operating environment.)
STORY Station Series External Hard Drive 11
User’s Manual
Using your STORY Station Series
Copying / Moving Files
Now that you have successfully installed your new STORY Station Series External Hard Drive,
you copy or move files or whole folders from your new STORY Station Series to your computer and vice-versa.
It is important to understand the difference between Copy and Move.
Copy : is to make a duplicate folder or file and store it so that you have two copies.
Move : is to take a folder or file from one location and put it into another.
WHEN YOU MOVE A FOLDER OR FILE, YOU NO LONGER HAVE A BACKUP COPY.
Copy and paste files from the computer to the STORY Station Series External Hard Drive (Removable Disk Method).
Removable Disk Method
For the purposes of this manual, we will make a copy of the Temp folder on the C drive of your computer and
copy it to the STORY Station Series External Hard Drive.
From the Windows Desktop click:
Start Programs Accessories Windows Explorer
Figure 9. Getting to the Windows Explorer
From the Windows Explorer, you will see various drive letters; A, C, your C drive is your local
Hard Drive. The STORY Station Series Drive will most likely be the E drive however, it could be any drive letter.
For the purposes of this manual, we will assume that the STORY Station Series drive is the E drive.
As well, for practice copying folders and files, we will copy the Temp folder onto the STORY Station Series drive.
STORY Station Series External Hard Drive 12
User’s Manual
From the Windows Explorer screen:
Click Local Disk C
From the right-hand pane:
Right-click the Temp folder Click Copy
Figure 10. When you Right-Click on a file or folder, you get another menu.
2) From this side, right click on the
1) From this side, click the Temp folder and choose Copy.
Local C drive.
Now, we will copy the Temp folder from the Local C drive, to the Samsung E drive. From the left pane in the
Windows Explorer : Right Click Samsung E Click Paste
Figure 11. Using a Right-Click again, we can paste the Temp file onto the STORY Station Series drive.
Right click on the Samsung E drive and choose Paste.
Do not disconnect the data cable between the PC and the STORY Station Series during file transfer.
This could cause data loss and damage to the STORY Station Series.
STORY Station Series External Hard Drive 13
User’s Manual
Safely Removing your STORY Station Series
USB
For Windows
Right-click the device icon from the system tray at the lower right corner of your screen.
Figure 12. The taskbar is located at the bottom-right of the screen.
Click “Safely Remove Hardware.”
Figure 13. The 'Safely Remove Hardware' prompt will list every device that is attached to your system.
Click ‘Samsung STORY Station Series USB Device’
Figure 14. This prompt will list all of the Mass Storage Devices like your Local Hard drive and
your STORY Station Series Hard drive
When you see the “Safely Remove Hardware” message, you may safely remove the device from the system.
STORY Station Series External Hard Drive 14
User’s Manual
For Macintosh
Click the external hard disk drive icon and select “Eject “SAMSUNG.””
Figure 15. For the Macintosh click the USB icon and choose Eject "SAMSUNG"
This safely disconnects the drive. It is now safe to detach the drive from the computer.
eSATA (Optional)
If the external drive is connected by the eSATA interface, the ‘remove’ menu may be inactive.
Shut down the computer before turning off the external drive or disconnecting the eSATA cable.
Otherwise, It may cause data corruption.
Only STORY Station Plus model supports the eSATA interface.
Do not disconnect the data cable between the PC and the STORY Station Series during file transfer.
This could cause data loss and damage to the STORY Station Series.
STORY Station Series External Hard Drive 15
User’s Manual
STORY Station Series Software
STORY Station Series External Hard Drive Software
Samsung STORY Station Series External Hard Drive comes with Samsung Auto Backup and Samsung SecretZone™.
These applications support the Windows and the USB interface only.
Connecting your STORY Station Series External Hard Drive to the computer will automatically activate the installation wizard.
Select “Run Program” to install the applications.
Samsung Auto Backup and Samsung SecretZone™ will only be available when STORY Station Series External Hard Drive is
connected to your computer.
For further information, please refer to the Auto Backup and SecretZone™ user’s manuals that accompanied your
STORY Station Series External Hard Drive.
Samsung Auto Backup
Samsung Auto Backup is a personal backup solution that enables you to backup individual files.
The application provides both manual and automatic (scheduled) backup features and includes various backup
options such as backup in compressed file format and use of filters for backup files.
Samsung Auto Backup Installation
1.You will see this dialog the first time you connect your
STORY Station Series External Hard Drive to the computer.
2. Select “Install Samsung Tools” and the click “OK.”
3. Select “Install Samsung Auto Backup” to start the installation process.
4. Once the preparation process is complete, InstallShield
Wizards’ greeting dialog will display.
STORY Station Series External Hard Drive 16
User’s Manual
5. Click “Next.”
6. The dialog will display the end user license agreement.
Carefully read the agreement. Select “Yes”.
7. Select the destination for Samsung Auto Backup
installation and then click “Next.”
8. Select the folder under which you wish the Samsung
Auto Backup icon to be registered. Then, click “Next.”
STORY Station Series External Hard Drive 17
User’s Manual
9. The dialog will then display the installation progress.
10. Once the installation process is complete, a dialog
requesting your decision on whether to reboot now
or later will prompt. Click “Finish” to exit the installation
wizard.
Select “Yes, I want to restart my computer now” and
then exit the installation wizard in order to finalize
Samsung Auto Backup installation.
Data Backup using Samsung Auto Backup
There are two ways to backup data:
Data Backup Options
Manual Backup
Quick Backup
You will need to first configure backup options before using Samsung Auto Backup.
Launch Samsung Auto Backup by clicking Start Programs Samsung Samsung Auto Backup.
STORY Station Series External Hard Drive 18
User’s Manual
Figure 16. Samsung Auto Back Screen
Figure 17. Backup Destination Selection Dialog
Designate the path to the backup device and then click “Next.”
STORY Station Series External Hard Drive 19
User’s Manual
Figure 18. Optional Settings Dialog
Configure the various backup options.
Figure 19. File Filter Configuration Dialog
From the File Filter Configuration dialog, you will be able to select types of files you wish to backup and you wish to be
excluded from the backup process.
You can define these files by grouping or by specific file extensions. For file groups, the application provides preconfigured
groups and the ability to add user-defined groups.
Clicking “Next” without making any change in this dialog sets the application to backup all types of files from the source.
STORY Station Series External Hard Drive 20
User’s Manual
Figure 20. Backup Scheduling Dialog
It’s even possible for the user to schedule automatic backups.
Click “Add” to configure and add a new Auto Backup schedule.
Clicking the “Add” button will prompt the New Schedule dialog.
Figure 21. New Schedule Dialog
Select how often and when you wish Auto Backup to be performed and click “OK.”
From the Backup Scheduling dialog, click “Finish” to exit the backup configuration wizard.
You are now ready to backup your data.
Samsung Auto Backup is configured to perform real time backup by default. Therefore, the application will
automatically back up the content of "My Documents” after you exit the backup configuration wizard.
STORY Station Series External Hard Drive 21
User’s Manual
Figure 22. Initial Application Screen
Once you have successfully configured Auto Backup, a new icon will appear on your system tray.
In this icon, the red section of the bar indicates the amount of storage device space used and the
green section indicates the amount of space available.
Figure 23. System Tray
Double-click the icon to view detailed information about the device’s space use.
Figure 24. Device Information Screen
Select original file(s) you wish to back up by checking the file(s) and/or folder(s) from the Original File Selection window.
Capacity Gauge is not available in eSATA mode.
STORY Station Series External Hard Drive 22
User’s Manual
Figure 25. Original File Selection Screen – Manual Backup
Select “Backup” from the “Task” menu or click “Backup” from the toolbar.
Figure 26. Backup Completion Dialog
STORY Station Series External Hard Drive 23
User’s Manual
Quick Backup
Select file(s) and/or folder(s) you wish to back up. Right-click on your selection and then select
“Quick Backup” from the context menu.
Figure 27. Original File Selection Screen – Quick Backup
Figure 28. Backup Completion Dialog
Quick Backup will only function with the backup device properly configured.
Files and folder that have been backed up with Quick Backup are automatically stored as backups of originals.
STORY Station Series External Hard Drive 24
User’s Manual
Restoring Backup Data
You can restore your backup data using Samsung Auto Backup.
To restore your backup data using Samsung Auto Backup, you will need to launch the restore wizard.
There are three ways of doing this. First, select the file(s) and/or folder(s) you with to restore and:
Right-click on selected files and select “Restore.”
Select “Restore” from the "Task" menu.
Click on “Restore” from the toolbar.
Figure 29. Restore Selection Screen
STORY Station Series External Hard Drive 25
User’s Manual
Figure 30. Restore Destination Selection Screen
Restore wizard’s first screen will prompt you to select the restore backup file destination.
There are two options available to you, which are:
Restore backup files to their original folder or
Designate a new destination folder to restore backup files to.
Figure 31. Restore Options Screen
Restore wizard will then present restore time and duplicate file restoring options.
You will be able to choose to restore backup files from the most recent backup or from the closest backup to a
specified date and time.
As for duplicate backup files, you have the option to restore backup files that are different from their originals
only or to restore all the files.
STORY Station Series External Hard Drive 26
User’s Manual
Figure 32. File Filter Screen
Restore file filter wizard lets you designate the types of files you wish to restore.
Designate the types of file extensions and/or file groups you wish to restore or exclude from restoring and then
click “Finish.” Clicking “Finish” without making any change in this dialog sets the application to restore all file types.
After configuring the options, click "Finish" to start restoring backup files.
Samsung Auto Backup Engine window will prompt and display the restore progress.
This engine ignores duplicate files and restores only those files with different data or creation date, resulting in much
faster processing times.
Once the process is complete, the following screen will display:
Figure 33. Restore Completion Screen
STORY Station Series External Hard Drive 27
User’s Manual
Samsung SecretZone™
Samsung SecretZone™ is an information privacy software application operating in the Windows environment.
Samsung SecretZone™ enables you to save and protect important and private data from others with ease.
Samsung SecretZone™ Installation
1.You will see the following dialog the first time you connect
your STORY Station Series External Hard Drive to the computer.
2. Select “Install Samsung Tools” and then click “OK.”
3.Select “Install Samsung SecretZone™”.
4. Once the preparation process is complete,
InstallShield Wizard’s greeting dialog will display.
5. Click “Next.”
STORY Station Series External Hard Drive 28
User’s Manual
6. You will then be asked to enter an administrator password.
Enter the password and then click “Next” to continue.
Samsung SecretZone™ is a security software and will not allow you access to protected data without a proper ID
and password. Be careful not to lose your ID and password.
7. Click “Finish” to complete the installation process.
Virtual Drive with Samsung SecretZone™
1. If select "Creation" of "File" menu or "Creation" icon of
icon bar, Volume Image Cration Wizard will be displalyed.
2. Click “Browse” and designate the file you wish to create.
STORY Station Series External Hard Drive 29
User’s Manual
3. Designate the size of the volume image
you wish to create.
Software limitations require that when using a FAT32 file system the maximum volume image size is 2 gigabytes.
Using the NTFS file system allows for a volume image size of up to 2 terabytes
4. Designate the drive to connect with, the file system,
label, accessibility, and idle session limit.
5. Designate the volume’s password and algorithm.
6. Verify your virtual image settings.
7. If the settings are correct, click “Finish” to
generate the volume image.
You’ve now created a virtual drive.
STORY Station Series External Hard Drive 30
User’s Manual
Troubleshooting
Check the Data cable connection.
Check the LED light on the HDD.
Check the power supply to STORY Station Series External Hard Drive.
Ticking noise is an indication of insufficient power.
If the drive is not being recognized, try plugging it into a different USB port.
FAQ
Q1. File transfer takes too long.
A1. You will experience slow file transfer speeds if your computer does not support USB 2.0 or if you do not connect
STORY Station Series External Hard Drive to a USB 2.0 port. Try connecting STORY Station Series External Hard Drive to
a different port or, if your computer does not support USB 2.0, purchase a separate USB 2.0 port.
A1. To use the STORY Station 3.0 model at its Maximum speed, you need a PC or a Host Card that supports USB 3.0
interface and USB 3.0 Cable.
Q2. The actual storage capacity of STORY Station Series External Hard Drive is different than the capacity
shown on the packaging.
A2. Type of file system used for the drive, partitioning arrangement, type of operating system, and various other factors can
affect the actual storage capacity displayed by your computer.
(1MB=1,000,000bytes and 1GB=1,000,000,000bytes. 1TB=1,000,000,000,000bytes)
Q3. I connected my STORY Station Series External Hard Drive, and the computer seems to recognize it,
but the drive won’t show up under Windows Explorer.
A3. STORY Station Series External Hard Drive is by default formatted to NTFS and will work normally when you connect it to
your computer. However, if the partition has been erased or the file system has been changed to a one that’s not
recognized by Windows, the drive will not appear under Windows Explorer. Try formatting the drive to FAT32 or NTFS.
(Caution : Formatting will erase all data stored in the drive.)
Q4. I am using Windows XP and cannot format the drive to FAT32.
A4. Windows operating systems that followed Windows NT have limited FAT32 formatting to 32GB. Therefore, if you wish to
format your STORY Station Series External Hard Drive to FAT32, you will need to download a format utility from our website.
(Caution : Formatting will erase all data stored in the drive. We recommend that you back up your data before proceeding.)
Q5. I formatted my STORY Station Series External Hard Drive and lost all the bundle software.
A5. Bundle applications that came with your STORY Station Series External Hard Drive are available for download at Samsung
Electronics’ customer support website.
Q6. I am using a Mac, and I can’t copy files.
A6. If the drive has been formatted to NTFS, data stored in the drive can only be read by Mac systems.
Reformatting for Mac OS may be required (Refer to the 32, 33 page).
Q7. What is the maximum settable size for a security zone?
A7. The FAT32 file system limits the size of any file on the drive to a maximum of 4GB. To ensure reliable operation under FAT32,
SecretZone™ limits each virtual drive's size to a maximum of 2GB. Windows PC owners who wish to utilize capacity greater
than 2GB should re-format their external drive to NTFS in the Windows operating system.
STORY Station Series External Hard Drive 31
User’s Manual
Appendix
WARNING – PARTITONING AND FORMATTING YOUR DRIVE WILL PERMANENTLY ERASE ALL THE FILES ON THE DRIVE.
DO NOT ATTEMPT TO DO THIS UNLESS ALL OF YOUR FILES HAVE BEEN BACKED UP AND CHECKED
FOR RELIABILITY AND READABILITY.
Partitioning and Changing File System Type
It’s possible to partition your STORY Station Series External Hard Drive and change the file system type.
Reformat to FAT32
Reformat to NTFS
Reformat in Macintosh
Reformat to FAT32
- Use Samsung Format Utility to format your STORY Station Series External Hard Drive to FAT32.
(Samsung Format Utility is a Windows application and is available for downloaded from Samsung’s online Customer
Support page.)
Figure 34. FAT format utility page
The Samsung Format Utility does not support the eSATA interface. Use the USB connection.
STORY Station Series External Hard Drive 32
User’s Manual
Reformat to NTFS
Following describes formatting to NTFS in Windows XP:
- Connect STORY Station Series External Hard Drive to the computer.
- Click “Start” from the lower left corner of your screen.
- Right-click “My Computer” and then select “Manage.”
- From the “Computer Management” tool, select “Disk Management.”
- Right-click the drive you wish to format and then select “Delete Partition.”
- Once drive partition has been deleted, right-click the drive you wish to format and then select “New Partition” as shown
in the diagram below.
- From Create Partition Wizard, select “Primary Partition” and then enter the desired size of the partition.
- From the “File System” menu, select “NTFS” and format
WARNING – PARTITONING AND FORMATTING YOUR DRIVE WILL PERMANENTLY ERASE ALL THE FILES ON THE DRIVE.
DO NOT ATTEMPT TO DO THIS UNLESS ALL OF YOUR FILES HAVE BEEN BACKED UP AND CHECKED FOR
RELIABILITY AND READABILITY.
Format in Macintosh
Following describes formatting in Mac OS X:
- Launch Mac OS X’s “Disk Utility” tool.
- Open the main drive folder from the desktop. Open the “Applications” folder and then the “Utilities” folder.
- Select the “Disk Utility” file.
- Select the drive you wish to reformat.
- Select the “Erase” menu.
- Select “Mac OS Extended (Journaled)” from “Volume Format” menu and then Click “Erase” button
Once formatting is complete, the drive will appear on your desktop.
STORY Station Series External Hard Drive 33
User’s Manual
Product Certifications
CE (European Union/Community)
VCCI (Voluntary Control Council for Interference by Information)
FCC (Federal Communications Commission)
C-TICK
KCC (Korea Communications Commission)
BSMI (Bureau of Standards, Metrology and Inspection)
cUL (C- Underwriter’s Laboratories, Inc)
TUV (Technischer Uberwachungs Verein)
CB
This marking on the product, accessories or literature indicates that the product and its
electronic accessories (e.g. charger, headset, USB cable) should not be disposed of with
other household waste at the end of their working life. To prevent possible harm to the
environment or human health from uncontrolled waste disposal, please separate these
items from other types of waste and recycle them responsibly to promote the sustainable
reuse of material resources.
Household users should contact either the retailer where they purchased this product, or their local government
office, for details of where and how they can take these items for environmentally safe recycling.
Business users should contact their supplier and check the terms and conditions of the purchase contract. This product
and its electronic accessories should not be mixed with other commercial wastes for disposal.
FCC
CAUTION : Changes or modifications not expressly approved by the part responsible for
compliance could void the user’s authority to operate the equipment.
Note : This equipment has been tested and found to comply with the limits for a Class B digital
device, pursuant to part 15 of the FCC Rules. These limits are designed to provide
reasonable protection against harmful interference in a residential installation. This
equipment generates uses and can radiate radio frequency energy and, if not installed and
used in accordance with the instructions, may cause harmful interference to radio
communications, However, there is no guarantee that interference will not occur in a
Class B particular installation. If this equipment does cause harmful interference to radio or
television reception, which can be determined by turning the equipment off and on,
the user is encouraged to try to correct the interference by one or more of the following
measures:
- Reorient or relocate the receiving antenna.
- Increase the separation between the equipment and receiver.
- Connect the equipment into an outlet on a circuit different from that to which the receiver is connected.
- Consult the dealer or an experienced radio/TV technician for help.
STORY Station Series External Hard Drive 34
User’s Manual
Warranty Information
The following limited warranty applies to the Samsung external hard disk drive but does not supersede
regional and national laws and regulations.
Limited Warranty
Samsung makes the following limited warranties during the warranty period: (a) the Products will function properly under
normal use; (b) the Products will be free from defects in materials or workmanship; (c) the Products will conform to the
published specifications; and (d) the Products will conform to any additional specifications agreed to in writing by the parties.
Samsung warranties do not cover any problem that is caused by (a) commercial use; accident; abuse; neglect; shock;
electrostatic discharge; heat or humidity beyond product specifications; improper installation; operation; maintenance or
modification; or (b) any misuse contrary to the instructions in the user’s manual; or (c) lost passwords; or (d) malfunctions
caused by other equipment.
Our limited warranties are void if a product is returned with removed, damaged, or tampered labels or any alterations
(including removal of any component or external cover). Our warranties do not cover data loss – back up the contents
of your drive to a separate storage medium on a regular basis. Also, consequential damages; incidental damages; and
costs related to data recovery, removal and installation are not recoverable under our warranties.
Warranty Period
The warranty period for product is three (3) years from the documented date of purchase from
Samsung or a Samsung’ authorized reseller.
Customer Service
To request warranty service, please contact the place of purchase, or visit our web site (www.samsunghdd.com)
for information on obtaining service or an RMA (Return Material Authorization) number. Submit your phone number, e-mail,
address, name, product model, and serial number(s) and an RMA number with all pertinent information will be provided to
you for returning product to Samsung. When you return the product to Samsung, the product must be properly packaged in
original packing with a traceable forwarder and freight prepaid to the return address listed on the RMA. Remember to write
the RMA number on the out side of box, or the shipment will be refused and returned to you at freight collect.
Samsung, or an authorized Samsung service center, will replace your product with a functionally equivalent product.
Samsung will not return your original drive and data recovery is not included.
It is highly recommended that you backup your data. Once your drive is received at Samsung, the ownership of the
product and all content therein will be transferred to Samsung.
Please contact Samsung with any comments or inquiries at www.samsunghdd.com
STORY Station Series External Hard Drive 35
Samsung Electronics Co., Ltd.
STORAGE SYSTEM DIVISION
HEAD OFFICE: 416, MAETAN-3 DONG, YEONGTONG-GU, SUWON SI, GYEONGGI-DO, KOREA, 443-742
FAX: 82-54-479-5567
Copyright
Samsung Electronics reserves all copyrights to the content of this manual. Copyright laws prohibit reproduction
of this manual in part or whole by any third party without the explicit consent of Samsung Electronics.
Sa msung Electronics does not assume any patent responsibility for the use of information contained in this manual.
Disclaimer
This user’s manual has been subjected to thorough reviews and verifications to ensure accuracy of its content
and contains information that’s pertinent to the model and series it describes at the time of publication. However,
content of this manual and/or product specifications are subject to change without prior notice and with no direct
or indirect liability on Samsung Electronics’ part concerning such change.
STORY Station Series External Hard Drive User’s manual EN (Rev. 06)
Vous aimerez peut-être aussi
- RV Electrical Systems: A Basic Guide to Troubleshooting, Repairing and ImprovementD'EverandRV Electrical Systems: A Basic Guide to Troubleshooting, Repairing and ImprovementÉvaluation : 5 sur 5 étoiles5/5 (1)
- Samsung Galaxy S22 Ultra User Guide For Beginners: The Complete User Manual For Getting Started And Mastering The Galaxy S22 Ultra Android PhoneD'EverandSamsung Galaxy S22 Ultra User Guide For Beginners: The Complete User Manual For Getting Started And Mastering The Galaxy S22 Ultra Android PhonePas encore d'évaluation
- Instruction ManualDocument28 pagesInstruction ManualpapagunzPas encore d'évaluation
- System: Instruction ManualDocument36 pagesSystem: Instruction ManualZorig IshdoPas encore d'évaluation
- Clevo W230SS 6-7P-W23S4-003 Service Manual - Electronicforum PDFDocument102 pagesClevo W230SS 6-7P-W23S4-003 Service Manual - Electronicforum PDFIliescu Cristian100% (1)
- Administrator and Helpdesk Interview Questions You'll Most Likely Be Asked: Job Interview Questions SeriesD'EverandAdministrator and Helpdesk Interview Questions You'll Most Likely Be Asked: Job Interview Questions SeriesPas encore d'évaluation
- Manual Usuario de Hard DisckDocument35 pagesManual Usuario de Hard DisckTuyuyoPas encore d'évaluation
- Manual Disco Duro Samsung PDFDocument25 pagesManual Disco Duro Samsung PDFManuel CorreaPas encore d'évaluation
- Bizhub C360i QG - BookDocument88 pagesBizhub C360i QG - Bookנפתלי אייזןPas encore d'évaluation
- DP-Lite: User GuideDocument118 pagesDP-Lite: User GuideosmanajmalPas encore d'évaluation
- Smart Charger User Manual (SCharger 7KS S0, SCharger 22KT S0) 1Document24 pagesSmart Charger User Manual (SCharger 7KS S0, SCharger 22KT S0) 1kolblkolblPas encore d'évaluation
- Echo Sounder JRC JFE680Document80 pagesEcho Sounder JRC JFE680ManishPas encore d'évaluation
- tm-m30 TRG en RevhDocument110 pagestm-m30 TRG en Revhprabu fajarPas encore d'évaluation
- Starboard Fx-77/Fx-63/Fx-82W: User'S GuideDocument32 pagesStarboard Fx-77/Fx-63/Fx-82W: User'S GuideS M HADIUZZAMANPas encore d'évaluation
- Hardware Operation Guide: Downloaded From Manuals Search EngineDocument59 pagesHardware Operation Guide: Downloaded From Manuals Search EngineErnesto De la TorrePas encore d'évaluation
- tmt70-i_trg_revdDocument118 pagestmt70-i_trg_revdhohev69242Pas encore d'évaluation
- SKY500 High Performance Vector and Torque Control Ac Drive User Manual v2.3-1 PDFDocument107 pagesSKY500 High Performance Vector and Torque Control Ac Drive User Manual v2.3-1 PDFFerdinandPas encore d'évaluation
- Technical Reference Guide: Product OverviewDocument114 pagesTechnical Reference Guide: Product OverviewRonny Kimer Fiestas VargasPas encore d'évaluation
- Panasonic SC pm4 Manual de UsuarioDocument12 pagesPanasonic SC pm4 Manual de UsuarioGsf RegPas encore d'évaluation
- LG XC102 - HiFi Linija PDFDocument12 pagesLG XC102 - HiFi Linija PDFAlen LalicPas encore d'évaluation
- Mini Hi-Fi System: Owner'S ManualDocument23 pagesMini Hi-Fi System: Owner'S ManualFreshia MuthoniPas encore d'évaluation
- SU500Document108 pagesSU500TruongAnPas encore d'évaluation
- W230ST EsmDocument102 pagesW230ST EsmPetre FranguleaPas encore d'évaluation
- Lenco l83 - Swiss TurntableDocument57 pagesLenco l83 - Swiss TurntableNichifor IoanPas encore d'évaluation
- Up870-N Dusallb Web EngDocument56 pagesUp870-N Dusallb Web EngxboxpolisPas encore d'évaluation
- DBM-150 - 150T Installation ManualDocument98 pagesDBM-150 - 150T Installation Manualmo30mai08Pas encore d'évaluation
- FR-E700 Instruction Manual (Basic) InverterDocument60 pagesFR-E700 Instruction Manual (Basic) InverterMarcosPas encore d'évaluation
- Epson ColorWorks C7500 - User GuideDocument238 pagesEpson ColorWorks C7500 - User GuideProduccion TAMPas encore d'évaluation
- MODEL: FA164 (FA164, FAS164F) : EnglishDocument12 pagesMODEL: FA164 (FA164, FAS164F) : EnglishfvincenzoPas encore d'évaluation
- BN68-10328D-03 - Um - Utu8500n Utu8000h - Latin - L02 - 200313.0 PDFDocument48 pagesBN68-10328D-03 - Um - Utu8500n Utu8000h - Latin - L02 - 200313.0 PDFAlex fieldPas encore d'évaluation
- User Manual: 8 SeriesDocument48 pagesUser Manual: 8 SeriesJEISSON STIVEEN ROZO ULLOAPas encore d'évaluation
- User Manual: 7 SeriesDocument44 pagesUser Manual: 7 SeriesPrince UfombaPas encore d'évaluation
- User Manual: 7 SeriesDocument324 pagesUser Manual: 7 SeriesGergely JákliPas encore d'évaluation
- Ultra HD Blu-Ray Disc™ Player: Owner'S ManualDocument60 pagesUltra HD Blu-Ray Disc™ Player: Owner'S ManualronPas encore d'évaluation
- DVD Receiver System: Owner'S ManualDocument32 pagesDVD Receiver System: Owner'S ManualSteve ClijnhensPas encore d'évaluation
- User Manual: Network Public Address Host MAG6182IIDocument76 pagesUser Manual: Network Public Address Host MAG6182IIArnel Gamueta BanagaPas encore d'évaluation
- F MC-8FX Family: 8-Bit Microcontroller MB95200H/210H SeriesDocument26 pagesF MC-8FX Family: 8-Bit Microcontroller MB95200H/210H SeriesArthit SomrangPas encore d'évaluation
- User Manual: Series 7Document44 pagesUser Manual: Series 7Roniel ManjaresPas encore d'évaluation
- BN68-10444F-04 Um Utu8500n Utu8000h XD L02 200312.0Document48 pagesBN68-10444F-04 Um Utu8500n Utu8000h XD L02 200312.0Herry NoviandriPas encore d'évaluation
- Full Manual: Imagine The PossibilitiesDocument35 pagesFull Manual: Imagine The PossibilitiesBaby FirebladePas encore d'évaluation
- South & Central America Mexico - LHB625M - ENGDocument73 pagesSouth & Central America Mexico - LHB625M - ENGBruno BergamaschiPas encore d'évaluation
- UB-E04 TRG en RevdDocument49 pagesUB-E04 TRG en RevdWilliam JaraPas encore d'évaluation
- D900F EsmDocument102 pagesD900F EsmFrank FreemanPas encore d'évaluation
- Full Manual: HW-Q600ADocument86 pagesFull Manual: HW-Q600AAmado TiznadoPas encore d'évaluation
- (SJ341DCA01-00E) 1.0 X3-Booster MailDocument32 pages(SJ341DCA01-00E) 1.0 X3-Booster MailÁlvarez LuisPas encore d'évaluation
- LG lhb625 Manual de UsuarioDocument73 pagesLG lhb625 Manual de UsuarioAlberto Jim Quijano TaleroPas encore d'évaluation
- Sony - HDRSR10 - Manual InstruccionesDocument72 pagesSony - HDRSR10 - Manual InstruccionesMorad SeroukhePas encore d'évaluation
- Lhd427 FC - Dkenhlk WebDocument43 pagesLhd427 FC - Dkenhlk WebyeeterPas encore d'évaluation
- 4 Channel DVR: User ManualDocument116 pages4 Channel DVR: User ManualNicho TambrizPas encore d'évaluation
- HW-T420 ZF FullManual 00 L05 200326 PDFDocument152 pagesHW-T420 ZF FullManual 00 L05 200326 PDFSamhernandeziPas encore d'évaluation
- CLEVO M860tu - Service - ManualDocument100 pagesCLEVO M860tu - Service - ManualCamelia PredaPas encore d'évaluation
- Hw-q70r ZP Fullmanual 00 Eng Spa 190322Document86 pagesHw-q70r ZP Fullmanual 00 Eng Spa 190322metalbatrosPas encore d'évaluation
- User Manual: Bet-HDocument24 pagesUser Manual: Bet-Htidchong prakoonmongkonePas encore d'évaluation
- Clevo M860tuDocument100 pagesClevo M860tuMatteo Boris NardelloPas encore d'évaluation
- AK-UC3000G AK-UC3000GS: Operating InstructionsDocument111 pagesAK-UC3000G AK-UC3000GS: Operating InstructionsMike Rabelo de CastroPas encore d'évaluation
- User Manual: Syncmaster S22A650D S24A650D S27A650D S24A850DwDocument96 pagesUser Manual: Syncmaster S22A650D S24A650D S27A650D S24A850DwVladymyrPas encore d'évaluation
- User Manual: 7 SeriesDocument44 pagesUser Manual: 7 SeriesCristopher Alejandro Torres MontepequePas encore d'évaluation
- Mini Hi-Fi System: Owner'S ManualDocument36 pagesMini Hi-Fi System: Owner'S ManualmikePas encore d'évaluation
- Work Station MODEL 220 DREMEL PDFDocument36 pagesWork Station MODEL 220 DREMEL PDFJoséPas encore d'évaluation
- Panouri Radiante IrDocument50 pagesPanouri Radiante IrAndrei PopovPas encore d'évaluation
- Europass - European Language Levels - Self Assessment GridDocument1 pageEuropass - European Language Levels - Self Assessment GridMardel203Pas encore d'évaluation
- Astra H Fault CodesDocument68 pagesAstra H Fault CodesVali100% (2)
- Europass - European Language Levels - Self Assessment GridDocument1 pageEuropass - European Language Levels - Self Assessment GridMardel203Pas encore d'évaluation