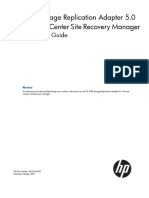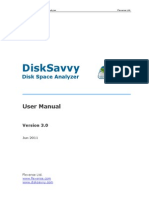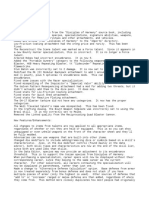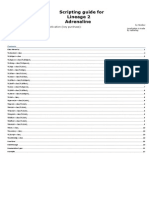Académique Documents
Professionnel Documents
Culture Documents
Internet Super-User Textbook v1.0
Transféré par
brettwebsterDescription originale:
Titre original
Copyright
Formats disponibles
Partager ce document
Partager ou intégrer le document
Avez-vous trouvé ce document utile ?
Ce contenu est-il inapproprié ?
Signaler ce documentDroits d'auteur :
Formats disponibles
Internet Super-User Textbook v1.0
Transféré par
brettwebsterDroits d'auteur :
Formats disponibles
Foreword
In November 2009, we spent many days at GetSmarter HQ brainstorming
ideas for new online courses. During this time, we analysed our past
students for clues on what courses we should be presenting next, and
we realised that thousands of our past students represented some of the
smartest people in the country.
Was this because they had taken one of our online courses? Perhaps.
But it quickly became clear to us that it was their use of the internet and
its tools that set them apart from their peers. They were more effective,
more efficient and smarter because they were already internet super-
users. The fact that they took one of our online courses was simply
because they could.
So we decided to share the love by offering a course to help novice
internet users become internet super-users.
We quickly realised that a suitable textbook didn’t exist, and so we decided
to develop one ourselves. My thanks and admiration go to Masha du Toit
and Anna Malczyk, who worked many hours and completed hundreds
of reviews to make this textbook the valuable resource that it is today.
I’d also like to thank Jean-Paul van Belle for his guidance throughout the
design of the book.
If you are looking to become an internet super-user, good luck and have
fun. My wish for you is that this textbook opens up a world of exciting
First published January 2011 internet tools that enriches your life forever.
By GetSmarter Publishing If you are a teacher and are looking to prescribe this textbook to your
class, I am thrilled that you have chosen to work with us. It’s free for your
Current text version: 1.0 (January 2011) students, and we have a wealth of teaching support materials that can
This work is licensed under a Creative Commons Attribution- assist you in delivering an excellent course. We’ll also ensure that the
NonCommercial license. This means that you are free to copy, distribute, content is always up to date and of the highest quality.
share and remix the work, as long as you attriute the work to the authors Find time to visit www.internetsuperuser.com and drop us a line on the
and do not use it for commercial puposes. discussion forums. We would love to hear about your adventures as an
Attribution: By Masha du Toit, Anna Malczyk and Jean-Paul van Belle for internet super-user.
GetSmarter, www.internetsuperuser.com. Yours in getting smarter,
Sam Paddock
Managing Director - GetSmarter
Table of contents 4. Communicating online 80
Introduction
Internet etiquette
How does email work?
Email best practice
1. Understanding the internet 10 Calendaring
Introduction Online forums
The internet in context Instant messaging
How does the internet work? Voice over internet protocol (VoIP)
How do I connect? Summary
Understanding your internet connection References
A brief history of the internet
Summary
5. Researching online 118
References
Introduction
Focus on online research
2. Using web browsers 38 Wikipedia
Introduction Evaluating an online source
What is a browser and how does it work? Conducting effective online research
What browser should I use? Summary
Getting the best out of your browser References
Summary
References
6. Managing information 154
Introduction
3. Using search engines 54 Folders and tags
Introduction Using bookmarks
How search engines work Using RSS
How to search Using a web portal
Which search engine? Document sharing
Getting the most out of Google Summary
Summary References
References
7. Staying safe online 194 10. Browsing the web on your cellphone 310
Introduction Introduction
Are you a target? Why mobile?
Malware Using your simple cellphone
Firewalls and antivirus software Using your smartphone
Phishing Mobile online transacting
Passwords Mobile social networking
Summary Mobile web safety
References Summary
References
8. Transacting online 226
Introduction
11. Publishing yourself online 338
Introduction to online transacting Introduction
How a typical online store works Blogs
How an online credit transaction works Planning your blog
Online banking Creating engaging content
Payment gateways Interacting on your blog
Mobile payment Spreading the word
Online auctions at eBay Creating and maintaining a blog
Summary Video blogging
References Buying and selling with Etsy
Creating your own website
Podcasting
9. Social networking 262 Summary
Introduction References
What is an online social network?
12. Your future as an internet super-user 386
LinkedIn Introduction
Your Google CV Lifelong learning
Summary Web culture and being a responsible netizen
References Summary
References
01
Understanding the internet
- History and development of the internet
- The internet - network of networks
- Why the internet is important
- How to get online
Internet Super-User Textbook
Understanding the internet Understanding the internet
01 Introduction facility. She sits down and nervously rehearses the answers she may give
to her interviewer, who is at his office in a different city.
01
Why is the internet important? How has it influenced our lives? How does it Her interviewer is quite busy. While he waits to conduct yet another
work, and where did it start? job interview, he is searching Google for any embarrassing photos or
By the end of this chapter, you will: messages that the next hopeful candidate might have placed online.
What can he learn about her before the interview even starts?
• Have insight into the power and influence of the internet and the impact
its astonishing growth has had on our lives (section 1) In the office next door, a man is writing and re-writing an email. He is
struggling with how to politely phrase yet another request for long-
• Have a basic understanding of how the internet works (section 2) overdue research findings from colleagues all over the world, most of
whom he has never met. He does not look at the number of unread
• Know how to connect to the internet and understand much of the technical messages in his inbox – he will have to spend most of his day working his
terminology involved (sections 3 and 4) way through them; a never-ending task. He sends the email –
• Know the history of the development of the internet – how and why it – to a woman who is dreaming her day away under the florescent lights
came to be (section 5) of her windowless cubicle. She has her web browser open to a site
that offers live video footage from a camera next to a river in Africa.
Each section contains some suggestions for further reading. You won’t be She watches as, halfway across the world, an elephant relishes the cool
tested on the content of the linked articles, but they will help you understand riverbed mud. She sighs, closes the browser window and checks the
the material being studied. Facebook status of –
– her daughter, who is sitting in an internet café in Brazil, working out the
best route for her next adventure. While waiting for the route-checker
1. The internet in context website to load, she opens a website with reviews by fellow travellers
recommending the best backpackers, warning of tourist traps and
It is difficult to think of an aspect of our lives that has not been affected by the offering advice on local customs. After printing out a number of maps,
internet. For many of us, the internet has changed how we work, learn and she checks her bank account and leaves.
shop, how we interact with friends, family and lovers, how we find new music Another patron of the internet café smiles and moves to the computer
and watch movies. she has just vacated. He retrieves her bank account username and
password, which were recorded by some key-capture software installed
1.1 Growth on the computer. While he waits for the banking site to load, he checks
his own inbox to see if anyone has replied to his persuasive email offering
According to Internet World Stats, the number of people using the internet has a fair share of the winnings of a national lottery if they supply him with
increased from 16 million in 1995 to 1,734 million in September 2009. That their contact details.
is an increase from 0.4% to 25.6% of the world’s population in less than two He composes yet another plausible story and sends it to his email list.
decades. These days, in developed countries like the United States, Sweden, The mail arrives in thousands of inboxes, including that of a young man
Norway and the Netherlands, more than 70% of the population is active online. struggling to keep his eyes open in the glow of his computer screen.
He should have finished his essay a week ago and now he is reduced to
1.2 Who and why copying and pasting entire unread paragraphs from Wikipedia. He sighs,
saves the document and mails it off to his tutor, who is also up late – but
It is difficult to find meaning in these numbers. They tell us how many people for a different reason.
are using the internet, but they don’t tell us who is using the internet and what She absently soothes her fretting baby while reading a blog post on her
impact it has on their lives. Let’s focus a bit more closely and consider some of laptop screen. This is her favourite blog, written by a young mother who
these internet users. describes the trials and tribulations of parenthood in a comforting and
A young girl is preparing for her first job interview. She positions her amusing way. She clicks to another window on her browser that contains
laptop so that the onboard video camera will show the tidiest part of advice on how to cope with a colicky baby.
her lounge and punches in the login details for the video-conferencing
Internet Super-User Textbook Internet Super-User Textbook
11 12
Understanding the internet Understanding the internet
Next door, her wheelchair-bound neighbour is also online, finishing a Internet TV is a development that has been heralded for a long time. Video
01 report that he will email to the office the next day. He relishes hitting delivered across the internet offers the potential for a vastly more interactive
01
the “send” button. The action symbolises the freedom from having to relationship between the viewer and the broadcaster than is possible with
depend on others to help him travel the long and gruelling way to the traditional television technology.
building where his colleagues work. He realises he is hungry and rolls to The mobile web is the growing trend of connecting to the internet with our
the kitchen, to the unopened boxes of groceries he ordered online this cellphones instead of desktop computers. It has already changed the way we
morning. interact online. Some of the possibilities include making payments with your
This story could carry on for many pages and still leave out many examples of phone – instead of using cash or a card, you will be able to make transactions
the impact the internet has had on our lives. What about the dentist in Iraq, by swiping your phone at a till point – and searching with your phone’s camera
whose blog post about his day in a war-torn city is read by more people than the – you can find online information about anything you point your phone’s
latest newspaper article? Or the farmer in Uganda, who charges his cellphone camera at.
from his car battery so that he can access information on crop diseases?
An aspect of the massive adoption of the internet that is often ignored is 1.4 Further reading for section 1
its unequal distribution. In Africa, only 6.8% of the population is online. In 1. The preface to David Weinberger’s “Small Pieces”: www.smallpieces.
countries like Afghanistan and Cambodia, less than 2% of people have internet com/content/preface.html
access. Many thousands do not have access to basics like clean water, never
2. An account of the impact of mobile access in rural Africa: www.nytimes.
mind an internet account. But even the lack of infrastructure and the sheer
com/2009/10/06/science/06uganda.html?_r=2
expense of setting up a connection is not an insurmountable barrier. Mobile
and wireless technologies make it possible for more and more of the world’s 3. More about the two tier “pay” system: news.bbc.co.uk/2/hi/
population to access the internet. technology/5009250.stm
Figure 1: Internet usage around the world.
1.3 What the future holds
So where is it all going? What can we expect to see next?
Internet Super-User Textbook Internet Super-User Textbook
13 14
Understanding the internet Understanding the internet
2. How does the internet work? remote computer – is the primary way in which we use the internet.
01 01
2.3 Getting information over the internet
2.1 The internet vs. the web
You have probably spent a considerable amount of time browsing the web
We often use the terms “internet” interchangeably with “World Wide Web” looking at websites. But do you know what you are looking at? What is the
or “the web”. This is not correct. The internet is a collection of computers that internet? How does it work?
are connected to one another in a global network. It has existed since the mid
1960s. The World Wide Web (or just “the web”) is the collection of interlinked To understand what happens when you open a web page, you first need to
documents that are accessible through a web browser. This came into being understand what happens when you open any document that is saved on your
in 1991. The internet is the infrastructure that makes the World Wide Web computer.
possible.
2.3.1 What is a folder?
2.2 Why connect computers in a network? When you open a document using the Finder (on a Mac) or Windows Explorer Note
(on a Windows PC) you usually do it by clicking on little pictures of folders.
Computers are useful machines even when used in isolation. Their power But what is a folder and why does this process help your computer find a Program files are the
document? What is really going on? software applications
increases exponentially when they are connected together in a network. One installed on your
example of a network is the internet. Others are LANs (local area networks) A folder is simply a category into which you can sort the documents on your computer, like Microsoft
such as you might have come across at school or at work. computer. Imagine if there were no folders. All the information on your machine Word or Adobe
Photoshop. System files
There are three reasons why you would connect computers together in a would be in one long list of thousands of files.
are documents your
network: Program files and system files are special files used by your computer to run computer uses to store
programs and store program information. Folders allow us to create categories information about itself.
1. Sharing resources
so that we can find things more easily. Folders act like a document’s “address”.
2. Sharing hardware devices
To find a document that has been saved in a particular folder, the computer
3. Accessing data needs a “path” to that document: it needs to know which folder it has been
saved in, which folder that folder is in, and which folder that folder is in.
2.2.1 Sharing resources When you click on those little folder icons and open them to find the document
Networked computers can share one another’s resources. In other words, you are looking for, you are in reality “writing a path” to the document in
instead of being reliant on the processing power of a single machine, you can question. These days you don’t need to be aware of a document’s path in
network a number of machines together to use their combined processing order to find it, but when you start working with websites you will need to
power. An example of this type of network is a render farm, which is used in understand what a path is.
the movie industry. The imagery of movies such as Avatar or Wall-E requires
many hours of computer processing to create. 2.3.2 What is a path? Note
All documents on your computer are, ultimately, saved on the hard drive of Using slashes. You’ll
2.2.2 Sharing hardware devices that computer. The hard drive on a Microsoft Windows computer is referred to notice that the various
by a letter, usually C. Hard drives on Apple and Linux computers are referenced parts of a path are
Within a computer network, computers can share hardware devices such as
separated by slashes.
printers and scanners. This allows for the most effective use of these devices, slightly differently. For the purposes of our discussion on paths, we will be Paths on a Windows
which are sometimes very expensive. using the example of a Windows computer. or Mac computer are
Imagine we are looking for a document called letter.doc. If you wanted to find written with “back
slashes” (\), while
2.2.3 Accessing data a document that was saved directly on the hard drive and had not been put in website paths are
Networked computers can retrieve data from one another. This means that you a folder, its folder path would be written like this: written with “forward
can use the computer you are working on to access images, video, sound and slashes” (/).
C:\letter.doc
text files stored on the hard drive of another computer, as long as a network
If the document you want to find was saved inside a folder called “homework”
connection exists between them. This last aspect – accessing data from a
Internet Super-User Textbook Internet Super-User Textbook
15 16
Understanding the internet Understanding the internet
which is in a folder called “school” which is in a folder called “My Documents” on which the web page is saved. The page is retrieved from that computer,
01 which is in a folder called “Documents and Settings”, the folder path would moved to your computer and saved there so that you can look at it. Some
01
look like this: well-known web browsers are Firefox, Google Chrome, Safari, and Microsoft
Internet Explorer.
C:\Documents and Settings\My Documents\school\homework\letter.
doc
It is very important that the path is correct. If you spelled one of the folder
names incorrectly or put them in the wrong order, the computer would not be
able to find the document. So far, so what? What does this have to do with the
internet?
2.3.3 Getting a document from another computer
What if you want to get a document from another computer across a network?
Note To make it possible to identify an individual computer on a network, each
The "IP" in IP address
computer has its own “IP address”.
stands for Internet When a message travels from one computer to another over a network, the
Protocol. An IP address
destination of the message is specified as the IP address of the computer it is
is series of grouped
numbers separated going to. When you want to connect to a computer over a network, you are
by dots, for example still using a path. This time, instead of the first letter in the path specifying
192.168.0.1. Each group the hard drive of your own computer, it specifies instead the IP address of the
of numbers identifies a computer that you want to contact over the network. Something like this:
different aspect of the
network, with the final
Figure 3: A web browser communicating with a server.
groups indicating an
individual computer on This process of saving web pages on your computer is called caching pages. Note
that network. Pages are cached to a folder on the hard drive of your computer, which is called
The usual meaning of
the web cache. cache (pronounced
"cash") is a hiding place
for stores, weapons or
2.4 The building blocks of the internet treasure. In the context
of the World Wide Web,
How does the message from your machine get to the computer on which the a cache is where web
web page is saved? A small network is relatively easy to understand. Ten or pages are stored on
twenty computers can all be connected to one another without too much your computer's hard
drive.
difficulty. But what happens when you have a network made up of millions of
computers, like the internet?
It would be impossible to have a direct connection between every computer
Figure 2: One computer requesting a document from another over a network. linked to the internet. Instead the internet has a backbone of computers that
communicate with one another, relaying the messages along the shortest
route.
2.3.4 Requesting a document over the internet
Each web page is a separate document. Before you can see it displayed on 2.4.1 Client and server, local and remote
your computer’s screen, it must first be copied from the machine on which it is
saved to your own hard drive. The computers that make up the internet backbone are called servers. The
other computers that are linked to the internet are called client computers.
To view a web page, you need a piece of software called a web browser. The Client computers are those you use at home, work or school – computers that
web browser allows you to send a message via the internet to the computer are used by people to look at websites. Another way to describe the relationship
Internet Super-User Textbook Internet Super-User Textbook
17 18
Understanding the internet Understanding the internet
between the client computer and the server is to call them the local machine The DNS matches the domain name in the address to the server that the site is
01 (the client) and the remote machine (the server). saved on, and sends the request to the correct destination. So, in the example
01
above, it would match www.amazon.com to the full address that the Amazon
The diagram below shows a very simplified view of the client and server
website is saved on.
machines on the internet.
Here are some examples of domain names:
World wide Domain / Site name Type of Geographical
web organisation location
www. mweb. co. (company) za (South Africa)
www. howstuffworks. com (commercial)
www. woolworths. co. za
www. ment. co. za
www. info. gov. (government) za
www. gamesdomain. co. uk
client computers
2.4.3 Uniform resource locators (URLs)
The address of a website is also called a URL, or uniform resource locator.
You may have noticed that in your browser’s address bar, the address has
Figure 4: Client and server machines working together. another bit added to the front. It usually looks like this:
1. When client computer A want to see a web page that is saved on server
D, it cannot send a message directly to that server – the server might be
in another city or country. Instead it sends a message to its local server,
server B in the diagram.
2. The server checks the message to see where in the world it is headed,
and sends it on to the server closest to server D.
Figure 5: An example of a URL.
3. That server does the same, and the message gets passed on until it
reaches the correct server. Notice how the URL is made up out of two parts – the “http:” and the “amazon.
com”.
4. Server D then sends a copy of the requested web page back, from
server to server until it reaches the original client computer. The “http” part of the URL is called the protocol identifier. The rest is called the
resource name.
Can you believe that steps 1 to 4 all happen in milliseconds?
The protocol identifier indicates what protocol must be used to fetch the
resource. In the example above, the protocol is http. The resource name –
2.4.2 Domain names and domain name servers
which is www.amazon.com/ books/romance.htm in this example – indicates
Now, you may be thinking: when you type an address into a browser, you don’t the address to the requested resource.
type in an IP address or a full path listing the folders in which a particular web
page is saved. You usually type in something much shorter, for example: 2.4.4 What is a protocol?
www.amazon.com/books/romance.htm A protocol is an agreement on how something should be done. We are all
To create a more human-friendly address that is easier to remember and aware of such agreements between people. For example, there is a strict
share, the full address of a site is registered on a domain name server (DNS) protocol governing a formal dinner party. If you know this protocol, you will
along with a unique (and much shorter) nickname called a domain. Examples know who should be seated where, depending on how important they are, and
of domains are www.amazon.com or computer.howstuffworks.com. who should be served first. The protocol ensures that everybody understands
how things should happen, and if you know which protocol to use, the dinner
Internet Super-User Textbook Internet Super-User Textbook
19 20
Understanding the internet Understanding the internet
01 will go smoothly with no embarrassing incidents. 3. How do I connect? 01
Computers also use protocols. In this section, we are concerned with
communication protocols. Such protocols establish the way in which This section describes how to connect to the internet from a computer. We will
information will be sent and received. look at how to use a phone to connect to the internet in chapter 11.
For example, a protocol may specify that the first line in a message indicates To connect your computer to the internet, you will need:
where it should be sent to and the second line where it came from. • To decide what type of internet connection you need
Some examples of protocols include:
• To choose the correct type of modem or router
1. Hypertext Transfer Protocol (HTTP), which specifies how the
communication between a web browser and web server should take • An account with an internet service provider
place
• An internet browser
2. File Transfer Protocol (FTP), which specifies how files should be
transferred between computers First, you need to decide what kind of connection you need. You can choose
between a dial-up connection, an ADSL connection or a 3G connection.
2.4.5 What is the difference between a “URL” and a “domain name”?
So, if the address of the website can be called a “domain” and can also be 3.1 Dial-up
called a “URL”, which is which? What is the difference? How can it be both?
The answer is that the domain is usually part of the URL. With a dial-up connection, you set up your computer so that it calls your internet
service provider (ISP) through a phone line. The modem is programmed with a
For example, let’s look at the following URL: phone number (provided by the ISP) and calls the ISP through the phone line
http://www.getsmarter.co.za/learning/mod/forum/view.php?id=2127 to make a connection.
The entire thing, from beginning to end, is the uniform resource locator (URL)
– the unique address for that particular page on the World Wide Web. 3.1.1 Advantages of a dial-up connection
The bit between the “http://” and the next forward slash “/” is the domain • You can get a connection wherever you have access to a phone line.
name:
• Many computers come with a built-in dial-up modem.
So, in that URL above, the domain name is www.getsmarter.co.za:
http://www.getsmarter.co.za/learning/mod/forum/view.php?id=2127 3.1.2 Disadvantages of a dial-up connection
The domain name is the nickname of the entire website. The URL points at a • The connection is usually much slower than a DSL connection.
particular page in that site, and so includes the domain name.
• You pay for how long the “call” takes, so the longer you are online, the
2.5 Further reading for section 2 more you pay.
1. An example of how a DNS server operates: computer.howstuffworks. • You cannot use the phone line to make phone calls while you are online,
com/internet-infrastructure8.htm and anyone who tries to call you will receive a “busy” signal.
2. How do websites handle the load of millions of visitors a day? computer.
howstuffworks.com/question342.htm 3.2 DSL
DSL stands for “digital subscriber line”. For a DSL connection, you will need
either a phone line or a wireless network to connect you to your ISP. So, if DSL
can also use a phone line, what is the difference between DSL and dial-up?
DSL takes advantage of the following fact. During a phone call, only a small part
of the carrying potential of the copper cable that makes up the phone line is
Internet Super-User Textbook Internet Super-User Textbook
21 22
Understanding the internet Understanding the internet
actually used. By transmitting a DSL signal at the correct frequency, it can be phone to the internet depends on the type of phone you have. At the time
01 sent along a phone line without interfering with the phone calls that are also of writing, the fastest and most reliable ways is called “3G”. A 3G connection
01
travelling along the line. allows you to surf the web and speak on your phone at the same time.
The speed of a 3G connection makes it easier to browse the web, and is
3.2.1 What is ADSL? especially convenient for watching online video.
You are probably familiar with ADSL. What is ADSL, and how is it different from We will have a closer look at all aspects of the “mobile web” – browsing the
DSL? ADSL stands for “asynchronous digital subscriber line” and is a widely internet with your cellphone – in chapter 11.
used type of DSL connection. Some people say that the A in ADSL stands for
“asymmetrical”. Both definitions are widely used, and mean largely the same
thing. 3.4 Wi-Fi
The “asynchronous” in ADSL refers to the fact that an ADSL connection manages You don’t have to use a cable to connect to the internet. You can also use a
the processes of receiving and sending data separately and has different wireless or “Wi-Fi” connection. Wi-Fi stands for “Wireless Fidelity” and is a
“download” and “upload” speeds. system that allows wireless communication between devices and the internet.
Instead of having a cable that connects your computer to a modem, a Wi-Fi
3.2.2 Downloading vs. uploading connection allows your computer to communicate with the modem via radio
When you look at images or videos, listen to music or read text online, you waves. We will have a closer look at how Wi-Fi works in chapter 11, which
are downloading information. When you send emails, write blog posts or post deals with the mobile internet.
images on Facebook, you are uploading information.
Typically, an ADSL connection means that you will be able to download 3.5 What is a modem?
information faster than you can upload it. This meets the need of most internet
consumers, who are likely to access more information than they send. A modem is an electronic device that acts as a translator between your
computer and the network infrastructure of the internet. The internet is made
3.2.3 Advantages of DSL up of many computers connected to one another through phone lines or
wireless networks.
• DSL usually provides a faster connection.
• You can use the phone to make calls while you are online.
• You do not need to connect to the internet every time you wish to go
Note
online – DSL is “always on”.
A "hub" in this context 3.2.4 Disadvantages of DSL
is a device used on the
telephone network • It may not be possible to get a DSL connection in your area.
to collect data from
a number of phone • Your connection speed and reliability depends on how far you are from
lines into one stream your local hub.
of information. The
number of hubs • You may need to spend more on the initial setup – DSL modems are more
between you and your expensive than dial-up modems.
service provider can
interfere with your DSL • You will need to invest in antivirus software to protect your computer.
connection. Because the DSL connection is “always on”, it is more vulnerable to attack.
Figure 6: A graphic representation of the internet.
3.3 3G
Information, such as pictures, text, video or music, can be saved on a
Why not connect to the internet via your cellphone? How you connect your computer’s hard drive. It can also be transmitted across the phone lines and
Internet Super-User Textbook Internet Super-User Textbook
23 24
Understanding the internet Understanding the internet
wireless networks that make up the internet. But in order to move across the “home network” to the larger network that is the internet.
01 internet, the information has to be translated into a different format from the
01
Such a router will often incorporate a modem (in other words, the modem and
one used to save it. the router form one unit) and many people use the terms interchangeably.
This means that when you send a picture or text message from your computer,
it must first be changed into a signal that can travel over a phone line or wireless
connection. The same applies to messages your computer receives.
3.7 What is an internet service provider?
A modem takes the information you wish to send over the internet and An internet service provider (ISP) is a business that makes it possible for you
changes it into a signal that can travel across a phone line or wireless network. to connect to the internet. ISPs own a number of powerful computers called
It also takes the information that your computer receives over the internet and servers that act as gateways between your own computer and the millions of
translates it back into a form that your computer can interpret. other computers that make up the internet.
When you’ve signed up with an ISP, they will help you connect your computer
to their servers, and all the information you download and upload will be
routed through their servers.
You will typically sign up with an ISP for a period of time, and pay a monthly or
yearly fee for the connection they provide. Depending on the agreement you
have with your ISP, they can also provide you with access to email, host your
website, store your data online and offer many other useful services.
3.8 The entire journey
Below is a very simplified diagram showing a page request travelling across the
internet infrastructure.
1. The client computer sends a request using a web browser.
2. The request travels through a modem and is translated into a suitable
signal so that it can be sent across a telephone network.
3. The signal travels across the telephone network.
4. It arrives at the server of the internet service provider (ISP).
Figure 7: A modem translating information.
5. The ISP sends a message to the domain name server (DNS) to check
3.5.1 Types of modems where in the world the requested page is hosted, and the DNS server
matches the domain name in the request to a regional server address.
The kind of modem you need depends on what type of internet connection
you have chosen. Many computers come with a built-in dial-up modem, but 6. The ISP sends the request to the identified regional server.
you will probably have to buy your own DSL modem. With DSL, you can also 7. The regional server routes the request to the server on which the
choose between a telephone line and wireless modem. requested resource is saved. The resource is sent back across internet,
along the same route from regional to local server to client computer.
3.6 What is a router?
When investigating a DSL connection, you may come across recommendations
to get a “router”. So, what is a router?
A router is a device that connects two networks. So, for example, if you
have more than one computer in your home, you may wish to connect them
together to form one network, and you will need a device to connect this
Internet Super-User Textbook Internet Super-User Textbook
25 26
Understanding the internet Understanding the internet
01 4. Understanding your internet connection 01
It is important that you know what type of internet connection you are using.
The following exercises will help you determine whether you have the setup
that is best for you.
4.1 Exercise 1: Who is my internet service provider?
Do you know who your ISP is, and how to contact them? If you cannot find a
record of which company you are using, you can trace your service provider
like this:
1. Go to the website whatismyipaddress.com.
2. A page will open that reflects your computer’s IP address, and uses this
information to figure out who your ISP is.
In the example below, the ISP is called Web Africa.
Figure 9: Finding your ISP.
You can now search for your ISP’s contact details by using Google or by looking
them up in a phone directory.
4.2 Exercise 2: What are my internet access details?
Figure 8: The entire journey.
Whenever you need help or advice about your internet connection from your
ISP, they will ask you for your username and password. Do you have a record
of these? If not, find the person who set up your internet connection and ask
them. Alternatively, contact your ISP and ask for their help in finding your
access details.
4.3 Exercise 3: Am I using a dial-up connection or ADSL?
What type of internet connection are you using?
An easy way to check is to see if you can use the phone while you are online.
Internet Super-User Textbook Internet Super-User Textbook
27 28
Understanding the internet Understanding the internet
01 If your phone line gives a “busy” signal whenever you are online, you have a 5. A brief history of the internet 01
dial-up connection. If you can use the phone and browse the web at the same
time, you probably have an ADSL connection.
5.1 Where did the internet start?
4.4 Exercise 4: Where is my modem? After the Second World War, the scientific community started paying particular
Do you know where your modem is? attention to the development of computers. Computers existed, but they were
severely limited. The personal computer was a thing of the distant future. A
Depending on your setup, your computer may have a built-in, internal modem typical computer installation at the time was a central processor so large that it
that you won’t be able to see or access. If you are using dial-up, you probably could fill an entire room. Many people could share this single computer through
have this kind of modem. a system of terminals that were usually located in a different room from the
If you are using an ADSL connection, chances are that you have an external computer itself. While many people could share a single machine through this
modem. Check if you can find it, and if you know how to switch it on and off. system of terminals, it was very difficult to connect computers together in a
network. This limited the possibility of sharing processing resources between
Is your computer connected to the modem with a cable, or do you have a
computers and of transferring information from one machine to another. In
wireless connection? Have a look.
the United States, special efforts were made to unite military and scientific
communities to enhance this research.
4.5 Exercise 5: What connection type is best for me?
Now that you know what type of connection you have, are you sure that this is 5.2 The creation of ARPA
the best type of connection for you? Revise the section on the advantages and
In 1958, the Advanced Research Projects Agency (ARPA) was created. Its
disadvantages of ADSL and dial-up in section 3.
purpose, which fitted the prevailing Cold-War ethos of the time, was to give the
United States a technological edge over other countries. Among other fields,
4.6 Further reading for section 4 ARPA was concerned with computer science, and to this end they employed
the psychologist Joseph Licklider, an expert in the way that humans interacted
1. How mobile broadband services work: communication.howstuffworks. with computers. At the time, computers were essentially large calculators.
com/mobile-broadband-service.htm Licklider predicted that computers would be useful in many other aspects of
2. How to connect with a cellphone: www.which.co.uk/advice/surfing- our lives. He imagined an “Intergalactic Network” that would allow people to
the-internet-on-your-mobile-phone/how-to-surf-the-internet-on-your- connect with one another, share information, and collaborate more effectively.
mobile/index.jsp Joseph Licklider laid the foundations for the first computer networking group.
3. How Wi-Fi works: computer.howstuffworks.com/wireless-network.
htm
Figure 10: Joseph Licklider.
Internet Super-User Textbook Internet Super-User Textbook
29 30
Understanding the internet Understanding the internet
01 5.3 Helping computers communicate 5.4 ARPANET: Putting it all together 01
There were many technological breakthroughs that advanced the aim of A networking specialist named Larry Roberts joined ARPA. His task was to find
Licklider and his colleagues – that of finding faster and more reliable ways to ways to link computers via telephone lines. In 1969, Roberts and his colleagues
help computers communicate with one another. For example, inventor Paul created ARPANET. The focus of ARPANET was to create a long-distance computer
Baran specified that the most robust and reliable way to create a computer network that would allow computers to share resources and decentralise
network was to avoid a system with a central hub or controller. information storage. The first two nodes in ARPANET were a computer in the
University of California, Los Angeles, and one in the Stanford Research Institute.
Baran saw each computer as a “node” on the network, and each node would
We still have a record of the conversation between the researchers in Stanford
be equally important. If one node failed, the information travelling on the
and UCLA, as the login was coordinated over the phone:
network would be re-routed to a different, working node. No one node would
be essential to the functioning of the network. Not content with this robust “Did you get the L?” Charlie Klein, an undergraduate at UCLA, asked.
model, Baran also specified that messages between computers should be “Yes,” came the answer from Stanford. “Did you get the O?” asked UCLA.
broken up into many separate “packages”, which could be sent across a network “Yes,” answered Stanford. When Klein typed “G” another first occurred -
in any order and re-assembled upon arrival. If one package was corrupted, it the network crashed.
would not impede the flow of the rest of the message. ARPANET continued to grow as more nodes were added to the network. New
The combination of these two ideas – the decentralised network and packages protocols were developed to govern communication between computers.
– meant that the system could function even if most of its components were From the beginning, ARPANET did not develop quite as intended. Its official
damaged. purpose was supposed to be the sharing of computer resources. Instead,
researchers were using it to communicate with one another. This was the
Some people believe that this was important because Baran and his
realisation of Licklider’s vision – the users of ARPANET were far more excited
colleagues were concerned about the possible effect of a nuclear war on the
about the network’s ability to connect them with one another than they were
communications network. After all, these were the Cold War years, and this
about the way it connected computer resources.
system allowed communication to flow unimpeded even when a country’s
infrastructure was under severe attack. Others claim that the inherent In 1972, Vincent Cerf and his team started working on the protocol that
instability of the network itself was reason enough to develop this system, was eventually to become the standard for internet communication – TCP/
without adding the fear of a nuclear attack into the equation. IP (Transmission Control Protocol/Internet Protocol). This protocol made
it possible for networks to connect to one another. It incorporated rules for
how the information packages should be created and routed, as well as error
detection. TCP/IP was robust enough to make a global network possible.
5.5 The birth of the World Wide Web
By 1989, the network existed across the world. Personal computers were
widely available and used. Microsoft’s Windows operating system had made
its debut, and more and more people were employing computers in many
aspects of their personal and professional lives. Licklider’s vision of a worldwide
network had been realised, but it was still very difficult to use. In particular, it
was difficult to access the vast amount of information stored on computers
across the world.
In 1990, Tim Berners-Lee developed the Uniform Resource Locator that made
it much easier to identify and find a specific document on a particular server.
He created a piece of software that he called a “browser”, which could be
used to find and view documents remotely. He also developed the Hypertext
Transfer Protocol, which would come to govern interactions between servers
Figure 11: The ILLIAC IV, a supercomputer from 1968. and browsers.
Internet Super-User Textbook Internet Super-User Textbook
31 32
Understanding the internet Understanding the internet
These three technologies – the URL, the HTTP protocol and the browser sciencetech/article-1224100/internets-40th-birthday-First-email-
01 software – together created the internet as we know it today: the World Wide
01
crashes-just-letters.html
Web. Before their existence, only experienced users could access the internet.
Since then, we have seen many innovations in internet technology. The first
browser that could display images, Mosaic, was adopted at an unprecedented
rate. Soon enough, we could watch video and listen to music over the internet.
Search engines like Archie and Alta Vista helped us sift through the ever-
growing online archive. But the internet was no longer just a way to search
for information or communicate through email and notice boards. Soon it was
possible to buy and sell, gamble, participate in online dating or do any of the
myriad possibilities available today.
5.6 The internet in South Africa
At the time of writing, connecting to the internet in South Africa has some
unique challenges. In comparison to the rest of the developed world, South
Africans have to pay more for a slower service. This has hampered the growth
of online business in South Africa, as fewer people can afford to be online and
the slow connection speeds limit the number of services that can be offered.
Unlike their overseas counterparts, broadband users in South Africa have
“usage caps” – a limit on the amount of data that a user can download and
upload per month. If the cap is exceeded, the user either loses their connection
for the rest of the month or has to pay for the service to be extended.
Another challenge is that of infrastructure: many South Africans live in areas
that do not have access to the telecommunications infrastructure necessary
to support an internet connection. There are also relatively few cables that
connect Africa to the rest of the world. This can create a “bottleneck” of
information flow.
However, things are improving. The new SEACOM cable that connects Africa
to Europe and Asia should boost the speed of data flowing between Africa
and the rest of the world. Various service providers have started offering
“uncapped” data packages at competitive rates – although these are still far
more expensive than their overseas equivalents. Also, the ability to connect to
the internet with a cellphone has brought the online world to many areas of
South Africa that were previously out of range.
5.7 Further reading for section 5
1. Illustrated timeline of the history of the internet: www.computerhistory.
org/internet_history/
2. Illustrated development of computers in the 1950s: library.thinkquest.
org/18268/History/hist_c_50s.htm
3. Images of the original ARPANET computers: www.dailymail.co.uk/
Internet Super-User Textbook Internet Super-User Textbook
33 34
Understanding the internet Understanding the internet
01 6. Summary of chapter 1 2. Dial-up and ADSL: www.helpwithpcs.com/internet/internet-
connections.htm
01
In this chapter, we looked at: 3. How DSL works: www.howstuffworks.com/dsl.htm
• Why the internet is profoundly important to all of us, and the impact it has 4. The difference between DSL and ADSL: www.wisegeek.com/what-is-
on all aspects of our lives the-difference-between-dsl-and-adsl.htm
• How the “building blocks” of the internet work together to transfer data
quickly across such a vast network
• The ways in which you can connect to the internet, and their various
advantages and disadvantages
• How the internet came to be – the development from a simple network to
the world-spanning web of today
7. References
7.1 The internet in context
1. Statistics of internet usage: www.internetworldstats.com/stats.htm
2. Internet TV: www.washingtonpost.com/wp-dyn/content/
article/2006/01/11/AR2006011102134.html
3. David Weinberger’s “Small Pieces”: www.smallpieces.com/content/
preface.html
4. Mobile access in rural Africa: www.nytimes.com/2009/10/06/
science/06uganda.html?_r=2
5. More about the two-tier “pay” system: news.bbc.co.uk/2/hi/
technology/5009250.stm
7.2 How does the internet work?
1. How internet infrastructure works: computer.howstuffworks.com/
internet-infrastructure.htm
2. What is a URL? java.sun.com/docs/books/tutorial/networking/urls/
definition.html
3. TCP/IP: www.w3schools.com/tcpip/tcpip_addressing.asp
7.3 How do I connect?
1. What is a modem? www.wisegeek.com/what-is-a-modem.htm
Internet Super-User Textbook Internet Super-User Textbook
35 36
02
Using web browsers
- What is a browser and how does it work?
- What browser should I use?
- Getting the best out of your browser
Internet Super-User Textbook
Using web browsers Using web browsers
02 Introduction But what would the difference be if the whole web page were a picture? You
would still be able to read it, after all. But would you be able to find it in a
02
By the end of this chapter, you will: search engine? And how long would it take to download? Search engines can’t
decipher text in pictures easily, and pictures take longer to download than text.
• Have a basic understanding of how a web browser displays an HTML web
page (section 1)
1.3 Hypertext Markup Language
• Know how to choose a web browser that suits your needs (section 2)
In chapter 1, you learned that Tim Berners-Lee invented the World Wide Web
• Know how to adjust your web browser and customise its settings (section and the various protocols that made it possible. One of these is Hypertext
3) Markup Language, or HTML. HTML is a system that makes it possible to insert
instructions on how a page should be displayed when opened in a web browser
into the page itself.
1. What is a browser and how does it work? A web browser opens an HTML document and displays that document
according to the HTML instructions included in the page. That is what is meant
Later in this chapter we will look at the range of browsers that are available,
by a browser “translating” a resource.
and you may like to compare them to one another. In order to understand why
one browser behaves differently from another, it’s worth knowing the basics
of how all browsers work. 1.4 Try it out: Looking at the page source
1. Open a web page in your browser.
1.1 What does a web browser do?
2. On the menu bar of your browser, click “View”.
A browser is a software application designed to help you access information on 3. Choose “Source” or “Page Source” (what you see will depend on which
the World Wide Web. At its most basic, a browser will: browser you are using).
1. Allow you to enter the URL of the resource you wish to retrieve from A window will open containing the untranslated, raw HTML version of the page
the internet you are looking at. It will look something like this:
2. Send a message to a server requesting that resource
3. Accept the resource when the server returns it
4. Translate the resource into a correctly laid out, viewable web page
We’ve already covered the first three processes in the previous chapter. So
let’s spend some time with the fourth step.
1.2 How web pages are constructed
Most web pages have been designed so that they are easy to find with a search
engine and quick to download.
Try the following experiment:
1. Open a web page in your web browser. Ideally, choose one that contains
both pictures and text.
2. Click on and drag a picture. Select a portion of text.
Can you see that this web page is not just one single image, but a collection Figure 1: Viewing the page source.
of text and images? You can select individual words and copy them from the
page. Have a close look at it. Can you find any similarities between this “source”
Internet Super-User Textbook Internet Super-User Textbook
39 40
Using web browsers Using web browsers
document and the web page? You may need to scroll down quite far before you. In this analogy, the foreign language is the HTML code and the translator is
02 you see anything recognisable. the web browser. And, as is the case with many translators, each web browser
02
interprets what the foreigner is saying slightly differently!
The source page you just viewed is the untranslated HTML version of the web
page. The browser is programmed to read the instructions contained in this
source page and use them to determine how the content of the page should 1.7 File size and bandwidth
be displayed.
You may have noticed that some websites are much slower than others.
Sometimes an image takes an age to appear. Why is this?
1.5 How browsers “translate” a web page
Remember, every time you open a web page on your browser, that information
For the sake of clarity, here is an example using English instead of HTML has to be downloaded to your computer. A simple web page with small images
descriptions. The source document is “marked up” with instructions like this: and text will transfer quickly. A page with large images, or one that contains
video or music, may take longer.
<the background colour should be pink, and the lettering should be
white> <the following is a heading, display it in a larger font> Mary Had The speed depends on two factors:
A Little Lamb <display the following in a smaller font> Mary had a little 1. The file size of the information being downloaded
lamb <new line> Its fleece as white as snow <new line> And everywhere
that Mary went <new line> The lamb was sure to go 2. The speed of your internet connection – also called your “bandwidth”
The browser follows the instructions and translates them into a page that looks
like this: 1.7.1 File size
Whenever we save something on a computer, it takes up a certain amount of
space on that computer’s hard drive. A small text document that only contains
a couple of words does not take up much space. A long video that contains
sound and images will take up quite a lot of space.
We measure the amount of space a file takes up in units called “bits”. Whenever
a file is moved from one computer to another, all the bits that make up that file
must be transferred. The more bits a file has, the longer it takes.
Figure 2: The translated instructions. Most files are made up of hundreds of thousands of bits, which makes the bit an
awkward measurement to use. Just as you would not express the distance you
travelled today in terms of millimetres (you would probably use kilometres),
1.6 The practical implications we don’t often refer to “bits”. Rather, we talk about kilobytes (KB), megabytes
(MB) and gigabytes (GB).
It’s not important for you to understand the HTML version of the page. You
do not need to understand HTML to be able to use the internet. However this Here is a list to help you understand how these different file sizes relate to one
knowledge will help you make sense your browser’s behaviour, particularly another:
when things go wrong. 1 byte = 8 bits
You may find that you can do your online banking when using the Internet 1KB = 1,000 bytes
Explorer browser, but when you try to open the same banking website with the
1MB = 1,000KB
Safari browser, you are no longer able to use the site.
1GB = 1,000MB
This is because different browsers have been programmed to interpret the
instructions included in the HTML source document differently from one Here are some examples to put these measurements in context:
another. If the person who created that source document did not write the a) A typical web page with a couple of pictures and some text is usually
instructions in such a way that the browser in question can translate it correctly, less than 100KB.
the site cannot be viewed using that browser.
b) A short online video is usually around 3MB.
Think of a web browser as a person who is translating a foreign language for
Internet Super-User Textbook Internet Super-User Textbook
41 42
Using web browsers Using web browsers
02 c) Downloading a complete music album can be more than 100MB. 2. What browser should I use? 02
d) Downloading a complete series of videos could be several gigabytes. This sounds like a straightforward question. A browser is a piece of software
for viewing websites. Which is best? A little bit of searching online will reveal
1.7.2 Bandwidth that asking which browser to use ranks right up there with “What music should
I listen to?” or “Which soccer team should I support?” as a way of starting an
The speed at which your internet connection transfers all of this information is
argument. Everybody has an opinion. The answer is – it depends.
called “bandwidth”. Bandwidth is usually measured in the amount of kilobits
that can be transferred in a second, expressed as Kb/s. A teenager who spends most of her time playing online games has different
needs from a researcher who is constantly checking scholarly references. A
A typical dial-up connection has a bandwidth of about 50Kb/s. ADSL
father concerned about keeping his children from seeing disturbing and
connections are available at different speeds. Some typical ADSL speeds are
shocking content will choose a different browser from a website designer
512Kb/s – a typical home internet connection for a light user who does not
who needs to check his code. Are you using a Windows PC, a Mac or a Linux
need to download large files or watch many videos – or 4Mb/s – suitable for
machine? How fast is your internet connection? All of these will influence your
heavier internet users such as small businesses.
choice.
Let’s have a look at the browsers that are available, and determine how you
1.8 Taking a screenshot can choose the one that suits your needs.
Some exercises in this course may require you to take a screenshot – in other
words, a “photo” of what is currently on your computer screen. It is also a 2.1 What’s available?
useful skill to know when something goes wrong on your computer: you can
take a screenshot and email it to your tech support person, or post it on a There are literally hundreds of browsers available for download. Here is a list
forum. of the most widely used web browsers, with an indication of the operating
system needed to run them. All of the browsers listed below are available for
In Windows:
free.
1. Click the “Print Screen” button (called “PrntScn”) on your keyboard. At
Internet Explorer (Windows only)
this stage, it will look like nothing has happened.
Internet Explorer is still one of the most widely used
2. Open the Paint program.
browsers, primarily because it comes pre-installed on
3. Press Control + V to paste the image into Paint. most Windows PCs.
4. Save the image with a file name of your choice. Firefox (Windows, Mac and Linux)
In Mac: Firefox is a very popular browser. It has a reputation for
being secure and reliable, and users can add features to
1. Press Command + Shift + 3. it by installing “plug-ins” or “add-ons”.
2. The screenshot is automatically saved to your desktop. Rename it to a Safari (Windows and Mac)
name of your choice.
Safari is a popular browser for Mac users, as it comes
installed as part of the Mac operating system. It has a
1.9 Further reading for section 1 reputation for speed, elegance and ease of use.
Google Chrome (Windows and Mac)
1. Want to learn more about HTML? www.w3schools.com/html/default.
asp The new competitor to Firefox, and quickly growing in
popularity. Google Chrome has been designed for ease
of use and simplicity.
Opera (Windows, Mac and Linux)
An alternative that offers all the features of more
popular browsers such as Firefox and Internet Explorer.
Internet Super-User Textbook Internet Super-User Textbook
43 44
Using web browsers Using web browsers
02 2.2 Browser versions 2.4 Comparing browsers 02
To make things even more complicated, there are many different versions Apart from choosing a browser that will work on the operating system you
of each browser. As the software is improved, security problems are fixed have, what are the other criteria for choosing a browser?
and more features are added, newer and better versions of the browser are
released. Browser versions are indicated by a number, where the highest 2.4.1 Safe and secure
number is the latest version. For example, Firefox 3.5 is a more recent version
It is possible for an unscrupulous person to gain access to your computer by
than Firefox 2.1.
taking advantage of security loopholes in browser software. There are no
There are often significant differences between browser versions, and it’s browsers that are completely immune to attack. Which is the most secure
important to update your browser to the latest version. browser? There is no easy answer.
To illustrate, statistics on security rely on reported vulnerabilities. The number
2.3 Upgrading your browser of reports may, or may not, align with the actual vulnerability of the browser.
A small, less well-known browser may be very prone to attack, but because
Because of the many differences between the available versions of a browser, it so few people use it, it will seem to have a better record than more popular
is highly recommended that you upgrade your browser to the newest available browsers. Another variable is that hackers often don’t attack the browser itself,
version. This will make your web browsing experience more enjoyable and it but focus on a browser plug-in or add-on. Some browsers offer thousands of
will also keep you safer from online threats. plug-ins and add-ons to extend the usefulness of the software – others hardly
offer any.
2.3.1 Upgrading Internet Explorer While you may wish to base your decision on one of the many articles Note
Tip 1. Check which version of Internet Explorer you have. discussing the safest browsers, there are other ways to protect yourself. The
Flash is a way
most important are installing reliable antivirus software and a firewall. These
How do I know 2. Internet Explorer version 8 is the latest one. If you have an earlier of creating web
which version I topics will be covered in chapter 7. pages that are
version, you will need to upgrade.
have? To check highly animated
the version of the 3. To upgrade, visit the official Internet Explorer website here: www. 2.4.2 Plug-ins and add-ons and interactive.
browser you are microsoft.com/ windows/internet-explorer/default.aspx. If you have ever
running, click on The terms “plug-in” and “add-on” mean exactly the same thing: they are small played a game
“Help” on the menu 4. Click the “Download” link on the right. downloadable programs that add functionality to a browser. Some are essential online, it’s very
bar and choose the 5. Select your country and version of Windows. Note that Internet and come preloaded with your browser. An example is the Flash Player plug-in, likely that it was
“About” option. A created in Flash.
window will open Explorer can only be used on Windows computers. Once you click on without which the browser cannot display a website with Flash content.
indicating the your version of Windows, you will be taken to the download page. Plug-ins cater to many needs. You can find a plug-in to correct your spelling,
specifications of the change the look of your browser, check your eyesight or keep track of the latest
6. Click “Download”. The file will download onto your computer. Once it
browser version.
has finished downloading, run the file and the new version will install cricket score.
automatically.
2.4.3 Speed
2.3.2 Upgrading Firefox The speed of a browser may refer to a number of different things, and all of
1. Check which version of Firefox you have. them are considered in a proper comparison.
2. Firefox version 3 is the latest one. If you have an earlier version, you will 1. Cold start: The time the browser takes to open for the first time since
need to upgrade. the computer was started.
3. To upgrade, visit the official Firefox website here: www.mozilla.com/ 2. Warm start: The time the browser takes to open again, after it has been
en-US/firefox/upgrade.html. closed.
4. Click on the prominent download link in the centre of the screen and 3. Content-rich page load: The speed for loading a page with many images
follow the instructions you are given on the next page. and videos.
4. JavaScript load: The speed for loading JavaScript applications. Many
Internet Super-User Textbook Internet Super-User Textbook
45 46
Using web browsers Using web browsers
02 interactive website applications, like internet banking, run on JavaScript. 3. Getting the best out of your browser 02
Here are some exercises designed to guide you through the process of
2.4.4 Factors that influence browser speed customising your browser to suit your own needs.
JavaScript is a
simple scripting Once again, it is difficult to find a fair comparison. The speed of a browser will We avoid including step-by-step instructions in these notes for two reasons.
language that fluctuate depending on how well integrated it is with the operating system on
allows website your machine. This means that a browser that does well in an official browser 1. It would be impossible to include instructions for all versions of all
designers to insert speed test might not perform as well on your own machine. The number and possible browsers.
basic interactivity
on a web page. A type of plug-ins you have added to your browser will also affect its speed. 2. These instructions would quickly become outdated as new browser
typical example versions are released.
is a button that 2.4.5 Other considerations In addition to this, completing these exercises will help you to gain one of the
changes when
you move your What will you be using your browser for? It is worth reading up on a browser’s most essential skills of the internet super-user: using the help files.
mouse over it, or special features before making your choice. There are even browsers that are You can find complete instructions on how to do each of these exercises by
a form that allows created for people with particular handicaps. An example of a common and
you to submit clicking on the “help” link in your browser’s menu bar. In fact, you will probably
information.
useful browser feature is “tabbed browsing”. be able to solve most of these exercises simply by paying attention to the
Tabbed browsing is a process that allows you to open multiple web pages in various options available in your browser menu bar.
a single browser window. Here is a screenshot of tabbed browsing in Firefox: For example, some of the solutions can be found in the “Internet Preferences”
settings, and some by accessing the menus at the top of the browser window.
You will need to hunt around to find the answers. You can access your “Internet
Preferences” menu here:
• Firefox on a Windows PC: Choose “Tools”, then “Options” Hint
• Firefox on a Mac: Click on the Firefox menu, then “Preferences” You can navigate
through the
• Firefox on Linux: Choose “Edit”, then “Preferences” available settings
by clicking on the
icons along the
Figure 3: Tabbed browsing in Firefox • Internet Explorer: Choose “Tools”, then “Internet Options” top of the dialogue
box.
3.1 Exercise 1: Set your home page
2.5 Further reading for section 2
The home page is the web page that will load automatically when you open
1. A list of alternative browsers, including their most important features: the browser. It’s convenient to set this to the web page you usually visit first.
www.alternativebrowseralliance.com/browsers.html See if you can figure out how to:
1. Set your home page to be the site you visit most often.
2. Set a blank page as your home page.
3. (Available in Firefox only) Specify that the home page is the last page
you visited in your previous browser session.
3.2 Exercise 2: Know when a website is still busy loading
Sometimes it’s difficult to know when a web page has finished loading. You can
keep track of this in the “status bar”. The status bar displays messages relating to
the page’s status: things like “contacting”, “transferring” and “done”. However,
the status bar is often switched off. Can you work out where to specify that the
Internet Super-User Textbook Internet Super-User Textbook
47 48
Using web browsers Using web browsers
02 status bar should be visible? 3.8 Exercise 8: Specify a download location 02
When you download a file from the internet, it is often automatically saved in a
3.3 Exercise 3: Know the URL of a link without clicking on folder on your computer. You can customise the settings of the browser so that
Hint
it downloaded files are saved in a folder of your choice. Can you figure out how
You will have to specify your own download folder?
to figure out It can be useful to know where a link will take you without actually clicking on
exercise 2 first, it. Some links state the URL they link to in the text of the link itself, but most do
and know how to not. How do you know which URL the “check this out” or “more” link will take 3.9 Exercise 9: Explore your browsing history
make the status you to without clicking on it?
bar visible. Let’s imagine that you want to find a website you were looking at a day or two
ago. It no longer appears when you search for it, so how can you find it? Unless
3.4 Exercise 4: Open a link in a new tab you specify otherwise, your browser keeps a record of every page you view. If
you can find this list, you can use it to open pages you were looking at days or
What if you are reading through a lengthy web page and come across a link even weeks ago. Can you find it?
to another website half way down the page? If you click on the link, you will
be taken to a new page and lose your place on the previous web page. This is
where tabbed browsing becomes useful: you can have both pages open in your 3.10 Exercise 10: Empty your web cache
web browser by opening the new link as a new tab. Can you figure out how to
do this? In chapter 1 you learned that when you look at a web page on your machine,
all the information in that page is saved in a folder on your hard drive called
a “cache”. This is done to reduce the amount of information that has to be
3.5 Exercise 5: Search without visiting a search engine’s downloaded during repeat visits to the same web page. For this reason, you
page may notice that the second time you visit a web page, the images appear much
more quickly. This is because your computer had already downloaded these
Many people only know how to use a search engine by going to its home page. images when you first visited the page.
For example, they go to www.google.com and type their search terms into the
text field. There is a much quicker way to search, directly from your browser. All those cache files take up space on your hard drive, so you may want to
Can you find the search text field on your browser? And for extra kudos, can “clear the cache” or delete all the information saved in that folder. You could
you figure out how to change the search engine your browser uses when you do this by finding the folder on your hard drive, opening it and deleting all the
use this text field? files manually – but this is not a good idea as you might accidentally delete an
essential file or folder and affect the functioning of your computer.
A safer way to do this is to use your browser to safely clear the information out
3.6 Exercise 6: Find a word quickly of your cache. Can you find out how to do this?
Sometimes it’s difficult to find the information you are looking for on a web
page. Even if you are fairly sure you have found the right page, it can take
a long time to read through all of it to find the bit you are looking for. Your 3.11 Exercise 11: Check if cookies are allowed
browser allows you to search for occurrences of a particular word at the click Tip
What’s a cookie, and what has it got to do with your browser? Cookies are small
of a button. Can you find out how to do this?
bits of information stored on your computer by a website you visit. Next time We suggest
you visit, the website can access the cookie and check, for example, whether that you enable
cookies (they
3.7 Exercise 7: Zoom in and out you have already signed up with that website, what language you prefer to use are enabled by
or where you are in the world. Don’t worry: cookies are only able to record default) in your
Imagine your eyes are no longer what they were, and you cannot read the tiny limited types of information about you and your computer and don’t create web browser to
writing on a web page anymore. How do you enlarge the entire web page? And any security threats. allow for a richer
how do you reset the view to the normal size? web-surfing
Browsers are usually set to allow cookies, but it is possible for you to change experience.
your browser settings so that cookies are no longer allowed. This can cause
problems when interacting with some websites and you may receive a message
Internet Super-User Textbook Internet Super-User Textbook
49 50
Using web browsers Using web browsers
02 requiring you to “allow cookies”. Can you figure out how to turn cookies off 5.2 What browser should I use? 02
and on?
1. A list of popular browsers: www.webdevelopersnotes.com/design/
browsers_list.php3
3.12 Exercise 12: Find and install a plug-in or add-on
2. A comparison of popular browsers: www.extremetech.com/
There are literally thousands of plug-ins and add-ons that you can use to extend article2/0,2845,2335242,00.asp
what your browser can do. Find a plug-in or add-on that suits your needs and 3. Which browser is most secure? www.thetechherald.com/article.
install it. Here are some suggested places to start looking. php/200910/3128/Whose-browser-is-more-secure-Microsoft-s-or-
• Firefox: addons.mozilla.org Mozilla-s
• Internet Explorer: www.ieaddons.com
5.3 Getting the best out of your browser
• Chrome: www.mychromeaddons.com
1. Firefox: www.mozilla-europe.org/en/firefox/tips
• Safari: www.apple.com/safari/download/plugins.html 2. Internet Explorer: www.techradar.com/news/software/
applications/10-internet-explorer-8-tips-direct-from-microsoft-617773
3.13 Further reading for section 3
1. An article the experience of older people using web browsers: www.
iheni.com/wheres-my-googlebox-adventures-in-search-for-silver-
surfers
2. Learn more about internet cookies: computer.howstuffworks.com/
question82.htm
4. Summary of chapter 2
In this chapter, we looked at:
• How a web browser translates HTML into understandable text and images
• How to choose the best browser for your needs
• How to adjust a browser to suit your needs
5. References
5.1 What is a browser and how does it work?
1. What is HTML? www.yourhtmlsource.com/starthere/whatishtml.html
Internet Super-User Textbook Internet Super-User Textbook
51 52
03
Using search engines
- How search engines work
- How to search
- Which search engine?
- Getting the most out of Google
Internet Super-User Textbook
Using search engines Using search engines
03 Introduction But if a spider is an automated software program, what would it consider
important? How can a software program figure out what the topic of a web
03
By the end of this chapter, you will: page is?
• Understand how search engines enable web search (section 1) Spiders sort the contents of a site according to pre-defined criteria. Each search
engine programs its spiders differently, but the most common criteria are:
• Know how to construct an effective search query (section 2)
• How frequently is a word used? That is often a good indication of the topic
• Be able to use operators and keywords to refine your search (section 2) of a page.
• Be familiar with some of the available search engines (section 3) • Where in the page is the word? Words in a heading or near the top are
usually a better indication of the topic than words near the end of the
• Be able to use some of the advanced search features offered by Google document.
Search (section 4)
1.3.1 Meta-tags
Web pages also contain another source of information that spiders can access
1. How search engines work – “meta-tags”. It is possible to insert a page description and a list of keywords
into the web page in such a way that they are visible to search engine spiders,
but invisible to human viewers. Meta-tags are part of the HTML information of
1.1 What is a search engine? a web page.
The World Wide Web is unimaginably huge and it’s growing every day. Without
help, finding a particular piece of information online is much less likely than 1.3.2 Try it out
finding a needle in a haystack. A search engine is a website that helps you find To see the meta-tags of a web page:
information on the web. There are hundreds of search engines with different
features and strengths, but they all do the following: 1. Open a web page in your browser.
Note
1. They search the web for commonly used terms. 2. Go to View > Page Source.
The internet vs. the
2. They store the results of this search in an index. The HTML view of the page will open. You may need to scroll down a bit, but
web. Remember
the difference somewhere near the top of the page you will find the meta-tags.
3. A user can then use the search engine to search the index.
between “the In the example below, you can see the meta-tags of a page about search
internet” and “the
web”, discussed
engines.
in chapter 1? 1.2 Crawling the web
The collection
of interlinked When using a search engine such as Google or Bing to search the web, the
documents that
search engine is not really searching the entire web. That would take far too
make up the World
Wide Web is only long. Instead, the search engine creates its own constantly updated list of sites,
a part of the whole called an index. This carefully structured index makes it possible for the search Figure 1: Meta-tags.
internet. engine to retrieve the content and location of a website at a moment’s notice.
1.4 Matching the index to a search query
1.3 How is this index created?
Once a spider has finished indexing a particular page, it searches that page for
Search engines use automated software programs called “spiders” to search links to other pages. If such links are present, the spider follows those links
through all the pages stored on the World Wide Web. These spiders visit web and indexes those pages. Because the web is always changing, this is a never-
page after web page, and copy all the content into their own database – the ending process.
index. To make the content easily searchable, it is converted into a new format.
For example, there will be clear indications in the index what the title of the We have considered some of the criteria that a spider uses to determine what
document is, and which parts of the content are the most important. parts of a page are the most important, and how to determine the topic of a
Internet Super-User Textbook Internet Super-User Textbook
55 56
Using search engines Using search engines
page. What happens when a search engine has to match the questions you
03 type into its search bar with this index?
03
It would be of little use if the search engine simply returned a list of all the
pages that matched your search term. To make it easier for you to find the
page you are looking for, the search engine will attempt to sort pages in order
of importance, matched to the words you typed into the search bar. Some
factors that influence a page’s importance:
1. How many times keywords that match your search appear on the page,
and where on the page they appear.
2. How popular the page is: how many people are already viewing it?
3. The “age” of a page. Newer pages usually have a lower importance
than pages that have been online for a long time.
4. The number of pages linking to that page. This is usually a better
indication of a page’s usefulness than how many people visit it.
When you perform a search with a search engine, it returns a list of URLs and
page descriptions sorted in terms of the search engine’s own criteria. Different
search engines have quite different criteria. This means that the same search
Figure 3: Bing search results page.
may have quite different results depending on which search engine is used.
The results of the same search in Yahoo:
The screenshots below show the results returned by the popular search
engines Google, Bing and Yahoo for the search term “Siamese cats”. The result
of a Google search:
Figure 4: Yahoo search results page.
Figure 2: Google search results page.
The results of the same search in Bing:
1.5 Further reading for section 1
1. How search engines work: www.howstuffworks.com/search-engine.
Internet Super-User Textbook Internet Super-User Textbook
57 58
Using search engines Using search engines
03 htm 2. How to search 03
2. How Google ranks pages: www.smashingmagazine.com/2007/06/05/
google-pagerank-what-do-we-really-know-about-it
2.1 Creating an effective search query
3. Learn more about indexing and caching: www.seoboy.com/get-hip-to-
seo-lingo-by-distinguishing-between-crawl-index-and-cache Search engines base their search on the “search query”: the question that you
type into the search bar. Search engines like Google and Bing have complex Note
algorithms according to which they match search terms with keywords to
“Algorithm”
return the most likely documents. in this context
is the process
that the search
2.2 How to phrase a search query engine applies
when matching
There is a difference between asking a human being a question and constructing keywords in its
index. It specifies
a search term for a search engine. For example, consider the search query
the criteria used to
“Which lake in Russia has the clearest water?” A conventional search engine will determine if a page
match that to documents containing the keywords “lake”, “Russia”, “clearest” contains valuable
and “water”, which may result in useful results purely by accident – or it may information.
not. Companies like
Google and Bing
The ability of a search engine to understand this kind of question is called its keep the details
“natural language” ability. There is much controversy as to whether or not top secret, so that
natural language search is better than the sophisticated keyword algorithms people cannot
cheat the system by
used by search engines like Google and Bing. In either case, the following creating websites
guidelines will help you create more effective search queries. designed to fool
the search engine
2.2.1 Short and simple is best into considering it a
valuable source of
Keep your query as short as possible, leaving out any unnecessary words. A information when it
single name or keyword often works better than an entire sentence. is not.
2.2.2 Be aware of word order
Search engines often use each subsequent word in a query to limit the search
further.
For example, if you use the query “song bird”, the search engine could assume
you want to look within the subject of “song” for any mentions of “bird” – you
might find a page on the popular folk songs about birds.
If you use the query “bird song” the search engine will look within the subject
of “bird” for any mention of “song” – which might give you pages on various
birds and the sounds they make.
Notice that this means that the more words you use, the more focused the
search will be, and the fewer the results you will get.
2.2.3 Capitalisation does not matter
You will find the same pages whether or not you use capital letters. So searching
Internet Super-User Textbook Internet Super-User Textbook
59 60
Using search engines Using search engines
for “New York” will yield the same results as searching for “new york” or “NEW
03 YORK”. Note that this does not apply to using “Boolean operators”, as you will
03
learn later in this module.
2.2.4 Choose your words carefully and be specific 2.3.3 Can include either this or that
The more precise the words you use, the closer your results will be. If your Most searches will return pages with all the words in your search query. You
search term contains only commonly used words, you are less likely to have might want to search for pages that include one of the terms or the other,
success than if you are more specific. For example, searching for “South African but not both at the same time. To do this, use the word “OR” in upper case
snake” will have less success than searching for “puff adder”. between your search terms. “OR” is a Boolean operator. The following will
return pages about dogs, and pages about cats, but no pages in which both
dogs and cats are mentioned.
2.2.5 Stop words
“Stop words” are very common English words that are automatically excluded
from searches by the search engine. Examples include “the”, “and”, “is” and
“because”. They are excluded because they appear so frequently in normal
The search engine is reasonably good at grouping terms without your help, so
language that including them would give much less accurate final search
the following term will result in pages on either “dog fighting” or “cat fighting”
results. Therefore, instead of searching for “the cat and the dog”, you may just
and not pages on either “fighting” or “cat”.
as well search for “cat dog”.
2.3 Refining your search with operators
There are various tricks and techniques to help you find exactly what you are 2.3.4 Search for exactly this word and not its synonyms
looking for. One of the most useful of these is using operators as part of your
search query. Operators are symbols or words that help to focus your search. Most search engines automatically search for synonyms of your search query.
For example, the minus symbol “-“ is an operator used to specify that a certain So, a search for nutrition would return results for “nutrition” as well as “diet”,
keyword should be excluded from the search. “food” and “nourishment”. To prevent this, include the “+” symbol just in front
of the word.
2.3.1 Must exclude
To limit a search so that it leaves out certain words, put the “-” in front of the
word you want the search engine to ignore. The example below should give
results about jaguars, but leave out all pages about the Jaguar car. You can achieve the same result by putting a single word in quotation marks.
It is important that you leave no space between the “-” sign and the word you 2.3.5 Combining symbols
want to exclude.
You can combine any of the above symbols. For example, you are looking
for information on the poem warning about the dangers of poison ivy. You
2.3.2 Must have this exact phrase remember it contains the phrase “leaves of three”. When you do a search, you
A typical search will find pages that include any or all of the words in the search keep finding information about the movie “Poison Ivy” and a musician by the
query, even if they are in a different order or have other words between them. same name. To refine your search to exclude these, you might construct your
Including quotation marks around a phrase – “like this” – forces the search to query like this:
return only the exact phrase in your search query. The example below is more
likely to return pages that refer to the song than pages that happen to include
the words “twinkle”, “little” and “star” in any order.
Internet Super-User Textbook Internet Super-User Textbook
61 62
Using search engines Using search engines
2.4 Google Search and special characters 2.5.2 Search only in this website
03 03
To search only in a specific website, and not the entire World Wide Web,
The Google help page on search terms states that, “with some exceptions, include the term “site:” and the site’s domain name. The example below will
punctuation is ignored”. This means that searching for “100%” will give the search only in the site irish-society.org.
same results as searching for “100”. The “%” symbol is ignored.
2.4.1 What are the exceptions?
• Commonly used terms: Punctuation is not ignored when it is part of a
widely used term that has a particular meaning, like C++ or C# (which are 2.5.3 Search number range
programming languages). If you would like to search a range of dates or numbers, get the search engine
to consider the range by specifying the lowest and the highest numbers,
• Dollars: The dollar sign can be used to indicate price – “Sony $120” will
separated by three dots like this – “1…5”. The example below will return results
get different results to “Sony 120”. Other currency symbols are ignored at
about British kings from the year 1400 all the way to 1500, including all the
the moment.
years in between.
• Hyphens: Google considers hyphens to be spaces. For example, “soft-
touch” will return results for “soft-touch”, “softtouch” and “soft touch”.
Remember that if there is a space before the hyphen, and no space after
it (for example, “soft -touch”) Google will read the hyphen as a negative
sign, and exclude that last word from your search. 2.5.4 Words must be in the document’s title
• Underscore: The underscore symbol is not ignored when there are no To find a page with a specific word in the title, include “intitle:” in front of that
spaces between it and the words before and after it. For example, “soft_ word. In the example below, the search will return documents with “French”
touch” will get different results from “soft _ touch”. in the title, and “Revolution” either in the title or elsewhere in the document.
• Asterisk: In search engines, the asterisk (*) functions as a wildcard. This
means that you can insert a * whenever there is a variable character, word
or part of a word in your search term. For example, a search for “cat*” will
bring up results that include “cat”, “cats”, “caterpillar”, “CAT scan” and so 2.5.5 All words must be in the document’s title
on. To find a page that has all the words in the search query in its title, include the
word “allintitle:” before your search query. The example below will result in
As Google evolves, you may find more exceptions that are not listed above. For
a search for all documents with both the words “French” and “Revolution” in
example, Google can identify the “#” symbol and find results that start with
their titles.
a “#”, such as hashtags in Twitter. You’ll learn more about these in chapter 9.
2.5 Using keywords
You can also use a set of pre-defined keywords to send your search in the right
direction. There are many search keywords, but these are the most commonly
used. 2.6 Exercises
Working with search queries is a very practical process and you will find that Note
2.5.1 Find the definition of this word you get a feel of what works best for you. It’s good to experiment with a variety
To find any site that gives a definition of a word or phrase, include “define:” in of operators, word combinations and keywords. Here are some exercises to get We will cover
front of your query. you searching. more advanced
search techniques
in chapter 5.
Internet Super-User Textbook Internet Super-User Textbook
63 64
Using search engines Using search engines
03 2.6.1 Exercise 1: Start searching 3. Which search engine? 03
Pick a topic that you are interested in – for example, a hobby you have or a
pet you own – and come up with a problem you could conceivably have with At the time of writing, Google is unquestionably the best-known and most
regard to your topic. Search for the simplest keyword you can think of relating widely used search engine available. In fact, many people refer to the process
to your topic (e.g. “cooking” or “cat”). Are any of the results useful to you? of online search as “googling”. However, there are many alternative search
Search again, using a synonym for the word (e.g. “baking” or “feline”). How do engines available. Some are all-purpose search engines like Google and Yahoo.
the results differ? Others are specialised – they focus on one particular topic or aspect of the
web. Let’s have a closer look at Google and its competitors.
2.6.2 Exercise 2: Narrow your search
You have probably found millions of articles that relate to your search term. Now,
3.1 All-purpose search engines
try to narrow them down by searching for the problem you’re experiencing.
Either include additional terms (e.g. baking “burnt cake”) or exclude some 3.1.1 Google
(e.g. cat -healthy). Do you see a change in search results? Can you think of
additional terms to include or exclude? Keep narrowing it down until you find
the results you are looking for.
2.6.3 Exercise 3: Search for your problem exactly
www.google.com
Go back to the problem you thought of in exercise 1 and, instead of searching
by narrowing down your results, try entering the most exact search query As the most widely used search engine, Google prides itself on presenting a
you can think of right away (e.g. baking chocolate cake burns in oven at 200 clean look and easy-to-use interface without sacrificing any of its sophisticated
degrees C). How do the results differ from those in exercise 2? Which method functionality.
do you prefer – narrowing your search or being exact right away? Apart from searching for websites, Google provides some of the most widely
used tools to enable focused search for images, videos, maps, news and
scholarly research. Google is known for its drive not only to improve what
2.7 Further reading for section 2 already exists, but also to discover new ways to explore the web.
1. Advanced operators cheat sheet: www.googleguide.com/advanced_
operators_reference.html 3.1.2 Bing
2. How Google detects synonyms: googleblog.blogspot.com/2010/01/
helping-computers-understand-language.html
www.bing.com
Bing is Microsoft’s competitor to Google. It features very similar focused search
options to Google, but promises a more “common-sense” approach to online
search, returning search results that fit with the search engine’s estimate of
the user’s intent rather than the pure search query alone.
Some features in Bing:
• Allows the viewer to preview search items by hovering over them
• Displays a different background image every day
• Claims to provide more focused search results
Internet Super-User Textbook Internet Super-User Textbook
65 66
Using search engines Using search engines
3.1.3 Yahoo pillbox.nlm.nih.gov
03 03
Pillbox allows you to identify pills based on
their shape, size, colour, scoring and other
markings.
www.yahoo.com labs.ideeinc.com/multicolr
Yahoo was one of the first search engines on the web, launching in 1994. Like Multicolr Search Lab searches the Flickr
Google, Yahoo offers many services, including web mail, advertising, maps and image bank for images based on a colour or
video sharing. Yahoo has recently teamed up with Microsoft’s Bing to improve combination of colours.
the speed and quality of their searches.
3.3 Exercise 1: Which search engine is best for you?
Yahoo search has many useful features, including:
• A direct link to Wikipedia, the online encyclopedia, for each search term Explore some of the search engines listed in this chapter. Do a search on a topic
entered of interest, and compare the results you get from the different search engines.
Keep in mind that most search engines keep track of your preferred search
• A list of related searches for each search term methods, so the longer you use a specific search engine, the better its search
will be calibrated to meet your needs.
• Search Pad, a tool that lets you type in and save search terms and web
addresses
3.4 Exercise 2: Choose your default search engine
Many web browsers, including Internet Explorer 8 and Firefox, have a
3.2 Specialised search engines convenient little search box in their top menu bar. Instead of navigating to the
Search engines such as Google are useful for a broad spectrum of tasks. Other search engine’s home page, you can simply type a search term directly into
search engines are more specialised. They focus on searching for particular this box.
types of data, or specialise in a particular topic area. You can specify which search engine should be used to perform this search.
www.ask.com Can you figure out how to control which search engine is used?
Ask.com is designed to respond to questions
framed in natural language.
www.blinkx.com
Blinkx specialises in video search and allows
the viewer to play the video in the search
engine’s interface.
boardreader.com
BoardReader is used to search for online
forums.
www.kidsclick.org
KidsClick is a search engine for children,
created by librarians.
www.tineye.com
TinEye is a “reverse image search” – you
submit an image to the search engine and it
finds similar images.
Internet Super-User Textbook Internet Super-User Textbook
67 68
Using search engines Using search engines
03 4. Getting the most out of Google If you wish to see the “cached” version of the page, you can click on the
“cached” link, indicated in yellow on this screenshot. Google creates and stores
03
snapshots of all pages it processes when creating its search index. This is stored
4.1 Understanding Google search results in a “cache” on the Google servers. It is possible that a page can be changed
Note
after the snapshot was taken, in which case the version of the page that is Warning
online is different from the version in Google’s cache. You can view these older,
Get a Google 4.1.1 Sponsored links “cached” versions of the page by clicking on the “cache” link. What is malware?
account. Google A websites can use
provides a set of You may have noticed that not all search results are displayed the same Google often leaves out pages that are very similar to the ones in the list. To loopholes in your
additional features in Google. Some links are displayed at the top of the page with a coloured see more similar pages, click on the “Similar” link, indicated in pink in the web browser’s
to those who have background, and some in a sidebar to the right of the page. Clients pay Google screenshot. security to infect
signed up for a to place these sponsored links on the page whenever you search for specific your computer with
Google account. spyware and viruses.
keywords. It is easy to distinguish sponsored links from “clean” search results.
This includes Gmail, 4.2 Search settings These are called
an online calendar, In the screenshot below, the sponsored links for a search for “puppy training” malware. We will
document sharing are indicated in green. The “Search settings” page allows you to specify how you wish Google to have a closer look
and many more at what these are
search the web. To access the search settings page, click on the “Settings” link
features. To get a and how to protect
Google account, go at the top right of your page, and choose “Search settings” from the dropdown your computer from
to the Google home menu. them in chapter 7.
page at www.google. For the moment,
com and click on the
You can control the following on your settings page: ensure you have
“Sign in” link. On the 1. Interface language: Sets the language that Google uses to display the antivirus software
sign-in page, you and a firewall
search engine itself.
will see a “Create an installed, and avoid
account” link. 2. Search language: Sets the language your search results should be in. sites marked as
dangerous when you
3. Safe-search filtering: Allows you to exclude content of a sexual nature are searching.
from your search results.
4. Number of results: Controls how long the list of search results will be,
with 10 being the default. It may be convenient to set this number to
20 or 50 if you find that the best search results do not always appear
on the first page.
Figure 5: Sponsored links. 5. Results window: Opens search results in a new browser window, rather
than replacing an existing search.
4.1.2 How to read your Google search results 6. Query suggestions: You can set Google to “suggest” similar search
topics as you are typing a search query into the text field.
Google search results are always displayed in the same way. Have a look at the
screenshot below.
4.3 More features in Google Search
4.3.1 Advanced search
Each Google page has a small “Advanced search” link next to the search bar
that allows you to fine-tune your search.
Figure 6: Reading Google search results.
As you can see in the screenshot below, you can use advanced search to
The top link, indicated in blue in the image above, is the title of the page and is
achieve many of the things you can also achieve using keywords or operators.
a clickable hyperlink to the page.
This includes:
The URL of the page is indicated in green, and is not a hyperlink.
• Searching for an exact phrase
Internet Super-User Textbook Internet Super-User Textbook
69 70
Using search engines Using search engines
• Searching for a keyword OR another keyword 4.3.4 Working with the options sidebar
03 03
• Excluding certain words from a search The options sidebar is divided into
several sections.
You can also use the advanced search interface to specify how many results
The first section allows you to set the
you wish to view in a page, what language to search in and if you require a
type of search you want: images,
specific file type.
videos, news, blogs, updates, books or
others. The screenshot on the left is of
the options sidebar of a standard web
search, indicated by the “Everything”
link right at the top of the list. The other
sections on this web search sidebar are:
The web: Choose to search the web in
general, or pages from South Africa
specifically.
Time: These links allow you to specify
how long ago your search results were
published.
View: These links let you choose an
alternative way of looking at your search
results. Standard view is the familiar list
Figure 7: Google advanced search. of sites. Wonder wheel and timeline
views are explained in more detail later
in this chapter.
4.3.2 The options sidebar
Results: Here you can add or remove
You can fine-tune your search with the options sidebar. This is a very powerful
listed items from your search results, or
way to expand or focus your search results.
add images and previews of pages to the
list. These are also explained in more
4.3.3 How to access the options sidebar detail below.
Click on the “More” and “More search tools” links near the top left of the
search results page. This will open a sidebar on the left of your page. Below is
a screenshot of the options available for a standard web search.
Note
The default search
mode in Google is
“web search” – the
result of the search
is a list of web pages.
4.3.5 Page previews You can also set
Google to search
Clicking on the “Page preview” link in your options sidebar will add small for images, videos,
screenshots of each page. blogs and much
more. Each of these
types of search has
a different options
sidebar.
Internet Super-User Textbook Internet Super-User Textbook
71 72
Using search engines Using search engines
allows you to refine your search term by clicking on a visual representation of
03 the various categories your search may fall into.
03
4.4.1 How to use the wonder wheel
1. Type your search term into the text field as you always do.
2. Click on the “Show options” link at the top of the page to reveal the
options sidebar, if it is not already visible.
3. Click on the “Wonder wheel” option in the options sidebar.
A diagram will appear, displaying the categories towards which you may wish
to refine your search. In the screenshot below, you can see that in searching
for Postman Pat, you can choose between “postman pat video”, “postman pat
dvd”, “postman pat pictures” and many other options.
Figure 8: Page previews.
4.3.6 Sites with images
Choosing the “Sites with images” option displays a selection of images from
each page next to its listing.
Figure 10: The wonder wheel.
If you click on one of these arms, three things will happen.
1. The wonder wheel will expand to show you all the areas you can choose
in the new category.
2. A new list of possible pages will appear to the right of the wonder
wheel.
Figure 9: Sites with images. 3. Your search term in the text field will change to reflect the new focus of
your search. In the screenshot below, you can see the result of having
clicked on the “postman pat video” category.
4.4 The wonder wheel
The wonder wheel is an alternative way to look at search results in Google. It
Internet Super-User Textbook Internet Super-User Textbook
73 74
Using search engines Using search engines
03 03
Figure 11: The search term changes. Figure 13: Refining the timeline search.
4.5 Timeline search 4.6 More options
To organise your search results by the date they were published, click on the When you change the type of search, the links in the options sidebar adjust to
“Timeline” link in the options sidebar. You will see a timeline like the one in the that search type. For example, if you click on “Images” at the top of the options
screenshot below. sidebar, the links will change to display those in the screenshot below.
Figure 12: Timeline search.
Clicking on a section of the timeline will refine your search to include only
results between the years specified.
Figure 14: The options sidebar for images.
You can see that, in an image search, you can specify your search to include
Internet Super-User Textbook Internet Super-User Textbook
75 76
Using search engines Using search engines
images of a specific size, colour or type. • How to use operators and keywords to focus your search
03 03
• A range of different search engines
4.7 Exercise 1: Search for your favourite food recipe
All of us have some foods that we really enjoy eating. The internet • Some of the special features offered by Google Search
has a wealth of recipes and dish ideas that you now have access
to. Can you find a recipe for your favourite dish by using a search
engine?
6. References
4.8 Exercise 2: Search for a video tutorial
6.1 How search engines work
Now that you’ve found your favourite recipe, you may want to see somebody
demonstrating the more complex techniques. Online video tutorials are a great 1. More about search engines: www.wisegeek.com/how-do-search-
source of help and information. Can you do a search for the recipe and specify engines-work.htm
that the results be videos only? 2. Meta-tags: www.w3schools.com/tags/tag_meta.asp
4.9 Exercise 3: Search according to date 6.2 How to search
You’re planning to hold a 1920s party and you want to serve period-appropriate 1. The unofficial guide to using Google: jwebnet.net/advancedgooglesearch.
food. Can you search for relevant recipes within the correct time frame? html
2. Google’s basic search: www.google.com/support/websearch/bin/
4.10 Exercise 4: Search for wine and food pairings answer.py?hl=en&answer=134479
It’s not always easy to figure out which wine should be served with a meal. 3. Recommended search strategies: www.lib.berkeley.edu/TeachingLib/
Can you find the best wine to pair with the recipe you chose in exercise 1? If Guides/internet/Strategies.html
you don’t drink wine, can you find an appropriate alternative? Be sure to use 4. Showing more results from a domain: googlewebmastercentral.
search operators and keywords to help you. blogspot.com/2010/08/showing-more-results-from-domain.html
4.11 Exercise 5: Search for help 6.3 Which search engine?
Sometimes, cooking can go wrong. Before you try to prepare your chosen dish, 1. About Bing: searchengineland.com/bings-stefan-weitz-rethinking-the-
search for blog entries by people who encountered problems following the search-experience-34165
recipe. Can you find some useful hints there? Do they provide alternatives for
ingredients that are hard to source, or do they have a vegetarian version of the 2. About Yahoo: tools.search.yahoo.com/searchtour.html
recipe?
6.4 Getting the most out of Google
1. Step-by-step guide to the wonder wheel: www.googlewonderwheel.
5. Summary of chapter 3 com/google-wonder-wheel-step-by-step
In this chapter, we looked at: 2. What are sponsored links? www.googleguide.com/ads.html
• How search engines crawl the web to make it possible for you to search
quickly and efficiently
• How to create a effective search query
Internet Super-User Textbook Internet Super-User Textbook
77 78
04
Communicating online
- Internet etiquette
- How does email work?
- Email best practice
- Calendaring
- Online forums
- Instant messaging
- Voice over internet protocol (VoIP)
Internet Super-User Textbook
Communicating online Communicating online
04 Introduction In email or any other text-based medium, all these clues have been removed.
You only have the words on the screen, and it’s easy to take offense when the
04
There is a lot more to the internet than surfing the World Wide Web. In tone of voice is in your imagination. A simple misunderstanding can escalate
this chapter, we look at some of the many ways the internet allows us to into an ugly fight in a couple of words.
communicate. So how can you avoid starting a flame war?
By the end of this chapter, you will:
• Know how to communicate appropriately and effectively on the internet 1.2 Online communication checklist
(section 1)
Here is a checklist to keep in mind whenever you communicate online, whether
• Understand the difference between local email and webmail (section 2) in an email, a discussion forum, a note on Facebook or through any of the
other forms of text-based communication.
• Be able to use your email more effectively (section 3)
1. Be polite. Would you say the same if you were face to face with the
• Know what calendaring is and how to use it (section 4) person you are writing to?
2. Be concise and clear. Vagueness and generalisations cause
• Know how to interact on an online forum (section 5) misunderstanding. Refer to specific examples and actual people –
ideally things that you have personally experienced.
• Understand what instant messaging is, and how to use it (section 6)
3. Respond to the words on the page, not to what you believe the author’s
• Know what the Voice over Internet Protocol is, and why it is useful (section intention was. Base your assumption on what has actually been written,
7) rather than reacting to what you think the writer believes or means to
say.
• Be able to set up and use a voice-over-internet service (section 7)
4. Stay away from making blanket statements and referring to broad
groups of people (either positively or negatively). Blanket statements
expose your prejudices but don’t add useful information to a discussion.
1. Internet etiquette 5. Be open minded. You don’t have to agree with everybody out there.
Having an open mind means that you are willing to listen to others and
Some people say that the popularity of the internet has meant a resurgence respond in ways that are not intended to silence them.
of the most old-fashioned skill of all: writing. So many of the new forms of
6. Watch your emotional levels. If you find yourself responding emotionally
communication – like email, online forums, composing and commenting on
– even with the greatest of justification – step away from the keyboard.
blog posts – require the ability to express yourself on a page, with words.
Allow yourself time to cool down before responding.
Others are not convinced. Apart from the sloppy grammar, tangled sentences
and butchered spelling visible all over the internet, it seems that we have also 7. Be aware of your motivation. Why are you writing? Are you trying to
forgotten the rules of common courtesy. prove that you are right, or to “win” an argument? Or do you care about
persuading somebody or changing their mind about something? Look
Are you familiar with road rage? The online equivalent to that explosive
at what you have just written. Does it just serve to stamp your opinion,
frustration is called a flame war. There are many theories for this phenomenon.
or have you added to the conversation?
It seems that something about communicating online encourages us to forget
our manners.
1.3 Speaking with text
1.1 Communicating through text These days, most email programs and browsers are capable of displaying text
as bold or italic, and it’s easy to insert images into a message. These visual aids
When you are speaking to somebody face to face, it’s easy to pick up clues about
can help express your emphasis and tone of voice. This was not always the case
their mood and attitude. Their expression and body language communicate as
in the past, and an entire system evolved to convey tone of voice and attitude
clearly as the spoken words. Even a phone call is easier to manage, as the tone
through the use of text symbols. These are still very useful as they are often
of voice helps us understand one another.
subtler and more expressive.
Internet Super-User Textbook Internet Super-User Textbook
81 82
Communicating online Communicating online
04 As always, consider the context before using any of these. What may be useful 2. How does email work? 04
in a friendly message may be off-putting in a formal letter.
There are two approaches to email:
1.3.1 Emphasis 1. A local account connected to an email server
You can stress a particular word or sentence by bracketing it with appropriate 2. An online-only account (“webmail”)
punctuations marks. An asterisk symbol (*) adds light emphasis:
It is *essential* that we agree on the correct approach.
2.1 Local email
Angle brackets (> <) and capital letters create quite a different effect, and one
that is more emphatic. They should therefore be used sparingly. With this option, you need a piece of software called an email client installed
on your computer. You use this to send and receive mail, manage addresses,
Please remember that we will >>NOT<< accept any entries after the
organise mail and many other functions.
stated deadline.
Many of the most popular email clients are available for free and are part of
1.3.2 Emoticons your operating system – chances are that you already have an email client on
your computer. Many are also available for free download.
Using letters to create the equivalent of facial expressions can be useful to
indicate the emotional tone. There are dozens of emoticons in use, but the Some examples of commonly used email clients are:
most common are:
Microsoft Outlook (Windows and Mac)
smile :)
frown :(
Microsoft Entourage (Mac only)
wink ;)
wry :/ Thunderbird (Windows, Linux and Mac)
embarrassed/disgusted :P
Emoticons can be very useful in avoiding misunderstandings, but should be
used sparingly in any but the most informal context. Keep the context in mind 2.1.1 How do I get started with local email?
when using any of these techniques.
To use a local email client, you need to set up an email account with an internet
service provider. This is usually a standard part of any internet access package,
1.4 Be aware of the context and your ISP should be able to help you through the following steps:
The above examples are a very small sample of how one can convey tone of 1. Registering your username and email address with your ISP
voice in a message. There are no rules, and different people will attach different 2. Configuring your email client with the necessary settings so that it can
meanings to the same symbols. Always look at the context to make sense of connect to the ISP
the communication. For example, the asterisk can also be used to indicate the
writer’s internal muttering or actions. For example: 2.1.2 Configuring your email client
I am so over him < yeah right > I couldn’t care less if I never hear from him “Configuring your email client” means inserting various instructions into
again. *Rushes off to check email again*. the account settings of the email software you use, so that the software can
connect to the internet to download and send email.
You can get the detailed instructions on how to do this from your ISP. Typically,
this will involve inserting the following into an account settings dialogue box:
1. Your username and password
2. The address of the server that controls incoming mail
Internet Super-User Textbook Internet Super-User Textbook
83 84
Communicating online Communicating online
04 3. The address of the server that controls outgoing mail 2.3 Comparing local email and webmail 04
2.1.3 Accessing mail on local email
2.3.1 Ease of access
If you use a local email client, all your email-based information is saved on your
An obvious advantage of webmail is that, because all of your email information
own computer. This means that all messages, your entire address book, and all
is saved online, you can access it wherever there is an internet connection. You
your folders and their contents are stored in a folder somewhere on your hard
do not need to have access to a specific computer.
drive.
On the other hand, it also means that you can only access your email if you
When somebody sends you an email, it is stored on your ISP’s mail server. To
can access the internet, which can be a disadvantage if you have an insecure
access this mail, you first need to connect to your ISP and download the list
connection or if you are on dial-up.
of messages waiting for you. This sounds complicated, but in fact it usually
involves clicking a button called “receive mail”.
2.3.2 Accessing your email
Many companies and schools have their own local mail server. In practice, this
means that all messages are stored on the school or business’s server, waiting If you use webmail, all messages, address information and folders are saved
for you to download them to your own machine. on a remote server. When somebody sends you an email, it appears directly in
your webmail inbox with no intermediate steps needed.
2.2 Webmail With a local email client, you can only see the email once it has been downloaded
from your service provider. Typically, this means you need to click on a “receive
This service allows you to log in to a web page where you can read and send mail” button to check if there are any new messages available.
email messages, organise your address lists and use many other features.
Some examples of popular webmail applications are: 2.3.3 How secure is your information?
There are two ways of looking at the fact that, with webmail, all your email
information is saved on a remote web server.
Gmail
On the one hand, because the information is not stored on your own hard drive,
you won’t lose your address book or email if your own computer crashes, or
if you need to move to a new machine. On the other hand, it is possible that
Yahoo Mail something could happen to that remote server – which might mean the end
of your mailbox.
You will have to create a backup of your webmail account, which is not always
MSN Hotmail easy.
2.3.4 The best of both worlds?
All your email messages, address lists and folders are stored on a remote server and Most ISPs provide webmail access to any email account. This means that you
you can access them from any computer that has internet access. can set up a local mail account as described, and then choose to access it in
two ways:
2.2.1 How do I get started with webmail? 1. You can access it using your email client as already described, or
Go to the home page of the service you want to use and sign up to create an 2. You can use your internet browser to log into the webmail portal,
account. You will be asked to choose a username (usually the same as the where you can access any email you have not downloaded to your own
email address you want to use) and a password. And that’s it! Once you are machine yet
signed in to your account, you are ready to send and receive messages. Because there is a webmail portal, you can access your email from any
computer, as long as it has an internet connection.
Internet Super-User Textbook Internet Super-User Textbook
85 86
Communicating online Communicating online
2.4 A closer look at Gmail This approach makes it easier to keep track of related emails.
04 04
Gmail is one of the most popular webmail services. It also offers some unique 2.4.2 Using labels to organise messages
features. It’s worth having a closer look at what makes Gmail different.
Most email clients allow you to sort your email messages into folders. Gmail
uses a different system – labels.
2.4.1 Message threads
How are labels different from folders? You cannot file a message in more than
In most other email clients, like Outlook Express for example, messages are one folder at the same time. For example, if you receive a work-related email
organised like this: from your father, you cannot place it in both the “family” and “work” folders.
1. When somebody sends you an email, it appears in your inbox with its The same is not true for labels. In the above example, you could add both the
subject in bold to indicate that it is a new, unread message. “family” and “work” labels to the message. From now on, the message will
2. You open it, read it and reply to it. Your message no longer has a bold show up if you click on either the “family” or “work” label.
subject, because you have read it. Labels appear next to an email’s title:
3. The person you are corresponding with replies to your message.
4. The reply appears in your inbox above the first message, with its subject
in bold.
Figure 3: Labels in Gmail.
Figure 1: A screenshot of an inbox.
In the screenshot below, all the “family” labels are being shown. Notice that
All the messages from Gail are in the same correspondence, but they appear some messages have more than one label:
listed separately in the inbox.
In other words, each message in this conversation is listed as a separate email
in your inbox.
From step three, Gmail handles the conversation differently:
3. The person you are corresponding with replies to your message.
4. Their reply does not appear as a separate email in your inbox list.
Instead, the original message subject “goes bold” to indicate that a new
message has been added to the conversation.
Figure 4: All emails with the “family” label.
Figure 2: A Gmail inbox. 2.5 Fax to email
Notice that all messages from Gail have been grouped together as one subject. Although email has overtaken faxing in many areas, it is often still necessary to
The number in brackets indicates how many messages there are in the send and receive a fax. With a “fax-to-email” service, you can do this without
conversation. having a fax machine. Depending on the service you choose, a fax-to-email
To read the new message, you open the thread and scroll down to find the new service can be much more cost effective than buying and maintaining a fax
addition at the bottom of the page. machine.
Internet Super-User Textbook Internet Super-User Textbook
87 88
Communicating online Communicating online
It is very likely that your existing ISP provides this service, typically for a small in case a legitimate message was marked as spam.
04 fee. There are also several free fax-to-email providers. A free service is fine for
04
occasional or home use, but possibly not reliable enough for a business user. 2.6.1 How does spam detection work?
Your service provider will give you number. This is your unique fax number, the Regardless of whether your service provider or your email program does the
one that other people will use to send faxes to you. filtering, they employ the same basic principles when deciding which messages
are spam:
2.5.1 How to receive a fax over email • Detecting common patterns, such as certain words or symbols in the
1. The sender enters your fax number into their fax machine. spam’s header or message body
2. The fax machine scans the page, translating it into data that can be sent • Compiling a “black list” of domains from which spam is sent
over a phone line.
3. The service provider receives the data and translates it into an image • Blocking messages with more than a certain number of recipients in their
file. address field
4. The service provider forwards this image file to your email address as
an attachment to an email. 2.7 Organising your email
5. You open the email and view the attached image.
Here are a number of exercises to help you use your email program effectively.
2.5.2 How to send a fax over email You should be able to apply these exercises to either a webmail or local email
client.
1. You create the document you wish to fax (for example, a Microsoft
Word file or an image of a scanned document).
2.7.1 Exercise 1: Add a contact to your address book
2. You create a new email message, and add the document to the message
Can you find the address book that stores all the email addresses of your
as an attachment.
contacts?
3. You enter the fax number of the recipient in the address field. Depending
Can you add a contact to this address book?
on the service provider, you may need to include the service provider’s
name with the number (e.g. 02137781228@faxhost.co.za).
2.7.2 Exercise 2: Edit a contact
4. You send the message.
Can you figure out how to change an existing contact that has already been
5. Your service provider translates the data you’ve sent into a format that saved in your address book?
a fax machine can read, and forwards it to the number you specified.
Most email programs allow you to add details to the address book other than
6. The recipient’s fax machine receives the data and prints it out. the person’s email address. This might include their full name, their phone
number or other details. Can you see how to do this?
2.6 Dealing with spam
2.7.3 Exercise 3: Create a group
There are a number of ways to “filter” your mail for unwanted spam emails.
Instead of manually adding each recipient’s address to the email one by one,
Your service provider will probably offer a number of “spam-filtering” services.
you can create a “group” of contacts, and then use that group’s name instead
In addition, your email client will have a number of filters it employs to detect
of the list of email addresses. In some email clients, this is called a “list”.
spam.
Can you figure out how to create a group, and how to add contacts to this
In both cases, the filter can operate in two ways:
group?
1. Blocking spam messages outright so that they never reach you
2. Marking some messages as spam and sorting these into a “spam” folder 2.7.4 Exercise 4: Mark a message
The second option – sorting mail to a spam folder – allows you to double-check Most email programs have some system for marking a message for future
Internet Super-User Textbook Internet Super-User Textbook
89 90
Communicating online Communicating online
attention. Depending on the program, this may be called “flagging”, “starring” 2.8.5 Exercise 5: Automatically forward email to another email account
04 or something similar.
04
Many email programs allow you to automatically forward a copy of your mail
Can you figure out how to mark a message in your inbox for future attention? to another email account. Why would you want to do this?
One reason is that it is a convenient way to “back up” your mail to another
Note 2.7.5 Exercise 5: Organise your messages location. You may also wish to change your email address, in which case you
To “nest” folders As discussed in the section on Gmail, you can organise your email messages for can hang on to the old address for a while, allowing it to forward any mail to
means to save one later reference. Most email programs use a system of folders. Gmail uses labels your new account.
folder inside another. to organise messages.
This can be a useful See if you can figure out how to set up automatic forwarding.
way to organise Can you create some useful categories to organise your email into, and start
folders. Here is a sorting your messages into these categories? 2.8.6 Exercise 6: Create an automatic reply
screenshot of nested
folders in the email If you are using program that uses folders to organise email, you may need to Most email programs allow you to set up an automatic reply. This can be useful
client Outlook “nest” folders to help you organise them. if you are going away, and need to let people know why you cannot reply to
Express. The folders their emails immediately.
“applications”,
“funding” and 2.8 Further email exercises Set up and test your own auto-reply message.
“research” have all
been nested inside
Here are a number of intermediate-level exercises in using email. 2.8.7 Exercise 7: Dealing with spam
the “studies” folder:
1. Can you find the “filter” settings on your email client?
2.8.1 Exercise 1: Insert your own signature
2. Is there a spam filter where your spam messages are sent?
You can create a “signature” – a small piece of text that is automatically
attached to the bottom of all your email messages. 3. Find out how your service provider blocks spam. Do you have control
over the settings they use?
Where in your program can you create and save an automatic signature?
2.8.2 Exercise 2: Insert custom headers and footers 2.9 Further reading for section 2
Some email programs allow you to create “pretty” emails with images or logos 1. The technical details of how an email is sent: communication.
inserted in the top or bottom of the email. These are often called “stationery” howstuffworks.com/email.htm
or “templates”.
Does your email program have this feature? Can you create your own email
stationery?
2.8.3 Exercise 3: Back up your address book
Few things are as exasperating as losing an entire address book worth of email
contacts. The safest way to avoid this is by creating a backup of your address
book. Can you figure out how to do this? Hint: it is often called “exporting”.
2.8.4 Exercise 4: Import an address book
When you move to a new email program, or get a new computer, you will need
to import your email address book. Can you see where this is done?
You may wish to set up a webmail client (if you don’t already have one) and
import your existing address book.
Internet Super-User Textbook Internet Super-User Textbook
91 92
Communicating online Communicating online
3. Email best practice 3.1.7 DON’T SHOUT
04 04
Typing an entire message ALL IN CAPITAL LETTERS LIKE THIS is called “shouting”.
There is more to email than simply getting the message to the right address. If you have an urgent message to convey, let the words you choose do the work
The following guidelines will help you to use email effectively and to prevent for you. PEOPLE TEND TO STOP LISTENING WHEN YOU SHOUT. SHOUTING IN
irritation and confusion. RED is particularly rude.
3.1 Communicate effectively 3.1.8 Create meaningful subject lines
If the subject line clearly states what the message is about, your email is more
3.1.1 Should it be an email? likely to be read, filed correctly and found in a search.
Email is good for obtaining information, setting up meetings or continuing 3.1.9 Edit the subject line to fit a change of topic
collaboration once decisions have been made. It’s not so good for resolving
conflict or crafting decisions. If you find yourself sending an email because you Messages are often searched for, and found (or not), based on their subject
would rather not speak to a person, that’s usually an indication that the issues lines. If you receive a message with the subject line “Camera Equipment Price
in question need to be resolved with a phone call or meeting. List” and you reply with your concerns about your parking space, your message
is likely to get lost unless you edit the subject line of your reply to fit the new
3.1.2 Keep it short topic.
Don’t expect the reader to extract your meaning out of your unformed 3.1.10 Don’t forward blindly
ramblings. Shorter is always better. As a rule of thumb, keep a message under
25 lines. When forwarding a message to another recipient, always add a message of
your own above the forwarded message explaining why you are forwarding
3.1.3 Put important information near the top it. Simply forwarding without an explanation can be perceived as rude and
confusing.
Start your message with the most important thought. Why are you sending the
message? What do you want from the recipient? In a formal context, you could 3.1.11 Be aware of the tail
include “action required” in the subject line of the message, or as a heading.
When you reply to an email, the original message appears below your reply.
3.1.4 Acknowledge receipt This can be useful as both parties are reminded of the conversation so far.
It can also be catastrophically embarrassing if you inadvertently forward the
It is not always possible (or even necessary) to reply to an email as soon as you message, with all its history attached, to the wrong person.
receive it. However, a long delay can mean that the sender may think you have
not received the email, or that you are rudely ignoring it. A simple “Thanks,
I will reply to this shortly” can make a world of difference in establishing a 3.2 Sending to multiple recipients
professional relationship.
3.2.1 Beware of replying to all
3.1.5 Answer all questions, respond to all points
If you receive an email that has been sent to many other recipients as well,
One of the most common frustrations in email communication is needing to “reply all” will send your reply to all of those recipients. Only do this if your
repeatedly request the same information. When replying to an email, ensure reply is truly relevant to everybody on that list.
that you have responded to all points in the original mail. If you are unable to
answer a question, say so. 3.2.2 Don’t spam
3.1.6 Format your writing clearly Only send emails that are truly useful to all recipients, and insert a polite
“unsubscribe” line:
Use headings, paragraph breaks and bullet points to help your reader grasp
your meaning. Nobody likes to read an uninterrupted block of text. I am sending you this mail because I believe you will find the content
useful. If you do not wish to receive messages like this in future, please
Internet Super-User Textbook Internet Super-User Textbook
93 94
Communicating online Communicating online
04 reply to this message with “unsubscribe” in the subject line, and please 4. Calendaring 04
accept my apologies for the inconvenience.
Be aware that you have the legal obligation to reveal how you obtained an A natural extension of organising your email is the interactive calendar. In
individual’s email address if they should ask you. fact, many email clients include calendaring as part of their standard features.
Outlook, Entourage, iCal and Gmail all provide an interactive calendar.
3.2.3 Use BCC to respect privacy Interactive calendars become especially useful when they are shared with
other people. Here are some ways that interactive calendars can be useful.
When sending to more than one recipient, consider listing their addresses
in the “BCC” (blind carbon copy) address line rather than the “CC” (carbon
copy). This means that the recipients won’t be able to see one another’s email 4.1 One calendar, many users
addresses.
A group of people who work together can access a single, shared calendar on
which to indicate important dates. For example, a school might have an official
3.3 Do no harm calendar in which all staff and students can check deadlines and exam dates.
Because there is only one copy of this calendar that all members can access,
3.3.1 Don’t forward junk it cuts down on misunderstandings and duplication when changes are made.
Somebody sends you a scary warning about a new computer virus or a petition
about the plight of women in Afghanistan. With the best of intentions, you 4.2 Many users, many calendars
forward it to your entire address list. In most cases, these warnings are hoaxes,
and the petitions out of date. Forwarding these messages does harm in two Each employee in a company can have their own personal calendar where they
ways: you waste the time of your friends and colleagues, and you help to clog fill in the times when they are away or in meetings. This means that any one
the already-overloaded email servers. employee can:
• See a colleague’s calendar, and make note of whether that person is
3.3.2 Don’t overload their inbox available
When sending an attachment, particularly image files, first check the file’s size. • Send an electronic invite to a colleague to participate in a meeting, in
Flooding somebody’s inbox with large files is rude and inconsiderate. If the which case that meeting’s time and place are automatically noted on that
attachment is unsolicited, keep its file size below 150KB. colleague’s own calendar
3.4 Further reading for section 3
4.3 Other features
1. Help for Outlook Express users: www.microsoft.com/windows/ie/ie6/
using/oe/default.mspx Reminders. You can set your calendar software to send you, or anybody else, a
reminder at a specified time before an event takes place.
2. Help for Gmail users: mail.google.com/support/bin/static.
py?page=guide.cs&guide=24916 To-do list. You can create a list of tasks and their deadlines, and mark them
off as you complete each task. The software can be set to sort each task by
urgency or by which project it is related to.
4.4 Google Calendar
In this section we look at how to use the interactive calendar provided by
Google. Google Calendar is part of any Gmail account.
Here is a screenshot of a Google Calendar, set to show the days of the month.
Notice the events listed on appropriate days:
Internet Super-User Textbook Internet Super-User Textbook
95 96
Communicating online Communicating online
for the event. A small dialogue box will open in which you can name the event.
04 04
Figure 5: Google Calendar Figure 7: Creating an event.
You can also view the events for a single week. Notice, in the example below, Once you have inserted a name for the event, you can click “create event”,
that the birthday is an all-day event, and the meeting takes place from 10am which will save your event on the calendar and close the dialogue box. You can
to 12pm: also fine-tune the event by clicking on “edit event details”.
4.5 Exercise 1: Create and edit an event
1. Edit the start and end times of the event.
2. Invite others to participate.
3. Specify when a reminder should be sent.
4. Specify who can see this event on your calendar.
Figure 6: A birthday and a meeting.
To create an event, click on the calendar on the day the event takes place. If
you are using the “week” or “day” view, you can click on the correct time of day
Internet Super-User Textbook Internet Super-User Textbook
97 98
Communicating online Communicating online
04 5. Online forums It is usually considered very rude to bump your own posts.
04
• Troll: There are people who make a hobby out of trying to start flame wars
One of the most useful forms of online communication is the online forum, on forums. They go out of their way to be offensive in an effort to start an
also called a discussion forum or message board. A forum is a system in which argument. These are called trolls.
a large number of people with a collective interest can communicate and
• Lurking: A forum member who reads but does not comment is said to
share information. The forum interface allows members to “post” questions or
“lurk” on the forum.
comments, which other forum members can respond to.
• Avatar or profile picture: Most forums add a little picture to every message
This is where you will encounter one of the amazing and unexpected aspects
you post. This is your “avatar”.
of the internet: generosity. Why would a complete stranger spend the time
and energy to help you fix your vacuum cleaner, for free? Why would anyone • Screen name, display name or nickname: This is the name that other
spend hours and days answering the same beginner questions over and over members will see attached to any of your posts on the forum. While some
again? And yet, they do. forums specify real names, in most cases you can use any nickname you
like, as long as nobody else on that forum is using it already. You can often
Forums topics range from pure entertainment – fans of the latest celebrity
change it.
craze or movie – to strictly professional – sharing information on crop disease
or engineering problems. Some perform a vital function – support groups for • Username: This is the name that you use when you log in. Some forums
the terminally ill – and others are more disturbing, such as the infamous “pro- use your username as your display name; others allow you to choose a
ana” sites where anorexic girls share tips and techniques to lose even more separate display name. You cannot change your username.
weight. Here are some of the boards available on the popular “Puppy & Dog” forum.
5.1 Forum jargon
Some common terms you may come across are listed here.
• Posting: The act of putting a question or comment on a forum.
• Moderator: Many (but not all) forums are managed by moderators. These
are forum members who check that the forum is running as it should and
that the members are behaving themselves. A moderator has the power
to remove you and your messages from the forum if they feel your actions
are disturbing other members.
• Thread: When somebody posts a message on a forum, all responses are
linked to it, usually in a long list. This conversation is called a “thread”.
• The OP: The OP is the original poster. The OP is the person who started
the thread.
• Subscribe: If you wish to receive email notifications every time somebody
replies to a thread, you need to subscribe to that thread.
• Board: Most forums are divided into sections. Sections are devoted
to particular topics, and are often called “boards”. A forum may have a
“newbie board”, which is the section where beginners can ask questions.
• Bumping: When you post a question, it usually appears at the top of the list
of questions by other members. When somebody else posts a question,
your thread will move lower down on the list. Eventually, it will disappear
off the first page and be more difficult to find. If you reply to your own
Figure 8: Puppy & Dog, a typical forum.
thread, it will move up to the top of the list again. This is called “bumping”.
Internet Super-User Textbook Internet Super-User Textbook
99 100
Communicating online Communicating online
5.2.3 Create a meaningful subject line
04 04
Depending on the size of the forum, your question is more likely to be read and
answered if the other members can tell what kind of help you need without
having to open your message. “Help please!” is less likely to get attention than
“How can I calm my vicious dog?”
5.2.4 Don’t be selfish
You will encounter great generosity on a forum. People will go to great lengths
to help you or have discussions with you. Pass it forward – if you expect others
to help you, be willing to give back. Even if you are a complete beginner, there
are guaranteed to be other members who are just as ignorant as you are, and
would even appreciate an acknowledgment that they are not alone.
5.2.5 Don’t hijack a thread
While it’s a great idea to contribute to the forum by responding to another
member’s post, remember that this is their conversation. Act just as you would
when entering into a conversation in real life. Abruptly changing the topic or
dominating the conversation with your own concerns rather than responding
to the original poster (OP) is considered extremely rude.
Figure 9: A typical thread in the ColourLovers forum.
In this example, “GreenMyEyes” has shared a link. Forums often have a strong 5.2.6 Use the correct board
group culture that governs the nicknames members choose and the tone of Familiarise yourself with the forum’s board system before posting. At worst, a
the conversation. ColourLovers members are usually very nice to one another! moderator may move your post to the correct board, but it will slow down the
response rate and may create a bad impression.
5.2 Forum etiquette
5.2.7 Don’t bump
Most forums have a frequently asked questions (FAQ) or etiquette section that Bumping your own thread is considered rude in most forums. Under some
states what is required of a member. Read this. Inappropriate behaviour will circumstances, you can bump somebody else’s – “I think this entry deserves
result in your membership being revoked. There are forums in which anything more attention. Check it out!”
goes, but the ground rules are usually as follows.
5.2.8 Don’t spam
5.2.1 Introduce yourself
Only post a message that has a legitimate purpose to other members of the
Most forums have a special section for new members to introduce themselves. forum. Using a forum to promote your own website, workshop or product is
Start there – many people will check the introductions section to learn more usually frowned on and is one of the fastest ways to get yourself banned from a
about you before answering your questions. forum. If you believe your message is legitimate but may be perceived as spam,
check with a moderator before posting.
5.2.2 Search before asking
The question you wish to ask has probably been answered many times already. 5.2.9 Don’t play moderator
Use the forum’s search feature to find the help you need. Only post a question if If you feel another forum member is misbehaving, don’t reprimand them. Don’t
you don’t succeed in your search. It’s also a good idea to indicate that you have get involved in an argument between other members. If you feel a member is
made the effort. “Hi there. I’ve done a search for the answer to the following, contravening the rules of the forum, report them to a moderator.
but had no luck. Can anyone tell me…”
And last but not least, follow the seven points in the online communication
Internet Super-User Textbook Internet Super-User Textbook
101 102
Communicating online Communicating online
checklist! 5.4.2 Choosing your settings
04 04
Depending on the forum, you can specify how you wish to interact with the
5.3 How do I find a forum? forum. Typically, you will be asked whether you want other members to be
able to send you private messages or have access to your email address.
So how do you find a forum that suits your needs? The simple answer is:
Google it! There are even some specialised search engines for finding forums
– for example, you can try BoardReader (boardreader.com).
Here are some miscellaneous examples of popular forums:
• Official Adobe Photoshop forum: forums.adobe.com/community/
photoshop
• DogForum.com, for all your questions on dog care and training: www.
dogforums.com
• Critique Circle, for aspiring writers looking for critiques and advice: www.
critiquecircle.com
5.4 How do I join a forum?
Most forums require you to register a username and password combination so
that you can participate. Some don’t. Some forums allow you to read messages
without having to register – but only registered members can post their own
questions, or answer the questions of other members.
Figure 11: A typical sign-in page from the Adobe.com forums.
5.4.1 Registering an account
Look for the “register” or “create account” link, which should be available on 5.5 How do I participate?
all pages. Clicking this will take you to a form that will ask you to choose a
username and password, and specify your forum settings. Superficially, forums look very different from one another. But most forums
operate in more or less the same way.
1. In most cases, you need to register to participate.
2. Once you have registered, you click on the login link on the forum’s
home page, and log in with your username and password.
3. Most forums have multiple message boards. Choose the board that
suits your purpose.
4. To read another member’s message, click on its subject line.
5. To post your own message, look for a button named “post a question”
or something similar. This may not be visible if you are not logged in to
the forum.
6. Fill in the subject line, and type your message.
7. To reply to another member’s question, hit the “reply” link at the
bottom of their message.
Figure 10: A typical sign-up page from the Adobe.com forums.
Internet Super-User Textbook Internet Super-User Textbook
103 104
Communicating online Communicating online
04 How do I know when somebody has answered my question? Most forums 6. Instant messaging 04
allow you to “subscribe” to a thread. This means that whenever somebody
posts a reply, you will receive an email notification. Sometimes you can click a
checkbox on the page to subscribe to the thread. Otherwise you need to 6.1 What is instant messaging?
manage your subscriptions in your forum settings – the link will be something
like “your account”, “user cp”, “settings” or “control panel”. Instant messaging (IM for short) is a way to send messages from one
computer to another. It is more direct and faster than email. With email, the
communication flow consists of writing and receiving letters. Instant messaging
Tip 5.6 Can I start my own forum? is more like having a text-based conversation. Instant messaging can also be
Unsure if you are Yes you can! There are several free online platforms that offer all the used for more than just text-based messages – depending on the service you
logged in to a functionality you will need. Two examples are Proboards (www.proboards. use, you can send images, sound and video files, share documents and send
forum? If you can
com) and Freeboards (www.freeboards.net/main.htm). messages directly to a cellphone.
see a login link
anywhere on the
page, that is an
5.7 Some exercises 6.2 What is instant messaging used for?
indication that you
are not logged in. Instant messaging is great for situations in which you need a free flow of
If you can see your Complete these exercises by using the student discussion forum for module 3.
username anywhere
communication, such as an ongoing conversation between colleagues in
on the page, this is different offices or a chat with a family member on the other side of the world.
5.7.1 Exercise 1: Find the forum
an indication that It is particularly suited to communication between more than two people.
you are logged in. Find the forum for module 3. By now, you should understand how this forum IM is ideal for people collaborating on a project in which participants need
operates. a constant flow of information – for example, a designer working on a tight
deadline with a client in another city.
5.7.2 Exercise 2: Interact IM is not suited for more formal types of communication. For example, you
Ask a question on the forum, or answer somebody else’s question. would not approach a prospective employer through an instant message. Here
are some other things to watch out for when using IM.
5.7.3 Exercise 3: Insert a link in a forum post
6.2.1 Productivity
One of the most useful ways to answer a question on a forum is to insert a
clickable link to another online resource. Can you figure out how to insert a While IM can be a great tool for collaboration, some people feel that IM can
link in a forum post? hurt productivity. Apart from the temptation to chat, joke and flirt, the constant
interruption of messages arriving can impede your concentration.
5.7.4 Exercise 4: Insert a picture in a forum post
6.2.2 Safety
Most forums allow you to insert images in forum posts. Can you figure out how
to do this on the forum you’ve chosen? Not everyone is comfortable with the idea of teenagers and children having
free access to instant messaging, as it could expose them to unscrupulous
strangers who can take advantage of their naivety.
6.2.3 Security
While the servers that host instant messaging have an acceptable level of
security, it is not impossible for a hacker to gain access. You should never
send confidential information such as bank account details or passwords in an
instant message.
Internet Super-User Textbook Internet Super-User Textbook
105 106
Communicating online Communicating online
6.2.4 Viruses 6.4.2 Setting up
04 04
If the IM client is used to share documents, it is possible that your computer 1. Download the WLM software client from download.live.com.
could get infected with a virus. 2. Install the WLM software on our computer.
3. Create a Windows Live ID account. To do this, go to accountservices.
6.3 How do I get started with instant messaging? passport.net and click “sign up”. During the sign-up process, you will be
asked to specify an email address and a password.
To use instant messaging, you will need to download a free software client –
this is the software that allows you to send and receive messages. 4. Once you have completed the sign-up procedure by verifying your
email address, you are ready to start.
You will also have to sign up for online account with a username and password.
Your username is usually an email address. Other people will use you username
6.4.3 Adding a contact
to contact you.
Right click on the little “Add contact” icon at the top and choose “Add a contact”
from the dropdown menu.
6.4 An instant messaging demonstration
There are many instant messaging clients. Some are freestanding programs;
others are part of other services such as Facebook.
iChat: Part of the Mac operating system.
Windows Messenger: Part of Windows XP.
Windows Live Messenger: The latest version of
Windows Messenger – must be downloaded and
installed to your computer.
Google Talk: An application you can download
and install on your computer.
Gmail Chat: Built into Gmail.
Figure 12: Adding a contact.
Facebook Chat: Part of Facebook. A dialogue box will open. Enter the address in the “Instant messaging address”
field. If you like, you can insert their phone number in the “Mobile device
number” field, but it’s not essential. Click “Next”.
6.4.1 What can you do with instant messaging? Another page will open, in which you can send an invitation to the contact you
are adding. You don’t have to enter anything here – either way, click “Send
All the services listed above offer a very similar set of features: invitation” when you are done.
1. Conference chat: more than two people can chat to one another at the
same time 6.4.4 Sending an instant message
2. File transfers: participants can send file attachments to each other Once you have set up a contact, you can send them an instant message. Right
3. Video chat: participants can link their webcams to the chat program click on the contact, and choose “Send instant message”.
and see one another during chat
For the purposes of demonstration, we are using Windows Live Messenger
(WLM).
Internet Super-User Textbook Internet Super-User Textbook
107 108
Communicating online Communicating online
04 7. Voice over Internet Protocol (VoIP) 04
7.1 What is VoIP and why should I use it?
Voice over Internet Protocol is a way of taking analogue sound signals – like the
sounds from a phone or microphone – and turning them into digital data that
can be sent over the internet. What this means in practice is that you can have
a real-time conversation with another person over your internet connection –
just like you would over a phone. VoIP turns your computer into a phone.
What is so amazing about that? VoIP is free. It makes no difference to your
VoIP connection how far you are from the person you are speaking to. In other
words, you can make free long-distance calls. By using VoIP, you are completely
bypassing your telephone company.
Figure 13: Sending an instant message.
A chat window will open. The display picture associated with your contact will 7.2 Why isn’t everybody using it?
appear near the top of this window, and your own picture will be near the
bottom. To start chatting, type something in the speech bubble next to your There are some limitations to the use of VoIP.
display picture. 1. Not everybody has it. While some VoIP providers allow you to make
Here is a screenshot of a conversation in progress. calls to a normal phone, you usually have to pay for that service. In
most cases, this will still be cheaper than a traditional call. Otherwise
you can only make a VoIP call to somebody who is also set up to send
and receive VoIP.
2. No power, no VoIP. While most normal phone calls don’t require
electricity, if your computer is switched off, you cannot access VoIP.
3. No emergency calls. At the moment, the standard emergency call
centres like the 911 line are not set up to receive calls over VoIP.
7.3 What you need to use VoIP
1. A DSL connection.
2. A sound card: A hardware device that allows your computer to process
sound. Most computers have a sound card installed, but yours might
not.
3. Speakers or headphones, and a microphone.
Figure 14: An instant messaging conversation. 4. VoIP software: To use VoIP, you need a software application to help
you place and receive calls. Examples are Skype, Google Talk and iChat.
6.5 Further reading for section 6 Windows Live Messenger also provides this service.
1. What is the difference between MSN, Windows Live Messenger and
Windows Messenger? ask-leo.com/whats_the_difference_between_ 7.4 What else can you do with VoIP?
windows_live_ messenger_windows_messenger_msn_messenger_
There are hundreds of VoIP software packages you can choose between. To
and_windows_messenger_service.html
Internet Super-User Textbook Internet Super-User Textbook
109 110
Communicating online Communicating online
give you an idea, here is a list of the services offered by Skype. Skype is free,
04 and supports Windows, Mac and Linux operating systems.
04
Skype offers free access to:
1. Skype-to-Skype calls, regardless the distance
2. Video calls
Note
3. Instant messaging
How to pay for 4. Conference calls (calls between more than two people)
your VoIP calls.
Some VoIP services Skype also offers paid access (at much reduced rates) to landlines.
do have a cost
attached. How you There is a significant overlap between instant messaging and VoIP. Most of the
pay will depend on software packages that allow you to do one also give you access to the other.
the service you use.
Some services allow
you to buy “credit” 7.5 Using Skype
up front. Another
method is to set To demonstrate some common tasks in using VoIP, we will use the popular
up regular monthly VoIP service Skype.
payments.
7.5.1 Step 1: Download the software
Visit the Skype website at www.skype.com and download the Skype software.
7.5.2 Step 2: Install and configure the software
Figure 16: Creating your Skype account.
Open the downloaded file and allow it to install. A “setup wizard” will guide
you through the process. Another dialogue box will ask you to:
1. Specify which country you are in
2. Specify your birthday (optional)
3. Specify your cellphone number (optional)
A final window will open, in which you can:
1. Learn how to use Skype.
2. Test your computer’s sound setup to see if it is ready to use Skype.
You can use this to test the microphone, speakers and video camera –
although using a video camera is optional.
3. Add contact numbers you wish to use in the future. You can use this
interface to import existing contacts from Gmail, Facebook, Hotmail
and many other services. You can also use this dialogue box to search
for people you think might be on Skype already.
Figure 15: Setting up Skype.
A dialogue box will ask you to:
1. Create your Skype username and password
2. Insert your email address
Internet Super-User Textbook Internet Super-User Textbook
111 112
Communicating online Communicating online
04 8. Summary of chapter 4 04
In this chapter, we looked at:
• The etiquette of communicating online
• Web-based and local mail, and their advantages and disadvantages
• Some special features of Gmail
• Some guidelines on using email effectively and efficiently
Figure 17: Finishing your Skype registration. • How to use an electronic calendar to organise your tasks
7.6 Skype exercises • What online forums are used for, and how to find and use one that appeals
to your interests
Now that you have installed and configured Skype, use the Skype interface to
do the following exercises. • How to use an instant messaging service
• How Voice over Internet Protocol works, and how to use it
7.6.1 Exercise 1: Search for Skype users
Can you find the menu item that allows you to search for your friends and
family on Skype?
9. References
7.6.2 Exercise 2: Add a contact
Once you’ve found some Skype contacts, add them to your contact list. 9.1 How does email work?
7.6.3 Exercise 3: Make a Skype-to-Skype call 1. Advantages and disadvantages of webmail: www.smartergeek.com/
blog/2008/12/webmail-vs-local-email.asp
Once you have established some Skype contacts, make a Skype call. Hint: there
is a green “call” button that you have to click.
9.2 Using email effectively
7.6.4 Exercise 4: Make a Skype-to-landline call
1. An article on using email effectively: lifehacker.com/149156/geek-to-
Try to use Skype to make a call to a landline number. Hint: there is a button live--train-others-how-to-use-email
labelled “Call phones” that you will have to click to start this process. Note that
calling a landline phone is not free – you will have to buy some Skype Credit. 2. A useful guide to effective emailing: www.webfoot.com/advice/email.
top.php
3. An introduction to Gmail: mail.google.com/mail/help/intl/en/about.
html
9.3 Instant messaging
Figure 18: Skype Credit.
1. What is instant messaging? www.wisegeek.com/what-is-instant-
messaging.htm
2. How Windows Live Messenger works: communication.howstuffworks.
com/windows-live-messenger.htm
Internet Super-User Textbook Internet Super-User Textbook
113 114
Communicating online
3. Dangers of instant messaging: www.buzzle.com/articles/dangers-of-
04 instant-messaging.html
9.4 Voice over Internet Protocol
1. How Voice over Internet Protocol works: communication.howstuffworks.
com/ip-telephony.htm
2. VoIP software: www.networkuptime.com/tools/voip_clients/
3. Skype’s features: www.skype.com/intl/en/getconnected/?c=204
Internet Super-User Textbook
115
05
Researching online
- Focus on online research
- Wikipedia
- Evaluating an online source
- Conducting effective online research
Internet Super-User Textbook
Researching online Researching online
05 Introduction suggested links that can be used to refine your search.
05
For example, you can specify that you are only interested in videos of a certain
By the end of this chapter, you will: length. You can also search according to relevance, upload date, duration and
• Know how to search for videos, images, maps and directions, news, music, more. Notice that most of these are the equivalent of using the operators we
people and health-related issues (section 1) covered in chapter 3.
• Understand what Wikipedia is and how to use it (section 2)
• Be able to evaluate the reliability of online information (section 3)
• Know how to conduct effective online research (section 4)
Figure 2: Additional search options in YouTube.
1. Focus on online research Consider “Suggestions”
There are literally thousands of ways to search the internet. This chapter Once you have found a video, look further.
focuses on some popular search areas, with some instructions on how to All videos on YouTube are accompanied by
conduct a search within a recommended search application. Many of these a list of links to other videos that you may
recommended sites are “online portals” that offer far more than just a search want to see.
feature. Members can upload content and customise the portal to suit their Look for the “Suggestions” list on the right
needs. This course will cover these and other aspects of online portals in of another video’s page.
chapter 6. For the moment, we will only look at the search aspects that even
non-members can take advantage of.
Visit a channel
1.1 Search for online videos on YouTube A “channel” on YouTube is the profile page of a YouTube member. The username
Take care of the person who uploaded the video is shown both above and below the
video.
Watching online 1.1.1 What is YouTube?
videos can consume
a lot of bandwidth. www.youtube.com
Even a short video YouTube is the most popular destination for finding, watching and sharing
is comparatively
online videos. It is famous for hosting some of the funniest, most unusual,
large in terms of file
size – an average tragic and surprising videos on the web.
short video is about
3MB in size. Be To see a list of the other videos uploaded by the same person, click on their
careful of using 1.1.2 Keyword search username to visit their channel.
up bandwidth by
watching videos YouTube offers a search bar into which you can type your search query. Some pages also display a “More From” list of other videos uploaded by the
if your internet same person.
connection has a
“cap” or bandwidth
limit. 1.1.4 Categories
Figure 1: YouTube search bar.
Click on the “Browse” link to the right of the search bar at the top of the page.
It works exactly like the search bar in a search engine like Google. You can use
many of the same keywords and operators that were covered in chapter 3.
1.1.3 Enhancing keyword search Figure 3: The “Browse” link.
Click on the “Search options” link below the search bar to reveal a variety of
Internet Super-User Textbook Internet Super-User Textbook
119 120
Researching online Researching online
This will take you to a page where you can choose to browse YouTube by Changing editions: Google News
05 category. provides different “editions” for different
05
parts of the world. Google News adjusts
For example, you can choose comedy, education, entertainment, music,
its content to include more stories from
science, sport or many more.
your area.
1.1.5 Spotlight You can switch to a different edition by
On many YouTube pages, you will see an area marked “Spotlight”. These feature clicking on the dropdown menu at the
videos that have been chosen by the YouTube staff and guest editors. top left of the page. Notice that the
screenshots here are all for the South
African edition.
Browsing a section: The topic areas
in Google News are called “sections”.
When you open the page, all sections
are displayed – you may need to scroll to
see all of them.
To see the results from only one section,
click on the section link. Notice that
Figure 4: YouTube’s spotlight. because the screenshot to the right is of
the South African edition, “Africa” and
“South Africa” are listed as sections.
1.1.6 Other ways to search for video
1.2.2 Customise your Google News view
• Google Video Search searches the entire web for video: video.google.com
To customise the way in which sections are displayed, click on the “Edit this
• Blinkx searches the entire web for video: www.blinkx.com page” link at the top right of the page. A dialogue box will open.
• Vimeo focuses on creative projects such as animation and music videos:
www.vimeo.com
1.2 Search for news on Google News
1.2.1 What is Google News?
Note
news.google.com
An aggregator is a
search engine that Google News is a good way to stay up to date with the latest headlines – and
collects content on read the entire article if you choose to. Google News is an online “aggregator”
a specific topic into of the latest news stories. Google News collects the most popular and latest
a single location for breaking news stories and sorts them into topics: World, Nation, Business, Sci/
easy viewing.
Tech, Sports, Entertainment, Health and Most Popular.
Figure 5: Customising Google News.
You can drag sections to change the order in which they appear on the page. If
you click on any of the sections listed in this dialogue box, a new dialogue box
opens that allows you to fine-tune that section. In the screenshot below, you
Internet Super-User Textbook Internet Super-User Textbook
121 122
Researching online Researching online
can see the custom settings for the “World” section. blogs: www.blogpulse.com
05 05
1.3 Search for images with Google Image Search
1.3.1 What is Google Image Search?
images.google.com
You can access Google Image Search in three ways:
1. By using the link given above.
2. By clicking on the “Images” link at the top of the Google page.
Figure 6: Custom settings.
Notice that this dialogue box allows you to:
1. Change the edition for the chosen section.
2. Specify how many stories should be displayed.
3. Delete that section. Figure 8: The images link.
4. Apply these changes by clicking on the “Save changes” button. 3. By clicking on the “More” link just below the search bar on a search
results page, and choosing “Images” from the options sidebar.
1.2.3 Add your own custom section
You may not be satisfied with the standard list of sections on offer. To create
your own custom section based on a keyword search:
1. Click on the “Edit this page” link at the top right of the page.
2. Click on the “Add custom section” link at the bottom of the dialogue
box.
3. Type a keyword for the topic you would like to add.
Figure 9: More options.
A page will open showing the image results of your search.
Figure 7: Adding a custom section.
Your new section will appear on the list to the left of your page.
1.2.4 Other ways to search for news
1. Collecta, an aggregator that includes blog updates, Flickr photos and
Twitter posts as well as news feeds: collecta.com
2. BlogPulse focuses on collecting the latest breaking stories published in
Internet Super-User Textbook Internet Super-User Textbook
123 124
Researching online Researching online
1.3.2 More Google Image Search options
05 05
On the Google search page, look at the additional search options to the left of
the image results. You will see the options sidebar shown below.
Here you can specify:
• What size the images you are looking
for should be.
• Whether you are looking for an image
of a particular type – a photograph,
line drawing or an image containing a
face, for example.
• Whether you are looking for an image
within a particular colour range.
Figure 10: An image search results page.
If you click on one of the images, your browser will take you to the page that
contains that image – the image will be visible in the middle of the page. Notice 1.3.3 Other ways to search for images
the added section to the right of the page. It contains more information on the 1. iStockphoto, for royalty-free images: www.istockphoto.com
image you are searching for.
2. TinEye reverse image search finds images that are similar to images you
submit to the search: www.tineye.com
3. Flickr photo sharing is a vast database of high-quality images, some of
which are available for use: www.flickr.com
1.4 Search for geographic information with Google Maps
1.4.1 What is Google Maps?
maps.google.com
Google Maps is a media-rich interface that allows you to look for businesses or
other places of interest based on their street address, name or other keywords.
1.4.2 Search by address
Figure 11: An image result.
The best results are achieved by specifying the address in this order:
To remove this, click anywhere on the website to be taken to that page. To see
Address, city, state OR address, city, postal code
the image itself, not placed in the context of the page, click on the “Full-size
image” link at the top right in the white bar. In the example below, the search specified the street address for the Fogg
Museum in Cambridge.
Internet Super-User Textbook Internet Super-User Textbook
125 126
Researching online Researching online
Using street view:
05 05
The “Street view” link, visible in
the screenshot above, shows you a
The result is a map view of Cambridge, with a small red “marker” indicating photograph of the location as though
the destination. you were standing in the street.
Clicking in the image allows you to
“move around” in the street view.
You can travel around corners, and
look up at buildings.
1.4.3 Add layers of information
Figure 12: A Google map. You can also add other details to the map view by choosing to add “layers”
of additional information to the map view. These include photographs and
Clicking on the marker reveals more information about the destination, with excerpts from Wikipedia articles relevant to the location. You can also add
appropriate links to even more information. the “Satellite” layer, which shows a real-world (though not real-time) satellite
photograph of the area.
Figure 13: More information.
Figure 14: Layers.
Internet Super-User Textbook Internet Super-User Textbook
127 128
Researching online Researching online
1.4.5 Get directions
05 05
Click on the “Get directions” link at the left of the page. This opens a search
field that lets you enter your starting point (A) and your destination (B), and
specify some other options, such as whether the directions should apply to
travelling by car, by public transport or on foot.
Figure 17: Getting directions.
The directions are specified by a line on the map that indicates the best route,
as well as text directions on the left of the page.
Figure 15: Layers added. There is usually a list of alternative routes listed on the left of the page.
Hovering over them results in a transparent alternative route appearing on the
1.4.4 Zoom map view.
You can use the controls on the side of the map view to zoom closer or further
away.
Figure 18: Directions.
1.5 Search for music on LastFM
1.5.1 What is LastFM?
www.last.fm
LastFM is famous as a source for finding new music. It is also a great place
to find information about musicians and to listen to music. LastFM creates
Figure 16: Zooming options. recommendations for music that you may like based on the music you are
Internet Super-User Textbook Internet Super-User Textbook
129 130
Researching online Researching online
already listening to. You cannot buy music directly from LastFM, but if an artist 1.5.2 How to listen
05 has music for sale, their page may include links to affiliate sites where you can
05
Notice the “radio” link in the middle of each page? This loads a small media
buy these tracks. player that will stream music by this group or other similar groups. The radio
You can only listen to the music available on LastFM if you are a signed-up player is only available if you are a signed-up LastFM member.
member, but you don’t have to be a member to take advantage of the other Note
LastFM features.
“Streaming” video
or music allows you
to play the file while
Keyword search: it is downloading.
To find an artist or album, type the name If your connection
is not fast enough,
into the search bar at the top right of the
Figure 20: Listening on LastFM. the file will play,
page. A list of suggestions will appear, and then pause
allowing you to choose from related while the rest of it
searches. 1.5.3 Find music you don’t know exists is downloaded. This
Even if you are not a signed-up LastFM member, you can still take advantage is called “buffering”.
of its recommendations. Look for the “Similar Artists” area on each page. The
“See more” link will take you to a page with an extensive list, arranged in order
of similarity. The similarity is based on the listening habits of other LastFM
users.
Below is a screenshot of a band’s profile page. You can navigate the buttons on the
left to find more information, such as a list of their albums, pictures, videos or any
upcoming events that they are involved in.
Figure 21: LastFM’s suggestions.
1.5.4 Find the most popular tracks
Each artist or album’s page has a listing of the most popular tracks based on
Figure 19: A typical profile page.
feedback from LastFM’s members. Once again, you can only listen to this track
if you are a member yourself.
Internet Super-User Textbook Internet Super-User Textbook
131 132
Researching online Researching online
05 05
Figure 22: The most popular tracks.
Figure 23: A Pipl search.
1.5.5 Other ways to search for music
The resulting page includes an extensive list of information.
1. AllMusic, one of the oldest and most comprehensive sources: www.
allmusic.com
2. Chordie, for guitar tabs, chords and lyrics: www.chordie.com
3. Soundike, to purchase and download music: www.soundike.com
1.6 Search for people with Pipl
1.6.1 What is Pipl?
pipl.com
Need to find out more about a particular person – their contact details, for
example? A simple Google search can reveal a lot of information about an
individual, but there are also some specialised “people search” engines like
Pipl. Pipl specialises in “deep web” searches that include databases that are
not in the range of other search engines. To quote from their site:
Since most personal profiles, public records and other people-related
documents are stored in databases and not on static web pages, most
of the higher-quality information about people is simply “invisible” to
a regular search engine. Figure 24: A Pipl results page.
Pipl finds all kinds of information about an individual: contact details,
photographs, blog entries and much more. Pipl supports searching by name, 1.6.2 Other ways to search for people
username, phone number and email.
1. Spock, another search engine that uses multiple sources: www.spock.
Here is an example of a Pipl search for Robert de Niro. Notice that this example com
starts by searching by name. You could equally well search for someone by
2. Yahoo People Search: people.yahoo.com
their email address, username or phone number.
Internet Super-User Textbook Internet Super-User Textbook
133 134
Researching online Researching online
05 1.7 Search for health-related information on WebMD 05
1.7.1 What is WebMD?
www.webmd.com
Be warned: Searching for health-related information deserves a special
cautionary note. Quite apart from misinformation, scams and product
promotions disguised as advice, medical search has some unique challenges.
Consider the act of searching for a common symptom such as a headache.
The overwhelming majority of headaches are caused by non-life-threatening
conditions: diet, stress, hormonal changes and so on. However, a symptom
search for “headache” – while returning these relatively benign results –
will also bring up a list of frightening possibilities, from meningitis to brain
tumours. These search results don’t indicate how likely these possibilities are
and, in particular, they don’t indicate how applicable these results are to your
individual case. It is human nature to consider the worst scenario as the most
likely. In this case, indulging your fear can cause unnecessary distress.
A well-respected source of advice and information on health issues is the US
website WebMD.
WebMD allows you to search in a variety of ways. Aside from the straightforward
keyword search in a standard search bar, you can use the dropdown menus Figure 26: The WebMD sidebar.
to browse categories. Categories include Health A–Z, Drugs & Supplements,
Healthy Living, Eating & Diet, Parenting & Pregnancy, Mental Health and even There are “quick links” to important facts.
Pet Health. The screenshot below shows the dropdown menu for the Health
A–Z category.
Figure 27: Quick links.
Figure 25: A category on WebMD. The page also includes links to an overview of the subject, diagnostic tools,
headlines and other content.
A search for “hypertension” takes you to a page with a variety of results. The
sidebar on the left provides multiple links to different ways in which you could
use WebMD to find out more about hypertension.
Internet Super-User Textbook Internet Super-User Textbook
135 136
Researching online Researching online
2. IMDB (the Internet Movie Database): www.imdb.com
05 05
1.8.2 Weather
1. Weather.com: www.weather.com
1.8.3 Blogs
1. Google Blog Search: blogsearch.google.com/blogsearch?hl=en
2. Technorati: technorati.com
3. Bloglines: www.bloglines.com
1.8.4 Books
1. Project Gutenberg: www.gutenberg.org
2. Google Book Search: books.google.com
3. LibraryThing: www.librarything.com
4. Amazon.com: www.amazon.com/books-used-books-textbooks/
Figure 28: A subject overview. b?ie=UTF8&node=283155
While the site does include adverts and some of the articles are provided by
sponsors, sponsored content is clearly marked as such, as can be seen in the 1.8.5 Classifieds
screenshot below. 1. Craigslist: www.craigslist.org
2. Gumtree: www.gumtree.co.za
1.8.6 Translation
1. Google Translator: translate.google.com
2. Bing Translator: www.microsofttranslator.com
Figure 29: Sponsored content.
3. Newstran translates newspapers from around the world, including the
Middle East, China, Spain and Portugal: www.humanitas-international.
1.7.2 Other ways to search for health-related information org/newstran/index.html
1. NCCAM (National Centre for Complementary and Alternative Medicine):
nccam.nih.gov/about
1.9 Search exercises
2. Quackwatch, international network exposing health-related fraud:
www.quackwatch.org
1.9.1 Exercise 1: Find new music
3. NHS Direct for self-diagnosis: www.nhsdirect.nhs.uk/zone.
aspx?zonename=HealthCheckers_Zone Think of your favourite musician or band. Find another similar musician who
you did not know existed.
1.8 More links to useful destinations 1.9.2 Exercise 2: Find practical information
Search for the following information:
1.8.1 Movie reviews
1. What building is just across the road from the Double Tree guesthouse
1. Rotten Tomatoes: www.rottentomatoes.com on Times Square in New York City?
Internet Super-User Textbook Internet Super-User Textbook
137 138
Researching online Researching online
05 2. What usernames does Mark Zuckerberg, the founder of Facebook, use? 2. Wikipedia 05
3. What are the symptoms of overdosing on vitamin C?
4. What was the most recent concert or event that Madonna performed
at?
2.1 How Wikipedia works
5. Find a video of the very first moon landing in 1969.
2.1.1 What is a wiki?
1.9.3 Exercise 3: Customise Google News A “wiki” is an online document that can be edited by many people at the
same time. The most famous of these is Wikipedia, an online encyclopaedia.
Set up a Google News page for yourself, customised according to your interests.
Anyone can insert new content or edit existing information in Wikipedia. There
are many wikis on the web. You can even create your own wiki, a useful tool
when collaborating with colleagues or friends. An example of such a service is
Wikispaces (www.wikispaces.com).
2.1.2 How the Wikipedia community creates content
A traditional encyclopaedia is written and edited by a small group of people
with recognised credentials. These individuals have complete control over the
content of the encyclopaedia, and they also take responsibility for its veracity.
Wikipedia, on the other hand, is created by an enormous group of mostly
anonymous contributors. Anybody with access to the internet can insert content
or change what somebody else wrote. So, how can you trust Wikipedia? What
is to prevent somebody from simply vandalising a page or inserting misleading
information?
The secret to getting the best out of Wikipedia is to accept both its limitations
and its strengths. The very aspects that seem to prevent reliability – the massive
anonymous contributor base and the open editing policy – are also the source
of its strength and vitality. The key to this strength is the Wikipedia community.
If you edit a Wikipedia page, your changes are instantly recorded in a “revision
history” that is visible to anybody interested in that page. They might ignore
your changes, remove them or even build upon them. The entire process is
completely visible. To quote from Wikipedia:
Be bold in updating articles and do not worry about making mistakes.
Your efforts do not need to be perfect; because prior versions are saved
by default, no damage you might do is irreparable.
If you expect an encyclopaedia to be a fixed, definitive and never-changing
source of information, then Wikipedia will seem strange and unreliable. In
Wikipedia, the principle is that “an article changes until everybody is satisfied”.
Instead of trying to prevent vandalism or mistakes, Wikipedia focuses on fixing
and improving articles. This improvement is an ongoing, never-ending process
driven by the enormous community of Wikipedia users.
This never-ending process has ensured that many people consider Wikipedia
to be more accurate, and certainly more up to date, than the Encyclopaedia
Britannica.
Internet Super-User Textbook Internet Super-User Textbook
139 140
Researching online Researching online
But what criteria do these “editors” use when improving an article? What is to can help you construct search queries that you may not have otherwise
05 prevent everybody from promoting their own individual vision, and any article considered.
05
from descending into an “edit war” in which changes are made and unmade
eternally? • Insight into the culture or context of a topic. A look at the “discussion”
page associated with an article can be a quick way to gain insight into the
Wikipedia has a system of registered users and administrators who keep an issues surrounding a particular topic.
eye out for conflicts that can descend into edit wars. In some cases, when
pages deal with particularly popular or contentious topics such as religion or
politics, an administrator can decide to “lock” a page from further editing until 2.3 Anatomy of a Wikipedia page
the dispute dies down.
Wikipedia has a strong anti-authoritarian stance. There are no rules and To see the Wikipedia community in action, you can have a closer look at any
regulations. There are, however, some principles that are promoted by the Wikipedia page. The screenshots below are of the page on “Goldfish”.
community. These are known as the Five Pillars. Each Wikipedia page has a sidebar on the left with a general navigation bar
that contains links to help you move around Wikipedia. Also notice the little
2.1.3 The “Five Pillars” of Wikipedia “search” field that you can use to search Wikipedia for information.
1. All content should be verifiable with citations to reliable resources.
Personal experience, interpretations and opinions are not acceptable
and any information must be backed up with a link to the original
source.
2. Wikipedia has a neutral point of view. An article must not promote a
single point of view, and balance is required. Overly emotional language
is discouraged.
3. Wikipedia is freely available. Nobody owns the content, and everybody
can access it.
4. Contributors must interact in a respectful and civil manner.
5. Wikipedia does not have firm rules beyond these five pillars.
2.2 How to get the best out of Wikipedia
Wikipedia is not a place to find primary research. In other words, a well-
Figure 30: A Wikipedia page.
written Wikipedia article is a summary of research found elsewhere with links
to that research. Like any other source of information, it should be approached Notice the tabs at the top of the page. Pages open on the “article” tab by
with healthy scepticism and any information it contains should be verified by default.
looking at a variety of other sources.
Apart from its obvious use – to gain quick understanding of a topic – Wikipedia
is very useful for:
• Finding useful links to sources. By taking note of the sources used by
the authors – especially those listed in the “Notes” and “External links”
sections at the bottom of the page – you can quickly find a list of very Figure 31: Wikipedia’s menu bar.
useful sources around which to base your research. If you scroll down a little bit, you will find the table of contents, with links to the
various topics in the page. When you click on these links, the page will scroll
• Help in creating search queries. A Wikipedia article is often a useful source
to show you the relevant topic on that page. In other words, the links point to
of keywords, synonyms and jargon associated with a given topic. These
information on the same page, and won’t lead to a different page.
Internet Super-User Textbook Internet Super-User Textbook
141 142
Researching online Researching online
The discussion page is often very interesting, and can be a good place to gain
05 insight into a topic.
05
Figure 34: A discussion page.
Figure 32: A contents menu.
If you click on the “Edit” tab at the top of the page, an interface opens that
Further down, there is also a “Notes and references” section with a list of the allows you to edit the page. You can also click any of the “edit” links that are
articles, books, journals and websites that were referred to in the article. Right part of each section of the page.
at the bottom of the page, you will find some of the most useful information:
the “External links”, a list of links to useful websites about the same topic.
Figure 35: Editing a Wikipedia entry.
2.4 Further reading for section 2
1. How wikis work: computer.howstuffworks.com/wiki2.htm
Figure 33: References and external links. 2. An article by an experienced Wikipedia user on why Wikipedia works:
www.equivocality.net/?p=111=1
If you click on the “discussion” tab at the top of the page, you will find a page
with an ongoing conversation about the changes that have been made to the
page. This page is not intended as a place to discuss the topic itself, but rather
as a place where the people who are editing the article can justify or challenge
any changes made.
Internet Super-User Textbook Internet Super-User Textbook
143 144
Researching online Researching online
3. Evaluating an online source 3.1.5 Is it a “dead” site?
05 05
Another good indication of reliability is if the website that hosts the article is
The world of the internet has some unique challenges. In the days before the clearly “live” and being updated regularly. A website that is not maintained is
internet, it was not easy to reach a large audience. Established institutions often filled with links that no longer work, which can be an indication that the
such as publishing houses, newspapers and radio and television broadcasters content is also out of date.
had their own systems of checks and balances to control the content they
made public. When you read an article by a journalist from a well-known 3.1.6 Is it objective?
newspaper, the integrity of the report was – to some extent at least – implied
by the reputation of the newspaper. Can you determine the author’s intention? Is the article based on emotive
statements and opinions with little or no substantiation? Does the author link
But the internet changed all that. These days, if you have access to the internet
to the sources of their research, or offer examples to prove their point? Do
and a keyboard, you can publish your views to an audience of millions. How
they quote from, or link to, other reliable sources?
can you tell who to believe?
Whether you are merely reading for your own entertainment, doing research 3.1.7 Is it advertising?
for a school project, deciding what to buy or researching the latest news, you
need to know how to evaluate online content. Is the primary purpose of the piece to convince you to buy or use a product or
service? A list of glowing “product reviews” is often fake feedback created to
promote rather than inform.
3.1 Checklist for evaluating online information
How to spot advertising
The following is a checklist to help you decide how trustworthy an online
source is. These are not rules or laws – it is quite possible for a text to fail on The internet is a great place to find customer reviews on anything from movies
all points and still be perfectly truthful. As usual, you will have to use common and travel destinations to personal electronics and beauty treatments. If it’s
sense and make up your own mind in the end! out there, somebody has reviewed it. Unfortunately these reviews are not
always as unbiased as you may think. In fact, some “customers” are actually
3.1.1 Can you verify it? employees of the company that provides the product or service. So, how can
you tell?
The first rule of research is not to rely on a single source. Can you find any
alternative opinions? Does anyone else refer to the article? What are their The “perfect” review: Look for 3 or 4-star reviews rather than 5 stars.
opinions of this article or its author? Balanced reviews that discuss the pros and the cons are more likely to
be the real thing.
3.1.2 Who published it? Buzzwords and ad-speak: Is the review phrased naturally, or does it
sound like an advert? Does the reviewer sound unusually familiar with
What site is the article on? Is it part of a well-known and reputable institution all the features, and use the same phrases as the adverts?
or not? Can you find out more about the website itself? What is its purpose? Is
it an academic, business or personal website? You can often find these details Multiple posts in a small time period: Has the person reviewed many
in an “about” page on the site. products in the same day? Do they tend to use the same phrases in each
Note review?
Keep in mind 3.1.3 Who wrote it? Links to affiliate websites: Has the reviewer included a link to an affiliate
that there is website where this product or a competing product can be bought? If
often a difference Look for the author’s name. An anonymous article is not usually a good source
so, then beware of a potential biased review designed to induce you into
between the of reliable information. Does the article include contact details for the author,
purchasing the product.
webmaster – the or an indication of their credentials?
person who built
the website – and
the author of the 3.1.4 When was it written? 3.2 Exercises
article itself.
Look for the publication date. Information can go out of date quickly, and there The best way to learn how to verify a website is to try doing it yourself. Here are
is often no easy way to check how long ago an article was written. some exercises that will walk you through the process. First, find an interesting
Internet Super-User Textbook Internet Super-User Textbook
145 146
Researching online Researching online
05 article online, related to a topic that you’re interested in. 4. Conducting effective online research 05
3.2.1 Exercise 1: Find out who published it It is worth having a closer look at ways of improving your research technique.
These methods are relevant whether you are writing an essay for school,
Check the URL and the home page of the website. Can you tell if this is a
comparing features for the latest electronic gadget or compiling a report on
reputable publisher? If you don’t recognise the publisher, can you do a Google
consumer behaviour. They don’t rely on access to any particular tool or search
or Wikipedia search to find out more about them?
engine, but they do require focus and perseverance.
3.2.2 Exercise 2: Find out who wrote it Some of the most important principles of conducting any kind of research,
online or off, are:
Does the article you’ve chosen have an author? The author could be named
just below the article’s title, at the end of the article or – if the website is a blog 1. Consider multiple, varied sources. It is difficult to form your own opinion
– on the about page. Can you find the name anywhere? if you only consult a few sources, or only look at sources that take the
same point of view.
3.2.3 Exercise 3: Find out when it was written 2. Be open minded, but sceptical. It is easy to be taken in by a writer
with an authoritative style or impressive title. Don’t make your mind
Can you find the date when the article was written? Is it shown on the page at
up too quickly and take the time to look around at some alternative
all? (Hint: In chapter 12 you’ll learn an advanced way to find out when a web
viewpoints.
page was published. If you can’t see the date now, come back to this question
later.)
4.1 How to approach online research
3.2.4 Exercise 4: Find out if the site is still live
Before going anywhere near a search engine, you need to know what it is that
Scan the home page of the website for any dates or information that may you want to find out. Framing your “search question” is the most important
indicate when the website was last updated. Some pages have a copyright step to finding what you are looking for.
notice with the date given at the bottom of the page. Can you find out if the
site is being updated regularly?
4.1.1 Use natural language
3.2.5 Exercise 5: Analyse whether the site is objective Frame the question as though you were asking a human being. What exactly is
it that you hope to find out? You may want to write it down or say it out loud.
Read over the article and decide for yourself if the author is being objective
and balanced. Do they use emotive language, exaggerations and definite
4.1.2 Keywords
statements? Or do they reference others, consider both sides and come to a
balanced conclusion? Could the article possibly be an advertisement? Write down a list of likely keywords. Put them through the following test:
1. Are they distinctive? The more specific the keywords, the more likely
you are to achieve the results you want.
2. Have you achieved the right level of “focus”? Are you looking for a
broad overview of a topic, or do you want to look at a specific aspect?
3. Can you think of synonyms or alternatives?
4.1.3 Do a test search
Use your most likely keywords as a search query in a search engine. Look at
the resulting list of links, but don’t click on any of them yet. You may already
be able to:
1. Improve your search query.
2. Refine your search query with the appropriate operators to exclude
Internet Super-User Textbook Internet Super-User Textbook
147 148
Researching online Researching online
05 certain keywords. Do this if many of the results are on a different topic 5. Summary of chapter 5 05
entirely.
In this chapter, we looked at:
4.1.4 Scan for keywords • Some examples of how to search for specific content such as videos,
If any of the results in your search look positive, open them in a new tab in images, maps and directions, news, music, people and health-related
Note issues
your browser (right click on the link and choose “Open in new tab”). If possible,
Wikipedia pages are open at least three or four. Don’t read them yet, but scan through them quickly.
usually quite useful You may be able to: • What Wikipedia is, and how to use it
at this stage in the
research process, as 1. Eliminate them from your search. • How to judge if the content you find online is reliable and valid
they offer a wealth 2. Improve your search query.
of alternative • How to conduct an efficient online search
keywords.
4.1.5 Construct a new search query
Construct a new search query based on the new information you have gained. 6. References
Run through points 3 – 5 a couple of times. At this stage, you are merely
collecting pages, not reading or judging them. When you have at least ten to
fifteen likely pages open in your tabs, you can move to the next phase of the 6.1 Focus on online research
search. 1. YouTube: www.google.com/support/youtube/bin/answer.py?hl=en-
uk&answer=111997
4.1.6 Weed out the trash
2. Google News: news.google.com/intl/en_us/about_google_news.html
Consider each page according to the “reliability checklist” earlier in this chapter.
3. LastFM: www.last.fm/about
Close those that are a waste of time.
4. WebMD: en.wikipedia.org/wiki/WebMD
4.1.7 Look for links 5. People search: lifehacker.com/5138427/five-best-people+search-
This is the stage where you are most likely to find useful results. Start reading engines
the pages you have found. In particular, look for: 6. Google Maps: maps.google.com/support/bin/answer.
1. Links to resources the writers have used themselves. py?hl=en&answer=20637
2. Links to other articles.
6.2 Wikipedia
4.1.8 Repeat this process 1. How to use Wikipedia: academicwriting.suite101.com/article.cfm/
Repeat this process until you feel that you have a solid understanding of the using_wikipedia_wisely
subject. 2. About Wikipedia: en.wikipedia.org/wiki/Wikipedia:About
3. The Five Pillars of Wikipedia: en.wikipedia.org/wiki/Wikipedia:Five_
4.1.9 Bookmark
pillars
Bookmark all the best pages you have found (right click and choose “Bookmark
this page”) and read them carefully.
6.3 Evaluating an online source
1. Don’t be sidetracked into other areas of interest. If you find a fascinating
page on another topic, bookmark it for later reference and return to 1. Evaluating a website, from the Berkeley library site: www.lib.berkeley.
your primary search. edu/TeachingLib/Guides/internet/Evaluate.html
2. Reconsider your question. Have you found an answer? Was it the right 2. Five pointers to a reliable site from Cornell University: www.library.
question in the first place? cornell.edu/olinuris/ref/research/webcrit.html
Internet Super-User Textbook Internet Super-User Textbook
149 150
Researching online
3. How to spot fake user reviews: www.consumersearch.com/blog/how-
05 to-spot-fake-user-reviews
6.4 Conducting effective online research
1. Search strategies from Berkeley library: www.lib.berkeley.edu/
TeachingLib/Guides/internet/Strategies.html
Internet Super-User Textbook
151
06
Managing information
- Folders and tags
- Using bookmarks
- Using RSS
- Using a web portal
- Document sharing
Internet Super-User Textbook
Managing information Managing information
06 Introduction inside a real-life paper folder. Naming a folder and saving similar documents in
the same folder is a useful way of organising your information.
06
By the end of this chapter, you will:
• Understand the principles of organising information using folders and tags
1.2.1 The operating system of your computer
(section 1) Regardless of whether you use Windows, Linux or Mac, your operating system
makes it possible for you to create and name folders in which to organise all
• Know how to use local bookmarks to save the location of web pages your data. Just like a real-life paper folder, you cannot save a single document
(section 2) in more than one folder. However, you can “nest” folders in other folders to
help you group related items together.
• Know how to use the Delicious social bookmarking service to save and
share bookmarks online (section 2) For example, if you captured a number of photographs from your camera, you
could organise your photos as follows. Create a folder called “photos”. Inside
• Understand what RSS is and how it is applied (section 3) that folder, create two more folders – “family” and “pets”. All the family photos
go in the “family” folder, all the pet photographs in the “pets” folder. Since
• Be able to use Google Reader to keep up to date with new content as it both those folders are already saved in a “photos” folder, you don’t have to
becomes available online (section 3) look far to find them.
• Be able to customise the iGoogle web portal to suit your individual needs
(section 4)
• Know what document sharing is, and be able to use Google Documents
(section 5)
1. Folders and tags
The more you use your computer to create documents or find information,
the better you have to be at organising your data. Whether you are writing
essays, capturing photographs from your camera, receiving and sending emails
or downloading videos, pictures and music from the web, all these activities
create large amounts of information that must be saved, stored and easily
searchable to be useful.
The more information you gather, the more difficult it becomes to keep track Figure 1: Nested folders.
of everything you have. This module looks at various systems you can use to
help you access what you need, when you need it. 1.2.2 Folder hierarchy
Folders are a “hierarchical” system. This implies that some elements are more
1.1 What are folders and tags? important than others, or are higher up in the order. Saving one folder inside
another is often called “creating a folder hierarchy”.
Folders and tags are devices used to organise your information into categories
so that you can find it more easily. You can apply folders and tags to offline A folder hierarchy is sometimes referred to in terms of a parent/child
storage on your own computer, or in online applications. relationship, with the “parent” being the main folder, and the “child” being
any folder inside it. A child folder could be a parent to further sub-folders saved
inside it, and so on.
1.2 Folders
You can save something “in” a folder, just like you might place a document
Internet Super-User Textbook Internet Super-User Textbook
155 156
Managing information Managing information
1.2.3 Creating your own folder structure to store data 1.2.4: Exercise 1: Organise your documents
06 06
The storage on your computer’s hard drive is already organised in a folder Go to the “My Documents” folder on your computer and have a look at all
hierarchy. You can add to this folder structure by creating your own customised the files saved there. Are any of them grouped into folders? Are any folders
folders. It is worth devoting some time to designing a structure that will suit nested inside others? Try creating a folder called “Bank documents” in your
your needs. “My Documents” folder. Inside that, nest a folder called “Online statements”.
When you reach chapter 8, you will know how to retrieve your bank statements
Some questions you should ask yourself when creating a folder structure:
online. For now, is there anything you can put in the “Bank documents” folder?
1. What are the main categories of data that I need to save? Can you think of any other useful sub-folders?
2. Is it possible to “nest” any one of these categories inside another
without losing its usefulness? 1.3 Tags
Here are some examples of useful categories, with nesting indicated. As you Tip
can see, decisions about folder categories and how they should be nested are You can “attach” a tag to a document, just as you would attach a price tag or
nametag to an object. Most operating systems like Windows, Linux or Mac use Simulating the tag
highly individual.
folders (and not tags) as their basic system of organising information. Tags are system with folders.
If you are using a
often used by applications. We already looked at an example of an application folder system, for
that uses tags when we covered Gmail in chapter 4 of this course. Gmail labels example on your
are a good example of tags in action. hard drive, you
can simulate the
For example, you open your Gmail inbox and see that you have received quite flexibility of tags by
a few emails. Instead of dealing with them one at a time, you quickly tag using “shortcuts”.
them. The mail from your father is tagged “urgent” as well as “family”. The
friendly note from your brother is tagged “family”. The letter from your bank is A shortcut is a file
that links to its
tagged “urgent” as well as “finance”. In this way, you quickly sort your mail into
source file when
categories that can be retrieved at a later stage. you click on it. For
It is not possible to create a tag that is a sub-category of another tag. In other example, if you have
a document in your
words, you cannot nest tags. Unlike folders, tags are not hierarchical. “My Documents”
folder, you could
create a shortcut
1.4 When to use tags and folders? to it and place the
shortcut on your
While operating systems like Windows, Mac and Linux only use folders to desktop. Then,
organise data, some applications that we will look at in this chapter allow you to whenever you want
use both tags and folders. There are no hard and fast rules for when you should to open the file, you
use a folder, and when you should attach a tag. If possible, you should use can simply click on
the shortcut instead
both together. As a rule of thumb, use folders for big, over-arching categories of navigating to the
such as “work”, “study” or “shopping”. Tags can fulfil a more descriptive role – exact folder and
“urgent”, “reliable”, “gift idea” or “inspiration”. clicking on the file.
To simulate tags, you
1.5 Examples of applications that use tags and folders can create multiple
shortcuts to a file and
• Email clients like Outlook and Entourage use folders – you can create place them in several
folders to organise your mail into categories, but you cannot save a single folders, creating the
appearance that one
email into more than one folder at a time. file is saved in several
Figure 2: An example of a folder hierarchy. places at once.
• RSS readers like Google Reader use both folders and tags. You can save
your RSS feeds into folders and attach tags to individual posts. This chapter
Internet Super-User Textbook Internet Super-User Textbook
157 158
Managing information Managing information
06 will explain what RSS is, what feeds are, and how to use Google Reader. 2. Using bookmarks 06
• Media players like Winamp and iTunes use tags to sort music into
“playlists”. It is not always obvious that tags are used, but the fact that you 2.1 What are bookmarks?
can assign a single song to more than one playlist without duplicating it
Note
indicates that the underlying principle of organisation is a system of tags. To mark a particular page in a book, you can slip a piece of paper or a bookmark
between the pages. A web bookmark fulfils exactly the same purpose. Instead Internet Explorer
• Online portals like Yahoo, LastFM and Flickr allow users to sort their of having to write the page’s address down, you can use your web browser to uses the term
content with tags. We will also have a closer look at these systems later in bookmark the page. The browser uses a bookmark to record where on the web
“Favorite” instead
this chapter. of “bookmark”. In
the page is located by saving the page’s URL. When you want to visit that page these notes, we will
again, you simply open your list of bookmarks and click on the bookmark of the use “bookmark” as
• Gmail does not use folders at all, but instead uses a system of tags called
page you wish to open. the generic term for
“labels”. the practice of saving
and managing links to
2.2 Local vs. online bookmarks pages.
1.6 Exercise 1: Tags or folders?
There are two kinds of bookmarks. Local bookmarks are saved in the web
Go to your email program. Can you figure out if it uses folders, like Outlook, or browser of the computer you are using. Online bookmarks (also called “social
tags, like Gmail? bookmarks”) are saved in an online account on the web.
Both systems allow you to organise your bookmarks into categories, and to
1.7 Exercise 2: Organise your email add descriptive notes to remind yourself why you bookmarked the page.
Social bookmarks have the advantage that you can access them from any
Regardless of whether your email program uses tags or folders, try to create
computer with an internet connection. Instead of having to carry a list of
some meaningful categories to sort emails into. Can you group some emails
bookmarks around with you, you can log on to your online bookmark account
into these categories?
from work, school, the library, or any computer that can access the internet.
Another advantage of using online bookmarks is that you are less likely to lose
1.8 Further reading for section 1 your bookmarks if something happens to your computer, or if the browser
software is uninstalled.
1. More about tags: blackboard.blog-city.com/what_are_tags_how_do_
Whether you use local or social bookmarks depends entirely on your individual
they_work.htm
needs.
2. Some consequences of using tags: www.tekka.net/10/tags.html
2.3 How to manage bookmarks locally
Local bookmarks are created and managed by your browser software. Different
web browsers manage bookmarks slightly differently from one another. In
Internet Explorer, for example, bookmarks are referred to as “Favorites”, and
while Firefox allows you to use both folders and tags, Internet Explorer only
uses folders.
2.4 How to create a local bookmark in Firefox
1. Open the page you wish to bookmark.
2. Click on the Firefox “Bookmarks” menu.
3. Choose “Bookmark this page” from the dropdown menu.
Internet Super-User Textbook Internet Super-User Textbook
159 160
Managing information Managing information
06 06
Note
A quick and easy
Figure 6: Activating the bookmarks toolbar.
way to create a For more information on using, organising and tagging bookmarks in Firefox,
bookmark is to click have a look here: www.wikihow.com/Organize-Bookmarks-in-Firefox.
on the little star to
the right of the URL
in your browser’s
address bar. Click
2.5 How to create a local bookmark in Internet Explorer
the star twice to Figure 3: The bookmarks menu.
1. Open the page you wish to bookmark.
access the “Edit this 4. The “Edit This Bookmark” dialogue box will open.
bookmark” dialogue 2. Click on the “Favorites” menu at the top of your browser window.
box.
3. Choose the “Add to Favorites” button at the top of the dropdown menu.
4. The “Add a Favorite” dialogue box will open.
Figure 4: Editing a bookmark.
5. You can edit the “Name” of the bookmark. The name will be visible in
your bookmark list, and giving the bookmark a unique name will help
you remember why you are saving the page. Figure 7: Adding a Favorite.
6. In the screenshot above, the “Folder” is set to its default setting: You can edit the “Name” of the bookmark to help you remember why you are
“Bookmarks Toolbar”. If you click on the “Done” button, your bookmark saving this page.
will be saved in the default location – in the bookmarks toolbar in your In the screenshot above, the “Create in” field is set to its default setting,
browser. “Favorites”. If you click on the “Add” button, your bookmark will be saved in
The screenshot below shows several bookmarks displayed in the bookmarks the default location – in the top level of the “Favorites Center”, which you just
toolbar. accessed by clicking on the “Favorites” menu at the top of your browser. You
should see your new “Favorite” saved in the list.
Figure 5: The bookmarks toolbar.
If you cannot see your bookmarks toolbar, go to View > Toolbars and put a Figure 8: New Favorite saved.
checkmark next to “Bookmarks Toolbar”. For more information on organising and managing your Internet Explorer
Favorites, have a look here: websearch.about.com/od/internetresearch/a/
favorites.htm.
Internet Super-User Textbook Internet Super-User Textbook
161 162
Managing information Managing information
2.6 How to use social bookmarks browser. These buttons are used to access Delicious and to create
06 Delicious bookmarks. This step is optional but highly recommended.
06
As has already been mentioned, social bookmarking allows you to save your You can use Delicious even if you skip it, but you will be missing out on
bookmarks in an online account. You can access this account from any computer the convenience of using the Delicious add-on.
with an internet connection, and you can easily share your bookmarks with
other people – or hide them, if they are private.
2.6.1 What is “social” about it?
Online bookmarking is called “social” bookmarking for three reasons.
1. You can choose which bookmarks are “private” and visible to you alone,
and which are visible to anyone who visits your page.
2. It is easy to share a list of online bookmarks with a friend or colleague.
3. You can visit the pages of other members and browse their bookmarks.
2.7 Getting started with Delicious
Delicious is one of the most popular social bookmarking sites. You can visit its
Figure 10: Installing the Delicious add-on.
home page at delicious.com. To help you get to grips with social bookmarking,
we will use Delicious as an example of how to set up, use and share online Once you have completed the two steps, you have created a Delicious account
social bookmarks. and you are ready to start saving bookmarks. The next page has several helpful
links.
2.7.1 How to create a Delicious account
You will need a Yahoo user account, or “Yahoo ID”, to sign up for Delicious. This
is your Yahoo username and password.
If you do not have a Yahoo ID, go to edit.yahoo.com/registration and complete
the registration process. Keep a careful record of the username and password
you choose here – this is your Yahoo ID and will become useful for signing in to
many other online services.
To create a Delicious account, go to the Delicious homepage at delicious.com.
Click on the “Join Now” link at the top right of the page and log in with your
Yahoo ID. Now, follow the steps in the sign-up process.
1. Choose a link for your Delicious account. This is where you determine
what the URL of your Delicious account will be. You will have to choose
a unique name.
Figure 11: Helpful links.
The “How do I get started?” page explains how to use Delicious. Although these
notes cover the basics of using Delicious, you will find this page very helpful.
Here is the direct link to this “Get Started” page for later reference: delicious.
com/help/getStarted.
Figure 9: Creating a Delicious account. The “Save a new bookmark” page allows you to create a bookmark. You can
ignore this page. There are better ways of creating bookmarks in Delicious (as
2. Install the Delicious add-on. This step installs three buttons in your you will soon find out), but you can try this one out if you like. Type the URL of
Internet Super-User Textbook Internet Super-User Textbook
163 164
Managing information Managing information
the page you wish to bookmark directly into the text field on this page.
06 06
The “Import bookmarks” page allows you to copy any existing local bookmarks
you may have into your new Delicious account. This is an optional step. If you
are unsure if you want to import your local bookmarks, you don’t need to
decide now. You can easily come back to this page later. Here is the direct link:
secure.delicious.com/settings/bookmarks/import.
2.8 Using Delicious
These notes cover the basics of using Delicious. You can also refer to the “How
do I get started?” page (delicious.com/help/getStarted) and the frequently Figure 13: Bookmarking a page.
asked questions page (delicious.com/help/faq).
If you click “Save”, the page will be saved and the bookmark will be listed in
your Delicious account. To see your list of bookmarks, click on the “Bookmarks”
2.8.1 Bookmarking a page in Delicious
at the top of the page.
The most convenient way to save your bookmarks into your Delicious account
is to use the Delicious add-on, also called the “Delicious buttons”. You should 2.8.4 Using the “Save a bookmark” dialogue box
see them in the top of your browser window.
While you don’t have to fill out anything on the “Save a bookmark” dialogue
box, it is a very good idea to make full use of these options. Before you know it,
you will have dozens of bookmarks and it’s easy to get confused. Adding some
information to a bookmark as you create it makes it much easier to get the
most out of Delicious.
Let’s have a closer look at the different aspects of this dialogue box that opens
Figure 12: The Delicious buttons. when you create a new bookmark.
2.8.2 If you don’t have the buttons 2.8.5 The URL and title
If you skipped “Step 2” of your sign-up to Delicious, then you do not have the At the top left of the “Save a bookmark” dialogue box, you will see the URL of
add-on. the page you are about to bookmark, and a text field with that page’s title.
1. Click on the “Help” link at the top of your Delicious page. The text in this “Title” field is used as your bookmark’s title when it is listed in
Delicious. You can edit it if it is too long or not descriptive enough. It’s a good
2. Look for the link under the heading “Need Tools?”.
idea to create short, easy-to-understand titles.
3. Here is the direct link: delicious.com/help/tools.
4. This will take you to a page with instructions for installing the Delicious
buttons in your browser.
2.8.3 Bookmarking a page with the Delicious buttons
1. Open the page you want to bookmark in your browser. Figure 14: URL and title.
2. Click on the “Tag” button.
2.8.6 Mark as private
3. A dialogue box will open.
At the top right of the dialogue box is a small checkbox that allows you to
specify that a bookmark is “private” (in Internet Explorer, this box is called “Do
not share”). Private bookmarks are invisible to everyone but you. What is more,
you will only be able to see your own private bookmarks if you have signed in
Internet Super-User Textbook Internet Super-User Textbook
165 166
Managing information Managing information
06 to Delicious. If you sign out and view your own account, private bookmarks will 2.9 The anatomy of a Delicious account 06
be invisible.
Let’s have a look at an example of an existing Delicious account. This will help
you to understand what is possible in Delicious. The screenshot below shows a
typical Delicious user’s page.
Figure 15: Mark as private.
2.8.7 Notes
In the middle of the dialogue box, there is a text field that allows you to insert
additional information about the page you are bookmarking. This will appear
in your bookmark list, under the title of the page. It is worthwhile inserting a
few words to remind yourself why you are bookmarking this page.
Figure 16: Notes.
2.8.8 Tag and send Figure 18: A Delicious account.
Note At the bottom of the dialogue box, you will find controls for tagging and
sharing your bookmark. Inserting a meaningful tag here is essential to getting 2.9.1 The bookmark list
Creating tags. If
you type several the best out of your Delicious bookmarks, because Delicious uses tags as its In the main section of the page, you will see the list of all bookmarks in this
words separated basic system of organisation. You will find more information about tagging and account.
by a spaces into sharing below.
the “tag” field,
each word will
be recorded as
a separate tag.
For example, if
you insert “dog
training”, you
will have created
two tags: “dog”
and “training”. To
avoid this, use a
joining character
– for example,
“dog_training” or
“dog-training”. Figure 17: Tags.
1. The title: To visit the page the bookmark links to, click on the title. The
title also reminds you of the content of the page.
Internet Super-User Textbook Internet Super-User Textbook
167 168
Managing information Managing information
2. The notes: Displays information filled into the “Notes” section of
06 the “Save a Bookmark” dialogue box. It can remind you why you
06
bookmarked a page.
3. The tag: Indicates all tags associated with this bookmark. It also acts as
a link to a list of all bookmarks that share this tag.
4. Private: These bookmarks are private. Other users cannot see these.
5. Edit/delete: This link opens the “Save a Bookmark” dialogue box. This
allows you to change or add to the title, notes, privacy settings and tags
of this bookmark.
6. Share number: This number indicates how many other Delicious users
have bookmarked this page. It also acts as a link to a list of the users
who have bookmarked this page. You can use it to access their Delicious
accounts, and see what other useful pages they have bookmarked.
2.9.2 Your tags
On the right of the page is a list of all tags associated with bookmarks in this
Figure 19: Delicious tags.
account. These also act as a list of links – if you click on any of these tags, the
link takes you to a list of all bookmarks associated with that tag.
2.9.3 Bundling tags
Whenever you type a tag into the “Tag” field of the “Save a Bookmark” dialogue
box, it will automatically appear in this list. As you can see in the screenshot It is difficult to avoid generating a long list of tags. The longer the list, the more
below, each tag has a number indicating how many bookmarks are associated difficult it is to find an individual tag. It is possible to “bundle” tags into related
with this tag. groups – this makes it much easier to navigate your tag list.
An important note about tags: as you can see, Delicious adds any tag you create The screenshot below show several tag bundles. One of them – the “New_
into your tag list. This could result in a long, confusing list of arbitrary words – Media” bundle – has been expanded to show the tags grouped in that bundle.
not much use to you in finding your bookmarks. To expand a tag bundle, click on the little triangle icon next to it. The triangle
will rotate to point downwards, and the tags grouped in that tag bundle will be
When tagging a page, keep the following in mind. displayed below. To “collapse” the tag bundle, click on the arrow again. This is
Keep it short: A tag should be a concise and general enough so that you can also called “twirling down” and “twirling up”.
reuse it easily. Use the “Notes” section for more specific and longer page
descriptions.
Keep it understandable: It’s tempting to use abbreviations or to make up
arbitrary terms on the fly, but this will cut down on the usefulness of your tags.
Keep them clear and easy to understand.
Reuse: Tags are useful, but having too many tags is confusing. Try to create tags
that can be reused on as many bookmarks as possible.
Below the “Top 10” list of the most common tags, there is a list of all the “tag
bundles” in the account. Tag bundles are a way of organising tags – we will Figure 20: Tag bundles.
have a closer look at them later in this chapter. Tags can be associated with more than one bundle. In the screenshot below,
you can see that the tag “design_principles” is associated with both the “New_
Media” bundle and the “digital_training” bundle.
Internet Super-User Textbook Internet Super-User Textbook
169 170
Managing information Managing information
06 06
Figure 21: Tag bundles.
2.9.4 Using tag bundles Note: In the screenshot above, the tags have different sizes. This is an indication
of the number of items that have been tagged in that category. For example, you
To access the page where tag bundles are created, click on the “Options” link
can deduce from this screenshot that there are more items tagged as “animation_
at the top of the tag list. Choose “Manage
watch”Tag Bundles”
than from
there are the
items dropdown
tagged as “02_communication”.
menu. This will take you to a page on which you can create and manage your
tag bundles. Figure 23: Tag bundles.
2.9.6 Editing an existing bundle
You can add more tags to an existing bundle, or remove them.
1. Click on the “Options” link at the top of the tag list.
2. Choose “Manage Tag Bundles” from the dropdown menu.
3. Click on the “Edit” link next to the relevant bundle.
4. This will take you to a page where you can add tags to and remove tags
from a bundle.
Figure 22: Managing tag bundles.
2.9.5 Creating a new tag bundle
1. To create a new bundle, click on the “Create” button.
2. Name the bundle by typing into the “Enter Tag Bundle Name” field.
3. Associate tags with the bundle in two ways – by typing directly into
the second field, or by clicking on any of your existing tags in the “tag Figure 24: Tag bundles.
cloud” displayed lower on the page.
4. Click on “Save” to save your new bundle. 2.10 Exercises
2.10.1 Exercise 1: Create a local bookmark
Visit the GetSmarter Learning home page and bookmark it locally. Can you do
this?
Internet Super-User Textbook Internet Super-User Textbook
171 172
Managing information Managing information
2.10.2 Exercise 2: Name the bookmark bookmarks-delicious.html
06 06
Once you’ve chosen to bookmark the website, an editing box should appear. 3. Email and tweet your delicious bookmarks: blog.delicious.com/
Can you name the bookmark so that it has a useful, easy-to-remember title? blog/2009/08/sharing-made-easier-email-and-tweet-your-bookmarks.
html
2.10.3 Exercise 3: Add information to the bookmark
Can you find a way to add tags, notes or other information to your bookmark? 2.12 Other online bookmark services
Can you save it in a folder?
1. Furl: www.furl.net
2.10.4 Exercise 4: Organise your bookmarks in folders 2. Magnolia: ma.gnolia.com
Visit your bookmark library and see which folders you have there. Can you 3. Visualiseus (specialises in image bookmarking): vi.sualise.us
create a new, descriptive folder and move some existing bookmarks into it?
2.10.5 Exercise 5: Create a Delicious account
Go to the Delicious home page and follow the step-by-step instructions to
creating a Delicious account. Can you do so successfully?
2.10.6 Exercise 6: Create a Delicious bookmark
Visit the GetSmarter Learning home page and bookmark it using the Delicious
buttons. Can you do this? Is it easier or harder than creating a local bookmark?
Which do you prefer?
2.10.7 Exercise 7: Mark your bookmark as private
Find the box that allows you to mark the bookmark as private, and tick it. Can
you do this?
2.10.8 Exercise 8: Tag your bookmark
Create a new tag and use it to tag your new bookmark. Can you do this?
2.10.9 Exercise 9: Create a tag bundle
Visit the tag bundles section of Delicious and go through the steps of creating
a new tag bundle. Can you do this?
2.10.10 Exercise 10: Add your tag to the new bundle
Can you add your new tag to your new tag bundle? There are several ways that
you can do this. Can you figure out how to do it while you’re creating the tag
bundle?
2.11 Further reading for section 2
1. What is a Delicious network? delicious.com/help/faq#network
2. How to share bookmarks: www.ehow.com/how_2019685_sharing-
Internet Super-User Textbook Internet Super-User Textbook
173 174
Managing information Managing information
06 3. Using RSS to use. These notes will focus on Google Reader – an online RSS reader – to
demonstrate the functionality of typical RSS reader software.
06
3.1 What is RSS? 3.3 How to use Google Reader
Once you have a handle on using bookmarks, you can easily find useful web The Google Reader is part of a suite of applications available to anyone who
pages again. But what if, instead of finding the same page, you would prefer to has a Google account. Other applications include Gmail, an online calendar and
keep up to date with the latest updates on your favourite website? Google Documents for online document sharing. If you don’t have a Google
One way would be to bookmark the home page of that site and visit the page account, you can sign up for one at mail.google.com/mail/signup.
every day – not the most efficient way to keep track of the latest breaking news
or the most recent posts on a blog. This is where a technology called “RSS” 3.3.1 Opening Google Reader
becomes very useful. Once you have a Google account, access the Google Reader by signing into
Depending on whom you believe, RSS stands for “Rich Site Summary” or “Really your Gmail account at mail.google.com/mail. Click on the “Reader” link at the
Simple Syndication”. It doesn’t really matter what exactly it stands for – what top of the page. If you cannot see a “Reader” link, you can try visiting www.
matters is how it works. google.com/reader/view/?tab=my.
Most web pages have an “RSS feed” that sends out a signal every time new This will open your Google Reader. Below is a screenshot of a Google Reader
information is added to that page. To receive this signal, you need to subscribe in use.
to the RSS feed. Once you are subscribed, you will receive a notification as soon
as new content is available for that particular site. This happens automatically,
without you having to do anything to check for updates.
3.2 The RSS reader
So how exactly does this work? To subscribe to an RSS feed and receive updates,
you will need software called an “RSS reader”. Other names for this software
include “feed reader” or “aggregator”. Many sites allow you to instantly
subscribe to an RSS link by clicking on an image or link. The image usually looks
like this:
If you click on this image, your browser will use the built-in RSS reader to
subscribe to and manage the feed. There is nothing wrong with this, but in
these notes we will be using a different one – an online RSS reader called
Google Reader.
3.2.1 Local or online?
RSS readers can be installed on your computer or accessed online – exactly
like local or online bookmarks. Most browsers come with built-in RSS readers.
These are “local” readers that store their information on a particular computer. Figure 25: Google Reader in use.
Online RSS readers, on the other hand, can be accessed from any computer Google Reader has two areas. On the left is a list of all the RSS feeds you have
connected to the internet. subscribed to. On the right is a list of the latest updates available for each RSS
Some of the best RSS readers are available for free and are extremely easy feed.
Internet Super-User Textbook Internet Super-User Textbook
175 176
Managing information Managing information
Open your Google Reader. Click on the “Add a subscription” button in the top
06 left corner, and paste the URL you have just copied.
06
Figure 27: Adding a subscription.
If the site has a RSS feed, Google Reader will now automatically find it and
subscribe to it. Be aware that not all websites have an RSS feed.
3.3.3 Reading an update on a feed
Click on the title of the update you wish to read. The reader will expand that
1. The subscriptions: On the left is a list of all the RSS feeds you have section so that you can view its content. All text and images will appear.
subscribed to.
If you prefer to read the original page and not the version that appears in your
2. A selected feed: A specific feed, in this case from a site called Web reader, click on the title link. In the example below, clicking on the big blue
Teacher, has been selected so that we can see all updates to that site “Site Testing Checklist” title will open the original web page.
on the right of the feed reader.
3. The updates: A list of the latest updates to the Web Teacher site. Notice
that the updates that have not been read yet are listed in bold.
4. The unread number: The number in brackets indicates the number of
unread updates for each feed. This is a convenient way to see if new
content has been added to a feed without having to select it.
3.3.2 Subscribing to a feed
Use your web browser to open the home page of a website you wish to
subscribe to. Select the URL of the site in the browser’s address bar, and copy
it.
Figure 28: Reading a feed update in Google Reader and on the original web
page.3.4 Exercises
3.4.1 Exercise 1: Create a Google account
If you haven’t already done so, create an account with Google. You’ll be able
to access Gmail, Google Reader and many other useful tools that will be used
Figure 26: Subscribing to a feed. in later chapters.
Internet Super-User Textbook Internet Super-User Textbook
177 178
Managing information Managing information
06 3.4.2 Exercise 2: Find Google Reader 4. Using a web portal 06
Once you’ve created your account, can you find your way to the Google Reader
page? There are several ways to do this. (Hint: if you’re really stuck, why not
just try searching for it in Google?) 4.1 What is a web portal?
A web portal is yet another useful tool for keeping track of your favourite
3.4.3 Exercise 3: Add a subscription parts of the web. A web portal is a service that allows you to create your own
Can you add a subscription to your favourite website or blog? If you can’t think customised web page, made up of snippets from all over the web. This can
of anything to add, try Dictionary.com’s Word of the Day (dictionary.reference. include weather reports, the latest headlines, stock reports, games, gossip, and
com/wordoftheday). access to online services such as email, Facebook or Twitter. You can choose to
add or remove content as you see fit, and to rearrange the layout of the page.
3.4.4 Exercise 4: Create a folder Here is a screenshot of the Yahoo web portal.
Create a folder to organise your subscriptions into. Can you figure out how to
do this?
3.4.5 Exercise 5: Read your update on its website
You can read your updates directly in Google Reader, or you can view them on
their native websites. Can you figure out how to read the update on its own
web page?
3.5 Further reading for section 3
1. How RSS works: computer.howstuffworks.com/rss.htm
2. Google Reader tips and tricks: lifehacker.com/233712/hack-attack-
getting-good-with-google-reader
3. How to share feeds with others in Google Reader: www.google.com/
Figure 29: Yahoo web portal.
help/reader/sharing.html
Here is another example of a web portal, Lycos.
Figure 30: Lycos web portal.
Internet Super-User Textbook Internet Super-User Textbook
179 180
Managing information Managing information
06 4.2 Which web portal? 06
While each web portal offers a different range of content, the steps to
customising them to your own needs are very similar from one portal to
another. For demonstration purposes, we will look at setting up the iGoogle
web portal.
Some other popular web portals:
1. Yahoo: www.yahoo.com
2. Go: www.go.com
3. MSN: www.msn.com
4. America Online: www.aol.com
5. Voila: www.voila.com Figure 32: Choosing content.
iGoogle is part of a suite of applications available to anyone who has a Google Click the “Save” button in the upper right corner, and your iGoogle page will be
account. Other applications include Gmail, an online calendar and Google displayed with all the content you chose.
Documents for online document sharing. If you don’t have a Google account,
you can sign up for one at mail.google.com/mail/signup.
4.3 How to set up iGoogle
Sign into your Gmail account at mail.google.com/mail, then go to the iGoogle
home page at www.google.com/ig. You will see the default iGoogle page.
Figure 33: Personalised iGoogle page.
The page is made up of a number of sections, based on your choices. In iGoogle,
these sections are called a “gadgets”. You can customise this page even further.
4.3.1 Moving content
Figure 31: The default iGoogle page. Hold your mouse pointer over the title bar of the gadget you wish to move. You
will see a small “cross pointer” appear.
Tick the checkboxes to choose which content you want to include on your
iGoogle page.
Internet Super-User Textbook Internet Super-User Textbook
181 182
Managing information Managing information
4. “You might also like…” will open a page with other, similar gadgets that
06 you may want to add to your iGoogle page.
06
5. “About this gadget” will open a page with information about who
created the gadget, and a list of comments from other users. Users
often comment on problems they’ve experienced with the gadget,
Figure 34: Moving content. along with suggestions on how to fix them.
If you click and drag now, you can move the gadget and drop it elsewhere in
the page. 4.3.3 Expanding a gadget
Click on the tiny “expand” icon at the top right of the gadgets title bar. A new
page will open in which the gadget is “expanded” to display additional features.
To “restore” the gadget to its previous state, click on the small “restore” icon at
the top right of the gadget.
Not all gadgets have additional features. An example of one that does is the
“Date & Time” gadget that expands to display a calendar and an interactive
world clock.
Figure 35: Moving content.
4.3.2 Accessing the controls of a gadget
Click on the small down arrow in the title bar of the gadget you wish to edit.
A dropdown menu will appear.
1. “Delete this gadget” will remove it from the page. You can add it again
if you change your mind.
2. “Minimize this gadget” will shrink it down so that only its title bar is
visible.
3. “Share this gadget” will let you send an email message to a friend with
a note from you and a link that will allow them to add the gadget to
their iGoogle page. Figure 36: Expanding a gadget.
Internet Super-User Textbook Internet Super-User Textbook
183 184
Managing information Managing information
06 4.3.4 Adding more gadgets 5. Document sharing 06
Click on the “Add stuff” link at the top right of the page. This will take you to a
page with a list of gadgets. There are thousands of gadgets, so you may have to Creating systems to organise your data so that you can access it is only one
use the search function to find the gadget you are looking for. aspect of managing information. What about situations in which you have to
share documents with others? There are several document sharing services
Not all gadgets are created equal. Some won’t work as advertised and some that will help you manage shared information. Most document sharing systems
may even crash your browser. It’s a good idea to follow these guidelines when allow you to:
adding a gadget.
1. Create content online. Instead of using software installed on your own
1. Add one gadget at a time, and wait until you are happy with the way it computer, you can use the online editor to create word documents,
functions before adding another one. If you add many gadgets at a time, it can spreadsheets and presentations.
be difficult to pinpoint which one may be causing problems.
2. Share documents with others. You can give other people access to the
2. Before adding a gadget, always visit the gadget’s comments page to read most up-to-date version of a document. If the document is updated,
other users’ comments. This will give you a good indication of whether the everyone who has been granted access will see these changes.
gadget works as it is supposed to.
3. Collaborate in real time. Instead of taking turns working on a document,
To visit a gadget’s comments page, click on the gadget’s title on the “Add stuff” or getting confused about which version is the correct one, several
page or, if you have already added the gadget, choose “About this gadget” people can edit the same document at the same time.
from the gadget’s settings menu.
4. Store and organise documents. The document sharing service provides
a certain amount of storage and an interface that lets you organise
4.4 Exercise 1: Visit your iGoogle home page your content with tags and folders. Because the documents are stored
online, you can access them from any computer that can access the
You should have a Google account by now. If you don’t, go ahead and create internet.
one. Can you find your personal iGoogle home page?
5. Control access. Just because the documents are online, it does not
mean they are publicly available. You can decide who can see which
4.5 Exercise 2: Play around with gadgets documents, and whether or not they can edit them.
When you view your iGoogle page for the first time, you will be asked to choose For demonstration purposes, we will use Google Documents as our example of
some gadgets. Pick a few that sound interesting and play around with them: how to use document sharing.
move them around, expand them, find out more about them, and so on. Try
adding a new gadget too. Can you do all of these things? 5.1 How to use Google Documents
Google Documents is part of a suite of applications available to anyone who
4.6 Further reading for section 4 has a Google account. Other applications include Gmail, an online calendar
1. iGoogle help: www.google.com/support/websearch/bin/topic. and Google Reader. If you don’t have a Google account, you can sign up for one
py?hl=en&topic=1592 at mail.google.com/mail/signup.
5.2 How to set up Google Documents
If you have a Google account, you already have Google Documents. Go to docs.
google.com/?tab=mo. If you are not already signed in, do so. You will use the
same username and password as for all your Google services – for example,
Gmail and Google Reader.
Here is a screenshot of a typical Google Documents account in use.
Internet Super-User Textbook Internet Super-User Textbook
185 186
Managing information Managing information
• “Folder” creates a folder that you can use to manage any documents you
06 have already created.
06
• “From template” loads an interface in which you can choose from a
number of ready-made document templates, from calendars to budget
plans and invoices.
5.2.2 Uploading a new Google Document
You don’t have to create your Google Document from scratch – you can also
upload an existing document. You can upload documents in two ways:
1. As Google Documents that can be edited and shared using the Google
Documents interface.
2. As normal documents that can be stored and viewed in Google
Figure 37: Google Documents. Documents, but not edited.
On the left is a menu that allows you to show or hide documents and organise To upload an existing document, click on the “Upload” button at the top left of
them into folders. The main part of the page shows a list of all documents the page. A page will open that will allow you to upload the document. Click
saved in Google Documents. on the “Select files to upload” link, and navigate to the document you want to
upload. If you wish to convert the file into an editable Google Document, tick
5.2.1 Creating a new Google Document the checkbox labelled “Convert documents, spreadsheets & presentations to
You can use the Google Documents interface to create a range of document Google Docs format”. When you are ready to upload the document, click on
types. the “Start upload” button at the bottom of the page.
To create a new document, click on the “Create new” button. A menu will Files that are converted to Google Document format can be edited online.
open, in which you can choose what type of document you want to create. They do not count towards your storage limit. Some features may not be fully
supported when files are converted, including footnotes, tables of contents,
tracked changes and comments, embedded graphs, pivot tables and slide
animations.
5.2.3 Editing documents
Once you have created a Google Document, it will be listed in your Google
Documents account. Click on its title to open it.
An appropriate interface will open, depending on whether the document is a
word document, a spreadsheet or a presentation.
• “Document” creates a new blank text document, with editing controls Below is a screenshot of the text document interface. As you can see, it offers
similar to those in Microsoft Word. all the basic functionality of a word processor, such as choosing the size, colour
and font of text and inserting bullet points, images and tables.
• “Presentation” creates a new blank slideshow, with editing controls similar
to those in Microsoft PowerPoint.
• “Spreadsheet” creates a new blank spreadsheet, with editing controls
similar to those in Microsoft Excel.
• “Form” creates a blank emailable form that you can customise to your
needs.
Figure 38: Document interface.
Internet Super-User Textbook Internet Super-User Textbook
187 188
Managing information Managing information
Here is a screenshot of a spreadsheet interface. It offers a straightforward and 5.2.5 Sharing a document for collaboration
06 easy-to-use spreadsheet program, allowing you to insert data, calculate values
06
Open the document and click on the “Share” button at the top right of the
and format text as well as use many other features. page.
Figure 39: Spreadsheet interface.
Here is a screenshot of a presentation interface. It allows you to create a slide Figure 41: Sharing a document.
show, insert text and images and arrange the slides, as well as providing many
1. Sharing settings: Add collaborators and manage the people who can
other features.
edit or view your document.
2. Email as attachment: Attach the document to an email.
3. Send message to collaborators: Send a note to everyone who has
editing access to the document.
4. Publish as web page: Turn the document into a publicly available – but
non-editable – document that anyone can see.
5. View as web page (Preview): Preview what the document will look like
once it is published.
5.2.6 Inviting collaborators
The first option in the “Share” dropdown menu opens an interface that allows
you to send a message inviting others to access and edit the document.
Google Documents has three levels of visibility, which you can set individually
for each document. The three levels determine how private your document is.
Figure 40: Presentation interface.
5.2.4 Sharing documents
There are two ways of sharing documents:
1. For collaboration, allowing others to co-author and help you create and Figure 42: Visibility options.
change a document.
In the “Sharing settings”, you can add new collaborators, write a personalised
2. For viewing, allowing others to see the document, but not to edit it. note in the optional message area and view and manage those who already
You can also choose whether you wish to make a document public, by publishing have access to the document.
it, or to keep it private.
Internet Super-User Textbook Internet Super-User Textbook
189 190
Managing information Managing information
• What document sharing is, and how to use Google Documents
06 06
7. References
7.1 Folders and tags
1. Folders in Apple OS: support.apple.com/kb/HT2476
2. What are tags? blackboard.blog-city.com/what_are_tags_how_do_
they_work.htm
7.2 Using bookmarks
1. Bookmarks in Internet Explorer: www.ehow.com/how_2033258_
manage-bookmarks-internet.html
Figure 43: Inviting collaborators.
The people you invite will receive an email with your message and a link 2. Bookmarks in Firefox: mozilla.gunnars.net/firefox_bookmarks_tutorial.
asking them to sign in to Google Documents. They don’t need to have a Gmail html
address, but they will need to have a Google account so that they can access
3. Get started with Delicious: delicious.com/help/getStarted
Google Documents.
4. Delicious frequently asked questions: delicious.com/help/faq
5.3 Further reading for section 5
1. Google Documents tips and tricks: news.cnet.com/8301-17939_109- 7.3 Using RSS
9732473-2.html 1. What is an RSS feed? www.sixapart.com/about/feeds
2. More Google Documents tips and tricks: www.accreditedonlinecolleges. 2. What is RSS? rss.softwaregarden.com/aboutrss.html
com/blog/2009/100-great-google-docs-tips-for-students-educators
3. Help on using the Google Reader: www.google.com/support/
reader/?hl=en
6. Summary of chapter 6
In this chapter, we looked at: 7.4 Using a web portal
• The principles of organising information using folders and tags 1. What is a portal? www.wisegeek.com/what-is-a-web-portal.htm
• Using local bookmarks to save the locations of web pages 2. List of web portals: www.google.com/Top/Computers/internet/On_
the_Web/Web_Portals
• How you can use the Delicious social bookmarking service to save and
share bookmarks online 3. iGoogle help: www.google.com/support/websearch/bin/topic.
py?hl=en&topic=1592
• How RSS works and how it is applied
• Using Google Reader to keep up to date with new content 7.5 Document sharing
• Customising the iGoogle web portal to suit your individual needs 1. Google Documents help: www.google.com/google-d-s/intl/en/tour1.
html
Internet Super-User Textbook Internet Super-User Textbook
191 192
07
Staying safe online
- Are you a target?
- Malware
- Firewalls and antivirus software
- Phishing
- Passwords
Internet Super-User Textbook
Staying safe online Staying safe online
Introduction 1.1.2 Damage to equipment and stored information
07 07
Some software programs are designed to harm your computer. They can corrupt
By the end of this chapter, you will: files and make the machine difficult or impossible to run. A computer infected
• Understand the risks inherent to connecting to the internet (section 1) with a virus can cost time and money to repair. Viruses cause tremendous
disruption to network and email services.
• Know what malware is and how to avoid it (section 2)
1.1.3 Loss of privacy
• Know what antivirus software and firewalls are and how they protect you
(section 3) The more you “live online”, the more information about you may become
available to others. One of the consequences of loss of privacy is the possibility
• Know how to avoid being the victim of a “phishing” attack (section 4) of identity theft, as mentioned above. But there is more to “keeping private”
than protecting your money and passwords. How much control do you have
• Be able to create and remember secure passwords (section 5) over what others know about your behaviour, tastes, opinions, credit record,
sexual preferences, health and other aspects of your life?
A. Personal safety 1.2 How can I protect myself?
That list is enough to make anyone think twice about ever going online again.
1. Are you a target? The rest of this chapter examines the various aspects of online safety. But first,
here is a quick checklist to keep you safe online. These rules are every bit as
How dangerous is the internet? Newspapers and magazines are filled with important as “don’t use your hair dryer in the bath” or “don’t drink and drive”.
stories of computer viruses, hackers and online fraud. Maybe it would be best It is better not to wait until you are hurt – prevention is better than cure.
to disconnect your computer from the internet altogether?
Most of us learned the common-sense rules of staying safe when we were little 1.3 The online rules of the road
children: “don’t talk to strangers”, “look before you cross the road”, “careful,
that stove plate is hot.” There are dangers at home, at work, on the road, in the 1. Install and maintain antivirus software and a firewall. There is no Note
playground and at the shopping mall. Behaving sensibly is not a guarantee of substitute for reliable and up-to-date protection for your computer.
safety, but it reduces the risks. You will learn more about antivirus software and firewalls later in this What are firewalls
chapter. and antivirus
The same applies to the internet. If you know the “rules of the road”, you can software? These are
avoid the unpleasant and dangerous aspects of being online. You can regain 2. Be cautious of opening email attachments, even from people you know. software applications
control over your safety online. Take the same care when opening files from other people’s flash drives that protect your
or CD-ROMs. computer from
viruses and hackers.
1.1 What can happen? 3. Take care when installing new software. Some software programs can You can find more
information on these
create loopholes in your computer’s security. Always search online to
later in this chapter.
Before we focus on the strategies you can use to keep yourself safe, let’s have find what other users say about software before installing.
a quick look at the dangers you might be exposed to. 4. Take care before sharing personal information such as your passwords,
phone number, identity number, bank account details and credit card
1.1.1 Identity theft details. Never share such information with a stranger. Never share such
Identity theft is a serious crime. It is possible for someone else to impersonate information in a chat room or instant message, and check that you are
you if they have access to details such as your internet passwords, your address, on a secure connection before entering this information into an online
identity number and credit card number. With this information, a stranger can form.
steal your money or safely commit fraud, knowing that you will be blamed.
Internet Super-User Textbook Internet Super-User Textbook
195 196
Staying safe online Staying safe online
1.4 Keep safe on the social web Some hackers claim to be “white hat” hackers, and use their skills to expose
07 security flaws that can then be fixed.
07
There are some special risks involved in communicating with strangers online. In this digital age, governments employ hackers to help them gather intelligence.
Keep these tips in mind when using public spaces such as chat sites, forums, For example, journalists who write about China have alleged that their email
blogs or social networks like Twitter and Facebook. These tips are particularly accounts have been hacked by the Chinese government.
important when using online classifieds sites such as Gumtree or Craigslist,
where there is a good chance that you will be dealing directly with strangers. There are also hacker groups who say that they are working to expose fraud,
corruption and criminal activity in governments and business establishments.
1. Never share details such as your phone number, place of work, school
or physical address. How safe are you from hackers? Most of the information in this chapter is
explains how to protect yourself. However, there is no denying that there
2. If you are younger than 16, don’t share this fact online. This can attract are aspects of our digital lives that are beyond our control. We rely on our
unwanted attention and result in your being stalked or harassed. banks and service providers to keep our data safe, but mistakes can happen.
3. Be aware that if you use an obviously female nickname, you may attract However, that does not mean you are hopelessly vulnerable to attack: hackers
unwanted attention. don’t have it all their own way.
4. Be very careful in arranging a “real world” meeting with anyone who Most reputable online services – including banks, email providers and shopping
contacts you online. NEVER agree to meet such a person without some sites – use the digital equivalents of barbed wire, burglar guards, locks and
trusted friends present. guard patrols to protect themselves from hackers. In fact, the current rise
in phishing attempts could be seen as an indication of the strength of these
5. Be aware of the “privacy” settings of any social media networks you
defences. Hackers are exploiting the weakest link in this security chain: your
use, such as Facebook and Twitter. We will cover these in more detail in
willingness to fall for a persuasive message.
the chapter on social networks.
1.5 What about hackers?
All of the threats discussed in this chapter – viruses, worms, phishing and the
rest – are created by someone who has decided to use their digital expertise to
do harm. We often refer to these online criminals as “hackers”.
The term “hacker” is controversial. It commonly means a person who attempts
to gain unauthorised access to a computer in order to do harm. In many online
communities, however, this type of person is called a “cracker”, and a “hacker”
is a skilful programmer (particularly one with an unorthodox attitude towards
authority). Another benign use of the term is for a person who can make
technology do useful or entertaining things that it was not explicitly designed
to do.
You probably think that hackers always use sophisticated technology, but they
are equally likely to use quite simple and non-technological methods – for
example, tricking you into telling them your password with a phishing email.
Why do hackers do what they do? Apart from the obvious motives such as
gaining access to your bank account and extracting money, there is quite a
variety of reasons.
Some hackers will perform the digital equivalent of graffiti – they will gain
access to a database or website and deface it, simply to prove that they had the
necessary skill. This could include anything from leaving a simple text message
to destroying data.
Internet Super-User Textbook Internet Super-User Textbook
197 198
Staying safe online Staying safe online
07 B. Data safety Although worms can contain a virus “payload” that corrupts files or damages
a computer, they are primarily used to gain access to a user’s computer. Once
07
a machine is infected with a worm, the creator of the worm may be able to
2. Malware control that machine. For example, they may use their access to steal sensitive
information or to use your machine to send thousands of spam emails.
2.1 What is malware? 2.2.1 Macro viruses
The term malware (from MALicious softWARE) is the collective term for While there are no viruses that infect the Mac operating system, it is possible
software designed to gain access to your computer without your consent, for some applications on an Apple Mac computer (as opposed to the operating
whether to harm it or to gather information. system itself) to be infected by a “macro virus”.
Macros are small programs that exist inside applications like Microsoft Word.
2.2 Computer viruses and worms They are designed to automate repetitive tasks. For example, a Microsoft
Word document can include a macro to automate page numbering. Macros
Computer viruses and worms are software programs designed to install can be saved as part of a document, and that is how macro viruses spread. For
themselves without your permission and harm your computer. While the example, if you open a Word document with an infected macro, it may spread
terms “virus” and “worm” are often used interchangeably, it is worth knowing to the version of Microsoft Word on your computer.
the difference.
Purely looking at harm to your own computer, macros viruses are not usually
Viruses always attach themselves to other software programs. They are as harmful as viruses that affect operating systems, but they can be quite
designed to take advantage of a loophole or weakness in the software you disruptive. For example, they will prevent you from saving a document in the
already have installed on your computer. For example, a virus can embed itself format you choose.
into Microsoft Word and cause that application to disrupt your computer. A
The real danger of macro viruses lies in the way they spread themselves.
virus always requires some human intervention to spread. For example, a virus
Because they often cause a computer to send multiple infected attachments,
in an email attachment cannot infect your machine until you double click on it
macro viruses can cause mail servers to fail under the sheer load of emails that
to open it and allow it to run on your machine.
each infected computer is sending.
Worms are stand-alone software programs. They can run all by themselves,
and don’t have to embed themselves into other software programs to do their 2.2.2 Trojan viruses
harm. Worms do not require human intervention to spread from one computer
to another, but take advantage of existing security loopholes to access your Trojan viruses infiltrate your computer’s security system. The Trojan itself does
computer. In other words, the person who creates a worm looks for ways in not harm your computer. Instead, it creates a hole in your computer’s security
which to exploit weaknesses in the network that connects computers together. system so that a hacker can gain access, for example to harvest sensitive personal
If these flaws exist in your network, the worm can access your computer with information like credit card details or bank account numbers. Trojans are not
no further help from you. self-replicating like most other viruses, but are imbedded in innocent-seeming
files like screensavers or games, and are spread as these are downloaded and
Both viruses and worms can duplicate themselves and spread from one installed.
computer to another via a computer network. They also spread by infecting
storage devices such as flash drives, or by attaching themselves to email 2.2.3 Some famous worms and viruses
messages.
• Love-bug, a worm that was spread via an email with the subject ILOVEYOU,
Another difference between viruses and worms is the effect they have on your
and the message “Kindly check the attached love letter coming from me.”
computer.
The worm spread itself by automatically sending itself to other contacts
Viruses can delete documents, or erase everything on the hard drive of your in the user’s address book. Its exponential spread disrupted email servers
computer. They can “corrupt” a document, which means that the data in the worldwide.
document is changed in such a way that the computer will no longer be able
open or edit it. They can also disrupt your computer by simply duplicating • Melissa virus, a macro virus that spread itself by sending emails with an
themselves endlessly to fill up storage space, and can interfere with email infected Word document to contacts in the computer’s address book.
systems by overloading them with automated emails.
Internet Super-User Textbook Internet Super-User Textbook
199 200
Staying safe online Staying safe online
2.2.4 How do I know if my computer is infected with a virus or worm? particularly difficult to get rid of.
07 07
Unfortunately, it is quite possible for a computer to be infected with no obvious
symptoms. However, there are some common signs. 2.3.3 How does my computer get infected by spyware?
• The computer freezes constantly • Downloading and installing free software: Many software applications
include spyware. Screensavers and games are particularly likely to be
• Files and folders disappear or refuse to open spyware in disguise.
• You cannot access the websites of antivirus software companies • Peer-to-peer networks: File-sharing clients designed to share music and
video files are often the source of unwanted spyware. See the end of this
• You computer displays unexpected messages or images, or plays unusual chapter for more on peer-to-peer applications.
sounds
• Browser add-ons: Browser enhancements like special toolbars or
• Your CD-ROM drive opens and closes for no reason additional search boxes may be spyware in disguise.
• Programs start by themselves • Fake anti-spyware scans: Some online services pretend to offer scans to
check if your computer is infected, or to offer protection from spyware.
• If you have a firewall installed, it may notify you that an application has These are, in fact, often spyware themselves. If you scan your computer or
attempted to connect to the internet download the application, you have installed more spyware.
• People mention that they have received emails from you, but you never • Drive-by installations: Some websites will attempt to bypass your browser’s
sent them security and install spyware onto your computer.
• Your mailbox contains many messages with no sender or no subject listed
If you suspect you may have a virus on your computer, don’t panic. See the
2.4 Avoiding malware
end of this section for instructions on how to deal with a possible malware • Install reputable antivirus software and a firewall, and keep them updated.
infection. Use your antivirus software by scanning any flash drive inserted into your
computer and any new software you have downloaded.
2.3 Spyware and adware
• Don’t open email attachments unless you know what they are.
2.3.1 Spyware • If possible, check with the sender before opening an attachment. Be on
the lookout for emails with odd subject lines and be particularly careful
Spyware is a type of software program that installs itself on your computer of attachments that appear to be video files, or attachments with an .exe
without your permission. Unlike viruses and worms, spyware does not file extension.
duplicate or spread itself. It is not designed to harm your computer, although it
can inadvertently cause harm. Spyware spies on you by gathering information • Don’t download software and add-ons unless you have thoroughly
and relaying it to interested parties. For example, it may keep a record of your researched and checked that they do only what you expect them to.
browsing and shopping habits. Apart from the ethical issues surrounding the Unfortunately, pirated software and free software are particularly likely
invasion of your privacy without your consent, spyware can cause harm by to contain malware.
interfering with the functioning of your computer, slowing it significantly. It can
also expose you to unwanted spam emails and other communication. • Don’t visit suspect websites. Websites that specialise in offering “cracks”,
pornography or pirated software, movies and music will often attempt to
2.3.2 Adware infect your computer.
Adware is a form of spyware that displays unwanted adverts on your computer.
Some types of adware will attempt to redirect your browser to a particular
website – frequently a pornographic site. These “browser hijackers” are
Internet Super-User Textbook Internet Super-User Textbook
201 202
Staying safe online Staying safe online
2.5 A note about peer-to-peer applications while it is not connected to the internet, so ask a friend or colleague to
07 help you download the latest virus updates for your software.
07
Peer-to-peer applications like Limewire, Morpheus and Kazaa are popular ways 6. Use the virus software to scan your computer. Remember to scan the
to access free music and videos. Unfortunately, they can severely compromise backup you created as it may also be infected.
your computer’s security.
2.5.1 What are peer-to-peer programs? 2.7 Further reading for section 2
A peer-to-peer (or “P2P”) application is a piece of software designed to give 1. Who creates viruses and why? www.viruslist.com/en/viruses/
you access to files on other people’s computers, and to give them access to encyclopedia?chapter=153280553
files on your computer.
2. Are peer-to-peer applications dangerous? www.articlesbase.com/
A common use for P2P applications is to access free music and video files. You security-articles/are-peertopeer-applications-dangerous-1496261.
can use the application to request a particular track or video and it will list all html
available files from the other users on the same P2P network. You can then use
3. How risky is peer-to-peer really? billmullins.wordpress.
the application to retrieve the file from their computer.
com/2009/06/08/how-risky-is-peer-to-peer-p2p-file-sharing/
2.5.2 The dangers of P2P 4. Prosecution for file sharing: www.guardian.co.uk/technology/2003/
jul/24/newmedia.netmusic
• The files you retrieve may harm your computer. Many P2P networks are
notorious for the prevalence of viruses and other malware.
• Because the application allows access to your files, it creates a hole in
your security system. A hacker may take advantage of this to gain control
of your machine or retrieve sensitive information about you.
• You may not consider piracy to be wrong, but if you download or distribute
pirated material, you may be liable for prosecution.
Not all P2P applications are equally risky. Limewire and Morpheus are examples
of P2P applications that allow you to set filters and other security measures
to minimise the risk. However, no P2P application will ever be completely
safe. For example, the Limewire network is riddled with viruses, spyware and
Trojans masquerading as pornography.
2.6 What to do if you suspect malware on your computer
1. Don’t panic. Acting without thinking can cause more damage than any
virus.
2. Disconnect. Remove your computer from the internet and any local
network by unplugging all phone lines and network cables and switching
off any wireless routers.
3. Back up your data. Save critical data on an external device such as an
external hard drive, CD-ROM or flash drive.
4. Install a reputable antivirus software program and firewall.
5. Download the latest updates. You cannot download onto your computer
Internet Super-User Textbook Internet Super-User Textbook
203 204
Staying safe online Staying safe online
07 3. Firewalls and antivirus software Another example: the firewalls of many businesses or schools do not allow
computers on their network to use “File Transfer Protocol” – the process that
07
is used to place websites online or to update them. This is because hackers can
3.1 What is a firewall? exploit this “FTP access” to gain access to any computer on the network.
A firewall is a fireproof wall that acts as a barrier to prevent the spread of You may not be able to change the firewall policy of your school or place of
fire through a building. In the digital world, a firewall serves much the same work, but you can change the settings on your own firewall.
purpose. A firewall is a system that allows or denies the flow of data into a
computer or computer network. It can detect and deny potentially harmful 3.2.1 Proxy server
attempts to access a computer or network. Some companies use a proxy server as part of their firewall protection. A proxy
A firewall can be a hardware device such as a router, or software installed on server is a gateway between the company’s network, and the internet. When
a computer. A firewall often acts as a barrier between a local network and an individual behind the firewall requests a website, it is transferred to the
the internet. Examples of a local network are computers connected together proxy server, and then to the user’s computer. This means that the network
inside a home, school of business. outside of the firewall – the internet – only comes in contact with the proxy
server and not with the computers behind the firewall. This makes it much
Some operating systems come with pre-installed software firewalls. Examples easier for the company’s IT team to secure the network against attack.
are Windows XP and Vista, and the Mac operating system. It is also possible to
buy a software firewall and install in on your computer. Another term you may come across when dealing with firewalls is the rather
over-dramatic term “DMZ” or demilitarised zone. A DMZ is a computer or
directory in a computer that not protected by the firewall. It can be used to
3.2 How does a firewall work? perform those functions, like FTP, that are not permitted by the firewall.
A firewall monitors the flow of data to and from your computer. It has a built in
set of rules as to what it should allow, and what it should deny. You can adjust 3.3 Where can I get a firewall?
these rules by adjusting the settings of your firewall.
Most modern operating systems come with a built-in firewall. You can buy
For example, a typical firewall will alert you whenever a software application additional firewall protection. Many antivirus programs offer the option of
on your computer attempts to make a connection with the internet. It does adding a personal firewall. You can find a list of these applications in the section
this because some forms of malware, like spyware, may attempt to transmit on antivirus software below.
information about your browsing habits. You can decide to allow or deny the
program access to the internet.
3.4 Firewall exercises
Whether you are using the built-in firewall that came with your computer’s
operating system or a commercial version, you can learn more about your own
system by doing these exercises.
3.4.1 Exercise 1: Check your protection
Check your computer’s safety status at the very handy “Shields up” online
application (www.grc.com/x/ne.dll?bh0bkyd2).
Run all the tests, and read the feedback provided. This will give you a very
thorough indication of how vulnerable your computer is to all kinds of online
attacks.
3.4.2 Exercise 2: Check if your firewall is enabled
Can you figure out if you have a working firewall?
Figure 1: Computers connected to the internet.
Internet Super-User Textbook Internet Super-User Textbook
205 206
Staying safe online Staying safe online
Hint: your Windows firewall can be found by accessing Start > Control Panel. 3.5.3 Scanning
07 If you are using a Mac, look in “System Preferences” under “Security”. If you
07
Virus software can be set to perform different types of scans.
have purchased additional firewall software, will need to disable the built-in
firewall that comes with the operating system. Check with your firewall vendor • Real-time scanning: The antivirus software can be set to run constant
scans in the background. In some cases, real-time scanning can cause Beware
Note to find out the ideal system setup for their product. Your operating system
may continue to warn you that you have no firewall protection, even if you significant loss of speed. Good antivirus software does not significantly Many online
Never have more have another firewall installed. If you chose a reputable alternative firewall, affect the performance of a computer during real-time scans. applications pretend
than one firewall this warning is redundant. to be spyware
running on one • User-initiated scans: You may wish to use the software to scan a particular scanners or antivirus
computer. Two file or device. For example, you should initiate a scan of any data you software but are,
systems running 3.4.3 Exercise 3: Check which applications are allowed and which are download from the internet, and whenever you insert a flash drive into in fact, malware
at the same time blocked your computer.
themselves.
will conflict with Installing these
one another and Once you have figured out how to access the firewall’s interface, can you find on your computer
may compromise where it lists the applications that are allowed to access the internet, and those will compromise
the security of your that are blocked? 3.6 Some reliable commercial antivirus applications your computer’s
machine. security. Some
1. F-Secure: www.f-secure.com (Windows, Mac and Linux) common examples
3.5 What is antivirus software? are WinFixer and
2. Kaspersky: www.kaspersky.com/kaspersky_antivirus (Windows, Mac MS Antivirus. Do
and Linux) not install these on
Antivirus software will protect your computer from all forms of malware. Many your system. Always
antivirus programs can be combined with firewalls for additional protection. 3. Avast!: www.avast.com/index (Windows and Linux, Mac only available thoroughly research
Antivirus software can operate in two ways: in “Professional” edition.) any software before
downloading or
1. Checking for viruses by using lists of known virus definitions installing it.
2. Checking for suspicious, virus-like activity on a computer 3.7 Some reliable free antivirus applications
Many reliable antivirus packages combine these methods, to gain the best of
1. Avast! Home Edition: www.avast.com/index (Windows and Linux)
both approaches.
2. AVG Basic Protection: free.avg.com/za-en/homepage (Windows only)
3.5.1 Checking for known virus against definitions 3. ClamWin: www.clamwin.com (Windows only) Note
Most antivirus software works by scanning your computer for known viruses. It
These free
does this by checking a list that describes all viruses that have been discovered applications are for
so far. As new viruses are discovered and analysed, the list is updated. The “home” users only.
software is usually configured to retrieve these updates automatically over the The business versions
internet as soon as they become available. of the programs
below are not free.
It is possible that a new virus can bypass the antivirus software if it infects a
computer before its definition is added to the list.
3.5.2 Detecting suspicious activity
Some antivirus programs don’t look for known viruses, but rather look for typical
virus-like activity. This is also known as “heuristic” detection. Whenever an
application behaves in a way that the antivirus software considers dangerous,
it will attempt to stop this action and alert the user.
While this method may ensure that even the newest virus can be detected, it
can also create false positives that can disrupt your computer. A false positive
occurs when the software considers harmless activity to be virus-like.
Internet Super-User Textbook Internet Super-User Textbook
207 208
Staying safe online Staying safe online
07 4. Phishing • Here are two screenshots of typical phishing attempts. Can you spot all of
the warning signs?
07
Malware usually spreads and does damage with little intervention from its
creator. Phishing, on the other hand, is an example of how a criminal can use
technology to mask their actions. Phishing happens when somebody uses fake
emails or websites to trick you into revealing your banking details or other
sensitive information.
A typical phishing attack might look like this:
QuickTime™ and a
You receive an email from your bank. You are quite sure that it is decompressor
are needed to see this picture.
legitimate because it looks exactly like the other emails your bank has
sent you. It is an alarming email, because it warns you of a potential
threat to their security system. They need to confirm your personal
details to ensure that your account is safe.
You click on the link in the email, and your browser opens the familiar
internet banking website. You log in with your username and password,
as you always do, and fill in the required information. You close the
Be alert Figure 2: A phishing email.
browser with relief, thinking that you have averted an online attack. A
Phishers can few hours later, your bank account has been emptied.
use any form of
Phishing relies on the weakest point of any security system: you. Through
communication
to trick you, not a series of confidence tricks, the phisher can lure you into revealing your
just email. Banner username, password, PIN number or any other details they require.
ads, pop-up
windows, chat
Note: If you lose your master password, there is no way to retrieve it.
rooms, cellphone
messages and
even telephone 4.1 Detecting a phishing attempt
calls have all
been used to • Don’t be fooled: Phishers can make an email look as though it is from
trick people into a legitimate source by creating a false “from” identity, and by using
divulging their letterheads and logos to make the communication look legitimate.
personal details.
• Mistaken identity: Phishing messages often refer to purchases you never
made or services you did not sign up for. This is to scare you into thinking
that your accounts have already been compromised, or to trick you into
thinking you can take advantage of their mistake.
• Generic greetings: Although it is possible that a phisher can direct an attack
at you specifically, a generic greeting such as “Dear Customer” should be a
red flag. Legitimate communications are likely to use your full name.
• Threats and warnings: Phishers take advantage of your insecurity by trying
to scare you into acting without thinking. A typical message will warn you Figure 3: Two emails with phishing hyperlinks.
that they are about to “terminate your account” unless you act quickly.
• Requests for sensitive information: No legitimate business will ever ask for 4.2 Spotting a phishing URL
your personal details via email or pop-up windows.
One of the ways to spot fake websites set up by phishers is to look carefully at
Internet Super-User Textbook Internet Super-User Textbook
209 210
Staying safe online Staying safe online
the links and URLs in a message. You can do this by looking at a link before you name. That means, the bit between http:// and the next forward slash,
07 click it, or by checking the URL in the address bar of the website. “/”.
07
Phishers often disguise links, so that the link that is visible in the phishing http://www.getsmarter.co.za/learning /mod/forum/discuss.
message will look innocent enough, but the underlying link is quite different. php?d=2774#p14062
You can spot the real URL that a link points to like this. For example, in this URL, the bit between http:// and the first slash is
1. Ensure that your browser’s status bar is visible by going to the “View” www.getsmarter.co.za – that is the domain name.
menu in your browser. 2. Are you sure it’s the name? Don’t simply look at the left hand side right
• In Firefox, ensure that “Status bar” is ticked. next to the http:// Remember to study the URL all the way along to the
first slash. The true domain is the bit furthest to the right, just next to
• In Internet Explorer, look under the “Toolbars” submenu and tick the first slash.
the “Status bar” option.
Let’s try some examples.
2. Now, if you hover over any link – whether it is on a web page or in http://secure-signin.ebay.com.ttps.us/
an email – you will see the URL that the link points to in the status
The domain appears to be http://secure-signin.ebay.com.ttps.us/. Actually, it
bar. Look at the screenshot below. Notice how different the URL in the
is http://secure-signin.ebay.com.ttps.us/, and clearly a phishing site.
status bar is.
http://ebay.accept.com/index.php
The URL has the domain http://ebay.accept.com/index.php. At first glance,
this looks like a legitimate eBay URL, but the domain is “accept.com”: nothing
to do with eBay, and probably a phishing site.
4.2.1 How to identify that a site is phishing 4.2.3 This is confusing. How can I tell for sure?
IP address: URLs that include an IP address, which looks like a long series of The best way to check if a domain is legitimate is to do a search for it using a
numbers, are very likely phishing sites. search engine. For example, if you need to visit eBay, type “ebay.com” into a
http://203.144.234.138/index.htm search engine. The top result is usually the legitimate website. Another good
rule of thumb is never to click on a link in an email message. Rather type it into
Looks right – but not quite: Another common trick (which is very easy to fall your browser yourself.
for) is to change one or two letters in a familiar URL so that it looks legitimate
at first glance. Here is an example. 4.2.4 Feeling unsafe?
http://micosoft.com/ You can test your ability to spot phishing scams at these links.
Another version of this is to add legitimate-seeming words, usually joined with 1. A test at Washington post: www.washingtonpost.com/wp-srv/
a hyphen. technology/articles/phishingtest.html
http://index-microsoft.com/ 2. A test at Sonicwall: www.sonicwall.com/phishing
Deceptive domains: Another trick is creating an extra long domain in the URL 3. The Phishing Phill game: wombatsecurity.com/antiphishing_phil/index.
so that you identify the wrong part of the URL as the domain. html
http://secure-signin.ebay.com.ttps.us/
This URL seems to have the domain “ebay.com”, but actually the domain is 4.3 What else can I do to protect myself?
“ttps.us”.
• When in doubt, do not click on a link. Don’t click on a link to access
4.2.2 How can you tell what the real domain is? sensitive websites like your internet banking site. It is possible for a phisher
to disguise a link to look legitimate, but actually point it to a fake website
Rules of identifying the true domain in a URL:
prepared by the phisher to harvest your information. Instead of clicking
1. Learn to spot the name. The middle part of the URL tells you the site on the link, type the URL into the browser’s address bar or use a trusted
Internet Super-User Textbook Internet Super-User Textbook
211 212
Staying safe online Staying safe online
07 bookmark that you created yourself. 5. Passwords 07
• Look for https. If you are about to enter sensitive information on a website, A downside to the convenience of online banking, shopping and downloading
always have a quick look at the URL of the site in the browser’s address is the need to create and remember passwords. Passwords are essential to
bar. If it is a secure site, the URL will start with the letters “https”. A normal keeping your money and information safe – and can often be the weakest link.
site will have the letters “http” without the final “s”. Even the best security system can be undermined if you do not use it properly.
5.1 Creating a safe password
• Look for the lock. Your browser will display a small lock icon. Depending
Hackers have access to sophisticated programs that can guess millions of
on the browser you use, it might be in the status bar at the bottom of the
password combinations. Often, however, they don’t even need to use these,
browser or in the address bar at the top.
because:
• You share your password with somebody, for example when responding
to phishing.
• You use an easily guessable password. Chances are your password is
123456, your dog’s name, the name of a family member, your birth date,
• Check the URL. If you have any reason to doubt the integrity of a website, your phone number or even the word “password”.
have a close look at its URL in the address bar. If a site is a fake, this can
often be seen in its domain name (the part just before the “.com” or “.co. • You write your password down where it can be found.
za”). For example, the genuine domain for ABSA bank is “absa.co.za”. A
fake site could have the URL “absa.login.co.za”. Without your help, hackers need to use software that guesses many letter and
word combinations. The software can use several types of attacks.
4.3.1 Keeping your software up to date 1. A brute force attack makes guesses based many combinations of
random characters.
Another way to ensure that your computer is as secure as possible is to keep
your software updated to the latest, most secure versions. This is particularly 2. A common words attack makes guesses based on a list of commonly
important for internet browsers. For example, many people regard Internet used words.
Explorer version 6 as a significant security risk. If you still use this browser, 3. A dictionary attack makes guesses based on a complete list of words
consider updating it to the latest version, which is version 8 at the time of from a dictionary.
writing, or switching to another browser such as Firefox or Google Chrome.
Given a long enough time, hacking software can guess any password. The trick
is to generate a password that will take an impractically long time to guess.
4.3.2 Patches With a sufficiently long password, the hacker would need months or years to
You do not always have to install a completely new version of a program to guess the character combination that makes up your password.
keep its security features up to date. Software manufacturers frequently The simplest solution would be to use a long string of random characters and
release “patches” or small software programs that will upgrade your existing letters. This would take even the brute force method a very long time to guess.
software. You may be prompted to download and install such a patch as it However, how likely is it that you will be able to remember your own password?
becomes available.
If you cannot remember a password easily, chances are that you will write it
For example, a computer that runs on the Windows operating system will down or change it to a less secure password out of irritation.
automatically download software patches to upgrade itself through the
“Automatic Updates” feature. Most Windows systems have automatic updates Here are some tricks that will help you to generate long and complex passwords
enabled by default. that are difficult to guess but easy to remember.
• Combine several words, preferably at least three: “dangerous dragons
dance”.
Internet Super-User Textbook Internet Super-User Textbook
213 214
Staying safe online Staying safe online
• Include numbers and symbols. To help you remember which symbols you to use master passwords with Internet Explorer.)
07 used, include those that already look like the letters in your password:
07
“d@ng3r0us dr@g0ns d@nc3”.
5.3.1 Setting a master password in Firefox
• Use acronyms. An alternative method is to create a phrase and use the 1. Choose Tools > Options, and the options dialogue will open.
first few letters of every word: “Twinkle twinkle little star” would become
2. Tick the “Use master password” check box.
“Twtwlist”
3. You will be prompted to choose a master password.
If you have a master password, you will be prompted to enter it each time you
5.2 What about ticking “Remember this password” on a start a browsing session with Firefox.
site?
5.3.2 Disabling password saving in a browser
You may have noticed that many websites that require you to log in with a
username and password give you the option to “remember me” or “keep me In Firefox, click on Tools > Options and the options dialogue box will open.
logged in”. This means that the next time you access the site, you won’t be 1. Choose the “Security” tab.
asked for your password in order to access the site.
2. Uncheck “Remember passwords for sites”.
This can be convenient, but be careful:
3. To delete any passwords that have already been saved, click on the
• Never use this option on a shared computer, or a computer in a public “Saved passwords” button.
space such as an internet café or library. If you do, the next person who
4. This will open your password list. To delete all passwords, click on the
uses that computer will be able to access that site with your private login
“remove all” button.
details.
• Avoid using this option on “critical” sites such as your email account or any
site that you use to transact online.
5.3 What about letting my browser save passwords?
Most browsers can save your passwords in a convenient list. Some browsers
allow you to use this list to log in automatically without the trouble of manually
entering a password.
Allowing your browser to save passwords can compromise your security. For
example, hackers can access passwords saved in Internet Explorer through a
small program that copies the password list.
Passwords saved in your browser can also be easily accessed by anyone who
gains access to your computer, unless you protect your password list with a
“master password.” That way, only someone with a master password can view
the password list.
To stay secure:
• Do not allow your browser to save passwords on any computer that
Figure 4: Disabling password saving in Firefox.
could be accessed by a stranger, especially laptops and other easily stolen
machines. In Internet Explorer, click on Tools > Internet Options to access the internet
options dialogue box.
• If you do wish to save passwords on your browser, and your browser
1. Click on the “Content” tab.
allows it, add a master password to your password list. (It is not possible
Internet Super-User Textbook Internet Super-User Textbook
215 216
Staying safe online Staying safe online
07 2. Choose the “Settings” button next to the “AutoComplete” section. 5.4 Keeping your password safe 07
5.4.1 Vary passwords
It is tempting to use the same password for every application. This is dangerous.
When you create a new online account, your username and password are
stored on a secure online server. A bank or shopping site will use the latest
in security and encryption technology to protect this information. An online
forum might not. If you use the same password for all your accounts, it is
possible that a hacker can join the dots and access all your accounts.
A middle ground is to use unique passwords for sensitive information, and a
single hard-to-guess password for the rest.
Remember that your email password can be the key to accessing all your
accounts. A hacker can use it to impersonate you or request that password
reminders be sent to your email account.
5.4.2 Using password software
You can use password software to generate or keep your password list. There
are many excellent free applications available for download. Password software
is usually better at securing passwords than the built-in “password storage”
that comes with your browser. Reliable password software uses a much higher
Figure 5: Disabling password saving in Internet Explorer. level of encryption to keep your passwords safe.
3. A new box will open, in which you can uncheck “usernames and
passwords on forms”. 5.5 KeePass
4. To delete all passwords that have already been saved, click on the KeePass (keepass.info) is an easy-to-use, free password manager. It stores your
“Delete AutoComplete history” button. passwords in a database, which is locked with one master key or a key file. The
database is encrypted using the best and most secure encryption algorithms.
KeePass can be used on Windows, Mac and Linux computers. It can be run
from a portable device such as a flash drive – it does not need to be installed
– and can be used to generate passwords as well as save the passwords you
create yourself.
5.5.1 How KeePass works
KeePass has two aspects:
1. The software application that allows you to save and retrieve passwords
2. The database file in which the usernames and passwords are stored
KeePass is unlike many other software applications you may be used to: you
can run the program directly from the program file, wherever it is saved. It
does not need to be installed. For example, you can save the program file on
a flash drive.
Figure 6: Deleting your AutoComplete history.
However, KeePass cannot run by itself – it needs access to the list of passwords
Internet Super-User Textbook Internet Super-User Textbook
217 218
Staying safe online Staying safe online
in the database file. For example, if you want to run KeePass from a flash drive, password you are about to save.
07 you will have to save the database file on the flash drive as well.
07
5.5.2 Using KeePass
To download and open the software:
1. Download the software from keepass.info.
2. Double click on the keepass.exe file to run the KeePass program.
The database is the file in which all your usernames and passwords will be
listed. To create a database:
1. In KeePass, go to File > New.
2. A dialogue box will appear, asking you for your master password or
key file. KeePass uses a master password or text file to encrypt your
database. This is how the software ensures that you are the only person
who can access this database.
3. Choose a password. This is the only password you will need to
remember. It should be a long, complex password.
Figure 9: Adding an entry.
1. Title: The name of the site, for your own reference (for example, “my
email”).
2. Username: The username the site requires when you log in.
3. Accept the secure password that KeePass has already generated for
you, or create your own. To see what the password is, click on the little
button to the right of the password field. To insert your own password,
simply delete the suggested password and insert your own.
4. Copy and paste the URL of the web page in the “URL” field.
Figure 7: Choosing a master password. 5. Click “OK” to save the password into the database.
To add a password to the database, click on the “Add Entry” button.
5.5.3 Saving the database
Every time you add an entry into the database, you must not only save the
entry, you must save the database itself.
1. Click on the “Save” icon in KeePass.
2. If this is the first time you are saving the KeePass database, you will be
prompted to choose a location to which the database should be saved.
3. Make a note of where you’ve saved the KeePass database. If you ever
Figure 8: Adding an entry. wish to use the software on another computer, or save it to a flash
A dialogue box will open, in which you can insert all the details about the drive, you will need to copy this database as well.
Internet Super-User Textbook Internet Super-User Textbook
219 220
Staying safe online Staying safe online
5.5.4 Working with KeePass • Using firewalls and antivirus software to keep your data safe
07 07
KeePass offers some very useful features. In the screenshot below is the menu • Identifying attempts to steal your information through “phishing” attacks
that appears when you right click on a KeePass entry. This gives a good overview
of what you can do with KeePass. • Keeping your data safe with strong passwords
7. References
7.1 Malware
1. How viruses work: www.howstuffworks.com/virus.htm
2. What is a macro virus? www.wisegeek.com/what-is-a-macro-virus.htm
3. How spyware works: computer.howstuffworks.com/spyware.htm
4. About malware: netforbeginners.about.com/od/
antivirusantispyware/a/malware101.htm
5. Virus descriptions: www.viruslist.com/en/virusesdescribed
6. What to do when your computer is infected: www.viruslist.com/en/
viruses/encyclopedia?chapter=153280800
Figure 10: KeePass features. 7. Are peer-to-peer applications dangerous? www.articlesbase.com/
security-articles/are-peertopeer-applications-dangerous-1496261.
• “Copy User Name” and “Copy Password” simply allow you to copy and html
paste the username and password to the relevant site.
• “Open URL” opens the site for you. 7.2 Firewalls and antivirus software
• “Perform Auto-Type” writes the username and password into the web 1. How firewalls work: computer.howstuffworks.com/firewall.htm
page for you (you need to have the page open in your browser for this to 2. Protect your computer: www.microsoft.com/security/firewalls/whatis.
work). aspx
The rest of the functions relate to different ways of adding more passwords to 3. What is a firewall? www.antivirusworld.com/articles/firewall.php
the KeePass database. 4. Fake virus software: www.microsoft.com/security/antivirus/rogue.aspx
7.3 Phishing
6. Summary of chapter 7
1. Tips for staying safe online: onecare.live.com/site/en-us/article/
In this chapter, we looked at:
websurfsafe.htm
• The potential dangers that being online can pose to both you and your
2. What is identity theft? 101-identitytheft.com/idtheft.htm
computer
3. How phishing works: computer.howstuffworks.com/phishing.htm
• The different types of malware – from viruses to Trojans – and how to
4. Google and privacy: www.narutocentral.com/?p=media/manga_
avoid them
chapters
Internet Super-User Textbook Internet Super-User Textbook
221 222
Staying safe online
07 7.4 Passwords
1. Creating secure passwords: www.baekdal.com/articles/usability/
password-security-usability
Internet Super-User Textbook
223
08
Transacting online
- Introduction to transacting online
- How a typical online store works
- How an online credit transaction works
- Online banking
- Payment gateways
- Mobile payment
Internet Super-User Textbook
Transacting online Transacting online
08 Introduction 1. An interface that allows you to search for products or services
08
2. A shopping basket where you can list items you wish to purchase
By the end of this chapter, you will:
3. A checkout procedure
• Understand the scope of online commerce (section 1)
Some online stores will require you to create an account with them before you
• Know how to buy a product at an online store (section 2) can purchase anything. Others will allow you to do once-off purchases without
signing up for an account.
• Understand how online credit transactions work (section 3)
• Understand the potential of online banking and be able to manage your 2.1 Why sign up for an account at an online store?
own account (section 4)
An account can be useful:
• Understand how payment gateways such as PayPal work (section 5) • It allows the site to record your credit card and contact information so that
you do not have to re-enter it every time you want to make a purchase.
• Know how to use PayPal to make and receive payments online (section 5)
• It can keep a record of things you bought in the past.
• Understand what mobile payment is (section 6)
• It can generate suggestions for things you might want to buy, based on
your past browsing and purchasing record.
1. Introduction to online transacting Some sites offer additional benefits to account holders, such as:
You can find an online equivalent for almost any financial transaction. • Member discounts and special offers
• You can buy objects like clothing, books or DVDs. • Newsletters or updates on the items you purchased
• You can buy digitised music, videos, movies, books and software.
2.2 The checkout process
• You can pay bills – phone, electricity, TV license, website hosting, etc.
Most sites make it very easy to buy online. Every step is clear, and you will have
• You can book and pay for transport and accommodation. many chances to change your mind. You can cancel the process at any point
and see the total you will pay, including shipping costs, before you make the
• You can book and pay for entertainment – movies, theatre performances, payment.
music or sports events.
2.2.1 Checking out at Amazon
• You can subscribe to online content such as research articles or games.
In this example, we are assuming that you have searched for and found an item
• You can make donations to a cause you support. you wish to buy on Amazon.com.
The list is growing every day as more and more businesses make it possible for 1. Choose the item you want, and add it to your shopping cart by clicking
you to interact with them online. on the “Add to Cart” button. The “Buy with 1-Click” option means that
you will bypass the checkout procedure described below and buy the
item immediately.
2. How a typical online store works
To begin with, we will look at a straightforward online store like Amazon.com
or Kalahari.net. Such stores sell physical objects like books, DVDs and clothing,
and digital information like MP3 music files, digital videos and software.
Figure 1: Add to cart.
Most online stores have the same fundamental structure:
Internet Super-User Textbook Internet Super-User Textbook
227 228
Transacting online Transacting online
2. If you first want to check what you are about to buy, you can go to your
08 “shopping basket” by clicking on the shopping basket icon at the top of
08
any page. The shopping basket is a page that keeps track of all the items
you wish to buy or have bought in the past. Notice the “Save for later”
and “Delete” buttons in the screenshot below.
Figure 4: Final page.
6. If you are satisfied, you can click on the “Place your order” button. This
button will trigger payment. On other sites, this button may be called
“purchase”, “submit payment”, “pay now” or something similar. Don’t
click on this button more than once, as in some cases it could result in
more than one order being placed.
Figure 2: Shopping cart.
3. If you are ready to buy, click the “Proceed to Checkout” button. This Figure 5: Place your order.
button takes you to a page where you can specify how you wish to pay
for the items in your cart. 7. Once your order is processed, the site will give you feedback on its
success. This may take the form of a page containing an order number,
or an email with the details of your transaction. This is important
information. You will need it if anything goes wrong with your order or
if you are not satisfied with the product you purchased.
2.3 Some tips for pain-free checking out
• Stay calm. You can change your order or cancel at any stage – right until
the final stage of submitting payment. Many sites even allow you to cancel
the purchase after that point, but that is obviously not ideal.
• Don’t hit the “back” button of your browser, as this may confuse the
Figure 3: Proceed to checkout. process. If possible, look for “edit”, “delete order” or “cancel” buttons in
4. This will take you to a series of pages in which you can fill in your personal the shopping site itself.
details, your postal address and your payment method – for example,
your credit card number. There may be several “continue” buttons. • Only hit the final button if you are sure. An incomplete checkout won’t be
These will take you to the next page, and won’t trigger payment. processed, and no payment will be made.
5. When you have filled in all the necessary information, you will be shown
a final page on which all the details are displayed.
Internet Super-User Textbook Internet Super-User Textbook
229 230
Transacting online Transacting online
08 2.4 Shopping safely 3. How an online credit transaction works 08
• Check the URL in the address bar. If you are about to enter sensitive Many online transactions require the use of a credit card. From your point
information on a website, always have a quick look at the URL of the site of view as a customer, the process seems very simple. You enter your name
in the browser’s address bar. If it is a secure site, the URL will start with and credit card number into the correct form, hit the send button, your bank
the letters “https”. A normal site will have the letters “http” without the notifies you that your account has been debited and, in due time, you receive
final “s”. the item you bought.
Because things do not always go this smoothly, it is worth knowing what goes
on “under the hood” of an online credit transaction. Before we look at the
process, here are some terms you might come across.
• Look for the lock. Your browser will display a small lock icon. Depending
on the browser you use, it may be in the status bar at the bottom of the • Secure server: A web server that uses encryption to safely communicate
browser or in the address bar at the top. and store sensitive information like passwords and credit details.
• Payment gateway: It is not possible for an online merchant to connect
directly to your bank. This would result in far too many separate and
complex communications for the bank to manage. Online merchants use
a service called a “payment gateway” to streamline the communication
process. Many online merchants can use a single payment gateway.
• Take care when sharing your information. Never give your credit card Payment gateways record and authenticate credit applications online.
number over the telephone unless you initiated the call. Never respond Some examples of payment gateways are PayPal, GOpay and SafePay.
to an email that asks for sensitive information.
• Acquiring bank or issuing bank: The bank that issues the credit card.
3.1 A typical online transaction
1. You choose the item you wish to purchase using the website of an
online shop.
2. The site provides you with online forms to indicate what you want to
buy, to fill in your name, contact details and shipping address and to fill
in your credit card details.
3. The information is encrypted and sent to the shop’s secure server.
4. The secure server checks whether you have filled in all the necessary
information. Because it has no direct access to your banking records,
it cannot check if you have entered the correct information. However,
it can make sure that you enter information in the correct format. For
example, it can detect that the number you entered is too short to be
a credit card number. You may receive a prompt to fill in missing or
incorrect information.
5. If you have filled in the correct information, the secure server sends the
information to a payment gateway.
6. The payment gateway also checks that the information is complete,
and determines which company manages the credit account – the
issuing bank. If it encounters a problem, the payment gateway sends a
Internet Super-User Textbook Internet Super-User Textbook
231 232
Transacting online Transacting online
08 message back to the secure server. If there is no problem, it sends the 4. Online banking 08
message on to the correct issuing bank.
Online banking makes it possible to manage your bank account via an online
7. The issuing bank checks its own records to determine if you have an banking website. You can access your bank account from any computer
account, if the identity and credit card information are correct and connected to the internet. Online banking can be very convenient, but there
whether you have sufficient funds for this transaction. are some disadvantages.
8. If the account does not exist, or if there are insufficient funds, the
issuing bank sends the reason for failure back to the secure server via
4.1 Advantages
the payment gateway. If all is well, a message recording the successful
transaction is sent back to the secure server via the payment gateway. • No need to travel: Not having to go to your local branch or stand in a
9. If the transaction was successful, the issuing bank makes the correct queue can save time and money.
amount available from your credit account, and the funds are moved
from your credit account to the account of the online shop. • Convenience: No need to write and mail cheques to pay bills – online
payments are quick and easy, and can be set up to happen automatically.
3.2 Further reading for section 3 • Speed and instant communication: You can know the status of your
account within minutes of a transaction being made.
1. What the different numbers on your credit card mean: money.
howstuffworks.com/personal-finance/debt-management/credit- • Time: Online banking is not limited to certain opening hours. If you have
card1.htm access to the internet, you have access to online banking.
• Less wasted paper: Doing less paperwork saves you time and money, and
it’s good for the environment too.
4.2 Disadvantages
• Security: There is always a slim chance that the security and encryption
systems may fail.
• Lack of personal contact: While online banking can be convenient, there is
no substitute for having a face-to-face conversation with another human
being when making important financial decisions.
4.3 Services
The services available in online banking will differ from one bank to another,
but here is a list of common features. Online banking typically allows you to:
• Receive notifications of payments into or from your account
• Manage your accounts, which includes checking the history of payments
made into or from an account, transferring money between accounts and
generating bank statements
• Apply for and manage loans
• Buy or sell investments
Internet Super-User Textbook Internet Super-User Textbook
233 234
Transacting online Transacting online
• Do once-off or scheduled payments that is out of your hands, you can reduce your chances of being the weak link
08 in the system.
08
• Buy airtime
• Never use a public computer to access your internet banking. It is possible
for somebody to install “key capture” or “keylogging” software that will
record any username and password you enter. Internet cafés, computers
4.4 Exercise 1: Create a private beneficiary at libraries or in schools are all risky places to access your online banking.
Instead of inserting account details every time you wish to transfer money
• Never click on a link to your online banking – especially in an email or
into somebody else’s account, you can save the details and reuse them. Is
banner ad. Always visit your online bank by typing in the URL yourself, or
there anyone who you regularly send money to? Why not create a “private
using a bookmark you created yourself. A link might be a phishing attempt
beneficiary” listing for them in your online banking interface?
to divert you to a fake version of your online banking interface.
4.5 Exercise 2: Create a public beneficiary • Never share your username or password, especially in reply to an email
request for such information. Never send your user name or password in
A public beneficiary is an institution that many people are likely to transfer an instant message, and avoid emailing it even to a trusted contact.
money to. Chances are that your bank has their bank details on record, and
you can access them through your online banking interface. Can you create • Choose a secure password and keep it safe. Use the guidelines in chapter
a public beneficiary – for example, to pay your traffic fines, student fees or 7 to create a complex password and keep it in a safe place.
income tax?
• Don’t use your banking password for any other online accounts. Your bank
uses state-of-the-art equipment and encryption to keep your username
4.6 Exercise 3: Print a monthly statement and password safe. Other sites may not. If a hacker manages to guess one
of your passwords, they will test it on all your accounts.
You can access all transactions on all your accounts through the online banking
interface. Can you figure out how to do this, and how to print a statement? • Choose an equally safe password for your email account. Once somebody
has access to your email, they can easily impersonate you and request
your login details.
4.7 Exercise 4: Check your personal details
• Don’t save your banking username and password in your browser,
Your bank has your postal address and other contact details on record. Can
especially if you share your computer with anybody else.
you figure out how to use your online banking interface to check whether the
information they have is correct?
4.8 Exercise 5: Specify your notifications
Most banks allow you to receive account statements and other communications
via email. Can you find the page where this is controlled?
4.9 Exercise 6: Your password
In the last chapter, we covered the importance of having a secure password.
Do you know how to change your online banking password?
4.10 Safe online banking
Most people are nervous about the risks of online banking. While there is much
Internet Super-User Textbook Internet Super-User Textbook
235 236
Transacting online Transacting online
5. Payment gateways 5.1.3 How a PayPal payment works
08 08
There are two ways you can make a payment through PayPal.
Earlier in this chapter, we looked at the various steps in a typical online credit
transaction. One of the crucial parts of this process is the “payment gateway” 1. Direct payment: You can get PayPal to withdraw the exact amount you
that streamlines credit requests to banks. You do not have to run an online wish to pay directly from your bank account or credit card, and pay that
business to take advantage of the services offered by payment gateways. amount to the merchant you are buying from. PayPal sends the money
to the merchant immediately, and then withdraws that amount from
A payment gateway acts like a trusted “middleman” between two parties in a your bank or credit card within two business days. With this option,
transaction. For example, imagine that somebody must pay money into your you are not maintaining a balance in your PayPal account, and there is
bank account. Instead of sending them your bank details, you save these details no fee for this type of transaction (unless currency conversion occurs).
in an account with a trusted payment gateway and send them the details of
your gateway profile. Anyone who needs to send you money can pay you via 2. PayPal payment: You can maintain a balance of money in your PayPal
the payment gateway, without ever having access to your banking details. account and pay from that as needed. Money in a PayPal account does
not earn interest. There is no fee for this technique, either, unless
currency conversion occurs.
5.1 PayPal
Note 5.1.4 Criticism of PayPal
PayPal is a popular payment gateway.
PayPal has recently While PayPal may act like a bank, it is not regulated like one. This does not
teamed up with 5.1.1 Why use PayPal? mean that it is not regulated at all, however; it is subject to some of the rules
First National Bank and regulations governing the financial industry.
to make it possible Buyers can:
for South Africans While it claims to be secure, its security systems are not scrutinised to the
to receive funds • Pay online without having to fill in your credit card or bank information
extent that a bank’s would be. Also, PayPal does not have to abide by the same
through PayPal. in a potentially insecure site. For example, if you want to buy something
guidelines for customer service or settling disputes that a bank would have to.
Previously, South from an online business but you are not comfortable with paying directly
Africans could only from your bank account or credit card, you can pay via PayPal and so avoid The most common complaint is that PayPal can freeze a user’s account
make payments indefinitely and still earn interest on the amount in that account. It is possible
exposing your banking or credit card details.
via PayPal. For
to sidestep this problem by using PayPal to transfer money, and not to store
more information
on this, visit www. • Send money via email to any email address. While the person you are your savings.
fnb.co.za/online- paying does not have to have an existing PayPal account, they will have to
Despite the above disputes, PayPal is a widely used and trusted service.
banking/pay-pal. create one to access your payment.
html.
Sellers can: 5.2 Using PayPal
• Accept payments from credit cards, debit cards and bank accounts for low
transaction fees. 5.2.1 Which account type should I choose?
Before signing up for a PayPal account, you must decide what type of PayPal
• Access the many users who already use PayPal.
account suits your needs.
1. Personal account: For shopping online and occasionally accepting
5.1.2 How safe is PayPal? online payments.
PayPal uses state-of-the-art encryption to protect your identity and account 2. Premier account: For making a large number of online transactions,
information, and it has an “anti-fraud” service that protects your account from both buying and selling, under your own name.
unauthorised payments.
3. Business account: For making a large number of online transactions,
• You will receive a confirmation email for every transaction, which will alert both buying and selling, under a company or group name.
you to any unauthorised transactions.
All PayPal accounts offer:
• If an unauthorised payment has occurred, you can contact a 24-hour • The ability to send money via an email notification
support team to help you establish what happened.
Internet Super-User Textbook Internet Super-User Textbook
237 238
Transacting online Transacting online
• 24-hour fraud surveillance the page.
08 08
2. Check that the dropdown menu specifies the correct country and your
• Customer service
preferred language.
• eBay tools to integrate PayPal with your eBay account 3. Click on the “Get started” button under your chosen account type – in
this case, we are demonstrating a Personal account signup.
Premier and Business accounts allow you to access the PayPal “merchant
services”, which include the ability to: 4. A form will open, asking you to specify personal information, which
includes your email address and physical address. You will also be
• Accept credit card payments on your website asked to create a password. Please be sure to create a strong, unique
password.
• Accept credit card payments by cellphone
5. You will be asked to choose a payment method. You can insert your
• Create integrated PayPal online invoices credit card details at this stage, or choose to skip this step by clicking on
the “Go to my account” button at the bottom of the page.
There are also some special features that are available only to Premier and
Business accounts: 5.2.4 Setting up your account
• The ability to set up subscriptions and recurring payments from your On you account page, you can:
customers
• Add bank account details by clicking on Profile > Add/Edit Bank Account.
• Access to a PayPal debit card If you are in South Africa, you need to have an account with First National
Bank.
• The ability to make mass payments to many people at the same time
• Add credit card details by clicking on Profile > Add/Edit Credit Card.
• The ability to set up multiple logins for employees
• Verify your credit card with PayPal by clicking on the “Get Verified” link
just under the menu bar.
5.2.2 Fees
PayPal has a different fee structure depending on where in the world you are.
5.2.5 Verifying your PayPal account
The following information is correct at the time of writing; for the latest fees,
visit the PayPal website. When you first start using your PayPal account, there are some limits on the
amount you can send, receive and withdraw from your account.
• Paying from PayPal is free for all account types
To lift these limits, verify your card by clicking on the “Get Verified” link on your
• Receiving money attracts a fee for all three account types: 2.4% to 3.4% of account page, and do following the steps.
the amount + US$0.30 • There will be a small payment made to your PayPal account as part of the
verification process.
• Sending money to a PayPal account is free for all account types
• Check your account statement and find the four-digit PayPal code for the
• Sending money using a credit or debit card attracts a fee of 3.4% of the
charge.
amount + US$0.30
• Return to PayPal and enter the four-digit code to confirm your card.
• If currency conversion takes place, this also attracts a fee
• This amount will be refunded to your PayPal account after you confirm
5.2.3 Signing up for PayPal your card.
For demonstration purposes, we will describe how to sign up for a PayPal
Personal account. 5.2.6 Sending money via PayPal
1. Go to www.paypal.com and click the “Sign up” link at the top right of 1. Log in to your PayPal account.
Internet Super-User Textbook Internet Super-User Textbook
239 240
Transacting online Transacting online
08 2. Click on the “Send Money” tab. 5.3 Further reading for section 5 08
3. Fill in the person’s email address, the amount and the currency in the
1. General PayPal information: www.paypal.com/za/cgi-bin/
form provided.
webscr?cmd=xpt/Marketing /general/NewConsumerHome-
4. Notice that you can choose the type of payment – “online purchases” outside&nav=1.0.2
vs. “personal payments”.
2. PayPal fee structure: www.paypal.com/za/cgi-bin/webscr?cmd=_
display-fees-outside&nav=1.0.4
3. More about PayPal security and fraud prevention: www.paypal.com/
cgi-bin/webscr?cmd=_security-center-outside
4. Alternatives to PayPal: www.bigoakinc.com/limb/paypal-backup.php
Figure 6: Sending money.
5. On the next page, you can personalise the email message that PayPal
sends to the person you are sending money to.
6. If this person does not already have a PayPal account, PayPal will
include instructions on how to create such an account so that they can
claim this money.
7. Remember that PayPal may charge a fee if it needs to do a currency
conversion.
5.2.7 Paying for a transaction on a website
Some websites allow you to pay for goods or services via your PayPal account.
Look out for the PayPal button these sites.
1. Click on the PayPal button.
2. You will be taken to the PayPal site and asked to log in to your account.
3. You will be taken to a page where you can confirm the payment.
4. Click on the “Pay now” button to complete the transaction.
5. In most cases, you can choose to return to the site you made the
transaction to.
6. You will receive a confirmation email from PayPal.
Internet Super-User Textbook Internet Super-User Textbook
241 242
Transacting online Transacting online
08 6. Mobile payment 6.3 Challenges to mobile payment 08
So far, we have only considered technology that is available from your Some obstacles still have to be overcome before mobile payments can compete
computer. What about your cellphone? Mobile payment allows you to perform with other forms of payment.
transactions with your cellphone. In some countries like Japan and Korea, it Mobile payment via text messaging has some particular limitations:
is possible to pay for groceries, plane tickets and vending machines with a
cellphone. Elsewhere in the world, more limited systems are already available. • Security: The current encryption methods available for text messages may
not be rigorous enough.
Mobile payment can work in many ways:
1. The mobile operators can offer mobile payments services • Reliability: Text message may be lost or delayed. This is a significant
problem for important payments.
2. Your bank may offer cellphone banking, linked directly to existing debit
or credit accounts • Technologies such as Near Field Communication require the widespread
3. You can also access mobile payment through services such as PayPal or adoption of specialised devices.
mCheck
To be effective, banks, mobile operators and payment service providers have
to co-operate. This is an ongoing process, and full mobile payment services are
6.1 Micropayments not yet available in many areas of the world. On the other hand, it is fascinating
to note how mobile payments – and mobile access to the web – have taken
Micropayments are small payments that would not be economical if you use off in areas of the world that do not have easy access to the World Wide Web,
your credit card. Some mobile payment providers offer the ability to make like central Africa. The lack of wired infrastructure and access to desktop
micropayments with your phone. Using your cellphone to pay from your computers in Africa has caused an unprecedented growth in the use of mobile
existing bank account may not make sense if you are only paying for small phones to access the web.
transactions, since banks levy service charges on all transactions.
Some examples of ways in which you may use micropayments:
• Buying airtime for your phone 7. Online auctions at eBay
• Paying for music, ringtones or games In the early days of the World Wide Web, setting up an online shop was out of
reach of most people. Creating, hosting and managing a site that could support
• Paying for transport or entertainment online transactions was complex and prohibitively expensive.
These days there many services to help you buy and sell online. If you sign up
for such a service, you have access to the service’s infrastructure to display your
6.2 How do you make a mobile payment? products, and the service deals with the complications of credit transactions,
Depending on the service, you can manage mobile payments by: security and managing the communications between buyers and sellers.
• Sending an SMS with predefined codes to a specific number
7.1 eBay
• Using a call centre
eBay is the largest online auction site. Anyone with an eBay account can use the
• Using your phone to browse the mobile payment provider’s site online – site infrastructure to participate in an online auction as a buyer or seller. eBay
in exactly the same way you would on a computer presents itself as “the world’s largest online marketplace, where practically
anyone can buy and sell practically anything”.
• Using Near Field Communication. The phone is held near a register or
While eBay provides some safeguards to prevent fraud, it does not assume full
similar device, and the transaction is communicated via a wireless
responsibility of every transaction that takes place using its infrastructure. It is
connection between the phone and the register.
a marketplace where buyers and sellers can connect with one another.
eBay is notorious for the strange and sometimes controversial items that are
Internet Super-User Textbook Internet Super-User Textbook
243 244
Transacting online Transacting online
auctioned on its site. Some examples: 3. Click the “PayPal Account” link on the left side of the page.
08 08
• A British man sold an unwanted Brussels sprout left over from his Christmas 4. Click the “Link My PayPal Account” button.
dinner for £1550 in aid of cancer research. 5. You will be asked to log in to PayPal to finish linking your accounts.
• The German Language Association sold the German language to call If you want to buy on eBay using PayPal, you will also need to confirm your
attention to the growing influence of English in modern German. address with PayPal. If you want to sell on eBay and accept PayPal payments,
you will also need to accept PayPal on your eBay listings.
• An Australian man sold his “entire life” for $384,000. The auction included
his house in Perth, his belongings, introductions to his friends and a trial
at his job. 7.2 Buying on eBay Try this
When searching for and bidding on an item on eBay, be aware that this site As you read these
has been designed to encourage you to act without thinking. A good way to notes and browse
7.1.1 How eBay auctions work counteract this manipulation is to identify all the possible ways that eBay lures eBay, see if you can
find examples of how
The seller lists an item for a specified period – usually seven days. They can add you into spending more than you might otherwise have. Some examples are: eBay creates the
the following: • When there is not much time left on an auction, the time is displayed in a exciting “buzz” that
• A starting price, the price at which they would like the bidding to start. so many people find
red font to create a sense of urgency.
addictive.
They may accept a lower price.
• eBay will use every opportunity to prompt you to spend more, using
• A reserve price that specifies the minimum price for which they are willing words such as “risk” and “lose” to make you feel that you might lose out
to sell. The reserve price is often not visible to buyers. on a bargain if you don’t act quickly.
• A “buy it now” price, for which a buyer can automatically win the auction Getting the best out of eBay requires a contradictory approach. You may feel
with no further bids allowed. that you will “lose out” if you don’t act quickly, but the best way to ensure
success is to spend as much time as you can researching the item and the
Most auctions last seven days. During that time, buyers compete by submitting seller. Always remember that “success” does not mean winning an individual
bids for the item. If a buyer chooses the “buy it now” option, the auction is auction. Rather, you succeed on eBay when you acquire the items you want for
automatically over and the item sold to that buyer. a reasonable price. It is easy to lose sight of this in the rush of bidding and
At the end of the auction period, the item is sold to the highest bidder. If there competing for an item.
are no bids higher than the reserve price, the item is not sold.
7.3 Finding items
7.1.2 Signing up
To find an item you wish to bid for:
To buy or sell on eBay, you need to sign up for an eBay account. While you
don’t have to use PayPal, it is the most convenient payment method. These 1. You can use the search bar at the top of the site to search for keywords.
instructions assume that you will be using PayPal to pay for your eBay purchases. Notice the “Categories” dropdown menu, which can be used to narrow
your search.
1. Sign up for an eBay account by clicking the “Register” link on any page
on the eBay site. Follow the steps in the submission form and submit it
to complete the registration process.
2. Sign up for a PayPal account at www.paypal.com.
Figure 7: Search bar.
3. Confirm your bank details on PayPal to become “PayPal Verified”.
2. You can also browse the categories available. Click on the “Categories”
4. Link your eBay and PayPal accounts.
tab below the search bar and select the category of your choice from
You can link your eBay and PayPal accounts in your eBay account settings: the dropdown menu.
1. Click on “My eBay” at the top of most eBay pages.
2. Click the “Account” tab.
Internet Super-User Textbook Internet Super-User Textbook
245 246
Transacting online Transacting online
5. Each item on this list should have:
08 08
a) A thumbnail picture of the item
b) A descriptive title
c) An indication of how many bids have been placed
d) The minimum price that the seller will accept
e) The time left before the auction is over
Figure 8: Categories.
3. A page will open which displays more category options that you can use
Figure 11: Item listing.
to browse. Click on the “more” link to expand a section.
6. To find out more about this item, click on the thumbnail or the title.
A page will open with more information. On the right side of the page
you can see information about the seller.
Figure 9: Categories.
4. Once you have sufficiently narrowed your search, a page with your
search results will appear. Figure 12: Seller info.
7. On the left is the interface that you use to place a bid.
Figure 10: Search results.
Figure 13: Placing a bid.
Internet Super-User Textbook Internet Super-User Textbook
247 248
Transacting online Transacting online
8. On the right is a column that indicates who the seller is. Find out 7.4.2 How automatic bidding works on eBay
08 more about this seller by clicking on their username. This opens their
08
1. To start bidding, you specify the maximum price you are willing to pay.
feedback page. The linked number in brackets at the top of the page
indicates the amount of feedback this seller has received. 2. If no one else has placed a bid, eBay will place a bid for you, starting at
an amount just above the minimum price.
3. If another buyer has already placed a bid, eBay will place a bid for you
that is just a little bit more than that amount.
4. If the other buyer has not yet exceeded their maximum price, eBay will
place a bid for them that is just a little higher than the bid it placed for
you. And so on, until the bidding reaches your maximum limit or the
auction time runs out.
There is no way to see what the latest bid is. All you can do is specify a limit
above which you are not willing to go: your maximum bid. The amount by
which eBay increases bids at each step depends on the price of the item. For
low-price items, the increment will be about US$0.05.
Figure 14: Seller info.
When the auction time limit runs out, the item is sold to whoever placed
To see some of the feedback left by past buyers, click on the linked number.
the highest bid. If that buyer is lucky, they can end up paying less than the
maximum bid price they set in the beginning.
If someone else places a bid that exceeds your maximum bid, you ”lose” the
auction. However, you will be notified and given the chance to “increases your
maximum”, and so stay in the running to buy the item.
Here is a screenshot where you can see somebody setting the maximum
amount they are willing to bid for an item. Notice the “Confirm bid” button. By
clicking this button, you are entering into a legally binding agreement to pay
the seller if you are successful in your bid.
Figure 15: Seller’s past feedback.
7.4 Bidding for items
7.4.1 Buy it now
Before bidding for an item, check if it has a “buy it now” price. If you are happy
with that price, you can buy the item immediately without going through the
auction process.
If you decide to bid for the item, go back to the items page, and click on the
“Place bid” button.
Figure 17: Placing a bid.
Once you have confirmed your bid, you will be taken to a page that confirms
the details. This page will also attempt to get you to increase your maximum
bid. Don’t let eBay manipulate you into acting against your better judgment.
Figure 16: Placing a bid. eBay will usually prompt you to increase your maximum, with warnings that
Internet Super-User Textbook Internet Super-User Textbook
249 250
Transacting online Transacting online
you may be about to lose the sale. If you are sure about your maximum, stick This is the stage when you may be vulnerable to being manipulated into losing
08 to it. sight of your original intention – buying something affordable – and get sucked
08
into the excitement of “winning” the auction.
7.4.3 Avoiding being swept away by the excitement of the auction
When temptation bites, do the following before increasing your bid:
1. Check whether the item is available elsewhere online, and what it
costs. Chances are it is not as unusual or as expensive as you thought.
2. Be clear with yourself about how much you are willing to spend before
your first bid.
3. Be honest with yourself about your motivations. Are you allowing eBay
to bully you, or are you responding to the thrill of the auction and
simply want to “win”?
Remember that when you increase your price, the only true winners are eBay
and the seller. Here is a screenshot of a typical email sent by eBay.
Figure 18: Placing a bid.
Once you have placed your bid, you can sit back and watch the bidding happen.
You can check the status of the items you are bidding for by looking at your
personal “My eBay” page, which displays a summary of all your activities.
Figure 20: An emotive eBay email.
Figure 19: My eBay page. If you are outbid, you will receive a notification attempting to get you to
You will receive an emailed notification from eBay, informing you of the progress increase your maximum.
of your bid. Notice that, once again, eBay will attempt to get you to increase
your maximum with emotive messages such as “don’t risk being outbid”.
Internet Super-User Textbook Internet Super-User Textbook
251 252
Transacting online Transacting online
2. What does it usually sell for?
08 08
3. Are there any special concerns you should watch out for when buying
it?
4. Look closely at any photographs. If there are none, avoid the item.
5. Contact the seller with any questions you have about the item. If they
do not respond, or are rude, it may be a hoax.
6. Don’t click on links that sellers provide in their listings as they may link
to a page with false information.
7.7.2 Research the seller
Look carefully at the seller’s profile page:
1. Avoid buying from sellers who have not been on eBay for long. This is
Figure 21: Being outbid. not fair, but it’s safer for you.
2. Avoid buying from sellers who list the same item multiple times. This
7.5 Paying for items may be a hoax.
3. Check if you can pay according to the seller’s preferred payment
1. If you win an auction, you will be notified.
method. Avoid sellers who specify “cash only”.
2. Always check that the notification is genuine by visiting your “My eBay”
4. Always check a seller’s return and refund policy.
page.
5. Have a close look at a seller’s feedback. Some hoaxers write glowing
3. Pay the seller according to the agreed payment method.
feedback for one another. Does it look real or contrived?
7.6 Safety on eBay 7.7.3 If you win
1. Don’t agree to deal with a buyer or seller outside of the eBay trading
7.6.1 Don’t fall for the “second chance” hoax environment. This is how most eBay hoaxes happen.
The most common form of eBay fraud is an email that appears to come from 2. Ask for the seller’s full contact details before paying.
eBay, offering a “second chance” on an item that you tried for and failed. This 3. Don’t use an untraceable payment method such as cash transfers or
is a hoax. Only accept communications that appear in your “My eBay” page. Western Union. Services such as PayPal are not perfect, but do offer
fraud protection and are traceable.
7.6.2 Keep your eBay relationships inside eBay
Another common practice is for a buyer or seller to attempt to establish a 7.8 Selling on eBay
commercial relationship with you outside of eBay. If you do this, you do not
have recourse to any of the protections offered by eBay. You can read more
about eBay’s “buyer protection” here: pages.ebay.com/coverage/index.html. 7.8.1 Cost of selling
Selling on eBay is not free. You will be charged an “insertion fee” whenever you
7.7 Staying safe when buying list an item. If you sell the item, you will be charged an additional “value fee”.
For a full list of the fee structure, go to pages.ebay.com/help/sell/fees.html.
When you join eBay, the first five items you list for auction will not be charged
7.7.1 Research the item
an insertion fee. This is only valid for the first thirty days of your membership,
Answer the following questions before bidding: and only for certain categories.
1. How common is this item?
Internet Super-User Textbook Internet Super-User Textbook
253 254
Transacting online Transacting online
7.8.2 Doing your research one (or more) category from a suggested list. The number of categories you
08 choose will affect your listing fee.
08
• Check what the item is sold for on eBay and elsewhere.
You will be asked to supply some details of your item to help eBay search its
• Do an advanced search on eBay, and choose the “Complete Listings” database for information about the item. For example, if you are selling a DVD,
option to see examples of other similar items, how they were categorised you will be asked to enter the title or name of the director. If the DVD is listed in
and how much they sold for. eBay’s database, eBay can insert an image of the movie as well as information
about it, like the actors in it, when it was made, its genre and so on.
• Determine your preferred payment method.
Next you will be asked to choose between two listing types.
• Find out how much you should charge to ship the item. 1. A short form with selling essentials
You can find eBay’s guidelines for listing an item here: pages.ebay.com/help/ 2. A longer form that includes more options
sell/ listing_ov.html, and more advice here: pages.ebay.com/help/sell/sell- You can customise your listing on this form. This is where you fill in the title and
getstarted.html. description you created, and choose which photographs to display with your
listing. You will have the option to preview the listing to see how it appears
7.8.3 Crafting your listing before finally submitting it.
1. Choose at least three keywords to describe your item. These will be
required during the listing process. 7.8.5 During the auction
2. Create a brief but enticing title. Be ready to respond quickly to any questions from buyers.
3. Write a good description. It should be concise and easy to read, and
7.8.6 When an item is sold
include all the details that a potential buyer might want to know, like
the age and condition of the item. 1. Contact your buyer and establish how payment will be made.
4. Be honest! 2. Don’t ship an item before you have received payment.
5. Take photos of the item. Although you can use some default images 3. Take extra care in packaging the item well – this makes a great impact
supplied by eBay, a buyer will appreciate being able to inspect the on your buyer feedback.
actual item they are bidding for. You can include several photos with 4. Make sure you use the correct and most secure shipping method.
one item listing. You can find advice on that here: pages.ebay.com/sellerinformation/
shipping/calc.html.
7.8.4 Listing your item
5. Let your buyer know when you have shipped the item, and provide them
Click on the “Sell” tab at the top of any eBay page. with all details they need – possible arrival time, tracking information,
etc.
6. Once the process is complete, leave feedback about the buyer. This
also prompts them to leave feedback about you, and can help to build
your reputation.
7.9 Some advice on selling
• Be aware of eBay’s regulations on what is permissible to sell. You can
check the list here: pages.ebay.com/help/policies/items-ov.html.
Figure 22: The “Sell” tab. • Start with inexpensive items to build your positive reputation and feedback
A series of pages will take you through the listing process. You will be asked to record.
choose at least three keywords to help eBay categorise your item, and to select
Internet Super-User Textbook Internet Super-User Textbook
255 256
Transacting online Transacting online
08 • Avoid setting the end of an auction on days when people are unlikely to be 8. Summary of chapter 8 08
bidding – Fridays and Saturdays are not good days.
In this chapter, we looked at:
• Always respond to any communications from potential buyers promptly,
courteously and thoroughly. • The types of transactions you can do online
• Make sure you thoroughly understand the agreed-upon payment method. • The flow of a typical online transaction
Don’t use an untraceable payment method such as cash transfers or
• The process of an online credit transaction – how it works behind the
Western Union. Services such as PayPal are not perfect, but do offer fraud
scenes
protection and are traceable.
• How a payment gateway works
• Don’t attempt to establish a commercial relationship with a buyer outside
of eBay. This is a well-known trick employed by hoaxers, and even if you • How to use PayPal to make and receive payments
have the best of intentions, it may sully your reputation.
• What online banking is, and how to manage your own online bank account
• Don’t accept overpayment with the agreement to remit the difference.
This is a known scam. • What mobile payments are
7.10 Further reading for section 7
9. References
1. A glossary of common eBay terms: pages.ebay.com/help/account/
glossary.html
2. More tips on staying safe: www.scambusters.org/ebayscams.html 9.1 How an online credit transaction works
3. eBay’s guidelines for listing an item: pages.ebay.com/help/sell/listing_ 1. How credit cards work: money.howstuffworks.com/personal-finance/
ov.html debt-management/credit-card.htm
4. eBay’s fee structure for selling: pages.ebay.com/help/sell/fees.html 2. How online transactions work: www.epnetwork.co.za/it-security/
5. Tips for selling: www.wikihow.com/Sell-on-eBay credit-card-processing.asp
3. How electronic payments work: communication.howstuffworks.com/
electronic-payment.htm
4. For more advice on selling on Etsy, have a look at the “Etsy Seller’s
Handbook”: www.etsy.com/storque/how-to/the-etsy-seller-handbook-
all-our-how-tos-about-selling-2383
9.2 Online banking
1. What is online banking? www.wisegeek.com/what-is-online-banking.
htm
2. Does online banking work? www.allbusiness.com/technology/
technology-services/607944-1.html
9.3 Payment gateways
1. What is a payment gateway? credit-card-processing-review.
Internet Super-User Textbook Internet Super-User Textbook
257 258
Transacting online
toptenreviews.com/what-is-a-payment-gateway.html
08
2. How PayPal works: money.howstuffworks.com/paypal.htm
3. What is PayPal? netforbeginners.about.com/od/ebay101/ss/
paypal101.htm
4. About PayPal: www.paypal.com/cgi-bin/webscr?cmd=xpt/Marketing_
CommandDriven/bizui/WhatIsPayPal-outside
9.4 Mobile Payment
1. About mobile payment: www.digitalmediabuzz.com/2009/06/mobile-
dialing-dollars
2. Mobile payment in India: www.livemint.com/2008/02/13232657/
Mobile-commerce-gets-ready-for.html
3. What is mobile payment? www.justaskgemalto.com/us/tips/what-
mobile-payment
Internet Super-User Textbook
259
09
Social networking
- What is an online social network?
- Facebook
- Twitter
- LinkedIn
- Your Google CV
Internet Super-User Textbook
Social networking Social networking
09 Introduction that friend through forums or chat rooms. Some examples of early online
social spaces were GeoCities and Angelfire.
09
By the end of this module, you will: Here are some screenshots of typical pages from GeoCities.
• Understand what an online social network is (section 1)
• Understand the scope of social networks available today (section 1)
• Be familiar with Facebook, Twitter and LinkedIn, and will know how to use
each network (sections 2 to 4)
• Understand what a Google CV is, and know how to mange your online
reputation (section 5)
1. What is an online social network?
Since the very beginning of the internet, people have been trying to push the
envelope, to find new ways of communicating with one another. The first truly
interactive online space, the “bulletin board”, was in place long before the
invention of the World Wide Web. Users of a bulletin board could use a simple
interface to leave messages for one another. These bulletin boards were very Figure 2: GeoCities pages.
popular, even though they were often slow and unresponsive. Social networking as we know it today requires no specialised knowledge.
Anyone can participate and create their own online “presence”. Every year,
someone figures out new ways to apply this technology to create social spaces
in which people can interact online. MySpace, Facebook, Twitter, Flickr and
many more have all made an enormous impact on our society; we are still
discovering how we can use them, and how they will change our lives.
1.1 Some examples of social networks
1.1.1 What is a social network?
A typical social network is a website that allows its members to:
Figure 1: The Bulletin Board System, created by Ward Christiensen and Randy • Create an online “profile” that contains information about its creator, and
Suess in Chicago in 1978. can often be personalised.
The invention of the World Wide Web made it easier to be online, but most
• Find other people on that social network, and keep track of one another
websites were the online equivalent of magazines. Interaction was limited
by creating their own lists of contacts.
to reading and moving from page to page. For many people, this was not
enough. They wanted to be active participants, but making websites required • Communicate with fellow members through a variety of technologies,
specialised technical knowledge that was beyond the reach of many. including chat rooms, online forums, email or instant messaging.
A new trend emerged. People were fascinated by the idea of making their
mark online. Sites appeared that allowed users to create their own pages that In this module, we will be looking at the “big three” social networks: Facebook,
reflected their style and opinions. These services allowed them to link their Twitter and LinkedIn. But first, let’s spend some time looking at the other
own bit of personalised space to a friend’s space, and to communicate with possibilities out there – social networks that focus on particular areas of
Internet Super-User Textbook Internet Super-User Textbook
263 264
Social networking Social networking
interest. 1.1.4 LastFM
09 09
www.last.fm/about
1.1.2 Flickr
LastFM is a social network centred on music. Members create lists of their
www.flickr.com favourite musicians and albums, and write reviews and recommendations. We
Flickr is an online social network for storing and sharing photos. covered some aspects of using LastFM in chapter 5.
Figure 5: A LastFM page.
Figure 3: A Flickr page. 1.1.5 Flixter
www.flixster.com
1.1.3 Google Buzz
Flixter is a social network for movie lovers. Members rate, review and discuss
www.google.com/buzz movies.
Google Buzz, which is part of Gmail, is a social network that is all about having
conversations. Users can post images and videos, and respond on one another’s
posts.
Figure 6: A Flixter page.
Figure 4: A Buzz page.
Internet Super-User Textbook Internet Super-User Textbook
265 266
Social networking Social networking
1.1.6 LibraryThing 1.1.8 Innocentive
09 09
www.librarything.com www.innocentive.com
On LibraryThing, book lovers create online “libraries” of their favourite books, Innocentive is a social network for solving problems that affect the entire
post reviews and discuss books. human race. “Seekers” post problems and offer rewards and “Solvers” compete
to find a solution.
Figure 9: An Innocentive page.
Figure 7: A LibraryThing page.
1.1.9 Critique Circle
1.1.7 DoggySnaps www.critiquecircle.com/default.asp
www.doggysnaps.com Writers submit work to Critique Circle to be critiqued by other writers, and
critique other people’s writing. You can also get advice about how to get
On DoggySnaps, dog owners share pictures, stories and advice.
published, or any other aspect of being a writer. Critique Circle is a good
example of how an online forum can also be a social network.
Figure 8: A DoggySnaps page.
Figure 10: A Critique Circle page.
Internet Super-User Textbook Internet Super-User Textbook
267 268
Social networking Social networking
09 1.1.10 DeviantArt 2. Facebook 09
www.deviantart.com
Facebook is one of the largest and best-known social networks. It has more
DeviantArt is a community of artists, designers, photographers and other than five hundred million members worldwide, and it is still growing. It was
visual artists who showcase their own work and comment on one another’s created by Harvard student Mark Zuckerberg as a way for students to stay in
creations. touch with one another. As it grew in popularity, other universities and schools
were added to its network. In 2006, Facebook opened its membership and
became accessible to anyone with an internet connection.
Figure 12: Mark Zuckerberg’s Facebook profile.
Figure 11: A DeviantArt page. 2.1 New to Facebook?
These notes assume that you know the basics of using Facebook. If you do not,
1.2 Sharing personal information and want to learn more, here is a quick overview followed by a list of links to
resources on how to set up and fine-tune your Facebook account.
You may be tempted to put a lot of personal details into your social networking
profiles. Remember this simple principle: treat whatever information you put
on the web as public information. Include things in your profile that you don’t
2.1.1 What can you do on Facebook?
mind a potential stranger reading – your hobbies, your birthday or your job. Some of the many things you can do on Facebook:
Exclude private or very personal things that you would only share with your • Find friends who are already on Facebook, or invite friends to join.
close friends and wouldn’t want a stranger to see – your address, embarrassing
photos or stories, financial information. • Comment on your friends’ photographs, notes or videos and share your
While most social networking sites will protect your data, it is possible that own.
a change in the terms and conditions – or even a hacking attack – will reveal
some of this information against your will. It’s important to be aware and • Write on you friends’ “walls” – the part of their profile page that is visible
careful of what you add to your profile, but don’t be afraid to share and engage to all their friends – or send them a private message.
with others.
• Edit your “status”, a small message that is visible to all your friends. You
can type a simple text message, or include images or a link to another
website.
Internet Super-User Textbook Internet Super-User Textbook
269 270
Social networking Social networking
• Create a page for an event such as a birthday party, concert, fundraiser or 2.1.7 Exercise 5: Send a message
09 workshop, and invite your friends.
09
Once somebody has accepted your friend request, you can send each other
private messages or write on each other’s walls. Can you send your friend a
2.1.2 Helpful links to get you started on Facebook message?
1. An introduction to Facebook: What is it, and what can you do there?
news.cnet.com/newbies-guide-to-facebook 2.2 Managing your Facebook profile
2. Facebook’s help centre: www.facebook.com/help/?ref=pf
Here are some guidelines to some common tasks that help you get the most
3. Signing up: www.facebook.com/help/?page=173 out of Facebook.
4. Creating a profile: www.facebook.com/help/?ref=pf#!/help/?page=402
5. Finding friends: www.facebook.com/help/?page=441
2.2.1 Understanding the “Account” dropdown menu
The “Account” menu in the top right corner has some convenient links. You can
6. Facebook 101 guide: mashable.com/guidebook/facebook
access most of your settings from this menu. It is worthwhile spending some
7. Getting started: www.ehow.com/how_4581117_started-facebook. time browsing through these settings.
html
8. Adding friends: www.ehow.com/how_4562042_friends-add-new-
friends-facebook.html
9. Facebook tips: personalweb.about.com/od/
makefriendsonfacebook/a/9_facebook_tips.htm
2.1.3 Exercise 1: Create a Facebook profile
Note Visit the Facebook home page and sign up for an account. Can you figure out
how to do this?
Facebook “Pages”.
Some Facebook
Pages aren’t centred 2.1.4 Exercise 2: Add profile information
around a specific
Once you have an account, you can edit all your personal information. Include
person, brand or
company, but rather as much or as little as you like. Note that Facebook has recently changed the
around a much way this part of your profile works. Now, to add an interest or hobby, type
wider and more its name in the relevant field, and Facebook will automatically link that name Edit Friends: This is where you can search for new friends, manage your friend
general field – for to a Facebook Page related to that topic – for example, the official page of a lists and get information about current friends.
example, topics like
musician or actor. Can you figure out how to add your birthday, your hobbies Account Settings: You can access settings such as changing your username and
baseball, cooking,
yoga or recycling. and your contact information? password, controlling which notifications you receive and managing Facebook
Anybody can create credits (this is the same page that the “Credit Balance” menu option links to).
a new Page, and 2.1.5 Exercise 3: Add a picture You can use Facebook credits to pay for virtual gifts or games, or if you wish to
it often includes
place advertisements on Facebook. There is also a link to the “Privacy Settings”
information from Until you add a photo, your profile picture will be a generic icon. Can you figure
Wikipedia, other menu.
out how to add a photo to your profile?
people’s comments, Privacy Settings: Control who can see your profile and who can post to your
links and other
resources. 2.1.6 Exercise 4: Add a friend wall, who can contact you on Facebook and see your contact information and
email, what information is available to Facebook, enhanced applications and
Facebook is all about building social networks and connections. Can you find websites, who can see your search result on Facebook and in search engines
any of your friends, and can you figure out how to add them? and who can interact with you on Facebook.
Application Settings: Edit the settings of applications such as “events” and
Internet Super-User Textbook Internet Super-User Textbook
271 272
Social networking Social networking
“groups”. 2.3.2 Information you cannot hide
09 09
Credits Balance: Here, you can manage Facebook credits and buy more. While you can use the new Facebook security settings to hide or control some
Help Center: A page with many links that help you to use Facebook. of your information, there are some aspects you cannot control. For example:
Log out: Allows you to log out of Facebook. • If you use an application, it has complete access to any information you
have made visible to “everyone”, as well as to your publicly available
information. This includes your name, profile picture, gender, current city,
2.2.2 The other menu networks, friends list and Pages.
It’s easy to miss, but at the bottom of every Facebook page there is another
menu. Most of these options are unlikely to be relevant to you, apart from the • The new profile personalisation feature makes your publicly shared
“Advertising” option, which you need to access if you wish to create a “Page” information visible to affiliated application. This happens automatically.
on Facebook. You can only turn this aspect off if you visit each individual affiliated
application and block it from viewing your information.
The options are: 2.3.3 How to adjust your privacy settings
• About: A link to Facebook’s own information page. As already mentioned, you can access your privacy settings from the “Account”
dropdown menu at the top right of any Facebook page. The “Privacy Settings”
• Advertising: This is where you manage any Facebook Pages or advertising page has several features.
you are running on Facebook.
• Developers: A collection of pages with information for anyone who wants
to develop applications that work with Facebook.
• Careers: A listing of available positions at Facebook.
• Privacy: A page displaying Facebook’s privacy policy.
• Terms: The terms of service that you agree to abide by when you join
Facebook – if you contravene these, Facebook can suspend your account.
• Help: A page with many links that help you to use Facebook.
2.3 Privacy settings
In the past, your Facebook content stayed inside Facebook. Only your Facebook
friends, and in some cases their Facebook friends, could see your information.
That has changed. Unless you have the correct privacy settings, some aspects
of your Facebook profile could be accessible to anyone. Figure 13: Facebook privacy settings.
Each of these headings leads to a page that lists different aspects of your
2.3.1 The new meaning of “everyone” Facebook profile, allowing you to choose how private you want each aspect
to be.
In the past, the Facebook privacy setting “Everyone can see” meant “everyone
on Facebook, even if they are not my friend”. These days, it means “everyone To specify a privacy setting:
who uses a search engine”. In other words, everyone who uses the web. 1. Go to “Privacy Settings” in the “Account” dropdown menu on the top
right.
2. Click “Customise settings”.
Internet Super-User Textbook Internet Super-User Textbook
273 274
Social networking Social networking
3. A page will open on which you can see your current settings for all the
09 categories.
09
4. Click on the button next to the information you want to change, and
choose an option from the dropdown menu.
For example, in the screenshot below, a change is being made to the visibility
of a person’s family members. According to the new setting, only Facebook
friends will be able to see this person’s family information.
2.4 Friends lists
Facebook is great at connecting you with people from all parts of your life.
In which other context can you interact with people from the primary school
you used to go to, your lovers and ex-lovers, your boss, your clients and your
distant relatives all in the same space? Sometimes, that can be awkward.
Figure 14: Changing privacy settings.
Facebook makes it possible for you to group your Facebook friends into
categories called “friends lists” and then choose which list can see which
2.3.4 Customising your privacy settings aspect of your Facebook life.
As you can see in the previous screenshot, the “Privacy Settings” dropdown
menu has a “Customise” option. This option lets you fine-tune who can and 2.4.1 Creating a friends list
cannot see specific content. For example, if you only want your close friends
1. Go to the “Edit Friends” option in your “Accounts” dropdown menu.
and family to know when your birthday is, you can add their names here.
2. Your “Friends” page will open. Notice that the “Friends” tab has been
1. If you click on “Customise”, a dialogue box opens.
selected automatically.
3. Click on the “Create New List” button.
2. If you choose “Specific people”, Facebook allows you to enter a list of
names of friends, or the title of a friends list. 4. A dialogue box will open where you can:
• Specify a name for your list by typing it into the text box on the top left.
• Select the friends who should be part of this list by clicking on their
thumbnails.
Internet Super-User Textbook Internet Super-User Textbook
275 276
Social networking Social networking
09 09
5. Type the name of the friends list.
6. Click “Save Settings”.
2.4.4 Editing your profile information
5. Click on the “Create List” button when you are done. Your “info” page is the page that appears when you click on the “Info” tab on
You will see that all your friends lists are visible on the left of your profile page, your profile. This is where people can see:
in the “Lists” category. • Your relationship status – are you single, married or engaged?
• Your political and religious views
• Your employment status
• Your favourite books, movies, music
2.4.5 Editing this profile information
1. Go to your profile page.
2. Click on the “Edit My Profile” link below your profile picture.
Figure 15: Friends lists.
2.4.2 Adding or removing friends from a list
Note
1. Open the list by clicking on its name in the “Lists” category.
Deleting a friends
list gets rid of the
2. Choose the “Edit List” button.
list, and not the 3. You can select and deselect friends in the dialogue box to edit the list.
friends inside the
list.
2.4.3 Specifying which friends list can see what
1. Go to the “Accounts” dropdown menu on the top right, and choose
“Privacy Settings”.
2.5 Using Facebook to promote yourself or your business
2. Choose the category of information you want to adjust.
3. Click on the lock icon next to it, and choose “Customise”. While Facebook is great for connecting with friends, it is also useful for
furthering your career or promoting your business.
4. A dialogue box will open. Choose the “Specific People” option from the
“Make this visible to” or “Hide this from” options. According to Facebook’s rules, only an individual can create a Facebook
Internet Super-User Textbook Internet Super-User Textbook
277 278
Social networking Social networking
profile. In other words, you cannot create a standard Facebook profile for an 6. You will be taken to the “Facebook Login” page and asked if you have a
09 organisation. This does not mean that organisations cannot have a presence Facebook account.
09
on Facebook – they can use a Facebook Page or a Facebook Business Account.
7. Choose “I do not have a Facebook account”.
There are two options.
8. You will then need to enter your email address and date of birth.
1. A Facebook Page is an extension of an existing Facebook profile. In
other words, you cannot create a Facebook Page unless you also have
Note a personal account on Facebook. 2.6 Using a Facebook Page or Business Account
You cannot create a 2. A Facebook Business Account is a “stand-alone” Facebook Page. You
Facebook Business can create and manage a Facebook Business Account even if you do not A look at the features available on a Business Account profile page suggests
Account if you have a personal account on Facebook. many ways in which an organisation can use Facebook to promote itself and
already have an communicate with others.
existing personal Apart from the fact that a Facebook Business Account can be created and
account with administered without a personal Facebook profile, there is no difference 1. Information: Share the organisation’s details – contact information,
Facebook. There between a Facebook Page and a Facebook Business Account. mission statement and so on.
are several reasons
for this. 2. Discussion boards: Get feedback from clients or customers.
2.5.1 Facebook Pages
1. If you already
To create a Facebook Page, you need to have an existing personal profile on 3. Reviews: Allow customers to post reviews of your products or services.
have a personal
account on Facebook. You can administer your Facebook Page from your Facebook profile. 4. Wall: An open forum where customers can leave messages.
Facebook, you More than one person can administer a Facebook Page, but each administrator
should create a needs their own personal profile on Facebook. 5. Events: Notify people about, and invite them to, upcoming events.
Facebook Page.
You can administer To create a new Facebook Page, log in to your Facebook account. 6. Notes: Post small articles.
all aspects of the 1. Click on the “Advertising” link at the bottom of any Facebook page.
account from 7. Photos: Upload images to the page, which can be viewed by fans.
your personal 2. The “Facebook campaigns” page will open.
account, so there 8. Video: Upload videos.
is no advantage to 3. Choose the “Pages” link on the left of the “Facebook campaigns” page.
creating a separate 4. Click on the “Create a Page” link at the top. Anybody can view a Facebook page, write on the wall, upload photographs and
Business Account. perform other actions. If you enjoy or want to support a page, you can “like” it
5. The direct link is www.facebook.com/pages/learn.php.
2. From the public by clicking on the thumbs-up button near the top. This will automatically add
point of view, it to your likes and interests on your profile page.
there is no visible 2.5.2 Facebook Business Account
link between your You do not need to have a personal Facebook profile to create a Facebook
personal profile 2.7 Some tips
and the Facebook
Business Account. A Business Account member has limited ability to interact
Page, so there is with other Facebook users’ personal accounts. A Business Account can easily
no advantage to be administered by more than one user. 2.7.1 Keep it live
having more than Ensure that your profile page is up to date and filled with the latest photographs
one account. To create a Business Account:
and information. It is easy to see when a profile is “dead” – when it has not
1. Click on the “Advertising” link at the bottom of any Facebook page. been updated for a while.
3. Facebook
considers users 2. The “Facebook campaigns” page will open.
with more than 2.7.2 Keep it responsive
one account to 3. Choose the “Pages” link on the left of the “Facebook campaigns” page.
be in violation of The profile administrator should check and update information regularly, and
their terms of use. respond to any queries received through the wall or other communication
4. Click on the “Create a Page” link at the top.
If discovered, they devices on your profile.
may close all of
5. Fill in the relevant information.
your accounts.
Internet Super-User Textbook Internet Super-User Textbook
279 280
Social networking Social networking
09 2.7.3 Add tabs 2.8 Exercises 09
Tabs are like additional pages on your business profile. You can choose
specialised pages on which to list external links, for example to a website or 2.8.1 Exercise 1: Create a Facebook Page
blog, to list events, create more photo galleries, and so on.
You can use Facebook to help promote your business, your personal skills
1. Click on the blue “plus sign” near the top of the profile page. or yourself in general. Don’t worry if you don’t have a business to promote
2. Choose the type of page you want from the dropdown menu. for these exercises – feel free to create a made-up cause or company. As you
probably already have a Facebook account, create a Facebook Page. Can you
follow the instructions on how to do this?
2.8.2 Exercise 2: Add contact details
The most important thing in marketing yourself is that people know how to get
hold of you. Can you add your contact details to your page?
2.8.3 Exercise 3: Add content
2.7.4 Set the default tab Now it’s time to add photos, links, text and other media to your page. Can you
When visitors arrive at your profile, the first page they will see is your “wall”. figure out how to fill it with content?
You can change this to any of your tabs. For example, you may prefer to have
visitors see a page of photographs of your products, or the info page with your 2.8.4 Exercise 4: Promote yourself
contact information.
Once your page has been built, encourage others to visit it and “like” your
1. Go to the “wall” of your profile. work. Can you figure out how to promote your page?
2. Click on the “Settings” link under the blue “Share” button.
2.8.5 Exercise 5: Create an update
Can you figure out how to create a new update on your page? This could be a
wall post, a new link, new photos, or whatever else suits your page.
2.9 Further reading for section 2
1. How to use Facebook to do good: mashable.com/2009/09/03/
facebook-good
3. Use the dropdown menu next to “Default Landing Tab for Everyone
Else” to choose which page should open first. 2. Ten tips for an effective non-profit Facebook Page: www.blogher.com/10-
tips-effective-nonprofit-or-do-good-facebook-fan-page?wrap=blogher-
topics/non-profits
3. Five case studies of successful Facebook Pages: mashable.
com/2009/06/16/killer-facebook-fan-pages
4. Facebook users ask “Who owns information?”: www.nytimes.
com/2009/02/17/technology/internet/17facebook.html?_
r=1&scp=8&sq=facebook&st=cse
Internet Super-User Textbook Internet Super-User Textbook
281 282
Social networking Social networking
09 3. Twitter • You can sign up to receive tweets from your favourite restaurant, to find
out about specials and events.
09
3.1 What is Twitter? • You can follow the opinions and musings of a famous musician, writer or
Note politician.
This section Simply put, Twitter is an online service that allows you to share short status
in intended as updates with your friends. It’s rather like Facebook with only its status 3.2 How does Twitter work?
a beginner’s messages.
introduction to Before we dive into the specifics of how to create and use a Twitter account, let’s
using Twitter. That doesn’t sound too exciting, does it? Let’s look at some examples of how
We look at more
look at the different parts of a Twitter account. This will help you understand
people use Twitter.
advanced uses for how Twitter works.
this service in the It is the final game of the World Cup soccer tournament and a referee
final chapter of makes a controversial decision. In the stadium, fans are on their feet, 3.2.1 What is a profile page?
this course. shouting in outrage. But not all of them are taking part in the noise.
Many have taken out their cellphones and are posting their opinions on Each member of Twitter has their own profile page. Reach a user’s profile page
Twitter. All across the world, people turn away from their television sets by clicking on their username or profile picture.
to check their Twitter accounts. On the main part of the profile page is that user’s “tweet stream”: a list of the
A young woman is straining in a hospital bed, her hair damp with latest messages they have posted.
perspiration. A young man holds her hand in a vain attempt to comfort
her and ease the pain. At last, the doctor straightens and smiles.
“Almost there… And she’s a lovely, healthy baby girl!” The father holds
his daughter in the crook of one arm, sending tweets with his phone
to spread his news to the world. Soon, friends and family are tweeting
name suggestions, jokes and advice to the new parents.
The protestors march down the street, carrying banners and shouting
slogans. They are angry but orderly; men, women and children, young
and old. At the end of the street, a line of armoured vehicles blocks the
road. A sharp noise cracks through the air, and a woman starts screaming
near the back of the crowd. Then the soldiers open fire. Hidden behind
a car, a young woman takes out her phone with shaking hands and starts
tweeting. The official proclamation: “Rioting mob subdued with rubber
bullets”. But on Twitter, the truth is exposed.
It is the very simplicity of Twitter that has made it so effective. Messages are
short – not longer than 140 characters – and change quickly as new “tweets” Figure 16: A Twitter profile page.
appear. Twitter is not a conversational medium like Facebook. Nor does it have
space for in-depth analysis like a blog does. It is immediate, chaotic and fast – a To the right of the page is a list of everyone this user is “following”.
barometer that reflects the tides of opinion and news.
Twitter calls itself a “microblogging” service. It fulfils many of the same
functions that blogs do, but does not need the same investment of time and
energy. Tweets are created quickly and sent out immediately.
Some more examples:
• People can tweet their opinions on the latest blockbuster movie, telling
everyone else whether it is worth watching or not.
Figure 17: Following on Twitter.
Internet Super-User Textbook Internet Super-User Textbook
283 284
Social networking Social networking
If you click on any of the profile pictures in the screenshot above, you will be 3. You must also choose a unique username that will be used to create your
09 taken to the profile page of that user, and will see all their tweets. Twitter URL. For example, if you choose “mouse” as your username,
09
your Twitter URL will be twitter.com/mouse.
A profile page is customisable to some extent: you can change the colours and
the background image. Next, you will be taken to a page where you choose some people who you
would like to follow.
3.2.2 What does it mean to “follow” someone on Twitter?
If you follow a Twitter user, all tweets they publish will appear on your “home
page”.
3.2.3 What is a Twitter home page for?
Your home page on Twitter is:
• Where you can post your own tweets
• Where you can see all the tweets of everyone you are following
• Where you can see your own tweets
Nobody but you can see your home page.
Here is an example of a home page. Notice the mix of tweets from different
individuals that this person is following, called the “tweet stream”. Also notice
the text box at the top – this is where you will be typing and sending your
tweets on Twitter.
Figure 19: Suggestions.
If you click on any of the suggested categories, a list will appear. These are
people or organisations that you ay like to follow.
Figure 20: Suggestions.
Spend some time on this page finding people to follow. You can come back to
Figure 18: A Twitter home page. this page at any time. When you are done, click on the “Next step” button at
the bottom of the page.
3.3 Creating a Twitter account This will take you to a new page, where you can let Twitter scan your email
address book or contacts to discover which of your friends are already using
1. To sign up for a Twitter account, go to twitter.com/signup. Twitter. Select an email service from the list to the left, and enter your email
2. You will be asked to enter your full name, which will not be displayed. address and password.
Internet Super-User Textbook Internet Super-User Textbook
285 286
Social networking Social networking
09 3.4 Using Twitter 09
3.4.1 How do I tweet?
Note
You can use the text box at the top of your home page to post your own tweets.
Notice the grey number at the top right: this indicates how many characters You can send tweets
you have left. You can only use 140 characters in a tweet. Remember, spaces from your cellphone.
count as characters. Using Twitter from
your cellphone will
In the example below, 11 characters have been used. be covered in chapter
11. These notes cover
how to use Twitter
from a computer.
Figure 21: Finding email contacts on Twitter.
Click on the “Next step” button when you are done.
When you have fewer than 10 characters left, the number changes to red.
This takes you to a page where you can search for anyone you would like to
follow, using a simple search bar.
The next page will guide you through the basic steps of setting up your profile
page and customising your account.
3.3.1 Your Twitter settings
The navigation bar at the top right of each page allows access to all parts of If you have used more than 140 characters, the number changes to a negative
your Twitter account. number, indicating how many extra characters you have used. In the example
below, there are 161 characters – 21 too many.
• “Home” takes you to your home page, where you can see all your tweets
or write some tweets of your own. Only you can see your home page.
• “Profile” takes you to your profile page, which is the page everyone will
see if they click on your username or profile image.
• “Messages” takes you to a page that displays all direct messages that were If you have too many characters, you cannot post the tweet. You will have to
sent to you. make your message shorter.
• The downward-pointing arrow next to your username takes you to a When you are happy with your tweet, click on the “Post” button and it will
further menu. The most important of these is “Settings”. This link takes become visible to everyone who follows you.
you to the place were you can:
Change your username or password 3.4.2 Where can I see other people’s tweets?
Change your email address You can see:
Insert a small description of yourself • All tweets on Twitter at the public timeline (twitter.com/public_timeline).
Set up your cellphone • The tweets of people you follow on your home page.
Customise the look of your account
Internet Super-User Textbook Internet Super-User Textbook
287 288
Social networking Social networking
3.4.3 What are “trending topics”? 3.4.6 Why do people use the “@” symbol in their tweets?
09 09
On the right side of any Twitter page, there is an area labelled “Trending”. The “@” symbol is a way of indicating that you are “speaking” to a particular
Twitter user. For example, if one of your followers has the username
This is a list of popular topics that people are tweeting about at that moment.
“Sweetypie”, you might create a tweet that says:
Clicking on one of the links in this area will take you to a page with a tweet
stream about that topic. @Sweetypie – I went to see that movie you recommended. It was great!
You can see any tweets directed at you with a “@” sign by clicking the “@” link
3.4.4 Why do people use the “#” symbol in their tweets? on the right of your home page. They will also appear in your tweet stream on
The # symbols is called the “hashtag”. It is used to identify the topic of a tweet. your home page.
Hashtags make it possible to “group” tweets in the same topic, and to find
them easily. 3.4.7 Can I send a private message?
Once it is published in a tweet, the hashtag becomes a clickable link to a page Private messages can only be sent to users who are already following you. You
with all the other tweets that include that hashtag. can send a private, or “direct”, message to a user in this way.
For example, a person writes about the earthquake in Haiti. They want their 1. Go to the person’s profile page. Click on the “Message” link above their
tweet to be included in the tweet stream of everyone else who is writing about tweet stream. A window will open that allows you to write and send a
Haiti, so they put the #Haiti tag in their post. private message.
2. Write your tweet. This will send a private message to that user.
Figure 22: Example of a hashtag.
Anyone who clicks on that #Haiti hashtag will be taken to a page that displays
all other tweets that share that hashtag.
You can see any direct messages sent to you by clicking on the “Messages”
link at the top of your home page. Depending on your user settings, direct
messages can also arrive in your email.
3.4.8 Can I reply to a tweet?
Yes, you can.
1. Hover over the right hand side of the tweet, and you will see the “Reply”
Figure 23: Real-time hashtag results. link appear.
3.4.5 Who decides what a hashtag for a topic should be?
You do. Hashtags are not a standardised search mechanism, but are created by
the Twitter community. Most of the time, people will use hashtags that they
notice in other people’s tweets to avoid too much duplication. Often a single 2. When you click “Reply”, a window will pop up and Twitter will
topic will have several related hashtags. For example, tweets about the Haiti automatically start writing a new tweet that starts with the “@” symbol
earthquake could be found under #Haiti, #SaveHaiti, #HelpHaiti, #Earthquake, and the appropriate username.
#DisasterHaiti and many others.
Internet Super-User Textbook Internet Super-User Textbook
289 290
Social networking Social networking
one, usually less than 20 characters long. They keep a record of the short links
09 and the corresponding longer links. When somebody clicks on your short link,
09
the signal goes first to the link-shortening site, finds the longer link, and then
sends the person to the page you want them to find. Here’s how to shorten a
link:
1. Find a link you want to post:
http://jwikert.typepad.com/the_average_joe/2009/02/five-
important-points-about-Twitter.html
2. Go to the Bit.ly website and paste your link into the text box.
3. Type your message after the username and publish your tweet.
3. Click “Shorten” and the service will create a shortened link for you:
3.4.9 What does “RT” or “retweet” mean, and how do I do it?
The tweet stream on your home page is limited to tweets published by people
you follow. People who follow you have different tweet streams on their home
pages. Their tweet streams include your tweets (because they follow you), 4. You can now post your new, shortened link (http://bit.ly/9ObDGJ) and
and the tweets of everyone else they follow – a completely different group of anyone who clicks on it will be taken to the original page.
people to the one you follow.
When you “retweet” a tweet, it means you take a tweet that you can see in 3.5 Tips to get the most out of Twitter
your tweet stream and republish it so that all the people who follow you can
see it in their tweet streams, too. • Keep it interesting. Be honest, have fun and don’t be boring.
3.4.10 Retweeting a tweet • Don’t be a spammer. Keep it real. Don’t just tweet to sell stuff or push a
certain point of view.
1. Hold your mouse pointer over the right hand side of the tweet.
2. A green “Retweet” link will appear. Click on it. Twitter will confirm the action • Read and respond. Don’t tweet only about yourself. Add interest by sharing
with you. content others might find interesting. Ask questions, and answer them.
• Keep it live, but don’t overdo things. Tweet often, but don’t drown your
followers in a stream of tweets. Opinions vary, but some say that “not
more than once an hour” is generally a good rule of thumb.
• Be discrete. Don’t post things about friends, co-workers, your employer or
anyone else that you would not want them to see.
3. Notice that Twitter has inserted the letters “RT” in front of the retweeted • Include URL links to interesting web pages. Ensure that you include the
message. entire URL, with the “http://” in front.
• Shrink your links. To save characters, long links can be “shrunk” by using a
URL shortening service like bit.ly (bit.ly) or TinyURL (www.tiny.cc).
3.4.11 Shortening a link
• Indicate what the link points to. If you post a link, always let people know
Because tweets have a character limit, including a long link is difficult. To
where they are going before they click.
remedy this, there are several link-shortening services available, like Bit.ly
(http://bit.ly). These services take your long link and convert it into a very short • Keep private conversations private. Be careful when using the @ symbol to
Internet Super-User Textbook Internet Super-User Textbook
291 292
Social networking Social networking
09 communicate with another user. Whenever possible, rather use a private 3.7 TweetDeck 09
message.
• Retweet with care. Be careful when retweeting. Are you sure this person There are many applications designed to enhance your use of social networks,
is okay with all your followers seeing their tweet? but TweetDeck is worth a special mention. TweetDeck is a desktop application Note
that you download to your computer. This means you can use Twitter (through
• Keep it manageable. Don’t follow more people than you can keep track of. This is a section for
TweetDeck) even if your web browser is closed. When you open TweetDeck, it
Some people suggest that 150 is an upper limit, but this depends on you intermediate users.
logs in to your Twitter account and organises all the tweets that normally
and how much time you have to spend on Twitter. If you’re feeling
appear in your home page according to your specifications. confident, try
• Follow who you want to, not who you feel you should. You do not have to Being able to sort your tweet stream into several columns can help you to: TweetDeck out!
follow everyone who follows you.
• Separate your favourite contacts into a separate column so you can follow
• Use your profile to promote yourself. If you have a blog, Google profile or their tweets more easily.
any other online profile you find useful, include a link to it on your Twitter
• See if someone sent you an “@” reply or direct message, because it
profile.
appears in its own column.
TweetDeck is also useful for:
3.6 Exercises
• Searching Twitter
3.6.1 Exercise 1: Create a Twitter account • Uploading pictures to tweets
Visit the Twitter home page and sign up for an account. Think carefully about • Finding the most popular tweets
the username you choose. Can you figure this out?
• Interacting with other Twitter users more easily than doing so directly
3.6.2 Exercise 2: Follow somebody from the Twitter website
Twitter will suggest some people for you to follow. Choose a few of these and
Of course, you can also tweet directly from TweetDeck.
follow them. If you’re lucky, some may follow you in return.
3.7.1 Linking your social networks
3.6.3 Exercise 3: Write a tweet
You link to your Facebook, LinkedIn and MySpace accounts to TweetDeck. This
Now, the important part: compose your own tweet. Sticking to the character
means you can keep track of all those accounts from one location – TweetDeck
limit can be tricky at first, but you’ll soon get the hang of it.
– and you can also publish tweets and status updates to all your accounts
simultaneously.
3.6.4 Exercise 4: Retweet somebody else’s tweet
You can download TweetDeck from www.tweetdeck.com.
The tweets of the people you’re following will show up on your home page.
Find one that you think would interest your followers and retweet it. Can you
3.7.2 Exercise 1: Create a column
figure out how to add a comment to the tweet before retweeting?
Create a new column to show the tweets of your favourite tweeters only.
3.6.5 Exercise 5: Use a hashtag
3.7.3 Exercise 2: Reorganise columns
Search for a topic you’re interested in, or click on one of the trending topics to
the right of your page. You’ll see many posts using the same hashtag. Can you Reorganise the order that the columns are displayed in.
add your own tweet to this stream by including a hashtag in your message?
3.7.4 Exercise 3: Add a filter
Add a filter to one of your columns so that it only shows tweets that contain a
Internet Super-User Textbook Internet Super-User Textbook
293 294
Social networking Social networking
09 certain word. 4. LinkedIn 09
3.7.5 Exercise 4: Add a retweet filter
Add a filter to one of your columns that removes all retweets. 4.1 What is LinkedIn?
LinkedIn is a social network aimed at professionals who want to connect with
3.7.6 Exercise 5: Publish a tweet one another to build their careers. According to LinkedIn:
Publish a tweet from TweetDeck. LinkedIn is the world’s largest professional network with over 60 million
members and growing rapidly. LinkedIn connects you to your trusted
3.7.7 Exercise 6: Add a photo contacts and helps you exchange knowledge, ideas, and opportunities
Add a photo to a tweet from TweetDeck. with a broader network of professionals.
Where Facebook creates a relaxed social space that encourages communication
3.7.8 Exercise 7: Customise the notification window between friends, LinkedIn strives to create a credible professional network
between its users.
Change the position of the pop-up “notification window” that displays new
tweets, and adjust the volume of the notification sound. One of the reasons why LinkedIn can be a useful business tool is because it
collects information appropriate to a person’s professional life in standardised
3.7.9 Exercise 8: Link other accounts categories. For example, you can search for individuals based on which
university they attended, what their qualifications are, or which companies
Link TweetDeck to some of your other social networks, like Facebook, LinkedIn they have worked with in the past.
or MySpace.
3.7.10 Exercise 9: Customise your settings 4.2 What can you do in LinkedIn?
You can customise many aspects of TweetDeck. Can you figure out how to Every LinkedIn member has a profile page that lists:
change your default language, change your URL shortening service and specify
• Work experience
the maximum number of visible tweets?
• Qualifications
3.8 Further reading for section 3
• Contact information
1. Criticism of Twitter: www.newyorker.com/online/blogs/
georgepacker/2010/01/stop-the-world.html • Personal interests
2. Praise for Twitter: www.nytimes.com/2010/01/03/ It may also include a brief personal statement highlighting the user’s skills and
weekinreview/03carr.html?scp=1&sq=carr%20Twitter&st=cse accomplishments, an indication of what opportunities they are looking for and
3. CEOs who tweet: images.businessweek.com/ss/08/09/0908_ any recommendations the user has received from other LinkedIn users.
microblogceo/index.htm You can use LinkedIn for the following:
4. How to use Twitter to do good: mashable.com/2009/09/01/how-to- 1. Curriculum Vitae: LinkedIn can act as your online CV. You can direct
do-good-on-Twitter prospective employers to your LinkedIn profile with a simple link in an
5. How to post to Facebook and Twitter in one go: mashable. email. This also ensures that all your contacts see only the most recent
com/2009/05/25/Twitter-to-facebook and up-to-date version of your CV.
6. How to use TweetDeck: edgehopper.com/how-to-use-tweetdeck-the- 2. Finding people: Just like Facebook, LinkedIn can help you get find other
people you know who are also on LinkedIn.
ultimate-Twitter-client
3. Getting introduced: You can get in touch with people you don’t know
yet – potential clients, employers or colleagues – by asking a mutual
Internet Super-User Textbook Internet Super-User Textbook
295 296
Social networking Social networking
09 LinkedIn contact to “introduce” you through LinkedIn. 4.4 Building your profile 09
4. Finding jobs or employees: Employers can list potential positions, and
Once you have created a profile, it’s important to fill it with relevant, accurate
you can search these listings to find a position that suits you.
and interesting information to show your skills off to your advantage. Here are
5. Collaborating: LinkedIn allows you to create “Groups” in which a some tips to ensure that your profile creates a good first impression.
number of people can share expertise on a specific topic.
6. Finding recommendations: It is possible for LinkedIn users to write 4.4.1 Define yourself in the headline
“recommendations” for one another. For example, if a former Your profile “headline” appears directly under your name. Choose these words
employer or teacher has a LinkedIn account, you can request that carefully, as they will determine whether the right people can find you and
they write a note in which they share their opinion of you. This will be understand what you are about.
displayed on your profile, and viewers can easily check the source of
the recommendation. • Keep it short and informative.
7. Networking: As you connect with other LinkedIn users, your “network” • Use keywords that will ensure that the right people find you when
or list of contacts will grow. This is convenient for you, and may enhance searching.
your reputation as a knowledgeable and connected individual.
8. Professional groups: LinkedIn groups are a great place to discover
4.4.2 List your experience
people who share your interests or profession. LinkedIn members
create groups around a specific events or project, or around certain Inserting your qualifications, where you studied and where you worked will
areas of interest such as a technology, profession or cause. help others find you. Of course, this will also act as an online CV.
• Help others figure out what is important to you by writing clearly and
4.3 Creating your profile putting the most pertinent information near the top.
To sign up for a LinkedIn account, go to www.linkedin.com/reg/join. Once you • Consider listing not just what you have done, but what skills you have and
have created your account, you must create a professional LinkedIn profile. what you have learned from each experience.
Here is a typical LinkedIn profile page. • Use the “About” section to specify what you want to do in the future.
4.4.3 Include a picture
A well-chosen profile picture will enhance your profile. People are not likely to
trust a faceless profile.
4.5 Building your network
The more contacts you have, the more likely it is that you will be found, and
the more credibility you will have. Remember to add links to any other relevant
social networks that you want to showcase here – for example, your Twitter
account.
4.5.1 Adding connections
There are many ways to build your network. One is to allow LinkedIn to search
your email address book to identify which of your current contacts have a
LinkedIn account.
1. Click on the “Contacts” button at the top of any LinkedIn page.
Figure 24: A LinkedIn profile.
Internet Super-User Textbook Internet Super-User Textbook
297 298
Social networking Social networking
2. Choose “Add Connections” from the dropdown menu. 4.5.3 Getting introduced
09 09
3. You can give LinkedIn access to your webmail account, or you can click Use the LinkedIn search bar at the top right of the page to search for a person’s
on the “Import your desktop email contacts” link, which will instruct name. A list of possible contacts will appear, with an indication whether this
you how to make your contacts available to LinkedIn. Your contacts will person is connected to any of your current LinkedIn contacts.
not be stored or reused by LinkedIn.
Note
4. LinkedIn will generate a list of your contacts who have LinkedIn
accounts. You can tick the ones you want to invite to join your network. What does
the “degree of
5. Click on the “Invite” button to send an email invite to your contacts connection” mean?
asking them to become part of your LinkedIn network.
1st degree
6. If a person accepts, you will receive an email confirming their connections are
acceptance. your trusted friends
and colleagues
who have accepted
an invitation to
connect. These
people are
known as “My
Connections” in
your settings.
1. This person is not the contact of any of your contacts. 2nd degree
2. This figure indicates that this person is in your network, and shows the connections are
people who are
degree to which they are connected to you. two degrees away.
3. Here are the options for how you can communicate with this person. If These are the
trusted friends
you choose the “Get introduced” option, a message will be sent to a
and colleagues of
mutual contact to request that they introduce you to this person. your 1st degree
connections.
4.5.4 Getting recommended These people are
considered part of
Figure 25: An accepted invitation. 1. Click on your “Profile” tab at the top of the page, and choose “My Network” in
“Recommendations” from the dropdown menu. your settings.
4.5.2 Advice on building your network 2. LinkedIn will list all the institutions you have worked or studied at. To 3rd degree
• Only send invites to, and accept invites from, people you know and trust ask for a recommendation from one of these, click on the “Request connections are
or who have been recommended by people you know and trust. recommendation” link next to the appropriate item. people who are
three degrees
3. To request a recommendation from a contact or an institution that is away. These are
• Don’t wait until you are looking for work before you start building your not listed, click on the “Request recommendation” at the top of the the trusted friends
network. It takes time to create a useful network and you never know page. A form will open, allowing you to specify: and colleagues
when you will need it in the future. of those who are
• What you want to be recommended for two degrees away.
• Join and participate in LinkedIn groups. This is a good way of introducing These people are
yourself to other members. • Who you wish to ask considered part of
“My Network” in
• The message that will be sent your settings.
• If possible, get a LinkedIn member to “introduce” you to a contact that
you don’t know personally, rather than connecting to them directly.
Internet Super-User Textbook Internet Super-User Textbook
299 300
Social networking Social networking
4.7.3 Exercise 3: Add a connection
09 09
LinkedIn will help you find contacts by scanning your email address book. Find
and add some contacts.
4.7.4 Exercise 4: Request an introduction
Browse your contacts’ pages and find a 2nd degree connection who you think
you’d like to be connected to professionally. Ask your 1st degree connection
for an introduction.
4.7.5 Exercise 5: Request a recommendation
If you are connected to a current or previous employer, colleague or teacher,
ask for their personal recommendation. Can you find where to ask for one?
4.8 Further reading for section 4
Figure 26: Getting recommendations.
1. Use your LinkedIn account to do good: mashable.com/2009/09/08/
linkedin-good
4.6 More advice for LinkedIn users
2. The LinkedIn learning centre: learn.linkedin.com
• Think twice before leaving negative feedback. Your recommendations and
other communications will be visible for a long time. Negative feedback
can make a very bad impression.
• Never lie. Be honest about your experience, who you’ve worked with and
what you’ve done. Remember: this information is publicly visible. Any
bending of the truth will soon be noticed, and can harm your reputation.
• Never spam. Avoid using your LinkedIn contacts to push your own
marketing on others.
4.7 Exercises
4.7.1 Exercise 1: Create a LinkedIn profile
Go to the LinkedIn profile page and create a new account for yourself. Can you
work through all the steps?
4.7.2 Exercise 2: Fill out your online CV
Once you’ve registered, go to your personal profile and start adding your
professional information. You’ll see that there is a lot that you can customise
in each entry. Can you add at least one education institution and one job
description?
Internet Super-User Textbook Internet Super-User Textbook
301 302
Social networking Social networking
09 5. Your Google CV use the following tools:
09
• Google Alerts (www.google.com/alerts) will send a regular email with
Social networks make it possible for people to make their mark online. Anyone Google search results for specified keywords. You can set this keyword to
can publish content that is – at least potentially – available across the entire be your name, for example.
world.
Take this ability to publish anonymously and combine it with the powerful • Tweet Beep (tweetbeep.com) will track any mentions of specified
search engines that can track down any word or phrase – including your name. keywords on Twitter.
Does that make you feel uncomfortable?
• BackTweets (backtweets.com) will keep track of specified URLs mentioned
These days, doing a web search for an applicant’s name is as much part of the in Twitter.
hiring process as conducting an interview. You cannot control what others say
about you (or about people who share your name) but there are some things • BackType Blog Comments Manager (www.backtype.com) will keep track
you can do to manage your “Google CV”. of mentions of specified keywords in blogs, social networks and other
social media.
5.1 Be aware of the traces you leave online • Board Alerts (www.boardtracker.com) can be used to send email alerts for
Note any specified keywords that turn up on forum discussions.
Unless you go out of your way to stay anonymous, every piece of content you
Your Google CV is create – every comment, status report, tweet and blog post, every photograph
the list of results of you, every photograph you are tagged in, every video you post, every note 5.4 Owning your reputation
produced by a you write – is linked to your name.
search engine when
It can all be found by your new boss, by the boy you have a crush on and are Rather than relying on chance or the actions of others, you can create your
it uses your name
as a search term. trying to impress, by your children – or by a rival who is looking for a way to own online presence.
This list is also harm your reputation. 1. Create and maintain a profile on all the major social networks like
called the “SERP”,
which stands for By the time you try to delete this content, it has already been cached by a Twitter, LinkedIn and Facebook. These rank highest in search results.
“search engine search engine such as Google, which means it has been copied and stored out 2. Consider registering any domain names that could be linked to you,
results page”. of your reach to delete and can turn up in an internet search. such as the name of your business or your own name.
5.2 So, who cares? 5.5 What do I do if I find damaging content?
This may or may not be a problem for you. Some people argue that the
photograph of you drunk at a birthday party may harm your chances of being While you cannot control the actions of others, there are some things you can
employed. Others say that “things change”. They say that by the time you apply do to deal with potentially damaging content. Whatever course of action you
for a job, anyone who finds that photograph will understand its context and will decide upon, act quickly.
not use the same “old-fashioned” criteria when deciding whether it matters.
They say that the division between public and private, between professional 5.5.1 Respond appropriately
and social, is blurring. How you respond to damaging information online depends very much on the
That may very well be true, and that is why the title of this section is not context. A CEO of a high-profile company will have different challenges to a
“beware”, but “be aware”. Be aware that your social network may be private young freelance designer. The following advice holds true for individuals as
in some senses, but that privacy is at the mercy of the company that controls well as organisations.
it. Be aware that what you do online leaves traces, and that those traces may • Ignore the trolls. Many people who write untrue or insulting things about
have consequences later in your life. you online are “trolls” who are looking for an argument and hope that you
will lose your temper. Engaging with one of these is a hopeless pursuit,
5.3 Tracking your reputation and merely encourages them.
Apart from doing a search for your name or other relevant keywords, you can • Keep your cool. If you feel that you need to “set the record straight”, do so
Internet Super-User Textbook Internet Super-User Textbook
303 304
Social networking Social networking
professionally, calmly and as briefly as possible. Do any of your social network profiles show up?
09 09
• Keep it private. Whenever possible, keep any conversation with the
original author out of the public eye in personal emails. Above all, don’t 5.7 Further reading for section 5
exacerbate the situation by trying to “win” an argument. Remember:
1. Who are the trolls? www.nytimes.com/2008/08/03/magazine/03trolls-t.
content from private emails becomes public if it is copied into blog or
html?_r=1&pagewanted=all&oref=slogin
forum posts.
2. How to tell if it’s a troll: www.flayme.com/troll/#How
• Own it. Whether or not a complaint against you is fair, meet it head on. Do
3. What Dell learnt from “Dell Hell”: www.customerthink.com/article/
what you can to clear up any misunderstandings, be fair and communicate
you_can_learn_dell_hell_dell_did
honestly.
4. Case study: Should a CEO worry about his online image? www.bnet.
• If you were wrong, apologise. If a complaint against you is legitimate, own com/2403-13058_23-358555.html
up. Apologise sincerely, and do what you can to set right any damage you 5. Thirteen tips to boost your online reputation: www.itworldcanada.
did. com/news/thirteen-ways-to-boost-your-online-reputation/108997
5.5.2 Request a takedown notice
When the law has been broken, you can request a “takedown notice” from 6. Summary of chapter 9
the Internet Service Providers Association (ISPA). This means that you notify
the ISPA of unlawful content on one of its member networks, and they act to In this chapter, we looked at:
remove that content if they agree that their code of conduct has been broken. • What is meant by the term “social network”, and why social networks are
When can I request a takedown notice? You cannot issue a takedown notice so popular
unless the ISPA’s code of conduct has been broken. Examples of situations
when the ISPA may act include: • The large range of different types of social networks available today
• Public sharing of private information such as your name, contact details • How to use Facebook, Twitter and LinkedIn, the social networks of the
and credit information moment
• Plagiarism of content that belongs to you • How to manage your online reputation and keep track of your Google CV
5.5.3 Where do I request a takedown notice?
You can issue a request for a takedown notice here: www.ispa.org.za/code-of- 7. References
conduct/request-a-take-down.
What is the procedure? A takedown notice requires you to fill in the name of
the offending party’s internet service provider. You can find this information by 7.1 What is an online social network?
using a service such as “whois lookup” (whois.domaintools.com), or you can
1. History of social networking: www.maclife.com/article/feature/
do a “DNS lookup” (dns-tools.domaintools.com).
complete_history_social_networking_cbbs_Twitter
You can find a complete guide to the procedure here: www.ispa.org.za/code-
2. History of social networking: www.digitaltrends.com/features/the-
of-conduct/procedure.
history-of-social-networking
5.6 Exercise 1: Search for your Google CV 7.2 Facebook
Do a Google search for your name and see what sorts of results show up. Are
1. History of Facebook: mashable.com/2006/08/25/facebook-profile
all of them positive? Are there entries about you that you didn’t know existed?
Internet Super-User Textbook Internet Super-User Textbook
305 306
Social networking
2. Facebook Business Accounts: www.facebook.com/help/?page=721
09
3. Tips for businesses on Facebook: www.krishnade.com/blog/2009/
getting-started-with-facebook-pages
4. Closer look at Facebook’s privacy options: www.readwriteweb.com/
archives/a_closer_look_at_facebooks_new_privacy_options.php
5. More about Facebook’s privacy settings: www.vococreative.com/
blog/2009/12/10/why-should-you-care-about-facebook-privacy-
changes-because-facebook-wont-care-on-your-behalf
7.3 Twitter
1. Time Magazine on Twitter: www.time.com/time/business/
article/0,8599,1902604,00.html
2. Five important points about Twitter: jwikert.typepad.com/the_
average_joe/2009/02/five-important-points-about-Twitter.html
3. Don’t Twitter like a noob: www.brianoberkirch.com/2007/08/29/
advanced-Twitter-dont-tweet-like-a-n00b
4. Twitter guide: www.caroline-middlebrook.com/blog/Twitter-guide-3-
using-Twitter-properly
5. Twitter best practice: blog.ogilvypr.com/2008/08/the-creation-of-
Twitter-best-practices-round-1
7.4 LinkedIn
1. Bnet’s guide to LinkedIn: www.bnet.com/2403-13070_23-219860.html
2. What is LinkedIn? windmillnetworking.com/2009/08/26/what-is-
linkedin-and-why-should-you-join
3. How does LinkedIn work? www.jumpstartsocialmedia.com/
howtouselinkedin.htm
7.5 Your Google CV
1. Manage your online reputation: www.itworldcanada.com/news/what-
google-says-can-make-or-break-your-career/108998
2. Tools for managing your online reputation: www.sitepoint.com/
blogs/2009/05/21/tools-manage-online-reputation
3. Online reputation: www.quirk.biz/resources/article/4294/orm-
average-joe
Internet Super-User Textbook
307
10
Browsing the web on your cellphone
- Why mobile?
- Simple phones
- Smartphones
- Mobile online transacting
- Mobile social networking
- Mobile web safety
Internet Super-User Textbook
Browsing the web on your cellphone Browsing the web on your cellphone
10 Introduction 1.1 Why would I use the mobile web? 10
By the end of this chapter, you will: There are several reasons to use the web on your cellphone over using a
desktop computer or even a laptop. Most notably, many people don’t have
• Have an understanding of the scope of the mobile web (section 1)
access to a computer at all, and those who have a desktop machine may not
• Have a basic understanding of the technologies involved in connecting a have a laptop. Cellphone web browsing is possible when you’re on the move
cellphone to the web (section 1) – travelling for work, commuting by public transport, going out to a restaurant
or visiting friends – so it provides an alternate mobile platform to laptops.
• Know how to use a cellphone to browse the web (section 2) Even if you have a laptop, it’s not always easy to carry it around, and there are
many things that are easier to do on a cellphone. For example, you can snap a
• Understand what a mobile application is, and how to access and use it photo of your friends and instantly upload it to Facebook with your cellphone,
(section 2) something that isn’t practical to do with a laptop and onboard webcam. Lastly,
for those who are ecologically conscious, mobile web browsing is much more
• Learn how to transact online using your cellphone (section 4) environmentally friendly: one computer-based Facebook status update uses as
much power as 50 cellphone-based ones.
• Know how to use a cellphone to interact with Twitter and Facebook Mobile
(section 5)
1.2 What can you do on the mobile web?
• Understand how to keep yourself safe while using a cellphone online
(section 6) The mobile web experience is fundamentally different from the traditional,
desktop computer-based web. The small screen and keyboard size, the
challenges of slow download speeds, unreliable connections and incompatible
websites mean that it can be difficult to do tasks that require a lot of text input
1. Why mobile? or browsing from page to page. On the other hand, the freedom of being able
to connect instantly from wherever you happen to be offers a very different
One of the most significant trends in internet technology today is the growth user experience.
of the “mobile web” – the practice of accessing the World Wide Web through In general, mobile web browsing is useful for tasks that do not require the
a handheld device such as a cellphone. Accessing the web through a phone has user’s full attention for a long period. It is often used in parallel with other
opened up whole areas of possibility for internet users. activities, for example while using public transport, watching TV or in a social
The mobile web is relatively new, and there are still many challenges. For situation.
example, many websites are not “phone ready” – they are difficult to view Some examples how people use the mobile web:
and navigate on the much smaller screen of a cellphone. It is difficult to input
information with the small phone keypad. Connections can be slow and • Check reviews of restaurants
unreliable.
• Compare airline prices
Nevertheless, the mobile web is growing: for example, the number of people
using cellphones to connect to Facebook has grown from 20 million to 65 • Look up facts on Wikipedia
million in less than a year. The mobile web is particularly popular in countries
in which the traditional wired infrastructure is lagging: in Africa, the cellphone • Check the latest updates on a news or sports site
is by far the most popular method of getting online. To give an indication of
this, research done in 2009 revealed that 85% of small businesses run by black • Read and send emails
people in South Africa rely solely on cellphones, and 97% of people in Tanzania
• Participate in online communities like Facebook and Twitter
have access to a cellphone compared to 28% for fixed lines. Google has also
revealed that one sixth of all Google searches in South Africa are done on • Keep track of appointments with an online calendar
cellphones – the highest ratio in the world.
Tasks that are not easily achieved on the mobile web:
• Researching complex issues, which requires comparing different facts and
Internet Super-User Textbook Internet Super-User Textbook
311 312
Browsing the web on your cellphone Browsing the web on your cellphone
sources charge for the amount of data transferred rather than the amount of time you
10 spend online.
10
• Any activity that requires extensive text input, such as long emails
1.3.4 EDGE
1.3 Mobile web technologies EDGE stands for “Enhanced Data GSM Environment”. It is officially part of the
3G family of standards. Many people consider it to be “2.75G” because it is not
Like all emerging technologies, the mobile web has spawned a wealth of an entirely new standard, but rather an advanced form of the GPRS standard.
confusing acronyms and jargon. As each new wireless innovation occurs, a new It offers data transfer rates of up to 384KB per second. Because of its speed,
set of protocols is created to govern its use. The adoption of a new technology EDGE is better at providing a satisfactory user experience of browsing the web
happens at different speeds in different places. Often the technology that is and watching video.
most easily available is not the latest or the best. What you will use depends
on where you are in the world, and what type of cellphone you have. 1.3.5 WAP
WAP stands for “Wireless Application Protocol.” It is a protocol for how content
1.3.1 2G, 3G and 4G is delivered to a phone; in other words, how the data in a website is formatted
Below are several ways in which your phone can connect to the web. There so that it is viewable on a phone. If each device acquired content in a different
are a number of different systems and techniques. Because this is a rapidly way, content providers would have to create a version of their site for every
changing system, some are better or more advanced than others. To make device out there. WAP was created to avoid this problem.
things simpler, technologies are grouped together according to how advanced WAP uses a specialised form of markup language called WAP Markup Language
they are. Each group is called a “generation”. For example, 3G – or “third (WML), the WAP version of HTML. Remember our discussion of HTML in chapter
generation” – is more advanced than the 2G, “second generation”. 1? WAP is a similar technique, a language used to “mark up” web content so
• 2G technologies were the first standards that used digital radio that it can be displayed on a cellphone.
transmissions. They are generally less advanced, but more widespread. WAP ensures that the content provided to a cellphone:
• 3G technologies are faster and more useful. For example, they allow • Is presented at the correct size for a cellphone’s screen
simultaneous use of speech and data services, so that you can use your
phone for more than one activity at a time. • Can be downloaded quickly
• 4G technologies are brand new and contain some amazing capabilities, • Can be navigated easily from a cellphone’s interface, using phone buttons
like streaming media, gaming services and fast broadband internet access. rather than a mouse and keyboard
Here is how a WAP enabled phone connects to the web.
1.3.2 GSM
1. You open the browser software loaded on your phone.
GSM is one of the most widespread standards. It stands for “Global System
for Mobile Communication”, and is part of the 2G family. GSM controls how 2. Your phone sets out a radio signal, searching for a connection with your
your phone connects to the web. GSM was the first wireless protocol to use service provider.
digital radio transmissions. One of the features offered by GSM is international
3. You use the browser to choose a website.
roaming – you can use your phone from anywhere in the world.
4. The phone sends a request for the site to a gateway server, using WAP.
1.3.3 GPRS
5. The gateway server requests the site information in the standard HTTP
GPRS stands for “General Packet Radio Service”. It is part of “2.5 G” – a family protocol.
of standards halfway between 2G and 3G. It is an upgrade from the basic GSM
standard, with a faster data rate. It provides an uninterrupted connection, and 6. The gateway server encodes the HTTP data as WML.
data transfer rates between 56 and 114KB per second – fast enough so that
you can watch online video and listen to audio. It made multimedia messages 7. The WML-encoded data is sent to your phone.
(MMSes) possible. GPRS also makes it possible for your service provider to
Internet Super-User Textbook Internet Super-User Textbook
313 314
Browsing the web on your cellphone Browsing the web on your cellphone
8. You see the WAP version of the site you requested. a computer, or to send a text message.
10 10
1.3.6 Wi-Fi 1.4 Types of phones
Some cellphones such as the iPhone can use Wi-Fi to connect to the web. Wi-Fi
What you are able to do online depends largely on the type of phone you have.
stands for Wireless Fidelity, and is a system that allows wireless communication
There are two categories of phones:
between mobile devices and the web. A Wi-Fi connection works like this:
A Wi-Fi router is a device that acts as a wireless gateway to the web. Simple cellphones: Devices with small screens
It broadcasts radio waves that allow wireless devices to connect to it. and limited ability to go online. Such phones can
Because the Wi-Fi router itself is connected to the internet, devices can be used for basic tasks such as sending MMSes,
access the internet via the router. A Wi-Fi router can create a “hotspot” viewing mobile sites, downloading music or games
around itself – an area in which devices can pick up its radio waves. and checking email. They usually use GSM or GPRS.
Because Wi-Fi routers are usually not very powerful, a typical hotspot is Note
about 60 meters across.
Smartphones: These are essentially small mobile
What does “open
Any Wi-Fi capable phone or a laptop with the correct network card computers that can also be used as phones. They source” mean?
installed can communicate with a Wi-Fi router through the radio waves often have touch screens or full keyboards. They Most software
it sends out. Because the router is connected to the web, the phone or can be used for any online task that a desktop manufacturers keep
laptop can access the web through the router. computer can perform. These phones use 3G the code on which
technologies and Wi-Fi. their programs
are based – the
“source code” –
top secret. “Open
source” software
is the practice of
1.5 Some examples of smartphones freely sharing the
source code so that
developers can study
1.5.1 iPhone the code to ensure
that the devices and
iPhone is Apple’s smartphone. It functions as a music player (just like an iPod), software they create
has a touch screen and a camera, and can be used to connect to the web. work properly. It also
Because of its relatively large screen and touch-screen interface, the iPhone is allows developers
a good option for online browsing. to modify the code
to improve it or
customise it for a
1.5.2 Android particular use.
Figure 1: A Wi-Fi hotspot.
Android phones are very similar to the iPhone in terms of their usability and The open source
Wi-Fi communication is only possible inside the hotspot. A Wi-Fi network can
the ease with which they can browse the web. Unlike the iPhone, an Android community also
be accessible to all, or it can be password protected.
phone is not a particular model of phone. Android is an “open source” operating subscribes to a list
Many public spaces such as airports, coffee shops, libraries and hotels have system used by a number of smartphone manufacturers. This operating system of guidelines that
Wi-Fi hotspots. You may need to pay or ask for a Wi-Fi password to connect. is not linked to any particular brand of phone. Many smartphones created by are designed to
encourage progress
Connecting to Wi-Fi is extremely simple – if your device is Wi-Fi capable, it companies such as Nokia or Motorola can be bought with the Android software in developing
should automatically pick up a Wi-Fi signal and alert you to its presence. pre-installed. Android is owned by Google. technologies. You
can have a look at
1.5.3 Symbian these guidelines
1.3.7 Bluetooth here: www.
Bluetooth is a protocol that describes how cellphones, computers, and other Like Android, Symbian is an open source operating system designed to be used opensource.org/
on a smartphone. Unlike Android, which is not linked to any particular phone docs/definition.php.
devices can connect to one another with a short-range wireless connection. A
typical use of Bluetooth would be to upload pictures from a camera-phone to brand, Symbian is primarily used by Nokia, but is also used by the following
Internet Super-User Textbook Internet Super-User Textbook
315 316
Browsing the web on your cellphone Browsing the web on your cellphone
10 manufacturers: A. Simple cellphones 10
• Fujitsu
2. Using your simple cellphone
• Huawei
There are four key things that you can do with a mobile web connection
• Samsung Electronics and a simple cellphone. You can send MMSes, use GPS tracking, download
applications and do basic web browsing, which includes visiting websites and
• Sharp
using email.
• Sony Ericsson
2.1 Setting up your connection
If you own a simple cellphone, you first need to find out if it contains any of the
1.5.4 BlackBerry
internet technologies from the previous chapter. You can find out by doing a
The BlackBerry smartphone is specifically designed for business users. It has a Google search for your handset, by contacting the manufacturer or by checking
full keyboard, much like the one you have on your computer, and it has been in the manual. If it does, you will need to enable it to use the web. The exact
optimised to be a mobile email platform. This means that it has been specially process for doing this depends on your cellphone service provider, but the
developed to make accessing, reading and sending emails very easy. There are basics are the same whether you use Vodacom, MTN or Cell C.
several versions of the BlackBerry, each with its own set of features.
1. Purchase a data bundle or broadband package from your operator. All
of them have special bundles depending on how much data you want
1.5.5 HTC to buy. Be aware that cellphone data bundles are much more expensive
HTC is a company that manufactures smartphones that use the Android than the equivalent computer ones.
operating system. HTC makes a huge variety of phones, from very simple ones 2. Dial a special number (unique to each operator) to request that your
to ones that function as PDAs (personal digital assistants). HTC smartphones internet settings be enabled. If you use Cell C, dial *147# and follow
can vary widely in features and appearance, but most have touch screens and the prompts. For Vodacom, dial *111#. MTN users can dial *123*1#.
other useful features. They are favoured both by business and private users. You will receive an SMS that contains the necessary files and settings.
Download and install these files.
1.6 Working with your cellphone 3. Your phone should be web-enabled. If you encounter any trouble, get
in touch with your operator.
The content of this module is divided according to what you can do with simple
and smart cellphones. If you have a simple phone, section A is relevant to
you. Here you’ll find all the information you need for setting up your internet 2.2 Sending MMSes
connection and doing some basic browsing. If you own a smartphone, everything MMS stands for “multimedia messaging service” and is a way of sending
in sections A and B is relevant to you: section A walks you through the basics media-rich messages from one cellphone to another. MMSes are identical
and section B shows you how to do more powerful and advanced tasks on your to SMSes, except that you can include images, sounds, animations and other
smartphone. Of course, for the purpose of this module, everybody should read media content. If you’ve activated your cellphone’s internet connection
and learn both sections. settings, as described above, MMSing should also be active. If it isn’t, contact
your cellphone network operator.
To send an MMS, simply create a new message and attach an image or media
file that is stored on your cellphone. The process for doing this varies for each
brand and variation of cellphone, but you should be able to figure it out easily
by browsing your messaging options. The person receiving the MMS must also
have MMSing enabled on their cellphone.
Internet Super-User Textbook Internet Super-User Textbook
317 318
Browsing the web on your cellphone Browsing the web on your cellphone
2.3 Using GPS tracking service provider, exactly in the same way as you pay for making phone calls or
10 sending SMSes. How much it costs depends on the plan you have signed up for
10
GPS stands for “global positioning system”. Essentially, it is a global navigation with your service provider. You can use prepaid or contract phones to go online.
system that is based on satellite signal tracking. Satellites in space can
communicate with a GPS device on the ground and tell it exactly where it is 2.5.3 Mobile sites
on Earth. This system has many uses. Most of these are scientific, like land
surveying and earthquake tracking, or military, like monitoring the location of If you phone is capable of browsing the web, you can view almost any website.
troops or vehicles, but there are many ways in which you can use GPS too. For Many sites are very difficult to operate through the small screen and limited
example, you can use it in conjunction with a service like Google Maps to plan keyboard of most cellphones. That is why many sites have “mobile” versions.
a route between two locations, or to find out where you are if you get lost
while driving. It can also help to pinpoint you in case of an accident. 2.5.4 Some examples of mobile-adapted websites
To use GPS navigation, you must have a cellphone that has special GPS hardware Amazon Anywhere (www.amazon.com/gp/aw/h.html)
built in. You can find out if your phone has this by doing a Google search for
your handset, contacting the manufacturer or checking in the manual. If your
cellphone is GPS capable, you should have no trouble opening and using the
GPS software on your cellphone. Some companies provide a paid tracking
service that you can subscribe to. There are also free applications available
that can do the same. The service that you use depends on the cellphone you
have and whether you are prepared to pay for it. eBay Mobile (wap2.bonfiremedia.com)
2.4 Applications
Applications, also called “apps”, are small programs that you can download
to your phone to expand its use. Applications make it easier to do all kinds of
things on your phone. You can use applications to access your email and social
networks, keep track of your calendar, browse online stores, keep track of the
weather, play games, search for music, watch videos – if you can imagine it,
there is probably an application for it.
Warning
Applications are designed with specific cellphones or operating systems in Wapipedia, the mobile Wikipedia (www.wapipedia.org/wikipedia/mobiledefault.
Be aware of the mind. That means that you will have to search for, and download, applications aspx)
potential for suitable for your phone. Luckily, there are applications available for most types
incurring high “data
of phone, both for simple cellphones and smartphones. Visit the home page of
roaming” costs
with your phone. your cellphone manufacturer or do a Google search for your cellphone to find
Data roaming suitable applications.
is a service that
makes it possible
to connect with 2.5 Using the mobile web
your phone when Google mobile search (wap.google.com)
you are outside the
geographical area 2.5.1 What software do you need?
covered by your
normal network Most cellphones that are capable of going online will have an onboard browser.
operator. It’s a good How to access this depends on the make of your phone. You can also download
idea to contact your and install a browser. A widely recommended browser is Opera Mini.
network operator
to find out how
your data roaming 2.5.2 How much will it cost?
charges work.
Connecting to the web from your cellphone does cost money. You will pay your
Internet Super-User Textbook Internet Super-User Textbook
319 320
Browsing the web on your cellphone Browsing the web on your cellphone
2.6 Using mobile email You will need to configure the connection settings exactly as you would do on
10 a desktop computer. Typically, this involves:
10
There are, typically, three ways to access email from your cellphone: 1. Specifying your ISP
1. Through the phone’s browser, using a mobile version of the email 2. Entering your username and password
Warning website.
3. Setting the outgoing and incoming server addresses
Be careful when 2. Through an application installed on your phone.
deleting emails on Contact your ISP for help on how to configure your phone’s built-in email client.
3. Your phone may have email software installed.
your mobile phone. Some email services allow you to set up “SMS notifications”. This means that
Often, your phone
you can receive an SMS when an email arrives in your inbox. You should be
will be configured 2.6.1 Email through the browser
to delete emails able to set up notifications so that only certain emails trigger an SMS message.
from the email There are a number of “mobile-friendly” email services available: In most cases, you will also be able to turn this service temporarily off or on by
server, with the
• Gmail for mobile (m.gmail.com) sending a SMS from your phone.
result that you
will delete them
permanently and • Yahoo for mobile (mobile.yahoo.com/mail) 2.7 Using mobile instant messaging
will not be able
to access them If you do not use webmail, contact the ISP that hosts your email service and ask Instant messaging is ideal for use with your cellphone. There are two ways of
from your desktop them for instructions on accessing your email on your cellphone. They should using IM on your phone:
computer either. provide you with a URL.
1. Through an application that you can install, which connects to any
To access the site: instant messaging service you already use.
1. Open your phone’s browser and enter the relevant URL (or use a 2. Through your phone’s browser, using the website of any instant
bookmark). messaging service you already use.
2. You will be asked to log in with your username and password. An example of a browser-based application is Fring. You can use this application
How much you can use mobile email depends on your phone. Some to connect to any IM platform you use, such as Windows Live Messenger or
smartphones have the capacity to store and open attached documents and iChat.
images, while lower-end phones will only be able to read and send simple You can download Fring from www.fring.com/default.php. Once it is installed,
mails. you will need to configure the application for use with your phone. You can
download the user guide for your type of phone here: www.fring.com/support/
2.6.2 Email through an application index.php?_m=downloads&_a=view.
Note
Depending on the email service you use, you may be able to install an
Not all cellphones application to access email from your phone.
can use all
applications. You Just like their desktop equivalents, some applications allow you to access
will need to do webmail and others act like a “local client” – that is, you send and receive mail
some research on directly from your phone.
what applications
are available for An example of a webmail application is the “Gmail for mobile” application.
your phone before Many Android phones come pre-installed with this application. You can
downloading or download it from m.google.com/mail.
attempting to install
them. An example of a local client application is the “Ovi Mail Setup” for Nokia
phones, available from the Ovi site.
2.6.3 Email directly from your phone
Your phone may have email software installed as part of its operating system.
An example of a phone that has this capacity is the iPhone.
Internet Super-User Textbook Internet Super-User Textbook
321 322
Browsing the web on your cellphone Browsing the web on your cellphone
10 B. Smartphones 10
3. Using your smartphone
If you own a smartphone, you can do everything in the preceding chapter
with ease. You can browse the web, send emails, use GPS and so on. However,
smartphones are much more powerful and are designed to be more web
capable than simple cellphones. This means that a smartphone can do more
complex tasks and can draw on more resources to make the web surfing
experience more enjoyable. All of the activities in section B are intended for
smartphone users. Of course, you can perform many of the same tasks on a
simple cellphone, but the process may be much trickier and less user friendly,
so this is not recommended. Remember that all students are required to read Google Maps: See where you are, get directions to where you want to go, and
this section as part of the course. find out more information about the places around you.
3.1 Applications
Applications are a significant part of using a smartphone. Depending on
the brand of smartphone and on its operating system, there is a wide range
of available applications and the number is growing daily. Here are some
suggestions of where to find applications:
• iPhone applications can be found on the “Applications” section of the
iTunes store
• Symbian: www.symbian.org/applications
• Android: www.android.com/market/free.html
Google Shopper: Gather information about products, including the ability to
• Blackberry: appworld.blackberry.com/webstore
scan barcodes and the covers of books and other media.
• Nokia: store.ovi.com
3.1.1 Google mobile applications
www.google.com/mobile
Google offer a range of applications that work on both iPhone and Android
phones. These allow you to interact with the various Google services. Below
are some examples of Google applications. To see the full list of applications,
visit www.google.com/mobile/more.
Gmail: Download, read and reply to mail.
3.1.2 iPhone applications
Available from the iTunes store.
Internet Super-User Textbook Internet Super-User Textbook
323 324
Browsing the web on your cellphone Browsing the web on your cellphone
Google Voice: Searches Google, or your phone, using either voice recognition Midomi: Identifies music – you can hum a tune, and the application will identify
10 or text. the song and give you additional information such as its album, artist and lyrics.
10
Jott: A recording application that transcribes what you say into text. You can
use it to take short notes, record phone numbers, addresses and names.
TED talks: Keep up with the latest broadcasts from TED (Technology,
Entertainment, and Design). TED talks are informative videos that showcase
presentations on the cutting edge of technological innovation.
Internet Super-User Textbook Internet Super-User Textbook
325 326
Browsing the web on your cellphone Browsing the web on your cellphone
10 4. Mobile online transacting 5. Mobile social networking 10
You can do any of the usual online transacting processes that you learned in
chapter 8 on your cellphone. For example, you can visit your bank’s home 5.1 Facebook mobile
page, log in and use the online banking tools as you would on your computer.
You can also visit an online store and purchase products. This section explores There are a several ways to interact with Facebook from your cellphone.
some of the unique things you can only do on your cellphone. 1. Email: You can use email from your phone or from your computer to
update your status or upload images and videos to Facebook.
4.1 Cellphone banking 2. Mobile web: You can browse the mobile version of the Facebook
Every major bank in South Africa offers cellphone banking. The principle behind website with your phone.
cellphone banking is exactly the same as online banking: making banking as 3. Applications: There are a number of applications that allow you to
accessible, easy and immediate as possible. Cellphone banking allows you interact with Facebook.
to view bank statements and balances, transfer money between accounts,
purchase airtime and make payments. 5.1.1 Upload content through email
You can find out more about the services that individual banks offer here: You can upload images, videos and text messages to Facebook through email.
• ABSA: www.absa.co.za/absacoza/content.jsp?/Home/Personal/Banking- The uploaded content will appear in your “Mobile Uploads” album. Of course,
with-Us/Cellphone-Banking to use this service from your phone, you will need to be able to send email
from your phone.
• FNB: www.fnb.co.za/cellphone-banking/cellphone-banking-faq.html
Facebook will send you a personalised email address to use. To find out what
• Nedbank: www.nedbank.co.za/website/content/Products/product_ your personal upload email address is, visit the Facebook mobile page.
detail.asp?SubSubcatid= 1865&Subcatid=501&ProductID=102 1. Sign into you Facebook account.
2. Go to the “Account” menu, and choose “Account settings”.
• Standard Bank: www.standardbank.co.za/SBIC/Frontdo
or_02_02/0,2454,3447_4416611_ 0,00.html 3. Choose the “Mobile” tab. The direct link is www.facebook.com/mobile.
Your email address will be displayed in the “More Facebook Mobile Products”
4.2 Mowaly section. Note that this is your personal address. You should not share it with
anyone.
Mowaly is a service that calls itself a “virtual mobile wallet” and works in
conjunction with Standard Bank’s MiMoney service. Users pay for and load • The email subject will be used as the caption of your photo or video if your
MiMoney credits into Mowaly “wallets” on their cellphones, and can then email contains photo or video.
spend these credits at Mowaly-approved vendors. Here is how you can get
connected to Mowaly. • The email subject will be used as your updated status if your email contains
no photo or video.
1. Sign up for a Mowaly account at www.mowaly.co.za. You can use any
web-enabled cellphone with Mowaly. • Save your upload email as a contact for easy access.
2. Purchase MiMoney credits to put into your Mowaly account. You can
• Photos and videos uploaded through email are visible to everyone by
do this with an EFT, a debit card or you can transfer MiMoney from
default. You can change this for any album from the site itself.
another Mowaly wallet for a small fee.
3. Visit a vendor that accepts Mowaly payments and choose a product.
You can find a list of vendors on the Mowaly website. 5.1.2 Facebook through mobile web
4. At checkout, go to Mowaly on your cellphone and choose the “Pay Now” To interact with Facebook using its mobile website, you need a phone with
option. Enter the correct amount to generate a MiMoney voucher. a web browser that is set up to go online. Point your phone’s browser at
m.facebook.com.
5. Give the cashier your MiMoney voucher. This completes payment.
Internet Super-User Textbook Internet Super-User Textbook
327 328
Browsing the web on your cellphone Browsing the web on your cellphone
The site will look different depending on what type of phone you are using – • Tweetie (for iPhone) is available from the iTunes store
10 some mobile browsers cannot display the full Facebook site.
10
• Twidroid (for Android phones): twidroid.com
• Jtwitter: www.jtwitter.com
These applications will streamline the process of creating new tweets, replying
to messages and reading your tweet stream.
5.2.2 Twitter via mobile web
You can access Twitter through your phone’s browser. There are several mobile
sites for Twitter that offer different levels of functionality. Some mobile versions
of the Twitter site:
• m.twitter.com: The original mobile site, a stripped-down version with
limited functionality (for example, you cannot see @replies)
• mobile.twitter.com: A better-looking and more user-friendly version of
the Twitter mobile site
Figure 2: Facebook’s mobile website. • twittme.mobi: Another full-featured mobile version of Twitter
Once you have accessed the Facebook mobile site, you can do just about
anything that you would on the regular site.
5.1.3 Facebook through applications
There are a number of mobile applications that allow you to interact with
Facebook from your phone. Some examples:
• iPhone application: www.facebook.com/iphone
• Android comes with a pre-installed Facebook application
• Nokia: an example from the Ovi store: store.ovi.com/content/7907
5.2 Twitter mobile
You can interact with Twitter via your cellphone in two ways:
1. Through an application.
2. Through the Twitter mobile website.
5.2.1 Twitter through an application
This is the most popular and user-friendly way of using Twitter on a cellphone.
There are many applications available. Some examples:
• Fring: www.fring.com/default.php
Internet Super-User Textbook Internet Super-User Textbook
329 330
Browsing the web on your cellphone Browsing the web on your cellphone
10 6. Mobile web safety school over the phone.
10
These days, many cellphones are actually small computers with the capacity • Never display your phone number on an online profile such as Facebook
to phone and perform many other functions. This has obvious benefits for or Twitter.
convenience and productivity. However, there are also drawbacks. As our
• Be very careful of meeting people who you have only interacted with
phones become more like computers, they can also be harmed by viruses and
online or via your phone. You might not feel they are strangers because
hackers.
you have chatted with them online or on your phone, but until you meet
In fact, it could be argued that cellphones are even more vulnerable to attack them, you don’t know who they are or what they want. NEVER arrange to
than desktop computers. It very convenient to do financial transactions on meet such a person without having a friend with you.
your cellphone, but a phone is easy to lose, and can be stolen.
• Keep a close eye on your phone account, and act if there are unexpected
There are a number of ways in which a cellphone can be used to annoy you,
charges for calls you don’t remember making.
compromise your safety or cost you money.
• Spam: Some companies make a practice of sending unwanted SMSes to • Never reply to text messages from people you don’t know.
your phone, advertising their products. Be very careful who you share
your cellphone number with. In many cases, you will be asked to fill your • Make sure you know how to block others from calling your phone.
number in on a form even if there is no reason for the company in question
to have this information. • Make a record of your Electronic Serial Number (ESN) and your
International Mobile Equipment Identity (IMEI) number. You can find out
• Stranger danger: There are people out there who will attempt to trick your IMEI number by pressing *#06# on your cellphone’s keypad: it will
you into meeting them by contacting you over your cellphone. They display a 15-digit number, which is your IMEI number.
may be sexual predators or may be trying to get you to divulge personal
information that they can use to hack your bank account. • Mark your phone with a security pen so that it can be identified if
recovered.
• SMS scams: It is possible to sign up for SMS notification services that send
you messages for a small amount of money per SMS. While some of these • If your phone is lost or stolen, report it to your local police station and
are legitimate, some are not. A typical scam will involve a misleading your network operator immediately.
message informing you that you have won a prize or that a family member
is sick. Replying to such a message automatically signs you up for the
service – and from then on, each SMS your receive from the service costs 6.2 Backing up data
you money. In some cases, a person may call you to persuade you to
Another aspect of losing a cellphone is the loss of the data on that phone.
sign up for the service. It can be very difficult to unsubscribe from such a
Even the simplest phone contains a list of contacts that may be difficult to
service, and it can end up costing you a lot of money.
recreate, and more advanced smartphones contain diaries, documents, music
• Lost and stolen phones: Every day, cellphones are lost or stolen and get and ebooks.
into the hands of unscrupulous individuals. If you do not block your phone, You can download software to back up your phone data to a computer or other
you will be charged for any calls made. It is also possible for criminals to storage device. Such software often offers additional features, such as allowing
commit further crimes. you to upload photographs taken by your camera phone or synchronising the
calendar on your phone with another copy on your computer.
The software you need depends on the make of your phone, and is usually
6.1 Safety tips for cellphone users available for free from their website.
You can protect your phone by installing antivirus software and firewalls, like
you would on your desktop computer. Also: 6.3 Exercise 1: Learn about your cellphone
• Only give your cellphone number out to people you know and trust.
What technologies does your phone use, and what is it capable of? Contact
• Do not share personal information such as your address, workplace or your service provider, or browse the website of your phone manufacturer, to
Internet Super-User Textbook Internet Super-User Textbook
331 332
Browsing the web on your cellphone Browsing the web on your cellphone
find out as much as you can about the mobile capabilities of your phone. • The various technologies and terminology involved in connecting your
10 phone to the web
10
6.4 Exercise 2: Surf the web • What cellphone applications are for, and where to find them
Get online with your phone. Can you visit any of the suggested sites with your • Using your phone to browse the mobile web
phone? Explore what your phone can do online.
• Using email and instant messaging services on your phone
6.5 Exercise 3: Install a new browser and try it out • Transacting with your cellphone
Try a different browser. While many phones come with pre-installed browsers, • Interacting with Facebook and Twitter via your phone
they are not necessarily the best for your phone. Download another browser
like Opera Mini and install it on your phone. • Avoiding the various risks involved in accessing the web with your phone
6.6 Exercise 4: Use Facebook Mobile
8. References
Set up your Facebook account for use with your cellphone. Can you update
your Facebook status through your phone? What else can you do on Facebook
with your phone? 8.1 Mobile internet technologies
6.7 Exercise 5: Interact with Twitter 1. What is WAP? www.ecommerce-guide.com/solutions/technology/
article.php/9561_381271
Set up your phone for use with Twitter. Send a tweet to Twitter from your 2. How WAP works: computer.howstuffworks.com/wireless-internet.htm
phone.
3. 3G: voip.about.com/od/mobilevoip/p/3G.htm
4. What is EDGE? www.wisegeek.com/what-is-edge.htm
6.8 Exercise 6: Download an application
5. What is GPRS? searchmobilecomputing.techtarget.com/definition/
Find an appealing application that works on your phone, and download it. GPRS
6. More on GPRS: mobileoffice.about.com/cs/connections/f/gprs.htm
6.9 Exercise 7: Record your IMEI number 7. What makes a smartphone smart: smartphones.about.com/od/
smartphonebasics/a/what_is_smart.htm
Find out what your phone’s IMEI number is, and make a record of it in case
your cellphone is stolen. 8. What is 4G? www.mobilein.com/what_is_4GCellular.htm
9. How Wi-Fi works: www.howstuffworks.com/wireless-network.htm
6.10 Exercise 8: Back up your contacts on your computer 10. What is Bluetooth? searchmobilecomputing.techtarget.com/
definition/Bluetooth
Download the software needed to back up your list of contacts on your phone,
and create a backup on your computer.
8.2 Using the mobile web
7. Summary of chapter 10 1. Data roaming warning: online.vodafone.co.uk/dispatch/Portal/
appmanager/vodafone/wrp?_nfpb=true&_pageLabel=template12&pa
In this chapter, we looked at: geID=OS_0097
• What is possible when accessing the World Wide Web through a cellphone 2. iPhones and data roaming: reviews.cnet.com/8301-19512_7-
10115053-233.html
Internet Super-User Textbook Internet Super-User Textbook
333 334
Browsing the web on your cellphone Browsing the web on your cellphone
3. Getting Gmail on mobile: www.google.com/support/mobile/bin/ 5. Facebook’s “zero” site: news.bbc.co.uk/2/hi/technology/8518726.stm
10 answer.py?answer=54843&cbid=1a8423f1384zq&src=cb&lev=index
10
6. How Facebook Mobile works: computer.howstuffworks.com/internet/
4. Mobile web usage in Africa: www.rossdawsonblog.com/weblog/ social-networking/networks/facebook4.htm
archives/2006/10/mobiles_leapfro.html
5. Open source explained: www.opensource.org/docs/definition.php 8.6 Mobile safety
6. Essential mobile sites: www.pcworld.com/article/138565/15_
1. SMS safety: www.wiredsafety.org/safety/chat_safety/phone_safety/
essential_mobile_web_sites.html
sms4.html
2. Scam watch for mobile: au.todaytonight.yahoo.com/article/36423
8.3 Mobile applications
1. Google mobile applications: www.google.com/mobile/more
2. iPhone applications: techcrunch.com/2009/08/15/the-35-best-iphone-
apps-of-the-year-so-far
8.4 Transacting online
1. ABSA cellphone banking: www.absa.co.za/absacoza/content.jsp?/
Home/Personal/Banking-with-Us/Cellphone-Banking
2. FNB cellphone banking: www.fnb.co.za/cellphone-banking/cellphone-
banking-faq.html
3. Nedbank cellphone banking: www.nedbank.co.za/website/
content/Products/product_detail.asp?SubSubcatid=
1865&Subcatid=501&ProductID=102
4. Standard Bank cellphone banking: www.standardbank.co.za/SBIC/Fron
tdoor_02_02/0,2454,3447_4416611_ 0,00.html
5. Mowaly home page: www.mowaly.co.za
6. More about Mowaly: www.mg.co.za/article/2009-11-13-mowalys-the-
way
7. M-Pesa, Nedbank’s new mobile money sending system: www.nedbank.
co.za/website/content/m-pesa
8.5 Social networking on mobile
1. Facebook mobile: www.facebook.com/mobile
2. Top Twitter apps for your phone: mashable.com/2007/07/09/twitter-
mobile-2
3. Twitter mobile: digital.venturebeat.com/2008/07/15/twitter-has-its-
search-now-its-time-to-embrace-mobile
4. More on Twitter mobile: techcrunch.com/2009/12/03/twitter-mobile-
new
Internet Super-User Textbook Internet Super-User Textbook
335 336
11
Publishing yourself online
- Blogs
- Planning your blog
- Creating engaging content
- Interacting on your blog
- Spreading the word
- Creating and maintaining a blog
- Video blogging
- Creating your own website
- Podcasting
Internet Super-User Textbook
Publishing yourself online Publishing yourself online
11 Introduction is a collection of short articles organised according to the date when they were
written. Usually, the articles – called blog posts – appear below one another on
11
By the end of this chapter, you will: one long page, with the newest post appearing at the top of the page.
• Understand what a blog is, and have a basic understanding of the scope of One reason blogs have become such a popular medium is because they are
the blogosphere (section 1) so easy to create and maintain. Another is that the blog interface allows for a
conversational relationship between the blog author and audience. Most blogs
• Be able to plan and set up a blog (section 2) have the capacity to accept “comments” from readers, who add to, argue with
• Know how to create engaging content on a blog (section 3) or expand upon the post they have just read.
• Be able to use various platforms to publicise your blog (section 5)
1.2 What are blogs used for?
• Know what vlogging is, and understand the difference between pre-
recorded vlogging and streaming video (section 7) Some people use their blogs as records of their personal lives – a sort of online
diary. Others choose a specific “niche” to write about. From books to fashion,
• Know how to record and upload your own video, and how to insert it in a beauty tips to social justice, there are blogs that focus on just about any topic
blog post (section 7) you can imagine and many you may never have considered. The White House
• Know how to use Ustream to create streaming video (section 7) maintains a blog – www.whitehouse.gov/blog – as do many businesses and
charities.
• Know how online shopping sites like Etsy work, and know how to buy and
Blogs can state a point of view, share information, entertain and educate.
sell on Etsy (section 8)
While not quite as fast as microblogging sites like Twitter, the ease of publishing
• Know how to set up your own online store with Yola (section 9) a blog post means that a blogger can respond quickly to events. Creating a blog
• Be able to create a podcast and upload it to a podcast directory such as is an excellent way to maintain an online community of like-minded people.
Mevio (section 10)
1.3 The parts of a blog
Let’s have a closer look at a typical blog.
1. Blogs
Facebook and LinkedIn make it possible for you to create an online presence,
but these are only the tip of the iceberg when it comes to carving out your
own online space. Before the World Wide Web, the only way to reach a larger
audience was to work through the traditional intermediaries: newspapers,
publishers and television or radio stations. While these media are still powerful
players, the internet has changed our world irrevocably.
Musicians are bypassing the mechanics of the music industry and making their
work available through sites like MySpace; writers are releasing their work as
ebooks; aspiring filmmakers are creating their own “channels” on YouTube and
Vimeo. There are many ways to reach a worldwide online audience, and one
of the easiest is to create your own blog. This chapter looks at the traditional
written blog, as well as related concepts such as video blogging (called
“vlogging”) and podcasting – a version of blogging using audio or video.
1.1 What is a blog?
The word “blog” is a contraction of “web log”, the log in this case being a
record of events, like the logbook kept by the captain of a ship. A typical blog
Internet Super-User Textbook Internet Super-User Textbook
339 340
Publishing yourself online Publishing yourself online
11 1. The title of the blog, often called the “header”. 2. Planning your blog 11
2. The most recent blog post.
Before you dive into creating a blog, it is worth spending some time planning
3. The second most recent blog post. your blog. Here are some questions you may want to consider before you start.
4. The title of a post, specifying the date and the author. A title is often a • What are you hoping to achieve? Are you sharing a spiritual journey of
link to a page with a more complete version of that post. self-discovery? Protesting injustice? Helping others to gain new skills?
5. The blog’s “categories” – a list of topics covered in this blog. Clicking Raising money for a worthy cause? Showing off your talent for comedy?
on a category opens a page where all posts on that category are listed. Decide what the purpose of your blog is and stick to it. Trying to achieve
Remember the discussion of tags and folders in chapter 6? Categories too many things with a single blog is a recipe for failure.
are an example of tags in action.
• Is it personal or professional? Your blog does not have to be a confessional
in which you share the details of your private life. It can be a platform to
display your knowledge as a professional in your field. However, be aware
of your audience’s expectations. It can be a mistake to include “diary-
style” notes on your personal life with more formal posts.
• What’s your niche? It is helpful, but not essential, to determine what niche
you wish to fill. People are more likely to return to your blog if they know
what to expect. Some examples of popular niches are:
Promoting a worthy cause: Fake Plastic Fish (fakeplasticfish.
The screenshot above shows a typical “blog post”. Notice the following: com/2009/08/ outside-lands-rocks-with-less-plastic)
1. The “education” link specifies the category this post belongs to. If you “Do it yourself” tips and techniques: The Inadvertent Gardener
click on that link, you will see more posts in that topic area. (www.theinadvertentgardener.com)
2. There is often a “read more” link to a more complete version of the Lifestyle topics like fashion, health, new technology, beauty tips or
post. You usually have to click on this link if you wish to access the interior decorating: The Sartorialist (thesartorialist.blogspot.com)
“comment” area. Reviewing books, movies or music: Things Mean a Lot (www.
3. The list of links at the bottom of the post are the “tags” that are thingsmeanalot.com)
associated with this post. Clicking on these links will open a page with Analysing relationship and sexuality: Hugo Schwyzer (hugoschwyzer.
other posts on the same topic. net)
4. Here is an indication of how many comments have been made on this “Mommy blogging” – sharing experiences as a parent: Her Bad
post. Clicking this link will display the comments, and allow you to add Mother (herbadmother.com)
your comment.
• What’s your style? There is no “correct” way of writing a blog. Whether
At the bottom of most blog posts, you will find the comment area. If you wish you are snarky, serious, quirky or formal depends on the context and on
to comment, you have to fill in a name and an email address. Notice that your personality. Familiarise yourself with a range of popular blogs and
the commenter’s name becomes a link, which in many cases links back to a study their approach. What works, and what does not?
personal profile or blog.
• Read, read and read! Keep track of blogs you admire, and make a note of
what works and what doesn’t. How often do they post? How do they reply
to comments? What makes you go back to a blog and look for more?
Internet Super-User Textbook Internet Super-User Textbook
341 342
Publishing yourself online Publishing yourself online
2.1 The title • Stand out. Use words and imagery that display what is unique about you.
11 11
Your blog’s name is the first thing anyone will see when looking at a page of • Entice rather than explain. You cannot use an elevator pitch to describe
search engine results. It is what will help them decide whether to click on your every aspect of yourself or your blog, but you can use it to intrigue your
link or not. It’s worth doing some research on what other blogs in your “niche” audience and get them to be curious about you.
are named and to avoid anything that is too similar. Your blog’s name should
stand out from the list – it should be memorable. 2.2.4 Three examples of elevator pitches
“This is my highly personal take on my two favourite topics: the care and
2.2 The “elevator pitch” training of Rottweilers, and the care and taming of technology. Remember:
don’t let either of them know that you’re scared!”
An essential part of planning for a new blog (or rejuvenating an existing one) is
to create an “elevator pitch”. “Adventures of a twenty-something Pacific Northwester who ditched her
marketing job and MBA for a year-long trip around the world. Call it a quarter-
An elevator pitch is a concise explanation of who you are and what you are life crisis or just the travel bug; either way, this blog documents the adventure.”
about. It must be as memorable as possible. If you were to find yourself in
an elevator with an influential person who you admire and want to impress, “Everyday Goddess is my personal blog where I write about all the things I’m
would you be able to explain what you are about before the end of the ride? passionate about: television, reading, cooking. I’m an aspiring director living
the dream in Los Angeles, so I write a lot about that, too.”
2.2.1 What can you do with an elevator pitch?
An elevator pitch is very useful. It helps you achieve clarity about your goals. It
also helps others to decide if you are worth their attention.
You can put your elevator pitch on your blog’s “about” page, and if it is short
enough, you can even incorporate it as a “tag line” at the top of every page.
It will also come in useful when you are publicising your blog: you can use it as
a website description when you list your blog with search engines or blogging
communities.
2.2.2 Questions to guide your elevator pitch
• Who are you?
• What is unique about you or your blog?
• Why should anyone care about your blog?
• Who is your audience?
• What problem are you solving, or what need are you addressing?
2.2.3 Some pointers for creating an excellent elevator pitch
• The shorter, the better. It should not be longer than about 100 to 150
words, and much shorter if possible. It should take less than a minute to
say out loud, and you should be able to write it on a business card.
• Keep it clear. Don’t be vague or use jargon.
Internet Super-User Textbook Internet Super-User Textbook
343 344
Publishing yourself online Publishing yourself online
3. Creating engaging content 3.2.4 Use graphics
11 11
Consider using graphical elements like images or line breaks to add visual
Nothing beats good content. A clever name and snappy tag line will get a interest to your story. However, be careful not to overwhelm your page with
reader to visit your blog, but they will come back and recommend your blog distracting content.
for good content. Knowing how to create engaging content is the secret to a
successful blog. 3.3 Some tips for creating engaging content
• Link, link and link again. Don’t think of your blog as a stand-alone entity
3.1 Writing well like a book or essay – it is part of a web of other sites. Turn each blog
Blogging is all about writing. Which style you use depends on your personality, post into a valuable resource by inserting links to related content on other
your audience and the context of your blog. Nevertheless, some things sites.
transcend style.
• Add, don’t echo. Some blogs are just collections of interesting content
• Always put the most important information first. found on other blogs. Instead of simply regurgitating “cool” content found
online, add your own. Take your own photographs and express your own
• Tell us why we should care.
opinions.
• Keep to a single topic. Do not meander from one story to another in a
• Don’t be afraid to wonder. Nobody expects you to know all the answers,
single post.
and asking questions is a better way to start a conversation that expounding
• Write what you mean. Choosing the right words to communicate what facts or opinions.
you mean is a valuable skill.
• Help your audience find what they are looking for. Use tags and categories
to direct your audience to the content on your blog that will interest them.
3.2 Preparing your posts for easy reading • Craft your titles. Take the time to create informative and interesting titles
Never underestimate the importance of presentation. Your audience is fickle, for each blog post. They show up in search engine results and RSS feeds
and always a single click away from leaving your blog. While the styling of your and can help to drive traffic to your blog.
blog – the background colours, fonts and images – is very important, knowing
how to format your text is even more essential. A well-formatted post is easy • Pace yourself. Don’t feel you have to publish every post as soon as you’ve
to read: it communicates at a glance. written it. Save posts and publish them later in the week.
3.2.1 Keep it short and sweet
3.4 Blogger beware!
The ideal length of a post depends very much on the purpose of your blog. A
book review is necessarily going to be longer than a gossip piece. Even so, less 3.4.1 Don’t plagiarise
is more. Don’t try to say everything on a topic – keep it fresh, short and snappy.
It is so easy to simply copy and paste content from elsewhere in the internet.
Beware. Any content that you did not write yourself is the property of the
3.2.2 Use short paragraphs
original author. Republishing this on your blog is stealing. This is true even if
This is probably the most common error of the novice writer. There are few you rewrite the content in your own words. Using your own words to present
things as off-putting as one long, continuous block of text. Separate text into a someone else’s ideas as if they are your own is plagiarism.
new paragraph every time a new thought is introduced.
If you must use someone else’s words or ideas, say so. Link back to the source.
Apart from the fact that this is the polite (and legal) thing to do, links to useful
3.2.3 Use sub-headings and bullet points resources add value to your blog. The same law against plagiarism applies to
Consider breaking your post into separate sections with distinct headings and photographs and other images.
bullet points to help your readers find the information they are looking for.
Internet Super-User Textbook Internet Super-User Textbook
345 346
Publishing yourself online Publishing yourself online
11 3.4.2 Don’t hotlink images 4. Interacting on your blog 11
There are two ways of inserting images in a blog post. You can upload the
image file into your own database and insert it into the post from there. Or you One of the most exciting parts of being a blogger is the conversation that can
can insert the URL of an image that saved is elsewhere on the internet directly start in the comment section of your blog. How can you encourage people to
into your blog. comment, and how can you keep the conversation going?
The latter is called “hotlinking”. It’s a very convenient way of inserting images,
as it means you don’t have to upload the images yourself – they are already 4.1 Comment on other bloggers’ posts
stored in somebody else’s database. Don’t do it. Hotlinking is considered
extremely rude and can result in some very angry comments on your blog. The best way to get people to comment on your blog is to comment on their
blogs. This does not mean that every blog you comment on is obliged to repay
you with a comment, or that you should “spam” blogs with irrelevant comments.
3.5 Further reading for section 3 Instead, think of it as starting a relationship or opening a conversation. If your
1. How to write an “about” page for your blog: www.blogher.com/how- comments are interesting and add to the conversation, it is very likely that
do-i-write-about-page other bloggers will follow your link back to your blog to see what else you have
to say.
2. The basics of writing a blog post: lorelle.wordpress.com/2009/11/21/
blog-struggles-how-do-you-know-when-to-stop-writing-a-blog-post
4.2 Include “calls to action” in your blog post
3. How to create excellent titles for your posts: lorelle.wordpress.
com/2008/05/02/writing-better-blog-post-titles It seems like a no-brainer, but if you want your audience to do something, why
4. How to make your blog post “scannable”: www.problogger.net/ not just ask them to do it? End your post with a question or a request – “Help
archives/2005/08/19/writing-blog-content-make-it-scannable me figure this one out. What am I missing?” – or use it to open a conversation
– “What do you think?”. Ask for suggestions or opinions, or have a competition
5. How to write original content: www.problogger.net/ for the most useful comment.
archives/2007/02/22/how-to-add-to-blogging-conversations-and-
eliminate-the-echo-chamber
6. Choosing copyright and Creative Commons licenses: www.blogher.
4.3 Acknowledge comments
com/choosing-copyright-or-creative-commons-your-intellectual- Whenever possible, respond to a comment, even if it’s just a quick “thanks”
property#comment-104111 or a smiley. Many blogging platforms allow you to respond in a private email
7. How to avoid plagiarism: www.plagiarism.org/plag_article_what_is_ directly to the commenter, or to respond with a comment of your own.
plagiarism.html
4.4 Turn comments off
Most blogging platforms allow you to turn off comments on a particular post
– or even on an entire blog. With comments turned off, no one will be able to
add comments. If you write a post that won’t be enhanced by comments, or if
you don’t feel up to managing a flame war, this is a good option.
4.5 Be civil
Sometimes, comments can get out of hand and a flame ware ensues. Remember
the guidelines to online interaction from chapter 3? It’s worth recapping them
here.
1. Be polite. Would you say the same if you were face to face with the
person you are writing to?
Internet Super-User Textbook Internet Super-User Textbook
347 348
Publishing yourself online Publishing yourself online
11 2. Be concise and clear. Vagueness and generalisations cause 5. Spreading the word 11
misunderstanding. Refer to specific examples and actual people –
ideally things that you have personally experienced. There are millions of blogs out there. How can you make people aware of your
3. Respond to the words on the page, not to what you believe the author’s blog?
intention was. Base your assumption on what has actually been written,
rather than reacting to what you think the writer believes or means to 5.1 Index your blog in a major search engine
say.
4. Stay away from making blanket statements and referring to broad While most of the major search engines will index your site automatically, you
groups of people (either positively or negatively). Blanket statements can help the process along. Google, Bing and the other search engines allow
expose your prejudices but don’t add useful information to a discussion. you to list your blog.
5. Be open minded. You don’t have to agree with everybody out there. • To index your site on Google: www.google.com/addurl.
Having an open mind means that you are willing to listen to others and
• To index your site on Bing: www.bing.com/webmaster/SubmitSitePage.
respond in ways that are not intended to silence them.
aspx.
6. Watch your emotional levels. If you find yourself responding emotionally
– even with the greatest of justification – step away from the keyboard.
Allow yourself time to cool down before responding. 5.2 Join a “blog community”
7. Be aware of your motivation. Why are you writing? Are you trying to
There are a number of blog aggregators, portals and communities that will
prove that you are right, or to “win” an argument? Or do you care about
help get your site noticed. Some examples are:
persuading somebody or changing their mind about something? Look
at what you have just written. Does it just serve to stamp your opinion, • Mybloglog: www.mybloglog.com
or have you added to the conversation?
• Blogher: www.blogher.com
• Technorati: technorati.com
5.3 Use social media
You can post links to your latest blog posts in your Facebook status, tweet them
on Twitter, or insert them in a Buzz post. You can even insert links as comments
on other blogs or in online forums. Be very careful when publicising your blog
in social media.
• Don’t spam. Never insert a link on a comment or forum unless it’s relevant
to the discussion that is taking place. Even then, do so with discretion.
• Don’t be boring. If every single one of your Facebook updates, tweets
and Buzz posts are about your own blog, and never about anything else,
people are very likely to stop following you.
5.4 Insert your blog link wherever you can
Put a link to your blog in your email signature, on your business card, in your
Facebook profile, and anywhere else that you have an online profile.
Internet Super-User Textbook Internet Super-User Textbook
349 350
Publishing yourself online Publishing yourself online
11 5.5 Use search engine optimisation (SEO) 6. Creating and maintaining a blog 11
Make it easy for search engines to find your blog:
• Notice which keywords people are searching for to reach your blog (most
6.1 Which blogging platform should I choose?
blogging software can display these results). There are a number of blog platforms to choose from. Some examples are:
• Create tags for each post that use the best keywords for that post. • Blogger
• Include keywords in the title of your post. • WordPress
• Typepad
5.6 Further reading for section 5 For demonstration purposes, this section describes how to create and maintain
a WordPress blog. Even though there are differences between the platforms,
1. How to use tags and categories: www.blogher.com/understanding- if you know how to use one of them, you will be able to figure out the others
and-using-blog-categories-and-tags-effectively easily.
6.2 Hosted or self-hosted?
Your blog is a website, and like any other website it must be saved on a server
somewhere. There are many businesses that will “host” your blog – that is,
save it on their server in such a way that people can view it through a web
browser.
You can take advantage of any of the many free hosting services available –
such as wordpress.com – or you can maintain and host your own blog – as
offered by wordpress.org.
6.2.1 Hosted blogs
Your blog’s database is stored, maintained and kept up to date by the company
that does the hosting (e.g. wordpress.com or Blogger).
Hosted blogs come with some limitations. For example, a wordpress.com blog
allows you to customise the look to some extent, but you won’t have as much
control as you would with a self-hosted site.
6.2.2 Self-hosted blogs
You download the relevant database, find your own hosting (which you may
have to pay for) and are responsible for backing up, updating and maintaining
your blog’s database yourself.
Some people enjoy the complete freedom and control offered by self-hosting.
Others find the responsibility frightening. For most beginners, it’s best to start
on a free, hosted blog. It is always possible to move your content to a self-
hosted option if you change your mind.
6.3 Signing up with WordPress
These instructions describe how to create free, hosted blog at wordpress.com.
Internet Super-User Textbook Internet Super-User Textbook
351 352
Publishing yourself online Publishing yourself online
Remember, this is different from a wordpress.org blog, which is self-hosted. the latest version at the time of writing – WordPress version 2.9.2.
11 11
Notice the following:
6.3.1 Create your WordPress account
1. The main area of the dashboard displays general information about
Start the sign-up procedure for your WordPress blog here: en.wordpress.com/ your blog – the number of posts, recent comments, and a small view
signup. of the “Stats” – the number of people who have viewed your blog that
During this sign-up procedure, you will be asked to specify your blog’s domain. day.
Remember what a domain is from chapter 1? Your domain is part of your blog’s 2. The QuickPress area allows you to create a post directly from your
URL (for example, www.momsdiary.com). dashboard’s homepage.
Be sure to choose something that is easy to remember and that has some 3. At the top of the page is a “New Post” button, which opens more
relation to the purpose of your blog. extensive controls for creating a new blog post.
4. On the left of the dashboard is a menu with links to all the dashboard
6.4 The WordPress dashboard controls, including Dashboard, Upgrades, Posts, Media and others. Most
of these links have sub-menus that can be expanded and collapsed.
Your “dashboard” is the online editor that you will use to create blog posts and
maintain your blog.
Once you have signed up for a blog, you will be directed to a page with two
links. One is called “View your site” and the other “Log in”. Bookmark both of
these URLs.
The “View your site” URL points to the home page of your blog. This is the link
you will share with your friends, family and colleagues who want to visit your
blog. The “Log in” link points to the administrative area of your blog. This is
called your blog’s “dashboard”. It is the control panel that you will use to create
blog posts and maintain your blog.
To see your blog’s dashboard, you will need to go to your WordPress login page
and insert the username and password you chose during the signup procedure.
Here is the dashboard of a blog that has been active for a while.
Figure 2: Dashboard sub-menus.
6.5 Using the WordPress dashboard
To help you learn how to use your dashboard to set up and maintain your blog,
you can work through the following exercises.
6.5.1 Exercise 1: Fine-tune your title and tagline
WordPress automatically creates a title and tagline for your blog. This is what
will appear at the top of each page and in search engine results. By default, it
Figure 1: A WordPress dashboard. will be something like “Your Username’s Blog – Just another WordPress.com
The dashboard changes with each version update. The screenshot above is of weblog”. It is a very good idea to change this. Choose the title yourself, and use
Internet Super-User Textbook Internet Super-User Textbook
353 354
Publishing yourself online Publishing yourself online
a phrase from your elevator pitch for your tagline. can view your blog. Can you figure out where to find your privacy settings?
11 11
Can you figure out where to do this? Hint: it’s somewhere in the “Settings”
menu. Editing the title will not affect your blog’s URL. If you don’t want a 6.5.7 Exercise 7: Create an about page
tagline, leave that field blank. An “about” page is a static page. For every static page you create, a link with
that page’s title will appear on your blog’s home page. Every blog should have
6.5.2 Exercise 2: Check the email address an “about” page. This is the page people will look for when they want to find
out more about you. You may wish to insert your elevator pitch into your about
WordPress will send you email whenever anyone comments on your blog,
page. To create a static page, look for the menu item that specifies “Pages”.
or whenever something significant happens. By default, WordPress will use
the address you specified when you signed up. You may want to change this
address some day. Can you figure out where this setting is? Hint: this is also 6.5.8 Exercise 8: Create a new post
somewhere in the “Settings” menu. At last, the most important part of blogging – creating and publishing a post.
Can you find the “New Post” button?
6.5.3 Exercise 3: Specify how many posts should show on a page Once you have opened the interface to create a new post, try the following:
By default, each page on your blog will display the ten most recent posts. Can 1. Create a title for your blog post.
you adjust this number? Hint: look in the “Reading” menu.
2. Insert some text.
6.5.4 Exercise 4: Decide what your front page should be 3. Upload a picture. Look for the row of buttons just above the text area.
One of them allows you to upload an image from your computer.
There are two types of pages on your blog – the standard page, which changes
each time you add a new post, and a “static” page, which contains only one 4. Insert a hyperlink.
post. An example of a static page is an “about” page which explains who you 5. Create a category. Each time you add a new category in this interface,
are and what your blog is about. it adds to the list of categories that automatically appear on your blog’s
By default, your blog’s home page displays a standard page with the list of sidebar.
most recent blog posts. You may want to change this to a static page. Can you 6. Insert tags. Tags are essential for helping people find your blog in search
figure out where this setting is? Hint: this is also in your “Reading” settings. engines.
7. Preview the post without publishing it.
6.5.5 Exercise 5: Specify comment settings
8. Save the post as a draft if you want to carry on writing it at a later date.
You can control exactly who can comment, and whether comments appear as
they are added or if only appear once you have approved them. Look for the 9. Publish the post.
comment controls. Hint: you will find them in a section called “Discussion”. 10. Edit the published post. There are a number of ways to do this. One is
Some advice on comment settings: to look for the menu item on the left of your dashboard called “Posts”.
• It is a good idea to require readers to fill out their name and email when
commenting. This discourages “trolls” and other unpleasant anonymous 6.5.9 Exercise 9: Schedule a post
commenters. It’s possible to schedule a blog post so that it will be published at a preset time
and date. This allows you write a number of posts when you have time, and
• If you tick “A comment is to be held for moderation” or “An administrator then space their publication out to the best times during the rest of the week.
must always approve the comment”, that means that you must approve Hint: you will find this setting near the “Publish” button.
all comments before they appear. This can slow down the conversation on
your blog and often stops people from commenting at all. The same applies
6.5.10 Exercise 10: Check your media library
to “The comment author must have a previously approved comment”.
If you have completed exercise 8 and uploaded an image from your computer,
it will be saved in your “Media Library”. You can use this library to find all the
6.5.6 Exercise 6: Specify privacy settings items you have uploaded, rename them or delete them. Can you find your
You can hide your blog from search engines or specify that only certain users Media Library?
Internet Super-User Textbook Internet Super-User Textbook
355 356
Publishing yourself online Publishing yourself online
11 6.5.11 Exercise 11: Change the look of your blog 7. Video blogging 11
The look of your blog – the colours, fonts and layout – is defined by its “theme”.
By default, your blog has a very bland theme. You can choose from hundreds
of pre-made themes and headers. Where are the settings to allow you to 7.1 What is “vlogging”?
Note choose a new theme? Hint: it has something to do with “Appearance”.
There are two approaches to video blogging, or “vlogging”. One is to use videos
Some themes allow to add another dimension to a blog. Such a blog could be a mix of written and
you to upload a 6.5.12 Exercise 12: Back up your blog posts video content, or be a video-only blog with no written content. In both cases,
“custom header” –
While you cannot back up your Media Library on WordPress, you can back up the video is pre-recorded, edited and uploaded onto a blog to be watched
that means you can
upload your own all the text of every blog post. Find the “Export” setting to help you do this. whenever the audience accesses the relevant post.
header image. Another is the “streaming” video approach, in which the video is broadcast on
6.5.13 Exercise 13: Find help the web as you record it. Just like a live broadcast on TV, the video “stream”
It is also possible to
customise a theme Browse the support forum at en.support.wordpress.com. You will find answers can be watched by anyone who is logged into the correct video stream. This is
and change almost to most of your questions there. a far more interactive approach to vlogging: the audience sees the footage as
everything about it. it is being recorded, and can respond in real time.
To do this, you must
purchase a “Custom Vlogging is an advanced practice that requires a lot of time, skill and equipment
CSS Upgrade” for to perfect. Don’t worry if this section is too complex: it’s included here for the
a small fee. To sake of completeness and for your interest.
customise a theme,
you will need to
know how to edit Remember
CSS.
7.1.1 Why add pre-recorded videos to a blog?
A video of you explaining or demonstrating something is very different from a Video consumes
bandwidth. If
written description. Some topics lend themselves to vlogging. Demonstrations
you vlog, you
of complex techniques – for example craft or cooking – often work better as a will be uploading
vlog. Vlogging also presents you directly to your audience: your face, voice and and probably
surroundings. downloading quite
a large amount of
video. If you have
7.1.2 Why stream video? a slow internet
Streamed video creates a direct connection between you and your friends or connection, or a
bandwidth “cap”,
family. It can be used as a way to communicate, or to share an experience. It this is something you
can also be used to connect an audience to an ongoing event, such as a sports will need to keep a
event, a protest march or a celebration. Some zoos have video feeds so that close eye on.
the public can keep track of their favourite animals. Schools can use streaming
video to make classroom sessions available outside of the classroom.
In this chapter, we will deal with both these approaches to vlogging – pre-
recorded video and streaming video.
7.2 Planning your vlog
Some vloggers spend time scripting, preparing, editing and fine-tuning each
video before they upload it. Others grab the camera and roll, making it up as
they go along. For these vlogs, the fact that the video is rough and unedited is
the whole point – it enhances the vlogger’s integrity.
Internet Super-User Textbook Internet Super-User Textbook
357 358
Publishing yourself online Publishing yourself online
7.2.1 Planning for pre-recorded vs. streaming video • Be aware of your background. Make sure that you are happy with
11 everything your viewers can see in the background. The plainer, the better.
11
Remember that a streaming broadcast is live. You cannot go back to edit out
A cluttered background will distract from your presentation.
mistakes or redo a take. Your audience sees what you do as you are doing it.
While the direct quality of streaming videos is part of their attraction, it is a • Hold the shot. To help with editing pre-recorded content, always add at
good idea to spend some time planning what you are going to do or say, and least ten seconds to the end of every shot.
preparing your video setup before you hit the “start broadcasting” button.
• Speak, don’t read. While it’s a great idea to write a plan for what you wish
7.2.2 Planning tips to say, use it for planning only. Don’t read it out loud, and don’t try to
memorise it. Pretend that you are speaking to a friendly audience.
A vlog requires rather more planning than a written blog post. A streaming
video broadcast requires even more fine-tuning. The amount of planning • Be aware of vocal time fillers. Do you say “um”, “like” and “uhuh” all the
required depends on your approach. time? Small tricks of speech can become irritating mannerisms in a video.
• Know your tools. Get familiar with your equipment before diving in to
record or broadcast.
7.3 Producing pre-recorded video
• Decide what you are going to say. This does not mean that you have to
create a complete script of every word and action – although you can
certainly do that. An alternative approach is to create a rough list of the 7.3.1 Which host?
main points you wish to cover, to help you figure out the best structure Most blog platforms allow you to insert video content into a blog post. Some
for your show. The more you think about what you wish to say, the more allow you to upload the videos to your own account, although you usually
confident you will be and the less time you will waste. have to pay for that privilege. The usual method is to upload your videos to a
YouTube account and embed them into your blog. This means the video files
• Rehearse demonstrations. If you are going to be doing anything apart are stored (for free) in a YouTube account, but can still be visible in your blog.
from speaking, practice it a couple of times before you start filming.
• Practice in front of a mirror. This will help you gain confidence and fine- 7.3.2 What equipment will you need?
tune the way you speak and move. The low resolution of video for web means you can get away with the most
basic of cameras. A standard web video is 320 x 240, which means it is 320
• Time yourself practicing. The ideal time for a pre-recorded vlog is between pixels wide and 240 pixels high, a resolution that can be achieved even by a
three and five minutes. small webcam.
7.2.3 How to create a professional vlog
Unless you are happy with a rough, hand-held style, you should be prepared to
spend a fair amount of trial and error getting your look right. Achieving studio-
quality lighting and audio is an art beyond the scope of this course. However,
you can improve your video quality by following these common-sense tips.
• Be aware of noise. Choose a quiet spot to record in. Your microphone will
pick up everything in its range.
• Use a tripod. Find a way to fix your camera securely so that it does not
move. Hand-held filming is only suitable for a limited number of topics.
• Choose a well-lit area. Filtered or reflected natural light is best – avoid
direct sunlight that will cast harsh shadows. If you are shooting indoors,
boost the light level as much as you can. Make sure the light comes from Figure 3: An illustration of an online video’s size.
behind the camera, otherwise your subject will become a silhouette.
Internet Super-User Textbook Internet Super-User Textbook
359 360
Publishing yourself online Publishing yourself online
The equipment you need depends on the approach you choose. A standard • WMV, produced by Windows Movie Maker
11 laptop with a built-in microphone and webcam is sufficient for many uses.
11
Of course, a built-in laptop camera has some severe limitations – it’s difficult • MPEG4 or MP4 files, produced by iMovie
to move around or position. You can buy a cheap digital webcam from most
computer shops. In Windows Movie Maker, choose the “Send to Web” option, and then choose
“DSL, Cable Modem or higher”. This will produce a video at the required size
of 320 x 240.
7.3.3 Editing your video
You can find more instructions here: www.microsoft.com/windowsxp/using/
Once you have recorded your video, you may wish to edit it. Some things you moviemaker/ create/saveforweb.mspx.
can do in a basic video editor:
In iMovie, choose the iPod setting, and change the file extension from .m4v
• Add titles, subtitles and credits to .mp4 after it has been saved. The file extension is the bit that comes after
the dot in the file name. For example, if your video file is called “Mymovie.
• Rearrange the sequence of events
m4v”, the file extension “.m4v” must be changed to “.mp4” so that the final
• Cut out mistakes, or add in extra footage file name becomes “Mymovie.mp4”. For instructions on how to publish
directly from iMovie to YouTube, see this page: docs.info.apple.com/ article.
• Increase or decrease brightness, or adjust the colours html?path=iMovie/8.0/en/10338.html.
• Insert effects like fade outs, transitions or blurring 7.3.5 Uploading to YouTube
• Add music or narration To upload a video to YouTube, you will need to create a YouTube account. Sign
up for a YouTube account at www.youtube.com/create_account?next=%2F.
There are many software applications for video editing. The most common are 1. Ensure that your video is the correct format – WMV or an MPEG4 file
Windows Movie Maker for a Windows PC, or iMovie for Mac. Both of these should be safe.
are free.
2. Click the “Upload” button in the upper right hand corner of any YouTube
You can find instructions on editing with Windows Movie Maker here: www. page.
microsoft.com/ windowsxp/using/moviemaker/default.mspx.
3. Enter the relevant information in the form provided.
Instructions for editing with iMovie can be found here: www.apple.com/
support/imovie. 4. Click the “Upload a Video” button.
5. In the next window, click the “Browse” button to find the video file on
7.3.4 Compressing video your computer. Select the file that you want to upload.
Whether or not you edit your movie, you will have to compress it, to change 6. Click the “Upload Video” button. Large videos may take some time to
it to the correct format and file size for online use. A video’s format is the file upload.
type it is created as – for example, some common video formats are QuickTime
movie (.mov) an MP4 (.mp4). Compression is an essential part of creating 7.3.6 Embedding a YouTube Video in a WordPress blog
online videos. Video files are large, which makes them difficult to upload and
To embed a video in a blog post takes two steps: copying the YouTube URL, and
download. A well-compressed video file will have a much smaller file size while
embedding it in the blog.
keeping an acceptable image quality. For example, an uncompressed three-
minute video will have a files size of around 660MB. In compressed form, the To copy the YouTube URL:
same video can be taken down to about 15MB. 1. Go to the video’s YouTube page.
Sites like YouTube or Blip.tv – both of which can be used to store your videos 2. Find the video’s URL. You can find it in one of two places. You can copy
online so that you can embed them in your blog – have limitations on the sizes the URL of the video from the sidebar on the right side of the page, or
and formats they will accept. from the address bar at the top of your browser.
There are hundreds of video formats and many more compression options.
The most common formats used in online video are:
Internet Super-User Textbook Internet Super-User Textbook
361 362
Publishing yourself online Publishing yourself online
7.4.3 What is a show?
11 11
At the end of the account sign-up process, you will be asked to name your show.
Your show is your live video feed, usually on a specific topic. For example, a
show might be “The view from my window”, which could have many episodes.
You can have more than one show in your Ustream account.
7.4.4 Broadcasting on Ustream
3. Select and copy the URL. It should look something like this: 1. Connect your camera and microphone to your computer.
http://www.youtube.com/watch?v=w0ffwDYo00Q 2. Log in to your Ustream account.
To embed the URL in a WordPress blog: 3. Click on the “Your Shows” button.
1. Go to your WordPress dashboard. A page will open with the information about your show. This is the page where
2. Create a new post. you can add or edit the show’s name, description and category, and attach tags
and a logo.
3. Type the following code in the post:
[youtube=]
4. Paste the URL between the brackets, so it looks like this:
[youtube=http://www.youtube.com/watch?v=w0ffwDYo00Q]
The video will not be visible unless you either preview or publish the blog post.
7.4 Broadcasting streaming video
There are quite a few online “streaming” services available. Two popular
examples:
• Ustream (www.ustream.tv)
• Qik, which specialises in mobile streaming video (qik.com)
The following notes describe how to use Ustream.
7.4.1 What will I need?
To use Ustream to broadcast live video, you need a computer with an internet
connection, a microphone and a webcam or connected video camera. You
also need to create a Ustream account. Create one at www.ustream.tv/login-
signup.
7.4.2 How will people know to watch?
Figure 4: Creating a show.
Ustream has a built-in notification system that sends messages to your Twitter
and Facebook accounts whenever you broadcast a new episode. Notice that if you have more than one show, a dropdown menu will appear
near the top of the page, allowing you to choose which show you want to
As you become more experienced, you can build a following within the Ustream
broadcast.
community. Other Ustream members who decide to “follow” your show will
be notified whenever your show is live.
Internet Super-User Textbook Internet Super-User Textbook
363 364
Publishing yourself online Publishing yourself online
11 8. Buying and selling with Etsy 11
8.1 What is Etsy?
Figure 5: Dropdown menu for your shows.
There are online services that allow you to set up an individualised online shop.
4. To start broadcasting the show, click the “Broadcast now” button at the A well-known example is Etsy, an online community of shops that specialise in
top of the page. handmade items. You can find Etsy at www.etsy.com.
5. The broadcast interface will appear. It will request permission to detect Etsy describes itself as an “online marketplace”. Here is a quote from their site
your camera and microphone. description:
6. Click “Start Broadcasting”, and your broadcast will start recording and We connect buyers with independent creators and shop owners to find
transmitting. the very best in handmade, vintage and supplies.
7. At the end of the session, click on the “Stop Broadcast” button. Ustream You can find just about anything on Etsy, as long as it is made by hand and not
will give you the option to save the video you just recorded, so that it mass-produced by machines. Furniture, dolls, jewellery, small robots, perfume,
can be viewed later. biscuits, toys, plants – you can find them all on Etsy.
Etsy makes is possible for individuals who create handmade goods to set up
7.5 Further reading for section 7 their own “online shop” within the Etsy website. Etsy provides sellers with
the infrastructure to display and advertise their products, communicate with
1. The Ustream help centre: helpcenter.ustream.tv potential customers and accept payment.
2. Uploading pre-recorded videos to Ustream: helpcenter.ustream.tv/ Setting up an online shop on Etsy does not require any technical knowledge.
content/how-do-i-stream-pre-recorded-videos
3. Lighting for video: www.videoccasions-nw.com/volitbas.html 8.2 The challenges of buying and selling online
8.2.1 Browsing vs. searching
Shopping online may be convenient, but it has some limitations. It’s great if
you already know what you are looking for – but what about all the marvellous
things which are available but hidden away on pages that you may never think
to search for? In a brick and mortar shop, you can browse the shelves and
racks and find items by chance. How can an online shop reproduce the sensory
experience of browsing for intriguing items that might catch your eye?
8.2.2 The human touch
Another aspect of online shopping is its impersonal nature. Many people enjoy
shopping for its own sake, spending time with familiar people and looking at
Try this
beautiful objects. In a “real” shop, you can ask advice from a helpful salesperson,
or simply enjoy a friendly chat. How can an online shop meet this need? See how many ways
you can find in
which Etsy attempts
8.3 A shop on Etsy to make up for the
shortcomings of the
Below is a screenshot of a shop on Etsy. This shop is called “For Strange Women” traditional online
and it specialises in perfumes and gothic jewellery. The user has customised shopping experience.
her shop by adding a banner image across the top of the page, and creating a
Internet Super-User Textbook Internet Super-User Textbook
365 366
Publishing yourself online Publishing yourself online
text description of her products.
11 11
Figure 9: Favorites.
If you scroll down the page, you will find images of the products for sale in this
shop.
Figure 6: An Etsy shop.
On the right of the page are buttons that lead to all the product categories that
this shop offers.
Figure 7: Product categories.
Further down on the page are links to more information about this seller,
including their return and shipping policies, a list of their favourite products
from other Etsy sellers, and feedback from past customers.
Figure 8: Seller information.
Figure 10: Products for sale.
You can add this shop to your list of favourites so that it is easy to find and you
can see which other Etsy members liked this shop. Chances are that there may Clicking on one of these images will take you to that product’s page. As you
be other shops in their favourites that you might like. can see from the screenshot below, this is where you can find out all about the
product and buy it by clicking on the “Add to cart” button.
Internet Super-User Textbook Internet Super-User Textbook
367 368
Publishing yourself online Publishing yourself online
11 11
Figure 12: Searching by colour.
You can keep clicking to add more colours to your collection, and you can drag
the thumbnails around so that you can see them properly.
Figure 11: Looking at a product.
8.4 Buying on Etsy
You have to register an Etsy account to make purchases on Etsy. Click on the
“Register” link at the top of every page and follow the sign-up procedure.
In essence, Etsy is no different from any other shopping site. You already know
enough about searching online to use the Etsy interface to find what you need.
However, Etsy has some unique and interesting ways to help you find what you
are looking for.
8.4.1 Search by colour
On Etsy, you can search for objects in a specific colour range. There are two
colour search interfaces. The first one is available from the home page. Click Figure 13: Dragging thumbnails.
on the “Colors” button on the left of the Etsy homepage.
Clicking on a thumbnail expands it to reveal more detail on that item.
On the page that opens, you can drag your mouse pointer to create differently
coloured bubbles. If you click on a bubble, small thumbnails appear of Etsy
products in that colour.
Internet Super-User Textbook Internet Super-User Textbook
369 370
Publishing yourself online Publishing yourself online
8.5.1 Upgrading your Etsy account to “Seller” status
11 11
1. Click on the “Sell” tab at the top of any page. This takes you to a page
with information on all aspects of selling on Etsy, such as what you may
and may not sell.
2. Once you are ready to proceed, click on the “Get started” button.
3. You will be taken through a series of pages in which you will be asked to
fill in your name and other contact information.
4. You will also have to specify a credit card to verify your identity.
8.5.2 Customising your shop
You can find the controls for customising the appearance of your shop in your
profile page. To access this, click on the “Your Etsy” button at the top of any
page, and click on the “Public profile” link.
Here you can:
1. Create a title for your shop – the shop’s name
Figure 14: Product details.
2. Insert a banner image that will display at the top of your shop’s page
You can click on this item again to visit its page, or add it to your cart to buy it.
3. Write descriptions of yourself and your products
The other colour search is available from a link at the bottom of the first colour
search page. It features a simple colour bar that you can click on to specify 4. Create categories to organise your products
which colour you are looking for. 5. Rearrange how items are listed and displayed
8.5.3 Listing an item
1. To create a listing, go to Your Etsy > Add new item.
2. A page will open asking you to create a title and description for your
item. A short and attractive title is essential to attract buyers.
3. Next, you will be asked to “sort” your item by choosing which categories
it will be listed under. You can also add descriptive “tags” that will help
buyers find this item.
4. In the next step, you will have to choose a price and specify how many
items are available. For advice on how to price an item, have a look at
this page: www.etsy.com/storque/search/title/art-of-pricing.
5. You will be taken to a page where you can upload one or more images
of the item. All images must be at least 430 pixels wide, and not more
than 1000 pixels wide or high.
Figure 15: The other colour search.
8.5.4 Fees
8.5 Selling on Etsy You must pay Etsy for each item you list, and Etsy charges a small fee for every
You need to register for an Etsy account to sell on Etsy. Click on the “Register” sale you make. You can see the details of the fees on this page: www.etsy.com/
link at the top of every page, and follow the sign-up procedure. Here is a quick fees.php
step-by-step guide to creating your own Etsy shop and listing some products.
Internet Super-User Textbook Internet Super-User Textbook
371 372
Publishing yourself online Publishing yourself online
11 8.6 Advice on selling 9. Creating your own website 11
Making money by selling products online is not easy. The skills you will need to In the past, having a website meant creating one yourself or paying somebody
succeed on Etsy are the same as those you will need on just about any other else to create one. This has some obvious disadvantages. Not everyone has the
commercial online platform. time, aptitude or inclination to learn how to become a web designer. And if
you do pay a web designer to construct your site for you, what do you do every
8.6.1 Research time you wish to change a page or add some information to your site?
1. Find out what items are selling well by searching through Etsy and These days there are a number of “content management systems” that allow
other sites. you to create a website based on a template system. Instead of creating every
part of the site from scratch, you can construct a site from a number of existing
2. Find gaps. It is not a good idea to simply copy what is already available.
pre-made parts, with an easy-to-use editor to add or remove content.
Find an unusual angle.
Because this chapter focuses on “transacting online”, we have chosen to use
3. Find a cohesive approach. To create a memorable online presence, you
the example of Yola. Yola allows you to make your own site and to link your site
need to decide what it is you want people to remember about you. If
with PayPal – in effect, to create your own online store.
you offer too many divergent products – for example, children’s toys,
sexy underwear and doorstops – your customers will be confused, less
likely to trust you and less likely to tell their friends about you. On the 9.1 Making a Yola site
other hand, if you focus on creating very unusual novelty doorstops, Go to the Yola home page, and create an account. Enter your email address
it is more likely that people will know what to expect from your shop. and password in the form provided.
8.6.2 Display You will be taken to a page where you can choose a “website category”. This
step helps Yola to suggest what types of pages you will need in your site – for
1. Spend some time crafting a look and identity that suits your “angle”. example, whether you need an image gallery, an “about us” page, and so on.
Create a simple, easy-to-remember name that fits your product and Don’t stress if you are unsure. You can always add or remove these at a later
your attitude. Make an eye-catching banner image that displays your stage.
name clearly and sets the tone for your products. Formulate a carefully
written, concise description that communicates the essence of your The screenshot below demonstrates the various categories you can choose.
product at a glance. The “Blank Site” option allows you to skip the suggested categories step and
choose your own combination.
2. Ensure that the photographs of your item are as attractive as you
can possibly manage. Learn the basics of photography and lighting
techniques to show off your products.
8.6.3 Sell
1. Treat your customers well – be the seller who you would buy from
yourself. You can read more about customer service strategies here:
www.etsy.com/storque/how-to/service-tips-for-sellers-top-10-
customer-service-strategies-2136.
2. Respond promptly and courteously to any questions from buyers. This
page offers some in-depth advice on communication skills: www.etsy.
com/storque/how-to/service-tips-for-sellers-communication-1913.
3. Take extra care in the presentation and packing of each item you
ship. Etsy buyers expect some extra attention to detail and will leave Figure 16: Choosing a category.
comments about your packaging. See this page for some ideas: www. Below is an example of the suggested page categories, in this case for a “Pet
etsy.com/storque/how-to/seller-how-to-packaging-ideas-2912. Services” website. Note that you can check or uncheck the boxes if you wish to
Internet Super-User Textbook Internet Super-User Textbook
373 374
Publishing yourself online Publishing yourself online
customise this selection. Notice the two tabs at the top left.
11 11
Figure 19: Yola tabs.
The “Site Manager” tab takes you to a page where you can:
1. Rename or delete any of your existing pages.
2. Create a new Yola site.
3. Choose which of your Yola sites you wish to manage.
The “Page” tab takes you to a page where you can control the look and feel of
your site, and add more pages. Notice the sub-menu on the blue bar just under
the tab. This includes:
Figure 17: Website suggestions.
• Change Style: This takes you to the page with all the styles so that you can
Next, you will be asked to choose a “Style” for your site. This is where you choose a new one.
choose what your site will look like: for example, what the background colour
will be. • Change Layout: Here you can choose how the page is divided into columns
Notice that the styles listed are only suggestions based on your category and rows.
type. For example, the screenshot below shows the styles that Yola feels are
• Change Background: This allows you to change the background colour,
appropriate for a “Creative Arts” site. There is nothing stopping you from
or choose a background image. You can upload an image from your
picking a style from another category – simply click on the link on the left.
computer, or get an image from iStockPhoto. You can choose whether the
Some styles are free; others must be paid for.
image should repeat to fill the page, and exactly how it is placed. You can
Notice the “Free Styles” link, which displays all the styles you do not have to apply this change to a single page, or all pages in the site.
pay for.
• Add page: This lets you add a page to your site.
• Edit Navigation: This allows you to fine-tune the site’s navigation bar by
defining how many links it contains, and to which pages.
• File Manager: Here you can access any files you’ve uploaded to Yola. This
includes pictures used in your site.
On the right of your Yola editor, you will see a sidebar with two tabs: “Widgets”
and “Properties”. The “Widgets” tab lists all the objects you can add to a
page, for example, images and text boxes. The “Properties” tab displays the
properties of whatever object you have selected in your page view.
9.2 Yola exercises
To help you get to grips with Yola, we’ve created a number of exercises to guide
you through the various aspects of creating a Yola site.
Figure 18: Website styles.
Once you have chosen your style, you will be taken to the Yola site editor
interface.
Internet Super-User Textbook Internet Super-User Textbook
375 376
Publishing yourself online Publishing yourself online
9.2.1 Exercise 1: Create a Yola account 9.2.6 Exercise 6: Add a store
11 11
Create a Yola account, and set up your site with a category and style. How do you add a store linked to PayPal on your site?
9.2.2 Exercise 2: Edit your home page 9.2.7 Exercise 7: View image properties
Edit the home page of your site: Select an image and look in the properties sidebar. What is the “alternative Hint
text” field for?
1. Change the background by changing the colour or inserting a You may want to
background image. look up this online
9.2.8 Exercise 8: Add a file tutorial: www.yola.
2. Change the headline title.
Whenever you wish to add an image or a file to Yola, you will be asked to com/customer-
3. Choose the layout style you want – how many columns? support/p/adding-
choose between “Your Computer” and “File Manager”. editing-content/
4. Add a picture to the page. 1. What is the difference between these two options? online-store-
paypal/tutorial-
5. Can you preview your page? 2. When should you choose which one? creating-an-online-
6. Can you publish your site? store/7/48/488.
9.2.3 Exercise 3: Fine-tune your page
Fine-tune your page elements:
1. How do you change the colour and size of text?
2. How do you insert a link to an external web page?
3. How do you turn a picture into a clickable link?
4. How do you remove a page element such as a text box?
9.2.9 Exercise 9: Name and heading
5. Can you reorganise the page layout?
When you add a page to your site, Yola gives you the option to choose a
“name” for the page, as well as a “heading”. What is the difference? What is
9.2.4 Exercise 4: Add a page
the purpose of the “name”, and of the “heading”?
Add some pages:
1. Add more pages to your site.
2. What is the difference between a “web” and a “blog” page?
3. How do you move from one page to another to edit them?
4. How do you choose which pages are displayed in the navigation menu
of your site?
9.2.5 Exercise 5: Add a widget
Understanding widgets:
1. What is the “HTML” widget for?
2. What is the purpose of the “file” widget?
3. How do you use the “Widgetbox Gallery” widget?
4. Explore the “Photo Galleries and Video” section of the widget sidebar.
Is there anything useful there?
Internet Super-User Textbook Internet Super-User Textbook
377 378
Publishing yourself online Publishing yourself online
11 10. Podcasting files to your computer. It just makes them available for live streaming over
the internet.
11
A podcast is a method for making online audio of video content available
for download. Podcasts originated as a method for providing content for the
iPod audio player. As a result, the first podcasts were “sound only”. However, 10.3 Creating your own podcast
podcasts these days can display video content, and podcasts can also be played
on a range of different players, not just iPods. Creating a podcast involves several steps.
The content of the podcast – the actual audio or video files themselves – are 1. Record the audio or video file.
no different from any other recordings. When we talk about a podcast, we are 2. Compress it to an appropriate format.
not referring to the individual files themselves, but to a “stream” of files that 3. Upload the files to an online site called a “host”.
can be subscribed to through an online syndication service.
4. Create an RSS feed.
In other words, a podcast is rather like a radio or TV show. You can use software
to download each podcast episode as it becomes available. Because you are 5. Submit the RSS feed and URL of the uploaded file to a podcast directory.
downloading the files, you can watch them again as often as you like. Depending on the service you use, steps 4 and 5 are often automated and built
into the process of uploading the file to a host.
10.1 What is a podcast directory?
10.3.1 Where can I find a host for my podcast files?
There are a number of sites that allow you to search for podcasts according to If you don’t have your own online space, you can use any of the many hosting
topic, to subscribe to a podcast, and to upload your own podcasts. Examples services available. An example of a free host that can deal with both audio and
are: video content is Mevio.
• The iTunes Store: itunes.apple.com/us/browse
10.3.2 Creating a podcast with Mevio
• Podfeed: www.podfeed.net
The steps below explain how to submit a file uploaded to the Mevio podcast
• National Public Radio directory: www.npr.org/rss/podcast/podcast_ directory. Before you start, you will need to have accounts with Mevio. You can
directory.php create one at www.mevio.com/signup.
When you’ve created your account, you will be asked to create a “show”. A
• The BBC podcast directory: www.bbc.co.uk/podcasts
show on Mevio is a podcast on a particular topic. One show can have many
episodes. Each individual podcast file you upload is called an episode, and the
stream of related podcasts is a Mevio show.
10.2 How do you subscribe to a podcast?
1. Record your content.
There are a number of ways to keep track of podcasts. Here are just a few 2. Save it to any of the following formats: MP3, M4A, 3GP, MPEG4,
examples of the many applications you can use. MPEG, MPG4, M4V, MOV, WMA, WMV. MP3 and M4A are sound-only
• iTunes (www.apple.com/itunes/download): You can use iTunes to formats. The rest are video formats, but you can use them for “sound-
subscribe to and download podcasts to your computer so that you can only” podcasts as well. They will just be videos with a soundtrack and
listen to or watch them at any time. You can download podcasts from the no visual aspect.
iTunes store and a number of other podcast directories. 3. Upload the file to Mevio. To do this, log in to your account at Mevio.
Click on the “Upload” button in the top menu bar. A page will open
• Juice (juicereceiver.sourceforge.net): Juice is a cross-platform application
where you will be asked to “Upload an episode”. Click on the “Browse”
suitable for Windows, Apple or Linux. Juice lets you subscribe to podcasts,
button and select the file you wish to upload.
and downloads the files to your computer.
4. Enter information about the episode in the relevant fields. You will
• Google Reader: You can subscribe to audio and video podcasts directly need to create a title and a small description.
from your Google Reader. However, the reader does not download the
Internet Super-User Textbook Internet Super-User Textbook
379 380
Publishing yourself online Publishing yourself online
8. Mevio will take you to a page with an estimate of how long it will take for
11 your episode to be publicly available. Once it is uploaded and available,
11
a page will appear that allows you to view the episode yourself, upload
another episode, and edit your episode to tweak the descriptions, titles
and tags that you’ve already added.
Figure 20: Creating a podcast in Mevio.
5. If you scroll down on the page, you will see that there are also places
to add “tags”. It’s a good idea to add some descriptive tags to your Figure 23: A finished upload.
episode, as these help people to find your podcast.
6. When you are done, click the “Upload” button. 11. Summary of chapter 11
In this chapter, we looked at:
• What a blog is, and why people blog
• Planning your blog
• Creating engaging content that will bring your audience back to your blog
• Creating and maintaining a blog
• Publicising your blog through social media networks
Figure 21: Uploading your podcast content. • Creating a video blog
7. This next step is optional: this is where you can publicise your new
episode. You can insert your Twitter username and password and allow • Using Ustream to create your own streaming video cast
Mevio to “tweet” the location of your new episode. You can also send
an email notification. You can skip this by clicking the “Skip this step” • Creating your own online store with Etsy
button at the bottom of the page.
• Creating a free website with Yola
• Creating a podcast, and uploading it to a podcast directory such as Mevio
12. References
12.1 Blogs
Figure 22: Automatically tweeting your episode. 1. Blogging best practice: blog.webtastings.net/2008/04/04/blogging-
Internet Super-User Textbook Internet Super-User Textbook
381 382
Publishing yourself online
good-practices
11
2. How to write good content: www.problogger.net/how-to-write-great-
blog-content
3. Tips for creating good blog content: www.problogger.net/
archives/2009/04/11/tips-and-tutorials-for-bloggers
4. Setting up a blog: howto.commetrics.com/articles/blog-your-best-
checklist
5. Tips for bloggers: theedublogger.com/2008/04/27/heres-my-first-five-
tips-for-writing-better-blog-posts-what-are-yours
6. Avoiding the echo chamber: www.problogger.net/archives/2007/02/22/
how-to-add-to-blogging-conversations-and-eliminate-the-echo-
chamber
7. Getting your blog indexed: www.problogger.net/archives/2009/09/21/5-
ways-to-get-your-blog-indexed-by-google-in-24-hours
12.2 Video blogging
1. Vlogging: desktopvideo.about.com/od/videoblogging/ht/howtovlog.
htm
2. Windows Movie Maker: www.microsoft.com/windowsxp/using/
moviemaker/default.mspx
3. How to upload to YouTube: www.google.com/support/youtube/bin/
answer.py?hl=en-uk&answer=57924
12.3 Buying and selling with Etsy
1. Selling on Etsy: www.auctionbytes.com/cab/cab/abu/y209/m08/
abu0244/s02
2. Selling on Etsy: www.kellbot.com/2009/05/the-secret-to-selling-on-
etsy
3. Frequently asked questions on Etsy: www.etsy.com/faq_buying.php
4. For more advice on selling on Etsy, have a look at the “Etsy Seller’s
Handbook”: www.etsy.com/storque/how-to/the-etsy-seller-handbook-
all-our-how-tos-about-selling-2383
12.4 Podcasting
1. Podcasts: www.wisegeek.com/what-is-a-podcast.htm
Internet Super-User Textbook
383
12
Your future as an internet super-user
- Lifelong learning
- Web culture and being a responsible netizen
Internet Super-User Textbook
Your future as an internet super-user Your future as an internet super-user
Introduction 1.1.1 Answer sites
12 12
Some sites specialise in helping you find answers to questions. There are many
By the end of this chapter, you will: examples, but we will look at two popular sites: eHow and About.com. Both of
• Have revised all those aspects of the course so far that support lifelong these sites feature a menu of categories into which topics are divided, and a
learning (section 1): search bar to help you find the content you need.
eHow (www.ehow.com) is a huge collection of short, to-the-point tutorials on
Where and how to get answers to questions any topic under the sun, from “How to create a PayPal account” to “How to
How to validate the information you find online remove mildew from your bath”. These articles are created by:
How to keep up to date with trends and breaking news • “eHow experts”, a group of experts on various topics, employed by eHow
How to contribute to the World Wide Web to create content.
• Have a broad understanding of the moral and ethical issues that surround • An online community of writers who submit articles to eHow. Anyone can
online life (section 2): become an eHow writer, but eHow only publishes their articles if they
meet certain standards.
Cyber bullying
Privacy A typical eHow article is short and to the point, and presented in an easy-
to-read, step-by-step form. There is also a comment section. You can use
Online relationships this to communicate with the author, to share your experience or to ask for
Piracy clarification.
Hackers
1. Lifelong learning
One of the most profound changes that the growth of the web has brought
about is the availability of information. It is at an enormous library of resources,
and a meeting place where people can communicate with one another, asking
and answering questions, debating ideas, sharing information.
Knowing how to access and use this world of information has become a vital
life skill. Traditional forums for gaining skill and knowledge – studying at a
school or university, enrolling for courses, doing workshops – will never lose
their relevance. But in our rapidly changing world, the most important skill
that you can gain is the ability to learn, the determination to be an active agent
in your own learning. Do you know where to look for answers, or how to ask
questions? Do you have the determination to keep going until you get it right?
In the end, the passion for lifelong learning will get you there.
1.1 How do I find answers to my questions? Figure 1: A typical eHow page.
eHow is a great place to go for tips and advice on practical matters. However,
In chapter 4, we looked at how to find information on the World Wide Web
the short format of the articles means it’s not the best place for in-depth
using a search engine: we learned how to construct a search term and how
analysis of complex matters.
to use keywords and operators to “focus” a search. Let’s revise some of that
information, and have a closer look at other, more refined ways of finding Things to look for in an eHow article:
resources. • How the article was rated by other users
Internet Super-User Textbook Internet Super-User Textbook
387 388
Your future as an internet super-user Your future as an internet super-user
• The indicated difficulty rating online learning. Many forums are created by online communities who share
12 a passion for a topic. You will also frequently come across “official” forums,
12
• A list of related articles and tags to related topics created by companies as a useful and direct way to offer customer support.
Let’s quickly revise some of the most important points.
• A list of resources at the end of the article
When should you use a forum? Forums are particularly helpful when you
About.com (www.about.com) is a great place to start looking for information have a focused question about a specific task or concept, a question that a
on a range of topics. It specialises in in-depth topic analyses, and in providing knowledgeable person can answer in a couple of paragraphs.
you with many links to other references that have been hand picked by an For example:
expert. Just like eHow, About.com features many “channels” – topic areas
ranging from business and finance to health, hobbies, games, spirituality and “My Skype line quality is very poor, why is this?”
many more. Writers employed by About.com, called “guides”, and freelance “How do I stop my puppy from nipping?”
experts, called “contributing writers”, create the articles. Guides actively “How can I get my story published?”
collect the latest information in their topic areas and include many links to
other helpful resources. “I’m scared, I think I have Aids. How can I tell?”
About.com articles are often well researched, in-depth and thorough, although “My two-year-old refuses to swim, is this normal?”
some of the content is just as “hands on” and practical as an eHow article. “I would like to travel to Spain, any suggestions for good hotels?”
Things to look out for on an About.com article: “What is the difference between ADSL and broadband?”
• The list of related links to other articles in About.com “How do I know when my compost is ready to use?”
• The list of “Elsewhere on the web” articles for hand-picked resources from Search before asking. People get tired of answering the same questions
other websites repeatedly. Use the “search” function provided by the forum to see if anyone
else has asked your question already.
• The list of tabs that lead to related topics at the top of each article Know how to ask questions. It’s best if you have a clear idea what your problem
is before you post a question. Explain clearly and concisely what you are
trying to achieve or what aspect you need guidance on. Be sure to include all
information needed to solve your problem. End your question with an exact
summary of the help you need.
Figure 2: Tabs in About.com.
Know how to take advice. A common phenomenon in forums is that the poster
• The link to the author’s profile page, listing their credentials is not really asking for advice, but is simply looking for an excuse to vent
their frustration. They counter any attempt to help them with bad-tempered
faultfinding or defensive posturing. Take every answer you are given seriously,
even if you do not agree.
Give back. Always try to find forum questions that you can answer yourself.
Take the time to contribute to the community.
1.1.3 More options
There are also thousands of tutorials, blogs, wikis and online courses to answer
your questions and extend your skills in any area you can imagine, and many
Figure 3: An About.com author. that you’ve never considered. Keep a look out for lists of tutorials and courses
as you browse the web.
1.1.2 Forums
1.1.4 Exercise 1: Learn a new skill
In chapter 3, we had a close look at online forums. We discussed how to find
them and the etiquette of using a forum. Forums are an important part of Visit the answer website of your choice and look for a tutorial on a skill you’d
Internet Super-User Textbook Internet Super-User Textbook
389 390
Your future as an internet super-user Your future as an internet super-user
like to learn – anything from growing herbs to woodworking or drawing. Go or following them on Twitter, you can build up your own database of trusted
12 through the steps and see if you can learn a new skill. sources.
12
1.1.5 Exercise 2: Ask a question 1.2.3 Checking the date of your source
You’ve probably been asking lots of questions on the GetSmarter forum, so you A simple way to check the validity of online information is to check when it
know how to do this one already. If you haven’t yet, or if you’d like to revise was first published, and how long ago it was modified. This could have a great
something, now is a great opportunity to ask about something confusing from influence on how valid that information is. Data about legislation, technology,
earlier modules. Can you frame your question properly, and take the advice politics and similar issues is particularly vulnerable to change, and knowing
you’re given? when an article was written, or how long ago it was last edited, can be very
useful.
1.1.6 Further reading for section 1.1 Blog and forum posts always display the date and time they were posted. Many
1. YouTube how-to videos: www.youtube.com/videos?c=26 websites display the time an article was created or published. Here are some
ways to find out when a page was created or modified.
2. How to ask a question on a forum: support.microsoft.com/kb/555375
To find out when a page was published:
3. How to answer a question on a forum: www.freebsd.org/doc/en/
articles/freebsd-questions/x218.html 1. Navigate to the page in question.
4. How to get help online: evolt.org/node/60287 2. Copy the URL in the address bar.
1.2 How do I know if it is true?
You’ve found an answer to your question, but how can you check if it is true
or correct? The ease with which anyone can add information to the World
Wide Web is both its strength and a challenge. Often, the information you find
online has not been verified in any way. Social media networks are particularly 3. Paste the URL into a Google search bar, and perform the search.
prone to circulating the latest rumours or urban myths. How can you make up
your mind what is true, and what is questionable?
In chapter 5, we covered several techniques for checking the validity of your
source when researching online. Let’s look at some more ways. 4. Go to the address bar of the Google search page, and insert the
following at the end of the URL. The “15” refers to the number of years
1.2.1 Rumour and scam-checking sites in the scope of your search.
If it’s a simple matter of checking if something is true or just a rumour or &as_qdr=y15
scam, use a scam-checking site like Snopes (www.snopes.com), which allows
you to search for keywords and check them against lists of known scams and
rumours. Snopes is particularly useful for verifying email warnings. Next time
you receive a warning about a computer virus, disease or confidence trick, Hint
verify it with Snopes. A search results page will open that lists the date when the page was published.
You may have to
click and drag in the
1.2.2 Using social media as a sounding board address bar to find
Wouldn’t it be great if you had access to a panel of knowledgeable people the end of the URL.
Press enter when you
who could act as a sounding board for your questions and ideas? Make a habit are done.
of “collecting” people who impress you with their expertise and willingness
to contribute. These may be people you’ve met in forums, bloggers, people
you follow on Twitter, or many others. By bookmarking their profile pages Figure 4: Search results with dates given.
Internet Super-User Textbook Internet Super-User Textbook
391 392
Your future as an internet super-user Your future as an internet super-user
12 To find out when a page was last modified: 1.3 How do I stay informed? 12
1. Navigate to the page in question.
Getting answers to your questions is one thing. Knowing about the latest
2. Paste the following JavaScript into the address bar. trends, fashions, controversies and debates in the world around you is quite
javascript:alert(document.lastModified) another. How do you keep yourself informed?
There are many online tools to help you keep ahead of events and opinions.
In chapter 6, we looked at using RSS feeds and news aggregators. In chapter 9,
we touched on using Twitter to keep informed. Let’s have a closer look at some
3. Press enter. This will bring up an alert box that displays the date when of these topics.
this page was last modified.
1.3.1 Building your network of “human-filtered” information
Keeping up to date with the latest breaking news and trends in the areas that
interest you requires preparation: you need to build a network of “informants”.
You can keep track of anything that interests you by collecting streams from
blogs, news sites and social media networks. We will look at two services that
can help you to create customised “information pipes”: Twitter and Google
Reader.
1.2.4 Wikipedia discussion page
1.3.2 Twitter lists
Another great way to find alternative views on a topic is to look at the “talk”
page of a Wikipedia article. Every page has a “discussion” tab, where you can Twitter allows you to organise the people you follow into groups, called “lists”.
read comments by various Wikipedia editors on the content of the page. For example, you can place all your close friends into a list called “friends”. This
is useful because instead of seeing the tweets of everyone you follow in one
long stream, you can split this stream into separate lists, which may be easier
to view.
Once you’ve created a list and added people to it, you can view that list on its
own page. It’s as though you’ve created your own “Twitter stream” that only
shows the people you chose.
Figure 5: Wikipedia’s discussion tab.
Your home page will continue to show your entire “tweet stream”, and your
While these discussions are often trivial, in some cases they are also a great lists become customised Twitter pages that only show the tweets of selected
way to discover different points of view on a particular topic. It’s also a good people.
way to double-check the validity of the Wikipedia article in question.
Lists can be private, in which case you are the only person who can see your
list, or they can be public, in which case they are visible in the sidebar on your
1.2.5 Exercise 1: Visit Snopes Twitter page.
Go to Snopes and browse the topics to see if you recognise any of the scams This screenshot shows a Twitter user’s lists.
listed there. Chances are good that a scam email was sent to you. Can you find
it on Snopes?
1.2.6 Exercise 2: Check the date
Find a website you visit often and try checking its date of publication. Does it
correspond to the date given on the page, if any?
Figure 6: Twitter lists.
Internet Super-User Textbook Internet Super-User Textbook
393 394
Your future as an internet super-user Your future as an internet super-user
How to create your own list on Twitter: because they can’t think of what to tweet: “I have nothing to say”. What they
12 don’t realise is that you don’t have to use Twitter to publish your own tweets.
12
1. Log in to Twitter, and go to your home page.
Many people use Twitter purely as a reader. By finding the right people to
2. Click on the “New list” link above your tweet stream. follow, you can create a rich content stream on a topic of your choice. So how
do you find people who are worth following?
• Look for the Twitter button. Whenever you find someone online whose
3. A dropdown list will appear. Click “create a new list” opinion you respect, look for the “follow me on Twitter” button. Many
bloggers include these on their sidebar. You may also find these in online
4. A window will open in which you can name the list, insert a short profile pages. Click on the button and follow them!
description (optional) and choose whether it should be private (visible
only to you) or public (visible to all). Click “Save list”. • Look who your favourite tweeters follow. If you have already found
someone who is providing good content on Twitter, go to their profile
page and check who they follow.
• Browse Twitter lists. You should certainly organise people you follow on
Twitter into Twitter lists, and there is no reason why you should not take
advantage of other people’s lists. Sites like listorius.com share popular
Twitter lists. Search for keywords you are interested in, and browse for
recommended tweeters.
1.3.3 Tracking Twitter trends
If you are curious about the response on Twitter to a certain topic, do a
hashtag or keyword search with the little search bar on the right of your Twitter
5. You will return to your home page. Click on the “Lists” dropdown menu interface. Some search tips:
again, and click on your newly created list. You will be taken to its page, 1. Search for multiple keywords or hashtags using “OR”.
and will have the option of adding people to it.
“Elvis Presley” OR “The King” OR “Elvis” OR “#Elvis”
2. Filter retweets out of your search results (which include the letters RT
or via).
“Elvis Presley” OR “The King” OR “Elvis” -rt -via
3. Search for what people are saying about a specific Twitter account.
You can also add people from their profile pages:
to:username
1. Go to a Twitter user’s profile page.
4. Limit search to tweets that contain links.
2. Click on the “Lists” button near the top right of the profile.
“Elvis” filter:links
3. A dropdown menu will appear, displaying all your lists. Check the
appropriate lists you wish to add this person to. 5. Search for tweets from or to a specific user.
from:username
to:username
6. Limit search to only display tweets from a specific user that contain
links.
from:username filter:links
Who should you follow? Many novice Twitter users are put off the service 7. Search in a certain time period.
Internet Super-User Textbook Internet Super-User Textbook
395 396
Your future as an internet super-user Your future as an internet super-user
#Elvis since:2010-02-01 until:2010-03-31
12 12
There are a number of sites that allow you to track Twitter trends.
1. Tweetstats (tweetstats.com/trends) displays trending topics, and
allows you to view comparative graphs.
Figure 9: StreamGraphs.
4. Tweetmeme (tweetmeme.com) displays the most popular links being
shared on Twitter.
1.3.4 Turn Google Reader into a personalised search engine
A well-organised Google Reader with many feeds can be a valuable resource.
Apart from allowing you to receive updates from blogs and other sites without
having to visit them to check for new content, you can use it as a personalised
Figure 7: Tweetstats. search engine. To do this:
2. Trendistic (trendistic.com) allows you to search for keywords and 1. Collect a number of subscriptions to sites that deliver high-quality
hashtags, and displays graphs of their frequency of use. You can click content.
on a date to see what people were tweeting at that time. 2. Organise your feeds according to the various topics you are interested
in.
3. Use the search function in Google Reader to search for keywords
through all the content of all the sites you are subscribed to.
4. Limit this search to a particular topic or tag, or search all feeds.
1.3.5 Building your subscriptions
• Never stop gathering: Whenever you find a meaningful blog or other site
that offers a RSS feed, subscribe to it using your Google Reader. Often, all
you have to do is copy the site’s URL into the reader’s “Add a subscription”
field.
Figure 8: Trendistic. • Get suggestions from Google Reader: Use Google Reader’s “Add
a subscription” function to suggest new sites. Click on the “Add a
3. StreamGraphs (www.neoformix.com/Projects/TwitterStreamGraphs/
subscription” button and insert a keyword or a site URL. A list of suggested
view.php) lets you search for keywords or hashtags, and displays a graph
feeds will be displayed in the main area of Google Reader.
to show frequency of use, as well as the frequency of other words used
with that keyword. You can click on the words to see the tweets.
Figure 10: Adding a subscription.
Internet Super-User Textbook Internet Super-User Textbook
397 398
Your future as an internet super-user Your future as an internet super-user
• Click on the title to preview the feed to decide whether you want to 3. Click on any of the “Change folders” buttons, and choose “New folder”
12 subscribe, or click on the “Subscribe” button to subscribe immediately. from the dropdown menu.
12
To create a new folder from the “Feed” dropdown menu:
1. In the normal Google Reader view, hold your mouse pointer over a feed
title.
2. You will see a small down arrow appear to the right of the feed.
3. Click on this to access the feed’s dropdown menu.
4. Choose “New folder”.
To organise feeds into folders with the “Mange subscriptions” page:
1. Check the feed you wish to move into a folder.
2. Click on the “Change folders” button.
Figure 11: Google Reader search results. 3. Tick all the folders you wish to save this feed into.
To organise feeds into folders by dragging and dropping:
1.3.6 How to organise your Google Reader feeds
1. Go to the normal Google Reader view.
It is essential to organise your feeds according to topic. You can organise them
with folders and attach tags to them. Folders are useful for organising the feeds 2. You should see all your folders in the “Subscriptions” pane.
themselves, while tags can be attached both to entire feeds and to individual 3. Drag and drop a feed into a folder.
posts. Typically, you would only tag posts that you wish to find again.
To use Google Reader search with your own specified parameters:
For example, the feed from the “New York Times” can reside in the “news”
folder. An individual post about a controversial painter can be tagged as “art”, 1. Type a keyword search term into the Google Reader search bar at the
“controversy” and “Andy Warhol”. top left of the site.
If you build your tag collection carefully by reusing existing tags as often as 2. Click on the down arrow next to the “All items” button.
possible, your tags can become excellent ways to find posts grouped in certain 3. Check the category you wish to use to narrow your search. As you can
categories. see in the screenshot below, these include all items:
To create a new folder using “Manage subscriptions”: • That have been marked as read
1. Click on the “Manage subscriptions” link at the bottom left of the
• That have been starred, shared or liked
Google Reader page, or click on the small down arrow next to the
“Subscriptions” heading, and choose “Manage subscriptions” from the • That have notes
dropdown menu.
• That have been recommended, or are shared by people you follow
• That have certain tags attached to them
• That are in a specified folder
In the example below, the reader will search all feeds organised in the “books”
folder for the words “future proof”.
2. The “Manage subscriptions” page will open.
Internet Super-User Textbook Internet Super-User Textbook
399 400
Your future as an internet super-user Your future as an internet super-user
12 1.4 How do I contribute? 12
One of the most amazing things you will discover online is generosity. Thousands
of people are willing to give you their time and expertise – for free! While you
may not able to give these people more than a “thank you” for their help, you
can “pass it forward” by extending a helping hand to others.
Remember, you do not need to be an expert to help others. In fact, a “newbie”
is often the best person to help other beginners.
Giving back is not limited to sharing knowledge. Your words can contribute
to a positive online culture, which is much more important than distributing
facts. You don’t need to know the answer to help another person online. Often
a kind word, “I’ve been there too, don’t give up”, or a “digital hug” ({{}}) can
Figure 12: Google Reader search. make a big difference.
You can also scroll down in the “All items” dropdown menu to select an
individual feed. This has the result of limiting your search to all posts produced 1.4.1 Forums
by that feed. In the example below, the reader will search for all posts in the Whenever you use a forum, make a habit of checking to see if you can give
blog called “Internet News” that contain the words “future proof”. back. Scan the newly submitted questions that have not been answered yet.
Even if you cannot answer them yourself, you can still contribute, even if it’s
only by saying, “I’ve also experienced this”. At the very least, your answer will
“bump” the question to the top of the board where other people may notice it.
1.4.2 Blogs
Creating your own blog on a subject you are passionate about is a great way to
add value to the web. But even if you are not ready to create your own blog,
you can make a big difference in the lives of bloggers and their readers by
commenting on posts and taking part in discussions. You would be surprised
how lonely it can be, writing post after post and never getting any feedback
from your audience.
1.4.3 Share sources
Figure 13: Google Reader search. Make a habit of bookmarking interesting and informative pages. Apart from the
fact that you may want to refer to them again yourself, it’s a great way to keep
1.3.7 Exercise 1: Twitter list track of useful content to share. You will be helping others, and this sharing will
also benefit you: the quickest and best way to make a good impression online
Go to your Twitter home page and create a list that groups together related is to share a link to an excellent article – a win-win situation.
resources. Can you do this?
For example, in chapter 6 we looked at using Delicious social bookmarking. A
1.3.8 Exercise 2: Search Google Reader great way to give back to a community is to gather useful links in a Delicious
page.
If you’ve remembered all the advice from chapter 6, you’ll have all your Google
Reader feeds organised with folders and tags. Try doing a custom search. 1.4.4 Social media
Whether you use Twitter, Facebook, or any other social media network, make
a habit of interacting with your online “friends” and contributing content that
will enrich their lives.
Internet Super-User Textbook Internet Super-User Textbook
401 402
Your future as an internet super-user Your future as an internet super-user
12 For example, use Twitter to post interesting links, and retweet tweets by people 2. Web culture and being a responsible netizen 12
you follow. You could also join a Facebook Page for a cause you support, or
create your own. Participate by submitting comments. How does the web affect us, and what can we learn about ourselves by looking
at the way the web is developing? In his book Small Pieces Loosely Joined,
1.4.5 Wikipedia David Weinberger claims that the internet overturns many of the “real-world”
constraints that have, up to now, been the basis of our experience.
Why not participate in improving Wikipedia? You can either create a page on
a topic close to your heart, or help in editing an existing page. It’s as simple Before the computer age, and particularly before the age of the internet and the
as signing in to create a Wikipedia account (click on the “Create account” link World Wide Web, the further away someone was from you, the more difficult
at the top right of any Wikipedia page) and clicking on any of the many “edit” it was to communicate with them. If you stole something from someone, they
links on a Wikipedia page. no longer had that thing. When communicating with someone, we usually
knew whether they were male, female, adult or child, and we could safely
1.4.6 Exercise 1: Contribute on a forum assume they were human.
Visit the GetSmarter forum and see if anybody’s asked a question. If you can, There were distinct boundaries between our public and private lives. Since the
answer it. If not, add a note of encouragement and add your voice to the list of advent of the internet, none of these things are necessarily true any longer.
people who are looking for an answer. Can you contribute meaningfully? It is necessary for each of us to become aware of the new possibilities created
by the internet, and to decide how we will apply our own moral and ethical
1.4.7 Exercise 2: Share a source framework to it.
By now, you have several useful resources stored in your bookmarks, reader This section is intended to sensitise you to some of the many issues you
and social networks. Share this knowledge with somebody else – send an may come in contact with on the web. It is presented as a list of questions
email, write a Facebook message, post it on a forum. Can you share your source or examples to make you think. The intention is not to argue for one side or
meaningfully with your network? the other. In most cases, there are no “right” or “wrong” answers to these
questions. How you feel about them will depend on who you are.
Read these questions and statements, and take the time to consider how you
feel about each one. Does it make you angry or worried? Is it a “silly question”?
Do you agree or disagree, and why? Feel free to share your insights with fellow
students on the course forum.
2.1 Cyber bullies
A couple of years ago, a middle-aged woman called Lori Drew and her teenage
daughter created a fictional MySpace profile. They pretended to be a 16-year-
old boy called Josh. They used this profile to befriend a neighbour, 13-year-
old Megan Meier. After a month of building the online friendship through the
fictional “Josh”, Drew started sending Megan negative messages. “Josh” told
Megan that he had heard bad things about her from her friends. After many
hurtful messages, he broke off the relationship. Megan was so distraught that
she killed herself.
• Do you feel that services like MySpace are responsible for events like this?
• How do you feel about Drew, and about Megan?
• If Drew were the same age as Megan, would you feel differently?
• Do you feel that Drew is guilty of murder?
Internet Super-User Textbook Internet Super-User Textbook
403 404
Your future as an internet super-user Your future as an internet super-user
12 • Would you feel the same if there really had been a “Josh”, and the 2.4 Love online 12
communication had taken place in “real life” and not online?
Marc is “Facebook friends” with Jessica. They have never met face to face,
• Do you feel that “cyber bullying” – bullying someone in an online but over the months they have grown to know one another very well. At first,
environment – is different to other kinds of bullying? If so, how? And why? they wrote public messages on each other’s Facebook walls. Soon they were
sending each other private messages, and then emails and text messages on
2.2 Who owns your email? their cellphones. Marc feels very close to Jessica. He has told her things about
himself that he has never told anyone else, and she always understands. In
Justin has been called to his supervisor’s office. After some small talk, his turn, he has helped her through some difficult times in her life.
supervisor tells him that he is concerned about Justin’s ability to do his job, • Do you think that Jessica and Marc’s relationship is different to friendships
since he has been diagnosed as having depression. When Justin asks how in which people have met face to face?
he came to know about this, his supervisor reveals that the IT manager had
alerted him to the situation: Justin had sent several emails to his wife from his • If you were Marc’s friend, what would your opinion be of this relationship?
office. When Justin says that those were private emails, his supervisor tells him
that the email system belongs to the company, and that Justin is, in any case, • Do you think you could become close friends with someone you have
not supposed to use it for personal reasons. never met?
• Does Justin’s supervisor have the right to read his emails?
2.5 Is it stealing?
• Does the IT manager have that right?
Andrew made a short movie. He enters it in a competition. The movie does
• Does Justin have the right to send emails to his wife? very well and receives a lot of praise, particularly on the way the wonderful
musical soundtrack enhances the message of the film. He receives an email
• Do you know what the email policy at your place of work is?
from the composer of the music who accuses him of theft, since Andrew had
downloaded the music from the web. Andrew says, “If you did not want it to
2.3 Faking death be copied, why did you put online? Not my fault.”
“Limeybean” was a popular figure on LiveJournal. Her online friends were • What do you think of this situation?
shocked when she revealed that she was suffering from an untreatable strain
• Would you feel differently about it if you found out that the composer had
of tuberculosis. For a many weeks, she shared her feelings and thoughts about
not put the music online himself, but that someone else did it without his
her condition, and received a lot of support from her online network. When
knowledge?
she eventually died, there was an outpouring of grief and sympathy from her
many supporters. Andrew feels bad about upsetting the composer and offers to acknowledge
Then somebody figured out that Limeybean had never been sick, and was very him in the credits, saying “It will be good exposure for you.” The composer is
much alive. She had been making it all up. When she was eventually persuaded not appeased. He does not approve of Andrew’s movie, and he does not want
to explain, this is what she said: his music to be associated with it. “I spent many hours crafting that piece. I’m
not rich, and I cannot afford to give away my work for free.”
I’ve always had a problem when it comes to telling the truth on the
internet, to be honest. After realising the effect my bravery in my illness • Does Andrew have the right to use someone else’s work, as long as he
had on people, I then used it as a vehicle to try and get some of the idiot acknowledges its source?
emo kids on LiveJournal to buck up and realise they don’t really have it
all that bad… the lie was worth something, wasn’t it? How bad is a lie if • Does it make any difference whether Andrew makes money from this
it helps? movie or not?
• What do you think of Limeybean’s justification? • If you feel that Andrew acted incorrectly at any stage, how should he have
behaved?
• Why do you think she acted as she did?
• What would you say to Limeybean, if you had been one of her friends?
Internet Super-User Textbook Internet Super-User Textbook
405 406
Your future as an internet super-user Your future as an internet super-user
2.6 Talking about privacy • Do you agree with Daniel?
12 12
What do you think of each of the following statements? • Daniel’s professor says that it makes no difference whether or not he
“Nothing is private any more, so you may as well not worry about it.” copied or changed any data. Is this a reasonable opinion?
“The only people who worry about keeping their information private are • What do you think of Daniel’s statement that he was motivated by the
people who have something to hide.” drive to expose security flaws?
“People who are not worried about privacy online have their heads in
the sand. They just want to enjoy the benefits of social media without Many years ago, the Chernobyl nuclear power plant in the Ukraine suffered
having to worry about the possible consequences.” an explosion that blew thousand of tons of radioactive material into the
atmosphere. The Soviet government and the government of West Germany
“I don’t worry about privacy, because I never put stuff online that I don’t attempted to downplay this event, even though it caused a serious health risk
want to share. It’s up to the individual to be responsible and not to share to their neighbours. A team of hackers from West Germany called the “Chaos
information that may be used to harm them.” Computer Club” broke into the West German government’s records, and
“Every time you use a credit or debit card, buy something online, use released details of the event to the world.
a search engine, if you have medical aid, do online banking, enter your • What do you think of this story?
information in an online game, that information is stored somewhere
and used by someone. We should have agreements in place for how • The Chaos Computer Club broke the law when they accessed the Chernobyl
companies can use this information, and not just leave it up to them to files, and broke it again when they made them public. Are they criminals?
decide.”
“The only people who worry about privacy are older people. The
boundaries between private and public life are shifting – things change.” 2.8 Facebook status
“I recently escaped from an abusive relationship. I have a restraining Tanya is a student at Silverwater High, a well-known and well-respected school.
order against my husband. Since Facebook changed their privacy settings, Tanya is often in trouble with her teachers, and she regularly accuses them of
I’ve been so worried that it is possible for him to track me down and hurt being unfair to her. One day, she gets in trouble again. She is very upset, and
me.” shares her feelings with the world using her Facebook status.
“Young people typically are ignorant of issues around privacy because Silverwater does it again – this place is corrupt to the bone! They say they
they primarily use the web as a place to entertain themselves and listen to students, but they just want to make money off us. Silverwater
be social. The minute they start having to earn money and support a sucks!
family, get a home loan or try to build a reputation, they will start to feel
The next day, she is in the principal’s office again. He insists that what she has
differently.”
done is a serious breach of school policy – she has brought the school’s name
“I recently put a picture of a friend of mine online. He was furious, and into disrepute in a public space.
said that I was invading his privacy by doing this without his permission.
• Do you think Tanya acted wrongly?
I think he is being paranoid and silly.”
• Do you feel that a Facebook status message is a “public place”?
2.7 Hackers
• What should the principal do, and what should Tanya do?
Daniel is a very bright young man with an interest in computers. One evening,
he figures out how to break into the computer network at his university. He
spends some time looking at student records, mark sheets and stored exam 2.9 What happens next?
papers, but does not change any data, copy anything or delete anything. It
turns out that he is not quite as clever as he thought he was and the IT team Who could have foreseen, in 1990, what an impact the World Wide Web would
traces the security breach to him. When he is confronted, Daniel claims that he have on our lives? And who can foretell where we will be five, ten or fifteen
has done nothing wrong and that, in fact, he has actually done the university a years from now? There are many aspects of our online lives that are in a rapid
favour by showing where weaknesses are in the security system. state of change; maybe the best way to explore this question is to ask more
Internet Super-User Textbook Internet Super-User Textbook
407 408
Your future as an internet super-user Your future as an internet super-user
questions about some of these aspects. will this protection – or lack of it – affect their view of the world?
12 12
2.9.1 How will the technology we use change what we do? 2.9.5 How will we live and learn?
There is a growing shift to using mobile devices like cellphones to connect to As these new technologies develop, new careers come into being. What forms
the web. How will this change how we interact with one another? of expertise will be needed?
The “ubiquitous” web is the idea that the devices and objects around us – our How will universities and schools be affected by the proliferation of information
clothing, kitchen appliances, home security systems, televisions and so on – on the web? How will we teach and learn in the future?
will soon be able to connect to the internet, to communicate with one another, As communication technology improves, physical location becomes less
share information and improve the way they function. How will this affect our important. What happens to the traditional ideas of “office” and “home”?
lives? Where will we work? What will happen to the divide between our professional
Another coming trend is “cloud computing”. With cloud computing, instead of and private lives?
running software programs installed on our own individual computers as we
do at the moment, we log in to the web to use online services for many of our 2.9.6 Will the world change?
software needs. How will this affect the way we work and communicate?
It will. How it will change is a more difficult question to answer. In the end,
it is important to remember that you do not need to passively accept other
2.9.2 Who will pay? people’s ideas of how the world should be.
Will social networks like Facebook find new ways of turning their vast The World Wide Web provides all of us with the tools and the opportunity
memberships into paying audiences? to reach out, speak out and make an impact. Whether that impact is big and
Will we be willing to pay for content – music, news, movies, games and so on affects many people all over the world, or whether it is a series of small, private
– that we can get for free? changes as you find new ways of living and learning – that is up to you!
As we get better at avoiding traditional advertising, who will pay for the creation
of content on television, in newspapers and in magazines? 2.9.7 Exercise 1: Learn about a new trend
Do some online research and learn about a new, upcoming online trend – for
2.9.3 Who will control? example, cloud computing, new mobile technologies, ebook readers or new
innovative websites.
Will the idea of the World Wide Web as a neutral network survive in our new
online world?
2.9.8 Exercise 2: Think about change
Who will decide what qualifies as hate speech and when censorship is
necessary? Consider how much you’ve learned in the last ten weeks, and think about
how it has changed the way you interact online – and by extension, how it has
The internet has created new power structures and companies that span changed your day-to-day life. Is the change minor or significant? Feel free to
traditional borders. How will we perceive the idea of “countries” in the future? share your thoughts on the GetSmarter forum.
How much power will online companies such as Google wield?
As more companies and even governments move to social networks to interact
with the public, how will this affect the relationship between consumers and
2.10 Further reading for section 2
producers, between governments and the governed? 1. How privacy vanishes online: www.nytimes.com/2010/03/17/
technology/17privacy.html?partner=rss&emc=rss
2.9.4 What will we see, hear and experience? 2. Privacy and personalisation: digitaleskimo.net/blog/2009/03/17/sxsw-
What new forms of art, literature and entertainment will become possible? privacy-and-personalisation
As advertisers become better at tracking our likes and habits, how will we 3. Is privacy a technical problem? gigaom.com/2010/03/13/sxsw-is-
perceive advertising that is “perfectly targeted” to us as individuals? privacy-on-the-social-web-a-technical-problem
It is very difficult to control what one may experience on the World Wide Web. 4. Hackers: news.bbc.co.uk/2/hi/technology/8567934.stm
Is it necessary to “protect” our children from what they may encounter? How
Internet Super-User Textbook Internet Super-User Textbook
409 410
Your future as an internet super-user Your future as an internet super-user
5. Piracy destroys local music: news.bbc.co.uk/2/hi/technology/8471290. before-you-do-anything-else-search
12 stm
12
10. How to grow a following on Twitter: www.socialmediaexaminer.com/8-
6. Musicians hit out against privacy plans: news.bbc.co.uk/2/hi/ simply-steps-to-growing-a-quality-Twitter-following
entertainment/8247376.stm 11. Find the date a page was published: www.labnol.org/internet/search/
7. Net neutrality: news.bbc.co.uk/2/hi/programmes/click_ find-publishing-date-of-web-pages/8410
online/8512843.stm 12. Find the date a page was modified: forums.techguy.org/tech-tips-
8. Is customised search going too far? www.pandia.com/sew/2395-are- tricks/441658-web-page-date-determination.html
search-engines-going-too-far-by-creating-customized-search-results-
based-on-your-internet-history.html
4.2 Web culture and being a responsible netizen
9. School spies on students: www.boingboing.net/2010/02/17/school-
used-student.html 1. Emotional fraud on the internet: www.blogher.com/emotional-fraud-
internet?wrap=blogher-topics/internet
10. Twitter and Facebook access for troops: news.bbc.co.uk/2/hi/
americas/8540236.stm 2. The death bloggers: www.wired.co.uk/news/archive/2009-03/24/
reports-of-my-death.aspx
3. Kids and the web: nymag.com/news/features/27341
3. Summary of chapter 12 4. MySpace murder: today.msnbc.msn.com/id/31722986
In this chapter, we looked at: 5. Computer hacking and ethics: www.cs.berkeley.edu/~bh/hackers.html
• All the things you discovered about lifelong learning during the course, 6. The Chaos Computer Club: bit.ly/d7Hruu
and some new tips and techniques for furthering your learning
• The moral and ethical issues that exist on the web
4. References
4.1 Lifelong learning
1. About.com: www.about.com
2. eHow: www.eHow.com
3. Getting the most out of Twitter: www.nytimes.com/2010/03/04/
technology/04basics.html?partner=rss&emc=rss
4. Tweetmeme: tweetmeme.com
5. Tweetstats: tweetstats.com/trends
6. Twitter StreamGraphs: www.neoformix.com/Projects/
TwitterStreamGraphs/view.php
7. See trends in Twitter: trendistic.com
8. How to search in Twitter: www.twitip.com/7-
%e2%80%98secret%e2%80%99-ways-to-use-Twitter-search
9. More on Twitter search: businessmindhacks.com/post/warning-
Internet Super-User Textbook Internet Super-User Textbook
411 412
Vous aimerez peut-être aussi
- A Heartbreaking Work Of Staggering Genius: A Memoir Based on a True StoryD'EverandA Heartbreaking Work Of Staggering Genius: A Memoir Based on a True StoryÉvaluation : 3.5 sur 5 étoiles3.5/5 (231)
- The Sympathizer: A Novel (Pulitzer Prize for Fiction)D'EverandThe Sympathizer: A Novel (Pulitzer Prize for Fiction)Évaluation : 4.5 sur 5 étoiles4.5/5 (121)
- Grit: The Power of Passion and PerseveranceD'EverandGrit: The Power of Passion and PerseveranceÉvaluation : 4 sur 5 étoiles4/5 (588)
- Devil in the Grove: Thurgood Marshall, the Groveland Boys, and the Dawn of a New AmericaD'EverandDevil in the Grove: Thurgood Marshall, the Groveland Boys, and the Dawn of a New AmericaÉvaluation : 4.5 sur 5 étoiles4.5/5 (266)
- The Little Book of Hygge: Danish Secrets to Happy LivingD'EverandThe Little Book of Hygge: Danish Secrets to Happy LivingÉvaluation : 3.5 sur 5 étoiles3.5/5 (399)
- Never Split the Difference: Negotiating As If Your Life Depended On ItD'EverandNever Split the Difference: Negotiating As If Your Life Depended On ItÉvaluation : 4.5 sur 5 étoiles4.5/5 (838)
- Shoe Dog: A Memoir by the Creator of NikeD'EverandShoe Dog: A Memoir by the Creator of NikeÉvaluation : 4.5 sur 5 étoiles4.5/5 (537)
- The Emperor of All Maladies: A Biography of CancerD'EverandThe Emperor of All Maladies: A Biography of CancerÉvaluation : 4.5 sur 5 étoiles4.5/5 (271)
- The Subtle Art of Not Giving a F*ck: A Counterintuitive Approach to Living a Good LifeD'EverandThe Subtle Art of Not Giving a F*ck: A Counterintuitive Approach to Living a Good LifeÉvaluation : 4 sur 5 étoiles4/5 (5794)
- The World Is Flat 3.0: A Brief History of the Twenty-first CenturyD'EverandThe World Is Flat 3.0: A Brief History of the Twenty-first CenturyÉvaluation : 3.5 sur 5 étoiles3.5/5 (2259)
- The Hard Thing About Hard Things: Building a Business When There Are No Easy AnswersD'EverandThe Hard Thing About Hard Things: Building a Business When There Are No Easy AnswersÉvaluation : 4.5 sur 5 étoiles4.5/5 (344)
- Team of Rivals: The Political Genius of Abraham LincolnD'EverandTeam of Rivals: The Political Genius of Abraham LincolnÉvaluation : 4.5 sur 5 étoiles4.5/5 (234)
- The Gifts of Imperfection: Let Go of Who You Think You're Supposed to Be and Embrace Who You AreD'EverandThe Gifts of Imperfection: Let Go of Who You Think You're Supposed to Be and Embrace Who You AreÉvaluation : 4 sur 5 étoiles4/5 (1090)
- Hidden Figures: The American Dream and the Untold Story of the Black Women Mathematicians Who Helped Win the Space RaceD'EverandHidden Figures: The American Dream and the Untold Story of the Black Women Mathematicians Who Helped Win the Space RaceÉvaluation : 4 sur 5 étoiles4/5 (895)
- Her Body and Other Parties: StoriesD'EverandHer Body and Other Parties: StoriesÉvaluation : 4 sur 5 étoiles4/5 (821)
- Elon Musk: Tesla, SpaceX, and the Quest for a Fantastic FutureD'EverandElon Musk: Tesla, SpaceX, and the Quest for a Fantastic FutureÉvaluation : 4.5 sur 5 étoiles4.5/5 (474)
- The Unwinding: An Inner History of the New AmericaD'EverandThe Unwinding: An Inner History of the New AmericaÉvaluation : 4 sur 5 étoiles4/5 (45)
- Microsoft Office VBA Language ReferenceDocument1 081 pagesMicrosoft Office VBA Language ReferenceAndrew Joseph AngelPas encore d'évaluation
- The Yellow House: A Memoir (2019 National Book Award Winner)D'EverandThe Yellow House: A Memoir (2019 National Book Award Winner)Évaluation : 4 sur 5 étoiles4/5 (98)
- On Fire: The (Burning) Case for a Green New DealD'EverandOn Fire: The (Burning) Case for a Green New DealÉvaluation : 4 sur 5 étoiles4/5 (73)
- InstallationGuide SAP SQLDocument31 pagesInstallationGuide SAP SQLCheo GarzaPas encore d'évaluation
- Shell Scripting For DBAsDocument94 pagesShell Scripting For DBAsSalmanKhanPas encore d'évaluation
- Short Cuts Run CommandsDocument16 pagesShort Cuts Run Commandslohi_vz9681Pas encore d'évaluation
- HP 3PAR Storage Replication Adapter 5.0 FPR SRM Troubleshooting Guide c03110217Document127 pagesHP 3PAR Storage Replication Adapter 5.0 FPR SRM Troubleshooting Guide c03110217blocktanoPas encore d'évaluation
- Jbase-Jcl IntroductionDocument136 pagesJbase-Jcl IntroductionrobinPas encore d'évaluation
- A Simple and Easy-To-Use Library To Enjoy Videogames ProgrammingDocument5 pagesA Simple and Easy-To-Use Library To Enjoy Videogames ProgrammingChandra suriyaPas encore d'évaluation
- Appium Setup: 1. Download The JDK: Screen#1Document18 pagesAppium Setup: 1. Download The JDK: Screen#1Abhishek ShrivastavaPas encore d'évaluation
- Appeon Demo Applications TutorialDocument124 pagesAppeon Demo Applications TutorialMarshandaRamesPas encore d'évaluation
- Leaky Bucket AlgorithmDocument8 pagesLeaky Bucket AlgorithmHimanshu SrivastavaPas encore d'évaluation
- Linux SeminarDocument26 pagesLinux SeminarPiyuSh JainPas encore d'évaluation
- ATGDyn Prog GuideDocument520 pagesATGDyn Prog GuideshitfacePas encore d'évaluation
- How To Manage SN SAP B1Document26 pagesHow To Manage SN SAP B1Khin YeePas encore d'évaluation
- Adgamd 2Document330 pagesAdgamd 2Oscar CostaPas encore d'évaluation
- Velocity v9 Best PracticesDocument818 pagesVelocity v9 Best PracticesSudha Jegan100% (1)
- OS/2 Programming Guide: 4777 Magnetic Stripe Unit and 4778 PIN-Pad Magnetic Stripe ReaderDocument132 pagesOS/2 Programming Guide: 4777 Magnetic Stripe Unit and 4778 PIN-Pad Magnetic Stripe ReaderzunaidiusPas encore d'évaluation
- InstallationGuide Feko 6.2Document29 pagesInstallationGuide Feko 6.2Carlos PuchaicelaPas encore d'évaluation
- vsw09 User ManualDocument30 pagesvsw09 User Manualkarthickd11Pas encore d'évaluation
- PI Connect OPC Plus Single Interface - User ManualDocument47 pagesPI Connect OPC Plus Single Interface - User ManualrobertharrisonPas encore d'évaluation
- DiskSavvy Disk Space AnalyzerDocument25 pagesDiskSavvy Disk Space AnalyzerFlexensePas encore d'évaluation
- Files Reference AIX PDFDocument1 078 pagesFiles Reference AIX PDFliqui2412Pas encore d'évaluation
- Version InfoDocument84 pagesVersion InfoBarettPas encore d'évaluation
- Script HelpenDocument14 pagesScript HelpenCarlos BiancoPas encore d'évaluation
- CP R75.45 ReleaseNotesDocument16 pagesCP R75.45 ReleaseNotesAlvaro Auza BarriosPas encore d'évaluation
- CONBOX v1.4.0 ReleaseMemoDocument5 pagesCONBOX v1.4.0 ReleaseMemorammirisPas encore d'évaluation
- WA Agent For UNIX Linux Windows Impl ENUDocument185 pagesWA Agent For UNIX Linux Windows Impl ENUkrishnamoorthy_birdPas encore d'évaluation
- RecurDyn Linux DocumentationDocument32 pagesRecurDyn Linux DocumentationED PRADORPas encore d'évaluation
- Go For DevOps (151-200)Document50 pagesGo For DevOps (151-200)Matheus SouzaPas encore d'évaluation
- Lexical Analysis Using Jflex: TokensDocument39 pagesLexical Analysis Using Jflex: TokensCarlos MaldonadoPas encore d'évaluation
- Cygwin Ug NetDocument95 pagesCygwin Ug Netm_gargPas encore d'évaluation