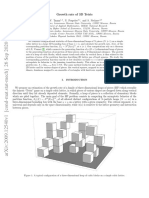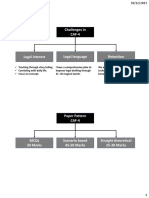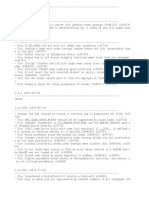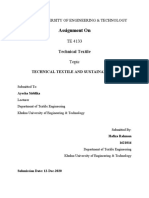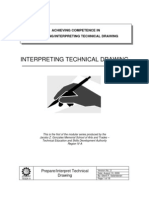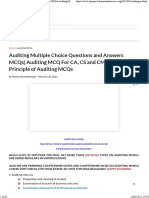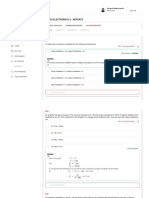Académique Documents
Professionnel Documents
Culture Documents
01 AC 12 New Features List
Transféré par
Gerardo CanoDescription originale:
Copyright
Formats disponibles
Partager ce document
Partager ou intégrer le document
Avez-vous trouvé ce document utile ?
Ce contenu est-il inapproprié ?
Signaler ce documentDroits d'auteur :
Formats disponibles
01 AC 12 New Features List
Transféré par
Gerardo CanoDroits d'auteur :
Formats disponibles
ARCHICAD 12 NEW FEATURES LIST
Curtain Wall
3D Document
StairMaker Enhancements
Partial Structure Display
Bi-Directional Drawing Marker Referencing
Nudge/Align/Distribute Elements
Dialog Box Enhancements
Section/Elevation Marker Display
Reveal Options for Doors/Windows
With the Curtain Wall, we introduce the first System Tool for
Fill Enhancements ArchiCAD - a new approach to construction elements. Curtain Walls
PMK File Format are an assembly of members arranged according to a scheme, to form
Improved Dimensioning Input Logic a hierarchical system that can be handled together as a single element,
with each level of the hierarchy remaining accessible and editable
DWG Element Conversion Improvements separately.
Performance
The Curtain Wall tool enables you to configure, place, and edit an
Multi-Page Layouts for Schedules and Indexes element consisting of Frame, Panel, Accessory and Junction elements:
Grid Tool these are the Members of the Curtain Wall, arranged on a Base
Surface according to a pre-defined and editable Scheme.
Improved Hotlink Management
Label Enhancements To control the whole hierarchy at once, System level settings, which
defines the overall scheme and configures members on all levels, has
been organized into a multi-page settings dialog, new to ArchiCAD.
Curtain Wall Curtain Walls can be manipulated in the same way as any
A new Curtain Wall tool, located in the regular ArchiCAD toolbar, construction element in ArchiCAD. But unlike other elements, a
lets you design and document complex Curtain Wall systems in the Curtain Wall’s component members can be placed and edited
Floor Plan, Section or 3D window. individually, without disassembling the System.
To enable graphical manipulation of sub-structural members, each
Curtain Wall can be accessed at a deeper level: the Curtain Wall Edit
mode. This is a graphical 3D workspace, similar to ArchiCAD's own,
with dedicated tools and techniques to manipulate Curtain Wall
members. In this context, only the members and scheme of the
ArchiCAD 12 New Features List 1
Curtain Wall are editable, although the rest of the model can be also
displayed in a background manner, as a reference.
Since Curtain Wall members are typically present in sequences of
similar elements, dedicated “find and select” options and the new
“grip” functionality help to identify and select members for further
editing.
Once selected, any parameters of any Curtain Wall member can be
accessed in settings dialogs.
Since Curtain Walls often feature extreme geometry that does not
necessarily coincide with vertical-horizontal planes, ArchiCAD offers
versatile input planes for greater freedom in surface definition. Also,
in comparison with other construction elements, a higher level of
editing freedom is provided: including input in Section views,
boundary editing, and free rotation.
See Curtain Wall: A System Tool in ArchiCAD Help.
For more information on this feature, see 3D Document in ArchiCAD Help.
3D Document
The 3D Document allows you to use any 3D view of the model as the
StairMaker Enhancements
basis for creating a document where dimensions, annotations and
additional 2D drawing elements may be added. More Flexible 2D Display of Stairs with Improved
Interface
For example, you can convert a detail drawing into a document that
shows information in 3D - such as intersection of composite walls in • Stair Settings offers many more parameters allowing you to
space, including dimensions and annotations. adjust the Floor Plan symbol display of stairs to conform to local
standards.
• In the 3D window, set up a 3D view of the model: the view you
want to see in your 3D Document. • Custom User Interface Settings (2D Symbol and Attributes)
allow for flexible text display, railing/walking line symbols,
• Set up the perspective or projected 3D view; use 3D Cutting handrail types, 2D symbol and 3D attributes.
Planes, filter or select elements, use Marquee as needed, or
perform solid element operations. See Symbol Settings (StairMaker) in ArchiCAD Help.
• Create a new 3D Document based on the 3D Window source.
• Annotate the document as needed, adding labels and dimensions.
2 ArchiCAD 12 New Features List
• Text Display parameters similar to those of regular GDL stairs:
• User defines offset of risers in winders from the corner(s) of the
Four New Standard Stair Types for StairMaker stair.
• Single Winder at Lower End; Single Winder at Upper End; Single
Winder U-Return; Double Winder U-Return. Flexible Options for Defining Location of Saved Stair
When you save a new stair created with StairMaker, you can browse
any library location:
See the ArchiCAD 12 Library Guide, available from the Help menu, for more
detailed New Features information for Stair Tool and StairMaker.
• User defines number of risers in the winder; related parameters
will be adjusted accordingly. Partial Structure Display
• Flexible Display of Core/Finish skins of Composite and
Complex Elements
• Show/Hide skins as needed using Partial Structure Display dialog
box: Entire Structure; Core Only; or Without Finishes.
• Save “Partial Structure” settings along with views
See Partial Structure Display in ArchiCAD Help.
ArchiCAD 12 New Features List 3
Bi-Directional Drawing Nudge Shortcut
A quick way to move elements on the screen is to use the “Nudge”
Marker Referencing feature: select one or more elements, then use Shift + arrow key
(Left/Right/Up/Down) to move the element left, right, up or down.
The Title panel of Drawing Settings now gives you access to the Back The “Nudge factor” - the increment by which you will move the
Reference function. element - is the same as the distance entered for your Snap Grid in
Back Reference allows you add Layout ID information to the View > Grid Options > Grids & Background.
Drawing Title: specifically, the ID of one or more Layouts that To Nudge a selected element in larger increments, use Shift + Alt +
contain a Drawing showing the source marker of the current an arrow key. This will move the selected elements by the distance
Drawing. entered for your Construction Grid in View > Grid Options >
See Drawing Title Reference to Drawing Source (“Back Reference” to Layout Grids & Background.
Containing Source Marker) in ArchiCAD Help. See Nudging Elements in ArchiCAD Help.
Align Elements
Use the Align menu (Edit > Align) to align selected elements with
each other, or to a custom-drawn target line, using a variety of criteria:
• Align elements right or left;
• Align elements to the top or bottom;
• Center elements vertically or horizontally;
• “Special”-align elements to any line on an existing element, or to
a temporary line/arc drawn by you.
The Align commands are only active if you have selected at least two
elements.
See Align Elements in ArchiCAD Help.
Nudge/Align/Distribute Distribute Elements
Elements Use this menu (Edit > Distribute) to evenly distribute selected
elements using a variety of criteria:
User may now select any object in 2D or 3D and nudge, align and The Distribute commands are only active if you have selected at least
distribute in a manner similar to popular office applications. two elements.
The two selected elements at either end will remain in place; the rest
of the selected elements.
See Distribute Elements in ArchiCAD Help.
4 ArchiCAD 12 New Features List
Dialog Box Enhancements These settings will remain in the right side of the dialog box even if
you use the browser to look through library objects on the left. To
again return the browser to the status in which it shows the currently
Splitter Bars selected object’s place in the library, click the Show in library
command, accessible by clicking the black arrow next to the object
Splitter bars make it easier and faster to see and interact with dialog
name in the Preview and Positioning Panel.
box panels as you need them. New splitter bars in the following
dialog boxes:
• Layer Settings
• HotLink Manager
• Work Environment (Keyboard Shortcuts, Toolbox, Tool
Settings, Info Box, Toolbars, Menus)
Moreover, in the Layer Settings Dialog Box and the Object Tool Section/Elevation Marker
Settings dialog boxes (Door, Window, etc.), you can double-click
anywhere along the Splitter to open or close it. (Or single-click on the Display
black arrow.)
Section and Elevation Marker display is no longer a Model View
Resizeable/Sortable Headers Option. Set separate preferences for Section markers and Elevation
markers in the respective Settings dialog boxes.
Just click and drag to sort or resize the header fields in the following
dialog boxes (Resize is available where the header contains text rather
than icons).
• Favorites
See Section Marker Panel in ArchiCAD Help.
• Story Settings
•
•
Add-On Manager
Choose HotLink
Reveal Options for
• Xref Management Doors/Windows
• DXF-DWG Translation Setup An expanded set of options for defining Door/Window Reveals is
• Library Part Editor now available in Door/Window Settings. For standard library parts,
these are listed in graphical form in the Custom Settings panel of
• Project Info
Door/Window Settings.
• Update Zones
Navigation in Object Settings Dialog Box
In Object Settings, if you select an object from the browser area, that
object’s settings appear on the right-hand side of the dialog box.
ArchiCAD 12 New Features List 5
In addition, you can create a new solid fill type with any translucence
value you wish: click New, and choose Solid fill from the Add New
Fill dialog box.
See Defining Fill Types in ArchiCAD Help.
Image Fills
The Image fill lets you use images as the foreground part of Drafting
fills.
The original Reveal Method options are still available on the Reveal
panel for those doors and windows that are not part of the standard
library or don’t use the new set of reveal options.
Fill Enhancements
ArchiCAD now offers additional variations for creating and applying
fills.
New Fill Type Names
Fill types listed in the Fill pop-ups are grouped under new names:
Solid Fills include: By default, ArchiCAD 12 provides two Image fills as Attributes, but
• the Foreground Fill (formerly Solid): You see only the you can define your own.
Foreground, because it covers up the Background. See Image Fills in ArchiCAD Help.
• the Background fill (formerly Empty): You see only the
Better Zone Fill Representation
Background, because the Foreground is set to zero.
The “Options for Fills and Zones” panel of Model View Options is
• Three fills whose foregrounds are of predefined Translucence now called “Override Fill Display.”
(25%, 50%, 75%).
By default, all types of fills use the settings defined at the element
These percentages can be adjusted by hand in Options > Element level (formerly called “As in Settings”). In ArchiCAD 12, to set a
Attributes > Fill Types: different global display preference for any type of fill, you must check
6 ArchiCAD 12 New Features List
the “Override” button in the Model View Options “Override Fill
Display” panel.
See Model View Options Override Fill Display in ArchiCAD Help.
New Fill Types for GDL Objects
Apply a Gradient or translucent fill to GDL objects.
PMK File Format
As of ArchiCAD 12, the PMK format is available for saving views in
the Publisher. This is a native ArchiCAD drawing format which takes
up relatively less hard drive space than many other formats. Saving
views in PMK format can be a good workflow if your project is
divided among multiple files (e.g. Model pln and Documentation pln),
with several team members working through a network. Pet Palettes for Dimension Editing
See “Larger Projects” in Layouting Workflow Schemes in ArchiCAD Help. For selected dimension lines, pet palettes are now available with
editing commands.
Improved Dimensioning
Input Logic DWG Element Conversion
Improved dimensioning input logic makes it easy to visualize
Improvements
dimension lines and adjust dimension points on the fly. The “Any
Direction” input method enables you to choose from several logical ACIS Import
possibilities for placing the dimension line, including placing it A new function allows you to convert AutoCAD 3D Solids, Regions
parallel to any existing line or edge. and Bodies into GDL Objects. Opening or merging such objects
See Linear Dimensions in ArchiCAD Help. brings up a Browse dialog box, where you choose the folder to which
to save the GDL objects you will create.
Dimensions in the 3D Document Window
Fill-Hatch Conversion Table
In the 3D Document Window, an addition input method lets you
dimension along any chosen plane. Set up fill conversion table in DXF-DWG Translation Dialog Box to
map ArchiCAD fills to AutoCAD hatches (analogous to Font-Style
See Linear Dimensions in the 3D Document Window in ArchiCAD Help. Conversion).
See Fills in ArchiCAD Help.
ArchiCAD 12 New Features List 7
Attribute Purge • Layout book:
When saving an ArchiCAD file as DWG, only those ArchiCAD - Algorithm change makes working on large layouts significantly
attributes will be included which are actually used in the project. This faster, due to faster rebuild speed while navigating.
is an automatic process, reducing file size.
- On-screen Preview options let you choose the level of
You can opt to purge further attributes: a new checkbox in precision of on-screen display of drawings.
DXF-DWG Translation Settings (Miscellaneous) enables you to
purge all unused attributes that originate in the DWG template file. See On-Screen Preview in ArchiCAD Help.
With large Layout Books, your choice here can affect navigation
LTScale speed significantly:
The LTScale variable used in DWG files will now be correctly • Full Precision (drawing shown with full details, always rebuilt)
interpreted when opening or merging DWG files in ArchiCAD. New
line types will be created as needed, regardless of the length of the • Quick Preview (faster navigation; Drawing rebuilt only upon
original line pattern. explicit Rebuild of the Layout, or when a Drawing update occurs)
• No Preview (fastest navigation).
Saving Layout Content to DWG Format
When ArchiCAD Layouts are saved to Paper Space in DWG format,
the content of every Drawing in the AC project is transferred into the Multi-Page Layouts for
DWG Model Space, regardless of the drawings’ status and source.
Even the content of external Drawings and internal-source Drawings Schedules and Indexes
which are not in updated condition is transferred to Model Space,
because this content is now assigned to layers in DWG Model Space. An Interactive Schedule or Project Index placed as a Drawing can be
automatically converted so that it is split up among multiple Layouts -
This works if the DXF/DWG Translator Settings for “Save Layout
to ensure output of the entire Schedule/Index content.
Into” are set to either “Paper Space with Cropped View’s Content” or
“Paper Space with Full View’s Content.” See Split Schedule into Multiple Layouts in ArchiCAD Help.
Performance Grid Tool
• Multi-core processor support. With ArchiCAD 12, multi-core The Grid Tool allows you to place Grid elements individually or in a
processors becomes the recommended and standard platform Grid System. The Grid Tool creates a custom local Grid whose
for higher performance computing. Areas that will see elements are part of the model and serve as an editable framework for
noticeable improvement include navigation and 3D model placing multiple elements or for identifying locations in the model.
generation including sections and shadow casting.
See The Grid Tool in ArchiCAD Help.
• Image and fill handling. New technology allows for significant
increases in performance in working with bitmap images and Note: The Grid Tool was included in some localized earlier
large fills in the design phase and during the generation of the versions of ArchiCAD; as of ArchiCAD 12, it is now a standard
document set layouts. PDF generation is also improved. part of the package.
8 ArchiCAD 12 New Features List
Improved Hotlink Label Enhancements
Management • Label tool has new Label Type: Label Members (currently for
Curtain Wall only, in Section window only)
• One-step update of Hotlinked Modules which include Nested See Placing Member Labels on Curtain Walls in ArchiCAD Help.
modules (Nested Modules updated from own source files, so that • Optionally hide Label Arrowhead depending on window scale
you don’t have to open the hotlinks with nested modules
See Label Pointer Panel in ArchiCAD Help.
separately to update them).
• New Label Pointer type: Pointer with underlined text
• Comprehensive user interface provides clear overview of Module
See Label Pointer Panel in ArchiCAD Help.
instances and hierarchy; allows you to open separate ArchiCAD
with the source file from the Hotlink Manager.
• Improved performance, smaller file size when placing multiple
instances of a single module
ArchiCAD 12 New Features List 9
10 ArchiCAD 12 New Features List
Vous aimerez peut-être aussi
- Shoe Dog: A Memoir by the Creator of NikeD'EverandShoe Dog: A Memoir by the Creator of NikeÉvaluation : 4.5 sur 5 étoiles4.5/5 (537)
- The Subtle Art of Not Giving a F*ck: A Counterintuitive Approach to Living a Good LifeD'EverandThe Subtle Art of Not Giving a F*ck: A Counterintuitive Approach to Living a Good LifeÉvaluation : 4 sur 5 étoiles4/5 (5794)
- Hidden Figures: The American Dream and the Untold Story of the Black Women Mathematicians Who Helped Win the Space RaceD'EverandHidden Figures: The American Dream and the Untold Story of the Black Women Mathematicians Who Helped Win the Space RaceÉvaluation : 4 sur 5 étoiles4/5 (895)
- The Yellow House: A Memoir (2019 National Book Award Winner)D'EverandThe Yellow House: A Memoir (2019 National Book Award Winner)Évaluation : 4 sur 5 étoiles4/5 (98)
- Grit: The Power of Passion and PerseveranceD'EverandGrit: The Power of Passion and PerseveranceÉvaluation : 4 sur 5 étoiles4/5 (588)
- The Little Book of Hygge: Danish Secrets to Happy LivingD'EverandThe Little Book of Hygge: Danish Secrets to Happy LivingÉvaluation : 3.5 sur 5 étoiles3.5/5 (400)
- The Emperor of All Maladies: A Biography of CancerD'EverandThe Emperor of All Maladies: A Biography of CancerÉvaluation : 4.5 sur 5 étoiles4.5/5 (271)
- Never Split the Difference: Negotiating As If Your Life Depended On ItD'EverandNever Split the Difference: Negotiating As If Your Life Depended On ItÉvaluation : 4.5 sur 5 étoiles4.5/5 (838)
- The World Is Flat 3.0: A Brief History of the Twenty-first CenturyD'EverandThe World Is Flat 3.0: A Brief History of the Twenty-first CenturyÉvaluation : 3.5 sur 5 étoiles3.5/5 (2259)
- On Fire: The (Burning) Case for a Green New DealD'EverandOn Fire: The (Burning) Case for a Green New DealÉvaluation : 4 sur 5 étoiles4/5 (74)
- Elon Musk: Tesla, SpaceX, and the Quest for a Fantastic FutureD'EverandElon Musk: Tesla, SpaceX, and the Quest for a Fantastic FutureÉvaluation : 4.5 sur 5 étoiles4.5/5 (474)
- A Heartbreaking Work Of Staggering Genius: A Memoir Based on a True StoryD'EverandA Heartbreaking Work Of Staggering Genius: A Memoir Based on a True StoryÉvaluation : 3.5 sur 5 étoiles3.5/5 (231)
- Team of Rivals: The Political Genius of Abraham LincolnD'EverandTeam of Rivals: The Political Genius of Abraham LincolnÉvaluation : 4.5 sur 5 étoiles4.5/5 (234)
- Devil in the Grove: Thurgood Marshall, the Groveland Boys, and the Dawn of a New AmericaD'EverandDevil in the Grove: Thurgood Marshall, the Groveland Boys, and the Dawn of a New AmericaÉvaluation : 4.5 sur 5 étoiles4.5/5 (266)
- The Hard Thing About Hard Things: Building a Business When There Are No Easy AnswersD'EverandThe Hard Thing About Hard Things: Building a Business When There Are No Easy AnswersÉvaluation : 4.5 sur 5 étoiles4.5/5 (345)
- The Unwinding: An Inner History of the New AmericaD'EverandThe Unwinding: An Inner History of the New AmericaÉvaluation : 4 sur 5 étoiles4/5 (45)
- The Gifts of Imperfection: Let Go of Who You Think You're Supposed to Be and Embrace Who You AreD'EverandThe Gifts of Imperfection: Let Go of Who You Think You're Supposed to Be and Embrace Who You AreÉvaluation : 4 sur 5 étoiles4/5 (1090)
- The Sympathizer: A Novel (Pulitzer Prize for Fiction)D'EverandThe Sympathizer: A Novel (Pulitzer Prize for Fiction)Évaluation : 4.5 sur 5 étoiles4.5/5 (121)
- Her Body and Other Parties: StoriesD'EverandHer Body and Other Parties: StoriesÉvaluation : 4 sur 5 étoiles4/5 (821)
- Approximate AnalysisDocument35 pagesApproximate AnalysisSyahir HamidonPas encore d'évaluation
- Pre K Kindergarten Alphabet Letter TracingDocument28 pagesPre K Kindergarten Alphabet Letter TracingNeha RawatPas encore d'évaluation
- Stellite 6 FinalDocument2 pagesStellite 6 FinalGumersindo MelambesPas encore d'évaluation
- Office Administration: School-Based AssessmentDocument17 pagesOffice Administration: School-Based AssessmentFelix LawrencePas encore d'évaluation
- AAPG 2012 ICE Technical Program & Registration AnnouncementDocument64 pagesAAPG 2012 ICE Technical Program & Registration AnnouncementAAPG_EventsPas encore d'évaluation
- 3D Tetris Cake Evening 2Document13 pages3D Tetris Cake Evening 2Subham KarmakarPas encore d'évaluation
- General Introduction: 1.1 What Is Manufacturing (MFG) ?Document19 pagesGeneral Introduction: 1.1 What Is Manufacturing (MFG) ?Mohammed AbushammalaPas encore d'évaluation
- Synthesis Essay Final DraftDocument5 pagesSynthesis Essay Final Draftapi-283802944Pas encore d'évaluation
- Acdc - DC Motor - Lecture Notes 5Document30 pagesAcdc - DC Motor - Lecture Notes 5Cllyan ReyesPas encore d'évaluation
- 96 Dec2018 NZGeoNews PDFDocument139 pages96 Dec2018 NZGeoNews PDFAditya PrasadPas encore d'évaluation
- Milestone BillingDocument3 pagesMilestone BillingJagadeesh Kumar RayuduPas encore d'évaluation
- Geology, Logging, Drilling ReportDocument53 pagesGeology, Logging, Drilling Reportwisam alkhooryPas encore d'évaluation
- DocsDocument4 pagesDocsSwastika SharmaPas encore d'évaluation
- CH 2 PDFDocument85 pagesCH 2 PDFSajidPas encore d'évaluation
- 1.3.3 1.3.4 1.3.5 Input, Output & Storage Devices Workbook by Inqilab Patel PDFDocument173 pages1.3.3 1.3.4 1.3.5 Input, Output & Storage Devices Workbook by Inqilab Patel PDFRayyan MalikPas encore d'évaluation
- TOK Assessed Student WorkDocument10 pagesTOK Assessed Student WorkPeter Jun Park100% (1)
- Change LogDocument145 pagesChange LogelhohitoPas encore d'évaluation
- Technical Textile and SustainabilityDocument5 pagesTechnical Textile and SustainabilityNaimul HasanPas encore d'évaluation
- Civil Engineering Literature Review SampleDocument6 pagesCivil Engineering Literature Review Sampleea442225100% (1)
- Project Synopsis On LAN ConnectionDocument15 pagesProject Synopsis On LAN ConnectionডৰাজবংশীPas encore d'évaluation
- Chapter 2.2 Quantitative Analysis NewDocument44 pagesChapter 2.2 Quantitative Analysis NewMinase TilayePas encore d'évaluation
- CBLM - Interpreting Technical DrawingDocument18 pagesCBLM - Interpreting Technical DrawingGlenn F. Salandanan89% (45)
- Chapter 3 PayrollDocument5 pagesChapter 3 PayrollPheng Tiosen100% (2)
- Distribution of Continuous R.V.: Normal Distribution (CH 1.4) TopicsDocument7 pagesDistribution of Continuous R.V.: Normal Distribution (CH 1.4) TopicsPhạm Ngọc HòaPas encore d'évaluation
- Activity 6 Product Disassembly ChartDocument5 pagesActivity 6 Product Disassembly Chartapi-504977947Pas encore d'évaluation
- Auditing Multiple Choice Questions and Answers MCQs Auditing MCQ For CA, CS and CMA Exams Principle of Auditing MCQsDocument30 pagesAuditing Multiple Choice Questions and Answers MCQs Auditing MCQ For CA, CS and CMA Exams Principle of Auditing MCQsmirjapur0% (1)
- M4110 Leakage Reactance InterfaceDocument2 pagesM4110 Leakage Reactance InterfaceGuru MishraPas encore d'évaluation
- TMA GuideDocument3 pagesTMA GuideHamshavathini YohoratnamPas encore d'évaluation
- Analog Electronics-2 PDFDocument20 pagesAnalog Electronics-2 PDFAbhinav JangraPas encore d'évaluation
- Module 1 Dynamics of Rigid BodiesDocument11 pagesModule 1 Dynamics of Rigid BodiesBilly Joel DasmariñasPas encore d'évaluation