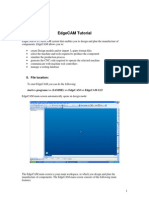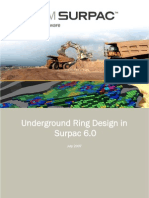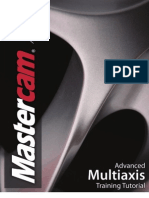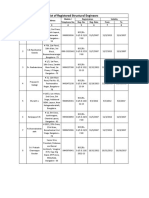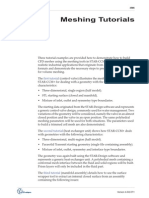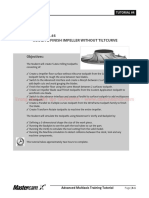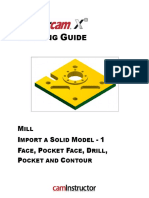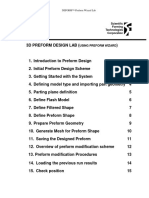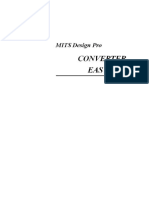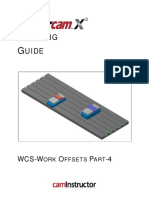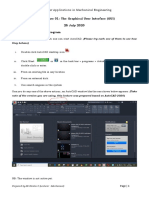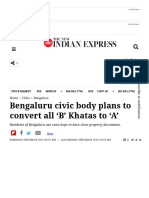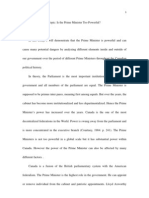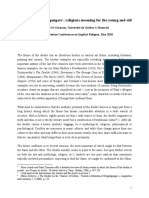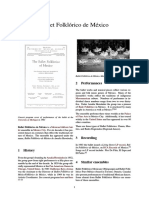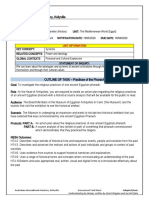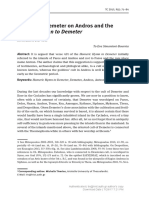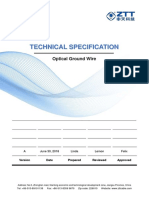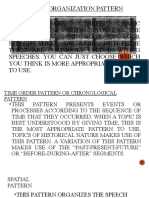Académique Documents
Professionnel Documents
Culture Documents
Part2 G01 MasterFrame FlatSlab Construction
Transféré par
suraachDescription originale:
Copyright
Formats disponibles
Partager ce document
Partager ou intégrer le document
Avez-vous trouvé ce document utile ?
Ce contenu est-il inapproprié ?
Signaler ce documentDroits d'auteur :
Formats disponibles
Part2 G01 MasterFrame FlatSlab Construction
Transféré par
suraachDroits d'auteur :
Formats disponibles
15 MasterFrame: Flat Slab Construction
15.1 Getting Started with Flat Slab
MasterFrame: Flat Slab Construction is a state-of-the-art program for the Analysis,
Design and Detailing of Single and Multi-Storey Flat Slab Construction in accordance
with section 3.7 of BS 8110: Part 1 : 1985.
MasterFrame: Flat Slab Construction enables the Engineer to detail as part of the
design process, thus integrating the analysis, design, detailing and drafting
processes into a single operation. Using the automatic design options, a multi-storey
frame with alternate loading cases can be set up, analysed, designed and detailed in
a few minutes.
The analysis of the whole frame is carried out under both automatically generated
and additional user defined loads using the full MasterFrame Space Frame Analysis
Engine (Unlimited).
Exporting facilities to AutoCAD® and MasterRC are provided. Scheduling is carried
out by MasterRC within AutoCAD® or by using the separate stand-alone MasterRC
bar scheduling module.
The program is easy to use, extremely reliable, very flexible and will increase
productivity in a busy design office.
5.1.1 Analysis and Design Features
• Member properties are automatically calculated from the frame geometry
• Self-weight is automatically calculated from the frame geometry and the specified
area loads. Other loads can be specified as required
• Additional member loads can be defined as in MasterFrame
• Includes all MasterFrame powerful analysis features including partial fixity,
notional loads, support conditions and nodal and member loading
• Suitable for designing ground slabs on pile caps
MASTER FRAME for WINDOWS - FLAT SLAB CONSTRUCTION TG1-1
• Regular and irregular grids
• Square, rectangular and circular columns
• Varying Flair Head sizes
• Varying Slab Drop sizes
• Varying Edge Beam sizes
• Varying Slab and Column projections
• Bending Moment, Shear Force and Deflected Shape Diagrams
• Any number of loading cases (8 automatically generated)
• Up to 40 load groups (9 automatically used)
• Optional wind loading
• Automatic calculation of effective diameter of column heads
• Automatic moment reduction around column heads
• Automatic division of panels into column and middle strips
• Automatic division of moment between column and middle strips
• Automatic design of reinforcement
• Automatic design for punching shear
• Allowance for floor openings in punching shear calculations
• Basic Steel can be defined throughout the slab and additional steel added where
required
• Preferred bar spacing can be specified
• Quick and Easy method for rationalising the reinforcement
5.1.2 Operational Features
• Quick automatic design
• Short learning curve
• Intuitive operation
• Freedom to change and refine automatically designed structures
• Easy to use, very fast with powerful editing facilities
• Utilises all MasterFrame powerful editing features including frame generation,
block editing, snap grid generation
• A full summary of the design data is displayed with clear warnings of non-
compliance
• Results can be viewed and printed on a member-by-member basis or on a
complete North-South or East-West strip
• Whilst viewing the results, AutoChange facilities are provided to enable the
Engineer to rapidly select the most appropriate reinforcement
• In-built on-screen training
• Clear and concise output
• Engineer friendly
MASTER FRAME for WINDOWS - FLAT SLAB CONSTRUCTION TG1-2
15.2 Starting MasterFrame : Flat Slab Construction
15.2.1 Loading MasterFrame Flat Slab
To start this tutorial:
Select Start >
Programs>
MasterSeries>
MasterSeries for
Windows to start the
MasterSeries.
Select Flat Slab from
the top menu and
then ‘MasterFrame :
Flat Slab
Construction’ from
the drop down menu.
15.2.2 The File Selection Menu
The MasterFrame FlatSlab File Selection menu will now be displayed.
This menu enables you to load existing files or create new data files. As each
existing file is selected a picture of the frame is displayed in the window to assist
your selection.
Select the New File button to clear and set the focus to file name input box.
Type “FS01” or any other new file name.
The Get File button has changed to Create New
Select Create New.
A17. MasterSeries : File Management
MASTER FRAME for WINDOWS - FLAT SLAB CONSTRUCTION TG1-3
15.3 Flat Slab Generation
15.3.1 Basic Data
The MasterFrame : FlatSlab Basic Data is now displayed:
This form enables you to define the basic flat slab data, which you can also change
at any stage by selecting the Basic Data option from the Flat Slab menu.
Please note that:
• The slab projection, edge column outer face and edge beam details for the east,
south and north faces default to those defined for west face.
• The slab dead load is the additional dead load above the slab and drop self
weight which are calculated automatically by the program based on their thickness
and the concrete density.
MASTER FRAME for WINDOWS - FLAT SLAB CONSTRUCTION TG1-4
• The slab thickness can be different in each level. A storey being defined by the
minimum level height specifies in the @ Levels input box.
Click OK to continue.
15.3.2 Generating the East-West Section
The following screen enables you to define the east-west section through your
frame. You can change the number of spans, the number of storeys, define the
default span and storey height, vary the spans and storey heights and define the
Base Fixity %: 100 for fully fixed, 0 for pinned and any other value for partial fixity.
You can also define the column width, the flair head width, the slab drop width and
the overall drop thickness. You will be able to modify and vary the columns and their
details later using the Member Dimensions option from the Members menu.
Please note that, if your frame is irregular then remember that it is much easier to
delete unwanted parts rather than add new nodes and members. The former
approach will also produce a better system of node and member numbering.
Click on the No. of Spans
Label
Type 4
Click on the No. of Storeys
Label
Type 1
Click Proceed
The next stage involves
generating the space frame
structure.
15.3.3 Creating the 3D Structure
MASTER FRAME for WINDOWS - FLAT SLAB CONSTRUCTION TG1-5
Select Duplicate Frame
from the Flat Slab menu
This screen enables you to
define and vary the number of
repeats and their spacing
using the drop list at the
bottom of the screen. All
nodes in the frame will be
automatically selected.
Click on Shift Z
Type 4
Click on No of Repeats
Type 1
Click on Show New Frame
Select Duplicate Set No 1
from the Drop list found at
the bottom of the screen
Click on Shift Z
Type 6
Click on No of Repeats
Type 3
Select Duplicate Set No 2
from the Drop list
Click on Shift Z
Type 4
Click on No of Repeats
Type 1
Click Proceed
Click on the Park button
Click on the button to
save the work so far
Click on the button to
display the frame members
in 3D
Let us now remove the flair head from the outer columns
MASTER FRAME for WINDOWS - FLAT SLAB CONSTRUCTION TG1-6
15.3.4 Changing Column Details
Select Member
Dimensions from the
Members menu
Click on the south west
corner column
Click in the edit area at the
bottom of the screen and
change the flair head
dimension from 1400x0000
to 0000x0000
Click on the Copy to
option
Click on each outer column
in turn and observe the
changes on the drawing
15.3.5 Changing the Frame Geometry
Let us now modify the floor plan
Select Shift X, Y and Z
from the Nodes menu
Click on the button to
display the frame in plan
view
Drag a box around a few of
the columns as shown in
the next screen
Click on the Shift Z label
Type 0.75
Click on Show New Frame
Click on Proceed
Click on Reset below the Nodes to Shift box
Click on the 3D view button
Click on the button to display a stick frame
MASTERFRAME for WINDOWS - FLAT SLAB CONSTRUCTION TG1-7
15.3.6 General Rules Concerning the Frame Geometry
MasterFrame Flat Slab Construction uses the analysis methodology given by BS
8110 Pt. 1 cl. 3.7.2. In order for the program to calculate the correct effective slab
strip widths between columns and correct loading, there are several modelling
criteria which must be adhered to.
1. The slab strips between the columns must form four sided panels. Panel do
not necessarily need to be rectilinear.
Valid Invalid
2. Any side of the panel must contain only one slab strip between two columns.
In other words the panels must have only four columns, one at each corner
Valid Invalid
3. Two opposite faces of the panel must be in the East-West orientation (within
± 45° from the global X axis). The remaining two opposing faces must be in
the North-South orientation (within ± 45° from the global Z axis).
Valid Invalid
MASTER FRAME for WINDOWS - FLAT SLAB CONSTRUCTION TG1-8
4. All East-West direction members must have the lower node number on the
west (right) side. All North-South direction member must have the lower node
number on the south (lower) side. All column members must be vertical and
have the lower node number at the bottom of the column.
Valid Invalid
The following is an example of a valid Flat Slab model.
MASTER FRAME for WINDOWS - FLAT SLAB CONSTRUCTION TG1-9
15.3.7 Frame Loading
MasterFrame Flat Slab automatically calculates the member loads based on the
specified dead and live floor loads and the frame geometry. You can add other
vertical and horizontal loads on any member by selecting Member Loading from the
members menu.
You can also add nodal loading and use all other MasterFrame analysis options.
By default MasterFrame Flat Slab will set up 8 loading cases for the frame as
follows:
Loading Cases 01 to 03
East-West members (panels) loaded with alternate loading (Ultimate)
These members are loaded using the D1, D2, L1 and L2 load groups
Loading Cases 04 to 06
North-South members (panels) loaded with alternate loading (Ultimate)
These members are loaded using the D3, D4, L3 and L4 load groups
Loading Case 07
East-West members (panels) loaded with live loading only (Serviceability)
These members are loaded using the L1 and L2 load groups
Loading Case 08
North-South members (panels) loaded with live loading only (Serviceability)
These members are loaded using the L3 and L4 load groups
Columns Self Weight
Columns self-weight is specified under the D0 load group.
You can add any other loading cases including those for wind just as you do with
MasterFrame.
Let us analyse the frame and then view the data file and find out about some of the
facilities provided to help you check the frame loading.
MASTER FRAME for WINDOWS - FLAT SLAB CONSTRUCTION T G 1 - 10
15.4 Analysing and Checking the Frame
15.4.1 Analysis
Select Analyse from the bar menu
The frame is now analysed for the 8 automatically generated loading cases
15.4.2 View Flat Slab Data
Click on the button to
display the frame view
options
Select the Member Loads
Tab
Click on any member to view
the automatically generated
loading:
Please note:
• The use of the D1, D2, L1 and
L2 load groups in the east-
west members;
• The use of the D3, D4, L3 and
L4 load groups in the north-
south members;
• The use of the D0 load group
in the columns.
Please also note that the PDLY “Partially Distributed Loads” represent the additional
loads due to the self weight of the slab drops.
To gain a further insight into the frame loading we suggest that you view the data.
Select View Data from the
Data menu
Use the scroll bar to
examine the data
Click on Close to exit
Please note that the File
menu offers an option to
save the frame in
MasterFrame format. This
enables you to examine the
full details of the frame
using various MasterFrame
tools.
Finally, let us view the loads graphically both individually by load group and then
combined and factored in each loading case.
MASTER FRAME for WINDOWS - FLAT SLAB CONSTRUCTION T G 1 - 11
15.4.3 View Slab Loading
Click on the frame load diagram button
Drag the Load Diagram dialogue box to the bottom right hand corner of the
screen
Click on the ‘123kN’ button to view the
load values
Click on the ‘U’ to remove the underlining
of distributed loads
Use the Spin buttons on the right hand
side of the load groups list to view the
loads by group D1, D2, D3, D4, L1, L2, L3,
L4, D0 to D9 and L0 to L9 and then All
Groups
Please note that the D0 load group is used for the self-weight of columns.
Use the Spin buttons on the right hand side of the loading cases list to view the
factored loads in each of the 8 loading cases. Be sure that ‘All Groups’ is
selected in the group list
Click on the top left hand corner of the Load Diagram dialogue box to close it
MASTER FRAME for WINDOWS - FLAT SLAB CONSTRUCTION T G 1 - 12
15.4.4 Bending Moment, Shear Force and Deflected Shapes
Select Bending, Shear
and Deflection from
the Output bar menu
Check Bending
Moment
Change the B.M. Scale
to 100
Change the Intervals to
0.250m
View the Bending
Moment Diagram for
the various loading
cases
Click on the Member check box
Select Envelope (Ultimate) from the loading cases list
Click on any member to
view its shear force,
bending moment and
deflection diagrams
Click on Close to exit
MASTER FRAME for WINDOWS - FLAT SLAB CONSTRUCTION T G 1 - 13
15.5 Flat Slab Design
Select Design from the bar menu
15.5.1 Flat Slab Basic Data
The program automatically calculates the effective column head diameters in
accordance with 3.7.1.4 and the reduced design moments in accordance with
3.7.2.6 and then it displays the Basic Design Data form on the screen.
This form enables you to define
the basic design data which you
can also change at any stage by
selecting Basic Data from the bar
menu.
Please note that the Basic Steel
is the reinforcement provided
throughout the slab area. If you
do not wish to use basic steel
you can set all the diameters to
zero.
You can also choose to include
panel deflection check in the slab
design.
Select the Include
deflection checks option
Click OK to continue.
Please note that the effective column head diameters and the reduced design
moments can be displayed using the Design Moments from the Editing and Viewing
Options.
15.5.2 The Main Design Screen Layout
MASTER FRAME for WINDOWS - FLAT SLAB CONSTRUCTION T G 1 - 14
The design screen displays the following main areas:
• The Bar Menu
• The MasterFrame Toolbar
• The Editing and Viewing Options
• The Frame Graphics Area
• The Results Area with its Scroll Bar
• The Editing Area with its Navigation Options
• The Automatic Design Options
15.5.3 The Bar Menu
The File Menu provides options for saving, re-loading and exiting the program.
The Edit Frame option enables you to move to the frame editor to change the frame
geometry and loading. You will have to re-analyse the frame after such changes.
MASTER FRAME for WINDOWS - FLAT SLAB CONSTRUCTION T G 1 - 15
The Basic Data option displays the Basic Design Data on the screen, to enable you
to change data such as, the concrete and steel grades, the minimum bar size and
bar spacing to be used in the automatic design, the shear reinforcement grade,
angle, bar size and maximum leg spacing and the basic steel bar size, spacing and
covers.
The Print Menu enables you to
access the printer setup, print the
current screen (design) and
access the MasterFrame Flat Slab
print manager to selectively print
the design results.
The Options menu enables you to
move the MasterFrame FlatSlab
Graphics to display and print
shear force, bending moment and
deflected shape diagrams and
envelopes.
The Help Menu provides you with
access to the on-screen help, the
ShowMeHow video and
information about the technical
support.
15.5.4 The MasterFrame Toolbar
As you work with MasterFrame FlatSlab for Windows the top Toolbar enables you to
manipulate the frame view quickly and access various viewing tools. So please take
a few minutes to familiarise yourself with the various frame viewing tools.
3.?? The Top Toolbar
15.5.5 The Editing and Viewing Options
The editing & viewing options enable you to view & edit data in the following modes:
Member by member. Edit reinforcement & design output of selected member
Member by member summary. Design output summary of selected member.
East-West bottom steel in the selected complete strip
North-South bottom Steel in a complete column strip
MASTER FRAME for WINDOWS - FLAT SLAB CONSTRUCTION T G 1 - 16
East-West top steel in the selected complete strip
North-South top steel in the selected complete strip
Column heads effective diameter and reduced design moments
Move to Previous/ Next member or strip depending on the active mode
Scans all design output in search of design failures, and pauses on failures
encountered.
15.5.6 The Reinforcement Editing Area with its Navigation Options
You can select the part you wish to edit by either,
1. Clicking on the relevant member in the frame geometry area,
2. or while in a strip by strip viewing mode, clicking on the relevant part in the results
area.
To change the bar spacing, position the mouse pointer over the spacing value and
use the left mouse button to increase the spacing and the right mouse button to
decrease the spacing. Similarly, to change the bar size, click on the left mouse
button to increase the bar size and the right mouse button to decrease the bar size.
With each mouse click the spacing is changed by the Increment value specified in
the Automatic Design Options area.
You can click on +Basic to include or exclude the basic steel for each area.
In the Punching Shear editing
area you can experiment with
changing the size of the flair
head and slab drop. You can
also change the shear
reinforcement bar size and the
maximum bar spacing. The
Reduce %u option enables
you to reduce the calculated
punching shear perimeter to
take account of slab openings
in accordance with 3.7.7.7.
Also clicking on the yellow
cross section drawing will
navigate to the corresponding
design results in the design
output area
15.5.7 The Automatic Design Options
The Automatic Design Options area enables you to
automatically design and/or reset the reinforcement for the
current member or the complete structure.
This area also contains the Increment option which is used to
increase or decrease dimension values in the editing area.
MASTER FRAME for WINDOWS - FLAT SLAB CONSTRUCTION T G 1 - 17
You can use the Copy Reinforcement option to copy reinforcement details from
the current member/area to other members/areas. The reinforcement is copied as
you click on any member in the frame geometry area. To return to normal member
editing mode click on the button.
Select the Auto Design ALL Button. This will automatically design the
reinforcement to satisfy moment capacity for the whole frame.
15.5.8 Checking for Failures and Changing Slab Basic Data
Click on the button to search for design failures
A considerable number of members are failing in deflection since we choose to
include deflection checks in the basic design data. The basic data can be
modified by selecting ‘Basic Data’ from the main menu. To address the deflection
problem we can either increase the reinforcement, or increase the slab depth.
Given that deflection is a problem for almost the entire slab we shall modify the
slab depth.
Select Edit Frame from the main
menu bar
Choose Yes to save your design
data
From the main menu select Flat
Slab, then Basic Data
Type ‘250’ in the Slab
Thickness text box, overwriting
all other contents
Click on OK
Select Analyse from the main
menu
Select Design, then Flat Slab
Design
In the design screen select Auto
Design All
The slab is now satisfactory in deflection.
15.5.9 Member-by-Member
You can use the Member (Full) and Member (Summary) options to edit the data and
view the results for member-by-member basis as follows:
Reinforcement Design in the Region of an East-West Member
Select an East-West member e.g. Member 7
MASTER FRAME for WINDOWS - FLAT SLAB CONSTRUCTION T G 1 - 18
You can edit and view the results for:
• East-West Column Strip Along Member (Bottom Steel)
• North-South Middle Strip At Right Angle to Member (Top Steel)
• East-West Middle Strip on the North Side of Member (Bottom Steel)
MASTER FRAME for WINDOWS - FLAT SLAB CONSTRUCTION T G 1 - 19
In each case you can use the scroll bar to view the results. You can also click on the
key diagram in the three editing areas to navigate the results screen and display the
relevant results.
When editing in Member (Summary) mode the results for three areas are
summarised and shown simultaneously on the screen.
Reinforcement Design in the Region of a North-South Member
Select a north-south member e.g. Member 41.
MASTER FRAME for WINDOWS - FLAT SLAB CONSTRUCTION T G 1 - 20
You can edit and view results for:
• North-South Column Strip Along Member (Bottom Steel)
• East-West Middle Strip At Right Angle to Member (Top Steel)
• North-South Middle Strip on the East Side of Member (Bottom Steel)
In each case you can use the scroll bar to view the results. You can also click on the
key diagram in the three editing areas to navigate the results screen and display the
relevant results.
When editing in Member (Summary) mode the results for three areas are
summarised and shown simultaneously on the screen.
The design screens are identical to those shown in the previous case.
Reinforcement Design Around a Column Head
Select a column member e.g. Member 61
You can edit and view results for:
• East-West Steel Over Column Head (Top Steel)
• North-South Steel Over Column Head (Top Steel)
• Punching Shear Around Column Head and Shear @ Failure Zones
MASTER FRAME for WINDOWS - FLAT SLAB CONSTRUCTION T G 1 - 21
Shear
reinforcement not
required
You can use the Punching Shear Navigator (the yellow cross section drawing) to
toggle the results view between the results for the Punching Shear Around Column
Head and the Shear @ Failure Zones.
Shear
reinforcement
required
In each case you can use the scroll bar to view the results. You can also click on the
key diagram in the three editing areas to navigate the results screen and display the
relevant results.
When editing in Member (Summary) mode the results for three areas are
summarised and shown simultaneously on the screen.
MASTER FRAME for WINDOWS - FLAT SLAB CONSTRUCTION T G 1 - 22
15.5.10 Strip-by-Strip
The strip-by-strip method enables you to rationalise the steel reinforcement for the
whole slab. In this method, you can view and edit the results on a strip-by-strip basis
as follows:
East-West Bottom Steel
Select an east-west member
Select East-West Bottom steel mode
North-South Bottom Steel
Select a north-south member
Select North-South Bottom Steel mode
East-West Top Steel
MASTER FRAME for WINDOWS - FLAT SLAB CONSTRUCTION T G 1 - 23
Select a north-south member or any of its columns
Select East-West Top Steel mode
North-South Top Steel
Select an east-west member or any of its columns
Select North-South Top Steel mode
In all of the above cases you can edit the reinforcement in any part of the strip by
first displaying the relevant items in the editing area and then modifying the data
using the mouse.
MASTER FRAME for WINDOWS - FLAT SLAB CONSTRUCTION T G 1 - 24
15.5.11 Design Moments
The Design Moments option enables you to view the values of the elastic moments,
effective column head diameters, the limiting moment (Clause 3.7.2.6) and the
negative and positive design moments for all east-west and north-south members.
Click on the button
15.5.12 The Frame Graphics Area
You can use the frame geometry area for zooming, panning and selecting members
and strips to design and/or view results.
15.5.13 The Results Area with its Scroll Bar
The program design output is displayed in the results area. You can use the scroll
bar to view the various parts of the output. You can also use the quick navigation
provided by clicking on the key diagram in the editing area.
When editing on a strip-by-strip basis you can click on any line of output to
automatically display its steel reinforcement data in the editing area.
MASTER FRAME for WINDOWS - FLAT SLAB CONSTRUCTION T G 1 - 25
Vous aimerez peut-être aussi
- 3D Printer Troubleshooting Handbook: The Ultimate Guide To Fix all Common and Uncommon FDM 3D Printing Issues!D'Everand3D Printer Troubleshooting Handbook: The Ultimate Guide To Fix all Common and Uncommon FDM 3D Printing Issues!Pas encore d'évaluation
- Introduction AlphacamDocument20 pagesIntroduction Alphacamtalina50% (2)
- Alphacam ManualDocument28 pagesAlphacam ManualAley Chan Toletti0% (1)
- HAF F16 ManualDocument513 pagesHAF F16 Manualgreekm4dn3ss86% (7)
- MasterCAM 3D Model CreationDocument20 pagesMasterCAM 3D Model CreationmartfilPas encore d'évaluation
- Certified Solidworks Professional Advanced Weldments Exam PreparationD'EverandCertified Solidworks Professional Advanced Weldments Exam PreparationÉvaluation : 5 sur 5 étoiles5/5 (1)
- STAR-CCM+ User GuideDocument84 pagesSTAR-CCM+ User GuideJuan Ignacio González100% (1)
- MasterCam Mazak TutorialDocument81 pagesMasterCam Mazak TutorialDracoRodriguezPas encore d'évaluation
- Tutorial 2 1 CAM EdgeCAMDocument22 pagesTutorial 2 1 CAM EdgeCAMelkaiser05100% (1)
- ThiruppavaiDocument157 pagesThiruppavaiajiva_rts100% (49)
- Underground Ring DesignDocument49 pagesUnderground Ring Designfranklin_araya_3100% (1)
- Certified Solidworks Professional Advanced Sheet Metal Exam PreparationD'EverandCertified Solidworks Professional Advanced Sheet Metal Exam PreparationÉvaluation : 5 sur 5 étoiles5/5 (4)
- Mastercam - Post-Processor Tutorial 1Document40 pagesMastercam - Post-Processor Tutorial 1Edson Sawada100% (1)
- Knowledge and Perception of Selected High School Students With Regards To Sex Education and Its ContentDocument4 pagesKnowledge and Perception of Selected High School Students With Regards To Sex Education and Its ContentJeffren P. Miguel0% (1)
- CATIA V5-6R2015 Basics - Part I : Getting Started and Sketcher WorkbenchD'EverandCATIA V5-6R2015 Basics - Part I : Getting Started and Sketcher WorkbenchÉvaluation : 4 sur 5 étoiles4/5 (10)
- Importing 3d Model Into MastercamDocument20 pagesImporting 3d Model Into MastercamMarsono Bejo SuwitoPas encore d'évaluation
- Sample - Mastercam X5 Advanced Multiaxis Training TutorialDocument65 pagesSample - Mastercam X5 Advanced Multiaxis Training Tutorialtuanvn76100% (6)
- Mastercam 9Document69 pagesMastercam 9chicho640492% (13)
- Integrative Paper Unfolding The SelfDocument11 pagesIntegrative Paper Unfolding The SelfTrentox XXXPas encore d'évaluation
- LICOM AlphaCAM Laser TutorialDocument27 pagesLICOM AlphaCAM Laser Tutorialdrx11100% (1)
- Suntay V CojuancoDocument2 pagesSuntay V CojuancoJushiPas encore d'évaluation
- Ds162 e Foundation Earth ElectrodesDocument28 pagesDs162 e Foundation Earth ElectrodesplennyPas encore d'évaluation
- 6199026M2 Pre Powershift and Synchro Shuttle TX750 TX760 TX860Document394 pages6199026M2 Pre Powershift and Synchro Shuttle TX750 TX760 TX860Gustavo100% (7)
- List of Engineers Registered in BBMP (From Dt. 12-09-2015)Document15 pagesList of Engineers Registered in BBMP (From Dt. 12-09-2015)aman3327Pas encore d'évaluation
- Mill Tutorial Inch V9.1 SP2 Changes (Inch)Document107 pagesMill Tutorial Inch V9.1 SP2 Changes (Inch)Andrew TPas encore d'évaluation
- Structural Engineer - BengaluruDocument9 pagesStructural Engineer - BengaluruAarti IyerPas encore d'évaluation
- Meshing 1Document20 pagesMeshing 1sb aliPas encore d'évaluation
- Fundatii Pe PilotiDocument41 pagesFundatii Pe PilotiOlesea NesterencoPas encore d'évaluation
- T03 MasterFrame 3D StructuresDocument43 pagesT03 MasterFrame 3D StructuresMartinPas encore d'évaluation
- ETABS Presentation 1Document58 pagesETABS Presentation 1V.m. Rajan100% (1)
- SAMPLE Mastercam X9 Handbook Volume 2Document36 pagesSAMPLE Mastercam X9 Handbook Volume 2Eduardo Aleman ReynaPas encore d'évaluation
- Column - Solid Section: Geometry - GeneralDocument8 pagesColumn - Solid Section: Geometry - GeneralSrikar AvrPas encore d'évaluation
- Curso Basico MastercamDocument38 pagesCurso Basico MastercamAbraham GrimPas encore d'évaluation
- LICOM AlphaCAM CAD/CAM TutorialDocument27 pagesLICOM AlphaCAM CAD/CAM TutorialMario SabatinoPas encore d'évaluation
- May Phay 5 TrucDocument57 pagesMay Phay 5 TrucThanh NgoPas encore d'évaluation
- 5-AXIS LESSON-3 - CURVE TOOLPATHDocument38 pages5-AXIS LESSON-3 - CURVE TOOLPATHTeixeira FabioPas encore d'évaluation
- 5 Axis Lesson 2 SampleDocument20 pages5 Axis Lesson 2 SampledizorientedPas encore d'évaluation
- Multi Axis Lesson 1Document41 pagesMulti Axis Lesson 1Packo PerezPas encore d'évaluation
- Milling Exmple in MastercamDocument90 pagesMilling Exmple in Mastercamjulian tasconPas encore d'évaluation
- RC and Steel Mixed StructureDocument69 pagesRC and Steel Mixed StructureGiedrius ŽiogasPas encore d'évaluation
- RAM Modeler Tutorial - Structural Analysis and Design - Wiki - Structural Analysis and Design - Bentley CommunitiesDocument63 pagesRAM Modeler Tutorial - Structural Analysis and Design - Wiki - Structural Analysis and Design - Bentley CommunitiesAsif Mostafa AnikPas encore d'évaluation
- 2DRing FragmentO Instructions PDFDocument5 pages2DRing FragmentO Instructions PDFCarlos Manuel Urpi MedinaPas encore d'évaluation
- ProtaStructure 2022 Flat Slab Training ManualDocument31 pagesProtaStructure 2022 Flat Slab Training ManualbryankswPas encore d'évaluation
- Uge 3 PDFDocument21 pagesUge 3 PDFmetalservis2009Pas encore d'évaluation
- Files Mastercam TutorialDocument7 pagesFiles Mastercam TutorialMubarak RahmanPas encore d'évaluation
- Mill LessonDocument47 pagesMill LessonmajidPas encore d'évaluation
- StruCad Evolution Getting Started TutorialDocument41 pagesStruCad Evolution Getting Started Tutorialnifty25Pas encore d'évaluation
- Cura15.4 ManualDocument25 pagesCura15.4 ManualLuizPas encore d'évaluation
- Preform WizardDocument23 pagesPreform Wizardvincent02hk_57881301Pas encore d'évaluation
- An Introduction To Pro/MANUFACTURINGDocument7 pagesAn Introduction To Pro/MANUFACTURINGtonicasPas encore d'évaluation
- QUICK START GUIDE (For Eagle Point Software)Document48 pagesQUICK START GUIDE (For Eagle Point Software)Waqas Muneer KhanPas encore d'évaluation
- Eagle Point Quick StartDocument48 pagesEagle Point Quick StartHabhaile Asfaw91% (22)
- Bridges Division Bureau of DesignDocument24 pagesBridges Division Bureau of DesignLea A ManaloPas encore d'évaluation
- Bridges Division Bureau of DesignDocument24 pagesBridges Division Bureau of DesignHarry BasadaPas encore d'évaluation
- Simplify3D® Quick Start Guide: Software SetupDocument4 pagesSimplify3D® Quick Start Guide: Software SetupAndres TorresPas encore d'évaluation
- MDP Cnvecad enDocument76 pagesMDP Cnvecad enbetodias30Pas encore d'évaluation
- Assignment 3 Generating Mapping Products Using Agisoft Metashape (Part 2) FinalDocument12 pagesAssignment 3 Generating Mapping Products Using Agisoft Metashape (Part 2) FinalEnforcement DivisionPas encore d'évaluation
- Mill Lesson WCS Part 4Document17 pagesMill Lesson WCS Part 4WilfridoPas encore d'évaluation
- CAD Lecture 1 and 2Document14 pagesCAD Lecture 1 and 2Dennis Chris MalayaPas encore d'évaluation
- NX 9 for Beginners - Part 1 (Getting Started with NX and Sketch Techniques)D'EverandNX 9 for Beginners - Part 1 (Getting Started with NX and Sketch Techniques)Évaluation : 3.5 sur 5 étoiles3.5/5 (8)
- Creality Ender 3 and Creality Slicer Tutorial for 3D printers and tips and tricks.D'EverandCreality Ender 3 and Creality Slicer Tutorial for 3D printers and tips and tricks.Évaluation : 3 sur 5 étoiles3/5 (1)
- NX 9 for Beginners - Part 3 (Additional Features and Multibody Parts, Modifying Parts)D'EverandNX 9 for Beginners - Part 3 (Additional Features and Multibody Parts, Modifying Parts)Pas encore d'évaluation
- Strengthening RC beam-column joints with chamfersDocument16 pagesStrengthening RC beam-column joints with chamferssuraachPas encore d'évaluation
- Russia Vib ScreeningDocument10 pagesRussia Vib Screeningroroma sPas encore d'évaluation
- List of Supervisors Registered in BBMP (From Dt. 08-10-2015)Document6 pagesList of Supervisors Registered in BBMP (From Dt. 08-10-2015)sandeepPas encore d'évaluation
- Bengaluru Civic Body Plans To Convert All B' Khatas To A' - The New Indian ExpressDocument12 pagesBengaluru Civic Body Plans To Convert All B' Khatas To A' - The New Indian ExpresssuraachPas encore d'évaluation
- Empanelment of ProfessionalsDocument9 pagesEmpanelment of ProfessionalssuraachPas encore d'évaluation
- Book Chapter Microtomy Frozen Sections CryostatDocument15 pagesBook Chapter Microtomy Frozen Sections Cryostatbszool006Pas encore d'évaluation
- PERTANYAAN INTERVIEW WinaDocument2 pagesPERTANYAAN INTERVIEW WinaDidi SetiadiPas encore d'évaluation
- Official Correspondence in English CompleteDocument55 pagesOfficial Correspondence in English Completeyadab rautPas encore d'évaluation
- Is the Prime Minister Too Powerful in CanadaDocument9 pagesIs the Prime Minister Too Powerful in CanadaBen YuPas encore d'évaluation
- Chapter 2 Phil. HistoryDocument4 pagesChapter 2 Phil. HistoryJaylene AlbayPas encore d'évaluation
- Doubles and Doppelgangers: Religious Meaning For The Young and OldDocument12 pagesDoubles and Doppelgangers: Religious Meaning For The Young and Old0 1Pas encore d'évaluation
- Blood TestsDocument3 pagesBlood TestsMarycharinelle Antolin MolinaPas encore d'évaluation
- Ballet Folklórico de MéxicoDocument3 pagesBallet Folklórico de MéxicoDasikaPushkarPas encore d'évaluation
- Year 7 Depth Study 2a 2020 5Document6 pagesYear 7 Depth Study 2a 2020 5api-508928238Pas encore d'évaluation
- Leanplum - Platform Data SheetDocument10 pagesLeanplum - Platform Data SheetKiran Manjunath BesthaPas encore d'évaluation
- Classification of IndustriesDocument17 pagesClassification of IndustriesAdyasha MohapatraPas encore d'évaluation
- The Cult of Demeter On Andros and The HDocument14 pagesThe Cult of Demeter On Andros and The HSanPas encore d'évaluation
- Ict Lesson 2 Lesson PlanDocument3 pagesIct Lesson 2 Lesson Planapi-279616721Pas encore d'évaluation
- OPGWDocument18 pagesOPGWGuilhermePas encore d'évaluation
- Choosing the Right Organizational Pattern for Your SpeechDocument19 pagesChoosing the Right Organizational Pattern for Your SpeechKyle RicardoPas encore d'évaluation
- Kinds of Variables and Their UsesDocument22 pagesKinds of Variables and Their UsesJulie Ann Baltazar Gonzales100% (1)
- MICROHARDNESS TESTER HMV-2 - SeriesDocument9 pagesMICROHARDNESS TESTER HMV-2 - SeriesRicoPas encore d'évaluation
- Trends in Email Design and MarketingDocument18 pagesTrends in Email Design and MarketingDaria KomarovaPas encore d'évaluation
- User Manual: Imagenet Lite™ SoftwareDocument93 pagesUser Manual: Imagenet Lite™ SoftwareDe Mohamed KaraPas encore d'évaluation
- Oil Immersed TransformerDocument8 pagesOil Immersed TransformerAbdul JabbarPas encore d'évaluation
- 2 Obligations General Provisions 1156 1162Document15 pages2 Obligations General Provisions 1156 1162Emanuel CenidozaPas encore d'évaluation
- Khilafat Movement Pakistan Studies (2059)Document5 pagesKhilafat Movement Pakistan Studies (2059)emaz kareem Student0% (1)
- Literature Circles Secondary SolutionsDocument2 pagesLiterature Circles Secondary Solutionsapi-235368198Pas encore d'évaluation
- Towards A Socially Responsible Management Control SystemDocument24 pagesTowards A Socially Responsible Management Control Systemsavpap78Pas encore d'évaluation