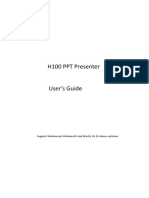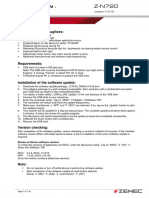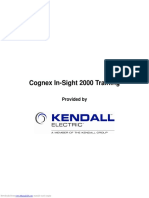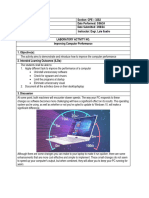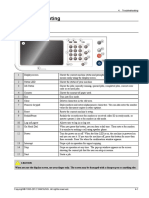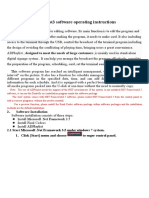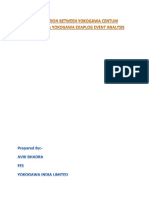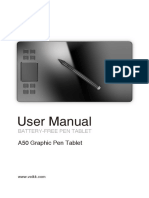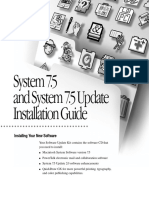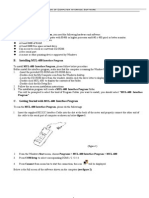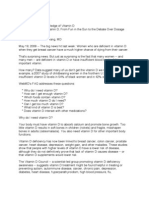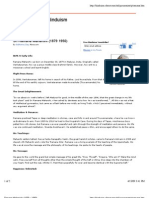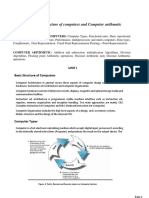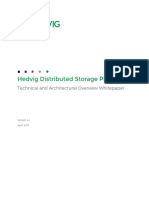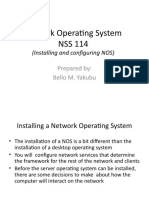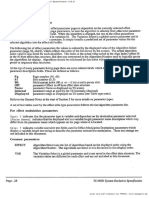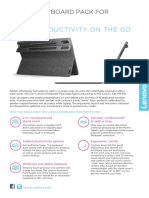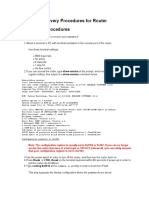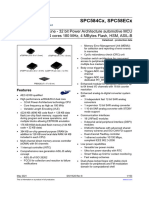Académique Documents
Professionnel Documents
Culture Documents
Icap - Release - Meter - Software - Guide - v2
Transféré par
2triesDescription originale:
Titre original
Copyright
Formats disponibles
Partager ce document
Partager ou intégrer le document
Avez-vous trouvé ce document utile ?
Ce contenu est-il inapproprié ?
Signaler ce documentDroits d'auteur :
Formats disponibles
Icap - Release - Meter - Software - Guide - v2
Transféré par
2triesDroits d'auteur :
Formats disponibles
SOFTWARE GUIDE
ICAP™ Release Meter Software – Version 2.0
New customers: Make sure you have assembled your headset, turned the
power on and have your installation CD and USB base station nearby. For
instructions on putting together the headset, please reference the printed
Quickstart Guide provided in the box or download and print the Quickstart PDF
from icaptech.com from the Support Options page (1.1 MB).
Upgrading customers: The version 2.0 installation will not overwrite your
original software or data. It will however create a new directory and links to the
new software version so you no longer have access to your previous scores.
You must upgrade to version 2.0 in order to continue receiving new features as
they become available.
Technical Support
If you have any issues using or installing your software, please contact us.
We're committed to your success with the ICAP™ Release Meter System.
Email: support@icaptech.com
Phone: 1-866-401-ICAP (4227) x702 (M-F 9:30-4:30 pm US PST)
Getting Started
Installing the Software
1. Insert the installation CD into your computer's CD-drive
and follow the installation instructions that appear.
PC: Installer opens automatically when CD
inserted.
Mac: Double-click the CD icon, Mac OS X 10.4
folder and finally the "InstallPackage" icon.
2. Wait until instructed by the installation program, then insert the USB base station into
any open USB 2.0 port on your computer that is within sight of where you are sitting.
Use the USB extension cable if needed.
If you would like more detailed installation instructions, or have issues
with your installation on a specific operating system, please download
and print the PDF from the Support Options page at icaptech.com
ICAP™ Technologies © 2007
Update Software
All updates for the ICAP™ Release Meter software are free of charge and done over
the Internet after your installation from the Version 2.0 CD. Please be sure you are
connected to the Internet, and have inserted your USB base station before you start
your software in order to have this feature function correctly.
1. Open the ICAP™ Release Meter software.
PC: Choose Start Menu > All Programs >
ICAP Release Meter folder > ICAP Release
Meter application.
Mac: Open the ICAP Release Meter folder
on the desktop and double-click ICAP
Release Meter icon (not the Release Meter
Update icon). For easier access in the future
you can drag this icon to the dock.
2. The first time you open the software you will see an update splash screen while it
configures your software.
3. If there is an update available for your software, a white Upload button appears in
your location bar. Make sure you are connected to the Internet and then press the
Upload button to begin the process.
ICAP™ Technologies © 2007
4. The software shuts down and an updater screen appears. The new components are
automatically downloaded and installed.
5. The updater closes automatically and the software reopens - showing the upgrade
splash screen again.
Create a New User
It's important to create a new custom user icon for each person who will use the system.
When you work with the software under a specific user name, all of the results of the
sessions are stored with that particular user. So, by creating custom user buttons, it's
easy to track your progress over time.
1. Create a new user by pressing the Create + button on the Home screen.
2. You are taken to the User Settings > Create Users screen. Type in the name of the
user and choose a colored icon.
ICAP™ Technologies © 2007
3. Press the Create button and you will be returned to the Home screen where a newly
created user will have appeared.
ICAP™ Release Meter Session
Your First Session
1. Press the new user button you just created and then on the Courses screen choose
the ICAP Abundance Course button.
ICAP™ Technologies © 2007
2. On the Topics screen choose the Introduction button to take you to the audio that
introduces you to the Release® Technique.
3a. Press the Play button and listen while watching the meter readings on the graph
below. There are no exercises in this particular session, so simply watch your
responses to what is being said in the audio.
ICAP™ Technologies © 2007
3b. On the right side of the graph, try the view options for the graph meter. The top
button allows you to add or remove meter colors in the background of the graph. Red is
for the highest amount of subconscious interference being shown and green for the
least. You can also clear and toggle on/off the high and low scores during the session.
3c. While the session is in progress, try switching to the Live Meter option by pressing
the button in the lower left of the hardware bar. The audio continues playing, but you
now only see your current score rather than your score over time. Some people find this
view much simpler to work with. Press the Graph Meter button in the lower-left to return
to the graph meter view of the data.
4. Once you have completed the session, a white History button will appear on the
location bar. Press this button and you can review the session you just completed.
ICAP™ Technologies © 2007
5. The history screen lists all of your sessions by date and time. As you repeat each
topic you will be able to see the lowest, highest and current session average all on the
same screen so you can track your progress over time.
6. We then recommend that you return to the Topics page by pressing the Topics button
(or the Back button twice) on the location bar.
7. When you return to the Topics page, the meter icon to the left of the topic name will
show your last session score so you can track your progress in all the topics “at-a-
glance.”
ICAP™ Technologies © 2007
8. Continue working through the Abundance Course topics until you reach your first
exercise (Resistance). You are able to listen to a separate intro to the topic and then
automatically begin working with the exercise. Scoring for your session doesn't begin
until you start the exercise.
After this first session, you will continue working through the topics each time you return
to the ICAP™ Release Meter System. Repeat topics that you score highly in often so
that you can begin to retrain the mind and lower your scores.
Finishing Up
1. Upon completion of your work with the ICAP™ Release Meter, quit the software by
pressing the X in the upper-right corner of the window.
2. Turn off the transmitter on the headband by pressing the button in the lower front
depression of the transmitter module.
It is recommended that you remove the USB base station after quitting
the ICAP™ Release Meter software. Be sure to put it back in place
before opening the software to begin your next session.
ICAP™ Technologies © 2007
User Settings
Edit Users
Choose a user you have created from the pull-down list and then edit the name and/or
the icon representing that user.
Delete Users
Choose a user you have created from the pull-down list and delete them. Be aware that
all of the data that was collected for that user will be deleted as well and cannot be
retrieved.
ICAP™ Technologies © 2007
Display
Choose what options display on the hardware bar - battery, signal and channels.
Channels allow multiple headsets to work simultaneously.
Tones
Tones offer an alternative to the visual feedback that is provided in the graph and live
meter views. If you would like to have auditory feedback to let you know if your score is
higher or lower then enter this Settings area. You can choose the type of tone that is
played, length of the tone, pitch, and volume.
ICAP™ Technologies © 2007
Support (Windows)
Gives support contact information and several options for resetting and repairing USB
base station connections on your Windows computer. If you would like to make your
USB base station hot swappable (able to insert and remove while the software is open),
this is where you would change your settings. In general, you won't need to go to this
page unless directed by our customer support team.
Support (Mac)
Gives support contact information. If you would like to make your USB base station hot
swappable (able to insert and remove while the software is open), this is where you
would change your settings. In general, you won't need to go to this page unless
directed by our customer support team.
ICAP™ Technologies © 2007
Software Status
Battery Status Icons
Signal Status Icons
Change of Status Messages
There are many times that pop-up messages will appear to let you know what will
happen in the software.
For instance, if you did not put in the USB base station, after a period of time a pop-up
will appear asking if you intend to use the base station. By replying Yes, it waits until
you insert the USB base station. By replying No, it updates the signal status in the
hardware bar to let you know you must restart the software to regain your USB signal
again.
Other messages do not require an action, but rather tell you important information about
what is happening on the screen. For example, when you choose the History button and
your current session is playing a pop-up appears letting you know the session will be
paused and will restart when you return to the session screen.
ICAP™ Technologies © 2007
Or if you stop a session in less than 15 seconds, a pop-up message informs you that
the data will not be saved, as the session was too short.
Error Messages
If you see a message that informs you that the software has an error and needs to shut
down, please send us this error report with your email address so that we can track the
error and get back to you if we have further questions or if we have created a fix for it
and an update is available.
If the error persists, then please contact us at support@icaptech.com immediately so
we can investigate and correct the problem as soon as possible.
Bug Reports
Please email us if you notice any behavior in your software that you were not expecting.
Please inform us of your computer operating system, and what was happening when
the error occurred.
Email: support@icaptech.com
Phone: 1-866-401-ICAP (4227) x702 (M-F 9:30-4:30 pm US PST)
System Requirements
Windows XP or Vista Macintosh OS X, v10.4.4 +
• Processor: 1 GHz (32-bit only) • Processor: G4, G5 or Intel
• Memory: 512MB • Memory: 512MB
• Hard Drive: 800MB free • Hard Drive: 800MB free
• CD or DVD drive • CD or DVD drive
• Connections: 1 free USB 2.0 port • Connections: 1 free USB 2.0 port
• Audio: Working speakers • Audio: Working speakers
ICAP™ Technologies © 2007
Vous aimerez peut-être aussi
- Customize Windows Control Panel in 40 CharactersDocument22 pagesCustomize Windows Control Panel in 40 CharactersLivadari IonPas encore d'évaluation
- Manual - LabVIEW 3 Hour Hands-On With MyDAQDocument113 pagesManual - LabVIEW 3 Hour Hands-On With MyDAQRamaDinakaranPas encore d'évaluation
- Autoformer ManualDocument7 pagesAutoformer ManualAndre TolsenPas encore d'évaluation
- Evolution 200 Series Getting StartedDocument2 pagesEvolution 200 Series Getting StartedSyed Atif MushtaqPas encore d'évaluation
- (English Version) User Manual of Presenter H100 - v12Document15 pages(English Version) User Manual of Presenter H100 - v12richardcamusPas encore d'évaluation
- Instructions For Upper PC Software of Optical Power MeterDocument6 pagesInstructions For Upper PC Software of Optical Power MeterquangbktphcmPas encore d'évaluation
- Z-N720 SW1218 Update Preparation and Installation Guide Web RevbDocument1 pageZ-N720 SW1218 Update Preparation and Installation Guide Web Revbyoga newPas encore d'évaluation
- Separation Studio User GuideDocument56 pagesSeparation Studio User GuideMarco Antonio Sanhueza RiverosPas encore d'évaluation
- Compu Show Software User Manual v1Document283 pagesCompu Show Software User Manual v1TJ SteinPas encore d'évaluation
- Software Update Instruction of S2-Based On 132.138 - Updated On 2018.6.7Document25 pagesSoftware Update Instruction of S2-Based On 132.138 - Updated On 2018.6.7EliezerPas encore d'évaluation
- Updating MM SWDocument2 pagesUpdating MM SWSaul CardozaPas encore d'évaluation
- User ManualDocument26 pagesUser ManualAndrei Bleoju86% (7)
- Cognex In-Sight 2000 Training: Provided byDocument48 pagesCognex In-Sight 2000 Training: Provided byADANPas encore d'évaluation
- SAT Calculator Program SAT Operating System TI-83+ TI-84+ Trial ManualDocument21 pagesSAT Calculator Program SAT Operating System TI-83+ TI-84+ Trial ManualSteve SuchoraPas encore d'évaluation
- ENSI Key Number User GuideDocument24 pagesENSI Key Number User Guideevgenija89Pas encore d'évaluation
- H100S Help - enDocument14 pagesH100S Help - enGilang PratomoPas encore d'évaluation
- iOS Demo Content Restore Kit Guide v6.4.1 Mac OS X (US-En)Document14 pagesiOS Demo Content Restore Kit Guide v6.4.1 Mac OS X (US-En)abdiaziz9511Pas encore d'évaluation
- Aoi Tutorial ManualDocument13 pagesAoi Tutorial ManualFabio BolivarPas encore d'évaluation
- BOA Emulator Software Installation Guide 175xDocument8 pagesBOA Emulator Software Installation Guide 175xbrunomarmePas encore d'évaluation
- Windows: System Are Not SupportedDocument3 pagesWindows: System Are Not SupportedFaith BekingPas encore d'évaluation
- Apex Easy Compliance Software HelpDocument36 pagesApex Easy Compliance Software HelpMichael CPas encore d'évaluation
- Resetting Your PrinterDocument13 pagesResetting Your PrinterNiño Bryan VelayoPas encore d'évaluation
- Line Balancing Manual PDFDocument48 pagesLine Balancing Manual PDFAbhinav Anand100% (2)
- Bonifacio - Lab#3 Improving Computer PerformanceDocument14 pagesBonifacio - Lab#3 Improving Computer PerformanceJun BonifacioPas encore d'évaluation
- Test Drive Guide PDFDocument10 pagesTest Drive Guide PDFmarcoPas encore d'évaluation
- Manual 5000Document20 pagesManual 5000HeronCesarVieiraPas encore d'évaluation
- USB Scanner User Guide: The TWAIN Dialog BoxDocument24 pagesUSB Scanner User Guide: The TWAIN Dialog BoxIdris Sunusi IdrisPas encore d'évaluation
- Read Me First-Firmware Update Instructions-Le700Document4 pagesRead Me First-Firmware Update Instructions-Le700dinotopia1Pas encore d'évaluation
- 4 Troubleshooting CLX-9x01 Eng PDFDocument222 pages4 Troubleshooting CLX-9x01 Eng PDFmartin meinsmaPas encore d'évaluation
- ADPlaylist En)Document37 pagesADPlaylist En)rizki idrPas encore d'évaluation
- Microchip Advanced Parts Selector (MAPS) : Tutorial I - InstallationDocument18 pagesMicrochip Advanced Parts Selector (MAPS) : Tutorial I - Installationthesunbk25Pas encore d'évaluation
- Aims Interegation - YokogawaDocument18 pagesAims Interegation - YokogawaKoel DeyPas encore d'évaluation
- UT71 Computer Interface SoftwareDocument3 pagesUT71 Computer Interface SoftwareOrlando FernandezPas encore d'évaluation
- UserManual Uograde ToolDocument22 pagesUserManual Uograde ToolYOUSSEF ABDELSALAMPas encore d'évaluation
- Adobe Acrobat Pro Student User GuideDocument22 pagesAdobe Acrobat Pro Student User GuideHoàng Hồng DươngPas encore d'évaluation
- VEIKK A50 Instruction Manual PDFDocument24 pagesVEIKK A50 Instruction Manual PDFPrashant Garg100% (1)
- TiVme User Manual (English V1.0)Document48 pagesTiVme User Manual (English V1.0)Funmi IzyPas encore d'évaluation
- MTS/T-BERD 8000 Upgrade Procedure: A. Upgrade Using The USB KeyDocument8 pagesMTS/T-BERD 8000 Upgrade Procedure: A. Upgrade Using The USB Keyndevonn01Pas encore d'évaluation
- ReadmeDocument13 pagesReadmeLalo RuizPas encore d'évaluation
- Getting Started IngleseDocument223 pagesGetting Started IngleseKnorr FlorentinPas encore d'évaluation
- Setup USB Audio for Accuphase PlayersDocument30 pagesSetup USB Audio for Accuphase PlayersAlex FooPas encore d'évaluation
- Kisssoft Tut 001 E Install First StepsDocument9 pagesKisssoft Tut 001 E Install First Stepsjuande69Pas encore d'évaluation
- System 7.5 and System 7.5 Update Installation Guide: Installing Your New SoftwareDocument12 pagesSystem 7.5 and System 7.5 Update Installation Guide: Installing Your New SoftwareRoberto BruniPas encore d'évaluation
- User ManualDocument31 pagesUser ManualJuan Carlos Valverde ValverdePas encore d'évaluation
- Digital Radio: Written by Stefano GrassiDocument4 pagesDigital Radio: Written by Stefano GrassiRiady SatrioPas encore d'évaluation
- M U S I C I A N S F I R S T: Installation ManualDocument12 pagesM U S I C I A N S F I R S T: Installation ManualFrederick LeggettPas encore d'évaluation
- Digi Sense 20250 00 ManuallDocument12 pagesDigi Sense 20250 00 ManuallCbasLPas encore d'évaluation
- What's New in SMART Board Software 9.0 For Windows Operating SystemsDocument11 pagesWhat's New in SMART Board Software 9.0 For Windows Operating SystemsWaz LiPas encore d'évaluation
- Gu A de Inicio R Pido Del ActivtableDocument22 pagesGu A de Inicio R Pido Del Activtableapi-249012735Pas encore d'évaluation
- WD-65737.Software Update Instructions Part 1 PDFDocument5 pagesWD-65737.Software Update Instructions Part 1 PDFAnthonyPas encore d'évaluation
- 2019 LedEdit-K operation manual concise titleDocument27 pages2019 LedEdit-K operation manual concise title26atom Fitness factoryPas encore d'évaluation
- User Guide QuadraDocument24 pagesUser Guide QuadraAlina BoticaPas encore d'évaluation
- DMM Computer Interface SoftwareDocument4 pagesDMM Computer Interface SoftwareMario A Ruiz ZPas encore d'évaluation
- BOOX TabUltraC (20230508)Document128 pagesBOOX TabUltraC (20230508)Dumitru-Alin Simoiu100% (1)
- UpdataTool IntroductionDocument12 pagesUpdataTool IntroductionJoão Gilberto FernandesPas encore d'évaluation
- Mastering Apple MacBook - MacBook Pro, MacBook Air, MacOS Ultimate User GuideD'EverandMastering Apple MacBook - MacBook Pro, MacBook Air, MacOS Ultimate User GuideÉvaluation : 1 sur 5 étoiles1/5 (1)
- Page 1 of 37 Beyond Energy Healing With DR Eric PearlDocument37 pagesPage 1 of 37 Beyond Energy Healing With DR Eric PearlMihaela Banica100% (4)
- Vit D and Getting ItDocument4 pagesVit D and Getting It2triesPas encore d'évaluation
- The Re Connection - Heal Others, Heal Yourself - de Eric Pearl - BooksDocument6 pagesThe Re Connection - Heal Others, Heal Yourself - de Eric Pearl - Books2tries0% (2)
- Chord Formulas Abrev.Document1 pageChord Formulas Abrev.2triesPas encore d'évaluation
- Avian Flu - Swine Flu - Vaccination Fraud Debunked by DR Len Horowitz (May 30, 2009)Document12 pagesAvian Flu - Swine Flu - Vaccination Fraud Debunked by DR Len Horowitz (May 30, 2009)2tries100% (1)
- Neuroplasticity - Mind-Life InstituteDocument5 pagesNeuroplasticity - Mind-Life Institute2tries100% (1)
- Ramana Maharishi (1879 - 1950)Document2 pagesRamana Maharishi (1879 - 1950)2triesPas encore d'évaluation
- PCOOEM InglesDocument52 pagesPCOOEM InglesJair Coimbra100% (5)
- Unit 1Document48 pagesUnit 1Sancarapu NagarajuPas encore d'évaluation
- Sun StorageTek SL24Document215 pagesSun StorageTek SL24Joe KurniawanPas encore d'évaluation
- Interfacing Processors and Peripherals: CS151B/EE M116C Computer Systems ArchitectureDocument31 pagesInterfacing Processors and Peripherals: CS151B/EE M116C Computer Systems ArchitecturetinhtrilacPas encore d'évaluation
- $300 Data RecoveryDocument1 page$300 Data Recoveryinputronald56Pas encore d'évaluation
- Efl50 La-2761Document51 pagesEfl50 La-2761savrock1Pas encore d'évaluation
- 140CHS11000 HSBY Sys PLG Installation GuideDocument109 pages140CHS11000 HSBY Sys PLG Installation GuideAnkur GuptaPas encore d'évaluation
- Bluetooth Headset Guide: Setup and Controls in 40 CharactersDocument1 pageBluetooth Headset Guide: Setup and Controls in 40 CharactersСвітличний МихайлоPas encore d'évaluation
- Video3 Data-SheetDocument2 pagesVideo3 Data-SheetCRISTIANO COUTINHOPas encore d'évaluation
- Hitachi Data Systems End of Service Life Matrix PDFDocument4 pagesHitachi Data Systems End of Service Life Matrix PDFprakosoyogaPas encore d'évaluation
- Aoc 1619swa+Service+ManualDocument51 pagesAoc 1619swa+Service+ManualGarotinho Latino AmericanoPas encore d'évaluation
- The Poly1305-AES Message-Authentication Code - Daniel J. Bernstein PDFDocument18 pagesThe Poly1305-AES Message-Authentication Code - Daniel J. Bernstein PDFÉcio FerreiraPas encore d'évaluation
- Hedvig Architecture Overview PDFDocument27 pagesHedvig Architecture Overview PDFjennykenaPas encore d'évaluation
- Inventory List - As of Sept 2018Document6 pagesInventory List - As of Sept 2018Tanti OutsiderPas encore d'évaluation
- Installing and Configuring NOSDocument13 pagesInstalling and Configuring NOSYusufAbdulPas encore d'évaluation
- BluetoothDocument20 pagesBluetoothSandeep ParkhePas encore d'évaluation
- Arch Linux Basic Installation Arch WikiDocument26 pagesArch Linux Basic Installation Arch WikiGopakumar PbPas encore d'évaluation
- Intel Haswell/Broadwell U-Processor with DDRIIIL + AMD Jet-LE/Topaz-XT GPU SchematicDocument59 pagesIntel Haswell/Broadwell U-Processor with DDRIIIL + AMD Jet-LE/Topaz-XT GPU SchematicMiguel RodriguezPas encore d'évaluation
- Vu+ Uno 4K SE ReviewDocument19 pagesVu+ Uno 4K SE ReviewOmar Mohammed FathyPas encore d'évaluation
- The Future of Work: A New ApproachDocument24 pagesThe Future of Work: A New ApproachCognizantPas encore d'évaluation
- TS-10 TS-12 MIDI SysEx Spec V2 PDFDocument41 pagesTS-10 TS-12 MIDI SysEx Spec V2 PDFAdriano CamocardiPas encore d'évaluation
- Lenovo Keyboard Pack For Tab P12 Pro - Datasheet - ENDocument2 pagesLenovo Keyboard Pack For Tab P12 Pro - Datasheet - ENEl Youbi MohammedPas encore d'évaluation
- Top 100 Linux Interview Questions AnswersDocument33 pagesTop 100 Linux Interview Questions AnswersMansoor75% (4)
- TizigugatixiwomefigenerumDocument2 pagesTizigugatixiwomefigenerumMauro BranquinhoPas encore d'évaluation
- Lenovo B460 - V460 Wistron LA46 UMA 09922-1 Rev1 SchematicDocument48 pagesLenovo B460 - V460 Wistron LA46 UMA 09922-1 Rev1 Schematicnasir khan100% (1)
- Oracle Automatic Storage Management - Concepts: Disk GroupsDocument5 pagesOracle Automatic Storage Management - Concepts: Disk GroupsSraVanKuMarThadakamallaPas encore d'évaluation
- Password RecoveryDocument3 pagesPassword RecoverytommyrobinsonPas encore d'évaluation
- Embedded System Design Lab ReportDocument32 pagesEmbedded System Design Lab ReportAbdulManan MemonPas encore d'évaluation
- Operating System InstallationDocument42 pagesOperating System Installationtauseeeeeeee40% (5)
- SPC 584 C 70 e 3Document153 pagesSPC 584 C 70 e 3sajeetverma047Pas encore d'évaluation