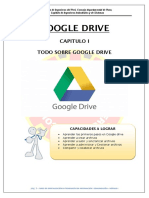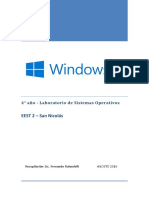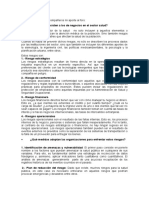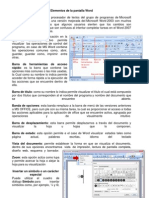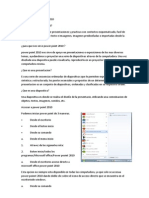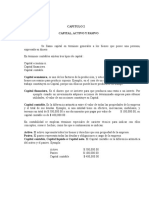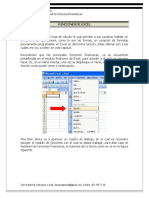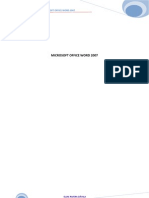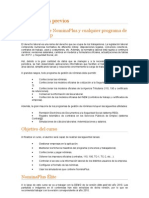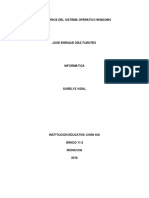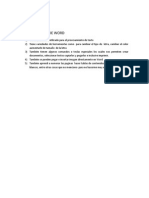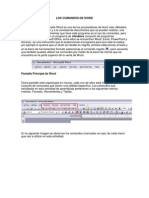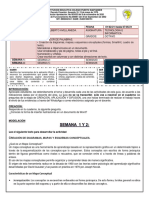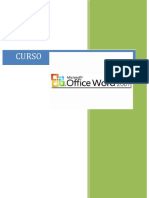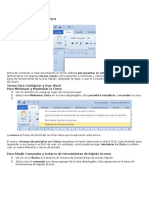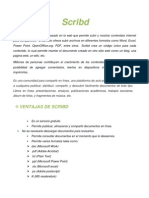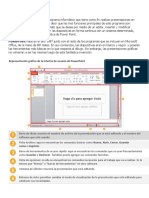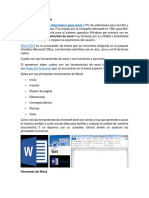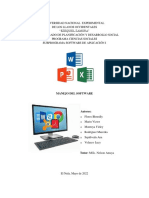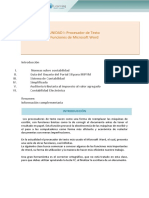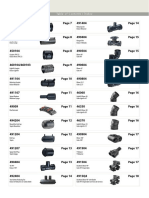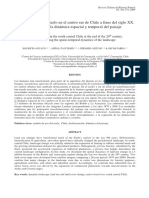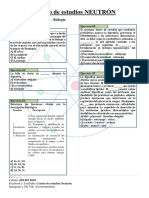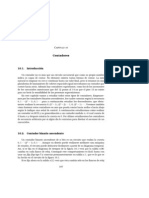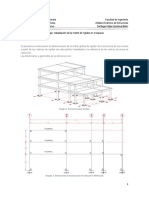Académique Documents
Professionnel Documents
Culture Documents
1 Introducción A Word 2002
Transféré par
laya1979Titre original
Copyright
Formats disponibles
Partager ce document
Partager ou intégrer le document
Avez-vous trouvé ce document utile ?
Ce contenu est-il inapproprié ?
Signaler ce documentDroits d'auteur :
Formats disponibles
1 Introducción A Word 2002
Transféré par
laya1979Droits d'auteur :
Formats disponibles
Curso de Ofimática Básica – Word 2002 INTRODUCCIÓN - 1
1. INTRODUCCIÓN A WORD 2002
Microsoft Word es un programa Procesador de Textos que nos permite realizar todo tipo de
documentos escritos (profesionales, escolares o de cualquier otro tipo).
Un Procesador de Textos es un programa que sirve para trabajar con texto y darle formato
para conseguir una presentación atractiva. Nos facilita la escritura, borrado y sustitución de texto,
nos permite utilizar distintos tipos de letra, tamaños, efectos, corregir la ortografía, poner
encabezados,… Además podremos incluir gráficos, imágenes, figuras, tablas, etc.
Para arrancar Word, vamos al botón Inicio – Todos los Programas –
Microsoft Office – Microsoft Word, o hacemos clic en el icono del Escritorio. Para
cerrar el programa, cerramos su ventana o hacemos clic en Archivo – Salir.
Abre el programa Microsoft Word y observa las características que vamos a ir viendo en
este tema para que te familiarices con el entorno de Word.
LA VENTANA PRINCIPAL
Barra de
Barra de título
herramientas
Barra de menús estándar Barra de formato
Reglas
Panel de Tareas
ZONA DE ESCRITURA
DE DOCUMENTOS
Barras de desplazamiento
Barra de estado
Laura Postigo Todo Estudio
Curso de Ofimática Básica – Word 2002 INTRODUCCIÓN - 2
1) Barra de título: Contiene el nombre del programa y del documento sobre el que se está
trabajando en ese momento. Cuando creamos un libro nuevo se le asigna el nombre
provisional “Libro1”, hasta que lo guardemos y le demos el nombre que queramos. En el
extremo de la derecha están los botones para minimizar , restaurar y cerrar .
2) Barra de menús: Contiene todas las operaciones de Word, agrupadas en menús
desplegables. Los menús desplegables de la barra de menús contienen tres tipos básicos de
elementos:
Comandos inmediatos: Se ejecutan de forma inmediata al hacer clic sobre ellos. Se
reconocen porque a la derecha del nombre del comando, no aparece nada o aparece
la combinación de teclas para ejecutarlo desde el teclado.
Menú desplegable: Al situarse sobre éste, se abre un nuevo menú a su lado con más
opciones para que elijamos una de ellas. Se reconocen porque tienen un triangulito
negro a la derecha.
Comando con ventana: Al hacer clic, aparece una ventana o cuadro de diálogo en
el que nos pedirá que rellenemos algunos datos y que tendrá botones para aceptar o
cancelar la acción. Se distinguen porque el nombre acaba en puntos suspensivos.
Comando inmediato
Comando con ventana
Menú desplegable
Esta estructura de los menús es igual para todos los programas de Microsoft Office, como ya
veremos más adelante.
3) Barra de herramientas estándar: Contiene iconos para ejecutar de forma inmediata
algunas de las operaciones más habituales, como Guardar , Copiar , Pegar , etc.
Vista preliminar Deshacer Mapa del documento
Imprimir Ortografía y gramática Rehacer Dibujo Mostrar u ocultar
Buscar Columnas
Correo electrónico Copiar formato Insertar hoja de cálculo
Guardar Pegar Insertar tabla
Abrir Copiar Tablas y bordes
Nuevo documento en blanco Cortar Insertar hipervínculo Zoom Ayuda
Laura Postigo Todo Estudio
Curso de Ofimática Básica – Word 2002 INTRODUCCIÓN - 3
4) Barra de formato: Contiene las operaciones más comunes para dar formato y estilo al
texto, como poner en negrita , cursiva , tipo de fuente (letra), alineación, tamaño de
fuente, color, etc.
Numeración
Viñetas
Cursiva Reducir sangrado
Interlineado Aumentar sangrado
Negrita Subrayado
Estilo Fuente Justificar Borde exterior
Estilos y formato Tamaño de fuente Alinear a la derecha Resaltar
Centrar Color de fuente
Alinear a la izquierda
5) Reglas: Indican la zona del documento donde podemos escribir (zona blanca), y donde no
podemos escribir porque están los márgenes de la hoja (zona azul). Nos sirve para colocar
tabulaciones, medir sangrías, etc. Podemos ocultarlas o mostrarlas haciendo clic en el menú
Ver – Regla.
6) Barras de desplazamiento: Permiten movernos a lo largo y ancho de la hoja arrastrando la
barra con el ratón, o haciendo clic en las flechas de los extremos.
7) Barra de estado: Es la barra colocada al pie de la ventana, en ella Word nos indica la
página del documento donde está el cursor y su posición exacta, cuántas páginas tiene el
documento, idioma, etc.
8) Zona de escritura: Es la zona donde
podemos editar nuestros documentos. El
tamaño del papel por defecto cuando
abrimos Word es de un folio DIN A4 (21 x
29,7 cm.) en posición vertical. El tamaño
de la zona de escritura está determinado
por la anchura de los márgenes que
pongamos, en la imagen la vemos pintada
en rosa.
9) Panel de Tareas: El panel de tareas
mostrará información diferente según lo
que estemos haciendo. Por ejemplo, si
estamos insertando una imagen, el panel
de tareas nos mostrará las opciones más
usuales en el trabajo con imágenes. En
cualquier momento podemos abrir o cerrar
el panel de tareas desde el menú Ver –
Panel de Tareas.
Laura Postigo Todo Estudio
Curso de Ofimática Básica – Word 2002 INTRODUCCIÓN - 4
OPERACIONES BÁSICAS CON UN DOCUMENTO DE TRABAJO
• GESTIÓN DE ARCHIVOS: ABRIR Y GUARDAR DOCUMENTOS DE WORD:
Al abrir el programa
Word, nos abre un nuevo
documento
automáticamente, pero si Carpeta donde estamos ahora
queremos abrir un
documento que ya
teníamos guardado en una
carpeta tenemos que hacer Accesos directos
clic en el menú Archivo –
Abrir, o en el botón .
Nos saldrá un cuadro de
Nombre del archivo Extensión del archivo
diálogo para elegir el
documento que queremos
abrir:
Las extensiones de archivos más importantes con las que Word trabaja son:
.doc Æ Extensión habitual de los documentos creados con Word
.dot Æ Plantillas de Word, permiten definir estilos de documentos.
.rtf Æ Permite el intercambio de documentos entre distintas versiones de Word.
.txt Æ Documentos de texto sin formato
.html Æ Word permite crear páginas web
Para guardar un
documento tenemos que Carpeta donde vamos a guardar el
hacer clic en el menú documento
Archivo – Guardar, o
pulsar el botón de la barra
Estándar . Si es la
primera vez que lo
guardamos, nos saldrá un
cuadro de diálogo para
ponerle un nombre al Nombre del archivo
documento:
Las demás veces que lo guardemos, no nos va a salir el cuadro de diálogo para ponerle el
nombre, sino que guardará los cambios pisando la copia anterior. Es conveniente guardarlo varias
veces mientras lo estamos editando para no perder información.
También podemos usar la opción Archivo – Guardar como si queremos guardar una copia
del documento con otro nombre o en otra carpeta distinta. Se abrirá de nuevo el cuadro de diálogo
como cuando lo guardamos la primera vez.
Laura Postigo Todo Estudio
Curso de Ofimática Básica – Word 2002 INTRODUCCIÓN - 5
• FORMAS DE DESPLAZARSE EN UN DOCUMENTO:
Cuando estemos viendo un documento de Word que no quepa en la pantalla, tendremos que
movernos por el documento para colocarnos en la parte que nos interese. Para saber en qué lugar
del documento estamos, tenemos que fijarnos en el CURSOR, que es una barra vertical
intermitente . Vamos a ver las formas que hay para desplazarse en un documento:
1) Con el ratón: Nos desplazamos moviendo la rueda del ratón hacia arriba o abajo, también
podemos mover las barras de desplazamiento vertical y horizontal con el ratón. Un vez que
lleguemos al punto elegido, haremos clic izquierdo en el documento donde queremos que
aparezca el cursor.
2) Con el teclado: Hay varias combinaciones de teclas para desplazarnos.
POSICIÓN DONDE QUIERO IR TECLAS QUE HAY QUE PULSAR
Carácter anterior (a la izquierda) Flecha ←
Carácter siguiente (a la derecha) Flecha →
Línea anterior (arriba) Flecha ↑
Línea siguiente (abajo) Flecha ↓
Palabra anterior (a la izquierda) Ctrl + Flecha ←
Palabra siguiente (a la derecha) Ctrl + Flecha →
Principio de la línea Inicio
Final de la línea Fin
Principio del párrafo Ctrl + Flecha ↑
Principio del siguiente párrafo Ctrl + Flecha ↓
Principio del párrafo anterior Ctrl + Flecha ↑
Pantalla anterior RePág
Pantalla siguiente AvPág
Página anterior Ctrl + RePág
Página siguiente Ctrl + AvPág
Principio del documento Ctrl + Inicio
Final del documento Ctrl + Fin
• FORMAS DE VER UN DOCUMENTO:
Hay 4 formas diferentes de ver un documento en pantalla:
1) Normal: Sólo veremos el texto que tenemos escrito, no se verán los gráficos ni las
imágenes, ni los encabezados ni pies de página. Tampoco podemos ver los márgenes.
2) Diseño Web: Se utiliza para ver el aspecto de un documento Web tal y como si lo
estuviéramos viendo en Internet con un navegador como el Explorer.
3) Diseño de impresión: Esta vista nos permite ver el documento tal y como quedará en el
papel cuando se imprima, es la más apropiada para trabajar, puesto que vemos el documento
folio a folio.
Laura Postigo Todo Estudio
Curso de Ofimática Básica – Word 2002 INTRODUCCIÓN - 6
4) Esquema: En esta vista podemos ver más claramente la estructura del documento, los
títulos, apartados, etc. Sólo aparece el texto, no las imágenes, además tampoco se ven
muchos formatos del texto que hayamos aplicado.
Para elegir el modo de ver el documento podemos hacer clic en el menú Ver, o en los
botones que aparecen en la parte de debajo de la ventana, a la izquierda, al lado de la barra de
desplazamiento:
Además, si hacemos clic en el menú Ver – Mapa del documento, nos aparece a la izquierda
de la pantalla un índice con los títulos de nuestro documento, para que nos podamos mover
rápidamente por él, haciendo clic en un título del mapa.
• FORMAS DE SELECCIONAR:
Para realizar muchas operaciones como copiar, cambiar el formato, etc., antes tenemos que
seleccionar el texto o el objeto sobre el que queremos actuar. El texto seleccionado se distingue
porque el fondo se vuelve negro y las letras blancas. Las imágenes seleccionadas quedan rodeadas
por un marco con cuadraditos negros, o con circulitos blancos. Podemos seleccionar con el ratón y
con el teclado, veamos las formas más comunes:
LO QUE QUIERO TECLAS QUE HAY QUE PULSAR O
SELECCIONAR MOVIMIENTO DEL RATÓN
Una letra Mayúsculas + flecha ← o →
Una palabra Doble clic sobre la palabra
Una línea Clic en margen izquierdo de la línea
Un párrafo Triple clic en el párrafo
Todo el documento Ctrl + E o Ctrl + clic en margen izquierdo
Una imagen o gráfico Clic dentro de la imagen
Cualquier texto Arrastrando el ratón
Para quitar una selección de un texto haremos clic en el margen derecho del folio o fuera del
documento, en la parte gris.
• BORRAR, CORTAR, COPIAR Y PEGAR:
Para BORRAR un texto o una imagen, primero lo seleccionamos y luego pulsamos la tecla
Supr. Para borrar un carácter a la izquierda pulsamos la tecla Retroceso, para borra un carácter a
la derecha, pulsamos la tecla Supr.
Cuando se copia un texto o una imagen, Word guarda una copia en una memoria temporal
de Windows llamada “Portapapeles”, a la espera de que la peguemos en otro lugar. Para COPIAR
un texto o una imagen tenemos que seleccionarlo antes y después tenemos 3 opciones:
1. Hacer clic en el menú Edición – Copiar o
2. Pulsar las teclas Ctrl + C o
3. Pulsar el botón de la barra de herramientas
Cuando se corta un texto o una imagen, Word lo guarda también en el Portapapeles, pero
desaparece del lugar donde estaba en el documento. Para CORTAR un texto o una imagen
tenemos que seleccionarlo y después podemos hacer una de estas 3 acciones:
Laura Postigo Todo Estudio
Curso de Ofimática Básica – Word 2002 INTRODUCCIÓN - 7
1. Hacer clic en el menú Edición – Cortar o
2. Pulsar las teclas Ctrl + X o
3. Pulsar el botón de la barra de herramientas
Para PEGAR un texto o una imagen que hemos cortado o copiado, podemos hacerlo de 3
formas distintas:
1. Hacer clic en el menú Edición – Pegar o
2. Pulsar las teclas Ctrl + V o
3. Pulsar el botón de la barra de herramientas
• DESHACER Y REHACER:
Con la operación Deshacer, podemos volver un paso hacia atrás, es decir, si nos
equivocamos podemos deshacer el error. Para deshacer una acción pulsamos el botón de la barra
Estándar . También podemos utilizar la combinación de teclado: Ctrl + Z.
Con la operación Rehacer, podemos volver un paso hacia delante, es decir podemos rehacer
las acciones que acabamos de deshacer. Para rehacer una acción que hemos deshecho, pulsamos el
botón de la barra Estándar . Con el teclado utilizamos la combinación Ctrl + Y.
LA AYUDA DE WORD
Podemos conseguir ayuda clicando en el interrogante de la barra de menús , nos saldrá un
menú parecido a éste:
Haciendo clic aquí, nos
salen más opciones.
Ayuda de Microsoft Word: Nos mostrará una pantalla en la que podremos ver la ayuda a
través de un índice, buscando por palabras en Contenido o mediante el Asistente para ayuda,
que nos permite hacer preguntas en lenguaje natural. Se activa
también con la tecla F1.
Mostrar/Ocultar el Ayudante de Office: Es un gráfico
animado que nos ayuda en determinadas ocasiones cuando
detecta que necesitamos ayuda. Le podemos hacer preguntas.
¿Qué es esto?: El cursor se convierte en una flecha con un signo
de interrogación y al colocarlo sobre un elemento de la pantalla
nos da una breve explicación sobre la función de ese elemento.
Cuadro de la barra de menús.
Laura Postigo Todo Estudio
Curso de Ofimática Básica – Word 2002 INTRODUCCIÓN - 8
MENÚS DE WORD
• Archivo: En este menú podemos abrir, cerrar, guardar un documento, configurar página,
imprimir, ver cómo va a quedar antes de imprimir, salir de Word, etc.
• Edición: Con este menú podemos seleccionar, cortar, copiar, pegar, buscar palabras dentro del
documento, reemplazar palabras, etc.
• Ver: En este menú están los distintos modos de visualizar un documento, las reglas, los
encabezados y pies de página, el zoom, etc.
• Insertar: Este menú lo usaremos para insertar objetos en el documento, como imágenes, cuadros
de texto, rótulos, gráficos, símbolos, fecha y hora, saltos, números de página, etc.
• Formato: Con este menú daremos formatos a la letra, a los párrafos, incluiremos tabuladores,
viñetas, bordes, columnas, etc.
• Herramientas: En este menú encontramos algunas funciones de Word, como el corrector
ortográfico, plantillas, combinar correspondencia, traductor, opciones de Word, contraseña, etc.
• Tabla: En este menú encontramos todo lo que tenga que ver con las tablas.
• Ventana: Nos permite visualizar varios documentos a la vez, distribuyendo varias ventanas.
• Ayuda: Aquí tenemos las distintas opciones de ayuda de Word.
BARRAS DE HERRAMIENTAS
Las barras de herramientas nos permiten hacer operaciones
frecuentes sin tener que buscarlas en los menús, es decir, son una forma
rápida de acceder a algunas funciones de Word. Para ver las barras de
herramientas haz clic en Ver – Barras de herramientas, o haz clic derecho
en la parte de arriba de la ventana, y saldrá un menú como éste:
Puedes elegir cualquier barra haciendo clic sobre ella, las que tienen
una marca a la izquierda son las que están activadas. Las que más se usan
son la Estándar, Formato, Dibujo, Tablas y bordes, Imagen y WordArt.
Al final tenemos la opción de Personalizar, donde podemos añadir o
quitar botones de las barras de herramientas según nos convenga. También
podemos crear nuestra propia barra de herramientas con los botones que
más usemos.
Si ponemos el ratón sobre un botón de una barra de herramientas,
nos aparece un mensaje emergente con la función que realiza
ese botón. También podemos consultar con la opción ¿Qué es
esto? del menú de ayuda.
Laura Postigo Todo Estudio
Curso de Ofimática Básica – Word 2002 INTRODUCCIÓN - 9
• Barra Estándar: Tiene las operaciones elementales de Word.
• Barra Formato: Se utiliza para dar formato y estilo a la escritura y a los párrafos.
• Barra Dibujo: Con ellas podemos insertar imágenes y dibujos en nuestros documentos, figuras,
flechas, etc.
• Barra Imagen: Con ella podemos dar formato y retocar imágenes.
• Barra Tablas y bordes: Con esta tabla podemos insertar y modificar tablas: celdas, filas,
columnas, bordes y sombreados,…
• Barra WordArt: Con esta barra podemos crear rótulos y editarlos a nuestro gusto.
Laura Postigo Todo Estudio
Curso de Ofimática Básica – Word 2002 INTRODUCCIÓN - 10
EJERCICIOS:
1.- Ve a la carpeta Mis sitios de red / Alumnos en tutor, y entra en tu carpeta. Crea una nueva
carpeta dentro de la tuya con el nombre “Prácticas de Word”.
2.- Abre el procesador de textos Microsoft Word, si aparece el Panel de tareas a la derecha,
haz clic en la opción “Documento en blanco”, luego haz clic en Ver – Panel de tareas para
ocultarlo. Si no te aparece el Panel de tareas al abrir Word, se te habrá abierto
automáticamente un documento nuevo en blanco.
3.- Copia el siguiente texto y guarda el documento con el nombre “Introducción 1”:
Word 2002 es una aplicación integrada de forma completa en la plataforma Windows, por lo que
hace pleno uso de las características de este sistema operativo, siendo la principal el uso de menús
desplegables y contextuales. Estos se abren cuando se pulsa el botón derecho del ratón sobre un
determinado elemento de la pantalla de trabajo de Windows, ofreciendo la selección de opciones y
comandos adecuados a la acción que se está realizando sobre la plataforma Windows.
4.- Vamos a buscar las ocurrencias de la palabra “Windows” y vamos a sustituirlas por
“Windows XP”. Para hacer esto, pon el cursor al principio del párrafo que has escrito y haz
clic en el menú Edición – Buscar, y te aparecerá un cuadro de diálogo. Haz clic en la pestaña
Reemplazar:
a) En el cuadro de texto Buscar introduce la palabra “Windows”, sin comillas.
b) En el cuadro de texto Reemplazar con, introduce el texto “Windows XP”, sin comillas.
c) Haz clic en el botón y luego en el botón . En el desplegable que te sale,
elige Fuente.
d) En el cuadro de texto de Reemplazar Fuente, elige las características que le vamos a poner al
texto:
• Tipo de letra Monotype Corsiva
• Tamaño 14 ptos
• Color de fuente Rojo
• Negrita
e) Haz clic en el botón y volverás a la ventana de Buscar y Reemplazar, ahora
haz clic en el botón
f) Cierra el documento guardando los cambios.
Laura Postigo Todo Estudio
Curso de Ofimática Básica – Word 2002 INTRODUCCIÓN - 11
5.- Crea un documento nuevo haciendo clic en y copia el siguiente texto:
El experimento que supuestamente hizo Galileo Galilei en el siglo XVII con balas de cañón lo han
hecho ahora unos científicos de la Universidad de Stanford, pero con átomos. Observando su caída,
Peters y sus colegas han medido la atracción gravitatoria con una precisión jamás alcanzada. Sus
mediciones, dicen hoy en la revista Nature, son un millón de veces más precisas que las obtenidas
hasta ahora.
Sea verdad o leyenda que Galileo tiró los famosos proyectiles desde la torre de Pisa, lo cierto es que
él fue el primero que retó el dogma de Aristóteles según el cual los objetos más pesados caerían más
rápidos que los más ligeros. Galileo demostró que todos caen del mismo modo (si la resistencia del
aire es despreciable), aumentando su velocidad cada segundo en casi diez metros por segundo. Esta
aceleración, debida a la gravedad, está determinada por la masa de la Tierra, y es,
aproximadamente, de 9,8 m/s² dependiendo de en qué punto de la superficie terrestre se mida.
a) Guarda el documento en tu carpeta, con el nombre “Introducción 2”.
b) Cierra Word.
c) Abre el documento “Introducción 2” de tu carpeta. Sitúa el cursor al final del mismo y añade
el siguiente texto:
Desde entonces, los físicos han mejorado enormemente la precisión de los experimentos, pero la
fuerza de la gravedad sigue estando entre las cantidades fundamentales de la naturaleza peor
caracterizadas. Y hay varias razones para desear una precisión mayor. Por ejemplo, una mejor
cuantificación de la gravedad puede permitir hacer pruebas más precisas de la teoría general de la
relatividad de Einstein.
Peters y sus colegas informan en Nature que han medido la aceleración inducida por la gravedad
con una precisión de tres partes en mil millones, lo que equivale a medir Irlanda, de este a oeste,
con un error máximo de un milímetro. Lo han logrado haciendo una fuente de átomos de cesio y
observando cómo caen.
Debe ser la fuente más fría del mundo, puesto que tiene que funcionar a sólo diez mil millonésimas
de grado por encima del cero absoluto (273 ºC bajo cero), ya que si los átomos están más calientes y
agitados, se pierde información crucial en el experimento.
d) Guarda el nuevo documento en tu carpeta, con el nombre “Introducción 2 modificado”.
e) Cierra este documento.
f) Comprueba que en tu carpeta están los documentos: “Introducción 2” y también
“Introducción 2 modificado”.
6.- Copia el siguiente texto en un documento nuevo:
PROCEDIMIENTO TRADICIONAL PARA ELABORAR TEXTOS
La rapidez con la que se suceden los diferentes pasos a seguir en la producción de un texto depende de
varios factores, entre ellos, la habilidad de las mecanógrafas es decisivo.
Resulta costoso producir texto de la manera en la que se hacía tradicionalmente. Una investigación
realizada por los suizos verifica que en una oficina donde se hacen diferentes tareas, la media de
pulsaciones por minuto en una máquina de escribir normal, está situada entre 60 y 70.
Laura Postigo Todo Estudio
Curso de Ofimática Básica – Word 2002 INTRODUCCIÓN - 12
Otras investigaciones muestran que una mecanógrafa escribe como media 2 páginas por hora con un
ancho de línea normal. En el nivel de precios actual, para sueldo + costo social, esto costaría de 800 a
1000 ptas. Vemos pues que con un pequeño aumento de la productividad se pueden ahorrar
anualmente grandes sumas de dinero.
Por ello, cada vez más, empleadas y organizaciones reconocen que puede ser una gran ventaja
económica adquirir un programa de procesamiento de textos para la elaboración de los mismos. Las
posibilidades y aplicaciones del procesador electrónico de textos son cada día mayores.
El procesamiento electrónico de texto se basa en:
Registrar: Transferir desde el concepto al dispositivo magnético.
Editar: Realizar cambios en contenido y presentación.
Archivar: Almacenar texto para su uso posterior.
Imprimir: Plasmar el resultado sobre papel.
a) Selecciona la palabra “electrónico” del último párrafo.
b) Selecciona la última línea con un clic del ratón.
c) Selecciona el segundo párrafo sin arrastrar el ratón.
d) Selecciona todo el documento con el teclado.
e) Copia el tercer párrafo después del último párrafo.
f) Borra el último párrafo.
g) Mueve el segundo párrafo detrás del tercero.
h) Haz una vista previa del documento.
i) Selecciona y mover la línea de “Registrar” debajo de la de “Imprimir”.
j) Selecciona y borrar la línea de “Imprimir”.
k) Deshaz esta última orden.
l) Rehaz esta última orden.
m) Selecciona el primer párrafo del texto utilizando el ratón.
n) Quita la selección.
o) Utilizando el teclado vuelve a seleccionar el primer párrafo y también el segundo.
p) Selecciona el primer párrafo y muévelo al final del documento utilizando solamente el ratón
(no se deben utilizan las barras de herramientas ni los menús, sino arrastrar el párrafo
seleccionado con el ratón al sitio donde se quiere poner).
q) Haz una vista previa del documento y visualiza el documento a un 75% utilizando el Zoom.
r) Mira las opciones que podemos deshacer, pulsando en la flechita negra que hay al lado del
botón Deshacer de la barra Estándar
s) Cierra el cuadro de deshacer sin realizar ninguna acción.
t) Guarda el documento en tu carpeta con el nombre “Introducción 3”.
u) Cierra el documento y vuélvelo a abrir sin salir de Word.
v) Visualiza el documento en modo Esquema.
w) Visualiza el documento en modo Diseño Web.
x) Visualiza el documento en modo Normal.
y) Por último visualiza el documento en modo Diseño de Impresión.
z) Cierra el documento.
Laura Postigo Todo Estudio
Curso de Ofimática Básica – Word 2002 INTRODUCCIÓN - 13
7.- Escribe el siguiente texto en un documento nuevo:
Con el procesador de textos no tienes que cambiar de línea cuando estás escribiendo. Word cambia
automáticamente de línea cuando no hay más sitio para el texto. Únicamente tienes que cambiar de
línea para crear nuevos párrafos o cuando por ejemplo estás escribiendo puntos y aparte.
Los cambios de línea que el programa coloca automáticamente (Retorno automático borrable), se
cambian también de forma automática cuando editas (corriges) o das formato al texto.
Los cambios de línea creados por ti mismo (retorno manual), no se cambian a menos que lo hagas tú
mismo.
Lo mismo ocurre con el salto de página automático y el salto de página manual (comienzo de una
nueva página), y para la fila de tabla la fila de tabla manual (comienzo de una nueva fila).
a) Mueve el punto de inserción a la palabra “Procesador”, del segundo párrafo utilizando el
ratón.
b) Ve al final del documento utilizando el teclado pulsando sólo dos teclas.
c) Inserta la palabra “cartas” después de la palabra “escribiendo” en el primer párrafo.
d) Sitúa el punto de inserción al final de la palabra “formato” del 2º párrafo del documento y,
utilizando la tecla Retroceso, borra esta palabra.
e) Sitúate utilizando el teclado al principio de la palabra “texto” del 2º párrafo y, utilizando la
tecla Supr, borra esta palabra.
f) Guarda el documento en tu carpeta de Word con el nombre “Introducción 4”.
g) Deshaz el borrado de las palabras “formato” y “texto” del 2º párrafo.
h) Coloca el punto de inserción o cursor al principio del documento utilizando el teclado.
i) Inserta una línea en blanco entre el primer y el segundo párrafo.
j) Inserta una línea en blanco entre el 2º y el 3er párrafo.
k) Inserta 2 líneas en blanco entre el tercer y el 4º párrafo.
l) Borra una de las últimas líneas en blanco que acabas de insertar.
m) Cierra el documento guardando los cambios.
Laura Postigo Todo Estudio
Vous aimerez peut-être aussi
- Recetas Flipantes Ebook4Document36 pagesRecetas Flipantes Ebook4Mario GlezPPas encore d'évaluation
- Hojas de Calculo UNABDocument58 pagesHojas de Calculo UNABDiego Andres Rozas Bacigaluppi100% (1)
- Funciones BásicasDocument35 pagesFunciones Básicaselvis100% (1)
- El Teclado de La Computadora Es Un Dispositivo de Entrada de DatosDocument4 pagesEl Teclado de La Computadora Es Un Dispositivo de Entrada de DatosJohnny VillegasPas encore d'évaluation
- Op-Pets-Chm-13 Cambio de Forros de Main Shaft de Chancadora Metso LT330DDocument23 pagesOp-Pets-Chm-13 Cambio de Forros de Main Shaft de Chancadora Metso LT330DIris Huamani MartinezPas encore d'évaluation
- Consulta Del Virus y AntivirusDocument4 pagesConsulta Del Virus y AntivirusThalia BarrenoPas encore d'évaluation
- La Función Sumar - Si, Contar - Si, Promedio - SiDocument20 pagesLa Función Sumar - Si, Contar - Si, Promedio - Siluis varon100% (1)
- Todas Las Funciones Del MouseDocument15 pagesTodas Las Funciones Del Mouseyayi04910% (1)
- Intensivo 2Document37 pagesIntensivo 2Abu PSPas encore d'évaluation
- Word-2016-Basico-Guia-Rapida FINAL OKDocument2 pagesWord-2016-Basico-Guia-Rapida FINAL OKJesús Concha JulcaPas encore d'évaluation
- Origen de Los FrameworksDocument3 pagesOrigen de Los FrameworksCarolina VelasquezPas encore d'évaluation
- Manual Excel Avanzado v1Document42 pagesManual Excel Avanzado v1eliPas encore d'évaluation
- Manual de Usuario ExcelDocument12 pagesManual de Usuario ExcelNepta Lope GomezzPas encore d'évaluation
- Reflexiones Pedagogicas en Torn - ESPINOSA, Yuderkys Et AlDocument39 pagesReflexiones Pedagogicas en Torn - ESPINOSA, Yuderkys Et AlnamelessvampPas encore d'évaluation
- Guia 1 CIP - GOOGLE DRIVEDocument40 pagesGuia 1 CIP - GOOGLE DRIVERonald Edward Mansilla MusajaPas encore d'évaluation
- Apunte Windows 10Document13 pagesApunte Windows 10Fernando RolandelliPas encore d'évaluation
- QUINTA SEMANA - DELTA DE DIRAC y POTENCIALES ELECTRICOSDocument30 pagesQUINTA SEMANA - DELTA DE DIRAC y POTENCIALES ELECTRICOSAtilano jose Cubas aranaPas encore d'évaluation
- Buenas Noches DR y Compañeros Mi Aporte Al ForoDocument2 pagesBuenas Noches DR y Compañeros Mi Aporte Al ForoYanet Requejo Villegs100% (2)
- Manual de Word 2010Document13 pagesManual de Word 2010Davies Garcia PeñaPas encore d'évaluation
- WordDocument19 pagesWordValery Catalina VigorenaPas encore d'évaluation
- Clase 1 - Power PointDocument9 pagesClase 1 - Power PointCioPas encore d'évaluation
- Nociones Básicas de Word - Módulo-4Document13 pagesNociones Básicas de Word - Módulo-4Nestor Ricardo Juarez100% (1)
- Elementos de La Pantalla WordDocument36 pagesElementos de La Pantalla WordMagdiel FeriaPas encore d'évaluation
- Ofimática Leccion 2Document5 pagesOfimática Leccion 2amrdx6890100% (1)
- Manual de Power Point 2010Document9 pagesManual de Power Point 2010Castro FloresPas encore d'évaluation
- Apuntes Del Curso de Contabilidad CecatiDocument19 pagesApuntes Del Curso de Contabilidad CecatijackearaPas encore d'évaluation
- Microsoft Word 2013 - 2019 ModuloDocument32 pagesMicrosoft Word 2013 - 2019 ModuloEver GuzmánPas encore d'évaluation
- Manejo de Estilos en WordDocument16 pagesManejo de Estilos en WordMario Andrés Cuadros PastranaPas encore d'évaluation
- Funciones en ExcelDocument8 pagesFunciones en ExcelJAVIER HERNAN MARTINEZ CEBALLOSPas encore d'évaluation
- Unidad 1 Google DriveDocument7 pagesUnidad 1 Google Drivemonster117Pas encore d'évaluation
- Eliminar Virus de Un Usb Con MsDocument12 pagesEliminar Virus de Un Usb Con MsCarlos Moncada AguilarPas encore d'évaluation
- ExcelDocument92 pagesExcelnatasha solorzanoPas encore d'évaluation
- G) Imágenes, AutoformasywordartDocument9 pagesG) Imágenes, AutoformasywordartDiego CoreraPas encore d'évaluation
- Word BásicoDocument17 pagesWord BásicoOmar David SarmientoPas encore d'évaluation
- Manual Word 2007Document51 pagesManual Word 2007ELIASPas encore d'évaluation
- Curso Nominaplus 2010Document23 pagesCurso Nominaplus 2010ibosquet1083Pas encore d'évaluation
- Accesorios Del Sistema Operativo WindowsDocument13 pagesAccesorios Del Sistema Operativo Windowscarlos albertoPas encore d'évaluation
- ManualDocument53 pagesManualGacho Federico100% (1)
- Teoria WordPadDocument15 pagesTeoria WordPadJhon Poma RosalesPas encore d'évaluation
- Guia 1.para La Elaboración de Trabajos EscritosDocument9 pagesGuia 1.para La Elaboración de Trabajos EscritosDelvalle OrtegaPas encore d'évaluation
- 0000 Word Guia y Practica 2020Document82 pages0000 Word Guia y Practica 2020candido100% (1)
- Lo Que Aprendí de WordDocument1 pageLo Que Aprendí de WordAnibal Moreno PalaciosPas encore d'évaluation
- Procesador de TextoDocument3 pagesProcesador de TextoMayra!!!!!75% (4)
- 02 Software Base Software Aplicativo y Utilitarios PDFDocument34 pages02 Software Base Software Aplicativo y Utilitarios PDFluismi2223Pas encore d'évaluation
- Los Comandos de WordDocument3 pagesLos Comandos de WordAlanSunétPas encore d'évaluation
- Guia 8 2021 I PeriodoDocument13 pagesGuia 8 2021 I Periodocarlos alberto avellaneda bastosPas encore d'évaluation
- Manual de Office Word 2007Document5 pagesManual de Office Word 2007100%perezPas encore d'évaluation
- Microsoft Word 2007Document9 pagesMicrosoft Word 2007Damaris Castaño BelloPas encore d'évaluation
- Manual de Word 2010 SacmexDocument35 pagesManual de Word 2010 Sacmexantonio vera mejiaPas encore d'évaluation
- Elementos Basicos de Excel y Sus VistasDocument15 pagesElementos Basicos de Excel y Sus VistasCarlos LunaPas encore d'évaluation
- ScribdDocument5 pagesScribdstrella2011Pas encore d'évaluation
- Tutorial Google DriveDocument15 pagesTutorial Google Driveescuela tecnicaPas encore d'évaluation
- 10 PowerPoint - Ficha Presentacion Con DiapositivasDocument3 pages10 PowerPoint - Ficha Presentacion Con DiapositivasCesar D Murcia GuerreroPas encore d'évaluation
- Manejo Tarjetero 2013Document4 pagesManejo Tarjetero 2013Santiago de DiosPas encore d'évaluation
- Power PointDocument3 pagesPower Pointkarfer 958Pas encore d'évaluation
- Manual de Outlook 2013Document22 pagesManual de Outlook 2013Luis MendezPas encore d'évaluation
- Encabezado y Pie de PaginaDocument7 pagesEncabezado y Pie de PaginaJose Miguel DelgadoPas encore d'évaluation
- Actividades CMDDocument1 pageActividades CMDMiguel Angel Marin JulianPas encore d'évaluation
- Herramientas de WordDocument18 pagesHerramientas de WordClaudia EstradaPas encore d'évaluation
- Unidad 4 - Tarjetas de Presentacion y Postales PDFDocument9 pagesUnidad 4 - Tarjetas de Presentacion y Postales PDFErika Avila LeivaPas encore d'évaluation
- Introduccion LibreOfficeDocument24 pagesIntroduccion LibreOfficejalbertos2Pas encore d'évaluation
- Documentos WordDocument51 pagesDocumentos WordKevin McWasingtonPas encore d'évaluation
- Introduccion Al Manejo Del SoftwareDocument14 pagesIntroduccion Al Manejo Del SoftwareYIRLEY montoyaPas encore d'évaluation
- Manual de Practicas Word 2016Document6 pagesManual de Practicas Word 2016gilberrtoPas encore d'évaluation
- Funcionamiento de Microsoft WordDocument11 pagesFuncionamiento de Microsoft Wordnachop17835Pas encore d'évaluation
- Procesador de Texto 1Document16 pagesProcesador de Texto 1《Celena Villega 》Pas encore d'évaluation
- Plasson ElectroFusionDocument52 pagesPlasson ElectroFusionJuan Carlo SarmientoPas encore d'évaluation
- Lenición de Obstruyentes Intervocálicas en EspañolDocument14 pagesLenición de Obstruyentes Intervocálicas en EspañolJosephAffonsoPas encore d'évaluation
- Aguayo 2009Document14 pagesAguayo 2009Guissela DanielPas encore d'évaluation
- Tarea 1 - AlgoritmoDocument4 pagesTarea 1 - AlgoritmoAlejandro Monroy JimenezPas encore d'évaluation
- Ideas Claves - Unidad 1 PDFDocument30 pagesIdeas Claves - Unidad 1 PDFBelen IbarraPas encore d'évaluation
- Reporte 1Document4 pagesReporte 1Jacobo GuzmanPas encore d'évaluation
- Calidad de Servicio MovistarDocument22 pagesCalidad de Servicio MovistarGianelli AstridPas encore d'évaluation
- Andres David Barrero Barbosa-Libertad de Conciencia y Libertad ReligiosaDocument4 pagesAndres David Barrero Barbosa-Libertad de Conciencia y Libertad ReligiosagigiugigPas encore d'évaluation
- S DigestivoDocument3 pagesS DigestivoXtem AlbPas encore d'évaluation
- Personalidad Del Delincuente Capitulo 1Document4 pagesPersonalidad Del Delincuente Capitulo 1Adrian O. Martinez MunozPas encore d'évaluation
- Cap10 ContadoresDocument19 pagesCap10 ContadoresArnulfo RodriguezPas encore d'évaluation
- CUMPLIMIENTO DE INFORME TRIMESTRAL FabioDocument9 pagesCUMPLIMIENTO DE INFORME TRIMESTRAL FabioRoderck YatoPas encore d'évaluation
- Grafeno y FullerenosDocument17 pagesGrafeno y FullerenosJAIME ALBERTO CANARIA SILVAPas encore d'évaluation
- Diagrama BimanualDocument2 pagesDiagrama BimanualWaldo Colón BejaránPas encore d'évaluation
- Hidrograma de Co ClarkDocument32 pagesHidrograma de Co ClarkBrenda Narvaez TaypePas encore d'évaluation
- VocacionesDocument4 pagesVocacionesalain de lunaPas encore d'évaluation
- Consulta de Baterias Segun Sus MarcasDocument17 pagesConsulta de Baterias Segun Sus MarcasStephenakd13100% (1)
- Trabajo - Idealizacion de La Matriz de RigidezDocument10 pagesTrabajo - Idealizacion de La Matriz de Rigidezromulo182Pas encore d'évaluation
- Procedimiento de Riesgo PsicosocialDocument4 pagesProcedimiento de Riesgo PsicosocialS'ebas P'sPas encore d'évaluation
- Practicas 1 Informe Final.Document41 pagesPracticas 1 Informe Final.No soy Bot ytPas encore d'évaluation
- Via Lucis 2009Document3 pagesVia Lucis 2009Mónica DominéPas encore d'évaluation
- Actividad 2Document7 pagesActividad 2adilenePas encore d'évaluation
- Ingresos Provenientes de Contratos Con ClientesDocument4 pagesIngresos Provenientes de Contratos Con ClientesAbrahamC.VelásquezPas encore d'évaluation
- Antes Del Principio, María José EcheniqueDocument10 pagesAntes Del Principio, María José EcheniqueEdgar PouPas encore d'évaluation