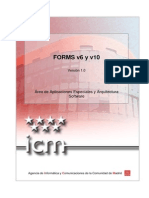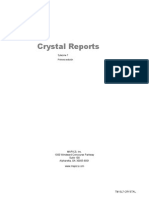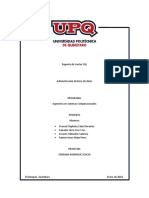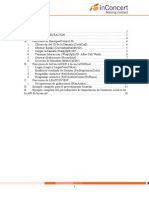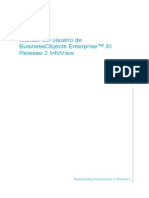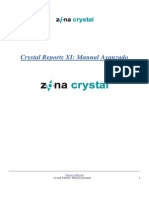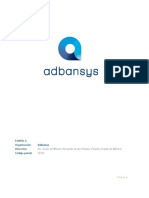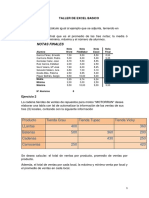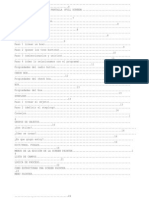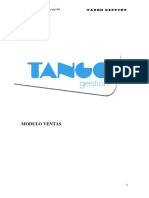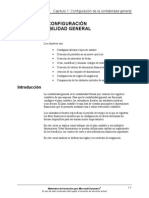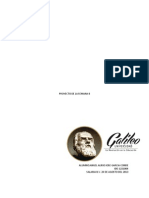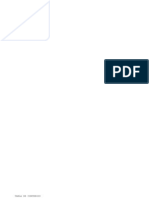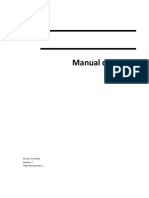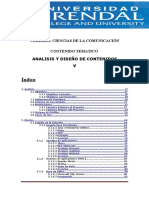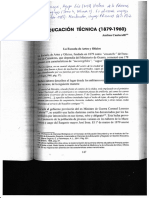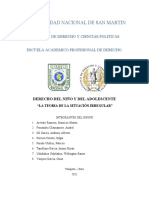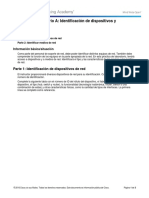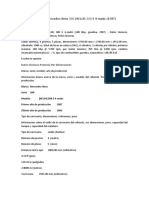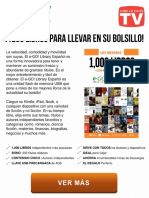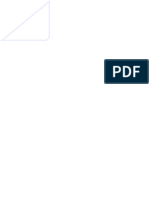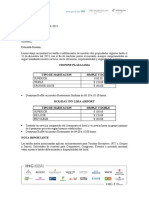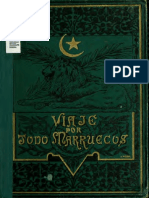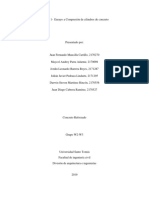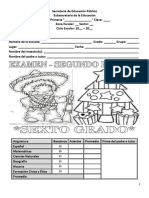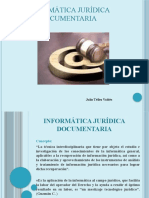Académique Documents
Professionnel Documents
Culture Documents
Manual Curso MorphX
Transféré par
pecados02Copyright
Formats disponibles
Partager ce document
Partager ou intégrer le document
Avez-vous trouvé ce document utile ?
Ce contenu est-il inapproprié ?
Signaler ce documentDroits d'auteur :
Formats disponibles
Manual Curso MorphX
Transféré par
pecados02Droits d'auteur :
Formats disponibles
Introducción a Axapta
Curso Básico de Desarrollo en Axapta
MORPHX
©Damgaard España, S.A. Página 1 de 72
Introducción a Axapta
INTRODUCCIÓN A AXAPTA ................................................................................. 4
1. Características generales ......................................................................................................................... 4
1.1. Desde el punto de vista de la aplicación ............................................................................................. 4
1.2. Desde el punto de vista tecnológico ................................................................................................... 4
2. Arquitectura cliente/servidor .................................................................................................................. 5
2.1. Elementos ........................................................................................................................................... 5
2.2. Configuraciones típicas ...................................................................................................................... 6
ENTORNO DE DESARROLLO ............................................................................ 11
1. Introducción a MorphX ......................................................................................................................... 11
2. El árbol de objetos de la aplicación ....................................................................................................... 11
2.1. Definición ......................................................................................................................................... 11
2.2. Elementos del AOT .......................................................................................................................... 12
2.3. El menú contextual ........................................................................................................................... 14
3. Documentación de ayuda ....................................................................................................................... 15
3.1. La guía del desarrollador de Axapta ................................................................................................. 15
3.2. Documentación de ayuda en el AOT ................................................................................................ 16
4. La estructura de capas de Axapta ......................................................................................................... 21
4.1. Definición ......................................................................................................................................... 21
4.2. Las capas de Axapta ......................................................................................................................... 21
DESARROLLO DE APLICACIONES ................................................................... 24
1. Los siete pasos para el desarrollo de aplicaciones. .............................................................................. 24
1.1. Conceptualización. ........................................................................................................................... 24
1.2. Creación de tipos de datos extendidos. ............................................................................................. 24
1.3. Creación de tablas. ............................................................................................................................ 25
1.4. Creación de clases para la gestión de la información. ...................................................................... 25
1.5. Creación de formularios para el usuario. .......................................................................................... 25
1.6. Creación de informes que extraigan la información del sistema. ..................................................... 25
1.7. Creación de menús y menu items para que el usuario interactué con el sistema. ............................. 25
2. Proyectos. ................................................................................................................................................ 26
3. La tabla de propiedades ......................................................................................................................... 27
4. Sistema de etiquetas ............................................................................................................................... 29
5. Estándares de diseño .............................................................................................................................. 32
5.1. Estándares para denominar los objetos ............................................................................................. 32
ESTRUCTURA DE LOS DATOS .......................................................................... 34
©Damgaard España, S.A. Página 2 de 72
Introducción a Axapta
1. Datos básicos ........................................................................................................................................... 34
2. El diccionario de datos de Axapta. ........................................................................................................ 34
2.1. Enumerados / Base Enums ............................................................................................................... 35
2.2. Tipos de dato extendido / “Extended Data Types” ........................................................................... 36
2.3. Tablas / “Tables” .............................................................................................................................. 40
2.4. Claves de función / “Feature Keys” .................................................................................................. 49
FORMULARIOS .................................................................................................... 51
1. Creación de un nuevo formulario. ........................................................................................................ 51
1.2. Diseño del formulario. ...................................................................................................................... 54
INFORMES ........................................................................................................... 57
1. Creación de un informe mediante el Asistente de informes ................................................................ 57
2. Creación de un informe utilizando el AOT .......................................................................................... 59
2.1. Creación del informe ........................................................................................................................ 60
2.2. Construcción del informe ................................................................................................................. 60
2.3. Diseño del informe ........................................................................................................................... 62
3. Report Templates (Plantillas de Informe). ........................................................................................... 64
MENÚS ................................................................................................................. 67
1. Menu Items ............................................................................................................................................. 67
1.1. Creación de Menu Items .................................................................................................................. 67
2. Menus ...................................................................................................................................................... 69
2.1. Creación de Menús. .......................................................................................................................... 70
©Damgaard España, S.A. Página 3 de 72
Introducción a Axapta
Introducción a Axapta
Este capítulo es una breve presentación de las características generales de Axapta
haciendo hincapié en su arquitectura cliente/servidor.
1. Características generales
1.1. Desde el punto de vista de la aplicación
Flexibilidad
Axapta es fácilmente adaptable a las necesidades de un cliente particular.
Sistema modular
La aplicación está compuesta por módulos relacionados entre sí, pero que
pueden actuar de modo independiente. De esta forma, un usuario puede adquirir
únicamente los módulos que necesite.
Flujo de información completamente integrado
Dado que existe una relación entre los distintos módulos que componen Axapta,
cuando se introduce información en cualquier parte del sistema, se actualizan de
modo automático los módulos relacionados.
Acceso sencillo a la información
La relación entre los módulos permite además, que desde cualquier parte del
sistema la información relacionada con ésta sea fácilmente accesible.
Amplio rango de posibilidades para la generación de informes
Axapta dispone de una gran variedad de informes predefinidos, que
proporcionan información detallada acerca de la situación de la empresa.
Además de esto, Axapta cuenta con herramientas que permiten al usuario crear
informes personalizados.
1.2. Desde el punto de vista tecnológico
Adaptación al estándar Microsoft BackOffice
El usuario obtiene grandes ventajas, dado que realiza su trabajo en un entorno
familiar.
Arquitectura cliente/servidor
Existen varias posibilidades de configuración según la distribución de la carga de
trabajo. Ésta puede ser llevada a cabo por un cliente, estar distribuida entre un
cliente y un gestor de bases de datos o bien puede entrar en juego un servidor
de objetos.
©Damgaard España, S.A. Página 4 de 72
Introducción a Axapta
Programación orientada a objetos
Esta tecnología dota a Axapta de gran flexibilidad. El lenguaje de programación
X++, nativo de Axapta, está basado en la sintaxis Java, por lo tanto el desarrollo
de aplicaciones en Axapta se beneficia de las ventajas de este tipo de lenguajes.
Herramientas de desarrollo potentes
Axapta proporciona al programador un conjunto de herramientas de ayuda al
desarrollo.
Estructura de niveles
Esta estructura convierte la actualización o inserción de nueva funcionalidad en
una tarea fácil y rápida. Al mismo tiempo permite la eliminación de funciones
añadidas o modificadas de forma segura sin poner en peligro la estabilidad del
sistema.
2. Arquitectura cliente/servidor
2.1. Elementos
Los componentes básicos en la arquitectura cliente/servidor de Axapta son:
Cliente
©Damgaard España, S.A. Página 5 de 72
Introducción a Axapta
Servidor de objetos (Axapta Object Server ó AOS)
Servidor de base de datos
No es necesario que cada uno de estos elementos resida en una máquina distinta.
Esto implica que la arquitectura cliente/servidor que aquí se describe es altamente
escalable. La configuración mínima se compone de un único ordenador en el que el cliente,
el servidor de objetos y el de base de datos se ejecutan como procesos distintos. A partir
de ahí, podemos construir estructuras más complejas añadiendo máquinas y distribuyendo
los procesos entre ellas.
La configuración con un único equipo suele utilizarse en entornos de prueba o
educativos.
En la figura se muestran estos tres elementos.
2.2. Configuraciones típicas
2.2.1. Configuración Two-tier
En esta configuración las tablas se separan de los demás objetos de la aplicación,
de modo que el servidor de base de datos contiene las tablas y en el cliente se ejecutan los
objetos restantes(formularios, informes, consultas y clases).
Tal y como muestra la figura, la aplicación se encuentra en un servidor de archivos.
En tiempo de ejecución, cada cliente carga de este servidor los objetos que necesita y los
ejecuta. Es importante destacar que los clientes acceden directamente al servidor de base
de datos.
©Damgaard España, S.A. Página 6 de 72
Introducción a Axapta
2.2.2. Configuración Three-tier.
En este caso se utilizan tres elementos, un servidor de base de datos, un servidor de
objetos, y un cliente. Como en el caso anterior, el servidor de base de datos contiene las
tablas, pero aquí aparece un elemento intermedio (el servidor de objetos).
La estructura básica de una configuración de este tipo se muestra en la figura.
Figura 1. Estructura básica de una configuración Three-tier.
Cada uno de los tres elementos es responsable de un servicio. El cliente proporciona
servicios de usuario, que consisten básicamente en la interfaz de usuario (formularios e
informes). El servidor de base de datos proporciona servicios de datos, que consisten en
los datos en sí mismos y en los medios de acceso y mantenimiento de los mismos. El nivel
intermedio, el llamado servidor de objetos, proporciona servicios de negocio, ya que
ejecuta la lógica de la aplicación.
©Damgaard España, S.A. Página 7 de 72
Introducción a Axapta
Veamos, a continuación, una configuración three-tier sencilla.
Figura 2. Configuración Three-tier sencilla.
En este caso, los clientes no acceden directamente a la base de datos, como ocurría
en la configuración Tow-tier. El servidor de objetos de la aplicación se encarga de esta
tarea.
El servidor de objetos y el de base de datos pueden ejecutarse en diferentes
servidores Windows NT/2000, aunque en la figura se hayan representado en el mismo. Por
otro lado, en un mismo servidor Windows NT/2000 pueden ejecutarse simultáneamente
varios servidores de objetos. Esto nos da una idea de la escalabilidad que caracteriza a
Axapta.
Ejemplo de configuración Three-tier compleja:
©Damgaard España, S.A. Página 8 de 72
Introducción a Axapta
Resumen
Modelo no-tiers
En la misma maquina se instala la base de datos, la aplicación y el cliente.
Esta instalación es habitual en portátiles, en desarrollos aislados y para
hacer pruebas.
Modelo two-tier
Separar las tablas de los objetos de la aplicación, en este tipo de instalación
hay un servidor de base de datos y el cliente tiene la lógica de la aplicación.
Modelo three-tier
Usar un servidor de base de datos, un servidor AOS y clientes, en este
caso, el servidor de base de datos tiene las tablas, el servido AOS ejecuta
las Clases y las Queries y el cliente ejecuta los formularios y los informes.
Modelo Two-tier frente al modelo Three-tier
©Damgaard España, S.A. Página 9 de 72
Introducción a Axapta
En el modelo two-tier el sistema de Base de Datos hace prácticamente todo
el trabajo, es el que esta en la capa final y el que tiene que aislar a los
desarrolladores de los de más sistemas, de la red y del manejo del código.
Es el servidor de la base de datos el que valida también la conexión, registra
las transacciones y se encarga de la recuperación de la información en caso
de perdida. El número de usuarios que se puedan conectar a la aplicación
es función exclusiva de ese servidor.
En el modelo three-tier el AOS simplifica el desarrollo de la aplicación, por
que, el desarrollo de la aplicación cliente/servidor bajo ese modelo,
incrementa el esfuerzo de desarrollo para poder aprovechar ese diseño. Por
que el interfaz (formularios, informes) y la lógica de la aplicación están en
sitios distintos. También esa lógica es compartida por todos los usuarios.
Implementación:
Vamos a introducir aquí unos conceptos que no pertenecen a este curso para aclarar
las ideas mencionadas anteriormente.
Clases :
Cuando se define una clase hay una propiedad que indica donde se quiere
ejecutar esa clase. Esa propiedad se llama RunOn que puede tener los
valores Called From, Client, Server.
Métodos :
Los Métodos estáticos de las clases y los métodos de las tablas salvo los
que manipulan datos (insertar, actualizar y borrar) pueden tener su propio
indicador donde se quiere que se ejecuten. Por otra parte, los metodos de
las clases que tienen la propiedad Called From podemos hacer que se
ejecuten en otro sitio.
Y por ultimo los formularios y las ventanas de dialogo se ejecutan siempre
en el cliente.
©Damgaard España, S.A. Página 10 de 72
Entrono de desarrollo
Entorno de desarrollo
1. Introducción a MorphX
El entorno de desarrollo en Axapta recibe el nombre de MorphX. Se trata de un
entorno de desarrollo integrado (IDE) que engloba las funciones de diseño, edición,
compilación y depuración.
MorphX permite al usuario modificar de un modo sencillo los objetos de la interfaz
gráfica. Al mismo tiempo que ofrece al usuario avanzado las herramientas necesarias para
modificar fácilmente la funcionalidad de la aplicación o bien crear diseños completamente
nuevos.
El Arbol de Objetos de la Aplicación (Application Object Tree ó AOT) es el elemento
central desde el que el programador puede crear nuevos objetos o bien modificar los
existentes.
MorphX simplifica la creación de nuevos objetos de aplicación, mediante la utilidad
“arrastrar y soltar” (drag-and-drop). En la mayoría de casos, la configuración de los objetos
se limita a asignar valores a un conjunto de propiedades. Con el objeto de simplificar y
agilizar los desarrollos, el sistema asigna valores por defecto a todas las propiedades.
Uno de los conceptos básicos del sistema es la herencia. Este concepto se basa en
la definición de herencia de la programación orientada a objetos, es decir, todo aquello que
se define en un nivel inferior es heredado por los niveles superiores. En Axapta, la herencia
no se limita únicamente a las clases, sino que se extiende a todo el sistema. De este modo,
los objetos heredan no sólo variables y métodos, sino también propiedades.
La herencia es responsable de que los cambios se propaguen a través de todo el
sistema. Supongamos que un cliente quiere que el código de las cuentas contables tenga
15 dígitos en vez de 10. En otros entornos este cambio supondría horas de trabajo. Sin
embargo, en Axapta, únicamente sería necesario modificar una propiedad de un tipo de
datos. Este cambio se reflejaría inmediatamente en todas las tablas, formularios e informes
en los que el tipo de datos en cuestión se haya utilizado.
2. El árbol de objetos de la aplicación
2.1. Definición
El árbol de objetos de la aplicación (AOT) es el punto de acceso a todos los objetos
de la aplicación, a la documentación de ayuda de los mismos y a un conjunto de
herramientas de desarrollo. Por lo tanto, cualquier modificación a un objeto debe hacerse
desde el AOT.
El AOT se abre desde el menú “Archivo / Abrir / Árbol de objetos de la aplicación” o
bien mediante el icono correspondiente de la barra de herramientas.
Su aspecto es el siguiente:
©Damgaard España, S.A. Página 11 de 72
Entrono de desarrollo
Figura 3. El árbol de objetos de la aplicación.
Como se observa en la figura, el AOT presenta una estructura en forma de árbol,
similar a la que presenta el “Explorador de Windows”.
2.2. Elementos del AOT
Al abrir el AOT se presentan únicamente los nodos principales. De cada uno de
estos nodos “cuelgan” nodos secundarios o bien objetos de la aplicación. A continuación se
describirá brevemente el contenido de cada uno de los nodos. A lo largo del curso se irá
dando información más detallada acerca de los tipos de objetos que se muestran en el
AOT.
Estructura de datos (Data Dictionary)
Es el punto de acceso a la configuración de la base de datos, dado que desde
aquí se pueden crear o modificar los tipos de datos y las tablas.
Macros
Una macro contiene típicamente líneas de código X++ que pueden resultar útiles
en varios puntos de la aplicación. Su objetivo es crear sentencias reutilizables de
un modo sencillo y con un único punto de mantenimiento.
Una macro no puede ser ejecutada de modo independiente, sino que debe ser
utilizada en cualquier parte del sistema en la que se pueda introducir código.
©Damgaard España, S.A. Página 12 de 72
Entrono de desarrollo
MorphX dispone de un preprocesador de macros, que sustituye la macro por las
líneas de código correspondientes. Esta sustitución se realiza en tiempo de
compilación.
Dado que el lenguaje X++ no contempla la utilización de constantes, las macros
se utilizan también para la definición de constantes.
Clases
Las clases implementan los procesos que pueden ser ejecutados. Se trata de
objetos globales que pueden ser utilizados en cualquier parte de la aplicación.
Cada clase está compuesta por una declaración de la clase (ClassDeclaration)
que contiene la definición de propiedades de la clase, y una serie de métodos
que actúan sobre dichas variables.
Formularios (Forms)
Los formularios son la interfaz del usuario con la base de datos.
Informes (Reports)
Los informes permiten al usuario presentar la información de la base de datos en
un documento impreso.
Consultas (Queries)
Una consulta es como un filtro que permite al usuario extraer de la base de
datos la información que quiere ver y presentarla en un determinado orden.
En MorphX, las consultas no tienen una representación visual por sí mismas. Es
decir, el usuario no puede ver directamente los registros seleccionados por una
consulta. Para ello tiene que hacer uso de un formulario o un informe. Por lo
tanto, las consultas se utilizan como el origen de datos para formularios e
informes.
El programador también las puede utilizar en el desarrollo de código.
Trabajos (Jobs)
Los trabajos no son estrictamente objetos de la aplicación. Se trata de pequeños
programas escritos en X++ que se ejecutan directamente desde el AOT. Suelen
utilizarse para realizar pequeñas pruebas de código que ayudan al programador
a completar desarrollos complejos.
Menús
El usuario final accede a la funcionalidad de la aplicación mediante los menús.
Los menús permiten al programador organizar comandos de modo que el
usuario pueda acceder a ellos de un modo sencillo y lógico. Sin embargo, el
usuario no accede directamente a los objetos de la aplicación a través de los
menús, sino que lo hace mediante los menu items.
Menu items
©Damgaard España, S.A. Página 13 de 72
Entrono de desarrollo
Los menu items representan un nivel adicional de indirección, puesto que son la
interfaz entre el usuario final y los objetos de la aplicación.
El nodo presenta la lista completa de funciones a las que el usuario puede
acceder desde un menú, o bien desde un botón de un formulario. Las funciones
se dividen en tres grupos:
Display: Se asocian a formularios.
Output: Se asocian a informes.
Action: Pueden asociarse a consultas o a clases.
Documentación del sistema
Este nodo contiene una referencia completa a los objetos del sistema, tales
como tipos de datos, tablas, clases, etc.
La documentación del sistema hace referencia a los objetos predefinidos en el
sistema que no pueden ser modificados por el programador. Por seguridad,
estos objetos no aparecen en el AOT.
Documentación de la aplicación
Contiene la documentación de ayuda de los objetos de la aplicación.
Cuando el programador crea un nuevo objeto, se genera automáticamente el
nodo correspondiente a su documentación de ayuda. Por lo tanto, desde este
nodo el programador puede generar la documentación de ayuda al usuario de
los nuevos objetos, o bien modificar la ayuda existente.
2.3. El menú contextual
Desde cualquier nodo, pulsando el botón derecho del ratón, se despliega un menú
que presenta una serie de herramientas. Las opciones del menú serán diferentes en
función del nodo en el que nos encontremos. En este apartado se van a describir algunas
de estas opciones:
Abrir ventana nueva: Abre una nueva ventana con el nodo seleccionado y sus
subnodos. En la nueva ventana, el nodo seleccionado se presenta como nodo
principal.
Abrir: Activa el objeto seleccionado, es decir, abre formularios, lanza la ejecución
de informes y de clases, ...
Nuevo...: Crea un nuevo objeto que se inserta en el nodo seleccionado.
Buscar...: Nos permite buscar objetos en el árbol. El diálogo que se presenta al
usuario es similar al de búsqueda de archivos o carpetas de Windows.
Exportar: Genera un archivo de texto con información acerca del nodo
seleccionado y de sus elementos.
©Damgaard España, S.A. Página 14 de 72
Entrono de desarrollo
Actualizar (Refresh): Actualiza los objetos de la aplicación, de manera que los
cambios realizados por un usuario sean accesibles al resto de usuarios de la
aplicación. Esta función tiene sentido en entornos en los que varios clientes
acceden a los mismos datos.
Restaurar (Restore): Vuelve a leer la información del objeto desde el disco, de
manera que se descartan los cambios realizados desde la última vez que el
objeto se guardó.
Bloquear (Lock): Bloquea el nodo seleccionado, de manera que otros usuarios no
puedan modificarlo. Esta función resulta muy útil en entornos de desarrollo en
los que varios clientes acceden a los mismos datos.
Desbloquear (Unlock): Desbloquea un nodo bloqueado previamente por el usuario.
Capas (Layers): Muestra el objeto en todas sus capas. Este punto quedará más
claro en un apartado posterior en el que se describen las capas de la aplicación.
Add-Ins: Presenta un submenú que da acceso a una serie de herramientas de
MorphX.
Sincronizar: Sincroniza el diccionario de datos con la base de datos SQL.
Siempre que se realicen cambios globales al diccionario de datos debe
sincronizarse la base de datos SQL. Se entiende por cambios globales aquéllos
que no son específicos a una tabla, como pueden ser los cambios en los tipos
de datos extendidos o en las claves de función. Dado que la sincronización
puede afectar a un gran número de datos, y por lo tanto requiere mucho tiempo,
este proceso no se ejecuta de forma automática.
Cuando el icono que representa al diccionario de datos se muestre en color rojo,
el sistema nos estará indicando que es necesaria una sincronización.
Propiedades: Abre la tabla de propiedades del nodo seleccionado. De esta tabla
se hablará en un capítulo posterior.
3. Documentación de ayuda
3.1. La guía del desarrollador de Axapta
La guía del desarrollador (Axapta Developer’s Guide) describe los conceptos
fundamentales de MorphX y proporciona información de ayuda para los programadores de
Axapta.
El acceso a esta guía se realiza mediante el menú “Ayuda / Guía del desarrollador
de Axapta”. Su estructura es similar a cualquier documento de ayuda de Windows, es
decir, presenta una tabla de contenidos, un índice y una herramienta de búsquedas.
Esta guía debe utilizarse como referencia ante cualquier duda que se presente
durante el desarrollo de una aplicación.
©Damgaard España, S.A. Página 15 de 72
Entrono de desarrollo
3.2. Documentación de ayuda en el AOT
Como se ha comentado en un apartado anterior, el árbol de objetos de la aplicación
presenta dos nodos con documentación de ayuda al programador. Ambos proporcionan
información acerca de los objetos de la aplicación, pero se diferencian en el tipo de objetos
que documentan. A continuación veremos más detalladamente qué tipo de información
podemos encontrar y cómo podemos utilizarla.
3.2.1. Formato de la ayuda
La documentación de ayuda presenta la misma estructura que cualquier otro nodo
del AOT. Como puede observarse en la figura, los documentos se representan con un
icono en forma de libro. Una letra “A” indica que el documento tiene texto.
Figura 4. Estructura de la documentación de ayuda.
La información que contienen depende del grupo al que pertenecen, pero en general
todos ellos presentan una descripción, un enlace con otros documentos relacionados y un
pequeño ejemplo.
Para la documentación de ayuda se ha elegido el formato HTML. Este formato
facilita el establecimiento de enlaces entre los documentos y la navegación a través de
ellos.
Axapta proporciona sus propias herramientas de lectura y edición de la ayuda. En la
figura se muestra el visor de documentos.
©Damgaard España, S.A. Página 16 de 72
Entrono de desarrollo
Figura 5. Visor de los documentos de ayuda.
3.2.2. Edición de documentos
Pulsando sobre el botón “Editar” del visor de la ayuda se abre el Editor de ayuda de
Axapta (Axapta Help Editor). Éste se compone de una ventana de introducción de texto,
una ventana con el código fuente del documento HTML y una serie de funciones. Estas
funciones pueden agruparse en los siguientes bloques:
Formato del texto
Permite establecer el estilo y el formato del párrafo.
Cuando se genera un nuevo documento de ayuda o se edita uno existente, debe
mantenerse el formato del texto con el objeto de asegurar la uniformidad de la
documentación de ayuda.
Enlaces
Se pueden establecer enlaces con documentos de ayuda referidos bien a
objetos del sistema o bien a objetos de la aplicación.
Opciones del visor
Gestión de archivos
©Damgaard España, S.A. Página 17 de 72
Entrono de desarrollo
Guardar y salir
La opción “Ver” guarda los cambios y vuelve a presentar el visor de la ayuda.
La ayuda, tanto de los objetos del sistema como de los objetos de la aplicación, se
1
guarda en ficheros que dependen del nivel de desarrollo y del idioma. El fichero
correspondiente a la ayuda del sistema se llama Ax<nivel><idioma>.khd, y el de la ayuda
de la aplicación Ax<nivel><idioma>.ahd. Cada uno de ellos tiene su propio índice, cuya
extensión será .khi ó .ahi. Por ejemplo, los ficheros que se suministran con el sistema
estándar en inglés US son Axsysus.khd y Axsysus.ald.
Podréis encontrar más información acerca del visor y editor de ayuda, pulsando F1
sobre la ventana del visor.
3.2.3. Documentación
a) Documentación del sistema
La documentación del sistema hace referencia a los objetos predefinidos en el
sistema que no pueden ser modificados por el programador. Por seguridad, estos objetos
no aparecen en el AOT.
Como puede observarse en la figura, la documentación se ha dividido en 8 grupos
que se describen a continuación:
Global
Información general del sistema.
Propiedades (Property)
Lista de propiedades de las clases de sistema. En cada propiedad se detalla a
qué clases es aplicable, se describe su utilidad y se especifica su sintaxis.
1
En el capítulo siguiente se hablará de los niveles de desarrollo. De momento, sólo es necesario saber que
existen.
©Damgaard España, S.A. Página 18 de 72
Entrono de desarrollo
Estas propiedades no deben confundirse con las de los objetos del AOT,
descritas en un apartado anterior.
Palabras reservadas
Funciones
Se trata de funciones generales, típicamente funciones de conversión de tipos
de datos y matemáticas.
De cada función se describe su sintaxis, se describe su funcionalidad y los
parámetros de entrada y salida, y se dan algunos ejemplos de utilización.
Tablas
Presenta una lista de las tablas de sistema y de los campos que la componen.
Tipos
Lista de los tipos de datos del sistema.
Enumerados
Lista de enumerados del sistema junto con los valores que los componen.
Clases
Clases de sistema.
De cada clase se presenta una pequeña descripción y una lista de propiedades
y métodos. La documentación de las propiedades se encuentra agrupada en el
nodo “Propiedades”, descrito anteriormente. De cada método se incluye una
pequeña descripción, su sintaxis, los parámetros de entrada y salida, y, por
último, algunos ejemplos de utilización.
b) Documentación de la aplicación
Figura 6. Documentación de la aplicación.
©Damgaard España, S.A. Página 19 de 72
Entrono de desarrollo
Este bloque documenta los objetos que componen los distintos módulos de la
aplicación y constituye la “Ayuda en línea de Axapta” (“Axapta On-line Help”). Esta
documentación está orientada al usuario final, por lo tanto, debe explicar cuál es la función
de cada objeto y cómo debe utilizarse.
El usuario puede acceder a la documentación de ayuda de varias formas. Si desea
obtener información acerca de un formulario, debe pulsar F1 desde la ventana en cuestión.
Si desea información acerca de un campo en concreto, debe situarse sobre el mismo y
pulsar MAY+F1 o pulsar el botón derecho del ratón y seleccionar la opción “¿Qué es esto?”
(“What’s this?”).
Como ocurre con la ayuda de los objetos del sistema, la documentación se ha
dividido en varios bloques:
Pistas (Hints)
En estos momentos este grupo está vacío.
Global
Información general acerca de los módulos funcionales de Axapta: contabilidad,
bancos, impuestos, etc.
Tipos de datos extendidos (Extended Data Types)
Información acerca de todos los tipos de datos extendidos de la aplicación, es
decir los creados por los programadores.
Enumerados (Base Enums)
Información acerca de los enumerados de la aplicación creados por los
programadores.
Tablas
Documentación acerca de la tabla y de los campos que la componen.
Menu items
La documentación de los menu items está también dividida en tres bloques:
Display, Output y Action. Cada documento presenta la ayuda del menu item
asociado.
Formularios
Cada documento presenta una descripción de la utilización del formulario,
enlaces a los documentos de ayuda de las tablas que componen el origen de
datos, enlaces a información sobre los campos del formulario y los botones.
Informes
Consultas
Clases
©Damgaard España, S.A. Página 20 de 72
Entrono de desarrollo
Información acerca de la funcionalidad de las clases y de su utilización.
Cuando el programador crea un nuevo objeto de la aplicación, de modo automático
se crea el documento correspondiente en el nodo de documentación de la aplicación. Éste
documento está vacío, aunque en algunos casos presenta una estructura predefinida. Así,
por ejemplo, al crear un nuevo formulario, el nuevo documento de ayuda presenta la
siguiente información:
Enlace a la ayuda de las tablas que componen el origen de los datos
Enlaces a información sobre los campos del formulario
Enlaces a información acerca de los botones
Por lo tanto, cuando se crean nuevos objetos o se modifican objetos existentes,
debemos completar la información de ayuda al usuario haciendo uso de estos documentos
iniciales. Tal y como se dijo anteriormente, al editar un documento de ayuda es muy
importante seguir los estándares establecidos y, sobretodo, respetar el formato que sigue
la documentación restante.
4. La estructura de capas de Axapta
4.1. Definición
Podemos definir una capa como una agrupación de objetos de la aplicación, a los
que el desarrollador puede acceder a través del AOT.
En Axapta, las capas son una jerarquía de niveles en el código fuente de la
aplicación, que aseguran que un desarrollador puede realizar modificaciones a los objetos
en su capa sin interferir en los objetos de nivel inferior. La idea de esta estructura es que
un usuario únicamente puede realizar modificaciones en la capa en la que se encuentre en
ese momento y cuando realice una modificación en un nivel, ésta dominará sobre los
niveles inferiores. Así, por ejemplo, si un usuario añade un campo a un formulario existente
en una capa inferior, cuando abra el formulario, podrá ver este nuevo campo. Sin embargo,
el sistema mantiene la definición del objeto existente en una capa inferior, de modo que si
el usuario borra el formulario en su nivel, el sistema mantendrá el antiguo formulario.
Básicamente tres grupo de usuarios de Axapta pueden tener interés en añadir o
modificar objetos de la aplicación:
Los desarrolladores de la aplicación Standard.
Los Business Partners.
Los usuarios finales.
4.2. Las capas de Axapta
Axapta se estructura en 8 capas que se describen a continuación:
SYS
©Damgaard España, S.A. Página 21 de 72
Entrono de desarrollo
Es la capa más baja e implementa la aplicación estándar desarrollada por los
programadores de Damgaard. Sólo ellos tienen acceso a este nivel, por lo tanto
ningún usuario puede borrar objetos de esta capa.
GLS
GLS significa Global Solutions, y corresponde a soluciones certificadas y
distribuidas por Damgaard Development, pero que no han sido implementadas
por sus programadores.
DIS
La capa DIS (de Distribuidor) corresponde a las modificaciones de la aplicación
desarrolladas específicamente para un país.
LOS
LOS significa Local Solution. En esta capa el distribuidor puede implementar
soluciones locales.
BUS
En esta capa se guardan las modificaciones realizadas por Business Partners.
VAR
Los clientes con categoría VAR (Value Added Reseller) implementarán en esta
capa sus modificaciones.
CUS
El administrador o el departamento de informática de una instalación pueden
realizar modificaciones que afectarán a todos los usuarios de su empresa. Estas
modificaciones se guardan en la capa CUS (de CUStomer).
USR
Por último, un usuario final puede realizar sus propias modificaciones, por
ejemplo nuevos informes, que se almacenarán en esta capa.
Los objetos de cada capa se almacenan en un archivo propio llamado
2
Ax<capa>.aod . Así, por ejemplo, el archivo Axsys.aod contiene los objetos de la
aplicación estándar. Todos estos archivos están controlados por un único archivo de
índice llamado Axapd.aoi.
Ahora que ya conocemos todos los niveles posibles, para comprender mejor el
mecanismo de las capas de la aplicación, vamos a representarlo gráficamente.
2
AOD significa Application Object Data.
©Damgaard España, S.A. Página 22 de 72
Entrono de desarrollo
Axapta
USER: modificaciones del ususario final (informes, menus...)
USR
CUSTOMER: Desarrollos departamento de informática del cliente
CUS
VALUE ADDED RESELLER: clientes con categoría VAR, implementación de
VAR soluciones ( por ejemplo souciones para todas las filiales de una empresa)
BUSSINESS PARTNERS: (por ejemplo solución sector mueble de AITANA
BUS SBS)
LOCAL SOLUTIONS: soluciones locales del distribuidor (Com. Valenciana)
LOS
DISTRIBUIDOR: modificaciones para un país (Madrid)
DIS
GLOBAL: Solucione certificadas y distribuidas por Navision ,
GLS pero no desarrolladas por ellos
SYSTEM: Implementa la palicación standar, desarrollada
SYS programadores Navision
Figura 7. Estructura de capas de Axapta.
Además de las 8 capas descritas arriba, existen las llamadas capas de parche
(patch). Cada nivel tiene su nivel de parche correspondiente, así nos encontramos con las
capas SYP, GLP, DIP, LOP, BUP, VAP, CUP y USP.
Cuando existe un fichero de parche, los objetos contenidos en éste dominan a los
existentes en el nivel correspondiente.
El objetivo de estas capas es simplificar la distribución de actualizaciones. Así, por
ejemplo, cuando Damgaard distribuye un Service Pack, los nuevos objetos o los objetos
modificados se encuentran en un fichero llamado Axsyp.aod.
©Damgaard España, S.A. Página 23 de 72
Desarrollo de aplicaciones
Desarrollo de aplicaciones
1. Los siete pasos para el desarrollo de aplicaciones.
Cuando se quiere diseñar una aplicación en Axapta hay que tener en cuenta los
siguientes siete pasos:
1 Conceptualización.
2 Creación de tipos de datos extendidos.
3 Creación de las tablas necesarias para almacenar la información.
4 Creación de las clases necesarias para la gestión de la información.
5 Creación de formularios para el usuario.
6 Creación de informes que extraigan la información del sistema.
7 Creación de menús y menu items para acceder a las funcionalidades de la
aplicación.
El proceso es totalmente interactivo.
1.1. Conceptualización.
El primer paso, y el más importante es comprender correctamente el problema que
se quiere resolver.
Conocer el problema significa no solo saber cual es el proceso que se debe llevar a
cabo, sino también cómo se quiere llevar a cabo y con qué información se cuenta para su
tratamiento correcto.
La mejor fuente de información para resolver este paso es a través de los usuarios
de la aplicación. La información obtenida de estos por los analistas del sistema permite
configurar el primer esbozo del funcionamiento de la aplicación. No solo del problema a
resolver, sino también de cómo resolverlo y de qué información se dispone para resolverlo.
Al final del proceso, podemos tener una idea clara de los tipos de datos, tablas,
formularios, informes y menús que nos harán falta para llevar a cabo el buen desarrollo de
la aplicación.
Después hay que generar un documento de especificación de requerimientos que
obtenga el visto bueno del usuario.
1.2. Creación de tipos de datos extendidos.
Los tipos de datos extendidos forman una pieza clave en nuestro diccionario de
datos. Un análisis correcto del problema a resolver nos identificará un conjunto de tipos
datos con unas características específicas.
©Damgaard España, S.A. Página 24 de 72
Desarrollo de aplicaciones
Esos tipos de datos extendidos están basados en los tipos datos primitivos (enteros,
reales, fechas, cadenas, ..) o en otros tipos de datos extendidos.
1.3. Creación de tablas.
Definir las tablas y las relaciones entre ellas.
Este punto es muy delicado, por que, un mal diseño afectará de forma importante
nuestra aplicación.
Tenemos que estar seguros que nuestro diseño cumple las tres formas normales de
diseño de cualquier base de datos relacional para garantizar la integridad, evitar
redundancias y facilitar el mantenimiento.
Estas tres formas normales son:
1. Una tabla está en 1ª forma normal cuando sus registros no admiten valores
repetidos.
2. Una tabla se encuentra en 2ª forma normal cuando, estando en 1ª forma normal,
cada campo no principal tiene una dependencia completa de los índices de la
tabla.
3. Una tabla se encuentra en 3ª forma normal cuando, estando en 2ª forma normal,
no existen campos no principales que dependan transitivamente de algún otro
campo de la tabla.
1.4. Creación de clases para la gestión de la información.
Las clases en Axapta nos ayudarán a reutilizar el código. Cuando hayamos definido
un conjunto de clases, las podemos utilizar desde distintos puntos de la aplicación.
En Axapta las clases se invocan desde formularios, informes y menu items.
1.5. Creación de formularios para el usuario.
Para los usuarios finales, los formularios no son simples ventanas para la edición o
modificación de texto. Son la propia aplicación. Por esto es importante que el diseño de
estos sea muy cuidadoso.
1.6. Creación de informes que extraigan la información del sistema.
A la hora de definir los informes hay que cuidado el diseño y que los datos que van a
recoger sean coherentes.
1.7. Creación de menús y menu items para que el usuario interactué
con el sistema.
En Axapta; los accesos a los formularios, informes y clases se realizan todos a
través de menús y menu items.
©Damgaard España, S.A. Página 25 de 72
Desarrollo de aplicaciones
Además, los menús en Axapta son muy flexibles y los usuarios finales pueden
personalizar sus menús para tener un entorno más agradable y cómodo para su trabajo.
Con esto llegamos al final de nuestro diseño y definición de la aplicación.
2. Proyectos.
Anteriormente se ha dicho que todo el desarrollo de la aplicación debe realizarse a
través del AOT. Esta forma de trabajar permite tener todo desarrollo que se realice en la
aplicación centralizado en un único punto, lo que facilita el proceso de sincronización del
entorno cliente / servidor. Pero al mismo tiempo, dificulta el trabajo de programación y
mantenimiento dada la gran cantidad de objetos que se encuentran en la aplicación.
Para solucionar este problema se ha creado la herramienta “Proyecto”. Un proyecto
es una vista o subconjunto del AOT en el que el desarrollador guarda aquellos objetos con
los que está trabajando.
Actualmente existen dos tipos de proyectos; los privados y los compartidos. Un
proyecto privado solo es accesible para aquel que lo ha creado. En cambio un proyecto
compartido está disponible para todo aquel con permiso de desarrollo en el sistema.
Como subconjunto del AOT, los proyectos nos permiten actuar sobre los objetos que
contienen de la misma forma que sobre el propio AOT. Y toda acción que realicemos sobre
el proyecto (edición, modificación, creación de nuevos objetos, etc.) es como si la
estuviésemos realizando sobre el propio AOT. Pero además se dispone de otras ventajas,
como la posibilidad de compilar, guardar y exportar todo el proyecto con un solo comando.
Básicamente se dispone del mismo menú contextual que en el AOT.
Al mismo tiempo, los proyectos son capaces de recordar el estado en el que se
estaba la última vez que fueron guardados. Con ello, si cerramos el proyecto cuando
estamos trabajando en un formulario, el proyecto nos devolverá directamente al punto en
que nos encontrábamos al abrirlo de nuevo.
La ventana de proyectos se abre a través del botón rápido de la barra de
herramientas “Proyecto”, o a través del menú “Archivo / Abrir / Proyecto”.
©Damgaard España, S.A. Página 26 de 72
Desarrollo de aplicaciones
En esta ventana se muestran los proyectos que tenemos disponibles agrupados por
privados o compartidos. Para crear un nuevo proyecto se utilizará el menú “Archivo / Nuevo
/ Nuevo”; o a través del menú contextual se seleccionará “Nuevo proyecto”.
Esta acción creará un nuevo proyecto que podremos abrir como una ventana
independiente para trabajar en ella.
A partir de esta ventana se puede trabajar con el menú contextual para añadir
nuevos objetos, o arrastrando objetos ya existentes desde el AOT mediante la facilidad
“drag-n-drop” (arrastrar y soltar).
Uno de los elementos que se pueden crear en el proyecto, y que es el que se crea
por defecto al hacer uso del menú “Archivo / Nuevo / Nuevo” es el llamado Grupo. Un
Grupo es un contenedor que nos permite organizar los objetos dentro de un proyecto. Es
muy recomendable el uso de estos grupos, e incluso utilizar una organización dentro del
proyecto similar a la del AOT. De esta forma el proyecto queda organizado en Tablas,
Formularios, Informes, etc.
Es posible mover proyectos entre las categorías de compartido y privado, pero con
distinto comportamiento. Al mover un proyecto privado a la categoría de compartido, este
desaparece como privado. En cambio, si el movimiento es desde compartido a privado se
realiza una copia del proyecto. Con esto se consigue que el proyecto siga siendo utilizando
por el resto del grupo de trabajo si es necesario, pero todo cambio de contenido que
realicemos en este proyecto será visible en ambos proyectos.
3. La tabla de propiedades
Cada uno de los nodos del AOT está caracterizado por una serie de propiedades a
las que se accede mediante la tabla de propiedades (property sheet).
©Damgaard España, S.A. Página 27 de 72
Desarrollo de aplicaciones
Esta tabla puede abrirse desde la opción “Propiedades” el menú contextual del AOT,
desde el menú “Archivo/Propiedades”, mediante la combinación de teclas ALT+Enter o
bien mediante el icono correspondiente de la barra de herramientas.
Desde la tabla pueden modificarse las propiedades de un objeto. De modo que en
algunos casos, la tarea del programador se reduce a la configuración de una serie de
propiedades.
Cada nodo del AOT tiene una lista particular de propiedades. Las más importantes
serán descritas en capítulos posteriores.
La tabla de propiedades dispone de dos páginas donde se muestra exactamente la
misma información; pero con agrupaciones distintas, que pueden facilitar la localización de
determinadas propiedades o grupos de propiedades en las que se esté trabajando en un
determinado momento.
En la primera página, que es la que se muestra por defecto al iniciar la ventana, las
propiedades aparecen como una larga lista, sin ninguna agrupación. Este formato es útil
cuando no sabemos en qué categoría está incluida una propiedad o cuando vamos a
modificar propiedades incluidas en distintas categorías.
La segunda página de la ventana de propiedades nos muestra las propiedades
agrupadas por categorías. Estas categorías varían entre distintos objetos de la aplicación,
al igual que las propiedades.
©Damgaard España, S.A. Página 28 de 72
Desarrollo de aplicaciones
4. Sistema de etiquetas
Al crear un objeto del AOT este tendrá un nombre como por ejemplo "CompName" o
"ZipCode".
Este nombre se definirá según los estándares en Inglés y describe el tipo de objeto.
Sin embargo, en el formulario que se muestre al usuario, para visualizar e introducir
información hay que mostrar otros textos de tipo descriptivo como "Nombre de la empresa"
o "Código postal".
Para hacer esto se definen las etiquetas ("label"), como una de las propiedades de
los objetos.
Se pueden definir etiquetas en las propiedades de los controles del formulario, pero
la ventaja de crear etiquetas en el nivel de la base de datos (tablas, datos de tipo extendido
y enumerados) es que estas son heredadas en los formularios donde estos datos sean
utilizados.
Nunca se debe introducir un texto directamente, sino a través de una etiqueta.
El color de fondo de la propiedad "label" cambia a amarillo claro si se ha introducido
un texto donde se tendría que haber definido una etiqueta.
Se debe crear una etiqueta solo por cada nuevo texto, de forma que se pueda utilizar
la misma etiqueta en varios objetos.
Cada etiqueta contiene el texto en cada uno de los idiomas que se hayan
implementado al instalar la aplicación.
Las etiquetas tienen un identificador (tal como @SYS1109) además del propio texto
de la etiqueta. Donde SYS identifica al archivo que contiene la etiqueta y 1109 sería el
número de la etiqueta.
Si en propiedades del control hacemos clic en el icono de etiqueta abriremos el
editor de etiquetas.
En "Idioma seleccionado" se selecciona el idioma de búsqueda.
©Damgaard España, S.A. Página 29 de 72
Desarrollo de aplicaciones
En "Búsqueda de etiqueta" se introduce un texto y presionando "Buscar ahora" se
buscan todas las etiquetas que contengan dicho texto, de esta forma averiguaremos si
dicho texto ya ha sido introducido en una etiqueta existente. Esto es muy importante para
no introducir etiquetas duplicadas.
Cada etiqueta contiene un campo texto y un campo comentario, para cada uno de
los idiomas.
El texto que queremos mostrar al usuario se introduce en el campo texto.
Opcionalmente se puede utilizar el campo comentario si se cree necesario describir
una etiqueta cuyo contexto no esta claro.
El botón "Nuevo" permite crear una nueva etiqueta. Para ello se debe haber
seleccionado el "archivo de etiquetas" en el cual queremos guardar la nueva etiqueta.
©Damgaard España, S.A. Página 30 de 72
Desarrollo de aplicaciones
El botón "Pegar etiqueta" inserta la etiqueta seleccionada en la tabla de propiedades
del objeto.
Los archivos de etiquetas se definen por tres letras.
Se puede crear un nuevo archivo desde este menú Herramientas.
Los archivos se guardan en el sistema con el nombre ax+archivo+idioma.ald en el
subdirectorio de Axapta \appl\estándar.
Por ejemplo si tenemos dos idiomas el inglés y el español, los archivos de etiquetas
básicos serían:
©Damgaard España, S.A. Página 31 de 72
Desarrollo de aplicaciones
Axsysen-us.ald
Axsyses.ald
La propiedad del objeto "Help Text" también se asociará a una etiqueta de la misma
forma que ha sido descrita.
Esta propiedad sitúa el texto en el panel de estado (borde inferior - izquierdo de
Axapta) y se utiliza para rellenar un texto mas largo que nos ayude en la descripción.
5. Estándares de diseño
Los estándares de programación de Axapta fueron desarrollados durante la creación
del "Axapta Business Management Solution", parte de estos serán descritos en esta
sección.
El propósito de los estándares es el de garantizar uniformidad, consistencia y una
alta calidad, así como el facilitar y agilizar cualquier desarrollo y su futuro mantenimiento.
Solo se certificarán aquellos desarrollos para Axapta que cumplan los estándares de
programación.
Todas las reglas están descritas en la "Guía del desarrollador de Axapta" en el
capítulo "Axapta Application Development Standards", es conveniente antes de comenzar
a desarrollar leer ese capítulo y sus enlaces.
5.1. Estándares para denominar los objetos
5.1.1. Reglas generales:
Todos los nombre serán en inglés americano.
Los nombres en el código X++ deben corresponder con los nombres en la interfaz
de usuario americano.
Los nombres deben ser lógicos y descriptivos.
Todos los textos que aparezcan en la interfaz de usuario deben ser definidos
mediante una etiqueta. Esta regla se aplicará solo si se quiere que el desarrollo
sea certificado como internacional.
5.1.2. Mayúsculas y minúsculas
El nombre de un objeto tendrá la primera letra del nombre y la primera letra de cada
palabra interna en mayúscula, siendo el resto en minúscula.
©Damgaard España, S.A. Página 32 de 72
Desarrollo de aplicaciones
El nombre de un miembro tendrá la primera letra del nombre en minúscula, la
primera letra de cada palabra interna en mayúscula, y el resto en minúscula.
El nombre de un dato básico será en minúscula.
5.1.3. Abreviaciones y siglas
Se debe evitar el uso de abreviaciones excepto en aquellos casos en que la
abreviatura sea mas conocida, por ej. URL o HTML.
Las abreviaciones de nombres pueden ser utilizadas en el código X++.
Existe un número de siglas estandarizadas en el sistema como: BOM, Cust, WMS,
etc. Estas siglas deben utilizarse como tales (nunca como "Bill Of Material", "Customer",
"Warehouse Management System").
5.1.4. Prefijos
Cada objeto de la aplicación tiene el prefijo del modulo financiero al que pertenece,
por ejemplo Cust*, Invent*, Ledger*, Proj*, Vend*.
Ejemplos:
WMSOrderSplit class
CustBankAccount table
EmplId Extended Data Type
InventAccountType enum
CustBalanceCurrency form
CustBalanceReport report
Se utilizará el prefijo "Tmp" para tablas temporales mas el nombre corto del módulo
(ej. TmpCustLedger).
DEL es un prefijo especial, abreviación de "Deleted" y se utiliza para aquellos
objetos (principalmente tablas y campos) que serán eliminados en la siguiente versión del
producto.
Siempre que sea posible y lógico, los nombres de los objetos tendrán tres partes:
Módulo financiero abreviado + descripción del módulo + acción realizada, por
ejemplo:
CustInvoiceJournal Diario de Facturas del cliente.
BankDeposit Deposito Bancario.
Infijo: Descripción lógica del contenido.
El sufijo básicamente denominará el tipo de contenido, por ejemplo *Trans, *Jour,
*Line.
Las tablas principales de cada modulo tendrán el sufijo “table”. Por ejemplo
CustTable, LedgerTable.
©Damgaard España, S.A. Página 33 de 72
Estructura de los datos
Estructura de los datos
1. Datos básicos
MorphX, El entorno de desarrollo de Axapta, contiene 7 tipos de datos básicos, que
son:
Entero (Integer): Números enteros. El rango para enteros está situado entre:
[(-2)31-1, (2)31-1].
Real (Real): Números reales. El rango para reales está situado entre: [(-10)64,
(10)64].
Fecha (Date): Fecha. Almacena los valores del día, mes y año. El rango de
fechas soportado es desde el 1 de enero de 1901 hasta el 31 de diciembre de
2155.
Hora (Time): Hora. Almacena los valores de la hora, minutos y segundos.
Ejemplo : 12:05:00.
Cadena (string): Secuencia de caracteres alfanuméricos. El tamaño máximo de
una cadena es 1000 y puede llegar a ser “ilimitado” si el campo es de tipo Memo.
Enumeración (Enum): Una enumeración de valores. El número máximo de
valores en la enumeración es 255. Internamente están representados por
números enteros, donde el primer valor de la enumeración tiene el valor 0.
Ejemplos de Enumerados : Verdadero, Falso; Blanco, Rojo, Amarillo.
Contenedor (Container): Un contenedor es un elemento capaz de almacenar
datos de cualquier tipo, incluso otro contenedor. Ejemplo de contenedor
[123,”Hola”,[“Nombre”,”Teléfono”],04-02-00].
Para una información más ampliada y ejemplos de estos tipos de datos consúltese la
Guía del Desarrollador de Axapta.
2. El diccionario de datos de Axapta.
La estructura de datos en Axapta (“Data Dictionary”) consta de los siguientes
elementos:
Tablas o “Tables”.
Tipos de dato extendido o “Extended Data Types”.
Enumerados o “Base enums”.
“Feature Keys”
Grupos de tablas o “Table collections”.
Pasamos ahora a describir cada uno de ellos.
©Damgaard España, S.A. Página 34 de 72
Estructura de los datos
2.1. Enumerados / Base Enums
El lenguaje de programación de MorphX el X++ no permite crear constantes pero
ofrece en su lugar los tipos enumerados (enum) que tienen la ventaja de ser más cómodos
para la programación (permiten cambios fáciles y el código es más fácil de leer). Un enum
es una lista de literales, la cual puede ser utilizada en el entorno de programación en
MorphX.
Figura 8. Base enums.
Los elementos de tipo enumerado son creados utilizando el “Application Object
Tree”, donde se puede definir el nombre del enum y los literales que contiene.
Al definir un enum, este se crea como un nuevo tipo de datos. A este nuevo tipo de
datos se le añaden literales con sus respectivas etiquetas para mostrar al usuario, que
serán los distintos valores del nuevo tipo de datos. Los distintos valores son incompatibles
entre sí, aunque internamente estén todos representados como enteros. Esto es debido a
la declaración que se realiza de los enums como un nuevo tipo de datos.
El primer literal tiene como valor 0, el siguiente 1, el siguiente 2 y así sucesivamente.
Se pueden utilizar los enums como enteros en expresiones y en la base de datos el campo
de la tabla basado en un Enum se define como un entero. Ojo con los valores nulos de ese
campo.
Se pueden crear tantos enums como se necesiten y se pueden declarar hasta 255
literales en un enum.
Estos enum son llamados base enum (enumerados básicos) porque a partir de ellos
se pueden declarar nuevos tipo de datos.
2.1.1. Como crear un nuevo “base enum”.
Expandir el nodo “Data Dictionary” y localizar el nodo “Base enums”.
Presione el botón secundario del ratón sobre el nodo “Base enums” para mostrar el
menú contextual. Escoja “Nuevo base enum” del menú.
©Damgaard España, S.A. Página 35 de 72
Estructura de los datos
También se puede crear un nuevo base enum seleccionando “Archivo / Nuevo /
Nuevo” del menú general.
Para crear los distintos valores del enumerado, seguir los mismos pasos anteriores
sobre el nodo del base enum.
2.2. Tipos de dato extendido / “Extended Data Types”
Figura 9. Tipos de datos extendidos.
Los tipos de dato extendidos (“Extended Data Types” o EDT) son datos propios que
crearemos a medida para la representación lo más correcta posible del mundo real. Están
basados en los datos básicos internos de X++. Mediante la creación de estos datos se
permitirá crear variables a medida según las características del sistema.
No son variables, sino nuevos tipos de datos a partir de los cuales se podrán crear
variables.
Esto permite tener variables a medida según las necesidades, por ejemplo un dato
basado en un “string” se puede modificar de forma que su longitud no sea por defecto 65
sino 45 caracteres, esto se hace modificando su propiedad. De esta forma todos los
objetos que utilicen este tipo de dato automáticamente heredarán sus propiedades.
Si un dato tiene mas de un elemento, se puede definir el tipo de dato extendido
como un “array”. Esto será muy útil si la información que queremos guardar consta de mas
de un dato.
Una característica de los tipos de dato extendido es que se puede crear basado en
otro tipo de dato extendido, de esta forma se heredarán las características del dato padre
al crear el nuevo dato. Cada nivel heredado se puede especializar respecto a las
definiciones previas. Esto permite crear jerarquías de datos de forma que cada nivel se
referirá al anterior.
Otra característica es que podemos definir relaciones directamente utilizando un
“Extended Data Type”. Cuando utilicemos dicho elemento en una tabla, MorphX
automáticamente considera que existe una relación entre todas las tablas que tengan
campos definidos por el mismo tipo de dato extendido.
©Damgaard España, S.A. Página 36 de 72
Estructura de los datos
2.2.1. Como crear un nuevo “Extended Data Type”.
Figura 10. Los tipos extendidos de datos en el
AOT.
Expandir el nodo “Data Dictionary” y localizar el nodo “Extended Data Types”.
Presione el botón secundario del ratón sobre el nodo “Extended Data Types” para
mostrar el menú contextual. Escoja “Nuevo” del menú. MorphX mostrará un
submenu que contiene todas las posibles categorías de “Extended Data Types”.
Observe que estas categorías corresponden a los tipos de datos básicos.
Figura 11. Nuevo tipo extendido de datos.
Para crear un tipo de datos extendido en un proyecto se crearía a través del
menú contextual dentro del proyecto, seleccionando “Nuevo / <Tipo Básico de
Datos>”, donde <Tipo Básico de Datos> corresponde con los tipo de datos que
aparecen en la lista de la figura.
Escoja una categoría para el nuevo “Extended Data Type”.
En la tabla de propiedades, modificar la propiedad “Extends” si queremos definir el
elemento basado en otro “Extended Data Type”. MorphX solo permite elegir
elementos del mismo tipo de datos básico que el que estamos creando.
Nombrar el nuevo “Extended Data Type”.
©Damgaard España, S.A. Página 37 de 72
Estructura de los datos
Usar la tabla de propiedades para cambiar las características según las
necesidades. Para una descripción de las propiedades se puede ver en guía del
desarrollador de Axapta (“Axapta developer’s guide”).
Guardar el nuevo “Extended Data Type“.
Cuando creamos un “Extended Data Type”, podemos definir que contiene mas de un
elemento utilizando la propiedad “ArrayLength”, en la que indicaremos cuantos elementos
tiene el array. En este caso no se pueden utilizar arrays de tamaño indefinido.
Cuando se utilice este tipo de dato en un formulario o un informe MorphX generará
automáticamente tantos campos de las mismas características como hayamos definido.
Figura 12. Elementos de array de un tipo de datos
extendido.
En el dibujo se puede ver un campo de tipo “string” con tres elementos: “Department”
(el propio “Dimension”), “Cost center” y “Purpose”.
Figura 13. Ejemplo de tipo de datos
multielemento.
©Damgaard España, S.A. Página 38 de 72
Estructura de los datos
2.2.2. Relaciones
Al crear un tipo de dato extendido, se puede definir una relación al mismo tiempo. De
esta forma tendremos una relación entre campos de distintas tablas.
Las relaciones definidas en un dato extendido son heredadas automáticamente por
las tablas posteriormente. Cuando MorphX reconoce que estamos utilizando un dato
extendido en una columna de una tabla, automáticamente utilizará la relación que hemos
definido en el dato extendido.
Los tipos de dato extendido solo permiten crear relaciones simples (un solo campo).
Si se necesita definir una relación de tipo múltiple, se tiene que hacer en la propia tabla.
Se pueden crear relaciones de dos tipos, la de tipo normal que establece una
relación entre todas las tablas que utilicen el dato extendido y la tabla principal definida en
las propiedades de dicha relación.
©Damgaard España, S.A. Página 39 de 72
Estructura de los datos
O una relación de tipo condicional o “Related field fixed” la cual establece una
condición “<EnumValue>==Table.Field” la cual filtra los registros seleccionados en la tabla,
de forma que si MorphX está seleccionando registros en la tabla solo seleccionara los
registros que cumplan la condición. La condición se añade a la relación normal. Para ello
se utilizará un segundo campo de tipo enumerado.
2.3. Tablas / “Tables”
Las tablas son el objeto de la aplicación primario; en ellas se guarda la información
utilizada por la aplicación. La estructura de las tablas esta guardada en el “Application
Object Database”.
Figura 14. Tabla y su organización interna.
Al comenzar a crear tablas se debe hacer con el criterio de crear una tabla para cada
tipo de información que queramos guardar (clientes, proveedores, productos, etc.).
Se debe utilizar la tabla de propiedades para cambiar las características según las
necesidades. Las propiedades más importantes de las tablas son:
- Name: Nombre de la tabla para poder referenciarla.
- Label: Etiqueta que se mostrará al usuario.
©Damgaard España, S.A. Página 40 de 72
Estructura de los datos
- FormRef: Formulario que se utilizará por defecto para mostrar la información de
la tabla al usuario.
- FieldTitle1: Campo principal que se utilizará en el título en formularios.
- FieldTitle2: Campo secundario que se utilizará en el título en formularios.
- Temporary: Indica si la tabla es temporal o permanente.
Para una descripción más exhaustiva de la descripción de las propiedades se puede
ver en la guía del desarrollador de Axapta (Axapta developer’s guide)
Para crear una tabla, sobre el nodo “Tables”, utilizar el menú contextual y
seleccionar “Nueva / tabla”.
2.3.1. Campos / “Fields”
Cada tabla consiste en una serie de campos definidos por el tipo de datos a que
pertenecen.
Se pueden crear tantos campos como se necesiten en una tabla, sin embargo, no es
conveniente que tengan un número excesivo. Cada campo de la tabla tiene un número de
propiedades que describen el comportamiento de dicho campo.
Al crear un nuevo campo en una tabla tendremos que especificar en que tipo de dato
básico estará basado. MorphX controlará que solo datos del tipo asignado puedan ser
introducidos en el campo. Este tipo de datos puede ser tanto un tipo base como un tipo de
datos extendido. Para seleccionar un tipo de datos ampliado se utiliza la propiedad
ExtendedDataType de la ventana de propiedades de los campos.
Hay que tener en cuenta que solo será posible seleccionar tipos de datos extendidos
que desciendan del mismo tipo de datos básico que se seleccionó al crear el campo.
Figura 15. Campos y sus propiedades.
Otras propiedades importantes son:
- Name: Nombre del campo para su referencia.
- Label: Etiqueta con el texto que se mostrará al usurario.
- HelpText: Etiqueta que se mostrará como línea de ayuda en el panel inferior de
la aplicación.
©Damgaard España, S.A. Página 41 de 72
Estructura de los datos
- Mandatory: Indica que el campo debe rellenarse obligatoriamente.
Para más información acerca de estas y otras propiedades de los campos de una
tabla ver la guía del desarrollador de axapta (Axapta developer’s guide).
2.3.2. Agrupación de campos / “Field Groups”
Figura 16. Grupos de campos.
En MorphX los campos se pueden gestionar asignándolos a un grupo. Un campo no
tiene necesariamente que pertenecer a un grupo, y puede pertenecer a uno o varios
grupos.
Agrupar los campos facilitará el diseño de formularios e informes. Los grupos
definidos en las tablas pueden luego ser utilizados para agrupar datos en los formularios e
informes. El sistema pondrá un elemento contenedor con título, que contendrá a todos los
campos del grupo y solo a los campos del grupo, al asignar el grupo en un formulario.
Por defecto existe el grupo “AutoReport”. Inicialmente está vacío y se utiliza para
definir los campos que queramos utilizar para la generación de informes automáticos
(menú contextual de la tabla opciones “Add-Ins / AutoReport”). Es interesante colocar en
este grupo aquellos campos que definan la información del registro que el usuario pueda
tener interés en consultar.
Para crear nuevos grupos en una tabla, se puede utilizar el menú contextual sobre el
nodo “Field Groups”, y seleccionar “Nuevo grupo”; o el menú de la aplicación
seleccionando “Archivo / Nuevo / Nuevo” en el mismo nodo.
Para añadir campos a un grupo, situándonos en el grupo al que queremos añadir
campos, podemos utilizar el menú contextual (“Nuevo campo”), el menú de la aplicación
(“Archivo / Nuevo / Nuevo”) o podemos arrastrar y soltar directamente el campo requerido
sobre el grupo destino.
©Damgaard España, S.A. Página 42 de 72
Estructura de los datos
2.3.3. Índices / “Indexes”
Los índices se utilizan en las tablas para mejorar el rendimiento de la obtención de
los datos, así como para garantizar registros únicos. Con un índice podemos reducir el
número de operaciones de entrada / salida necesarias para localizar y recuperar datos de
una tabla.
Básicamente un índice es una guía de ordenación, que permite encontrar los
registros de las tablas más rápido.
Los índices se crean a partir del diseño del programador en el “Application Object
Tree“
Figura 17. Indices.
En principio se pueden definir tantos índices como se quieran, sin embargo no se
deben tener mas de unos pocos (hasta cinco) índices activos, ya que se ralentizarían los
procesos de inserción, actualización o borrado al tener que actualizar muchos índices.
Los índices son controlados por el servidor de bases de datos cada vez que uno es
cambiado. Pueden estar activos o no (propiedad “Enabled”). Un índice desactivado no está
presente en la base de datos.
©Damgaard España, S.A. Página 43 de 72
Estructura de los datos
Cada índice puede contener mas de un campo. El sistema ordena los registros
secuencialmente de acuerdo a los campos del índice (más prioridad el que se encuentra
arriba, menos el que se encuentra al final).
Figura 18. Indices y sus propiedades.
Las propiedades más importantes de los índices son:
- Name: Nombre del índice para su referencia.
- Enabled: Activa o desactiva el índice.
Existen dos tipos de índices; únicos y no únicos.
Si se crea un índice de tipo único la base de datos no permite que se puedan
introducir registros con valores duplicados de los campos definidos como clave del índice.
Los índices no únicos se utilizan por razones de optimización, ya que proporcionan
una forma más rápida de recuperar los datos que una búsqueda completa en todos los
registros de la tabla. En este caso, si se permite valores duplicados en los campos clave.
a) Clave principal y claves secundarias
La clave principal es uno o más campos que identifican un registro en una tabla
respecto a los demás. La clave principal debe corresponder a un índice de tipo
único.
Claves secundarias, son campos de una tabla que corresponden a una clave
primaria en otra tabla. Una clave secundaria debe ser indexada si es esencial
que la información se recupere rápidamente.
No se pueden utilizar campos de tipo container o memo en un índice.
b) Reglas básicas para el uso de índices:
Se deben crear únicamente los índices necesarios.
©Damgaard España, S.A. Página 44 de 72
Estructura de los datos
Índices de tipo único garantiza registros únicos en la base de datos.
El uso de índices en consultas mejora el rendimiento.
Los índices consumen espacio.
Los índices ralentizan los procesos durante “inserts, updates, and deletes”.
Para crear un índice en Axapta, sobre el nodo índices de la tabla en cuestión,
seleccionar la entrada “Nuevo índice” del menú contextual, o seleccionar “Archivo / Nuevo /
Nuevo” en el menú de la aplicación.
Para incluir campos en un índice, sobre el índice en cuestión, seleccionar “Nuevo
campo” en el menú contextual, o seleccionar “Archivo / Nuevo / Nuevo” del menú de la
aplicación o arrastrar los campos deseados hasta el índice.
2.3.4. Relaciones entre tablas / “Relations”
Se utilizan para mantener la base de datos coherente (integridad referencial)
Se utilizan para crear uniones (Join) en formularios.
Permite visualizar valores en otras tablas (“Lookup list” and “Go to main table”)
Se utilizan para validar los datos.
Transmiten automáticamente cambios de una tabla a otras tablas.
Las relaciones se usan principalmente para permitir a los usuarios finales el hacer un
acceso a otra tabla (Lookup) desde un campo relacionado en un formulario.
Las tablas se relacionan especificando uno o más campos que contienen el mismo
valor en las tablas relacionadas. Estos campos emparejados frecuentemente tienen el
mismo nombre en cada tabla.
Las relaciones entre tablas son creadas, visualizadas y editadas en el “Application
Object Tree”.
©Damgaard España, S.A. Página 45 de 72
Estructura de los datos
MorphX permite además añadir condiciones a las relaciones. Existen por tanto tres
tipos de relaciones; la relación de tipo normal que establece relaciones entre tablas, y las
de relaciones de tipo condicional “Field fixed” y “Related field fixed”.
a) Relación normal
Para establecer esta relación se definirá en la tabla de propiedades de la relación el
nombre de la tabla con la que queremos establecer la relación.
Y en la tabla de propiedades del tipo de relación, se establece el nombre del campo
de la tabla principal y el nombre del campo de la tabla relacionada.
b) Relación condicional “Field fixed”
Coloca una restricción en la tabla principal, de forma que solo se relacionen los
registros que cumplan dicha condición. La condición se añade a la relación.
©Damgaard España, S.A. Página 46 de 72
Estructura de los datos
Establece una condición “Table.Field==<EnumValue>” la cual restringe los registros
a relacionar en la tabla principal, de forma que MorphX solo relacionará los registros que
cumplan la condición. Para ello se utilizará un segundo campo de tipo enumerado.
Esto permite que en función de la restricción podamos establecer una relación con
mas de una tabla. De forma que accedamos a distintas tablas en función de la condición.
c) Relación de tipo “Related field fixed”
Establece una condición “<EnumValue>==Table.Field” la cual filtra los registros
seleccionados en la otra tabla, de forma que si MorphX está seleccionando registros en la
otra tabla solo seleccionara los registros que cumplan la condición. Para ello se utilizará un
segundo campo de tipo enumerado. La condición se añade a la relación.
Solo obtendré aquellos registros que cumplan la condición
d) Características de las relaciones
Las relaciones de campos múltiples se organiza en una secuencia lógica, la cual
corresponde a la estructura jerárquica de los datos que reflejan.
Las relaciones en una tabla tienen prioridad respecto a las relaciones de los
“Extended Data Types”. Esto puede no ser cierto si la relación es obligatoria.
Las relaciones obligatorias tienen una prioridad más alta que las relaciones
condicionales.
©Damgaard España, S.A. Página 47 de 72
Estructura de los datos
2.3.5. Definición de relaciones de integridad referencial o “Delete actions”
Las propiedades de validación y eliminación se definen en el nodo “DeleteActions”
de cada tabla. Estas “Delete actions” se utilizan para garantizar que la consistencia se
mantiene cuando un registro es borrado en una tabla.
Figura 19. Delete actions y sus modalidades.
MorphX utiliza las “delete actions” junto con las relaciones definidas en los “Extended
Data Types” o en las tablas. Esto se hace comprobando si existen registros relacionados
en la otra tabla de la relación y en función del tipo de acción definida, borrando los registros
relacionados o no permitiendo que el registro principal sea borrado.
Para validar un campo, MorphX realiza las siguientes tareas:
1. Primero, chequea si el campo esta definido en una relación de la tabla. De ser
así, utiliza la relación para la validación. Si existe mas de una relación que utilice
el campo, MorphX escoge la relación que contenga el mayor número de
campos.
2. Si no es así, chequea si una relación ha sido definida en el tipo de dato
extendido utilizado para definir el campo (sí existe una relación en el "Extended
Data Type" la hereda de este.
Al definir una “delete action”, se debe elegir que tipo de acción de borrado
necesitamos; para ello se tienen las siguientes opciones:
a) “None”
No realiza ningún control.
b) “Cascade”
Borra los registros relacionados, además del principal.
©Damgaard España, S.A. Página 48 de 72
Estructura de los datos
c) “Restricted”
No permite borrar el registro si existen registros relacionados en otra tabla.
d) “Cascade + Restricted”
Borra el registro principal aunque hallan registros relacionados. Con esta opción se
extiende la funcionalidad a los métodos de la tabla “ValidateDelete” y “Delete”. Con esto lo
que se consigue es que las tablas sobre las que se ejecuta el borrado en cascada a su vez
borren aquellos registros con los que tengan relación en otras tablas.
De esta forma, al borrar un registro, todo registro en el sistema que directa o
indirectamente haga relación a este registro será eliminado del sistema.
2.4. Claves de función / “Feature Keys”
Las claves de función son objetos de la aplicación agrupados bajo el nodo “Data
Dictionary” en el “Application Object Tree”
Figura 20. Feature keys.
Axapta se ha construido con un completo conjunto de funciones para la gestión
empresarial, pero no todos los usuarios necesitan utilizar todas las funciones. A través de
las claves de función se permite el acceso o no a las distintas funciones del sistema.
En la creación de las claves de función, es muy importante identificar correctamente
las funciones de la aplicación a las que va a afectar. Este trabajo de análisis de la
aplicación nos permitirá a su vez la identificación de las distintas claves que son necesarios
para distinguir entre distintas funciones del mismo módulo, y entre si las claves deben ser
de tipo interfaz o de base de datos.
Antes de crear una clave de función, la primera tarea es identificar aquellos objetos
de la aplicación que pertenecen a un mismo nivel o grupo, de forma que se puedan activar
o desactivar en conjunto.
Se puede asignar un clave de función a tablas, campos individuales, enumerados,
datos de tipo extendido, índices, controles de formulario, menús y "menu items"
©Damgaard España, S.A. Página 49 de 72
Estructura de los datos
Las claves de función se crearán en el nodo "Feature Keys".
Definir las propiedades de la clave.
De esta forma se crea un nuevo nodo no asociado.
Si en la creada clave se selecciona el comando "Add Parent Feature Key" y en
propiedades de esta se asocia a una de la claves existentes.
El nuevo subnodo se refiere al nodo padre. El nodo padre se utiliza para poder
activar o desactivar todas las claves hijas.
Una vez se ha creado la clave de función, se definirá en la propiedad "FeatureKey"
de aquellos objetos que queramos englobar en la clave.
©Damgaard España, S.A. Página 50 de 72
Formularios
Formularios
Los formularios en Axapta están agrupados en el AOT bajo la entrada Forms
(Formularios). Al desplegar esta entrada aparecen todos los formularios existentes en
Axapta.
Todos los formularios tienen una estructura similar, y se dividen en tres partes:
Methods (métodos): Agrupa los métodos propios de cada formulario. En esta entrada
se muestran todos los métodos disponibles en un formulario.
Data sources (orígenes de datos): Agrupa los orígenes de datos que se utilizan en el
formulario. Estas fuentes de datos toman los datos de las tablas de la base de datos de
Axapta a través de la query del formulario. Esta consulta se construye al abrir el
formulario con la información suministrada en las propiedades de estos orígenes de
datos.
Designs (diseños): Contiene el diseño del formulario.
El programador solo puede llegar a especificar el diseño del formulario hasta cierto
punto. Lo que se debe especificar es lo que se va a mostrar en el formulario, en qué orden
se debe mostrar y como debe ser agrupada la información.
Con esta información, Axapta es capaz de decidir “al vuelo” el aspecto del
formulario. Este aspecto se calcula cada vez que el formulario se abre mediante las reglas
definidas en el entorno.
Gracias a esta facilidad, Axapta permite crear fácil y rápidamente formularios con un
aspecto estándar en la aplicación, sin importar la complejidad de la información que vaya a
ser mostrada.
1. Creación de un nuevo formulario.3
La creación de un nuevo formulario en diseño se realiza siempre en el AOT. A través
de esta herramienta podremos crear siempre cualquier formulario, por muy complejo que
sea. Al mismo tiempo, al tenerlo dentro del AOT significa que el sistema se encarga de su
gestión y es capaz de documentar automáticamente gran parte de sus características,
como el tipo de información que muestra y las tablas de donde la extrae.
Los pasos para la creación de un formulario son los siguientes:
1.1.1. Creación del Formulario.
Para crear un formulario en el AOT seguiremos los siguientes pasos:
1. Seleccionar el nodo “Forms” y activar el comando “Nuevo” en la barra de
herramientas o “Nuevo Form” del menú contextual.
3
La modificación de un formulario sería igual, excepto que no serían necesario los primeros pasos de
creación del formulario.
©Damgaard España, S.A. Página 51 de 72
Formularios
2. Dar un nombre al nuevo formulario que se acaba de crear, bien directamente en
el AOT o a través de la tabla de propiedades.
Como método estándar de programación, se recomienda que los
formularios se deberán nombrar de forma acorde a la información que van a
mostrar, siendo muy recomendable que se utilice el mismo nombre de la tabla
cuya información se va a mostrar. En el caso en que se utilizara más de una
tabla o se filtrase la información que se muestra de alguna forma, el nombre
debería ser lo más explícito posible respecto a esta acción sin perder la relación
con el origen de los datos. En cualquier caso, deberá cumplir con las reglas
generales de nomenclatura.
1.1.2. Selección del origen de datos.
A continuación seleccionaremos los datos que queremos mostrar en él:
1. Desplegar los nodos del formulario para alcanzar el nodo llamado “Data
Sources”.
2. Seleccionando este nodo volveremos a activar el comando “Archivo / Nuevo /
Nuevo” de la barra de herramientas o “Nuevo Data Source” del menú contextual
para crear un objeto de origen de datos.
También podemos arrastrar y soltar sobre el nodo “Data Sources” la tabla
que deseemos que sea nuestro origen de datos, con lo que el nodo se creará
con las opciones básicas.
3. Seleccionar el nodo recién creado.
4. Activar la tabla de propiedades, donde comenzaremos por dar nombre al nodo y
seleccionar la tabla de la base de datos que queremos mostrar en el formulario.
Si hemos utilizado el método de arrastrar y soltar, probablemente no se
requiera modificar las propiedades del nodo, excepto que deseemos relacionarlo
con algún otro origen de datos, como indicamos más adelante.
Como método estándar de programación, se recomienda utilizar el mismo
nombre de la tabla para el objeto fuente de datos. El resto de propiedades no
conviene modificarlas. Ver en la “Guía del desarrollador de Axapta” el capítulo
dedicado a los estándares de programación.
Si la información que necesitamos mostrar se encuentra repartida en varias tablas,
repetiremos los pasos 2 a 4, creando tantos orígenes de datos como sea necesario.
Entre las propiedades más importantes que se pueden modificar en la tabla de
propiedades se encuentra la posibilidad de seleccionar un índice para ordenar la
información que se mostrará en el formulario mediante la propiedad “Index”, y la de
realizar enlaces a otras fuentes de datos del mismo formulario mediante las propiedades
“JoinSource” y “LinkType”, que se detallarán más adelante.
Para una descripción más detallada del resto de propiedades consúltese en la “Guía
del Desarrollador de Axapta”.
a) Trabajar con varios orígenes de datos.
©Damgaard España, S.A. Página 52 de 72
Formularios
Si vamos a trabajar con varios orígenes de datos en el formulario relacionados entre
sí, hay que estudiar como relacionar la información de ambos orígenes para obtener el
resultado deseado. Esta relación se obtiene a través de las propiedades “JoinSource” y
“LinkType”.
La propiedad “JoinSource” se encarga de seleccionar con que origen de datos
queremos relacionar aquél al que estamos estableciendo la propiedad. Solo pueden ser
seleccionados aquellos orígenes de datos que se encuentren en el mismo formulario.
La propiedad “LinkType” indica el modo en que se debe realizar el enlace entre los
orígenes de datos, de tal forma que el origen de datos enlazado (aquel que ha sido
relacionado a otro) se actualice según la información que se muestra en el origen de datos
principal (el origen al que se relaciona el anterior). Esta propiedad dispone de una serie de
valores, de los que el estándar de programación en Axapta recomienda utilizar “Delayed”.
Los posibles valores, y su efecto, son:
“Active”: Mantiene la relación con el registro principal activo, de forma que al
recorrer la información que se muestra en el origen de datos principal, la
información del origen de datos secundario se actualiza inmediatamente con
aquellos registros relacionados con el de la tabla principal.
“Pasive”: Aunque existe la relación entre las bases de datos principal y
secundaria, la información de la tabla secundaria no se actualiza mas que al
principio de la creación del formulario. En este momento se muestran los
registros de la tabla secundaria relacionados con el registro que tiene el foco en
la principal. La información de la tabla relacionada no se actualiza aunque se
mueva el foco en la tabla principal.
“Delayed”: Obtiene todos los registros de la tabla secundaria relacionados con el
registro de la tabla principal que tiene el foco. La relación entre el origen de
datos principal y el secundario se mantiene retardada, de forma que hasta que
no transcurren unos 100 milisegundos, la información del origen de datos
secundario no se actualiza con relación a la información que se muestra en el
origen de datos principal. Con esto se consiguen unas mejores prestaciones,
dado que la información del origen de datos secundario solo se actualiza cuando
llegamos a la información del origen principal que nos interesa y minimizamos el
tráfico de información en el sistema.
“InnerJoin”: Combina la información de las dos tablas que se va a visualizar en
un único registro para aquellos registros que estén relacionados. Los registros
no relacionados no son mostrados.
“OuterJoin”: Combina la información de ambas tablas en un único registro en la
que tienen cabida todos los registros originales de ambas tablas. Si existe
relación, los registros relacionados aparecen fusionados en uno solo. Si no
existe relación, se crea un registro para cada uno de los registros originales,
donde solo se rellenan los campos de una de las tablas.
“ExistsJoin”: Combina los registros de las dos tablas en los que existe relación.
La diferencia entre “Innerjoin” y “existjoin” se basa en que “existjoin” espera que
la relación entre las tablas sea de tipo 1:1, con lo que en el momento en que
localiza un registro relacionado no sigue buscando otros registros en la tabla
secundaria.
©Damgaard España, S.A. Página 53 de 72
Formularios
“NoExistsJoin”: Combina los registros de ambas tablas que no tienen ninguna
relación.
1.2. Diseño del formulario.
El Diseño del formulario se realiza a través del nodo “Designs” del formulario:
1. Desplegar el nodo “Designs”.
2. Situar el cursor sobre el nodo “Design”.
3. Sobre este nodo utilizaremos el menú contextual para crear el aspecto del nuevo
formulario. Seleccionaremos la entrada “Nuevo Control” para desplegar la lista
de todos los controles disponibles para incluir en el formulario.
Entre los distintos controles hay que destacar los siguientes:
“Tab”: Permiten insertar distintas páginas en un formulario. Este es un
sistema muy utilizado en Axapta, dado que el estándar indica que todos los
formularios de tablas principales deben contener una página de “Visión
general”, en la que se muestra la información de todos los registros de la
tabla; y una segunda página “General”, en la que se muestra la información
del registro activo más ampliada.
En este control sólo es posible añadir páginas, y en las páginas de este se
pueden añadir toda clase de controles.
Las propiedades más importantes de los controles tab son:
- Tab: Indica cuál es la página que se deberá mostrar por defecto al abrir
el formulario.
- TabPlacement: Indica en qué posición se mostrarán las pestañas de las
distintas páginas. Por defecto y como norma de diseño estándar deberá
estar con valor “Top”.
- TapLayout: Indica como se mostrarán las pestañas de las páginas. Por
defecto y como norma de diseño estándar deberá estar en “one line”.
- TabAutoChange: Indica si permitimos movernos a la siguiente página
mediante la tecla TAB si estamos situados en el último control de la
página actual.
“Grid”: Muestran la información de las tablas de la forma más sencilla. Hay
que asociarles los campos que se desea mostrar en ellos, y asociarlos con
el origen de datos correspondiente a través de la propiedad “DataSource”
del grid para que muestren la información.
Otras propiedades importantes son:
- Width: Selecciona el ancho de la cuadrícula. Si seleccionamos el valor
“Column Width”, ocupará todo el espacio del objeto contenedor en
anchura. Por defecto su valor es “Auto”.
©Damgaard España, S.A. Página 54 de 72
Formularios
- Height: Selecciona el alto de la cuadrícula. Si seleccionamos el valor
“Column Height”, ocupará todo el espacio del objeto contenedor en
altura. Por defecto su valor es “Auto”.
- MultiSelect: Que permite o impide la selección múltiple de registros.
- HighLightActive: Que resalta o no el registro activo.
“Groups” Permiten agrupar los controles que nos muestran la información de
forma que organicemos su aspecto en el formulario.
Además de las propiedades de alineación, que nos permiten ajustar el
aspecto de un formulario en cierto grado, son importantes las siguientes
propiedades:
- FrameType: Indica el aspecto que mostrará el recuadro que encierra al
grupo. Por defecto y como norma de diseño estándar estará en “Auto”.
- FramePosition: Indica la posición del recuadro.
- DataSource: Indica el origen de datos de donde es la información que
se mostrará. Se utiliza combinado con el siguiente.
- DataGroup: Indica el grupo de datos de la tabla con la que se ha
enlazado el origen de datos que se debe mostrar en el grupo actual. Se
mostrarán los campos que pertenezcan a este grupo en la tabla, y sólo
aquellos. No será posible añadir o quitar campos a este grupo en el
diseño del formulario.
También existen controles de edición independientes para cada tipo de
datos; stringedit, intedit, realedit, etc. y otros controles estándar de la
programación sobre entornos Windows.
En cuanto a los controles activos hemos de destacar y hacer mención
detallada de los distintos botones:
“Button”: Permite realizar distintas tareas a través de sus eventos. Tiene dos
propiedades importantes:
- DefaultButton: Indica si es el botón activo por defecto.
- SaveRecord: Indica si se debe guardar el registro al pulsar este botón.
“MenuItemButton”: Permite activar directamente objetos menú item. Además de
las dos propiedades anteriores, en este botón también resultan de interés las
propiedades:
- MenuItemType: Indica el tipo de menu item.
- MenuItemName: Nombre del menu item a activar.
- DataSource: Permite pasar el registro activo del origen de datos
seleccionado como parámetro al menu item.
©Damgaard España, S.A. Página 55 de 72
Formularios
“CommandButton”: Permiten activar acciones complejas sin necesidad de
programarlas. Además de las propiedades del control “Button”, nos interesa
la siguiente:
- Command: Indica el comando que debe ser ejecutado.
“MenuButton”: Al pulsarlos despliegan un menú, que puede estar formado por
controles de tipo “Button”, “CommandButton”, “MenuItemButton” y
separadores.
Para organizar estos controles existe el “ButtonGroup”, que agrupa los
botones para su organización en el formulario. No confundir con “MenuButton”.
El primero es un contenedor de botones, mientras que el segundo es un menú
con el aspecto de un botón.
Para una mayor descripción de estos y otros controles véase la “Guía del
Desarrollador de Axapta”.
4. Para incluir los datos de las fuentes de datos asociadas al formulario en este,
resulta conveniente abrir el objeto fuente de datos en otra ventana a través del
menú contextual del objeto origen de datos activando la entrada “Abrir nueva
ventana”.
Una vez el diseño principal del formulario esté terminado mediante
controles “Tab”, “Grid” y / o “Group”, los datos que deseemos mostrar en el
formulario los arrastraremos sencillamente desde la ventana donde tenemos el
objeto origen de datos hasta el control de organización deseado, donde se
mostrará de la forma más adecuado al tipo de datos que representa.
Estos controles también pueden ser creados a través del menú contextual
del nodo “Design”, seleccionando “Nuevo control”, pero requeriría seleccionar el
tipo de control adecuado al tipo de datos de la información que queremos
mostrar, y rellenar las propiedades de cada control para relacionarlo con el
origen de datos deseado.
Es recomendable utilizar agrupaciones para diseñar los formularios debido al
sistema de gestión del diseño de formularios de Axapta. Como ya se ha comentado los
formularios son construidos “al vuelo” por el sistema. Utilizando los controles de agrupación
es posible ordenar los controles en columnas o filas según nos interese,
independientemente del orden del formulario.
Para una información exhaustiva de las posibilidades de ajuste y diseño de
formularios, se puede consultar la entrada “Auto-arrange principes in forms” de la guia del
desarrollador de Axapta. En principio, las recomendaciones de estandarización del diseño
de formularios en Axapta indican que las propiedades deben mantener sus valores “Auto” o
“Default” mientras sea posible. No se deberá dar tamaño fijo a los formularios, para permitir
que los formularios sean dinámicos. Las columnas se limitarán a una o dos como máximo,
y todo formulario deberá caber en una resolución de 800 x 600 ppp. El marco de los
formularios (“frame”) se deberá dejar como “Standard” y “Outside”.
©Damgaard España, S.A. Página 56 de 72
Informes
Informes
Los informes permiten al usuario presentar la información en formato impreso.
Axapta proporciona una serie de informes predefinidos que pueden ser modificados
para adaptarlos a las necesidades de cada usuario. Como cualquier otro objeto de la
aplicación, los informes se modifican desde el árbol de objetos de la aplicación.
Además de modificar informes, cualquier desarrollador puede generar nuevos
informes desde el AOT. Por otro lado, cualquier usuario puede crear informes
personalizados utilizando el Asistente de informes (Report Wizard).
1. Creación de un informe mediante el Asistente de informes
El Asistente de informes es una herramienta muy potente que permite que cualquier
usuario genere sus propios informes. Lo único que éste debe hacer es seguir paso a paso
las instrucciones del asistente. No se trata sólo de una herramienta útil para el usuario final,
el desarrollador puede también aprovecharla para crear informes básicos que luego
completará desde el árbol.
Se puede acceder al asistente de informes a través de la barra de menús en
“Herramientas/Desarrollo/Asistentes/Asistente de informes”, o bien a través del elemento
del menú principal “General/Desarrollo/Asistentes/Asistente de informes”.
Al lanzar el asistente de informes, en primer lugar se presenta al usuario una
pantalla de bienvenida. A continuación, el asistente va presentando los pasos que el
usuario debe completar para generar un informe personalizado. Veamos estos pasos uno a
uno.
1. Selección de tablas
En primer lugar, el usuario debe seleccionar las tablas que contienen la información
que quiere mostrar en su informe. El asistente presenta una lista con todas las tablas
de la aplicación.
Si queremos establecer una relación entre tablas, simplemente tenemos que
seleccionar la tabla que queremos que dependa de otra, arrastrar y soltar de manera
que quede “colgando” de la tabla relacionada. Este es un concepto muy gráfico que
quedará más claro mediante una figura.
©Damgaard España, S.A. Página 57 de 72
Informes
Figura 21. Selección de tablas en el asistente de informes.
2. Selección de campos
En este punto, el usuario debe seleccionar los campos de las tablas elegidas que
quiere que se muestren en el informe.
Además de campos de la base de datos, pueden seleccionarse también métodos de
tipo display. No vamos a hablar de estos métodos en aquí, dado que requieren
conocimientos de programación en Axapta y ese no es el objetivo de este curso. Sin
embargo, adelantaremos que se trata de métodos que devuelven datos para su
visualización.
3. Selección de campos de clasificación
El usuario seleccionará aquellos campos que se van a utilizar para ordenar los
registros en el informe. Además podrá indicar si la clasificación se realiza en orden
ascendente o descendente. Para ello debe utilizar el menú que aparece pulsando el
botón derecho del ratón.
4. Selección de rangos
En este punto el usuario debe elegir los campos que van a ser utilizados como rangos
de búsqueda o filtrado de registros.
©Damgaard España, S.A. Página 58 de 72
Informes
5. Suma
El usuario seleccionará aquéllos campos de los que desee que se calcule la suma.
Con el botón derecho del ratón se accede a un menú que nos da las siguientes
opciones: sumar todo, sumar positivos y sumar negativos.
6. Selección del formato
El usuario puede establecer el formato del informe seleccionando entre las opciones
que le ofrece el asistente.
Completando estos seis sencillos pasos, cualquier usuario puede crear sus propios
informes sin necesidad de ayuda.
Por último, el asistente da al usuario la posibilidad de dar un nombre al informe y
guardarlo en el AOT para poder ejecutarlo en el futuro. Si el usuario no desea almacenar el
informe, puede ejecutarlo sin más.
Figura 22. Informe en el AOT.
2. Creación de un informe utilizando el AOT
En este apartado vamos a ver cómo se puede crear y diseñar un informe desde el
árbol de objetos de la aplicación. Se observará que los pasos a seguir durante la creación
coinciden con los presentados por el asistente. Es evidente que desde el árbol el
desarrollador tiene más libertad, pero sobretodo el árbol le permite generar diseños más
complejos.
©Damgaard España, S.A. Página 59 de 72
Informes
2.1. Creación del informe
La creación de un nuevo informe es idéntica a la creación de cualquier nuevo objeto
en el árbol. Sobre el nodo “Informes” (“Reports”), simplemente se debe pulsar el botón
derecho del ratón y seleccionar la opción “Nuevo Report” del menú contextual.
El siguiente paso consiste en asignar un nombre al informe. En capítulos anteriores
se ha hablado de la importancia que tiene aplicar los estándares de desarrollo en Axapta.
Como método estándar de programación, se recomienda que los informes se nombren de
forma acorde a la información que van a mostrar, siendo muy recomendable que se utilice
el mismo nombre de la tabla en la que está basado. En el caso en que se utilizara más de
una tabla o se filtrase la información que se muestra de alguna forma, el nombre debería
ser lo más explícito posible respecto a esta acción sin perder la relación con el origen de
los datos. En cualquier caso, deberá cumplir con las reglas generales de nomenclatura.
2.2. Construcción del informe
La construcción de un informe consiste básicamente en la definición de la consulta
(query) que se va a utilizar como base del informe. Por lo tanto, para empezar a trabajar
debemos acceder al nodo “Query” que se encuentra bajo el subnodo “Data Sources” de
nuestro nuevo informe.
Figura 23. Acceso a la “Query” de un informe.
A continuación se detallan los pasos a seguir para definir la “Query” que actuará
como origen de datos para el informe. En estos pasos vamos a ver reflejados los que
seguimos cuando utilizamos el asistente de informes.
El primer paso consiste en seleccionar la tabla (o tablas) en la que se basará el informe.
Para ello, debemos crear un nuevo origen de datos en el nodo “Data Sources”
correspondiente a la “Query”. Esto se realiza pulsando la opción “Nuevo Data Source”
del menú contextual o bien arrastrando la tabla desde el nodo “Tablas” del “Diccionario
©Damgaard España, S.A. Página 60 de 72
Informes
de datos”. Si se utiliza la primera opción, mediante la tabla de propiedades se debe
nombrar el nodo y asignar la tabla que se va a utilizar como origen de datos.
El estándar de programación en Axapta recomienda que el origen de datos y la tabla
que representa tengan el mismo nombre.
Al desplegar el nodo recién creado, se presentan 4 subnodos. El nodo “Fields”
contiene todos los campos de la tabla seleccionada.
No es posible utilizar en el mismo origen de datos campos normales y campos
calculados (medias, sumas, totales, etc.). Para realizar estas operaciones se deberá utilizar
otro objeto origen de datos.
En el nodo “Sorting”, se deben incluir los campos o índices por los que se debe
ordenar la información en el informe. Para ello, se puede utilizar la opción “Nuevo” del
menú contextual correspondiente, o bien se pueden arrastrar los campos desde el nodo
“Fields”.
El orden ascendente o descendente puede indicarse mediante la tabla de
propiedades. Esta tabla se utilizará también cuando se desee incluir un resultado de
autosuma automáticamente en los campos numéricos.
Utiliza el nodo “Ranges” para filtrar la información que deseas obtener de la base de
datos. Incluye en este nodo aquellos campos a los que desees incluir una restricción, y
asigna valor a esta restricción utilizando la tabla de propiedades.
Si deseas relacionar la información del origen de datos actual con la de otra tabla,
agrega ésta como origen de datos en el nodo “Data Sources” del origen de datos actual.
Utiliza la tabla de propiedades del nuevo origen de datos para relacionar la información de
ambas tablas.
Las propiedades que deben configurarse para realizar el enlace son las siguientes:
“Relations”
Indica si las relaciones existentes entre las tablas deben utilizarse o no para
relacionar la información de los orígenes de datos.
“FetchMode”
Indica como debe ser la relación entre los datos. La información puede
relacionarse de forma que un registro está enlazado con varios (1:n), o con uno
solo (1:1).
“JoinMode”
Indica la modalidad de relación existente entre los orígenes de datos. Sus
valores pueden ser “InnerJoin”, “OuterJoin”, “ExistsJoin”, “NoExistsJoin”. Estos
valores se han comentado en el apartado dedicado al uso de los orígenes de
datos en los formularios.
Con estos pasos, se completa la definición del origen de datos en el que se basa el
informe.
©Damgaard España, S.A. Página 61 de 72
Informes
2.3. Diseño del informe
Tras definir qué datos se van a presentar en el informe, se debe definir el aspecto
del mismo.
MorphX nos da la posibilidad de generar dos tipos de diseño: un diseño automático y
un diseño personalizado.
2.3.1. Diseño automático
En primer lugar, debe generarse el nuevo diseño. Para ello, sobre el nodo “Designs”
del informe, seleccionar la opción “Nuevo Report Design” del menú contextual.
El nuevo diseño contiene un nodo denominado “AutoDesignSpecs”, en el que
podemos generar de forma automática un diseño basado en la consulta. Para ello,
debemos ejecutar la función “Generar especificaciones de la consulta” en el menú
contextual. Se generará un nodo por cada tabla de la consulta y cada uno de ellos
contendrá los campos de clasificación especificados en el nodo “Sorting” correspondiente.
De esta manera, al lanzar la ejecución del informe, se presentarán los valores de los
campos de clasificación en un diseño muy básico.
Figura 24. Diseño automático de un informe.
Podemos completar el informe añadiendo campos a los nodos correspondientes a
las tablas en las que se basa el informe. Para ello nos situamos sobre el nodo
correspondiente a la tabla y seleccionamos la opción “Nuevo Control” del menú contextual,
o bien directamente arrastramos los campos desde el subnodo “Fields” del origen de datos.
©Damgaard España, S.A. Página 62 de 72
Informes
Desde el nodo “AutoDesignSpecs” podemos añadir también secciones
programables. Dado que, como su propio nombre indica, estas secciones requieren algo
de programación, no vamos a verlas en este curso. De momento, es suficiente con saber
que se pueden añadir al diseño automático.
Hasta aquí, le hemos indicado al sistema cuáles son los campos que queremos que
se muestren en el informe. En cuanto al diseño del mismo, es decir, al aspecto que va a
presentar, lo único que podemos hacer es configurar algunas características asignando
valores a propiedades de los controles. Así, por ejemplo, si vamos a mostrar muchos
campos y queremos que los títulos de las columnas aparezcan en varias filas, tendremos
que modificar la propiedad “NoOfHeadingLines” en el nodo correspondiente a la tabla.
Mediante la tabla de propiedades podemos también parametrizar la fuente (tipo y tamaño)
que se va a utilizar en el informe.
Sin embargo, el diseño automático no nos permite construir informes más complejos
en los que nosotros decidimos, por ejemplo, la posición de cada campo, etc. Para ello es
necesario generar un diseño personalizado.
2.3.2. Diseño personalizado
La forma más cómoda de crear un diseño personalizado es partiendo de una copia
de un diseño automático. En cualquier caso, los pasos de creación de un diseño
personalizado son los mismos:
1. Si no se ha generado un diseño, utilizar el menú contextual sobre el nodo
“Designs” y seleccionar “Nuevo Report Design”, y sobre este seleccionar
“Generar diseño”.
2. Añadir los componentes que se desee al diseño a través del menú contextual
“Nuevo / <componente>”. Los componentes son:
Prolog: O portada. Se imprime en la primera página del informe.
Page header: Encabezado de página. Nos permite crear un membrete al
informe que se imprimirá en todas las páginas.
Header: Encabezado. Permite dar un encabezamiento o título a un grupo de
registros en el informe.
Grupo de sección: Cuerpo del informe. Puede a su vez contener un Header
(encabezado), body (cuerpo) y footer (pie). Y en el cuerpo puede contener
otros grupos de sección. La estructura de los orígenes de datos se refleja en
la estructura de los grupos de sección.
- Body: Cuerpo del informe. Contiene los campos del informe. Existe un
campo para cada tipo de datos específico: cadena, enumeración, entero,
real, fecha, hora, texto, indicación, forma, mapa de bits, campo de address.
Para más información respecto a estos controles consultese la guia del
desarrollador de Axapta (Axapta developer’s guide).
Footer: Pie. Fin de un grupo de registros. Permite incluir campos de total o
similares.
Page Footer: Pie de página. Permite incluir un pie de página igual en todo el
informe.
©Damgaard España, S.A. Página 63 de 72
Informes
Epilog: Es la última página del informe, y permite incluir infrormación de
cierre a modo de contraportada.
Programable seccion: Se utiliza para incluir información personalizada.
Como su propio nombre indica se activa a través de código.
3. Para ver una representación visual del diseño seleccionar “Editar” en el menú
contextual del diseño.
A diferencia de los formularios, los informes pueden tener más de un diseño (nodos
“Report Design”). Cada uno de estos diseños es independiente, y se crean seleccionando
el comando “Nuevo” en el nodo “Designs” seleccionado; o con la entrada “Nuevo Report
Design” del menú contextual de este nodo. Los distintos diseños pueden ser nombrados a
través de su tabla de propiedades, y es una práctica recomendable si se utilizan más de un
diseño para un mismo informe utilizar nombres que relacionen el diseño con el uso para el
que se ha creado.
La selección del diseño que se prefiere utilizar se realiza por código. Por defecto
toma el último utilizado o el primero de la lista.
3. Report Templates (Plantillas de Informe).
Se debe utilizar la propiedad ReportTemplate si se quiere utilizar una plantilla de
informe en "ReportDesign1". MorphX te proporciona para escoger entre una lista de
plantillas de informes. La plantilla puede tener información como por ejemplo "page
headers" y "page footers". Típicamente la plantilla tendrá información como logotipo de la
empresa, fecha actual o número de página.
Al crear un informe, se puede utilizar una plantilla para definir las características por
defecto. La plantilla contiene información sobre que secciones contiene un nuevo informe
en blanco. Además contiene información del diseño de cada parte.
Figura 25 Organización de la plantilla de un informe
©Damgaard España, S.A. Página 64 de 72
Informes
Una plantilla puede tener: "prolog", "page header", "page footer", "epilog", y
"programmable sections". MorphX generará automáticamente basándose en las
especificaciones de diseño.
La idea principal de utilizar una plantilla es que si tenemos varios informes con el
mismo diseño básico, podamos utilizar la plantilla en dichos informes.
Si se tuvieran que hacer modificaciones al diseño, solamente habría que modificar la
plantilla, de esta forma todos los informes que la utilicen, heredarán los cambios.
Esto es cierto solamente si se utiliza un informe basado en una especificación de
diseño. Si se utiliza un informe basado en un diseño personalizado no heredará los
cambios de forma automática, aunque el informe esté basado en una plantilla. Cuando se
crea un diseño personalizado, MorphX toma una foto de la plantilla en ese instante y lo
copia al nodo de diseño del informe.
3.1.1. Como crear una plantilla de informe
1. En el nodo "Reports" subnodo "Report Templates" en el menú contextual
escoger "Nuevo"
2. Renombrar.
3. Escoger en la plantilla el tipo de sección que queremos crear.
4. En la sección, se podrán añadir controles que muestren diversa información.
Por ejemplo para mostrar el nombre de la empresa se debería añadir un control
de tipo texto.
©Damgaard España, S.A. Página 65 de 72
Informes
5. Para mostrar el valor de cada control se deberá utilizar un método "Display".
6. Con las propiedades "Left", "Top", "Width" y "Height" se controla la posición del
nuevo control.
7. La propiedad "FaceName" permite cambiar la fuente y sus propiedades.
8. Salvar la nueva plantilla.
©Damgaard España, S.A. Página 66 de 72
Menús
Menús
Los menús en Axapta constituyen el pilar fundamental de la aplicación. Se trata del
primer contacto que un usuario va a tener con la aplicación, por lo que es interesante que
se disponga de un aspecto ordenado y útil para las necesidades del usuario. No interesa
que los usuarios puedan correr el riesgo de perderse entre una multitud de posibilidades
que posiblemente nunca necesiten.
La consecución de estas premisas de versatilidad y potencia ha llevado a Axapta a
desarrollar dos objetos fundamento de su organización en menús:
Menu Items
Menús
1. Menu Items
En una gran parte de las aplicaciones basadas en entornos gráficos, la pulsación de
un botón para activar un formulario, informe, etc. requiere que el programador halla
introducido código que realice la llamada correcta. Si el mismo objeto se debe llamar desde
distintas partes de la aplicación, este código debe estar duplicado.
En Axapta se ha introducido un nivel de indirección en la activación de los objetos a
través de los menu items. Estos menu items son objetos que son capaces de llamar a otros
objetos y realizar incluso un pase de parámetros al objeto llamado.
Los menu items pueden ser considerados como activadores de los objetos del árbol,
y pueden ser llamados desde botones o desde menús directamente. Esto conlleva una
serie de ventajas evidentes:
Si tenemos un objeto que es llamado desde distintas partes del código, y decidimos
modificar su funcionamiento o sustituirlo; no es necesario modificar el código en todas
las partes, sino que bastará con sustituir el menu item.
Si tenemos un objeto, y deseamos añadir una llamada a este desde un formulario, solo
necesitaremos un menuitembutton al que asociar el menu item que realice la llamada a
este objeto.
1.1. Creación de Menu Items
La creación de los Menu Items se realiza a través del AOT. Comenzamos por abrir el
nodo de “Menu Items” en el AOT, para a continuación seleccionar el tipo de Menu Item que
vamos a crear, según el objeto que se vaya a activar con este:
Los tipos de Menu Item que podemos crear en Axapta son:
Display: Se utilizan para activar formularios.
Output: Se utilizan para activar informes.
©Damgaard España, S.A. Página 67 de 72
Menús
Action: Se utilizan para activar acciones de programación (clases).
Su separación en el AOT, más por organización que por motivos funcionales se
muestra en la imagen siguiente:
Figura 26 Menu Items en el AOT
Si tenemos el objeto al que queremos asignar el Menu Item ya creado, el método
más fácil para crear el nuevo Menu Item es arrastrar y pegar el objeto sobre el nodo
correspondiente a su tipo. Con ello se creará automáticamente el Menu Item en el árbol,
con las propiedades básicas ya rellenadas.
Se puede crear a mano, eligiendo el comando “Archivo / Nuevo/ Nuevo” del menú de
la aplicación o “Nuevo Menu Item” en el menú contextual. Posteriormente, abriremos su
tabla de propiedades y rellenaremos los valores necesarios para activar el objeto.
Las propiedades más importantes para un Menu Item son las siguientes:
Name: Nombre que recibirá el Menu Item.
Label: Número de etiqueta que contiene el texto a mostrar cuando se visualice el item.
Class: Tipo de objeto que se representa mediante el Menu Item. Puede ser de tipo
Formulario (Form), Informe (Report), Trabajo (Job), Clase (Class) o Consulta (Query).
Object: Nombre del objeto que se debe activar.
Parameters: Parámetros necesarios para el funcionamiento del objeto, si no son
enumerados.
EnumTypeParameter: Si el parámetro es de un enumerado, hay que indicar qué tipo
de enumerado es en esta propiedad.
©Damgaard España, S.A. Página 68 de 72
Menús
EnumParameter: Si el parámetro es de un enumerado, hay que indicar su valor en esta
propiedad.
Existe otra propiedad de los Menu Items que merece tratamiento aparte por su
especial importancia. Esta propiedad es la Feature key o Clave de Función. Mediante esta
propiedad se asigna al Menu Item la relación con el resto de la aplicación de Axapta,
permitiendo la visualización y / o uso del objeto que relaciona. Es importante que se realice
esta asignación para que el Menu Item quede perfectamente encajado dentro del modelo
de la aplicación, y responda adecuadamente a las variaciones que se realicen en los
permisos o vistas que se modifiquen de la interfaz de usuario.
Para más información acerca de estas y otras propiedades de los Menu Items
consúltese la “Guía del Desarrollador de Axapta”.
2. Menus
Los menús, como primer punto de contacto del usuario con la aplicación y acceso a
la funcionalidad de esta. Este acceso se va a producir a través de los menu items que
antes hemos aprendido a crear, lo que nos permite aprovechar las ventajas de estos
elementos.
Figura 27 Menú
©Damgaard España, S.A. Página 69 de 72
Menús
2.1. Creación de Menús.
Es importante que los usuarios dispongan de un menú personalizado en el que
aparezcan todas las herramientas que puedan necesitar, y solo estas herramientas. Para
conseguir esto, Axapta permite tanto la creación de menús como la modificación de los ya
existentes tan fácilmente como arrastrando y pegando los menu items y menus con los que
queremos montar nuestro menú personalizado.
Existen dos tipos principales de menús:
Menús de usuario: Sólo son accesibles para el usuario que los ha creado.
Menús globales: Son potencialmente accesibles para todos los usuarios.
2.1.1. Los menús de usuario.
Visualmente no tienen ninguna diferencia con los menús globales. Su única
distinción es la existencia limitada al entorno del usuario que los ha creado.
Se accede a ellos a través del menú de la aplicación seleccionando “Archivo / Abrir /
Menú / <Nombre del menú>”. En esta lista de menús disponibles, los situados en la parte
superior, y separados del resto por una línea separadora son los menús de usuario. El
resto son los menús normales de la aplicación.
Para crear un menú de usuario se siguen los pasos siguientes:
1. En el menú de la aplicación seleccionar “Archivo / Nuevo / Menú de usuario”.
2. Dar un nombre al menú en el dialogo.
3. Dar un nombre a la página pulsando sobre el cuadro oscuro de la ventana, o
bien seleccionando en el menú contextual del propio menú el comando
“Renombrar página”.
4. Crear nuevas páginas para el menú si fuese necesario bien a través de la
entrada “Nueva página” del menú contextual, o mediante el menú “Archivo /
Nuevo / Nuevo” del menú de la aplicación.
5. Desde el menú principal o cualquier otro menú de la aplicación, seleccionar los
elementos con los que se quiera confeccionar el menú y arrastrarlos hasta la
página deseada en el menú de usuario.
A través del menú contextual también es posible borrar las páginas y el propio menú.
2.1.2. Menús globales.
Los menús globales pueden ser abiertos desde la misma entrada del menú de la
aplicación que los menús de usuario. Existe un menú global, llamado “Menú principal”, que
dispone de un botón de lanzamiento rápido de la barra de botones de la aplicación.
La creación de un menú global se realiza con los siguientes pasos:
1. En el AOT bajo el nodo “Menus”, utilizando el menú contextual para crear un
nuevo menú. O en el menú de la aplicación seleccionando “Archivo / Nuevo /
Nuevo”.
©Damgaard España, S.A. Página 70 de 72
Menús
2. Dar valor a las propiedades del menú. Las propiedades más importantes son:
- Name: Nombre del menú.
- Label: Etiqueta que visualizará el usuario en toda referencia a este menú.
- FeatureKey: Clave de función que habilita o deshabilita el funcionamiento de
este menú.
3. Crear la organización jerárquica que se desee en el menú creando submenús
utilizando el menú contextual “Nuevo / Submenú”. Las propiedades de estos
submenús son:
- Label: Etiqueta que visualizará el usuario en toda referencia a este
submenú.
- FeatureKey: Clave de función que habilita o deshabilita el funcionamiento de
este submenú.
4. Añadir los menu items que corresponda al menú y a los submenús a través del
menú contextual seleccionando “Nuevo / MenuItem”. Es obligatorio rellenar la
propiedad llamada “MenuItem” para indicar qué menu item de los existentes es
el que se visualizará.
Si el menú va a utilizarse como un menú de programa o de un botón, puede
interesar incluir separadores, que faciliten la relación de acciones al usuario. Esto se
realiza seleccionado “Nuevo / Separador” del menú contextual.
También es posible utilizar menús ya definidos dentro de nuestro menú.
Seleccionando “Nuevo / Referencia de menú” en el menú contextual, aparecerá una nueva
ventana con la lista de todos los menús desde donde podremos arrastrar los menús que
deseemos utilizar hasta nuestro menú recién creado.
Hay dos menús en la aplicación que conviene destacar por su importancia:
Main menu: Este es el menú principal de la aplicación.
SysContextMenu: Este es un menú contextual que se muestra en el AOT al
pulsar sobre los distintos nodos bajo la entrada “Add-Ins” del menú contextual.
Modificando el contenido de este menú podemos añadir nuestras propias
herramientas al AOT.
©Damgaard España, S.A. Página 71 de 72
Curso básico de desarrollo en Axapta
©Damgaard España, S.A. Página 72 de 72
Vous aimerez peut-être aussi
- Enciclopedia de Microsoft Visual Basic.: Diseño de juegos de PC/ordenadorD'EverandEnciclopedia de Microsoft Visual Basic.: Diseño de juegos de PC/ordenadorPas encore d'évaluation
- Desarrollo en Dynamics AX 2012 Jose Antonio Estevan Krasis Press Scribd PDFDocument58 pagesDesarrollo en Dynamics AX 2012 Jose Antonio Estevan Krasis Press Scribd PDFcarlosvicunav0% (1)
- FORMS MUS MetodologiaDocument72 pagesFORMS MUS MetodologiagactonyPas encore d'évaluation
- Reportes Con Crystal ReportsDocument102 pagesReportes Con Crystal ReportsJuan Castro IslasPas encore d'évaluation
- Navision ActivosDocument136 pagesNavision ActivosI100% (1)
- Reporte de Ventas SQLDocument12 pagesReporte de Ventas SQLRamon Jesus Mejia PerezPas encore d'évaluation
- Documentacion Solomon PDFDocument4 pagesDocumentacion Solomon PDFzeetnezPas encore d'évaluation
- Gestión de Proyecto de Software Partiendo de Las Líneas Estratégicas de Negocio PDFDocument45 pagesGestión de Proyecto de Software Partiendo de Las Líneas Estratégicas de Negocio PDFDigital Harbor BoliviaPas encore d'évaluation
- Guía de Capacidades de Microsoft Dynamics NAV PDFDocument28 pagesGuía de Capacidades de Microsoft Dynamics NAV PDFLulú CuellarPas encore d'évaluation
- Manual-NW Cotizaciones y Notas de VentaDocument301 pagesManual-NW Cotizaciones y Notas de VentaFernando BastíasPas encore d'évaluation
- AdvPL Utilizando MVC v1 0 - ESP PDFDocument137 pagesAdvPL Utilizando MVC v1 0 - ESP PDFFrancisco Joaquin Gallardo CerecerPas encore d'évaluation
- Memoria Técnica Suite Exstream v16.6 Engine InstalacionDocument39 pagesMemoria Técnica Suite Exstream v16.6 Engine InstalacionJohan RoldanPas encore d'évaluation
- In ConcertDocument18 pagesIn ConcertCharly EDPas encore d'évaluation
- Arquitectura e InstalacionDocument20 pagesArquitectura e InstalacionmibasurinPas encore d'évaluation
- Diccionario de Merca PDFDocument25 pagesDiccionario de Merca PDFJose MilianPas encore d'évaluation
- 4610 IbmDocument82 pages4610 IbmYordany JimenezPas encore d'évaluation
- Manual TSMDocument22 pagesManual TSMMaxiPas encore d'évaluation
- Microsoft Dynamics CRM 4.0 Manual de Operación y MantenimientoDocument40 pagesMicrosoft Dynamics CRM 4.0 Manual de Operación y MantenimientounfriendsPas encore d'évaluation
- OracleDocument57 pagesOracleCarol MoyaPas encore d'évaluation
- Instalacion de Microsoft Dynamics GP10 y Actualizacion de SP5Document18 pagesInstalacion de Microsoft Dynamics GP10 y Actualizacion de SP5cilantromix7Pas encore d'évaluation
- HumanResources BADocument512 pagesHumanResources BAMariano LopezPas encore d'évaluation
- Manual Usuario Business ObjectDocument134 pagesManual Usuario Business ObjectMarcelino Makoto MatsunoPas encore d'évaluation
- S02.s2 - Ejercicios Data Mining y Balanced ScorecardDocument4 pagesS02.s2 - Ejercicios Data Mining y Balanced ScorecardHans OrmenoPas encore d'évaluation
- Base Datos - Tema Funciones y Procedimientos WBGDocument42 pagesBase Datos - Tema Funciones y Procedimientos WBGJohn Graciano PalominoPas encore d'évaluation
- X++ EspañolDocument257 pagesX++ EspañolmauricioPas encore d'évaluation
- Instalar Microsoft Dynamics CRM Server 2016Document11 pagesInstalar Microsoft Dynamics CRM Server 2016Jose A Aparicio FernandezPas encore d'évaluation
- Manual Usuario MKT Cloud PerfectaDocument266 pagesManual Usuario MKT Cloud PerfectaFrank RodríguezPas encore d'évaluation
- Softland Manual AWDocument237 pagesSoftland Manual AWSergio A Plaza MPas encore d'évaluation
- Manual de Refer en CIA SDK UF300 - BioMiniDocument263 pagesManual de Refer en CIA SDK UF300 - BioMinicerasto69Pas encore d'évaluation
- Proyecto en Power BuilderDocument255 pagesProyecto en Power BuilderEdgar Segales Villca100% (1)
- 1 Tablas NavisionDocument144 pages1 Tablas NavisionJoel Gomis RuizPas encore d'évaluation
- SCA Ficha Tecnica SoftwareDocument1 pageSCA Ficha Tecnica SoftwareGabino Morgado IslasPas encore d'évaluation
- Crystal Reports XI Manual AvanzadoDocument48 pagesCrystal Reports XI Manual AvanzadoJordiRoviraPas encore d'évaluation
- Creacion SolucionesDocument59 pagesCreacion Solucionescrisgil79100% (2)
- Memoria Técnica Suite Exstream v16.6 OTDSDocument27 pagesMemoria Técnica Suite Exstream v16.6 OTDSJohan RoldanPas encore d'évaluation
- Taller de Excel BasicocomfamiliarDocument3 pagesTaller de Excel BasicocomfamiliarCanela Ritore0% (1)
- Manual Instalación Sage TPV-StandardDocument66 pagesManual Instalación Sage TPV-StandardAdcomPas encore d'évaluation
- Manual de Sap Lenguaje de Programación AbapDocument188 pagesManual de Sap Lenguaje de Programación AbapEsteparia HessePas encore d'évaluation
- Trabajo AndroidDocument67 pagesTrabajo AndroidHector TrianaPas encore d'évaluation
- Tango Gestión VENTASDocument124 pagesTango Gestión VENTASMarta Silvia FernandezPas encore d'évaluation
- Interesante ERPDocument128 pagesInteresante ERPsadoly7224Pas encore d'évaluation
- Manufactura Dynamics GPDocument7 pagesManufactura Dynamics GPmayerlin540Pas encore d'évaluation
- Manual de Uso Wireshark en EspañolDocument38 pagesManual de Uso Wireshark en EspañolGuutiérreezz CaarlossPas encore d'évaluation
- 03 Gestion de Inventario PDFDocument30 pages03 Gestion de Inventario PDFJuan Francisco OrtizPas encore d'évaluation
- FRXDocument84 pagesFRXFreddy Montero ArteagaPas encore d'évaluation
- Ax2012 Eses SCF 03Document30 pagesAx2012 Eses SCF 03Raúl Igor Gonzalez CanalesPas encore d'évaluation
- Manual de To de Microsoft Dynamics CRM 2011Document92 pagesManual de To de Microsoft Dynamics CRM 2011Alfredo BravoPas encore d'évaluation
- Ax2012 Eses Fini 01Document52 pagesAx2012 Eses Fini 01David ParajePas encore d'évaluation
- Universidad Galileo Proyecto de Bases de DatosDocument5 pagesUniversidad Galileo Proyecto de Bases de DatosAngel García CondePas encore d'évaluation
- Análisis de PuestosDocument16 pagesAnálisis de PuestosJuan Fernando LaínezPas encore d'évaluation
- Proyecto Renta AutosDocument58 pagesProyecto Renta AutosChristian Santiago Gordón Fiallos100% (1)
- Curso de Personalización Integrado 10 0 700 PDFDocument70 pagesCurso de Personalización Integrado 10 0 700 PDFhenry riveraPas encore d'évaluation
- AgoraUserManual ESDocument400 pagesAgoraUserManual ESRedfield ClairePas encore d'évaluation
- GCC-G-001 Guia para Evaluar y Certificar Competencias LaboralesDocument49 pagesGCC-G-001 Guia para Evaluar y Certificar Competencias LaboralesLuis RodriguezPas encore d'évaluation
- Manual Creacion Queries Sap 110918123153 Phpapp01Document85 pagesManual Creacion Queries Sap 110918123153 Phpapp01Jose Antonio MPas encore d'évaluation
- TFG Lorza Pascual MikelDocument106 pagesTFG Lorza Pascual MikelEnrique GarcíaPas encore d'évaluation
- Antología PooDocument65 pagesAntología PooEDGAR AYALA CARRE�OPas encore d'évaluation
- Desarrollo de Software Dirigido Por ModelosDocument121 pagesDesarrollo de Software Dirigido Por ModelosJose Angel Ortiz FernandezPas encore d'évaluation
- 2022 05 08 09 37 50Document74 pages2022 05 08 09 37 50Gerardo GoyzuetaPas encore d'évaluation
- ANALISIS Y DISEÑO DE CONTENIDOS (Autoguardado)Document168 pagesANALISIS Y DISEÑO DE CONTENIDOS (Autoguardado)Hudson AchataPas encore d'évaluation
- GM La Teoría de Los ColibríesDocument18 pagesGM La Teoría de Los ColibríesJohn Fredy Medina33% (3)
- Cantarelli 2017 La Educacion Tecnica 1879-1960Document25 pagesCantarelli 2017 La Educacion Tecnica 1879-1960Ana IriartePas encore d'évaluation
- Metodo Cientifico2Document93 pagesMetodo Cientifico2Astrid SunnenPas encore d'évaluation
- Manual Sauna-Finlandesa InbecaDocument41 pagesManual Sauna-Finlandesa InbecadievelynPas encore d'évaluation
- Hoja Resuelta de SoldaduraDocument2 pagesHoja Resuelta de SoldaduraDennys SanaguanoPas encore d'évaluation
- Doctrina Del Sitema IrregularDocument21 pagesDoctrina Del Sitema IrregularEdgar HerreraPas encore d'évaluation
- Facultad de Arquitectura Escuela Académico Profesional de ArquitecturaDocument20 pagesFacultad de Arquitectura Escuela Académico Profesional de ArquitecturaCristiam LimaPas encore d'évaluation
- Navegando Entre BrumasDocument20 pagesNavegando Entre BrumasRocio GuevaraPas encore d'évaluation
- Siglo XIXDocument49 pagesSiglo XIXEmanuel KannemannPas encore d'évaluation
- Habeus CorpusDocument1 pageHabeus Corpusalexman99Pas encore d'évaluation
- 4.1.2.4 Lab - Identifying Network Devices and CablingDocument4 pages4.1.2.4 Lab - Identifying Network Devices and CablingMosh LipePas encore d'évaluation
- Aranceles JaliscoDocument148 pagesAranceles JaliscoArq. VázquezPas encore d'évaluation
- Datos Tecnicos Del Mercedez Benz 300 1987Document6 pagesDatos Tecnicos Del Mercedez Benz 300 1987yenny gilPas encore d'évaluation
- Militarismo y Matanzas en El SalvadorDocument13 pagesMilitarismo y Matanzas en El SalvadorFredis PoncePas encore d'évaluation
- TAREA 1 - Yesenia OcupaDocument12 pagesTAREA 1 - Yesenia Ocupaedward andres adaime muozPas encore d'évaluation
- Edad-Hombre SfdoDocument30 pagesEdad-Hombre SfdoOlga Cruz ManterolaPas encore d'évaluation
- Joaquin Callabed La Representacion Artistica de La Infancia en La Francia Del Siglo XIX ComprDocument96 pagesJoaquin Callabed La Representacion Artistica de La Infancia en La Francia Del Siglo XIX ComprARTURO CERPAPas encore d'évaluation
- Icpm U2 A2 AlnhDocument8 pagesIcpm U2 A2 AlnhYenisse anel VegaPas encore d'évaluation
- Viajes PDFDocument6 pagesViajes PDFElizabeth alayoPas encore d'évaluation
- Ficha de Análisis Literario Don JuanDocument6 pagesFicha de Análisis Literario Don JuanMarce Aguilar75% (8)
- Por Todo MarruecosDocument412 pagesPor Todo MarruecosLisPas encore d'évaluation
- 2.estudio Mecanica de SuelosDocument23 pages2.estudio Mecanica de SuelosAlinser Alcántara CabrejosPas encore d'évaluation
- Comparaciones de Cadenas AlfanumericasDocument5 pagesComparaciones de Cadenas AlfanumericasJennifer Leticia Leyton SeguelPas encore d'évaluation
- Informe 1 - Practica Cilindros de Concreto w2Document8 pagesInforme 1 - Practica Cilindros de Concreto w2Juan MancillaPas encore d'évaluation
- Cronograma Anual 2019 - SAD QuilmesDocument3 pagesCronograma Anual 2019 - SAD QuilmesJonathanAguirre50% (2)
- Examen Trimestral 2do Bloque - Sexto GradoDocument15 pagesExamen Trimestral 2do Bloque - Sexto GradoErasmo IslasPas encore d'évaluation
- El Segundo Gobierno de Fernando BelaundeDocument6 pagesEl Segundo Gobierno de Fernando BelaundeMelek CuevaPas encore d'évaluation
- Malla Mecánica Mantenimiento Industrial PDFDocument2 pagesMalla Mecánica Mantenimiento Industrial PDFBraulio Carvajal0% (1)
- Revista Mascaron de Proa Digital 03 PDFDocument56 pagesRevista Mascaron de Proa Digital 03 PDFTxemari100% (1)
- Informatica Juridica Numero 2Document25 pagesInformatica Juridica Numero 2Yhonatan Jose Samayoa GonzalezPas encore d'évaluation