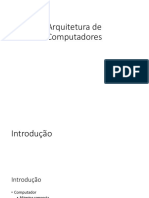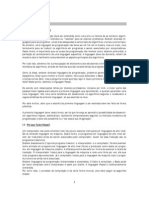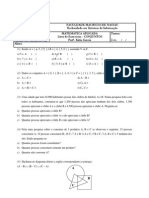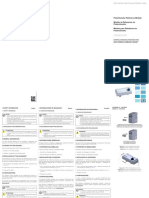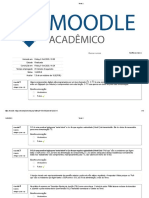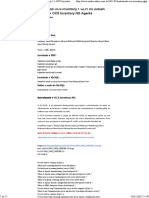Académique Documents
Professionnel Documents
Culture Documents
Console de Recuperação Do Windows
Transféré par
lflucasferreiraTitre original
Copyright
Formats disponibles
Partager ce document
Partager ou intégrer le document
Avez-vous trouvé ce document utile ?
Ce contenu est-il inapproprié ?
Signaler ce documentDroits d'auteur :
Formats disponibles
Console de Recuperação Do Windows
Transféré par
lflucasferreiraDroits d'auteur :
Formats disponibles
Console de
Recuperação do
Windows
Lucas Ferreira da Silva
SENAI – Serviço Nacional de Aprendizagem Industrial 2
Console de Recuperação do Windows
É recomendável usar o console de recuperação somente após o modo de segurança e
outras opções de inicialização não funcionarem. O console de recuperação é recomendado
somente se você for um usuário avançado que pode usar comandos básicos para identificar e
localizar problemas com drivers e arquivos. Além disso, você deve ser um administrador
administrador para usar
o console de recuperação.
Pode-se iniciar o console de recuperação de duas maneiras:
• Se você não conseguir iniciar o Windows e o console de recuperação não foi instalado no
seu computador antes, você pode executar o console de recuperação
recuperação a partir do CD de
instalação.
• Você
ocê pode instalar o console de recuperação no seu computador para disponibilizá-lo
disponibilizá caso
não seja possível reiniciar o Windows. Você pode selecionar a opção Console de
recuperação da lista de sistemas operacionais disponíveis na inicialização.
Como instalar o console de recuperação
O console de recuperação é recomendado para ser instalado em servidores
servido importantes e
nas estações de trabalho da equipe de TI. Este artigo descreve como instalar o console de
recuperação para o computador baseado no Windows XP. Para instalar o console de recuperação,
você deve fazer logon como um administrador.
Embora você
cê possa executar o console de recuperação iniciando diretamente a partir do
CD do Windows XP, geralmente, é mais conveniente
conveni para configurá-lo como uma opção de
inicialização em seu menu de inicialização.
Para instalar o console de recuperação, execute essas etapas:
1. Insira o CD do Windows XP na unidade de CD.
2. Clique em Iniciar e, em seguida, clique em Executar.
3. Na campo de texto digite D:\i386\winnt32.exe /cmdcons onde D é a letra da unidade
de CD. Para o Microsoft Windows XP Professional x64 Edition, di
digite
winnt32.exe /cmdcons onde D é a letra da unidade de CD.
D:\amd64\winnt32.exe
4. É exibida a caixa de diálogo de instalação do Windows. A caixa de diálogo descreve a
opção Console de recuperação. Para confirmar a instalação, clique em Sim.
Sim
5. Reinicie o computador. Na próxima vez que iniciar seu computador, "Console de
recuperação do Microsoft Windows" aparecerá
aparece no menu de inicialização.
CONSOLE DE RECUPERAÇÃO DO WINDOWS
LUCAS FERREIRA DA SILVA
SENAI – Serviço Nacional de Aprendizagem Industrial 3
Como alternativa você pode usar uma conexão estabelecida a Universal Naming
Convention (UNC) para instalar o console de recuperação a partir de um ponto de
compartilhamento de rede.
Observação: Você pode receber uma mensagem de erro similar a seguinte:
“O programa de instalação não pode continuar porque a versão do Windows no seu computador é
mais recente do que a versão do CD.”
Como usar o console de recuperação
Você pode ativar e desativar serviços, formatar unidades, ler e gravar dados em uma
unidade local (incluindo unidades formatadas para usar o sistema de arquivos NTFS) e realizar
muitas outras tarefas administrativas. O console de recuperação é muito útil caso você precise
reparar o computador copiando um arquivo de um disco ou CD-ROM do seu disco rígido, ou se
precisar re-configurar um serviço que está impedindo o computador ser iniciado corretamente.
Se você não conseguir iniciar o Windows, você pode executar o console de recuperação a
partir dos discos de inicialização do Windows XP ou o CD-ROM do Windows XP.
Após o Windows XP estar instalado no seu computador, inicie o computador e use o
console de recuperação. São necessários os discos de inicialização ou o CD-ROM do Windows XP.
Observação: Para iniciar o computador a partir do CD-ROM do Windows XP, você deve configurar
o sistema de entrada e saída básico (BIOS) do computador para iniciar a partir do CD-ROM.
Para executar o console de recuperação a partir do Windows XP discos de inicialização ou o
CD-ROM do Windows XP, execute essas etapas:
1. Insira o disco de inicialização do Windows XP na unidade de CD-ROM e, em seguida,
reinicie o computador. Clique para selecionar quaisquer opções que são necessárias
para iniciar o computador a partir da unidade de CD caso seja solicitado.
2. Quando a tela "Bem-vindo à instalação" aparecer, pressione R para iniciar o console de
recuperação.
3. Se você tiver um computador de dupla inicialização ou inicialização múltipla, selecione a
instalação que você deve acessar a partir do console de recuperação.
4. Quando for solicitado, digite a senha do administrador. Se a senha de administrador
estiver em branco, pressione ENTER.
5. No prompt de comando, digite os comandos apropriados para diagnosticar e reparar
sua instalação do Windows XP.
6. Para obter uma lista de comandos que estão disponíveis no console de recuperação,
tipo comandos do console de recuperação ou Ajuda no prompt de comando e
pressione ENTER.
7. Para obter informações sobre um comando específico, tipo Ajuda nome_do_comando
no prompt de comando e pressione ENTER.
8. Para sair do console de recuperação e reiniciar o computador, digite: Sair (Exit) no
prompt de comando, e então pressione ENTER.
CONSOLE DE RECUPERAÇÃO DO WINDOWS
LUCAS FERREIRA DA SILVA
SENAI – Serviço Nacional de Aprendizagem Industrial 4
Como usar o prompt de comando
Ao usar o console de recuperação, você está trabalhando em um prompt de comando
especial, em vez do prompt de comando comum do Windows. O console de recuperação possui
seu próprio interpretador de comandos. Para inserir o interpretador de comandos, é solicitado pelo
console de recuperação para digitar a senha de administrador local.
Quando o console de recuperação iniciar você poderá pressionar F6 para instalar um
driver SCSI ou RAID de terceiros, no caso de precisar de um driver para acessar o disco rígido.
Esse prompt funciona da mesma forma durante a instalação do sistema operacional.
O console de recuperação leva vários segundos para iniciar. Quando o menu do console de
recuperação for exibida, será exibida uma lista numerada das instalações do Windows no
computador. (Geralmente, apenas c:\Windows existe.)
Pressione um número antes de pressionar ENTER,, mesmo quando apenas uma entrada é
exibida. Se você pressionar ENTER
ENT sem selecionar um número, o computador reinicia e começa o
processo novamente.
Quando você vir o prompt para a pasta % systemroot % (normalmente C:\Windows),
C:
você pode começar a usar os comandos disponíveis para o console de recuperação.
Alguns comandos
c para o console de recuperação
• Attrib atributos de alterações em um arquivo ou subdiretório.
• Bootcfg modifica o arquivo Boot. ini para configuração de inicialização e recuperação.
• CD (Chdir) funciona somente em pastas de sistema do Windows atual instalação, uma mídia
removível, diretório raiz de qualquer partição do disco rígido ou as fontes de instalação local.
• ChkdskO/p opção executa Chkdsk mesmo se a unidade não marcada como sujos. The /r
opção localiza setores defeituosos e recupera informações legíveis. Essa opção implica/p.
implica
Chkdsk exige Autochk. CHKDSK procura automaticamente o Autochk. exe na pasta de
inicialização. Se Chkdsk não pode encontrar o arquivo na pasta de inicialização, ele procura
procur o
CD-ROM
ROM do programa de instalação do Windows 2000. Se Chkdsk não pode encontrar o CD
de instalação, o Chkdsk solicita ao usuário para a localização de Autochk. exe.
• CLS limpa a tela.
• Del (excluir) exclui um arquivo. Funciona nas pastas de sistema da instalaçãoins atual do
Windows, uma mídia removível, diretório raiz de qualquer partição do disco rígido ou nas
origens de instalação local. Por padrão, você não pode usar caracteres curinga.
• Dir exibe uma lista de todos os arquivos, inclusive ocultos e arquivos do sistema.
• DiskPart gerencia partições nos volumes do disco rígido. O/Add O opção cria uma nova
partição. O/Delete opção exclui uma partição existente. O dispositivo variável é o nome do
dispositivo para uma nova partição (como \device\harddisk0). A unidade e variável é a letra da
unidade para uma partição que você está excluindo (por exemplo, D). Partição é o nome
baseado em partição para uma partição que você está excluindo (por exemplo:
\device\harddisk0\partition1)
partition1) e pode ser usado em vez da variável de unidade.
unidade. O tamanho da
variável é o tamanho, em megabytes, de uma nova partição.
• Fixboot grava um novo setor de inicialização na partição do sistema.
• FIXMBR repara o código de mestre de inicialização da partição de inicialização. O dispositivo
variável é um nome opcional que especifica o dispositivo requer um novo registro mestre de
inicialização. Omita essa variável quando o destino é o dispositivo de inicialização.
• Listsvc exibe todos os serviços e drivers disponíveis no computador.
• Logon exibe as instalações
instalações detectadas do Windows e solicita a senha do administrador local
para as instalações. Use esse comando para mover para outra instalação ou subdiretório.
CONSOLE DE RECUPERAÇÃO DO WINDOWS
LUCAS FERREIRA DA SILVA
SENAI – Serviço Nacional de Aprendizagem Industrial 5
• MD (Mkdir) funciona apenas nas pastas de sistema da instalação atual do Windows, uma
mídia removível, diretório raiz de qualquer partição do disco rígido, ou as fontes de instalação
local.
• RD (Rmdir) funciona apenas nas pastas de sistema da instalação atual do Windows, uma
mídia removível, diretório raiz de qualquer partição do disco rígido, ou as fontes de instalação
local.
• Ren (Renomear) funciona apenas nas pastas de sistema da instalação atual do Windows,
uma mídia removível, diretório raiz de qualquer partição do disco rígido ou nas origens de
instalação local. Você não pode especificar uma nova unidade ou caminho como destino.
Regras do console de recuperação
Várias regras de ambiente estão em vigor enquanto você trabalha no console de recuperação.
Tipo Definir para ver o ambiente atual. Por padrão, essas são as regras:
• AllowAllPaths = FALSE impede o acesso a diretórios e subdiretórios fora da instalação
do sistema que você selecionou quando você inseriu o Recovery Console.
• AllowRemovableMedia = FALSE impede o acesso à mídia removível como um destino
para os arquivos copiados.
• AllowWildCards = FALSE impede que o suporte a caracteres curinga para comandos
como cópia e DEL.
• NoCopyPrompt = FALSE significa que você é solicitado pelo console de recuperação de
confirmação ao substituir um arquivo existente.
Como excluir o console de recuperação
Para excluir o console de recuperação:
1. Reinicie seu computador, clique em Iniciar, clique em Meu computador e, em seguida,
clique duas vezes no disco rígido no qual instalou o console de recuperação.
2. Sobre o menu Ferramentas, clique em Opções de pasta e, em seguida, clique na guia
Modos de exibição.
3. Clique em Mostrar pastas e arquivos ocultos, clique para limpar na caixa de seleção
Ocultar arquivos de sistema operacional protegidos e então clique em OK.
4. Na pasta raiz, exclua a pasta Cmdcons e o arquivo Cmldr.
5. Na pasta <a0>raiz</a0>, clique com o botão direito do arquivo Boot. ini e então clique
em Propriedades.
6. Clique para limpar a caixa de seleção Somente leitura e então clique em OK.
Aviso: Modificar o arquivo Boot.ini incorretamente pode impedir que o computador seja
reiniciado. Certifique-se de que você exclua apenas a entrada do console de recuperação.
Além disso, altere o atributo para o arquivo Boot.ini para um estado somente leitura
depois de concluir este procedimento. Abra o arquivo Boot.ini no bloco de notas do
Microsoft Windows e remova a entrada do console de recuperação. Ele se parece com
isso:
C:\cmdcons\bootsect.dat="Microsoft Console de recuperação do Windows"
/cmdcons
7. Salve o arquivo e feche o proprietário.
Fonte: http://support.microsoft.com/kb/307654/pt-br#howtouserc
CONSOLE DE RECUPERAÇÃO DO WINDOWS
LUCAS FERREIRA DA SILVA
Vous aimerez peut-être aussi
- CCNA1 Capítulo 6 - Introdução a Roteamento e Tabelas de RoteamentoDocument2 pagesCCNA1 Capítulo 6 - Introdução a Roteamento e Tabelas de RoteamentoRaphaelPereiraPas encore d'évaluation
- Exercicios - Programação Orientada A Objetos IDocument3 pagesExercicios - Programação Orientada A Objetos IEuller MirandaPas encore d'évaluation
- Arquitetura Computadores (SENAI)Document216 pagesArquitetura Computadores (SENAI)Jose OliveiraPas encore d'évaluation
- Módulo 7 - Tratamento de FicheirosDocument12 pagesMódulo 7 - Tratamento de FicheirosTiago Sampaio0% (4)
- O Fogo e A Glória de Deus São Os Sinais Da Sua AprovaçãoDocument6 pagesO Fogo e A Glória de Deus São Os Sinais Da Sua AprovaçãolflucasferreiraPas encore d'évaluation
- A Filosofia e A Teologia Da Idade MediaDocument4 pagesA Filosofia e A Teologia Da Idade MedialflucasferreiraPas encore d'évaluation
- O Vale de Ossos SecosDocument1 pageO Vale de Ossos SecoslflucasferreiraPas encore d'évaluation
- Papel Da Ética Na SociedadeDocument3 pagesPapel Da Ética Na SociedadelflucasferreiraPas encore d'évaluation
- O Homem Como Um ProblemaDocument3 pagesO Homem Como Um ProblemalflucasferreiraPas encore d'évaluation
- Etica e MoralDocument5 pagesEtica e Morallflucasferreira100% (2)
- Conectando Um Plug-And-playDocument3 pagesConectando Um Plug-And-playlflucasferreiraPas encore d'évaluation
- A Existência ÉticaDocument6 pagesA Existência ÉticalflucasferreiraPas encore d'évaluation
- Para Que FilosofiaDocument5 pagesPara Que FilosofialflucasferreiraPas encore d'évaluation
- Apostila de PascalDocument85 pagesApostila de PascallflucasferreiraPas encore d'évaluation
- A Preocupacao Com o ConhecimentoDocument3 pagesA Preocupacao Com o Conhecimentolflucasferreira100% (1)
- Exercício de Matemática - ConjuntosDocument2 pagesExercício de Matemática - ConjuntoslflucasferreiraPas encore d'évaluation
- Apostila DelphiDocument75 pagesApostila DelphilflucasferreiraPas encore d'évaluation
- Sistema de ArquivosDocument4 pagesSistema de ArquivoslflucasferreiraPas encore d'évaluation
- Configuração - ONT 142N W Na OLT GPON Huawei 5608TDocument10 pagesConfiguração - ONT 142N W Na OLT GPON Huawei 5608TGustavo ParacchiniPas encore d'évaluation
- POODocument16 pagesPOOMarcus Vinícius de PaivaPas encore d'évaluation
- Introducao Ao Estudo Dos TimerDocument27 pagesIntroducao Ao Estudo Dos TimerFrancisco JosivanPas encore d'évaluation
- Aula2 - Unidade Lógica e AritméticaDocument32 pagesAula2 - Unidade Lógica e AritméticaJESSICA ANDRADE FURTADO DE LIMAPas encore d'évaluation
- UC13 - Aula 01 - Introdução A VirtualizaçãoDocument37 pagesUC13 - Aula 01 - Introdução A VirtualizaçãoMarceloPas encore d'évaluation
- PenTest Kali LinuxDocument58 pagesPenTest Kali LinuxJefferson LimaPas encore d'évaluation
- Hierarquia e Características de MemóriasDocument14 pagesHierarquia e Características de MemóriasGerson JuniorPas encore d'évaluation
- Painel de Comando FC724Document8 pagesPainel de Comando FC724jabarros263449Pas encore d'évaluation
- Aap2 - Algoritmos e Programação EstruturadaDocument3 pagesAap2 - Algoritmos e Programação EstruturadaJoanna Neves MaltaPas encore d'évaluation
- Trabalho ProxyDocument10 pagesTrabalho Proxygabis martinezPas encore d'évaluation
- Sistemas de NumeraçãoDocument17 pagesSistemas de NumeraçãoLucasPas encore d'évaluation
- Ncurses e ConioDocument8 pagesNcurses e ConioAndre RicardoPas encore d'évaluation
- Arquitetura de Software: Visão Geral e Conceitos FundamentaisDocument93 pagesArquitetura de Software: Visão Geral e Conceitos FundamentaisWillian LodePas encore d'évaluation
- Microprocessadores: conceitos e evolução históricaDocument103 pagesMicroprocessadores: conceitos e evolução históricaNelson R. Vicente André100% (1)
- Burlando Limite de 5 Minutos Do Team ViewerDocument6 pagesBurlando Limite de 5 Minutos Do Team ViewerZhou YuPas encore d'évaluation
- Monitor LCD Manual Do Usuário: ©2021 AOC. All Rights ReservedDocument31 pagesMonitor LCD Manual Do Usuário: ©2021 AOC. All Rights Reservedandre51 mirandaPas encore d'évaluation
- Licença de equipamento para empresaDocument31 pagesLicença de equipamento para empresaHelton LeonamPas encore d'évaluation
- Potenciometer Reference Module Installation GuideDocument2 pagesPotenciometer Reference Module Installation GuideRodrigoPas encore d'évaluation
- Laboratório Montagem ComputadoresDocument9 pagesLaboratório Montagem ComputadoresPaulo Cesar JuniorPas encore d'évaluation
- Buscar cursos I2CDocument15 pagesBuscar cursos I2CMarcelo CabralPas encore d'évaluation
- Manual técnico do sistema eletrônico Triflex 2TDocument22 pagesManual técnico do sistema eletrônico Triflex 2TdinhobroderPas encore d'évaluation
- Lista de Exercícios Sobre - Entrada - Saída e BarramentosDocument5 pagesLista de Exercícios Sobre - Entrada - Saída e BarramentosBOT DO MILHÃOPas encore d'évaluation
- Manual SIGEP WEBDocument46 pagesManual SIGEP WEBRobson De Campos SantosPas encore d'évaluation
- Introducao Engenharia SoftwareDocument36 pagesIntroducao Engenharia SoftwareRenner FerreiraPas encore d'évaluation
- Instalando OCS Inventory + GLPI No Debian Lenny 5 + OCS Inventory NG Agents AC Tecnologia Da InformaçãoDocument12 pagesInstalando OCS Inventory + GLPI No Debian Lenny 5 + OCS Inventory NG Agents AC Tecnologia Da InformaçãoV. AquinoPas encore d'évaluation
- PV Hands ON Versão Resumo 2019Document263 pagesPV Hands ON Versão Resumo 2019Jamile_P_NPas encore d'évaluation