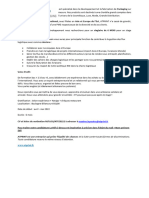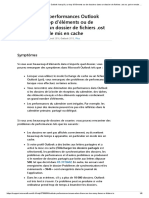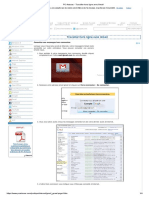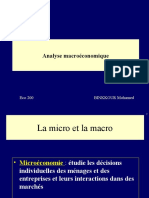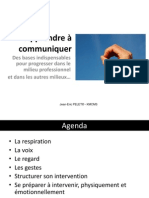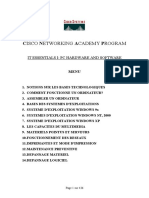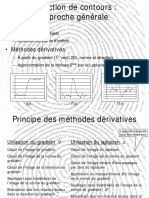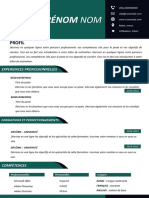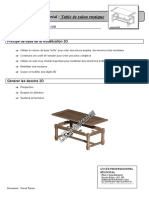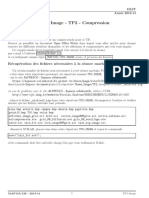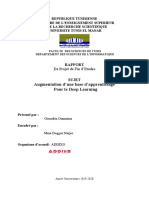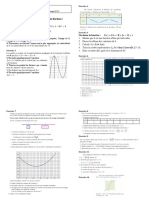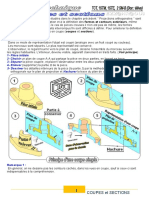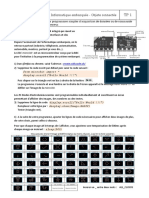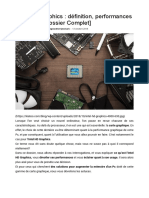Académique Documents
Professionnel Documents
Culture Documents
CISCO IT - Essentials I
Transféré par
Yonnel MbieneTitre original
Copyright
Formats disponibles
Partager ce document
Partager ou intégrer le document
Avez-vous trouvé ce document utile ?
Ce contenu est-il inapproprié ?
Signaler ce documentDroits d'auteur :
Formats disponibles
CISCO IT - Essentials I
Transféré par
Yonnel MbieneDroits d'auteur :
Formats disponibles
CISCO NETWORKING ACADEMY PROGRAM
IT ESSENTIALS I: PC HARDWARE AND SOFTWARE
MENU
1. NOTIONS SUR LES BASES TECHNOLOGIQUES
2. COMMENT FONCTIONNE UN ORDINATEUR?
3. ASSEMBLER UN ORDINATEUR
4. BASES DES SYSTEMES D'EXPLOITATIONS
5. SYSTEME D'EXPLOITATION WINDOWS 9x
6. SYSTEMES D'EXPLOITATION WINDOWS NT, 2000
7. SYSTEME D'EXPLOITATION WINDOWS XP
8. LES CAPACITES DU MULTIMEDIA
9. MATERIELS POINTUS ET SERVEURS
10.FONCTIONNEMENT DES RESEAUX
11.IMPRIMANTES ET MODE D'IMPRESSION
12.MAINTENANCE PREVENTIVE
13.DEPANNAGE MATERIEL
14.DEPANNAGE LOGICIEL
Page 1 sur 436
1 NOTIONS SUR LES BASES TECHNOLOGIQUES
1.1 Introduction aux technologies de l’information
1.1.1 Systèmes informatiques et programmes
Un système informatique est composé de matériel et de logiciel. Le matériel est l’équipement
physique tels que les boîtiers, les lecteurs de disquettes, les claviers, les moniteurs, les hauts
parleurs et les imprimantes. Le terme logiciel désigne les programmes utilisés pour faire
fonctionner le système informatique. Les logiciels informatiques, appelés aussi programmes,
précisent à l’ordinateur la manière dont il faut opérer. Ces opérations peuvent comprendre
l’identification, l’accès, le traitement des informations. Essentiellement, un programme est une
séquence d’instructions, qui décrit comment les données doivent être traitées. Les
programmes changent considérablement selon le type d’informations auxquelles on doit
accéder, ou générer. Par exemple, les instructions pour calculer le solde d’un compte chèque,
sont très différentes de celles utilisées pour simuler un monde en réalité virtuelle sur Internet.
Les deux types de logiciels sont les systèmes d’exploitation et les logiciels d’applications.
Le logiciel d’application accepte les entrées de l’utilisateur puis il les manipule pour obtenir un
résultat. Ce résultat est connu sous le nom de sortie. Les applications sont des programmes
conçus pour effectuer une fonction spécifique pour l’utilisateur ou pour un autre programme
d’application. Des exemples d’applications sont les traitement de textes, les bases de
données, les tableurs, les navigateurs, les outils de développement Internet et les outils de
conception graphique. Les applications informatiques seront détaillées plus loin dans ce
module.
Un système d’exploitation (OS) est un programme qui contrôle tous les autres programmes de
l’ordinateur. Il fournit également l’environnement de fonctionnement pour les applications
utilisées pour accéder aux ressources de l’ordinateur. Le système d’exploitation effectue des
taches basiques telles que la reconnaissance des entrées au clavier ou de la souris, l’envoi
des sorties sur l’écran vidéo ou sur l’imprimante, garder trace des fichiers sur les lecteurs et
contrôler les périphériques telles que les imprimantes et les modems. Le Disk Operating
System (DOS), Windows 98, Windows 2000, Windows NT, Linux, Mac OS X, DEC VMS, et
IBM OS/400 sont tous des exemples de systèmes d’exploitation.
Les systèmes d’exploitation ont des plate formes spécifiques, ce qui veut dire qu’ils sont
conçus pour un type spécifique d’ordinateurs. Par exemple, le système d’exploitation Windows
est conçu pour les ordinateurs individuels compatibles IBM (PC). Le Mac OS, en revanche, ne
fonctionnera qu’avec des Macintosh. Le PC et le Macintosh s’appellent des plate formes. Une
plate forme est un système informatique sur lequel différents programmes peuvent
fonctionner.
Le firmware est un programme intégré dans une puce électronique plutôt que stocké dans une
disquette. Tout changement que ce soit de matériel ou de logiciel peut avoir pour
conséquence que le firmware devienne dépassé. Ceci peut mener à une panne matérielle, à
une erreur système, ou à la perte de données. Lorsque cela arrive, à des firmware anciens, la
seule solution consiste à le remplacer. Le firmware actuel est flashable, ce qui signifie que les
contenus peuvent être mis à jour ou flashés. Ce sujet sera traité plus en profondeur dans un
module ultérieur.
Page 2 sur 436
1.1.2 Types d’ordinateurs
Deux types d’ordinateurs sont détaillés dans cette section. Le premier est le mainframe qui a
fourni la puissance de calcul pour les plus grandes entreprises depuis plus de 40 ans. Le
second est l’ordinateur personnel, qui a eu plus d’impact sur les gens et sur les entreprises
que n’importe quel outil dans l’histoire.
Mainframes
Les mainframes sont des machines puissantes qui permettent aux entreprises d’automatiser
des taches manuelles, de raccourcir le temps de mise sur le marché de nouveaux produits, de
faire fonctionner des modèles financiers qui améliorent la rentabilité, etc. Dans le modèle
mainframe il s’agit d’ordinateurs centralisés, souvent placés dans des pièces où la
température est régulée et constante. Les utilisateurs finaux communiquent avec l’ordinateur
via des terminaux non-intelligents. Ces terminaux sont des périphériques a bas coût
composés d’un moniteur, d’un clavier et d’un port de communication pour communiquer avec
le mainframe. Initialement, les terminaux étaient branchés directement aux ports de
communication sur le mainframe et les communications étaient asynchrones.
Note: Asynchrone, signifie « sans respect du temps ». En terme de transmission de
données, asynchrone signifie qu’aucune horloge ou source de synchronisation n’est
nécessaire pour maintenir l’expéditeur et le récepteur synchronisés. Sans l’utilisation
d’une horloge, l’expéditeur doit signaler le début et la fin de chaque caractère pour que
le récepteur sache quand s’attendre à des données.
Un environnement mainframe est composé d’un seul ordinateur ou d’un groupe d’ordinateurs
qui peuvent être maintenus et gérés de manière centralisée. Cette configuration a l’avantage
supplémentaire d’être plus sure pour deux raisons. D’abord l’ordinateur est dans une pièce
sécurisée. Ensuite, la possibilité pour l’utilisateur final d’introduire des virus dans le système
est réduite. La protection et l’éradication virale coûtent aux sociétés des millions de dollars
tous les ans.
A son apogée à la fin des années 70 et au début des années 80, le marché du mainframe et
du mini ordinateur était dominé par IBM et par Digital Equipment Corporation. Le mini-
ordinateur est une gamme plus petite et moins chère de mainframes. Cependant, ces
machines très puissantes arrivèrent sur le marché a un prix extrêmement élevé. Le coût
d’entrée dans le marché du mainframe allait généralement de quelques centaines de dollars à
plusieurs millions de dollars. Le mini ordinateur commença à fournir des capacités similaires à
un prix inférieur, mais un mini ordinateur coûte souvent plus de dix mil dollars.
Les mainframes continuent à jouer un rôle important dans l’informatique d’entreprise. On
estime qu’il y a encore 24 millions de terminaux non-intelligents utilisés dans le monde. En
outre, 15 millions de PCs sont actuellement déployés pour fonctionner principalement en
émulation de terminal. Ces terminaux non-intelligents utilisent l’American Standard Code for
Information Interchange (ASCII). Souvent on les désigne « les écrans verts » parce que, sur
beaucoup, les caractères sont verts.
Autrefois, le terme mainframe faisait référence au boîtier dans laquelle on logeait le CPU.
Aujourd’hui il fait référence à un grand système informatique.
Il y a plusieurs avantages dans les mainframes :
Page 3 sur 436
● L’évolutivité, qui est la possibilité d’ajouter des utilisateurs supplémentaires si besoin est
● Une gestion centralisée
● Sauvegarde centralisée
● Du matériel de bureau bon marché (terminaux non-intelligents)
● Un niveau de sécurité élevé
Il existe plusieurs inconvénients aux mainframes :
● Des applications basées caractère
● Manque de systèmes d’exploitation standards et d'uniformité en environnement multiple
● Coût de la maintenance, de l’équipement initial et de configuration
● Un seul lieu de panne potentiel dans les configurations sans tolérance de pannes
● Possibilité de goulot d’étranglement dans les systèmes à temps partagé.
PCs
Un ordinateur personnel (PC) est un appareil indépendant signifiant qu’il est indépendant de
tout autre ordinateur. Avec l’avènement du PC, l’interface graphique (GUI) a largement
conquis les utilisateurs.
GUI, (prononcé Gou-ii), utilise une présentation graphique pour représenter les procédures et
les programmes pouvant être exécutée par l’ordinateur. Un exemple remarquable est le
bureau Windows. Ces programmes utilisent habituellement de petites images, appelées des
icônes, pour représenter les différents programmes. L’avantage lorsqu’on utilise une GUI c’est
que l’utilisateur n’a pas besoin de se rappeler de commandes compliquées pour exécuter un
programme. Les GUI sont tout d’abord apparus chez les ordinateurs Xerox et Apple. Avec les
GUI, des milliers d’applications Windows ont été développées.
A mesure que la technologie du PC a évolué, la puissance du PC a augmenté à un tel point
qu’il peut prendre en charge des fonctionnalités de niveau entreprise.
Il y a plusieurs avantages des ordinateurs de type PC :
Page 4 sur 436
● Un matériel standardisé
● Standardisation et utilisation des différents systèmes d’exploitation
● Une interface GUI
● Des périphériques peu coûteux et un coût d’entrée bas quand on les compare aux
mainframes
● Informatique répartie
● Flexibilité pour les utilisateurs
● Des applications extrêmement efficaces
Il y a plusieurs inconvénients à l’utilisation d’ordinateurs de type PC:
● Les ordinateurs de bureau coûtent en moyenne 5 fois plus que les terminaux non-
intelligents, selon les estimations de l’industrie
● Pas de sauvegarde centralisée
● Pas de gestion centralisée
● Les risques physique, d’accès aux données et viraux peuvent être plus importants Des
coûts de maintenance et de gestion élevés, bien qu’ils soient généralement moins élevés
que pour les mainframes.
1.1.3 Connecter des systèmes informatiques
Le PC est une machine indépendante qui peut être adapté à une utilisation familiale.
Cependant, les entreprises, les organisations gouvernementales et les écoles ont besoin
d’échanger des informations et de partager des équipements et des ressources. Les réseaux
locaux ont été développés pour connecter des ordinateurs individuels entre eux. Les
ordinateurs individuels en réseau sont désignés « stations de travail ».
Un réseau est un groupe d’ordinateurs qui sont connectées pour partager des ressources. Les
ordinateurs utilisés par les étudiants, professeurs et personnel administratif dans une école
sont connectés via les réseaux. Ceci permet d’économiser sur l’achat des périphériques de
chaque ordinateur. Par exemple, l’imprimante du laboratoire informatique est partagée par
tous les étudiants. Un réseau permet aussi aux utilisateurs de partager des fichiers. Si on
Page 5 sur 436
effectue un travail de groupe, un fichier peut être sauvegardé sur un ordinateur central que l’on
appelle un serveur. Le fichier devient ainsi accessible à tout ordinateur de l‘école.
Les réseaux ne sont pas seulement limités à un bâtiment ou à un campus scolaire. Les
réseaux peuvent couvrir tout un secteur scolaire ou tous les bureaux d’une société. Une école,
par exemple, est connectée à un bureau principal de zone, comme le sont toutes les autres
écoles dans la zone. Internet est le réseau ultime parce qu’il connecte des millions de plus
petits réseaux.
La plupart des connections sont faites par câble. Cependant, les connections sans fil
deviennent de plus en plus populaires. Les câbles sont capables de transporter la voix, des
données ou les deux. Les maisons peuvent aussi avoir des modems qui se branchent sur les
prises téléphoniques. La ligne téléphonique transporte des signaux vocaux lorsque le
téléphone est branché à la prise jack du téléphone, mais transporte des signaux de données,
qui sont encodées pour qu’elles ressemblent à des signaux de voix, quand le modem est
connecté. Il y a d’autres connections à Internet disponibles, plus rapides. Ces connections
incluent la ligne numérique d’abonné DSL (Digital Subscriber Signal), le câble et les lignes T1,
T3 ou E1. Dans certaines parties du globe le Réseau Numérique à Intégration de Services
(RNIS), en anglais ISDN (Integrated Services Digital Network) est aussi utilisé. La plupart de
ces technologies sont utilisées par les entreprises en raison de leur coût. Certains des services
à haute vitesse ne sont disponibles que dans un périmètre limité. Cependant, les améliorations
dans les périphériques de communication et une demande toujours croissante de liens à haute
vitesse signifiera que beaucoup d’utilisateurs devraient avoir accès à ces connections à
Internet dans les années à venir.
1.1.4 La naissance de l'Internet
Alors que la Guerre Froide entre le monde Occidental et l’Union Soviétique s’intensifia dans les
année 60, le Ministère de la Défense américain (DoD) reconnut le besoin d’établir des liens de
communications entre les principales installations militaires américaines. La motivation
principale était de maintenir des communications si une guerre nucléaire avait pour
conséquence la destruction et la mise hors service des moyens de communication
traditionnels. Les principales universités, telles que l’Université de Californie et le
Massachussets Institute of Technology (MIT), étaient aussi impliqués dans des projets de
développement de réseaux.
Le DoD finança des sites de recherche à travers les Etats-Unis. En 1968 l’Agence de
Recherches des Projets Avancés (ARPA) passa un contrat avec la société Bolt, Beranek et
Newman (BBN), pour construire un réseau. Ce réseau était basé sur la technologie de
commutation de paquets qui avait été développé pour obtenir de meilleures transmissions de
données informatiques.
L’envolée débute dans les années 70.
Lorsque le projet Advanced Research Projects Agency Network (ARPANET) commença,
personne n’avait imaginé que le réseau croîtrait pour devenir ce qu’il est aujourd’hui. Dans ces
années 70, plus de nœuds et de points d’accès furent ajoutés à la fois sur le territoire
américain et à l’étranger.
Plus c’est Mieux dans les années 80.
En 1983, le projet ARPANET fut abandonné. Le Réseau Militaire (MILNET), qui fut intégré au
Réseau de Données de Défense (DDN), prit 68 des 113 nœuds existants. Le DDN avait été
crée en 1982.
Page 6 sur 436
Le Domain Name System (DNS) fut introduit en 1984. Ce système permet de faire
correspondre les noms d'hôtes aux adresses IP. C’était bien plus efficace et plus adapté que
les méthodes précédentes. Ces méthodes seront présentées dans le Chapitre 9, « Matériel
Fondamental Avancé pour les Serveurs ». En 1984, il y avait plus de 1000 d’ordinateurs sur le
réseau.
Pendant la dernière moitié des années 80, la mise en réseau augmenta considérablement. Par
exemple, la Fondation Nationale pour la Science (NSF) créa des centres avec des super-
calculateurs aux Etats-Unis à Princetown, à l’Université de Californie, l’Université de l’Illinois et
à l’Université de Cornell. L'Internet Engineering Task Force (IETF) a aussi été crée à cette
époque. Vers 1987, il y avait 10 000 ordinateurs sur le réseau et en 1989, le nombre dépassa
les 100 000.
Le net devient une grosse affaire dans les années 90.
Le taux de croissance phénoménal des années 80 n’avait rien à voir avec ce qui arriva dans
les années 90. ARPANET est devenu Internet, avec le gouvernement américain s’impliquant
en poussant au développement de ce que l’on appelle les autoroutes de l’information. L'épine
dorsale de la National Science Fundation Network (INSFNET) a été améliorée pour atteindre la
vitesse T3 (c’est à dire 44 736 MBps), et en 1991, il envoyait plus d’un trillion d’octets par mois.
La Société Internet (ISOC) fut créée, et en 1992, plus d’un million d’ordinateurs existaient sur
Internet.
Les années 90 virent l’explosion du commerce sur Internet. Étant donné que de plus en plus
d’étudiants, d’universitaires, d’utilisateurs privés et de sociétés de toute taille se connectèrent,
le monde des affaires a saisi l’opportunité d’atteindre un marché important et en expansion.
Vers 1995, la publicité en ligne devint populaire, la banque en ligne était arrivée et on pouvait
même commander des pizzas sur Internet.
Les cinq dernières années du siècle engendrent des développements majeurs de manière
quasi journalière. L'échantillonnage audio et vidéo, les technologies « push », la
programmation de scripts Java et Activex ont tiré profit des performances de connexion qui
étaient disponibles à des prix de plus en plus bas. Les nom de domaine sont devenus de
grosses affaires, avec, en particulier des noms spécifiquement recherchés qui se sont vendus
pour plus d’un million de dollars américains. Aujourd’hui, coexistent des millions de sites sur le
World Wide Web, des millions de serveurs participant à cette grosse toile.
La croissance fulgurante de l’industrie informatique signifie des possibilités d’emploi énormes.
D’après de nouvelles estimations du Bureau du Travail et des Statistiques américain, sur les
10 emplois à la croissance la plus forte 8 auront un lien dans le secteur informatique. Ceci
signifie que les emplois pour les techniciens informatique et le personnel en informatique
doublera vers 2010.
1.1.5 Le coût de la technologie
Pendant que la technologie des ordinateurs et des réseaux a évolué ces dernières décennies,
le coût de cette technologie de plus en plus sophistiquée a chuté de manière drastique. Ces
prix en baisse sont partiellement à l’origine de l’augmentation des solutions de connexion
dans le monde des affaires ainsi que dans la vie privée des gens.
Dans les années 70 et 80, le PC coûtait plusieurs milliers de dollars. Les services en ligne
existaient mais très chers . Seules les grosses entreprises et les plus riches pouvaient se
Page 7 sur 436
permettre des coûts d’accès à plus de 25 dollars de l’heure. Les vétérans du PC se rappellent
encore de l’annonce des « taux bon marché » de Prodigy à seulement 9,95 dollars de l’heure
pour un accès en ligne. Les vitesses disponibles étaient de 1 200 ou 2 400 baud, qui auraient
été considérées inutilisables par l’utilisateur actuel.
Aujourd’hui, aux États Unis un utilisateur peut acheter un système informatique pour moins de
1 000 dollars qui est capable de faire beaucoup mieux. Un tel système peut avoir des
performances bien supérieures aux mainframe d’il y a 20 ans, qui coûtaient 500 000 dollars.
L’accès Internet à la vitesse équivalent au T1 est disponible pour les abonnés au DSL ou par
modem à 30 ou 40 dollars par mois et les prix sont constamment en baisse. L’accès de base
à Internet à 56 kilobits par seconde (kbps) peut être souscrit pour beaucoup moins cher, voire
gratuit, à condition d’accepter des messages publicitaires sur l’écran.
1.2. Environnement de Bureau de Windows
1.2.1.Démarrer, arrêter et redémarrer Microsoft Windows
Les fonctions de base d’un ordinateur incluent le démarrage de l’ordinateur, le redémarrage et
l’arrêt du système. Puisque la plupart des ordinateurs ont à la fois un interrupteur de
démarrage et un bouton reset sur la façade, il est important de savoir les distinguer.
Allumer le PC.
Pour allumer un PC, il y a un interrupteur externe ou une paire d’interrupteurs qui doivent être
activés. de façon à allumer l’ordinateur. L’interrupteur arrière, quand il existe, permet la
connexion physique entre la prise secteur et l’alimentation du PC. Cet interrupteur doit être
allumé avant l’interrupteur devant. La plupart des ordinateurs ont le seul interrupteur en façade
qui permet de l’allumer.
Dans la plupart des cas, les écrans ont aussi un interrupteur pour la mise en route.
Généralement, il se situe sur la partie inférieure droite du moniteur. Ils ont la forme de boutons
poussoirs ou d’interrupteurs. Ils sont fabriqués pour résister à des milliers de fois et ils ont une
durée de vie supérieure au PC.
On appelle souvent «boot» le processus de démarrage de l’ordinateur. On appelle démarrage
à froid quand le PC est allumé en utilisant le bouton d’alimentation. A la fin de ce processus, le
bureau de Windows est affiché à l’écran.
Arrêter l’ordinateur.
Pour éteindre l’ordinateur, cliquer sur le bouton Démarrer dans le coin en bas à droite de la
barre de tâches et sélectionner la touche Éteindre. Appuyer successivement sur Ctrl+Alt+
Delete et cliquez sur Arrêter dans le menu qui s’affiche. Une autre alternative consiste à
actionner Ctrl-Alt-Suppr et cliquer sur Arrêter.
N’éteignez pas l’ordinateur avant qu’un message vous indique que vous pouvez le faire en
toute sécurité. Des données importantes qui sont stockées en mémoire pendant que le
système fonctionne ont besoin d’être enregistrées sur le disque dur avant d’éteindre
l’ordinateur. Les ordinateurs plus récents s’éteindront automatiquement lorsque le processus
de fermeture sera complet.
Page 8 sur 436
Note: Il est extrêmement important de ne pas éteindre l’ordinateur directement avec le
bouton d’alimentation. La plupart des systèmes d’exploitation tels que le Macintosh et
Windows utilisent une méthode spécifique pour arrêter le système. Dans Windows,
choisissez le bouton Arrêter à partir du menu Démarrer. Sur Macintosh, choisissez la
fonction Éteindre à partir du menu Spécial.
Redémarrer le PC.
Redémarrer un PC qui a déjà été allumé s’appelle un démarrage à chaud. Ceci peut être
réalisé en appuyant sur la touche reset sur la façade avant du boîtier. Une autre alternative,
appuyez simultanément sur les touches Ctrl+Alt+Delete puis appuyez sur Redémarrer à
partir du menu qui s’affiche. Les concepts d’allumage à chaud et à froid sont décrits plus
précisément dans le Chapitre 2, Comment fonctionnent les ordinateurs.
1.2.2.L’explorateur Windows
Le gestionnaire de fichiers de Windows, l’Explorateur, permet de créer, copier, déplacer et de
supprimer des fichiers et des dossiers. L’Explorateur affiche la hiérarchie des dossiers stockés
dans le disque dur ou tout autre système de stockage dans la fenêtre de gauche. Lorsqu’un
utilisateur clique sur un dossier dans la fenêtre gauche de l’Explorateur Windows, son contenu
s’affichera dans la fenêtre de droite. Deux ou plusieurs instances de l’Explorateur peuvent être
ouvertes successivement afin de réaliser des glisser coller entre elles.
L’Explorateur peut être lancé en Windows 95, 98 et Millénium, en choisissant
Démarrer>Programmes> Explorateur Windows, à partir du bureau Windows. Avec
Windows 2000, choisissez Démarrer>Programmes>Accessoires> Explorateur Windows, à
partir du menu. Une autre façon d’ouvrir Windows Explorer dans Windows 9x, 2000 et XP est
de faire un clic droit sur Démarrer et ensuite sélectionner Explorer.
Conseil : sachez utiliser les différentes façons d’ouvrir l’Explorateur Windows.
1.2.3.Le bureau
L’écran principal de Windows est connu sous le nom de bureau. Le bureau Windows n’a pas
vraiment changé pour la plupart des versions de Windows, y compris 95, 98, SE, Millenium
(ME), NT, 2000 et XP. Cependant, des nuances peuvent apparaître dans des versions plus
anciennes de Windows 95 ou bien un type particulier d’installation, comme celles que l’on peut
trouver sur un réseau ou un ordinateur portable, lorsque certaines options sont désactivées.
Une icône est une image représentant une application ou une fonction. Généralement, une
icône peut être sélectionnée en tant que raccourci vers un fichier ou un programme et se
trouve sur le bureau. Une icône peut aussi ne pas être sélectionnée tel qu’un logo d’entreprise
sur une page Web.
Quelques icônes présentes sur le bureau telles que mon ordinateur, voisinage réseau ou mes
favoris réseaux, corbeille, mes documents, sont des raccourcis vers ces répertoires. Les
répertoires seront développés ultérieurement dans le Chapitre 4. D’autres icônes pouvant se
trouver sur le bureau de l’ordinateur, comme Microsoft Word, Excel ou Adobe Photoshop, sont
des raccourcis vers ces applications.
L’icône Mon ordinateur permet d’accéder à touts les lecteurs installés, composants de
stockage de l’ordinateur.
Page 9 sur 436
Conseil : Exercez-vous à la navigation sur le bureau de l’ordinateur à la fois avec le
clavier et avec la souris.
Mes Documents est un raccourci vers des dossiers personnels ou que l’on a besoin d’accéder
fréquemment. Le voisinage réseau permet à l’utilisateur de voir les ordinateurs voisins dans un
environnement en réseau. Plus loin dans ce chapitre, nous parlerons de La Corbeille, dans la
section concernant les Fonctions de Base de Windows.
La barre des tâches se situe en bas du bureau. Elle contient le bouton Démarrage, les
boutons de lancement rapide et le en-cours système. Le bouton Démarrer, montre le menu
Démarrer. Ce menu permet l’accès à quasiment tous les programmes et fonctions du PC.
Les boutons de lancement sont situés à côté du bouton Démarrer. Ces boutons permettent un
accès immédiat au bureau depuis n’importe quelle application, ainsi qu’à Internet Explorer ou
Outlook Express. Les boutons à lancement rapide sont semblables aux icônes figurant sur le
Bureau étant donné que ce sont des raccourcis vers ces applications. Ces boutons sont
particulièrement utiles quand plusieurs applications ou documents sont déjà ouverts et quand
on a besoin d’ouvrir rapidement une autre application.
Conseil : Testez les différents modes d’ouverture de Windows Explorer.
1.2.4.Travailler avec les icônes
Cette section explique comment sélectionner et déplacer des icônes du Bureau. L’étudiant
apprendra également comment reconnaître les icônes du Bureau de base tels que le disque
dur, l’arborescence des répertoires, répertoires ou dossiers et fichiers, la Corbeille. Cette
section explique aussi comment créer une icône de raccourci de Bureau ou un alias.
Créer des raccourcis (Icônes)
Pour créer un raccourci (icône), naviguez jusqu’au programme ou dossier dans Windows
Explorer. Cliquez droit sur le dossier et sélectionnez Créer un Raccourci. L’icône du raccourci
apparaîtra à la fin de la liste. Cet icône peut être déplacé en faisant un copier/ coller ou alors
un glisser déplacer. Une icône peut être également crée directement sur le Bureau. Faites un
clic droit sur le Bureau et sélectionnez Nouveau>Nouveau Raccourci ou Créer un
Raccourci. Entrez le chemin du programme ou du fichier et le raccourci apparaîtra sur le
Bureau.
Déplacer des icônes
Pour déplacer les icônes crées ou les autres icône du Bureau à un autre endroit du Bureau,
cliquez dessus puis faites le glisser à l’endroit désiré.
L’icône devient semi-transparente lorsqu’on la fait glisser. Pour que l’icône retrouve son
intensité maximum, cliquez à l’extérieur de celle-ci. Si l’icône ne bouge pas, désactivez la
fonction Réorganisation Automatique sur le Bureau. Pour faire cela, faites un clic droit sur
un espace vide du Bureau et changez la sélection Réorganisation Automatique. Des icônes
de raccourci peuvent être crées pour des programmes fréquemment utilisés comme les
navigateurs Internet, les traitement de texte, les tableurs et les messageries.
Sélectionner des Icônes Multiples
Pour sélectionner plusieurs icônes et les déplacer en une fois, restez appuyer sur la touche
Ctrl et cliquez sur les icônes qui doivent être déplacées. Ensuite, faites glisser le groupe
d’icônes au nouvel emplacement, enfin, relâchez le bouton de la souris. Désactivez la
sélection des icônes en cliquant sur une partie vide du Bureau.
Page 10 sur 436
Renommer des Icônes
Il y a deux façons de renommer une icône. La première consiste simplement à cliquer une fois
sur son nom situé sous l’icône,puis tapez dans le cadre le nouveau nom. Cliquez sur un
endroit vide du Bureau pour terminer l’action. La seconde façon consiste à faire un clic droit
sur l’icône et sélectionner l’option Renommer.
La navigation et le travail sur le Bureau sont plus aisés avec l’utilisation des icônes. Puisque
les icônes ne sont que des raccourcis qui pointent vers des programmes et des dossiers, ils
peuvent être copiés, déplacés et même effacés sans pour autant affecter le programme ou le
fichier.
1.2.5.Reconnaître une application Windows
Les applications Windows ont typiquement une barre de titre, une barre d’outils, une barre de
menus et une barre de défilement. WordPad, ou le Bloc-notes dans certains ordinateurs
Windows, est un traitement de texte simple situé dans Démarrer>Programme>Accessoires
d’un environnement Windows.
Les fonctions des barres d’outils sont faciles à comprendre et chacune est décrite ci-dessous :
● La Barre de Titre - Montre le nom du document et de l’application. Dans cet exemple,
c’est « Document-WordPad ». Sont aussi présents dans la barre de titre, les boutons
Agrandir, Réduire et Fermer qui seront développés plus tard dans ce chapitre.
● La Barre de Menu - Contient les menus pour l’utilisation des documents, tels que la
création de nouveaux documents, copier du texte, insérer des images et ainsi de suite.
Pour voir le menu de chaque item, cliquez sur un bouton. Un menu déroulant apparaît.
● La Barre d’Etat - Montre des informations utiles, telles que le numéro de page, si oui
ou non le fichier est en train d’être sauvegardé, comment accéder à l’Aide, etc. La
barre d’Etat se situe au bas de l’écran.
● La Barre de Défilement - Déplace le texte ou l’image dans la fenêtre. Cliquer et faire
glisser la barre de défilement fait bouger les images ou le texte encore plus
rapidement dans la fenêtre. Windows peut présenter des barres de défilement du côté
droit, en bas de la fenêtre, ou les deux. Ces barres de défilement apparaissent lorsque
le document est trop grand pour être visionné entièrement sur un écran.
On pourrait vouloir déplacer une fenêtre à un autre endroit sur l’écran, particulièrement s’il y a
plus d’une fenêtre ouverte à l’écran. Cliquez sur la barre de titre, puis faites glisser la fenêtre à
l’endroit désiré. La fenêtre suivra automatiquement le curseur comme s’il déplaçait une feuille
de papier sur un vrai bureau.
La plupart des applications Windows ont des menus et des fonctions qui se ressemblent. Les
différences dépendent du type d’application.
Page 11 sur 436
1.2.6.Redimensionner une fenêtre du bureau de Windows
Les fenêtres qui montrent des applications comme le Bloc note, peuvent avoir des tailles allant
du plein écran à de toute petites. Pour redimensionner une fenêtre, placer le curseur dans
n’importe quelle coin ou côté de l’application de Windows. Une double flèche apparaîtra.
Cliquez et glissez pour changer la taille de la fenêtre.
Il y a plusieurs types de flèches, de pointeurs, curseurs et autres items, qui peuvent être
utilisés dans Windows. Pour modifier le pointeurs de souris, allez dans, Mon Ordinateur>
Panneau de Configuration> Souris>Pointeur.
1.2.7.Basculer d’une fenêtre à l’autre
Quand plus d’une fenêtre sont ouvertes, l’utilisateur peut choisir de changer de fenêtre en
appuyant sur Alt+Tab. Une fenêtre apparaît à l’écran vous indiquant quelles applications sont
ouvertes. Tout en restant appuyé sur le bouton Alt, continuez à appuyer sur Tab pour trouver
la fenêtre désirée.
Les documents Windows peuvent également être sélectionnés en cliquant sur le document
voulu sur la barre de tâche, qui apparaît en bas de l’écran.
1.3. Les fonctions de base de Windows
1.3.1.Visionner les informations système de base d’un ordinateur
Cette section développera la manière de trouver des informations système dans Windows
2000. Il montrera également comment voir des informations telles que le type de système
d’exploitation, le type de processeur et le type et la quantité de Mémoire Vive (RAM) installée.
Ces informations sont précieuses pour le technicien en informatique lors du dépannage et
pour mettre à jour le système ou les applications.
Pour accéder aux informations système dans Windows 2000, allez dans le menu Démarrer et
choisissez Programmes>Accessoires>Outils Systèmes>Informations Système.
La fenêtre s’ouvre qui nous donne le nom et la version du système (OS), le fabriquant du
système et le modèle, le type de processeur et son fabriquant, la version du BIOS et la
mémoire. Ces informations peuvent être sauvegardées en tant que fichier texte en
sélectionnant Action à partir de la barre des taches et Sauvegardez en Fichier Texte.
L’emplacement de la sauvegarde peut être spécifié. En double cliquant sur le fichier System
Info.txt, Windows ouvrira le document dans le Bloc-notes. Si le dossier System info.txt est trop
grand, Windows encouragera l’utilisateur à ouvrit le fichier avec Wordpad. Le texte peut être
copié et collé dans un programme de traitement de texte tel que Microsoft Word ou un
programme Tableur tel que Excel pour que les informations soient plus faciles à lire.
Note: Les manipulations sont spécifiques à Windows 2000. Elles sont légèrement
différentes quand on utilise Windows 98 ou ME. Pour arriver au même résultat, cliquez
sur Démarrer>Programmes>Accessoires>Outils système>Informations Système.
Puis, sélectionnez dans la fenêtre qui s’ouvre : Fichier>Exporter et donnez un nom
de fichier et de dossier de manière à le sauvegarder. Les informations système sont
sauvegardées en tant que fichier texte.
1.3.2.Régler l’horloge et la date
Page 12 sur 436
Les sections suivantes montreront la manière d’utiliser l’interface graphique (GUI) pour
modifier le bureau. Ces modifications concernent la date et l’heure, le réglage du volume des
hauts parleurs et d’autres options d’affichage du bureau : les options d’arrière plan, les
paramètres d’écran, les options d’écrans de veille, etc.
Pour ajuster la date et l’heure, double cliquez sur l’horloge de la barre de tâche. Cliquez sur la
flèche pointant vers le bas près du mois et sélectionnez le mois en cours. Changez l’année de
la même manière si besoin est. Pour ajuster la date, cliquez sur le jour désiré du mois. Réglez
l’horloge en entrant la nouvelle heure dans le champ et sélectionnant AM ou PM.
Cliquez sur l’onglet appelé Fuseau Horaire. Cliquez sur la flèche vers le bas et choisissez le
fuseau horaire approprié. L’horloge s’ajustera automatiquement tous les ans, par rapport au
passage à l’horaire d’été.
Dans Windows 98, la fenêtre active, pour ajuster la date et l’heure seront légèrement
différentes par rapport à Windows 2000. Dans Windows 98, la zone Fuseau Horaire, est
située dans l’onglet unique Date et Heure. Pour sélectionner le fuseau horaire dans Windows
98, cliquez sur la flèche du bas dans Fuseau Horaire ce qui ouvrira un menu déroulant et
sélectionnez un fuseau horaire.
1.3.3.Réduire, agrandir et sortir
La plupart des applications de Windows ont trois petits icônes dans le coin supérieur droit de
l’écran qui sont utilisées pour réduire, agrandir ou sortir de l’application.
En cliquant sur le bouton Réduire (le bouton gauche), l’application est placée sur la barre de
tache. Elle est toujours ouverte et on peut y accéder en cliquant dessus, sur la barre de tache.
Le bouton du milieu, ou bien le bouton Agrandir/Restaurer, change selon que la fenêtre
ouverte soit ouverte partiellement ou entièrement. Cliquez sur le bouton pour que la fenêtre
d’application sur l’écran soit plus petite ou plus grande. Le bouton à l’extrême droite, marqué
d’un X, ferme l’application.
Astuce : La façon la plus rapide de réduire toutes les fenêtres est de cliquer sur
l’icône Montrer le Bureau près du bouton Démarrer. Cliquer sur le bouton restaure
toutes les fenêtres.
1.3.4.Ajuster l’écran de visualisation
La résolution de l’écran dépend des besoins de l’utilisateur, de l’application qui est utilisée et
de la version de Windows qui est installée. Les enfants, les adultes plus âgés et ceux avec
des problèmes de vision pourraient préférer une police et des images plus grandes. De plus,
les cartes vidéo plus vieilles ne supportent peut être pas des couleurs plus détaillées ou une
vitesse d’affichage comme exigées par les jeux vidéo, les graphiques informatiques, les
logiciels de dessin ou des outils de montage vidéo plus élaborés.
Pour ajuster l’écran, d’abord réduisez toutes les fenêtres ouvertes. Faites un clic droit sur un
espace vide sur le bureau et choisissez Propriétés pour ouvrir la fenêtre des propriétés
d’écran. Autrement, choisissez Paramètres>Panneau de Configuration> Affichage depuis
le menu Démarrer. La liste suivante détaille les onglets de la fenêtre des Propriétés
d’Affichage :
Page 13 sur 436
● L’onglet Fond d’Ecran, permet à l’utilisateur de choisir ce qui apparaîtra en fond
d’écran sur le bureau. Le fond d’écran par défaut de Windows est un écran bleu.
● L’onglet Écran de Veille, permet de sélectionner un écran de veille et quand doit-il être
activé. De plus, l’écran de veille peut aussi être configuré pour demander un mot de
passe. C’est aussi à cet endroit que sont réglés les économiseurs d’écran.
● L’onglet Apparence, a des réglages qui permettent aux utilisateurs de choisir la taille et
la couleur du texte ainsi que les fonds d’écran pour les applications.
● L’onglet Effets, permet aux utilisateurs de choisir des effets visuels tels que des effets
de fondu, de grands icônes et la possibilité de montrer les contenus tout en faisant
glisser des fenêtres.
● L’onglet Web, donne la possibilité aux utilisateurs de décider de montrer ou non le
contenu Web sur le bureau actif. Cet onglet n’est pas disponible dans Windows 95.
● La touche Paramètres, permet aux utilisateurs d’ajuster la résolution d’écran et les
couleurs.
Régler les propriétés d’affichage de l’écran est une question de préférence. Les utilisateurs
individuels peuvent régler les caractéristiques des fenêtres pour améliorer l’apparence des
fenêtres qu’ils utilisent.
1.3.5.Paramètres du bureau
Pour ajuster les propriétés du bureau, accédez à la fenêtre des Propriétés d’Affichage
comme c’est expliqué dans la section précédente. La touche Paramètres vous permet de
régler les couleurs et le nombre de pixels qui seront utilisés. Les pixels sont des points
minuscules qui donnent de la lumière sur l’écran et qui déterminent l’intensité d’une image à
l’écran. Des valeurs plus basses, par exemple, ont tendance à donner un aspect aux images
de dessin animé, qui sont granuleuses et comportent peu de détails. Des valeurs plus
importantes provoquent des images de couleurs plus réalistes, s’approchant d’une « vraie
couleur » à 16.7 millions de couleurs avec des détails superbes. Une fois que les pixels et les
couleurs sont réglés, cliquez sur Appliquer. Appuyez sur OK. Choisissez Oui, pour
reconfigurer le bureau. Il se peut que l’écran devienne blanc, ou l’image écran pourrait sauter :
ne vous inquiétez pas. Windows ajuste le bureau pour prendre en compte les nouveaux
réglages.
Note: Lorsqu’on installe pour la première fois une carte vidéo, Windows prendra par
défaut les réglages les plus bas, avec une résolution de 640x480 et il est possible que
vous n’ayez que huit couleurs. Quand le pilote de la carte vidéo est installé avec le
logiciel fourni par le constructeur, plus de couleurs et de résolutions peuvent être
affichées. Ceci sera traité plus en détail sous le titre «Composants d’affichage », dans
le Chapitre 2.
1.3.6.Ajuster le volume audio
Pour accéder au contrôle du volume, cliquez sur l’icône haut parleur sur la barre de taches.
Les propriétés audio peuvent aussi être consultées à partir de l’icône Sons et Multimédia sur le
Page 14 sur 436
Panneau de Configuration. Faites glisser les curseurs vers le haut ou vers le bas jusqu'à ce
que les réglages du volume audio et autres réglages soient ajustés. L’écran de contrôle du
volume comprend aussi une option muet qui peut être utilisée pour couper le son
complètement.
1.3.7.Option du menu Démarrer
Le bouton Démarrer est situé sur la barre des taches, dans le coin inférieur gauche du bureau
Windows. Certaines caractéristiques utiles y sont insérées. En cliquant sur le bouton Démarrer
on accédera facilement à ces options.
Exécuter
La fonction Exécuter est un autre moyen de démarrer un programme, au lieu de cliquer sur
l’icône de raccourci du programme sur le bureau, ou sur la liste des programmes dans le
Répertoire de Programmes. Dans le Chapitre 4, on en parlera plus longuement. Accédez à la
fonction Exécuter en cliquant sur Démarrer et choisissez Exécuter. L’espace de saisie de la
ligne de commande apparaîtra. L’utilisateur peut alors saisir le nom du programme et
n’importe quel paramètre nécessaire tel que dans une fenêtre DOS.
Note: Cette fonction est souvent utilisée par le Technicien IT pour accéder à l’éditeur
de commandes et pour exécuter des routines de diagnostic telles que ping.
Aide
La fonction Aide donne des astuces et des instructions pour utiliser correctement Windows.
L’aide contient aussi une fonction index et recherche. L’aide est facile à utiliser et apprendre à
naviguer avec permet à l’utilisateur de trouver rapidement des informations utiles. Cet
exemple montre comment chercher de l’aide et comment formater une disquette :
● Sélectionnez Aide depuis le menu Démarrer dans la barre des tâches.
● Cliquez dans l’onglet Index et tapez “formater des disques”.
● Cliquez Afficher.
La partie droite de l’écran fera apparaître des instructions sur la manière de formater un
disque.
Rechercher
Dans Windows 95, 98 et Windows NT, la fonction Rechercher (Find), est utilisée pour localiser
des fichiers, des dossiers et des connections réseau vers d’autres ordinateurs et
périphériques. Dans Windows 2000, « Find » a été renommé « Search »
Documents
Le menu Documents montre une liste des documents les plus récents qui ont été ouverts ou
créés. Ce menu peut aussi être utilisé en tant que raccourci pour revenir à un fichier qui a été
utilisé récemment. Ces documents sont liés aux applications qui les ont crées. L’application
sera lancée lors de l’ouverture du document.
Page 15 sur 436
Programmes
Le menu Programmes dresse la liste de tous les programmes installés sur l’ordinateur. Pour
démarrer un programme, cliquez sur Démarrer>Programmes, localisez le programme à
ouvrir et cliquez dessus. Des icônes de Raccourci sur le bureau peuvent être faits pour les
programmes qui sont utilisés régulièrement.
1.3.8.La Corbeille
La Corbeille stocke des fichiers, des dossiers, des graphiques et des pages Web supprimés
du disque dur. Ces éléments peuvent être restaurés ou replacés à leur lieu d’origine. Les
éléments restent à cet endroit jusqu’à ce qu’ils soient supprimés de manière permanente de
l’ordinateur. Lorsque la Corbeille se remplie, Windows 2000 nettoie suffisamment d’espace
pour reloger les fichiers et les dossiers les plus récents.
1.4. Vue d’ensemble d’applications Logiciels
1.4.1.Les traitements de textes
Comme nous l’avons dit précédemment dans ce chapitre, les applications logiciel sont des
programmes qui permettent d’effectuer des tâches telles que l’écriture de rapports, le suivi de
clients, le dessin de logo de société, l’affichage de pages Web et l’écrire de courriels.
Un traitement de texte est une application qui crée, modifie, enregistre et imprime des
documents. Tous les traitements de texte permettent d'insérer ou de supprimer du texte,
copier, couper, coller et définir des marges. Ces fonctionnalités appelées, édition de texte,
sont prises en charge par les traitements de texte. La plupart des traitements de texte
supportent des fonctions supplémentaires qui permettent la manipulation et la création de
documents avec des méthodes sophistiquées. Des exemples comprennent la gestion des
fichiers, de macros, de vérificateurs d’orthographe, d’en tête et de pieds de pages, de
possibilités de fusionner, de mise en page assez élaborées, de multiples fenêtres ainsi que
des modes aperçus. Les traitements de texte les plus connus sont Corel WordPerfect,
Microsoft Word et Lotus.
1.4.2.Les tableurs
Dans un tableur, les données numériques sont stockées dans des cellules qui sont arrangées
sous forme de grille. On se réfère à ces cellules, en fonction de leur position dans la grille par
rapport à la colonne et la ligne qu’ils occupent, tel que A3. Les données peuvent être des
nombres, du texte ou du calcul. Si A3 contient la valeur 10 et la cellule adjacente B3 contient
la formule ‘=A3*2,54’, ou la valeur A3 multipliée par 2,54. La cellule B3 affichera 25,4. En
d’autres termes, une valeur en pouces en A3 est convertie en centimètres en B3, puisque 2,54
est le facteur de conversion.
Les tableurs peuvent être utilisés pour calculer une série de valeurs numériques et réaliser
des calculs longs et complexes. Beaucoup de tableurs offrent la possibilité de tracer des
graphiques, des histogrammes et des camemberts. Microsoft Excel, Lotus 1-2-3 sont tous
deux des exemples de tableurs.
1.4.3.Les bases de données
Une base de données est un ensemble de données organisé qui peut être facilement accédé,
géré et mis à jour. Microsoft Access, Oracle Database et FileMaker sont tous des exemples
d’applications de base de données. Les bases de données sont à répertorier dans deux
catégories distinctes : les bases de données matricielles et les relationnelles.
Page 16 sur 436
La Base de Données matricielle
Une base de données matricielle enregistre les informations sur une table unique. Chaque
colonne, nommée un champ, contient une information particulière, telle que le nom de famille,
le prénom, l’adresse ou le numéro de téléphone. Chaque ligne, nommée enregistrement,
contient les informations spécifiques d’un élément de la base de données. Un annuaire
téléphonique pourrait être stocké dans ce format.
La Base de Données Relationnelle
Les bases de données relationnelles sont un ensemble de bases de données matricielles, ou
tables, liées par quelques relations particulières. Par exemple, une banque utiliserait une base
de données relationnelle pour enregistrer des informations sur ses clients. Des tables
distinctes seront utilisées pour contenir noms et les adresses des clients, les informations
détaillées sur chaque compte bancaire, le solde de chaque compte, les mots de passe, etc.
Un identifiant unique appelé une clé, créant le lien entre les enregistrements des différentes
tables. Par exemple, lorsque vous retirez de l’argent d’un distributeur, les détails de la carte
bancaire et le mot de passe sont vérifiés dans une table sécurisée. Puis, la table du compte en
banque sera vérifiée pour s’assurer qu’il y a suffisamment de fonds disponibles et la
transaction est enregistrée dans une table de transaction de compte.
Les bases de données relationnelles sont le meilleur moyen de stocker une quantité
importante de données reliées entre elles. Ces bases de données sont capables de gérer des
relations multiples avec un minimum de duplication de données. Par exemple, chaque compte
bancaire aura beaucoup de transactions qui lui seront liées, ceci est appelé une relation de un
à plusieurs. Faire ceci dans une base de données matricielle, serait quelque chose de
volumineux et inefficace. Les bases de données matricielles sont à deux dimensions, alors
que les bases de données relationnelles ont trois dimensions ou plus.
1.4.4.Applications graphiques
Les applications graphiques sont utilisées pour créer ou modifier des images graphiques. Les
deux types d’images graphiques sont les objets ou images vectorielles et les bitmap ou
trames. Pour comprendre la différence, imaginez la création de la lettre T. Le bitmap
représenterait le T comme s’il avait été dessiné sur du papier graphique avec les cases
correspondant au T noircies. Un graphique vectoriel décrirait la lettre T avec des éléments
géométriques tels que deux formes rectangulaires de la même taille, l’une debout, l’autre
positionnée à son sommet et au milieu. Le graphique vectoriel peut être agrandi ou réduit à
n’importe quelle taille. Alors que le bitmap montrerait des cases indépendantes si l’image était
agrandie. Généralement, les bitmaps requièrent beaucoup plus d’espace dans un fichier que
des graphiques vectoriels.
Il existe plusieurs types de programmes graphiques, ils peuvent être classes dans quatre
catégories principales :
● Éditeur d’image – Pour traiter ou créer des images bitmap et trames. Adobe
Photoshop est le logiciel d’édition d’image standard du marché. Grâce à son vaste
ensemble d’outils, il est possible de manipuler et de créer des images bitmaps ou des
trames.
● Illustration – Le moyen de traiter ou créer des objets ou images vectorielles. Le
logiciel d’illustration le plus connu est Adobe Illustrator. Il a un ensemble d’outils
identique à Photoshop, cependant il crée des images vectorielles plutôt que des
trames.
Page 17 sur 436
● Animation – L’animation est le procédé qui permet de créer des images séquentielles
qui, lorsqu’on les met les unes à la suite des autres, donne l’impression d’un
mouvement continu. Il y a bien des manières d’accomplir cette tache. Les plus
populaires sont, l’animation trame par trame et la clef de trame. L’animation en trame
par trame, implique la création de chaque trame, alors que l’animation par clef de
trame permet au créateur de définir deux points clé et utiliser l’ordinateur pour calculer
les trames entre les deux. Ce procédé est appelé communément le tweening.
● Les graphiques 3D – En utilisant un environnement tri dimensionnel simulé, des
objets géométriques peuvent être crées, remplis de texte, peints et animés. Cette
géométrie peut être utilisée à échelle réelle et avoir une profondeur pour aider à la
création de plans, gabarits de voitures ou même des effets spéciaux de films.
D’autres applications graphiques sont utilisées dans le multimédia, l’audio et les jeux vidéos.
La Conception Assistée par Ordinateur (CAO)
Un autre type d’application graphique c’est la Conception Assistée par Ordinateur (CAO). Le
logiciel de CAO nécessite des postes de travail ultra rapides ou des ordinateurs de bureaux. Il
est utilisé pour conception générique ou bien des utilisations spécialisées telles que
l’architecture, l’électricité et la mécanique.
Des formes plus complexes de CAO sont la conception de solides et de paramètres, qui
permettent de créer des objets avec des caractéristiques réalistes. Par exemple, dans la
conception de solides, des objets peuvent être sectionnés, ou découpés au milieu pour révéler
leur structure interne.
1.4.5.Applications de présentation
Les applications de présentation, aussi connues en tant que graphiques d’entreprise,
permettent l’organisation, la conception et la présentation de présentations sous la forme de
diaporamas et de rapports. Histogrammes, camemberts et autres types de d’images, peuvent
être crées à partir de données importées depuis des tableurs. Microsoft PowerPoint est une
application de présentation bien connue.
1.4.6.Les navigateurs Internet et les courriels
Un navigateur Internet est une application qui est utilisée pour localiser et afficher des pages
du World Wide Web (WWW). Les deux navigateurs les plus communs sont Netscape
Navigator et Microsoft Internet Explorer. Ce sont des navigateurs graphiques, ce qui signifie
qu’ils peuvent afficher des graphiques aussi bien que du texte. De plus, la plupart des
navigateurs modernes peuvent présenter des informations multimédia, y compris du son et de
la vidéo, bien qu’ils requièrent des plug-ins pour certains formats.
Note: Un plug-in est un programme auxiliaire qui fonctionne avec le logiciel principal
pour améliorer ses capacités. Un exemple de plug-in, pourrait être un filtre qui rajoute
des effets spéciaux dans un programme de traitement d’images tel que Photoshop.
Les plug-ins sont rajoutés aux Navigateurs Internet pour qu’ils puissent supporter de
nouveaux types de contenus tels que l’audio, la vidéo, etc. Bien que le terme soit
largement utilisé pour les logiciels, il pourrait aussi être utilisé pour parler d’un module
plug-in matériel.
Page 18 sur 436
Courriels
La messagerie électronique (e-mail), est l’échange de messages stockés dans un ordinateur
par l’intermédiaire des communications réseau. Tant Netscape que Microsoft, possèdent une
fonction courriels dans leurs navigateurs.
1.5. Les outils mathématiques pour l’Ere Numérique
1.5.1.La terminologie liée aux mesures
Lorsqu’on travaille dans l’industrie de l’informatique, il est crucial de comprendre les termes
qui sont utilisés. Que l’on lise les caractéristiques d’un ordinateur, ou bien lorsqu’on parle avec
un autre technicien en informatique, il y a un dictionnaire de termes assez important qui doit
être connu. Le technicien a besoin de connaître la terminologie ci-dessous :
● bit – Un bit est la plus petite unité de donnée dans un ordinateur. Un bit peut prendre
soit la valeur zéro soit la valeur un. Le bit est le format binaire dans lequel les
données sont traitées par les ordinateurs.
● octet – Un octet (byte) est une unité de mesure qui est utilisée pour décrire la taille
d’un fichier de données, la quantité d’espace sur un disque ou tout autre moyen de
stockage, ou la quantité de données qui est envoyée sur un réseau. Un octet consiste
en huit bits de données.
● Demi-octet – Un demi-octet (nibble) est la moitié d’un octet ou quatre bits.
● kilooctet Ko (Kilobyte KB) – Un kilooctet est 1024 ou environ 1000 octets.
● Kilooctets par secondes (Kops ou kBps) – C’est la mesure de la quantité de
données transférées lors d’une connexion telle qu’une connexion réseau. Le kBps est
le taux de transfert de données d’environ 1000 octets par seconde.
● kilobit (Kb) – Un kilobit c’est 1024 (ou environ 1000) bits.
● Kilobites par secondes (kbps) – Les kbps sont la mesure de la quantité de données
transférées lors d’une connexion réseau. Kbps est le taux de transfert de données,
environ 1000 bites par seconde.
● megabyte (MB) – Un megabyte est 1 048 576 bytes (ou approximativement 1 000 000
de octets).
● megabytes par seconde (MBps) – Un système de mesure de la quantité de données
transférées lors d’une connexion. Par exemple, une connexion réseau. MBps est un
taux de transfert de données d’environ 1 000 000 (10 puissance 6) octets par
seconde.
Page 19 sur 436
● megabits par seconde (Mbps) – Un système de mesure de la quantité de données
transférées lors d’une connexion. Par exemple, lors d’une connexion réseau. Le Mbps
est un taux de transfert de données d’environ 1 000 000 (10 puissance 6) bits par
seconde.
1.5.2.Systèmes analogiques et numériques
Les variables qui caractérisent un système analogique peuvent avoir un nombre de valeurs
infinies. Par exemple, les aiguilles sur le cadran d’une horloge analogique montrent un nombre
infini d’heures dans la journée. Les variables qui caractérisent les systèmes digitaux occupent
seulement un nombre fixe de valeurs discrètes. En arithmétique binaire, utilisée sur les
ordinateurs, seulement deux valeurs sont utilisées : 0 et 1. Les ordinateurs et les modems
sont des exemples d’appareils digitaux.
1.5.3.Les portes logiques booléennes
Les ordinateurs sont construits à partir de plusieurs types de circuits électroniques. Ces
circuits dépendent de ce que l’on appelle des « portes » logiques ET, OU, PAS et NI. Ces
portes sont caractérisées par la manière dont elles répondent aux signaux en entrée. Pensez
que « 0 » représente « off » et que 1 représente « on ».
Il n’existe que trois fonctions primaires logiques. Elles sont ET, OU et PAS :
● La porte ET– Si l’entrée est off, alors la sortie est off.
● La porte OU – Si l’entrée est on, alors la sortie est on.
● La porte PAS – Si l’entrée est on, alors la sortie est off et vice versa.
Page 20 sur 436
La porte NI, est une combinaison du OU et du PAS et ne devraient pas être présentée en tant
que porte primaire. Une porte NI s’actionne si l’entrée est on alors la sortie est off.
1.5.4.Systèmes de numération binaire et décimale
Le décimal, ou Base 10, est utilisé tous les jours pour faire des maths comme compter la
monnaie, mesurer, donner l’heure etc…. Le système de numération décimal utilise 10
chiffres : 0, 1, 2, 3, 4, 5, 6, 7, 8 et 9.
Le binaire, ou Base 2, utilise deux chiffres pour exprimer toutes les quantités numériques. Les
seuls chiffres utilisés en système binaire sont le 0 et le 1. Un exemple de nombre binaire est
10011101010001100101.
Il est important de rappeler le rôle du chiffre 0. Tous les systèmes de numération utilisent le 0.
Cependant, veuillez noter qu’à chaque fois que le chiffre 0 apparaît à gauche d’un nombre, on
peut l’enlever sans changer la valeur du nombre. Par exemple, en Base 10, 02947 est égal à
2947. En Base 2, 0001001101 est égal à 1001101. Parfois les gens rajoutent des 0s à gauche
du nombre pour souligner les places qui autrement ne seraient pas représentées.
Une autre notion importante quand on travaille avec des nombres binaires, c ‘est la puissance
des nombres. 2° et 2³ sont des exemples de nombres représentées par des puissances. Pour
illustrer ces exemples, dites « deux à la puissance 0 » et « deux à la puissance trois ». Leurs
valeurs sont celles qui suivent : 2°=1, 21=2, 2²=2x2=4, 2³=2x2x2=8.
Évidement, il y a une suite logique. La puissance est le nombre de 2 qu’il faut multiplier par lui-
même. Une erreur fréquente est de confondre les puissances avec de simples multiplications :
24 n’est pas égal à 2x4=8, mais est égal à 2x2x2x2=16.
En Base 10, on utilise les puissances de 10. Par exemple, 23605 en Base 10 signifie 2 x 10
000 + 3 x 1 000 + 6 x 100 + 0 x 10 + 5 x 1.
Veuillez noter que 100 = 1, 101 = 10, 102 = 100, 103 = 1 000, et 104 = 10 000.
Page 21 sur 436
Attention : bien que 0x10=0, ne le mettez pas à l’écart de l’équation ci-dessus. Si on
le met à l’écart, la Base 10 déplace tous les chiffres à droite, ce qui donne le nombre 2
365=2x1 000+3x100+6x10+5x1, au lieu de 23 605. Bien qu’on ne doit jamais oublier
un 0 dans un nombre, ignorer ou ajouter des 0s en début de nombre n’a pas de
conséquences sur leur valeur. Par exemple, 23 605 peut être transformé en 0023605.
Un nombre décimal peut s’écrire en termes de puissances de 10 telles que 10°, 101, 10²etc...
Lorsqu’on se concentre sur la vraie valeur d’un nombre décimal, utilisez les formes élargies
des puissances comme 1, 10, 100 etc... Cela aide à s’en rappeler en utilisant les tables.
Binaire
La même méthode est utilisée avec les nombres binaires et les puissances 2. Considérez le
nombre 10010001.
Bien que la table soit efficace pour convertir un nombre binaire en un nombre décimal, il y en a
d’autres, plus rapides.
1.5.5.Conversion de décimal en binaire
Il existe plus d’une méthode pour convertir des nombres binaires. Une d’elles est explorée ici.
Néanmoins, l’étudiant est libre d’utiliser tout autre méthode qui lui semble plus facile.
Pour convertir un nombre décimal en binaire, recherchez d’abord la plus grande puissance de
2 qui «rentre» dans le nombre décimal. Utilisez la table suivante pour convertir le nombre 35
en binaire:
Quelle est la plus grande puissance de 2 qui rentre dans 35 ? En commençant par le plus
grand nombre:
● 26, ou 64 est trop grand, alors placez un 0 dans cette colonne.
● 25, ou 32, est plus petit que 35. Placez un « 1 » dans cette colonne. Maintenant,
calculez combien il reste en soustrayant 35 de 32. Le résultat est 3.
● 24, ou 16, est plus grand que 3. Placez « 0 » dans cette colonne.
● 23, ou 8, est plus grand que 3, donc un « 0 » est placé dans cette colonne aussi.
Page 22 sur 436
● 22, ou 4, qui est toujours plus grand que 3, donc lui aussi reçoit un « 0 ».
● 21, ou 2, qui est plus petit que 3. Puisque 2 rentre dans 3, placez un « 1 » dans
cette colonne. Maintenant, soustrayez 2 de 3, ce qui donne un résultat de 1.
● 20, ou 1, qui rentre dans le dernier chiffre. Par conséquent, placez un « 1 » dans la
dernière colonne.
L’équivalent binaire du nombre décimal 35, est 0100011. En ignorant le premier « 0 », le
nombre binaire peut être écrit 100011.
Cette méthode fonctionne avec n’importe quel nombre décimal. Maintenant, prenez le nombre
1 million. Quel est la plus grande puissance de 2 qui rentre dans le nombre décimal 1 000 000
est 219 = 524288 et 220 = 1 048 576, donc 219 est la plus grande puissance de 2 qui rentre
dans 1 million. En continuant avec la méthode décrite ci-dessus, le nombre décimal 1 million
est égal au nombre binaire 11110100001001000000.
Cette technique peut rapidement se révéler maladroite lorsqu’on doit traiter des grands
nombres. Une technique simple est décrite plus loin dans le chapitre, « Convertir en n’importe
quel Base ».
1.5.6.Le système de numération hexadécimal
La Base 16, ou le système de numération hexadécimal, est utilisé fréquemment quand on
travaille avec les ordinateurs, puisqu’il est utilisé pour représenter les nombres binaires dans
une forme plus lisible. Les ordinateurs exécutent des calculs en binaire, mais il existe plusieurs
situations où une sortie binaire informatique est exprimée en hexadécimal pour qu’il soit plus
facile à lire. Une manière utilisé par les ordinateurs et les logiciels, pour exprimer une sortie
hexadécimale, est d’utiliser « 0x » en début du nombre hexadécimal. A chaque fois que l’on
voit ce « 0x », le nombre qui suit est un nombre hexadécimal. Par exemple, 0x1234 signifie
1234 en Base 16. Ceci pet, typiquement, être rencontré dans la configuration du registre d’un
routeur.
La Base 16 utilise 16 caractères pour exprimer des quantités numériques. Ces caractères sont
0,1,2,3,4,5,6,7,8,9,A,B,C,D,E et F. Le « A » représente le nombre décimal 10, « B »
représente 11, « C » représente 12, « D » représente 13, « E » représente 14 et « F »
représente 15. Quelques exemples de nombres hexadécimaux sont : 2A5F, 99901,
FFFFFFFF et EBACD3. Le nombre hexadécimal B23CF = 730 063 en décimal.
Page 23 sur 436
La conversion traditionnelle entre le décimal et l’hexadécimal est en dehors du champ de ce
module. Cependant, plus loin dans ce chapitre, des raccourcis pour la conversion vers
n’importe quelle base, y compris décimale et hexadécimale, seront développés.
1.5.7.La conversion binaire vers hexadécimal
La conversion Binaire vers hexadécimale, est relativement simple. Tout d’abord, veuillez
observer que 1111 en binaire, correspond à F, en hexadécimal. Aussi, 11111111 en binaire
correspond à FF en hexadécimal. Sans passer par une preuve mathématiques, ce qui est utile
lorsqu’on travaille avec ces deux systèmes de nombres, c’est qu’un caractère hexadécimal
requière 4 « bits », ou bien 4 chiffres binaires, pour être représenté en binaire. Notez qu’un bit,
est simplement un chiffre binaire. Utilisé en système de numérotation binaire, cela peut être un
0 ou bien un 1.
Pour convertir un nombre binaire en hexadécimal, groupez les nombres en groupes de quatre
bits, en commençant par la droite. Ensuite, convertissez chaque groupe de quatre bits en
hexadécimal, produisant ainsi un équivalent hexadécimal en son nombre binaire.
Prenez par exemple, le nombre binaire 11110111001100010000. En faisant des groupes de
quatre bits cela donnerait pour le même nombre : 1111 0111 0011 0001 0000.
Ce nombre binaire est équivalent à F7310 en hexadécimal, un nombre beaucoup plus facile à
lire.
Prenez cet autre exemple, où le nombre binaire 111101 est groupé comme ceci : 11 1101, ou
bien lorsqu’on lui rajoute des 0 à gauche pour compléter, 0011 1101. Par conséquent, son
équivalent hexadécimal est 3D.
Page 24 sur 436
1.5.8.La conversion hexadécimale vers binaire
Convertir des nombres hexadécimaux en binaires est tout simplement la méthode inverse par
rapport à la section précédente. Prenez chaque chiffre hexadécimal et convertissez-le en
binaire, puis alignez la solution. Cependant, faites attention à mettre à chaque représentation
binaire un 0 pour chacun des espaces binaires pour chacun des chiffres hexadécimaux. Par
exemple, prenez le nombre hexadécimal FE27. F correspond à 1111, E à 1110, 2 à 10 ou
0010 et 7 à 0111. Donc, en binaire, la réponse est 1111 1110 0010 0111 ou
1111111000100111.
1.5.9.Convertir en n’importe quelle base
La plupart des gens savent déjà effectuer beaucoup de conversions de nombres. Par
exemple, quand on convertit des pouces en yards, tout d’abord divisez le nombre de pouces
par 12 pour avoir le nombre de pieds. Le reste est le nombre de pouces qu’il y a. Ensuite,
divisez le nombre de pieds par 3 pour avoir le nombre de yards. Le reste est le nombre de
pieds. Ces mêmes techniques sont utilisées pour convertir des nombres vers d’autres bases.
Si on convertit de décimal (la base normale), en octal, par exemple en Base 8 (connu sous le
nom de base étrangère), divisez par 8 (la base étrangère) successivement et reprenez le reste
en commençant par le plus petit reste.
Prenez le nombre 1234 en base décimale et convertissez le en octal.
1234 /8 = 154 R 2
154 / 8 = 19 R 2
19 / 8 = 2 R 3
2/8=0R2
Les restes, en prenant tout d’abord le dernier et en remontant vers le premier, donne en octal
le résultat suivant : 2322.
Pour reconvertir, multipliez un total cumulé par 8 et ajoutez lui chaque chiffre successivement,
en commençant par le nombre le plus grand.
2 x 8 = 16
16 + 3 = 19
19 x 8 = 152
152 + 2 = 154
154 x 8= 1232
1232 + 2 = 1234
Il y a une manière plus simple d’obtenir les mêmes résultats dans la conversion inverse en
utilisant les puissances numériques comme ci-dessous :
2 x 83 + 3 x 82 + 2 x 81 + 2 x 80 = 1024 + 192 + 16 + 2 = 1234.
Note : Tout nombre à la puissance 0 est égal à 1.
Page 25 sur 436
C'est une méthode rapide et facile de convertir en n'importe quelle base.
1.5.10.Introduction aux algorithmes
Un algorithme est une description systématique ou une méthode pour décrire la façon exacte
d’effectuer une série d’étapes pour faire certaines tâches. Les ordinateurs utilisent les
algorithmes dans pratiquement toutes les fonctions qu’ils exécutent. Globalement, un logiciel
est un ensemble d’algorithmes rassemblés dans un ensemble de code. Apprendre à
programmer les ordinateurs veut dire apprendre à créer et mettre en place des algorithmes.
Beaucoup d’algorithmes sont pré-conditionnés, de manière à être utilisés dans des
programmes, en évitant aux programmeurs de partir de rien à chaque fois qu’un programme
est écrit. L’idée, particulièrement pour la programmation orienté objet, est d’utiliser le code
existant pour construire des programmes ou des codes plus sophistiqués. Dans les sections
suivantes, trois exemples particuliers sont décrits.
L’algorithme Euclidien
L’algorithme Euclidien est utilisé pour effectuer de longues divisions quand on divise deux
nombres.
L’algorithme Dijkstra
L’algorithme Dijkstra est utilisé par les périphériques réseau dans Internet. Cet algorithme
utilisé pour trouver le plus petit chemin entre un périphérique réseau et tous les autres dans
son domaine de routage. Cet algorithme utilise la bande passante pour mesurer le plus court
chemin.
Algorithme de Cryptage
Les algorithmes de cryptage sont utilisés pour éviter que les hackers puissent voir les données
qui transitent sur Internet. Un exemple de ces algorithmes est utilisé par le 3DES (prononcé, «
triple dez »), une norme de cryptage utilisée pour sécuriser les connections entre les
équipements réseau et les hôtes. Plus de détails sur ce 3DES, ne fait pas parti du programme
de ce cours.
Les algorithmes sont des procédures à effectuer pas à pas et qui effectuent une tache
spécifique. Les ordinateurs utilisent des algorithmes pour accélérer et simplifier les
procédures. La plupart des algorithmes utilisés par les ordinateurs sont relativement
complexes et il faut de l’expérience en informatique pour les comprendre.
1.6. Les laboratoires, la sécurité et les outils
1.6.1.Principes de sécurité de base en laboratoire
Dans les chapitres suivants, vous assemblerez un ordinateur pièce par pièce. Ce qui suit est
une liste des comportements à adopter pour créer un environnement de travail sûr et efficace :
Page 26 sur 436
● Le poste de travail devrait être suffisamment grand pour y loger le matériel, les outils
du technicien, le matériel de tests et les équipements de prévention par rapport aux
décharges électrostatiques (ESD). Près du banc de travail, des prises de courant
devraient être disponibles pour raccorder l’alimentation du système et les besoins en
alimentation d’autres appareils électriques.
● Le niveau idéal d’humidité sur le lieu de travail devrait être situé entre 20% et 30 %
pour réduire au maximum les chances d’ESD. Il est aussi important de contrôler la
température pour que l’espace de travail ne soit pas trop chaud.
● La table de travail devrait être une surface non conductrice. De plus, il serait
souhaitable qu’il ait une surface plane et lavable.
● L’espace de travail devrait être éloigné de tout équipement électrique lourd ou de
concentration de matériels électroniques. Par exemple, le système d’air conditionné à
haut voltage (HVAC), ou des contrôleurs de systèmes téléphoniques.
● L’espace de travail devrait être sans poussière. La poussière peut le contaminer,
causant des dégâts prématurés sur les composants informatiques. La zone de travail
devrait être pourvue d’un système de filtrage de l’air pour réduire à la fois la poussière
et les polluants.
● L’éclairage devrait être adéquat de manière à voir les petits détails. Deux formes
d’éclairage sont privilégiées : une lampe avec abat-jour ajustable et une lampe
fluorescente.
● Des variations extrêmes de température, peuvent affecter les composants
informatiques. Les températures devraient être maintenues pour qu’elles soient
compatibles avec les caractéristiques des composants.
● Une mise à la terre du courant électrique AC, est essentielle. Les prises de courants
devraient être testées avec un testeur électrique pour une bonne mise à la terre.
1.6.2.Pratiques en espaces de travail qui aident à réduire la possibilité d’ESD
L’atelier devrait être éloigné de toute surface moquettée, car les moquettes peuvent provoquer
l’accumulation de charges électrostatiques. S’il n’est pas possible d’éloigner des surfaces
moquettées, celles-ci pourraient être couvertes par un tapis en plastique antistatique, tel que
ceux qui sont communément utilisés sous les chaises de bureaux. Utiliser des outils de
protection contre l’ESD, comme un tapis ou un bracelet pour le poignet, qui se vendent
habituellement en kits, peut largement éliminer ce type de dangers.
Conseil : Sachez quand et comment interviennent des dégâts à cause de l’ESD.
Page 27 sur 436
Lorsqu’on manipule des composants, posez le tapis à plat sur l’espace de travail, près de ou
bien sous le boîtier. Le tapis est ensuite fixé à la surface de travail pour assurer la terre et pour
y mettre les parties enlevées de l’appareil. Manipulez toujours les composants par les
extrémités. Évitez de toucher les fiches, puces, ou tout autre élément fait de métal, afin de
réduire la chance qu’une décharge électrostatique n’intervienne. Réduire la possibilité de
décharge électrostatique, réduit les chances de dégâts sur des composants ou sur des circuits
sensibles.
Évitez de toucher l’écran du moniteur pour quelque raison que ce soit, lorsqu’il est allumé.
Même de brefs contacts sur un écran actif, peut introduire une charge électrostatique dans la
main, qui peut se décharger par l’intermédiaire du clavier.
Utiliser un bracelet antistatique au poignet
Ce bracelet est un outil, qui est attaché au poignet du technicien et pincé au châssis en métal
de la machine, sur lequel on doit effectuer une intervention. Ce bracelet empêche des dégâts
provoqués par l’ESD, en canalisant l’électricité statique, de la personne vers la terre.
Après avoir mis cet outil, attendez 15 secondes avant de toucher n’importe quel composant
électronique sensible à mains nues. Ce laps de temps permettra au bracelet de neutraliser
l’électricité statique qui est déjà présente dans le corps de la personne. Le risque d’ESD peut
aussi être réduit en évitant de porter des vêtements en soie, polyester ou bien en laine. Ces
matières ont tendance à accumuler des charges statiques.
Le bracelet est le seul moyen de se protéger contre l’ESD, transporté dans le corps humain.
Les charges d’ESD sur les vêtements peuvent toujours causer des dégâts. Par conséquent,
évitez de provoquer des contacts entre les composants électroniques et les vêtements. Si
toutefois des décharges électriques interviennent encore sur l’espace de travail, en travaillant
près d’un ordinateur, essayez d’utiliser un produit assouplissant, ou bien un spray antistatique
sur les vêtements. Assurez-vous d’en mettre sur les vêtements et pas sur l’ordinateur. Un
bracelet antistatique n'agit pas sur les charges électrostatiques qui se sont accumulées dans
les cheveux, c’est pourquoi faites attention à ce que vos cheveux ne touchent pas les
composants.
Quand ne devrait-on pas utiliser un bracelet pour la terre ?
Il y a des cas où on ne devrait pas porter un bracelet au poignet, de façon à assurer une
bonne mise à la terre. Un bracelet n’est jamais porté quand on travaille sur un moniteur, ou
bien lorsqu’on travaille sur l’alimentation électrique de l’ordinateur. Les moniteurs et les fiches
d’alimentation sont considérées comme des composants remplaçables. Seuls les
professionnels, extrêmement qualifiés pourront les ouvrir et les réparer.
Avertissement : Les composants décrits ci-dessus, ne devraient pas être ouverts,
que l’on porte ou non le bracelet, étant donné que cela pourrait exposer la personne à
un danger.
Les composants à l’intérieur d’un moniteur peuvent garder en eux une charge pendant un long
moment, même après avoir débranché le moniteur de sa source d’alimentation externe. La
quantité de volts que peut contenir un moniteur, même lorsqu’il est éteint, est suffisante pour
tuer. Porter un bracelet aide à augmenter le risque de contact avec le courant électrique
Page 28 sur 436
dangereux du moniteur. Le tube cathodique (CRT), du moniteur, est chargé à plus de 20 000
volts. Cette charge peut durer des semaines après que le moniteur ait été éteint.
Entreposage de l’Equipement
Les composants électroniques ou les circuits imprimés, devraient être rangés dans des
sachets antistatiques protecteurs, que l’on pourra reconnaître facilement. Ces sachets sont
habituellement de couleur dorée, brillants et transparents. Les sachets antistatiques
protecteurs sont importants, parce qu’ils empêchent l’entrée d’électricité statique dans les
sachets. Il faut qu’ils soient en bon état, sans trous, ni plis. Même des minuscules ouvertures
dues aux plis réduiront la protection maximale en ce qui concerne les décharges
électrostatiques.
Lorsque le l’emballage d’origine n’est pas disponible, les circuits imprimés et les périphériques
devraient être transportés dans des sachets antistatiques de protection. Cependant, ne mettez
jamais un sachet antistatique de protection dans un PC. D’autre part, ne branchez jamais une
carte mère alors qu’elle se trouve sur un sachet antistatique de protection, car elle est
partiellement conductrice. Une carte mère pourrait créer facilement un court circuit en
démarrant, si plusieurs centaines de broches touchaient le sachet conducteur.
Si les composants d’ordinateurs sont rangés dans des boites en plastique, alors ces boites
devraient être faites en plastique conducteur. Une boite non conductrice aura tendance à
accumuler une charge électrostatique. Prenez l’habitude de toucher les boites pour niveler la
charge de la boite à la charge du corps avant de prendre les composants dans la boite. Quand
des composants sont passés, d’une personne à une autre, touchez d’abord la main de la
personne, avant de lui passer le composant.
1.6.3.Les outils du technicien
La plupart des outils utilisés dans le procédé d’assemblage d’un ordinateur, sont de petits
outils de main. Ils sont disponibles au détail, ou bien faisant partie intégrante du kit outil du PC,
qui peuvent être achetés dans les boutiques d’informatique. Si un technicien travaille sur
portable, alors seul un petit tournevis torx sera nécessaire. Il ne vient pas avec toutes les
trousses à outils de PC.
Les bons outils peuvent faire gagner beaucoup de temps au technicien et l’aider à ne pas
abîmer le matériel. Les boites à outils varient énormément en taille, en qualité et en prix. Voici
les principaux outils qu’ont habituellement les techniciens :
● Un bracelet antistatique ESD
● Tournevis à tête plate (grand et petit)
● Tournevis cruciforme (petit et plus grand)
● Pinces fines ou un récupérateur d’objet
Page 29 sur 436
● Pinces à longue tige
● Une pince coupante
● Un extracteur de puces
● Un ensemble de clés hexagonales
● Un tournevis torx
● Une pince à écrous (petit et plus grand)
● Un extracteur à trois griffes
● Un multimètre numérique
● Des bouchons de test série, parallèle
● Un petit miroir
● Une petite brosse à poussière
● Un chiffon doux et sans peluches
● Attaches de câbles
● Une paire de ciseaux
● Une petite lampe torche
● Une rallonge électrique
● Un crayon à papier ou un stylo
Page 30 sur 436
De plus, le matériel suivant devrait être à portée de mains :
● Des tournevis supplémentaires
● Supports de cartes d’extension
● Tournevis plats
● Un kit de montage
● Des câbles supplémentaires
Aide organisationnelle
Ci-dessous, des aides organisationnelles pour votre espace de travail :
● Organisez les pièces pour avoir à portée de mains des outils tels que vis et
connecteurs
● Du ruban adhésif ou masquant pour faire des étiquettes qui identifient les pièces
● Un petit calepin pour noter les assemblages ou les problèmes qui surviennent
● Un endroit pour vérifier des informations et/ou des guides pour localiser les pannes
● Un classeur pour y mettre la paperasse
Logiciel de Diagnostic pour Réparation et Maintenance Système
Une fois qu’un système informatique a été assemblé, il est nécessaire de charger le logiciel
qui lui permettra de démarrer. Si l’on rencontre des problèmes pour démarrer le nouveau
système, il existe des logiciels de tests, disponibles sur disquettes.
Ci-dessous, les outils logiciels les plus communément utilisés en informatique :
● Partition Magic – Logiciel de gestion des partitions
● CheckIt – Logiciel d’identification de la panne
Page 31 sur 436
● Spinrite – Outil pour scanner le disque dur
● AmiDiag – Logiciel d’isolement de panne de matériel
● DiskSuite – Logiciel de défragmentation du disque dur
● SecureCRT – Emulateur de terminal
● VNC – Logiciel d’accès à distance
● Norton Antivirus – Un des logiciels de protection contre les virus, du marché
Selon les besoins du technicien, les informations sur chacun de ces logiciels peuvent être
téléchargés, en se rendant sur le site Internet des fabricants. Il est toujours intéressant de
savoir ce qu’un logiciel peut faire, avant de l’acheter, pour être sûr qu’il effectue ce que vous
attendez de lui.
1.6.4.Accessoires de nettoyage du plan de travail
Bien qu’un nouveau système n’ait pas besoin d’être nettoyé pendant l’assemblage des pièces,
avec le temps, les ordinateurs peuvent accumuler de la poussière et autres résidus. Les
particules de poussière eux-mêmes, peuvent contenir certains résidus chimiques, qui peuvent
se dégrader, ou même créer des courts circuits sur les puces électroniques, les surfaces de
contact et les câbles de contact. De la graisse provenant des doigts de l’homme, peuvent
contaminer ou corroder une connexion électrique sensible. Même la transpiration de la peau
contient des sels chimiques qui peuvent corroder les connexions électriques. C’est une autre
très bonne raison de manipuler tous les circuits imprimés par les extrémités et pas où les
parties métalliques sont localisées.
Les surfaces constituantes d’un ordinateur, ont régulièrement besoin d’être nettoyées. Cela ne
veut pas seulement dire de souffler dessus, ou même d’aspirer la poussière avec un chiffon
antistatique. Des produits de nettoyage communément utilisés incluent des sprays, des
solvants, de l’air comprimé, chiffons et serviettes nettoyantes. La plupart des vendeurs
donnent des indications sur les produits de nettoyage qui devraient être utilisés avec leurs
matériels. Prenez en connaissance et procurez-vous les fournitures recommandées.
Le spray nettoyant est un mélange de solvant et de lubrifiant. Il est utilisé pour aller dans de
petits endroits comme les points de contact. La boîte a généralement un embout en plastique
long et fin, de façon à ce qu’il puisse injecter le produit comme avec une seringue. Le spray
est également utile lorsqu’on enlève des contacts électriques corrodés ou quand on desserre
des cartes contrôleur qui auraient des résidus collés au niveau des connecteurs.
Les solvants sont utilisés avec des chiffons pour enlever les résidus qui collent aux circuits
imprimés ou aux contacts, particulièrement quand on ne peut pas les atteindre facilement
avec les chiffons nettoyants. Un solvant efficace et fréquemment utilisé, est l’alcool d’isopropyl,
que l’on trouve dans toutes les drogueries.
Page 32 sur 436
Attention : Ne confondez pas l’isopropyl avec de l’alcool à 90°. Ce dernier est
relativement impur et peut en fait contaminer les connexions électriques. Les chiffons
qui ressemblent pas à de l’ouate, mais ont à l’extrémité, de la mousse ou de la peau
de chamois, devraient être utilisés avec de l’isopropyl. On ne devrait pas utiliser de
coton tiges car ils se défont et laissent des fibres sur les composants.
Des kits de nettoyage prés conditionnés, sont utilisés pour nettoyer des surfaces plates,
ouvertes et facilement accessibles. Ces types de nettoyants peuvent être obtenus facilement
dans n’importe quel magasin d’accessoires électroniques.
Faites très attention quand vous utilisez des produits chimiques pour nettoyer. Prenez des
mesures adéquates pour protéger les yeux contre les solutions volatiles. De plus, faites
attention aussi à l’endroit où vous entreposez ces produits chimiques volatiles, car ils peuvent
s’évaporer de leurs récipients d’entreposage.
1.6.5.Équipements de test de l’espace de travail
Il peut être nécessaire de tester les signaux électriques sur une carte mère ou ses
composants, quand on assemble un ordinateur. De plus il est aussi souvent nécessaire de
tester le potentiel électrique de l’environnement. Une prise de courant défaillante, peut
provoquer des difficultés à l’ordinateur qu’y est connecté. Le Multimètre Fluke 110 est utilisé
pour tester des appareils à «haute-tension». En plus du testeur de sortie et du multimètre, les
connecteurs de bouclage devraient faire parti de l’équipement standard que l’on trouve dans
l’espace de travail. Ces prises sont aussi appelées testeurs de loopback ou connecteurs
loopback.
Les connecteurs de loopback, testent les ports de signaux, situés à l’arrière de l’ordinateur.
Les connecteurs de bouclage sont prévus pour que les signaux tournent en boucle, ou bien
pour renvoyer un signal retour. Ces connecteurs sont utilisés conjointement avec un logiciel de
test adapté pour vérifier l’intégrité des ports de l’ordinateur.
1.6.6.Mesures de sécurité dans le laboratoire
L’Accord sur la Sécurité en Laboratoire, détaille les procédures à suivre lorsqu’on travaille
avec les ordinateurs. L’instructeur de la classe fournira un exemplaire à signer.
Puisque beaucoup de salles de classe n’utilisent pas de hauts voltages, la sécurité électrique
ne semble pas importante. Ne devenez pas satisfait sur la sécurité électrique. L’électricité peut
provoquer des blessures et même, la mort. Referez vous aux procédures de sécurité
électriques à tout moment. Dans le Chapitre 3, « Assembler un Ordinateur », vous pourrez en
lire plus sur les problèmes de sécurité en générale.
Page 33 sur 436
2 COMMENT FONCTIONNE UN ORDINATEUR?
2.1 Vue d'ensemble des systèmes
2.1.1 Entrée, traitement, sortie et stockage
le système d'exploitation (OS), est le logiciel qui contrôle le fonctionnement et fournit des
routines de bas niveau, pour les programmes d’application. La plupart des systèmes
d'exploitation fournissent des fonctions de lecture et d'écriture des données sur les fichiers. Un
système traduit des requêtes d'actions sur les fichiers en opérations que le contrôleur de
disque peut effectuer. Le système aide l’ordinateur à effectuer quatre opérations de base:
● L’opération d’entrée.
● L’opération de process.
● L’opération de sortie envoie.
● L’opération de stockage.
La façon la plus courante d’entrer des données dans un ordinateur se fait à partir du clavier et
de la souris. On peut aussi utiliser un écran tactile. Sur les machine de type "touch pad" on
peut actionner des boutons sur l'écran à main nue ou avec un crayon optique. Ces
applications sont spécialement adaptée et particulièrement simples d'emploi. Toute personne
peut donc les utiliser. Les écrans tactiles sont également utilisés pour les PDA et les Tablet
PCs. Du fait de la petite taille des écrans, un crayon optique est nécessaire pour une
manipulation plus précise des objets. Les périphériques d'entrée permettent d'ouvrir une page
Web, d'envoyer un e-mail, ou d'accéder à un fichier d’un serveur réseau.
Page 34 sur 436
Une fois entrées, les données sont traitées par le processeur. Lorsque un texte ouvert est
remit en forme, c'est le processeur qui traite les données.
Le traitement des données produit généralement des résultats en sortie. (Par exemple des
document Word ou des feuilles de calculs).La manière la plus courante de sortir des données,
est de les envoyer sur l'écran de l’ordinateur, ou à l’imprimante. Aujourd’hui, la plupart des
ordinateurs sont connectés à Internet, créant d'autres modes de sortie sous forme d'e-mail ou
de page Web.
Le stockage des données est probablement la plus importante des quatre fonctions de base
d’un ordinateur. Les disques dur et disquettes sont des unités de stockage. La manière la plus
courante de stocker un fichier, est de l'enregistrer sur un disque dur. Un disque dur est un très
grand conteneur pour fichiers. Le système d'exploitation devra trouver un espace libre sur le
disque dur, y enregistrer le fichier et mémoriser son emplacement.
2.2 Le processus de démarrage
2.2.1 Initialiser et tester le système du hardware
Pour faire fonctionner un système, on doit le charger dans la mémoire vive (RAM). Lors de la
mise en route d'un ordinateur, un petit programme se lance. C'est le Bootstrap Loader ou
programme d'amorçage qui réside dans la puce ou le firmware du "Basic Input Output
System" (BIOS). Les fonctions principales du "Boostrap Loader", sont de tester le hardware de
l’ordinateur, de localiser et de charger le système opérationnel en RAM. Puisque le "Boostrap
Loader" est compris dans le BIOS, on y fait référence sous le nom de BIOS. Pendant
l’exécution des routines du firmware du BIOS, trois types d’opérations sont effectués :
1. Les POST, procédures de démarrages (Power-On Self Tests).
2. L’initialisation est effectuée.
3. Le BIOS paramètre l’adresse de départ et le mode de transfert dans le contrôleur
DMA, puis charge le "Master Boot Record"(MBR) de la partition d’amorçage
Power-on Self-Test (POST)
Pour tester le hardware de l’ordinateur, le programme bootstrap exécute un programme
appelé le Power-On Self Test ou POST. Lors de ce test, le processeur de l’unité centrale
(CPU) se teste lui-même puis vérifie le Timer (système qui synchronise l’ordinateur). Le POST
vérifie la RAM en écrivant des données sur chaque puce de la RAM, puis en les relisant. Toute
différence indique un problème.
Si le POST découvre des erreurs il affiche des messages à l'écran. S'il ne peut pas, il envoie
les erreurs sous forme de bips. Si le POST ne découvre pas d’erreurs, il envoie un bip et
l’écran commence à afficher les messages du chargement de l’OS.
Les 3 principaux constructeurs de BIOS sont :
Page 35 sur 436
● AMIBIOS, American Megatrends, Inc.
● PhoenixBIOS, Phoenix Technologies Ltd.
● AwardBIOS, Award Software, Inc., part of Phoenix Technologies
La signification des bips d'erreur est différente d'un constructeur à l'autre ainsi qu'entre les
différentes versions d'un BIOS. Il est normal d’entendre un seul bip lors du processus de
démarrage, tant que le processus de démarrage ne s’arrête pas. C’est un code pour vous
prévenir que l’ordinateur démarre normalement (teste du haut parleur).
Le POST est une phase importante du processus de démarrage. Consultez le manuel qui est
livré avec la carte mère ou le site Web du manufacturier, pour en savoir plus sur le BIOS et
sur la signification des bips d'erreur.
2.2.2 Charger le système et la configuration du hardware
L’étape suivante pour le programme bootstrap est de localiser l’OS et de le copier dans la
RAM de l’ordinateur. L'ordre de recherche du fichier Boot du système d'exploitation peut être
modifié avec le programme SETUP du bios. Le plus fréquemment, le chargeur recherche
d'abord le fichier Boot de l’OS (ou boot record) sur le lecteur de disquette, puis sur le disque
dur, puis sur le lecteur de CD.
Lorsque le bootstrap trouve le boot record de l’OS, il le copie en RAM. Le programme
bootstrap passe alors le contrôle du processus de démarrage à ce boot record chargé en
RAM. Ce dernier cherche sur le disque dur les fichiers constituant le reste de l’OS et les
charge en RAM. A ce moment Le boot record n’est plus nécessaire. L’OS qui était stoker dans
le disque dur prend maintenant le contrôle du processus de démarrage.
Page 36 sur 436
En dernière étape, l’OS trouve les fichiers de configuration du hardware, qui sont spécifiques à
l’ordinateur. Si l’ordinateur a un modem, ou une carte son, l’OS trouve leurs fichiers de
configuration (drivers) et les charge.
2.2.3 La séquence de boot
La séquence de boot du PC, définit les actions à effectuer et leur ordonnancement. Lorsque
l’ordinateur est démarré avec le bouton marche/arrêt, on parle de démarrage à froid (cold
boot). Quand on redémarre le PC sans interrompre son alimentation électrique, c'est un
démarrage à chaud (warm boot).
On peut exécuter un Warm boot de 3 manières :
● Démarrer > arrêter > redémarrer
● Appuyer sur le bouton reset
● En appuyant deux fois sur Ctrl + Alt + Suppr
Un démarrage à froid commence à chaque fois que le PC est mis sous tension. Ceci implique
plus d’opérations dans la séquence de bootstrap (BIOS) que lors d'un démarrage à chaud. Le
BIOS, complète la séquence de démarrage à froid avec une série d’étapes de test pour vérifier
l’intégrité du système.
Les étapes exactes dans le processus de démarrage et leur nombre peuvent varier, selon un
certain nombre de facteurs :
● La version de Windows
● Le constructeur du BIOS
● La version BIOS
● configuration hardware du système
● La nature du démarrage (Warm boot ou cold boot)
2.3 Les composants hardware
2.3.1 Boîtiers d’ordinateur
Le boîtier de l’ordinateur et l’alimentation électrique, sont deux parties importantes aidant à
déterminer la performance du système. Le type de carte mère utilisé, est habituellement
déterminé par le type de boîtier et d'alimentation électrique. L’alimentation électrique est
généralement incluse dans le boîtier de l’ordinateur.
Le type de boîtier est la première décision que l’on prend, quand on assemble un ordinateur.
Le boîtier est fait d’un châssis métallique et d’un couvercle, habituellement fait de métal ou
bien de plastique dur. Le boîtier est enveloppe les composants internes et les protège de la
poussière et des accidents. Le boîtier est livré avec l’alimentation électrique nécessaire à
l’ordinateur et aux composants installés.
Les boîtiers d’unités centrales, sont soit des tours ou bien à plat.
Page 37 sur 436
● Le modèle à plat, repose horizontalement sur un bureau. Le moniteur peut être posé
par dessus. Ce choix permet un gain de place.
● Le modèle en forme de tour, est en position verticale, ce qui permet de le poser
facilement sur le sol. Des boîtiers de type mini-tour, moyenne-tour et de tour complète,
sont également disponibles.
Le choix d’un boîtier plat ou d’une tour, est une question de préférence. Cependant, il est
important de prendre en compte l’espace de travail avant de choisir un boîtier.
Les composants du hardware sont installés dans les baies du boîtier. Les baies sont des
emplacements réservés aux lecteurs. On peut inter changer facilement des composants,
d’une baie à une autre, si nécessaire. Les baies ont généralement une largeur de 5 .25 ou 3.5
pouces. Certaines sont laissées intentionnellement vides dans les ordinateurs neufs. Ceci
permet à la machine d’être complétée avec un lecteur ZIP, un lecteur de bandes ou un
graveur de CD-ROM.
2.3.2 Alimentation électrique
L'alimentation électrique fournit les courants et tensions continues nécessaires aux différents
circuits électroniques, qui composent le PC. Elle reçoit le courant alternatif du secteur (240V –
50 Hz en France).
Nota : Le courant alternatif (AC), circule dans un sens, puis dans l'autre ; ce processus se
répète indéfiniment. C’est la forme d’électricité provenant d’une centrale électrique.
L’alimentation électrique convertit le courant alternatif en courant continu (DC), aux différentes
tensions requises par le système. Le courant continue ne circule que dans un sens.
L’alimentation électrique est située dans un boîtier métallique. Il comprend un transformateur
qui convertit la tension du secteur, en différentes tensions adaptées aux composants de
l’ordinateur.
Astuce : Les alimentations électriques sont caractérisées par leur puissance, mesurée en
watts. Un ordinateur classique a une alimentation située entre 250 et 300 watts.
Un ventilateur installé dans l’alimentation électrique, protège l’ordinateur et ses composants
des surchauffes, en maintenant une circulation d’air. Il est très important que ces composants
soient maintenus à une température limite constante pour assurer un bon fonctionnement. Le
ventilateur est inséré dans l’alimentation électrique et extrait l'air par une ouverture à l’arrière
du boîtier. Ne bloquez jamais le ventilateur et ne couvrez surtout pas sa sortie d'air ou les
entrées du boîtier.
Il existe plusieurs types d’alimentations électriques, variant en taille et en forme. Les types les
plus courants sont connus sous le nom d'AT et ATX. Le type AT n’est plus utilisé dans les
nouveaux systèmes et on le rencontre surtout sur des ordinateurs construits avant le milieu
des années 90.
L’ATX est le standard actuel. L’AT et l’ATX, se distinguent par la nature des connecteurs de la
carte mère. La plupart du temps les alimentations électriques de PC sont de type à découpage
(échantillonnage haute fréquence) plutôt que linéaire pour gagner en poids et coût de
fabrication.
Page 38 sur 436
Les composant alimentés utilisent les tensions suivantes : + 5v + 12v et + 3.3v. Des
composants utilisent aussi le - 5v et le - 12v notamment sur les anciens modèles de PC (PC/
XT et AT). L’alimentation électrique boit être capable de supporter le type de processeur.
Chaque alimentation électrique est livrée avec toutes ces spécifications.
Nota : Le courant électrique, ou courant, est le flux de charges qui est crée par le
déplacement des électrons. Dans les circuits électriques, le courant est issu d'un flux
d’électrons libres. Quand on applique une tension (différence de potentiel) et qu’il y a un
passage de courant, les électrons circulent du pôle négatif (qui les repousse) vers le pôle
positif (qui les attire).
2.3.3 Le système de refroidissement
Le ventilateur de l'alimentation électrique empêche les surchauffes des matériels à l'intérieur
du boîtier en maintenant un flux d'air. Dans les anciens boîtiers on pouvait adapter un
ventilateur supplémentaire. Les boîtiers peuvent être conçus pour y insérer jusqu'à 6
ventilateurs supplémentaires en option.
La surchauffe est un problème sérieux car elle peut provoquer des dysfonctionnements ou des
pannes. Un radiateur est fait de matériaux conducteurs qui absorbent puis dissipent la chaleur
générée. L'installation d'un radiateur est vue au chapitre 3.
D'autres procédés de refroidissement se généralisent. Des boîtiers en aluminium abaissent la
température de l'environnement des composants installés. Cependant, les boîtiers en
aluminium sont plus coûteux. Des boîtiers à refroidissement liquide utilisent de l'eau comme
agent dissipateur. Les unités à refroidissement liquide conviennent à la plupart des boîtiers qui
disposent d'un emplacement pour un ventilateur d'extraction arrière. Elles comprennent une
pompe, un réservoir, un ventilateur, un radiateur, et un processeur. Ce système, lorsqu'il est
installé peut abaisser la température moyenne de 8 à 10 degrés.
2.3.4 La carte mère
La carte mère est le système nerveux de l'ordinateur. Une carte mère peut être mono ou multi
processeur. Le besoin en puissance de calcul étant croissant, les mono processeurs ne sont
pas toujours aptes à répondre à la demande, surtout en environnement réseaux. Les bi
processeurs sont habituellement installés avec les OS réseaux évolués comme Windows
2000.
La carte mère est aussi appelée carte système ou carte principale. Tout se connecte sur celle-
ci et est contrôlé par elle, ou dépend d’elle pour communiquer avec d’autres périphériques du
système. La carte système est la plus grande des cartes du PC et tout système en a une. Elle
accueille généralement les composants suivants :
● Le CPU (micro processeur)
● Les circuits de contrôle (chipset)
● Les bus
● La RAM
● Les slots d’extension pour rajouter d’autres cartes
● Les ports pour périphériques externes
● Le CMOS : Semi-conducteur en Oxyde de métal complémentaire, (prononcé C moss)
stockant les paramètres du SETUP
● D’autres mémoires mortes (ROM)
● Les puces BIOS
Page 39 sur 436
● Des puces supplémentaires offrant des fonctionnalités variées. (son, modem,
réseaux…).
La carte mère se situe au fond du boîtier pour les UC desktop et est montée verticalement
dans les formats de type tour. Tous les composants du système sont directement connectés à
la carte mère. Les périphériques externes, comme le clavier, la souris ou l'écran, ne pourraient
pas communiquer avec le système sans la carte mère.
2.3.5 Le format des cartes mères
Les circuits imprimés sont faits à partir de feuilles de fibre de verre. Ils sont garnis de supports
et autres composants électroniques, incluant différentes sortes de puces. Une puce est
composée de minuscules circuits électroniques déposés sur un carré de silicium. C'est un
matériau ayant la même structure chimique que le sable. Les puces sont de tailles diverses,
mais beaucoup ont la taille d’un timbre poste. On emploie souvent le terme semi-conducteur,
ou circuit intégré, pour parler d’une puce. Les câbles et les connecteurs soudés à la main,
utilisés sur les anciennes cartes mères, sont remplacés aujourd’hui par des pistes en
aluminium ou en cuivre, imprimées sur les cartes. Cette amélioration a fait gagner beaucoup
de temps sur l’assemblage d’un PC et a réduit son coût pour le constructeur et le
consommateur.
On définit souvent les cartes mères par leur facteur de forme qui décrit leurs dimensions
physiques. Les deux formats les plus courants aujourd’hui, sont Baby AT et ATX. La grande
majorité des nouvelles cartes, sont livrées en format ATX. Le format ATX est similaire à Baby
AT, sauf pour quelques améliorations :
Page 40 sur 436
● Les slots d’extension sont parallèles au petit côté de la carte, ce qui laisse plus de
place pour les autres composants.
● Le processeur et la RAM, sont situés près de l’alimentation électrique. Ces
composants consommant beaucoup d’énergie, ils ont besoin d’être refroidis par le
ventilateur de l’alimentation électrique.
● Un port I/O (Entrée/ Sortie) et des connecteurs de souris PS/2 sont intégrés à la carte.
● Les cartes mères supportent la tension 3.3v des alimentations ATX.
Les cartes mères sont aussi décrites selon le type de connecteur de micro processeur
(socket) qu’elles utilisent : Socket 7, Socket 370, Socket 423, Socket 478, Slot 1, etc. Le Slot 1
appartient à la première génération ATX, alors que les Socket 370 (mono processeur)
appartiennent à la seconde génération ATX. Les Sockets et les Slots, seront traités plus loin
dans ce chapitre, dans la section "CPU"
2.3.6 Les composants de la carte mère
Les composants présents sur une carte mère, peuvent varier selon son ancienneté et son
niveau d’intégration.
Le Chipset de la carte mère
Le chipset de la carte mère détermine la compatibilité de celle-ci, avec plusieurs autres
composants vitaux du système. Il détermine les performances et les limites de la carte mère .Il
Page 41 sur 436
est consisté ne d'un ensemble de microcircuits contenus sur plusieurs puces intégrées, ou
combinées en 1 ou 2 circuits intégrés VSLI (very large scale integration). Certaines puces
VSLI ont plus de 20,000 circuits :
Le chipset détermine :
● La quantité RAM que la carte mère peut utiliser
● Le type de puce de RAM
● La taille et la vitesse de la mémoire cache
● Les types de processeurs et leur fréquence
● Les types de slots d’extension que la carte mère peut intégrer
Alors que les améliorations et la vitesse de la technologie des microprocesseurs, tendent à
recevoir toute l’attention, les innovations en matière de chipset sont tout aussi importantes. Il
existe beaucoup de constructeurs de chipsets. A l’heure actuelle, Intel produit l'un des chipset
les plus rapides du marché.
2.3.7 Le CPU
Un ordinateur ne fonctionne pas sans CPU. Le CPU est souvent comparé au cerveau de
l'ordinateur. Sur la carte mère, le CPU occupe un seul circuit intégré, appelé le
microprocesseur. Le CPU contient deux composants de base, l'unité de contrôle et l'unité
arithmétique et logique (UAL).
L'unité de contrôle indique à l’ordinateur comment suivre les instructions d'un programme. Il
pilote les transferts de données vers et depuis la mémoire du processeur. L’unité de contrôle
stocke temporairement les données, les instructions et les informations traitées dans son unité
arithmétique et logique. De plus, il pilote les signaux de contrôle entre le CPU et les
composants externes, tels que les disques durs, la mémoire principale, les ports E/S etc...
L’Unité Arithmétique et Logique (ALU), effectue les calculs logiques et arithmétiques. Les
opérations arithmétiques sont des opérations de bases, telles que les additions, soustractions,
les multiplications et les divisions. Les opérations logiques, telles que ET, OU et OU exclusif
sont utilisées pour faire des comparaisons et prendre des décisions. Les opérations logiques
déterminent aussi la manière dont est exécuté un programme.
Le processeur exécute la plupart des opérations nécessaires à l’ordinateur pour traiter des
instructions, pour envoyer des signaux, pour tester la connexion et pour s’assurer que les
traitements et le hardware fonctionnent correctement. Il fait office de messager entre les
composants, tels que la RAM, le moniteur et les lecteurs.
Page 42 sur 436
Le microprocesseur est connecté au reste de l’ordinateur par l’intermédiaire de trois bus : le
bus de données, le bus d’adresse et le bus de contrôle (le bus de contrôle sera étudié plus loin
dans ce chapitre).
Beaucoup de sociétés produisent des CPUs : Intel, Adcanced Micro Devices (AMD) et Cyrix.
Intel est à l'origine de la fabrication de la première puce CPU moderne, en silicium en 1971.
Page 43 sur 436
Types de socket des Processeurs
Lorsqu’on traite des microprocesseurs, des termes tels que socket 7, socket 370, socket 423
ou Slot 1, seront rencontrés fréquemment. Le Socket X ( X étant n’importe quel nombre
numérique ), décrit Un format de connecteur de certains processeurs sur la carte mère. Le
socket établit le contact avec les circuits intégrés ou les bus de données bus de la carte mère.
Les constructeurs peuvent avoir différents types de sockets pour leurs processeurs. Le Socket
7, largement obsolète, a été le plus connu parmi tous ceux qui ont été conçus. Le Socket 7
était utilisé à la fois pour les modèles de chacun des trois constructeurs de processeurs :
AMD, Intel et Cynix. Aujourd'hui plus les sockets ont un grand numéro plus ils sont courants
(exemple : Le Socket 370 et au-delà sont plus courant que le Socket 7).A chaque nouvelle
version on constate une évolution de la technologie des processeur ainsi que de leur rapidité.
Les différents types de socket, utilisent le système ZIF (Zéro Insertion Force). Le ZIF, est
conçue pour faciliter l'insertion du microprocesseur. Le ZIP typique, contient un levier qui ouvre
et se ferme pour verrouiller le microprocesseur sur le socket. Les différentes versions de
sockets offrent plusieurs nombres et disposition de broches. Le Socket 7, par exemple, a 321
broches. Le nombre de broches augmente généralement avec le numéro du socket.
2.3.8 Le BIOS
Les ROM (Read Only Mémory ou mémoire morte), se situent sur la carte mère. Elles
contiennent des instructions accessibles directement par le microprocesseur. Contrairement
aux mémoires RAM, les ROM ne s'effacent pas lorsque l’ordinateur est éteint. Leurs contenus
ne peuvent pas être effacés ou modifiés, avec des moyens normaux. Le transfert de données
à partir d'une ROM, est plus rapide que n’importe quel disque, mais plus lent que la RAM. On
trouvera sur la carte mère les puce ROM BIOS sous la forme de mémoire morte
programmable effaçable électriquement ( EEPROM ) ou de Mémoire Flash (Flash ROM).
Système d’Entrée/ Sortie Basic (BIOS)
Le système d’Entrée/ Sortie basic (BIOS), contient Les instructions et les données (dans la
puce ROM BIOS), qui contrôlent le processus de démarrage et le hardware de l’ordinateur. Le
BIOS est aussi appelé firmware. Le ROM BIOS est la puce qui contient le firmware. On
l’appelle la puce BIOS du ROM, ou simplement le BIOS. Généralement on a la dénomination
"BIOS" sur la puce de carte mère. Le système BIOS est une partie essentielle de l’ordinateur.
En fait, si l’on considère que le cerveau de l’ordinateur est le CPU, le système BIOS est
considéré comme le cœur du système. Il détermine quel disque dur est installé, s’il y a un
lecteur de disquette 3.5 ou pas, quel type de mémoire RAM est installée et bien d’autres
parties importantes du système au démarrage. Le BIOS sert de liaison entre le Système
d'exploitation les divers composants hardware qui le supportent. Ses rôles :
● Contenir du programme de configuration du hardware
● Tester le système dans un processus appelé POST
● Contrôler tous les aspects du processus de démarrage
● Faire apparaître les codes d'erreur (affichage ou bips), lorsqu’il y a un problème
pendant le POST
Page 44 sur 436
● Fournir à l’ordinateur les instructions de base pour contrôler les périphériques du
système
● Trouver et exécuter, les BIOS des cartes d’extensions
● Localiser un secteur de boot d'un lecteur quelconque pour démarrer le système
d'exploitation
● Assure la compatibilité du hardware et du système
Le BIOS est facile à trouver sur la carte mère, car sa taille est plus importante que la plupart
des autres puces. Son nom est souvent indiqué sur une étiquette très visible, contenant le
nom du constructeur, le numéro de série de la puce et la date de fabrication de la puce. Ces
informations sont vitales, quand on doit mettre à jour le firmware pour cette puce. Le rôle
principal que joue le BIOS dans la fonctionnement du PC, est décrit au Chapître3, "Assembler
un Ordinateur".
EPROM, EEPROM, et Flash ROM
On stocke couramment en ROM les programmes système, qui doivent être constamment
disponibles sur le PC. L’exemple le plus courant, est le programme du système BIOS, qui est
stocké dans une ROM appelée la ROM BIOS. Ce qui est stocké en ROM est toujours
disponible dès la mise sous tension du PC qui l’utilise pour démarrer le système.
EPRPM et EEPROM sont des puces ROM pouvant être effacées ou reprogrammées. La
mémoire morte programmable effaçable (EPROM), est un type particulier de mémoire morte
programmable (PROM), qui peut être effacée en envoyant une source de lumière ultraviolette
au travers d'une ouverture sur le dessus de la puce. Comme la ROM contient les ordres qui
permettent à un périphérique de fonctionner correctement, elle doit parfois être reprogrammée
ou remplacée quand on a besoin de mettre à jour vers des nouvelles versions de pilotes de
périphériques. Contrairement aux puces EPROM, les puces EEPROM sont effacées en
utilisant une tension électrique supérieure à sa normale, plutôt que les ultraviolets. Quand le
système BIOS est contenu en EEPROM, on peut le mettre à jour en activant un programme
spécifique.
Les Flash ROMs, sont des EEPROM spéciales, qui ont été développées suite aux progrès de
la technologie EEPROM. C'est Toshiba qui a crée ce terme désignant la capacité d'une puce à
être effacée en un flash ou très rapidement. C'est en Flash ROM que les BIOS actuels sont
stockés. On peut le reprogrammer à l'aide d’un logiciel spécifique. La mise à jour du BIOS par
ce procédé, se dénomme flashage. Le BIOS implémenté sur une mémoire flash, est désigné
comme BIOS plug-and-play et supporte des périphériques plug-and-play. Ces puces gardent
les données en mémoire, quand l’ordinateur est éteint, donc l’information est stockée de
manière permanente. La mémoire flash est mois onéreuse et plus compacte que L'EEPROM.
2.3.9 Les slots d’extension
Page 45 sur 436
Les slots d’extension, sont des connecteurs de la carte mère de l’ordinateur, conçus pour
accueillir les cartes d'extension (circuits imprimés). Tous les ordinateurs ont des slots
d’extension, qui permettent d’ajouter des périphériques supplémentaires. Les cartes vidéo, les
cartes E/S et les cartes sons, sont des exemples de ces composants.
Il existe plusieurs types de slots d’extension sur une carte mère. Le nombre et le type de slots
d’extension dans l’ordinateur, déterminent les futures capacités d’extension. Les slots
d’extension courants sont les suivants :
L’Architecture Standard de l’Industrie (ISA : Industry Standard Architecture), est un slot
d’extension de 16 bits, développé par IBM. Il transfert des données avec la carte mère à 8
MHz. Les slots ISA sont devenus obsolètes et ont été remplacés par les slots PCI, dans les
nouveaux systèmes. Cependant, beaucoup de constructeurs de cartes mères continuent à
inclure un ou deux slot ISA afin d'assurer la compatibilité avec des cartes d’extension plus
anciennes. En 1987, IBM a introduit le bus 32 bits ISA Etendu (EISA) destiné à son modèle
PS2. Le Slot EISA est resté très confidentiel sur le marché du PC.
Le PCI (Peripheral Component Interconnect traduit en interconnexion de Composants
Périphériques), est un bus local de 32 bits, développé par Intel. Communiquant avec la carte
mère à 33 MHz, les slots PCI offrent un progrès significatif par rapport à ISA ou EISA. Avec le
bus PCI, chaque carte d'extension contient des informations que le processeur utilise pour
configurer automatiquement la carte. Le bus PCI est un des trois composants nécessaires au
plug-and-play. Le but principal du bus PCI, est de permettre l’accès direct au CPU, pour des
Page 46 sur 436
périphériques, tels que la mémoire et la vidéo. Les slots d’extension PCI, sont les types les
plus communément utilisés sur les cartes mères actuelles.
L'AGP (Accelerated Graphics Port traduit en Port Graphique Accéléré), a été développé par
Intel.L'AGP est un bus Haute vitesse adapté aux besoins des logiciels graphiques. Le slot est
réservé aux adaptateurs vidéo. C’est le port de graphique standard, dans tous les nouveaux
systèmes. Sur les cartes mères équipées en AGP, un seul slot AGP contient l’adaptateur
graphique et les slots PCI peuvent être utilisés pour d'autres périphériques. Légèrement plus
petit que le slot PCI blanc, le slot AGP est habituellement d’une couleur différente et est situé à
environ un pouce plus loin du bord de la carte mère par rapport au slot PCI. La spécification
AGP 2.0 décrit une interface supportant des vitesses 1x ou 2x à 3,3 V et des vitesse 1x, 2x, 3x
ou 4x avec des signaux à 1,5 V. AGP 3.0 est la dernière version du port graphique accéléré
définissant un nouveau schéma de signalisation pour des vitesses 4x et 8x sous 8 V. L'AGP 3
fournit une bande passante de 2,1 Goctets/s afin de supporter des utilisation intensive du port
graphique (Photo numérique, vidéo…).
2.3.10 Cartes riser
Une carte riser (renvoi d'angle), est utilisée quand l'espace d'un ordinateur est trop restreint
(boîtier fin ou slim). Ce système étend physiquement un slot afin d'y brancher un composant
ou une carte. Les cartes, ainsi insérées sur les cartes riser restent parallèles à la carte mère et
utilisent peu de hauteur.
Un emplacement AMR (Audio/Modem Riser), est une carte intégrée sur une carte mère Intel.
Elle contient les circuit MODEM ou audio. Selon la spécification Intel un connecteur de carte à
46-broche fait la liaison entre la carte AMR et la carte mère. L'AMR contient toutes les fonction
analogiques ou codecs, nécessaires aux fonctions audio et de modem.
L'AMR a évolué vers le CNR (Communications and Networking Riser), qui ajoute des
fonctionnalités réseaux. Le CNR est une interface à 30 broches compatibles a 2 formats
rendant possible des combinaisons variées : audio/modem audio/réseau.
Le MDC (Mobile Daughter Card) est l'équivalent de l'AMR pour les ordinateurs portables.
Page 47 sur 436
2.3.11 Types de bus
Tous les composants de base de l’ordinateur sont connectés les uns aux autres par des voies
de communications appelées bus. Le bus est un ensemble de conducteurs parallèles qui
transportent les données et les signaux de contrôle, d’un composant à un autre. Souvenez
vous que les conducteurs sur les ordinateurs modernes, sont en fait des empreintes de métal
sur la carte du circuit.
Il existe trois types de bus, qui peuvent être identifiés, selon le type d’informations qu’elles
transportent. On aura le bus d’adresse, le bus de données et le bus de contrôle.
Le bus d’adresse est un chemin unidirectionnel, ce qui signifie que les informations circulent
dans un seul sens. Sa fonction consiste à transporter les adresses générées par le CPU vers
la mémoire vive et les mémoires d'entrée/sortie de l’ordinateur. Le nombre de conducteurs du
bus, détermine la taille du bus d’adresse, donc le nombre d’emplacements de mémoire que le
processeur peut adresser.
Le bus de données, contrairement au bus d’adresse, est bidirectionnel ; ce qui signifie que les
données circulent dans les deux sens. Les données peuvent vont du CPU vers la mémoire,
pendant une opération d’écriture et de la mémoire vers le CPU pendant une opération de
lecture. Cependant, si deux périphériques essayaient d’utiliser le bus en même temps, des
erreurs se produiront. Tout élément connecté au bus de données doit pouvoir maintenir sa
sortie en attente lorsqu'il n’est pas concerné par un échange avec le processeur (état de
flottement). La taille du bus de données, mesurée en bits, représente la taille de mot de
l’ordinateur. Généralement, plus la taille du bus est importante, plus l’ordinateur est rapide. Les
tailles de bus de données courantes font 8 bits ou 16 bits pour les anciens systèmes et 32 bits
pour les plus récents. Les systèmes de bus de données de 64 bits sont actuellement en cours
de développement.
Le bus de contrôle transporte les signaux de contrôle et de d'horloge nécessaires pour
coordonner toutes les activités de l’ordinateur. Les signaux du bus de contrôle ne sont pas
obligatoirement lies les une aux autres contrairement aux informations transportées par les
bus de données et d’adresses. Certains de ces signaux proviennent du CPU, d'autres des
contrôleurs E/S du système. Chaque type de microprocesseur produit ou répond à son propre
Page 48 sur 436
jeu de signaux de contrôle. Les signaux de contrôle les plus fréquemment en usage
aujourd’hui sont les suivants :
● System Clock (SYSCLK) Horloge système
● Memory Read (MEMR) Lecture mémoire
● Memory Write (MEMW) Ecriture mémoire
● Read/Write Line (R/W Line) Ligne lecture/écriture
● I/O Read (IOR) Lecture E/S
● I/O Write (IOW) Ecriture E/S
2.4 Les composants mémoire
2.4.1 La RAM
La RAM (mémoire vive ou Random access memory) est le lieu dans l’ordinateur où l’OS, les
programmes d’applications et les données en cours d'utilisation sont stockés de façon à ce
que le processeur puisse les atteindre rapidement. Le cache, est un stockage temporaire. Par
exemple, les fichiers automatiquement requis en regardant une page Web sont stockés sur le
disque dur dans un sous répertoire cache, dans le répertoire du navigateur. COASt signifie «
Cache on a stick ». Il fournit la mémoire tampon sur beaucoup de systèmes du type Pentium.
La RAM
C'est la mémoire temporaire ou volatile. Les données en RAM sont perdues lorsque
l’ordinateur est éteint. Les puces de RAM sur la carte mère de l’ordinateur contiennent les
données et les programmes que le processeur utilise. La RAM est donc une mémoire qui
stocke les données fréquemment utilisées afin qu'elles puissent être retrouvées rapidement
par le processeur. Plus un ordinateur a de RAM, plus il a la possibilité d'exécuter des
programmes important et de traiter des gros volumes de données. La quantité et le type de
mémoire du système feront une grande différence dans les performances de l'ordinateur.
Certains programmes ont plus d’exigences que d’autres. Typiquement, un ordinateur utilisant
Windows 95, 98 ou ME, devrait avoir 64 MOctets de RAM. Il est Fréquent de trouver des
systèmes avec 256 ou 512 MOctets de RAM, particulièrement s’ils utilisent des systèmes, tels
que Windows 2000 ou XP. Elle peut être plus importante (Plusieurs GOctets) pour des serveur
de réseau.
Astuce : Sachez la définition de la mémoire volatile.
Il y a deux Classes de RAM, qui sont communément utilisées. Ce sont la RAM Statiques
(SRAM) et la RAM Dynamique (DRAM).
● La SRAM est relativement plus chère, mais elle est rapide et conserve ses données
tant que le courant est maintenu. La SRAM est utilisée pour la mémoire tampon.
Page 49 sur 436
● La DRAM est bon marché, et plus lente que la SRAM. La DRAM stocke ses données
dans de petits condensateurs qui doivent être rafraîchis pour ne pas s'effacer
rapidement (quelques millisecondes). Donc, en plus d'une alimentation électrique
constante, La DRAM doit être réécrite (rafraîchie) toutes les 2 millisecondes.
La RAM peut être installée sur la carte mère, soit de manière permanente, ou bien sous forme
de barrettes. On les trouve sous le nom de Single Inline Memory Modules ( SIMMs ) ou Dual
Inline Memory Modules ( DIMMs ). Les SIMMs et les DIMMs, sont des cartes amovibles, qui
peuvent être remplacées par d'autres plus grands ou plus petits. Même si il est bénéfique
d’avoir plus de RAM sur un ordinateur, la plupart des cartes mères sont limitées en quantité et
en type de RAM, qui peuvent être ajoutées ou supportées. Certains systèmes peuvent exiger
que seuls des SIMMs soient installés. D'autres que la mémoire soit installée en des
ensembles de 2 ou de 4 modules à la fois. De plus, certains systèmes n’utilisent que de la
RAM avec parité et d'autre sans parité (parité Bit supplémentaire à chaque octet permettant de
vérifier les erreurs).
Astuce : Parfois, il est nécessaire de modifier le CMOS du BIOS par le SETUP, pour l’utiliser
ou non de la RAM avec ou sans parité, selon le type de carte mère. (voir notice de la carte
mère)
2.4.2 Identifier les SIMMs et les DIMMs
Un module SIMM se connecte sur la carte mère avec un connecteur 72 ou 30 broches. Les
broches se connectent au bus système, créant un chemin électronique par lequel les données
mémoire peuvent circuler de et vers d’autres composants du système. 2 Modules SIMMS 72
broches, peuvent être installées sur un ordinateur qui supporte un flux de données de 64 bits.
Avec un module SIMM, les broches situées à l’opposé de la carte module, sont connectées
entre elles, formant une seule rangée de contacts.
Un module DIMM, se branche sur un groupe de mémoire (Bank) utilisant un connecteur 168
broches. Les broches établissent une connexion avec le bus du système, créant un chemin
électronique par lequel les données peuvent circuler, entre la puce mémoire et d’autres
composants du système. Un module DIMM avec 168 broches, peut supporter 64 bits (sans
parité) et 72 bits (parité) de flux de données. Cette configuration est utilisée par les dernières
générations de systèmes à 64 bits. Important : les broches d'une carte DIMM, ne sont pas
connectées à leur opposée (comme avec les SIMMs) et constituent deux séries de contacts.
Note : Les SIMMs sont disponibles en 30 et 72 broches. Les DIMMs se présentent sous forme
de cartes plus grandes à 168 broches.
Des formes de RAM plus récente ou plus spécialisées apparaissent fréquemment le marché.
Voici quelques exemples qui ont un intérêt particulier :
● Le RAMDAC (RAM Convertisseur numérique vers Analogique), est un autre type de
mémoire spécialisée. Il convertit des images codées numériquement en signaux
analogiques pour les afficher. Il est fait d’un composant SRAM (pour stocker la carte
des couleurs) et de trois DACs, (un par canon à électrons RVB (Rouge, Vert et Bleu).
Page 50 sur 436
● La vidéo RAM (VRAM) et la Windows RAM (WRAM) (Windows n'a rien à voir avec
l'OS Microsoft), sont actuellement les meilleurs types de mémoire pour la vidéo. La
VRAM et la WRAM sont optimisées toutes les deux pour les cartes vidéos et sont
conçues avec port doublé. Cela signifie que le processeur de chipset et le RAMDAC
peuvent y accéder en même temps. Un accès simultané augmente considérablement
la capacité de traitement de la carte vidéo. Les cartes vidéo le plus récentes
supportent aussi les nouveaux types de systèmes de RAM, tels que la DRAM
Synchrone (SDRAM).
La plupart des autres types de RAM, comme la RAM EDO (extended data out ou extraction
de données étendue) et la RAM FPM (Fast page more ou mode page rapide), sont trop lents
pour les ordinateurs d’aujourd’hui et ne sont plus utilisés dans les nouveaux ordinateurs.
2.4.3 Le cache ou COASt
La mémoire Cache est un format spécialisé de puce mémoire d’ordinateur. Elle est conçue
pour améliorer la performance de la mémoire. Elle stocke les informations utilisées
fréquemment et les transfère au processeur beaucoup plus rapidement que la RAM. La
plupart des ordinateurs ont deux de niveaux de mémoire cache :
● Le cache L1 est situé sur le CPU
● Le cache L2 est situé entre le CPU et la DRAM
Le cache L1 est plus rapide que L2 car il est situé dans le CPU et va aussi vite que le CPU.
C’est le premier endroit dans lequel le CPU cherche des données. S’il ne les trouve pas dans
le cache L1, la recherche continuera dans L2 et enfin dans la mémoire principale (ou la RAM).
Les caches L1 et L2, sont sur des puces SRAM. Cependant, certains systèmes utilisent des
modules COASt. Les modules COASt fournissent de la mémoire cache à beaucoup de
systèmes de type Pentiums. Il est remarquable pour sa fiabilité et sa vitesse, car il utilise du
cache pipeline burst. Le pipeline-burst (flux en rafale) est nettement plus rapide que la SRAM.
Certains systèmes offrent à la fois des supports SRAM et des supports de modules COASt. Le
module COASt ressemble à un module SIMM, plus long et avec un connecteur différent.
2.5 L'affichage
2.5.1 Les moniteurs
Les ordinateurs sont habituellement connectés à un moniteur. Les moniteurs sont disponibles
en différentes tailles, formes et caractéristiques. Quand on achète un nouvel ordinateur, il se
peut qu’il soit acheté séparément.
Comprendre les caractéristiques d’un bon moniteur, vous aidera à déterminer celui qui est le
mieux adapté pour un système spécifique. Les termes suivants se rapportent aux moniteurs :
Page 51 sur 436
● Les pixels – abréviation de "picture element" : L’image qui apparaît à l’écran est faite
de pixels (petits points), qui sont disposés en linges sur tout l’écran. Chaque pixel,
consiste en trois couleurs : rouge, vert et bleu (RVB).
● Le Pitch (Dot pitch ou pad des points) : Il mesure la proximité des points en
phosphore sur l’écran. Plus le pitch est fin, meilleure est la qualité de l’image.
Cherchez les plus petits nombres. La plupart des moniteurs aujourd’hui ont un pitch de
0.25mm, d’autres de 0.22mm, ce qui leur donne une résolution plus fine.
● Le taux de rafraîchissement (refresh rate) : C'est la fréquence à laquelle l’écran est
rafraîchi. Il est exprimé en hertz (Hz), ce qui signifie, nombre de fois par seconde. Plus
le taux de rafraîchissement est élevé, plus l’image à l’écran sera stable. Il se peut que
l’image apparaisse stable, mais qu'en fait elle « vacille » à chaque fois qu’un rayon
d’électron frappe les points enduits de phosphore. Le taux de rafraîchissement est
aussi appelé la fréquence verticale ou le taux de rafraîchissement vertical.
● La profondeur de couleur (Color Depth) : Elle fait référence au nombre de couleurs
différentes que chaque pixel peut afficher. Elle est mesurée en bits. Plus elle, plus on
peut produire de couleurs différentes.
● La RAM vidéo (VRAM) fait référence à la mémoire de la carte vidéo. Plus la carte
vidéo possède de la RAM, plus on peut afficher un nombre de couleurs importantes.
La carte vidéo envoie le signal de rafraîchissement, contrôlant ainsi le taux de
rafraîchissement.
● La résolution correspond au nombre de pixels. Plus il y a des pixels sur l’écran,
meilleure est la résolution. Une meilleure résolution signifie une image plus nette. La
résolution la plus basse, sur les PC modernes, est de 640x480 pixels, c'est le mode
Video Graphics Array (VGA). On trouver couramment le modes Super VGA (SVGA) et
Extended Graphics Array (XGA), avec des résolutions allant jusqu’à 1600x1200.
● Les tailles d’écran de moniteurs sont exprimées en pouces. Les tailles les plus
courantes d’écrans sont, 14, 15, 17, 19 et 21 pouces, mesurées diagonalement.
Veuillez noter que la taille visible est en fait plus petite que la taille mesurée. Ayez cela
à l’esprit, quand vous cherchez un moniteur pour votre ordinateur.
la plupart des ordinateurs affichent beaucoup de couleurs à l’écran. Les couleurs sont crées
en variant l’intensité de lumière des trois couleurs de base (rouge, vert et bleu). Les couleurs
en 24 et 32 bits, sont des choix classiques pour des artistes en graphisme et les photographes
professionnels. Pour la plupart des autres applications, des couleurs en 16 bits seront
suffisantes.
Ce qui suit est un résumé des profondeurs d ‘écran les plus couramment utilisées :
● 256 couleurs (couleur 8 bits)
Page 52 sur 436
● 65,536 couleurs (couleur 16 bits, aussi appelée le 65K ou HiColor)
● 16 millions de couleurs (couleur 24 bits, aussi appelé Vraie Couleur)
● 4 milliards de couleurs (couleur 32 bits, aussi appelé Vraie Couleur)
Un moniteur et une carte vidéo haute qualité, sont requis pour avoir à la fois une résolution
importante et un taux de rafraîchissement important.
2.5.2 Cartes vidéos
La carte vidéo ou l’adaptateur vidéo, est l’interface entre l’ordinateur et le moniteur. La carte
vidéo indique au moniteur quels pixels doivent être allumés, de quelle couleur doivent Ils être
l’intensité de leur couleur. La carte vidéo est soit une carte d’extension (installée sur un slot
d’extension de la carte mère), ou elle peut être intégrée à la carte mère. Les caractéristique de
l'affichage d'un l’ordinateur, dépendent du moniteur et de l’adaptateur vidéo. Un moniteur
monochrome (noir et blanc), par exemple, ne peut pas afficher les couleurs, quelle que soit la
puissance de l’adaptateur vidéo. La mémoire vidéo est un terme générique qui fait référence à
la mémoire consacrée à l'affichage qu'il faut distinguer du terme VRAM.
La VRAM
La VRAM est un type spécial de mémoire, utilisé sur les cartes vidéo. La plupart des cartes
vidéo modernes contiennent de la VRAM, qui est une forme spéciale de DRAM, qui a deux
ports de données séparés. Un port est consacré mettre à jour en permanence l’image qui
apparaît à l’écran, alors que l’autre port est utilisé pour changer les données d’images
stockées sur la carte vidéo. La VRAM stocke et affiche, délestant, la RAM de l’ordinateur de
cette tâche. Une carte vidéo AGP de 64 bits avec 4 MB de RAM devrait suffire à la plupart des
ordinateurs, mais des jeux vidéos nécessitant plus de graphique peuvent mieux fonctionner
avec une carte vidéo ayant 32 MOctets ou plus de RAM vidéo. Certaines cartes vidéo incluent
même un coprocesseur graphique pour effectuer des calculs graphiques. On appelle ces
adaptateurs des accélérateurs graphiques. Une forme plus récente de VRAM est la WRAM.
Accelerated Graphics Port (AGP)
Le Pentium II possède un slot d’extension (AGP), pour l’installation d’une carte vidéo. L’AGP
est conçu exclusivement pour les cartes vidéo. Une carte AGP permet aux jeux vidéo et aux
applications 3D, de stocker et d'extraire des textures plus réalistes et plus fines dans la
mémoire vive du Pc, plutôt que dans la mémoire vidéo sans pour autant provoquer des
problèmes de performance. Un avantage certain de l’AGP est tout simplement le fait que le
bus PCI n’a pas en charge la manipulation des données graphiques, si bien que les slots PCI
peuvent se concentrer sur d’autres activités exigeantes. L’AGP offre une vitesse de transfert
double de celle du PCI.
Les adaptateurs vidéo sont aussi connus sous le nom de cartes vidéo, carte graphique ou
carte d’affichage. Au minimum, une carte vidéo devrait être un adaptateur PCI avec au moins
4 MB de RAM ou plus, selon le type de graphique à utiliser.
Page 53 sur 436
2.6 Les interfaces
2.6.1 Les ports parallèle et série
Un port E/S est un moyen de communiquer avec l’ordinateur grâce à un connecteur situé
généralement à l'arrière. Tous les périphériques connectés à un ordinateur utilisent les ports
E/S. L'ordinateur dispose de plusieurs types de ports, qui ont différents buts. Cette section
explore les différents types de ports et les types de périphériques qui les utilisent comme
interface vers ordinateur.
Les Ports Séries
Un port série est utilisé pour connecter des périphériques à interface série comme les
modems, scanners, souris, etc. Généralement, un PC peut identifier jusqu’à 4 ports séries,
mais les ordinateurs standard n’en contiennent que deux au maximum, appelés COM1 et
COM2. Les ports séries sont aussi appelés RS-232C, car ils utilisent la norme RS-232C
définie par L'EIA (Association de l’Industrie Electronique). Un port série transmet des bits de
données les une après les autres (en série) sur une seule ligne. L’USB 2.0 est la version la
plus récente, offre une bande passante de 450 mégabits par seconde (Mbps).
Le connecteur Canon DB-9 (9 broches) est utilisé sur la plupart des nouveaux ordinateurs,
pour les ports séries. Les périphériques ancien utilisent un connecteur plus grand de 25
broches (Canon DB25) pour l’interface de port de série (Ce qui est conforme à la norme RS-
232C). Parfois la souris est utilisée dans le port série 1, appelé COM 1, qui est un connecteur
mâle de 9 broches. Typiquement le modem utilise le port série 2, appelé COM 2, qui est aussi
un connecteur mâle de 9 broches. Les deux ports série sont situés à l’arrière de l’ordinateur.
Les Ports Parallèles
Un port parallèle est un connecteur sur l’ordinateur qui est utilisée pour connecter des
imprimantes, ou d’autres éléments périphériques, tels qu’un disque dur portable, un streamer
(Sauvegarde sur cassette analogique ou sur DAT), un scanner ou un CD-ROM. Le port
parallèle contient 8 lignes pour transmettre un octet entier (8 bits) simultanément. L’interface
parallèle permet le transfert de mot de 8 bits en parallèle et de 9 lignes de contrôle E/S par un
connecteur Canon DB-25 (connecteur femelle à 25 broches). Les connecteurs DB-25 se
situent à l’arrière de l’unité centrale. Le port femelle de 36 broches (Centronics), se trouve
généralement sur les imprimantes. Les port parallèles peuvent être configurées comme ceci :
LPT1, LPT2 ou LPT3.
Les ports parallèles étaient à l'origine utilisés par les imprimantes. Aujourd’hui, on peut les
utiliser pour des périphériques d’entrée et de sortie. Ce type de port parallèle est appelé bi
directionnel et est utilisé pour une transmission rapide de données sur de petites distances.
Les ports parallèles plus récents, peuvent être convertis d’uni directionnel en bi directionnel,
dans le SETUP de la machine. Sur les PC plus anciens, l’interface parallèle de l’imprimante
était située à l’arrière de la carte vidéo, sur une carte E/S multiples, ou sur une carte parallèle
dédiée. Aujourd’hui, Il est situé directement à l’arrière de la carte mère, ou connecté sur celle-
ci par un câble plat a un connecteur 25 broches à l'arrière de la machine. Utilisez un câble
parallèle inférieur à 5 mètres afin d'éviter les erreurs de transmission.
2.6.2 Les ports PS/2 Mini DIN 6 broches et DIN 5 broches
Les ports claviers ou souris PS/2, sont utilisés pour connecter le PC à son clavier et à sa
souris. Bien que les deux ports paraissent identiques, les ports du clavier et de la souris ne
sont pas interchangeables. D’habitude, les deux ports sont différenciés par leur couleur ou des
étiquettes, pour éviter les confusions. Le câble qui relie le clavier ou la souris, utilise un
Page 54 sur 436
connecteur de type PS/2. Le PS/2 ou Mini DIN à 6 broches est devenu très populaire depuis
son introduction par IBM en 1987 avec l’IBM PS/2. Cependant on trouve encore les ports de
type connecteur XT/AT à 5 broches DIN et les souris séries sur d'anciennes machines. Les
connecteurs AT DIN à 5 broches, sont généralement utilisés pour connecter le clavier AT
directement à la carte mère. Un avantage du port PS/2, est que la souris peut être connectée à
l’ordinateur, sans utiliser un port de série.
2.6.3 Les ports USB et FireWire
Le Bus Série Universel (USB), est un port externe, qui permet à l’utilisateur de connecter
jusqu’à 127 périphériques externes au PC incluant :
● claviers
● souris
● Imprimantes
● modems
● scanners
● Caméra (Web Cam)
● lecteurs de disques externes (tous formats)
● Clés mémoires
● …
L’USB est une technologie émergente. Il offre un taux de transfert de données de 12 Mbps
Maximum. La versions plus récente, USB 2.0, est bien plus rapide et transfert les données à
un taux de 450 Mbps. Sept périphériques USB peuvent être généralement connectées
directement à l’ordinateur, en utilisant des connecteurs standards USB à 4 broches. En
utilisant des hubs externes, chacun des 7 périphériques peut être connecté aux autres, créant
une chaîne de 127 périphériques. Un Hub est un concentrateur réseau qui sera traité dans un
chapitre suivant. Les périphériques USB peuvent être branchés à chaud (Hot Plug). Ceci
signifie qu’ils peuvent être reliés pendant que l’ordinateur est en marche. Les périphériques
USB sont aussi de type plug-and-play.
Les périphériques USB sont classés en Full-Speed ou Low-Speed, selon leurs performances
de communication. Un câble relié à un périphérique Full-Speed, ne doit pas excéder 5 mètres.
Par contre, la longueur maximum pour les câbles utilisés pour des périphériques USB à faible
vitesse, est de 3 mètres.
L’USB fut introduit vers la fin des années 1990s et n'a pas été supporté par Microsoft Windows
95 et NT 4.0. La prise en compte de l’USB, est l’une des raisons du succès de Windows 98 ou
2000. Ce Port peut remplacer tous les autres, sauf le port VGA. La plupart des périphériques
USB, peuvent aussi être utilisés sur Macintosh, bien qu'on ne dispose pas parfois des drivers
nécessaires.
Le FireWire est un bus de communication haute vitesse développé sur une plate-forme
indépendante. Il interconnecte des appareils numériques, tels que caméscopes numériques,
imprimantes, scanners, appareils photos numériques et disques durs. Le FireWire est aussi
nommé i.LINK ou IEEE 1394. Développé par Apple, le FireWire fut conçu pour permettre aux
périphériques de se brancher à l’ordinateur de manière transparente. Les avantages du
FireWire sont :
● Des connecteurs compatibles plus petits
● La connexion à chaud (hot Plug)
● une mémoire partagée
Page 55 sur 436
● une connexion unique
● une compatibilité avec l'existant
● La vitesse
Le FireWire peut supporter jusqu’à 63 périphériques, en utilisant des câble de 4.5 mètres
maximum. Comme en USB, ces périphériques peuvent être branchés ou échangés à chaud.
Le FireWire est basé sur un modèle à mémoire partagée, qui permet aux périphériques
d’accéder directement à des zones de la mémoire. Cela évite d'attendre les informations
circulant dans un flux. Le FireWIre est bien plus rapide que la première version de l’USB,
transférant les données à des taux de 400 Mbps.
2.6.4 IDE, EIDE, Ultra et contrôleurs SCSI
L’IDE (Integrated Drive Electronics), est un type d'interface largement utilisé pour connecter
les disques durs, CD-ROMs et Streamers à un PC. L’IDE est très répandu car il constitue une
manière économique de connecter des périphériques. Avec des capacités de 40 MB, il y a
quelques années, les disques durs IDE de 80 GB sont maintenant des entrées de gamme,
coûtant moins d’un demi centime d'Euro par mégabyte.
L’interface IDE est officiellement connue sous le nom de la spécification ATA (AT
Attachement). L'ATAPI (ATA Packet Interface), définit les normes IDE pour les CD-ROMs et
les streamers. L'ATA-2 (Fast ATA), a défini le taux de transfert plus rapide, utilisé en IDE
Amélioré (EIDE). L'ATA-3 a ajouté des améliorations de l’interface, incluant la capacité de faire
état de possibles problèmes.
Avec l’IDE, l’électronique du contrôleur est embarquée dans le lecteur, nécessitant un simple
circuit dans le PC pour les connexions. Les lecteurs IDE étaient reliés aux anciens PC, en
utilisant une carte adaptateur hôte IDE. Aujourd’hui, deux connecteurs EIDE sont intégrés à la
carte mère. Chaque connecteur peut être relié à deux périphériques via un câble plat de 40
conducteurs broches. Avec les lecteurs ATA-66, apparaissent des câble utilise 80 fils et 39
broches. Il se branche sur le même connecteur avec une broche en moins.
Les unités IDE utilisent le mode de transfert PIO (Programmed Input/Output ou Entrée/Sortie
Programmée). Ce mode utilise les registres du CPU pour transférer les données. Il existe
aussi le mode DMA (Direct Memory access) qui transfert les données directement entre l'unité
périphérique et la mémoire vive (Le bus étant à ce moment piloté par le contrôleur DMA).
L'EIDE ou pilote de disque ATA-2, est une version plus récente de l’IDE. Elle permet de
prendre en charge 8,4 GOctets par disque alors que L'IDE en était à 528 MOctets. L’IDE peut
supporter seulement deux unités disques alors que L'EIDE en supporte 4 en utilisant 2 câbles
IDE 40 broches (longueur maximum de 45 cm). De plus, l’EIDE supporte des périphériques
non disque, utilisant protocole ATAPI. L’ EIDE est souvent décrite comme une interface ATAPI
(AT Attachment Packet Interface), ou une interface Fast ATA (Fast AT Attachment). L’ATAPI
est le protocole utilisé par des Périphériques IDE Etendus tels que les lecteurs de CD-ROM,
DVD, Graveurs CD et DVD, Streamer, etc.
La spécification EIDE/ATA-2 fut développée en 1994 et a évoluer vers sa version définitive en
1995. La spécification EIDE/ATA-2 comprend les signaux de l’interface, Le format du câble de
liaison (40 broches et long de 45 cm), les pilotes disques issus du BIOS et les circuits de
configuration des lecteurs. L’ATA-3 améliore encore l’interface en y ajoutant le rapport des
problèmes possibles.
Page 56 sur 436
Chaque lecteur de disque qui est attaché à un contrôleur IDE/ATA, EIDE/ATA-2, ou
EIDE/ATA-3, doit avoir un ensemble de cavaliers à l’arrière du lecteur de disques. Ces
cavaliers servent à spécifier le rôle qu’aura le disque, par rapport à l’autre disque sur le même
canal. Un seul disque IDE ou EIDE, est habituellement configuré en Maître. Un second disque
IDE ou EIDE sur le même canal, il doit être réglé en Esclave. Le hardware du disque Maître,
contrôle à la fois son lecteur et celui du disque Esclave.
L'option appelée CSEL "Cable Select" (Sélection par le Câble), permettra à l’adaptateur IDE
de sélectionner quel lecteur de disque sera le Maître et quel lecteur de disque sera l’Esclave.
Si sur le même canal les disques sont tous 2 en Maître ou en Esclave, le système ne
fonctionnera pas.
Lisez la documentation du lecteur attentivement, étant donné que les normes de l’industrie ne
s’applique pas aux réglages des cavaliers, pour les lecteurs des disques IDE ou EIDE.
A partir de l’ATA-4 Le mot Ultra et le taux de transfert sont accolés au nom dans la
désignation.
Par exemple, à 33 MO/sec, des termes tels que Ultra ATA, Ultra DMA, UDMA, ATA-33, DMA-
33, Ultra ATA-33 et Ultra DMA-33, ont tous été utilisés.
Les lecteurs de disques Ultra ATA, sont généralement plus rapides que les lecteurs de
disques ATA et ATA-2.Ces lecteurs de disques sont installés et configurés de la même façon
que les lecteurs de disques ATA-2 (Maître/Esclave/CSEL). Cependant, les versions plus
rapides, ATA-66 et ATA-100, nécessitent l'usage d'un câble plat spécial à 80 fils. Cependant, il
utilise toujours les mêmes 40 broches conductrices que les versions précédentes.
ATTENTION : ne pas utiliser ces nouveaux câbles pour ces disques à haute vitesse peut
provoquer des problèmes et des pertes de données.
Les améliorations de la technologie, ont permis aux disques durs de voir leur taille s'accroître
de plus en plus. Aujourd’hui, les lecteurs de disques typiques ont une capacité de 100 G0 et
plus.
Le contrôleur SCSI (Small Computer Systems Interface), fut développé en 1979, chez Shugart
Associates Standard Interface (SASI). Comme en EIDE, les périphériques SCSI possèdent
tous l'électronique de contrôle embarqué. Cependant, le SCSI est un contrôleur d’interface
bien plus élaboré que les ATA-2/EIDE. Il est idéal pour les ordinateurs de pointe et les
serveurs réseaux.
Les périphériques SCSI sont en général connectés en série, formant une chaîne
communément appelée "daisy chain". Les deux périphériques SCSI aux extrémités de la
chaîne, doivent être munis d'un bouchon de terminaison. Les autres périphériques ne doivent
pas en être équipés.
Quand on utilise seulement un câble interne, la carte de l’adaptateur et le périphérique à
l'autre bout du câble, doivent être fermés par un bouchon. Ne pas en équiper les autres
périphériques entre les deux.
Page 57 sur 436
Chaque extrémité du bus SCSI doit être terminée. Généralement, le contrôleur SCSI, lui-
même est à l’extrémité du bus SCSI et possède habituellement des terminaisons embarquées.
L’autre extrémité du câble SCSI est soit terminée par un transistor sur le dernier lecteur sur la
chaîne, ou une terminaison physique à l’autre extrémité du bus SCSI.
Le bus SCSI identifie chaque unité par numéro SCSI ID. En général, les bus SCSI peuvent
gérer 7 périphériques et un contrôleur SCSI numérotés de 0 à 7. Certaines versions de SCSI
supportent un total de 15 périphériques et un contrôleur numérotés de 0 à 15. Chaque
périphérique d'une chaîne SCSI doit avoir un ID unique. En SCSI on trouvera : Disques durs,
lecteurs de CD-ROMs, lecteurs disquettes, scanners et lecteurs amovible. On donne à chaque
périphérique de la chaîne, y compris la carte contrôleur, un ID, de 0 à 7. Le #0 est particulier
car il identifie la première unité de démarrage (disque dur). Le #7 est pour la carte contrôleur
SCSI.
Les ID n'ont pas besoin d'être consécutifs, mais deux périphériques ne peuvent pas avoir le
même numéro d'ID.
Les numéros SCSI ID sont généralement configurés par des cavaliers, sur le périphérique
SCSI. Une duplication du SCSI ID sur une chaîne SCSI peut provoquer l’inaccessibilité du
canal. Pour faire booter la machine à partir d'un disque SCSI, on devra lui attribuer un ID à 0
ou 1.
Il y a trois types de terminaisons SCSI :
● La terminaison passive est bon marché à mettre en place, mais ne devra être utilisée
que pour des canaux SCSI à basse vitesse, avec des câbles courts.
● La terminaison active est préférable. Elle permet des vitesses bien plus importantes et
des câbles plus longs.
● La FTP (Forced Perfect Termination) est la meilleure méthode. On peut l'utiliser pour
les configurations les plus rapides en SCSI. C’est le système le plus complexe à
mettre en place et par conséquent le plus coûteux. Cependant, le coût supplémentaire
sera amorti par un système bien plus fiable.
La terminaison SCSI, peut être implémentée de plusieurs manières. Les deux extrémités du
bus SCSI doivent être équipée d'un terminateur et l’adaptateur SCSI va être à l’une des
extrémités du bus SCSI. Donc, un point de terminaison se trouvera sur l’adaptateur lui-même.
Ceci est habituellement fait automatiquement et il n’y a pas besoin de modifier la configuration
du contrôleur SCSI pour qu’il termine le bus à son extrémité. A l’autre extrémité du bus SCSI,
le dernier disque dur sur le canal SCSI doit être muni d'un bouchon (en général par
l’intermédiaire d’un cavalier sur le disque dur, ou un terminateur spécial intégré au dernier
connecteur, sur le câble SCSI). Il est très courant pour des périphériques SCSI en mode
différentiel basse tension de ne pas être capable de terminer le bus SCSI eux-mêmes. Un
terminateur spécial doit être utilisé dans le dernier connecteur du câble SCSI.
2.6.5 Types de disques SCSI
Page 58 sur 436
Trois versions principales du standard SCSI, sont actuellement sur le marché. Ce sont les
SCSI-1, SCSI-2 et SCSI-3. L’installation des périphériques SCSI y est très semblable. Les
différences sont principalement dans la taille du connecteur SCSI qui est utilisé pour connecter
le lecteur du disque au câble du SCSI.
Il y a 3 types de systèmes de signalisation qui peuvent être utilisés par les périphériques SCSI.
Ces trois systèmes sont SE (Single-ended ou terminaison simple), différentiel (DIFF), plus
connu sous le nom de différentiel à haut voltage (HVD) et différentiel à faible voltage (LVD). Il
n’y a pas de différences entre les connecteurs utilisés parmi les trois systèmes de
signalisation. Un système de symboles a donc été inventé pour faire la distinction entre les
différents systèmes.
Le SCSI-1
Le SCSI-1, appelé SCSI à l’origine, était utilisé par beaucoup d’ordinateurs Apple au début des
années 80. Par rapport aux normes d’aujourd’hui, il était relativement lent. Le bus SCSI
fonctionnant à une vitesse de 5 MHz, en utilisant un bus de données de 8 bits. Ceci permettait
un taux de transfert de 5 MOctets/s. Le câble interne SCSI-1 était un câble plat qui était, qui
était relié au contrôleur du disque, par un connecteur 50 broches. Beaucoup de contrôleurs
SCSI utilisaient un connecteur 25 broches DB-25, pour les périphériques SCSI externes. La
terminaison SCSI-1 consistait habituellement un ensemble de 3 résistances, sur le contrôleur
SCSI (en Extrémité de chaîne). Deux autres possibilités était couramment un jeu de 3
résistances sur le dernier lecteur de disque SCSI du bus, ou un terminateur réel connecté à
l’extrémité du bus SCSI. La longueur maximale de câble est 6 mètres en SCSI.
Le SCSI-2
Le SCSI-2 utilise deux systèmes de signalisation différents, connus sous le nom de l’interface
différentielle et l’interface à terminaison-unique (single-ended). Les deux systèmes de
signalisation sont incompatibles et ne peuvent pas être mélangés sur le même bus SCSI.
Assurez vous que tous les périphériques et le contrôleur SCSI utilisent tous le même. A cause
des limitation de longueurs de bus, le câblage SCSI-2 single-ended, se trouve généralement
en interne dans un châssis de serveur. L’interface différentielle autorise des câbles plus longs
et on le trouve généralement pour connecter le serveur à un périphérique SCSI externe. Le
SCSI-2 utilise le même connecteur 50 broches sur le câble SCSI interne, qui est utilisé par les
périphériques SCSI-1.
Le SCSI-2 a une variante appelée Wide SCSI-2, qui peut transférer 16 bits en une fois, par
opposition 8 bits du SCSI-1 et du SCSI-2 standard. Cette largeur de bus supplémentaire
requière l’utilisation d’un connecteur à 68 broches. Le Wide SCSI-2, permet 16 périphériques
sur la chaîne SCSI-2, alors que le SCSI-2 standard appelé aussi Narrow SCSI-2 (SCSI-2
étroit) et le SCSI-1 ne permettent que 8 périphériques sur la chaîne SCSI.
Une autre variante du SCSI-2 est Le Fast SCSI-2, qui double la vitesse du bus de 5 MHz à 10
MHz. Le Fast SCSI-2 nécessite la technique de terminaison active. A cause de la vitesse
accélérée, la longueur du bus est réduite de 6 mètres à 3 mètres. Il existe aussi un Fast-Wide
SCSI-2 qui combine les deux variantes. Il peut transférer des données à 20 MBps. Le Fast
SCSI-2 et les variantes Fast-Wide SCSI-2, nécessitent une terminaison active. Le SCSI-2
normal et le Wide SCSI-2, peuvent utiliser des terminaisons passives, bien que la terminaison
active soit préférable.
Le SCSI-3
Le SCSI-3 est la dernière norme de la famille SCSI. Il combine toutes les meilleures
caractéristiques des précédentes normes SCSI. Il utilise un signal différentiel LVD et supporte
jusqu’à 15 périphériques sur un seul câble. Le câble peut avoir une longueur de 12 mètres. Le
SCSI-3 supporte trois vitesses de bus différentes, connues sous le nom de :
● Ultra (20 MHz),
● l’Ultra2 (40 MHz)
Page 59 sur 436
● l’Ultra3 (40 MHz double-clocked)
Ils peuvent être à la fois Narrow (8 bits) et Wide (16 bits) pour les trois vitesses de bus SCSI-3.
L’Ultra SCSI-3 et l’Ultra2 SCSI-3, utilisent tous les deux des connecteurs 50 broches. Les
variantes larges (le Wide Ultra SCSI-3 et le Wide Ultra2 SCSI-3) ainsi que l’Ultra3 (connu sous
le nom de Ultra 160 SCSI-3) utilisent des connecteurs 68 broches. Toutes les versions du
SCSI-3 nécessitent des terminaisons actives.
Les lecteurs de disques des SCSI-1, SCSI-2 et SCSI-3, peuvent être mélangés sur le même
canal SCSI, mais ce n’est pas recommandé. Mélanger les lecteurs de disques des différentes
versions de SCSI, peut sérieusement nuire aux performances du canal SCSI.
2.7 Les unités de stockage
2.7.1 Lecteurs de disquettes
Un lecteur de disquettes (FDD), lit et écrit magnétiquement des informations sur une
disquette. La disquette est une forme de support de stockage amovible. Introduites en 1987,
les disquettes de 3.5" (3 pouces et demi) utilisées aujourd’hui ont une enveloppe plastique
externe protégeant le disque souple et fin. Les partie principales d'une disquette sont : Le
boîtier de protection, le disque magnétique souple, un volet coulissant et son ressort.
Le FDD est monté dans l’unité centrale du interne et seulement retiré pour réparations ou
remplacement. La disquette peut être retirée à la fin d'une session de travail. Le principal
inconvénient de la disquette, est sa faible capacité 1.44 Mo, Bien que suffisante pour des
documents textes WORD par exemple ou des fichiers. Cependant, pour d'autres fichiers
(graphique, vidéo, son…), la capacité d’une disquette classique peut se révéler insuffisante. La
plupart des PCs sont encore équipés de lecteurs disquettes aujourd'hui.
2.7.2 Les disques durs
Cette section fournit un aperçu général des composants, opérations, interfaces et
spécifications du disque dur (HDD). Le disque dur est le principal support de stockage de
l'ordinateur. Le HDD, a beaucoup de caractéristiques opérationnelles et physiques en commun
avec le lecteur de disquettes. Cependant, Il a une conception bien plus complexe et fournit
une plus grande vitesse d’accès. Le HDD a une plus grande capacité de stockage que le
lecteur de disquettes pour le stockage à long terme. Il stocke les programmes et les fichiers
aussi bien que le système d'exploitation.
Le HDD contient des plateaux rigides aussi appelés disques. Cette rigidité est à l'origine du
terme disque dur. Généralement, le HDD n’est pas extractible, c’est pourquoi IBM a référencé
le disque dur comme disque fixe. En résumé, un lecteur de disque dur est un périphérique de
stockage de grand volume, à haute densité et rigide.
Les composants communs à tous les disques durs sont :
● Des disques plateaux
● Des têtes de lecture/écriture
● Un mécanisme de positionnement des têtes
● Un moteur d'entraînement
● Une carte électronique
● Un boiter avec couvercle (étanche)
Page 60 sur 436
● Des cavaliers de configurations
● Des connecteurs d’interface.
Les plateaux, sont les médias sur lesquels les données sont stockées. Généralement un
disque dur a de deux à dix plateaux. Ils ont un diamètre soit de 2 pouces ½ ou 3 pouces ½ et
sont faits d'aluminium (ou autres métaux), de matériaux composites, de céramique ou de
verre (pour les modèles les plus anciens). Ils sont recouverts d’un film fin magnétiquement
sensible des 2 cotés. Les plateaux ont empilés sur un moyeu qui les maintient espacés entre
eux. Le moyeu est aussi appelé l'axe.
Les plateaux ont une tête de lecture/ écriture de chaque côté utilisée pour accéder au média.
Les têtes de lectures/ écritures sont solidairement assemblées sur un rack. Elles se déplacent
donc en même temps sur les plateaux. Les têtes sont reliées au rack par des bras, eux même
fixés sur le mécanisme de positionnement des têtes. une tête est un appareil en forme de U
ou de V, faite de matériau conducteur électrique à l'intérieur d'une bobine électrique. ce qui
rend la tête sensible aux champs magnétiques des plateaux.
Alors que les têtes de lecture/écriture des lecteurs de disquettes sont en contact avec la
surface, celles du disque dur "flottent" légèrement au dessus de la surface. C’est pourquoi les
plateaux tournent à de très haute vitesses, de 4,500 à 10,000 tours par minute (rpm), créant
une pression d’air entre eux et la tête de lecture/écriture. Le moyeu central (broche) sur lequel
les plateaux sont montés, tourne grâce à un moteur directement monté sur l'axe. Il n’y a ni
courroie ni pignons entre le moteur et l’arbre des plateaux. Cet entraînement direct permet des
gains de fiabilité, de coût de fabrication et réduit le bruit.
Note : ne pas ouvrir un lecteur de disque dur pour essayer de le réparer car le disque dur
nécessite un environnement extrêmement propre. Les disques sont montés dans un boîtier
protecteur étanche et ne doivent jamais être laissés à l’air libre. Les réparations sont
effectuées dans une salle blanche. Même des particules telles que la fumée, la poussière et
les cheveux y ont été retirés de l'air.
Le lecteur de disque dur fonctionne plus ou moins de la même façon que le lecteur de
disquettes. Les plateaux tournent à haute vitesse, pendant que les têtes du lecteur accèdent
du média pour effectuer des opérations de lecture ou d’écriture. Comprendre comment
fonctionnent les têtes lisent et écrivent les structures de données sur le plateau, est crucial
pour savoir comment fonctionne le lecteur.
Le média sur le plateau du lecteur est une couche de matériau sensible. En général, les
lecteurs de disques durs modernes utilisent un film fin en alliage de cobalt, disposé en
plusieurs couches fines de l'ordre du micron. Les particules magnétiques dans ce média, sont
disposées de manière aléatoire, quand le disque est vierge. Lorsque une tête écrit à un
endroit, les particules sur les pistes s’alignent dans une direction spécifique qui dépend du
sens du courant électrique dans tête. Le courant dans la tête peut être inversé, provoquant un
flux dans le sens contraire (à l’opposé de l’orientation magnétique dans le média). Alors que le
plateau tourne, la tête créera un schéma magnétique le long de la piste qui représente les
données binaires enregistrées.
Évolution des disques durs et Capacité du Disque
Les PCs ont au moins un HDD installé. Si on a besoin de plus de capacité de stockage, un
autre HDD peut être ajouté. La capacité du HDD, mesure la quantité d’informations qui
peuvent y être stockées. Celle-ci est normalement mesurée en méga octets Mo ou giga
Octets Go voir en Terra Octets To. Les disques durs les plus anciens contenaient environ 5
MB et utilisaient des plateaux d’un diamètre allant jusqu’à 12 pouces. Aujourd’hui, les disques
Page 61 sur 436
durs utilisent généralement des plateaux de 3.5 pouces pour les ordinateurs de bureau et 2.5
pouces pour les portables. Ils peuvent contenir plusieurs Go. Un disque dur de 2 Go, par
exemple, peut stocker jusqu’à 2 147 483 648 caractères. Cela peut paraître important, mais
pour les applications d’aujourd’hui et les OS tels que Windows 98, Me et 2000 et XP, 2 Go
peuvent être utilisés assez rapidement, laissant peu de place aux applications et données.
Certaines des interfaces de disques durs plus anciens, utilisaient une interface au niveau
matériel. Ces disques durs plus anciens avaient beaucoup de problèmes de compatibilité,
d’intégrité des données et de vitesse. L’interface FDD d’origine utilisée dans l’IBM PC/XT fut
développé par Seagate Technologies et était référencée MFM (Modulation de Fréquence
Modifiée). La MFM utilisait une méthode d’encodage du disque magnétique avec l’interface
ST-506.
Le RLL (Run Length Limited) est une interface de disque dur qui est similaire à la MFM, mais
possède un plus grand nombre de secteurs. Le RLL est une méthode d’encodage
communément utilisée sur les disques magnétiques, incluant les interfaces RLL, SCSI, IDE et
ESDI. Actuellement, les normes les plus courantes en matière de disques durs sont l’IDE,
EIDE et SCSI.
2.7.3 Les CD-ROMs
Cette section traite du lecteur de CD-ROM La technologie à l'origine du CD-ROM date de la fin
des années 70. En 1978, Sony et Phillips introduisent le CD audio. A l’heure actuelle, la taille
du média et la conception de base du CD-ROM n’ont pas changé. Pratiquement, chaque UC
assemblée aujourd’hui comprend un lecteur de CD-ROM. Un lecteur CR-ROM est fait d'un
mécanisme d'entraînement, un faisceau laser qui illumine la surface en relief du disque, un
prisme qui fait dévier le faisceau laser et une photodiode, qui lit la lumière projetée.
Aujourd’hui, il existe beaucoup de choix comprenant le CD-ROM,le CD-R, le CD-RW et le
DVD-ROM.
Un lecteur de CD-ROM est un périphérique qui lit les informations stockées sur un compact
disque. Alors que les disques durs et les disquettes sont des média magnétiques, le CD-ROM
est un média optique. La durée de vie d’un média optique se compte en dizaines d’années.
Ceci qui fait du CD-Rom un outil très pratique.
Les CD-ROMs sont très utiles pour installer des programmes, lancer des applications qui
installent des fichiers sur le disque dur et exécutent le programme en transférant les données
du CD-ROM vers la mémoire pendant que le programme fonctionne.
Un CD-ROM est un support de données en lecture seule. Le terme CD-ROM peut faire
référence à la fois au disque et au lecteur de CD-ROM.
Le CD informatique a le même format et dimensions physiques que son homologue musical.
C’est un disque multicouche avec un support en polycarbonate, d’un diamètre approximatif de
4.75 pouces. Il est recouvert d’une fine couche d'alliage d'aluminium, elle-même protégée des
rayures par un film plastique. Les données sont gravées sur le film en alliage. *
Les principaux composants d’un lecteur de CD-ROM sont la tête optique intégrée, le
mécanisme de positionnement de la tête, le moteur d’axe, le mécanisme de chargement, les
connecteurs et cavaliers, ainsi qu’une carte électronique de pilotage. Le lecteur de CD-ROM
peut se loger à l’intérieur du boîtier, ou bien être connecté à l’ordinateur par un câble (externe).
Page 62 sur 436
Fonctionnement
Le CD est généralement produit ou gravé en usine. La technique d’enregistrement n'est pas
magnétique comme les disques durs et disquettes. Pour Faire un CD on grave d'abord avec
un laser les données sur un disque matrice. Le laser creuse (en brûlant) des alvéoles sur la
surface lisses du disque, séparées par des surfaces planes. Le relief des pistes représente les
données. Jusqu’à 682 MB de texte, audio, vidéo et données graphiques, peuvent être écrites
sur un disque. Une fois que le CD matrice est réalisée, il est utilisé pour presser des copies.
Une fois que les copies sont faites, elles sont ensuite scellées pour la distribution.
Quand les données sont en cours de lecture, un faisceau laser est réfléchi sur les creux (pits)
et les parties plates (lands) situées à l’arrière du disque (côté étiquette). Puisque les trous
réfléchissent moins la lumière, ils sont vus par le lecteur de CD-ROM comme des 0. A
l'inverse les parties plates qui réfléchissent plus de lumière sont vues comme des 1. Cet
ensemble, de 0 et 1 constitue le codage binaire compris par les ordinateurs.
Les graveurs de CD sont maintenant répandus. Ils permettent de graver des CD-ROMs, par
un processus connu sous le nom de CD burning.
La vitesse est une caractéristique du lecteur du CD-ROM. Plus le disque tournera rapidement,
plus les données seront transmises rapidement à la mémoire de l’ordinateur. La vitesse du
CD-ROM est indiquée par un nombre suivi d’un "X". Par exemple, un CD-ROM permettant une
vitesse de 12 (fois la vitesse de base d'origine), est dénommé 12X. Plus le nombre est grand,
plus le disque tournera rapidement. Le temps d’accès et le taux de transfert sont deux autres
spécifications importantes à prendre en compte.
Pour les lecteurs CR-ROM externe le taux de transfert est variable : voir la documentation du
constructeur.
D’autres caractéristiques agissent directement ou indirectement, sur la vitesse, le temps
d’accès ou le taux de transfert. Ce sont le temps de recherche, la mémoire cache, type
d’interface et de correction d’erreurs.
2.7.4 DVD formats et lecteurs
Le DVD est un type de disque optique de même diamètre que le CD, 120mm. Le DVD
ressemble au CD, mais il a des capacités de stockage nettement plus importantes. Les DVDs
sont inscriptibles sur les 2 faces et certaines versions ont 2 couches par face. Ils peuvent avoir
25 fois la capacité de stockage du CD.
A l'origine les DVD ont été conçus pour les Digital Vidéodiscs (disques vidéo numériques).
Avec l'évolution technologique Informatique, La partie vidéo du nom a été abandonnée pour
devenir simplement D-V-D. Le DVD Forum a été créé en 1995 afin d'échanger et de
promouvoir idées et informations sur le format du DVD et ses possibilités techniques ses
améliorations et innovations. Au début le DVD Forum utilisa le terme Digital Versatile Disc.
Actuellement, les 2 termes : Digital Versatile Disk et Digital Video Disk sont admis.
Deux type de support ont été développés pour les DVDs : Les "plus" et les "moins". Le DVD
Forum définit les différents types "moins" par DVD et un trait d'union, comme DVD-R et DVD-
RW. Ce support est appelé Moins R ou or Moins RW. L'ALLIANCE DVD+RW, créée en 1997,
a développé le standard "plus". Il inclut le DVD+R et le DVD+RW. Le "plus" et le "moins" ont
été confondus jusqu'à récemment. En 2002 des lecteurs supportant les deux standards sont
arrivés.
Page 63 sur 436
Avec la chute des prix des DVD enregistrables et réinscriptibles, on les trouve de plus en plus
souvent sur de plus en plus d'ordinateurs. Actuellement les lecteurs DVD et lecteurs combinés
CD et DVD (Combo) sont abordables et équipent la plupart des ordinateurs.
Fonctionnement des DVD-ROM
Les données de tous les DVD sont stockées sous forme de creux et de bosses (plats) sur une
surface réfléchissante comme pour les CD.
Lors de la lecture, Un faisceau Laser est réfléchi sur la surface. La gravure se situe sur la face
arrière du disque. Les creux réfléchissant moins de lumière, ils sont vus comme des 0 par le
lecteur. et les plats (plus réfléchissants) sont vus comme des 1.
Vitesse, temps d'accès, et taux de transfert
La vitesse est une caractéristique du lecteur du DVD. Plus le disque tournera rapidement, plus
les données seront transmises rapidement à la mémoire de l’ordinateur. La vitesse du DVD
est indiquée par un nombre suivi d’un "X". Par exemple, un DVD permettant une vitesse de 12
(fois la vitesse de base d'origine), est dénommé 12X. Plus le nombre est grand, plus le disque
tournera rapidement. Le temps d’accès et le taux de transfert sont deux autres spécifications
importantes à prendre en compte.
Pour les lecteurs DVD externe le taux de transfert est variable : voir la documentation du
constructeur.
D’autres caractéristiques agissent directement ou indirectement, sur la vitesse, le temps
d’accès ou le taux de transfert. Ce sont le temps de recherche, la mémoire cache, type
d’interface et de correction d’erreurs.
2.7.5 Les sauvegardes
Les lecteurs de bandes (streamers) sont les périphériques de sauvegardes les plus utilisées
sur les serveurs réseaux. Les supports a bande sont réputés pour leur durée de vie
importante. Leur performance est en partie due à la partie mécanique incluse dans certains
lecteurs. Il existe plusieurs types de streamers qui utilisent différents formats de cassettes
pour stocker les données. Beaucoup de streamers peuvent aussi compresser les données
avant leur écriture sur bande. La plupart du temps le taux de compression est de 2. Ce qui
double la capacité de stockage du support.
Quarter Inch Cartridge (cartouche quart de pouce)
En 1972, 3M a crée le format "Quarter Inch Cartridge" (QIC) qui est un standard. Comme son
nom l'indique la bande utilisée dans un QIC fait un quart de pouce de largeur. Beaucoup de
versions différentes du QIC sont apparues au fil des années. Au début les streamers QIC
étaient pilotés par le contrôleur de disquettes du PC. Les versions plus récentes pouvaient être
connectées au port parallèle. Encore plus récemment, ils ont utilisés l'interface de disques
IDE. Le standard QIC est utilisé plutôt sur les serveurs d'entrée de gamme à cause de sa
capacité limitée.
Page 64 sur 436
Cartouches Travan
La compagnie Imation qui est une filiale de 3 M a crée le standard Travan pour les cartouches
à bande en 1994. Le Travan est basé sur la technologie QIC. Dans certains cas, Il est
compatible en lecture/écriture ou en lecture seulement avec certaines cartouches QICs. Les
streamers Travan ont une plus grande capacité de stockage que les anciens streamers QIC.
Le dernier standard implanté sur streamer Travan est la compression matérielle. Ceci libère le
CPU du serveur, lui permettant de se consacrer à d'autre tache en même temps. Les
streamers Travan ont la possibilité de sauvegarder les serveurs réseaux bas de gamme, mais
ils sont plutôt lents. La vitesse de sauvegarde est de 1 Mo/s environ.
Page 65 sur 436
8mm Tape
Exabyte Corporation est précurseur dans la technologie des bandes 8mm, utilisant une bande
identique au 8mm vidéo et le même système de balayage hélicoïdal que le VCR (Video
cassette recorder). Les technologies Mammouth tape 8mm en sont une évolution offrant de
plus grandes capacités et des vitesses de transfert plus élevées.
Advanced Intelligent Tape (AIT)
C'est Sony qui développa la technologie AIT en 1996. AIT utilise une bande identique au 8mm
vidéo et le même système de balayage hélicoïdal que le VCR. Les cassettes AIT ont de la
mémoire incorporée à la cassette (système MIC "Memory-In-Cassette").Le MIC mémorise le
journal (log) de la bande pour facilité la localisation d'un fichier lors d'une restauration.
Les DAT (Digital Audio Tape)
Le standard DAT utilise des cassettes audio numériques de 4 mm pour stocker les données
au format DSS(Digital Data Storage). Il y a 4 standards DDS.
Page 66 sur 436
Les DLT (Digital Linear Tape)
La technologie DLT offre de grandes capacités de stockage et une relativement grande
vitesse de sauvegarde. Les cassettes DLT enregistrent les informations sous forme linéaire
contrairement à la technologie 8mm qui utilise le système de balayage hélicoïdal. Les lecteurs
DLT permettent de sauvegarder de grands volumes de données. Selon les types de cassettes
utilisées, Ils peuvent permettre la sauvegarde de 70 Go de données compressées avec une
vitesse de transfert élevée. Par contre, Les lecteurs sont onéreux.
Les LTO Linear Tape-Open
Hewlett-Packard, IBM, et Seagate ont développé la technology LTO. Le LTO existe sous 2
formats distincts, l'Ultrium conçu pour le stockage grande capacité et l'Accelis pour l'accès
rapide.
Page 67 sur 436
2.8 Les composants réseaux
2.8.1 Les modems
Un modem constitue la Méthode la plus courante de se connecter à Internet avec Windows
9x. Un modem est avant tout un périphérique convertit les données digitales, utilisées par les
ordinateurs, en signaux analogiques adaptés aux transmissions sur une ligne téléphonique et
convertit inversement les signaux analogiques en numérique à l'autre extrémité de la ligne. Le
terme modem est en fait l'acronyme de modulateur/démodulateur
Un modem utilise une connexion commutée numérotée à la demande. Un ordinateur non
connecté à un réseau par un autre moyen, tel qu’une carte réseau (NIC), aura généralement
une carte modem installée. Un modem branché sur un slot d’extension à l’intérieur du PC, est
un modem interne. Un tel modem a habituellement deux types de connecteurs RJ 11 : Un
pour la ligne téléphonique, l’autre pour connecter un combiné téléphonique.
Les modems, sous forme de cartes d’extension, sont des cartes modems. La carte modem
prend en charge toutes les transmissions de données du port série de l’ordinateur, grâce à
une puce spéciale, appelée UART (universal asynchronous receiver transmitter ou émetteur
récepteur asynchrone universel). Quasiment tous les PC vendus aujourd’hui, possèdent une
UART 16550, pour répondre à la demande de connexion rapide à Internet. Le nombre 16550,
représente un changement de génération de ces puces. Il y a trois générations :
● 8250 – La puce d’origine du PC XT, qui a seulement un octet de buffer (mémoire
tampon qui stocke temporaire les données au fur et à mesure qu'elle sont envoyées
bit à bit sur une ligne série telle qu'une ligne téléphonique).
● 16450 – Introduit avec les systèmes AT, elle a un buffer de 2 octets.
● 16550 – Le plus courant pour les ordinateurs Pentium, il a un buffer FIFO (premier
entré, premier sorti), qui élimine efficacement les débordement de mémoire. (le
débordement se produit lorsqu’un port de système fonctionne plus vite que le CPU ne
peut être traité ses données.
La principale différence dans les différentes puces UART, est la vitesse à laquelle elles
peuvent transmettre les données. Les versions les plus avancées d’UART sont les modèles
16450 et 16550. Le 16450 est l’amélioration 16 bit du 8250. Le 16550 est une UART haute
performance avec une mémoire tampon 16 bytes intégrées.
Les modems et leur rôle dans la connexion Internet seront traités en détail au Chapitre 10
«Bases des Réseaux».
2.8.2 Les cartes réseaux (NIC)
Une NIC (Network Interface Card) désignée aussi adaptateur réseau, est utilisée pour
connecter un ordinateur à un ensemble d’autres ordinateurs, afin de partager des données et
des ressources, dans un environnement réseau. Toutes les cartes d’interface réseau sur un
Page 68 sur 436
réseau local, sont conçues pour utiliser Ethernet, Token Ring, ou un autre protocole similaire
pour communiquer avec les autres machines du réseau.
Comme l’indique leur nom, les NIC sont des cartes d’extension (PCI ou ISA), qui peuvent être
installées dans l’un des slots d’extension de l’ordinateur. Le câble réseau se branche à
l’ordinateur par l’intermédiaire de la carte NIC avec un connecteur RJ-45. Ce connecteur
ressemble au RJ-11, qui a été traité précédemment, sauf qu’il contient 8 câbles (au lieu de 4
pour le RJ-11). Pour que deux ordinateurs en réseau puissent communiquer, ils doivent être
connectés à la même vitesse et utiliser la même technologie de couche 3. La couche 3 fait
référence au modèle de réseau TCP/ IP et sera traité plus en détail dans le Chapitre 9, Bases
des Réseaux.
Avec la carte NIC, connecteur RJ-45 est utilisé avec les câbles réseaux UTP (paires torsadées
non Blindées), alors qu’un autre type de connecteur, le BNC (British Naval Connector) équipe
des de câbles coaxiaux. Le câblage réseau (média réseau), et les NICs, seront traités
ultérieurement dans un autre chapitre.
2.9 Les ressources système
2.9.1 Quelles sont les ressources du système?
Dans le carde de la configuration d'un ordinateur, les mots "ressources systèmes" font
références aux mécanismes utilisés pour interfacer, communiquer et contrôler les adaptateurs
des périphériques individuels, ainsi que les ports séries, parallèles et la souris. Les ressources
systèmes sont partagées entre les différents composants du système qui ont besoin de
communiquer avec le CPU.
Le CPU est un moteur complet d’ordinateur qui est fabriqué sur une seule puce. Non
seulement il contrôle les fonctions de l’ordinateur, mais prend aussi en charge les requêtes
des unités d'E/S dans le même temps. Cependant, le CPU n’est capable que de prendre en
compte une seule requête à la fois. Les ressources systèmes empêchent deux périphériques
ou plus de communiquer en même temps et permettent aussi au CPU d’identifier le
périphérique qui fait une demande.
Page 69 sur 436
2.9.2 Les requettes d’Interruption (IRQs)
Les ordinateurs modernes et les OS doivent leur fiabilité à la manière dont sont organisées les
transactions internes. Plusieurs périphériques, par exemple, peuvent dire en même temps au
CPU qu’ils ont des informations prêtes à être transférées. Les périphériques indiquent cela en
effectuant une requête (demande) d'interruption ou IRQ. En règle générale les IRQs ne
peuvent pas être partagées (sauf pour les systèmes récents utilisant le plug and play et le
partage d'interruptions). Une IRQ aura pour conséquence de détourner L'OS de sa tâche en
cours afin que le CPU traite sa demande. Il est recommandé que les affectations part défauts
des n° d'IRQ aux périphériques soient respectées.
Nota : Sachez à quel périphérique ou à quel port, chaque IRQ est assignée.
IRQs Cascadées
Le concept d’IRQs en cascade, est illustré le fonctionnement des contrôleurs d'interruptions du
PC XT du AT. Le PC XT est équipé d'un contrôleur à 8 lignes d'IRQs, de 0 à 7. L'AT, lui fut
équipé d'un contrôleur supplémentaire (soit 8 lignes de plus numérotées de 8 à 15). Les 2
contrôleurs sont en cascades par l'IRQ 2.
Par conséquent, si l’IRQ 2 est utilisé par un périphérique l’IRQ 9 l'est aussi. Le fait de
fonctionner en cascade signifie simplement que l'IRQ est redirigée.
Prenez le temps de comprendre ce concept.
Page 70 sur 436
2.9.3 Accès Direct à la Mémoire (DMA)
Les canaux DMA permettent aux périphériques d'éviter le processeur et d'accéder directement
à la mémoire de l’ordinateur. Les périphériques qui utilisent le mode DMA, transfèrent leurs
données plus rapidement. Les canaux DMA sont utilisés généralement par des périphériques
de communication rapides pour le transfert de grandes quantités de données à grande
vitesse. Par exemple : les cartes son, certaines cartes réseaux, certaines cartes SCSI, certains
lecteurs de disques et certains streamer.
Lorsqu’un périphérique signale son intention d’utiliser le canal DMA, le contrôleur DMA prend
le contrôle du bus de données et d’adresse du microprocesseur ou du CPU (les bus de
données et d’adresses sont des lignes de communication qui transportent des informations à
la mémoire de l’ordinateur). Le CPU est en réalité mis dans un état de flottement donc,
temporairement déconnecté des bus. Une fois que le transfert est terminé, le contrôleur DMA
libère les bus de données et d’adresse pour le CPU, qui peut reprendre son activité normale.
Un inconvénient de l’utilisation du DMA, particulièrement avec les modèles plus anciens, est
que le CPU peut être mis en attente, pendant que le périphérique DMA fonctionne, ralentissant
tout le système jusqu’à ce que transfert soit terminé.
Comme avec les IRQs, des affectations de priorité sont affectées aux les périphériques qui
veulent faire un transfert DMA. Plus le numéro d'un périphérique DMA est petit, plus il a une
grande priorité. Il est important de comprendre le fonctionnement du DMA.
Page 71 sur 436
2.9.4 Adresses d’Entrée/Sortie (I/O)
En plus des IRQ, on doit affecter un numéro de port I/O aux composants de l'ordinateur. Le
numéro de port I/O est une adresse mémoire de la mémoire d'E/S. C'est une mémoire
spéciale qui n'a rien à voir avec la mémoire vive. Des informations nécessaires à la
configuration de la communication entre le CPU et le périphérique sont échangées à cet
endroit. Par exemple, une imprimante vient de détecter un manque de papier et le signalera
au CPU à cette adresse pour qu'il interrompe l'impression. Il ne faut pas confondre l'adresse
I/O avec l'adresse d'échange de données entre le CPU et le périphérique. Cette adresse de la
mémoire vive stocke temporairement les données qui vont soit, sortir vers le périphérique soit
en arriver vers le CPU.
Deux périphériques ne doivent pas avoir la même adresse I/O.
Page 72 sur 436
2.10 Les portables
2.10.1 Les notebooks
Les portables incorporent l’UC, Le clavier, la souris et l'écran, en une seule unité légère, qui
contrairement aux tours ou bien desktops, peut être transportée par l’utilisateur. On les appelle
aussi ordinateurs notebooks, ordinateurs portables, palmtops, ou PDA (personal digital
assistant) selon leur taille et leurs usages. L’accent sera mis dans cette partie sur les
ordinateurs portables, mais les questions soulevées sont communes à tous les portables.
Fabriquer des ordinateurs portables n’a pas été sans problèmes. Les premières tentatives de
conception d’ordinateurs portables, ont produit des systèmes lourds avec peu d'autonomie.
Puis, grâce aux avancées technologiques, particulièrement pour les circuits intégrés (IC) et
dans la conception des périphériques, le portable maintenant concurrence les systèmes
desktops et tours, en vitesse, puissance et nombre de fonctionnalités. Un notebook classique
offre beaucoup de fonctions.:
● un écran plus grand que ceux généralement associés aux machines plus anciennes
(PC-AT)
● un disque dur ayant des dizaines de Go de capacité
● lecteurs et graveurs de CD-CD-ROM/ DVD
L'utilisation du portable diffère du desktop de plusieurs manières. Clavier plus petit et souris
intégrée sous différentes formes :
● Trackball – Petite boule que l'on fait tourner pour déplacer le curseur à l'écran
● Trackpoint – On déplace le curseur en poussant un bouton situé dans le clavier
● Touchpad – Le curseur est déplacé par glissement d'un doigt sur une tablette
rectangulaire qui permet aussi la fonction de défilement et de clic.
2.10.2 Le hardware du portable
Les portables sont construits dans l'objectif d’être légers et correspondant à une certaine taille
et format. Ceci a engendré des contraintes particulières dans le développement des
composants hardware d'un ordinateur portable. Cette section explore certains de ces
composants.
L'alimentation électrique
Généralement les portables sont équipés d'un adaptateur de courant. En option, on trouve des
adaptateurs et chargeurs sur prise allume cigare de voiture selon les constructeurs. Comme
ils sont conçus pour être autonomes, des batteries ont été incorporées aux portables comme
composants intégrés.
Page 73 sur 436
Au début, les portables utilisaient des batteries Cadmium Nickel (NI-Cad), qui se situaient
dans un pack de batteries externes connecté au portable. Au début, L'autonomie moyenne
avec ces batteries NI-Cad se situait aux alentours de 30 à 45 minutes, selon la consommation
d’électricité. Cette autonomie augmentait jusqu'à 45 à 75 minutes selon la taille de l’écran et
l’application qui était ouverte. De plus, le temps pour recharger ces batteries pouvait prendre
presque une journée. De meilleures batteries ont été développées pour pallier à ces limites.
Plus récemment, des batteries en "Nickel Metal-Hybride" (NIMH) et en Lithium-Ion ont été
utilisées pour les portables. Ces batteries sont habituellement construites dans un étui
plastique qui peut être facilement inséré dans un portable. Ces batteries durent généralement
un peu plus de deux heures, selon leur capacité et la consommation du portable. De plus, la
recharge ne prend que trois ou cinq heures.
Un inconvénient pour les portables est qu’il n’y a actuellement pas de normes industrielles en
place pour l’alimentation électrique. Par conséquent, une batterie sur un portable, ne sera
sûrement pas compatible avec un autre portable.
Un logiciel de gestion de l'alimentation est installé sur la plupart des portables pour prolonger
la durée d'utilisation ou conserver de la puissance lorsque la batterie est faible. Lorsque la
batterie du portable est faible il se mettra a fonctionner plus lentement. Le logiciel de gestion
de l'alimentation rend compte de l'utilisation du portable. Il indiquera que l'alimentation
électrique est a son niveau bas afin de laisser le temps de sauvegarder un travail. A la
réception de cet avertissement, il faut brancher le portable ou remplacer la batterie.
Disques Durs
Comme pour la plupart des composants d’un portable, les disques durs ont été développés
spécifiquement pour être plus petits et moins gourmands en courant pour s'adapter aux
contraintes du portable (encombrement et puissance électrique). La taille des disques durs de
portables a subit d'énormes adaptations. On économise de la puissance sur les portables en
coupant l'alimentation du disque si on n'y a pas accédé depuis un certain temps.
Unités de stockage/stockage amovible
Les notebooks sont non seulement équipés de disques spécifiques, mais de CD-RW et de
disquettes. Afin de réduire l'encombrement du portable, certains constructeurs ont opté pour
des lecteurs externes pour les CD et les disquettes. Depuis que les notebooks dispose de
ports USB, ils bénéficient des avantages des nouveaux moyens de stockage associés.
2.10.3 Les cartes PCMCIA
La carte PCMCIA (Personal Computer Memory Card International Association), introduite en
1989, est un type de carte d’extension particulière, conçue principalement pour s'adapter aux
besoins du marché de l’ordinateur portable. Ces carte sont utilisées pour rajouter à un portable
: de la mémoire, un modem, une carte réseau ou un autre périphérique. Récemment, le terme
PCMCIA a été moins souvent utilisé et a été remplacé par les PC-Cards. Il existe trois types de
slots et de cartes PCMCIA :
● Les cartes de Type I, font 3.3 mm d’épaisseur et sont utilisées comme unités
d’extension de mémoire.
Page 74 sur 436
● Les cartes de Type II, font 5mm d’épaisseur et sont utilisées pour tout accessoire
d’extension, sauf les disques durs.
● Les cartes de Types III, font 10.5mm d’épaisseur et sont conçues pour être utilisées
uniquement pour les disques durs.
● Les nouvelles cartes Mini PCI sont utilisées principalement dans les notebooks, Les
Web pad (portables Wireless), L'Internet personnel et d'autres applications mobiles :
● Cartes Mini PCI Type I permettent une souplesse de mise en place grâce à une
connexion par câble sur l'Entrée/Sortie. Utilisée principalement sur des système
complets destinés à remplacer des ordinateurs de bureau.
● Cartes Mini PCI Type II conçues pour des systèmes haut de gamme avec des
connecteurs modulaire sur la carte. Le type II est le plus simple à maintenir et à
garantir.
● Cartes Mini PCI Type III conçues pour les portables fins, qui dominent de plus en
plus le segment des notebooks haut de gamme.
Mémoires
Les modules SODIMM (standard Small Outline Dual Inline Memory Module) sont
majoritairement utilisés dans les portables. Quelques notebooks utilisent des modules de
format propriétaires. Il faut avoir suffisamment de RAM pour le système et les applications.
Vérifier les informations sur l'installation de mémoires dans la notice utilisateur pour de plus
amples informations. Certains portables sont équipés de panneau amovibles qui facilitent
l'ajout de barrettes de mémoire.
Page 75 sur 436
La plupart des portables n'utilisent pas de la mémoire standard. Avec presque tous les
notebooks l'utilisateur devra chercher sur le site Web du constructeur ou son manuel
d'utilisation pour plus d'informations. Même pour un constructeur donné, les types de mémoire
peuvent varier entre les différentes versions du même produit. Il faut faire une recherche
poussée avant de prévoir une extension de mémoire dans un portable.
2.10.4 L’affichage de l’ordinateur portable
Du fait de leur nature compacte et de leur faible puissance électrique, les ordinateurs
notebook et autres portables, n'utilisent pas d'écrans à tubes cathodiques (CRT) mais des
écrans à cristaux liquides (LCD) et des écrans plasma. Ces deux types d’écrans sont adaptés
au transport des ordinateurs portables, pour un certain nombre de raisons :
● Ils sont beaucoup plus légers et plus compacts que les écrans CRT.
● Ils nécessitent beaucoup moins d’énergie électrique pour fonctionner.
● Ils peuvent être alimentés avec des batteries.
Les écrans plats les plus courants des portables récents sont les LCDs. Ils ont l’avantage
d’être relativement minces, plats, légers et de réclamer que peut de puissance électrique. De
plus, ces écrans offrent une meilleure fiabilité et une durée de vie plus longue que les écrans
CRT.
Note: Les écrans des portables sont alimentés par du courant électrique à bas voltage DC, tel
qu’une batterie ou un adaptateur, tandis que les écrans CRT sont généralement branchés
directement à la prise électrique murale.
2.10.5 Station d’accueil et réplicateur de port
Une station d’accueil, est une unité qui permet à l’ordinateur portable de fonctionner avec les
périphériques hardware d'un ordinateur de bureau. Lorsqu’un notebook est inséré dans la
station d’accueil, le bus d’extension dans la station d’accueil se connecte au bus d’extension
du portable. Habituellement, une station d’accueil fournit des slots d’extension de PC standard,
si bien que les périphériques de PCs standards, comme les cartes réseaux, son, etc, peuvent
être utilisés avec le notebook. Quand un ordinateur notebook est en station d'accueil, ses
périphériques d’Entrée/Sortie (écran, clavier et souris) sont désactivés et les périphériques de
la station d’accueil prennent le relais. Cela permet au notebook d’utiliser toute une panoplie de
périphériques de desktop qui seraient inutilisables par ailleurs : Alimentation électrique,
moniteur CRT, un clavier taille normale, souris, modem et les connecteurs de ports de PC
standards.
Le notebook et la station d’accueil communiquent entre eux, par l’intermédiaire d’un
connecteur spécial, à l’arrière du notebook. La plupart des stations d’accueil ont des formats
propriétaires. Cela signifie qu’elles ne peuvent être utilisées que par le portable pour lequel
elles sont destinées. Cette nature propriétaire de ces produits est due aux 2 raisons
suivantes :
Page 76 sur 436
● Le connecteur dans le notebook doit être correctement aligné avec celui de la station
d’accueil.
● Le notebook doit aussi s’insérer correctement dans l’ouverture de la station d’accueil.
Actuellement, il n’y a pour le moment pas de normes pour les ordinateurs portables. Il y a peut
de chances que deux constructeurs situent les connecteurs aux mêmes endroits, ou
conçoivent des boîtiers identiques.
Un réplicateur de port, a les mêmes objectifs qu'une station d'accueil. Il relie de multiples
périphériques à un notebook. La différence est que le réplicateur de port ne contient pas de
slots pour carte d'extension, hauts parleurs ou périphériques. Les périphériques desktop sont
reliés au réplicateur de port de manière permanente. Le réplicateur de port relie tous les
circuits de l'écran, du clavier, de la souris et de l'imprimante au notebook grâce à un grand
connecteur.
2.10.6 Évolution et dépannage des notebooks
Actuellement, la plupart des composants dans un notebook peuvent être mis à jour :
augmentation de la mémoire, amélioration de la rapidité, volume de stockage plus grand,
connexion Internet plus rapide. Il est important de vérifier si on peut mettre à jour les
composants du fait de leur caractère propriétaire. Voir le site Web du constructeur.
A l'instar de leurs homologues desktop, les notebooks doivent être maintenus régulièrement.
Le système fonctionnera sans accroc en utilisant les outils système régulièrement, une fois par
semaine. les outils système sont étudiés de manière détaillée au module 12 : Maintenance
préventive et évolution.
La surchauffe est un problème qui touché couramment les notebooks, causant des
dysfonctionnements et un ralentissement du système. Un redémarrage intempestif du
système peut être causé par la surchauffe. On peut conserver une température normale en
surélevant simplement le portable de manière à laisser l'air circuler en dessous. On trouve des
accessoires bon marché qui permettent cela. On peut aussi poser le notebook sur une base
de refroidissement (cooler pad) comportant des ventilateurs connectés en USB.
2.10.7 Les périphériques infrarouges
Les périphériques infrarouges communiquent entre eux par le port infrarouge. La technologie
infrarouge ou rayons infrarouges (IR) est utilisée pour la transmission sans fils entre
l'ordinateur et ses périphériques ainsi que pour les télécommandes en télévision et HiFi. Le
mode de communication peut être bidirectionnel. La fréquence des IR est plus élevée que les
micro-ondes mais plus faible que la lumière visible. La transmission IR n'est possible que si
l'émetteur et le récepteur sont en contact visuel direct. Habituellement les unités tels que PDA
ou portable doivent être proche du périphérique (par exemple, une imprimante) pour
communiquer. On peut atteindre des distances de 75 cm.
Page 77 sur 436
2.10.8 Le Wireless (sans fil)
Les technologies réseaux sans fil permettent aux ordinateurs de s'échanger des informations
en utilisant des signaux radio. Dans un réseau client serveur, les ordinateurs communiquent en
utilisant un point d'accès wireless. C'est un concentrateur situé sur le réseau filaire qui
transmet les données vers les adaptateurs wireless de chaque machine. L'installation d'un
adaptateur wireless sur un notebook lui permet d'être déplacé n'importe où dans le rayon
d'action du point d'accès.
Page 78 sur 436
3 ASSEMBLER UN ORDINATEUR
3.1 Généralités sur le processus d’assemblage et problèmes de sécurité
3.1.1 Généralités et problèmes de sécurité
Assembler un ordinateur aide à démystifier le fonctionnement interne d’un ordinateur et c’est
considéré comme une étape importante par les professionnels des IT. En fait, cela aide à
créer la confiance nécessaire pour avancer dans la profession de technicien de maintenance.
Avant de commencer n’importe quel assemblage, il est important de passer en revue les
procédures de sécurité. Les points suivants devraient être pris en compte lorsqu’on travaille
avec les ordinateurs :
● Gardez la zone de travail en ordre et gardez la propre.
● Ne prenez ni boissons ni nourriture dans la zone de travail.
● Un moniteur peut stocker jusqu’à 25 000 volts, donc évitez d’en ouvrir un, à moins
d’avoir été formé pour le faire.
● Retirez vos bijoux et montres.
● Assurez vous que le courant soit éteint et que la prise ait été enlevée quand vous
travaillez à l'intérieur de l’ordinateur.
● Ne regardez jamais dans un faisceau laser. On rencontre les lasers dans le matériel
lié aux ordinateurs.
● Assurez vous de la présence d’un extincteur et d’un kit de premiers secours à
proximité.
● Recouvrez les angles vifs avec du ruban adhésif, quand vous travaillez dans le boîtier
de l’ordinateur.
En plus de ces mesures de sécurité, il y a des précautions particulières de sécurité quand on
travaille à l’intérieur d'un ordinateur branché.
Si l’ordinateur est branché, il se peut qu’il y ait un potentiel électrique inégal, entre la personne
et le boîtier de l’ordinateur. Cette différence de potentiel peut se décharger à travers la
personne. Il y a 120 volts à l’intérieur du boîtier (en Amérique du Nord et dans certaines
parties de l’Asie). Cette valeur peut être de 220 volts ou plus (en Europe et dans le reste du
monde). En bougeant la machine quand elle est reliée à une source électrique, il se peut que
Page 79 sur 436
vous appuyez par mégarde sur le bouton d’allumage : la machine devient alors branchée. Ceci
crée alors une situation dangereuse.
Si l’ordinateur est débranché et que l’alimentation électrique présente un court-circuit vers une
alimentation qui n’est pas mise à la masse, cela pourrait créer un châssis alimenté en courant.
Même si l’ordinateur est éteint, ceci créera une situation mortelle.
Pour remédier à ces problèmes, l’ordinateur devrait être relié à une multiprise avec
interrupteur. La multiprise est alors éteinte, ainsi que la machine et l’alimentation électrique à
l’arrière du boîtier. Cela vous protège par rapport aux retours de courant. Quand le technicien
connecte le bracelet antistatique au châssis, le connecteur de la terre dans le cordon
d’alimentation protège le matériel contre les décharges électrostatiques (ESD).
Le technicien devrait, de préférence, savoir où se trouve le panneau électrique et où sont
situés les coupe circuits en cas de feu ou de court circuit.
L’importance de protéger le technicien et le matériel de l’ordinateur ne doit pas être trop
exagérée. La liste qui suit, résume encore plus de mesures de sécurité et de précautions, qui
doivent être suivies, quand on assemble un ordinateur. Le règlement intérieur de la salle de
travaux pratiques du Chapitre1 « Bases de la Technologie de l’Information » peut être
consultée, pour plus de renseignements. Ayez en tête que c’est un contrat qui nécessite que le
technicien (l’étudiant) travaille en respectant les procédures de sécurité dans ce document.
Les techniciens sont obligés de manipuler les composants informatiques, donc c’est mieux de
prendre des précautions pour se protéger soi même, ainsi que le matériel de l’ordinateur, en
suivant quelques mesures de sécurité de base :
● Utilisez un tapis antistatique et un bracelet de mise à la terre, ou seulement un
bracelet de mise à la terre.
● Utilisez des sachets antistatiques pour stocker les composants et pour déplacer les
composants informatiques. Ne mettez pas plus d’un composant dans chaque sachet,
étant donné que les entasser peut provoquer la cassure ou une dissémination de ces
composants.
● Ne retirez pas ou n’installez pas de composants pendant que l’ordinateur est branché.
S’il y a eu une erreur dans le câblage ou dans l’installation du composant, éteignez
l’ordinateur et débranchez le avant de remplacer le câble ou le composant.
● Vérifiez que vous êtes souvent à la terre pour empêcher la création de charges
statiques. Touchez une pièce de métal nu sur le châssis ou à l’alimentation électrique.
● Travaillez sur un sol nu et si possible, étant donné que les moquettes peuvent
accumuler des charges statiques.
Page 80 sur 436
● Tenez les cartes par les extrémités. Évitez de toucher les puces ou les extrémités des
connecteurs sur les cartes d’extension.
● Ne touchez pas les puces ou les cartes d’extension avec un tournevis magnétisé.
● Éteignez toujours l’ordinateur avant de le déplacer. C’est pour protéger le disque dur,
qui tourne toujours lorsque l’ordinateur est allumé.
● Écartez les CDs et les disques d’installation/ de maintenance des champs
magnétiques, la chaleur et le froid.
● Quand vous posez des composants, mettez les sur un tapis ou un sachet antistatique.
Ne placez jamais un circuit imprimé, quel qu’il soit sur une surface conductrice,
particulièrement une feuille en métal. Les batteries en Lithium et Nickel Cadmium (Ni-
Cad) utilisées sur les circuits peuvent court-circuiter.
● N’utilisez pas de crayon ou d’instrument à pointe métallique pour changer les switches
DIP, ni les composants testeurs. Le graphite dans le crayon est conducteur et pourrait
facilement provoquer des dégâts.
● N’autorisez personne qui n’est pas correctement mis à la terre à toucher ou
transmettre des composants d’ordinateur. C’est également vrai quand on travaille
avec des partenaires de travaux pratiques. Quand on transmet des composants,
touchez vous les mains pour neutraliser les charges.
● N’autorisez ni boisson ni nourriture dans la zone de travail.
● Maintenez la zone de travail propre et en ordre. Quand vous avez fini d’utiliser un outil
ou un composant, remettez le à sa place.
3.1.2 Précautions contre l’ESD
La décharge électrostatique (ESD) est plus connue sous le nom d’électricité statique. Les
charges statiques peuvent s’accumuler dans le corps, rien qu’en marchant dans la pièce. Il se
peut qu’elle ne soit pas apparente, mais c’est généralement suffisant pour endommager les
composants de l’ordinateur, si on les touchait. Une décharge statique de 2.000 volts est
suffisante pour qu’une personne s’en aperçoive. On peut s’en rendre compte quand on
marche dans une pièce et qu’on touche une poignée de porte ou une autre surface en métal.
Une décharge statique de seulement 200 volts, est suffisante pour endommager un
composant informatique.
L’ESD est probablement le plus grand ennemi, lorsqu’un utilisateur déballe des pièces
informatiques récemment achetées et des composants, pendant que l’on se prépare à
assembler l’ordinateur. Vérifiez toujours les précautions contre l’ESD, avant de commencer à
assembler. Les recommandations suivantes vous aideront à vous prémunir contre les dégâts
liés à l’ESD :
Page 81 sur 436
● Conservez toutes les pièces de l’ordinateur dans des sachets antistatiques.
● Gardez un taux d’humidité entre 20 et 30 pour cent.
● Utilisez des tapis de terre sur les bancs de travail.
● Utilisez des tapis de terre pour le sol dans les zones de travail.
● Utilisez des bracelets antistatiques quand vous travaillez sur des pièces informatiques,
excepté quand vous travaillez sur les moniteurs.
• Touchez de temps en temps des parties métalliques de l’ordinateur non peintes, pour
faire baisser l’énergie statique du corps.
Souvenez vous que même si une décharge ne peut être ressentie, cela ne signifie pas qu’elle
ne peut pas endommager un composant informatique. Les composants peuvent être
totalement détruits ou souffrir de dégâts mineurs. Ces derniers permettent aux composants de
fonctionner dans une certaine mesure, ou causer des erreurs par intermittence. Ce type de
dégâts ESD, est le plus difficile à détecter. Les boîtiers, quand ils sont correctement fermés,
sont conçus pour se prémunir contre l’ESD pour les composants à l’intérieur. Ils canalisent et
font fuir l’ESD des composants sensibles. En gros, n’importe quel composant à l’intérieur de
l’ordinateur, est susceptible de provoquer l’ESD. L’ESD devient une menace, lorsque le boîtier
est ouvert et que les composants à l’intérieur sont exposés. La même menace s’applique aux
composants quand on les retire du sachet antistatique dans lequel ils sont expédiés.
La meilleure façon de se protéger contre l’ESD, est d’utiliser un tapis antistatique, un bracelet
de mise à la terre et des sachets antistatiques. Le bracelet de mise à la terre, est porté au
poignet et peut être connecté au tapis. Le tapis est en contre partie mis à la terre sur une prise
murale. Autrement, le bracelet peut être attaché au cadre en métal du boîtier de l’ordinateur.
3.2 Créer un inventaire d’ordinateur
3.2.1 L’importance de l’inventaire
Quand on construit de toute pièce un ordinateur, il est important de faire une liste de tous les
composants et pièces achetées. Toutes les cartes d’extension ou les pièces informatiques ne
sont pas clairement étiquetées avec les informations du constructeur. Avec ses informations
on peut rechercher et télécharger les pilotes de périphériques adéquats. Cette liste devrait
inclure des informations spécifiques de garantie pour chaque composant. Assurez vous que
les spécificités d’installation et de maintenance sont respectées, afin que vos garanties restent
valides. Utilisez une petite boîte sécurisée pour mettre tous les manuels et les disques utilisés
pour assembler l’ordinateur. Étiquetez la boîte avec un nom qui identifie l’ordinateur auquel il
est associé et rangez le en lieu sûr. Si plus tard vous avez besoin d’informations, toute la
documentation sera facilement disponible.
Page 82 sur 436
3.2.2 La liste de contrôle de l’inventaire
Dans un environnement de labo où beaucoup d’étudiants utilisent les mêmes kits
d’assemblage, il n’est pas possible de conserver les empaquetages d’origine et de réemballer
les composants à chaque désassemblage. La documentation de chaque composant devrait
être facilement accessible. De plus, une liste de contrôle d’inventaire, devrait être utilisée. Ceci
permet de vérifier que tous les équipements nécessaires pour assembler l’ordinateur sont
disponibles.
3.3 Boîtier de l’ordinateur et alimentation électrique
3.3.1 Boîtiers d’ordinateurs et unités centrales
Dans cette section nous allons nous concentrer sur les problèmes et les préoccupations qui
affectent l’achat ou le montage des composants d’un ordinateur.
Lorsqu’on achète une tour ou un desktop il est recommandé qu’il se conforme au standard
ATX et ait au moins une alimentation de 250 watts. Assurez vous lors de votre achat, que le
boîtier est livré avec un plateau permettant un accès facile aux composants internes et qu’il
dispose suffisamment d’espaces pour des extensions. Cherchez des baies de lecteurs
supplémentaires, des plaques de montage de carte mères démontables, des racks de
lecteurs. De plus, vérifiez la solidité du boîtier parce que certains peu onéreux peuvent être
assez peu solides.
Une unité centrale est généralement un boîtier en métal ou en plastique, qui contient les
composants de base de l’ordinateur. Il existe trois sortes d’unité centrales : desktop, tour et
portable. Chaque design offre des caractéristiques adaptées à des différents environnements.
Ces caractéristiques sont les méthodes de montage pour les circuits imprimés, les
caractéristiques de la ventilation, la capacité totale des lecteurs, l’empreinte (la place que
prend l’ordinateur sur la surface de travail) et la portabilité. Les modèles desktop et tour,
seront examinés dans les sections suivantes. Les portables sont traités dans le module 2.
3.3.2 Les desktop
Le design du Desktop, est l’un des styles les plus connus. Les desktop sont conçus pour être
posés à l’horizontale sur le plan de travail. Veuillez noter que les premiers ordinateurs IBM, le
premier PC IBM, XT et les designs de l’AT, utilisent ce style de boîtier. Aujourd’hui la plupart
des boîtiers desktop, viennent en deux tailles différentes : Les plats et les normaux.
Les deux aspects les plus importants quand on choisit un boîtier desktop sont :
L’espace de travail disponible est important quand l’ordinateur doit partager cet espace avec le
moniteur et les périphériques. Si c’est votre choix évitez d’acheter le boîtier plat car ils sont en
général petits, ont peu d’espace pour les extensions et sont conçus pour l’entreprise.
Le format est une des caractéristiques à considérer. Le format décrit l’agencement général du
boîtier de l’ordinateur, la position des slots dans le boîtier et le type de carte mère qui
s’adaptera au boîtier. Les boîtiers sont de différents formats. Le format le plus récent et celui
le plus souvent rencontré, est l’ATX. Le format ATX est conçu pour permettre une meilleure
aération et un accès plus facile aux composants.
Page 83 sur 436
3.3.3 Les tours
Les tours sont généralement conçues pour être positionnées verticalement sur le sol, sous le
bureau. Dans le passé, des utilisateurs ont commencé à poser les boîtiers desktop sur la
tranche et à côté de leur chaise pour obtenir plus de place sur la surface de travail. Ceci a
incité les constructeurs d’ordinateurs à développer aujourd’hui des boîtiers qui s’insèrent
naturellement sous le bureau. En général, les tours ont suffisamment de baies, pour contenir
les lecteurs de disquettes, les lecteurs de CD-ROM, les lecteurs de cassettes et DVD, ainsi
que tout ce qui pourrait être installé. Le design interne d’une tour ressemble à celui d’une unité
de desktop. Les boîtiers au format tour ont trois tailles différentes :
● Les mini-tours
● Les moyennes-tours
● Les tours tailles normales
Les mini et moyenne-tours, sont plus petites et moins chères que les tours de taille normale. Il
y a un inconvénient majeur, en choisissant des tours plus petites c’est qu’il n’y a plus de
l’espace pour des ajouts internes ou des lecteurs supplémentaires.
Note: Des périphériques externes peuvent être ajoutés aux tours mini et moyennes,
s’il n’y a plus suffisamment de place à l’intérieur du boîtier, pour un périphérique
interne. Généralement, ces accessoires externes coûtent légèrement plus et utilisent
des ports externes.
Beaucoup de schémas d’accès ont été conçus afin de faciliter et accélérer l’accès à l’intérieur
du boîtier. Quelques tours, par exemple, utilisent des plateaux amovibles, permettant ainsi le
branchement des cartes mères et cartes E/S, avant leur insertion le boîtier. D’autres boîtiers
utilisent des portes à charnière sur le côté du boîtier, permettant au système et aux cartes E/S
de s’enlever du châssis. Ces deux caractéristiques faciliteront le processus d’assemblage de
l’ordinateur.
Enfin, il est important de signaler que les caractéristiques de ventilation de certaines tours ont
tendance à être faibles. La raison est que les cartes E/S sont montées horizontalement.
Lorsque la chaleur générée par les cartes augmente, elle monte vers les cartes situées au-
dessus, qui sont ainsi soumises à une chaleur supplémentaire. A cause de cela, la plupart des
boîtiers au format tour possèdent un ventilateur secondaire pour aider à augmenter la
circulation d’air et dissiper toute chaleur excessive.
3.3.4 Les alimentations électriques
Il est important de comprendre l’alimentation électrique car elle fournit le courant électrique à
chaque composant de l’unité centrale. Autrefois, il fournissait du courant alternatif (AC) à
l’écran du moniteur. On peut toujours trouver des alimentations fournissant du courant
alternatif (AC). Celles-ci sont identifiées par l’existence de deux prises de courant à l’arrière.
Comme nous l’avons mentionné dans le chapitre précédent, l’alimentation électrique de
l’ordinateur a le rôle important de convertir le courant électrique alternatif (AC) du secteur de
Page 84 sur 436
120 volts, 60 Hz (ou 220 volts en AC, 50 Hz en dehors des Etats-Unis) en d’autres niveaux
requis par les composants de l’ordinateur. L’alimentation électrique relie aussi le système à la
terre.
Notez : L’alimentation électrique convertit le courant alternatif (AC) en courant continu
(DC).
Aussi bien dans les modèles desktop comme dans les modèles tour, l’alimentation électrique
est une petite boîte en métal brillante, située à l’arrière du système. L’ensemble des câbles
fournit du courant au système et à ses composants.
Les deux types de base d’alimentation sont les alimentations AT et les alimentations ATX.
L’alimentation ATX est conçue selon les spécifications ATX pour cartes mère ATX.
Il y a deux distinctions majeures entre le modèle AT et les nouvelles alimentations électriques
de l’ATX. L’alimentation électrique de l’AT a deux connecteurs à 6 broches, P8/P9, sur la carte
mère, alors que le modèle ATX utilise un connecteur à 20 broches, P1. Dans l’alimentation
électrique compatible ATX, le ventilateur de refroidissement extrait de l’air de l’avant et
Page 85 sur 436
l’expulse à l’arrière de l’unité d’alimentation électrique. Inversement, Le modèle AT aspire de
l’air par l’arrière de l’unité d’alimentation électrique et le renvoie directement sur la carte mère
AT.
Conseil : Sachez reconnaître la différence entre l’alimentation électrique AT et
l’alimentation électrique ATX
Niveaux de Voltage DC de l’alimentation électrique
L’alimentation électrique fournit quatre niveaux de voltages DC bien régulés, pour qu’ils soient
utilisés par les composants du système. Ceux-ci sont : +5V, -5V, +12V et –12V. Dans les
alimentations électriques de l’ATX, le niveau +3.3V, est aussi produit et est utilisé par les
processeurs Intel Pentium de la deuxième génération. Les périphériques intégrés à la carte
mère et les cartes d’extension, utilisent le niveau +5V.
Il est important de savoir identifier les utilisations pour chaque niveau de voltage et le code
couleur correspondant du câble. Ceci permet de tester les câbles en utilisant un multimètre,
pour déterminer s’il y a des problèmes avec l’alimentation électrique. Il est important de
signaler que l’alimentation électrique produit un voltage seulement quand quelque chose
fonctionne dans la machine. N’essayez jamais de réparer des alimentations électriques
défectueuses. Les condensateurs à l’intérieur d’un boîtier électrique, stockent de l’électricité et
se déchargeront dans le corps si on les touche. Les condensateurs retiennent de l’électricité
même si l’unité est éteinte et déconnectée de toute source électrique. Généralement, les
alimentations électriques sont remplacées plutôt que réparées.
Conseil : Le voltage de l’alimentation électrique est testé avec un multimètre.
Les niveaux de voltage sont disponibles via les connecteurs des slots de la carte mère .Les
connecteurs d’alimentation de la carte mère, fournissent à la carte mère et aux slots
d’extensions individuels, 1 ampère de courant chacun. L’alimentation électrique livre du
courant à la carte mère par l’intermédiaire des connecteurs d’alimentation de la carte mère. Le
connecteur de la carte mère ATX, est un connecteur à clé de 20 broches (P1). Il a une clé, de
telle manière à ce qu’il ne puisse pas être mal connecté. Veuillez noter que les connecteurs de
Pentium 4, sont différents du modèle normal ATX (c’est à dire le Pentium II) Ces informations
sont contenues généralement dans le manuel de la carte mère du constructeur ou alors
automatiquement détectées par le BIOS.
3.4 Préparer la carte mère pour l’installation
3.4.1 Localisation de la carte mère
Un schéma de localisation de la carte mère, montre où se situent les principaux composants
et le matériel sur la carte mère. On trouve ce schéma dans la documentation accompagnant la
carte mère. Généralement, tous les renseignements se trouvant dans le manuel de la carte
mère, sont illustrés et étiquetés sur le schéma. Ce schéma est sensé aider l’étudiant à se
repérer sur la carte mère, de façon à identifier les composants et les installer correctement
selon les instructions du manuel. Par exemple, il se peut que sur le schéma le connecteur du
processeur soit étiqueté « Slot 1 Type CPU ».
Le schéma de localisation fournit aussi des informations supplémentaires, qui seront utiles
pendant l’installation et l’assemblage. La mémoire principale est subdivisée dans des slots, et
les slots sont identifiés et numérotés séquentiellement bank DIMM1, DIMM2 et DIMM3. Ceci
indique que quand les Dual Inline Memory Modules (DIMMs) sont installés, ils doivent être
Page 86 sur 436
installés dans l’ordre indiqué sur le schéma. Étudiez le schéma de localisation de la carte
mère avant de procéder à l’installation.
Note : Les petits « 1 », près du cavalier de 3 broches ou plus, indiquent la position de
la broche 1 pour ce cavalier.
Mieux on connaît une carte mère particulière, plus ce sera facile d’assembler le reste de
l’ordinateur. Si vous travaillez en binôme, étudiez le schéma avec votre partenaire.
Page 87 sur 436
3.4.2 Configuration de la carte mère
La configuration de la carte mère, aussi connue par paramétrage du matériel système, est une
tâche importante. Configurer la carte mère signifie généralement :
● Installer le CPU
● Installer le radiateur et le ventilateur
● Installer la RAM
● Connecter les câbles d’alimentation électrique aux connecteurs de courant de la carte
mère, les divers connecteurs aux switches corrects et les lampes témoin sur la façade
de l’ordinateur.
● Régler le BIOS
Dans les sections suivantes seront traités, l’installation du CPU, de la RAM et du ventilateur et
radiateur. Le processus de connexion des câbles d’alimentation à la carte mère, est traité
dans une autre section. Enfin, les instructions pour le réglage du système BIOS, seront
traitées à la fin du chapitre
Configurer les connecteurs
Le schéma de localisation permet une configuration correcte de la carte mère pour les
contrôles du boîtier et les lampes témoin du moniteur en façade du boîtier. Pour les
contrôleurs du disque, ayez toujours à l’esprit qu’une bande colorée sur le câble de données
est la broche 1. La plupart des connecteurs modernes sont « codées » par une broche
manquante ou un connecteur bloqué, afin qu’ils ne soient pas installés au mauvais endroit.
D’habitude, le(s) câble(s) de couleurs dans un câble d’alimentation sont positifs et le(s) câble
(s) noir(s), sont à la terre ou négatifs. Les connecteurs E/S suivent généralement les
conventions des normes de l’industrie. Il est recommandé de vous rapporter au manuel pour
plus d’informations.
Configurer le BIOS
Le BIOS de la ROM et la puce CMOS, contiennent le logiciel qui fixe et enregistre la
configuration principale pour tous les composants du système, incluant ceux sur la carte mère
et les chipsets. Généralement le BIOS a une interface à laquelle on peut accéder lors du
démarrage, après que les tests de diagnostiques initiaux du POST soient effectués. Le BIOS
configure aussi d’autres composants tels que le type de disque dur, CD-ROM et réglages du
lecteur de disquettes. L’interface du BIOS peut être activée par le clavier, ou bien peut être
graphique et gérée par la souris. Quand les lecteurs sont remplacés, ou que la mémoire est
augmentée, ou des adaptateurs ajoutés, la configuration du BIOS devra être mise à jour, pour
refléter les changements de configuration et sauvegardés sur la puce CMOS. Le BIOS sera
traité plus en détail plus loin dans ce chapitre.
Configurer le Processeur
La carte mère doit être configurée pour la fréquence du processeur installé. Les cavaliers
Page 88 sur 436
doivent être réglés pour chaque fréquence et la fréquence du bus système correspondant. Ces
paramètres différeront à chaque type de carte mère et de processeur. Toutes les spécificités
sont fournies par le fabricant et ont peut les trouver dans le manuel qui accompagne la carte
mère. La documentation de la carte mère détaillera la relation entre les fréquences CPU et bus
système. Assurez-vous que le processeur utilisé supporte bien les fréquences de processeur
et de bus. Le fait que la carte mère supporte toutes ces vitesses n’implique aucunement que le
processeur soit capable de fonctionner selon chacune des variantes possibles.
La configuration du voltage du CPU sera traitée plus tard dans la section sur l’installation du
processeur. En pratique, lorsqu’on travaille sur la plupart des systèmes récents, les
paramètres de configuration de la carte mère seront traités par le plug-and-play du BIOS. Il est
cependant toujours important de savoir comment configurer ces paramètres pour pouvoir
vérifier la configuration du BIOS et s’assurer que tout est paramétré selon les spécifications du
constructeur.
3.4.3 Les cavaliers de la carte mère
Un cavalier est une paire de broches qui sont des points de contacts électriques installés dans
la carte mère de l’ordinateur ou sur une carte d’adaptateur. Pour configurer un cavalier, mettez
une fiche sur les broches afin d’établir le contact et fermer le circuit. Fermer ou ouvrir les
circuits établit des niveaux logiques pour sélectionner des fonctions d’exploitation de la carte.
Les données ne traversent pas ces circuits. Sur les cartes mères les plus récentes la plupart
des cavaliers sont liés au CPU.
Généralement, les cavaliers de la carte mère sont configurés en utilisant un cavalier qui relie
une paire de broches qui sont connectées ensemble. Enlever ou insérer des cavaliers sur un
ensemble de broches, activera ou annulera une option donnée, spécifié dans le manuel de la
carte mère. Pour tous les réglages, il est recommandé que les instructions trouvées dans le
manuel de la carte mère soient suivies attentivement. Rappelez vous que les spécifications
des cavaliers de tous les circuits, sont fournies par les constructeurs.
Attention : Ne déplacez aucun de ces cavaliers pendant que le PC est allumé.
Éteignez toujours le courant et débranchez le cordon d’alimentation de l’ordinateur
avant de changer de cavaliers.
Des informations supplémentaires concernant les cavaliers de la carte mère, peuvent être
trouvées en allant sur le site Web du constructeur de la carte mère.
Cavaliers Supplémentaires
Il y a plusieurs réglages de cavaliers additionnels qui doivent être positionnés lors de la
configuration générale de la carte mère. Elles sont résumées ci-dessous :
• Restauration du BIOS – Ce cavalier sert pour la récupération des données du BIOS,
à partir d’une disquette, en cas de panne catastrophique. Laissez les valeurs par
défaut. Vérifiez les spécifications techniques du produit, pour plus de détails.
• Effacement de la CMOS – Ce cavalier, quand il est fourni, est utilisé pour réinitialiser
les paramètres du CMOS et retrouver les valeurs par défaut. Cette procédure doit être
effectuée à chaque fois qu’une mise à jour du BIOS est faite.
Page 89 sur 436
• Désactivation du mot de passe – Utilisez ce cavalier, quand il est fourni, pour
désactiver le mot de passe, dans le cas où il aurait été oublié. Le réglage par défaut
est « Mot de passe activé ».
• Accès au setup du BIOS – Ce cavalier permet ou interdit l’accès au programme
Setup. Le réglage par défaut est « Accès autorisé ».
• Voltage du Processeur – Ce cavalier, quand il est fourni, règle la sortie sur le
régulateur de voltage embarqué. Les deux choix sont habituellement, voltage standard
et Régulateur de Voltage (VRE).
Attention: Quand on installe un processeur dans la carte mère, pour la première fois,
ou quand on installe une nouvelle version de processeur, vérifiez la documentation du
processeur pour le réglage correct du voltage. Utiliser un processeur avec un mauvais
voltage, peut avoir pour conséquence, une performance peu fiable, ou des dégâts sur
les composants du système.
N'importe quel cavalier que l’on a besoin de retirer, devrait être conservé avec les
autres pièces détachées. Puisque les fiches des cavaliers peuvent être facilement
perdues, il est possible de désactiver un cavalier sans enlever la broche en
connectant le cavalier à seulement une broche. On appelle cela garer le cavalier ; la
procédure désactive le cavalier tout en empêchant la perte de la fiche.
3.4.4 Installer le processeur
L’installation du microprocesseur n’est pas un processus compliqué mais il est important de
manipuler le microprocesseur avec grand soin.
Il existe deux types d’interface processeur. Ce sont les types socket et le type slot. Pour plus
d’informations concernant les interfaces des processeurs, voir le Chapitre 2. Le socket 7 a été
l’interface standard, bien que les systèmes plus récents utilisent maintenant des sockets
différentes. C’est la seule interface utilisée par au moins une génération de processeur d’Intel
Pentium, Pentium I, ainsi que les puces AMD et Cyrix. Des puces de processeur de modèles
plus anciens, telles que l’Intel P24T, P24D, 80486DX4, 80486DX2/DX/SX-SL et
80486DX2/DX/SX ou l’AMD AM486DX4/DX2/DX ou Cyrix CX486DX2/DX/S et 5X86, sont
connectés à la carte mère au moyen d’un socket prévu à cet effet, le socket 3. Ces
technologies sont relativement âgées, donc il est assez peu probable qu’on les rencontre.
Les interfaces du type slot, utilisent un slot similaire à une carte d’extension. Le slot 1 est
l’interface Single Edge Contact (SEC) (Un Seul Côté de Contact) utilisé uniquement par la
famille des processeurs Pentium II. La SEC est une cartouche contenant le processeur et le
cache L2. L’installation du CPU différera selon le processeur utilisé et le type d’interface.
Ce cours donne des instructions sur la manière d’installer une puce socket 7. Toutes les
interfaces les plus récentes sont dérivées des socket 7, différant principalement par le nombre
de broches qu’ils ont. Les dernières technologies, telles que socket A (pour les puces de
l’AMD Athlon et Duron) et socket 370 (pour les puces Celeron, quelques Pentium II et Pentium
III) sont installées selon la même technique de base que les socket 7.
Page 90 sur 436
L’installation pas à pas du CPU
Presque tous les systèmes socket 7 utilisent le support à zéro force d’insertion, communément
appelée «ZIF». Pour installer une puce socket 7 ou similaire, suivez cette procédure :
Etape 1 Tout d’abord, retournez la puce et inspectez les broches, pour vous assurer
qu’aucune n’est endommagée pliée ou cassée. Toutes les broches devraient
être droites.
Etape 2 Orientez la puce en localisant la broche 1 à la fois sur la puce et sur le
socket. Notez que la puce est toujours marquée à la broche 1. La marque
pourrait être légèrement différente selon les processeurs. Par exemple, il se
pourrait qu’il y ait un coin légèrement cranté, un petit point sur le coin, une
petite marque sur une des broches sous la puce, ou plus
vraisemblablement, une broche « manquante » sur le coin. Sur le socket en
lui-même, la broche 1 est communément identifiée par une encoche sur un
coin, un grand «1», ou parfois une flèche sur la carte mère pointant ce coin
particulier du socket. Comme toujours, consultez le manuel de la carte mère
pour des informations supplémentaires. Alignez la broche 1 de la puce avec
la broche 1 du socket pour une installation correcte.
Etape 3 Après avoir orienté correctement la puce, ouvrez le socket ZIF. Actionnez le
levier légèrement pour déplacer le socket de sa position par défaut, fermée
vers la position ouvert. Faites ceci avec soin pour éviter de casser le levier.
S’il y a une petite résistance en la soulevant, c’est normal. Lorsqu’elle est
parfaitement levée, la partie supérieure de la socket ZIF coulissera un petit
peu.
Etape 4 Avec le socket ouvert, il est temps d’insérer le processeur. Alignez la broche
1 selon l’orientation qui a été déterminée en Etape 2. Insérer la puce du
processeur dans le socket, pour que toutes les broches se glissent dans les
trous prévus à cet effet. Avec n’importe quel socket ZIF, les broches du
processeur devraient s’insérer facilement dans les trous du socket.
Généralement, la puce ne peut rentrer que d’une manière. Evitez de forcer
l’entrée du processeur dans le socket, étant donné que les broches
pourraient être endommagées.
Etape 5 Vérifiez à deux fois, pour vous assurer qu’il n’y ait pas d’espace entre le fond
de la puce processeur et le socket. S’il n’y en a pas, la puce est parfaitement
insérée.
Etape 6 Enfin, pour bloquer la puce installée, simplement poussez le levier vers le
bas pour le positionner en position fermée. Il se peut que vous rencontriez
une légère résistance, mais le levier et le socket ZIF devraient fermer assez
facilement.
Configurer le Voltage du Processeur
La plupart des cartes mères sont suffisamment flexibles pour prendre en charge une variété
de CPU, mais une grande partie des CPU sont très particuliers par rapport au voltage qu’ils
peuvent utiliser. Par conséquent, une fois que vous avez réussi à installer le CPU, il est
important de vous assurer que le voltage configuré est correct pour le bon fonctionnement du
Page 91 sur 436
processeur. Beaucoup de CPU sont très spécifiques quant aux voltages qu’ils peuvent
supporter. Les Pentium II et les CPU les plus courantes, s’ajustent directement par rapport au
voltage, si bien qu’ils n’ont pas besoin de configuration de voltage. Alors que ça a été un gros
progrès, cela reste à faire pour les CPU les plus anciens. Si le voltage correct n’est pas réglé,
des dégâts irréversibles pourraient arriver. Avec de l’expérience, la configuration du voltage
pour n’importe quelle carte mère peut être faite. Rappelez vous que vous devez rester à la
terre, vérifiez les spécifications du CPU et suivez le manuel de la carte mère.
Les informations nécessaires pour le réglage du voltage devraient se trouver dans la section
du manuel du processeur « Réglages des Cavaliers et Connecteurs ». Le voltage du CPU
varie entre 1.8v et 3.5v. Certains processeurs utilisent un double voltage. Ceci signifie que
deux voltages distincts, un voltage pour le noyau (core) et un voltage E/S, sont requis pour que
ces processeurs fonctionnent. La famille de processeurs AMD-K6, par exemple, requière un
double voltage, pour fonctionner.
3.4.5 Installer le ventilateur et le dissipateur thermique
La plupart des microprocesseurs produisent beaucoup de chaleur, qui peut provoquer des
problèmes. Une manière de se débarrasser de la chaleur des processeurs, est d’utiliser le
dissipateur thermique et le ventilateur. Une installation correcte est cruciale pour qu'ils jouent
leur rôle efficacement. Bien que le dissipateur thermique puisse être monté avant l’installation
du processeur sur la carte mère, il y a un risque d’endommager les broches sur la puce.
Seulement sur les processeurs Pentium II le ventilateur est installé avant le processeur.
Respectez les étapes suivantes quand vous installez un dissipateur thermique et un ventilateur
sur uns socket 7 et d’autres processeurs de type socket :
Etape 1 Si le ventilateur du processeur n’a pas été déjà livré avec le dissipateur
thermique attaché, utilisez les vis livrées avec le ventilateur pour attacher le
dissipateur thermique.
Etape 2 Appliquez la pâte thermique sur la surface de la puce. Appliquez une couche
fine, juste suffisamment pour couvrir la surface de la puce. En pratique, la
pâte thermique permet un meilleur contact entre le processeur et le
dissipateur thermique permettant ainsi une meilleure dissipation de la
chaleur.
Etape 3 Maintenant, attachez le dissipateur thermique. Procédez avec soin à ce
niveau là. Placez le dissipateur thermique entièrement sur le processeur et
appuyez dessus doucement. La plupart des dissipateurs thermiques récents
utilisent en fait un ensemble de clips de chaque côté pour les retenir. Il se
peut qu’une légère pression doive être appliquée pour mettre en place les
clips. En fait, si le positionnement n’est pas fait correctement, il sera assez
difficile de les faire entrer dans leur logement. Parfois il faut plusieurs essais
avant d'obtenir un bon positionnement. Dans d’autres cas, la pâte thermique
est le seul lien entre le dissipateur et le processeur.
Etape 4 A ce niveau là, vérifiez que le dissipateur thermique maintient un bon contact
avec la surface de la puce du processeur. Habituellement, lorsque le
dissipateur thermique est inséré à l’envers, la surface de la puce et du
dissipateur thermique devient décalée. Si cela arrive, retirez le dissipateur
thermique, tournez le et réessayez de l’attacher.
Page 92 sur 436
Etape 5 Certaines pâtes thermiques peuvent déborder en dehors des surfaces de
contact quand on met en place le dissipateur thermique. Essuyez l’excès de
pâte.
Etape 6 Branchez le cordon d’alimentation du ventilateur aux broches d’alimentation
du ventilateur sur la carte mère.
Les processeurs qui viennent avec le ventilateur et le dissipateur thermique déjà attachés,
sont plus adaptés. On les appelle des processeurs en boîte. Ils coûtent un peu plus chers
mais sont plus sûrs à installer. Les processeurs en boîte sont appelées processeurs de
constructeur d’équipement d’origine (OEM) ils ont de meilleurs conditions de garantie que
ceux qui n’ont pas le ventilateur et le dissipateur attachés.
3.4.6 Installer la RAM
Il y a deux types de modules de mémoire utilisés sur la plupart des PCs. Ce sont des cartes
DIMMs de 168 broches et des cartes SIMMs de 72 broches. Les SIMMs et les DIMMS
possèdent tous les deux des connecteurs communs et s’insèrent dans des slots sur la carte
mère appelés socket de RAM. Les socket de RAM utilisées pour les cartes DIMM sont
souvent appelées socket DIMM, alors que celles utilisées pour les cartes SIMM sont appelées
socket SIMM. Quand les cartes SIMM et DIMM sont insérées dans le slot, chaque connecteur
de côté fait contact avec la trace dorée correspondante sur la carte mère. Chaque ligne dorée
correspond à un chemin de données individuel. Tout comme les lignes jaunes menant au
processeur, font le bus du processeur, ces lignes dorées font le bus mémoire. « L’autoroute »
de données du bus mémoire est utilisé pour transférer les données entre la RAM et le
processeur. Pour des informations ayant trait aux modules de mémoire qui utilisent d’autres
technologies d’accès, voyez la note à la fin de cette section.
Configurer la Mémoire
Le manuel de la carte mère montrera généralement les combinaisons possibles des types
DIMM qui peuvent être installées dans le système. Les nouvelles cartes mères n’utilisent plus
de SIMMS. On peut trouver, par exemple, que les sockets DIMM sur le schéma de la carte
mère, sont groupées par trois ou par quatre banks d’un slot chacun. Les DIMM1 et DIMM2
sont Bank 0 et Bank 1. Dans certains cas, les cartes mères ont plus de deux slots pour la
RAM. Ces slots seraient DIMM3 et DIMM4 et les Banks de mémoire sont Bank 2 et Bank 3.
Chaque bank peut avoir n’importe quel type de Synchronous Dynamic Random Access
Memory (SDRAM), qui est la forme la plus communément utilisée de RAM.
On recommande que les banks de mémoire soit remplis dans les combinaisons exactes,
montrées dans le manuel de la carte mère. Par exemple, le manuel pourrait vous dire que la
taille de mémoire maximum est de 512 MB et que la taille de chaque DIMM peut être de 8 MB,
16 MB, 32 MB, 64 MB ou 128 MB. N’importe quelle combinaison de ces tailles, peut être
utilisée. Selon les besoins de la mémoire, il se peut qu’il y ait 128 MB de DIMMs installée sur
les banks de la mémoire sur la carte mère. Lorsque les tailles de DIMMs sont mélangées sur
la carte mère, il est important de se rappeler de mettre la DIMM possédant la plus grande
capacité de mémoire, dans le premier bank. Le système lit automatiquement la capacité du
premier DIMM et l’enregistre en tant que le plus grand. Si un DIMM plus petit était installé sur
le premier bank, le système le lirait comme étant le plus grand et pourrait ne pas reconnaître
ou utiliser la capacité de mémoire supplémentaire des DIMMs, placés sur les autres banks.
Avec les autres modules SIMMs, les banks sont légèrement différents. Chaque bank de
mémoire pour un SIMM possède deux socket. Les utilisateurs doivent remplir le premier bank
avant de s’occuper d’un autre. De plus, chaque bank doit être rempli avec des modules de
RAM, qui possèdent le même temps d’accès et la même taille.
Page 93 sur 436
Installation pas à pas de la RAM
Etape 1 Premièrement, décidez quel slot utiliser et ensuite orientez la puce DIMM ou
SIMM sur celui-ci. Les modules SIMMs et DIMMs ont des détrompeurs, si
bien qu’ils ne peuvent être installés que d’une façon.
Etape 2 Insérez le module DIMM tout droit dans le slot. Le module SIMM est inséré à
un angle de 45 degrés environ.
Etape 3 Maintenant, le module de mémoire doit être positionné en sécurité dans son
logement. Avec une SIMM, faites la tourner de sa position vers sa position
verticale. Une certaine résistance est normale. Ne forcez pas. Si vous
rencontrez des difficultés, la puce doit être à l’envers. Faites la tourner et
recommencez. Quand la SIMM est verticale, le clip en métal ou en plastique
devrait rentrer automatiquement dans son logement, sécurisant
verticalement la SIMM dans le slot mémoire.
Avec une DIMM, fermez simplement le levier se trouvant de part et d’autre
de celui-ci. Généralement, si le levier ne ferme pas, c’est parce que la DIMM
n’est pas insérée à fond dans le slot, ou alors elle est installée à l’envers.
Dans la plupart des cas, si la DIMM est correctement installée, les leviers se
mettront en place, sans qu’il y ait autre chose à faire.
Etape 4 Répétez les Etapes 1 à 3 pour le reste des modules de la mémoire. Quand
c’est terminé, vérifiez votre travail pour être certain que chaque module soit
bien positionné dans les slots à chaque extrémité.
Note : Lorsque vous utilisez d’autres types de modules de mémoire, telle que les modules de
mémoire en ligne Rambus (RIMMs), sachez que d’autres considérations doivent être prises en
compte. Contrairement aux DIMMs et aux SIMMs, les modules RIMMs utilisent les puces de
mémoire direct Rambus (RDRAM). Certains systèmes requièrent que les modules RIMM
soient ajoutés en paires identiques et d’autres permettent l’installation des RIMMs simples.
Des informations sur les types de mémoire spécifiques, peuvent être trouvées dans leurs
manuels respectifs, celui de la carte mère, ou bien sur le site web du constructeur.
3.5 Installer la carte mère
3.5.1 Installer la carte mère dans le boîtier
Avant d’installer la carte mère, révisez la section sur les cartes mère dans le Chapitre 2. Il est
important de s ‘assurer que la carte est manipulée par les extrémités. Les étapes suivantes
résument le procédé d’installation de la carte mère:
Etape 1 Positionnez le boîtier de façon à ce qu’il soit facile d’accès. Ensuite, localisez
les trous sur la carte mère et les trous correspondants sur le boîtier. En
tenant la carte juste au dessus du boîtier alignez les trous sur le boîtier avec
ceux sur la carte mère. Les slots des cartes d’extension, donnent une bonne
indication sur la manière dont la carte doit être orientée.
Page 94 sur 436
Etape 2 Insérez les entretoises qui ont été livrés avec la carte mère pour la fixer aux
trous du boîtier ou de la plaque de montage.
Etape 3 Installez les clips en plastique dans les trous sur la carte mère qui s’alignent
avec un œillet, un trou très long et ayant la forme d’une clé, afin que les
utilisateurs puissent y glisser des choses. Certains boîtiers ne possèdent pas
d’œillets et à la place utilisent des entretoises en métal pour maintenir en
place la carte mère.
Etape 4 A ce moment là, glissez soigneusement la carte dans le boîtier, en vous
assurant qu’elle est bien positionnée sur les entretoises et que ceux-ci
s’alignent avec un trou disponible sur la carte mère.
Etape 5 Inspectez les vis que vous allez utiliser. Il est pratique courante d’insérer des
rondelles en plastique sur chaque vis, avant de les installer. Ceci empêchera
les vis métalliques d’entrer en contact et d’éventuellement provoquer un
court-circuit avec les circuits à proximité du trou.
Etape 6 Maintenant, fixez la carte au boîtier, tout d’abord à la main, puis terminez
avec un tournevis. Assurez vous que les vis ne soient pas trop serrées. Les
vis doivent être juste assez serrées pour empêcher la carte de bouger dans
le boîtier.
Etape 7 Vérifiez votre travail pour vous assurer que tout est correct. Vérifiez les
points suivants :
• L’arrière de la carte mère ne touche aucune partie du boîtier.
• Tous les slots et connecteurs sont correctement alignés avec les
trous à l’arrière du boîtier.
• La carte est maintenue en place correctement.
Lorsqu’on appuie à n’importe quel endroit, la carte ne plie pas.
Les étapes mentionnées sont très générales. Certains boîtiers ont des caractéristiques
supplémentaires. Une fois familiarisé avec l’assemblage des PCs, certaines de ces étapes
peuvent être combinées ou passées.
3.5.2 Connecter les LEDs, verrouillages et hauts parleurs
Les diodes émettant de la lumière (LEDs), ou les lampes témoins, sont utiles pour indiquer si
les composants à l’intérieur de l’ordinateur fonctionnent. Connecter les LEDs est
habituellement l’étape suivante lors de l’assemblage d’un ordinateur, une fois que la carte
Page 95 sur 436
mère est correctement installée. Les LEDs installées, sont utilisées pour l’alimentation, le turbo
et le disque dur. Ci-dessous, quelques conseils importantes quand on les connectent :
● Turbo – C’est maintenant un item obsolète, aussi bien le LED que l'interrupteur Turbo
et beaucoup de nouveaux ordinateurs ne les comprennent pas obligatoirement. Si un
boîtier en a un, le LED peut être connecté en le branchant simplement aux broches
correspondantes. Cette étape peut être passée. Parfois, le turbo LED pourrait être
connecté à un composant différent, tel que l’adaptateur SCSI, pour servir de témoin
d’activité du lecteur SCSI.
● Le LED d’alimentation - Sur des systèmes plus anciens, le LED d’alimentation peut
être combiné avec le switch verrouillage en un seul branchement de 5 broches.
Vérifiez les étiquettes sur la carte mère pour repérer le connecteur correspondant.
Pour connecter les LEDs, branchez simplement les connecteurs dans la broche
correspondante, sur la carte mère. Assurez vous que les LEDs sont connectés
séparément si le système fournit des connecteurs séparées pour chaque.
● Le LED d’activité du lecteur de disque dur- Ils viennent soit en prises de 2 broches
soit en 4 broches éventuellement, seulement 2 des 4 broches donnent en fait de la
connexion. Consultez le manuel pour les procédures d’installation.
● Le verrouillage et les hauts parleurs sont deux autres câbles qui sont généralement
connectés en même temps que les LEDs. Ils font tous parti d’un groupe de petits
connecteurs et de prises, qui ont besoin de la même attention quand on les attache.
● Le switch de verrouillage - Il est assez commun dans les anciens systèmes. Il était
principalement utilisé pour empêcher les personnes non autorisées à démarrer le
système et changer les réglages du BIOS. Ils sont rares dans les nouveaux systèmes.
Comme nous l’avons dit précédemment, la plupart des AT ou des systèmes plus
anciens, combinent le switch de verrouillage au LED de tension, sous forme d’une
prise de 5 broches. Vérifiez le manuel de la carte mère pour des instructions
supplémentaires à propos du switch de verrouillage.
● Hauts parleurs du PC- La plupart des boîtiers d’ordinateurs possèdent ce
branchement à 4 broches. Branchez le câble des hauts parleurs dans la prise prévue
à cet effet, en vous assurant qu’il se branche dans les broches 1 et 4.
Des informations supplémentaires sur la connexion des LEDs, ainsi que sur le switch de
verrouillage et les hauts parleurs du PC, peuvent être trouvées dans le manuel de l’utilisateur.
Puisque les LED impliquent de petits connecteurs, parfois un ou deux connecteurs peuvent
être mauvais. Si vous utilisez le mauvais connecteur, le LED ne s’allumera pas quand le PC
sera allumé.
3.5.3 Connecter les câbles d'alimentation électrique à la carte mère
Après avoir correctement installé la carte mère dans le boîtier de l’ordinateur, continuez en y
attachant le(s) connecteur (s) appropriés. Ce processus est facile avec un ATX (cartes sur
l’alimentation électrique) car il n’y a qu’un connecteur avec détrompeur qui ne peut y entrer
que d’une seule façon. Faites plus attention avec les systèmes AT plus anciens, car ils
Page 96 sur 436
possèdent deux connecteurs séparés mais physiquement identiques, qui doivent être
branchés d’une manière bien spécifique. Ceci est développé dans la section suivante.
Ce qui suit, ce sont les étapes pour connecter les câbles d’alimentation électrique à la carte
mère:
Etape 1 Sur un système AT, localisez d’abord les deux gros câbles de l’alimentation
électrique, étiquetés P8 et P9.
Etape 2 Localisez les gros connecteurs d’alimentation à 12 broches sur la carte
mère. Il est généralement situé derrière le connecteur du clavier.
Etape 3 Branchez les connecteurs de câbles P8 et P9 dans le connecteur
d’alimentation de 12 broches.
Attention : Assurez vous que les câbles noirs soient au milieu, les uns près des autres. Si la
configuration est inversée, il est possible que la carte mère soit
endommagée quand on allumera le système .Il se peut qu’une pression soit
nécessaire pour insérer les connecteurs. Sur un système ATX, il y a un gros
connecteur de 20 broches (P1). Il a un détrompeur pour une installation sans
risque.
Parfois, il est utile de retarder la connexion de l’alimentation jusqu’à ce que tous les
composants devant aller sur la carte mère soient installés. Ceci permet une marge de
manœuvre plus importante pour travailler dans le boîtier.
3.6 Installer le lecteur de disquettes, le disque dur, le CD-ROM et le DVD
3.6.1 Attacher le lecteur de disquettes au boîtier
L’installation du lecteur de disquettes est un processus assez simple. La même procédure
étape par étape est utilisée pour des lecteurs 3.5 et 5.25 pouces. Assurez vous que les câbles
du lecteur et d’alimentation sont suffisamment longs pour atteindre le lecteur avant de
démarrer. Vérifiez que le lecteur est correctement monté face vers le haut ou alors il ne
fonctionnera pas.
Etape 1 Tout d’abord, sélectionnez quelle baie sera utilisée pour le lecteur de
disquettes. Retirez la plaque de cette baie. Gardez la plaque pour plus tard.
Les deux baies à choisir, sont des baies de 3.5 et 5.25 pouces. Soyez sûr de
choisir la baie correcte pour le lecteur que l’on est en train d’installer. Pour
monter un lecteur 3.5 pouces dans un lecteur de 5.25 pouces, une fixation
spéciale peut être utilisée et vient généralement avec le nouveau lecteur de
disquettes.
Etape 2 Sans avoir connecté quoi que ce soit encore, insérez le lecteur dans la baie
de votre choix, en vous assurant qu’elle s’y insère correctement.
Page 97 sur 436
Etape 3 Sélectionnez la taille des vis corrects (choisissez de préférence ceux qui
sont venues avec le lecteur). Si vous utilisez la fixation pour maintenir en
place le lecteur, maintenant sécurisez le, ou utilisez simplement les vis pour
attacher le lecteur à la baie. Premièrement, serrez les vis à la main, ensuite
utilisez un tourne vis pour sécuriser les vis. Assurez vous qu’elles ne soient
pas trop serrées et faites attention de ne pas dépasser le filetage ou bien
dénuder les vis.
Etape 4 Attachez le câble et le cordon d’alimentation au lecteur. Si d’autres lecteurs
doivent être installés, cette étape peut être sautée. Ceci offre plus de place
pour manœuvrer dans le boîtier, particulièrement s’il n’y a pas de baies de
lecteurs amovibles. Le câble du lecteur et le cordon d’alimentation, peuvent
alors être connectés une fois que tous les lecteurs aient été installés.
Etape 5 Vérifiez votre travail.
Conseil : Sachez ce que fait un lecteur de disquettes A ou B et comment installer les lecteurs
pour fonctionner soit en maître ou en esclave.
3.6.2 Attacher le disque dur et le CD-ROM au boîtier
Attacher le disque dur et le CD-ROM sont en gros similaires. Cette section montre la manière
d’attacher les deux au boîtier.
Avant de commencer, assurez vous que le câble d’interface atteindra le lecteur par rapport à
l’endroit où vous avez prévu de le mettre. Avec les lecteurs IDE/ATA, la longueur du câble est
limitée à 45,7 cm (18’’) et moins dans certains cas. Aussi, assurez vous que le câble
d’alimentation atteindra le lecteur à partir de l’alimentation électrique. Ne montez pas le lecteur
à l’envers ou devant derrière. Vérifiez que l’étiquette du lecteur est vers le haut et que le circuit
imprimé est positionné vers le bas.
La première étape est le réglage des cavaliers.
Réglages des Cavaliers Maître/Esclave
La désignation d’un lecteur de disque dur ou de CD-ROM, en tant que maître ou esclave, est
généralement déterminé par la configuration des cavaliers et non pas par l’ordre dans lequel le
lecteur est monté en série avec l’autre lecteur. La seule exception faite à la règle, est si le
lecteur est monté sur (réglé sur) « sélection câble » et si à la fois le câble système et ruban
supportent la sélection du câble. Dans ce cas, les choix de maître et esclave sont déterminés
par la position du lecteur dans la nappe de données. Selon la façon dont le système contrôle
le câble, la ligne sélection détermine l’endroit où le maître et esclave doivent être attachés.
Référez vous au manuel du système pour de plus amples renseignements à ce sujet. Cette
description s’applique seulement au cas où les deux lecteurs sont attachés au même canal
IDE, où le CD-ROM est réglé sur esclave. Pour une meilleure performance, connectez
toujours les lecteurs sur des canaux séparés. C’est à dire, le disque dur au canal IDE primaire
en tant que maître et le CD-ROM au second canal IDE, en tant que maître.
Il est bien plus facile de configurer ces lecteurs avant de les installer dans le boîtier de
l’ordinateur. Avant de régler les cavaliers, déterminez les types et le nombre de lecteurs à
installer. On estime ici qu’il y a deux lecteurs IDE, un disque dur et un lecteur CD-ROM. Les
Page 98 sur 436
réglages des cavaliers sont souvent imprimés au dessus du lecteur lui-même. Si ce n’est pas
le cas, consultez le manuel. Dans un cas ou dans l’autre, utilisez les pinces courbées ou des
pinces simples pour fixer les cavaliers. Gardez toujours des cavaliers de rechange pour
utilisation future, en les suspendant sur une broche.
Suspendre le cavalier sur une broche a la même signification que non monté, c’est à dire que
la configuration du circuit a été sélectionnée. On appelle cela aussi « garer » un cavalier.
Dans un système basique qui n’a qu’un disque dur, mettez le cavalier sur « maître ». D’autres
lecteurs ont un autre réglage appelé « simple ». Ce réglage dit essentiellement au lecteur qu’il
est seul sur ce canal IDE et fonctionne comme maître. Il est recommandé d’utiliser ce réglage,
si c’est possible, sur un système ne possédant qu’un disque dur. Le CD-ROM est aussi facile
à configurer. Cependant, les cavaliers peuvent être situés dans différents endroits sur chaque
lecteur et peuvent même être étiquetés différemment. Régler le CD-ROM sur « maître » si
c’est le seul lecteur connecté au second canal IDE.
Connecter le Disque Dur
Techniquement, le disque dur peut être inséré dans n’importe quelle baie libre dans un boîtier
d’ordinateur. Cependant, certaines choses devraient être prises en considération :
● Les disques durs, particulièrement ceux à 7200- et 10,000- rpm (il existe même des
lecteurs à 15,000-rpm) peuvent générer beaucoup de chaleur. Par conséquent, gardez
ces lecteurs aussi loin que possible d’autres matériels.
● Si c’est nécessaire d’installer un refroidisseur de lecteur, assurez vous qu’il y ait assez
de place.
● Installez un disque dur loin de la source électrique. Des boîtiers mal conçus peuvent
laisser de la place sous l’alimentation électrique, pour installer le disque dur. Ceci n’est
pas un bon endroit pour un disque dur. Les alimentations électriques agissent comme
des aimants et peuvent endommager les données.
● Finalement, essayez de garder le disque dur près de la façade du boîtier. Il profitera
de l’effet de refroidissement du courant d’air attiré dans le boîtier, par l’avant du boîtier
par le système des ventilateurs de refroidissement.
Avec les considérations ci-dessus en tête, voici les étapes générales pour monter un disque
dur:
Etape 1 Réglez le cavalier du disque dur sur maître, comme expliqué
précédemment.
Page 99 sur 436
Etape 2 Glissez le lecteur dans le rail de lecteur du boîtier. Rappelez vous que la
plaque frontale à cet endroit n’a pas besoin d’être retirée. Les boîtiers
modernes (ATX) fournissent généralement une baie de disque dur sans
plaque frontale. Si le disque est plus petit que la baie, ajoutez des rails ou
bien un support pour qu’il s’insère correctement.
Etape 3 Sélectionnez les vis de bonnes tailles (de préférence, ceux livrés avec le
lecteur). Vissez le disque dur en vous assurant de ne rien forcer. Serrez les
vis à la main d’abord, puis serrez à l’aide d’un tourne vis.
Etape 4 Maintenant, attachez la nappe et le cordon d’alimentation au disque dur, de
la même façon que pour le lecteur de disquettes. Normalement, la nappe va
du contrôleur primaire de la carte mère au lecteur.
Connecter le CD-ROM
Installer le CD-ROM n’est pas très différent d’installer le disque dur. Retirez la plaque de la
baie du lecteur d’abord. Ensuite, réglez le cavalier du CD-ROM sur maître, puisqu’il sera
connecté au canal IDE secondaire. Maintenant, faites glisser le lecteur dans la baie par l’avant,
en vous assurant qu’il est de niveau avec le panneau central et vissez le.
Note : Ne serrez pas les vis avant que les câbles aient été connectés au lecteur.
Dans certains boîtiers d’ordinateurs, particulièrement les mini-tours, cela peut se révéler assez
difficile de travailler derrière le CD-ROM à cause de sa longueur et aussi parce qu’il est
obstrué par l’alimentation électrique.
Rôle des Rails de Lecteurs
Comme pour le disque dur, l’installation physique du CD-ROM dépend du design ou du type
de boîtier. Certains boîtiers viennent avec des rails de lecteurs pour aider à installer le
matériel. Vissez simplement un rail de lecteur dans sa position correcte de chaque côté du
CD-ROM de part et d’autre du CD-ROM. Ensuite, faites glisser le CD-ROM dans le boîtier de
l’ordinateur par l’avant, en utilisant les rails comme guide jusqu’à entendre un clic, indiquant
qu’il est en place. Les rails de lecteurs rendent l’installation du matériel plus facile.
3.6.3 Connecter le lecteur de disquettes, le disque dur et le CD-ROM au système
Le lecteur de disquettes, le disque dur et le CD-ROM, communiquent avec le reste du
système en utilisant les câbles rubans. Cette section traite des types de câbles rubans
utilisés, ainsi que la manière de les connecter aux différents lecteurs.
Caractériser les Câbles Rubans
Les câbles rubans sont largement utilisés pour connecter des périphériques, tels que les
lecteurs de disquettes et de disque dur en interne. Ils sont rarement utilisés en dehors du
boîtier du système. Ce sont des câbles multiconducteurs plats, fins, qui doivent être connectés
correctement ou alors le composant ne fonctionnera pas.
Câble de Lecteur de Disquettes
Le lecteur de disquettes échange des données avec les accessoires de la carte mère, incluant
Page 100 sur 436
le microprocesseur, via un câble de données ruban plat de 34 broches. Généralement, le
nappe se connecte à un connecteur mâle de 34 broches sur la carte mère. Les fiches du
câble, le connecteur de lecteur et l’interface de contrôleur du lecteur de disquettes, ont tous
des détrompeurs, en commençant par la broche 1, pour un alignement correct. D’habitude,
une bande rouge sur le côté du câble identifie la broche 1.
En alignant le côté à la bande rouge avec la broche 1 du connecteur du lecteur ou du
contrôleur assure un alignement correct.
Attention : La Broche 1 sur la plupart des connecteurs de données, est généralement
situé sur le côté proche des connecteurs d’alimentation. Cependant, les lecteurs de
disquettes normalement 3.5 pouces de différents constructeurs, peuvent avoir leurs
connecteurs de données inversés, si bien que la broche 1 et le ruban rouge sur le
nappe sont à l’opposé du connecteur d’alimentation. Aussi, sur certains lecteurs de
disquettes, il n’est pas clairement marqué quelle est la broche 1 sur le connecteur de
données. Dans ces cas là, un câble mal orienté devient immédiatement apparent à
l’allumage, par le fait que la lampe témoin LED du lecteur de disquettes, s’allume tout
de suite et reste allumé.
Le versions de BIOS actuelles peuvent supporter jusqu’à deux lecteurs de disquettes
sur un contrôleur via un arrangement de câble montés en série. Les lignes de sortie
de 10 à 16 sont croisées entre le connecteur de lecteur du milieu et le connecteur de
lecteur final, produisant une torsion qui renverse la configuration du Drive Select ( DS )
du lecteur branché au connecteur final de la nappe. La torsion consiste en 7 fils de
données. Cette caractéristique, appelée sélection du câble, configure
automatiquement le lecteur sur le connecteur du milieu en tant que Lecteur B et le
lecteur à l’extrémité du connecteur, en tant que Lecteur A. Cela simplifie grandement
l’installation et la configuration des lecteurs de disquettes. Dans cet exemple,
seulement un lecteur de 3.5 pouces (Lecteur A) est utilisé.
Câbles HDD et CD-ROM
Le disque dur et le CD-ROM, comme le lecteur de disquettes, échangent des signaux de
données avec le contrôleur sur la carte mère, au moyen d’un câble à ruban plat. Le câble à
ruban plat de sortie et la largeur du câble sont dépendants du type d’interface. Ici, l’interface
IDE sera utilisée. La nappe utilisée dans ce cas ressemble physiquement au câble du lecteur
de disquettes, mentionné plus haut, mais il est plus large, comme le montre la Figure2. Le
Pin1 est aussi identifié par un côté rouge. Cependant, généralement un câble IDE possède 40
broches et peut aussi avoir deux périphériques connectés à celui-ci (comme le câble du
lecteur de disquettes). Cependant dans ce cas, un lecteur doit être réglé sur maître et l’autre
esclave. Les câbles et les fiches de connecteurs, comme les câbles de lecteurs de disquettes,
ont un détrompeur pour un alignement correct.
Après vous être familiarisés avec les câbles rubans, le lecteur de disquettes, le disque dur et
le CD-ROM, maintenant ces composants peuvent être connectés au système.
Connecter le Lecteur de Disquettes
Les étapes suivantes détaillent la manière de connecter le lecteur de disquettes à la carte
mère:
Etape 1 Identifiez la nappe appropriée qui va avec le lecteur de disquettes. Il possède
sept fils en torsade vers une extrémité et est plus petit en terme de largeur
(34 broches) comparé au nappe IDE de 40 broches.
Page 101 sur 436
Etape 2 Identifiez le pin 1, le côté rouge du câble et alignez celui-ci avec le pin1 à
l’arrière du lecteur de disquettes. Poussez doucement sur le connecteur du
câble, jusqu’à ce qu’il soit complètement inséré. Dans la plupart des cas, les
connecteurs ont des détrompeurs. Si vous rencontrez une quelconque
résistance, alors que le câble est attaché, alors vérifiez à nouveau
l’alignement du pin 1. Puisque ce lecteur est installé comme étant le lecteur
A, soyez sûr que le connecteur utilisé est celui placé après la torsion dans le
câble.
Etape 3 Maintenant, identifiez le contrôleur du lecteur de disquettes sur le système.
Consultez le manuel de la carte mère pour déterminer ceci. Attachez le
connecteur de l’extrémité de la nappe au contrôleur du système en vous
assurant que le pin 1 du câble soit parfaitement aligné sur le broche
correspondante de l’interface du contrôleur.
Etape 4 Vérifiez votre travail à ce stade là en vous assurant qu’aucune broche n’est
tordue ou déplacée.
Si le pin 1 a accidentellement été inversé (et pas endommagé), le lecteur ne fonctionnera pas
et la lampe témoin du lecteur restera allumée jusqu’à ce que ceci soit corrigé.
Connecter le Disque Dur et le CD-ROM
Les étapes suivantes détaillent la manière de connecter le disque dur et le CD-ROM à la carte
mère:
Etape 1 Identifiez les deux câbles rubans IDE à 40 broches qui vont avec le disque
dur et le CD-ROM. Ceux-ci sont plus larges que le câble du lecteur de
disquettes et n’ont pas de torsion à leur extrémité.
Etape 2 Attachez une extrémité du connecteur de câble à l’arrière du connecteur du
disque dur et l’extrémité du second câble à l’arrière du CD-ROM. Il se peut
que le CD-ROM doivent être légèrement déplacé de quelques centimètres
pour avoir suffisamment d’accès à l’arrière. Les deux connecteurs de câbles
ont des détrompeurs. Assurez vous que le pin 1 soit bien aligné sur les
connecteurs des lecteurs et des câbles. L’extrémité du câble sur la partie la
plus longue est habituellement connectée à la carte mère.
Etape 3 Maintenant, attachez l’extrémité libre du câble du disque dur au contrôleur
IDE # 1, le IDE primaire, sur la carte mère. Attachez l’extrémité libre du câble
du CD-ROM au contrôleur IDE # 2, l’IDE secondaire, sur la carte mère.
Assurez vous que le pin 1 soit aligné avec le pin 1 de l’interface du contrôleur
correspondant. Installer le disque dur et le CD-ROM sur des canaux IDE
séparés peut améliorer les performances.
Note : Le pin 1 sur les deux lecteurs, de disquettes et de CD-ROM, est
généralement situé sur le côté le plus proche du connecteur d’alimentation.
Le pin 1 peut être étiqueté à l’arrière du disque dur. Inversement, le pin 1 sur
la carte mère pourrait ne pas être étiqueté correctement, donc consultez
votre manuel pour le déterminer. Le câble audio du lecteur de CD-ROM peut
demeurer déconnecté jusqu’à ce qu’une carte son soit installée.
Page 102 sur 436
Etape 4 Vérifiez votre travail, en vous assurant que tous les câbles sont correctement
installés, qu’aucune broche n’est déplacée et que tous les pin 1 sont alignés.
Si le câble du disque dur est installé à l’envers, vous pourriez avoir des erreurs étranges, qui
feraient apparaître le lecteur comme s’il était déjà «mort ». Si cela arrive, retirez le câble du
disque dur et réinstallez.
3.6.4 Connecter les câbles d'alimentation aux lecteur de disquettes, disque dur et
CD-ROM
Des petits câbles partent de l’alimentation électrique vers le lecteur de disquettes, de disque
dur, de CD-ROM et de DVD. Les connecteurs de câbles ont une prise femelle à 4 broches, qui
se connectent à un connecteur mâle à 4 broches à l’arrière de chaque lecteur. Les pins de
sorties ou le schéma électrique sont codés par couleurs, de façon à identifier les voltages
corrects des fils.
Besoins en voltage d’alimentation
Deux alimentations de voltage différent sont requises pour le fonctionnement électrique de ces
lecteurs. Le circuit imprimé et les puces logiques que chaque lecteur utilise, sont conçus pour
utiliser du +5v. Les moteurs du lecteur utilisent du +12v.
Connecter les Lecteurs
Attacher les câbles d’alimentation du lecteur de disquettes et le CD-ROM est simple, puisque
tous les connecteurs sont codés et par conséquent ne peuvent être connectés que d’une
façon. Les connecteurs devraient s’installer facilement et ne devraient pas être forcés à
l’entrée. Vérifiez que la connexion est correctement effectuée vers les lecteurs appropriés,
comme il est décrit ci-dessous :
● Lecteur de disquettes - Identifiez le bon connecteur qui va avec le lecteur du 3.5
pouces. Ces connecteurs sont habituellement les fiches les plus petites, sortant de
l’alimentation électrique. Branchez les fiches doucement. Ne les faites pas aller
d’avant en arrière pour assurer la connexion.
● Disque dur, CD-ROM et DVD - Identifiez les bons connecteurs d’alimentation pour
ces lecteurs. Ils sont plus grands que ceux du lecteur de disquettes et parfois ils seront
étiquetés P1, P2, P3, etc, sur ces fiches d’alimentation. Elles sont plus dures à insérer,
donc faites les entrer doucement si nécessaire, jusqu’à ce qu'elle soient complètement
insérées.
Comme d’habitude, vérifiez à deux fois tout le travail, en vous assurant que les fiches
d’alimentation sont installées correctement et sécurisées.
3.7 Installation de la carte vidéo
3.7.1 Installation pas à pas de la carte vidéo
Cette section traite de l’installation pas à pas de la carte vidéo.
Page 103 sur 436
La carte vidéo, est la seule carte d’extension qui a besoin d’être installée avant de démarrer le
PC pour la première fois. Il est essentiel de pouvoir afficher des informations nécessaires pour
configurer le BIOS durant le processus initial de démarrage. Toutes les autres cartes peuvent
être installées, une fois que l’ordinateur est monté et fonctionne. Pour en savoir plus sur
l’adaptateur vidéo, révisez la section concernée du Chapitre 2.
L'installation de la carte vidéo est un procédé à quatre étapes:
Etape 1 Localisez le type de slot d’extension qui va avec la carte vidéo. L’AGP est
utilisée pour les cartes mères les plus récentes ( ATX ) alors que les ISA et
PCI sont utilisées pour des systèmes plus anciens.
Etape 2 Retirez le cache qui correspond au slot de la carte mère que vous utiliserez.
Certains boîtiers ont des caches prédécoupés alors que d’autres utilisent des
caches vissés.
Etape 3 Insérez la carte vidéo dans le slot en alignant les connecteurs et en
appliquant une pression légère tour à tour sur l’avant et l’arrière de la carte,
jusqu’à ce que touts les connecteurs soient en place. Des cartes ISA plus
anciennes, peuvent poser plus de problèmes lors de l’installation, à cause de
leur longueur. Lorsque vous poussez la carte dans le slot, essayez de ne pas
plier la carte mère. Parfois, il pourrait être nécessaire de passer une main en
dessous, pour repousser la carte si elle plie. Assurez vous d’être
correctement mis à la terre via le boîtier.
Etape 4 Une fois que la carte est en place, fixez la au boîtier avec une vis. N’oubliez
pas de vérifier tout votre travail.
Ces étapes générales peuvent être utilisées pour installer d'autres cartes d'extension telles
que la carte modem et la carte son.
Attention : Certaines cartes mères ont des systèmes vidéo intégrés. Si c’est le cas, il
doit être désactivé dans le CMOS, de façon à installer une carte vidéo externe. Un
système vidéo intégré qui n’est pas désactivé provoquera un conflit dans le système
qui devra être résolu avant que la nouvelle carte vidéo soit reconnue.
Si la carte vidéo est du type plug and play, le système détectera le nouveau matériel et
installera le pilote correct. Si le pilote correct n’est pas détecté, le pilote qui a été livré avec la
carte vidéo doit être utilisé. Les pilotes actuels peuvent aussi être téléchargés à partir du site
Web du constructeur de la carte vidéo.
3.8 Étapes finales
3.8.1 Monter le boîtier
Une fois que tous les composants et périphériques ont été installés dans le boîtier, il est temps
de terminer le processus d’assemblage de l’ordinateur. Tout d’abord, vérifiez les connecteurs
de câbles. Assurez vous que tous les indicateurs de pin 1 sur les câbles sont en adéquation
avec tous les indicateurs de pin 1 sur les connecteurs. Ensuite, assurez vous que toutes les
connexions sont bien ajustées. Si une connexion ne paraît pas être correcte, poussez la
doucement pour une bonne assise. Ne forcez aucune connexion car les broches et les circuits
Page 104 sur 436
plient et cassent facilement. Aucune connexion ne devrait être difficile à réaliser. Si c’est le
cas, il y a peut être quelque chose qui ne va pas. Après avoir vérifié tous les câbles, vérifiez
que toutes les vis sont bien serrées. Ces vis devraient être bien attachées, mais pas trop
serrées. Enfin, lorsque vous refermez le boîtier, assurez vous qu’aucun câble ou fil ne sors ou
n'est coincé entre les parties du boîtier.
Tous les ajouts tels que la carte son, la carte modem, etc, peuvent être installées plus tard
dans le système, après le démarrage initial. Ceci certifie que l’ordinateur de base fonctionne
correctement avant d’ajouter du nouveau matériel. Accordez vous du temps supplémentaire
pour vérifier à deux fois tout le travail, avant d’allumer pour la première fois. La liste qui suit est
une liste de contrôle de post inventaire, qui devrait être utilisée, avant de fermer le boîtier.
Veuillez s’il vous plaît vous assurer que tout ce qui est inclus dans la liste l’est vraiment et est
fait correctement :
● Toutes les cartes d’extension sont complètement insérées dans les slots appropriés
● Le ventilateur du CPU est connecté à l’alimentation
● L'interrupteur du voltage 110/220 est configuré correctement
● Les lecteurs sont connectés correctement à l’alimentation
● Les câbles rubans sont connectés correctement
● Aucun fil ne touche les ventilateurs
● Les réglages du voltage du CPU sont correctement effectués
● Le bouton poussoir d’allumage est éteint et les connecteurs de l’alimentation
électrique sont correctement connectés à la carte mère
● Tous les connecteurs sont suffisamment insérés
● Les broches sont bien alignées
Fermez l’ordinateur nouvellement assemblé avant de le tester, pour éviter un contact
accidentel avec des parties internes, alors que la machine fonctionne puisqu’il n’y a pas de
terre à ce moment.
Page 105 sur 436
3.8.2 Connecter le clavier, la souris, le moniteur et le cordon d'alimentation
La toute dernière étape avant d’allumer le PC, est de connecter les périphériques
d’entrée/sortie (E/S) dont l’ordinateur a besoin avant de démarrer. Ces périphériques peuvent
être connectés dans n’importe quel ordre. La liste suivante contient les instructions pour
connecter ces périphériques :
● Connectez le clavier à l’arrière du boîtier - Des cartes mères de modèles plus
anciens, utilisent un connecteur à 5 broches, mais la plupart des ordinateurs utilisent
un port PS/2 à 6 broches. Parfois, le connecteur clavier et le port ont une couleur
(violet) pour les distinguer de la souris.
● Connectez la souris à l’arrière de l’ordinateur - La souris est l’accessoire suivant à
connecter, généralement juste à côté de la connexion clavier, si c’est une souris PS/2.
Suivez les codes des couleurs (vert) quand c’est possible. Si c’est une souris série,
branchez la dans le port série. Certaines cartes mère numérotent les ports et puisque
c’est le premier périphérique série dans le système, branchez le dans le port série
numéro un.
● Connectez le moniteur - Si la carte mère a une carte vidéo intégrée, le point de
connexion se trouvera près des connexions souris et clavier. Si la carte mère possède
un adaptateur de carte vidéo, branchez le moniteur dans le connecteur situé sur cette
carte. Puisque le connecteur est relativement grand, il a normalement deux vis pour le
maintenir en place. Vissez jusqu’à ce que la connexion soit sûre.
● Alimentation électrique principale - Enfin, branchez le cordon d’alimentation AC à
l’arrière de l’alimentation électrique, l’autre extrémité dans la prise murale. S’il y a un
interrupteur sur l’alimentation électrique, allumez le aussi. Généralement, ceci ne
mettra pas sous tension l’ordinateur. C’est seulement l’alimentation de l’alimentation
électrique.
L’ordinateur est normalement allumé grâce au bouton poussoir sur la façade du boîtier.
Maintenant, l’ordinateur peut être démarré.
3.9 Démarrer l'ordinateur pour la première fois
3.9.1 Qu'est-ce que le BIOS
BIOS signifie Système d’Entrée et de Sortie de Base. Il contient le code programme requis
pour contrôler tous les composants opérationnels de base de l’ordinateur. En d’autres termes,
le BIOS contient le logiciel requis pour tester le matériel au démarrage, charger le système
d’exploitation et supporter le transfert des données entre les composants matériels. Dans
cette section et celles qui suivent, le rôle crucial du BIOS sera présenté.
L’étape finale dans la configuration d’un nouvel ordinateur, est le paramétrage du BIOS.
Entrez les paramètres du BIOS pendant le processus de démarrage, en suivant les
instructions à l'écran.
La configuration du BIOS permet la personnalisation d’un ordinateur afin qu'il fonctionne de
manière optimale, en fonction des profils matériels et logiciels. Le code BIOS est typiquement
intégré dans la puce ROM sur la carte mère, que l’on a traitée dans le Chapitre2. La ROM
n’est accessible qu’en lecture, ceci la protège des défaillances disque, RAM ou des pannes
Page 106 sur 436
d’alimentation qui pourraient la corrompre. De plus, cela assure une disponibilité permanente
du code BIOS, car il est indispensable pour que le système démarre. Bien que le BIOS ne
puisse être changé quand il est chargé en mémoire, le programme BIOS de base peut être
mis à jour. Les puces de ROM des BIOS actuelles, sont d’un type appelé Electrically Erasable
Programmable Read-Only Memory (EEPROM), aussi appelé flash BIOS. Le flashage du BIOS
permet la mise à jour du logiciel BIOS, à partir d’une disquette fournie par le constructeur,
sans remplacer la puce. Les mises à jour de BIOS sont typiquement utilisées par les
constructeurs pour réparer les défauts dans le code BIOS, appelés des bugs et améliorer les
capacités du système.
Évolution du BIOS
Le standard de conception de base du système BIOS fut à l’origine développé par IBM qui
l’utilisait dans ses systèmes informatiques XT et AT, au début des années 1980.
Malheureusement, le BIOS d’IBM n’a fonctionné qu’avec le matériel d’IBM. Par conséquent,
d’autres constructeurs qui fabriquent des « clones » de ces systèmes devaient garantir une
compatibilité entre leurs ordinateurs et le standard d’IBM. Le clonage était nécessaire de façon
à garantir que les logiciels développés pour les ordinateurs IBM, fonctionneraient sur leurs
systèmes aussi. Vers la fin des années 80, quelques compagnies avaient réussi a développer
avec succès des BIOS compatibles pour qu’ils soient utilisés par les autres constructeurs.
Trois compagnies dominent depuis le marché du BIOS :
● Phoenix Technologies, Ltd. (Phoenix)
● American Megatrends, Inc. (AMI)
● Award Software, Inc. (Award)
Note: Award fait maintenant partie de Phoenix Technologies, Ltd
Parmi les trois, Phoenix se concentre maintenant sur le marché de l’ordinateur
portable, alors que AMI et Award sont les principaux fournisseurs du marché de
l’ordinateur moderne non IBM.
Fonctions du BIOS
La fonction du BIOS est simple. Il active des programmes de tests de base des lecteurs et
ensuite cherche à configurer ces périphériques. Le système BIOS et les informations requises
pour le configurer sont stockées sur la puce CMOS. La CMOS est une puce de stockage
alimentée par une pile, située sur la carte mère. La puce CMOS est une mémoire réinscriptible
puisque les données de configurations peuvent être changées.
La configuration du BIOS sur un ordinateur est appelée le setup du BIOS. On l’appelle aussi
setup de la CMOS, d’après le nom de la puce qui stocke les paramètres du BIOS. C’est
particulièrement important d’avoir un setup correct la première fois. Puisque le BIOS analyse
le système lors du démarrage et compare ce qu’il trouve avec les paramètres dans la CMOS,
il doit être correctement configuré pour éviter les erreurs. Un fonctionnement correcte du
système implique que le BIOS charge le code programme correct pour ses périphériques et
composants internes. Sans les pilotes des périphériques et les codes corrects, le système soit
ne démarrera pas correctement ou fonctionnera de manière inconsistante avec des erreurs
fréquentes.
Page 107 sur 436
Si un système plante, ou plante de manière inexpliquée, on peut le redémarrer grâce au BIOS.
Intégrée au BIOS, il y a une routine de diagnostic appelée Power On Self Test (POST), qui
vérifie les circuits internes du système au démarrage et donne des codes d’erreurs. Le POST
est traité plus en détail dans le module 2. Après les vérifications initiales des circuits, le BIOS
vérifie aussi les composants internes, en fonction d’une liste connue de périphériques
opérationnels stockés dans la puce CMOS. Tout problème est signalé en utilisant des codes
d’erreurs ou des messages. Ces messages d’erreurs aideront à diagnostiquer et réparer le
problème. Afin que le BIOS fasse des diagnostics significatifs et des vérifications d’erreurs, les
composants internes et les périphériques d’un système nouvellement assemblé doivent être
configurés correctement dans la CMOS.
3.9.2 Entrer la configuration du BIOS
Lorsqu’on configure l’ordinateur pour la première fois, il est nécessaire d'exécuter l’utilitaire de
Configuration de la CMOS. Comme on l’a mentionné dans la section précédente, l’ordinateur
consulte la CMOS pour déterminer quels types d’options sont installées dans le système. Le
BIOS permet d’accéder à ces informations de configuration par l’intermédiaire de l’utilitaire de
configuration de la CMOS le "SETUP". Appuyez simplement sur la touche adéquate, cela
dépend des systèmes, pendant la phase de démarrage, pour avoir accès au BIOS. En
général, tôt dans le processus de démarrage, le BIOS affiche un message à l’écran pour dire
à l’utilisateur, qu’on peut accéder à l’utilitaire Setup de la CMOS, en appuyant sur une touche
particulière, ou une combinaison de touches. Notez que les touches et les combinaisons de
touches utilisées pour accéder aux menus du setup, peuvent varier d’un constructeur de BIOS
à un autre et parfois d’une version de BIOS à une autre.
Appuyez sur les bonnes touches ou les combinaisons de touches dans un laps de temps
déterminé, de manière à accéder à l’utilitaire Setup. Si on n’appuie pas dans ce laps de temps,
le BIOS poursuivra le processus de démarrage avec peut être des résultats indésirables. Les
touches indiquées arrêtent la routine de démarrage et affichent l’écran du menu principal du
Setup.
Les valeurs entrées via le setup du BIOS, sont stockées dans les registres de configuration de
la CMOS. Ces registres sont examinés à chaque fois que le système démarrera
ultérieurement, pour dire à l’ordinateur quels types de périphériques sont installés.
3.9.3 L'écran "standard CMOS setup"
Des informations quant aux choix possibles dans l’écran de configuration de la CMOS,
peuvent être trouvées dans la section correspondante, dans le manuel de la carte mère. Par
l’intermédiaire de cet écran, les valeurs de configurations désirées, peuvent être entrées dans
les registres de la CMOS. Le curseur peut être déplacé d’un item à l’autre, en utilisant les
touches de déplacement du clavier. L’écran «standard CMOS setup» contiens les paramètres
opérationnels de base, qui l’ont doit régler pour que le système fonctionne correctement. Ces
composants BIOS sont universels pour tous les PC.
Les champs disponibles pour entrer les données de configurations qui sont communément
trouvées sur cet écran sont, la Date, l’Heure, les Disques Durs, le Lecteur A, le Lecteur B, la
Vidéo et Conditions d'arrêt. Chacun de ces items est décrit dans la liste ci-dessous :
Page 108 sur 436
● Date et Time - Ces deux premiers champs sont utilisés pour régler l’horloge qui
contrôle les réglages dans le système d’exploitation. La date et l’heure sont requises
pour beaucoup de types d’applications pour gérer les données. Le format requis est
très important. Pour le setup initial du système, une date par défaut est souvent
attribuée, telle que, par exemple, le 1er janvier 1980. Le temps est donné en format
24 heures, comme le temps militaire.
● Hard Disks - Cette section contient les champs qui identifient les périphériques
connectés aux deux contrôleurs IDE intégrés sur la carte mère. Les contrôleurs IDE
peuvent avoir jusqu’à deux disques durs, ou bien un disque dur et un autre
périphérique IDE, tel que le CD-ROM. Normalement, l’un est configuré comme maître
et l’autre comme esclave. Il peut y avoir quatre entrées de configuration, comprenant
le Primaire Maître, Primaire Esclave, Secondaire Maître et Secondaire Esclave. Il est
généralement recommandé de configurer le type de lecteur sur Auto. Ceci permet au
BIOS de détecter automatiquement et de configurer les disques durs, ainsi ces
informations n’ont pas à être entrées manuellement.
● Drive A: et Drive B: - Ces deux sections identifient les types de lecteurs de
disquettes. Dans cet exemple, il n’y a qu’un lecteur de disquettes de 1.44 MB à Haute
Densité de 3.5 pouces. Il n’y en a aucun pour le lecteur B, puisque aucun n’a été
installé.
● Vidéo - Cette section identifie l’adaptateur vidéo. Les choix sont très restreints et la
valeur par défaut VGA/EGA, est le standard pour tout depuis 1990. Que ce soit le
VGA, SVGA ou quoi que ce soit de plus avancé, tous les adaptateurs vidéo depuis
1990 supportent les instructions basiques VGA, intégrées dans le BIOS.
● Halt On- C’est le dernier champ que l’utilisateur peut définir sur l’écran «standard
CMOS setup». Les choix ici permettent de définir une réponse système spécifique par
rapport aux erreurs. C’est ainsi que les erreurs peuvent être signalées avant qu’elles
ne corrompent les données.
De plus, la zone d’informations dans la partie inférieure droite de l’écran, a des écrans non
modifiables par l’utilisateur, qui renseignent sur la configuration de la mémoire totale du
système.
3.9.4 Les écrans de configuration "BIOS features" et "chipset features setup"
L’écran «BIOS Features Setup» fournit des caractéristiques avancées qui contrôlent le
comportement du système. C’est dans cet écran de configuration que le réglage du matériel
système peut être affiné pour une performance optimale. L’activation et la désactivation
d’options avancées pour les dépannages peuvent aussi être utilisé. A moins qu’il y ait une
bonne raison de les changer, la plupart des caractéristiques devraient être laissées avec leurs
réglages par défaut.
Une option importante sur l ‘écran «Bios features Setup» permet de spécifier l’unité de
démarrage du système. Par exemple, sur les systèmes plus récents, il est préférable de
démarrer depuis le disque dur ou du CD-ROM, plutôt que du lecteur de disquettes 3.5,
comme le faisaient des systèmes plus anciens.
Page 109 sur 436
Chipset Features Setup
Chaque variante de chipset a un BIOS spécifique conçu pour lui. Par conséquent, il existe des
fonctions spécifiques au design des cartes mères qui utilisent. L’écran «Chipset Features
Setup», permet un paramétrage fin des paramètres de contrôle du chipset principal du
système. Rappelez-vous du Chapitre 2 que le chipset contrôle la mémoire, le cache système,
le processeur et les bus d'entrée/sortie. A cause des possibles désactivations de ces
paramètres, le premier choix possible est la Configuration Automatique,qui est par défaut
Activée. Il est recommandé que le réglage par défaut soit laissé Activé, à moins qu’il y ait une
bonne raison de désactiver la Configuration Automatique. Les caractéristiques restantes ne
sont pas automatiquement configurables. Ces caractéristiques du BIOS et du Chipset, seront
abordées dans les futurs Travaux Pratiques.
3.9.5 Ecran "Power Management" et "Plug & Play"
Cette section traite de la gestion de l’énergie. Comme avec les autres écrans de configuration,
les instructions sur les choix dans cet environnement, peuvent être trouvés dans la section
correspondante dans le manuel de la carte mère. Utilisez les paramètres trouvés dans l’écran
de configuration de la Gestion de l’énergie, pour contrôler les options de gestion de l’énergie
pour les périphériques de l’ordinateur. Ces caractéristiques peuvent être activées de façon à
préciser que certains périphériques se mettent en veille ou en mode pause. Cependant, ayez
à l’esprit que certaines applications logiciel et systèmes d’exploitation pourraient ne pas bien
gérer le fait que quelques composants aient été mis en veille et le logiciel peut ne plus
reconnaître ces périphériques correctement. Si c’est le cas, la fonction d’économie d’énergie
devra être désactivée.
Configuration du PnP/PCI
L’écran de configuration du Plug-and-Play (PnP) et du PCI contient les paramètres utilisés
pour contrôler le bus d’E/S, l’affectation IRQ et DMA pour les périphériques ISA et PCI PnP.
Pour que le PnP fonctionne le contrôleur du périphérique, le BIOS et le système d’exploitation
doivent tous le supporter.
Une caractéristique importante dans cette section est le réglage de «Ressourced controled
by». Quand elle est réglée par défaut sur Configuration Automatique, le BIOS gérera
automatiquement les interruptions et l’accès direct à la mémoire du bus d’E/S pour que les
périphériques PnP évitent les conflits avec n’importe quel périphérique traditionnel non plug &
play ISA. Notez que parfois les IRQ et DMA doivent être attribués manuellement pour
certaines cartes d’extensions non conformes avec le PnP. Dans de tels cas, les ressources
attribuées devront être enlevées de la gestion par le BIOS.
En général, les réglages par défaut devraient être utilisés pour cette section de la configuration
du BIOS quand on travaille sur des systèmes actuels, parce que n’importe quelle configuration
manuelle requière une bonne connaissance des bus de périphériques installés. Si jamais un
conflit intervient, ayez à l’esprit que l’option «Reset Configuration Data» effacera cette portion
du setup du BIOS et remettra les valeurs par défaut, en redémarrant le système. De plus,
consultez le manuel de la carte mère, avant de faire un quelconque changement.
3.9.6 Ecrans "Integrated Peripherals" et "Fixed Disk Detection"
Les caractéristiques trouvées dans cette section de configuration du BIOS, sont utilisées pour
configurer les périphériques intégrés sur la carte mère. Les périphériques intégrés incluent
généralement des périphériques tels que le lecteur de disquettes intégré et les contrôleurs de
disque dur, le contrôleur USB, les ports série, les ports parallèles et la carte son. Régler ces
fonctions sur Auto, quand c’est applicable, permet au BIOS d’exécuter les commandes IDE
Page 110 sur 436
appropriés pour déterminer quel mode d’adressage les disques durs supporteront. C’est
toujours l’option recommandée. Le paramètre relatif au contrôleur USB sert simplement pour
activer ou désactiver le contrôleur des ports USB, sur la carte mère.
Détection de Disque Dur
A partir de l’écran de configuration «Standard CMOS Setup», présenté précédemment,
souvenez vous des caractéristiques « Disques Durs », qui possédaient un réglage pour
détecter automatiquement la géométrie du disque dur (nombre de têtes, cylindres, secteurs,
etc…). Parfois, cette caractéristique ne fonctionne pas avec certains disques durs IDE. La
Détection Auto du HDD IDE, est utilisée pour de telles situations. Cela vous permet de faire
fonctionner manuellement le programme d’auto détection IDE et sélectionner l’auto détection
pour chaque lecteur de chaque canal IDE. Le BIOS analyse et propose des paramètres du
lecteur qui peuvent être acceptés ou bien rejetés. Quand les paramètres de lecteur proposés
sont acceptés le BIOS les reporte sur l’écran «Standard CMOS Setup».
Comme d’habitude, l’option «Reset Configuration Data», est un moyen de retour en arrière,
car il permet de restaurer les valeurs par défaut de ces paramètres et de revenir à la dernière
bonne configuration pendant le redémarrage. Les consignes pour configurer chaque option se
situent dans le manuel fournit avec la carte mère.
3.9.7 Les écrans "mot de passe" et l'écran "chargement des valeurs par défaut" du
setup
Les mots de passe apportent de la sécurité sur un système réseau. L’administrateur du
système met en place des mots de passe pour les utilisateurs et pour le superviseur qui
gérera le système:
● Mot de Passe de l’Utilisateur - Cette option permet l’installation d’un mot de passe
qui empêchera le système de démarrer, jusqu’à ce que le mot de passe correct soit
entré. Cette option inclue l’interdiction d’accès au BIOS, enlevant la possibilité à
d’autres personnes de changer la configuration du BIOS sur l’ordinateur. Cette option
est particulièrement utile lorsqu’on démarre l’ordinateur pour la première fois. Il est
recommandé de suivre les indications au sujet des mots de passe à l’écran ainsi que
les informations dans le manuel de l’utilisateur de la carte mère.
● Mot de passe Superviseur - Cette option est en principe utilisée seulement dans les
grandes institutions (corporations, écoles, etc.…), là où les réglages du BIOS sont
standardisés, par le personnel chargé de la maintenance des ordinateurs. Une fois
définis, ces paramètres du BIOS, ils sont bloqués par un mot de passe maître, qui
n’est connu que de l’administrateur du réseau ou l’administrateur désigné. Les
instructions relatives à cette option, peuvent être aussi trouvées dans le manuel de la
carte mère.
● Si aucun mot de passe n’est exigé, mais que l’écran est accidentellement activé,
suivez les actions suivantes pour vous rendre sur l’écran suivant :
● Lorsqu’on vous demande un mot de passe, appuyez sur la touche Entrée sans entrer
un mot de passe.
Page 111 sur 436
● Sur le second écran appelé « Mot de passe Désactivé », appuyez sur n’importe quelle
touche, pour revenir à l’écran de configuration principal.
Écran de Chargement des Paramètres par Défaut
L’écran de Chargement des Paramètres par défaut remet le setup du BIOS aux valeurs
définies par défaut. Cette fonctionnalité n’affectera en rien les valeurs de l’écran «Standard
CMOS Setup», puisque ce sont les minimums requis, pour que le système fonctionne. Quand
vous configurez le système pour la première fois et que vous rencontrez des problèmes, cette
option peut être utilisée pour restaurer le système sur ses réglages par défaut.
Des informations supplémentaires concernant cette fonctionnalité peuvent être trouvées dans
le manuel de la carte mère.
3.9.8 Les options de sortie du BIOS
Associé à la sortie du BIOS, des options sont fournies pour sauvegarder ou annuler n’importe
quels changements et pour continuer à travailler dans l’utilitaire. Une autre option sur l’écran
de sortie est de Charger le Système par Défaut. Le Système par Défaut permet au BIOS de
retourner aux réglages d’origine effectué par le constructeur.
Il y a deux options de sortie du BIOS, sortie sans sauvegarde et sauvegarde puis sortie du
setup. La sortie sans sauvegarde est utilisée pour sortie du programme de paramétrage du
Bios sans sauvegarder les modifications apportées au système. La sortie avec sauvegarde
sert à sauvegarder les modifications dans la puce CMOS avant de sortir du programme. Il y a
aussi des raccourcis pour réaliser ces opérations, utilisez toujours cette option afin d’éviter la
perte accidentelle de toutes les modifications apportées.
Note : C’est une bonne idée que d’avoir une copie écrite des réglages du BIOS
conservée avec la liste de contrôle de l’inventaire.
Lorsque vous sortez et sauvegardez les réglages, l’ordinateur redémarrera selon la nouvelle
configuration. Le disque de démarrage peut être inséré ce qui permet au système de démarrer
sur une invite de commande. Le disque dur peut être maintenant partitionné en préparation de
l’installation du système d’exploitation.
3.9.9 Séquence de démarrage
Même après avoir soigneusement effectué l’inspection post-assemblage, le premier
démarrage peut encore se dérouler avec des problèmes. Si cela arrive, selon l’étape de la
séquence de démarrage en cours, il pourrait ne pas y avoir la possibilité d’aller dans le menu
du BIOS pour configurer le paramétrage du BIOS. Cette section décrit le rôle fondamental joué
par le POST (Power-on self test). Le POST permet le dépannage de beaucoup de problèmes
courants.
A chaque fois qu’un ordinateur démarre, une série de tests est automatiquement effectuée,
pour vérifier les composants primaires du système, tels que le CPU, la ROM, la mémoire et
les circuits de la carte mère. La routine qui effectue cette fonction est appelée le POST. Le
POST, est une routine de diagnostique de matériel, qui est intégré dans le BIOS système. La
fonction de base de la routine du POST est de s’assurer que tous les composants matériels
dont le système a besoin pour démarrer sont là et que tout fonctionne correctement avant que
Page 112 sur 436
le processus de démarrage commence. La routine du POST, par conséquent, assure que
l’ordinateur est prêt à débuter la séquence de démarrage. Le POST fournit aussi quelques
éléments de diagnostic de base, pour déterminer quels périphériques n’ont pas fonctionné ou
bien ont des problèmes à s’initialiser lors de cette vérification avant démarrage.
Erreurs POST et Dépannages
La routine du POST fournit des messages d’erreurs ou d’avertissement dès qu’il rencontre un
composant défectueux. Les codes d’erreurs du POST prennent la forme d’une série de bips,
qui identifient un composant matériel défectueux. Si tout a été installé correctement pendant le
processus d’assemblage et que le nouveau système fonctionne correctement, on entendra
généralement un bip court lorsque le POST sera terminé. Si un problème est détecté, un
certain nombre de bips se feront entendre, parfois dans une combinaison de tonalités longues
et courtes. Ce sont des codes dépendants du BIOS. Ils varient selon le fabricant du BIOS et
même entre les différentes versions de BIOS.
Les codes bip peuvent être utilisés pour diagnostiquer le matériel en panne lors de la routine
du POST. Bien que la routine du POST ne soit que très succincte comparée aux utilitaires
basés disque existants, c’est une première ligne de défense, particulièrement dans la
détection des problèmes sérieux de carte mère. En général, le POST fournit trois types de
messages. Ces messages peuvent être des codes audio, des bips, des messages écran et
des codes numériques hexadécimaux qui sont envoyés vers une adresse de port E/S. Le
POST continue généralement si des problèmes non fatals interviennent, mais les problèmes
fatals sur le POST provoquent l’arrêt du processus de démarrage. Si des problèmes
interviennent tôt, avant qu’un pilote pour le moniteur ne soit chargé, alors le POST ne peut
signaler un problème qu’en émettant des bips. Les bips sortent par l’intermédiaire des hauts
parleurs. Inversement, si le POST et la séquence de démarrage peuvent avancer jusqu’au
point où le système peut utiliser le système vidéo pour afficher des messages, alors les
messages peuvent être affichés à l’écran. Les messages indiquent quels problèmes sont
arrivés ainsi que la cause probable. On en parle généralement en tant que codes erreurs
visuels. Les messages d’erreurs sont habituellement sous la forme de code numériques, par
exemple, 1790- Erreur Disque 0.
Dans bien des cas, le manuel du BIOS ou les tableaux proposés sur le site web du
constructeur devront être consultés pour aider à analyser certains codes plus en détail. Ils
représentent les principaux groupes de messages de diagnostique matériel du POST,
communément utilisés sur les PC. Bien que la plupart des constructeurs de BIOS utilisent
beaucoup de ces codes, aucun ne les utilise tous. Consultez le manuel pour un BIOS système
spécifique.
Les problèmes qui interviennent pendant le POST, sont généralement provoqués par une
configuration ou une installation de matériel incorrecte. Une panne matérielle est en fait rare.
Une des erreurs de POST peut indiquer que l’alimentation du système doit être éteinte.
Débranchez de la prise murale et vérifiez attentivement à nouveau l’assemblage de
l’ordinateur pour vous assurer qu’une étape ou toutes les étapes de la liste qui suit ont été
correctement effectuées :
● Tous les câbles sont correctement connectés et sécurisés.
● Tous les drivers sont installés correctement.
● Le paramétrage CMOS/BIOS est correct.
Page 113 sur 436
● Le réglage des cavaliers de la carte mère est bon, s’ils ont été changés par rapport
aux réglages d’origine.
● Il n’y a pas de conflits entre périphériques.
● Les cartes d’extension et les lecteurs de disques sont installés correctement.
● L’alimentation électrique est réglée sur le bon voltage d’entrée du pays ou de la région
de l’utilisateur.
● Le clavier, moniteur et souris sont correctement reliés.
● Un disque dur d’amorçage est bien installé.
● C’est la bonne version du BIOS, il supporte le disque installé et les paramètres sont
entrés correctement.
● Une disquette de démarrage est bien dans le lecteur A, si nécessaire.
● Toutes les mémoires SIMMs ou DIMMs sont installées correctement.
Page 114 sur 436
4 BASES DES SYSTEMES D'EXPLOITATION
4.1 Le système d'exploitation
4.1.1 Les composants du système d'exploitation
Un système d’exploitation est un programme logiciel qui contrôle des milliers d’opérations,
fournit une interface entre l’utilisateur et l’ordinateur et gère des milliers d'applications. La
plupart des ordinateurs sont vendus avec un système d’exploitation déjà installé. Les
ordinateurs qui sont conçus pour des utilisateurs individuels sont appelés Personal Computers
(PC). Les systèmes d’exploitation des PC sont conçus pour gérer les opérations des
programmes tels que les navigateurs Internet, les traitements de texte et les logiciels de
messagerie.
Conseil : Sachez la définition d’un système d’exploitation relatif aux PC.
Avec le développement de la technologie des processeurs, les ordinateurs sont devenus
capables d’exécuter de plus en plus de tâches chaque seconde. Ces avancées ont rendu
possible le fonctionnement des systèmes d’exploitation qui sont capables d’effectuer beaucoup
de tâches complexes simultanément. Lorsqu’un ordinateur a besoin de s’adapter à des
utilisateurs concurrents et à des travaux multiples, les professionnels de la Technologie de
l’Information (IT) généralement se tournent vers des ordinateurs qui ont des systèmes
d’exploitation plus robustes.
Les ordinateurs qui sont capables de prendre en charge des utilisateurs concurrents et des
travaux multiples, sont souvent appelés des serveurs réseaux ou simplement «serveurs ». Les
serveurs ont des systèmes d’exploitation appelés Systèmes d’Exploitation Réseau (NOS
Networking Operating System). Un ordinateur rapide avec un NOS d’installé, peut faire
fonctionner une grande compagnie ou bien un important site Internet, ce qui implique la
conservation en mémoire de beaucoup d’utilisateurs et de programmes.
Voici les trois éléments de base qui font partie des composants majeurs d’un système
d’exploitation. Ces composants sont décrits comme étant modulaires, car chacun d’entre eux a
une fonction distincte et peut être développé séparément :
● L’interface utilisateur - Un utilisateur interagit avec le système d’exploitation par
l’intermédiaire de l’interface utilisateur. Simplement, l’interface utilisateur est la partie
du système d’exploitation qui peut être utilisée pour exécuter des commandes, soit en
les tapant dans une ligne de commande ou bien en pointant et cliquant sur la souris
sur l’écran d’interface utilisateur graphique (GUI).
● Le noyau - C’est le cœur du système d’exploitation. Le noyau est responsable du
chargement et du bon fonctionnement des programmes, il effectue et gère les entrées
et les sorties.
● Le système de gestion de fichiers - Le système de gestion de fichiers est ce
qu’utilise l’ordinateur pour organiser et gérer les fichiers. Un fichier est un ensemble de
Page 115 sur 436
données ayant un même nom logique appelé un « nom de fichier ». Virtuellement
toutes les informations que stocke un ordinateur sont sous la forme de fichier. Il existe
des tas de types de fichiers, tels que les fichiers programmes, les fichiers de données,
les fichiers texte, etc… La manière qu’à un système d’exploitation d’organiser les
informations en fichiers est appelé le système de fichiers. La plupart des systèmes
d’exploitation utilisent un système de fichiers hiérarchisé, dans lequel les fichiers sont
organisés en répertoires arborescents. Le début de l'arborescence de répertoires est
nommé le répertoire racine.
4.1.2 Fonctions du système d'exploitation
Peu importe la taille ou la complexité de l’ordinateur ou de son système d’exploitation, tous les
systèmes d’exploitation effectuent les mêmes fonctions de base :
● Gestion de fichiers et de dossiers - Un système d’exploitation crée une structure de
fichier sur le disque dur de l’ordinateur, où les données de l’utilisateur peuvent être
stockées ou extraites. Lorsqu’un fichier est sauvegardé, le système d’exploitation le
sauvegarde, le relie à un nom et se rappelle où il a mis le fichier pour une utilisation
future.
● Gestion des applications - Quand un utilisateur demande un programme, le système
d’exploitation recherche l’application et la charge dans la mémoire primaire ou RAM
de l’ordinateur. Vu que d'autres programmes sont chargés, le système d’exploitation
doit allouer les ressources de l’ordinateur.
● Supports pour des programmes utilitaires intégrés - Les systèmes d’exploitation
utilisent des programmes utilitaires pour la maintenance et la réparation. Ces
programmes aident à identifier les problèmes, situer les fichiers perdus, réparer les
fichiers endommagés et sauvegarder des données.
● Contrôle des périphériques de l’ordinateur - Le système d’exploitation se situe
entre les programmes et le BIOS. Le BIOS a été expliqué dans les chapitres
précédents et des informations supplémentaires seront fournies dans ce chapitre. Le
BIOS effectue en fait le contrôle du matériel. Tous les programmes qui ont besoin de
ressources matérielles, doivent tout d’abord passer par le système d’exploitation. Le
système d’exploitation peut à son tour soit accéder au matériel par l’intermédiaire du
BIOS, ou par les pilotes de périphérique. Le NOS de Windows 2000 contourne le
système BIOS et contrôle le matériel directement.
Tous les programmes sont écrits pour un type de système d’exploitation. Les programmes
écrits pour les systèmes d’exploitation UNIX, ne fonctionneront pas avec un système basé sur
Windows et vice versa. Le système d’exploitation soulage le programmeur d’avoir à envisager
l’accès au matériel quand on écrit une application. Si le système d’exploitation ne
communiquait pas des informations entre le matériel et l’application, les programmes
devraient être réécrits à chaque fois qu’ils seraient installés sur un nouvel ordinateur.
Page 116 sur 436
4.1.3 Types de systèmes d'exploitation
Pour comprendre ce qu’un système d’exploitation est capable de faire, il est important de
comprendre quelques termes de base. Les termes suivants sont souvent utilisés quand on
compare des systèmes d’exploitation :
● Multi-Utilisateur - Deux ou plusieurs utilisateurs font fonctionner des programmes et
partageant des périphériques, tels qu’une imprimante, en même temps.
● Multitâches - L'ordinateur peut exécuter plusieurs applications en même temps.
● Multiprocessing - L'ordinateur peut avoir deux ou plusieurs CPU que les
programmes partagent.
● Multithreading - Un programme peut être coupé en plusieurs morceaux, qui peuvent
être chargé selon les besoins, par le système d’exploitation.
Le multithreading permet à des programmes individuels d’être traités en multitâches.
Presque tous les systèmes d’exploitation modernes sont multi-utilisateurs, multitâches et
supportent le multithreading.
Ce qui suit est une liste des systèmes d’exploitation les plus connus.
● Microsoft Windows 95, 98, ME - Windows est l’un des systèmes d’exploitation les
plus connus, à l’heure actuelle. Windows est conçu pour des PCs avec un CPU
compatible Intel. Les PCs basés sur Windows utilisent une GUI en tant qu'interface
entre l’ordinateur et l’utilisateur. Les systèmes Windows sont conçus pour un seul
utilisateur.
● Microsoft Windows NT/ 2000/ XP - Ces systèmes d’exploitation ont été conçus pour
supporter des utilisateurs multiples et pour exécuter plusieurs applications
simultanément. Windows NT, 2000 et XP ont tous incorporé beaucoup de
fonctionnalités réseau.
● Système d’exploitation Macintosh - Les premiers ordinateurs Macintosh sont
devenus disponibles en janvier 1984 et ont été conçus pour être d’utilisation facile,
comparé aux ordinateurs DOS existants. La dernière version du système d’exploitation
Macintosh, System X, est extrêmement fonctionnelle et est basée sur UNIX, pour la
technologie du noyau.
● UNIX - Unix, qui existe depuis la fin des années 60, est l’un des systèmes
d’exploitation les plus anciens. UNIX a toujours été populaire chez les informaticiens
responsables de la maintenance des réseaux informatiques. Les ordinateurs basés
sur UNIX d'IBM, Hewlett-Packard (HP) et SUN Microsystems ont aidé à développer
Internet dès le début. Il existe beaucoup de versions différentes d'UNIX aujourd’hui.
Une des versions les plus récentes est le très populaire Linux.
Page 117 sur 436
Les systèmes d’exploitation Windows, UNIX et Macintosh sont des systèmes d’exploitation
propriétaires, ceci signifie qu’ils doivent être achetés. Linux est un système d'exploitation "open
source" et il est disponible en téléchargement gratuit ou depuis les développeurs à un coût
bien plus bas qu'un système comme Windows. Depuis que les ordinateurs utilisant UNIX sont
devenus plus puissants et les GUI sont devenues plus communs, la popularité de Linux a
augmenté.
4.2 Le système d'exploitation du disque (DOS)
4.2.1 Qu'est-ce que le DOS et pourquoi l'apprendre?
Microsoft a développé le DOS, appelé aussi le MS-DOS, en 1981. Le DOS a été conçu pour
les ordinateurs personnels IBM. Windows 98 et Windows 2000 supportent tous les deux les
commandes DOS de façon à assurer la compatibilité avec des applications plus anciennes.
En résumé, le DOS est une série de programmes et de commandes utilisées pour contrôler le
fonctionnement général de l’ordinateur dans un système basé sur un disque. Il y a trois
sections distinctes qui constituent le système d’exploitation DOS :
● Fichiers de Démarrage- Sont utilisés pendant le processus d'amorçage.
● Fichiers de gestion des fichiers- Permet au système de gérer les données qu’il
contient dans un système de fichiers et de dossiers.
● Fichiers Utilitaires- Permettent à l’utilisateur de gérer les ressources du système, de
dépanner le système et de configurer les réglages du système.
Les programmes DOS fonctionnent habituellement en arrière plan, permettant à l’utilisateur de
l’ordinateur d’entrer des caractères à partir du clavier, de définir une structure de fichiers pour
stocker des enregistrements sur le disque et d'imprimer ou afficher à l’écran les sorties. DOS
prends en charge la recherche et l’organisation des données et des applications sur le disque ;
L’introduction des systèmes d’exploitation ayant une interface graphique (GUI), tels que
Microsoft Windows, a rendu le DOS quasiment obsolète. Le DOS cependant, continue à jouer
un rôle important dans beaucoup de domaines, tels que la programmation, l'exécution des
applications plus anciennes et l'installation de systèmes d’exploitation Windows,
particulièrement sur des ordinateurs plus anciens. Toutes les générations de Windows
supportent les commandes DOS pour une compatibilité avec des applications anciennes. Il est
important de comprendre les bases du DOS, avant de commencer l’installation d’un système
d’exploitation Windows.
Éléments de base du DOS
Le DOS est très utile en tant qu'outil de dépannage, quand Windows ne démarre pas. Il
permet d’accéder au disque dur sans l'interface GUI et donne la possibilité de lancer des
programmes de dépannage ou de diagnostic. Voici ci-dessous quelques informations de base
à ne pas oublier lorsque vous travaillez avec le DOS :
● Le DOS est un système d’exploitation mode commande, il n’est pas convivial. Le
meilleur moyen d’apprendre le DOS est de l’utiliser.
Page 118 sur 436
● Le DOS ne peut exécuter qu’un seul programme à la fois. Il ne supporte pas le
multitâche.
● Le DOS peut seulement exécuter des petits programmes et possède une mémoire
limitée.
● Le DOS est un outil essentiel pour les professionnels de l’IT et il est utilisé
principalement pour les dépannages.
PPour accéder au DOS à partir de Windows, faites Démarrer> Exécuter> Commande. Une
nouvelle fenêtre s’ouvre qui permet d’entrer des commandes.
4.2.2 Structure du fichier DOS
Pour comprendre les commandes de base du DOS, regardez d’abord la structure du disque.
Les programmes et les données sont stockées sur le disque comme les documents dans un
classeur. Les programmes et les données en DOS sont regroupés en répertoires. Les
répertoires sont similaires aux dossiers dans un classeur. Les fichiers et les répertoires sont
organisés de manière à faciliter leur recherche et leur utilisation. Les répertoires peuvent se
situer dans d’autres répertoires, tout comme un dossier situé dans un autre dossier : on les
appelle des sous répertoires. Les répertoires sont connus sous le nom dossiers dans les
systèmes d’exploitation Windows.
Qu’est ce qu’un fichier ?
Un fichier est un bloc de données logiquement liées entre elles, qui sont désignées sous un
seul nom et traitées comme une seule unité. Les exemples courants sont les programmes, les
documents, les dessins et autres illustrations, les composants sonores, etc … Un
enregistrement de localisation est créé pour chaque répertoire, sous répertoire et fichier
trouvés sur le disque. L’enregistrement est conservé dans une table appelée File Allocation
Table (FAT). La FAT 32 introduite dans Windows 95 OSR2 est juste une version améliorée de
la FAT. La FAT 32 permet une utilisation plus efficace de l’espace disque pour stocker les
fichiers. Les fichiers sont désignés par leur nom de fichier. Sous DOS, les noms de fichiers
peuvent avoir jusqu’à 8 caractères avec une extension de 3 caractères. Cette extension, qui
identifie le type de fichier, est séparée de la partie principale du nom de fichier par un point (.).
Un exemple de nom de fichier DOS est "mesnotes.txt".
Sous DOS, tous les fichiers ont des attributs, qui sont un ensemble de paramètres qui
décrivent le fichier. Les attributs communs pour les fichiers DOS, sont les suivants :
● Fichier Caché - L’utilisateur ne verra pas ce fichier dans une recherche normale de
fichier dans l'environnement DOS.
● Lecture Seule - L’utilisateur peut ouvrir et lire ce type de fichier mais ne peut en
aucun cas écrire ou modifier celui-ci.
● Archive - Une copie de sauvegarde du fichier.
Page 119 sur 436
● Fichier Système - Un fichier nécessaire pour le système d’exploitation DOS pour un
démarrage réussi.
Les fichiers cachés sont des fichiers importants qui doivent être masqués et protégés des
utilisateurs non autorisés. Un fichier caché n'apparaît pas dans une liste classique de contenu
de répertoire et ne peut être vu qu'avec une commande spécifique. Il est important de
souligner qu'un fichier caché peut toujours être accédé et modifié Pour voir un fichier caché,
utilisez simplement la commande dir /ah dans l'invite de commandes
C:\>dir /ah
Structures d Répertoires et Organisation
Le système organise l'espace disque en répertoires et sous répertoires. Le répertoire principal
est connu sous le nom de répertoire racine. Tous les autres répertoires, dérivent du répertoire
racine, tels les branches d’un arbre. En MSDOS, une représentation graphique de
l'organisation des répertoires s'appelle une arborescence de répertoires. Il est important de
comprendre la manière dont le DOS organise le disque, quand on le prépare pour l’installation
de Windows.
Localiser un fichier implique la connaissance du lecteur, du répertoire et du sous répertoire,
dans lequel le fichier se trouve. Le premier disque dur dans la plupart des ordinateurs est
appelé « C ». Chaque disque dur dans l’ordinateur peut être considéré comme un classeur ou
« racine ». La racine du lecteur C est représentée par « C:\ ». N’importe quel fichier ou
répertoire dans la racine est représenté par la racine, suivi du nom du fichier ou répertoire, tel
que C:\EXEMPLE. Tout répertoire ou fichier localisé dans ce répertoire est représenté par ce
répertoire, suivi d’une barre oblique inversée, suivi par le nom du fichier ou sous répertoire, tel
que C:\EXEMPLE\FILE.EXE. En MS-DOS, le format pour spécifier le chemin vers un fichier
est :
C:\répertoire\sous répertoire\sous répertoire\nomdefichier
● Le C:\ spécifie que le lecteur de disque dur de l’ordinateur est C
● La barre oblique inversée ( \ ) après chaque item signifie la présence d’un répertoire
ou d’un sous répertoire
● La première barre oblique inversée indique le répertoire racine, qui est présent sur
tous les disques DOS
● Le nom de fichier, trouvé à la fin du chemin, est situé dans le dernier sous répertoire
nommé.
Page 120 sur 436
4.2.3 Généralités des commandes de base de DOS
Une commande DOS est une instruction que le DOS exécute à partir d’une ligne de
commande. Une variété de commandes internes, telles que dir et copy, sont insérées dans le
programme COMMAND.COM et sont toujours disponibles tant que le DOS fonctionne.
Beaucoup de commandes externes, telles que Format et xcopy, sont des programmes
individuels qui résident dans le répertoire DOS.
Commandes Internes DOS et Commandes Externes DOS
Le DOS contient des commandes qui sont insérées dans le système d’exploitation (internes)
et celles qui doivent être exécutées à partir d’un fichier ( externes ). Les commandes de base
sont généralement des commandes internes et les commandes avancées sont habituellement
externes. Les commandes externes sont stockées sur le disque pour un usage futur. Les
commandes internes sont situées dans le programme COMMAND.COM et sont chargées
dans la mémoire pendant le processus de démarrage. Des exemples de commandes internes
et externes seront traitées ultérieurement dans ce chapitre.
Qu’est ce qu’une Ligne de Commande ?
Normalement, les systèmes d’exploitation fournissent une interface utilisateur. En DOS,
l’interface utilisateur principal est la ligne de commande. La ligne de commande est l’espace
qui suit immédiatement l'invite DOS. Par exemple, C:\> où C : \ représente le répertoire racine
du disque dur et « > » est connu sous le nom d'invite de commande. Toutes les commandes
DOS sont tapées à droite de l'invite et exécutées en appuyant sur la touche Entrée sur le
clavier. Toutes les fonctions DOS peuvent être entrées et exécutées à partir de la ligne de
commande. Par exemple, pour voir tous les fichiers système dans le répertoire « C », vous
taperiez : C:\>DIR *.SYS
Commandes DOS Généralement utilisées et interrupteurs
Les commandes DOS sont utilisées pour dire au système d'exploitation, d’effectuer une tâche
spécifique. Beaucoup de commandes DOS peuvent être modifiées par l'ajout de
commutateurs à la fin de la commande. Les commutateurs sont des options qui modifient les
sorties de la commande. Un commutateur est ajouté à la commande en ajoutant un espace,
une barre oblique ( / ) et une seule lettre. Par exemple : C:\>dir /w
Dans l’exemple cité ci-dessus, le /w est un commutateur. Le /w modifiera la commande dir en
présentant les informations en sortie dans un format « large ». Les reste de cette section se
concentrera sur des commandes DOS communément utilisées et sur les commutateurs qui
les accompagnent. Les commandes décrites dans la liste qui suit sont utiles lors de
l'installation de différents systèmes d’exploitation.
● ATTRIB - Utilisé pour afficher, positionner ou retirer un ou plusieurs des quatre
attributs que l’on peut assigner aux dossiers et aux répertoires. Les quatre attributs
sont : lecture seule, archive, système et caché. Attrib est une commande externe de
DOS. Un signe plus ou moins utilisée dans la commande attrib positionne ou libère
respectivement un attribut. Le format de la commande attrib est le suivant :
ATTRIB [ + ou - ] [ variable ] [répertoire\nom de fichier] / [ commutateur]
Les variables suivantes peuvent être utilisées avec la commande attrib :
Page 121 sur 436
• R – Indique un fichier en lecture seule
• A – Indique un fichier archive
• S – Indique un fichier système
• H – Indique un fichier caché
● DEL - Cette commande efface des fichiers nommés. Les commandes DEL et ERASE
sont synonymes. Le commutateur communément utilisé, /P, permet de faire confirmer
par l’utilisateur avant d’effacer chaque fichier. Le format de la commande Del est
donné ci-dessous :
• DEL [ répertoire\ nom de fichier] /[commutateur]
● EDIT – Cette commande externe permet à l'utilisateur de visionner, de créer ou de
modifier un fichier. Le format de la commande EDIT est montré ci-dessous:
EDIT [répertoire\nom de fichier] /[commutateur]
Les commutateurs suivants sont communément utilisés avec la commande edit :
• /B – Force le mode monochrome
• /H – Affiche le maximum de lignes permises par le matériel
• /R – Charge le(s) fichier(s) dans le mode lecture seule
• /[fichier] -Spécifie le(s) fichier(s) initiaux à charger. Les caractères de
remplacement et les multiples spécifications de dossiers peuvent être
données.
● FORMAT - Cette commande externe est utilisée pour effacer toutes les informations
d’une disquette ou du disque dur. La commande Format sera utilisée dans un
exercice futur, pour préparer le disque dur pour l’installation du SE Windows. La
commande Format typique est présentée ci-dessous :
FORMAT [répertoire\nom du fichier] /[commutateur]
Page 122 sur 436
Les commutateurs suivants sont communément utilisés avec la commande format :
• /Q – Effectue un formatage rapide mais n’efface pas le FAT. La
récupération du fichier est possible lorsqu’un formatage rapide a été
effectué.
• /S – Copie les fichiers système sur le disque formaté.
• /U – Effectue un formatage sans condition. Toutes les données
précédentes, y compris le FAT, sont effacées de manière permanente.
Note: Le commutateur /S doit être ajouté quand on formate, de manière à effectuer un disque
système. Si le commutateur n’est pas utilisé, le disque peut être reformaté ou bien la
commande SYS DOS peut être utilisée.
● FDISK - Cette commande externe permet à l’utilisateur d’effacer et/ou de créer des
partitions sur le disque dur. La commande FDISK est communément utilisée pour
préparer le disque dur pour l’installation du SE Windows. Le format de la commande
est présenté ci-dessous :
FDISK /[commutateur]
Une commande fréquemment utilisée, /STATUS, affiche des informations de partition quand
elles sont utilisées par la commande FDISK.
● SCANDISK - Cette commande est un programme DOS qui est conçu pour détecter et
réparer les erreurs sur un disque dur ou une disquette. La commande SCANDISK est
entrée à l'invite comme suit :
SCANDISK /[commutateur]
Les commutateurs fréquemment utilisés avec la commande SCANDISK sont présentés ci-
dessous :
• all - Vérifie et répare tous les lecteurs immédiatement.
• checkonly - Vérifie le lecteur pour les erreurs mais n’effectue pas de
réparation.
• autofix - Répare automatiquement les erreurs. Sauvegarde les clusters
perdus dans un fichier par défaut dans le répertoire racine du lecteur.
Page 123 sur 436
● MEM - Cette commande externe est utilisée pour afficher une table qui montre
comment est affectée la mémoire (RAM). La commande mem est à utiliser lors de
l’invite :
MEM /[commutateur]
Les commutateurs communément utilisés avec la commande mem sont les suivants :
• C – Liste les programmes qui sont chargés en mémoire et montre
comment chaque programme utilise la mémoire conventionnelle et
supérieure
• D – Liste les programmes et les drivers internes qui sont chargés dans la
mémoire
• F – Liste les zones libres de la mémoire conventionnelle et supérieure (qui
seront traitées ultérieurement dans le chapitre « Types de Mémoire »
• P – Effectue une pause après chaque écran d’informations
● COPY - Cette commande est fréquemment utilisée pour copier un ou plusieurs fichiers
d’un endroit à un autre. La commande copy peut aussi être utilisée pour créer de
nouveaux fichiers. En copiant à partir de la console clavier (copy con :) vers l’écran,
des fichiers peuvent être crées et ensuite sauvegardés sur le disque. Les
commutateurs communément utilisés avec la commande copy sont montrés ci-
dessous :
• /Y – Remplace des fichiers existants sans afficher un message de
confirmation.
• /-Y – Affiche un message de confirmation avant d’écraser (copier par
dessus) des fichiers existants.
• /A – Copie les fichiers ASCII. S’applique au nom de fichier le précédent et
à tous les noms de fichiers suivants.
• /B – Copie les fichiers binaires. S’applique au nom de fichier le précédent
et à tous les noms de fichiers suivants.
• /V – Vérifie la copie effectuée pour s’assurer qu’un fichier a été copié
correctement. Si la copie ne peut pas être vérifiée, le programme affiche
un message d’erreur.
Page 124 sur 436
● MORE - Affiche les sorties un écran à la fois. La commande more est entrée comme
suit :
more [nom de fichier]
Les commandes CD, MKDIR et DELTREE, sont légèrement différentes que celles dont on a
parlé précédemment car elles n’utilisent pas de commutateurs. Une rapide description de ces
commandes apparaît ci-dessous :
● CD – Modifie ou affiche le répertoire courant sur le lecteur spécifié
● MKDIR (ou MD ) - crée un nouveau répertoire
● RMDIR ( ou RD ) - efface un répertoire vide. Tous les sous répertoires et les fichiers
dans le répertoire doivent être effacés ou déplacés avant que cette commande soit
utilisée.
● DELTREE - Efface un répertoire, incluant tous les fichiers et sous répertoires qui se
situent dedans.
Conseil : Soyez capable d’effectuer des opérations DOS et connaissez les commandes les
plus utilisées.
4.2.4 Créer un disque de démarrage DOS
Il y a des fois où les choses ne vont pas comme prévu et l’ordinateur à du mal à démarrer.
Pour dépanner le problème, une solution de rechange pour démarrer l’ordinateur est
nécessaire. Un disque de démarrage DOS est un bon outil pour effectuer cette tâche. Une de
ses fonctions les plus utiles est de démarrer un ordinateur nouvellement assemblé, pour
installer le système d’exploitation. Un disque de démarrage DOS, est simplement une
disquette avec trois fichiers système :
● COMMAND.COM
● IO.SYS
● MSDOS.SYS
Note: Le disque de démarrage système peut aussi contenir un fichier appelé drvspace.bin. Ce
fichier n’est nécessaire que pour lire le lecteur si ce dernier a été compressé. Sans ce fichier,
l’utilisateur ne pourra pas accéder aux données sur le lecteur compressé.
Page 125 sur 436
C’est aussi une bonne idée que de placer des programmes de diagnostic sur disque aussi.
Pour créer le disque de démarrage, avant qu’il y ait un problème pour démarrer l’ordinateur,
effectuez les tâches suivantes (ce processus part du principe que le DOS est installé sur le
disque dur)
Etape 1 Démarrez l’ordinateur.
Etape 2 Insérez une disquette vierge dans le lecteur.
Etape 3 Lors de l’apparition à l’écran de l'invite de commande tapez : Format A: /s et
appuyez sur Entrée.
Etape 4 Si la disquette est déjà formaté, tapez sys A : et appuyez sur Entrée.
Localisez le type de slot d’extension qui va avec la carte vidéo. L’AGP est utilisée pour les
cartes mères les plus récentes ( ATX ) alors que les ISA et PCI
4.2.5 Démarrez le système avec une disquette DOS
Une disquette de démarrage DOS est utilisée pour démarrer un ordinateur jusqu'à l’apparition
du message d'invite DOS. Le tout premier secteur de la disquette DOS, contient le secteur
d'amorçage. Le boot secteur contient des informations sur la manière dont est organisée le
disque. Parfois, il contient un petit Master Boot Record (MBR), qui peut accéder à un
programme amorce plus grand et plus puissant, qui est situé dans le répertoire racine.
Dans la plupart des cas, le MBR est situé dans le secteur-1, tête-0 et piste-0 du premier
disque dur logique ou dans le disque d'amorce. Le MBR est l'enregistrement principal
d'amorce requis sur n’importe quel disque d'amorce ou disque système. Le MBR peut
démarrer le matériel système pour un système d’exploitation. Avoir un disque d'amorce
facilitera grandement la préparation du disque dur et l’installation d'un système d’exploitation.
Démarrer le système
Insérer une disquette amorceable dans le lecteur de disquettes et allumez l’ordinateur. Le
bIOS exécutera le programme bootstrap, qui est un petit programme BIOS qui lance et
contrôle une bonne partie de la routine de démarrage. Le programme bootstrap charge le
MBR dans la RAM et ensuite le BIOS initialise le processus de chargement du système
d’exploitation. Généralement, si le système effectue un amorçage standard du DOS, il affiche
à l’écran la Date et L’heure, suivi du message A:\ . Cette invite de commande DOS, indique
que le DOS est opérationnel et que le lecteur de disquettes A: est le lecteur actif.
4.2.6 Fichiers de configuration DOS
Dans le système d’exploitation MS-DOS, il y a deux fichiers de configuration spéciaux, appelés
CONFIG.SYS et AUTOEXEC.BAT. Ces fichiers importants peuvent être inclus dans le
processus de démarrage du DOS. Ces fichiers sont utilisés pour optimiser le système.
Au début de la procédure de démarrage le BIOS vérifie d’abord dans le répertoire racine du
disque de démarrage la présence du fichier CONFIG.SYS. Ensuite, il recherche l’interpréteur
de commandes COMMAND.COM. Enfin, il recherche encore dans le répertoire racine le fichier
Page 126 sur 436
AUTOEXEC.BAT. Les fichiers AUTOEXEC.BAT et CONFIG.SYS peuvent jouer des rôles
importants dans l’optimisation de la mémoire du système et l’usage du lecteur de disques.
L’ordre d’exécution du fichier dans le processus de démarrage peut être résumé comme ci-
dessous :
● IO.SYS
● MSDOS.SYS
● CONFIG.SYS
● COMMAND.COM
● AUTOEXEC.BAT
Conseil : Rappelez vous des fichiers impliqués dans le processus de démarrage du DOS et
l’ordre de leur exécution.
Dans Windows 9x, CONFIG.SYS est principalement nécessaire pour l’installation de pilotes en
mode réel pour des périphériques qui ne sont pas supportés par les pilotes 32 bits de
Windows 9x. Le mode réel sera traité plus loin dans ce chapitre.
CONFIG.SYS
Le CONFIG.SYS réside dans le répertoire racine et est utilisé pour charger les pilotes et
changer les réglages au démarrage. Les programmes d’installation modifient souvent
CONFIG.SYS de façon à adapter l’ordinateur pour leur propre utilisation. Le CONFIG.SYS
dans la plupart des Windows 9x sera vide, c'est un fichier texte en attente de modifications
que l’utilisateur pourrait vouloir ajouter au système. Dans le changement de DOS à Windows
9x, la plupart des valeurs situées auparavant dans ce fichier, ont été déplacées vers IO.SYS.
Pour écrase les valeurs dans IO.SYS, entrez les spécifications appropriées dans
CONFIG.SYS. CONFIG.SYS est aussi utilisé pour exécuter des gestionnaires de mémoire.
Pendant le processus de démarrage, pendant que le message MS-DOS « Démarrage de
MSDOS … » apparaît, l’écran des touches de fonctions spéciales permettent de modifier le
CONFIG.SYS. Il y a aussi une option pour accéder à AUTOEXEC.BAT :
● F5 ou la touche Shift gauche - Passe le fichier CONFIG.SYS (y compris le fichier
AUTOEXEC.BAT.
● F8 – Exécute une étape à la fois du CONFIG.SYS et de l'AUTOEXEC.BAT en
demandant confirmation à l’utilisateur.
Conseil : Connaissez les touches de fonctions qui peuvent être utilisées pendant le processus
de démarrage.
Page 127 sur 436
AUTOEXEC.BAT
Autoexec.bat contient un ensemble de commandes DOS qui seront effectuées
automatiquement lorsque le DOS est chargé dans le système. Les commandes suivantes sont
normalement situées dans le fichier AUTOEXEC.BAT :
● DATE- Le DOS affiche une invite pour la saisie de la date.
● HEURE- Le DOS affiche une invite pour la saisie de la date et de l’heure.
● PROMPT=$P$G- Affichera le chemin de répertoire et le lecteur actif sur la ligne de
commande..
● SET TEMP=C:\TEMP- créera un espace pour stocker momentanément les données
dans un répertoire appelé TEMP.
● PATH=C:\;C:\DOS;C ;\MOUSE- Crée un ensemble de chemins spécifiques que le
DOS utilise pour rechercher des fichiers exécutables ( .COM, .EXE et .BAT ). Dans cet
exemple, DOS recherchera d’abord des fichiers dans le répertoire racine ( C:\ ), suivi
du répertoire DOS ( C:\DOS ) et enfin le répertoire c:\mouse.
● DOSKEY- Charge le programme DOSKEY dans la mémoire.
● SMARTDRV.EXE 2048 1024- La commande SMARTDRV.EXE 1024 2048 configure
le système pour 1 MB de mémoire tampon du disque pour le DOS et 2 MB de
mémoire tampon pour Windows.
● CD\ - A pour conséquence le changement de répertoire vers le répertoire racine du
DOS.
● DIR – Cette commande DOS DIR est effectuée automatiquement.
Il est important de savoir quelles commandes sont situées normalement dans le fichier
AUTOEXEC.BAT.
4.2.7 Editer les fichiers de configuration système
SYSEDIT est un éditeur de texte standard utilisé pour éditer des fichiers de configuration
système, tels que CONFIG.SYS et AUTOEXEC.BAT. De plus, cet utilitaire peut être utilisé
pour l’ensemble des fichiers d’initialisation de Windows généralement appelés fichiers INI. Les
fichiers INI sont en gros des fichiers texte que les utilisateurs peuvent éditer avec un utilitaire
d’éditeur de texte standard tel que SYSEDIT. Les fichiers INI ont été crées quand Windows 3x
fut ajouté à la structure de DOS et a depuis été mis sur les autres versions de Windows
( Windows 9x ) dans le répertoire Windows, pour une compatibilité ascendante. Des exemples
Page 128 sur 436
courants sont WIN.INI et SYSTEM.INI. CONFIG.SYS et AUTOEXEC.BAT sont situés à la
racine du disque C:\. Pour accéder à ces fichiers deconfiguration dans Windows 95,
choisissez Démarrer, Exécuter et tapez sysedit.
On peut aussi accéder à ces fichiers pour éditer dans MS-DOS en tapant EDIT CONFIG.SYS
ou EDIT AUTOEXEC.BAT à l'invite de commande.
4.3 Gestion de la mémoire
4.3.1 Types de mémoire
Le système d’exploitation qui gère l’ordinateur utilise de la mémoire physique et de la mémoire
virtuelle. La mémoire physique s'appelle RAM et est aussi nommée mémoire système. Les
quatre catégories de mémoire dans le système d’exploitation sont la mémoire conventionnelle,
supérieure, haute et étendue.
Les divisions logiques ont été crées parce que le MS-DOS et les processeurs des premiers
PC d’IBM n'avaient que 1 Mo d’espace mémoire. Ce 1 Mo de mémoire fut plus tard scindé en
deux morceaux. Les 640 premiers Ko étaient utilisés pour l’utilisateur et le système
d’exploitation et les 384 Ko supérieurs, pour le BIOS et les utilitaires. Windows 9x, construit
sur les bases du MS-DOS, supporte les différents types de spécifications de mémoire
physique des premiers IBM PC et de ses nombreux descendants. Ces spécifications de
mémoire physique sont traitées dans cette section, tandis que la mémoire virtuelle sera
étudiée plus tard.
Mémoire Conventionnelle
La mémoire conventionnelle comprend toutes les adresses de mémoire entre 0 et 640 Ko. Elle
est aussi connue sous le nom de mémoire de base. C’est l’endroit où les programmes MS-
DOS sont normalement exécutés. Dans des machines DOS plus anciennes, c’est la seule
mémoire disponible pour exécuter les fichiers du système d’exploitation, les programmes
d’application, les routines résidentes en mémoire et les pilote de périphériques. Les routines
résidentes en mémoire comprennent les programmes terminate-and-stay (TSR) tels que les
pilotes de souris et de lecteurs de CD-ROM.
Mémoire Supérieure/ Mémoire Paginnée
Aussi connue sous le nom de mémoire réservée, la mémoire supérieure inclue les adresses
de mémoire entre 640 et 1024 Ko ( 1 MB ). Elle suit la mémoire conventionnelle et a une taille
de 384 KB. La mémoire supérieure est disponible sous la forme de blocs de mémoire
supérieure (UMBs Upper Memory Blocks). Les programmes exécutés en mémoire supérieure
sont le BIOS système, les BIOS plug-and-play, Le BIOS vidéo et la RAM vidéo. Selon les
systèmes, entre 96 et 160 KB de cet espace mémoire n’est pas utilisé par le matériel, mais
ces adresses ne sont disponibles que si un gestionnaire de mémoire approprié tel que
EMM386.EXE est installé pendant le processus de démarrage.
La mémoire paginée est une zone mémoire identique à la mémoire supérieure. On l’appelle
aussi spécification de la mémoire "expansée" (augmentée) (EMS Expanded Memory
Specification). Cette mémoire qui l'on peut accéder par morceaux de 16 Ko à partir d’un cadre
page de 64 Ko. Ces pages sont stockées, dans les UMBs non utilisés. Le pilote principal qui
permet l’utilisation de l’EMS est l’EMM386.EXE. Ce programme libère de la mémoire
conventionnelle en affectant des portions non utilisées de la zone de mémoire réservée aux
pilotes DOS et aux programmes résidents.
Mémoire Etendue
Avec l’apparition du microprocesseur 80286 et l'exécution en mode protégé, il devint possible
Page 129 sur 436
d’accéder aux emplacements de la mémoire physique au delà de la limite de 1 Mo des
microprocesseurs 8088 et 8086.
La mémoire au delà de cette adresse est généralement appelée mémoire étendue. Cette zone
de la mémoire est aussi appelée spécification de mémoire étendue (XMS eXtended Memory
Specification). XMS est la zone de mémoire principale utilisée par Windows 9x. Un pilote
chargé par le système d'exploitation gère cette zone mémoire. Windows 9x charge le pilote
XMS appelé HIMEM.SYS pendant le démarrage. HIMEM.SYS rend disponible la mémoire
étendue pour Windows 9x et d’autres programmes compatibles avec MS-DOS.
La Mémoire Haute
Une fois que le pilote XMS est chargé et que la mémoire étendue devient disponible pour le
système d’exploitation, les 64 premiers Ko de mémoire sont appelés la zone de mémoire
haute (HMA High Memory Area). Généralement HIMEM.SYS active l’option DOS=HIGH, ce
qui permet de copier le noyau MS-DOS utilisé par Windows 9x dans la HMA. DOS utilise la
HMA, ce qui libère de la mémoire conventionnelle utilisable par les applications.
4.3.2 Outils de gestion de la mémoire
Il existe plusieurs outils qui peuvent être utilisés pour gérer et optimiser la mémoire du
système. Certains de ces outils ainsi que leur utilisation sont étudiés en détail dans cette
section.
● EMM386.EXE – Ce gestionnaire de mémoire émule la mémoire paginée et donc rend
la mémoire supérieure disponible pour qu’elle soit utilisée par le système
d’exploitation. On peut l’utiliser comme suit :
• Pour ajouter des utilitaires MS-DOS résidents dans les blocs de mémoire
supérieur, ajoutez cette ligne dans le CONFIG.SYS :
Device=C:\Windows\Emm386.exe NOEMS
L’option NOEMS (Pas de Mémoire Paginée) dit au S.E. de ne pas convertir la mémoire
étendue en mémoire paginée. Le fichier IO.SYS ajoute la mention suivante à la configuration
de la mémoire pour rendre disponible les UMB pour les programmes résidents MS-DOS :
DOS=UMB
• Pour ajouter des applications MS-DOS nécessaires pour accéder à la
mémoire EMS, incluez cette mention dans CONFIG.SYS :
Device=C:\Windows\Emm386.exe RAM
Cette mention, convertit l’espace mémoire XMS dans un pool commun de mémoire
XMS/EMS, qui est disponible à la fois pour les applications DOS et Windows 9x. Notez encore
une fois que la mention DOS=UMB est ajoutée par IO.SYS, pour rendre les UMBs non utilisés
disponibles pour les programmes résidents MS-DOS.
Page 130 sur 436
● HIMEM.SYS – Chargez ce pilote pour rendre la mémoire à partir de 1 MB de
disponible en tant que mémoire XMS ou mémoire étendue. Il est chargé à partir du
fichier CONFIG.SYS. La syntaxe de cette commande est :
DEVICE=C:\DOS\HIMEM.SYS
● DOS=HIGH – L’option ajoutée dans le fichier Config.sys pour dire au système
d’exploitation de déplacer une partie de lui-même (tel que le noyau MS-DOS) dans la
Zone de Mémoire Haute. Habituellement combinés avec DOS=UMB pour lui dire de
créer un bloc de mémoire supérieure, en utilisant cette syntaxe :
DOS=HIGH, UMB
• DEVICEHIGH/LOADHIGH – DEVICEHIGH (utilisé dans CONFIG.SYS) et LOADHIGH
( utilisé dans Autoexec.Bat ) utilisent les blocs de mémoire supérieure, une fois que
HIMEM.SYS et EMM386.EXE ont été chargés. Pour charger, par exemple, un pilote
de souris dedans utilisez la syntaxe :
DEVICEHIGH=C:\DOS\MOUSE.SYS
D’autres outils système de gestion de la mémoire tels que MemMaker, inclus dans le DOS 6.0,
existent pour aider à simplifier le chargement des programmes résidents dans la mémoire
supérieure. Utilisez cet utilitaire pour effectuer les modifications nécessaires dans les fichiers
CONFIG.SYS et AUTOEXEC.BAT.
4.3.3 Autres types de mémoire
Le RAM disque et la mémoire virtuelle sont deux autres types de mémoires importants.
Fichier d'échange pour mémoire virtuelle et fichier de pages sur disque
La mémoire virtuelle est une mémoire qui n’est pas ce qu’elle paraît être. L’espace du lecteur
de disque dur est manipulé pour qu’il ressemble à la RAM. La combinaison de mémoire
virtuelle et de mémoire physique, donne l’impression qu'il y a plus de mémoire qu’il n'y en a
d’installée dans le système. La mémoire virtuelle est à la base du multitâche dans Windows
9x. Sans la mémoire virtuelle, il serait quasiment impossible d’exécuter la plus grande partie
des logiciels en utilisation aujourd’hui. Windows 3x et 9x implantent tous les deux de la
mémoire virtuelle dans des fichiers, appelés fichiers d’échange (swap). Les logiciels appelés
Gestionnaires de Mémoire ou bien Unité de Gestion de Mémoire ( MMU Memory Manager Unit
) créent de la mémoire virtuelle en échangeant les fichiers entre la RAM et le lecteur de disque
dur. Cette technique de gestion de mémoire plus de mémoire utilisable par pour les
applications.
Note: Puisque le disque est plus lent que la RAM normale, on obtient une réduction globale de
la vitesse lors des opérations avec la mémoire virtuelle. En fait, la mémoire virtuelle est le plus
lent de tous les modèles de mémoire.
Page 131 sur 436
Il est difficile de penser à n’importe quel système d’exploitation depuis Windows 3.x qui
n’utilise pas une forme de mémoire virtuelle. Ceci concerne tous les systèmes Windows 9x,
Windows NT/2000/XP, UNIX ou Linux. Sur les systèmes d’exploitation plus anciens, il y avait
souvent un fichier d’échange permanent qui avaient pour extension PAR. Aujourd’hui, la
plupart des systèmes d’exploitation ont tendance à utiliser les fichiers d’échange temporaires
avec une extension SWP. Un fichier d’échange permanent est toujours présent et a une taille
constante. Un fichier d’échange temporaire est crée lorsque Windows démarre et possède une
taille variable. Le contrôle des opérations de mémoire virtuelle de Windows 95, Windows 98 et
ME est établi par l’intermédiaire de Panneau de Configuration>Système>Performance.
Cliquer sur le bouton Mémoire Virtuelle fait apparaître l’écran des options de Mémoire
Virtuelle. Le réglage recommandé et par défaut est « Laissez Windows gérer mes réglages
de mémoire virtuelle. (Recommandé) ».
Attention : Choisir l’option qui permet à Windows de gérer la mémoire virtuelle est conseillé
puisque de mauvais réglages peuvent affecter les performances du système.
Le fichier d’échange de Windows 95 est appelé WIN386.SWP. Il est affecté dynamiquement et
sa taille est variable. Le fichier d’échange de Windows 2000 (fichier page) est nommé
PAGEFILE.SYS. Ce fichier est crée quand Windows 2000 est installé. Sa taille par défaut est
généralement réglée sur 1,5 fois le montant de la RAM installée dans le système.
Le RAM disque
Mettre de côté une partie de la RAM pour émuler un lecteur peut créer une RAM disque. Par
exemple, sur une machine qui a un disque dur partitionné en lecteur C et D, un lecteur de
RAM de 4 Mo (4096 Ko) E peut être crée avec la commande :
DEVICE=C:\DOS\RAMDRIVE.SYS 4096
La commande est entrée dans le fichier CONFIG.SYS. La RAM disque deviendra la lettre
suivante disponible et peut être de n’importe quelle taille spécifiée jusqu’à la taille de la RAM
installée sur l’ordinateur. Puisque les données stockées sur la RAM disque sont uniquement
en RAM, elles sont effacées à chaque redémarrage. Ce n’est certainement pas un bon endroit
pour stocker des fichiers de données qui doivent être mises à jour.
4.3.4 Conflits de mémoire
Il y a plusieurs choses qui peuvent provoquer un conflit de mémoire. Par exemple, deux
gestionnaires de mémoire fonctionnant en même temps, tels que ceux d’une tierce partie et
ceux fournis par MS-DOS. Il y a beaucoup d’outils de diagnostic qui peuvent être utilisés pour
diagnostiquer des problèmes tels que l’utilitaire de Diagnostiques de Microsoft (MSD).
Les conflits mémoire peuvent mener à un cas de figure qui se nomme Défaut Général de
Protection (GPF general Protection Fault), aussi connu sous le nom de « Ecran bleu de la mort
». Il indique qu’une erreur est intervenue et les choix disponibles à l’utilisateur. D’habitude, le
meilleur choix est de redémarrer le système.
Page 132 sur 436
Les GPF ont été introduits dans le système 16-bit de Windows 3.x, qui est utilisé par les
applications 16 bits. Une GPF interviendra généralement quand une application tentera de
violer l’intégrité du système de l’une des façons suivantes :
• Essayer d’utiliser une adresse mémoire ou de l’espace utilisé par une autre application
• Essayer d’interagir avec un pilote matériel en panne
• Essayer d’accéder directement au matériel du système
D’autres situations de conflits interviennent lorsqu’à tout moment, plus d’une routine de
mémoire résidente tente d’accéder au même espace d'adresse de la mémoire supérieure.
Une GPF se manifeste généralement par un système ou une application qui ne répond pas.
L’utilisation des utilitaires de diagnostic, traités auparavant, est nécessaire pour permettre un
diagnostique de ces conflits. Si les applications en conflit sont trouvées, une façon de résoudre
le problème est d’affecter de nouveau les zones de mémoire différentes, en utilisant différents
gestionnaires de mémoire et les outils d’optimisation décrits plus tôt dans ce chapitre.
4.3.5 Adressage de la mémoire en mode protégé et en mode réel
Ce concept vient fréquemment quand on discute de l’espace mémoire situé au-dessus de la
mémoire conventionnelle, c’est à dire, toute la mémoire située au-dessus de 1024 Ko.
Mode Réel
L’adressage de la mémoire en mode réel signifie que le logiciel, tel que le DOS ou ses
applications, peuvent adresser seulement 1024 Ko ( 1 Mo ) de RAM. En d’autres termes, le
mode réel signifie que la puce du microprocesseur adresse les 1024 premiers octets de «
mémoire conventionnelle » en affectant en fait des adresses réelles à des endroits réels en
mémoire. Un système 80286 fonctionnant en mode réel, par exemple, agit essentiellement de
la même façon qu’un système 8088/86 et peut faire fonctionner des logiciels plus anciens sans
modifications.
Mode Protégé
L’opposé du mode réel est l’adressage de la mémoire en mode protégé. Contrairement au
mode réel, le mode protégé permet à un programme d’échouer sans affecter le système tout
entier. La théorie derrière le mode protégé est que ce qui se passe dans une zone de la
mémoire n’a pas d’incidence sur les autres programmes. En d’autres termes, quand on utilise
le mode protégé, un programme est limité à sa propre affectation d’espace de mémoire, mais
il peut accéder à de la mémoire au dessus de 1 Mo. Le 80286 pouvait adresser jusqu’à 16 Mo
de mémoire, mais les logiciels pouvaient utiliser la puce pour accéder à plus de mémoire.
Notez qu’avant que les programmes ne fonctionnent en concurrence soient vraiment sûrs de
leurs actions respectives, le microprocesseur ainsi que d’autres puces du système requièrent
un système d’exploitation qui puisse assurer cette protection. A peu près tous les systèmes
d’exploitation autres que le DOS fonctionnent en mode protégé.
Page 133 sur 436
5 SYSTEME D'EXPLOITATION WINDOWS 9x
5.1 La structure des fichiers et le système de gestion des fichiers de
Windows 9x
5.1.1 Nommer les fichiers dans Windows
Il est important de comprendre comment fonctionne la structure de fichier et comment le
système les gère. Ce module fournit des informations sur les répertoires, l’explorateur
Windows, les lettres de lecteur, les noms de fichier et les caractères valides.
Les termes répertoire et dossier sont tous deux utilisés pour désigner un endroit où stocker les
informations. Avant l’arrivée de Windows, les fichiers étaient stockés dans des répertoires et
des sous répertoires utilisant une structure arborescente. Cette structure arborescente existe
toujours dans l’environnement graphique de Windows mais la terminologie a changé de
répertoires à dossiers. De même, les fichiers sont aujourd'hui devenus des documents. Un
sous-dossier est simplement un dossier contenu dans un autre. Ces noms sont maintenant
interchangeables. Les fichiers, répertoires et dossiers sont étudiés de manière plus
approfondie dans un chapitre ultérieur.
Les noms de fichier Windows 3.1 et DOS sont limités à huit caractères plus trois pour le
suffixe appelé extension. Ce format se réfère à la convention 8.3. Windows 98 et les versions
ultérieures ont porté le nom de fichier à 255 caractères. Les noms de dossier obéissent aux
mêmes règles que les noms de fichier.
Les caractères / \ ; : * ? “ < > ne peuvent pas être utilisés dans les noms de fichier car ils sont
associés à des fonctions spéciales en ligne de commande. Si ces caractères sont utilisés un
message d’erreur demande à l’utilisateur de renommer le fichier. Les caractères autorisés
comprennent tous les autres caractères et chiffres valables sur un clavier d’ordinateur
standard.
Conseil : il faut connaître les caractères autorisés ou non quand on nomme des fichiers
Windows.
Les majuscules et les minuscules sont traitées pareil dans Windows. Un nom de fichier
BOB.TXT est équivalent à bob.txt. Cependant, ce n’est pas vrai sur Internet où l’on trouve
beaucoup de serveurs UNIX. UNIX traite les noms de fichiers de manière plus différenciée.
Ainsi, BOB.TXT n’est pas équivalent à bob.txt.
Lettre de lecteur
Les lettres de lecteur utilisent les 26 lettres de l’alphabet suivies de deux points. Les lettres A
et B sont réservées aux lecteurs de disquette. C désigne le premier disque dur ou la première
partition. S’il y a un seul disque dur, D représente le lecteur du CD-ROM ou DVD-ROM. S’il y a
plusieurs disques durs, le second disque dur héritera de la lettre D et la désignation du CD-
ROM ou DVD-ROM changera en conséquence.
La fenêtre Mon Ordinateur liste tous les disques durs, disquettes, CD-ROMs, DVD-ROMs et
lecteurs réseau qui font parti de l’ordinateur ou auxquels on peut accéder par le réseau.
Page 134 sur 436
Avec Windows 98, en plus de la lettre de lecteur, chaque lecteur peut se voir assigner un nom
appelé nom de volume. Le nom de volume peut contenir jusqu’à 11 caractères.
5.1.2 Répertoires et dossiers
Il est important de comprendre comment les fichiers sont gérés dans Windows. Cette section
traite de la structure de base du répertoire Windows et de la gestion des fichiers.
Pour comprendre les fichiers, dossiers et sous-dossiers, imaginez un arbre. Le tronc de l’arbre
est le point de départ principal et est comme le répertoire racine de Windows. Les dossiers
sont comparables aux branches de l’arbre connectées au tronc. Les petites branches sont
rattachées aux grosses branches de la même manière que les sous-dossiers sont rattachés
aux dossiers. Les feuilles attachées aux grosses et petites branches sont comme les fichiers
attachés aux dossiers et sous-dossiers. Une application Windows, appelée Explorateur
Windows, représente ce concept d’arbre et de branches dans le gestionnaire de fichiers
Windows.
L’explorateur Windows affiche la structure des fichiers d’un ordinateur comme une structure
hiérarchique de fichiers, dossiers et lecteurs. Pour ouvrir l’explorateur Windows allez dans
Démarrage > Programmes > Explorateur Windows. Ou bien faite un clic droit sur le bouton
Démarrer et choisissez Explorer dans le menu contextuel. Il y a trois parties principales dans
la fenêtre de l’explorateur Windows. La zone du haut est appelée Barre de titre. La partie
gauche de la fenêtre est appelée Dossiers. La partie droite affiche les noms de fichier et peut
afficher des détails comme leur taille et leur type.
Les fichiers peuvent être affichés de différentes manières en sélectionnant Affichage dans la
barre de titre. Le mode Détails est celui qui donne le plus d’informations sur chaque fichier.
Les autres modes simplifient l’affichage en affichant seulement le nom du fichier comme dans
le mode Liste.
Le signe plus (+) à coté d’un dossier indique qu’il contient des sous-dossiers. Cliquez sur le
signe plus pour voir les sous-dossiers. Si vous cliquez sur un dossier spécifique dans la partie
gauche de la fenêtre, vous verrez apparaître le contenu de ce dossier dans la partie droite.
Notez que le signe plus se transforme en moins (-). Cliquer sur le signe moins aura pour
conséquence de réduire le sous-dossier à l’intérieur du dossier.
Note : Le meilleur moyen pour comprendre le concept de l’Explorateur Windows est de l’ouvrir
et de s’entraîner à afficher les dossiers et les fichiers. Cliquez sur le signe plus pour afficher
les contenus et cliquez sur le signe moins pour réduire les dossiers. Essayez également les
différents modes d’affichage et notez les informations que chacun fournit.
La gestion des fichiers organise un ordinateur. De la même manière qu’une pièce peut devenir
désordonnée et ses affaires éparpillées, les fichiers peuvent être sur un ordinateur. Les
dossiers permettent le stockage des fichiers informatiques d'une manière logique et nette.
Créer un nouveau dossier
Pour créer un dossier dans l’Explorateur Windows utiliser la barre de défilement entre la partie
droite et gauche de la fenêtre pour localiser le Bureau. Le Bureau est l’écran qui apparaît
quand Windows 98 démarre. Il permet d’accéder aisément aux fichiers, dossiers,
périphériques, applications et éventuellement à Internet ou à d’autres ordinateurs. Cliquez sur
le Bureau dans la partie gauche de l’Explorateur Windows. Avec le Bureau en surbrillance,
Page 135 sur 436
déplacez le curseur dans la partie droite de la fenêtre et faîtes un clic droit dans la partie
vierge. Choisissez Nouveau > Dossier dans le menu.
Quand le dossier est créé les mots Nouveau Dossier sont en surbrillance. Le dossier peut
maintenant être renommé. Commencez à taper le nouveau nom de dossier et les
changements vont apparaître à l’écran. Appuyer sur Entrée ou cliquer sur la partie vierge de
l’écran achèvera la saisie. Rappelez-vous que le nom de dossier peut avoir jusqu’à 255
caractères et ne doit comporter que des caractères autorisés. Le dossier peut être renommé
plus tard en cliquant une fois sur le dossier pour le mettre en surbrillance et en appuyant sur
F2. Le nom apparaît en surbrillance. Tapez le nouveau nom.
5.1.3 Utiliser un traitement de texte pour créer un fichier (document)
Dans ce chapitre nous allons créer un fichier avec WordPad pour montrer la marche à suivre
pour sauvegarder un fichier, puis le déplacer.
Le document peut être sauvegardé sur le bureau au format Texte mis en forme (Rich Text
Format RTF). Sélectionnez Enregistrer Sous dans le menu Fichier et entrez le nom.
Note : Les espaces, les minuscules et les majuscules sont des caractères autorisés pour les
noms de fichier.
Vous pouvez changer le format du fichier de RTF à Word pour Windows en sélectionnant
l’option Enregistrer Sous dans le menu Fichier. Suivre les étapes suivantes:
Etape 1 Sélectionnez Fichier > Enregistrer Sous.
Etape 2 Dans la boite de dialogue Enregistrer Sous, indiquez Word pour Windows
6.0 dans Type
Etape 3 Cliquez sur Enregistrer.
Ouvrez l’Explorateur Windows. Dans la partie gauche de la fenêtre, sélectionnez Bureau. Le
contenu du bureau va s’afficher dans la partie droite de la fenêtre.
Pour voir le nom complet du fichier placez le curseur dans la barre d’en-tête entre Nom et
Taille. Notez qu’une flèche à double tête apparaît. Faites un double click entre Nom et Taille.
La zone du nom de fichier va s’ajuster automatiquement afin d’afficher le nom complet de
chaque fichier.
Déplacez le fichier dans un dossier en utilisant l’une des méthodes suivantes :
A) Sur le bureau, cliquez et maintenez le bouton de la souris enfoncé en faisant glisser le
fichier dans le dossier. Il devient semi transparent jusqu’à ce qu’il disparaisse du
dossier.
Page 136 sur 436
B) Dans l’explorateur, vous pouvez aussi faire glisser le fichier vers le dossier.
Le fichier peut être coupé et collé dans le dossier. Faîtes un clic droit sur le fichier et
sélectionnez Couper dans le menu. Déplacez le curseur dans le dossier, faîtes un clic droit et
sélectionnez Coller dans le menu.
5.1.4 Copier, couper ou créer des racourcis
Des dossiers peuvent être créés dans d'autres dossiers. Des fichiers peuvent être copiés dans
des dossiers. Faîtes un clic droit sur l'élément et un menu apparaît avec les options Copier,
Couper et Créer un raccourci. Copier duplique le fichier et le met dans un nouveau dossier. Il
y aura deux fichiers. Un fichier dans le nouveau dossier et un fichier en dehors. Tous deux
auront le même nom, ce qui est permis tant que les fichiers ne sont pas dans le même dossier
avec les mêmes attributs.
Couper place le fichier dans le presse-papiers. Le fichier dans le presse-papiers peut être
collé dans un nouveau dossier
Créer un raccourci crée un lien entre l'endroit où se trouve couramment le fichier et le bureau
ou un autre dossier. Si vous cliquez sur le raccourci le document original est ouvert à partir de
son emplacement original.
5.1.5 Affichage des détails des documents
Détails d’un document ou d’un fichier dans Windows signifient la même chose que les
attributs de fichier dans MS-DOS. La partie droite de l’explorateur Windows fournit les détails
des répertoires, dossiers et fichiers. Les détails comprennent la date de création ou de
dernière modification du fichier ou dossier, le type de l’objet (dossier, document MS Word ou
classeur Excel …), et la taille du fichier.
Inclure la date de dernière modification dans le document peut aider à trouver les dernières
versions. Ajouter des nombres ou l’expression ver 1 au nom de fichier peut indiquer les
différentes versions. Le nom de l’auteur ou l’organisation peut aussi être utilisé,
particulièrement si différentes personnes se partagent les documents.
5.1.6 Reconnaître le type des fichiers dans Windows
Cette rubrique présente comment reconnaître les types de fichier employés le plus
fréquemment dans un répertoire/dossier. Les exemples comprennent des fichiers texte,
des feuilles de calcul, des bases de données, des présentations, des textes mis en forme
(RTF) et des images. Le principal paramètre utilisé pour reconnaître les types de
fichier est l’extension de fichier mentionnée précédemment dans ce chapitre.
L’extension de fichier indique l’application utilisée pour créer le fichier.
Page 137 sur 436
5.1.7 Sélectionner, copier et déplacer des fichiers
Cette section détaille comment sélectionner un fichier soit individuellement, soit en tant que
partie d’un groupe. Il y est également expliqué comment copier et coller des fichiers à
l’intérieur des répertoires/dossiers pour les dupliquer.
Pour copier un fichier, faites un clic droit dessus et choisissez Copier à partir du menu
contextuel. Allez là où il doit être collé.
Faites un clic droit sur une zone vierge de la partie droite de l’Explorateur Windows, puis
choisissez Coller. Une copie du fichier est désormais disponible.
Pour sélectionner plusieurs fichiers, maintenez enfoncée la touche Ctrl pendant que vous
cliquez sur les noms du fichier. Les fichiers apparaîtront en surbrillance. Pour ôter un fichier de
la sélection, continuez d'appuyer sur la touche Ctrl et cliquez sur le fichier que vous voulez
retirer.
Pour sélectionner tous les fichiers, choisissez Edition>Sélectionner Tout sur la barre d'outils.
Pour ne plus sélectionner tous les fichiers, appuyez sur la touche Echap sur le clavier. Une
fois que les fichiers sont sélectionnés, ils peuvent être déplacés, copiés, effacés, ou tous
ouverts simultanément.
Page 138 sur 436
5.1.8 Rechercher un fichier, un dossier ou un répertoire
Pour trouver un fichier ou un dossier, allez sur Démarrer > Rechercher (ou Démarrer >
Chercher sur Windows 2000). Puis choisissez Fichiers ou Dossiers et tapez le nom ou une
partie du nom du fichier. Dans une recherche efficace on utilise une partie du nom de fichier
ou dossier qui est unique. Les utilisateurs peuvent également trier par date de modification ou
type de fichier. Double-cliquez sur le fichier pour l'ouvrir.
Note: Pour obtenir un raccourci vers des fichiers ou des dossiers, appuyez sur la touche
Windows, puis f pour Rechercher et f pour Fichiers et Dossiers
En plus du texte qui est recherché, il est important d'indiquer où chercher. Le système peut
chercher dans tout le disque dur, l'ordinateur ou des dossiers spécifiques.
5.1.9 Faire une copie de sauvegarde de fichiers sur une disquette
Pour copier un fichier ou un dossier sur une disquette, faites un clic droit sur le fichier et
choisissez Envoyer vers > 3½ Disquette (A). Les utilisateurs peuvent également faire un
glissé posé des fichiers sélectionnés vers l'icône A du lecteur.
5.1.10 Utiliser la corbeille
La Corbeille peut être utilisée pour effacer temporairement ou définitivement des fichiers de
l'ordinateur. Jusqu'à ce que la corbeille soit vidée, les fichiers restent sur le disque dur. Les
fichiers peuvent être restaurés de la Corbeille vers le dossier original. Sur Windows 98, 10%
du disque dur sont mis de côté pour la corbeille par défaut.
Quand on double-clique sur l'icône de la Corbeille sur le bureau, cela ouvre une fenêtre qui
montre les fichiers qui ont été effacés. Faire un clic droit sur le nom d'un fichier, puis
sélectionnez Effacer à partir du menu contextuel, ôtera définitivement le fichier de la corbeille.
Faites un clic droit sur le nom d'un fichier, puis sélectionnez Restaurer à partir du menu
contextuel, pour le restaurer sur le disque dur.
Faites un clic droit sur le fichier et sélectionnez Propriétés pour voir les propriétés du
document. La fenêtre qui s'ouvre affichera le dossier d’origine du fichier.
Note: Le même procédé fonctionne pour les dossiers. Le dossier lui-même ne peut être
montré, mais en restaurant un fichier qui était précédemment dans le dossier, celui-ci sera
restauré automatiquement. Un dossier vide ne peut pas être restauré.
Quand on fait un clic droit sur la Corbeille, un menu apparaît. Sélectionnez Vider la Corbeille
pour supprimer définitivement tout le contenu de la corbeille.
Les fichiers et les dossiers peuvent être affichés dans la corbeille de la même manière que
dans l’Explorateur Windows. Avant d’effacer définitivement un fichier, vérifiez que c’est le bon
fichier à supprimer, en utilisant l’option détails sous l’aperçu.
Page 139 sur 436
5.2 Le paramètrage de Windows avec le panneau de configuration
5.2.1 Application système
Un des outils les plus utilisé du panneau de configuration Windows est les propriétés du
Système. On peut accéder à cet outil dans le panneau de configuration en choisissant
Démarrer > Paramètres > Panneau de Configuration > Système. La fenêtre Système
comprend une série d'onglets dans sa partie supérieure. L'onglet par défaut est l'onglet
Général, qui énumère les informations relatives au système. Ceci comprend la version du
système d’exploitation, les informations concernant la licence utilisateur et les spécificités du
système telles que le type du processeur et la capacité de la mémoire.
L'onglet suivant est le Gestionnaire de Périphériques. Le Gestionnaire de Périphériques fournit
une liste de tout le matériel à l'intérieur du système et permet à l'utilisateur de voir quelles
ressources système sont utilisées. Il peut également être utilisé pour mettre à jour les pilotes
de périphériques, activer ou désactiver les périphériques, et changer les paramètres des
ressources.
Le troisième onglet en partant de la gauche est les Profils Matériels. Les Profils Matériels
permettent à l'utilisateur d'avoir différentes configurations de matériel pour le même système.
La plupart des utilisateurs n'auront pas besoin d'activer les Profils Matériels. Cependant,
l'utilisateur d'un ordinateur portable peut avoir un profil pour le système quand il est branché
sur une station d’accueil et un quand il est autonome.
Enfin, le quatrième onglet est l'onglet des Performances. Il affiche des informations sur les
performances courantes du système et permet d'accéder à la mémoire virtuelle et aux
paramètres du système de fichiers.
5.2.2 L'imprimante
Cette section fournit des informations pour imprimer sur une imprimante déjà installée, pour
changer l'imprimante par défaut et voir la progression d'une impression.
Pour imprimer un document ouvert avec une imprimante déjà installée, cliquez sur le menu
Fichier et sélectionnez Imprimer.
La fenêtre de l'imprimante s'ouvre, ce qui permet aux utilisateurs de choisir les options pour
imprimer tout un document, la page en cours ou un groupe de pages, le nombre de copies, de
modifier la mise en page et de changer les caractéristiques de l'imprimante.
Ajouter une imprimante
L’assistant Ajout d'Imprimante est utilisé quand on ajoute une nouvelle. Les étapes suivantes
détaillent la marche à suivre pour ajouter une imprimante.
Etape 1 Dans Windows, allez sur Démarrer > Paramètres > Imprimantes.
Etape 2 Sélectionnez l'option Ajout d'Imprimantes
Page 140 sur 436
Etape 3 L'assistant Ajout d'Imprimantes apparaît. Cliquez sur Suivant pour démarrer
et suivez les commandes qui s’affichent à l'écran pour ajouter l'imprimante.
Etape 4 La première option consiste à choisir entre imprimante locale ou imprimante
réseau. Cliquez sur Suivant.
Etape 5 Cherchez le constructeur et le modèle d'imprimante à partir de la liste.
Cliquez sur Suivant.
Etape 6 Soit vous gardez le pilote existant, soit vous le remplacez. Cliquez sur
Suivant.
Etape 7 Sélectionnez le port imprimante. Le port LPT1 est le port par défaut. Cliquez
sur Suivant.
Etape 8 Entrez un nom pour la nouvelle imprimante. On peut garder le nom du
modèle ou donner un nom comme "Tim's printer" ou "Floor2West", surtout si
beaucoup d'imprimantes sont utilisées sur le réseau ou dans le bureau. Il est
également nécessaire d'indiquer ou non si c'est l'imprimante par défaut pour
les programmes de Windows. Cliquez sur Suivant.
Note: Pour partager cette imprimante avec d'autres sur le réseau, donnez lui un nom de
partage tel que "Etage2Est" ou "Comptabilité".
Etape 7 SélectionL'écran suivant suggère d'imprimer une page test. Cela montrera si
l'imprimante est opérationnelle et si les bons pilotes sont installés.
Choisissez Oui, puis cliquez sur Terminer.
Si l'imprimante a été ajoutée avec succès, une icône apparaîtra dans la fenêtre de
l'imprimante. Elle aura une coche si c’est l’imprimante par défaut.
Changer l'imprimante par défaut
L'imprimante par défaut est l'imprimante sur laquelle le système imprimera automatiquement.
En principe, les réseaux ont plusieurs imprimantes entre lesquelles les utilisateurs feront leur
choix selon l’application. Mais cela ne changera pas l’imprimante par défaut. Pour changer
l'imprimante par défaut, faites un clic droit sur la nouvelle imprimante par défaut. Sélectionnez
l'option pour définir l'imprimante comme étant celle par défaut. La coche apparaîtra sur la
nouvelle imprimante par défaut.
Voir la progression d'un travail d’impression
Le gestionnaire d'impression sur le bureau affiche si le travail d'impression est démarré, en
cours ou terminé. On peut accéder au gestionnaire d'impression en double-cliquant sur l'icône
imprimante dans la barre des tâches du bureau. On peut également y accéder en allant sur
Démarrer > Paramètres > Imprimantes. Double-cliquez sur l'imprimante. Les travaux en
cours apparaissent. Les options disponibles dans le menu de l'imprimante, sont Suspendre
l'impression, Purger les Documents d'Impression et les Propriétés.
Page 141 sur 436
Note: Si une imprimante fonctionne mal, les travaux d'impression peuvent être effacés. Ceci
est particulièrement important lors du bourrage de l'imprimante.
Si un mauvais document était en cours d'impression, ou si le document était trop long, il peut
être effacé de la file d'attente d'impression. Sélectionnez le document, choisissez Document >
Annuler. La colonne Etat affichera que le document est en train d'être supprimé.
5.2.3 Ajout / Suppresion de programmes
Le Panneau de Configuration comporte un autre outil important : Ajout / Suppression de
Programme. Ce programme est utilisé pour supprimer des programmes installés, installer des
composants spécifiques Windows qui n'étaient pas initialement installés et créer une disquette
de démarrage Windows. Quand les utilisateurs désinstallent une application, il leur est
recommandé d'aller dans Ajout / Suppression de Programme et de cliquer sur Désinstallation
pour désinstaller le logiciel. Cela garantira la suppression de l'application du système avec
tous les composants qui lui sont associées.
5.2.4 Ajouter / Enlever du matériel
L’utilitaire Ajouter/enlever du Matériel dans le panneau de configuration est un outil qui
automatise L’ajout d’un nouveau matériel dans le système. L’assistant examine l’ordinateur à
la recherche de nouveaux matériels et installe les pilotes appropriés. Si le pilote approprié
n’est pas trouvé automatiquement, l’assistant vous permet de sélectionner manuellement le
type de périphérique dans une liste et d’installer des pilotes qui se trouvent à un endroit précis.
5.2.5 Affichage et sons
La fonction Affichage et la fonction Sons sont deux outils utiles quand on veut changer
l'apparence de l'affichage et les sons associés à Windows. On peut accéder à la fonction
Affichage, soit en la sélectionnant dans le panneau de configuration ou en faisant un clic droit
sur le Bureau et en choisissant Propriétés. Cela permet à l'utilisateur de définir un écran de
veille, changer la couleur de l'arrière-plan, l’apparence des fenêtres, de même que les
paramètres de résolution d’affichage.
La fonction Sons, permet à l'utilisateur de choisir les sons associés à différents évènements
système, comme le démarrage ou l’arrêt de l'ordinateur. Des thèmes peuvent également être
utilisés pour coordonner l'arrière-plan, l’apparence des fenêtres et les sons, afin de créer un
environnement uniforme.
5.3 Les outils du système
5.3.1 Le registre
Le Registre est une base de données hiérarchique utilisée pour gérer les informations
nécessaires au système d’exploitation Windows. Les anciennes versions de Windows
stockaient les données de configuration du système et de l'utilisateur dans des fichiers INI, qui
étaient habituellement éparpillées à travers de multiples répertoires et pouvaient être
facilement modifiés par les programmes ou l'utilisateur final. Le Registre prend tous ces
fichiers et les stocke dans un emplacement plus sûr.
Le Registre est composé des fichiers SYSTEM.DAT et USER.DAT. Le fichier SYSTEM.DAT
contient des informations sur le matériel du système. Le fichier USER.DAT contient des
informations spécifiques à l'utilisateur. Windows 98 peut encore utiliser les fichiers
SYSTEM.INI et WIN.INI pour exécuter des applications conçues pour Windows 3.x. Plus
Page 142 sur 436
récemment, depuis les dernières versions de Windows 98, le Registre est composé de trois
fichiers : SYSTEM.DAT, USER.DAT et POLICY.POL. La fonction des fichiers SYSTEM.DAT et
USER.DAT reste la même. Le Registre est expliqué de manière plus approfondie dans un
chapitre ultérieur.
5.3.2 Regedit et Scanreg
Comme le Registre est une base de données hiérarchique, il peut être affiché en utilisant la
fonction REGEDIT.EXE. L'éditeur Registre, comme le montre la figure 1, affiche le Registre
dans un format qui est similaire à celui de l’Explorateur Windows. SCANREG.EXE peut être
utilisé avec n'importe quel système d’exploitation Windows 9x pour sauvegarder ou réparer le
registre système.
5.3.3 Msconfig, le menu Démarrage et le mode sans échec
MSCONFIG.EXE est un très bon outil pour les utilisateurs de Windows 98 et Millénium. Il n’est
pas inclus dans Windows 95. MSCONFIG.EXE permet à l’utilisateur de contrôler le démarrage
du système en donnant un accès rapide aux fichiers de configuration et d’initialisation
importants de Windows, y compris les fichiers CONFIG.SYS, AUTOEXEC.BAT, SYSTEM.INI
et WIN.INI. Il permet également à l’utilisateur de choisir quels programmes se chargent
automatiquement quand l’ordinateur démarre.
Attention : Les fichiers systèmes indispensables se trouvent dans le menu Démarrage et ne
doivent pas être supprimés. Il n’est pas forcément évident à un utilisateur débutant de
connaître le but de ces fichiers ; c’est pourquoi seulement des utilisateurs confirmés devraient
éditer ces fichiers.
Quand le système d’exploitation est chargé, il vérifie la liste des programmes du menu de
démarrage dans CONFIG.SYS et initialise automatiquement ces programmes durant le
démarrage.
Cette fonction peut également être utilisée pour régler des problèmes qui surviennent pendant
le processus de démarrage. Le Mode sans Échec est une autre méthode de démarrage qui
peut être utilisée pour dépanner. Le Mode sans Échec permet à l'utilisateur de charger
Windows sans les pilotes de périphériques spécifiques et les ressources qui leurs sont
allouées. Seuls l'interface de base de l'utilisateur et les pilotes génériques sont chargés, ainsi
le système est opérationnel. Pour plus d'informations, consultez la section sur le Mode sans
Échec dans le chapitre 13 "Dépannage logiciel du PC".
Conseil : Connaître la différence entre le Mode sans Échec et le Mode Normal.
5.3.4 Wscript.exe, Hwinfo.exe et Asd.exe
La commande WSCRIPT.EXE permet la configuration des propriétés relatives au "scripting
host" Windows. Le "scripting host" Windows permet d'exécuter facilement des scénarios dans
le système d’exploitation.
HWINFO.EXE est une fonction qui fournit un ensemble détaillé d'informations sur l'ordinateur.
Si les commutateurs appropriés ne sont pas utilisés, cette commande ne donnera pas les
résultats souhaités. Le commutateur /ui est utilisé quand on exécute ce programme pour
obtenir une liste détaillée d'informations sur l'ordinateur.
Page 143 sur 436
ASD.EXE est utilisée pour ignorer un pilote quand le système d'exploitation se bloque pendant
le démarrage. Cette fonction doit être utilisé quand il y a un problème avec un pilote qui ne
peut pas être résolu en utilisant le Mode sans Échec.
5.4 Préparation d'un disque dur pour l'installation du système d'exploitation
5.4.1 Partitionner un disque dur
Quand un nouveau disque dur est installé il est complètement vierge. Il n’y a pas
d’emplacement où les fichiers et dossiers puissent être stockés. Pour créer ces emplacements
le disque dur doit tout d’abord être divisé en sections logiques. Ces sections s’appellent des
partitions. Le processus de partitionnement crée des emplacements dans des secteurs
contigus sur le disque dur. Chaque partition peut avoir un système de fichier pour un système
d’exploitation. Sans système de fichiers, les partitions sont inutilisables.
Les partitions principales et étendues
Quand l'unité de disque dur est divisée en plusieurs partitions, ce qui est caractéristique avec
DOS, la première partition est appelée partition principale et la seconde est appelée partition
étendue. DOS et Windows font référence à ces lecteurs avec des lettres comme C ou D.
Habituellement, la partition principale est la partition active ou partition DOS, pendant le
processus de démarrage.
Le disque dur peut avoir jusqu'à quatre partitions principales distinctes, ou trois principales et
une étendue, ou deux principales et une étendue, ou juste une principale et une étendue,
selon les besoins de l'utilisateur. DOS peut avoir jusqu'à quatre partitions séparées sur un
disque dur. La partition étendue utilise l'espace libre du disque dur et on lui attribue
normalement tout l'espace disponible hors de la / des partition(s) principale(s). DOS peut
seulement adresser un maximum de deux gigaoctets (GO) d'espace disque quand on utilise
FAT16. FAT32 a augmenté la limite jusqu'à deux teraoctets (TO) d'espace disque. La table
d’allocation des fichiers (File Allocation Table FAT) est abordée ultérieurement dans ce
chapitre.
Note: Seule la partition primaire sur n'importe quelle unité de disque dur peut être marquée
comme active. DOS et Windows 95/98 peuvent seulement gérer une partition principale par
unité de disque dur. Inversement, Windows NT et 2000 ont des utilitaires qui permettent de
gérer la troisième partie du disque et des partitions principales multiples par disque dur. Une
partition primaire ne peut pas être sous divisée en unités plus petites.
Lecteurs logiques
Quand un disque dur est divisée en partitions, la partition étendue utilise la totalité de l'espace
vide du disque dur qui n'est pas inclus dans la /les partition(s) principale(s). Il ne peut y avoir
qu'une partition étendue par disque, mais à la différence de la partition principale, elle peut être
sous divisée en sections multiples (jusqu'à 23) appelées lecteurs logiques. Le fait d'avoir
plusieurs lecteurs logiques à l'intérieur de la partition étendue procure quelques avantages :
● Recherche rapide des informations
● Plusieurs systèmes d’exploitation, tels que MS-DOS et Windows 98, peuvent être
installés sur le même ordinateur à condition que les deux unités aient le même
système de fichier ou Table d'Allocation de Fichiers (FAT). La FAT est détaillée
ultérieurement dans ce chapitre.
Page 144 sur 436
● Les unités logiques séparent physiquement des informations pour des raisons
d'organisations et de sécurité.
En créant un second lecteur logique sur le disque dur formaté, une autre structure complète de
recherche de fichier est créée sur le disque dur. Le système d’exploitation affiche cette
nouvelle structure du disque dur comme un nouveau disque. Ainsi, une lettre de lecteur unique
lui est attribuée, comme cela a été mentionné précédemment.
FDISK, le Secteur de Boot et la Table des Partitions
FDISK est le programme de partition pour MS-DOS, Windows 9x, UNIX et Linux. Quand on
divise en partitions un disque dur, le programme FDISK crée le secteur de boot du disque. Le
secteur de boot est la première zone sur chaque disque ou partition logique DOS, ce qui est
caractéristique. Quand on formate le disque dur, les informations pour démarrer le système
d’exploitation sont enregistrées dans le secteur de boot. Pendant le processus de
partitionnement, FDISK enregistre également des informations sur la partition. Sur un lecteur
qui a été divisé en partitions, les informations sur les partitions se trouvent dans un tableau
spécial, qui s'appelle table des partitions. La table des partitions se situe dans le secteur de
boot au tout début du disque. On trouve des informations critiques dans la table des partitions,
comme :
● L'endroit où se trouve chaque lecteur logique sur le disque et leur point de départ.
● Des informations pour savoir quelle partition est active.
● L'endroit où se situe le Master Boot Record (MBR). Seuls les disques bootables ont un
MBR.
Il est important que la table des partitions soit au début du disque car c’est là que le système
regarde pour avoir les informations de démarrage.
Page 145 sur 436
5.4.2 Formater un disque dur
Après avoir divisé le lecteur en partitions, il doit être préparé à stocker des données. Ce
processus s'appelle le formatage. Le formatage d’un disque dur crée des pistes magnétiques
en cercles concentriques sur la surface du disque. Ces pistes sont ensuite fractionnées en
morceaux de 512 octets appelés secteurs. Les pistes du disque sont numérotées,
commençant par 00, en partant de l'extérieur du disque vers l'intérieur (dans le monde
informatique, la numérotation commence par 0 au lieu de 1). Le nombre de pistes par disque
dépend du type de disque et du lecteur utilisé. L'association de deux secteurs ou plus sur une
seule piste s'appelle un cluster. On appelle parfois un cluster un block. La taille de chaque
cluster dépend de la taille du disque dur et de la version du DOS utilisée.
Un cluster est la plus petite unité que DOS utilisera pour stocker un fichier. Cela signifie que
même si un fichier ne fait qu'un octet de long, un cluster entier sera utilisé pour stocker le
fichier. La capacité du disque est déterminée par le nombre de pistes et de secteurs et donc
par le nombre de clusters qui peuvent être créés sur la surface du disque en le formatant.
Note: Chaque secteur sur un disque DOS fait 512 octets. Cependant les fichiers peuvent avoir
n'importe quelle longueur. Par conséquent, un seul fichier peut occuper plusieurs secteurs sur
le disque. Sur les disquettes, un cluster fait généralement un ou deux secteurs de long. Avec
les disques durs, la longueur d'un cluster peut varier de 1 à 16 secteurs, en fonction du type de
disque.
Finalement, dans une unité de disque dur où plusieurs disques sont empilés et tournent sur un
axe commun, on appelle toutes les pistes ayant le même nombre un cylindre.
Page 146 sur 436
La Table d'Allocation de Fichiers (FAT)
Pendant le formatage, un fichier spécial, appelé Table d'Allocation de Fichier (FAT), est créé
et situé dans le secteur 0 du disque. La FAT est une table des matières que le système
d’exploitation utilise pour localiser des fichiers sur le disque. Les versions récentes de DOS
fournissent une protection supplémentaire en stockant une seconde copie de la FAT originale,
créée pendant le formatage, à un autre endroit. La première copie est la copie habituelle de
travail alors que la seconde FAT est utilisée comme copie de sauvegarde au cas ou le
contenu de la première FAT s'altèrerait. Dans des circonstances normales, chaque copie de la
FAT sera cachée.
Depuis la FAT originale associée à DOS, appelée FAT16 (16-bit), d'autres versions ont fait
leur apparition. La VFAT est la version apparue avec le Windows 95 "original". La FAT32 (32-
bit) une version plus efficace de la FAT est apparue avec Windows 95 OSR2, Windows 98 et
Windows Millenium (collectivement appelés Windows 9x). Seuls DOS et Windows 3x 16-bit
utilisent encore la FAT16. Quand on écrit FAT, sans numéro, on comprend FAT16. Quand un
disque dur est formaté pour l'installation de DOS, la FAT est créée. Quand il est formaté pour
l'installation de Windows 9x, la FAT32 est créée, comme étant le système de fichiers de la
partition du disque où le système d’exploitation Windows 9x doit être installé.
Un programme système tel que CVT1.EXE, ou d'autres utilitaires tels que Partition Magic
peuvent être utilisés pour convertir le FAT16 en FAT32, sans détruire les données dans la
partition du disque. Cependant, il n'est pas possible de convertir une partition FAT32 en une
partition FAT16. FAT, FAT32 et d'autres systèmes de fichier, y compris NTFS sont
approfondis dans le chapitre 7.
Le Formatage de Bas niveau et de Haut niveau
Il y a deux concepts importants au sujet du formatage d’un disque dur qu'il faut comprendre.
C’est le formatage de bas niveau et le formatage de haut niveau.
● Le formatage classique de bas niveau fractionne le disque en secteurs et cylindres,
et définit leur emplacement sur le disque. Intelligent Drive Electronics IDE et Small
Computer System Interface SCSI, qui sont les différents types de lecteur du
système, arrivent normalement avec le formatage de bas niveau déjà effectué à
l'usine. Quelques périphériques SCSI peuvent encore nécessiter un formatage de
bas niveau, mais n’effectué jamais un formatage de bas niveau sur un disque dur
IDE à moins celui-ci ne tombe sérieusement en panne.
● Le formatage classique de haut niveau est réalisé avec la commande format dans
MS-DOS. Cette procédure crée des structures logiques sur le disque qui disent au
système quels fichiers sont sur le disque et où on peut les trouver. Quand on utilise
MS-DOS ou un système de boot Windows 9x (contenant le fichier FORMAT.EXE)
pour formater l'unité de disque dur, le processus crée une FAT vierge et une
arborescence de répertoires sur le disque. Faites le formatage de haut niveau
pendant la préparation du disque dur pour l'installation du système d’exploitation.
Quand on utilise un disque amorçable Windows 98 contenant la commande format pour
formater une unité de disque dur, la syntaxe qu'il faut entrer à l'apparition du prompt de la
commande DOS est :
A:\>format C:
Page 147 sur 436
C: est le disque dur, A: est la disquette de démarrage, et A:\> est le prompt de la commande
DOS.
Quand on tape un espace et /s après la lettre de lecteur dans la commande, cela formate le
disque dur et transfère les fichiers systèmes, le rendant ainsi amorçable. La syntaxe à
l'apparition du prompt de la commande DOS est la suivante :
A:\>format C: /s
5.5 Installation de Windows 9x
5.5.1 Vue d'ensemble des versions de Windows 9x
Avant de parler de la procédure d'installation en détail, il est utile de comprendre les différentes
versions de Windows 9x et quels rapports elles ont entre elles. Cette section résume de
manière basique l'évolution de Windows depuis le départ, de DOS, système d’exploitation en
ligne de commande, à la création de l’interface graphique (GUI) du système d’exploitation
Windows.
Windows a été révisé à de nombreuses reprises. Windows 9x fait référence à toutes les
nouvelles versions de système d’exploitation de Microsoft de Windows 95 à Windows
Millenium. La version originale a commencé avec une interface utilisateur basique. Avant la
parution de Windows 3.1, Windows a été révisé plusieurs fois pour obtenir son aspect actuel.
Windows 3.1, sortie en avril 1992, était plus stable et comprenait des polices de caractères
vectorielles (True Type). Cette version devint un des systèmes d’exploitation les plus populaire
entre le moment où elle est sortie et le milieu des années 90. Une de ses principales limites
était qu'elle dépendait de DOS pour fonctionner. Elle avait donc tous les fichiers d'initialisation
Windows (fichiers INI), mentionnés précédemment dans ce chapitre, et s’appuyait sur la
structure DOS de base pour démarrer.
A la fin de l'année 1993, Microsoft a sorti Windows pour Workgroup, version 3.11. C'était la
première version qui intégrait les réseaux et les groupes de travail (Workgroup). Cette version
comprenait des fonctions de messagerie, de planification de tâches, le partage de fichier et
d'imprimante et la gestion du calendrier. Elle offrait une compatibilité NetWare et Windows NT
et une stabilité améliorée. Bien que la gestion de réseau fût intégrée, elle était difficile à utiliser
et dépendait toujours de DOS pour fonctionner.
Windows 95 est sorti en août 1995 avec de nombreuses possibilités et beaucoup plus
d’avantages que n'importe quelle autre version précédente. C'est la première version de
Windows qui pouvait être définie comme un véritable système d’exploitation, n'exigeant pas
l’installation préalable de DOS. Cette version a également été considérée comme étant plus
abordable pour l'utilisateur que les autres versions, démocratisant ainsi les ordinateurs auprès
des utilisateurs. Windows 95 a également permit le support des noms longs de fichiers, des
caractéristiques de gestion de réseau avancées et la fonction plug-and-play. Cette version a
quelques limites : des exigences système plus grandes, une phase d'apprentissage due à sa
nouvelle présentation et des insuffisances dans les fonctions de plug-and-play.
L'année suivante, Microsoft a sorti Windows 95 OSR2. Cette nouvelle version résolvait
plusieurs bogues et apportait des améliorations aux caractéristiques intrinsèques du système.
Elle a ensuite inclus le navigateur Web Explorer 3.0 et supportait le nouveau système de
gestion de fichier 32-bit, plus efficace, appelé FAT32 ainsi que l'Universal Serial Bus (USB).
Page 148 sur 436
Cette version de Windows avait une limite principale. Elle était seulement disponible pour les
fabricants et les revendeurs. Donc, la plupart des utilisateurs finals n'avaient pas la chance de
voir les améliorations à moins d'acheter un nouvel ordinateur.
En juin 1998 sortit la version Windows 98. Cette version comprenait Internet Explorer 4 et un
support USB amélioré. Elle supportait de nouvelles technologies, telles que la gestion
d'énergie de l'Advanced Configuration and Power Interface (ACPI). Malgré de nombreuses
améliorations, la limite principale de Windows 98 était un manque de stabilité. Cependant, en
mai 1999, la seconde édition de Windows 98 sortit. Incluant les mises à jour de l'an 2000
(Y2K), un meilleur support USB, la dernière version d'Internet Explorer, et plusieurs autres
mises à jour. Cette version de Windows était la plus fonctionnelle à ce moment-là. Bien que
Windows 98 manque complètement de stabilité, elle est encore considérée par de nombreux
techniciens comme la version la plus stable de Win9x.
En septembre 2000, Microsoft sortit Édition Millenium (ME) de Windows. Cette version
comprend des capacités multimédia renforcées et un support Internet amélioré, et est la
dernière version de Windows à fonctionner avec le noyau de Win9x. Une part importante du
système d’exploitation était résidente en mémoire et était responsable de la gestion des
processus, des tâches, du disque et de la mémoire. Windows ME faisait preuve d'une faible
stabilité en comparaison avec la Seconde Édition (SE) de Windows 98.
La dernière version sortie pour les particuliers est l'édition Windows XP Home. Elle possède
un noyau entièrement 32-bit basé sur le noyau NT et est plus stable que n'importe quelle
version Win9x. Cependant, il y a des problèmes de compatibilité avec les logiciels et matériels
anciens. Elle demande aussi une configuration système plus élevée.
Comme Microsoft continue de développer et de sortir de nouvelles versions de Windows, les
utilisateurs finaux devraient attendre des nouvelles versions, plus de stabilité. Cependant, à
toutes nouvelles technologies de système d’exploitation, on doit s'attendre à ce qu'il y ait
quelques limites et des défaillances.
5.5.2 Configuration requise pour installer Windows 98
Pour installer Windows 98, la plateforme matériel minimum requise est la suivante :
● Un processeur 80486DX/66 MHZ ou un processeur plus rapide, avec au moins 16 Mo
de RAM. Un minimum de 32 Mo de RAM, 64 Mo recommandé, si le système peut le
supporter.
● Le système doit posséder un clavier, une souris, et un moniteur VGA 16 couleurs,
moniteur SVGA recommandé.
● L'unité de disque dur du système doit avoir entre 255 et 355 Mo d'espace libre pour
installer avec succès la version complète de Windows 98 sur un lecteur FAT16 ou
entre 175 et 255 Mo d'espace libre sur un lecteur FAT32.
● Pour une mise à jour à partir de Windows 95, il faut environ 195 Mo d'espace libre sur
le disque dur, mais une fourchette entre 120 Mo et 255 Mo est possible en fonction
des options qui sont installées.
Page 149 sur 436
● Parfois un modem est nécessaire pour télécharger des mises à jour de pilotes de
périphériques à partir de différentes sources sur Internet. Le minimum requis est un
modem 14.4 kbps (28.8 kbps ou plus rapide sont recommandés).
● Un lecteur de disquette s à haute densité de 3,5 pouces et un lecteur CD-ROM
(vitesse 32X recommandée).
Note : La quantité réelle de l'espace du disque utilisé dépend du type d'installation effectué
(Nouveau, Mise à jour, Particulier, Portable, etc.). Indépendamment, une unité de disque dur
d'au moins 2 Go est nécessaire pour installer Windows 98.
5.5.3 Comprendre les étapes pour installer Windows 98
Cette section explique la procédure d'installation. La plupart des étapes de l'installation sont
automatisées grâce à un utilitaire qui s'appelle Setup. La compréhension de chaque étape du
processus d'installation ou Setup sera utile lorsqu'on procèdera à l'installation réelle. Les
étapes de la procédure d'installation sont divisées en quatre phases.
Phase 1 : Préparation pour exécuter le Setup Windows 98
Pendant cette phase le Setup realise un certains nombre d’actions destinée à préparer
l’assistant qui guide l’utilisateur Durant le processus d’installation.
● Création un fichier SETUPLOG.TXT à la racine du lecteur.
● Identifier les lecteurs source et destination pour les fichiers Windows 98 qui seront
installés.
● Copie d'un ensemble minimum de fichiers d’installation Windows 98, appelé
MINI.CAB, dans un répertoire spécial qu'il crée dans l'arborescence, C:\. Ce répertoire
s'appelle Wininst0.400.
● Extraire les principaux fichiers Setup, également connus sous les noms de
PRECOPY1.CAB et PRECOPY2.CAB, pour les mettre dans le répertoire Wininst0.400
créé précédemment.
Phase 2 : rassembler les informations au sujet de l'ordinateur
Après que les fichiers setup aient été copiés avec succès sur le disque dur, l’assistant Setup
affiche l'accord de licence. Lisez cet accord, familiarisez-vous avec les termes et conditions
d'utilisation du logiciel, acceptez l'accord et continuez. Le Setup demande à l'utilisateur d'entrer
la clé du produit. La clé du produit se trouve sur le Certificat d'Authenticité qui garantie
l'authenticité du produit ou à l'arrière du boîtier du CD. Quand l'enregistrement du produit est
terminé, le Setup commence à rassembler les informations cruciales au sujet du système. Ces
informations incluent entre autres:
● Le répertoire dans lequel il faut déplacer les fichiers d’installation Windows 98.
Page 150 sur 436
● La vérification de l’espace disponible sur le lecteur choisi pour contenir les fichiers
d’installation Windows 98 et les fichiers temporaires nécessaires pour achever la
procédure.
● Déterminer le type d’installation désiré (typique, portable, compact ou usage). Typique
s’adresse à l’utilisateur ordinaire, tandis que Usage est utilisé à des fins techniques
spécialisée. Company and user names. For a personal computer the user name is all
that is required.
● Les composants de Windows 98 que l’utilisateur veut que Setup installe.
● L’identification réseau de l’ordinateur. On peut rentrer ici dans une identification
réseau même si le système n’est pas en réseau.
● La configuration Internet, afin que le système puisse recevoir les informations de mise
à jour régionale. Il est important que le système fonctionne avec une date correcte et
une heure qui corresponde au fuseau horaire local
Quand Setup a rassemblé toutes les informations sur l’installation, il s’arrête et incite
l’utilisateur à créer un disque de démarrage d’urgence. Suivez les instructions qui apparaissent
à l’écran pour créer un disque de démarrage. Le Setup commencera alors le processus
d’installation pour Windows 98.
Phase 3: copier des fichiers Windows 98 et redémarrer l'ordinateur
Une grande partie de cette phase de démarrage se fait automatiquement. Elle commence par
la boîte de dialogue Démarrage de la Copie des Fichiers. Parce que cette phase est
complètement automatique, aucune intervention n'est demandée à celui qui procède à
l'installation.
Attention : Si le démarrage est interrompu pendant que les fichiers Windows 98 sont copiés
dans leurs différents emplacements, le système peut ne pas redémarrer.
Une fois que le Setup a copié les fichiers Windows 98 dans leurs bons emplacements, il
affichera un message pour redémarrer le système. Le système redémarrera automatiquement
si aucune saisie n'est détectée au bout de quinze secondes.
Phase 4 : installer le matériel et finaliser les réglages
Le système devrait alors redémarrer automatiquement et le Setup finalisera le processus
d'installation. Le Setup utilisera les informations qui ont été fournies dans la phase 3 pour
installer les éléments suivants:
● Le contenu du menu Démarrer
● Les réglages pour les programmes DOS
Page 151 sur 436
● Le panneau de configuration
● Les fonctions de démarrage de l'application
● Les fonctions basiques d'aide de Windows 98
● Les informations sur le fuseau horaire
● Les informations sur la configuration du système
Le Setup redémarrera, à nouveau, automatiquement l'ordinateur, quand ces étapes seront
achevées. Saisissez votre identification d’utilisateur si nécessaire (si le système vous le
demande), après cela le Setup établira une base de données des pilotes du système, mettez à
jour les réglages système, personnalisez les options du système, pour finir un écran de
bienvenue Windows 98 va s’afficher sur l'écran. Si Windows détecte un nouveau matériel
comme une carte vidéo, un message d’avertissement affiche "Nouveau matériel détecté".
Windows trouve les pilotes matériels stockés dans le système et auto installe le matériel avec
le pilote approprié. Le bureau de Windows 98 affichera quand le processus d’installation est
fini.
Tous les pilotes installés automatiquement par Windows sont des pilotes stockés dans le
système. S'il y a des problèmes, les pilotes doivent être mis à jour avec les toutes dernières
versions qui contiennent les solutions pour réparer n'importe quel problème des versions
précédentes. La meilleure source de mise à jour de drivers se trouve sur le CD ou la disquette
d'installation livré avec le matériel. Si ce n'est pas le cas, vérifiez le site Web du fabricant pour
les télécharger. On peut habituellement les télécharger gratuitement.
5.5.4 Options d'installation de Windows 98
Il y a deux options pour installer Windows 98. La première option est l’installation directe à
partir du CD-ROM en mettant en marche le système à partir du lecteur de CD-ROM. L’autre
option est de copier tous les fichiers sur le disque dur et procéder à une installation interne à
partir du disque dur. Exécuter l’installation de manière interne à partir du disque dur présente
des avantages.
Exécuter l’installation de Windows 98 à partir de l’unité de disque dur
Pendant l’installation de Windows 98, il se produit quelques fois des problèmes avec le CD-
ROM. Ces problèmes peuvent être réglés, et tout le processus d’installation accéléré, en
copiant les fichiers sur le disque dur.
Etape 1 Vérifiez qu’il y ait au moins 200 MO d’espace supplémentaire sur le disque
pour stocker les fichiers d’installation de Windows et les fichiers CAB. Un
fichier CAB est un format de fichier Microsoft utilisé pour compresser des
fichiers. Un programme Windows d’extraction lancé à partir d’une ligne de
commande DOS permet de décompresser ces fichiers.
Page 152 sur 436
Etape 2 Créez une disquette d’amorçage qui contient les pilotes pour le CD/ROM.
Insérez la disquette dans l’ordinateur puis mettez en marche l’unité. Quand
vous avez la main, sélectionnez l’option pour que le système démarre avec
le CD-ROM et attendez qu’il démarre en mode ligne de commande DOS.
Etape 3 A partir de la ligne de commande DOS, créez un répertoire qui s’appelle
SETUP98 pour stocker les fichiers de démarrage. Tapez md C:\SETUP98
(C : étant la lettre attribuée au disque dur).
Etape 4 Copiez tous les fichiers à partir du répertoire SETUP98 du CD-ROM vers le
répertoire correspondant sur le disque dur. Tapez copy D:\SETUP98\*.*
C:\SETUP98 (en admettant que dans votre configuration on affecte la lettre
C: au disque dur et la lettre D: au lecteur de CD/ROM).
Etape 5 Allez dans le répertoire SETUP98 sur le disque dur pour démarrer
l’installation. Tapez CD SETUP98 {Entrée}, puis tapez INSTALLATION
{Entrée}. Cela démarre le processus d’installation de Windows 98.
Le fait de copier les fichiers d’installation vers le disque dur et d’effectuer l’installation du
système d’exploitation fournit certains avantages pour les raisons suivantes :
● L’installation se fait beaucoup plus rapidement. Avec la technologie actuelle, peu
importe la vitesse du CD-ROM, l’unité de disque dur est plus rapide.
● Pour ajouter un nouveau matériel ou un logiciel Windows, l’utilisateur peut être obligé
de fournir des fichiers d’installation Windows. Le fait d’avoir les fichiers sur l’unité de
disque dur permet aux utilisateurs d’indiquer seulement le répertoire SETUP98.
L’utilisateur n’a pas besoin de rechercher le CD-ROM d’installation, qui peut ne pas
être à portée de main.
● Enfin, si l’utilisateur doit fréquemment effectuer un formatage complet, il peut créer
deux partitions sur le lecteur. Une pour Windows et une partition plus petite pour les
fichiers de démarrage Windows. De cette manière, ce sera facile à l’avenir de ne
formater qu’une partition et de rapidement effectuer l’installation à partir de la plus
petite partition.
Exécuter l’installation de Windows 98 à partir de DOS
Il peut être nécessaire d’exécuter le processus d’installation à partir du DOS s’il y a des
problèmes pendant l’installation du système d’exploitation Windows 98
Etape 1 Créez une disquette de démarrage avec les pilotes du CD-ROM.
Etape 2 Insérer la disquette de démarrage et allumez l’ordinateur. Quand le prompt
apparaît, sélectionnez l’option pour démarrer le système avec le CD-ROM.
Permettez au système de démarrer en mode de commande DOS.
Page 153 sur 436
Etape 3 A partir de la ligne de commande, mettez–vous en accès sur le lecteur de
CD-ROM en tapant D: {Entrée}, si D est la lettre du CD-ROM.
Etape 4 Lancez le processus d’installation en tapant cd win98 {Entrée}, puis
setup {Entrée}. Cela démarrera le processus d’installation de Windows.
Installer Windows 98 sur un nouveau lecteur, le rôle de Scandisk
Pour installer Windows 98 sur un nouveau lecteur de disque ou un lecteur de disque
reformaté, il sera nécessaire de démarrer le système à partir du CD de distribution Windows
ou d’exécuter le programme SETUP.EXE à partir du DOS.
• Quand l’installation est lancée à partir du DOS, le programme d’installation de
Windows 98 exécute une version en mode réel de la fonction Scandisk qui regarde
tous les fichiers sur le lecteur. Cela nécessite que le lecteur de CD-ROM ou du réseau
soit présent et chargé. Scandisk effectue une vérification complète (FAT, répertoire et
fichiers) du lecteur et crée un fichier log Scandisk. Si des erreurs sont détectées, le
programme affichera un message d’erreur. On peut avoir accès à ce fichier log en
sélectionnant Affichage Log de l’écran de Scandisk. Quand l’inspection de Scandisk
est terminée, le programme d’installation initialise le système et commence à copier
les fichiers d’installation vers le lecteur.
5.5.5 Installation de la mise à jour
Les utilisateurs de Windows 95 peuvent effectuer une mise à jour vers Windows 98 pour
bénéficier des caractéristiques supplémentaires et d’une plus grande facilité d’utilisation. Le
processus de mise à jour est une procédure facile. Si l’utilisateur souhaite garder ses
paramètres, comme le fond d’écran et les fichiers utilisateur, il faut alors exécuter le
programme d’installation Windows 98 en partant de Windows 95.
Mise à jour de Windows 95 vers Windows 98
Habituellement, l’insertion du CD d’installation dans le lecteur CD-ROM lancera le programme
d’installation. Cependant, s’il faut démarrer le programme manuellement, allez dans le lecteur
CD-ROM en utilisant l’explorateur Windows et double-cliquez sur le fichier SETUP.EXE à la
racine du CD d’installation. Cela devrait lancer le programme Setup, qui guidera les utilisateurs
à travers le processus d’installation.
Même si la mise à jour se passe bien, il peut y avoir des problèmes avec Windows 98 mis à
jour. Si l’utilisateur n’a pas besoin de garder des informations ou des paramètres sur son
ordinateur, le meilleur moyen est de commencer avec une nouvelle installation. Tout effacer
n’est pas toujours recommandé car c’est radical. Cependant, si l’utilisateur sauvegarde toutes
ses données avant de procéder à l’installation du nouveau système d’exploitation, il pourra
retrouver toutes les données qu’il a sauvegardées et avoir une installation propre.
Mise à jour de Windows 98 vers Windows 2000
La mise à jour de Windows 98 vers Windows 2000 est simple et directe. Il y a deux manières
de démarrer la mise à jour en partant de Windows 98. Utilisez l’option automatique du CD
d’installation ou exécutez manuellement le programme SETUP.EXE. Dès que le programme
de démarrage a commencé, suivez les messages et les instructions qui apparaissent à l’écran
pour installer la mise à jour. Il faut bien savoir qu’une mise à jour Windows 2000 ne peut être
désinstallée qu’une fois sur le même système.
Page 154 sur 436
5.6 Dépannage du processus d'installation
5.6.1 Techniques de dépannage systématique et recherche de l'aide
Connaître les différents conseils et astuces pour localiser une panne dans l'installation
Windows peut faire la différence entre un technicien et un excellent technicien. Cette section
traite de certains problèmes courants qui peuvent se produire dans l'installation du système
d’exploitation Windows et ce qu'il convient de faire. On s'en tiendra aux problèmes liés à
l'installation du système d’exploitation Windows. Le problème de la localisation d'une panne en
général sera abordé de manière plus approfondie dans des chapitres ultérieurs.
Concepts généraux de dépannage
En général, quand on cherche à localiser une panne sur du matériel dont le fonctionnement
dépend d'un microprocesseur comme le PC, il est pertinent de commencer par l'extérieur du
système et d'aller vers l'intérieur. Procédez systématiquement de la manière suivante :
● Démarrez le système dans un ordre logique pour voir quels sont les symptômes.
● Isolez le problème, selon qu'il est lié au logiciel ou au matériel.
● Isolez-le vers une section particulière du matériel ou du logiciel.
● Déterminez la solution appropriée, utilisez-la et vérifiez que le problème soit résolu.
● L'étape finale dans le processus de localisation d'une panne consiste à documenter le
problème et la solution pour y faire référence à l'avenir.
Dans la plupart des cas, dépanner, cela signifie que l'on a observé attentivement, que l'on a
fait preuve de déduction dans son raisonnement et que l'on a eu une approche organisée pour
résoudre les problèmes.
La première procédure de démarrage est suspendue sans raison apparente
Des problèmes peuvent survenir quand on installe le système d’exploitation de Windows et
qu’on redémarre l'ordinateur. La bonne marche à suivre dépend de l'ordinateur, s'il a été
assemblé récemment ou s'il a déjà fonctionné auparavant. Dans cette section, on suppose
qu'on est en train d'installer le système d’exploitation de Windows 98 pour achever le
processus d'assemblage de l'ordinateur (voir chapitre 3). Si après avoir installé le système
opératoire on ne réussit pas à démarrer l'ordinateur, ou on ne voit rien s'afficher sur l'écran ou
le clavier ne semble pas répondre, essayez d'abord de redémarrer la machine en utilisant le
bouton reset. Essayez également de redémarrer l'ordinateur en utilisant une disquette de
démarrage Windows 98, si vous disposez d'une disquette. Si le problème persiste, éteignez
l'ordinateur et faites une ou plusieurs des vérifications suivantes :
● Est-ce que le ventilateur du CPU fonctionne ? S'il ne l'est pas, vérifiez si le câble est
bien branché dans la carte mère, dans le limiteur de surtension et si celui-ci est en
marche.
Page 155 sur 436
● Est-ce que le câble est correctement branché à l'unité de disque dur ?
● Est-ce que le câble du moniteur est branché à la carte de l'adaptateur vidéo ?
● Est-ce que la séquence de démarrage dans le CMOS prévoit le lecteur A en premier ?
● Est-ce que les lumières clignotent sur le clavier pendant le POST ?
● Est-ce que la lumière de la disquette s'allume pendant la procédure de mise en
marche ?
● Est-ce que le contraste et la luminosité sont assez hauts pour voir l'affichage ?
● Est-ce que toutes les DIMM de mémoire sont correctement placées dans les prises de
courant ? Si une barrette RAM n'est pas correctement placée, l'écran de contrôle est
alors blanc.
● Est-ce que toutes les cartes d'extension sont correctement placées ?
● Est-ce que le CPU est correctement installé et correctement placé ? Si le CPU n'est
pas correctement placé, rien ne s'affichera à l'écran.
● Est-ce qu'il y a un câble d’alimentation branché sur le lecteur disquette, le disque dur,
le lecteur de CD-ROM et la carte mère ?
● Est-ce que le clavier est branché sur la carte mère ?
L'utilisation de certains outils d'aide de Windows 98, astuces et conseils
Il y a des outils de base pour localiser une panne dans l'installation dans Windows ou des
accessoires ajoutés, qui peuvent être utiles quand on installe ce système d’exploitation.
Certains de ces outils sont abordés ci-dessous et une aide supplémentaire est disponible à
partir de différentes sources Web.
● Mode sans échec/gestionnaire de périphérique –
• Si Windows 98 devient indisponible, éteignez l'ordinateur, et rallumez-le.
• Pendant le processus, attendez le bip ou quelques secondes.
Page 156 sur 436
• Appuyez et maintenez enfoncée la touche Ctrl à gauche du clavier. Cela
ouvrira un menu de démarrage Windows 98.
• Dans le menu de démarrage, choisissez le Mode Sans Echec, pour amorcer
Windows dans un mode sans échec.
• Dans ce mode, Windows ne charge que les périphériques qu’il a besoin
d’exécuter.
• Contrôlez dans le gestionnaire de périphérique qu’il n’y a aucun conflit entre
les périphériques.
● Scandisk/Défragmentation –
• Exécutez le Scandisk.
• Scandisk recherche le lecteur de disque pour les clusters de fichier
déconnectés et les change en une forme qui peut être vérifiée et manipulée.
Cela permettra à l’utilisateur de vérifier si n’importe quel cluster perdu ne peut
pas être restauré.. Scandisk peut également détecter et supprimer des liens
brisés à partir du lecteur de disque.
• Il y a deux types de test qui peuvent être effectués, le test Standard et le test
Approfondi. Si vous cochez «Corrigez les erreurs automatiquement», cela
permettra au scandisk d’essayer de réparer les erreurs qu’il trouve.
• Le test Standard vérifie les dossiers et les fichiers sur le lecteur à la recherche
d’erreurs.
• Le test Approfondi vérifie également les dossiers et les fichiers tout en
examinant la surface physique pour y trouver des erreurs.
• Le programme de défragmentation réaligne le positionnement des clusters
attachés au fichier pour accélérer le fonctionnement du lecteur de disque. Il le
fait en permettant au système de lire les fichiers plus facilement. Il est
impératif de toujours exécuter un scandisk avant de défragmenter.
● Virus Scan
• Virus Scan contrôle tous les disques durs à la recherché de virus.
• Si un virus est détecté, il nettoie le disque pour l’éliminer.
Page 157 sur 436
• Si les erreurs persistent, vérifiez les contenus de l’aide en ligne pour des
conseils supplémentaires sur DOS, Windows, le hardware et autres logiciels.
● FDISK /MBR – Cette commande MS-DOS non documentée peut être très utile. MBR
est l’abréviation de Master Boot Record. A la base, c’est la table des matières du
disque dur. L’altération du MBR quand l’ordinateur ne démarre pas est un problème
que l’on rencontre souvent. La commande FDISK/MBR aidera à reconstruire sur le
lecteur, cet élément crucial du processus d’amorçage du système d’exploitation.
5.6.2 Erreurs d'installation de Windows 98
Les erreurs de Setup sont probablement les problèmes les plus importants que l’on ait à
régler. La compréhension des codes d’erreur générés par le système d’exploitation peut
économiser du temps quand on essaie de régler des problèmes d’installation de Windows.
Dans cette section, les erreurs de Setup les plus fréquentes sont résumées, on voit comment
les interpréter et que faire avec elles.
● Pas assez d’espace sur le disque – Effacer tous les fichiers inutiles sur l’unité de
disque dur. Si cela ne marche pas, faites un nettoyer installer, c’est-à-dire reformatez
le disque dur et recommencez du début.
● Pas assez de mémoire – Le système manque de mémoire conventionnelle pour
continuer l’installation. La mémoire conventionnelle est une mémoire totalement
disponible pour copier et déplacer les fichiers. Quand ce problème survient, installez
plus de RAM. Un minimum de 32 Mo est recommandé pour un système Windows 98.
● Le Setup a détecté qu’une version antérieure de SetupX.dll ou Neti.dll est
utilisée – Il est très probable que certaines applications soient ouvertes pendant
l’installation. Choisissez soit l’option pour remplacer le fichier et continuez, ou bien
annulez et fermez toutes les applications en cours. Si le même message d’erreur se
répète, essayez d’installer Windows 98 à partir du DOS. Utilisez la disquette
d’amorçage DOS créée auparavant.
● Messages d’erreur de fichier CAB – L’ordinateur peut être infecté par un virus ou il
peut ne pas avoir assez de mémoire conventionnelle ou il peut avoir un problème de
matériel (particulièrement le CD-ROM). Une installation après nettoyage peut éliminer
les problèmes liés au virus ou à la mémoire conventionnelle. Faites nettoyer ou
remplacer tous les CD-ROMs défectueux. Il existe un autre remède qui consiste à
essayer de copier les fichiers CAB vers l’unité de disque dur et d’exécuter l’installation
à partir de là.
● Erreur de Setup irréparable. Le Setup ne peut pas continuer sur cette
configuration du système. Cliquez sur OK pour quitter le Setup – Avec ce
message, la meilleure chose à faire est d’essayer d’installer Windows 98 à partir de
DOS. Utilisez la disquette d’amorçage DOS créée auparavant pour démarrer en mode
DOS.
● Le Setup ne peut pas créer de fichiers sur le lecteur de démarrage et ne peut
pas installer Windows 98. Il se peut qu’il y ait trop de fichiers dans
Page 158 sur 436
l’arborescence du lecteur de démarrage ou la lettre du lecteur de démarrage
peut avoir été réaffectée (SU0018) – N’oubliez pas que la racine de l’arborescence
d’un lecteur contient seulement un maximum de 512 fichiers et/ou dossiers. Dans
cette situation, soit vous déplacez, soit vous effacez certains fichiers pour que
l’installation continue.
● Le programme d’installation ne peut pas écrire dans le répertoire temporaire –
Ce message d’erreur indique qu’il n’y a pas assez de place dans le répertoire
temporaire. Supprimez tous les fichiers de C:\WINDOWS\TEMP. Notez que c’est le
même que le répertoire temporaire spécifié dans AUTOEXEC.BAT par la ligne
TEMP=.
● SU0011 – L’ordinateur est protégé par un mot de passe. Enlevez le mot de passe,
habituellement dans le setup BIOS, et redémarrez l’installation de Windows 98.
Seulement quelques-unes unes des erreurs que l’on peut rencontrer dans l’installation du
système opératoire ont été traitées. Pour des erreurs spécifiques ou pour apprendre plus au
sujet des erreurs de Setup, reportez-vous au fichier SETUP.EXE que l’on trouve avec les
disquettes ou les CD d’installation Windows.
5.6.3 Les propriétés du système et l'identification des icônes
Les propriétés du système possèdent quatre catégories d’informations auxquelles on peut
accéder en cliquant sur les onglets :
● Général – Informations générales sur le système, comme la version de Windows 98
installée, la RAM totale, le type de CPU, le pourcentage des ressources du système
utilisées (utile, mais pas très précis), etc. Le type d’information peut varier en fonction
du fabricant de l’ordinateur.
● Gestionnaire de périphérique – Affiche le hardware qui est installé et le statut de ces
périphériques. Les périphériques peuvent être affichés en fonction de leur type ou de
leur connexion. Le gestionnaire de périphériques fournit les options pour voir les
propriétés des périphériques listés, rafraîchir la liste pour s’assurer que les
changements qui ont été faits puissent être affichés, enlever un périphérique et
imprimer.
● Profils matériels - La plupart des PC n’ont pas besoin de différents profiles de
hardware. Cependant, un ordinateur portable utilisé dans différents endroits, à la
maison ou au travail par exemple, peut avoir besoin de différents profils. L’option
Profils de Matériel permet la création et la sélection de différents profils de matériel
quand le système démarre.
● Performance – Montre le niveau de performance détaillé qui indique si le système est
configuré pour une performance optimale. Des paramètres avancés peuvent être
édités pour le système de fichier, l’affichage et la mémoire virtuelle.
Identification des icônes utilisées dans le gestionnaire de périphérique
Le gestionnaire de périphérique est inclus dans Windows 98 et permet à l’utilisateur de gérer,
Page 159 sur 436
consulter et changer les ressources de l’ordinateur. Le gestionnaire de périphériques dans
Windows fournit une représentation graphique des périphériques configurés dans le système.
Cette fonction est utilisée pour identifier les ports installés, mettre à jour les pilotes de
périphériques et changer les paramètres d’entrée et sortie de l’ordinateur. Il peut également
être utilisé pour identifier les conflits matériels et les problèmes de configuration. Le
gestionnaire de périphériques permet d’examiner n’importe quel périphérique pour voir où se
situe le conflit. Pour afficher le gestionnaire de périphériques, faites un clic droit sur Mon
Ordinateur et sélectionnez Propriétés.
A partir du menu du gestionnaire de périphériques, on peut déterminer s’il y a des problèmes
avec les périphériques installés sur le système. Pour un périphérique, trois types de problème
peuvent être localisés:
● Un point d’exclamation dans un cercle jaune – Un périphérique est en conflit avec
un autre.
● Un « X » rouge apparaît sur l’icône du périphérique – Le périphérique a été
désactivé, enlevé ou Windows est incapable de localiser le périphérique.
● « Un autre périphérique » apparaît à la place de l’icône – Windows ne peut pas
reconnaître le périphérique installé. Cela signifie que les pilotes n’ont pas été installés
ou le périphérique ne fonctionne pas bien et le pilote doit être mis à jour.
La page de propriétés du gestionnaire de périphériques fournit des onglets pour accéder aux
informations générales, aux paramètres du périphérique, aux informations du pilote de
périphérique et les exigences et les ressources des périphériques et leurs usages. On peut
également afficher les ressources système dans le gestionnaire de périphérique.
Généralement, s’il y a des problèmes matériels (par exemple, si deux périphériques ont le
même IRQ), cliquez sur le périphérique à l’origine du problème dans la liste. Assurez-vous que
le périphérique sélectionné soit le périphérique en cours dans l’ordinateur. Examinez
également l’autre périphérique qui pose problème pour s’assurer que le même périphérique
n’ait pas été installé deux fois.
5.6.4 Ajouter des pilotes de périphériques
Les pilotes de périphérique donnent maintenant aux ordinateurs la possibilité d’ajouter une
grande variété de périphériques au système. Un pilote de périphérique est un logiciel
spécialement conçu pour permettre à l’ordinateur de faire fonctionner le matériel ou les
périphériques installés dans le système. Ces périphériques comprennent des lecteurs de CD-
ROM, le disque dur et les cartes d’extension. Ils peuvent également comprendre des
périphériques externes comme une souris ou un clavier. Parfois, les problèmes qui suivent
l’installation du système d’exploitation Windows sont simplement liés à l’absence de pilotes de
périphérique appropriés. Le pilote de périphérique permet non seulement au système de
reconnaître la présence d’un périphérique, mais il lui permet également de faire fonctionner le
périphérique. Bien que la procédure pour installer des périphériques et leurs pilotes dans un
ordinateur soit devenue très facile, le technicien doit toujours être capable d’installer n’importe
quel pilote si c’est nécessaire. Il y a généralement deux manières d’installer un pilote de
périphérique sur l’ordinateur :
● Auto-détection et installation à partir des pilotes stockés dans Windows 98 – La
nouvelle carte ou périphérique devraient déjà être installés dans le système avant
d’exécuter cette procédure. Utilisez à bon escient l’assistant d’installation de pilotes de
Windows 98 pour auto détecter et installer le périphérique matériel. L’assistant est un
Page 160 sur 436
programme spécialement conçu pour montrer une série d’écrans qui guident
l’utilisateur à travers les étapes d’installation du matériel. Normalement, la première
option de l’assistant sélectionnable par l’utilisateur est la fonction Auto Détection. Dès
que l’option Auto Détection est sélectionnée, une barre qui indique la progression de
détection du matériel apparaît en bas de l’écran de contrôle. Quand l’opération est
achevée, la fenêtre indiquera quel matériel a été trouvé. Dès que le matériel a été
trouvé, l’assistant cherche le pilote à installer pour achever la procédure. Cependant,
si la fenêtre ne détecte pas le matériel, essayez de localiser le périphérique dans la
liste des périphériques supportés dans l’assistant.
● Utilisation du CD ou de la disquette d’installation de l’OEM – Le Original
Equipment Manufacturer (OEM) est le vendeur fournisseur du matériel et du pilote. La
seule autre manière d’installer les pilotes du matériel est l’obtention d’une disquette ou
d’un CD de l’OEM pour le périphérique dont on recherche les pilotes.
Malheureusement, tous les disques de pilote n’ont pas une fonction de démarrage
automatique. Il y a en principe deux manières de procéder :
• Cliquez sur la touche Disquette fournie et indiquez l’endroit où se trouve
le fichier pour achever le processus d’installation.
• Amorcez le système avec le prompt DOS C:\> Utilisez la commande cd
si c’est nécessaire pour vous placez dans le répertoire où doit se trouver le
nouveau pilote. Tapez setup sur la ligne de commande pour lancer
l’installation du pilote. Suivez les instructions qui s’affichent à l’écran.
Readme.txt contient des informations importantes et peut être trouvé sur
la disquette ou sur le CD.
Le principal avantage de l’utilisation du disque de pilote de l’OEM est que les pilotes sont
susceptibles d’être plus à jour. Utiliser l’Auto détection en utilisant les pilotes de Windows 98
peut parfois entraîner un dysfonctionnement du périphérique ou une faible performance. Les
pilotes fournis avec Windows 98 peuvent être obsolètes. Quand l’installation du pilote est
achevée, le système doit redémarrer pour activer ou rendre effectifs les nouveaux
changements dans un système Windows 98. Après chaque installation de matériel, il est
important de mettre à jour les pilotes de périphérique pour assurer une performance optimale.
5.6.5 Faire une disquette de démarrage Windows
Une disquette de démarrage Windows 98 est essentielle si le système tombe en panne, est
bloqué dès le démarrage ou quand le démarrage de Windows 98 échoue avant la fin.
L’installation de Windows 98 est plus facile avec une disquette de démarrage de Windows 98.
Cette section fournit une vue d’ensemble de la disquette de démarrage de Windows 98, et
comment en faire un.
Une disquette d’amorçage de Windows, également appelée disquette de démarrage, est
simplement une disquette qui permet à l’utilisateur d’amorcer ou démarrer l’ordinateur sans
avoir à accéder au disque dur. Une disquette d’amorçage classique de Windows contient tous
les fichiers nécessaires dont le système d’exploitation a besoin pour démarrer. La disquette
d’amorçage est un outil pratique, dont aucun utilisateur de Windows ne devrait se passer. La
disquette d’amorçage créé sous Windows 98 comprend un pilote de CD-ROM générique. En
fait, elle comprend à la fois un pilote générique IDE/ATAPI et un pilote générique SCSI.
La disquette de démarrage de Windows 98 peut être utilisé pour démarrer le système en ligne
de commande DOS pour régler le problème. De plus, si un disque dur a un problème ou si le
Page 161 sur 436
MBR est attaqué par un virus, La disquette de démarrage peut aider à réparer. Si des fichiers
importants du système d’exploitation sont accidentellement effacés ou altérés, une disquette
de démarrage peut également être utile. Si vous avez besoin de reformater le disque dur ou de
réinstaller Windows 98, la disquette de démarrage sera nécessaire. Notez qu’une disquette
d’amorçage créée sous Windows 98 peut être utilisée pour amorcer un ordinateur avec
Windows 95 sans aucun problème. Cependant, la disquette de démarrage de Windows 98
fournit un support de CD-ROM qui n’est pas disponible avec la disquette de démarrage de
Windows 95.
Créer une disquette de démarrage de Windows 98
Une disquette de démarrage de Windows 98 peut être créée de deux manières. La première
consiste à insérer la disquette dans l’ordinateur à la demande pendant le processus
d’installation (voir installation de Windows 98).
La seconde manière est la création d’une disquette de démarrage après l’installation du
système d’exploitation Windows et quand celui-ci fonctionne. L’onglet Disquette de Démarrage
de Windows est utilisé pour créer une disquette de démarrage propre:
Etape 1 Allez sur Démarrer > Paramètres > Panneau de configuration.
Etape 2 A partir du Panneau de Configuration, double-cliquez sur
Ajout/Suppression de programmes. Dès que c’est ouvert, cliquez sur
Disquette de Démarrage et cliquez une fois sur Créer Disquette.
Etape 3 A la demande, insérez le CD de Windows 98 dans le CD-ROM et mettez
aussi une disquette dans le lecteur de disquette. Le système démarrera
quand le processus sera terminé.
En plus des principaux fichiers du système d’exploitation copiés sur la disquette de démarrage,
vous trouverez également, les trois utilitaires de disque nécessaires pour préparer ou réparer
le disque dur pendant l’installation du système d’exploitation. Il s’agit de SCANDISK.EXE,
FDISK.EXE et FORMAT.EXE.
5.6.6 Désinstaller Windows 98
Il est parfois nécessaire de désinstaller le système d’exploitation Windows de l’ordinateur. La
procédure de désinstallation permettra au système de revenir à une version précédente du
système d’exploitation Windows. Dans certains cas, désinstaller Windows est la seule solution
qui reste quand une tentative de mise à jour échoue, particulièrement si aucune sauvegarde
du système n’a été faite avant de tenter la mise à jour. Sinon, le formatage de l’unité de disque
dur perdra toutes les données, car c’est un processus qui nettoie le disque en effaçant toutes
les données stockées précédemment. En fait, on considère généralement que la
désinstallation de Windows est le derniers recours possible.
Quand peut-on désinstaller Windows 98 ?
On peut désinstaller Windows 98 dans les cas suivants :
● L’utilisateur a procédé à une mise à jour à partir d’une version précédente de
Windows, comme Windows 95.
Page 162 sur 436
● L’option Sauvegarder les Informations de Désinstallation a été sélectionnée pendant
l’installation de Windows 98. Notez que quand cette option est sélectionnée, Setup
crée les fichiers WINUNDO.DAT et WINUNDO.INI qui contiennent les informations de
désinstallation
Quand NE peut-on PAS désinstaller Windows 98 ?
On ne peut pas désinstaller Windows dans les circonstances suivantes :
● Les conditions mentionnées ci-dessus ne sont pas remplies.
● Les deux fichiers WINUNDO.DAT et WINUNDO.INI sont altérés ou supprimés.
● Le disque dur a été compressé avant l’installation du système opératoire de Windows
98
● Le disque dur a été compressé ou converti en FAT32 après l’installation de Windows
98.
Le processus étape par étape pour désinstaller Windows 98
Si toutes les conditions pour désinstaller le système d’exploitation sont remplies, suivez le
processus ci-dessous:
Etape 1 Allez sur Démarrer > Paramètres > Panneau de configuration.
Etape 2 Dans le panneau de configuration, double-cliquez sur Ajout/Suppression de
programmes
Etape 3 A partir du menu Ajout/Suppression de programmes, cliquez sur
Désinstaller Windows 98, puis cliquez sur Ajout/Suppression et cliquez
sur Oui quand le message apparaît.
Etape 4 A ce moment-là, Scandisk vérifiera s’il y a des erreurs sur l’unité de disque
dur. Permettez à Scandisk de le faire en cliquant sur Oui quand le message
apparaît.
Etape 5 Pour terminer, quand le message pour continuer la désinstallation apparaît,
choisissez Oui et suivez les instructions pour désinstaller Windows 98.
Attention : La désinstallation de Windows 98 est une mesure drastique et devrait être la
dernière envisagée. Il peut y avoir de nombreux effets secondaires, comme le
dysfonctionnement des applications installées après l’installation de Windows 98.
Page 163 sur 436
Les exigences et options pour les autres versions de Windows seront différentes mais les
étapes sont très similaires. La compréhension de ces étapes aidera le technicien à localiser et
régler n’importe quel problème. On abordera l’installation de Windows 2000 dans le chapitre 6.
Page 164 sur 436
6 SYSTEMES D'EXPLOITATION WINDOWS NT, 2000
6.1 Différences avec Windows 9x
6.1.1 NTFS par rapport à FAT
Les systèmes d’exploitations Windows NT/2000 et, plus récemment, le système d’exploitation
Windows XP ont des différences évidentes avec le système d’exploitation Windows 9x.
Beaucoup de ces différences ne sont pas visibles. Cependant, il faut comprendre ces
concepts très importants pour saisir pleinement les environnements différents dans lesquels
ces systèmes d’exploitations sont utilisés. Les facteurs suivants doivent être pris en compte
quand vous choisissez un système d’exploitation:
Si le système d’exploitation est destiné à la maison ou au bureau
Si l’ordinateur va faire partie d’un réseau
Les problèmes de sécurité
Les types de programmes qui seront utilisé sur le système d’exploitation
Tous ces facteurs déterminent le choix entre un système Windows 9x ou Windows NT, 2000
ou XP. La plus grosse différence tient à leur système de fichiers, Windows NT File System
(NTFS) et File Allocation Table (FAT).
Le but principal de n’importe quel système de fichier est de stocker et de retrouver les
données du disque dur de l’ordinateur. La manière dont les données sont organisées,
optimisées et retrouvées vient du système de fichier sur l’unité de disque dur. Les disques durs
stockent les informations sur des plateaux, qui sont en métal magnétisé. Un système de
fichiers organise les données sur ces plateaux.
DOS/Windows est le système d’exploitation le plus utilisé aux Etats-Unis et dans le reste du
monde. Pour la plupart d’entre eux, le système de fichier utilisé par DOS et Windows est
devenu la norme. Pour que le technicien IT réussisse, il est important pour lui de comprendre
le système FAT original et la manière dont il a évolué vers l’actuel NTFS.
Le Système de Fichier FAT Original
Le système de fichier FAT original a été inventé par Bill Gates en 1976. Le but principal de ce
système de fichier est le stockage de programmes et de données sur des disquettes.
Fondamentalement, le système de fichier FAT est une base de données qui garde la trace de
chaque fichier sur le disque dur. La première entreprise à avoir intégré le concept du système
de fichier FAT a été Intel qui l’a utilisé pour une version précédente d’un système d’exploitation
pour la puce 8086 d’Intel. Après avoir acheté les droits de ce système d’exploitation, Bill Gates
l’a réécrit et a créé la première version de DOS.
NTFS a d’abord été introduit dans Windows NT. Il offre de nombreux avantages à l’utilisateur
final comme plus d’outils d’administration et plus d’options de sécurité qui n’existent pas dans
Page 165 sur 436
le système de fichiers FAT. Un administrateur de système devrait bien connaître les
différences entre les systèmes de fichier NTFS et FAT. Les trois systèmes de fichier différents
utilisés dans l’environnement Windows sont FAT16, FAT32 et NTFS, qui sont tous les trois
décrits dans les sections suivantes. Le Système de Fichier Haute Performance (HPFS),
système de fichier qui n’est plus utilisé mais qui était important dans les premières versions de
Windows, est lui aussi décrit.
Le Système de Fichier FAT16
Le système de fichier FAT16 (16 correspond à 16 bits) est utilisé pour la plupart des unités de
disque dur avec DOS, Windows 3.1, et la première version de Windows 95. Il y a des
caractéristiques qui distinguent le système de fichier FAT16 du FAT32. D’abord, la structure
de répertoire du FAT original (avant Windows NT et Windows 95) limite les noms de fichier à 8
caractères avec une extension de 3 lettres (voir chapitres 4 et 5). Par exemple, le nom de
fichier « COMMAND.COM » a l’extension de 3 lettres et a 7 caractères, ce qui signifie que
c’est un nom de fichier valide selon les règles de structure de fichier FAT16. La structure
FAT16 garde également une série d’attributs pour chaque fichier. Comme ci-dessous :
S – qui correspond à une série de données du système
H – qui signifie que le fichier est caché à l’affichage du répertoire
A – qui signifie que le fichier sera archivé la prochaine fois que le disque sera
sauvegardé
R – qui indique que le fichier est en lecture seule.
La date et l’heure de dernière modification du fichier sont enregistrées.
Le système de fichier FAT est simple et fiable. Si l’ordinateur plante (s’il se bloque ou ne
répond pas) au milieu d’une mise à jour, il ne perdra pas de données. Sans utiliser beaucoup
de mémoire, le système de fichier FAT remplit beaucoup de tâches administratives
d’Entrée/Sortie (I/O) vers les partitions. Cette fonction est un véritable avantage pour le
système de fichier FAT. Cependant, il en résulte que le fichier peut être fragmenté, ce qui
réduit les performances. Le système de fichier FAT comprend des outils d’optimisation pour
empêcher cela.
Les Outils du Système de Fichier FAT
Les utilitaires CHKDSK et SCANDISK sont deux outils d’optimisation très importants que le
système de fichier FAT utilise. Ces utilitaires peuvent être utilisés quand le système
d’exploitation plante ainsi, les données ne seront pas perdues. Il se peut que le système de
fichier FAT ait supprimé une chaîne de caractère de la surface du disque, mais ne l’ait pas
encore attribué à une nouvelle série de données permanente. Les outils CHKDSK et
SCANDISK examinent la table du FAT16 pour déterminer le statut de chaque enregistrement
sur le disque. Il trouve alors les enregistrements qui ne font pas partie d’une série de données
et les marque comme espace libre, permettant ainsi au système de fichier de fonctionner de
manière optimale.
Si des secteurs non attribués sur le disque sont trouvés lorsque la fonction CHKDSK ou la
fonction SCANDISK fonctionne, il sera demandé à l’utilisateur si ces secteurs doivent être
changés en fichiers. Si l’utilisateur n’était pas en train de créer un nouveau fichier quand
l’ordinateur a planté, répondez simplement non et l’espace non-attribué sera recyclé en tant
qu’espace libre. Cependant, si l’utilisateur était en train de créer un nouveau fichier quand le
Page 166 sur 436
système a planté et que les données perdues avaient une grande valeur, la réponse sera oui.
Les bribes de fichier peuvent être scannées pour retrouver les informations perdues.
Les Secteurs et les Clusters
La manière dont les fichiers sont arrangés et stockés sur le disque dur pour maximiser
l’espace et surtout la taille des partitions que le système de fichier FAT16 peut utiliser
représentent le concept derrière le système de fichier FAT16 et ce qui le différencie du
système de fichier FAT32 ou NTFS. Le système de fichier FAT16 peut seulement reconnaître
les partitions jusqu’à 2 GB ou 2048 MB en taille.
La différence fondamentale entre les systèmes de fichiers FAT 16 et 32 et NTFS tient à la
manière dont les fichiers sont arrangés et stockés sur le disque dur pour optimiser l’espace. La
taille des partitions que le système FAT 16 peut utiliser constitue également une différence
importante. Le système de fichier FAT16 ne peut pas reconnaître les partitions d’une taille
supérieure à 2 Go ou 2048 Mo.
Les fichiers sont stockés dans des clusters. Dans ce système, le disque dur est divisé en
morceaux de 512 bits appelés secteurs. Les secteurs sont alors groupés en morceaux plus
grands appelés clusters. Chaque cluster ne peut contenir qu’un fichier. . L’ordinateur assigne
ces clusters à un endroit spécifique pour que l’ordinateur puisse les trouver facilement. La taille
des clusters est déterminée par la taille des partitions du disque dur.
Le Système de Fichier FAT32
Le système de fichier FAT32 est toujours basé sur le système FAT original et fonctionne de
manière similaire pour rester compatible avec les programmes, réseaux et pilotes de
périphériques existants. Comme la technologie des ordinateurs et des disques durs s’est
améliorée, le système de fichier FAT16 n’était plus un moyen efficace de stocker et
d’organiser des données sur un disque dur d’une taille supérieure à 2 Go. Par exemple, si un
disque dur avait une taille supérieure à 2 Go et si seulement une ou deux partitions étaient
nécessaires, le système de fichier FAT16 ne fonctionnerait pas car le FAT16 est seulement
capable de traiter les partitions jusqu’à 2 Go. Le système de fichier FAT32 a résolu le
problème. Il a été conçu pour supporter les unités de disque dur jusqu’à 2048 Go. Le système
de fichier FAT32 a également résolu le problème de la limite de taille des clusters.
Avec le système de fichier FAT32, les données sur le disque dur peuvent être stockées de
manière beaucoup plus efficaces. Avec la version précédente du FAT16, une partition à 2 Go,
avec une taille de cluster de 32 Ko, finissait par gaspiller beaucoup d’espace utile car
seulement un fichier à la fois pouvait être stocké que dans un cluster. Par exemple, avec le
FAT16, s’il y avait un fichier d’un seul Ko, on utilisait un cluster de 32 Ko, les 31 Ko d’espace
inoccupé était gaspillés. Inversement, le système de fichier FAT32 qui alloue un cluster de 4
Ko avec une partition de 2 Go, réduit la quantité d’espace gaspillé. Cette caractéristique,
associée à la reconnaissance des partitions supérieures à 2 Go, fait du système de fichier
FAT32 une avancée évidente du système de fichier DOS.
Les améliorations de FAT32
Le nouveau système de fichier FAT32 à des caractéristiques supplémentaires et des
avantages importants quand on le compare au FAT16. Avec des processeurs plus rapides et
des disques durs plus grands, on s’aperçut rapidement que la fiabilité générale du FAT16
n’était pas suffisante pour les ordinateurs futurs. Le FAT32 a de nombreuses caractéristiques
avancées qui en font un système de fichier encore très fiable aujourd’hui.
Page 167 sur 436
Dans le système de fichier FAT16, le répertoire racine ne peut se trouver qu’au début du
disque dur. Cela pose des problèmes si cette partie du disque dur est endommagée. Si cela
arrive, tout le disque est inutilisable. Avec le système de fichier FAT32, répertoire racine peut
se trouver n’importe où sur le disque dur. C’est très utile car si la section du disque dur
contenant le répertoire racine devait être endommagé, le répertoire racine pourrait être
déplacé vers une autre section du disque dur et la partie endommagée du disque dur pourrait
être réparée.
La capacité du FAT32 à utiliser aussi bien la copie que la version originale de la FAT est un
autre avantage. Les systèmes de fichier FAT16 et FAT32 gardent deux copies de la FAT,
l’originale et la copie de sauvegarde, mais seul le FAT32 peut utiliser la copie de sauvegarde
comme l’originale. Cela signifie que si une table d’allocation de fichier est altérée ou si elle
tombe en panne, et que le système de fichier FAT32 est en cours d’utilisation, la copie de
sauvegarde peut être utilisée jusqu’à ce que la version originale puisse être réparée. Le FAT16
peut seulement utiliser la version originale pour exécuter le système d’exploitation. Cela
signifie que si la FAT devait être endommagée ou tomber en panne d’une quelconque
manière, le système planterait et deviendrait inutilisable.
Ces améliorations du système FAT32 rendent non seulement l’utilisation de l’espace du disque
plus efficace et plus fiable mais elles améliorent aussi la performance générale du système
d’exploitation. Les applications répondent au moins deux fois plus rapidement avec le FAT32
tout en utilisant moins de ressources du système.
NT File System (NTFS)
Le système NTFS de Windows a été conçu avec l’idée que le système de fichier doit être
capable de gérer les systèmes d’exploitation au niveau global et au niveau des entreprises. Le
NTFS supporte tous les systèmes d’exploitation NT/2000/XP. Gardez à l’esprit le fait que le
système de fichier FAT peut encore être utilisé avec les systèmes d’exploitation Windows
NT/2000/XP. Cependant, on ne profitera pas pleinement des systèmes d’exploitation quand le
système de fichier FAT sera utilisé. Le NTFS4 a d’abord été utilisé avec le système
d’exploitation Windows NT. Au moment de la sortie de Windows NT, le système de fichier
NTFS4 faisait simplement référence au NTFS. Cependant, avec les dernières sorties de
Windows 2000 et Windows XP, le système de fichier NTFS a été amélioré et de nombreuses
nouvelles caractéristiques ont été ajoutées.
La version originale de NTFS qui est sortie avec Windows NT fait maintenant référence au
NTFS4. La dernière version du système de fichier NTFS fait maintenant référence au NTFS5.
Le NTFS5 est inclus dans Windows 2000 et peut contrôler le cryptage du fichier et fournir
ainsi, une sécurité supplémentaire que le NTFS4 ne pouvait pas fournir. Le NTFS5 comprend
également une caractéristique appelée quotas de disque qui donnent à l’administrateur la
possibilité d’attribuer des limites à la quantité d’espace sur le disque dur que les utilisateurs
sont autorisés à occuper sur le serveur ou le poste de travail.
La principale raison pour développer le système de fichier NTFS était que les systèmes de
fichier FAT16 et FAT32 avaient simplement des capacités trop limitées pour fournir les
caractéristiques avancées qui sont nécessaires quand on installe un système d’exploitation au
niveau d’une entreprise. Le système NTFS fournit des caractéristiques supplémentaires
comme la sécurité des fichiers et répertoires avec la Discretionary Access Control Lists
(DACL) et la System Access Control Lists (SACL) qui peuvent toutes les deux exécuter des
opérations sur un fichier et contrôler les évènements qui déclenchent l’inscription d’action dans
un journal de trace (log). De plus, le NTFS permet à l’administrateur d’établir des autorisations
locales sur les fichiers et les dossiers qui précisent quels groupes et utilisateurs y ont accès et
leur niveau d’accès.. Les autorisations de fichier et de dossier NTFS s’appliquent aux
utilisateurs travaillant sur l’ordinateur où le fichier est stocké et aux utilisateurs ayant accès au
fichier par le réseau quand le fichier est dans un dossier partagé. Les permissions NTFS sur
Page 168 sur 436
les fichiers et dossiers peuvent être combines avec les droits de partage des dossiers. Le FAT
supporte seulement les droits de partage.
Le NTFS fournit un support supplémentaire pour gérer plus efficacement les grands disques
durs et les volumes qui dépassent les limitations de taille des systèmes FAT16 et FAT32.
En fait, le système de fichier NTFS a été conçu afin qu’il puisse travailler avec disques qu’on
ne verra même pas dans les 20 prochaines années.
L’incapacité du système FAT à reconnaître des noms de fichier non anglais est une de ses
lacune. Cela est du au fait qu’il utilise le table de caractères ASCII 8 bits pour son
arborescence de nom de répertoires et de fichiers. NTFS lui, emploie la table de caractère
Unicode 16 bits pour ses noms de fichiers et répertoire, cela permet aux utilisateurs du monde
entier de gérer leur nom de fichiers avec leur langue maternelle. Une table de caractères 16 bit
peut plus facilement intégrer une langue non anglaise et son alphabet qu’une table de
caractère de 8 bits. C’est une caractéristique importante pour le système d’exploitation d’une
entreprise de niveau mondial.
Les systèmes d’exploitation Windows NT/2000/XP ont été conçus pour répondre aux besoins
du marché professionnel et commercial. Des caractéristiques comme la sécurité et la
possibilité d’accéder à un grand volume de données sont nécessaires aux grandes entreprises
et compagnies commerciales. Le NTFS a été développé avec une fonction qui fait que chaque
fois que le système de fichier est modifié, le NTFS en garde la trace dans un fichier de log
spécial. Si le système plante, le NTFS peut examiner le fichier log et l’utiliser pour restaurer le
disque dans son état antérieur avec un minimum de perte de données. Cette caractéristique
est appelée tolérance de panne. C’est une caractéristique supplémentaire que les compagnies
commerciales et entreprises considèrent comme importante car la perte de données cruciales
suite au plantage d’un ordinateur peut coûter beaucoup de temps et d’argent. Le système FAT
ne fournit pas de tolérance de panne. La FAT peut être corrompue si le système plante
pendant la création ou la mise à jour d’un fichier. Cette situation peut entraîner la perte de
données précieuses suite à leur modification, ainsi qu’une altération générale du lecteur et la
perte d’une grande partie des données du disque dur. Ce risque est clairement inacceptable
pour le marché cible de Windows NT/2000/XP.
High Performance File System (HPFS)
High Performance File System (HPFS) est un type de système de fichier rarement utilisé et
beaucoup plus obscur, mais ça vaut la peine de le mentionner car le système d’exploitation
OS/2 qui utilise ce système de fichier est encore utilisé aujourd’hui. Microsoft proposait ce
système de fichier avec son système d’exploitation Windows 3.51, mais il a cessé de l’utiliser
quand il a lancé le système d’exploitation Windows NT4.0..
La structure du système de fichier et de répertoires HPFS était la même que le système de
fichier FAT mais autorisait des noms de fichier longs, jusqu’à 254 caractères. . Le système de
fichier FAT16 utilisait le système de nom 8.3 (huit caractères suivis d’une extension de trois
lettres). La possibilité de supporter des disques durs jusqu’à 8 Go au lieu de 2 Go est un autre
aspect important de HPFS. De même, au lieu d’utiliser des clusters comme unités de gestion
sur le disque dur, le HPFS utilisait des secteurs physiques. Ainsi, la performance générale du
système était améliorée, mais il manquait à ce système de fichier des outils indispensables et
des sécurités que le NTFS fournissait.
Il existe d’autres systèmes de fichier utilisés aujourd’hui par des systèmes d’exploitation reconnus
tels que Novel Netware, Linux, etc. Il n’est pas prévu d’en parler dans ce cours.
Page 169 sur 436
6.1.2 La sécurité et les permissions
L’environnement Windows 9x ne procure pas, contrairement à l’environnement Windows NT,
2000 et XP, des caractéristiques de permissions et de sécurité robuste. Si NTFS est utilisé
dans les environnements NT, 2000 et XP, c’est pour que ces systèmes bénéficient de
fonctions de sécurité avancées comme le cryptage de fichiers. Les permissions peuvent être
accordées au niveau des fichiers, répertoires ou dossiers.
Les permissions
Les permissions de fichier et de répertoire sont utilisées pour déterminer quels utilisateurs et
quels groupes peuvent avoir accès à certains fichiers et dossiers et ce qu’ils peuvent faire
avec leurs contenus. L’attribution de permissions est un excellent moyen de garantir la
sécurité et est efficace quand on accède au fichier ou au répertoire par le réseau. Cependant
les permissions affectées aux répertoires sont différentes de celles affectées aux fichiers. Ces
caractéristiques sont valables sur Windows NT, 2000 et XP, uniquement si le système de
fichiers NTFS est employé à la place du système de fichiers FAT.
Les listes de contrôle d’accès (Access Control Lists ACL)
Il est facile de perdre la trace des droits d’accès d’une personne à certains fichiers et dossiers
quand on commence à attribuer des permissions. La gestion des permissions par
l’administrateur peut devenir difficile sur les grands réseaux. L’ACL est un outil qui fournit à
l’administrateur une liste des fichiers auquel un utilisateur a accès et le type d’accès qui lui a
été accordé. Pour chaque fichier et dossier dans un volume NTFS, il y a une ACL. Par
exemple, si un utilisateur veut accéder à une ressource, l’ACL doit contenir une entrée qui
s’appelle ACE (Access Control Entry). Cette entrée doit permettre l’accès demandé sinon
l’utilisateur ne pourra pas accéder au fichier ou au dossier spécifié.
Cryptage
Le cryptage est une autre sécurité fournie par les systèmes d’exploitation Windows 2000/XP.
Microsoft fournit un système de fichier spécifique pour l’encodage qui s’appelle EFS
(Encrypting File System). Il donne aux administrateurs le moyen de crypter un fichier ou un
dossier ainsi seule la personne qui a crypté le fichier peut l’afficher. L’administrateur peut
déterminer quels autres utilisateurs ont l’autorisation d’afficher le fichier.
Page 170 sur 436
L’EFS est un service intégré fournis avec le système d’exploitation, ce qui signifie qu’il est
facile pour un administrateur de le gérer et qu’il est transparent pour le propriétaire du fichier.
Cependant, on peut accorder à d’autres utilisateurs l’accès au fichier si on leur attribue une clé
publique. Cela permet à l’utilisateur de travailler avec le fichier. Sans la clé publique, personne
ne peut avoir accès au fichier.
Il est recommandé à l’administrateur de crypter des dossiers et non des fichiers. Une fois que
le dossier est crypté, tous les fichiers placés à l’intérieur du dossier seront cryptés. Cela
simplifie la gestion des dossiers cryptés. Pour crypter un dossier, dans la boîte de dialogue
Propriétés du dossier, cliquez sur l’onglet Général. Cliquez sur Avancé, puis sélectionnez la
case à cocher Crypter le contenu pour sécuriser les données.
La compression
Microsoft a inclus un outil de compression qui permet d’économiser de l’espace en
compressant les fichiers et les dossiers. Après avoir été compressé un fichier ou un dossier
prendra moins de place sur le volume Windows 2000/XP. Cela déterminera l’état de
compression du fichier, qui est soit compressé, soit décompressé. Il est important de noter
que si on veut accéder à un fichier compressé, l’utilisateur peut le faire sans avoir à le
décompresser d’abord. Le système d’exploitation le décompresse et le compresse
automatiquement quand le travail est terminé, puis le fichier est fermé.
La compression des fichiers et des dossiers augmentera l’espace sur le disque. Cependant,
pour attribuer de la place sur le disque, NTFS se base sur la taille du fichier décompressé.
Quand un utilisateur essaie de copier un fichier décompressé vers un volume qui peut en fait
avoir assez d’espace pour le fichier compressé mais pas assez pour le fichier décompressé,
un message d’erreur apparaîtra disant qu’il n’y a pas assez d’espace sur le disque pour copier
le fichier. C’est dû au fait que NTFS pour la taille du fichier se base sur son état lorsqu’il est
décompressé.
La même recommandation est faite pour la compression d’un dossier que pour son cryptage.
Compressez le dossier en premier puis ajoutez le fichier. Faites un clic droit sur le dossier ou
fichier dans l’Explorateur Windows pour définir l’état de compression d’un fichier ou d’un
dossier. Cliquez sur Propriétés, puis sur Avancé. Dans la boîte de dialogue Propriétés
Avancées, sélectionnez la case à cocher Compresser le contenu pour économiser de
l’espace sur le disque. Cliquez sur OK, puis sur Appliquer dans la boîte de dialogue des
Propriétés. La compression est moins importante aujourd’hui car les lecteurs s’agrandissent et
deviennent moins chers.
Note: Un dossier ou un fichier peut être soit compressés , soit encodé, mais pas les deux.
6.1.3 Le processus de démarrage de Windows 2000
Le processus de démarrage de Windows 2000 nécessite plus de fichiers et de plus d’étapes
que celui de Windows 9x . Ceci provient de l’ajout de fonctions de sécurité et de connexion.
De nombreuses fonctions supportées par Windows 98, comme les pilotes spécifiques, ou
VxD, ne sont pas supportées par les systèmes d’exploitation Windows NT et Windows 2000.
Un pilote de type VxD a directement accès au noyau du système d’exploitation, ce qui lui
permet d’interagir avec les ressources système et matérielles à un niveau très bas, et sans
limiter les ressources système.
Page 171 sur 436
Windows 2000 passe par une série d’étape lors du démarrage. Les détails du processus de
démarrage ne sont pas importants si tout fonctionne bien. Mais comprendre le processus de
démarrage aide beaucoup au dépannage des problèmes de démarrage. Ce processus de
démarrage de Windows 2000 boot se déroule en 5 étapes :
1. La séquence de pré-amorçage
2. La séquence d’amorçage
3. Le chargement du noyau (kernel)
4. L’initialisation du noyau
5. La procédure de connexion (logon)
La connaissance du processus de démarrage et de ses fichiers spécifiques aide
effectivement à dépanner les problèmes avec le système d’exploitation.
Note: Ce chapitre se réfère à un processus de démarrage pour systèmes Intel. Ce processus
est différent pour les systèmes autres qu’Intel car le NTLDR n’est pas nécessaire. Pour ces
systèmes non Intel, c’est un fichier nommé OSLOADER.EXE qui remplit cette fonction. Le
fichier NTDETECT.COM n’est pas non plus nécessaire pour les systèmes non Intel, car cette
fonction est accomplie durant le POST. L’information collectée durant le POST est fournie à
NTOSKRNL.EXE via OSLOADER.EXE. A partir de cette étape, les systèmes Intel et non Intel
démarrent de la même façon.
Page 172 sur 436
Etape 1: séquence de pré-amorçage
La première étape qui suit la mise sous tension est le Power On Self Test (POST). Windows
2000 et Windows 9x partagent tous deux cette étape. Tout ordinateur accomplit un POST,
quelque soit son système d’exploitation. Durant le POST, un ordinateur teste sa mémoire, et
vérifie qu’il possède bien le matériel requis, comme un clavier et une souris. Après
l’achèvement du POST, l’ordinateur permet à d’autres cartes d’extension de lancer leur propre
POST, comme par exemple une carte SCSI. Après la fin du sous-programme de POST,
l’ordinateur identifie un périphérique de démarrage et charge en mémoire le Master Boot
Record (MBR). Ceci localise la partition active et la charge en mémoire. Le MBR permet aux
programmes tels que le DOS de se charger dans la RAM. A ce stade le matériel de
l’ordinateur a joué un rôle important, car s’il ne fonctionne pas correctement le système
d’exploitation ne se chargera pas. A ce moment, l’ordinateur charge et initialise le fichier
NTLDR, qui est le chargeur du système d’exploitation, et commence à charger le système
d’exploitation.
Etape 2 : La séquence d’amorçage
Après le chargement du NTLDR, la séquence de démarrage commence à rassembler des
informations sur le matériel et les pilotes. Le NTLDR est le composant clé de cette étape. Le
NTLDR utilise les fichiers NTDETECT.COM, BOOT.INI et BOOTSECT.DOS. Le fichier
BOOTSECT.DOS n’est utilisé que si l’ordinateur est configuré pour un double-amorçage. Une
fonction majeure fournie par le NTLDR est la commutation du processeur de son mode
d’adressage réel (celui des anciens 8086) vers le mode 32 bits. Jusqu’à ce moment-là,
l’ordinateur fonctionnait en mode réel, tout comme les anciens processeurs 8086/8088 (on
abordera ce mode réel dans le chapitre 8). Le NTLDR lit alors le fichier BOOT.INI pour
permettre l’affichage à l’écran du menu de démarrage. C’est à ce moment-là que l’utilisateur
pourra sélectionner le système d’exploitation qu’il faut charger si l’ordinateur est configuré pour
un double amorçage. Si un système d’exploitation autre que Windows 2000 est sélectionné, le
NTLDR charge alors le fichier BOOTSECT.DOS et passe le contrôle pour démarrer l’autre
système. Si Windows 2000 est sélectionné ou si on est pas en double amorçage, le NTLDR
lance NTDETECT.COM, qui collecte les informations sur le matériel de l’ordinateur. On peut
appuyer à ce moment sur F8 pour atteindre les options de dépannage et de démarrage
avancé. L’utilitaire NTDETECT.COM détecte les composants matériel suivants :
ID de l’ordinateur
Le type de bus/adaptateur
Le clavier
Les ports série
Les ports parallèles
Les disquettes
Les adaptateurs SCSI
Les périphériques de pointage, souris et autres
Le coprocesseur en virgule flottante
Les adaptateurs vidéo
NTDETECT.COM rassemble toutes les informations sur la matériel tandis que se charge
NTOSKRNL.EXE, et lui transmet ces informations.
Page 173 sur 436
Etape 3 : Le chargement du noyau
La phase de chargement du noyau commence avec le chargement de NTOSKRNL.EXE en
même temps que le fichier HAL.DLL. A ce moment-là, le NTLDR joue encore un rôle dans le
processus d’amorçage. Le NTLDR lit aussi la clé de registre SYSTEM en mémoire, et
sélectionne la configuration du matériel qui est stockée dans le registre. Le NTLDR charge la
configuration nécessaire à l’amorçage de l’ordinateur. A ce moment de la procédure
d’amorçage, il est possible de sélectionner le profil matériel qu’il faut charger s’il en existe
plusieurs. Ensuite, tous les pilotes de périphérique qui ont une valeur de départ de 0x0 dans le
registre sont chargés par le NTLDR. A ce stade, tous les fichiers ont été chargés dans la
mémoire.
Etape 4 : L’initialisation du noyau
La phase de chargement du noyau initiale est maintenant terminée et le noyau commence à
s’initialiser. Le noyau reconnaît tout ce qui a été chargé auparavant, afin que le NTLDR puisse
désormais lui donner le contrôle. Le système d’exploitation peut maintenant commencer les
phases finales du chargement. L’interface graphique utilisateur (GUI) affiche une barre d’état
qui indique que le GUI est en train de charger. Quatre nouvelles étapes se déroulent alors :
1. Le matériel est créé. Dès que le noyau a terminé le processus d’initialisation, il utilise les
informations collectées pendant la phase de détection du matériel pour créer la clé du
registre HKEY_LOCAL_MACHINE\HARDWARE. Cette clé contient toutes les informations
sur le matériel de la carte mère de l’ordinateur et sur les interruptions utilisées par les
périphériques.
2. Le clone control set est créé. Le noyau fait référence à la sous-clé du registre
«HKEY_LOCAL_MACHINE\SYSTEM\Select» et crée alors un clone (ou copie) de la valeur
du« Current Control Set» dans le registre. L’ordinateur utilise alors cette copie pour garder
à l’identique un exemplaire des données utilisées pour configurer l’ordinateur. Cette valeur
du registre ne reflètera donc pas les changements effectués pendant la procédure de
démarrage.
3. Les pilotes de périphérique sont chargés et initialisés. Pendant cette étape, le noyau
initialise d’abord les pilotes de périphérique de bas niveau qui ont été ajoutés pendant la
phase de chargement du noyau. Maintenant, le noyau doit chercher dans la sous-clé du
registre «HKEY_LOCAL_MACHINE\SYSTEM\CurrentControlSet\Services» les pilotes de
périphérique ayant une valeur de 0x1. Cette valeur indique à quel moment du processus un
pilote se charge. C’est aussi vrai pour une valeur de pilote dans la phase de chargement du
noyau.
4. Les services sont démarrés. La dernière étape est le démarrage du gestionnaire de
session. Le gestionnaire de Session est démarré quand le fichier SMSS.EXE est chargé.
Le gestionnaire de session doit charger les programmes indiqués dans son «BootExecute
Registry Entry». Le gestionnaire de session charge également les sous-systèmes requis,
qui démarrent le fichier WINLOGON.EXE. Ce fichier démarre le fichier de l’administration
de sécurité locale (LSASS.EXE) et la fenêtre Ctrl- Alt- Delete apparaît. Le contrôleur de
service (SCREG.EXE) vérifiera le registre pour y trouver les services ayant une valeur de
démarrage de 0x2 et les charge. Les services avec une valeur de démarrage de 0x3 sont
démarrés manuellement, et les services avec des valeurs de démarrage de 0x4 sont
désactivés.
Note: 0x devant un nombre indique que c’est un nombre hexadécimal. Pour plus
d’informations, voir « le système du nombre hexadécimal » dans le chapitre 1.
5. Etape 5 : le login
La dernière étape du processus de démarrage commence par l’écran de login. Un
démarrage n’est pas considéré comme terminé ou réussi avant qu’un utilisateur se
Page 174 sur 436
connecte. Une fois que l’utilisateur s’est connecté, la copie de la valeur de «Current Control
Set» de l’étape 4 est copiée dans la valeur de la clé «Last Known Good Control Set» du
registre. C’est une mesure de sécurité que l’OS effectue; Un utilisateur peut donc
redémarrer l’ordinateur si un problème survient. Par exemple, un mauvais pilote de
périphérique peut se charger et empêcher l’utilisateur de se connecter. Il faut sélectionner
la dernière bonne configuration connue (Last Known Good control set) pendant le
démarrage, pour charger la dernière configuration de démarrage qui a réussi et qui a été
sauvegardée sans ce mauvais pilote de périphérique. Ceci permet à l’utilisateur de se
connecter.
6.1.4 Le Plug and Play et les pilotes
Le Plug-and-Play
L’ajout de nombreux périphériques aux ordinateurs modernes est devenu incroyablement plus
facile avec les progrès de la technologie du Plug-and-Play. L’administrateur doit traiter les
conflits de ressources qui résultent d’un grand nombre de périphériques non-standards sur le
marché. Traiter ces problèmes peut être extrêmement déroutant, difficile et peut prendre
beaucoup de temps. La spécification Plug-and-Play (aussi appelée PnP) a été développée
dans le but de résoudre ce problème. Le but du Plug-and-Play est de créer un ordinateur dont
le matériel et les logiciels fonctionnent ensemble pour configurer automatiquement les
périphériques et assigner les ressources. Un autre but de cette technologie est de permettre
les changements et les ajouts de matériel sans avoir besoin d’ajuster toute l’attribution des
ressources. Comme le nom le suggère, le but est de pouvoir brancher un nouveau
périphérique et l’utiliser immédiatement, sans procédure d’installation compliquée. Le concept
du Plug-and-Play a d’abord été introduit avec le système d’exploitation Windows 95. Avec les
derniers systèmes d’exploitation sortis, la technologie du Plug-and-Play a énormément avancé.
Windows NT 4.0 ne supporte pas le Plug-and-Play. Seuls Windows XP, Windows 2000,
Windows Me, Windows 98, Windows 95 OSR2 et Windows 95 le supportent.
Les pilotes
Les pilotes de périphérique sont des programmes qui disent au système d’exploitation
comment contrôler des périphériques spécifiques. Ils fonctionnent comme une interface entre
le système d’exploitation et le périphérique, ce qui leur permet de se reconnaître et de
communiquer entre eux. Les systèmes d’exploitations Windows 2000/XP possèdent déjà une
grande base de données de pilotes. Cela rend l’installation des périphériques non-standards
plus facile. Cette base de données des pilotes déjà préchargée dans le système d’exploitation
facilite l’usage du Plug-and-Play. Par exemple, si un périphérique ou une carte d’extension est
ajouté à l’ordinateur et si le système d’exploitation a déjà le pilote dans sa base de données, il
l’installera automatiquement sans que l’utilisateur ait besoin d’effectuer une configuration
supplémentaire. Cette base de données est également installée sur Windows 98, mais les
derniers systèmes d’exploitations sortis par Microsoft contiennent les pilotes les plus récents et
les pilotes mis à jour qui sont nécessaires pour les nouveaux systèmes d’exploitations.
6.2 Les outils système
6.2.1 Les outils d'administration
Les outils d’administration sont une caractéristique propre au système d’exploitation Windows
NT/2000/XP. Cette fonction est un outil puissant du système Windows NT/2000/XP qui permet
à l’administrateur de contrôler tout ce qui est en relation avec l’ordinateur local. A partir de
cette fonction, on peut contrôler l’autorisation de se connecter à l’ordinateur en créant des
comptes d’utilisateurs locaux. La fonction Gestion du Disque permet à l’utilisateur de contrôler
et manipuler les disques durs de l’ordinateur. Il y a également la fonction Services qui peut
démarrer ou arrêter n’importe quel programme en cours sur l’ordinateur. Cette caractéristique
est utile quand on dépanne le système. Encore une fois, une des principales caractéristiques
de l’environnement Windows NT/2000/XP est la sécurité. La fonction Outils d’administration
Page 175 sur 436
comprend également la Stratégie de Sécurité Locale qui permet à l’administrateur de choisir
des options de sécurité supplémentaires. Elles permettent de contrôler les droits de l’utilisateur
et de mettre en place une stratégie d’audit afin de contrôler l’environnement local.
Les utilisateurs locaux
Dans l’environnement Windows 9x l’utilisateur local n’existe pas. Quiconque met en marche
l’ordinateur y aura accès. Il n’y a aucun moyen de garder une trace de ceux qui utilisent
l’ordinateur ou de qui est autorisé à utiliser l’ordinateur. Cela pourrait convenir à certains
utilisateurs s’ils sont dans un environnement où restreindre l’accès à l’ordinateur ne posent
pas de problèmes. Etant donné que le marché cible des systèmes d’exploitations NT/2000/XP
est celui des entreprises et des affaires, il fallait fortement sécuriser la procédure de
connexion. C’est ainsi que les Utilisateurs Locaux ont été créés afin d’être les seuls à pouvoir
se connecter à l’ordinateur.
Un compte d’utilisateur local doit d’abord être créé sur l’ordinateur avant que l’utilisateur puisse
se connecter. Cela permet à l’administrateur de ne laisser se connecter que les utilisateurs
autorisés. Cette procédure ne marchera que sur les ordinateurs qui ne font pas partie d’un
domaine. Les comptes d’utilisateurs locaux permettent aux utilisateurs de se connecter et
d’avoir accès aux ressources uniquement sur l’ordinateur où le compte de l’utilisateur local a
été créé. Ce compte est créé seulement dans la base de données de sécurité spécifique à
l’ordinateur et les informations sur ce compte ne seront pas reproduites sur un autre
ordinateur du réseau.
La Gestion des Disques
L’administrateur doit maintenir et gérer le stockage sur les disques durs pour les utilisateurs de
stations de travail et de serveurs. Cela demande d’être au courant de la manière dont il faut
procéder pour gérer correctement et efficacement l’espace de stockage dans un
environnement Windows NT/2000/XP. Une gestion correcte du disque permettra aux
administrateurs de garder les disques durs dans les meilleures conditions de travail possibles
pour qu’ils fonctionnent au mieux et disposent d’un espace libre optimal. Par exemple,
l’espace libre sur le disque dur, doit être partitionné et formaté afin que les données puissent
être stockées sur le disque. S’il y a plus d’un disque dur, chaque disque devra être partitionné
et formaté afin qu’il puisse stocker les données. Qu’il configure un nouveau disque dur ou qu’il
configure l’espace restant sur un disque dur existant, l'administrateur doit comprendre les
tâches requises.. Pour accéder à la gestion du disque, faites un clic droit sur Mon Ordinateur
et sélectionnez Gérer.
Il y a deux types de disque disponibles dans Windows 2000 et XP, les disques de base et les
disques dynamiques. Un système avec un disque devra être soit de base, soit dynamique car
les deux types ne peuvent cohabiter sur le même disque physique. Cependant, si le système a
plus d'un disque, l’un peut être de base et l'autre dynamique.
Les disques de base
Un disque de base est un disque qui contient des partitions primaires, étendues et des
lecteurs logiques. Les disques de base peuvent également contenir les partitions suivantes:
Volumes répartis
Volumes RAID 1 ou volumes mis en miroir
Volumes RAID 0, ou agrégats par bande
Page 176 sur 436
Volumes RAID 5 ou agrégats par bandes avec parité.
Le système RAID sera traité dans le chapitre 9 «Notions avancées sur le matériel et les
serveurs». Un disque de base peut contenir jusqu'à quatre partitions primaires ou trois
partitions primaires et une partition étendue, pour un maximum de quatre partitions.
Note: Une partition est une portion du disque qui fonctionne comme une unité physiquement
séparée. Cela permet la séparation de différents types d'information, telles que les données de
l'utilisateur sur une partition et les applications sur une autre.
Le système d’exploitation traitera ces partitions sur un seul disque dur comme autant d’unités
séparées. Un disque de base peut contenir des partitions primaires, des partitions étendues et
des unités logiques. Si on ajoute un deuxième disque au système, l'ordinateur le reconnaîtra
d'abord comme un disque de base. Le disque de base est le disque par défaut dans Windows
2000 et XP. Tous les nouveaux disques ajoutés seront considérés comme des disques
basiques jusqu'à ce qu'ils soient convertis en disques dynamiques. Le stockage sur disques
de base est la norme standard de l’industrie. Toutes les versions de Microsoft Windows, MS-
DOS, Windows 2000, Windows NT et Windows XP supporte le stockage sur disque de base.
Les Disques Dynamiques
Un système d’exploitation n’a pas besoin d’outils spéciaux de gestion de disques pour
supporter les disques de base. Le stockage sur disque de base est la norme pour tous
les systèmes avant Windows, Windows NT, 2000 et XP. Cependant, quand on
considère la taille des disques durs que les entreprises utilisent aujourd'hui, le
stockage sur disque de base ne suffit plus.
L’une des raisons d’avoir un outil de gestion des disques est d’être capables d’exploiter des
volumes multidisques. Les volumes multidisques utilisent le stockage de disques dynamiques
parce que les disques durs ne sont pas traités comme un disque entier divisé en partitions,
mais comme un volume multidisque. Ces volumes multidisques sont constitués de plusieurs
disques. Les lecteurs s’étendent sur plusieurs disques pour combiner l’espace inutilisé plus
efficacement. Les volumes multidisques améliorent les performances car ils utilisent plusieurs
têtes de lecture pour lire et écrire les données. La différence principale entre disque de base et
disque dynamique est que le volume dynamique peut être restructuré pendant que le système
d’exploitation fonctionne. Cela rend le système des disques dynamiques plus commode pour
créer des partitions. L’utilisation de volumes multidisques permet d’employer la technologie
RAID 5 qui supporte la tolérance de pannes. Les disques dynamiques peuvent être employés
par toutes les structures multidisque de Windows 2000. Windows 2000 professionnel ne
supporte pas la tolérance de pannes RAID 5 ou les volumes en miroir, seul Windows 2000
Server supporte ce type de volumes.
Les Volumes de Disques Dynamiques
L'administrateur peut utiliser la commande Mise à Jour vers disque dynamique pour
convertir un disque de base en disque dynamique et décider quel type de volume il faut créer.
Voici la procédure de mise à jour d'un disque de base en disque dynamique :
1. Ouvrez la Gestion de l'Ordinateur.
2. Développez le dossier Stockage et sélectionnez Gestion des Disques.
Page 177 sur 436
3. Faites un clic droit sur le disque qu'il faut mettre à jour. Assurez-vous de faire un clic droit
sur le disque et non sur la partition. Puis sélectionnez l'option Mettre à niveau en tant que
Disque Dynamique.
4. La fenêtre de Mise à niveau que disque dynamique apparaît.
5. Sélectionnez le disque à mettre à niveau et cliquez sur OK.
6. Confirmer la sélection en appuyant sur Mise à Jour.
7. Appuyez sur OK pour redémarrer et terminer la mise à niveau vers un disque dynamique.
8. Dès que le système a redémarré, allez dans la Gestion de l'ordinateur pour vous assurer
que le disque a été mis à jour.
Note: Une fois la mise à niveau effectuée, on ne peut plus retransformer un disque
dynamique en disque de base.
Le type de volume créé dépendra du besoin en espace de stockage. Il dépend également de
l'importance des données stockées sur cet espace et si ces volumes nécessitent une
sauvegarde si un de ces volumes tombe en panne.
Les trois types de volume que l'on peut créer dans Windows 2000 Professionnel sont les
volumes Simples, Agrégés et Répartis, comme décrits dans la liste ci-dessous:
Volume simple – Ce volume agit comme un disque de base qui contient de l’espace
de disque à partir d’un seul disque complet et qui n’a pas de tolérance de pannes.
Volume réparti– Ce volume comprend de l’espace de disque à partir de disques
multiples. Il peut y avoir jusqu’à 32 disques dans un volume réparti. Dans un volume
réparti, les systèmes d’exploitations écriront les données sur le premier disque jusqu’à
ce qu’il n’y ait plus d’espace libre et continueront ensuite à écrire les données sur tous
les disques que le volume contient. Un volume réparti n’a pas de tolérance de pannes,
si l’un des disque du volume étendu tombe en panne, les données de tout le volume
sont perdues.
Volume d’agrégat par bandes – Egalement connu sous le nom de RAID 0, un
volume d’agrégat par bande combine des zones d’espace libre à partir de multiples
disques durs, jusqu’à 32, dans un volume logique. Ce volume est utilisé pour optimiser
la performance en permettant aux données d’être écrites sur tous les disques à la
même vitesse. Ce volume n’a pas de tolérance de pannes, si l’un des disque du
volume étendu tombe en panne, les données de tout le volume sont perdues
Les volumes qui ne peuvent être créés qu’avec Windows 2000 Serveur sont les volumes en
miroir et RAID 5 décrits ci-dessous :
Volume en miroir – Ce volume contient deux copies identiques des même données
sur deux disques durs séparés. Les volumes en miroir apportent une tolérance de
panne si un disque dur tombe en panne. Dans ce cas un nouveau disque est mis en
place et toutes les données sont sauvegardées sur le nouveau disque.
Page 178 sur 436
Volume RAID 5 – Un volume RAID 5 est constitué de trois disques ou plus. Vous
pouvez utiliser jusqu’à 32 disques. Dans ce volume, les données sont écrites sur
toutes les unités en quantité égale pour améliorer la performance. Chaque lecteur
contient des informations de parité qui permettent d’obtenir une copie des données
écrites sur les deux autres disques. Cela apporte une tolérance de panne au cas ou
l’un des lecteurs tombe en panne, les deux disques restants recréent les données
automatiquement sans devoir éteindre le serveur. Les données sont écrites sur le
nouveau disque quand le lecteur en panne est remplacé. Cela s’appelle l’agrégat par
bandes avec parité. Le RAID est traité en détail dans le chapitre 8.
La section Services de la fonction Outils d’Administration est utile pour réparer des pannes sur
l’ordinateur. L’onglet Services énumère tous les services en cours sur un ordinateur et permet
à l’administrateur de démarrer ou arrêter n’importe quel service en cours. Par exemple, si des
fichiers sont copiés d’un ordinateur vers un autre ou une unité de disque dur et un programme
anti-virus est installé sur un système, la fonction services peut alors être utilisée pour arrêter le
programme anti-virus. Cela permet de copier les fichiers plus rapidement car ils ne devront
pas être scannés par le programme anti-virus.
La stratégie de Sécurité Locale
La Stratégie de Sécurité Locale est une fonction des Outils d’Administration qui
permet à l’administrateur de sélectionner des options de sécurité supplémentaires. Il
existe près de 40 options de sécurité qui sont disponibles pour augmenter la sécurité
effective sur un ordinateur. Par exemple, l’option qui consiste à déterminer le nombre
de jours écoulés avant de demander à l’utilisateur de changer son mot de passe.
Double-cliquez sur Demander à l’Utilisateur de changer le mot de passe avant
expiration. L’administrateur peut augmenter ou réduire le nombre de jours que le
système utilisera pour demander à l’utilisateur de changer le mot de passe. Comme
c’est indiqué, les stratégies déterminées au niveau du domaine annulent les stratégies
de sécurité locale.
6.2.2 Le registre de Windows 2000
Microsoft Windows 2000 centralise les paramètres concernant le matériel et les logiciels dans
une base de données hiérarchique appelée le Registre. Le Registre pour les systèmes
d’exploitation Windows 2000 et XP remplace les fichiers. INI, .SYS et .COM qui sont utilisés
dans les versions précédentes de Windows. Le Registre fonctionne comme la colonne
vertébrale du système d’exploitation et fournit les informations d’initialisation appropriées pour
démarrer les applications et charger les composants, tels que les pilotes de périphériques et
les protocoles de réseau qui sont expliqués dans la section qui traite de la procédure
d’amorçage.
L’Editeur de Registre peut être utilisé pour accéder au registre de Windows 2000.
Utilité du Registre
L’utilité du Registre est d’avoir une base de données des paramètres de configuration dans
Windows 95/98/NT/2000. Le principal composant du Registre est le matériel installé sur
l’ordinateur.. Cela comprend le CPU, le type de bus, le périphérique de pointage ou la souris et
le clavier. Il comprend également les pilotes de périphériques, les applications installées et les
paramètres de la carte réseau. Le Registre contient une grande quantité de données et est
très important pour la manière dont le système fonctionne. La structure du Registre est conçue
pour fournir une série sécurisée d’enregistrements sur les composants qui contrôlent le
système d’exploitation. Ces composants lisent, mettent à jour et modifient les données
stockées dans le Registre. Les six principaux composants qui permettent d’accéder au
registre et de stocker les données sont les suivants :
Page 179 sur 436
Les pilotes de périphériques – Le Registre établit les paramètres de configuration
des pilotes de périphériques du système. Les informations sont écrites sur le Registre
quand les pilotes de périphériques sont mis à jour ou référencés.
Les programmes d’installation – Quand de nouvelles applications ou un nouveau
matériel sont installés dans l’ordinateur, un programme d’installation est activé et
ajoute de nouvelles données de configuration dans le registre. Les programmes
d’installation essaieront également de scanner le Registre pour vérifier si les
composants ont été installés.
Les profils d’utilisateur – Windows NT, 2000 et XP créent des profils d’utilisateurs
qui gardent les paramètres spécifiques à tous les utilisateurs qui se connectent à
l’ordinateur. Ces paramètres sont d’abord chargés dans le Registre puis le profil de
l’utilisateur est mis à jour. Le nom du fichier qui contient les informations sur le profil
de l’utilisateur est NTUSER.DAT.
Le noyau de Windows NT – Le registre joue un rôle important pendant la procédure
d’amorçage. Le noyau de Windows NT (fichier NTOSKRNL.EXE) charge les bons
pilotes de périphériques dans l’ordre approprié.
NTDETECT.COM – Le fichier NTDETECT.COM et son rôle dans la procédure
d’amorçage ont été expliqués dans un chapitre précédent de ce module. Seuls les
systèmes basés sur Intel utilisent ce fichier pour détecter le matériel qui est installé
dans un système et stocker les données qui sont collectées durant ce processus
Les profils matériels – Windows NT, Windows 2000, et Windows XP offre la
possibilité d’avoir deux profils ou plus dans lequel l’administrateur a indiqué quelles
parties du matériel doivent être utilisées ou pas. Le registre stocke ces profils de
configuration matérielle.
Les ramifications du Registre
On peut explorer et éditer le registre manuellement en utilisant REGEDT32.EXE. Quand cette
commande est tapée dans la ligne de commande, une interface apparaîtra à l’écran avec la
fenêtre des ramifications du registre permettant de rechercher à travers toutes les valeurs du
registre.
Se familiariser avec ces ramifications et leurs fonctions sera utile pour le dépannage de
l’ordinateur. On peut y trouver une clé pour chaque procédure en cours sur un système. Les
cinq sous-arbres suivants sont affichés dans la fenêtre de l’Editeur du Registre:
HKEY_USERS – contient les paramètres par défaut du système utilisés pour contrôler
les profils et l’environnement de l’utilisateur individuel, tels que les paramètres du
bureau, l’environnement Windows et la configuration des logiciels d’application.
HKEY_CURRENT_CONFIG – contient des données sur le profil matériel actif qui est
sélectionné pendant la procédure d’amorçage. Ces informations sont utilisées pour
configurer les paramètres tels que les pilotes de périphériques à charger et la
résolution d’affichage à utiliser.
HKEY_CLASSES_ROOT – contient des informations sur la configuration de tous les
logiciels installés sur l’ordinateur.
HKEY_CURRENT_USER – contient des informations sur l’utilisateur courant qui est
connecté à l’ordinateur. Cette clé conserve une copie de chaque compte d’utilisateur
qui peut être utilisé pour se connecter à l’ordinateur et les garde dans le Registre.
Page 180 sur 436
HKEY_LOCAL_MACHINE – contient toutes les données de configuration de
l’ordinateur local, y compris les données du système d’exploitation et du matériel telles
que le type de bus, la mémoire du système, les pilotes de périphériques et les
informations de contrôle du démarrage. Les applications, les pilotes de périphériques
et le système d’exploitation utilisent ces informations pour définir la configuration du
système. Les données dans ce sous-arbre restent constantes quel que soit
l’utilisateur.
6.2.3 Menu de démarrage et mode sans échec
Les menus de démarrage des systèmes d’exploitation Windows NT/2000/XP sont des
caractéristiques de sécurité uniques qu’on ne trouve pas dans l’environnement Windows 9x.
Avec les systèmes d’exploitations Windows NT/2000/XP, il faut passer par plusieurs étapes
pour que le menu de démarrage apparaisse.
Le mode sans échec est une caractéristique avancée pour le dépannage. Si l’ordinateur ne
démarre pas normalement, utilisez cette option de démarrage. Entrez dans le Mode sans
Echec en appuyant sur la touche F8 pendant la phase de sélection du système d’exploitation.
Cela affichera un écran avec des options avancées pour l’amorçage de Windows 2000. Si le
Mode sans Echec est sélectionné, Windows 2000 charge et utilise uniquement les fichiers et
les pilotes de base, comme la souris, le moniteur VGA, le clavier, les mémoires de masse, les
services du système par défaut et aucune connexion au réseau ce qui est similaire au Mode
sans Echec de Windows 9x. Avec Windows 2000, il est facile de reconnaître qu’on travaille en
Mode sans Echec car le fond d’écran sera noir et les mots «Mode sans Echec» apparaîtront
aux quatre coins de l’écran.
Sélectionnez la touche F8 pour afficher les options du Mode sans Echec. Une de ces options
est le Mode sans Echec avec la gestion de réseau, qui est identique au Mode sans Echec
avec en plus les pilotes et les services nécessaires au fonctionnement du réseau quand on
redémarre l’ordinateur. Une autre option du Mode sans Echec est le Mode sans échec en ligne
de Commande, qui est le même que le Mode sans Echec mais avec l’ouverture d’une ligne de
commande quand on redémarre l’ordinateur.
6.2.4 L'ERD et la console de récupération de Windows 2000
L’administrateur système peut rencontrer des ordinateurs dont les systèmes d’exploitations se
sont altérés, ne peuvent pas fonctionner correctement ou ne peuvent même pas démarrer.
Quelquefois, le problème vient d’un fichier très important ou d’un programme qui a été effacé
ou changé, le système d’exploitation ne le reconnaît plus et par conséquent il ne fonctionne
plus. Dans Windows 2000 une disquette de restauration d’urgence (ERD) peut être créée ou
on peut utiliser la Console de Récupération. Ces options dépannent ces problèmes en
réparant les fichiers endommagés ou en copiant de nouveaux fichiers afin que le disque dur
ne soit pas reformatée et qu’aucune donnée de valeur ne soient perdues.
La disquette de réparation d’urgence (ERD)
L’ERD permet la réinstallation de tous les services pack qui ont été chargés depuis
l’installation initiale. L’ERD permet également de copier sur le disque dur les fichiers altérés à
partir du CD-ROM. Si le système de fichier est altéré et ne peut pas démarrer, une ERD peut
fournir une solution. Si un service pack a été appliqué depuis l’installation originale, il faudra le
réinstaller car les fichiers qui sont copiés seront les fichiers originaux d’installation du CD-
ROM.
Page 181 sur 436
Création d’une ERD
Pour créer une ERD, suivez ces étapes :
1. Allez sur Démarrer > Programmes > Accessoires > Outils Système > Sauvegarde pour
exécuter le programme de sauvegarde.
2. Sur l’onglet d’accueil, cliquez sur le bouton ERD. Une fenêtre apparaît.
3. Insérez une disquette 3.5 formatée et vierge dans le lecteur A:.
4. Cochez la case Sauvegardez aussi le Registre sur le répertoire de réparation
5. Cliquez sur OK.
6. Enlevez la disquette et appelez-la Disquette de réparation d’urgence avec la date du jour..
Utilisation d’une ERD
Il y a deux manières d’utiliser une ERD. Si le système supporte un CD-ROM d’amorçage,
insérez le CD Windows 2000 et démarrez à partir du CD. Si le système ne supporte pas un
CD-ROM d’amorçage, insérez la disquette 1 d’installation de Windows 2000 et redémarrez
l’ordinateur. Une invite de commande vous demande la disquette 2 d’installation, puis la
disquette 3. Que vous utilisiez un CD ou une disquette, les étapes suivantes sont nécessaires
pour utiliser l’ERD :
1. Appuyez sur Entrée quand on vous demande d’installer Windows 2000.
2. Appuyez sur R pour utiliser l’ERD.
3. Quand on vous demande de choisir entre l’option Rapide ou Manuelle, appuyez sur F pour
l’option Rapide.
4. Appuyez sur Entrée pout utiliser l’ERD.
5. Insert the Emergency Repair Diskette and press Enter.
6. Dès que les fichiers ont été réparés, redémarrez le système d’exploitation.
La Console de Récupération
La Console de Récupération Windows 2000 est un interface de ligne de commande qui peut
être utilisé pour effectuer un grand nombre de tâches de dépannage et de récupération, listées
ci-dessous:
Arrêt et démarrage des services
Lire et écrire des données sur un lecteur local formaté en NTFS
Formater des disques durs
Enlever, remplacer ou copier des fichiers altérés.
Page 182 sur 436
Il y a plus d’une manière de démarrer la Console de Récupération. La première manière
consiste à insérer le CD-ROM Windows 2000 dans le lecteur de CD-ROM et d’attendre que la
boîte de dialogue du CD de Microsoft Windows 2000 s’ouvre. Si elle s’ouvre, fermez-la. Si elle
ne s’ouvre pas, allez dans la fenêtre de la commande Exécuter dans le menu Démarrer et
taper cmd. Une invite de commande apparaîtra alors, où l’administrateur peut changer la lettre
de lecteur du CD-ROM, placez-vous dans le dossier I386 et exécuter la commande winnt32
avec le commutateur /cmdcons. Après l’installation de la Console de Récupération, elle est
accessible à partir du menu de démarrage. On peut également accéder à la Console de
Récupération en sélectionnant l’option avec les disquettes ou le CD d’installation de Windows
2000.
6.3 Vue d'ensemble de la procédure d'installation
6.3.1 Différences entre l'installation de Windows 2000 et l'installation de Windows
9x
Les différences entre Windows 9x et Windows 2000 existent essentiellement parce que ces
systèmes d’exploitations ont des fonctions différentes. Ils sont destinés à être utilisés dans des
environnements différents et il n’est pas surprenant d’apprendre que leur procédures
d’installation diffèrent également. Ces différences sont dues aux fonctions de sécurité
supplémentaires et au système de fichier du système d’exploitation de Windows 2000.
6.3.2 Spécifications matérielles
Spécifications matérielles
La différence majeure entre les processus d’installation de Windows 2000 et de Windows 9x
est la spécification matérielle requise pour les deux systèmes d’exploitation. Windows 2000 est
beaucoup plus solide et possède plus de possibilités que Windows 9x. Il lui faut donc un
ordinateur beaucoup plus puissant et un matériel capable de faire fonctionner le système
d’exploitation suffisamment rapidement et sans qu’il plante.
Note: Il est fait référence à l’administrateur système plus souvent qu’au technicien car il est
plus probable que Windows 2000 fonctionne en réseau et, de ce fait, l’administrateur système
est celui qui rencontrera le plus de problèmes.
Windows 9x nécessite un système 80486/66 avec les spécifications suivantes:
au moins 16 Mo de RAM
un modem
un moniteur VGA 16 couleurs
un minimum de 120 à 355 Mo d’espace libre sur le disque dur pour réussir l’installation
de Windows 98.
L’installation de Windows 9x est abordée de manière plus approfondie dans le chapitre 5. La
réussite de l’installation de Windows 2000 nécessitera plus qu’une simple mise à jour
matérielle.
Page 183 sur 436
Partionnement et formatage
Se familiariser avec le partitionnement et le formatage est important pour réaliser des
installations. Ces tâches préparent le disque dur pour l’installation du système d’exploitation.
Quand on installe un des systèmes d’exploitations 9x, il faut fragmenter l’unité de disque dur
soit avec la fonction FDISK.EXE, soit avec un utilitaire externe comme «Partition Magic».
Après le partitionnement, insérez le CD d’installation et installez le système d’exploitation. Le
partitionnement du disque dur pour l’installation de Windows 9x est abordé de manière plus
approfondie dans le chapitre 5 « Systèmes d’exploitation Windows 9x ».
Windows 2000 permet de préparer facilement le disque dur pour l’installation du SE.
L’administrateur peut prendre une unité de disque dur qui n’est ni formatée, ni partitionnée, et
commencer l’installation de Windows 2000. Au cours de la procédure d’installation,
l’administrateur devra choisir la partition sur laquelle il convient d’installer le système
d’exploitation et s’il n’y a aucune partition, le programme d’installation peut en créer.
Un message apparaîtra alors pour formater la partition si elle vient d’être créée ou la
reformater si elle existe déjà.
Les pilotes de périphériques
Les pilotes de périphériques jouent un rôle important dans n’importe quel système
d’exploitation, que ce soit Windows 2000 ou 9x. Si l’ordinateur n’a pas les pilotes de
périphériques appropriés, le système ne fonctionnera pas, et parfois, il ne démarrera même
pas. Sur ce point Windows 2000 présente un avantage. Les pilotes requis sont différents selon
qu’on installe Windows 9x ou Windows 2000. Ceci est dû au fait que les structures internes
des deux systèmes d’exploitations sont très différentes. Par exemple, un matériel peut être
installé dans un système Windows 98 avec le pilote de périphériques approprié et il
fonctionnera correctement. Le même matériel installé dans un système Windows 2000 avec le
même pilote ne fonctionnera pas. C’est pourquoi différents types de pilotes existent pour le
même matériel.
Le principal avantage de Windows 2000, quand on le compare à Windows 9x, est la Couche
d’Abstraction Matérielle ou HAL (Hardware Abstraction Layer). La HAL est une bibliothèque de
pilotes de matériel qui se place entre le système d’exploitation et le système. La HAL permet à
Windows 2000 de fonctionner avec différents types de processeurs de constructeurs
différents. Cette caractéristique libère Windows 2000 de l’interaction avec le matériel comme
dans Windows 9x. Au lieu de cela, c’est la HAL qui contrôle tous les accès directs aux
matériels, ce qui donne au système d’exploitation une compatibilité de matériel plus grande. La
HAL est ce qui fait de Windows 2000 un système d’exploitation en réseau (NOS),
contrairement à Windows 9x.
6.3.3 Les caractéristiques de Windows 2000
Quelques autres caractéristiques sont spécifiques à Windows 2000 dans la procédure
d’installation. L’une de ces caractéristiques est l’ajout de l’ordinateur à un domaine ou à un
groupe de travail. Si l’ordinateur est ajouté au domaine, un compte d’ordinateur est créé dans
le domaine. La licence d’accès client CAL (Client Access License) est une autre
caractéristique importante de la procédure d’installation. La CAL donne aux ordinateurs clients
le droit d’être connecté à un serveur Windows 2000, ainsi les services du réseau tel que les
dossiers partagés et les ressources d’impression lui deviennent accessibles
Page 184 sur 436
6.4 Installation du SE Windows 2000
6.4.1 Spécifications pour l'installation de Windows 2000
Avant d’installer Windows 2000, il faut prendre en compte quelques éléments. D’abord, il faut
s’assurer que le matériel puisse exécuter Windows 2000. Microsoft recommande les
spécifications suivantes pour installer le système d’exploitation.
Le processeur doit être au moins de type Pentium.
Le système doit disposer d’au moins 64 Mo de RAM.
Le disque ou la partition sur laquelle le système est installé doit faire au moins 2 Go.
Il faut un moniteur VGA.
Le CD-ROM doit être capable de lire à la vitesse de 12X ou plus.
Comme Windows 2000 est un SE réseau, pour connecter l’ordinateur à un réseau une
carte réseau sera nécessaire.
Microsoft possède un outil qui s’appelle la HCL (Hardware Compatibility List = Liste du Matériel
Compatible) qui peut être utilisé avant l’installation de Windows 2000 pour vérifier que le
matériel fonctionne bien avec Windows 2000. Microsoft ne fournit des pilotes que pour les
périphériques qui sont dans cette liste. L’utilisation d’un matériel qui ne fait pas partie de la
HCL peut poser des problèmes pendant et après l’installation. On peut voir cette HCL en
ouvrant le fichier HCL.TXT dans le dossier \Support du CD-ROM de Windows 2000
Professionnel.
6.4.2 Comprendre les étapes de l'installation de Windows 2000
Il y a quatre étapes principales dans la procédure d’installation de Windows 2000. L’installation
commence quand le programme d’installation tourne. Il prépare le disque dur et copie les
fichiers. Le programme d’installation exécute alors un assistant qui donne les informations
nécessaires pour terminer le reste de l’installation. Voici en résumé les étapes d’installation de
Windows 2000 :
1. Utilisation du programme d’installation (Setup)
2. Utilisation de l’assistant d’installation
3. Installation du réseau Windows
4. Fin du programme d’installation
Le programme d’installation
La première étape de la procédure d’installation commence par la préparation du disque dur
pour les autres étapes de l’installation en copiant les fichiers nécessaires à l’exécution de
l’assistant d’installation, qui est la seconde étape. A ce moment-là, on voit un message du
programme d’installation. On peut commencer l’installation de Windows 2000 soit en utilisant
les disquettes d’amorçage du programme d’installation, soit en démarrant à partir du CD-ROM.
Page 185 sur 436
Si on choisit les disquettes d’amorçage du programme d’installation, insérez la première
disquette dans l’ordinateur et mettez-le en marche. Insérez les trois autres disquettes pour
commencer à copier les fichiers. L’utilisation du CD-ROM de Windows 2000 Professionnel est
beaucoup plus facile. Après avoir démarré à partir du CD-ROM, une version minimale de
Windows 2000 est copiée dans la mémoire, et est utilisée pour démarrer le programme de
programme d’installation. C’est ici que la partie du programme d’installation en mode texte
commence. L’administrateur devra d’abord lire et accepter l’accord de licence. Si c’est
nécessaire, choisissez de supprimer une partition pour reconfigurer les partitions du disque
dur. Une nouvelle partition peut être créée et formatée pour y installer Windows 2000 ou une
partition existante peut être reformatée.
Après avoir décidé sur quelle partition le système d’exploitation sera installé, sélectionnez le
type de système de fichier, soit FAT, soit NTFS. Le programme d’installation formatera alors la
partition avec le système de fichier sélectionné. Dès que la partition est formatée, le
programme d’installation commencera à copier les fichiers nécessaires sur le disque dur et
sauvegardera les informations de configuration. Le programme d’installation redémarrera alors
automatiquement l’ordinateur et démarrera l’assistant d’installation de Windows 2000. Par
défaut, les fichiers du système d’exploitation de Windows 2000 sont installés dans le dossier
C:\Winnt.
L’assistant d’installation
L’assistant d’installation commence la seconde partie de la procédure d’installation. Il
rassemble des informations sur l’administrateur, l’entreprise et l’ordinateur. Lors de cette
étape, les caractéristiques de sécurité et les périphériques du système sont configurés.
L’assistant guide alors l’administrateur et lui demande les informations suivantes:
Les paramètres régionaux – Windows 2000 a été conçu pour être un système
d’exploitation mondial. Il faut entrer les informations pour personnaliser les paramètres
de langue, du pays et du clavier. Windows 2000 peut être configuré pour utiliser de
nombreuses langues et paramètres régionaux.
Le Nom et l’Entreprise – Le nom de la personne qui va utiliser l’ordinateur et
l’entreprise qui a la licence de Windows 2000 Professionnel.
La Clé de Produit – Microsoft livre toutes les copies de Windows 2000 avec une clé
de produit spécifique de 25 caractères qui se trouve généralement à l’arrière de la
boîte du CD.
Le Nom de l’Ordinateur – Un nom unique doit identifier chaque ordinateur sur le
réseau. Le nom d’ordinateur ne peut pas dépasser 15 caractères. L’assistant
d’installation de Windows 2000 affichera un nom par défaut, en utilisant le nom de
l’entreprise qui a été entré auparavant dans la procédure de programme d’installation,
mais on peut le changer.
Le Mot de Passe pour le Compte de l’Administrateur – Windows 2000 peut avoir
de nombreux profils différents pour les utilisateurs d’un ordinateur. Un compte
d’administrateur intégré accorde la possibilité de procéder à n’importe quel
changement sur l’ordinateur. Pour cela l’administrateur doit fournir un mot de passe
pour utiliser ce compte.
Les informations de numérotation du modem – La plupart des réseaux utilisent
aujourd’hui des réseaux locaux à grande vitesse (LAN) et les cartes réseau.
Cependant cette option dépendra de l’utilisation ou non d’un modem. La plupart des
ordinateurs portables utilisent encore des modems, donc il pourrait être nécessaire d’y
entrer des informations. D’abord, sélectionnez le pays ou la région où se trouve
Page 186 sur 436
l’ordinateur. Souvent, ceci est déjà fait, grâce au paramètre régional sélectionné. Il faut
également entrer la zone (ou la ville) où se trouve l’ordinateur de même que le numéro
pour obtenir une ligne extérieure. Enfin, choisissez le type de communication
téléphonique : numérique ou vocale
Les paramètres de date et d’heure – Il faut spécifier la date et l’heure précises de
même que le fuseau horaire dans lequel l’ordinateur se trouve. Précisez si Windows
2000 doit régler automatiquement l’horloge de l’ordinateur pour l’heure d’été.
L’Installation du Réseau Windows
Windows 2000 a été conçu pour être un système d’exploitation en réseau. L’installation des
paramètres du réseau est une étape majeure. Après avoir rassemblé les informations au sujet
de l’ordinateur, le programme d’installation de Windows 2000 installe automatiquement les
logiciels réseaux.
Windows 2000 Professionnel installe les composants du réseau dans cet ordre :
1. Détection de la carte réseau – Le système d’exploitation doit d’abord détecter la carte
réseau. Si aucune n’est installée, cette étape sera sautée.
2. Installation des Composants Réseau – Les composants réseau sont les fichiers qui
permettent à l’ordinateur de se connecter à d’autres ordinateurs du réseau et à Internet. Le
programme d’installation guide ensuite l’administrateur pour qu’il configure et personnalise
les paramètres réseau. Si «Installation typique» est choisie, le système installera alors les
paramètres par défaut. En choisissant les paramètres personnalisés, l’administrateur peut
entrer les informations spécifiques au réseau de l’entreprise. Par exemple, Client pour les
réseaux Microsoft permet à l’ordinateur d’avoir accès aux ressources du réseau. L'option
"Fichiers et imprimantes partagés" permet à d’autres ordinateurs d’avoir accès aux
ressources de fichier et d’impression de l’ordinateur. Le protocole TCP/IP est le protocole
réseau par défaut qui permet à un ordinateur de communiquer sur des LAN et des WAN
(réseaux étendus). A ce niveau, d’autres clients, services et protocoles de réseau peuvent
être installés si le réseau les exige. Parmi les clients, les services et les protocoles de
réseau, on trouve NetBEUI (NetBIOS Enhanced User Interface), Apple Talk et NVVLink
(transport compatible IPX/SPX/NetBIOS).
3. Rejoindre un groupe de travail ou un domaine – L’administrateur devra maintenant
décider si l’ordinateur fait partie ou non d’un domaine ou d’un groupe de travail. Il est très
probable qu’on connaisse ces informations avant cette étape. Si un compte d’ordinateur est
créé dans le domaine pour l’ordinateur pendant l’installation, l’assistant d’installation de
Windows 2000 demande à l’administrateur un nom et un mot de passe autorisé à joindre
un ordinateur au domaine.
4. Installation des composants – La dernière étape est l’installation et la configuration des
composants réseau qui viennent d’être sélectionnés.
Fin du Programme de Programme d’installation
Dès que les composants réseau ont été installés, l’assistant d’installation copie les fichiers
supplémentaires pour configurer Windows 2000 Professionnel. L’assistant d’installation
continue avec la dernière étape de la procédure d’installation. Il y a quatre étapes
fondamentales pour la dernière partie de la procédure d’installation. L’assistant d’installation
exécutera automatiquement les étapes suivantes :
1. Installation des éléments du menu Démarrer – Les raccourcis qui doivent apparaître
dans le menu Démarrer sont installés.
Page 187 sur 436
2. Enregistrement des composants – Windows 2000 commence à appliquer les paramètres
de configuration spécifiés dans l’assistant d’installation.
3. Sauvegarde de la configuration – Les paramètres de configuration sont appliqués et
enregistrés sur le disque dur pour être utilisés à chaque fois que l’ordinateur démarre.
4. Suppression des fichiers temporaires – Pendant l’installation d’OS, de nombreux fichiers
doivent être copiés pour exécuter les étapes d’installation, puis ne sont plus utilisés.
L’assistant d’installation effacera automatiquement ces fichiers. Quand cette étape est
terminée, l’ordinateur redémarrera automatiquement. L’administrateur peut alors se
connecter pout terminer la procédure d’installation.
6.4.3 Les options d'installation de Windows 2000
Les étapes d’installation dans la section précédente concernent l’installation par défaut ou
l’installation classique. Il existe d’autres options d’installation disponibles dans Windows 2000.
L’installation Portable entre les informations qui pourraient être nécessaires sur un ordinateur
portable. L’installation Compacte est une option d’installation également disponible. Cette
option devrait être utilisée quand on installe Windows 2000 sur un ordinateur avec un espace
limité sur le disque dur. La dernière option d’installation est l’installation Personnalisée. Il faut la
choisir si l’installation des périphériques doit être personnalisée. Choisissez ce type
d’installation si des cartes ou périphériques non plug-and-play sont utilisés.
6.5 Installations spéciales
6.5.1 Mise à jour à partir de Windows NT4 Workstation vers Windows 2000
La mise à jour d’un ordinateur à partir de Windows NT 4.0 est en réalité une procédure plus
rapide qu’une nouvelle installation de Windows 2000 et sera semblable à la procédure de mise
à jour d’ordinateurs fonctionnant avec Windows 9x. Microsoft a anticipé les circonstances qui
peuvent obliger les grandes entreprises à mettre à jour leurs ordinateurs. Quelques centaines,
voire quelques milliers d’ordinateurs peuvent être concernés. Pendant la mise à jour, les
ordinateurs qui attendent encore leur mise à jour et fonctionnent encore avec Windows NT 4.0
pourront être connectés et communiquer avec les ordinateurs fonctionnant avec Windows
2000. Pendant la procédure de mise à jour, l’utilitaire d’installation de Windows 2000
remplacera les fichiers existants par des fichiers Windows 2000. Cependant, les applications
et paramètres existants seront sauvegardés. Il faut vérifier la compatibilité du matériel pour
mettre à jour directement en Windows 2000. La liste des compatibilités du matériel
déterminera si l’ordinateur répond à ces exigences.
On peut démarrer la procédure de mise à jour en effectuant la procédure suivante :
1. Insérez le CD-ROM Windows 2000 dans le lecteur CD-ROM.
2. Allez sur Démarrer > Exécuter.
3. Tapez D:\i386\winnt32 dans la boite de dialogue Exécuter si D est la lettre de lecteur du
CD-ROM.
4. Appuyer sur Entrée. L’écran de bienvenue de l’assistant d’installation de Windows 2000
apparaît.
5. Sélectionnez Mise à jour vers Windows 2000, qui est l’option recommandée.
Page 188 sur 436
6. Cliquez sur Suivant. La page d’agrément de licence apparaît.
7. Lire le contrat de licence puis cliquez sur J’accepte ce contrat.
8. Cliquez sur Suivant. La page de mise à jour vers le système de fichiers NTFS apparaît.
9. Cliquez sur Oui, mettre à jour mon lecteur.
10.Cliquez sur Suivant. La page de copie des fichiers d’installation apparaît, puis celle de
Redémarrage de l’ordinateur. L’ordinateur redémarre.
Après que l’ordinateur a redémarré, la procédure de mise à jour doit continuer sans qu’une
autre intervention de l’utilisateur soit nécessaire.
6.5.2 Mise à jour de Windows 9x vers Windows 2000
La procédure de mise à jour de Windows 9x vers Windows 2000 est semblable à la procédure
de mise à jour de Windows NT 4.0 vers Windows 2000. La liste de compatibilité du matériel
peut être utilisée pour s’assurer que les ordinateurs qui doivent être mis à jour pourront
fonctionner avec Windows 2000.
Si l’ordinateur réussit le test de compatibilité du matériel, l’exécution du programme
d’installation de Windows 2000 démarrera la mise à jour vers Windows 2000. Plusieurs étapes
sont nécessaires pour terminer cette procédure :
1. Exécutez la commande WINNT32.EXE.
2. Acceptez le contrat de licence.
3. Si l’ordinateur est déjà membre d’un domaine, il faut créer un compte d’ordinateur dans ce
domaine. Les clients de Windows 95 et Windows 98 n’ont pas besoin d’un compte
d’ordinateur ; en revanche, les clients de Windows 2000 Professionnel en ont besoin d’un.
4. Les packs de mise à jour doivent être fournis pour toutes les applications qui pourraient les
exiger. Ces packs mettent à jour le logiciel afin qu’il fonctionne avec Windows 2000. Ils sont
disponibles auprès du fabricant du logiciel et on peut les trouver sur Internet. Pendant la
procédure de mise à jour, les utilisateurs peuvent visiter le site web de compatibilité de
Windows pour trouver les dernières mises à jour de produit et des informations sur la
compatibilité.
5. Sélectionnez la mise à jour vers NTFS sauf si l’ordinateur client doit démarrer avec un
multi-boot car FAT16 et FAT32 ne reconnaisse pas NTFS.
6. Démarrez l’outil de compatibilité Windows 2000 pour générer un rapport. Si le rapport
révèle que l’ordinateur est compatible avec Windows 2000, poursuivez la mise à jour. Si le
rapport révèle que l’ordinateur n’est pas compatible avec Windows 2000, arrêtez la
procédure de mise à jour.
7. La mise à jour devrait se terminer à ce point sans intervention supplémentaire de
l’utilisateur. Quand la mise à jour est terminée, il faut entrer le mot de passe pour le compte
de l’administrateur de l’ordinateur.
Page 189 sur 436
Si l’ordinateur est compatible avec Windows 2000, il est désormais mis à jour et fait partie du
domaine.
Il faudra redémarrer le système pour terminer la procédure d’installation. Quand le système a
redémarré, la procédure d’installation se fera par une installation classique de Windows 2000,
comme cela a été décrit précédemment.
6.5.3 Double amorçage de Windows 9x et Windows 2000
Windows 2000 peut être installé pour un double amorçage avec le système d’exploitations de
Windows 98. Cette option permet de choisir au démarrage entre un environnement Windows
2000 ou un environnement Windows 98. Si le système est multi-boot un menu permettra à
l’utilisateur de choisir son système durant le démarrage. Pour un double-boot effectuez
l’installation de Windows 98 avant Windows 2000.
Si le système est installé avec un double-boot, on ne peut utiliser aucune des applications qui
sont installées dans l’autre système d’exploitation. Si la même application doit être utilisée
dans les deux systèmes d’exploitations, il faudra l’installer deux fois, une fois pour chaque
système d’exploitation
Si les systèmes d’exploitations ont des systèmes de fichier incompatibles, on peut créer deux
partitions séparées et on peut installer les systèmes d’exploitations sur chaque partition.
Inversement, des unités logiques peuvent être créées et on peut installer les deux systèmes
d’exploitations sur les unités logiques séparées. Cependant, il faut comprendre que si l’unité
de disque dur est formatée avec NTFS, le système d’exploitation Windows 98 ne pourra pas
lire les fichiers dans la partition de Windows 2000 NTFS. Microsoft recommande que si
l’ordinateur est installé pour démarrer avec Windows 98 et Windows 2000, les deux partitions
soient formatées avec le système de fichier FAT car Windows 2000 peut fonctionner avec le
système de fichier FAT et les fichiers dans l’autre partition peuvent être lus.
Page 190 sur 436
7 SYSTEMES D'EXPLOITATION WINDOWS XP
7.1 Différentes versions de Windows XP
7.1.1 Windows XP Home Edition
Windows XP Home Edition est une version moins coûteuse, et s’adresse typiquement aux
utilisateurs et aux clients qui se servent du PC à la maison et dans de très petites entreprises.
Windows XP Home Edition est fait pour les utilisateurs sans expérience qui ont besoin de se
connecter aux réseaux d’entreprise et qui n’ont pas besoin des options supplémentaires de
sécurité que Windows XP Professional contient. Windows XP Home Edition peut tourner sur la
plupart des PC de bureau ou portables qui satisfont les requis minimum du système. Windows
XP Home Edition inclut beaucoup d’améliorations et de fonctions qui ne sont pas inclues dans
Windows 2000 Professional, ou toute autre version de Windows 9x. Certaines de ces
fonctions incluent une compatibilité améliorée du logiciel et du matériel, une sécurité simplifiée
telle que le partage de dossier plus simple que celui de Windows 2000, le nouvel écran de log-
on, la commutation rapide d'utilisateur, le support étendu du multimédia, et les bibliothèques
de multimédia pour le jeu DirectX 8.1.
7.1.2 Windows XP Professional
Le système d'exploitation professionnel de XP inclut tout ce que la Home Edition fournit, plus
tous les composants de gestion de réseau et de sécurité qui sont exigés pour appartenir à un
domaine Windows NT, 2000, ou XP dans un réseau d’entreprise. XP Professional inclut
également le support du matériel à haute performance, tel qu'une carte mère biprocesseur.
Le noyau des systèmes d'exploitation Windows XP Home Edition et Windows XP Professional
sont identiques. La gestion de dossiers et de fichiers, le navigateur web, et la plupart des outils
de gestion de système et de dépannage sont également identiques. Les applications de
gestion de médias numériques sont semblables.
Windows XP Professional contient plusieurs fonctions qui ne sont pas incluses dans Windows
XP Home Edition:
● Pouvoirs de l’utilisateur - la nouvelle fonction de bureau à distance permet aux
utilisateurs mobiles d'accéder à distance au bureau de leur travail. Les administrateurs
système ont maintenant la capacité d'administrer à distance des clients sur un réseau. Le
rétablissement automatisé de système (ASR) aide à la récupération du système après une
erreur catastrophique qui pourrait rendre le système non bootable. Windows XP
Professional, comme Windows 2000 Professional, supporte les disques dynamiques. La
Home Edition supporte seulement le type de base de disque. La Home Edition n'inclut pas
le logiciel de serveur web (IIS) fourni dans l'édition Windows XP Professional.
● Administration - Windows XP Professional fournit des fonctions supplémentaires
d’administration du système d'exploitation. La Professional Edition peut être employée pour
ouvrir une session dans un domaine d’Active Directory. La stratégie de gestion de groupes
pour des utilisateurs de domaine peut également être supportée. La Professional Edition
inclut également un outil de gestion de changement et de configuration connu sous le nom
d'intelliMirror. IntelliMirror utilise une administration de modification et de configuration
basée sur une stratégie de gestion pour permettre aux données, au logiciel, et aux réglages
des utilisateurs de les suivre à travers tout un environnement informatique réparti.
Page 191 sur 436
● Profils errants - avec Windows XP Professional, les utilisateurs ont la capacité d'entrer sur
n'importe quel ordinateur du réseau et de recevoir automatiquement leurs réglages
personnalisés. Le profil d'utilisateur est stocké dans un dossier partagé en réseau. Quand
l'utilisateur se connecte sur une machine, l'information du dossier est copiée sur le disque
dur de la machine employée. Quand l'utilisateur sort, l'information de profil est copiée de
nouveau dans le dossier partagé en réseau.
● Déploiement en entreprise - Windows XP Professional est conçu pour l'usage dans les
réseaux d’entreprise, et contient le support des langues multiples. XP professional fournit
également l’appui de Sysprep, qui est employé pour installer le système d'exploitation sur
des machines multiples dans un grand réseau ou un réseau d’entreprise.
● Fonctions réseau - Windows XP Professional fournit les fonctions réseau supplémentaires
qui sont nécessaires quand on déploie le système d'exploitation dans un grand réseau
d’entreprise. Celles-ci incluent le Simple Network Management Protocol (SNMP), l'interface
utilisateur pour la sécurité IP (IPSec), l'agent SAP, le service de client pour NetWare, le
moniteur de réseau, et les services simples de TCP/IP.
Windows XP Professional contient des fonctions additionnelles de sécurité. Par exemple,
chaque utilisateur de XP Home Edition est automatiquement affecté au groupe local des
propriétaires. Ce groupe est l'équivalent Windows XP du compte administrateur de Windows
2000. N'importe qui se connectant à une machine Home Edition aura le plein contrôle du
système d'exploitation. Les groupes d'opérateurs de secours, d'utilisateurs avec pouvoirs, ou
de duplicateurs n'existent pas en Home Edition. Cependant, la Home Edition inclut un groupe
d'utilisateurs restreints, qui accorde un accès limité au système d'exploitation pour les
utilisateurs sélectionnés.
7.1.3 Windows XP Professional 64-bit
Windows XP Professional 64-bit est le premier système d'exploitation 64-bit de Microsoft. Ce
logiciel d'exploitation est conçu pour s’adapter à des applications spécialisées et techniques.
Par exemple, les créateurs de contenus numériques comprenant les artistes numériques, les
animateurs 3D, les développeurs de jeux, et les ingénieurs peuvent visualiser des modèles et
des simulations plus complexes pour améliorer leur produit. Des applications financières sont
également bénéficiaires de la capacité de calculer sur des grands ensembles de données en
temps réel.
Windows XP 64-Bit Edition est également conçu pour satisfaire les besoins d'affaires les plus
exigeants du monde Internet comprenant l'e-commerce, l'exploitation de données, le
traitement transactionnel en ligne, les graphiques finaux à besoins de mémoire intensifs, les
mathématiques complexes, et les applications multimédia à hautes performances. Notez que
les systèmes 32 bits continueront à être le meilleur environnement pour les clients qui
emploient seulement des applications 32 bits et ne fonctionnent pas avec des jeux de données
plus grands que 2 gigaoctets.
Un système établi autour d'un processeur 64-bit Itanium d'Intel doit être employé en même
temps qu'une version 64-bit Windows XP Professional. Cette édition 64-Bit tire profit
également d’une performance accrue en virgule flottante, qui est le nombre brut de calculs qui
peuvent être traités dans une période de temps donnée en utilisant la plate-forme Itanium
d'Intel. Un autre avantage de l'édition 64-bit est la gestion mémoire. L'édition 64-bit supporte
actuellement jusqu'à 16 Gigaoctets de RAM.
Un Terabyte de cache système et un fichier de pages de 512 Terabyte seront également
supportés du fait que le matériel et les possibilités de mémoire vont jusqu'à 16 Terabyte de
mémoire virtuelle.
Page 192 sur 436
Windows XP 64-Bit Edition fournit une plate-forme échelonnable et à hautes performances
pour une nouvelle génération d’applications qui sont basées sur l’API Win64. Comparée aux
systèmes 32 bits, l'architecture de l’API Win64 fournit un traitement plus efficace des quantités
de données extrêmement grandes, et supporte jusqu'à 16 Terabyte de mémoire virtuelle. Avec
Windows 64-bit, les applications peuvent précharger nettement plus de données dans la
mémoire virtuelle pour permettre un accès rapide par le processeur IA-64.
7.1.4 Windows XP Média Center Edition
XP Media Center Edition est une nouvelle édition de Microsoft qui est préinstallée seulement
sur les PC Media Center. Elle est conçue pour répondre aux besoins des utilisateurs qui
veulent un Media Center puissant à leur domicile. Le Media Center permet à des utilisateurs
de regarder la télévision, d'enregistrer des programmes de TV, d'écouter de la musique
numérique, de voir des présentations et des albums d’images, et de regarder des DVD, le tout
depuis un seul endroit.
Le Media Center XP est un système matériel et logiciel packagé construit sur la plate-forme
professionnelle de XP pour répondre aux besoins d'un utilisateur d’ordinateur personnel. Le
matériel qui peut composer l’ordinateur d’un Media Center XP comprend :
● Une carte graphique avancée
● Un tuner TV de pour capturer un signal de câble, d'antenne ou de satellite et pour l’afficher
sur le moniteur
● Un encodeur matériel pour enregistrer le signal TV capturé sur disque dur
● Une sortie audio numérique qui permet à l’audio numérique du PC de s’intégrer dans le
système existant de divertissement du domicile.
Une commande à distance de Media Center qui communique avec l’ordinateur à travers un capteur
infrarouge est aussi incluse.
Page 193 sur 436
7.2 Vue d'ensemble de la procédure d'installation
7.2.1 Différences entre l'installation de Windows 2000 / 9x et celle de Windows XP
La famille des systèmes d'exploitation Windows a toujours été facile à utiliser quant à
l’installation. XP n'est pas différent. Juste comme Windows 2000 et Windows 9x, XP fournit
l’installateur qui vous guide vous point par point à travers le processus d'installation. Windows
XP est réellement plus intuitif quand on en vient au processus d'installation. L’assistant de
transfert de réglages et de fichiers permet à l'utilisateur de faire migrer les réglages et les
fichiers à partir d'un ancien ordinateur vers un nouvel ordinateur. L'utilisateur peut sauver des
réglages depuis n'importe quelle version 32 bits de Windows, y compris Windows 95.
Plusieurs options permettent de restaurer les fichiers sauvés et les réglages sur Windows XP
Home Edition ou Professional Edition :
● Un lien direct avec un câble série peut être établi entre deux ordinateurs.
● Les ordinateurs peuvent être reliés par un réseau.
● Les fichiers peuvent être compressés et sauvegardés sur des médias amovibles, tels
qu'une disquette, un disque Zip, ou un CD.
● Un disque amovible ou une unité réseau peuvent être employés pour transférer les
données.
Une autre fonction importante pour Windows XP est l'outil de migration d'état d'utilisateur
(USMT). Il est semblable à l’assistant de transfert de fichiers et de configuration. L'USMT est
employé par les administrateurs qui effectuent de grands déploiements de Windows XP
Professional dans un environnement d’entreprise. USMT fournit la même fonctionnalité que
l’assistant sur une grande échelle afin de faire migrer de nombreux utilisateurs.
7.2.2 Configuration requise
Les prérequis matériels pour Windows XP dépendent du type et du nombre de dispositifs
matériels à installer. Windows XP peut exiger plus de capacités en matériel que des versions
précédentes de Windows pour supporter des dispositifs hardware plus récents et pour
permettre au système d'exploitation de fonctionner efficacement.
Note :Ce module se rapporte à l’administrateur systèmes plus souvent qu'au technicien parce
que Windows XP Professional, comme Windows 2000, est plus conçu pour fonctionner dans
un environnement réseau. Par conséquent, l’administrateur systèmes est la personne qui
s'occupera de la plupart des problèmes qui se produisent.
Avant l'installation de Windows XP, assurez-vous que le matériel du système est capable
d’exécuter la version spécifique de XP. Microsoft a recommandé plusieurs requis avant
d'installer le système d'exploitation Windows XP :
Un processeur Pentium 233-MHz ou plus, avec 300 MHz recommandés
Au moins 64 MB de RAM, avec 128 MB recommandés
Page 194 sur 436
Au moins 1.5 GB d’espace de disque dur
Un CD-ROM ou un DVD-ROM
Un clavier et une souris Microsoft, ou un autre dispositif de pointage
Un adaptateur vidéo et un moniteur avec une résolution Super VGA de 800 x 600 ou
plus
Une carte son
Des hauts-parleurs ou un casque
7.2.3 Les fonctions de Windows XP
Windows XP offre beaucoup de nouvelles fonctions en plus de celles de Windows 2000 et de
Windows 9x. Pour la fiabilité, Windows XP a été construit sur le code de base de Windows NT
et de Windows 2000. La protection du code garde les données du noyau en lecture seule de
sorte que les pilotes et les applications ne puissent pas les corrompre. Le vérificateur de pilote
de périphérique a été amélioré tout comme la sécurité IP afin d’aider à protéger des données
transmises à travers un réseau.
Puisque Windows évolue vers l'environnement .NET, Windows XP a été amélioré avec des
possibilités de carte à puce. Il inclut le support de connexion par carte à puce à une session de
serveur de terminal hébergée sur un serveur Windows .NET. Les cartes à puce améliorent les
solutions par logiciel seulement pour l'authentification de clients, la connexion interactive, et
l'e-mail sécurisé.
Chaque version de Windows facilite le travail et l’installation pour l’utilisateur. XP enlève le
fouillis de la barre de tâches en regroupant les applications identiques. Par exemple, des
copies multiples d'Internet Explorer sont groupées et consultées en cliquant sur la boîte drop-
down.
Windows XP fournit la possibilité de graver des CD depuis l'explorateur et de publier des
fichiers sur le Web. Une autre nouvelle fonction dans l'explorateur concerne les informations
fournies juste en faisant défiler un répertoire de fichiers. Une boîte d'information montrera la
taille du répertoire et les fichiers contenus.
Pour l'administrateur réseau, Windows XP a amélioré la routine d'installation, fournit plus de
sécurité, un accès à distance mis à jour, et a développé l'ensemble résultant de stratégie de
gestion (RSoP). Avec RSoP, les administrateurs ont un outil puissant et flexible pour planifier,
surveiller, et dépanner la stratégie de gestion de groupe.
7.3 Installation du SE Windows XP
7.3.1 Recommandations pour l'installation de Windows XP
Il y a des considérations qui sont importantes pour une installation de XP:
Assurez-vous que l'ordinateur est prêt pour Windows XP en vérifiant les requis
système.
Vérifiez le site Web de Microsoft pour vous assurer que la version de Windows est
habilitée pour une mise à niveau.
Page 195 sur 436
Utilisez l'outil de compatibilité ou téléchargez le conseiller de mise à niveau pour vous
assurer que le système, les périphériques et le logiciel fonctionneront avec XP. Les
pilotes mis à jour peuvent être chargés avant l'installation pour n'importe quel
composant qui n'est pas compatible, ce qui épargnera du temps.
Revoyez la documentation avant de commencer toute nouvelle installation. Microsoft
fournit les guides “Getting Started” sur son site Web.
Exécutez le logiciel d'anti-virus avant de commencer l'installation
Cette section passe en revue les étapes dans une installation de Windows XP et les options
d'installation disponible.
Note : certains matériels système exigeront l'utilisation d'un disque de récupération fournis par
le fabricant et d'une procédure pour installer le système d'exploitation. Référez-vous à la
documentation fournie par le fabricant pour les instructions spécifiques.
7.3.2 Les étapes de l'installation de Windows XP
Avant d'installer Windowsw XP il faut choisir entre les 3 types d'installations possibles :
Nouvelle installation : Installe une nouvelle copie de XP qui remplacera
totalemement tout système Windows précédemment installé.
Mise à niveau d'une version existante : convertit Windows 98, Windows 98
Seconde Edition, ou Windows Me vers Windows XP Home ou Professionnel. Windows
XP Professionnel peut être mis à niveau à partir de Windows NT Workstation 4.0
Service Pack 6, ou Windows 2000 Professionnel avec ou sans service packs.
Windows XP ne peut pas être mis à jour à partir de Windows 3.1 ou 95. Dans ce
dernier cas il faudra procéder à une nouvelle installation.
Installation en Dual boot : On utilise cette méthode lorsque l'utilisateur souhaite
conserver sa version actuelle de Windows. La nouvelle version devra être installée sur
une partition différente de celle qui contient la version actuelle. Une fois le système
installé selon cette méthode l'utilisateur pourra choisir son système à chaque
démarrage de la machine.
Les 4 étapes de l'installation de Windows XP sont :
1. Copie des fichiers
2. Installation en mode texte
3. Installation avec l'interface graphique
4. Fenêtre de bienvenue
Page 196 sur 436
Copie des fichiers
Cette étape copie les fichiers nécessaires à l'installation de Windows vers un répertoire de la
partition sur lequel le système les trouvera après redémarrage de la machine. Si le système
démarre à partir du CD, L'installation passe cette étape et copie directement les fichiers à
partir du CD.
Installation en mode texte
Pour une nouvelle installation, L'utilisateur sélectionne la partition sur laquelle Windows XP
sera installé. La partition peut être créée et formatée à ce moment.
Installation en mode graphique
L'installation de Windows utilise un assistant graphique afin de guider l'utilisateur au travers de
la configuration des paramètres régionaux, de la clé produit, du nom de l'ordinateur et du mot
de passe de l'administrateur.
Fenêtre de bienvenue
Lors de la dernière partie de l'installation, l'utilisateur pourra créer les comptes d'utilisateurs et
devra activer Windows avant de l'utiliser.
7.3.3 Options de l'installation
L'installation de XP commence par le choix entre installation ou réparation de Windows XP.
Pour lancer l'installation, appuyez sur la touche Entrée. Pour réparer une installation appuyez
sur la touche R pour lancer la console de réparation (vue plus loin dans ce module).
L'étape suivante dans le processus d'installation est la création et le formatage de partition sur
le disque dur. Cette étape n'est pas obligatoire. Continuez l'installation si une partition est déjà
disponible. En cas de création, un partition plus petite accélèrera l'installation. Dans le TP
d'installation de XP une partition de 4 Go est recommandée.
Après partitionnement et formatage la copie des fichiers débute automatiquement, permettant
à l'assistant de donner les instructions pas à pas jusqu'à la fin de l'installation. On doit entrer
les options de langage, le réglage de la date l'heure, la configuration du réseau pour continuer
l'installation. Windows XP affiche des informations sur les nouvelles fonctionnalités et le temps
restant pendant l'installation.
Si l'ordinateur doit fonctionner en réseau (domaine), un nom d'utilisateur et un mot de passe
fourni par l'administrateur du réseau sera demandé pour se connecter.
7.4 Installations particulières
7.4.1 Mise à jour à partir de Windows NT 4 ou Windows 2000 vers Windows XP
Windows XP Home Edition ou Professionnel peut être installé en mise à jour de Windows 98,
Windows 98 SE, ou Windows Me. Windows NT Workstation 4.0 service pack 6, et Windows
XP Professionnel peut être une mise à jour de Windows 2000 Professionnel. Windows 3.1 et
Windows 95 ne peuvent pas être mis à jour. Ces systèmes doivent être retirés avant tout
chose et une nouvelle installation doit ensuite être faite.
Page 197 sur 436
Pour faire la mise à jour vers XP, il faut d'abord démarrer le système actuel puis insérer le CD
de Window XP. Choisissez Installer Windows XP. L'assistant d'installation s'affiche. Il est
conçu pour vous faciliter l'installation. Sur sa première page, sélectionnez Mise à Jour et
cliquez sur Suivant. Ensuite, vous aurez à renseigner différents champs comme la clé produit
pour compléter le processus. L'installation remplacera alors les fichiers du système existant
tout en conservant les programmes, les autres fichiers installés sur la machine et les
paramètres des utilisateurs. L'installation est terminée après plusieurs redémarrages.
La démarche de mise à jour à partir de NT 4.0 est objectivement plus rapide que réaliser une
nouvelle installation de XP. Comme pour une mise à jour vers Windows 2000, les ordinateurs
sous NT 4.0 ou 2000 sont en mesure de se connecter et de communiquer avec les ordinateurs
Windows XP. L'installation de Windows XP remplacera les fichiers existants par ceux de
Windows XP pendant le processus de mise à jour. Cependant les applications et les fichiers
existants sont conservés. L'administrateur devra vérifier que les ordinateurs sont dans la liste
de compatibilité matérielle avant de faire directement la mise à jour vers XP. La liste de
compatibilité matérielle sert à vérifier si un ordinateur a les caractéristiques nécessaires pour
fonctionner sous XP.
La procédure de mise à jour est résumée ci-dessous :
Insérer le CD de Windows XP pour débuter l'installation :
1. Cliquer sur Démarrer > Exécuter.
2. Dans la fenêtre exécuter, Tapez D:\i386\winnt32, ou D représente la Lettre du lecteur de
CR-ROM, puis pressez Entrée.
3. Le message de bienvenue de l'assistant d'installation apparaît ensuite.
4. Sélectionnez Mise à jours vers Windows XP, qui est l'option recommandée, et cliquez sur
suivant.
5. La page d'agrément de licence apparaît.
6. Lire l'agrément de licence et cliquez sur accepter l'agrément de licence.
7. cliquez sur suivant.
8. La page de mise à jour vers le système de fichiers NTFS de Windows XP s'affiche.
9. Cliquez sur Oui, Mettre à jour mon lecteur, et cliquez sur suivant.
10.La page de copie des fichiers d'installation s'affiche.
11.La page de redémarrage de l'ordinateur s'affiche et le PC redémarre.
Après redémarrage, le processus doit continuer sans intervention de l'utilisateur.
Page 198 sur 436
7.4.2 Mise à jour à partir de Windows 98 ver Windows XP Professional
Le processus de Mise à jour à partir de Windows 98 vers Windows XP Professional est
similaire à la migration de Windows 98 vers 2000. L'utilisation de la liste de compatibilité
matérielle vous assurera du bon fonctionnement de la machine avec XP.
Si les tests de compatibilité matérielle sont réussis lancez le programme d'installation de
Windows XP pour démarrer la migration vers XP:
1. Lancez la commande XP.EXE.
2. Acceptez l'agrément de licence.
3. Si le PC est déjà membre d'un domaine, Créez un compte d'ordinateur dans ce domaine.
Les Clients Windows 98 n'ont pas besoins de comptes d'ordinateurs dans le domaine
contrairement à Windows XP.
4. Fournir des packs de mise à jour pour toute application susceptible d'en avoir besoin pour
fonctionner avec XP. Les packs de mise à jour sont disponibles auprès des éditeurs de
logiciels et on peut les trouver sur Internet. Les Utilisateurs peuvent aussi visiter le site de
compatibilité Windows pour trouver les dernières mises à jour des produits et des
informations sur la compatibilité lors du processus de migration.
5. Une invite de migration vers NTFS va apparaître. Sélectionnez cette option sauf si le PC
doit démarrer en dual boot (avec un système utilisant la FAT comme Windows 98). Les
systèmes de FAT16 ou FAT32 ne reconnaissent pas NTFS.
6. L'utilitaire de compatibilité Windows XP se lancera et va générer un rapport. Si celui-ci
montre que le PC est compatible avec Windows XP, vous pouvez continuer la mise à jour.
Dans le cas contraire interrompez la migration puis retirez ou mettez à jour le composant
incompatible.
7. La migration devrait se terminer sans autre intervention de l'utilisateur. Un fois la mise à
jour terminée, vous devrez entrer un mot de passe pour le compte d'administrateur local du
PC.
Si le PC est compatible avec XP, il est maintenant mis à jour et membre du domaine.
Le système doit être redémarré pour terminer le processus d'installation. Après redémarrage,
l'installation se poursuivra comme une installation classique (voir chapitres précédents).
7.4.3 Dual boot entre Windows 9x, Windows NT, Windows 2000 et Windows XP
Windows XP peut être installé en dual boot avec un autre système tel que Windows 98 ou
Windows 2000. Lorsque le système est configuré en dual boot, un menu offre le choix entre
les différents systèmes pour démarrer. Pour avoir un dual boot il faut faire une nouvelle
installation de Windows 98 avant d'installer XP.
Dans cet exemple l'option Microsoft Windows XP Professional démarrera XP et l'option
Microsoft Windows démarrera Windows 2000.
Page 199 sur 436
Si les OS sont incompatibles au niveau des systèmes de fichier, 2 partitions doivent être
crées. Les OS seront installés sur chacune des partitions. Une autre solution est de diviser
une partition en lecteurs logiques pour mettre les OS sur chacun d'eux. Par contre, si le disque
est formaté en NTFS, Windows 98 sera incapable de lire les fichiers de la partition NTFS.
Microsoft recommande de partitionner les 2 partitions en FAT si le système est en dual boot
Windows 98 et Windows XP. XP sait lire les systèmes FAT et peut donc accéder aux fichiers
de l'autre partition.
Nota : pour un système en dual boot, les applications installées sur l'autre partition ne pourront
pas fonctionner. Si une même application doit être utilisée par les 2 systèmes on doit en
installer un exemplaire par partition.
7.5 Comparaisons entre Windows XP et Windows NT/2000/ME/9x
7.5.1 La notion de propiété des fichiers
Lorsqu'un utilisateur migre depuis Windows 98 ou Windows ME le programme d'installation
créera automatiquement un compte d'utilisateur sans mot de passe. Pour ajouter un mot de
passe à ce compte, ouvrez le panneau de configuration et cliquez sur comptes
d'utilisateurs. La boîte de dialogue qui s'affiche donne à l'utilisateur la possibilité de rendre
ses dossiers et fichiers privés.
Nota: Cette option ne sera disponible que si le profil de l'utilisateur se trouve sur un système
de fichier NTFS.
Le NT File System (NTFS) permet de rendre privés les fichiers et les dossiers, de telle sorte
que seul l'utilisateur propriétaire peut y accéder. XP permet de rendre tous les dossiers, ou
seulement certains privés. Par exemple, un utilisateur souhaite donner l'accès à son dossier
mes documents à un collègue mais pas à tous le fichiers. L'utilisateur peut créer un sous
répertoire dans mes documents et le rendre privé. Tout fichier auquel le collègue ne devra
pas avoir accès sera placé dans ce sous répertoire privé. Avec Windows 2000, cette option
devait être appliquée par l'intermédiaire de droits et permissions NTFS sur les fichiers et
dossiers.
7.5.2 Le partage simplifié de fichiers contre le partage de Windows 2000
La sécurité des ressources et des fichiers est une autre caractéristique de Windows XP.
Windows XP utilise un système appelé Partage de fichier simple. Le système offre une
interface simple qui facilite les configurations courantes. Le Partage de fichier simple diffère
de plusieurs manières du partage classique dans Windows NT et 2000.
En Windows XP les permissions sont définies pour les utilisateurs locaux ou réseaux
seulement au niveau des répertoires (dossiers). Les permissions ne peuvent pas être
appliquées individuellement aux fichiers. Les utilisateurs réseaux seront identifiés comme
utilisant le compte Invité de la machine. Le compte invité permet seulement les droit et
privilèges qui s'appliquent à la machine partagée ou accédée par le réseau. Windows XP
possède une option qui permet de passer en interface classique Windows 2000.
Dans la version XP home, seul le partage simple est disponible. Dans la version
professionnelle l'interface classique l'est aussi. Vous pouvez basculer entre ces 2 modes en
Page 200 sur 436
allant dans l'explorateur dans Outils > option des dossiers. Puis allez dans l'onglet affichage
et décochez l'option Utiliser le Partage de fichier simple
Recherche des pannes de partage de fichiers et répertoires
Pour partager un dossier au travers du réseau, l'utilisateur fait in clic droit sur le dossier et
choisi l'option Propriétés pour afficher la boite de dialogue. Si les options partages et sécurité
sont absentes vérifiez si dans la configuration du réseau l'option Permettre le Partage de
fichiers et d'imprimantes est activée.
Si un utilisateur ne peut pas visualiser un dossier partagé à partir d'un autre PC du réseau,
Vérifiez si le Frewall interdit l'accès aux autres ordinateurs. Vérifiez la connexion réseau pour
vous assurer que le Pare Feu de connexion à Internet n'est activé que pour Internet. Cliquez
sur l'onglet Avancé sous les propriétés de la boite de dialogue connexion réseaux et
assurez-vous que le Pare Feu de connexion internet est correctement configurer. Le
paramétrage du Firewall est nécessaire mais ils peuvent causer des problèmes s'ils sont mal
configurés.
Afin de rendre un dossier privé, l'utilisateur doit faire in clic droit sur le dossier et aller dans
propriétés to accéder aux options partage et sécurité. Ces 2 options peuvent ne pas être
disponibles pour les raisons suivantes :
Le lecteur doit être formaté en NTFS. Dans le cas contraire l'option partage ne sera
pas disponible.
L'utilisateur doit créer ou posséder un dossier dans son profil pour le rendre privé. Les
utilisateurs ne peuvent pas rendre privés les profils des autres utilisateurs.
Si le dossier parent ou le profil de l'utilisateur sont privés tous leurs sous répertoires seront
automatiquement privés.
7.5.3 Amélioration pour Internet
La fonction d'amélioration d'Internet est une nouveauté de Windows XP. Internet Explorer 6 (IE
6) qui est intégrée est la version la plus récente du navigateur. IE6 intègre des outils de lecture
de média en ligne dans le volet occupant la partie gauche du navigateur. XP fourni une
commande de protection de confidentialité. Cette commande permet à l'utilisateur de créer
une stratégie personnalisée qui autorise ou rejette les cookies selon différents niveaux.
Un cookie est un petit fichier texte stocké sur le disque du PC, qui permet à un site web de
connaître les relations d'un utilisateur avec un site donné. Dans IE les cookies peuvent être
gérés dans Outils > Options Internet > Onglet Confidentialité. Sélectionnez alors le niveau
désiré de confidentialité avec la barre de défilement à gauche. Certains sites web peuvent mal
fonctionner si l'option "Bloquer tous les cookies" est sélectionnée. Dans ce cas abaissez le
niveau de blocage des cookies.
XP est également livré avec parefeu construit pour les attaques les plus régulières. Cette
option est très pratique pour les utilisateurs d'Internet à haut débit et pour ceux qui sont
connectés 24H/24
Page 201 sur 436
Bureau d'accès à distance
Le bureau d'accès à distance utilise une technologie de service de terminal qui permet de
travailler sur un ordinateur XP professionnel à partir de n'importe quel autre PC. Par exemple,
un utilisateur a travaillé à la maison la veille au soir et à oublier de ramener son fichier de
travail au bureau le lendemain. En se connectant à distante sur le PC de la maison l'utilisateur
y naviguer comme si il était en face de lui et accéder à son fichier. (Cet exemple est sans
doute le plus nul pour illustrer cette fonction – le traducteur)
Pour installer le bureau d'accès à distance, les 2 machines doivent soit être sur le même
réseau local ou être connectée par modem ou une connexion Internet rapide (câble ou DSL).
Le PC sous contrôle est l'ordinateur distant. Le PC qui accède à l'autre est l'ordinateur client.
L'ordinateur distant doit fonctionner sous XP Pro et avoir une adresse IP connue. L'ordinateur
client doit fonctionner sous XP, 2000, ME, 98, 95, ou NT. Si la machine client n'est pas sous
Windows XP, il faut d'abord installer le logiciel client à partir du CD de XP professionnel. De
même, pour permettre l'option de bureau d'accès à distance la machine client, devra être
connectée à un réseau local, un modem ou un accès Internet.
Lorsqu'on utilise le bureau d'accès à distance, on peut avoir des problèmes avec le nombre de
couleurs affichées et une mauvaise restitution des sons. Le nombre de couleurs est réglé à
son niveau le plus bas sur chaque machine. La résolution est déterminée par l'ordinateur
client. Si les couleurs ne s'affichent pas correctement, contrôlez la stratégie de groupe de
l'ordinateur distant. Si cette valeur est plus basse que sur la machine cliente, cette stratégie de
groupe est prioritaire. Pour accroître le nombre de couleurs de l'ordinateur distant, ouvrez la
stratégie de groupe de l'ordinateur distant (exécuter gpedit.msc) faites Configuration
d'ordinateur > Modèles d'administration > Composants Windows > Service Terminal
Serveur et double cliquez sur limiter le nombre maximal de couleur. Ensuite sélectionnez
activé et spécifiez le maximum de couleur autorisé pour les connexions distantes.
L'utilisation du protocole UDP pour les transmissions de données audio peut provoquer des
problèmes pour 2 raisons. Si aucun son n'est produit, vérifiez le journal du Firewall. Si le trafic
audio est bloqué construisez une règle pour le faire passer. Comme le son est relativement
peut important, il utilise le protocole UDP non fiable. Lorsque des paquets sont perdus le son
produit sera incomplet ou bien aucun son ne sera produit.
7.5.4 Propriétés du système
La boite de dialogue, Propriétés du système est une nouvelle fonction de Windows XP. De
nouveaux onglets y ont été ajoutés : Mises à jour automatiques, Utilisation à distance, et
restauration du système. Ces nouvelles fonctions améliorent la fiabilité et les méthodes de
dépannage.
Afin d'accéder à la boite de dialogue Propriétés du système, faites un clic droit sur poste de
travail et sélectionnez propriétés.
Onglet Mise à jour automatique
Les Mises à jour automatiques, permettent de configurer quand et comment Windows Update
recherche les mises à jour critiques. En plus de l'option de désactivation de la mise à jour
automatique, 3 options sont proposées :
Page 202 sur 436
1. "Me prévenir avant de télécharger les mises à jour et me prévenir à nouveau avant de les
installer sur mon ordinateur." Lorsque Windows trouve des mises à jour applicables à votre
ordinateur sur le site Web Windows Update, une icône s'affiche dans la zone de notification
accompagnée d'un message indiquant que des mises à jour sont prêtes à être
téléchargées. A ce moment l'utilisateur pourra télécharger ou rejeter la mise à jour. S'il
accepte, l'installation automatique avertira à nouveau l'utilisateur de l'installation ou du rejet
de la mise à jour. Cette option convient aux utilisateurs connectés à Internet par modem
qui ne veulent pas ralentir leur session actuelle avec un téléchargement.
2. "Télécharger automatiquement les mises à jour et me prévenir avant de les installer sur
mon ordinateur" Cette option avertira l'utilisateur lorsqu'une mise à joue est téléchargée et
prête à installer. Ce choix est adapté à une connexion haut débit permanente sur Internet.
3. "Télécharger automatiquement les mises à jour et les installer en fonction de la planification
que je spécifie". Ce choix automatisera complètement la mise à jour.
Onglet Utilisation à distance
Cet onglet contient 2 nouvelles fonctions, l'assistance à distance et le bureau à distance. La
version XP Home Edition ne comprend elle que l'assistance à distance.
l'assistance à distance
C'est un outil pratique de dépannage qui permet aux administrateurs de ce connecter sur une
machine cliente de n'importe quel endroit au travers d'une connexion Internet. L'assistance à
distance peut créer une connexion sécurisée et fiable pour s'assurer que l'ordinateur ne sera
jamais endommagé. L'interface cache la complexité du processus pour permettre une
navigation facile.
Pour établir l'assistant à distance, les 2 parties, le novice et l'expert doivent établir une
session. Les 2 postes doivent être en XP et avoir une connexion Internet active ou être sur le
même réseau local. La connexion sera impossible si des Firewalls autre que XP fonctionnent.
Si le Firewall de XP est le seul en activité, XP ouvrira automatiquement le port requis lorsque
l'utilisateur demandera une connexion d'assistance à distance.
Les 2 étapes pour établir une connexion d'assistance à distance sont :
1. Une doit envoyer une invitation par Windows Messenger ou e-mail.
2. L'expert doit accepter l'invitation qui ouvre un terminal Windows qui affiche le bureau de la
machine du novice.
3. Le terminal Windows est en "lecture seule" pour l'expert. Si le novice choisit d'activé l'option
Autorisé l'expert à interagir l'expert peut manipuler sur la machine du novice.
L'expert peut communiquer avec le novice en "chat" text ou vocal.
Restauration du système
La restauration du système est un service XP qui tourne en tâche de fond et qui permet de
restaurer l'OS tel qu'il était à un moment prédéfini. L'onglet Restauration du système se trouve
dans les propriétés système. Cette fonction conserve un journal sur les changements continus
dans les dossiers, fichiers et configurations liés à l'OS. Ces journaux sont stockés dans %
Page 203 sur 436
SystemRoot%\System32\Restore\Filelist.xml (%systemRoot% est par défaut le dossier
\Windows).
Les fichiers systèmes sont copies dans des archives caches pour la sécurité à intervalles
réguliers. La restauration système prend aussi des "photos instantanées" de l'état du
systèmes, incluant les comptes d'utilisateurs, la configuration matérielle et logicielle, et les
fichiers de démarrage à intervalles réguliers. XP crée un point de restauration initial à chaque
fois qu'une installation ou mise à jour est faite. De même, des points de restauration sont
créés indépendamment de l'activité de l'utilisateur toutes les 24 heures si le PC reste allumé.
Si le PC est éteint alors que plus de 24 heures se sont écoulées depuis la restauration
précédente; le service créera un point de restauration lorsque le PC sera mis en route. XP
permet aussi à l'utilisateur de créer manuellement des points de restauration à tout moment.
Les points de restauration sont automatiquement créés lors de plusieurs actions :
Un pilote de périphérique non signé est installé.
Une application qui utilise un programme installateur compatible avec la restauration
système est installée.
Une mise à jour ou un patch Windows est installé.
Le système est restauré vers un configuration précédente par la restauration système.
Un jeu de sauvegarde, créé par le logiciel de sauvegarde de XP est restauré.
La restauration système de prend pas en compte certains fichiers et dossiers, comme les
fichiers caches, tous les fichiers contenus dans des dossiers personnels comme "Mes
Documents", les favoris, les fichiers des corbeilles, les historiques ou les fichiers temporaires
d'Internet, les fichiers d'images et de graphiques, les fichiers d'e-mail d'Outlook et Outlook
Express, et les fichiers qui utilisent des extensions couramment associées à des fichiers de
données comme .doc, .xls, .mbd, or .pdf.
Si on constate un dysfonctionnement de Windows XP on peut lance l'assistant de restauration
en mode sans échec aussi bien qu'en mode standard. Le peut être ramené tel qu'il était à une
date ou il fonctionnait correctement. Ce nouveau service de XP peut être extrêmement utile
lorsque des conflits se produisent avec des drivers, et lorsque le système ne fonctionne plus
sans qu'on sache pourquoi.
Un pilote peut ne pas fonctionner pour 2 raisons. La première, un nouveau programme peut
être incompatible avec le pilote installé. La seconde, un nouveau pilote rend le système
instable. Lorsque le système stoppe soudainement, une date de restauration antérieure au
problème peut être sélectionnée, et le système fonctionnera à nouveau normalement.
La restauration système ne peut rien contre les virus, vers, ou chevaux de Troie. Après
détection un utilisateur aura du mal à déterminer depuis combien de temps un virus a occupé
le système et quels fichiers il a infecté. La restauration système peut en fait restaurer le virus
alors que l'objectif était de le supprimer. Assurez-vous d'avoir un anti-virus à jour.
Page 204 sur 436
7.5.5 Interface graphique (GUI – Graphical User Interface)
Windows XP possède une nouvelle interface graphique. Le menu démarrer, le gestionnaire de
tâches et la barre des taches subsistent alors que les icônes : Poste de travail, voisinage
réseau et mes document ne font plus partie du bureau par défaut. Le menu démarrer a un
apparence différente par rapport aux versions précédentes. Il intègre maintenant l'accès au
Poste de travail, voisinage réseau et d'autres choses. Cela permet à l'utilisateur d'accéder plus
facilement à ces objets lorsque d'autres fenêtres sont ouvertes sur le bureau. Le menu
démarrer peut être personnalisé pour afficher des raccourcis vers les objets les plus
couramment utilisés. L'ouverture et la fermeture des sessions utilisateurs a aussi été modifiée.
Dans les versions précédentes, la barre des tâches était encombrée si de nombreuses
fenêtres étaient ouvertes. XP regroupe les applications identiques en groupes sur la barre des
tâches par exemple plusieurs fichiers Word ou feuilles de calculs etc. Si on clique sur le
groupe sur la barre des tâches on ouvre un menu qui affiche les fichiers en cours d'utilisation
par l'application.
Windows XP a de nouveaux styles visuels et thèmes de bureau qui peuvent êtres facilement
associés à des tâches spécifiques :
Couleurs plus brillantes – Windows XP peut afficher les jeux de couleurs varies en
24 et 32 Bit du fait de l'évolution technologique des cartes vidéo. XP utilise la fonction
d'amélioration des couleurs pour des jeux de couleurs plus brillants et plus vifs que
dans les versions précédentes.
Boutons et fenêtres 3-D – L'interface graphique de XP a un look 3 D du fait que les
fenêtres et les boutons on des coins arrondis et une ombre portée. Les boutons, les
onglets et les fenêtres changent de couleurs lorsque la souris passe sur eux
Icônes plus détaillées – Microsoft has complètement relooker toutes les icônes pour
les rendre plus visibles et distinctes. Les propriétés de ces icônes peuvent êtres
modifiées pour les rendre 2 fois plus grandes comme dans les versions précédentes.
Windows XP intègre une option pour voir les grandes icônes en "vue titre", qui ajoute
quelques lignes d'informations détaillées sur l'icône.
Thèmes intégrés – L'apparence, les polices, les tailles et les sons peuvent êtres
enregistrés dans XP. Le support des Thèmes est complètement intégré dans l'utilitaire
d'affichage du panneau de configuration. On peut modifier la bordure des fenêtres, les
paramètres courant, et le menu. Les thèmes du bureau ont été introduits à l'origine
dans le complément "Pack Plus" de Windows 95.
Images sur les icônes des dossiers
Les icônes des dossiers dans XP offrent un aperçu du dossier en vue miniature. Par exemple,
l'icône d'un dossier affichera la pochette d'un CD musical qui a été copié sur le disque dur. Un
dossier contenant des images affichera un aperçu de jusqu'à 4 de ces images dans son icône.
Lorsqu'un dossier contient des vidéos, l'icône affichera la première image des 4 premières
vidéos. L'option d'aperçu peut être accessible dans la boîte de dialogue des propriétés du
dossier dans l'onglet personnaliser.
Commutation d'utilisateur rapide
Sur un poste à accès partagé ou un PC familial les utilisateurs on la possibilité de passer
rapidement d'un compte à l'autre sans se déconnecter. Cette fonction a d'abord été prévue
pour l'utilisation à la maison et est activée par défaut dans la version Windows XP Home
Page 205 sur 436
Edition. Pour un XP professionnel cette option est aussi disponible s'il est installé en autonome
ou s'il est connecté à un Workgroup. Si l'utilisateur joint un domaine l'option ne sera pas
disponible.
Exemple : 2 utilisateurs partagent un PC, et le premier télécharge de la musique. Le second a
la possibilité de vérifier sa boite à lettres sans interrompre le téléchargement de l'autre
utilisateur. On peut passer d'un utilisateur à l'autre sans le délai de déconnexion.
XP profite de la technologie Terminal Services et considère chaque session d'utilisateur
comme une session Terminal Services unique. Cette technique isole complètement les
données des différents utilisateurs.
Fonctions réseau améliorées
Windows XP intègre des fonctions compatibles avec les dernières avancées technologiques
en matière de réseau. Exemple : les ameliorations de l'accès sans fil par la norme IEEE
802.11b.
Explorateur Windows
L'explorateur Windows est amélioré dans Windows XP. Windows XP comprend une nouvelle
approche organisée avec une nouvelle apparence. Lorsque la fenêtre d'un dossier est ouverte,
Le bouton du dossier permet de basculer le volet de gauche entre l'arborescence classique et
le nouveau panneau de tache. Ce panneau consiste en un ensemble de liens qui permettent
un accès rapide à des tâches courantes, des autres emplacements, des raccourcis et des
détails. Cette nouvelle vue "Mosaique" peut être facilement observée dans la fenêtre poste de
travail.
L'explorateur a une approche mieux organisée pour naviguer dans les dossiers et fichiers.
Exemple : Les dossiers, disques durs, stockages amovibles et réseaux sont tous groupés par
catégories.
L'utilisateur peut mieux organiser ses fichiers dans mes documents par l'utilisation de groupes
variés. L'utilisateur peut aussi visualiser ses documents par type ou groupe selon la date de
dernière modification.
Windows XP utilise la technologie Webview afin de mieux gérer les fichiers et leurs espaces
de nom. Exemple: Un fichier ou un dossier sélectionné aura une liste d'options disponibles qui
permettra de le renommer, déplacer, copier, envoyer (par mail), effacer ou de le publier sur le
web. Cette fonctionnalité est identique dans Windows 2000. Si on fait un clic droit sur un fichier
ou un dossier, XP affichera ces informations directement sur le bureau.
XP facilite la gestion de la barre des taches en regroupant les instances multiples de la même
application. Exemple : au lieu d'avoir 9 instances de Word arrangées horizontalement sur la
barre des taches, XP les regroupe sur un bouton de la barre. Dans ce scénario un seul bouton
apparaît qui montre le nombre de fichiers ouverts par l'application. En cliquant sur le bouton on
fait apparaître la liste de tout les noms de fichier verticalement. De plus les fichiers peuvent
être cascadés, en mosaïque ou réduit à ce moment.
Nouvelle Ouverture de session
Windows XP a une nouvelle procédure d'ouverture de session. Si un profil existe sur le
Page 206 sur 436
système, L'utilisateur cliquera sur l'icône correspondent et aura à entrer éventuellement son
mot de passe. On ne peut pas se connecter en administrateur par cet écran. Par défaut, on
peut accéder au compte administrateur en faisant Ctrl-Alt-Suppr 2 fois.
XP peut afficher une photo ou toute autre image à coté de noms des comptes utilisateurs sur
la page d'accueil. Alors que l'administrateur peut créer les images pour tous les utilisateurs,
chaque utilisateur peut modifier sa propre image.
Page 207 sur 436
8 LES CAPACITES DU MULTIMEDIA
8.1 Introduction au multimédia
8.1.1 Matériel de base nécessaire pour les mises à jour du multimédia
La plupart des systèmes informatiques modernes sont capables d’afficher et de créer du
multimédia. La capacité d’utiliser différents types de multimédia fait autant partie du PC
moderne qu’une connexion internet. Ce chapitre traite du matériel et du logiciel nécessaire
pour utiliser les nouveaux média sur l’ordinateur.
Le terme multimédia est généralement utilisé pour définir la combinaison d’un texte, d’un son
et d’une vidéo.
Le multimédia signifie généralement l’une des combinaisons suivantes :
Texte et son
Texte, son et images graphiques, fixes ou animées
Texte, son et images vidéo
Vidéo et son
Multiples zones d’affichage ou présentations simultanées
Présentateurs ou acteurs, et accessoires, avec son, images et vidéo.
On distingue de deux façons le multimédia des films traditionnels. La première est l’échelle de
production. Le multimédia est généralement plus petit et moins coûteux. La seconde est
l’addition de la participation du public ou du multimédia interactif. Les éléments interactifs
peuvent comprendre :
• les commandes vocales
• l’usage de la souris
• l’entrée de texte
• l’usage d’un écran tactile
• la capture vidéo de l’utilisateur
• l’intervention dans les présentations en direct
Les présentations multimédia sont plus complexes que les simples présentations texte et
images, et sont généralement plus coûteuses. De nombreux contextes, dont le web, les CD-
ROM, etc. peuvent inclure des présentations multimédia. Les coûts de développement d’une
vidéo de présentation commerciale par exemple peuvent s’élever jusqu’ à 1000 € la minute de
vidéo. Un logiciel multimédia permet de développer des présentations à des coûts bien plus
raisonnables, avec en plus le choix de diffusion sur le web ou sur CD.
Page 208 sur 436
Les exigences du PC pour exécuter du multimédia
Les types de matériel et de logiciel nécessaires au développement du multimédia sur
l’ordinateur varient. Le matériel minimum requis comprend un moniteur d’ordinateur, une carte
vidéo avec accélérateur graphique, et une carte son avec des enceintes. Les composants
suivants sont utilisés pour fournir une sortie vidéo et audio:
Un micro connecté à une prise sur la carte son est utilisé pour l’entée du son.
Les CD-ROM et les DVD sont des périphériques courants du PC pour le multimédia.
Ils peuvent servir à la fois à lire et à écrire les supports.
Une connexion à Internet via une carte interface réseau fournit aussi du multimédia au
PC. Le son et la vidéo en flux continu connaissent un grand succès.
Les appareils photo et les caméras numériques sont souvent connectés via des ports
standard ou des adaptateurs spécifiques.
Une carte d’acquisition vidéo, c’est-à-dire une carte spécialisée qui échantillonne et
convertit images et sons, peut fournir des enregistrements télé et radio et des images.
Les cartes MPEG et les lecteurs de films web (players) sont utilisés pour voir des
films.
Les jeux sur DVD ou CD nécessitent un matériel adapté.
8.1.2 L'adaptateur vidéo
Un adaptateur vidéo, également appelé adaptateur d’écran ou carte vidéo, est une carte du
PC. Certains PC ont cet adaptateur vidéo intégré sur la carte mère. Dans certains cas, c’est le
moniteur qui fournit une conversion numérique-analogique, une RAM vidéo, et un contrôleur
vidéo afin que les données puissent être envoyées vers l’écran d’un PC.
Aujourd’hui, presque tous les écrans et les adaptateurs vidéo adhèrent au VGA (Video
Graphics Array). Le standard VGA décrit comment les données passent entre le PC et l’écran.
Il prend en charge les taux de rafraîchissement en hertz, ainsi que le nombre et la largeur des
lignes horizontales, ce qui revient à spécifier la résolution de l’affichage en pixels. Le VGA
supporte quatre résolutions différentes, et les deux taux de rafraîchissement qui s’y rattachent.
En plus du VGA, la plupart des écrans adhèrent à au moins une des normes établies par la
Video Electronics Standards Association (VESA). Le VESA définit comment le logiciel
détermine la capacité d’affichage d’un écran. Il identifie également des résolutions situées au-
delà de celles du VGA. Ces résolutions comprennent les combinaisons :
• 800 X 600 pixels
• 1024 X 768 pixels
• 1280 X 1024 pixels
• 1600 X 1200 pixels
Qu’est-ce qu’un écran de visualisation ?
Un écran de visualisation ou moniteur est composé d’une surface de sortie d’ordinateur et d’un
dispositif de projection qui affichent du texte et des images en utilisant selon les cas :
• un tube à rayons cathodiques (CRT)
Page 209 sur 436
• un affichage à cristaux liquides (LCD)
• des diodes électroluminescentes (LED)
• du plasma
• ou une autre technologie d’affichage d’images
On considère généralement que l’écran de visualisation comprend l’écran ou la surface de
projection et le système qui affiche l’information sur l’écran. Dans bon nombre d’ordinateurs,
l’écran de visualisation se trouve dans une unité séparée appelée moniteur. Dans d’autres
ordinateurs, l’écran de visualisation est intégré à l’unité comprenant le processeur et le reste
de l’ordinateur. Certains font la distinction selon laquelle le moniteur comprend les dispositifs
traitant les signaux qui alimentent et contrôlent l’écran de visualisation ou le système de
projection. Mais cette distinction n’existe plus quand toutes ces parties sont intégrées dans la
même unité, comme dans le cas des portables. Un terminal à écran vidéo ou un terminal
passif désignent généralement un terminal composé d’un écran et d’un clavier.
La plupart des moniteurs d’ordinateur utilisent des signaux analogiques pour afficher les
images, et doivent rafraîchir en permanence ces images. C’est la raison pour laquelle
l’ordinateur a également besoin d’un adaptateur vidéo qui:
• reçoit les données numériques générées par les programmes
• les stocke dans une mémoire à accès aléatoire (RAM vidéo)
• les convertit en données analogiques pour le système de balayage de l’écran à l’aide
d’un convertisseur numérique analogique (DAC).
8.1.3 Ce qui caractérise les écrans de visualisation des ordinateurs
Les écrans vidéo des ordinateurs peuvent être définis selon les caractéristiques suivantes :
La couleur
La netteté et la visibilité
La taille de l'écran
La technologie de projection
La couleur
Aujourd'hui, la plupart des PC de bureau ont la couleur. Les vieux portables et les PC de
bureau les plus petits ont parfois un écran monochrome moins cher. L'écran vidéo fonctionne
dans l’un des modes d'affichage qui déterminent le nombre de bits utilisés pour décrire la
couleur et le nombre de couleurs que l'on peut afficher. Un écran qui fonctionne en mode
SVGA peut afficher jusqu'à 16 777 216 couleurs car il peut traiter une description de pixel sur
24 bits. Le nombre de bits utilisés pour décrire un pixel est appelé sa taille d’échantillonnage.
La taille d’échantillonnage de 24 bits correspond à ce qu’on appelle la couleur vraie. Elle
attribue huit bits à chacune des trois couleurs primaires additives qui sont le rouge, le vert et le
bleu. Bien que les êtres humains ne puissent pas vraiment distinguer autant de couleurs, un
système à 24 bits est nécessaire pour les graphistes étant donné qu'il attribue un octet à
chaque couleur. Le mode VGA est le plus petit dénominateur commun des modes d'affichage.
Selon le choix de résolution, il peut fournir jusqu'à 256 couleurs.
La netteté et la visibilité
La limite physique absolue de la netteté optimale d'une image d'écran est la densité par point
(dot pitch). La densité par point est la taille d'un faisceau individuel qui est émis pour allumer
Page 210 sur 436
un point phosphorescent sur l'écran. Ce faisceau peut avoir la forme d'un rond ou d'un
rectangle vertical ressemblant à une fente en fonction de la technologie de l'affichage. Les
écrans arrivent généralement avec une densité par point inférieure ou égale à 0.28 mm
(millimètres). La densité par point est une distance diagonale entre les points phosphorescents
de la même couleur. Plus la densité par point est faible, plus la netteté optimale de l'image est
grande.
La netteté réelle de n'importe quelle image est mesurée en point par pouce (dpi). Le nombre
de points par pouce est déterminé par une combinaison de la résolution d'écran (c'est-à-dire le
nombre de pixels qui sont projetés sur l'écran verticalement et horizontalement) avec la taille
physique de l'écran. Une même résolution s'étendant sur un écran plus grand réduit la netteté.
D'autre part, un réglage en haute résolution sur une surface plus petite produit une image plus
nette, mais le texte est moins lisible.
La visibilité, appelée aussi angle de visibilité, est la possibilité de voir une image à l'écran sous
différents angles. Les écrans à tube cathodique (CRT) fournissent généralement une bonne
visibilité sous des angles autres que l'angle droit. Les affichages sur écran plat, y compris ceux
qui utilisent les technologie LED et LCD sont souvent plus difficiles à voir sous des angles
différents de l'angle droit.
La taille de l'écran
Sur les ordinateurs de bureau, le rapport de la largeur de l'écran à sa hauteur, appelé format
d’image, est généralement normalisé à 4/3 (habituellement indiqué 4:3). Les tailles d'écran
sont mesurées soit en millimètres, soit en pouces, en diagonale d'un coin de l'écran au coin
opposé. Les tailles courantes des écrans d'ordinateurs de bureau sont 15, 17 ou 19 pouces.
Les tailles des écrans des portables sont un peu inférieures.
La technologie de projection
La plupart des écrans utilisent la technologie du tube cathodique (CRT) similaire à celle que
l'on trouve dans la plupart des téléviseurs. Cette technologie nécessite une certaine distance
entre la source du faisceau et l'écran pour fonctionner. Avec d'autres technologies, les écrans
peuvent être beaucoup plus minces et sont définis comme étant des écrans plats. Les
technologies des écrans plats comprennent les diodes électroluminescentes (LED), l'affichage
à cristaux liquides (LCD) et le plasma. La LED et le plasma fonctionnent en allumant des
emplacements de l'écran selon les tensions appliquées aux différentes intersections de la
grille. Les LCD fonctionnent en filtrant la lumière plutôt qu'en la créant. Les LCD consomment
beaucoup moins d'énergie que les technologies LED et plasma, et sont actuellement la
technologie privilégiée pour les portables et autres ordinateurs mobiles.
Les écrans traitent généralement les données en entrée soit comme des cartes de caractères,
soit comme des cartes binaires (bitmap). En mode caractère, un écran possède un espace de
pixels alloué pour chaque caractère. En mode bitmap, il reçoit une représentation exacte de
l'image qui doit être projetée sous la forme d'une séquence de bits. Cette représentation décrit
les valeurs de couleur pour les coordonnées en X et Y par rapport à un point de référence sur
l'écran. Les écrans qui traitent les bitmap sont également connus comme étant les écrans sur
lesquels tous les points peuvent être adressés.
8.1.4 Les systèmes de cartes son et d'enceintes
La plupart des cartes son actuelles ont la possibilité de piloter directement des casques de
faible puissance. Si des enceintes externes sont utilisées, la sortie de la carte son requiert une
amplification additionnelle. Le circuit d'amplification est normalement inclus dans les enceintes
externes. Le système d’enceintes interne peut également produire une sortie audio, qui peut
Page 211 sur 436
être amplifiée grâce à des systèmes audio externes pour des applications comme la
quadriphonie.
8.1.5 Formats de fichiers média courants utilisés dans les applications multimédia
A ce jour, deux normes de compression de données sont couramment utilisées avec les
images et la vidéo numérisées. Ce sont les normes de compression JPEG et MPEG.
Autres normes de compression
Intel a développé une autre méthode de compression utilisée avec les PC et appelée Indeo.
Indeo est similaire à la norme MPEG, dans le sens où elle a été conçue pour être un format de
diffusion. A l'origine, il était prévu qu'elle joue des fichiers vidéo compressés en partant de la
plus petite taille de fichier possible. Les versions suivantes de cette norme incluent les
méthodes de compression MPEG.
Cinepak est une autre norme de compression / décompression, supportée par Vidéo pour
Windows. Cette norme utilise un format de fichier audiovisuel entrelacé (AVI) pour produire
des taux de compression de 40 pour 1 et une fréquence de 30 images par seconde, à une
résolution de 320 par 200. Windows supporte naturellement plusieurs techniques de
compression différentes comprenant:
• Cinepak
• deux versions d'Indeo,
• le format RLE
• le format Vidéo 1
Bien que JPEG fournisse un taux de compression suffisant pour permettre aux images
numérisées de tenir sur les lecteurs de disques durs, les images animées nécessitent un taux
de compression beaucoup plus important. On a créé le format MPEG pour atteindre des taux
de compression de 200 pour 1 avec des images et un son de haute qualité.
Comme JPEG, MPEG supprime les informations d'image redondantes des scènes
particulières. Cependant, au lieu de simplement supprimer les informations redondantes d’une
seule trame d’image, le système de compression MPEG supprime les informations
redondantes de trames consécutives. De plus, la méthodologie MPEG ne compresse les
objets clé qu’au sein d'une trame toutes les quinze trames. Entre ces trames clé, seules les
informations qui changent d'une trame à la suivante sont enregistrées.
La norme MPEG comprend des spécifications pour la compression et la décompression audio
dans MPEG1 et MPEG2. MPEG1 supporte une qualité très semblable à une sortie stéréo de
qualité CD, à des débits de 128 Kbits et 256 Kbits. La spécification MPEG2 supporte un son
quadriphonique de qualité CD.
Page 212 sur 436
8.2 Améliorer la vidéo avec une carte accélératice
8.2.1 Types PCI et VGA
Les derniers systèmes Pentium comprennent une interface AGP pour les graphiques vidéo.
L'interface AGP est une variation du bus PCI (voir chapitre 2) qui a été modifiée pour traiter la
bande passante plus large associée aux graphiques en 3D.
La spécification AGP a été présentée par Intel pour fournir un canal vidéo de 32 bits cadencé à
66 MHz en mode vidéo de base 1x. La norme supporte également deux modes à haute
vitesse : un mode 2x (533 Mo/s) et un mode 4x (1,07 Go/s).
La norme AGP fournit un canal direct entre le contrôleur graphique AGP et la mémoire
centrale, ce qui retire la circulation des données vidéo du bus PCI. Le débit fourni par ce lien
direct permet aux données vidéo d'être stockées dans la RAM du système au lieu d’une
mémoire vidéo dédiée.
La carte mère possède en général un seul connecteur supporté par un chip set compatible
Pentium / AGP. Les cartes mères conçues pour les portables et les systèmes mono-carte
peuvent incorporer la fonction AGP directement, sans utiliser un connecteur.
8.2.2 Tout en un
Un logiciel de capture est utilisé pour saisir les images d'une vidéo télé et les convertir en
formats numériques gérables par le système. Des progiciels graphiques peuvent servir à
manipuler le contenu vidéo après sa conversion en formats numériques. Un des formats de
fichier les plus connus pour la vidéo est le format AVI de Microsoft.
Les cartes de capture vidéo sont chargées de la conversion des signaux vidéo provenant de
diverses sources en signaux numériques manipulables par l'ordinateur. Comme dans le
processus de conversion audio, la carte vidéo échantillonne le signal vidéo entrant via un
convertisseur analogique – numérique.
Une des fonctions de la carte de capture vidéo est de convertir le signal YUV (luminance et
chrominance) en un signal RGB (rouge vert bleu) compatible VGA. Y représente la luminance
du signal noir et blanc, tandis que U et V sont les signaux de différence de couleur. U est le
rouge moins Y et V est le bleu moins Y. L’avantage de YUV sur RGB est d’économiser de
l’espace disque et de la bande passante. Pour afficher un signal YUV sur un écran
d’ordinateur, il faut le convertir dans un format RGB acceptable par la mémoire de la carte
VGA. Cette opération appelée conversion d'espace de couleur est réalisée par un circuit
codeur qui échantillonne le signal analogique entrant et le convertit.. La résolution d’un signal
télé de qualité studio est fournie par deux trames entrelacées à une fréquence de 60 trames
par seconde. Le codeur convertit le signal en une image 640 par 480 en mode VGA, envoyée
à l'écran en mode non-entrelacé et à une fréquence d'au moins 30 trames par seconde.
En plus de changer le format, la carte de capture redimensionne l'image de façon à l’ajuster à
la fenêtre vidéo définie sur l'écran du moniteur. Le processeur de signal vidéo de la carte de
capture ajuste l'image en ajoutant ou en supprimant des pixels adjacents quand c'est
nécessaire. Le codeur échantillonne le signal analogique à un débit de 27 Mo par seconde.
Cette valeur devient importante quand on sait que, à ce débit, une unité de disque dur de 500
Page 213 sur 436
MO se remplirait en 18,5 secondes. Pour rendre la vidéo numérisée gérable et utile au
système informatique, le signal doit être compressé en fichiers plus petits.
8.2.3 Installation et configuration du pilote de carte vidéo et du logiciel
Après que la carte vidéo a été installée, et le moniteur connecté et branché, il faut installer les
bons pilotes pour la carte vidéo. Les systèmes d’exploitation Windows 9x doivent en principe:
• détecter la carte vidéo
• démarrer le système avec le pilote vidéo VGA standard
• demander s’il faut installer les pilotes vidéo du fabricant.
Le système d’exploitation Windows 2000 est encore plus automatisé, car il:
• détecte la nouvelle carte vidéo
• indique à l’utilisateur qu’il a trouvé une carte
• charge automatiquement ses pilotes vidéo
La seule fois où l’utilisateur est directement impliqué dans les pilotes vidéo du système, c’est
quand le Plug and Play ne fonctionne pas ou quand la carte vidéo n’est pas reconnue par le
système d’exploitation.
8.2.4 Comprendre le RAMDAC et la mémoire vidéo
Les informations d’affichage stockées et manipulées dans la mémoire vidéo se trouvent dans
le format binaire standard 0/1. Ces motifs binaires contrôlent la résolution et la couleur de
chaque pixel sur l’écran d’affichage vidéo. Cependant, les moniteurs sont des dispositifs
analogiques, et non pas numériques. Pour que le moniteur fonctionne, les informations
numériques dans la mémoire vidéo doivent être transformées en informations analogiques
pour être exportées vers l’écran du moniteur. C’est le rôle de la puce RAMDAC.
La puce RAMDAC lit le contenu de la mémoire vidéo, le convertit sous forme analogique et
l’envoie vers le moniteur vidéo via un câble. La qualité de cette puce a un impact sur la qualité
de l’image, sur le taux de rafraîchissement et sur la résolution maximale. Le taux de
rafraîchissement fait référence au nombre de fois par seconde où se réaffiche l’image sur
l’écran vidéo.
La Mémoire Vidéo
La chip set vidéo s’appuie sur la mémoire vidéo pour rendre une image. L’élément de base de
chaque image vidéo est un point (dot) ou pixel. Un grand nombre de points constituent ce qui
est affiché sur le moniteur. Chaque point a un emplacement qui lui est réservée dans la
mémoire vidéo. Le nombre maximum de points qui peuvent être affichés dépend de la
résolution.
La résolution est couramment exprimée par une paire de nombres. Chaque paire de nombres
représente le nombre maximum de points sur un axe horizontal et le nombre maximum de
points sur un axe vertical. La résolution VGA de base de 640 par 480 signifie qu’il y a 640
points possibles sur l’axe horizontal et 480 points possibles sur l’axe vertical. Un VGA étendu a
une résolution de 800 points par 600. Un super VGA a une résolution de 1024 points par 768.
A partir de ces exemples, il est facile de voir que, plus la résolution est élevée, plus il faudra de
mémoire pour créer l’image. Cependant, plus la résolution est élevée, plus l’image est nette et
claire.
Page 214 sur 436
Quand une image est affichée en couleur ou en échelle de gris, un certain nombre de bits doit
être attribué par point pour atteindre une densité de couleur donnée. Plus on attribue de bits,
plus on peut représenter de couleurs.
8.2.5 Flashage de la carte vidéo avec des mises à jour BIOS
Bien que le CPU donne des instructions à la carte vidéo sur ce qu’il faut afficher, le CPU ne dit
pas à la carte vidéo comment le tracer. Le BIOS vidéo est responsable de la manière dont
l’image doit être affichée. Le BIOS vidéo fournit la série de fonctions vidéo qui peuvent être
utilisées par les programmes pour accéder au matériel vidéo. Le BIOS vidéo permet au logiciel
de s’interfacer avec le chip set vidéo de la même manière que le BIOS système le fait pour le
chip set de la carte mère. Quand la technologie SVGA est devenue une norme industrielle, les
incompatibilités entre les différentes implémentations du BIOS vidéo ont débouché sur le
développement d’une normalisation du BIOS.
8.3 Ajout de capacités audio avec une carte son
8.3.1 Fonctionnement de la carte son
L’audio est entièrement intégré à la pratique du multimédia et constitue une fonction standard
sur les PC. Les logiciels d’éducation et de jeu utilisent les effets sonores pour améliorer cette
pratique. Les musiciens utilisent les capacités audio d’un ordinateur pour créer des chansons.
L’ordinateur peut « lire » les informations aux utilisateurs malvoyants. Les applications pour
l’audio sur ordinateur sont sans limite, mais pour qu’un PC ait les capacités audio, il a besoin
d’une carte son.
Une carte son est un dispositif prenant la forme d’une carte d’extension ou d’un chip set qui
permet à l’ordinateur de traiter les informations audio.
La responsabilité fondamentale d’une carte son est l’entrée, le traitement et la sortie des
informations audio, comme la liste suivante le montre :
Entrée – les cartes son peuvent « capturer » les informations audio à partir de
nombreuses sources différentes. Ces sources comprennent les microphones et les
lecteurs CD.
Traitement – la capacité de traitement d’une carte son lui permet de convertir des
informations audio dans différents formats et d’ajouter des effets aux données du son.
Sortie – les périphériques simples de sortie d’une carte son comprennent les casques
et les enceintes. Les périphériques plus complexes peuvent être des systèmes
numériques de son quadriphonique (surround) pour spectacles, une cassette audio
numérique (DAT), des enregistreurs CD, et d’autres systèmes musicaux.
Composants fondamentaux d’une carte son
Même s’il existe plusieurs types de cartes son disponibles pour différentes applications,
chaque carte son possède les composants de base suivants :
Page 215 sur 436
Le processeur – Le processeur de signaux numériques (DSP) est une puce ou un
chip set qui est le cerveau de la carte son. Le DSP traite les instructions
fondamentales qui pilotent la carte son ainsi que la distribution des informations audio.
Il peut également se comporter comme un synthétiseur, ou générateur de musique.
Les convertisseurs – les convertisseurs numérique-analogique (DAC) et les
convertisseurs analogique-numérique (ADC) sont utilisés dans les processus d’entrée
et de sortie. La plupart des informations audio enregistrées à l’extérieur de l’ordinateur
(sauf dans un format numérique) doivent passer par l’ADC alors que les données à
sortir vers les enceintes utilisent les services du DAC.
La mémoire – Des cartes son plus avancées utilisent une mémoire pour stocker des
échantillons de sons d’instruments de musique ou des instructions pour les
périphériques MIDI. Cette mémoire se présente généralement sous la forme de ROM,
de Flash ou de NVRAM qui peuvent souvent être mises à jour ou étendues.
Les ports – Les cartes son peuvent avoir de nombreux ports internes et externes pour
connecter les périphériques d’entrée et de sortie. Egalement connus sous les noms de
prises jack ou d’interfaces, ces ports étendent les fonctions d’une carte son.
Production et qualité du son
Les cartes son produisent ou synthétisent le son en utilisant trois méthodes:
• la modulation de fréquence (FM),
• la table d’ondes (wavetable)
• l’interface numérique pour les instruments de musique (MIDI)
Les cartes son qui utilisent la synthèse FM font appel à une programmation pour créer des
formes d’onde qui correspondent au mieux à l’instrument joué. Ces sons sont faciles à
produire mais très éloignés de la réalité. Les cartes son à table d’ondes utilisent des
échantillons numérisés du son de véritables instruments pour en faire une reproduction audio.
Ces échantillons sont stockés dans la mémoire de la carte, qui contient généralement toute la
gamme d’instruments d’un orchestre. Le MIDI est une combinaison de matériel et de logiciel
qui permet à la carte son de commander des instruments de musique réels et d’utiliser ces
instruments pour sortir le son. Si un instrument externe n’est pas disponible, la carte son peut
utiliser son synthétiseur MIDI pour jouer la musique encodée.
La qualité d’une carte son est déterminée par son nombre de bits d’échantillonnage (bit depth),
son taux d’échantillonnage et son ensemble de fonctions :
Nombre de bits d’échantillonnage – fait référence à la taille de l’échantillon et à la
taille du bus de la carte son. En général, plus la taille de l’échantillon est grande, plus
la qualité du son reproduit est élevée. Un échantillonnage sur 32 bits contient une
quantité d’informations sur un instrument beaucoup plus grande qu’un échantillonnage
sur 8 bits. De même, une carte son 32 bits peut transférer des données plus vite
qu’une carte 8 bits ou 16 bits.
Taux d’échantillonnage – taux auquel la carte peut enregistrer des informations
audio. On mesure ce taux en kHz, le kHz représentant un millier de cycles par
seconde. Il mesure le nombre d’échantillons d’un son qui sont capturés en une
seconde. Le son de qualité CD utilise un échantillonnage à 44 kHz. Les cartes son
sont maintenant capables d’échantillonner à 128 kHz et au-delà. N’oubliez pas que
plus le taux d’échantillons est grand, plus le fichier numérique qui sera créé sera
grand.
Page 216 sur 436
Fonctions additionnelles – les cartes son haut de gamme offrent des fonctions
additionnelles telles que des coprocesseurs audio 3D, des contrôleurs de
périphériques et des options de sortie numérique. Les coprocesseurs audio 3D
produisent un son spatial dans les systèmes multi-enceintes. Ce type de sortie est
utilisé pour immerger l’utilisateur dans un monde sonore et connaît un grand succès
avec les jeux informatiques. Les cartes son peuvent également agir en tant que
contrôleurs de périphériques intégrant des interfaces SCSI, FireWire ou des systèmes
RAID.
Note : SCSI est un interface hardware qui permet de connecter jusqu’à 15 périphériques sur
une seule carte. Le RAID est utilisé pour augmenter la performance et attribuer une
insensibilité aux défaillances. Il sera détaillé dans un chapitre ultérieur. FireWire, également
connu sous le nom de IEEE 1394 est un bus série à grande vitesse développé par Apple et
Texas Instruments qui permet de se connecter jusqu’à 63 périphériques.
Beaucoup de cartes son haut de gamme offrent également des ports de sortie numériques
pour la connexion aux systèmes de home cinéma.
8.3.2 Le son USB, le son PCI et le son intégré
Le son est créé par l’une ou l’autre de ces trois méthodes : le son USB, les cartes son PCI et
des chip sets de son intégrés à la carte mère. Chacune de ces trois méthodes présente des
avantages et des inconvénients, comme le montrent les parties suivantes.
Le son USB
L’USB est une interface connectable à chaud (hot-swappable) qui peut être utilisée pour relier
de nombreux types de périphériques différents à un PC. Le système d’enceinte USB est un de
ces périphériques qui connaissent un grand succès. Ces systèmes d’enceinte permettent au
port USB d’agir comme une carte son. Le plug and play est un atout majeur du son USB. Il n’y
a besoin d’aucune configuration une fois que le périphérique audio est branché à l’interface.
C’est également une norme pour tous les systèmes d’exploitation Windows depuis 1996. Un
avantage du son USB est que le PC génère toutes les informations nécessaires à la création
de sons et de musique. Les enceintes effectuent alors la conversion numérique-analogique. Il
y a cependant un inconvénient avec le son USB : il consomme de la puissance de traitement
pour créer le son et peut dégrader les performances de l’ordinateur. Dans les nouveaux PC,
l’effet est minimal.
Note : l’interface connectable à chaud permet aux périphériques d’être échangés pendant que
le système fonctionne. Les micros et les casques sont des exemples de composants
connectables à chaud.
Pour fonctionner, les systèmes d’enceintes USB nécessitent seulement les enceintes, un
câble USB et un port USB.
Les cartes son PCI
Une carte son PCI est une carte d’extension avec un processeur audio qui se connecte à une
carte mère en utilisant un emplacement PCI. Ces cartes utilisent le bus PCI 32 ou 64 bits pour
entrer et sortir les informations audio. Le processeur audio de la carte son présente l’avantage
de créer le son à la place du processeur de l’ordinateur, ce qui économise les précieux cycles
CPU. Les cartes son PCI ont généralement de multiples ports pour être connectées à d’autres
Page 217 sur 436
périphériques audio. Les ports externes comprennent les sorties des enceintes, les entrées
micro et les connecteurs numériques. Les interfaces internes sont utilisés pour se connecter
directement aux lecteurs CD-ROM et DVD. Il y a cependant un inconvénient : comme
n’importe quelle autre carte d’extension, une carte son PCI consomme un emplacement PCI
et des ressources de l’ordinateur.
Note: Il existe de nombreuses variétés et de nombreux fabricants de cartes son PCI. La
plupart des cartes son PCI utilisent l’IRQ 5 et plusieurs plages de mémoire.
Le son intégré
De nombreux fabricants de cartes mère intègrent les options vidéo et audio dans leurs
produits. Le son intégré a un processeur audio qui se trouve physiquement sur la carte mère
sous la forme d’une puce unique ou d’un chip set. De cette façon le son intégré combine les
avantages du son USB avec ceux du son PCI. Etant intégré, l’installation est aussi simple que
celle d’une carte son USB. Utilisant un processeur audio comme une carte son PCI, le CPU de
l’ordinateur ne traite pas les informations audio. Les cartes mère avec le son intégré
comprennent également les ports audio courants pour les enceintes et un micro.
L’ensemble complet revient moins cher, car il n’est pas nécessaire d’acheter une carte son
séparée. Le principal inconvénient du son intégré est qu’il est difficile et parfois impossible de
rajouter des capacités audio. Dans ce cas, il faut généralement désactiver le système audio
interne et installer une carte son PCI.
8.3.3 Supprimer ou désactiver les cartes sons périmées
Une mise à jour courante pour les PC modernes est l’ajout d’une carte son récente. Avant
d’ajouter une carte son plus puissante, il faut ôter les anciennes cartes son ou désactiver le
chip set du son intégré. Le fait de supprimer ou de désactiver les cartes son périmées libère
des ressources comme les IRQ et les emplacements d’extension.
Utilisez les procédures de désinstallation appropriées pour supprimer:
• le matériel
• le logiciel associé
• les pilotes spécifiques
• les fichiers qui pourraient ralentir le système
Désinstallation de la carte dans un environnement Windows
Dans Windows, utilisez le gestionnaire de périphériques pour désinstaller le matériel:
Page 218 sur 436
Etape 1 Allez dans Démarrer > Panneau de Configuration > Propriétés du système >
Gestionnaire de Périphériques
Etape2 Sélectionnez le périphérique à supprimer. Dans cette exemple, c’est la carte son
Sound Blaster
Etape 3 Cliquez sur Supprimer. Un écran de confirmation apparaît.
Etape 4 Cliquez sur OK pour terminer la procédure.
Pour désinstaller le logiciel et les informations sur le pilote, utilisez la fonction
Ajout/Suppression de Programmes du panneau de configuration de Windows. Quand la
désinstallation est terminée, l’ordinateur doit être complètement arrêté afin que la carte son
périmée puisse être physiquement enlevée. Si on redémarre l’ordinateur avant d’avoir retiré
physiquement la carte son, le système d’exploitation va la détecter et réinstaller les pilotes.
La procédure de désactivation d’une carte son périmée ou d’un son intégré est similaire à celle
de désinstallation. Pour désactiver une carte son ou un son intégré, ouvrez le gestionnaire de
périphériques dans Windows et choisissez de voir les propriétés de la carte son. A l’intérieur
de la zone de propriétés, choisissez de désactiver la carte. Ce n’est pas la même chose que la
suppression de la carte étant donné que la carte son ainsi que ses pilotes et ses fichiers ne
sont pas retirés. Cela peut libérer des ressources pendant qu’on vérifie la compatibilité
d’autres cartes son. On peut également facilement activer à nouveau une carte son qui a été
désactivée. Pour désactiver un son intégré, il faut souvent procéder à un changement dans le
BIOS de l’ordinateur. Il existe en général un paramètre qui permet d’activer ou désactiver
l’audio intégré. Le son intégré doit être désactivé dans le BIOS et dans le système
d’exploitation.
Retirer physiquement une carte périmée
La démarche de base à suivre pour retirer physiquement une carte son est la même que pour
toute autre partie matérielle de l’ordinateur. Une fois qu’on a éteint l’ordinateur et débranché le
câble électrique, l’unité peut être ouverte. Pendant qu’on travaille à l’intérieur de l’unité, il vaut
mieux porter un bracelet antistatique. Après avoir localisé la carte son, il faut enlever tous ses
câbles d’interconnexion, y compris les câbles externes vers les enceintes ou les micros, et les
câbles internes vers les CD-ROM, les DVD-ROM ou l’enceinte interne. Après avoir ôté la vis
qui maintient la carte son en place, utilisez vos deux mains pour saisir fermement la carte et la
faire bouger doucement afin de la tirer hors de son emplacement. Une fois qu’elle a été retirée,
il faut mettre la carte dans un sac anti-statique pour la protéger. Remettez le couvercle de
l’unité et le cordon d’alimentation, puis démarrez l’ordinateur pour vous assurer que l’opération
s’est bien déroulée.
8.3.4 Installation physique de cartes son
La procédure d’installation d’une carte son est similaire à la procédure d’installation de
n’importe quelle autre carte d’extension. Référez-vous au guide de l’utilisateur pour déterminer
quels sont les paramètres de configuration de matériel à mettre en place avant d’insérer la
carte dans le système. Il peut également être utile de lancer un utilitaire de diagnostic pour
vérifier les ressources disponibles du système avant de configurer la carte. Les chip set de son
USB ou incorporés sont intégrés à la carte mère et ne nécessitent aucune installation. Les
cartes son PCI doivent être physiquement installées et connectées en interne, et il faut
configurer les cartes avant utilisation. Avant de commencer la procédure d’installation, il faut
Page 219 sur 436
s’assurer que les outils appropriés sont disponibles. Un tourne-vis ou un manche à outils
interchangeables peuvent être nécessaires pour ouvrir l’unité centrale et ôter les caches des
slots. Il faut également porter un bracelet anti-statique en permanence lorsqu’on manie les
cartes et qu’on travaille à l’intérieur de l’ordinateur.
La première étape est de s’assurer que le PC est bien éteint et que tous les périphériques
externes sont débranchés. Ensuite, ôtez le capot de l’unité centrale. On peut utiliser une
bombe d’air comprimé pour enlever toute la poussière de l’intérieur de l’unité. Localisez un
connecteur PCI disponible pour y placer la carte son et ôtez le cache du slot correspondant, en
mettant bien de côté la vis qui maintient le cache en place. En portant le bracelet anti-statique,
alignez les contacts du bord inférieur de la carte son avec ceux du connecteur PCI libre, et
enfoncez fermement la carte dans le connecteur en appuyant de façon répartie sur tout le haut
de la carte. Après vous être assuré de la bonne insertion, remettez la vis du cache pour fixer la
carte son à la structure et permettre une bonne mise à la terre.
8.3.5 Connexion du lecteur CD-ROM ou DVD à la carte son
Après avoir installé la carte son, la prochaine étape est la connexion de divers composants
internes et câbles à la carte son. On branche habituellement le CD-ROM ou le DVD ROM à la
carte son pour produire de l’audio numérique. Tous les lecteurs de CD-ROM ont une sortie
audio analogique pour être connectés à une carte son. Cette connexion à quatre fils utilise le
convertisseur numérique-analogique du CD-ROM pour envoyer de l’audio analogique sur deux
canaux à la carte son, qui les relaye sur les enceintes connectées. Ces connecteurs sont
étiquetés en tant que sortie audio analogique. Ils sont repérés à la fois sur le CD-ROM et sur la
carte son pour assurer leur bonne connexion.
La plupart des lecteurs de DVD-ROM et certains lecteurs de CD-ROM récents offrent une
sortie audio numérique. Les DVD peuvent sortir des flux audio multiplexant plusieurs canaux.
Une carte son multi-canaux peut séparer ces canaux et les diriger vers les bonnes enceintes
pour créer un son quadriphonique ou surround. Les connecteurs audio numériques à deux fils
sont étiquetés et repérés sur le lecteur et sur la carte son pour assurer la bonne connexion.
Après avoir établi une connexion ou plus entre la carte son et un lecteur, il est habituellement
nécessaire de configurer la connexion en utilisant l’application d’installation de la carte son.
8.3.6 Installation du pilote de la carte son et du logiciel
Pour terminer la procédure d’installation de la carte son, il faut installer les bons pilotes de la
carte son et toute autre application liée au son. Un pilote de carte son est un logiciel qui
permet au système d’exploitation de l’ordinateur de communiquer avec le hardware de la
carte. Il est important que le pilote installé corresponde exactement à la carte son et au
système d’exploitation installé. Les pilotes défectueux peuvent provoquer:
• une sortie audio altérée
• une absence de sortie audio
• une dégradation des performances de l’ordinateur
Page 220 sur 436
Après avoir installé la carte son, démarrez l’ordinateur, et Windows commencera l’installation
d’un pilote pour le hardware. A la suite de la notification de détection d’un nouveau hardware,
le système d’exploitation demande à l’utilisateur une disquette ou un CD fournis par le
fabricant. Cette disquette ou ce CD contient différents pilotes pour la carte son, des
applications audio et un programme d’installation pour les pilotes et les applications. Le
programme d’installation permet à l’utilisateur de choisir les pilotes et les applications qui
peuvent inclure des:
• lecteurs (players) et des générateurs de musique
• utilitaires de capture audio
• programmes de reconnaissance vocale
• réglages de volume et de tonalité
Des pilotes de périphériques en dernière version peuvent également être téléchargés à partir
du site web du fabricant.
On peut aussi installer le pilote manuellement. Une fois que la carte son est physiquement
installée, le pilote peut être installé, changé ou mis à jour en utilisant le Gestionnaire de
Périphériques. Dans le Gestionnaire de Périphériques, sélectionnez la carte son et visualisez
ses propriétés. Vérifiez la version du pilote pour être sûr que c’est la version la plus à jour qui
est installée.
La carte son étant correctement configurée et la configuration du logiciel lui correspondant, en
cas de problème il faudra tester la carte son et les enceintes. La plupart de ces vérifications
sont très simples. Par exemple, vérifiez d’abord si les enceintes sont branchées au port
d’enceinte. Fréquemment, les enceintes sont connectées par erreur sur le port MIC (micro) de
la carte. De même, si la carte son n’enregistre aucun son, vérifiez que le micro est branché
dans la bonne prise et non pas la prise de l’enceinte, et qu’il est allumé. Vérifiez aussi qu’il y ait
assez d’espace sur le disque dur pour stocker les fichiers produits.
8.3.7 Connexion de sources de son externes et MIDI
Les cartes son ne sont pas seulement utilisées pour la sortie audio, mais également pour
enregistrer des sons à partir de diverses sources externes. Les ports pour les sources de son
externes courantes sont les suivants :
MIDI
entrée micro (MIC in)
entrée ligne (Line in)
entrée numérique (Digital in)
Page 221 sur 436
Le MIDI: c’est une norme industrielle d’interface pour la connexion des systèmes musicaux.
Les systèmes MIDI de base sont les contrôleurs et les générateurs. Les musiciens utilisent
souvent des ordinateurs compatibles MIDI pour commander et séquencer des générateurs de
musique tels que les boîtes à rythme et les synthétiseurs. La plupart des cartes son ont un port
combiné MIDI / Joystick, en général une prise DB-15 femelle sur la face de la carte son. Un
câble MIDI sert à connecter un ou plusieurs systèmes MIDI à la carte son. Un logiciel
spécifique qui permet d’utiliser les fonctions MIDI de la carte son fait en général partie du
package logiciel.
L’entrée micro: les micros peuvent être connectés à une carte son en utilisant le mini jack
femelle de 3,5 mm sur la face de la carte son. Ceci fournit aux utilisateurs la possibilité de
capturer leurs voix en utilisant une application d’enregistrement sur l’ordinateur. Pour entrer le
son via le port MIC in, la carte son doit utiliser son convertisseur analogique-numérique. Les
formats audio numériques courants comprennent les fichiers WAV, le MP3 et Ogg Vorbis.
Note : Ogg Vorbis est un nouveau format de compression de son qui est libre, ouvert et non
breveté. Il est comparable à d’autres formats utilisés pour stocker et jouer de la musique
numérique, comme le MP3, le VQF, l’AAC et d’autres formats audio numériques.
L’entrée ligne: le port Line in sur une carte son a les mêmes caractéristiques physiques que
le port MIC in (mini jack femelle de 3,5 mm), mais les deux ports sont utilisés pour des types
de source complètement différents. Le port MIC in doit être utilisé avec des sources non
amplifiées. Le port Line in est utilisé pour capturer le son à partir de sources amplifiées ou
alimentées comme les lecteurs de cassettes, les lecteurs de cassettes audio numériques
(DAT), les lecteurs de CD externes et autres périphériques avec des sorties Line out. Comme
avec le port MIC in, le port Line in nécessite l’utilisation du convertisseur analogique-
numérique de la carte son.
L’entrée numérique: avec le succès des sources audio numériques comme le CD, le mini-
disque, le DVD et les lecteurs DAT, les fabricants de cartes son ajoutent des composants pour
capturer des sources audio numériques externes. La plupart des ports Digital in utilisent
l’interface numérique Philips Sony (SPDIF). Le SPDIF est spécifié dans la norme audio du «
livre rouge » pour l’enregistrement audio numérique. Le port Digital in sur une carte son
possède habituellement l’une des configurations suivantes :
• Toslink – un port en fibre optique développé par Toshiba
• Coaxial – utilise une prise RCA
• Mini jack – un port femelle de 3,5 mm physiquement semblable aux ports micro
et line in
Le principal avantage de l’utilisation en option du numérique, c’est qu’il n’est pas nécessaire de
faire une conversion analogique-numérique pour capturer les informations audio, ce qui assure
la reproduction la plus fidèle disponible.
Page 222 sur 436
8.4 Vue d'ensemble du CD-RW et du DVD
8.4.1 Le lecteur
Le disque compact en lecture seule (CD-ROM) est un support amovible qui connaît un grand
succès. Destinés à l’origine au son numérique, les CD-ROM se sont rapidement étendus au
monde du stockage des données des PC. On peut attribuer le succès des CD-ROM à leur
capacité de stockage, à leur robustesse et à leur prix. Leur format étant très largement
répandu, les lecteurs de CD-ROM sont des périphériques standard sur la plupart des PC.
Les CD font 120 mm de diamètre et 1,2 mm d’épaisseur. En fonction du type de lecteur, de
graveur et de logiciel utilisé pour créer le CD, ils ont une capacité de stockage d’informations
de 650 Mo / 70 minutes ou bien de 700 Mo / 80 minutes. Ils sont composés d’une galette de
polycarbonate, d’une couche de métal réfléchissant et d’une couche de vernis protecteur. Les
CD sont des supports optiques, ce qui les oppose aux disquettes, aux disques durs et aux
disques Zip, qui sont des supports magnétiques.
Un lecteur de CD-ROM est composé d’un moteur, d’un sous-ensemble laser, d’un mécanisme
de positionnement de piste et de circuits de communication.
Le moteur fait tourner le CD à la vitesse qui permet au sous-ensemble laser de lire les
informations. Le sous-ensemble laser, composé d’un laser et d’un lentille, lit le CD en rotation.
Le mécanisme de positionnement de piste comprend un moteur et un système de pilotage qui
oriente la lentille dans la bonne position pour accéder à une zone spécifique du CD. Enfin, les
circuits de communication envoient les informations lues depuis le CD vers l’ordinateur en
utilisant le bus choisi.
Les caractéristiques d’un CD-ROM
Les lecteurs de CD se caractérisent par le type boîtier, le type de bus et la vitesse de lecture.
Le type de boîtier fait référence à un périphérique interne ou externe, le type de bus à la
manière dont le CD communique et la vitesse de lecture à la vitesse de communication entre
le lecteur et l’unité centrale.
Type de boîtier du CD
Les lecteurs de CD-ROM peuvent être montés à l’intérieur ou à l’extérieur de l’ordinateur.
Les lecteurs internes sont courants sur les ordinateurs. Ils tirent leur énergie de l’alimentation
de l’ordinateur et sont généralement connectés au bus de l’ordinateur par un câble plat.
Les lecteurs externes se trouvent dans un boîtier et ont leur propre alimentation. Ils se
connectent soit directement à un port externe sur l’ordinateur, du type USB, FireWire ou
parallèle, soit à un contrôleur généralement de type SCSI installé dans un slot d’extension de
l’ordinateur.
Communication par bus
Un bus est le pipeline de communication entre un ordinateur et les périphériques qui y sont
installés. L’IDE et le SCSI font partie des connexions internes courantes. La plupart des cartes
mères ont des contrôleurs IDE intégrés et reconnaissent automatiquement l’installation d’un
lecteur de CD-ROM. Les câbles de communication IDE sont des câbles plats à 40 broches qui
connectent le lecteur à la carte mère. Bien que certaines cartes mères offrent des solutions
Page 223 sur 436
SCSI intégrées, la plupart des applications nécessitent l’achat et l’installation d’un adaptateur
SCSI séparé. Il y a de nombreuses variétés de bus SCSI et de types de câblage assortis.
Mesures de vitesse
La vitesse de lecture d’un lecteur de CD-ROM détermine la vitesse à laquelle les informations
peuvent être extraites du CD-ROM et envoyées vers le bus de communication. En général,
plus la vitesse de lecture sur un lecteur de CD-ROM est élevée, plus le lecteur est rapide. On
mesure la vitesse de lecture d’un lecteur de CD-Rom en multiples de 150 Kbits par seconde,
en la notant par un nombre suivi d’un « x ». Un lecteur ayant une vitesse de 1x a une vitesse
de lecture de 150 Kbits (ou une fois 150 Kbits). Un lecteur ayant une vitesse de 10x a une
vitesse de lecture de 1500 Kbits. Les données comme celles d’une vidéo arrivent en flux
continu d’un CD et peuvent nécessiter des vitesses de lecture de 12x ou plus. Mais la vitesse
de lecture d’un lecteur de CD-ROM n’et pas toujours uniforme. Un lecteur ayant une vitesse de
16x peut seulement atteindre cette vitesse près du centre du CD, tandis qu’il n’atteint plus
qu’une vitesse de 8x sur les pistes extérieures.
Installation et configuration d’un lecteur de CD-ROM IDE
L’installation et la configuration d’un lecteur de CD-ROM IDE interne est semblable à
l’installation d’une unité de disque dur IDE interne. Il faut connecter le lecteur de CD-ROM à un
câble IDE de 40 broches qui ensuite alors connecté au contrôleur IDE. On adapte
généralement le lecteur afin que le câble ne se connecte que d’une seule manière mais il est
important de s’assurer que la broche 1 du câble correspond à la broche 1 sur le lecteur. Un
lecteur de CD-ROM interne utilise le connecteur électrique standard Molex qui fournit du 12
volts aux périphériques internes de l’ordinateur. Ensuite, le lecteur de CD-ROM doit être
configuré de façon appropriée en maître, en esclave ou en lecteur unique. Il est recommandé
de configurer un lecteur de CD-ROM en maître seulement si c’est le lecteur le plus rapide sur
son câble IDE. La plupart des lecteurs de CD-ROM ont un câble audio numérique qui se
connecte directement à la carte son. Un CD-ROM contenant un convertisseur numérique-
analogique (DAC) pourra jouer de la musique sur les enceintes de l’ordinateur sans aucun
traitement additionnel. Enfin, certains lecteurs de CD-ROM nécessitent l’installation d’un pilote
avant de pouvoir fonctionner correctement.
Pour plus d’informations sur l’installation pas à pas des lecteurs IDE, revoir le chapitre 3.
8.4.2 Gravure de CD avec un CD-r et un CD-RW
Les enregistreurs de CD, qu’on appelle souvent graveurs de CD, deviennent un équipement
standard sur les PC. Les enregistreurs de CD permettent aux utilisateurs de graver ou d’écrire
leurs propres CD contenant de la musique, des données, des vidéo ou toute combinaison des
trois. Les utilisateurs peuvent maintenant:
• créer leurs propres compilations audio
• effectuer des copies de sauvegardes de logiciels
• sauvegarder leurs données critiques
• créer des CD Vidéo que l’on peut voir avec des lecteurs DVD autonomes
Page 224 sur 436
Le prix très attractif du lecteur et des supports, associé à la grande capacité d’un CD, incite
beaucoup à se munir d’un graveur de CD.
Actuellement, on trouve deux types principaux de graveurs de CD :
Le CD inscriptible (CD-R) – Le CD-R fut le premier conçu de ces deux types. Les CD
produits pour être commercialisés, que ce soit pour le son ou d’autres données, sont
créés par une technique de pressage. Cette technique produit les zones planes et
creuses du CD qui sont lues par le sous-ensemble laser. La technologie du CD-R
utilise une stratégie différente pour écrire les informations sur un CD. Les supports du
CD-R ont en plus une couche de colorant entre la couche en aluminium et la couche
en plastique. Cette couche de colorant est translucide et permet à la lumière de passer
à travers jusqu’à la couche d’aluminium qui réfléchit cette lumière. Quand une unité
écrit des informations sur un support CD-R, un laser est utilisé pour brûler des zones
du colorant de façon à créer des points opaques non réfléchissants. Quand le CD-R
enregistré est lu, le sous-ensemble laser reçoit des réflexions uniquement depuis les
zones translucides du colorant. Cette surface réfléchissante ou non-réfléchissante se
traduit facilement en bits de données. Pour réaliser le travail de lecture et d’écriture
des CD, les unités de CD-R utilisent deux lasers, un laser de lecture et un laser
d’écriture. La vitesse à laquelle un CD-R peut graver un CD utilise la même convention
numérique que pour la vitesse de lecture des CD-ROM. Une unité de CD-R qui peut
écrire à 3000 Kbits/s a une vitesse d’écriture de 20x ( 20 fois 150 Kbits/s). Un lecteur
indiquant 24x/40x a une vitesse d’écriture de 24x et une vitesse de lecture de 40x. Il y
a un inconvénient : le support CD-R ne peut pas être réécrit.
Le CD réinscriptible (CD-RW) – Comme les unités de CD-R, les unités de CD-RW
nécessitent l’utilisation d’un type spécial de disque. Le disque CD-RW est compatible
avec d’autres unités de lecture de CD et le CD-R peut être lu par un lecteur de CD-
RW. Le support CD-RW comprend une couche d’un matériau composite à
changement de phase, entre la couche en aluminium et la couche en plastique. Ce
matériau composite est un mélange particulier d’éléments chimiques qui peut changer
d’état physique à certaines températures puis rester dans cet état indéfiniment. Le
matériau commence par un état cristallin translucide qui permet à la lumière de passer
jusqu’à la couche d’aluminium réfléchissante. Quand le laser d’écriture du CD-RW est
utilisé pour graver des informations sur un disque, certaines zones du composite à
changement de phase fondent à la forte chaleur et sont maintenues dans cette phase
par un refroidissement rapide. Ces zones qui ont fondu sont opaques et non-
réfléchissantes. Ce qui rend unique une unité de CD-RW, c’est qu’elle possède un
troisième laser d’effacement. Le laser d’effacement est utilisé pour réchauffer
lentement les zones du matériau composite qui ont fondu afin qu’elles retrouvent leur
état cristallin. C’est ce qui permet la réécriture des CD. De façon identique aux lecteurs
de CD-R, les unités de CD-RW sont classées selon la vitesse à laquelle elles écrivent,
réécrivent et lisent les informations. Une unité de CD-RW 24x/12x/40x a une vitesse
d’écriture de 24x, une vitesse de réécriture de 12x et une vitesse de lecture de 40x.
Les problèmes de copyright
C’est le technicien informatique qui doit connaître les restrictions de licence ou de
copyright des CD. Il faut se familiariser avec les accords de licence et de copyright
associés à l’achat pour éviter les conflits sur un plan juridique.
8.4.3 Explication de l'extraction audio numérique(DAE)
La disponibilité et le coût relativement bas des graveurs de CD et des supports inscriptibles a
rendu les CD de compilation audio accessibles à de nombreux utilisateurs. Depuis le début
des CD audio les utilisateurs souhaitent créer leurs propres CD tout en gardant la qualité
Page 225 sur 436
musicale de l’enregistrement numérique. L’extraction audio numérique (DAE) rend ceci
possible.
La DAE est un procédé qui permet de copier le son d’un CD sur un autre support tout en
gardant l’état numérique original du son. La plupart des utilisateurs utilisent les techniques de
la DAE, également connues sous le nom de « ripping », pour extraire des chansons d’un CD
audio et les copier sur le disque dur d’un ordinateur, puis sur un CD inscriptible. Conserver le
format numérique du son réduit considérablement les risques de dégradation sonore.
Quand un lecteur CD joue un CD au standard «Red Book» (Red Book est un format audio de
CD abordé plus tard dans ce chapitre), le lecteur exécute une conversion numérique-
analogique en temps réel pour sortir le son sur les enceintes. Avant la DAE, le son devait être
réenregistré et numérisé à nouveau si un utilisateur voulait enregistrer la chanson sur un CD
inscriptible. Cette conversion numérique-analogique-numérique prenait beaucoup de temps et
des sons indésirables apparaissaient en général. En fonction de la qualité du lecteur de CD-
ROM, du matériel et du logiciel utilisé, la DAE peut faire des copies numériques de chansons
quasiment sans défaut en un temps très court.
Copier une chanson à partir d’un CD «Red Book» est une opération très différente de celle qui
consiste à copier un fichier à partir d’un CD-ROM. Les chansons sont stockées sur des pistes
du CD et les unités lisent ces pistes lorsqu’elles tournent sous le sous-ensemble laser.
Comme les informations audio arrivent en flux continu au lecteur, il faut utiliser un logiciel
spécifique de DAE. Ce logiciel lit au vol les informations brutes d’une piste et rassemble les
informations dans un fichier WAV. Ce fichier WAV peut ensuite être joué sur un ordinateur ou
recopié sur un CD inscriptible avec d’autres chansons pour créer un CD audio personnalisé.
Quand la DAE est utilisée pour créer des fichiers WAV sur un ordinateur, ces fichiers WAV
sont non compressés et peuvent avoir une grande taille. D’autres formats audio comme le
MP3 et Ogg Vorbis compressent ces fichiers bruts en fichiers plus petits avec une perte
minimale de qualité du son.
8.4.4 Les lecteurs DVD
Le DVD est une technologie plus récente qui s’appuie sur les points forts du CD-ROM. Les
DVD ont la même taille physique que les CD-ROM, mais ils peuvent gérer beaucoup plus
d’informations. Les DVD sont utilisés pour les films, le son et les données. En fonction du type
de surface et du nombre de faces (simple ou double face), les DVD peuvent stocker jusqu’à
20 fois plus d’informations qu’un CD. Les DVD sont capables de stocker plus d’informations
car ils fournissent une plus grande zone de stockage de données, utilisent une technique à
densité d’enregistrement plus élevée, et peuvent accéder à plusieurs couches du support.
Les deux principaux marchés du DVD sont ceux des lecteurs de salon et des lecteurs pour
ordinateur. De nombreux consommateurs possèdent un lecteur DVD parmi les composants de
leur installation de home cinéma. Cela s’explique par le fait que les films enregistrés sur des
supports DVD sont des reproductions numériques avec des couleurs vives, un son surround
comme au cinéma, et qu’ils contiennent souvent des suppléments liés au film. Etant donné
que le film est enregistré sous un format numérique, la qualité du film est aussi proche que
possible de la qualité originale du film et ne se détériore pas comme celle des cassettes VHS.
Les lecteurs DVD de salon offrent également différentes options audio à plusieurs canaux
telles que le Dolby surround, le Dolby numérique 5.1 et le DTS.
Page 226 sur 436
Les lecteurs DVD sur ordinateur permettent tout aussi bien de regarder des films, d’écouter de
la musique et de lire des données. Les fabricants de logiciels commencent à offrir leurs
produits sur DVD. Ces fabricants peuvent maintenant placer tout leur logiciel sur un seul DVD
au lieu de plusieurs CD à faible capacité. Les lecteurs DVD présentent aussi l’avantage d’une
compatibilité avec les CD. Un lecteur DVD peut lire des DVD et des CD alors qu’un lecteur
CD-ROM ne peut lire que des CD.
En ce qui concerne la conception, les lecteurs DVD sont très semblables aux lecteurs CD-
ROM. Les lecteurs DVD sont composés d’un moteur d’entraînement du disque, d’un sous-
ensemble laser pour lire le DVD, d’un mécanisme de poursuite pour déplacer le laser dans la
zone souhaitée, et de circuits de communication pour transférer les données vers leur
destination. Les décodeurs font partie des composants optionnels. Tous les lecteurs DVD de
salon et certains lecteurs DVD sur ordinateur ont un décodeur MPEG-2 pour décompresser les
données vidéo dans un format affichable sur l’écran d’un téléviseur ou sur un moniteur.
Certains lecteurs DVD contiennent également des décodeurs audio pour le Dolby Numérique
5.1 ou pour les flux audio DTS. Ces décodeurs décompressent les données audio et
répartissent les informations vers les canaux appropriés. Les lecteurs DVD qui ne possèdent
pas ces décodeurs peuvent utiliser un matériel additionnel ou un logiciel pour effectuer le
décodage.
Le laser utilisé dans un lecteur DVD est différent des lasers utilisés dans les lecteurs CD-
ROM. Le laser d’un lecteur DVD doit être capable de se focaliser sur différentes couches du
support. Si un DVD à une seule couche n’a qu’une surface réfléchissante, un disque à deux
couches contient une couche semi-transparente au dessus de la couche totalement
réfléchissante. Le laser doit être capable de faire la distinction entre les deux en se focalisant
sur la couche qui contient les données souhaitées.
Quand vous installez un lecteur DVD, suivez les étapes pour l’installation d’un lecteur CD-
ROM, y compris les procédures de sécurité expliquées dans le chapitre 3:
• glissez le lecteur dans une baie libre
• connectez le câble de communication, en principe un câble plat IDE à 40 broches
• connectez l’alimentation
• configurez les cavaliers du lecteur
• connectez tous les câbles audio nécessaires.
Les lecteurs DVD ont généralement des connecteurs pour les câbles de sortie audio
analogique et numérique. Enfin, installez le pilote du périphérique et vérifiez en redémarrant
l’ordinateur.
8.4.5 Le DVD réinscriptible
La demande croissante des consommateurs en possibilités de stockage amovible a incité les
industriels à développer des méthodes pour enregistrer des DVD. Actuellement, il existe
quatre méthodes différentes pour enregistrer un DVD. Chacune de ces technologies prétend
être la norme en matière de DVD réinscriptible :
Le DVD-R – La technologie du DVD-R (réinscriptible) est semblable à celle du CD-R
en ce qu’elle permet une seule écriture du support. Cette méthode est très souvent
utilisée pour l’authentification de l’auteur d’un DVD et n’est pas très pratique pour les
consommateurs à cause du prix des lecteurs et des supports. Si le prix est un
inconvénient de cette technologie, la compatibilité ne l’est pas. La plupart des lecteurs
Page 227 sur 436
DVD-ROM et des lecteurs autonomes peuvent lire les disques DVD-R. Les disques
DVD-R peuvent contenir 4,7 Go de données par face.
Le DVD-RAM – L’utilisation de la technologie RAM permet aux utilisateurs d’écrire et
d’écraser des disques 100 000 fois. Le DVD-RAM utilise la même technologie de
changement de phase que les lecteurs CD-RW et stocke 4,7 Go d’informations sur
chaque face du disque. La compatibilité est en jeu avec ces lecteurs DVD-RAM et la
plupart nécessitent l’utilisation d’un disque à cartouche pendant l’enregistrement.
Le DVD-RW – Le DVD-RW (réinscriptible) est une technologie conçue pour traiter les
problèmes de compatibilité et de réenregistrement. Plus orienté vers une utilisation
générale que vers l’authentification d’un auteur, le DVD-RW utilise un système sans
cartouche et permet aux utilisateurs de réécrire les informations sur le support jusqu’à
environ 1000 fois. Le support est compatible avec la plupart des lecteurs DVD-ROM et
des lecteurs autonomes actuellement sur le marché. Le lecteur utilise une technologie
d’enregistrement séquentiel conçue à l’origine pour des flux continus. Le DVD-RW est
capable d’écrire 4,7 GB d’informations sur chaque face d’un disque.
Le DVD+RW – C’est la dernière technologie d’enregistrement DVD, que beaucoup de
grandes entreprises dont Hewlett-Packard soutiennent. Comme pour le DVD-RW, la
technologie est à la fois compatible avec le matériel existant et facilement
réinscriptible à de nombreuses reprises. Le principal avantage du DVD+RW est sa
capacité à utiliser une vitesse de bit variable par exemple au moment de l’encodage
d’une vidéo en flux continu. Le soutien industriel massif de ce format et le coût
accessible du lecteur devraient dans un avenir proche établir le DVD+RW comme le
format d’enregistrement standard.
8.4.6 Les formats d'enregistrement
Philips et Sony ont développé la norme du format des CD audio au début des années 1980.
Quand les fabricants ont réalisé le potentiel des CD pour stocker des données sur les
ordinateurs, ils ont développé de nouveaux formats pour assurer la compatibilité après
l’enregistrement des CD. Les deux grands types de normalisation des formats de CD sont les
normes logiques et les normes physiques.
Les normes logiques
Une norme logique définit la manière dont les informations sont stockées sur le support. Les
CD et les autres disques d’ordinateurs utilisent au niveau physique des subdivisions en pistes
et secteurs, également appelées frames sur les CD, pour stocker les données sur le disque.
Dit simplement, une norme logique de CD détermine la structure de son système de fichiers.
Actuellement, ISO 9660 (également appelée Norme High Sierra) est le format de la norme
industrielle. La plupart des plates-formes et des systèmes d’exploitation actuels peuvent
accéder aux CD créés selon le format ISO 9660. D’autres formats, comme Rock Ridge pour
UNIX, HFS pour Apple et Hybrid HFS/ISO existent et sont utilisés, mais ISO 9660 est accepté
dans le monde entier comme étant la norme. JOLIET et UDF sont deux formats améliorant la
norme ISO 9660. JOLIET est une version Microsoft de ISO 9660 qui étend le nombre
maximum de caractères dans un nom de fichier de 8 à 64. Le format de disque universel
(UDF) est une norme émergente élaborée sur la base de ISO 9660 et particulièrement conçue
pour le stockage de données.
Les normes physiques
Les normes physiques définissent l’endroit où les informations sont placées sur un CD. La
plupart des formats sont inclus dans les « Color Books ». Quand Philips et Sony ont fixé le
format pour le CD audio, les règles ont été publiées dans un livre dont la couverture était
rouge. Ce format s’est rapidement fait connaître sous le nom de format Red Book (format du
Livre Rouge) et est la base des conventions d’appellation pour les autres formats Color Book.
Page 228 sur 436
8.4.7 Les couches et les formats du DVD
Même si les supports DVD et CD ont la même taille physique, les DVD offrent une capacité de
stockage beaucoup plus grande par l’utilisation d’une technique de stockage de données à
plus haute densité et par l’utilisation des couches. L’organisation en couches d’un DVD est le
processus par lequel le laser de lecture est capable de se focaliser sur différentes couches à
l’intérieur du disque. Un disque à deux couches correspond à deux fois la surface d’un disque
classique et un disque à deux couches et à deux faces correspond à presque quatre fois la
surface sur laquelle on stocke les données. Actuellement, on trouve trois types de DVD et
quatre formats physiques.
Les trois types de DVD sont:
• le DVD-ROM est conçu pour stocker les fichiers informatiques
• le DVD-vidéo est le format utilisé par les lecteurs DVD autonomes pour les films et les
bonus
• le DVD-audio est un format récent qui comprend un son à plusieurs canaux et de
nombreuses options.
Les formats physiques de DVD définissent la structure du disque et les zones où les données
sont enregistrées.
• Le DVD 5 est un DVD à une face possédant une couche, avec une capacité de
stockage de 4,7 Go
• Le DVD 9 est un DVD à une face possédant deux couches, avec une capacité totale de
8,5 Go.
• Le DVD 10 est un DVD à deux faces possédant une seule couche, avec une capacité
totale de 9,4 Go
• le DVD 18 est un disque à deux faces possédant deux couches, avec une capacité
totale de 17 Go
8.5 Numérisation de la vidéo
8.5.1 Appareils photo numériques et camescopes
Appareils photo numériques
Un appareil photo numérique possède une série de lentilles qui focalisent la lumière pour créer
une image de la scène exactement comme un appareil photo classique. Il focalise la lumière
sur un circuit intégré qui enregistre la lumière électroniquement, au lieu de la focaliser sur une
pellicule. Ce sont ces informations électroniques qui sont converties en données numériques
pour l’ordinateur. C’est ce qui permet aux utilisateurs de visualiser, d’éditer, d’envoyer par mail
et de publier des images sur Internet.
C’est un circuit à transfert de charge (CCD) qui est le capteur d’image utilisé par la plupart des
appareils. Les CCD permettent de saisir et de stocker les données d’image dans les
télescopes, les scanners, les appareils photos numériques et les caméras vidéo numériques.
Un bon CCD peut fournir une image même avec une lumière très faible, et sa résolution ne se
dégrade pas en éclairage réduit comme c’est le cas pour un appareil à pellicule. Une
technologie CMOS est utilisée par les moins coûteux de ces appareils numériques. Bien que
ces capteurs CMOS s’améliorent, la technologie CCD reste le standard des appareils
numériques haut de gamme.
Page 229 sur 436
La résolution est mesurée en pixels. C’est la quantité de détails que l’appareil peut saisir. En
principe plus on a de pixels, meilleure est la qualité. Avec une basse résolution, les images
deviennent granuleuses et semble floues à l’agrandissement.
Voici les résolutions courantes des appareils photo numériques :
256x256 pixels – Cette résolution est utilisée pour les appareils bas de gamme, avec
au total 65 000 pixels.
640x480 pixels – Cette résolution convient à l’envoi par mail ou à la publication
d’images sur le Web, avec au total 307 000 pixels.
1216x912 pixels – Cette résolution permet en plus l’impression d’images, avec 1 109
000 pixels.
1600x1200 pixels – Cette haute résolution donne de bons résultats pour des
impressions à des formats allant jusqu’à 20x25. On atteint les 2 millions de pixels.
Actuellement, on trouve des appareils atteignant 10,2 millions de pixels, qui donnent des
résultats équivalents ou même supérieurs à ceux des appareils à pellicule.
Beaucoup d’appareils numériques possèdent un écran LCD qui permet de visualiser et de
détruire aussitôt les images. L’étape suivante est le transfert vers l’ordinateur, ce qui peut se
faire de différentes manières.
Les appareils avec un stockage fixe doivent être connectés à l’ordinateur pour transférer les
images. Cette connexion peut se faire par un port série, parallèle, SCSI ou USB. Mais de
nombreux appareils disposent d’un système de stockage amovible, qui permet de transférer
directement les images à l’ordinateur ou même à une imprimante sans avoir à connecter
l’appareil.
Ces système de stockage peuvent être de type :
Built-in memory – mémoire flash incorporée, utilisée par de nombreux appareils peu
coûteux.
SmartMedia cards – petits modules de mémoire flash
CompactFlash – une variété de mémoire flash légèrement plus grande que les cartes
SmartMedia
Memory Stick – type propriétaire de mémoire flash utilisé par Sony
Floppy disk – certains appareils peuvent stocker les images directement sur des
disquettes peu coûteuses
Hard disk – de petits disques durs incorporés ou au format PCMCIA , pour le
stockage des images
Page 230 sur 436
CD et DVD inscriptibles – des graveurs de CD et de DVD sont utilisés par les
appareils haut de gamme
Un lecteur est nécessaire pour transférer les fichiers depuis une mémoire flash vers un
ordinateur. Ces lecteurs ressemblent à des lecteurs de disquettes, sont peux coûteux et
permettent de se passer des câbles de connexion.
Ce sont leurs capacités qui différencient ces supports de stockage: une disquette a une
capacité figée, tandis celle des mémoires flash augmente sans cesse.
Un appareil numérique produit principalement des images en format TIFF ou JPEG. JPEG est
un format compressé, et TIFF un format non compressé. C’est le format JPEG qui est le plus
utilisé pour le stockage des images, car il permet de sélectionner différentes qualités d’image,
telles que moyenne ou élevée.
Les caméscopes
Les caméscopes apparus il y a environ 20 ans utilisent un capteur CCD tout comme les
appareils photo numériques. La lentille focalise la lumière sur un capteur CCD d’un demi
pouce ou d’un cm de côté contenant de 300 000 à 500 000 diodes photo-sensibles. Ces
caméscopes sont analogiques ou numériques.
Les caméscopes analogiques enregistrent les signaux audio et vidéo sur une bande, sous la
forme de pistes analogiques. A chaque copie de cette bande, on dégrade la qualité de l’image
et du son. Les formats analogiques manquent aussi des fonctions évoluées qu’on trouve dans
les caméscopes numériques.
Les formats analogiques se distinguent par le type de K7 et par la résolution.
Standard VHS – emploie le même type de K7 qu’un magnétoscope standard. On peut
donc les relire directement sur le magnétoscope une fois enregistrées.
VHS-C – C’est un format VHS compact. Les K7 sont plus petites mais peuvent êtes
lues sur un magnétoscope avec un boîtier adaptateur.
Super VHS – une bande super VHS enregistre une image sur 380 à 400 lignes
horizontales, donc avec une résolution bien supérieure au 240 lignes du standard
VHS. Le caméscope inclut un magnétoscope et peut être relié directement à un
téléviseur ou à magnétoscope pour copier des bandes au standard VHS.
Super VHS-C – une version plus compacte du super VHS, avec une taille de K7 plus
petite.
8mm – de petites K7 environ de la taille d’une K7 audio avec la même résolution que
le standard VHS. Ce format permet des caméscopes bien plus compacts pouvant tenir
dans une poche. On relie le caméscope au téléviseur pour lire les enregistrements.
Hi-8 – analogue aux caméscopes 8 mm, mais avec une résolution plus élevée
d’environ 400 lignes horizontales et des K7 moins coûteuses.
Page 231 sur 436
Les caméscopes numériques enregistrent les informations sous la forme d’octets, ce qui
permet une reproduction sans aucune dégradation de la qualité de l’image et du son. La vidéo
numérique peut aussi être téléchargée dans un ordinateur, où elle peut être éditée et publiée
sur Internet. De plus la résolution en numérique atteint typiquement 500 lignes, ce qui est bien
meilleur qu’en analogique.
MiniDV
Ces caméscopes peuvent être très petits et légers. Ils enregistrent des K7 compactes, assez
chères et atteignant de 60 à 90 minutes. La résolution des enregistrements est de 500 lignes,
et on peut les transférer sur un ordinateur. Ces caméscopes peuvent aussi faire des photos.
Sony a récemment introduit un standard MicroMV sur la base de MiniDV , mais avec des K7
beaucoup plus petites.
Digital8
Digital8 appartient exclusivement à Sony. Ce standard utilise des K7 HI-8mm, moins
coûteuses et qui peuvent contenir jusqu’à 60 minutes d’enregistrement.. Les enregistrements
Digital 8 peuvent être copiés sans aucune perte de qualité, et peuvent être téléchargés sur un
ordinateur pour être édités ou utilisés sur Internet.
DVD
Les caméscopes DVD ne sont pas aussi courants que les MiniDV, mais ils vont se répandre
de plus en plus. Ces caméscopes gravent directement les informations sur de petits disques.
L’avantage est que chaque séquence d’enregistrement se trouve sur une plage particulière,
semblable aux plages des CD audio. Ces plages permettent d’accéder directement à
n’importe quelle partie de la vidéo. Les DVD peuvent contenir de 30 minutes à 2 heures de
vidéo.
Les caméscopes DVD les plus récents supportent les formats DVD-R et DVD-RAM. Les
disques de caméscopes DVD-R sont lisibles par la plupart des lecteurs DVD. Le disque ne
peut être enregistré qu’une fois. Le DVD-RAM rend possible le réenregistrement, mais ne peut
pas être lu par un lecteur DVD ordinaire. Le caméscope doit alors être connecté au téléviseur
pour la lecture, ou le film peut être copié dans un autre format..
Memory card
Tout comme pour les appareils photo on trouve des caméscopes numériques qui enregistrent
directement sur des cartes mémoires telles que des cartes flash, des «memory sticks» et des
cartes SD.
8.5.2 Matériel et logiciel de saisie vidéo
Les vidéo clips peuvent être lus au format AVI de Windows ou via une carte de capture vidéo.
Ceci doit être vraiment pris en compte quand on crée une présentation qui comprend un
composant vidéo. Est-ce que l’ordinateur de l’utilisateur aura une carte compatible de
numérisation vidéo installée ou faut-il prévoir que le vidéo clip soit lu par les extensions
multimédia de Windows ?
Les sources pour la capture vidéo comprennent normalement des magnétoscopes et des
caméscopes. Certaines cartes de capture possèdent un démodulateur RF et un tuner TV afin
que la vidéo puisse être capturée à partir du signal d’un téléviseur ou de l’entrée d’un câble
TV.
Page 232 sur 436
La sortie de ces dispositifs produisant des vidéos tend à être du signal TV composite ou du
signal S-vidéo analogique. Un circuit de décodage vidéo est utilisé pour convertir la signal
analogique en un flux de signaux numériques. Cependant, ce ne sont pas les signaux
numériques RGB utiles à la carte VGA. Les caractéristiques du signal TV décodé sont définies
dans la terminologie télévisuelle YUV telle que vue précédemment. La lettre Y fait référence à
la luminosité de la couleur du signal, et les lettres UV décrivent la composante couleur du
signal.
La sortie numérisée du convertisseur analogique-numérique entre sur un circuit intégré de
compression vidéo (ASIC), une puce qui réduit la taille du fichier en supprimant les
informations redondantes des trames successives. Cette réduction est rendue nécessaire par
la taille considérable des fichiers vidéo numérisés classiques. Les systèmes de compression
vidéo peuvent réduire la taille d’un fichier vidéo jusqu’à un taux de 200 pour 1. Les séquences
vidéo étant compressées, les fichiers réduits peuvent tenir dans la mémoire RAM du système
ou être dirigés directement vers le disque dur. Le signal audio n’est pas compressé mais il est
synchronisé par rapport au signal vidéo afin qu’il sorte au bon moment quand la vidéo est lue.
Quand la vidéo numérisée est relue dans un but d’affichage, le fichier est soumis de nouveau
à la puce de compression qui restaure les informations redondantes dans les trames. La sortie
de la puce de compression entre sur le convertisseur numérique-analogique du circuit de
traitement de la vidéo. Les signaux analogiques sont reconvertis dans le format VGA
approprié et entrent sur le connecteur de sortie vidéo au dos de la carte.
8.5.3 Installation et configuration d'une carte de capture vidéo
Pour vous préparer à configurer les cavaliers ou les micro-interrupteurs, référez-vous à la
notice du fabricant livrée avec la carte. Les paramètres par défaut de la carte fonctionnent
habituellement bien, mais l’utilisateur devrait vérifier les périphériques installés du système
pour prévenir les conflits d’adresse et d’IRQ.
Comme pour toute carte d’extension, enlevez d’abord le capot de l’unité. A l’intérieur de l’unité,
ôtez le cache d’un emplacement (slot) d’extension en vérifiant que le type du connecteur est
bien compatible avec celui de la carte de capture. Beaucoup de cartes de capture étant des
cartes pleine longueur, assurez-vous aussi que le slot d’extension puisse recevoir
physiquement la carte..
Connectez la carte de capture à la carte VGA selon les instructions de la notice d’installation.
On trouve habituellement des informations plus à jour sur Internet. Recherchez le site Web du
fabricant de la carte. Certaines cartes VGA utilisent un connecteur situé dans le haut de la
carte.
Installez toutes les antennes qui doivent être connectées à la carte pour l’application voulue. Il
peut s’agir d’une antenne TV, d’un câble coaxial venant du téléviseur ou d’une antenne radio
FM. Connectez les câbles d’entrée vidéo aux sources audio et vidéo utilisées, et le câble audio
à la source audio. Dans ce cas, il y a une entrée audio stéréo (gauche/droite) et deux sources
possibles d’entrée vidéo.
Les connexions audio et vidéo sont généralement réalisées avec des câbles et des
connecteurs RCA standards. Connectez le câble VGA du moniteur au connecteur de sortie
VGA de la carte de capture. Le signal vidéo transite par la carte de capture et boucle sur la
carte VGA. Cela signifie que l’image peut apparaître en même temps sur le moniteur et sur
Page 233 sur 436
l’écran vidéo. Un câble de bouclage VGA est connecté entre l’entrée de bouclage de la carte
de capture et le connecteur de sortie RGB de la carte VGA.
Si tous les paramètres de configuration du matériel et du logiciel étant corrects les problèmes
de capture continuent, l’utilisateur doit chercher à dépanner le matériel associé à la capture
vidéo. Dans la plupart des cas, il s’agira d’une source de signal TV de magnétoscope ou de
caméscope, du câblage, de la carte de capture ou de la carte vidéo.
La plupart des logiciels de carte de capture fournissent une fenêtre d’aperçu qui permet à
l’utilisateur de voir la vidéo provenant de la source vidéo. Si la source est visible dans cette
fenêtre, alors la source vidéo et le câblage de l’entrée vidéo peuvent être éliminés comme
source de problèmes. Cependant, le fait de simplement voir la vidéo dans la fenêtre ne signifie
pas que la carte capturera la vidéo.
Si la vidéo est présente dans la fenêtre et si la source vidéo ainsi que le câblage sont hors de
cause, il faut alors vérifier très attentivement les configurations du matériel et du logiciel.
Vérifiez la configuration du logiciel de capture pour le paramétrage de la mémoire tampon
(buffer) vidéo. Les adresses habituelles de la mémoire tampon vidéo sont : D000h, D800h,
E000h ou E800h. Changez le paramètrage en utilisant chacune des valeurs possibles. Ajoutez
la commande DEVICE= au fichier CONFIG.SYS qui correspond au nouveau paramètrage de
la mémoire tampon vidéo (par exemple, DEVICE=path\EMM386.EXE X=D000h-D700h). Enfin,
réinstallez et reconfigurez le logiciel de capture si les problèmes persistent.
Si le signal provenant de la source vidéo n’est pas présent dans la fenêtre d’aperçu, assurez-
vous que la source vidéo soit bien allumée. Vérifiez le câble d’entrée vidéo en vous assurant
qu’il est branché correctement à la prise de sortie vidéo de la source vidéo et dans l’entrée de
source vidéo appropriée sur la carte de capture. Vérifiez attentivement le paramétrage de
l’adresse I/O de la carte de capture, ainsi que son réglage dans le logiciel de capture. Vérifiez
dans le logiciel de capture que la bonne source vidéo soit sélectionnée. Pendant que vous êtes
dans les paramètres du logiciel, vérifiez le type de vidéo sélectionné et assurez-vous qu’il
corresponde à la norme vidéo utilisée dans votre pays
Page 234 sur 436
9 MATERIELS POINTUS ET SERVEURS
9.1 Vue d'ensemble du serveur réseau
9.1.1 Le serveur réseau
Un serveur de réseau est un système informatique qui est partagé à travers le réseau pour de
multiples utilisateurs.Les serveurs se présentent dans toutes les tailles des PCs basés sur
l'architecture x86 aux gros système d'IBM. Un serveur peut avoir un clavier, un moniteur, et
une souris relié directement. En outre, un clavier, un moniteur, et une souris peuvent être
reliés à n'importe quel nombre de serveurs par un commutateur d'écran de souris et de clavier
(KVM). Des serveurs peuvent également être contactés à travers une connexion réseau.
Note: Un commutateur KVM est un dispositif utilisé pour relier un clavier, une souris, et un
moniteur à deux ordinateurs ou plus. Des commutateurs KVM sont utilisés pour gagner de la
place sur un bureau quand deux ordinateurs ou plus sont utilisés régulièrement. Ils sont
également largement répandus pour commander les serveurs qui sont consultés de façon non
continu. Les commutateurs emploient souvent des câbles spéciaux qui combinent le clavier, le
moniteur, et les câbles de souris sur un seul port du coté du commutateur.
Le terme serveur peut se rapporter au matériel et au logiciel, qui constituent le système
informatique entier, ou il peut se rapporter juste au logiciel qui assure le service. Par exemple,
le serveur de messagerie peut se rapporter au logiciel serveur de messagerie dans un
système qui gère également d'autres applications. Il peut également se rapporter à un
ordinateur dédié à l'application serveur de messagerie.
9.1.2 Le RAID
La technologie RAID est conçue pour fournir de la tolérance de panne afin d'empêcher la perte
de données en cas de panne d'une unité de disque sur un serveur de réseau. Une unité de
disque est un dispositif mécanique, qui peut tomber en panne. La technologie RAID accomplit
cette tolérance de panne ou redondance en stockant l'information sur plus d'une unité de
disques.
Le niveau 1 de la technologie RAID utilise la duplication des données pour fournir la tolérance
de panne.Les niveaux 3, 4, et 5 de la technologie RAID utilise une information de parité qui est
calculée à partir des configurations binaires des données étant écrites dans la rangée RAID
pour fournir la tolérance de panne. Quand une unité de disques tombe en panne dans le RAID
3, 4, ou 5, l'information de parité peut être employée avec les données sur les unités de
disques restantes dans la matrice pour calculer les données qui étaient sur l'unité de disques
défectueuse. Ceci permet au sous-ensemble disque et au serveur de réseau une continuité de
Page 235 sur 436
fonctionnement. Cependant, il sera légèrement plus lent en raison des calculs exigés pour
recréer les données absentes. Le niveau 2 de RAID est structurellement différent parce qu'il
n'emploie pas la duplication ou la parité pour fournir la tolérance de panne. Le RAID 2 emploie
un code spécial, appelé code de Hamming, à la place.
RAID est un terme qui est entouré par une quantité énorme de désinformations. Il y a
désaccord au sujet de combien de niveaux de RAID sont définis, sur la signification de la lettre
A de RAID qui représente une matrice (Array) ou des matrices (Arrays), et sur la lettre I de
RAID qui représente le terme peu coûteux (Inexpensive) ou le terme indépendant
(independent). Ces dernières années, beaucoup de gens ont substitué le terme indépendant
(independent) au terme peu coûteux (inexpensive).
La technologie RAID 6, 7, 10, 50, 53,et d'autres peut être trouvée dans la documentation
fournie par de nombreux fabricants. Dans ce module on s'intressera aux types de RAID le plus
souvent utilisés dans un environnement de réseau.
Le RAID a été défini en 1987 dans l'article appelé, "A Case for Redundant Arrays of
Inexpensive Disks (RAID)", qui a été écrit par David A. Patterson, Garth A. Gibson, et Randy
H. Katz à l'université de la Californie, Berkeley. L'article original a défini cinq niveaux de RAID
et a offert la solution RAID comme alternative au SLED (Single Large Expensive Disk : disque
unique de grande capacité à prix élevé).
RAID 0
Le RAID 0 n'a pas été défini dans l'article de Berkeley en 1987. En fait, ce n'est pas du RAID
parce qu'il ne fournit aucune redondance. Le RAID 0 est juste une matrice (ou groupe) d'unités
de disque utilisée comme un simple disque. Les données sont écrites en lots ou bandes sur
chaque disque qui constitue la matrice. Ceci améliore les performances d'entrée et sortie du
système disque parce que plusieurs lots des données peuvent être écrits ou lus
simultanément. Si une unité de disque de la matrice RAID 0 tombe en panne, toutes les
données de la matrice RAID 0 sont perdues. Le niveau 0 de RAID est également souvent
appelé un agrégat de disque par bande sans parité (disk striping without parity).
Page 236 sur 436
RAID 1
Le RAID 1 exige deux unités de disques au minimum. Tous les autres niveaux de RAID,
excepté le niveau 0, exigent au moins trois unités de disques pour leur mise en oeuvre. Le
RAID 1 écrit toutes les données à deux emplacements séparés. Pour enregistrer 20 gigaoctets
(Go) de données en utilisant le RAID 1, deux unités de disques 20-Go sont exigées. Ce qui
constitue une perte de 50 pour cent de la capacité de stockage.
Il y a deux façon de mettre en oeuvre le RAID 1:
• La mise en miroir des disques
• Le duplexage de disque
Dans la mise en miroir, les deux unités de disque sont connectés au même controlleur de
disque. Le seul problème avec la mise en miroir de disque est que si le contröleur de disque
tombe en panne, il n'y a plus d'accès aux données misent en miroir. Pour éliminer ce seul cas
de panne, il est préférable d'utiliser le duplexage de disque plutôt que la mise en miroir.
Page 237 sur 436
Dans le duplexage de disque, chaque unité de disque mise en miroir est connectée à un
contröleur disque différent. Ce qui élimine le seul cas de panne des unités de disque
seulement mises en miroir. Le seul surcout est constitué par le contröleur de disque
additionnel.
Page 238 sur 436
RAID 2
Le RAID 2 utilise un code de hamming pour créer un code de correction d'erreur (ECC pour
Error Correction Code) pour toutes les données stockées sur la matrice RAID 2. Ce code peut
détecter et corriger les erreurs portant sur un bit et détecter les erreurs portant sur deux bits.
Le code ECC doit être lu et décodé chaque fois que les données sont lues à partir du disque.
Le RAID 2 est très cher et très difficile à mettre en oeuvre et il occasionne une surcharge
importante, il faut par exemple trois bits de parité pour chaque groupe de quatre bits de
données.
Note: Un code hamming est une méthode de correction d’erreurs qui associe trois bits de
contrôle à la suite de chaque groupe de quatre bits de données. Quand ces bitd de contrôle
sont reçus, on les utilise pour détecter et corriger automatiquement les erreurs portant sur un
seul bit.
Le RAID 2 n'a aucune applications commerciales à cause de son cout et de sa conception
difficile. Sa mise en oeuvre nécessite un minimum de trois unités de disque.
RAID 3
Le RAID 3 utilise la parité au niveau des bits avec un seul disque de parité pour permettre la
tolérance de panne des données stockée dans la matrice du RAID 3 en cas de panne d’une
seule unité de disque dans le tableau. Le RAID 3 nécessite la synchronisation de toutes les
unités de disque dans la matrice. Les bits des données et les informations de parité calculées
à partir des données sont écrits vers toutes les unités de disque de la matrice simultanément.
Le RAID 3 nécessite un minimum de trois unités de disque pour créer la matrice.
Page 239 sur 436
RAID 4
Le RAID 4 utilise la parité au niveau des blocs avec un seul disque de parité permettre la
tolérance de panne de la matrice du RAID 4 en cas de panne d’une seule unité de disque de la
matrice. Dans un e matrice RAID 4, les données et les informations de parité calculées à partir
des données sont écrites vers les unités de disque sous forme de bloc. Il n’est pas nécessaire
que les unités de disque soient synchronisées et on peut accéder aux unités de disque
indépendamment. Il faut un minimum de trois unités de disque pour créer une matrice. Le
problème avec le RAID 4 est le suivant : On accède au lecteur de parité à chaque opération
d’écriture dans la matrice RAID. Par conséquent, le lecteur de parité sera beaucoup utilisé, et il
tombera probablement en panne avant les autres unités de la matrice.
RAID 5
Le RAID 5 utilise une parité au niveau des blocs, mais distribue les informations de parité à
travers toutes les unités de disques de la matrice de disques. Ceci élimine la panne du lecteur
de parité courante dans les systèmes RAID 4. La perte de capacité de stockage dans les
systèmes RAID 5 est équivalente à la capacité de stockage d’une unité de disque. S’il y a trois
lecteurs de disques de 10 Go dans une matrice RAID 5, la capacité de stockage de la matrice
sera de 20 Go (une perte de 1/3 ou 33%). Dans un autre exemple, s’il y a sept unités de
disque de 10 Go dans une matrice RAID 5, la capacité totale de stockage de la matrice sera
de 60 Go (une perte de 1/6 ou 16,67%).
RAID 0/1
RAID 0/1 est également connu en tant que RAID 0+1, et il est parfois appelé RAID 10. Cette
combinaison de niveau de RAID combine les avantages des deux technologies. Il a les
performances du RAID 0 et la redondance du RAID 1. Le RAID 0/1 nécessite au moins quatre
unités de disque pour être mis en oeuvre. En RAID 0/1, il y a un agrégat de deux bandes RAID
0 , qui sont utilisées pour fournir des performances élevées en entrée/sortie, qui sont mise en
miroir. Ce qui fourni une tolérance de panne.
Page 240 sur 436
9.1.3 Le contrôleur RAID
Les contrôleurs RAID sont des contrôleurs spéciaux qui utilisent soit les technologies ATA, soit
les technologies SCSI. Les contrôleurs RAID ATA sont limités quant au nombre de disques
auquels ils peuvent être attachés. Cela est dû aux limites du canal ATA, qui gére un maximum
de deux canaux avec chacun un maximum de deux unités de disque (pour un total de quatre
unités de disque). Les contrôleurs RAID SCSI ont de nombreux canaux. Les modèles à deux
canaux sont répandus. Des contrôleurs RAID avec trois, quatre et cinq canaux sont
disponibles. Les contrôleurs RAID sont généralement chers étant donné leur haut niveau de
sophistication.
Les contrôleurs RAID ont souvent un cache mémoire intégré dont la capacité varie entre 4 Mo
et 256 Mo. Ce cache mémoire intégré a souvent un système de batterie auxiliaire pour
empêcher la perte de données en cas d'une soudaine coupure de courant du serveur réseau.
C’est important car les données écrites à partir de la mémoire du système vers le contrôleur
RAID sont d’abord écrites dans le cache intégré et il peut se passer plusieurs secondes avant
que les données ne soient effectivement écrites sur le disque. Sans cette batterie qui alimente
le contrôleur de RAID, les données du disque pourraient ne pas être actualisées avec les
données courantes. Cela pourrait facilement entraîner la perte de l’intégrité des données.
Le cache mémoire sur le contrôleur de RAID peut généralement être configuré en tant que
cache de lecture, cache d’écriture, ou une combinaison des deux. Le cache de lecture
Page 241 sur 436
améliorera les performances en lecture. Le cache d’écriture permettra au processeur de
continuer avec d’autres tâches au lieu d’attendre que les données soient écrites sur le disque.
Il est conseillé de prendre en considération les caractéristiques suivantes lors de l’évaluation
des contrôleurs de RAID :
• Le nombre de canaux
• La vitesse des canaux
• La taille du cache intégré, celui en lecture, celui en écriture, celui qui ombine lecture et
écriture, et l'option d'alimentation secourue
• Interface PCI rapide
• Largeur du bus,incluant les valeurs 16 bits, 32 bits, et 64 bits
9.1.4 RAID matériel contre RAID logiciel
Le RAID est généralement mis en oeuvre en utilisant un contrôleur de disque RAID.
Cependant, les contrôleurs de disque RAID sont assez chers. Le RAID peut également être
mis en oeuvre de façon logicielle par plusieurs systèmes d'exploitation réseau, y compris
Novell NetWare, Linux Read Hat, Microsoft Windows NT et Microsoft Windows 2000.
Note: Quand on utilise la version Windows 2000 du RAID, l’unité de disque doit être convertie
en disque dynamique avant que les options du RAID ne soient disponibles pour leur mise en
oeuvre.
Les systèmes RAID logiciel gèrent généralement le RAID 0, 1 et 5. Le RAID logiciel est
généralement mis en oeuvre au niveau des partitions du disque plutôt qu'au niveau du disque
physique contrairement au RAID matériel. L’inconvénient du RAID logiciel est qu' il a besoin du
processeur du serveur de réseau pour effectuer le travail généralement effectué par le
contrôleur RAID dans le RAID matériel. Le RAID 5 logiciel à besoin du processeur pour
calculer toutes les informations de parité quand on écrit les données sur la matrice de disques
RAID 5. Le RAID 1 logiciel engendre une charge minimale sur le processeur du serveur de
réseau.
Dans le cas du RAID 5 logiciel, les fichiers contenus dans la matrice RAID ne sont disponibles
que lorsque le système d'exploitation du serveur de réseau est chargé. Cela signifie que le
système d'exploitation ne peut pas être stocké et ne peut donc pas démarrer à partir d’un
système RAID 5 logiciel. Ce qui n’est pas le cas avec un système RAID 5 matériel.
Le RAID logiciel n'a aucun avantage sur le RAID matériel. Dans le RAID logiciel, la mise en
oeuvre du RAID peut être basé sur des partitions de disques plutôt que sur des unités de
disque entières. Par exemple, trois partitions de 10 Go sur trois unités de disque différentes
peuvent être utilisées pour créer une matrice RAID 5 logiciel. Il pourrait y avoir de l’espace
dans différentes partitions sur chacun des unités de disque qui pourraient être utilisés à
d’autres fins. Dans presque tous les cas, le RAID matériel est meilleur que le RAID logiciel.
Cependant, le fait d’avoir le RAID logiciel est bien meilleur que de ne pas avoir de tolérance de
panne disque du tout.
Page 242 sur 436
Note: Il faut comprendre la différence entre le RAID matériel et le RAID logiciel.
9.2 Configuration RAID matériel
9.2.1 Vue d'ensemble du RAID matériel
Les serveurs équipés d'un contrôleur de RAID doivent être configurés avant que le système
d'exploitation réseau ne soit installé. La configuration du système RAID consiste à sélectionner
les unités de disque physiques et les regrouper en une des configurations RAID disponible
(généralement RAID 1 ou RAID 5). Le vendeur de matériel réseau ou le vendeur de matériel
de RAID fourni généralement un logiciel facilitant la configuration du système RAID. Les unités
de disque du système RAID peuvent être internes au châssis du serveur de réseau ou externe
dans un boîtier séparé.
Comme cela est mentionné dans la section précédente, le RAID est utilisé pour fournir de la
tolérance de panne en cas de défaillance d'une unité de disque du serveur réseau. Le terme
RAID matériel signifie que les unités de disque du serveur réseau utilisent un contrôleur de
disques particulier, le contrôleur RAID. Certains systèmes d'exploitation réseau peuvent mettre
en oeuvre le RAID logiciel aux dépens d'une charge supplémentaire du processeur du serveur
réseau. La plupart des contrôleurs RAID sont conçus pour utiliser des unités de disque SCSI.
Cependant, au moins un fabricant de contrôleurs de disques produit un contrôleur RAID qui
utilise des unités de disque EIDE/ATA-2. Le contrôleur de disques RAID a son propre
processeur pour mettre en oeuvre la configuration du RAID, déchargeant ainsi le processeur
du serveur réseau de cette tâche.
La configuration du contrôleur RAID dans le serveur de réseau est réalisée par une application
fournie par le fabricant du serveur réseau ou du contrôleur RAID. Bien que les fabricants
soient différents, toutes ces applications fonctionnent fondamentalement de la même manière.
Ils permettent à l’utilisateur de voir les unités de disque attachées au contrôleur RAID.
L’utilisateur sélectionne d'abord les unités de disques qu’il veut utiliser. Ensuite, l’utilisateur doit
spécifier la version du RAID qu’il veut mettre en oeuvre en utilisant les unités de disques
sélectionnées. L'application« prépare » alors les unités de disque pour fournir la solution RAID.
Par exemple, l’utilisateur peut choisir deux unités de disque physiques et demander au logiciel
de configuration du RAID d’utiliser ces deux unités de disques pour mettre en oeuvre une
solution RAID 1 (mise en miroir). Le contrôleur RAID fera apparaître au système d'exploitation
du serveur réseau une seule unité de disque logique. En réalité, le contrôleur RAID lit et écrit
sur deux unités de disque physiques.
Dans un autre exemple, un utilisateur peut sélectionner cinq unités de disque physiques et
demander au logiciel de configuration du RAID d’utiliser ces cinq unités de disque physiques
pour mettre en oeuvre le RAID 5 (agrégat de disques par bande avec parité). Le contrôleur
RAID fera apparaître au système d'exploitation du serveur réseau une seule unité de disque
logique. En réalité, le contrôleur RAID lit et écrit des données en blocs sur les cinq unités de
disque de la matrice de disques RAID 5.
Dans un autre exemple encore, un utilisateur peut sélectionner les cinq mêmes unités de
disque physiques et demander au logiciel de configuration du RAID d’utiliser ces cinq unités de
disques physiques pour mettre en oeuvre le RAID 5 (agrégat de disques par bande avec
parité). De plus, l'unité logique obtenue pourrait être fractionnée en deux partitions par le
logiciel de configuration du RAID. Le système d'exploitation réseau verrait ainsi deux lecteurs
logiques (soit un sur chaque partition). En réalité, le contrôleur du RAID lit et écrit les données
en blocs sur les cinq unités de disque de la matrice de disques en RAID 5.
Page 243 sur 436
Note: L’examen Serveur + posera des questions concernant les configurations générales et
de la compréhension globale du RAID.
9.2.2 Configuration RAID 0
Le RAID 0 est connu en tant qu'agrégat de disque par bande sans parité. Le RAID 0 ne fournit
pas de tolérance de panne, mais il est utilisé pour améliorer les performances d’entrée/sortie.
Le RAID 0 ne devrait pas être utilisé dans un environnement de serveur en production.
Cependant, le RAID 0 est souvent utilisé dans un poste de travail haut de gamme pour
améliorer la performance d’entrée/sortie en lisant et en écrivant les fichiers en blocs sur
plusieurs disques simultanément par opposition à la lecture et à l’écriture d’un fichier de
manière séquentielle sur une unique unité de disques. Pour mettre en oeuvre le RAID 0, au
moins deux unités de disque sont nécessaires. Par exemple, deux unités de disques de 18 Go
configurées pour fournir le RAID 0 ont une capacité de stockage de 36 Go.
9.2.3 Configuration RAID 1
Configuration RAID 1 (Mise en miroir)
Le RAID 1 peut être mis en oeuvre de deux façons différentes. Il y a la mise en miroir de
disques et le duplexage de disques. Dans la mise en miroir de disques, tout ce qui est écrit sur
un disque est écrit sur un second disque. On peut lire à partir de n'importe quel disque. Parce
Page 244 sur 436
que les données sont dupliquées sur deux unités de disque différentes, la panne d’une des
unités de disque n’est pas un problème grave, simplement une gêne. Le serveur réseau
continuera de fonctionner en utilisant la seule unité de disque en état de fonctionner. Quand on
a le temps, l'unité de disque défectueuse peut être remplacée et les données de l'unité de
disque qui fonctionne copiées sur l’unité de remplacement. Le miroir est ainsi reconstruit. Un
minimum de deux unités de disque sont nécessaires pour mettre en oeuvre le RAID 1. Avec la
mise en miroir de disques, les deux unités de disques sont reliés au même contrôleur de
disques. Le surdimentionnement dû à la mise en miroir de disque RAID 1 est de 50 %. Le
contrôleur de disque représente la seule source de panne pour les unités de disque mise en
miroir.
Configuration RAID 1 (Duplexage)
Le duplexage de disques élimine la source seule panne qui existe dans le miroir du disque.
Ceci est réalisé en ajoutant un autre contrôleur de disques et en configurant le système RAID
pour dupliquer les données sur les unités de disques qui sont reliés aux deux contrôleurs de
disques différents. En général, il n’y a aucune différence sensible de performance entre la
mise en miroir de disques et le duplexage de disques. L’utilisateur augmente juste la
redondance sous la forme d’un second contrôleur. Le surdimentionnement dû au duplexage
de disque RAID 1 est de 50%.
9.2.4 Configuration RAID 5
Le RAID 5 utilise un schma beaucoup plus compliqué pour fournir la tolérance de panne en
cas de panne d’un seul disque. Voir la section précédente 9.1.2 pour une description
approfondie du RAID 5.
La mise en oeuvre du RAID 5 nécessite un minimum de trois unités de disque . Les unités de
disque utilisé dans une solution RAID 5 sont souvent désignés matrice RAID 5. La panne
d’une seule unité de disque ne provoque pas la panne du serveur réseau. Les informations
manquantes qui étaient sur le disque en panne peuvent être recréées rapidement en utilisant
les informations des disques restants. L'unité de disque en panne doitêtre remplacée dès que
possible. Le RAID 5 ne peut pas pallierà la panne d’un second disque après la panne d’une
première unité de disque. A cause de cela, certains systèmes de RAID permettent la
configuration d’une unité de disque «de subsitution à chaud» dans le système RAID. Un
lecteur de disques de ce type est alimenté et fonctionne, mais ne contient aucune donnée. Il
attend simplement qu’une unité de la matrice de disque tombe en panne pour qu’il soit utilisé.
Quand une unité de disque de la matrice RAID tombe en panne, le système RAID démarre la
reconstruction des données qui se trouvaient sur le lecteur en panne sur le lecteur de disques
de substitution à chaud. Cette méthode « de substitution à chaud» réduit le temps nécesaire à
la reconstruction de la matrice RAID. Il réduit également la durée de vulnérabilité du RAID face
à la panne éventuelle d’une seconde unité qui pourrait détruire toutes les données stockées de
la matrice RAID.
Le RAID 5 est plus efficace que les autres niveaux de RAID surdimensionnement est de 1/n *
100, où n correspond au nombre d'unité de disque dans la matrice RAID 5. En d’autres
termes, si une matrice RAID 5 est composée de six unités de disque de 18 Go, le
surdimensionnement est de 1/6 * 100, ou 16,7%. Une autre manière de considérer la chose :
l’utilisateur perd la capacité de l’une des unité de disque de la matrice RAID 5. Cet espace est
utilisé pour stocker les informations de parité. Les informations de parité sont en réalité
réparties à travers toutes les unités de la matrice RAID 5.
Page 245 sur 436
La capacité totale de stockage d'une matric RAID 5 est (n – 1) * c, n étant le nombre d'unités
de disque et c la capacité de chacune des unités de disque. Dans cet exemple, la capacité
totale de stockage de la matrice RAID 5 est de (6 – 1) * 18, ou 90 Go.
9.2.5 Configuration RAID 0/1
Le RAID 0/1, quelques fois appelé RAID 0+1 ou RAID 10, concerne la mise en miroir ou le
duplexage de deux matrices RAID 0. Ce qui donne la tolérance de panne du RAID 1 et la
vitesse d'entrée/sortie du RAID 0. La mise en oeuvre du RAID 0/1 nécessite un minimum de
quatre unités de disque.
9.3 Configurer les périphériques externes
9.3.1 Vue d'ensemble des sous-systèmes disques externes
Les sous-systèmes disque externes sont nécessaires quand les baies d'unités de disques
internes au châssis du serveur réseau ne peuvent pas contenir la quantité d'espace disque
nécessaire. Ces sous-systèmes disque externe peuvent être soit à la norme SCSI, soit àla
norme Fiber Channel. Généralement, les systèmes basés sur le Fibre Channel peuvent
supporter beaucoup plus d'unités de disque que le système externe basé sur le SCSI. Les
systèmes de CD-ROM externes sont généralement utilisés pour mettre en oeuvre des
bibliothèques de CD-ROM qui peuvent contenir un grand nombre de lecteurs de CD-ROM et
les rendre disponibles aux ordinateurs client à travers le réseau. Les serveurs réseau qui
fournissent des bibliothèques de CD-ROM sont souvent appelées serveurs de CD-ROM.
9.3.2 Configurer un sous système disque
Même si les micro-ordinateurs de type serveur ont souvent de nombreuses baies vides
conçues pour contenir des unités de disques, il est souvent nécessaire d’avoir des unités de
disque externes au châssis du serveur. Les sous-systèmes disque externes peuvent consister
en une unique unité de disques dans son propre châssis avec sa propre alimentation
électrique. D'autre part, le châssis d’un sous-système disque externe peut contenir 100 unités
de disques voir au delà.
Le sous-système disque externe simple avec seulement quelques unités de disques peut
simplement être relié au port externe sur un contrôleur SCSI ou RAID. Les unités de disque
externes fonctionnent alors de la même manière que les unités de disque internes, sauf qu'ils
se trouvent à l'extérieur du châssis du serveur réseau.
Certains grands sous-systèmes disque externe peuvent disposer d'un mécanisme RAID
intégré. Ceu-ci sont souvent configurés séparément du contrôleur de disque du serveur réseau
auquel ils sont reliés.
Souvent, un utilisateur peut configurer de grands sous-systèmes disque externes pour qu’ils
soient partagés entre plus d’un serveur de réseau. C’est une façon de mettre en oeuvre une
solution serveur à haute disponibilité.
Pour connecter le sous-système disque externe au serveur du réseau, utiliser un câble SCSI
externe standard ou même un câble Fibre Channel.
Page 246 sur 436
Note: Le Fibre Channel peut être configuré en point par point, via une topologie commutée ou
dans une boucle arbitrée (FC-AL) avec ou sans concentrateur, qui peut relier jusqu’à 127
noeuds. Il supporte des taux de transfert pouvant atteindre 2,12 Gbps dans chaque sens, et on
prévoit des taux de transfert de 4,25 Gbps.
Généralement, les systèmes disque externes Fibre Channel peuvent gérer un très grand
nombre d'unités de disques. Dans tous les cas, assurez-vous que le sous-système disque
externe est alimenté avant de démarrer le serveur réseau.
9.3.3 Configurer les lecteurs de CD-ROM externes
Les lecteurs de CD-ROM externes sont souvent appelés bibliothèque de CD-ROM. Imaginez
le châssis d’une tour avec 7, 14, 21 lecteurs de CD-ROM, ou plus. Le fait d’avoir ces lecteurs
de CD-ROM reliés au serveur d’un réseau signifie qu’il est possible de partager tous ces
lecteurs de CD-ROM et les CD-ROM qu’ils contiennent avec tous les utilisateurs sur le réseau.
Attacher autant de lecteurs de CD-ROM à un seul serveur réseau est un processus trés
simple. Cela est réalisé grace à un dispositif assez peu utilisé appelé Numéro d'Unité Logique
(Logical Unit Number). Bien que les LUN soient définis dans les normes SCSI, ils sont
rarement utilisés (sauf sur de grands groupes de lecteurs de CD-ROM). Un LUN permet à un
utilisateur d’attribuer des « subdivisions d'identificateur (ID) SCSI » à un SCSI ID unique. Cela
signifie que l’utilisateur pourrait avoir 7 lecteurs de CD-ROM, tous avec le SCSI ID égale à 5,
chacun ayant un LUN différent (1 à 7) tous sur le même canal SCSI. Cela signifie que sur un
canal SCSI simple avec des SCSI ID de 1 à 7, chaque SCSI ID pourrait avoir 7 LUN, pour un
total de 49 lecteurs de CD-ROM sur un canal SCSI simple. Pour configurer le système de CD-
ROM externe, suivez les instructions d’installation et de configuration du fabricant. Assurez-
vous que le système de CD-ROM externe fonctionne avant de mettre en marche le serveur
réseau.
Conseil : Il est important de comprendre la configuration des périphériques externes comme
les sous-systèmes externes et les dispositifs à CD-ROM. Il est nécessaire de comprendre
pourquoi et comment configurer les périphériques externes comme les sous-systèmes
externes et les systèmes de CD-ROM.
9.4 Ajout de composantmatériel à un serveur
9.4.1 Remplacer un processeur unique par un modèle plus rapide
Le remplacement ou non d’un processeur dans un serveur réseau par un processeur plus
rapide dépend de plusieurs facteurs. Le plus important est le suivant : Est-ce que la carte mère
du serveur réseau supportera un processeur avec une fréquence d'horloge plus élevée ? Les
autres facteurs incluent le type de support du processeur existant utilise et la question est de
savoir si il existe un processeur plus rapide qui utilise le même support (facteur de forme). Les
utilisateurs peuvent obtenir ces informations importantes de mise à jour auprès du fabricant de
la carte mère du serveur réseau. Consulter le site web du fabricant de la carte mère pour voir
si le processeur peut être mis à jour avec un processeur plus rapide. L’utilisateur doit
déterminer s’il existe un processeur plus rapide avec un support compatible avec celui du
processeur existant. La mise à jour vers un processeur plus rapide peut également nécessiter
la mise à jour du BIOS de la carte mère. Voici les étapes nécessaires pour effectuer la mise à
jour d’un unique processeur :
Page 247 sur 436
Etape 1 Suivez la checklist de mise à jour
Etape 2 Mettez à jour le BIOS du système
Etape 3 Ouvrez le châssis du serveur réseau (en suivant les meilleures pratiques de
l’ESD)
Etape 4 Otez le processeur en place
Etape 5 Insérez le nouveau processeur
Etape 6 Fermez le châssis du serveur réseau
Etape 7 Vérifiez que le nouveau processeur est reconnu par les composants matériels
du serveur réseau et le système d'exploitation réseau.
9.4.2 Installer un processeur supplémentaire
Pour ajouter un autre processeur à un serveur apte au mode multi-processeur, Il faut que le
nouveau processeur réponde aux critères suivants :
• Etre du même modèle que le processeur existant ce qui inclu Pentium, Pentium Pro,
Pentium II, Pentium II Xeon, Pentium III, Pentium III Xeon, Pentium 4, etc.
• Avoir la même fréquence d’horloge
• Avoir la même taille de cache de Niveau 2 (L2)
• Correspondre à un niveau de révision au sein de la même version (N+1)
Afin de savoir exactement quel est le processeur présent dans le serveru réseau et que la
mise à niveau soit possible. Intel fournit des informations sur tous ses processeurs sur son site
Internet. Intel propose également un utilitaire qui détecte et identifie le processeur Intel qui se
trouve actuellement dans le seveur réseau.
L'utilitaire d’identification du processeur Intel est disponible dans deux versions. Une
fonctionne sous le système d'exploitation Microsoft Windows et une fonctionne à partir d’une
disquette d’amorçage DOS.
La version Microsoft Windows de l'utilitaire d’identification d’Intel peut être téléchargée à partir
de l’adresse http://support.intel.com/ support/ processors/ tools/ frequencyid/ freqid.htm.
Page 248 sur 436
La version de la disquette d’amorçage de l'utilitaire d’identification d’Intel peut être téléchargée
à partir de l’adresse http://support.intel.com/ support/ processors/ tools/ frequencyid/
bootable.htm.
Une étiquette sur le processeur peut également identifier le processeur actuel.. Cette étiquette
contient un nombre à 5 chiffres S-spec qui commence par la lettre « S ». L’utilisateur peut
utiliser ce nombre et le site Internet d’Intel pour identifier le processeur Intel qui se trouve dans
le serveur réseau.
Utilisez le nombre de l'étiquette processeur et le site Internet d’Intel suivants pour identifier le
processeur qui se trouve actuellement dans le serveur du réseau :
• Pentium http://developer.intel.com/ design/pentium/qit/
• Pentium Pro http://developer.intel.com/ design/pro/ qit/index.htm
• Pentium II http://support.intel.com/support/ processors/ sspec/p2p.htm
• Pentium II Xeon http://support.intel.com/support/ processors/sspec/p2xp.htm
• Pentium III http://support.intel.com/ support/ processors/ sspec/p3p.htm
• Pentium III Xeon http://support.intel.com/support/ processors/ sspec/ p3xp.htm
• Pentium 4 http://www.intel.com/support/ processors/ pentium4/
Les instructions d’installation devraient être jointe au processeur qui doit être ajouté au serveur
réseau. Les instructions d’installation des processeurs Intel sont également disponibles sur le
site Internet d’Intel.
On peut obtenir les manuels d’installation des processeurs Intel sur le site Internet suivant :
http://support.intel.com/ support/ processors/ manuals/.
Quand on ajoute un processeur supplémentaire, il faut procéder de la manière suivante :
Etape 1 Suivez la checklist de mise à jour
Etape 2 Ouvrez le châssis du serveur réseau (en suivant les meilleures pratiques de
l’ESD)
Etape 3 Insérez le nouveau processeur
Etape 4 Fermez le châssis du serveur réseau
Page 249 sur 436
Etape 5 Mettez à jour le BIOS du système
Etape 6 Mettez à jour le système d'exploitation pour reconnaître les processeurs
multiples.
Etape 7 Vérifiez que le nouveau processeur soit reconnu par les composant matériels
du serveur réseau et le système d'exploitation réseau.
9.4.3 Mise à jour du système d'exploitation pour les processeurs multiples
Assez souvent, le système d'exploitation du serveur réseau ne reconnaîtra pas qu'un
processeur supplémentaire a été installé sur le serveur réseau. Les paragraphes suivants
détaillent comment remédier à cette situation.
Windows NT Server 4.0
Si l’installation originale du Windows NT Server 4 se trouvait sur un serveur réseau à un seul
processeur, la couche d'abstraction matérielle (Hardware Abstraction Layer) sur le serveur
réseau doit être mise à jour pour que le serveur réseau reconnaisse et utilise les processeurs
multiples. Pour mettre à jour Windows NT 4 avec une HAL multiprocesseur, utilisez l'utilitaire
UPTOMP.EXE disponible sur le Kit de Ressource de Microsoft Windows NT Server 4.
Pour avoir des informations sur les processeurs reconnus par la version actuelle de Microsoft
Windows NT Server 4, ouvrez une fenêtre d'invite de commande et tapez la commande
suivante :
SET
Cette commande affiche une liste de toutes les variables d’environnement actuelles. Cherchez
la variable Number_of_processors (Nombre de processeurs ) pour voir combien de
processeurs Microsoft Windows NT Server 4 reconnaît. Le nombre de processeurs peut être
déterminé d’autres manières, mais c’est une des plus faciles.
Windows 2000 Server
Si l’installation originale de Microsoft Windows 2000 Server se trouvait sur un serveur réseau
avec un unique processeur, la HAL (hardware abstraction layer) du serveur réseau doit être
mise à jour pour que le serveur réseau reconnaisse et utilise des processeurs multiples. Pour
installer le support pour des processeurs multiples sur Windows 2000, suivez la procédure
dans le Etape-par-Etape 4.3 (à partir de l'article de la base de connaissance Microsoft
Q234558).
Pour avoir des informations sur les processeurs reconnus par la version actuelle de Microsoft
Windows 2000 Server, ouvrez une fenêtre d'invite de commande et tapez la commande
suivante :
set
Page 250 sur 436
Cette commande affiche une liste de toutes les variables d’environnement actuelles. Cherchez
la variable Number_of_processors (Nombre de processeurs ) pour voir combien de
processeurs Microsoft Windows 2000 Serve reconnaît. Le nombre de processeurs peut être
déterminé d’autres manières, mais c’est une des plus faciles.
Novell Netware 5
Si l’installation originale de Novell Netware 5 se trouvait un serveur réseau avec un unique
processeur, il faut faire plusieurs changements sur le serveur Novell Netware 5 pour qu’il
reconnaisse et utilise des processeurs multiples. Pour mettre à jour Novell Netware 5 afin qu’il
reconnaisse le processeur supplémentaire, suivez ces étapes :
Etape 1 Chargez NWCONFIG | Multi CPU Options | Select a Platform Support Module
Etape 2 Redémarrez le serveur du réseau Novell Netware 5 après que NWCONFIG a
modifié les fichiers STARTUP.NCF et AUTOEXEC.NCF.
Pour avoir des informations sur les processeurs reconnus par la version actuelle de Novell
Netware 5, utilisez la commande suivante sur la console Netware :
display processors
Red Hat Linux
Pour que Red Hat Linux (et autres versions de Linux) reconnaisse les processeurs multiples,
le noyau Linux doit être reconstruit. Assurez-vous que le principal Makefile
(/usr/src/linux/Makefile) contienne la ligne SMP=1. Reconstruisez le noyau Linux en utilisant
les méthodes normales. Pour avoir des informations sur les processeurs reconnus par la
version actuelle de Linux, utilisez la commande suivante :
cat /proc/cpuinfo
9.4.4 Ajout de disques dur
Il y a deux variétés de mises à jour d'unités de disques. La première concerne l'ajout de
d'unités de disques à un serveur réseau existant, et la seconde concerne le remplacement des
unités de disques existantes par des unités de disques plus grandes ou plus rapides. La mise
à jour des unités de disques présente le risque potentiel le plus élevé de destruction de
données. Avant de commencer ce type de mise à jour, il faut être absolument certain qu'au
moins une sauvegarde complète, deux de préférence, des données des unités de disques a
été effectuée et vérifiée.
Mise à jour des unités de disque dur ATA
Cette section décrit comment mettre à jour les unités de disque dur ATA. Pour simplifier la
discussion, le terme "ATA" fait référence aux unités de disque dur suivants :
• Integrated Device Electronics (IDE)/ATA
• Enhanced IDE (EIDE)/ATA with Extensions (ATA-2)
Page 251 sur 436
• Ultra ATA
La procédure est la même pour toutes les versions d'unités de disques ATA.
Les mises à jour d'unités de disques ATA sont généralement de deux catégories. L'ajout
d'unités de disques et le remplacement d'unités de disques existantes par des unités de
disques plus grandes ou plus rapides.
L'ajout de lecteurs de disques ATA à un sous-système de disque ATA existant est relativement
simple. Les contrôleurs de disques ATA ont généralement deux canaux auxquels les
périphériques ATA tels les unités de disques, les lecteurs CD-ROM, etc. peuvent être reliés.
Chaque canal est constitué d'une nappe qui peut faire jusqu'à 18 pouces (46cm) de long,
auquel un maximum de deux unités de disques peuvent être reliées. Une extrêmité du canal
est reliée au contrôleur de disques ATA, qui peut en fait être intégré à la carte système. Le
canal, constitué d'une nappe à 40 conducteurs est généralement relié à deux connecteurs de
40 broches. Ces connecteurs de 40 broches sont utilisés pour relier les unités de disques ATA
au canal ATA.
Les canaux ATA sont généralement appelés "primaires" et "secondaires" afin que le système
puisse les distinguer. Quand il n'y a qu'une seule unité de disque reliée au contrôleur de
disque ATA, une seconde unité de disque peut être reliée de l'une ou l'autre des manières
suivantes :
• La deuxiéme unité de disque peut être reliée à la même nappe que l'unité de disque
existante en utilisant le second connecteur à 40 broches sur la nappe. Dans ce cas,
une unité de disque doit être configurée pour jouer le rôle du disque ATA maître et
l'autre doit être configurée pour jouer le rôle du disque ATA esclave. Comme
alternative, l'utilisateur peut configurer chaque disque comme étant sélectionné par le
câble (CSEL).
• La deuxiéme unité de disques peut être reliée au canal ATA secondaire en utilisant
une seconde nappe pour le contrôleur ATA. Configurer cet unique disque soit en tant
que disque unique, soit en tant que disque ATA maître en fonction des instructions du
fabricant pour la configuration d'une unité de disque seule sur un canal ATA.
En mettant la deuxième unité de disque ATA sur le canal secondaire, en ayant ainsi une unité
de disque sur chaque canal ATA, la performance du sous-système du disque peut être
améliorée.
La mise à jour du système d'entrée/sortie de base (BIOS) peut être nécessaire lors de la mise
à jour de petites unités de disques ATA en très grandes unités de disques ATA. Voir la section
9.5.2 Mise à jour de l'adaptateur BIOS ou microprogramme pour les détails sur la manière de
mettre à jour le système BIOS. Des systèmes BIOS plus anciens peuvent ne pas avoir la
capacité de gérer tout l'espace sur les très grandes unités de disques ATA. La définition de
"très grand" a changé au fur et à mesure des années. Les différentes définitions de "très
grands" ont été 504 Mo, 1 Go, 2 Go, 4 Go et 8,4 Go. Beaucoup d'entre elles se sont révélées
être des barrières pour l'ATA qui devait être franchies par des BIOS plus récents, meilleurs ou
améliorés.
Page 252 sur 436
Les vitesses des unités de disques sont caractérisées par leur vitesse de rotation. Les vitesses
de rotation courantes sont 5400 t/mn, 7200 t/mn et 10000 t/mn. Plus la vitesse de rotation est
élevée, plus le disque accède aux données rapidement. La mise à jour des unités de disques
lentes en unités de disques plus rapides implique un remplacement complet des unités de
disques.
Mise à jour des unités de disque IDE/ATA/EIDE/ATA-2 en unités de disque SCSI
Il n'existe pas vraiment de moyen de mettre à jour des unités de disque IDE/ATA/EIDE/ATA-2
en unités de disque SCSI. Pour réaliser ce changement, l'utilisateur doit enlever toutes les
unités de disque IDE/ATA/EIDE/ATA-2, enlever ou désactiver le contrôleur intégré IDE/EIDE,
et installer un contrôleur de bus SCSI et des unités de disques SCSI. N'oubliez pas que, pour
démarrer à partir d'une unité de disques SCSI, le BIOS sur le contrôleur de bus SCSI doit être
activé et que l'identificateur SCSI (SCSI ID) du disque d'amorçage doit être mis à 0.
Mise à jour des unités de disque dur SCSI
Il y a deux catégories de mise à jour en unités de disque SCSI
1. L'ajout de disques SCSI sur un canal SCSI existant
2. Le remplacement de disques SCSI existant par des lecteurs de disques qui ont une
vitesse de rotation plus élevée.
L'unité de disques SCSI utilisée pour la mise à jour devrait correspondre au disque SCSI
existant selon les critères suivants :
• Le niveau de SCSI, qui sont le 1, 2 ou 3
• Le type, qui sont le normal et l'étendu
• Le type de signal, qui sont l'asymétrique (SE), le différentiel ou le différentiel à basse
tension (LVD)
Ajout des unités de disque dur SCSI
L'ajout d'unité de disque SCSI sur un canal SCSI existant est une procédure plutôt simple.
Pour garantir la réussite de cet ajout, l'administrateur du serveur ou le spécialiste du matériel
doivent revoir la documentation du bus du SCSI. Ils doivent connaître les identificateurs SCSI
(SCSI ID) des unités de disques existantes et savoir où le bus SCSI se termine. Pour les
périphériques SCSI internes, ils doivent également déterminer si des connecteurs SCSI sont
disponibles sur la nappe du bus SCSI. Si aucun connecteur n'est disponible se procurer une
nouvelle nappe SCSI avec le nombre correct de connecteurs. Puis, configurer l'identificateur
SCSI (ID) de la nouvelle unité de disque sur un identificateur SCSI (ID) qui n'est pas encore
utilisé sur le bus SCSI. Le terminateur SCSI, doit aussi être retiré. En gardant en mémoire que
le bus doit disposer d'un terminateur à chaque extrémité.
Les périphériques SCSI externes sont généralement connectés au canal SCSI en cascade.
L'ajout d'un périphérique SCSI externe supplémentaire implique la sélection d'un SCSI ID qui
n'est pas déjà utilisé sur le canal SCSI, et l'ajout du périphérique SCSI dans la chaîne.
L'extension excessive du câble SCSI est le plus gros problème rencontré lors de l'ajout d'un
périphérique SCSI externe supplémentaire. Le second problème le plus courant est le
branchement approprié des terminaison aux deux extrêmités du bus SCSI.
Page 253 sur 436
Remplacement des unités de disque dur SCSI
Pour remplacer un disque dur SCSI existant, il faut simplement enlever l'ancien disque dur
SCSI et vérifier l'identificateur SCSI (ID). Configurer l'identificateur SCSI (ID) sur le nouveau
disque dur pour qu'il corresponde au SCSI ID de l'unité de disque SCSI qui a été enlevée et
installer le nouveau dique dur SCSI. Si le disque SCSI qui doit être remplacé utilise un
connecteur SCA, ôtez simplement l'ancienne unité de disque SCSI et insérez la nouvelle à sa
place. Les connecteurs SCA configurent automatiquement l'identificateur SCSI (ID) de l'unité
de disque SCSI.
Ajout de lecteurs sur une matrice RAID
L'ajout d'unité dans une matrice RAID basé sur le SCSI n'est pas différent de l'ajout d'unité sur
un canal SCSI. La seule exception est qu'après que les unités de disques aient été ajoutées
dans la matrice, l'utilitaire de configuration du RAID doit être utilisé pour ajouter les unités de
disque à la matrice RAID.
Nouveaux lecteurs dans une matrice séparée
Si les unités de disque nouvellement installées sont configurées en tant que matrice séparée
de la matrice existante, les données de la matrice du disque existant ne seront pas affectées.
Par exemple s'il y a une matrice RAID 5 existante constituée de trois unités de disque et s'il y a
deux nouvelles unités de disque qui doivent être installées et configurées en tant que matrice
RAID 1, la matrice RAID 5 originale ne sera pas affectée. Il n'y aura aucune perte de données
dans la matrice originale. Après avoir installé les deux nouvelles unités de disque, utilisez
l'utilitaire de configuration de la matrice pour initialiser les deux nouvelles unités de disques et
les configurer en tant que matrice RAID 1. Le contrôleur RAID aura alors deux matrices RAID
séparées configurées. Il y a la matrice RAID 5 originale, constitué de trois unités de disque et
la nouvelle matrice RAID 1, constituée de deux unités de disques.
Nouveaux lecteurs dans une matrice existante
Si les unités de disques SCSI nouvellement installées doivent faire partie d'une matrice RAID
existante, l'installateur doit initialiser toutes les unités de disque de la matrice, y compris les
unités existantes. Cela signifie une perte de données sur les unités de disque existantes.
Par exemple s'il y a une matrice RAID 5 existante constituée de trois lecteurs de disques et s'il
y a deux nouvelles unités de disque qui doivent être installées et configurées dans une matrice
RAID 5 en utilisant les cinq unités de disque, l'installateur doit initialiser les cinq unités.
L'installateur peut alors combiner les cinq unités de disque dans une unique matrice RAID 5 en
utilisant la totalité des cinq unités. Cependant, les données qui étaient dans la matrice RAID 5
originale avec les trois unités de disque seront détruites pendant la procédure et devront être
rechargées à partir de la bande de sauvegarde. Le contrôleur aura une matrice RAID 5 unique
constituée des cinq unités de disques.
9.4.5 Ajout de mémoire
Il a été dit qu’il n’y a jamais trop de mémoire dans un serveur. Bien que ce soit vrai dans de
nombreux cas, il y a quelques exceptions. Premièrement, l’utilisateur ne peut mettre dans le
serveur du réseau que la quantité de mémoire que sa conception lui permet de contenir. Il y a
toujours une quantité de mémoire maximum que les processeurs et/ou les séries de puces de
contrôle de la carte mère du serveur réseau peuvent supporter. L’autre exception est le fait
d’avoir plus de mémoire que le système d'exploitation du serveur réseau peut utiliser.
Souvenez-vous bien de ces deux exceptions quand vous envisagez de mettre à jour la
mémoire sur le serveur d’un réseau.
Page 254 sur 436
Vérification de la mémoire existante
Avant d’ajouter de la mémoire à un serveur réseau, l’utilisateur doit vérifier la configuration de
la mémoire existante. La documentation sur la configuration du serveur réseau devrait contenir
tous les détails pour la configuration de la mémoire. Cependant, quand ces informations ne
sont pas facilement disponibles, l’utilisateur doit les déterminer. La manière la plus fiable de
vérifier la configuration de la mémoire existante est d’ouvrir le châssis du serveur réseau.
Essayez de répondre aux questions suivantes :
• Combien de connecteurs de mémoire possède le serveur du réseau ?
• Combien de connecteurs de mémoire sont vides et disponibles pour qu’une mémoire
supplémentaire puisse être installée ?
• Quelle est la taille (Mo) et la vitesse des modules de mémoire actuels ?
• Quel type de modules de mémoire (SIMM, DIMM, RIMM, avec tampon (buffered ou
registered), sans tampon (unbeffered), etc.) est actuellement installé ?
• De quel type de mémoire est le module de mémoire (EDO, DRAM, SDRAM, RDRAM)
utilisé dans le serveur réseau ?
• Quelle méthode de détection d’erreurs est utilisée sur le module de mémoire (parité,
sans parité, ECC, non ECC) ?
Répondez à ces questions en revoyant la documentation fournie avec le serveur réseau. On
peut également trouver ces informations dans le journal qui a été généré pendant la procédure
d’installation.
Vérification de la possibilité de mise à jour de la mémoire
Avant de tenter une mise à jour de mémoire, déterminez d’abord si les composants matériels
du serveur réseau peuvent supporter la quantité de mémoire désirée dans le serveur.
Certaines séries de puces de contrôle de la carte système limitent la quantité de mémoire qui
peut être utilisée dans le serveur réseau. Les limitations peuvent également s’appliquer à la
taille maximum d’un module de mémoire qui peut être placé par connecteur de mémoire. Cela
limitera aussi la quantité totale de mémoire. La meilleure source d’information au sujet de la
quantité de mémoire qui peut être installée dans un serveur réseau particulier est la
documentation livrée avec le serveur ou le site Internet du vendeur.
Vérifiez que le système d'exploitation du serveur réseau supporte la quantité de mémoire qui
doit être installée. Vérifiez le site Internet de l'éditeur du système d'exploitation du serveur
réseau pour connaître la quantité maximum de mémoire supportée.
Il faut savoir que l’utilisateur peut être amené à enlever les modules de mémoire existants et
les remplacer par des modules de mémoire plus grands pour atteindre la quantité totale de
mémoire nécessaire. Si le serveur réseau n’a que quatre emplacements mémoire et si deux
d’entre eux sont occupés par des modules de mémoire de 64 Mo. Pour atteindre un total de
512 Mo (ce qui, dans cet exemple, demande quatre modules de 128 Mo), il faudrait enlever les
deux modules de mémoire de 64 Mo.
Vérification de la compatibilité de la mise à jour de mémoire
Après avoir répondu à toutes ces questions, vérifiez la liste de compatibilité matériel du
Page 255 sur 436
vendeur du serveur réseau pour vous assurer que le vendeur ait bien certifié la mémoire
sélectionnée.
Il existe une autre considération très importante : la gaine en métal sur les fils du module de
mémoire. Deux métaux courants sont utilisés sur les fils du module de mémoire et les
connecteurs dans les connecteurs de mémoire. Ce sont l’étain et l’or. Les deux métaux vont
tout aussi bien. Cependant, ne mélangez jamais les deux métaux (par exemple l’or sur le
module de mémoire et l’étain dans le connecteur ou vice versa). Cette disparité des métaux
provoque de la corrosion sur les points de contact et entraîne une mauvaise connexion de
temps en temps (over time). Cette mauvaise connexion provoque l'apparition d'erreurs
mémoire.
Installation de mémoire supplémentaire
Après avoir déterminé la possibilité de mise à jour de la mémoire et la compatibilité de celle-ci
avec le serveur réseau, la dernière étape est l’installation proprement dite de la mémoire
supplémentaire. Installez bien la mémoire selon les instructions du fabricant. N’oubliez pas que
les modules de mémoire peuvent exiger d’être installés par paires ou groupes de quatre. La
plupart des serveurs de réseau ont des mémoires de type SIMM, DIMM ou RIMM.
L’installation RIMM ne diffère que légèrement de l’installation DIMM. Tous les connecteurs
mémoire conçus pour utiliser les RIMM doivent être remplis. Si un module réel de mémoire
RIMM n’est pas installé dans un connecteur, un module de continuité doit être installé. Un
module de continuité ne contient pas de mémoire. L’ajout d’un module de mémoire RIMM
implique la suppression d’un module de continuité et son remplacement par un module de
mémoire RIMM. Si les modules de continuité dans les emplacements mémoire ne sont pas
occupées par des RIMM, le serveur réseau peut ne pas se mettre en marche.
Note: RIMM correspond généralement à « RAMbus Inline Memory Module ». Le RAMbus
vend des licences de la technologie de ses mémoires aux entreprises du secteur des
semiconducteurs qui fabriquent les puces. Kingston Technology a breveté la marque « RIMM
» et n’utilise que ce terme.
Pendant que vous effectuez une mise à jour de mémoire, suivez bien la checklist de mise à
jour.
9.5 Mise à jour des composants du serveur
9.5.1 Mise à jour mémoire d'une carte d'extension
Les mises à jour de carte d'extension comporte aussi plusieurs catégories :
• La mise à jour des composants d'une carte, tels que la mémoire
• La mise à jour du BIOS ou du microprogramme de la carte
• Le remplacement de la carte par une carte plus récente, plus rapide ou plus puissante.
Souvent, les cartes du serveur d’un réseau ont de la mémoire embarquée qui peut être mise à
jour. Suivez les instructions du fabricant de la carte pour effectuer la mise à jour de la
mémoire. Les cartes suivantes utilisent de la mémoire embarquée :
Page 256 sur 436
• La mémoire embarquée de la carte vidéo – una carte vidéo utilise la mémoire pour
stocker l’image qui apparaît sur le moniteur. Plus il y a de mémoire sur l’adaptateur
vidéo, plus la résolution est élevée et/ou plus le moniteur vidéo peut supporter de
couleurs.
• La mémoire embarquée du contrôleur SCSI – Un contrôleur SCSI utilise de la
mémoire embarquée en tant que mémoire tampon ou cache entre les unités de disque
SCSI et la mémoire du serveur réseau. Toutes les opérations de lecture et d’écriture
se passent en réalité vers la mémoire tampon plutôt que l'unité de disque. Plus la
mémoire tampon sur la carte est grande, plus les informations peuvent être fournies
rapidement vers le serveur réseau.
• La mémoire embarquée du contrôleur RAID – Un contrôleur RAID utilise de la
mémoire embarquée à peu près de la même manière qu’un contôleur SCSI, en tant
que mémoire tampon. Il y a une grosse différence : La mémoire embarquée du
contrôleur RAID est souvent sauvegardée par une batterie présente sur la carte. Cela
empêche la perte des données qui se trouvent dans la mémoire tampon si le serveur
du réseau perd sa source d'alimentation inopinément.
9.5.2 Mise à jour mémoire du BIOS ou du microprogramma d'une carte d'extension
La mise à jour du BIOS ou du microprogramme d'une carte d'extension est très semblable à la
mise à jour du BIOS du système. Les étapes sont spécifiques au vendeur.
9.5.3 Remplacement d'une carte d'extension
Les cartes d'extension sont généralement remplacés après qu’elles soient tombées en panne.
La procédure de remplacement comporte généralement plusieurs étapes simples:
Etape 1 Eteignez le serveur du réseau
Etape 2 Otez la carte d'extension défectueuse
Etape 3 Installez la nouvelle
Etape 4 Allumez le serveur réseau
Cette procédure nécessite la mise hors tension du serveur réseau. Ceci entraîne un temps
d’arrêt et une perte de productivité. Cependant, une technologie récente connue sous le nom
de PCI hot plug (ou PCI hot swap), permet à l’utilisateur de remplacer, mettre à jour ou ajouter
une carte d'extension sans éteindre le serveur réseau. Le PCI hot plug a trois capacités :
• Permutation à chaud (Hot replacement) – Oter une carte PCI en panne et insérer
une carte identique dans le même emplacement pendant que le serveur du réseau est
opérationnel.
• Mise à niveau à chaud (Hot upgrade) – Remplacer une carte d'extension existante
par une carte mise à jour pendant que le serveur réseau fonctionne.
Page 257 sur 436
• Extension à chaud (Hot expansion) – Installer une nouvelle carte d'extension dans
un emplacement initialement vide pendant que le serveur réseau fonctionne.
Pour que le PCI hot plug fonctionne, les composant matériels du serveur réseau, les pilotes de
la carte d'extension et le système d'exploitation du serveur réseau doivent accepter le PCI hot
plug. Les composants matériel du serveur du réseau permettent de supprimer l'alimentation de
l'emplacement individuelles PCI et permettent aux cartes d'extension d'être enlevées et
insérées sans utiliser de tournevis. Sur un bus PCI qui supporte le hot plug, un levier de
déblocage du connecteur remplace l'utilisation d'une vis pour assurer le maintien de la carte
dans son connecteur PCI.
Les étapes suivantes détaillent la manière d'utiliser un PCI hot plug pour ajouter une carte
d'extension:
Etape 1 Ouvrez le châssis du serveur réseau
Etape 2 Ouvrer le levier de déblocage du connecteur PCI disponible. Ceci supprime
l'alimentation du connecteur PCI sélectionnée.
Eatpe 3 Installez la carte d'extension dans l'emplacement PCI sélectionnée.
Etape 4 Reliez tous les câbles nécessaires à la carte
Etape 5 Fermez le levier de déblocage du connecteur pour assurer le maintien de la
carte dans son connecteur PCI.
Etape 6 Appuyez sur le bouton du PCI hot plug. Cela rétabli l'alimentation du
connecteur PCI.
Etape 7 Le système d'exploitation du serveur réseau localise et charge les pilotes de
périphériques appropriés à la carte d'extension ou sollicite l'installateur pour
localiser le pilote de périphérique approprié.
Etape 8 Fermez le châssis du serveur.
9.5.4 Mise à jour des périphériques
Un périphérique est un dispositif qui ne fait pas partie du système de base de l'ordinateur
(processeur, mémoire et bus de données). Les périphériques peuvent être soit internes au
châssis du serveur, soit externes.
Parmi les périphériques internes, on trouve des composants tels que les unités de disque, les
lecteurs de CD-ROM, les lecteurs de disquettes et les cartes réseau. La mise à jour des unités
de disques (EIDE et SCSI) est expliquée dans la section 9.4.4 dans ce chapitre. Le
remplacement, la mise à jour ou la suppression de périphériques internes comme un lecteur
Page 258 sur 436
de CD-ROM, un lecteur DVD-ROM, un lecteur ZIP, un lecteur de cassettes ou une carte
réseau oblige l'utilisateur à éteindre le serveur réseau. Pour installer les lecteurs, suivez les
instructions d'installation du fabricant. Pour installer la carte réseau, suivez les instructions
d'installation du fabricant après avoir identifié un emplacement PCI vide dans laquelle la carte
réseau peut être installée. Téléchargez bien les derniers pilotes pour cette carte à partir du site
Internet du vendeur de carte réseau. N'oubliez pas que certains serveurs réseau auront des
bus PCI homologue et il faudrait que la charge de données soit répartie entre les bus. Il faut
donc savoir quelles emplacement PCI se trouvent sur quels bus PCI et la charge de données
placées sur le bus PCI par chaque carte d'extension actuellement présente sur chaque bus
PCI.
Si ce ne sont pas des cartes d'extension plug-and-play, il se peut que l'utilisateur soit obligé de
configurer les cartes avec une requète d'interruption (IRQ), un canal d'accès direct à la
mémoire (DMA) et une adresse d'entrée/sortie (I/O). L'IRQ, le DMA et l'adresse I/O ne doivent
pas rentrer en conflit avec une carte d'extension déjà installée dans le serveur réseau. Comme
avec toutes les mises à jour, suivez bien la liste de contrôle de mise à jour.
Les périphériques externes sont des périphériques externes au châssis du serveur (tels que
les imprimantes, les modems, les moniteurs, les claviers et les souris). Les périphériques
externes comme les imprimantes et les moniteurs peuvent être échangeables à chaud. Pour
que d'autres périphériques externes puissent être mis à jour, il peut être nécessaire d'éteindre
le serveur. Suivez les instructions d'installation du fabricant pour les périphériques externes.
Comme avec toutes les mises à jour, suivez bien la liste de contrôle de mise à jour.
9.5.5 Mise à jour des agents de supervision du système
Les agents de supervision du système sont des logiciels spécifiques au serveur réseau lui-
même(et fournis par l'éditeur du système d'exploitation de réseau). Ces agents sont
généralement installés par les options de l'installateur lors de l'utilisation de l'assistant
d'installation du système d'exploitation fourni par le vendeur. Comme le vendeur du serveur
édite de nouvelles versions des agents de supervision du système, ceux-ci doivent être mis à
jour. Parce qu'ils sont spécifiques au vendeur, l'utilisateur doit suivre les instructions
d'installation du vendeur pour les mettre à jour. Dans certains cas, ils peuvent annoncer la
panne imminente des composants du serveur (tels que le processeur, la mémoire ou les
unités de disque dur).
Les agents de supervision du système contrôlent différents aspects du serveur, tels que la
configuration, le stockage de masse, la carte réseau, l'utilisation du système, les conditions
thermiques et l'état du système d'exploitation. Les agents utilisent généralement les protocoles
standard comme le HTTP (hypertext transfer protocol), le SNMP (simple network management
protocol) et le DMI (desktop management interface) pour rapporter les informations sur une
console de gestion. La console de gestion peut être un navigateur web standard, par exemple
Netscape ou Internet Explorer, une console de gestion fournie par le vendeur, par exemple
Insight Manager de Compaq, ou une console tierce de gestion de réseau comme OpenView
de Hewlett-Packard.
Comme avec toutes les mises à jour, suivez bien la liste de contrôle de mise à jour.
9.5.6 Mise à jour des outils de service
A cause de la nature plutôt unique des serveurs comparés aux micro-ordinateurs de bureau
standard, une grande variété d'outils de service est parfois nécessaire pour les configurer, les
Page 259 sur 436
dépanner et les entretenir . Ces outils de service sont des logiciels installés sur le serveur
réseau pendant les procédures d'installation et de configuration.
Les vendeurs de serveurs sortent souvent de nouvelles versions de ces outils pour réparer des
bugs, ajouter de nouvelles caractéristiques ou ajouter un support pour un nouveau
composants matériels à leur utilitaires.
Certains outils de service font partie du système d'exploitation réseau. Les mises à jour de ces
outils sont disponibles auprès de l'éditeur du système d'exploitation du serveur.
Ces outils mis à jour sont généralement disponibles sur soit des CD-ROM fournis par le
fabricant du réseau ou à partir du site Internet du fabricant. Après avoir récupéré les outils mis
à jour, suivez les instructions d'installation du vendeur pour les installer sur le serveur. Comme
avec toutes les mises à jour, suivez bien la liste de contrôle de mise à jour.
La mise à jour des outils de service est généralement une opération de mise à jour de
logicielle. Il faut tout de même suivre la liste de contrôle de mise à jour.
La mise à jour des fonctions sur la partition de diagnostic, qui est seulement disponible au
moment de l’amorçage du serveur réseau, oblige généralement l’utilisateur à éteindre le
serveur. Cela signifie que l’utilisateur doit planifier un temps d’arrêt pour mettre à jour les
fonctions du logiciel sur la partition de diagnostic.
La plupart des outils de service sont répartis dans les catégories suivantes :
• Outils de diagnostic – Plusieurs séries d'utilitaires peuvent être cataloguées en tant
qu’outils de diagnostic. Certains outils de diagnostic peuvent être installés sur la
partition de diagnostic et être spécifiques au serveur du réseau. D’autres outils de
diagnostic sont composés d’une partie du système d'exploitation du serveur réseau. Il
y a également des outils tierces de diagnostic.
• Utilitaires de configuration EISA (Extended Industry Standard Architecture) – Sur
des serveurs qui ont un bus EISA, la fonction de configuration EISA permet à
l’utilisateur de configurer les composants du serveur. L’EISA n’est pas plug-and-play et
les adaptateurs installés dans le serveur réseau doivent avoir un « fichier de
configuration » chargé à partir d’une disquette pour permettre la configuration de
l’adaptateur. L'utilitaire de configuration EISA est utilisée alors que le système
d'exploitation réseau n’est pas chargé.
• La partition de diagnostic – Les utilitaires de la partition de diagnostic permettent à
l’utilisateur de voir et de changer la configuration des composants matériels du serveur
réseau sans que le système d'exploitation du serveur ne soit chargé. Cela permet à
l’utilisateur de dépanner les composants matériels qui ne fonctionnent pas.
• Les utilitaires d'entretien du Serveur – Ces utilitaires tels que le logiciel de
sauvegarde et l’antivirus, jouent un rôle vital dans l'entretien du serveur.
Page 260 sur 436
9.5.7 Documenter la configuration
Pour être un bon administrateur, il est très important de documenter les problèmes et les
procédures pour les réparer. La raison pour laquelle une bonne documentation est nécessaire
est la suivante : Si un problème survient plus d’une fois, l’utilisateur peut chercher comment le
réparer et éviter ainsi d’appliquer deux fois une même méthode qui ne marche pas. Puis cela
économisera le temps de réparation et l’utilisateur pourra remettre le serveur en fonction
beaucoup plus rapidement.
Note: La documentation fait partie de la procédure de mise à jour et de dépannage. Soyez
capable d’expliquer la procédure de documentation et pourquoi elle est aussi importante.
Pendant que l’utilisateur installe, configure ou dépanne le serveur, il devrait enregistrer
exactement étape par étape les réussites et les échecs de ce qu’il fait. Le serveur a également
ses propres journaux. Ces journaux sont stockés sur le disque dur et peuvent devenir assez
grands. En fonction de la quantité d’espace sur le disque dur réservée aux fichiers journaux,
l’utilisateur peut être amené à les imprimer ou les archiver pour sauvegarder les informations.
Ces fichiers doivent être supprimés pour libérer de l’espace pour les journaux qui doivent
encore être créés par le serveur. En procédant à cette documentation, l’utilisateur peut
désormais dépanner le serveur rapidement lorsqu’un problème survient.
Page 261 sur 436
10 FONCTIONNEMENT DES RESEAUX
10.1 Introduction au réseau de PC
10.1.1 Définir un réseau informatique
Un réseau est un système reliant des objets ou des gens. L’exemple le plus commun d’un
réseau est le système téléphonique qui est largement connu comme le réseau public de
téléphone commuté (RPTC). Le RPTC permet à des gens, virtuellement aux quatre coins du
monde, de communiquer avec quiconque ayant accès à un téléphone.
De façon similaire, le réseau informatique permet aux utilisateurs de communiquer avec
d’autres personnes sur le même réseau en transmettant des données sur les câbles utilisés
pour les connecter. Un réseau informatique est défini comme ayant deux équipements ou plus
(tels que des postes de travail, des imprimantes ou des serveurs). Ceux-ci sont reliés dans le
but de partager des informations, des ressources, ou les deux. Les liens du réseau sont faits
en utilisant des câbles de cuivre, des câbles à fibre optique ou des connexions sans fil. Les
connexions sans fil utilisent des signaux radio, technologie infrarouge (laser) ou des
transmissions par satellites. Les informations et les ressources partagées sur le réseau
peuvent inclure des fichiers de données, des programmes, des imprimantes, des modems et
d'autres matériels. Les réseaux informatiques sont utilisés dans les entreprises, les écoles, les
agences gouvernementales et même dans certaines maisons.
Il est important de comprendre que les réseaux comportent plusieurs couches. Un réseau
consiste en de nombreuses couches superposées, telles que les systèmes de câblage, de
schémas d’adresses et des applications. Les couches travaillent ensemble pour transmettre et
recevoir les données. L’Interconnection de Système Ouvert (OSI pour Open System
Interconnection), est le modèle de référence, qui a été créé pour définir ces mutiples couches.
Le modèle de référence OSI et les différents moyens au travers desquels les ordinateurs
peuvent être connectés dans le but de partager des ressources, seront abordés plus tard dans
ce chapitre.
10.1.2 Services de fichiers, d'impression et d'applications
Les réseaux informatiques offrent des services de fichiers et d'impression. La nécessité de
partager les informations est une composante importante dans le développement des réseaux
informatiques. Dans les réseaux, différents ordinateurs prennent des fonctions ou des rôles
spécialisés. Une fois qu’ils sont connectés, un ou plusieurs ordinateurs peuvent fonctionner
comme serveurs de fichiers. Le serveur est un lieu de stockage pour les fichiers, qui peuvent
être atteints ou partagés à travers le réseau, par de nombreux utilisateurs. Ceci empêche la
duplication, économise les ressources et permet la gestion et le contrôle des informations clés.
Les administrateurs réseaux peuvent accorder ou restreindre l’accès aux fichiers. Ils copient
aussi régulièrement les fichiers sur des systèmes de sauvegarde en prévision de problème ou
de panne .
Les services de fichiers réseaux permettent une collaboration dans le développement des
documents et des projets. Chaque membre d’une équipe de projet peut contribuer à un
document ou à un projet, grâce à un service de fichiers réseaux partagés. De plus, les
services de fichiers réseaux peuvent permettre la distribution à temps des fichiers clé, à un
groupe d’utilisateurs, qui sont intéressés par ces informations. Enfin, les gens qui sont séparés
géographiquement, peuvent partager des jeux et des loisirs.
Page 262 sur 436
En plus de partager des fichiers informatiques, les réseaux permettent aux utilisateurs de
partager des imprimantes. Les services d'impression réseaux peuvent rendre une imprimante
haute vitesse accessible à beaucoup d’utilisateurs. Cette imprimante agit comme si elle était
directement connectées à chaque ordinateur individuel. Le réseau peut envoyer les requêtes
de nombreux utilisateurs, à un serveur central d’impression, où ces requêtes sont traitées. Des
serveurs d’impression multiples, chacun offrant une qualité différente de sortie, peuvent être
mis en place selon les demandes des utilisateurs. Grace à l'interface de gestion, les
utilisateurs peuvent choisir le service dont ils ont besoin pour un travail particulier. Ainsi, les
réseaux apportent une utilisation plus efficace des imprimantes à coût élevé, sans duplication.
Tous les systèmes d'exploitation réseau offrent des services de fichiers et d'impression. Le
partage des informations, la collaboration à des projets, et l’accès aux appareils d’entrée et de
sortie sont des services communs aux réseaux informatiques. En plus de partager des
informations et des appareils spéciaux, les utilisateurs du réseau peuvent partager des
applications, telles que des programmes de traitement de texte, qui sont installés sur le
serveur. Les utilisateurs peuvent utiliser les applications partagées, à partir d’un serveur, sans
utiliser de l’espace sur leur disque dur local, pour les fichiers du programme.
Note : Bien que certaines applications soient accessibles et éxécutables à travers le réseau,
sans installer le programme sur la machine locale, ceci ne fonctionne pas pour toutes les
applications. De nombreuses applications Windows doivent écrire les informations de
configuration dans le Registre (une base de données hiérarchiques dans laquelle les
informations de configuration sont sauvegardées sur les PC individuels). Dans ce cas, le
programme d’installation doit être éxécuté, sur chaque machine, mais les fichiers programmes
peuvent être installés sur l'unité réseau. Cette action économise de l’espace sur le disque du
poste de travail.
Page 263 sur 436
Les accords de licence des logiciels peuvent nécessiter l’achat de licences supplémentaires,
pour chaque poste de travail utilisant une application réseau. Cela est nécessaire même si une
seule copie est installée et que tous les utilisateurs ont accès à cette même copie.
10.1.3 Services de messagerie
Dès leur apparition, les réseaux informatiques ont permis aux utilisateurs de communiquer par
courrier électroniques (e-mail). Les services de courrier électronique fonctionnent comme le
service postal, avec un ordinateur assurant la fonction de bureau de poste. Le compte de
messagerie de l'utilisateur fonctionne comme une boîte au lettre, où le courrier est conservé
pour l’utilisateur, jusqu’à ce qu’il soit récupéré à travers le réseau, grâce à un logiciel client de
messagerie fonctionnant sur le système de l’utilisateur. Le courrier électronique est envoyé à
partir d’un ordinateur, à un serveur de messagerie, qui agit comme un bureau de poste. Le
serveur garde le message jusqu’à ce que le client destinataire le récupère.
Une adresse de messagerie électronique est constituée de deux parties. La première partie
est le nom du destinataire et la seconde le nom du domaine. Le symbole @ sépare ces deux
parties. Un exemple d’adresse de messagerie est « user@cisco.com ». Le destinataire prévu
est « user » et le nom du domaine est « cisco.com ». Le nom du domaine est utilisé pour
délivrer le courrier électronique au serveur approprié. Les applications de messagerie telles
que Microsoft Outlook, Eudora, Netscape Composer et Pegasus, peuvent être différentes,
mais elles peuvent toutes reconnaître le format standard de courrier électronique.
Le courrier électronqiue reste la seule fonction la plus utilisée des réseaux informatiques, dans
de nombreuses parties du monde.
Le courrier électronique fonctionne comme une application de relais. Les messages
électroniques, et les informations d’identification telles que l’émetteur, le récepteur et le timbre,
sont stockés sur un serveur de messagerie, jusqu’à ce que le destinataire récupère son
courrier. En général les courriers électroniques sont des communications courtes. Les
systèmes de messagerie courants permettent aussi aux utilisateurs de joindre de plus grands
fichiers de différents types, (documents, images ou films) à leurs messages. Ces fichiers joins
peuvent aussi être récupérées ou téléchargées avec le message électronique. Ainsi, les
services de messagerie sont identiques aux services de transfert de fichiers sur le réseau.
Les systèmes de messagerie ont évolué avec les technologies réseaux. La croissance rapide
d’Internet a permis à de plus en plus de gens de se connecter en ligne. Ceci permet une
communication immédiate entre les utilisateurs du réseau. La nature asynchrone du système
de courrier électronique n’exige pas que le destinataire soit connecté, lorsque le message lui
est envoyé. Les destinataires peuvent récupérer leur courrier électronique plus tard.
En plus du courrier électronique, Internet a mis en place une variété de systèmes
demessagerie instantanée, qui permet aux utilisateurs du réseau de dialoguer en direct. Cette
capacité s’établit en temps réel, et est employée lorsque deux utilisateurs ou plus, sont
connectés au réseau en même temps.
10.1.4 Service de noms et d'annuaires
Un autre avantage important des réseaux inclu leur capacité à trouver des ressources et des
appareils quelque soit l’endroit où ils sont situés. Pour permettre aux utilisateurs et aux
systèmes sur le réseau de trouver les services qu’ils demandent, les réseaux informatiques
Page 264 sur 436
utilisent des services d'annuaires et de noms. Identique à l'annuaire téléphonique, le réseau
attribue un nom aux utilisateurs, aux services et aux appareils, de façon à ce qu’ils soient
identifiés et accessibles. Connaître le nom d’un service sur le réseau permet aux utilisateurs
de contacter ce service, sans avoir à connaître sa position physique. En fait, sa position
physique peut changer, et les utilisateurs continuent de pouvoir trouver le service ou
l’équipement, s’ils connaissent son nom.
Les services de noms et d'annuaires rendent le réseau plus facile à utiliser. Il est plus facile de
travailler avec des services et d'autres entités lorsqu'elles ont des noms. Les services
d'annuaires et de noms sur le réseau, peuvent traduire ces noms en adresses, utilisées pour
communiquer avec le service désiré. Après l’installation initiale du service de noms et
d'annuaire, cette traduction a lieu de façon transparente. En plus de leur facilité d’utilisation, ils
rendent aussi le réseau plus flexible. Les concepteurs et les administrateurs du réseau
peuvent situer ou déplacer des fichiers, imprimantes ou autres services, avec la garantie que
les utilisateurs peuvent encore les localiser par leur nom.
10.1.5 Internet
Internet est un ensemble de réseaux publics à l'échelle mondiale, reliant des milliers de
réseaux plus petits, pour former un large réseau de communications. De nombreux réseaux
privés, dont certains ont des milliers d’utilisateurs à leur actif, se connectent à Internet en
utilisant les services des fournisseurs d'accès à Internet. (FAI soit ISP en anglais)
Conseil de test : Un FAI est un service qui permet aux utilisateurs de se connecter à Internet.
Par exemple, les utilisateurs s’inscrivent à un FAI et composent son numéro. C’est à travers le
FAI que les utilisateurs se connectent à Internet.
Ces liaisons permettent l’accès longue distance aux services du réseau, pour partager des
informations et des équipements.
Internet fonctionne comme une autoroute, pour faciliter les échanges entre les utilisateurs
séparés géographiquement, les organisations et les succursales des entreprises. L’expression
« les autoroutes de l’information » décrit l’avantage d’Internet pour les communications
commerciales et privées. Internet anéanti les barrières du temps et de l’espace.
10.1.6 Administration du réseau
Lorsque les affaires et les individus deviennent plus dépendants des réseaux informatiques,
pour leurs activités quotidiennes, il est important que ces réseaux fonctionnent pour livrer les
services que les utilisateurs attendent. Même après que les ingénieurs aient fini la conception
et l’installation d’un nouveau réseau, ce dernier demande de l’attention et de la gestion, pour
donner un niveau correct de service, à ses utilisateurs. Les réseaux informatiques sont
dynamiques, ils changent et s’accroissent, en réponse aux nouvelles technologies, et aux
exigences de l’utilisateur.
La tâche assurée par l’administration réseau est de maintenir et d’adapter le réseau aux
changements de situation. Cette tâche appartient aux administrateurs réseaux et au personnel
support. Les responsabilités de l’administrateur réseaux comprennent :
• La mise en place de nouveaux comptes et services pour l’utilisateur
Page 265 sur 436
• La gestion des performances du réseau
• La réparation des pannes réseaux
Souvent, les administrateurs dépendent des compétences du personnel support spécialisé,
pour localiser les sources des problèmes de réseaux, et les réparer de façon efficace. Comme
les réseaux s’accroissent, les administrateurs doivent garantir que la disponibilité du réseau
est maintenue, pendant que la migration du réseau intègre de nouveaux équipements et
fonctionnalités. Les administrateurs réseaux doivent être qualifiés, dans l’utilisation d’une
grande gamme d’outils, sur une grande variété d'équipements et de systèmes.
10.1.7 Transmission simplex, demi duplex et duplex intégral
Un canal de données, sur laquelle un signal est envoyé, peut fonctionner selon un des trois
modes: simplex, semi duplex et duplex intégral (souvent appelé duplex). La distinction se fait
dans la façon dont le signal peut voyager.
Transmission simplex
La transmission simplex est une transmission par une seule bande de transmission. La
transmission simplex, comme son nom l’indique, est simple. Elle est aussi appelée
unidirectionnelle, parce que le signal voyage dans une seule direction. Un exemple de
transmission simplex est le signal envoyé à partir d’un central télédiffusion à un poste de
télévision.
Des applications actuelles de circuits simplex sont rares. Cependant elles peuvent comprendre
des imprimantes distantes, des lecteurs de cartes, et quelques systèmes d’alarme et de
sécurité (alarmes d’incendie et de fumées). Ce type de transmission n’est pas fréquemment
utilisé, parce que ce n’est pas un mode pratique de transmission. Le seul avantage de la
transmission simplex est qu’elle est bon marché.
Transmission Half-Duplex
La transmission half-duplex est une amélioration de la simplex parce que le trafic peut voyager
dans deux directions. Malheureusement, la route n’est pas assez large pour accepter les
signaux bidirectionnels de façon simultanée. Ceci signifie que seulement un côté peut
transmettre à un moment. Les radios à deux voies, telles que les radios mobiles de
communication pour les urgences et la police, travaillent avec des transmissions en half-
duplex. Lorsqu’on presse le bouton sur le microphone pour une transmission, on n’entend rien
de ce qui peut être dit à l’autre bout. Si les gens essaient de parler des deux côtés en même
temps, la transmission ne s’effectuera pas.
NOTE : les modems sont des appareils semi duplex. Ils peuvent envoyer et recevoir, mais pas
en même temps. Cependant, il est possible de créer une connexion modem duplex intégral,
avec deux lignes de téléphones et deux modems.
Transmission Duplex intégral (Full duplex)
La transmission duplex intégral agit comme une rue à deux voies. La circulation peut voyager
dans deux directions en même temps.
Une conversation téléphonique par câble terrestre est un exemple de communication en
duplex intégral. Les deux parties peuvent parler en même temps, et l’autre personne parlant à
Page 266 sur 436
l’autre bout, peut être entendue par l’autre partie, pendant qu’ils sont en train de parler (bien
qu’il soit difficile de comprendre ce qui est dit)
La technologie réseau duplex intégral augmente les performances, parce que les données
peuvent être envoyées et reçues en même temps. La ligne abonné numérique (DSL), le
modem câble à deux voies, et d’autres technologies de diffusion, fonctionnent en mode duplex
intégral. Avec la technologie DSL, par exemple, les utilisateurs peuvent charger des données
sur leur ordinateur, en même temps qu’ils envoient un message vocal sur la ligne.
10.2 Types de réseaux
10.2.1 Généralités
En utilisant les technologies de réseau local (LAN) et de réseau étendu (WAN), de nombreux
ordinateurs sont interconnectés pour fournir des services à leurs utilisateurs. En apportant ces
services, les ordinateurs en réseau ont des fonctions et des rôles différents les uns par rapport
aux autres. Certains types d’applications demandent aux ordinateurs de fonctionner comme
partenaires égaux. Certains types d’applications distribuent le travail, de façon à ce qu’un
ordinateur soit au service d’autres ordinateurs, dans une relation inégale. Dans l’un ou l’autre
cas, deux ordinateurs communiquent l'un avec l'autre, en utilisant des protocoles de requête
ou de réponse. Un ordinateur formule une demande de service, et un second ordinateur reçoit
et répond à cette demande. Le demandeur a un rôle de client, et le répondeur a un rôle de
serveur.
10.2.2 Les réseaux postes à postes
Dans un réseau poste à poste, les ordinateurs en réseaux agissent comme des partenaires
égaux, ou des pairs, de l’un à l’autre. Comme des pairs, chaque ordinateur peut assurer la
fonction client, ou la fonction serveur, de façon alternative. A un moment, le poste de travail A,
par exemple, peut demander un fichier au poste de travail B, qui répond en fournissant le
fichier au poste de travail A. Le poste de travail A fonctionne comme un client, pendant que le
poste de travail B fonctionne comme un serveur. Plus tard, les postes de travail A et B peuvent
inverser leurs rôles. Le poste de travail B peut être le client, en faisant une demande au poste
de travail A, et le poste de travail A, en tant que serveur, répond à la demande du poste de
travail B. Les postes de travail A et B se trouvent dans une relation de réciprocité, ou d'égal à
égal.
Dans un réseau poste à poste, les utilisateurs individuels contrôlent leurs propres ressources.
Ils peuvent décider de partager certains fichiers avec d’autres utilisateurs, et peuvent
demander des mots de passe, avant qu’ils permettent aux autres d’accéder à leurs
ressources. Puisque les utilisateurs individuels prennent ces décisions, il n’y a pas de point
central de contrôle ou d’administration dans le réseau. De plus, les utilisateurs individuels
doivent sauvegarder leurs propres systèmes, pour être capable de faire une restauration de
données en cas de pannes. Lorsqu’un ordinateur agit comme un serveur, l’utilisateur d’une
telle machine peut être confronté à une réduction des performances, quand la machine traite
les demandes faites par les autres systèmes.
Les réseaux par pairs sont faciles à installer et à faire fonctionner. Aucun équipement
supplémentaire n’est nécessaire, autre qu'un système d'exploitation adapté dans chaque
ordinateur. Puisque les utilisateurs contrôlent leurs propres ressources, aucun administrateur
dédié n’est nécessaire. Un réseau poste à poste fonctionne bien avec un petit nombre
d’ordinateurs de l'ordre de dix ou moins.
Page 267 sur 436
Comme les réseaux grandissent, les relations d'égal à égal deviennent de plus en plus
difficiles à coordonner. Ils ne s’adaptent pas bien, puisque leur efficacité diminue rapidement,
lorsque le nombre d’ordinateurs sur le réseau augmente. Puisque les utilisateurs individuels
contrôlent l’accès des ressources sur leur ordinateur, la sécurité peut être difficile à maintenir.
Les réseaux clients/serveurs s'affranchissent des limites des dispositions d'égal à égal.
10.2.3 Les réseaux client / serveur
Dans une disposition réseau client/serveur, les services réseaux sont situés sur un ordinateur
dédié, dont la seule fonction est de répondre aux demandes des clients. Le serveur dispose
des fichiers, des imprimantes, des applications, de la sécurité et des autres services dans un
ordinateur central, qui est continuellement disponible pour répondre aux demandes du client.
La plupart des systèmes d'exploitation réseaux utilise une relation de type client/serveur. Les
postes de travail fonctionnent comme des clients, et un ou plusieurs ordinateurs, avec une
mémoire, une puissance de calcul supplémentaire, et des logiciels spécialisés fonctionnent
comme des serveurs.
Les serveurs sont conçus pour traiter les demandes de nombreux clients simultanément.
Avant qu’un client ait accès aux ressources du serveur, le client doit fournir son identité et
avoir l’autorisation d’utiliser la ressource. D’habitude, ceci est fait en attribuant à chaque
utilisateur, un nom de connexion et un mot de passe. Un serveur d’authentification spécialisé
agit comme un point d’entrée, surveille l’accès au réseau, et vérifie ces codes de connexion.
En centralisant les codes de connexion des utilisateurs, la sécurité et le contrôle d’accès, les
réseaux possédant des serveurs centraux simplifient le travail de l’administration réseau.
La concentration de ressources réseaux telles que les fichiers, les imprimantes et les
applications sur serveur, rend plus facile la sauvegarde et la maintenance des données qu'ils
générent. Plutôt que d’avoir toutes ces ressources éparpillées sur toutes les machines
individuelles, elles peuvent être situées sur des serveurs dédiés spécialisés, pour un meilleur
accès. La plupart des systèmes clients/serveurs comprennent aussi des fonctionnalités pour
améliorer le réseau, en ajoutant de nouveaux services, qui augmentent la facilité d'utilisation
du réseau.
La distribution des fonctions en réseau clients/serveurs apporte des avantages substantiels,
mais génère aussi des coûts. Bien que l’agrégation des ressources sur des systèmes serveurs
apporte une plus grande sécurité, un meilleur accès, et un contrôle coordonné, le système
présente un talon d'Achille vis à vis des pannes dans le réseau. Sans un serveur opérationnel,
le réseau ne peut pas fonctionner du tout. De plus, les serveurs exigent un personnel d’experts
formés, pour les administrer et les maintenir, qui augmente le coût de fonctionnement du
réseau. Les systèmes serveurs requièrent du matériel supplémentaire, et des logiciels
spécialisés, qui augmentent substantiellement le coût.
10.2.4 Les réseaux locaux (LAN)
Un réseau local (LAN) peut connecter de nombreux ordinateurs, dans une zone géographique
relativement petite, telle qu’une maison, un bureau ou un campus. Il permet aux utilisateurs
d’accéder à un média à débit élevé comme Internet, et permet aux utilisateurs de partager des
équipements tels que des imprimantes.
Un réseau local connecte les ordinateurs les uns aux autres, en utilisant un canal de
communication séparé. Une connexion directe d’un ordinateur à un autre, est appelée un lien
point à point (ou poste à poste). Si le réseau était conçu en utilisant des liens point à point, le
Page 268 sur 436
nombre de liens augmenterait rapidement, lorsque de nouveaux ordinateurs seraient ajoutés
au réseau. Pour chaque nouvel ordinateur, le réseau nécessiterait une nouvelle connexion
séparée, d’un ordinateur à un autre. Cette approche reviendrait très cher, et serait difficile à
gérer.
A la fin des années 1960 et au début des années 1970, les ingénieurs réseaux ont conçu une
nouvelle forme de réseau. Celle-ci permettait à de nombreux ordinateurs dans une petite zone
géographique, de partager un canal unique de communications, en l’utilisant chacun à leur
tour. Ces réseaux locaux connectent maintenant plus d’ordinateurs, que n’importe quel autre
type de réseau. En permettant aux ordinateurs de partager un canal de communications, les
réseaux locaux réduisent considérablement le coût du réseau. Pour des raisons économiques
et techniques, les liens point à point sur de plus longues distances sont alors utilisés pour
connecter des ordinateurs et des réseaux, dans des villes séparées et même à travers des
continents.
La forme et la configuration générales d'un réseau local est appelé sa topologie. Topologie
signifie la structure du réseau. Ceci comprend la topologie physique qui est la configuration du
câble et du média, et la topologie logique qui est la façon dont le média est accessible par les
hôtes.
Lorsque tous les ordinateurs se connectent à un point central, le réseau assure une topologie
en étoile. Une topologie alternative connecte les ordinateurs dans une boucle fermée. Ici, le
câble est contrôlé d’un ordinateur à l'autre, et ensuite du second à son voisin, jusqu’à ce que le
dernier soit connecté au premier. Cette forme est une topologie en anneau. Une troisième
topologie appelée bus, connecte chaque ordinateur à un unique et long câble. Chaque
topologie a ses avantages et ses inconvénients. Aujourd’hui, la plupart des réseaux locaux
sont conçus en utilisant une topologie en étoile, bien que les configurations en anneau et bus
soient encore utilisées dans certaines installations.
Quelque soit la configuration ou la topologie du réseau, tous les réseaux locaux demandent
aux ordinateurs en réseaux, de partager le canal de communications, qui les relie. Le canal de
communications qu’ils partagent tous, est appelé le medium, et c’est généralement un câble
qui transporte les signaux électriques à travers le cuivre. Cependant il peut s’agir d’un câble de
Page 269 sur 436
fibre optique, qui transporte les signaux lumineux à travers du plastique ou du verre purifié.
Dans le cas de réseaux sans fil, les ordinateurs peuvent utiliser des antennes, pour diffuser les
signaux radio les uns aux autres. Dans tous les cas, les ordinateurs sur un réseau local
partagent le medium, et l'utilise à tour de rôle.
Sur un réseau local, les règles pour coordonner l’utilisation du medium sont appelées Contrôle
d'Accès Media (MAC pour Media Access Control). Puisqu’il y a de nombreux ordinateurs sur le
réseau, mais seulement un seul d’entre eux peut utiliser le medium à ce moment-là, il doit y
avoir certaines règles pour décider comment ils se succèderont, dans le partage du réseau. La
couche liaison de données fournit un transport fiable à travers un lien physique, en utilisant
l’adresse MAC. S’il y a des conflits lorsque plus d’un ordinateur se disputent le média, les
règles garantissent qu’il existe une méthode d’accord pour résoudre le conflit. Dans les
sections suivantes de ce chapitre, les principaux types de réseaux locaux seront revues, y
compris les règles de partage du medium.
10.2.5 Les réseaux étendus (WAN)
Pour des raisons techniques et économiques, les réseaux locaux ne sont pas appropriées aux
communications longues distances. Sur un réseau local, les utilisateurs doivent coordonner
leur utilisation du réseau, et cette coordination prend du temps. Sur de longues distances avec
des retards importants dans les communications, les ordinateurs prendraient plus de temps à
coordonner l’utilisation du medium partagé, et moins de temps à envoyer les messages de
données. De plus, les coûts pour obtenir un medium haute vitesse sur de longues distances,
sont beaucoup plus importants que dans le cas des réseaux locaux. Pour ces raisons, les
technologies des réseaux étendus (WAN pour Wide Area Network) sont différentes de celles
des réseaux locaux.
Un WAN, comme son nom l’indique, est conçu pour travailler sur une plus grande étendue
qu'un réseau local.
Un WAN utilise des lignes point à point, des lignes point à multipoint, ou des lignes de
communications en série. Les lignes point à point relient seulement deux emplacements, un
de chaque côté de la ligne. Les lignes point à multipoint relient un emplacement d’un côté de la
ligne, à de nombreux emplacements de l’autre côté. Les lignes en série sont appelées ainsi
parce que les bits de communication sont transmis les uns après les autres, en série, comme
les voitures voyageant sur une seule voie d’autoroute.
Ce qui suit sont quelques unes des technologies WAN les plus communes :
• Modems
• Réseaux Numériques à Intégration de Services ou RNIS (ISDN en anglais)
• Ligne Abonné Numérique (DSL)
• Relais de trame (Frame Relay)
• Mode de Transfert Asynchrone (ATM)
• Les ligne de transport T (US), E (Europe) T1, E1, T3, E3
• Réseau Optique Synchrone (SONET)
Les individus et les entreprises ne construisent pas leurs propres connexions WAN. Les règles
du gouvernement permettent seulement aux entreprises concessionnaires, d’installer des
lignes dans le domaine publique. Ainsi, les connexions étendues emploient des équipements
de communication mis en place par des entreprises concessionnaires, appelés fournisseurs
de transport, tels que les entreprises de téléphone.
Page 270 sur 436
Les connexions à travers les lignes étendues peuvent être temporaires ou permanentes. Les
lignes de téléphone ou les lignes utilisant la numérotation, par exemple, peuvent établir une
connexion temporaire vers un réseau éloigné, à partir d’un ordinateur domestique ou d’un petit
bureau. Dans ce cas, l’ordinateur domestique ou du bureau réalise un appel téléphonique à un
ordinateur, à l'extrémité du réseau distant. La société téléphonique fournit la connexion, ou le
circuit, qui est utilisé pour la durée d’un appel. Après que les données aient été transmises, la
ligne est déconnectée, comme lorsqu’il s’agit d’un appel vocal ordinaire. Si une société veut
transmettre des données à tout moment, sans avoir à connecter et déconnecter la ligne à
chaque fois, la société peut louer une ligne permanente, ou un circuit à partir d’un fournisseur
de transport. Ces lignes en location sont constamment disponibles, et fonctionnent à des
vitesses plus grandes que les connexions temporaires par numérotation.
Dans les deux cas temporaires et permanents, les ordinateurs qui relient des circuits sur une
zone étendue, doivent utiliser des équipements spéciaux appelés modems, ou unité de service
de canal / ou unité de service de données (CSU – DSU) à chaque extrémité de la connexion.
NOTE : l’unité de service de canal / unité de service de données (CSU / DSU) est l'association
de deux équipements de communication qui relient une ligne intérieure à un circuit numérique
externe (T1, DDS, etc). C’est la même chose qu’un modem, mais elle relie un circuit
numérique plutôt qu’un circuit analogique.
Les modems sont nécessaires parce que les signaux électriques qui transportent les données
digitales informatiques, doivent être transformés ou modulés, avant qu’ils ne soient transmis
sur les lignes téléphoniques. A l’autre bout de la connexion, un modem (modulateur,
démodulateur) transforme les signaux informatiques en signaux téléphoniques. A la réception,
la transformation est faite à partir du téléphone jusqu’aux signaux informatiques. Le modem
n’est qu’un moyen de relier des ordinateurs ou des équipements similaires, de façon à ce qu’ils
puissent communiquer sur de longues distances. D’autres technologies plus rapides
comprennent le RNIS (ISDN), le relais de trame (Frame Relay) et l’ATM.
En général, les réseaux étendus relient moins d’ordinateurs que les réseaux locaux, et
normalement agissent à des vitesses plus basses que les réseaux locaux. Les réseaux
étendus cependant, fournissent le moyen de connecter de simples ordinateurs et de nombreux
réseaux locaux sur de longues distances. Ainsi, ils permettent aux réseaux de s’étendre à des
pays entiers, et même au monde entier.
Les réseaux à commutation de circuit contre les réseaux à commutation de paquets
Le système de téléphone public, qualifié parfois de service téléphonique vraiment ancien
(POTS pour Plain Old Telephone Service) est un réseau de communication à commutation de
circuit. Quand un appel téléphonique est réalisé sur ce type de réseau, un seul itinéraire
physique est utilisé entre les téléphones pour la durée de l'appel. Cet trajet, appelée circuit, est
maintenue à l’usage exclusif de l’appel, jusqu’à ce que la connexion soit términée, et que le
téléphone soit raccroché.
Si le même numéro est appelé demain, du même endroit que l’appel lancé aujourd’hui, le trajet
ne serait probablement pas le même. Le circuit est créé par une série d’interrupteurs, qui
utilisent des chemins réseaux couramment disponibles, pour mettre en place des appels d'un
bout à l'autre. Ceci explique pourquoi l'appelant peut avoir un communication net un jour et
une communication brouillée un autre. Ceci démontre qu’une connexion à commutatoin de
circuit est une liaison de bout en bout ou point à point.
Inversement, dans un réseau à commutation de paquets, chaque paquet individuel de
données peut prendre un itinéraire différent, et aucun circuit ou itinéraire dédié n’est établi. En
Page 271 sur 436
transférant des données, telles que des fichiers de traitement de texte, d’un ordinateur à un
autre, en utilisant le réseau à commutation de paquet, chaque paquet individuel peut prendre
un itinéraire différent. Bien qu’ils arrivent tous à la même destination, ils ne prennent pas le
même itinéraire pour y aller. Le trafic sur Internet utilise la technologie à commutation de
paquet.
La différence entre la commutation de circuit et de paquet peut se comparer aux différentes
routes, par lesquelles un grand nombre de personnes voyagent de Dallas à San Francisco,
vers la même destination. Par exemple, la commutation de circuit correspond à
l'embarquement d’un groupe entier dans un bus, un train ou un avion. La route est toute tracée
et le groupe entier voyage sur le même itinéraire.
La commutation de paquet est comparable aux gens voyageant avec leur véhicule personnel.
Le groupe est divisé en composants individuels, tout comme les communications de données
qui sont divisées en paquets. Certains voyageurs peuvent prendre des autoroutes inter état, et
d’autres peuvent prendre les itinéraires bis. Certains peuvent conduire tout droit, et d’autres
peuvent prendre des détours. Dans tous les cas, ils arrivent à la même destination. Le groupe
est récupéré en entier, tout comme les paquets qui sont ré-assemblés, au point d'arrivée de la
communication.
10.3 Ajouter une carte réseau (NIC)
10.3.1 Qu'est-ce qu'une carte réseau?
Une carte réseau est un équipement qui s'insère dans la carte mère, et fournit les ports pour
les connexions par cable du réseau. C’est l’interface informatique avec le réseau local. La
carte réseau communique avec le réseau à travers des connexions série, et communique
avec l’ordinateur à travers des connexions parallèles.
Il y a plusieurs considérations importantes, que l’on doit garder à l’esprit, lorsqu’on sélectionne
une carte réseau à utiliser sur le réseau:
• Le type de réseau - les carte réseau sont conçues pour les réseaux locaux Ethernet,
Token Ring, Interface de Données Distribuées sur Fibre (FDDI), etc. Une carte réseau
Ethernet ne fonctionnera pas avec Token Ring et vice versa.
• Le type de média - le type de port ou connecteur que la carte réseau fournit,
détermine les types de média spécifiques, tels que la paire torsadée, le câble coaxial,
la fibre optique ou le sans fil.
• Le type bus de système - le type de carte réseau demandé sur le réseau peut
déterminer l’exigence du bus système dans l’appareil. Un connecteur PCI est plus
rapide que l’ISA. On recommande que le PCI soit utilisé avec les cartes FDDI,
puisqu’un bus ISA ne prendra pas en charge la vitesse demandée.
Une carte réseau est installée dans l’ordinateur dans un connecteur d’extension. Les cartes
réseaux requièrent un numéro de requète d'interruption (IRQ), une adresse d'entrée/sortie
(I/O), et de l’espace mémoire pour les pilotes du système d'exploitation, dans le but de réaliser
leurs fonctions. De nouvelles cartes réseaux sont plug-and play, rendant l’installation plus
facile. Une fois installée et l’ordinateur allumé, le système détectera automatiquement le
nouveau matériel, installera le pliote et déterminera l’IRQ, l’adresse E/S, et l’espace mémoire.
Page 272 sur 436
Toute question de dépannage devrait faire appel à la documentation ou au site Internet du
fabricant.
10.3.2 Configuration de l'adresse IP
Dans une réseau TCP/IP (Transmission Control Protocol/Internet Protocol), les PC utilisent les
adresses IP pour s’identifier. Ces adresses permettent aux ordinateurs, qui sont connectés au
réseau de se situer. Une adresse IP est un numéro binaire à 32 bits. Ce numéro binaire est
divisé en 4 groupes de 8 bits, connus sous le nom d’octets, où chacun est représenté par un
nombre décimal, dans une gamme allant de 0 à 255. Les octets sont séparés par des points
décimaux. La combinaison 90. 100. 5. 54 est un exemple d’adresse IP. Cette adresse est
décrite comme une représentation décimale discontinue. Chaque équipement sur le réseau
qui a une adresse, est connu sous le nom d'hôte ou de nœud.
Un second numéro décimal discontinu, connu en tant que masque de sous-réseau,
accompagne toujours une adresse IP. Le nombre décimal discontinu 255. 255. 0. 0, est un
masque de sous-réseau. Le masque de sous-réseau est utilisé par les ordinateurs réseaux
pour déterminer si une adresse IP d’un hôte particulier est locale (sur le même segment
réseau) ou éloignée (sur un autre segment).
Les adresses IP pour les hôtes sur un réseau local sont attribuées de deux façons :
1. Attribuées de façon manuelle par l’administrateur réseau.
Page 273 sur 436
2. Attribuées par le serveur DHCP (Dynamic Host Configuration Protocol). Les serveurs
DHCP seront abordées dans la section suivante.
La liste des paramètre d'adresses suivantes est nécessaire pour se connecter à un réseau
Note: Cela est réalisé manuellement ou de façon automatique.
• Une adresse IP
• Un masque de sous-réseau
• Une adresse de routeur par défaut
S’il y a plus d'un faible nombre d’ordinateurs, configurer manuellement les adresses TCP / IP
pour chaque hôte du réseau peut être un processus consommateur de temps. Ceci demande
également à l’administrateur, qui attribue l’adresse, qu'il comprenne l'adressage IP, et sache
comment choisir une adresse valide, pour le réseau concerné. L’adresse IP qui est entrée, est
unique pour chaque hôte, et réside dans le pilote logiciel de la carte réseau. Elle est différente
de l’adresse MAC, qui réside dans les composants matériel de la carte réseau. La façon
d’adresser TCP/IP ne fait pas partie des objectifs de ce cours. L’adresse de routeur par défaut
sera abordée plus tard dans ce chapitre.
10.3.3 Les serveurs DHCP
Le moyen le plus répandu et le plus efficace pour les ordinateurs sur un grand réseau, pour
obtenir une adresse IP, est de passer par un serveur DHCP. Le DHCP est une service logiciel
qui est géré par un ordinateur et conçu pour attribuer des adresses IP aux PC. L’ordinateur
gérant ce service logiciel est connu sous le nom de serveur DHCP. Les serveurs DHCP gèrent
les adresses IP, et les informations de configuration TCP/IP des ordinateurs, qui sont
configurés en tant que clients DHCP. Le processus dynamique élimine la nécessité d’attribuer
des adresses IP manuellement. Cependant, tout équipement demandant une adresse IP
statique ou permanente, doit resté avec une adresse IP attribuée manuellement.
Lorsque le serveur DHCP reçoit une demande d’un hôte, il choisit les informations de l’adresse
IP, à partir d’un ensemble d’adresses prédéfinies, qui sont stockées dans sa base de données.
Une fois qu’il a choisi les informations IP, il offre ces valeurs à l’équipement demandeur sur le
réseau. Si l’équipement accepte l’offre, le serveur DHCP louera les informations IP à
l’équipement pour une durée déterminée.
Les informations d'adressage IP qu’un serveur DHCP peut donner aux hôtes, qui démarrent
sur le réseau, comprennent entre autre les informations suivantes :
• Une adresse IP
• Un «masque de sous réseau»
• Une passerelle par défaut (un routeur)
Page 274 sur 436
• Des valeurs optionnelles, telles que l’adresse du serveur du Système de Noms de
Domaine (DNS)
L’utilisation de ce système simplifie l’administration du réseau, parce que le service logiciel
garde une trace des adresses IP. La configuration automatique des TCP / IP réduit aussi la
possibilité d’attribuer des adresses IP dupliquées, ou des adresses IP invalides. Pour qu’un
ordinateur du réseau tire partie des services du serveur DHCP, il doit être capable d’identifier
le serveur sur le réseau local. Ceci est mis en place par le choix d’obtenir une adresse IP, de
façon automatique, sur le logiciel client, via sa boîte de dialogue de Propriétés TCP/IP. Dans
d’autres cas, une caractéristique du système d'exploitation, appelé Adressage Privé IP
Automatique APIPA (Automatic Private IP Addressing), permet à un ordinateur de s’attribuer
lui-même une adresse, s’il est incapable de contacter un serveur DHCP.
10.3.4 Le routeur par défaut
Un ordinateur situé sur un segment de réseau, qui essaie de parler avec un autre ordinateur à
travers un routeur, envoie les données au routeur par défaut. Ce routeur par défaut
correspond à l'adresse de l'interface réseau du routeur connecté du coté du segment ou du
câble de l'hôte émetteur. Pour que chaque ordinateur reconnaisse son routeur par défaut,
l’adresse IP de l'interface du routeur correspondante doit être entrée dans la boîte de dialogue
des propriétés TCP/IP de l'hôte. Ces informations sont stockées dans la configuration logicielle
de la carte réseau.
10.3.5 Le DNS (Domain Name System)
Si un réseau local est d'une taille important ou s’il est connecté à Internet, un défi est souvent
présent, mémoriser les adresses IP des hôtes. La plupart des hôtes sont identifiés sur
Internet, par des noms d'ordinateurs facile à retenir, connus sous l'appélation noms de
domaine. Le Système de Nom de Domaine (DNS), est utilisé pour traduire des noms
d'ordinateur, tels que cisco.com en une adresse IP unique correspondante. Le logiciel DNS
fonctionnant sur un ordinateur, qui agit en tant que serveur réseau, pour réaliser les
traductions d’adresses. Le logiciel DNS peut être hébergé sur le réseau lui-même, ou par un
fournisseur de services Internet (ISP). Les traductions d’adresses sont employées à chaque
fois qu’un accès à Internet est réalisé. Le processus de traduction des noms en adresses est
connu sous le terme de résolution de nom.
Le serveur DNS garde des enregistrements qui cartographient les noms d'ordinateur des
hôtes, et leurs adresses IP correspondantes. Ces types d’enregistrement sont tous combinés
dans une table DNS. Quand un nom d’hôte a besoin d’être traduit en adresse IP, le client
contacte le serveur DNS. Une hiérarchie des serveurs DNS existe sur Internet. Différents
serveurs gèrent les informations DNS pour leurs propre périmètres d'autorité, appelées zones.
Si le serveur DNS consulté par un ordinateur n’a pas de la correspondance IP pour le nom
d’hôte recherché, il transmettra la requète à un autre serveur DNS, jusqu’à ce que l’information
soit obtenu.
Le DNS n’est pas une exigence absolue pour communiquer sur Internet, mais sans lui, toutes
les communications doivent utiliser des adresses IP, au lieu de noms d’hôtes. Il est plus facile
pour la plupart des gens de se rappeler « cisco.com » que 198.133.219.25.
Pour que les ordinateurs sur le réseau local aient accès et utilisent les services du DNS,
l’adresse IP du serveur DNS doit être entrée dans la boîte de dialogue des Propriétés TCP/IP,
tout comme l’adresse IP et le masque de sous-réseau.
Page 275 sur 436
10.4 Composants physiques d'un réseau
10.4.1 Topologies de réseau
La topologie réseau définit la façon selon laquelle les ordinateurs, les imprimantes et autres
équipements sont connectés. Une topologie réseau décrit la mise en place du câble et des
équipements, tout comme les itinéraires employés par les transmissions de données. La
topologie a beaucoup d’influence sur la façon dont le réseau fonctionne.
Les sections suivantes aborderont les différents types de topologie, comprenant le bus, l’étoile,
l’étoile étendue, l’anneau, le maillage et l’hybride. Les topologies physiques et logiques d’un
réseau seront également abordées.
Topologie en bus
Faisant communément référence à un bus linéaire, tous les équipements d’une topologie bus
sont reliés par un unique câble. Ce câble va d’un ordinateur à l’autre, comme un couloir de bus
traversant une ville. Le câble du segment principal doit se terminer par un terminateur, qui
absorbe le signal quand il atteint le bout du câble ou de la ligne. S’il n’y a pas de terminateur, le
signal électrique représentant les données, est réfléchit vers l'autre bout du câble, causant des
erreurs dans le réseau. Seulement un paquet de données peut être transmis à un moment
donné. Si plusieurs paquets sont transmis, ils entrent en collision et doivent être renvoyés. Une
topologie bus avec de nombreux hôtes peut être très lente, à cause de ces collisions. Cette
topologie est rarement utilisée, et serait uniquement adaptable pour un bureau personnel, ou
une petite entreprise avec très peu d’hôtes.
Topologie en étoile
La topologie en étoile est l’architecture la plus communément utilisée, dans les réseaux locaux
Ethernet. Lorsqu’elle est installée, la topologie en étoile ressemble aux rayons d’une roue de
bicyclette. Elle est constituée d’un point de connexion central, qui est un appareil tel que : un
concentrateur, un commutateur, un routeur, où tous les segments de câblage se rencontrent.
Chaque hôte du réseau est connecté à l’équipement central, avec son propre câble.
Une topologie en étoile revient plus cher à mettre en place, que la topologie bus. Parce que
plus de câbles sont utilisés, et un équipement central est nécessaire tel qu’un concentrateur,
un commutateur ou un routeur. Cependant, les avantages d’une topologie en étoile
compensent le coût supplémentaire. Puisque chaque hôte est connecté à un appareil central,
avec son propre câble, s’il existe un problème avec ce câble, seulement cet hôte là sera
affecté. Le reste du réseau est opérationnel. L’avantage est extrêmement important. C’est la
raison pour laquelle pratiquement chaque nouveau réseau est conçu selon cette topologie.
Topologie en étoile étendue
Quand un réseau en étoile est agrandi pour inclure un équipement de réseau supplémentaire,
qui est relié à l'équipement principal du réseau, on appelle ça une topologie en étoile étendue.
Des réseaux plus grands, comme ceux des sociétés ou des écoles, emploient la topologie en
étoile étendue. Cette topologie peut être utilisée avec des équipements réseaux qui filtrent les
trames ou les paquets, comme les ponts, les commutateurs ou les routeurs. Cette topologie
réduit de façon significative le trafic sur les câbles, en envoyant des paquets uniquement sur le
câble de l’hôte de destination.
Topologie en anneau
La topologie en anneau est une autre topologie importante dans la connectivité des réseaux
locaux. Il est important de connaître les avantages et les inconvénients, quand on choisit une
topologie en anneau. Comme son nom l’indique, les hôtes sont liés sous la forme d’un anneau
Page 276 sur 436
ou d'un cercle. A la différence de la topologie bus, elle n’a pas de début ni de fin, qui ait besoin
de terminateur. Les données sont transmises d'une façon différente de la topologie en étoile
ou bus. Une trame voyage autour de l’anneau, et s’arrête à chaque nœud. Si un nœud veut
transmettre des données, il ajoute les données tout comme l’adresse de destination à la
trame. La trame continue ensuite autour de l’anneau, jusqu’à ce qu’elle trouve le nœud de
destination, qui extrait les données de la trame. L’avantage d’utiliser une telle méthode est qu’il
n’existe pas de collisions de données.
Il y a deux types d’anneaux, qui comprennent :
1. Un anneau simple- tous les équipements du réseau partagent un unique câble, et les
données voyagent dans une seule direction. Chaque équipement attend son tour, pour
envoyer les données sur le réseau. Un exemple est la Topologie Token Ring.
2. Un anneau double - la topologie de l’anneau double permet d’envoyer les données
dans les deux directions, bien qu’un seul anneau soit utilisé à un moment. Ceci crée
de la redondance (tolérance de panne), signifiant que dans le cas d’une panne d’un
anneau, on sera encore capable de transmettre les données sur l’autre anneau. Un
exemple d’anneau double est le FDDI (Fiber Distributed Data Interface).
La mise en place la plus commune de la topologie en anneau sont les réseaux Token Ring. Le
standard 802.5 de l’institut des ingénieurs en électrique et en électronique (IEEE) utilise la
méthode d’accès Token Ring. Le FDDI est une technologie identique à Token Ring, mais qui
utilise de la lumière à la place de l’électricité, pour transmettre les données. Il utilise l’anneau
double.
Topologie maillée
La topologie maillée relie tous les équipements (nœuds) les uns aux autres pour la
redondance et la tolérance de panne. Elle est utilisée dans les réseaux étendus (WAN) pour
relier les réseaux locaux (LAN) et pour les réseaux dont la mission est critique, comme ceux
utilisés par les gouvernements. La mise en place de la topologie maillée est chère et difficile.
Topologie hybride
La topologie hybride combine plus d’un type de topologie. Lorsqu’un bus joint deux
concentrateurs de topologies différentes, cette configuration est appelée bus étoilé. Les
entreprises et les écoles qui ont différents bâtiments, comme des campus, utilisent parfois
cette topologie. Un bus est employé pour transférer les données entre les topologies en étoile.
10.4.2 Topologie physique contre topology logique
Les réseaux ont une topologie physique et logique :
• Topologie physique - fait référence à la mise en place des équipements et des
médias.
• Topologie logique - fait référence aux itinéraires pris par les signaux d’un point à un
autre du réseau. C’est la façon dont les données ont accès au média et transmettent
les paquets à travers celui-ci.
Page 277 sur 436
Ces deux terminologies peuvent se confondre un peu. Cela en partie parce que le terme
logique dans cet exemple, n’a rien à voir avec la façon dont le réseau semble fonctionner. Les
topologies physiques et logiques d’un réseau peuvent être les mêmes. Par exemple, dans un
réseau formé physiquement comme un bus linéaire, les données voyagent sur une ligne droite
d’un ordinateur à l’autre. Ainsi, il a à la fois une topologie physique bus et une topologie logique
bus.
Un réseau peut aussi avoir des topologies physiques et logiques assez différentes. Par
exemple, une topologie physique de la forme d’une étoile, peut en fait avoir une topologie
logique en anneau. Rappelez-vous que dans un anneau, les données voyagent d’un ordinateur
à l’autre. C’est parce qu’à l’intérieur du concentrateur, les connexions câblées sont telles que
le signal voyage de façon circulaire d’un port à l’autre, créant un anneau logique. La façon dont
les données voyagent dans le réseau ne peut pas toujours être prédite, en observant
seulement sa mise en oeuvre physique.
Comme pour Ethernet et Token Ring, Token Ring utilise une topologie anneau logique, qu’il
s’agisse d’un anneau physique ou d’une étoile physique. Ethernet utilise une topologie bus
logique dans le cas d’un bus physique ou d’une étoile physique.
Toutes ces topologies abordées ci-dessus peuvent être à la fois physique et logique, à
l'exception de la topologie logique étoile qui n’existe pas.
10.4.3 Média réseau
Les médias réseaux peuvent être définis simplement comme les moyens par lesquels les
signaux (données) sont envoyés d’un ordinateur à un autre. Cela peut être réalisé au moyen
de câbles, soit sans fil. Il y a une grande variété de média réseau sur le marché. Cette section
abordera brièvement quelques uns des types de média disponibles. Certains types utilisent du
cuivre (câbles coaxiale ou à paire torsadée) pour transmettre des données. D'autres utilisent
du verre (fibre optique) pour transmettre. Et d'autres utilisent des ondes, dans les technologies
sans-fil, pour transmettre des données.
Câble coaxial
Un câble coaxial est un câble en cuivre, entouré d’une solide protection. Il est utilisé pour relier
des ordinateurs dans un réseau. Il y a plusieurs types de câble coaxial, comprenant le coaxial
épais (thichnet), le coaxial fin (thinnet), le RG-59 (câble standard pour télévision câblée) et le
RG–6 (utilisé dans la distribution vidéo). Le coaxial épais a un diamètre important, rigide et
donc difficile à installer. De plus, le taux de transmission maximum est de seulement 50 Mbps,
beaucoup moins que la paire torsadée ou une fibre optique, et à sa longueur maximum est de
500 m. Une version plus fine, connue sous le nom de coaxial fin ou cheapernet (réseau moins
cher), est utilisé occasionnellement dans les réseaux Ethernet. Le coaxial fin a le même taux
de transmission que le coaxial épais.
Page 278 sur 436
Paire torsadée
La paire torsadée est un type de câblage qui est utilisé pour les communications
téléphoniques et la plupart des réseaux moderne Ethernet. Une paire de câbles forme un
circuit qui peut transmettre des données. Les paires sont torsadées pour apporter une
protection contre la diaphonie, le bruit causé par les paires adjacentes. Les paires de câbles
en cuivre sont entourées d'une isolation en plastique comportant des couleurs codées, qui
sont torsadées ensemble. Toutes les paires torsadées sont ensuite protégées à l’intérieur
d’une gaine externe. Il existe deux types de base, la paire torsadée blindée (STP), et la paire
torsadée non blindée (UTP). Il y a aussi des catégories de câblage UTP :
• Le câblage STP combine les techniques d’annulation et la torsion des câbles avec un
blindage. Chaque paire de câbles est enveloppée dans une feuille de métal pour
protèger les câbles du bruit. Les quatre paires de câbles sont ensuite enveloppées
dans une tresse ou feuille métallique. Le STP réduit le bruit électrique et la diaphonie à
l'intérieur du câble. Il réduit également le bruit électrique, le couplage
élecromagnétique (EMI) et les interférences radio-fréquence (RFI).
• Le câble UTP est utilisé dans différents réseaux. Il a deux ou quatre paires de câbles.
Ce type de câble repose seulement sur l’effet d’annulation produit par les paires de
câbles torsadées, pour limiter la dégradation des signaux, causée par le EMI et le RFI.
L’UTP est le câblage le plus couramment utilisé dans les réseaux Ethernet.
Page 279 sur 436
Bien que le STP protège des interférences mieux que l’UTP, il est plus cher et plus difficile à
installer. De plus, la protection métallique doit être mise à la masse aux deux extrémités. Si
elle n’est pas correctement mise à la masse, la protection agit comme une antenne, captant
les signaux indésirables. Le STP est utilisé principalement en dehors de l’Amérique du Nord.
Hiérachie de catégorie
L’UTP existe dans plusieurs catégories qui sont basées sur un nombre de câbles et un
nombre de torsades dans ces câbles. La catégorie 3 est le câblage utilisé pour les connexions
téléphoniques. Elle a quatre paires de câbles et un taux de transfert de données maximum de
16 Mbps. Les catégories 5 et 5e sont les câbles les plus couramment utilisés avec Ethernet.
Elles ont quatre paires de câbles, avec un taux de transfert de données maximum de 100
Mbps. La catégorie 5e a plus de torsades par pied que le câblage de la catégorie 5. De plus,
ces torsades supplémentaires empêchent les interférences des sources extérieures et des
autres fils à l’intérieur du câble.
La dernière est la catégorie 6. Elle est identique à la catégorie 5 et 5e, sauf qu’un diviseur
plastique sépare les paires de câbles pour empêcher la diaphonie. Les paires ont également
plus de torsades que le câble de la catégorie 5e.
EIA/TIA-232
L'EIA/TIA-232 est un standard pour la transmission en série entre les ordinateurs et d'autres
équipements comme les modems, les souris, etc. Il supporte une connexion point-à-point sur
un simple câble en cuivre, donc seulement deux appareils peuvent être reliés. Virtuellement,
chaque ordinateur a un port série EIA/TIA-232. Les modems, les moniteurs, les souris et
imprimantes en série sont conçus pour être reliés au port EIA/TIA-232. Ce port est également
utilisé pour relier les modems au téléphone. Il existe deux types de connecteurs, un
Page 280 sur 436
connecteur 25 broches (DB 25), et un connecteur 9 broches (DB 9). Il y a plusieurs limitations
quant à l’usage de l'EIA/TIA-232. Les taux de transfert sont limités à seulement 20 Kbps.
Un autre limitation du taux de transfert est due au potentiel de diaphonie entre les lignes de
signaux du câble très élevé.
Le EIA/TIA-232 est encore le standard le plus utilisé dans les communications en série. Le
RS-422 et le RS-423 sont supposés le remplacer prochainement. Les deux supportent des
taux de transfert de données plus élevées, et ont une plus grande immunité face aux
interférences électrique.
Câble à fibre optique
Le câble à fibre optique est un médium réseau capable de conduire des transmissions de
lumière modulée. Moduler la lumière signifie la manipuler de façon à ce qu’elle voyage pour
transmettre des données. La fibre optique fait référence au câblage qui a un coeur en brin de
verre ou en plastique (au lieu du cuivre), au travers duquel des impulsions de lumière
transporte les signaux. Le câble à fibre optique ne transporte pas les impulsions électriques,
comme le font d’autres formes de média réseau utilisant le câble en cuivre. A la place, les
signaux qui représentent les données sont convertis en rayons de lumière. La fibre a
beaucoup d’avantages par rapport au cuivre, en terme de bande passante de transmission et
d’intégrité des signaux en regard des distances. Cependant, il est plus difficile de travailler
avec elle, et est plus cher que le câblage en cuivre. Les connecteurs sont chers tout comme le
travail nécessaire pour finaliser les extrémités des câbles.
Sans fil
Parfois le coût de mise en place des câbles est trop élevé ou les ordinateurs ont besoin d’être
mobiles sans être attachés aux câbles. Alors le sans fil est une méthode alternative pour se
Page 281 sur 436
connecter à un réseau local. Les réseaux sans fil utilisent des fréquences radio (RF), le laser,
les infrarouges (IR) et satellite/ondes courtes pour transporter les signaux d’un ordinateur à un
autre, sans une connexion câblée permanente. Les signaux sans fil sont des ondes
électromagnétiques qui voyagent dans l’air. Aucun médium physique n’est nécessaire pour
des signaux sans fil, les rendant un moyen aux multiples avantages pour construire un réseau.
10.4.4 Les équipements de base d'un réseau
Les équipements réseaux sont utilisés pour relier des ordinateurs et des équipements
périphériques, de façon à ce qu’ils puissent communiquer. Ceci inclut les concentrateurs, les
ponts et les commutateurs, comme détaillé dans les sections suivantes :
Les concentrateurs (hubs)
Un concentrateur est un appareil utilisé pour étendre un câble Ethernet, pour permettre à plus
d’équipements de communiquer les uns avec les autres. Lorsqu’on utilise un concentrateur, la
topologie réseau change d’un bus linéaire, où chaque équipement est branché directement sur
le câble, en une étoile.
L’arrivée des données sur les câbles vers un port du concentrateur est propagée de façon
électrique, sur tous les autres ports qui sont connectés au même réseau local Ethernet. Cela
se produit sauf pour le port sur lequel les données ont été reçues. Les concentrateurs sont
appelés ainsi parce qu’ils servent de point central de connexion pour un réseau local Ethernet.
Les concentrateurs sont les plus utilisés dans les réseaux Ethernet 10BASE-T ou 100 BASE-
T, bien qu’il y ait d’autres architectures réseaux les utilisant.
Les ponts et les commutateurs
Les ponts connectent les segments réseaux. La fonction de base du pont réside en sa
capacité à rendre des décisions intelligentes quant à savoir si il faut passer des signaux sur le
prochain segment du réseau. Quand un pont voit une trame sur le réseau, il regarde l’adresse
de destination. Le pont compare cette adresse avec à la table de réémission pour déterminer
si il doit filtrer, envoyer à tous le monde ou copier la trame sur un autre segment. Il faut garder
en mémoire qu'une trame constitue les données envoyée d'un ordinateur à un autre.
Un commutateur est parfois décrit comme un pont multi-port. Un pont classique peut n’avoir
que deux ports, liant deux systèmes sur le même réseau. Les commutateurs ont plusieurs
ports, dépendant du nombre de réseaux qui doivent être liés. Un commutateur est un
équipement plus sophistiqué qu’un pont, bien que la fonction de base d'un commutateur soit
toute simple. On doit choisir un port pour réémettre les données vers sa destination. Les
commutateurs d’Ethernet deviennent des solutions de connexions populaires, parce que
comme les ponts, ils augmentent les performances du réseau en vitesse et en bande
passante.
Page 282 sur 436
Les routeurs
Les routeurs sont les équipements réseaux les plus sophistiqués. Ils sont plus lents que les
ponts et les commutateurs, mais prennent des décisions « élégantes » sur la façon
d'acheminer ou d'envoyer les paquets d'un port vers un réseau ou un autre port. Chaque port
sur lequel un segment réseau est connecté, est décrit comme une interface routeur. Les
routeurs peuvent être des ordinateurs sur lesquels on a installé des logiciels réseaux
spéciaux, ou il peut s’agir d’autres appareils construits par des fabricants d’équipements
réseaux. Les routeurs contiennent des tables d’adresses réseaux, en accord avec les
itinéraires optimales de destination, vers d’autres réseaux.
10.4.5 Composants du serveur
Les composants du serveur sont ces composants qui sont utilisés exclusivement avec un
serveur réseau. Les utilisateurs finaux dépendent du serveur pour leur fournir les services
demandés. Pour que le serveur continue à fonctionner à sa performance optimale, un plus
haut niveau de maintenance préventive doit être assuré.
Contrôleur vidéo
Un contrôleur vidéo n’a pas besoin de supporter de hautes résolutions vidéo sur le serveur
réseau. Un contrôleur vidéo qui peut supporter une résolution de 1024 par 768 et 65000
couleurs devrait être suffisant pour la plupart des serveurs réseaux.
Moniteur vidéo
Un moniteur vidéo pour un serveur réseau devrait supporter une résolution vidéo de 800 par
600 ou plus. Un moniteur vidéo de grande taille (21 pouces) peut être utile sur un serveur
réseau. Un écran à cristaux liquides (LCD) peut aussi être utilisé comme moniteur d'un
serveur réseau. Si le moniteur vidéo va être installé dans une armoire serveur, le moniteur
devra être physiquement assez petit pour être compatible avec l'armoire. La taille maximum
pour un moniteur vidéo qui va dans une armoire serveur est d’environ 15 pouces.
Commutateur Clavier/Ecran/Souris (KVM)
Un commutateur clavier/écran/souris (KVM) est un composant habituel d’un casier serveur
réseau. Avec de multiples serveurs réseaux installés dans une simple armoire d’équipements,
il est sensé avoir un unique clavier, un écran vidéo et une souris, qui peuvent être commuté
entre les serveurs réseaux. Un commutateur KVM montable sur une armoire s’insère
d’habitude au sein d’un emplacement d'armoire. Cela permet de partager le clavier, l’écran
vidéo et la souris, entre les serveurs réseaux dans l'armoire.
Lecteur CD ROM / DVD – ROM
Les composant matériels des serveurs comprennent en général soit un lecteur de CD ROM ou
un lecteur de DVD ROM. C’est généralement nécessaire pour l'installation du système
d'exploitation et d’autres logiciels.
Page 283 sur 436
Lecteur disquette
Un lecteur de disquette est souvent nécessaire sur un serveur réseau pour charger quelques
pilotes matériels, et pour réaliser des mises à jour du BIOS.
Contrôleur de Bus Universel (USB)
Le bus série universel (USB) est un standard de bus externe qui supporte les taux de transfert
de données jusqu’à 12 Mbps. Un port USB peut avoir 127 équipements qui lui sont connectés.
Sur un serveur réseau, les types d’équipements que vous pouvez connecter à un port USB,
comprennent une souris USB, un modem USB, un clavier USB, ou un câble de supervision
USB pour un onduleur (UPS). Un bus USB supporte la technologie plug & play, et les
équipements peuvent être branchés à chaud. Ce sont des équipements qui peuvent être
connectés ou déconnectés du bus USB sans redémarrage du serveur réseau. Pour utiliser un
port USB sur un serveur réseau, le système d'exploitation réseau doit être capable de
reconnaître, et d’avoir des pilotes pour le port USB. La version 2.0 du standard USB permettra
un taux de transmission de données jusqu’à 480 Mbps. L’USB est le standard IEEE 1384.
FireWire (IEEE 1394)
Le standard IEEE 1394, connu sous le nom de FireWire (câble en feu) pour les ordinateurs
Apple est un bus série externe qui utilise les standards SCSI 3 pour les communications. Les
taux de transfert de données jusqu’à 400 Mbps peuvent être atteints, en utilisant les standards
IEEE 1394. Un seul port IEEE 1394 peut avoir jusqu’à 63 équipements qui lui sont connectés.
Les standards IEEE 1394 supportent la technologie plug & play et le branchement à chaud
mieux que l’USB.
Modem
Il peut être nécessaire d'installer un ou plusieurs modems sur le serveur réseau, en fonction
du rôle qu’ils joueront dans le réseau. Par exemple, un serveur d’accès distant nécessitera un
ou plusieurs modems pour supporter l’accès au réseau par liaison téléphonique. Pour mettre
en place un serveur fax, un ou plusieurs modems fax (qui diffèrent des modems de données),
doivent être installés dans le serveur réseau..
Carte réseau Redondante
Avoir une carte réseau abondante sur le serveur réseau lui permettra de poursuivre la
communication sur le réseau, même si une carte réseau tombe en panne. Ceci est
habituellement mis en place en ayant deux cartes réseau identiques dans le serveur, une
seule d’entre elles communique vraiment sur le réseau. Un pilote logiciel spécial à la carte
réseau redondante supervise constamment les communications réseaux, et si le pilote logiciel
fait état que la carte réseau couramment utilisée sur le réseau, est en panne, il se branchera
automatiquement sur l’autre carte réseau.
Ventilateur de refroidissement
Garder l’intérieur du châssis du serveur relativement frais, est d’une importance majeure. Si
les composants à l’intérieur du châssis du serveur deviennent trop chauds, ils auraient
tendance à tomber en panne. Les composants matériels du serveur ont des ventilateurs de
refroidissement pour permettre la circulation de l’air autour des composants. Si vous n’avez
qu’un seul ventilateur de refroidissement et qu’il tombe en panne, l’intérieur du châssis du
serveur surchauffera, et le serveur tombera en panne. De nombreux fabricants de matériel
offre la capacité d’ajouter un ventilateur de refroidissement redondant, qui est substitué à
chaud en cas de panne du ventilateur de refroidissement normal.
Des ventilateurs de refroidissement devraient également être placés dans les armoires de
serveur réseau, pour apporter une ventilation correcte et garder les appareils réseaux dans le
casier, aussi frais que possible. La plupart des serveurs réseaux qui sont conçus pour être
Page 284 sur 436
montés dans une armoire, sont conçus pour avoir un flux d’air, allant de l’avant de l'armoire
vers l’arrière. Les portes avant et arrière de l'armoire sont souvent perforées pour apporter une
ventilation.
L'Alimentation électrique
Les composants du serveur peuvent avoir plusieurs alimentations échangeables pour la
redondance. Avoir deux ou même trois alimentations permet aux alimentations d’équilibrer la
charge électrique. Si une alimentation tombe en panne, l’autre alimentation peut et traitera la
totalité de la charge électrique. L’alimentation en panne peut être remplacée avec une nouvelle
alimentation, sans arrêter le serveur.
Le casier de serveur
Les serveurs réseaux peuvent être achetés dans un châssis, qui peut être installé dans un
casier standard d’équipement de 19 pouces. Cela permet d'économiser de la place dans le
local serveur.
casier EIA (1,75 pouces)
L’Association de l’Industrie Electronique (EIA) a spécifié que le casier standard est de 1,75
pouces en hauteur. La hauteur du casier du serveur est spécifiée en unités de casier. Par
exemple, un casier qui est haut de 42 U (42 x 1,75 pouces) est haut de 73,5 pouces. (6 pieds
et 1,5 pouces de hauteur)
Mise en place du casier
La mise en place des composants dans un casier est importante. Généralement, les onduleur
montés en casier, sont installés au fond de l'armoire, étant donné leur poids. Un clavier monté
sur casier devrait être à une hauteur correcte pour permettre aux gens de taper
confortablement. L’adaptateur de l’écran monté sur casier devrait être au niveau de l’œil. La
plupart des fabricants des armoires de serveurs réseaux, apportent des logiciels qui aident à la
mise en place des appareils, dans les armoires réseau.
Affichage LCD / moniteur / souris / clavier montés sur casier
Les combinaisons souris clavier ou clavier en casier intégré dans un tiroir qui glisse à l'intérieur
d'un casier sont disponibles. Ce clavier peut être connecté à un commutateur KVM monté sur
le tiroir, de façon à ce qu’il puisse contrôler tous les serveurs réseaux de l'armoire. La hauteur
du tiroir du clavier est habituellement de deux unités de casier.
Lorsqu’il arrive qu'un écran vidéo soit utilisé dans un casier, il y a plusieurs options. Un écran
vidéo cathodique standard de 15 pouces peut être installé sur une étagère dans l'armoire. Un
moniteur supérieur à 15 pouces est habituellement trop large pour rentrer dans une armoire.
Il y a également les combinaisons écran LCD / clavier, qui sont disponibles pour les armoires.
L’écran LCD se replie et glisse dans le casier quand il n’est pas en fonction. La combinaison
écran LCD / clavier mesure deux unités de casier en hauteur.
Gestion du câblage
Avec plusieurs serveurs réseaux et d’autres équipements dans l'armoire, la gestion des
différents câbles devient critique. Aussi, les équipements qui sont généralement installés dans
une armoire, peuvent être retirés de leur casier pour un entretien, tout comme un tiroir peut
être retiré d’un meuble. Un serveur réseau peut être sortie de son casier sans déconnecter
tous les câbles des composants en fonctionnement (réseau, alimentation, vidéo, souris,
clavier, etc.). Cela est réalisé par des bras pivotants de gestion des câbles attachés au serveur
réseau à une extrémité, et au casier à l’autre extrémité.
Page 285 sur 436
Sécurité
L'armoire de serveur réseau devrait avoir des panneaux latéraux qui sont d’habitude en option.
L'armoire devrai également comporter une porte avant et arrière qui soient susceptibles d’être
fermées, pour apporter une certaine sécurité aux équipements réseaux installés à l'intérieur.
10.5 Architecture des réseaux locaux
10.5.1 Ethernet
L’architecture Ethernet est actuellement l'architecture de réseau local la plus populaire.
L’architecture fait référence à la structure globale d’un ordinateur ou d’un système de
communication. Il détermine les capacités et les limites de ce système. L’architecture Ethernet
est basée sur la norme IEEE 802.3. La norme IEEE 802.3 spécifie que ce réseau utilise la
méthode à accès multiple avec écoute de la porteuse et détection de collision (CSMA / CD
pour Carrier Sense Multiple Access with the Collision Detection). Le CSMA / CD utilise une
transmission en bande de base sur un câble coaxial ou à paire torsadée, qui est mis en place
dans une topologie bus linéaire ou étoile. Les taux de transfert de normalisés sont de 10 Mbps
ou 100 Mbps, mais les nouvelles normes apportent l’Ethernet Gigabit, qui est capable
d’atteindre une vitesse de 1 Gbps, sur un câble en fibre optique, ou d’autres média haute
vitesse.
10BASE-T
Actuellement, le 10BASE-T est une des implémentations les plus populaires d’Ethernet. Il
utilise une topologie étoile. Le 10 correspond à la vitesse de transmission classique 10 Mbps,
le BASE correspond au mode bande de base, et le T correspond au câblage en paire
torsadée. Le terme câble Ethernet est utilisé pour décrire le câblage en paire torsadée non
blindé (UTP), qui est généralement utilisée dans cette architecture. La paire torsadée blindée
(STP) peut être également utilisée. 10BASE-T et la version plus récente 100BASE-X, rendent
les réseaux faciles à installer et à étendre. Les avantages du 10BASE-T sont les suivants:
• les réseaux basés sur les spécifications 10BASE-T sont relativement bon marché.
Bien qu’un concentrateur soit requis pour connecter plus de deux ordinateurs, de petits
concentrateurs sont disponibles à un coût modéré. Les cartes réseaux 10BASE-T sont
bon marché et disponibles partout.
• Le câblage à paire torsadée, en particulier l’UTP le plus employé, est fin, flexible et
facile d’utilisation, plus que le coaxial. Il utilise les branchements et les fiches
modulaires RJ-45, il est donc facile de connecter le câble à la carte réseau, ou au
concentrateur.
• Un autre avantage non négligeable du 10BASE-T est sa capacité à être amélioré.
Cependant, en utilisant du câble de catégorie 5 ou plus, et les cartes réseau à double
vitesse à 10 / 100 Mbps, une amélioration jusqu’à 100 Mbps peut être atteinte, en
remplaçant simplement les concentrateurs.
Il y a aussi les inconvénients suivants avec les réseaux 10BASE-T:
• La longueur maximum d'un segment est seulement de 100 mètres soit environ 328
pieds.
• Le câble UTP utilisé dans ce type de réseau est plus vulnérable aux IEM et à
l'atténuation que les autres types de câbles.
Page 286 sur 436
• Enfin le coût supplémentaire des concentrateurs peut éliminer cette solution.
Les demandes de bande passante élevée de nombreuses applications modernes, telles que
les conférences vidéo en direct, et la transmission audio, ont créé un besoin de vitesse. De
nombreux réseaux demandent plus de transmissions que ce qu’il est possible de faire avec
Ethernet 10 Mbps. C’est là où le 100BASE-X également appelé Ethernet Rapide, devient
important.
100BASE-X
Le 100BASE-X est l’évolution suivant le 10BASE-T. Il est disponible dans différentes variétés.
Il peut être mis en place sur l’UTP de catégorie 3 ; 4 ; 5 à 4 paires (100BASE-T). Il peut
également être mis en place sur l’UTP ou le STP de catégorie 5 à 2 paires (100BASE-X), ou
comme Ethernet sur un câble à fibre optique à 2 brins (100BASE-FX).Les avantages du
100BASE-X sont les suivants:
• En ce qui concerne la mise en place, le grand avantage du 100BASE-X est sa haute
vitesse. A 100 Mbps, les taux de transfert sont 10 fois ceux du 10BASE-2 / 10BASE-5
(deux technologies obsolètes), et de 10BASE-T.
• Parce qu’il utilise du câble à paire torsadée, le 100BASE-X partage également les
mêmes avantages appréciés du 10BASE-T. Ceci comprend un faible coût, de la
flexibilité, et de la facilité de mise en place et d’extension.
Les inconvénients de 100BASE-X sont les suivants:
• Le 100BASE-X partages les inconvénients inhérents au câble à paire torsadé tel que
la sensibilité au IEM et l'atténuation.
• Les cartes réseaux 100 Mbps et les concentrateurs sont généralement sensiblement
plus chers que ceux conçus pour les réseaux 10 Mbps, mais les prix ont baissés et le
100BASE-X a gagné en popularité.
• La fibre optique reste une option de câblage chère, pas tellement à cause du prix du
câble lui-même, mais plus à cause de la formation et de l'expertise nécessaire à son
installation.
1000BASE-T
Le 1000BASE-T est plus connu sous le nom d’Ethernet Gigabit. L’architecture 1000BASE-T
supporte des taux de transfert de données de 1 Gbps, qui est incroyablement rapide. Ethernet
Gigabit est pour la plupart, une architecture LAN, bien que sa mise en place sur du câble en
fibre optique le rende adaptable pour les réseaux de taille métropolitaine (MAN). Le plus grand
avantage du 1000BASE-T est ses performances. A 1Gbps, il est dix fois plus rapide que le
Fast Ethernet et 100 fois plus rapide que le l'Ethernet standard. Cela permet la mise en place
d'applications à utilisation massive de bande passante, telle que la vidéo temps réel au travers
d'un intranet. Le principal inconvénient du 1000BASE-T est commun à tous les réseaux UTP,
comme détaillé dans les paragraphes sur le 10BASE-t et le 100BASE-T.
10.5.2 Token Ring
Page 287 sur 436
IBM, à l’origine, a développé Token Ring, comme une architecture réseau fiable, basée sur la
méthode de contrôle d’accès par passage de jeton. Il est souvent intégré avec les ordinateurs
centraux d’IBM, tel que l'AS400. Il était prévu pour être utilisé avec les PC, les mini-
ordinateurs, et les ordinateurs centraux. Il fonctionne avec l'architecture SNA (Systems
Network Architecture), qui est l’architecture d’IBM utilisée pour la connexion des réseaux
d'ordinateurs centraux.
Les normes Token Ring sont définies dans l'IEEE 802.5. C’est le premier exemple d’une
architecture dont la topologie physique et logique sont différentes. La topologie de Token Ring
se réfère à un anneau câblé en étoile, parce que l’apparence externe de la conception du
réseau est une étoile. Les ordinateurs se connectent à un concentrateur central, appelé unité
d’accès multi station (MSAU). A l’intérieur de l’appareil, cependant, le câblage forme un circuit
de données circulaire, créant un anneau logique.
Token Ring est ainsi nommé à cause de sa topologie logique, et de sa méthode de contrôle
d’accès aux médias, du passage du jeton. Le taux de transfert pour Token Ring peut être soit
de 4 Mbps, soit de 16 Mbps.
Token Ring est une architecture de transmission en bande de base, qui utilise des signaux
numériques. Ainsi, il ressemble à Ethernet, mais le processus de communication est différent
dans beaucoup d’aspects. Token Ring est une topologie active. Quand le signal voyage autour
du cercle vers chaque carte réseau, il est régénéré avant d’être envoyé vers la destination
suivante.
Page 288 sur 436
Dans un réseau Ethernet, tous les ordinateurs sont créés physiquement, de façon égale. Au
niveau du logiciel, certains peuvent fonctionner comme des serveurs et gérer les comptes et
les accès réseaux, mais le serveur communique physiquement sur le réseau de la même
façon que les clients.
Le moniteur de l’anneau
Dans un réseau Token Ring, le premier ordinateur qui démarre devient « le moniteur », il doit
se rappeler combien de fois la trame fait le tour de l’anneau. Il a la responsabilité d’assurer
qu’un seul jeton circule sur le réseau, à un moment donné.
L’ordinateur moniteur envoie périodiquement un signal appelé jeton qui circule autour de
l’anneau. Chaque ordinateur sur le réseau cherche le jeton.
Si un ordinateur ne reçoit pas le jeton de son voisin actif de transmission le plus proche
(NAUN), quand il est attendu, il met un message sur le réseau qui notifie à l’ordinateur
moniteur, que le jeton n’a pas été reçue, en accord avec sa propre adresse et celle du NAUN,
qui n’a pas réussi à l’envoyer quand on l’espérait. Dans la plupart des cas, ceci provoquera
une reconfiguration automatique, qui restaure les communications.
Transfert des données
Un réseau Token Ring utilise un jeton (qui est un signal spécial), pour contrôler l’accès au
câble. Un jeton est créé au départ, lorsque le premier ordinateur démarre. Lorsqu’un ordinateur
veut transmettre des données, il attend et ensuite, prend le contrôle du jeton quand il passe
par lui. Le jeton peut voyager dans toutes les directions autour de l’anneau, mais seulement
dans une seule direction, à un moment donné. La configuration du hardware détermine la
direction de circulation.
10.5.3 Interface de Données Distribuées par Fibres (FDDI)
L’Interface de Données Distribuées par Fibre (FDDI) est un type de réseau en anneau à jeton.
Sa mise en place et sa topologie diffère de l’architecture LAN Token Ring d’IBM, que le IEEE
802.5 définit. Le FDDI est souvent utilisé pour les réseaux métropolitains (MAN) ou les grands
réseaux locaux, tels que ceux reliant plusieurs immeubles, dans un ensemble de bureaux ou
un campus. Les MAN franchissent normalement une zone métropolitaine.
Comme son nom l’indique, le FDDI utilise un câble de fibre optique. Il combine une
performance de haute vitesse et les avantages d’une topologie d’anneau à jeton. Le FDDI
fonctionne à 100 Mbps, et sa topologie est un anneau double. L’anneau extérieur est appelé
l’anneau primaire, et l’anneau intérieur est appelé anneau secondaire.
Normalement, le trafic circule uniquement sur l’anneau primaire. En cas de panne, les
données naviguent automatiquement sur l’anneau secondaire, dans la direction opposée.
Quand ceci se passe, on dit du réseau qu’il est dans un état rebouclé. Ceci apporte une
tolérance de panne pour la liaison.
Page 289 sur 436
Les ordinateurs sur un réseau FDDI sont divisés en deux catégories, qui sont les suivantes :
• Les ordinateurs de la classe A reliés aux câbles des deux anneaux
• Les ordinateurs de la classe B reliés à un seul câble
Un anneau double du FDDI supporte un maximum de 500 nœuds par anneau. La distance
totale du câble de l’anneau, est de 100 kilomètres ou 62 miles. Un répéteur (appareil qui
recrée les signaux) est nécessaire tous les deux kilomètres, c’est pourquoi le FDDI n’est pas
considéré comme une liaison WAN.
Les spécifications décrites ci-dessus font référence à un FDDI, qui est mis en place sur un
câble de fibre optique. Il est également possible d’utiliser la technologie FDDI avec un câblage
en cuivre. Ceci est appelé une Interface de Données Distribuées par Cuivre (CDDI). Les
distances maximums pour le CDDI sont beaucoup plus petites que celles du FDDI.
Avantages du FDDI
Le FDDI combine les avantages de la transmission par passage du jeton sur la topologie
anneau, avec la haute vitesse de la transmission par fibre optique. La topologie de l’anneau
double apporte de la redondance et de la tolérance de panne. Le câble de fibre optique n’est
pas sensible aux EMI et au bruit, et il est beaucoup plus sûr que le câble en cuivre. Il peut
envoyer des données sur de plus grandes distances entre les répéteurs, qu’Ethernet et le
Token Ring traditionnel.
Page 290 sur 436
Inconvénients du FDDI
Comme toujours, la haute vitesse et la fiabilité ont un prix. Le FDDI est relativement cher à
mettre en place, et les limitations de distance, bien que moins restrictives que celles d’autres
liaisons LAN, le rendent inadaptable pour de réelles communications WAN.
10.6 Les protocoles réseaux et le modèle OSI
10.6.1 Généralités du modèle OSI
Le modèle de référence de l’Interconnexion des Systèmes Ouverts (OSI) est un cadre
standard industriel, qui est utilisé pour diviser les fonctions de réseau, en sept couches
distinctes. Il est l’un des outils de référence et d’apprentissage les plus utilisés aujourd’hui, en
réseaux. L’Organisation Internationale pour la Normalisation (ISO) a développé le modèle OSI
dans les années 80.
Il existe 7 couches dans le modèle de référence OSI. Chaque couche fournit des services
spécifiques, aux couches du dessus, et en dessous d'elle, dans le but que le réseau
fonctionne de façon efficace. En haut du modèle, il y a l’interface d’application (couche), qui
permet une utilisation facilitée d'applications, comme le traitement de texte et les navigateurs
sur le web. En bas, il y a la partie physique du réseau. La partie physique comprend le câblage
(abordé ci-dessus dans ce chapitre), les concentrateurs, et les autres composants matériels
du réseau.
Comment fonctionne le modèle OSI ?
Un message commence sur la couche d’application du haut, et descend le long des couches
OSI, jusqu’à la couche physique du bas en incluant des en-têtes. Un entête est une information
spécifique à une couche qui, en résumé, transporte les fonctions de la couche.
A l’inverse, à l’extrémité réceptrice, les entêtes sont retirés du message, au fur et à mesure
qu'il remonte les couches correspondantes et arrive à sa destination. Le processus
d'encapsulation des données lors de l’envoi et de désencapsulation des données lors de la
réception, est la fonction du modèle OSI.
La communication à travers les couches du modèle de référence est rendue possible, par les
programmes des logiciels réseaux spéciaux, appelés protocoles. Les protocoles sont abordés
dans les sections qui suivent. On attendait de l’OSI qu’il soit un modèle pour le développement
des protocoles réseaux. Cependant, la plupart des protocoles utilisés sur des LAN ne
correspondent pas nécessairement, de façon exacte, à ces couches. Certains protocoles
tombent pile aux frontières entre ces couches, tandis que d’autres les franchissent ou offrent
des services qui dépassent ou couvrent plusieurs couches. Ceci explique la signification de «
référence », qui est utilisée conjointement avec le modèle de référence OSI.
Page 291 sur 436
Truc : les moyens mnémotechniques pour se rappeler les 7 couches de l’OSI sont « Après
Plusieurs Semaines Tout Respire La Paix » et en anglais « All People Seem To Need Data
Processing »
Les sections suivantes aborderont des exemples de protocoles réseaux, mentionnés dans
cette section.
10.6.2 Qu'est-ce qu'un protocole?
Un protocole est une séquence contrôlée de messages, qui sont échangés entre deux ou
plusieurs systèmes, pour accomplir une tâche donnée. Les spécifications du protocole
définissent cette séquence ainsi que le format ou l'agencement des messages, qui sont
échangés. Les protocoles utilisent des structures de contrôle dans chaque système, pour
coordonner l’échange des informations entre les systèmes. Ils agissent comme un ensemble
d’outils imbriqués. Les ordinateurs peuvent suivre, de façon précise, les points de connexion
du protocole, au fur et à mesure qu’ils traversent les séquences des échanges. Le temps est
crucial dans le fonctionnement des réseaux. Les protocoles nécessitent que les messages
arrivent avant un certain intervalle de temps, donc les systèmes gèrent un ou plusieurs
chronomètres, pendant le fonctionnement du protocole. Ils prennent également des mesures
alternatives, si le réseau ne respecte pas les règles temporelles. Pour faire leur travail, de
nombreux protocoles dépendent du fonctionnement d’autres protocoles du groupe, ou de la
suite de protocoles. Les fonctions des protocoles sont les suivantes :
Page 292 sur 436
• Identifier les erreurs
• Appliquer les techniques de compression
• Décider comment les données doivent être envoyées
• Adresser les données
• Décider comment annoncer les données envoyées et reçues
10.6.3 TCP/IP (Transmission Control Protocol/Internet Protocol)
La suite de protocole TCP/IP est devenue la norme standard pour l’interconnexion de réseau.
TCP/IP a été défini à l’origine par les chercheurs du Département de la Défense (DoD) aux
Etats-Unis. TCP / IP représente un ensemble de normes publiques, qui définissent comment
les paquets d'informations sont échangés entre les ordinateurs, sur un ou plusieurs réseaux.
La suite du protocole TCP/IP comprend un nombre de protocoles majeurs, et chacun a une
fonction spécifique.
Protocoles d’application
La couche d’application est la quatrième couche dans le modèle TCP/IP. Elle apporte le point
de départ pour toute session de communication.
Page 293 sur 436
• Hypertext Transfer Protocol (HTTP) – le HTTP défini la façon dont les fichiers
comme le texte, les graphiques, les sons et les vidéos sont échangés sur Internet ou
sur le Réseau Mondial (WWW). Le HTTP est un protocole de la couche application.
L'agence d’Ingénierie Internet (IETF) a développé les normes pour le HTTP. Le HTTP
1.1 est la version actuelle. Comme son nom l’indique, le HTTP est utilisé pour
échanger des fichiers hypertexte. Ces fichiers peuvent comprendre des liaisons avec
d’autres fichiers. Un serveur web gère un service HTTP ou démon. Un démon est un
programme qui traite les requêtes HTTP. Ces demandes sont transmises par le
logiciel clients HTTP, qui est un autre nom pour un navigateur web.
• Hypertext Markup Language (HTML) – le HTML est un langage de description de
page. Les concepteurs web l’utilisent pour indiquer au logiciel du navigateur web, à
quoi devrait ressembler la page. Le HTML comprend des balises, pour indiquer le
caractère gras, l’italique, les pointillés, les fins de paragraphes, les liens, l’insertion de
tableaux, etc.
• Telnet – Telnet permet un accès en mode terminal aux systèmes locaux ou éloignés.
L’application Telnet est utilisée lors de l'accès aux équipements éloignés pour la
configuration, le contrôle et le dépannage.
• File Transfer Protocol (FTP) – le FTP est une application qui apporte des services
pour le transfert et la manipulation de fichiers. Le FTP utilise la couche session, pour
permettre de multiples connexions simultanées à des systèmes de fichiers éloignés.
• Simple Mail Transport Protocol (SMTP) – le SMTP apporte des services de
messagerie avec TCP/IP, et supporte la plupart des programmes de messagerie
Internet.
Page 294 sur 436
• Domain Name System (DNS) – le DNS fournit l’accès au serveur de noms où les
noms de réseau sont traduit en adresses, utilisées par les protocoles réseaux de
Couche 3. Le DNS simplifie énormément l’utilisation du réseau par les utilisateurs
finaux.
Protocoles de transport
La couche de transport est la troisième couche du modèle TCP / IP. Elle apporte une gestion
de bout en bout de la session de communications.
• Transmission Control Protocol (TCP) – TCP est un protocole important d’Internet
pour la livraison fiable des données. TCP inclut des fonctionnalités pour
l’établissement de la connexion de bout en bout, la détection d’erreur et le dépannage,
et la prise de mesure du taux de transfert de données dans le réseau. De nombreuses
applications standards telles que la messagerie, le navigateur, le transfert de fichiers
et telnet, dépendent des services de TCP. TCP identifie l’application en utilisant un
numéro de port.
• User Datagram Protocol (UDP) – UDP offre un service sans connexion aux
applications. UDP utilise une entête plus petite que celle de TCP, et peut accepter un
niveau de perte de données. Les applications de gestion de réseau, le système de
fichier réseau et le transport de fichier simple, utilisent UDP. Comme TCP, UDP
identifie les applications par un numéro de port.
Page 295 sur 436
Protocoles Réseaux
La couche Internet est la deuxième couche du modèle TCP / IP. Elle permet l’interconnexion
réseau pour les communications de la session.
• Internet Protocol (IP) – IP fournit une adresse source et une adresse de destination.
En combinaison avec les protocoles de routage, IP fournit un itinéraire d'un réseau à
un autre pour atteindre une destination.
• Internet Control Message Protocol (ICMP) – ICMP est utilisé pour tester le réseau et
le dépannage. Il permet un diagnostic et des messages d’erreur. Les messages
d’écho d’ICMP sont utilisés par l’application PING, pour tester si un équipement
éloigné est susceptible d’être atteint.
• Routing Information Protocol (RIP) – RIP agit entre les équipements routeur, pour
découvrir les itinéraires entre les réseaux. Dans un intranet, les routeurs dépendent
d’un protocole de routage pour construire et maintenir les informations sur la façon de
diriger les paquets vers leur destination. RIP choisit des itinéraires basés sur la
distance ou le nombre de saut.
• Address Resolution Protocol (ARP) – ARP est utilisé pour découvrir l’adresse locale
(adresse MAC), d’une station sur le réseau, quand son adresse IP est connue. Les
stations d'extrémités comme les routeurs utilisent ARP, pour découvrir les adresses
locales.
Page 296 sur 436
10.6.4 IPX/SPX (Internetwork Packet Exchange/Sequenced Packet Exchange)
IPX/SPX (Internetwork Packet Exchange/Sequenced Packet Exchange) est la suite de
protocole employée à l’origine par le système réseau de la société Novell, appelé Netware. Il
fournit des fonctions identiques à celles inclues dans le TCP/IP. Pour permettre aux systèmes
clients d’accéder aux services NetWare, Novell a déployé un ensemble de protocoles
d’applications, de transports et de réseaux. Bien que les systèmes client / serveur NetWare ne
soient pas attachés àune plate-forme matérielle particulière, les premiers protocoles NetWare
sont restés propriétaires. A la différence de TCP/IP, la suite des protocoles Novell IPX/SPX est
restée la propriété d’une seule entreprise. En conséquence de la pression du marché, de
standardiser la construction de réseaux, a conduit IPX/SPX à être délaissé par ses clients.
Novell, dans ces révisions actuellement, supporte la suite TCP/IP. Il demeure cependant une
large base de réseaux Netware installés, qui continue d’utiliser l’IPX/SPX.
Des exemples classiques de quelques éléments des protocoles inclus dans la suite de
protocole Novell IPX/SPX, sont les suivants :
• Protocole d'annonce de service : Service Advertising Protocol (SAP)
• Protocole de routage Novell : Novell Routing Information Protocol (Novell RIP)
• Protocole central Netware :Netware Core Protocol (NCP)
• Protocole de localisation des serveurs : Get Nearest Server (GNS)
• Protocole de liaison Netware : Netware Link Services Protocol (NLSP)
Les détails du rôle et des fonctions joués par ces éléments de protocoles en réseaux et
l'interconnexion de réseaux, ne fait pas partie de l’objectif de ce cours.
10.6.5 Net BEUI
L’Interface Etendue de l’Utilisateur NetBIOS (NetBEUI) est un protocole utilisé au départ sur
de petits réseaux Windows NT. Il a été utilisé au début, comme le protocole de réseau par
défaut, avec Windows 3.11, (Windows pour Groupes de Travail) et LAN Manager. NetBEUI a
un entête très petit, mais ne peut pas être routé ou utilisé par les routeurs pour dialoguer sur
un réseau de grande taille. NetBEUI est un protocole simple qui manque de nombreuses
fonctionnalités, qui permettent aux suites de protocoles, tels que TCP/IP d’être utilisées sur
des réseaux de presque toutes les tailles.
NetBEUI ne peut pas être utilisé dans la construction de grands réseaux ou connecter
plusieurs réseaux ensemble. Il est cependant adapté pour de petits réseaux poste à poste,
incluant quelques ordinateurs directement connectés entre eux. Il peut être utilisé en
combinaison avec un autre protocole routable, tel que le TCP/IP. Ceci donne à l’administrateur
réseau les avantages d’une haute performance de NetBEUI, au sein d’un réseau local et de
communiquer au-delà du LAN avec TCP/IP.
10.6.6 Apple Talk
Appletalk est une suite de protocole pour les ordinateurs réseaux Macintosh.Elle comprend un
ensemble de protocoles, qui couvrent les sept couches du modèle de référence OSI. Les
Page 297 sur 436
protocoles AppleTalk sont conçus pour fonctionner grâce à LocalTalk, la topologie physique du
réseau local Apple. Ils sont aussi conçus pour fonctionner avec les principaux types de
réseaux locaux, notamment Ethernet et Token Ring.
Les exemples de protocole AppleTalk sont les suivants :
• AppleTalk Filing Protocol (AFP) : le protocole de gestion de fichier
• AppleTalk Data Stream Protocol (ADSP) : le protocole de gestion des flux de données
• Zone Information Protocol (ZIP) : le protocole de gestion des réseaux
• AppleTalk Session Protocol (ASP) : le protocole de gestion des sessions
• Printer Access Protocol (PAP) : le protocole d'accès aux imprimantes
Les détails d’utilisation de ces éléments du protocole ne font pas partie du sujet de ce cours.
Comme Novell, la société Apple Computer a également développé sa suite de protocole
propriétaire pour mettre en réseau les ordinateurs Macintosh. Comme Novell encore, il y a un
nombre significatif de clients qui utilisent AppleTalk pour relier leurs systèmes. Mais tout
comme d’autres entreprises qui sont passées à l’utilisation de TCP/IP, Apple intègre
maintenant entièrement les normes de protocole de réseau public.
10.7 Les utilitaires de TCP/IP
10.7.1 Vue d'ensemble
TCP/IP est un ensemble complexe de protocoles. La plupart des constructeurs mettent en
oeuvre la suite afin d'inclure un ensemble d'utilitaire pour visualiser les informations de
configuration et résoudre les problèmes. Dans les sections qui suivent, certains utilitaires
communs de TCP/IP sont explorés, comme ceux ci-dessous :
• Packet Internet groper (ping)
• ARP et Reverse ARP (RARP)
• Netstat et tpcon
• Nbtstat
• les utilitaires de configuration IP incluant ipconfig, winipcfg, config, et ifconfig
• les utilitaires de visualisation d'itinéraire incluant traceroute, tracert, et iptrace
Les différents constructeurs ont pu donner des noms différents aux utilitaires qui assurent les
mêmes fonctions. La façon dont ces utilitaires sont utilisées dans le dépannage logiciel sont
traités plus loin dans un chapitre.
Page 298 sur 436
10.7.2 Ping
Ping est un utilitaire simple mais extrêmement utile de la ligne de commande qui est inclus
dans la plupart des implémentations de TCP/IP. Ping peut être utilisé soit avec le nom d'hôte
soit avec l'adresse IP pour tester la connectivité IP. Ping réalise l'envoie d'une requête d'écho
ICMP à l'ordinateur destination. L'ordinateur récepteur répond alors par un message ICMP
d'écho.
Il est aussi possible d'utiliser ping pour trouver l'adresse IP d'un hôte dont on connaît le nom.
Si la commande ping apple.com est tapée, l'adresse IP de celui qui a répondu est affichée.
10.7.3 ARP, RARP et NSLOOKUP
Le Protocole de Résolution d’Adresse (ARP) est le moyen par lequel les ordinateurs réseaux
font correspondre les adresses IP avec les adresses matérielles (MAC), qui sont reconnues
dans un réseau local. L’ARP construit et maintient un tableau appelé le cache ARP, qui
contient ces tableaux (adresse IP vers l’adresse MAC). Le cache ARP est le moyen par lequel
une corrélation est maintenue entre chaque adresse MAC, et l'adresse IP correspondante.
L’ARP fournit les règles de protocole pour réaliser cette corrélation, et permet la conversion
d’adresse dans les deux sens.
Il y a plusieurs options qui peuvent être employées avec la commande ARP, et qui sont les
suivants :
• arp -a – affiche le cache
• arp -s – ajoute une correspondance d’adresse permanente d’IP vers MAC
• arp -d – supprime une entrée du cache ARP
Il existe d’autres options incluses dans des implémentations de l'ARP spécifiques à certains
éditeurs.
Page 299 sur 436
RARP
Les machines qui ne connaissent pas leur adresse IP utilisent le Protocole de Résolution
d’Adresse Inverse (RARP). Ce protocole est utilisé pour obtenir une information d’adresse IP,
basée sur l’adresse physique ou MAC. Une machine dans un réseau local peut faire une
requête pour apprendre son adresse IP. RARP fourni les règles pour traiter cette demande à
partir de la table ARP ou du cache du serveur passerelle. Un serveur passerelle est un
ordinateur ou un routeur qui est configuré pour recevoir les informations des ordinateurs du
réseau local. Il envoie alors les informations aux ordinateurs distants qui se trouve à un autre
endroit dans un réseau de grand taille ou sur Internet.
Note: ARP fait correspondre des adresses IP avec des adresses MAC. RARP est le contraire
de ARP. Il fait correspondre des adresses MAC avec des adresses IP.
NSLOOKUP.EXE
Un autre utilitaire NSLOOKUP, renvoie l’adresse IP pour un nom d’hôte donné. Il fera
également l’inverse, et trouvera le nom d’hôte pour une adresse IP spécifiée. Par exemple,
entrer « cisco.com » donnerait 198.133.219.25, qui est l’adresse IP de Cisco.
10.7.4 Netstat et Tpcon
Il est souvent utile de voir les statistiques réseaux. La commande netstat est utilisée sous
Windows et UNIX / Linux pour afficher les connexions TCP/IP et les informations des
protocoles. Novell utilise le module NLM (Novell Loadable Module) tpcon pour accomplir cela.
La commande netstat donne une liste des connexions qui sont actives actuellement. Les
statistiques de netstat peuvent être utiles pour le dépannage de problèmes de connexion
TCP/IP. Ces rapports d’erreur sont surtout nécessaires pour le diagnostic matériel et les
problèmes de routage.
10.7.5 Nbtstat
La pile TCP/IP de Microsoft intégrée aux systèmes d'exploitation Windows fournit l’utilitaire
nbtstat, qui est utilisé pour afficher les informations NetBIOS.
10.7.6 Ipconfig, winipcfg, config et ifconfig
Les informations sur la configuration TCP/IP peuvent-être affichées en utilisant différents
utilitaires, dépendant du système d’exploitation:
Page 300 sur 436
• Ipconfig – Windows NT et Windows 2000 (ligne de commandes).
• Winipcfg – Windows 95,98, et ME (interface graphique).
• Config – NetWare (console serveur)
• Ifconfig – UNIX et Linux (ligne de commande).
Les utilitaires de configuration peuvent fournir une grande quantité d’informations comprenant
l’adresse IP, adresses MAC, la masque de sous-réseau, et la passerelle par défaut. Les
utilitaires peuvent afficher les adresses des serveurs DNS et WINS, les informations DHCP, et
les services disponibles. Il y a une variété d'option disponibles dépendant de l'éditeur et de
l’utilitaire concerné.
10.7.7 Tracert, iptrace et traceroute
Il est souvent utile de tracer l’itinéraire qu’un paquet emprunte pour voyager d’un ordinateur
source à un hôte de destination. Les piles TCP/IP comprennent une utilitaire de détermination
d’itinéraire, qui permet aux utilisateurs d’identifier les routeurs à travers lesquels le message
passe. Les options suivantes dépendent du système d’exploitation :
• tracert – Windows
• iptrace – NetWare NLM
• traceroute – UNIX / Linux
Ces trois utilitaires, tracert, iptrace, et traceroute, peuvent être utilisés pour suivre un
paquet. Le facteur déterminant est le système d’exploitation ou l’environnement logiciel.
10.8 Se connecter à Internet
10.8.1 Lignes série synchrones et asynchrones
Les lignes séries qui sont établies sur un câblage série se connectent sur les ports de
communication standard EIA/TIA-232 (RS-232 ou COM) de l’ordinateur. La transmission série
envoie des données un bit à la fois. On peut d'abord l'illustrer par une voiture sur une autoroute
à une seule voie. Les signaux numériques et analogiques dépendent des changements d’état,
les modulations, pour représenter les données binaires réelles. Pour bien interpréter les
signaux, l’appareil réseau récepteur doit savoir précisément quand mesurer le signal. Ainsi, la
mesure du temps devient très importante dans le réseau. En fait, le plus gros problème avec
l’envoi des données sur les lignes séries, reste la transmission de bit de données
synchronisés. Deux techniques sont utilisées pour apporter une synchronisation correcte aux
transferts série :
• Transmission série synchrone - les bits de données sont envoyés avec un signal
d'horloge de synchronisation. Dans cette méthode de transmission, un mécanisme de
synchronisation intégré à la transmission coordonne les horloges des appareils
Page 301 sur 436
récepteurs et émetteurs. Ceci est connu sous le nom de synchronisation à
changement d’état garanti. La synchronisation à changement d’état garanti est le type
de méthode synchrone la plus utilisée.
• Transmission série asynchrone - les bits de données sont envoyés sans un signal
d'horloge de synchronisation. Cette méthode de transmission utilise un bit de départ,
au début de chaque message. Les espaces entre les données indiquent le départ et
l’arrêt des bits. Quand l’appareil récepteur reçoit le bit de départ, il peut synchroniser
son horloge interne avec l’horloge émettrice.
Les ports série des PC et la plupart des modems analogiques utilisent la méthode de
communication asynchrone, pendant que les modems numériques (également appelés
adaptateurs terminaux) et les adaptateurs LAN utilisent la méthode synchrone. La norme
industrielle pour l’interface de ligne série est l’Association de l’Industrie Electronique (EIA) RS-
232C.
Les fabricants de PC et de modems ont développé des équipements à un seul composant qui
fourni toutes les fonctions, qui sont nécessaires pour réaliser les transferts série. Ces
équipements sont appelés Transmetteurs / Emetteurs Asynchrones Universels (UART). Les
équipements synchrones sont connus sous l'appélation Transmetteurs / Récepteurs
Synchrones Universels (USART), et peuvent traiter aussi bien les transmissions synchrones et
asynchrones.
10.8.2 Les modems
Le modem est un appareil électronique qui est utilisé pour les communications informatiques à
travers les lignes de téléphone. Il permet le transfert des données d’un ordinateur à un autre.
Les UART convertissent les données organisées en octets en flux série de bits. Les blocs de
données sont traités par le logiciel. Les modems internes combinent un UART et un modem
sur la même carte. Les modems convertissent les données numériques en signaux
analogiques, et les signaux analogiques en données numériques. Le terme modem dérive en
fait de la fonction de l’appareil. Le processus de conversion des signaux analogiques en
signaux numériques, et vice versa est appelé modulation / démodulation (d’où le terme
modem). La transmission basée sur le modem est très satisfaisante, malgré le fait que les
lignes téléphoniques peuvent être assez brouillées, étant donné les craquements, les parasites
et autres problèmes.
La liste suivante détaille les quatre principaux types de modem :
● Carte d'extension - c’est le type le plus répandu. Ils se branchent dans les slots
d’extension de la carte mère (ISA ou PCI) et sont appelés modems internes.
● PCMCIA - ces modems sont une variation de modem qui sont conçus pour une
installation facile dans les ordinateurs portables. Aussi connu sous l'appellation PC
cards, ils ressemblent à des cartes de crédit, sont petits et très maniables.
● Les modems externes - ils peuvent être utilisés avec n’importe quel ordinateur. Leur
connexion dépend du modem utilisé. Les modems externes utilisés pour des
connexions par liaison téléphonique commutée se branchent sur un port série (COM1
ou COM2). Les modems externes utilisés pour les connexions DSL ou câble sont
généralement connectés en USB ou par l'intermédiaire de la carte réseau à l'arrière du
PC.
Page 302 sur 436
● Les modems intégrés : ils sont utilisés dans certains portables.
Les modems internes se branchent directement sur un des emplacements d’extension de la
carte mère. Ainsi, cette variété de modems internes, ne prend pas d’espace supplémentaire
sur le bureau. Ils coûtent généralement un peu moins cher que ceux qui sont branchés à
l’extérieur de l’ordinateur. Pour les configurer, des cavaliers doivent être positionnés pour
choisir le numéro d'IRQ et l'adresse E/S. Aucune configuration n’est nécessaire pour un
modem plug-and-play (PnP), lorsqu'il est installé sur une carte mère qui supporte le PnP. Un
modem utilisant un port série (COM), qui n’a pas encore été employé, doit être configuré. De
plus, les pilotes logiciel livrés avec le modem doivent être installés, pour que le modem puisse
fonctionner correctement.
Les modems externes sont un peu plus chers que les modèles internes. Les brancher sur un
des ports série les connectera à l’ordinateur. Le boîtier de l’ordinateur n'a pas besoin d'être
ouvert. Les nouveaux modems USB sont branchés sur un port ou un concentrateur USB. Un
modem externe utilise l'IRQ et l'adresse E/S, assignées au port série. Un voyant d'état sur le
modem indique si le modem est en ligne ou pas. Les logiciels doivent être installés pour que le
modem puisse fonctionner correctement.
Dans la plupart des types de modem actuels, une ligne téléphonique est branchée sur une
prise de téléphone standard RJ-11. D’autres types de modem et d’équipements, tels que le
modem câble et DSL, seront abordés dans une prochaine section.
10.8.3 Connexion par réseau commuté, normes de modem et commandes AT
Quand les ordinateurs utilisent le système de téléphone public pour communiquer, on appelle
cela le DUN (DUN pour Dial-Up Networking). Les ordinateurs sont capables de se connecter à
un réseau téléphonique en utilisant des modems. Les modems communiquent entre eux en
utilisant des signaux de tonalité audio, ce qui signifie qu’ils sont capables simuler les
caractéristiques de numérotation d’un téléphone. Le DUN va établir la connexion, quand un
ordinateur fonctionnant sous Windows 95 ou une version plus récente, et un modem utilisé
pour le relier à un réseau WAN ou LAN. Le DUN crée en fait une connexion avec le protocole
point à point (PPP) entre les deux ordinateurs au travers d'une ligne téléphonique. Dans ce
processus, PPP fait en sorte que le modem fonctionne comme une carte interface réseau.
PPP est un protocole WAN qui transporte le protocole de réseau en cours d'utilisation (TCP/IP,
IPX/SPX, ou NetBEUI) sur une ligne téléphonique pour permettre une activité réseau, entre les
PC connectés.
Le modem doit agir dans deux des états suivants pour permettre le DUN :
• Etat de commande locale - le modem est déconnecté. Il reçoit les commandes et
fournit des informations d'état à l’ordinateur hôte sur lequel il est installé.
• Etat en ligne - dans cet état, le modem transfère les données entre la machine hôte et
un ordinateur distant via le système téléphonique.
Trois activités apparaissent pendant les états de commande locale et en ligne. Ceci inclu la
numérotation, l’échange de données et la réponse. Le modem bascule normalement entre les
deux états. Cela se produit, par exemple, quand le système lui demande de se mettre en ligne
et de composer le numéro d'une autre unité, ou si le modem reçoit un appel.
Page 303 sur 436
Après que la connexion de la ligne ait été établie, une séquence « poignée de mains
» (handshaking) a lieu entre les deux modems et les ordinateurs. C’est une rafale
d’événements courts, qui ont lieu entre les deux systèmes, pour faire en sorte que les modems
soient prêts, et les ordinateurs prêts à engager un échange de données. Les modems RTC
envoient des données sur la ligne de téléphone en série, sous la forme d’un signal analogique.
Les signaux analogiques doivent être dessinés comme des ondes parce qu’ils varient
graduellement et de façon continue. Rappelez-vous que les communications numériques sont
basées sur le binaire. Dans ce système, les signaux numériques représentent des 1 et des 0.
Ces signaux doivent être convertis en une forme d'onde pour voyager sur les lignes
téléphoniques. Ils sont à nouveau convertis sous forme numériques, des 1 et des 0, par le
modem récepteur, de façon à ce que l’ordinateur puisse comprendre les données.
L’arrivée de la poignée de mains et la négociation entre les appareils récepteurs et émetteurs
correspond à l’établissement d’une modulation commune, supportée par les deux ordinateurs.
Ceci complète le processus de négociation de session, de façon à ce que l’échange effectif de
données puisse se faire.
D’autres appareils peuvent déterminer la vitesse actuelle du transfert de données. Comme
nous l’avons mentionné précédemment, il y a de petits appareils à une seule puce, qui
contrôlent le port COM sur lequel un modem externe est branché. Il y a les puces
transmettrices émettrices/réceptrices asynchrones universels (UART). Le type de puce UART
détermine la vitesse maximale avec laquelle les appareils peuvent communiquer, en utilisant
le port. Les puces UART 16450 et 16550 actuelles permettent d'atteindre des vitesses jusqu’à
115 200 bps, et la puce 16650 supporte un taux de transmission de 230 400 bps.
Les commandes AT
Tous les modems nécessitent un logiciel pour contrôler la session de communication.
L’ensemble des commandes que la plupart des logiciels de modem utilisent, sont connus
comme un ensemble de commandes compatibles Hayes. Elles ont été nommés d'après la
société Hayes Microcomputer Products Company, qui les a définis en premier. L’ensemble de
commandes Hayes est basé sur un groupe d’instructions, qui commencent toujours par un
ensemble de caractères spécifiques (AT), suivi par des caractères de commande. Puisque
ces caractères sont toujours une part importante d’une commande Hayes, l’ensemble des
commandes sont généralement désignés comme le jeu de commandes AT.
Dit simplement, les commandes AT sont des commandes de contrôle pour modem. Le jeu de
commandes AT est utilisé pour composer un numéro, décrocher, redémarrer et d’autres
instructions pour le modem. La plupart des manuels utilisateurs fourni avec les modems,
contient une liste complète de l’ensemble des commandes AT. Il s’agit juste d’un résumé de la
plupart des commandes AT utilisées. Notez que le code standard compatible Hayes pour
composer est le ATDxxxxxxx. D’habitude, il n’y a aucun espace dans une chaîne AT. Si un
espace est inséré, la plupart des modems l’ignoreront. Le « x » correspond au numéro
composé. Il y aura 10 chiffres pour un appel local, et 14 chiffres pour un appel longue distance,
00+ l’indicatif + le numéro de téléphone. Un W indique que le modem attendra, par exemple
lorsqu’on compose un 9 pour une ligne extérieure , qu'une tonalité soit établie avant de
continuer. Parfois, un T est ajouté pour signifier un numérotation à fréquence vocale quand on
compose un numéro, ou un P est ajouté pour signifier une numérotation à impulsion quand on
compose un numéro.
Page 304 sur 436
10.8.4 Les FAI (ISP) et les fournisseurs de transport Internet
Les services d'un Fournisseur d'accès Internet (FAI) sont nécessaires pour naviguer sur
Internet.
La connexion à Internet se fait par paliers. Ceci signifie que le FAI peut se relier à un FAI
régional plus grand. Qui à son tour, peut se connecter à un nombre de centres informatiques
nationaux. Ainsi, en étant simplement assis devant un ordinateur, et en naviguant sur Internet,
on peut bénéficier de centaines ou même de milliers d’ordinateurs reliés en réseau. Ceci
permet un accès à toutes sortes de documents, de télécharger de la musique, et des vidéos
partout dans le monde.
En se connectant à un FAI, l’ordinateur devient un client éloigné, sur le réseau local du FAI. Il
est étonnant de voir à quel point Internet a transformé le monde entier en un « village mondial
». Au commencement de la zone Internet, un ordinateur local ou un réseau local devait avoir
une connexion directe à la dorsale d’Internet. Ce n'était pas assez bon marché pour les
particuliers ou les petites entreprises. Maintenant, de nouvelles technologies ont mis en place
des moyens plus faciles et meilleurs marché, pour construire des réseaux. Les FAI jouent
maintenant un rôle important, en fournissant un accès Internet à la plupart des foyers et des
entreprises. Les FAI utilisent des équipements plus chers et plus complexes, pour établir un
point de présence (POP), ou un point d’accès, sur Internet. Soit ils louent les lignes haut débit
correspondantes à un opérateur téléphonique, soit dans le cas de grands FAI, ils installent
leurs propres lignes. Notez qu’un petit FAI local ne se relie peut-être pas à la dorsale Internet.
A la place, le petit FAI peut traverser un FAI régional plus grand, qui y est directement
connecté. Tous les FAI ne se sont pas créés de la même façon.
Exemple d'infrastructure d'Internet
L’infrastructure d'Internet actuelle aux Etats-Unis consiste en une dorsale centrale
Page 305 sur 436
commerciale et un service haute débit, connu comme le Service Réseau Dorsale à Trés Haut
Débit (vBNS pour Very High-Speed Backbone Network Service). Le vBNS connecte 5 réseaux
de supercalculateur à travers le pays, et est utilisé dans les recherches scientifiques. La
dorsale centrale commerciale est à la base une interconnexion de réseaux commerciaux. Aux
Etats-Unis, par exemple, il y a quelques entreprises qui fournissent la dorsale centrale
commerciale :
• Cable and Wireless USA
• Sprint
• AT&T
• BBN Planet
Les FAI connectent les réseaux commerciaux. Habituellement, les fournisseurs de la dorsale
centrale et les FAI passent des accords, appelés accords d'échange mutuel (peering
agreement). Ceux-ci leur permettent de transporter le trafic réseau les uns des autres. Aux
Etats-Unis, la majorité du câblage physique est encore la propriété des opérateurs de
téléphonie (RBOCs pour Regional Bell Operating Companies). Ensuite, ils le louent aux
fournisseurs. Les réseaux des fournisseurs se connectent par des lignes T1, T3, OC-3
(Amérique du Nord) ou les lignes E1 (Europe et les autres endroits du monde).
Aux Etats-Unis, un FAI qui ne peut pas se relier directement à la dorsale centrale nationale,
paye une taxe pour se connecter au fournisseur régional. Les fournisseurs régionaux
établissent la liaison avec la dorsale centrale nationale à travers un Point d’Accès Réseau
(NAP pour Network Access Point). Un NAP, qui fournit une transmission de données, est le
point auquel les fournisseurs d’accès sont interconnectés. Cependant, tout le trafic Internet ne
passe pas à travers des NAP. Certains FAI, qui peuvent être dans la même zone
géographique, établissent leurs propres interconnexions et des accords d'échange mutuel. Un
Echange de Zone Métropolitaine (MAE pour Metropolitan Area Exchange) est le point où les
FAI se connectent les uns aux autres, et le trafic est échangé entre eux. La MAE EST (situé
dans la zone de Washington D.C) et MAE OUEST (situé dans la Silicon Valley en Californie)
sont les MAE de premier niveau aux Etats-Unis.
Les fournisseurs régionaux contribuent à permettre aux petits FAI de se connecter à la dorsale
Nationale d'Internet.
Dans d’autres pays ou régions du monde où l’infrastructure Internet s’est complètement
développée et a atteint sa maturité, l’organisation structurelle est la même qu'aux Etats-Unis.
Cependant, dans les pays ou les régions plus petits, ayant une structure plus petite ou en
développement, il y a moins de couches d’accès qu’aux Etats-Unis.
10.8.5 Digital Subscriber Line (DSL)
La ligne abonnée numérique (DSL pour Digital Subscriber Line) est une technologie active en
permanence. Cela signifie qu’il n’est pas nécessaire de composer un numéro à chaque fois
pour se connecter à Internet. C’est une technologie relativement nouvelle, qui est offerte par
les opérateurs de téléphonie, comme un service supplémentaire sur un câble en cuivre
existant ou des lignes téléphoniques.
Page 306 sur 436
La DSL est présente sous plusieurs variétés, qui sont les suivantes :
• DSL asymétrique (ADSL) est la plus commune. Elle a des vitesses qui varient de 384
Kbps à plus de 6 Mbps de flux descendant. La vitesse du flux ascendant est
généralement plus basse.
• DSL à haut débit de données (HDSL) fournit une transmission de 768 Kbps dans les
deux directions.
• DSL symétrique (SDSL) fournit la même vitesse, jusqu’à 3 Mbps, pour les échanges
montant et descendant.
• DSL à très haut débit de données (VDSL) est capable de transmission entre 13 Mbps
et 52 Mbps.
• DSL sur Réseau Numérique à Intégration de Service (RNIS) ou ISDL est en fait la DSL
sur des lignes RNIS. Il fait parti des normes mis en place par le CCITT/ITU pour les
transmissions numériques sur de câble téléphonique en cuivre aussi bien que sur
d'autres média avec une vitesse maximum de 144 Kbps. Il est disponible dans des
zones qui ne sont pas éligibles pour la mise en place d’autres types de DSL.Une carte
RNIS aux deux extrémités est nécessaire, un du coté utilisateur à la place du modem
et un chez le fournisseur de service. Le RNIS est généralement disponible dans les
zones urbaines aux Etats Unis et en Europe à partir des opérateurs téléphoniques
locaux.
Les taux de transfert sont souvent répartis en flux ascendant et descendant. Le flux ascendant
est le processus de transfert de données de l'utilisateur au serveur. Le flux descendant est le
processus de transfert de données du serveur à l’utilisateur final. Par exemple, quand un
utilisateur soumet son code de connexion et son mot de passe pour avoir accès à un courrier
électronique, il génère un flux montant ou transfère ce flux ascendant de données, au serveur
de messagerie. Quand le contenu des boîtes aux lettres électroniques est affiché sur le
navigateur web, ces données génèrent un flux descendant, ou transfèrent le flux descendant
vers l’ordinateur.
L’ADSL est la technologie DSL la plus couramment utilisée. Son flux descendant élevé, de 1,5
Mbps, semble plaider en sa faveur, parce que la plupart des utilisateurs Internet passe la
majorité de leur temps à faire des tâches, qui demandent beaucoup de trafic descendant,
comme vérifier les courriers électroniques et surfer sur le web. Le flux montant plus lent ne
fonctionne pas si bien, lorsqu’on héberge un serveur web ou un serveur FTP, les deux
comprennent des activités Internet avec une utilisation intensive du flux montant.
L’ADSL utilise une technologie appelée division de fréquence multiplexée (FDM), pour répartir
la bande passante en créant de multiples canaux. D’autres mises en place DSL utilisent une
autre technique connue sous l'appellation « annulation écho », qui est plus efficace, mais aussi
plus cher. Aussi, cette capacité à créer de multiples canaux est la raison pour laquelle un
utilisateur DSL peut surfer sur Internet, pendant qu’au même moment il peut utiliser un
téléphone pour appeler un ami. Les avantages et les inconvénients des modems câbles seront
abordés lors d’une prochaine section.
10.8.6 Les modems câble
Un modem câble fonctionne comme une interface LAN en connectant un ordinateur à Internet.
Le modem câble relie un ordinateur au réseau d'un câblo-opérateur, à travers le même câble
Page 307 sur 436
coaxial qui transporte les signaux de la télévision câblée (CATV), à un téléviseur. D’habitude,
les modems câbles sont conçus pour fournir uniquement un accès à Internet, tandis que les
modems analogiques ou les adaptateurs RNIS permettent d’accéder à n’importe quel
fournisseur de service, ou au service d'un serveur d’accès distant. Avec un modem câble, ont
doit passé par le câblo-opérateur.
Le service de modem câble est aussi une technologie à accès permanent, similaire au DSL.
Un modem câble standard a deux connexions. Un port est connecté à la prise de la TV, et
l’autre est connecté au PC abonné. Le modem câble communiquera ensuite à travers le
réseau câblé, vers un appareil appelé Système Final de Modem Câblé (CMTS pour Cable
Modem Termination System). La vitesse du modem câble dépend des niveaux de trafic et de
la façon dont le plan d'ensemble du réseau est installé. Bien que le serveur contacté soit
distant, l’accès par modem câble ressemble plus à une connexion directe LAN qu’à un accès
distant. Une connexion par numérotation peut être nécessaire pour le flux de donnée montant,
en utilisant la ligne de téléphone locale. C’est parce que l’infrastructure du câblo-opérateur est
encore à sens unique. Dans un tel cas, une fiche téléphonique doit être installée.
Les modems câble sont capables de recevoir et de traiter un contenu multimédia à 30 Mbps.
Ce qui est des centaines de fois plus rapide qu’une connexion téléphonique normale sur
Internet. En réalité, les abonnés peuvent s’attendre à télécharger des informations à des
vitesses allant de 0,5 à 1,5 Mbps, parce que la bande passante est partagée par un certains
nombre d’autres utilisateurs dans le quartier. Le modem reçoit des signaux modifiés de façon
numériques. Un démodulateur est intégré au modem, et si c’est un modem à deux voies, un
modulateur continu est utilisé pour transmettre le flux de données montant.
Les modems câble sont disponibles sous forme d'unités internes et externes. La plupart des
modems câble internes sont sous la forme de cartes PCI. Un modem câble externe est une
petite boîte avec une connexion câble coaxiale CATV. Habituellement, un répartiteur est utilisé
pour séparer le signal entre la TV et le modem câble. La boîte est connectée à une carte
Ethernet située dans l’ordinateur à travers une liaison Ethernet UTP. Des appareils USB
externes peuvent également être disponibles pour connecter le modem au port USB de
l’ordinateur, sans nécessiter une carte Ethernet.
Il n’y a pas actuellement de standard pour les modems câble dans l’industrie d’accès au câble.
En conséquence, il y a des produits propriétaires en concurrence. Le service disponible sur le
câble, la vitesse, la fiabilité, l’installation et les configurations peuvent varier de façon
significative, d’une câblo-opérateur à une autre. Actuellement les marques de modems câble
les plus répandues sont Cisco Systems, 3Com, Com21, Bay Networks, Motorola, RCA,
Toshiba, et Terayon. Allez sur les liens web pour obtenir plus d’informations.
10.8.7 Les modems câble face aux technologies Internet DSL
Quand on compare les modems câble et les technologies Internet DSL, les deux ont leurs fans
et leurs opposants. Les services DSL peuvent être ajoutés de façon croissante dans une zone.
Ceci signifie que le fournisseur de service peut démarrer avec une poignée de clients et
augmenter la bande passante pour coïncider avec le nombre croissant d’abonnés. Le DSL
possède une compatibilité descendante avec le service voix analogique et fait un bon usage
de la boucle locale existante. Ceci signifie que très peu d’efforts ont besoin d’être faits, pour
utiliser le service sur le câblage en même temps qu’un service téléphonique normal.
Cependant, le DSL souffre de limitations de distance. La plupart des offres de services DSL
demande au client d’être à moins de 5500m (18 000 pieds) du central du fournisseur (CO pour
Central Office). De plus, les boucles plus longues et plus anciennes présentent des
problèmes, et la meilleure façon de transporter la voix est encore en discussion. De plus, la
Page 308 sur 436
vitesse du flux ascendant (envoi de données) est généralement beaucoup plus basse que la
vitesse du flux descendant (téléchargement).
Au contraire, la technologie du modem câble présente une bande passante importante
relativement bon marché. En fait, les canaux Internet des flux descendants et ascendants sont
vus comme des simples canaux de télévision supplémentaires par le système. Ceci est un
avantage important, spécialement lorsqu’on héberge un serveur web ou un serveur FTP,
taches Internet recourant de façon intensive à des flux montants. L’utilisation d’une fibre,
surtout le câblage hybride coaxial et fibre (HFC pour hybrid fiber coax), prend grandement en
compte certains des défauts du service, qui ont été rencontrés au départ avec cette
technologie. Malheureusement, l’infrastructure câblée qui est nécessaire pour supporter la
technologie des modems câble, a été lente à se développer, ainsi la plupart des foyers aux
Etats-Unis ne peuvent pas utiliser cette technologie. La mise à niveau est un gros
investissement, particulièrement pour les petits fournisseurs.
Se connecter à Internet présente au technicien informatique de nouveaux défis. Les
utilisateurs voudront toujours la connexion la plus rapide, donc le technicien aura besoin de
comprendre comment l’Internet fonctionne et les options disponibles pour s'y connecter.
10.8.8 Le RNIS
RNIS est une alternative à l'utilisation de ligne analogique pour établir une connexion. Il a de
nombreux avantages sur les lignes téléphoniques. Un de ces avantages est la vitesse. Le
RNIS utilise une paire de lignes numériques à 64 Kbps pour se connecter, ce qui fournit une
bande passante totale de 128 Kbps. Ce qui est bien meilleur qu'une ligne téléphonique qui se
connecte avec un maximum de 56 Kbps, et souvent n'atteint pas cette valeur à certains
endroits. Bien que le RNIS soit meilleur que les lignes téléphoniques, les services DSL et ceux
des modems câble sont de bien meilleures alternatives.
Au lieu d'utiliser un modem pour se connecter à un ordinateur distant, le RNIS utilise une
interface de terminaison. Une interface de terminaison est un dispositif externe fonctionne de
façon assez similaire à un modem. Cependant, vous pouvez utiliser un dispositif interne qui se
connecte dans un connecteur PCI de l"ordinateur. Ce dispositif RNIS sont appelé des
modems RNIS. Gardez en mémoire que vous aurez besoin du driver approprié pour faire
fonctionner un modem RNIS correctement avec Linux. Une autre chose importante à se
rappeler à propos des modems RNIS et que contrairement aux modems classiques qui
composent un numéro de téléphone, les modems RNIS ne peuvent pas utilise le nom de
fichier /dev/ttyS0 (sous Linux). A la place les modems RNIS doivent utiliser le nom de fichier /
dev/ttyl0 et les numéros de fichier périphériques suivants .
Page 309 sur 436
L'interface de terminaison joue essentiellement le même rôle qu'un modem dans une
connexion PPP. L'établissement d'une connexion avec l'interface de terminaison est réalisé de
la même façon qu'avec un modem classique et une connexion PPP.
10.8.9 L'Internet par satellite
Les utilisateurs des zones rurales ou ceux n'ayant pas accès au haut débit peuvent souhaiter
prendre en considération le Satellite. L'Internet par Satellite ne nécessite pas de ligne
téléphonique ni de câble. Les deux voies de communication, montante et descendante, sont
réalisées en utilisant une antenne parabolique. La vitesse de téléchargement peut atteindre
500 kbps alors que la voie montante est d'un dixième de celle-ci. Une liaison Intenet satellite
dans les deux sens consiste en :
• Une antenne parabolique d'approximativement 60 cm par 90 cm
• Deux modems un pour la voie montante et un pour la voie descendante
• Des câbles coaxiaux entre l'antenne et les modems
Le satellite nécessite une vue dégagée vers le sud (hémisphère nord) puisque les satellites se
trouve au-dessus de l'équateur. Comme pour la TV, les fortes précipitations et les vents
violents affectent le signal Internet
Les connexions satellite Internet bidirectionnelles utilise les technologies de multidiffusion IP.
Jusqu'à 5000 canaux de communication peuvent être desservis simultanément par un
Page 310 sur 436
satellite. En envoyant des données compressées, la multidiffusion IP permet d'envoyer des
données d'un point vers de multiple points an même temps. Le volume de données et la bande
passante nécessaire est réduite grâce à la compression. L'habituel système par liaison
téléphonique terrestre ou liaison terrestre font l'objet de limitations de la bande passante qui
empêchent des multidiffusions de cette ampleur.
Page 311 sur 436
11 IMPRIMANTES ET MODE D'IMPRESSION
11.1 Comprendre les imprimantes et l'impression
11.1.1 Vue d'ensemble des imprimantes
Les imprimantes sont une part importante des systèmes PC modernes. Le besoin de copies
d'écran de l'ordinateur et de documents en ligne n'est pas moins important aujourd'hui, que le
moment où la révolution du sans papier a commencé il y a plusieurs années. Le technicien
informatique d'aujourd'hui doit être capable de comprendre le fonctionnement de différents
types d'imprimantes pour les installer, les maintenir et résoudre leurs problèmes.
Les types d'imprimantes les plus utilisés sont les imprimantes de type laser
électrophotographiques, et les imprimantes à jet d'encre. Les anciennes imprimantes
matricielles sont encore utilisées dans de nombreux bureaux et foyers, mais il devient difficile
de trouver des pièces de rechange, quand ces unités tombent en panne.
Certaines industries utilisent des imprimantes thermiques. C'est un type d'imprimante sans
impact qui utilise la chaleur pour transférer l'image sur le papier. La tête d'impression contient
de petites résistance chauffantes en forme de pointe qui fait fondre une encre à base de cire
sur le papier brut ou brûle des points d'un papier fabriqué selon un procédé particulier.
Les deux types d'imprimantes à transfert thermique sont les imprimantes thermique directe et
les imprimantes à transfert thermique. Les imprimantes thermiques directe n'utilise pas de
ruban. L'imprimante imprime en brûlant des points d'un papier fabriqué selon un procédé
particulier au moment ou la tête d'impression passe au-dessus. Ce procédé d'impression
thermique direct est utilisé par les anciens fax.
Les imprimantes à transfert thermique utilise un ruban qui contient une encre à base de cire.
La chaleur qui est appliquée au ruban par la tête d'impression transfère la cire sur le papier.
Un ruban à transfert thermique comprend généralement trois parties :
• Le matériau de base
• L'encre à base de cire
• L'enrobage du coté d'impression du matériau de base
L'enrobage et le matériau de base permettent à l'encre de ne pas adhérer à la tête
d'impression. Sinon cela pourrait engendrer une faible qualité d'impression. Deux types de
ruban à transfert thermique sont disponible, monochrome et couleur.
Un autre type d'imprimante à sublimation est utilisé de nos jours. Au lieu d'utiliser de l'encre les
imprimantes à sublimation utilise des rouleaux de film transparents imbibés de teinture solide.
Ces teintures solides correspondent aux quatre couleurs de base utilisé pour l'impression :
• Le Cyan
Page 312 sur 436
• Le Magenta
• Le Jaune
• Le Noir
Lorsque la tête d'impression s'échauffe, elle passe au dessus du film provoquant la
vaporisation de la teinture et imprègne le papier. La teinture retourne à l'état solide, ce qui
laisse la couleur incrusté dans le papier. Ainsi un papier glacé spécial est utilisé, l'impression
est similaire à celle d'un labo photo. De plus la sublimation thermique est utilisée pour
différentes presses thermiques. Par exemple le négatif d'une image est imprimé par une
imprimante à sublimation est ensuite utilisée pour réaliser des transfert sur des tasses ou des
t-shirt en utilisant une presse à tasse ou une presse plate.
Les imprimantes sont connectées aux ordinateurs personnels par des connexions USB,
FireWire, série parallèle réseau ou sans fil. Les connexions de type sans fil comprennent la
technologie infrarouge et onde radio.
Les pilotes d'imprimante sont des logiciels qui doivent être installés sur le PC de façon à ce
que l'ordinateur puisse communiquer avec l'imprimante et coordonner le processus
d'impression. Les pilotes d'imprimante varient selon le type d'imprimante, le fabricant, le
modèle et le système d'exploitation du PC.
Dans la section suivante, on vous expliquera comment fonctionnent les imprimantes les plus
courantes, en commençant par l'imprimante matricielle.
11.1.2 Comprendre le fonctionnement d'une imprimante matricielle
L'imprimante matricielle appartient à la classe d'imprimante appelée imprimantes à impacts.
Dans ce type, la tête d'impresion frappe une bande à imprimer ou un ruban imbibé d'encre
pour former des caractères sur le papier.
Dans l'imprimante matricielle, cet impact survient quand la tête d'impression lance des
épingles (ou fils d'impression), sur un ruban imbibé d'encre, qui rentre en contact avec le
papier et laisse une marque. La tête d'impression ou l'assemblage qui contient les aiguilles
bouge de gauche à droite en travers du papier, une ligne à la fois. Créant des lettres à partir
des points circulaires d'encre, qui sont les traces des impacts sur papier. De nombreuses
imprimantes matricielles impriment également de manière bidirectionnelle, à la fois de gauche
à droite et de droite à gauche, augmentant la vitesse. Des bobines de fils forment des électro-
aimants qui sont appelés solénoïdes. Ils sont alimentés en énergie, ce qui provoque la frappe
des aiguilles, "la mise à feu", et touche le ruban.
Avertissement : la tête d'impression sur une imprimante matricielle peut devenir très chaude.
Faire en sorte de la rafraîchir complètement avant de tenter de la toucher.
Le nombre d'aiguilles, comme dans les imprimantes à 9, 24, ou 48 aiguilles, indique la qualité
d'impression. C'est le nombre actuel d'aiguilles qui est situé sur la tête d'impression. La plus
haute qualité d'impression qui est produite par l'imprimante matricielle fait référence à la
proximité de la qualité des lettres (NLQ pour Near Letter Quality). La vitesse de l'imprimante
est mesurée en caractères par seconde (cps).
Page 313 sur 436
Le type de papier qui est le plus fréquemment utilisé avec l'imprimante matricielle est
l'alimentation papier continue. Ce papier a des perforations entre chaque feuille et des bandes
perforées sur les côtés. Ils sont utilisés pour alimenter le papier et pour empêcher les décalage
et le non alignement. Des bacs feuille à feuille sont ajoutés à certaines imprimantes de haute
qualité utilisées dans les bureaux. Un large rouleau appelée «platen», applique une pression
pour empêcher que le papier ne glisse. Si un papier multi copie est utilisé, l'espacement du
«platen» peut être ajusté selon l'épaisseur du papier.
Autrefois, l'imprimante la moins chère, aujourd'hui les imprimantes matricielles sont rares et un
peu chères à l'achat. Ces imprimantes sont utilisées par un petit marché qui demande une
papier à alimentation continue.
11.1.3 Comprendre le fonctionnement d'une imprimante à jet d'encre
Les imprimantes couleurs à jet d'encre sont le type d'imprimante le plus répandu dans les
foyers aujourd'hui. C'est à cause de leur coût moindre et la qualité correcte d'impression. Les
imprimantes à jet d'encre impriment habituellement une colonne de points dans une ligne à la
fois. Elles sont généralement plus rapides que les imprimantes matricielles.
Les imprimantes à jet d'encre utilise des cartouches d'encre liquide, qui projettent et diffuse
des particules d'encre sur la page, à travers de minuscules trous appelés buses. Les
particules d'encre sont projetées en exerçant une pression engendrée par un courant
électrique ou une charge électrique. La pression à l'intérieur du réservoir d'encre est inférieure
à la pression extérieure. Quand une tension est appliquée, alors la pression augmente. La
pression interne engendre de petites gouttes d'encre qui sont projetées à travers les buses.
Les imprimantes à jet d'encre ont deux sortes de têtes d'impression. Une marque connue
d'imprimante à jet d'encre a un type de tête appelé tête d'impression à choc thermique. Elle a
un élément chauffant qui entoure chaque buse, et quand ces dernières sont chauffés par un
Page 314 sur 436
courant électrique, ça provoque une dilatation de l'encre. Quand l'encre se dilate, elle est
éjectée à travers la buse.
Une autre marque connue d'imprimante à jet d'encre fonctionne à partir de charges électro
statiques. Quand les plateaux déflecteurs sont chargés de manière électrique, la taille et la
forme de la buse change, la faisant agir comme une pompe. L'action de pompage projette
l'encre à travers la buse, sur le papier. Ces têtes d'impression sont appelées têtes
d'impression piezo électriques.
Les imprimantes sont conçues pour utiliser du papier simple, mais peuvent aussi utilisées avec
du papier spécifique pour jet d'encre, quand on demande une impression de haute qualité ou
des photographies.
Quand l'opération d'impression à jet d'encre est terminée, et que le papier sort de l'imprimante,
souvent l'encre est encore mouillée. La toucher tout de suite peut tâcher l'encre et salir
l'impression. La plupart des encres sèchent en 10 ou 15 secondes.
La qualité d'impression pour une imprimante à jet d'encre est mesurée en points par pouces
(ppp ou dpi pour dots per inch), et la vitesse d'impression est mesurée en pages par minutes
(ppm).
11.1.4 Comprendre le fonctionnement d'une imprimante laser
Aujourd'hui, l'imprimante laser est l'imprimante la plus utilisée de part sa haute résolution, ses
fonctions supérieures, et sa vitesse. Cependant, son fonctionnement interne est plus
complexe que les autres types d'imprimantes.
Comme dans les photocopieurs, l'électricité statique est le principe utilisé dans le
fonctionnement d'une imprimante laser. C'est la même électricité statique qui provoque la
foudre et qui fait que les particules chargées de façon opposée s'attirent les unes les autres.
Cette attraction est utilisée pour maintenir de façon temporaire, de petites particules d'encre
sèche appelées «toner», sur une image chargée de manière statique sur un tambour électro
photographique. Un rayon laser est utilisé pour dessiner cette image.
Note : Il faut connaître les composants d'une imprimante laser et les étapes nécessaires à
l'impression d'une page.
La partie centrale de l'imprimante laser est son tambour électro photographique. Le tambour
est un cylindre métallique, qui est recouvert d'un matériau isolant sensible à la lumière. Quand
un rayon laser arrive contre le tambour, il devient conducteur au point où la lumière l'a frappé.
Quand le tambour tourne, le rayon laser dessine une image électro statique sur le tambour,
appelée l'image. L'image latente, qui est l'image non développée, passe prés du réservoir
d'encre sèche ou toner, qui est attirée vers elle. Le tambour tourne et amène cette image en
contact avec le papier, qui attire le toner du tambour. Le papier passe à travers un «four» qui
est fait de rouleaux chauds où le toner est fondu dans le papier.
Avertissement : Le tambour photosensible ne doit jamais être exposé à la lumière pendant de
longues périodes.
Page 315 sur 436
Ce processus d'impression laser est accompli selon les six étapes suivantes:
1. Nettoyage : Quand une image a été déposée sur le papier et que le tambour a été
séparé du papier, tout le toner restant doit être retiré du tambour. Une méthode utilise
une lame pour racler tout le toner restant du tambour. D'autres imprimantes utilisent
une tension alternative sur un fil qui enlève la charge de la surface du tambour, et
permet au toner excédant de tomber du tambour. Le toner excédant est stocké dans
un container de toner utilisé, qui peut être vidé et/ou jeté.
2. Conditionnement : Cette étape comprend l'effacement de l'ancienne image latente
du tambour et le nettoyage et le conditionnement du tambour pour une nouvelle image
latente. On réalise cela en plaçant un fil spécial, grille ou rouleau, chargé à environ
-6000 volts continue uniformément, en travers de la surface du tambour. Ce fil ou
cette grille chargée fait référence au premier corona. Certaines imprimantes
fournissent cette charge en utilisant un rouleau de conditionnement. La charge
appliquée à la surface du tambour va de -600 à -1000 volts continue.
Avertissement: La source de tension qui est utilisée pour effacer le tambour. Elle est
appelée fil ou grille de premier corona, ou rouleau de conditionnement, est
dangereuse. Cette tension peut atteindre -6000 volts. Seuls les techniciens certifiés
devraient travailler sur l'unité pour s'assurer qu'elle est correctement déchargée.
3. Ecriture : Ce processus comprend le balayage du tambour photosensible avec le
rayon laser. Chaque portion du tambour qui est exposé à la lumière, voit sa charge de
surface réduite à -100 volts continue. Cette charge électrique est moins basse que le
reste du tambour. Quand le tambour tourne, une image invisible latente est créée sur
le tambour.
4. Développement : C'est l'étape où le toner est appliqué à l'image latente. A l'intérieur
de l'unité de toner, il y a les particules de développeur faites de matériaux
magnétiques. Ces particules magnétiques sont recouvertes d'un matériau semblable à
du plastique. La charge triboélectrique des particules développeur fait en sorte que le
toner soit attiré. Ainsi le toner, est chargé à environ -200 volts continue. Ce qui fait qu'il
est attiré vers les zones plus positives de -100 volts continue du tambour
photosensible, mais repoussé par les zones plus négatives -600 volts continue.
D'habitude, un cylindre au sein de l'unité de toner libère celui-ci, ainsi il peut tomber
sur une lame de contrôle ou la lame développeur, quand les rouleaux développeurs
tournent. Aussi connue comme lame de restriction, la lame de contrôle empêche le
toner de se répandre sur le tambour. A la place, elle retient le toner à une distance
Page 316 sur 436
microscopique du tambour, et le toner est transféré d'elle au tambour aux endroits où
il est attiré par l'image latente chargé plus positivement.
5. Transfert : Dans cette étape, le toner collé à l'image latente est transféré sur le papier.
Le transfert ou le corona secondaire, place une charge positive sur le papier
(rappelez-vous que le tambour était chargé négativement) de façon à ce qu'il attire
l'image du toner négatif, du tambour vers le papier. L'image est maintenant sur le
papier et est maintenue en place par la charge positive.
6. Fusion : Les particules du toner sur le papier sont seulement là parce que la charge
est présente. Elles sont gardées en place de façon permanente, par le «processus de
fusion». Dans ce processus, le papier d'impression est tracté entre un rouleau chauffé
et un rouleau de pression. Durant le déplacement du papier, le rouleau de fusion du
haut est chauffé à environ 350 degrés, ce qui faire fondre la poudre de toner et la
mélange aux fibres du papier. Cette opération est appelée fixation chez certains
fabricants. Après que l'opération de fusion se soit terminée, le papier se déplace vers
le plateau de sortie, sous forme de page imprimée.
Avertissement: Quand on travaille autour du four, rappelez-vous qu'il est assez chaud pour
brûler la peau. Toujours faire en sorte de le refroidir avant de le retirer ou de le réparer.
Page 317 sur 436
11.2 Acheter une imprimante
11.2.1 Capacité et vitesse d'impression
La vitesse et la capacité sont des facteurs importants dans la globalité de la décision d'acheter
une imprimante. Si la vitesse est une préoccupation importante, les imprimantes jet d'encre
bas de gamme ne sont pas un bon choix. La vitesse est moins importante quand les
imprimantes sont destinées à un usage domestique ou pour un environnement de petite
entreprise. En général les imprimantes jet d'encre impriment de deux à six pages par minutes
(ppm). L'impression d'une page de graphiques peut prendre plusieurs minutes. Comparez cela
aux imprimantes laser couleur, qui peuvent imprimer à 16 ppm et éditer la première page en
environ dix secondes. Le choix de l'imprimante est généralement basé sur le besoin de vitesse
et le cout de l'imprimante. Comprendre la capacité et la vitesse des imprimantes est important
pour faire le bon choix d'imprimante.
Les imprimantes laser personnelles sont suffisantes pour imprimer environ 200 pages par
semaine. Ces imprimantes sont l'entrée de gamme et coûtent environ 200 dollars américains,
voire plus. Les imprimantes personnelles peuvent imprimer jusqu'à huit ppm. Elles
répondraient généralement aux besoins de petites entreprises. Si une moyenne de 1000
pages par semaine est nécessaire, une imprimante pour groupe de travail est nécessaire.
Normalement, une imprimante pour groupe de travail peut imprimer jusqu'à 24 ppm et peut
coûter entre 1000 et 6000 dollars américains ou plus. Finalement, les travaux d'impression en
gros volumes demanderaient une imprimante de production. Une imprimante de production
est nécessaire pour imprimer 50 000 pages ou plus, par semaine. Ces imprimantes peuvent
être assez chères, et sont surtout utilisées par les éditeurs commerciaux. Ces unités coûtent
environ 100 000 dollars américains et plus. Ces imprimantes peuvent imprimer jusqu'à 700
ppm, et sont capables d'imprimer 24 heures par jour, 7 jours par semaine.
11.2.2 Qualité d'impression et résolution
Les imprimantes à jet d'encre et laser couleur peuvent produire des photos de qualité
professionnelle. Cependant, si on considère une imprimante à jet d'encre, sachez que toutes
les imprimantes à jet d'encre ne sont pas équivalentes. Toutes n'ont pas une impression de
qualité professionnelle. Généralement les imprimantes à jet d'encre haut de gamme ont la
meilleure qualité. Il y a des imprimantes à jet d'encre qui sont spécialement conçues pour
produire des photos de bonne qualité, mais ces équipements ont tendance à avoir une
impression de texte plutôt médiocre. La qualité d'impression est fonction de la résolution de
l'imprimante, et ce sujet sera abordé plus tard dans cette section.
La résolution
La résolution d'impression fait référence au nombre de points minuscules que la tête
d'impression est capable de produire par pouce, quand elle forme une image. Pour la plupart
des imprimantes laser sur le marché aujourd'hui, la résolution standard est de 600 points par
pouce (ppp ou dpi en anglais). Cette résolution est suffisante pour l'impression quotidienne
normale, comprenant de petits travaux d'édition. Cependant, les imprimantes de production
haut de gamme, mentionnée dans la section précédente, peuvent avoir une résolution de 2400
dpi. Il est possible de trouver quelques imprimantes laser, qui utilise encore une résolution de
300 dpi. Notez que cette résolution peut produire des dentelures, qui apparaîtront sur le bords
extérieur d'une image. Certains fabricants ont créé une solution pour cela. Par exemple, la
technologie d'accroissement de résolution Hewlett Packard (RET pour Resolution
Enhancement Technology) est conçu pour résoudre ce problème. Le RET fonctionne en
insérant des points plus petits aux extrémités des lignes et adoucit les extrémités anguleuses.
Bien que le RET n'améliore pas la résolution, le document imprimé semble meilleur.
Page 318 sur 436
La résolution de l'imprimante est un facteur important lors de l'achat d'une imprimante, ou
lorsqu'on recommande l'achat d'une imprimante à un client. Toujours vérifier la résolution pour
voir le nombre de ppp d'une imprimante. Plus la résolution est élevée, plus la qualité de
l'image est élevée. Dans ce processus, la résolution standard de 600 par 600 sera plus que
suffisante pour la plupart des imprimantes, sauf pour la qualité photo. De plus, vérifiez si
l'imprimante offre une gamme de résolutions, donc l'utilisateur pourra choisir différentes
résolutions pour différents travaux d'impression, tels que le mode brouillon.
11.2.3 Efficacité
Certaines imprimantes sont conçues pour avoir une durée de vie moindre. Dans la plupart des
cas, elles sont jetable. Certaines marques d'imprimantes sont plus efficaces que d'autres. En
général, c'est plus économique de dépenser un peu plus, et avoir une imprimante qui dure.
Par exemple, c'est plus économique de dépenser 900 € pour une imprimante, qui peut durer 5
ans, que dépenser 250 € chaque année pour remplacer une imprimante qui est usée ou
cassée. Quand on considère une marque d'imprimante, il faut examiner la construction. La
cartouche inègre la tête d'impression? Remplacer une tête d'impression est beaucoup plus
cher que remplacer une cartouche d'encre. Essayez de déterminer la facilité pour remplacer
les pièces et leur disponibilité.
Tester l'imprimante
Ne jamais acheter une imprimante sans la tester d'abord en magasin. Lisez les spécifications
de l'imprimante, et voir comment l'imprimante rempli ces spécifications quand elle fonctionne.
Observez la façon dont l'imprimante imprimera une page de texte et une page de photo /
graphiques. Beaucoup d'imprimantes ne peuvent pas faire les deux. Si c'est une imprimante à
jet d'encre couleurs, faites attention à la netteté du texte et des images. Certaines imprimantes
à jet d'encre fournissent un travail médiocre avec des lignes dentelées.
11.2.4 Coût de possession
Il est important de vérifier les coûts relatifs des cartouches, du toner, des pièces de rechange,
papier d'imprimante, etc. Quelle est la fréquence de remplacement, et le coût de chacune des
pièces nécessaires pour faire fonctionner l'imprimante tout au long de l'année ou par cycle
commercial? Ce sont des éléments qui rentrent en ligne de compte pour gérer un coût de
fonctionnement et le coût total de possession (TCO pour Total Cost of Ownership).
Habituellement, pour imprimer un noir vrai, la plupart des imprimantes à jet d'encre ont besoin
d'une cartouche noire séparée. Controlez les imprimantes qui possédent des cartouches
couleur séparées. C'est beaucoup moins cher de ne remplacer que la cartouche couleur
nécessaire, que de remplacer une cartouche couleur complète. Notez qu'une cartouche de
toner couleur est beaucoup plus chère à remplacer qu'une cartouche jet d'encre, mais
l'impression avec une imprimante laser couleurs coûte moins par page.
11.2.5 Imprimantes laser contre imprimantes à jet d'encre
Il ya plusieurs différences entre une imprimante laser et une imprimante à jet d'encre. En plus
de la différence de coût pour acheter ces imprimantes, la liste qui suit montre des
considérations supplémentaires:
• Le toner ou l'encre dans une imprimante laser est sec. Dans une imprimante à jet
d'encre, il est mouillé.
Page 319 sur 436
• Une imprimante à jet d'encre est environ 10 fois plus cher à faire fonctionner, sur la
durée, qu'une imprimante laser parce que l'encre a besoin d'un remplissage plus
fréquemment.
• Le document imprimé par une imprimante jet d'encre va baver si il est mouillé. Un
document imprimé avec une imprimante laser ne fera pas de traces.
• Si les besoins d'impression sont minimes, une imprimante à jet d'encre est suffisante.
Cependant, si le volume d'impression est élevé, une imprimante laser sera un meilleur
choix.
Cependant, en terme de similitudes, les imprimantes à jet d'encre et laser fonctionnent en
silence et permettent d'ajouter des polices de caractère en utilisant des cartouches de polices
de caractère ou en installant des polices de caractère logicielles.
11.3 Connecter une imprimante
11.3.1 Communications de types réseau SCSI, USB, paralléle et série
Les imprimantes nécessitent une méthode de communication avec les ordinateurs qu'elles
servent. La communication est mise en place à travers les ports à la fois sur l'imprimante et
l'ordinateur ou l'équipement réseau. Cette communication peut également être réalisée en
utilisant des technologies sans fil telles que les signaux infra rouges. La plupart des
imprimantes utilisent des ports série, parallèle, USB et SCSI avec des câbles de liaison
appropriés pour recevoir les données des ordinateurs. Chacun de ces types est décrit dans les
sections qui suivent.
En série
Les ports série se trouvent généralement sur les imprimantes matricielles qui ne nécessitent
pas de transferts rapides de données. Le transfert de données en série déplace un seul bit
d'information par cycle. Les ports série sont des ports «shell D» qui sont sont répérés soit
mâle soit femelle et également par le nombre de broches disponibles pour chaque port. Les
câbles en série répandus comprennent les 9 broches sur les deux extrémités, les 25 pins sur
les deux extrémités, et une combinaison des deux. Habituellement, les extrémités des câbles
d'imprimante sont fixés aux ports de l'imprimante, et le PC avec des vis à main. La longueur
maximum des câbles en série est de 18 mètres (50 pieds).
Parallèle
Les imprimantes parallèles qui utilisent des communications parallèles ont des taux de
transferts de données plus importants, que les imprimantes série parce que le transfert de
données parallèles déplace plusieurs bits d'informations par cycle. Ceci donne un canal plus
large pour les données allant ou provenant d'une imprimante. Le IEEE 1284 est le standard
actuel pour les câbles d'imprimante parallèle. La longueur maximum pour les câbles IEEE
1284 est de 3mètres (15 pieds). D'autres standards tels que le port parallèle amélioré (EPP
pour Enhanced Parallel Port) et le port à capacités améliorés (ECP pour Enhanced
Capabilities Port) permettent une communication bidirectionnelle à travers le câble parallèle.
Les câbles d'imprimante parallèles ont deux extrémités uniques. Un connecteur Type A est
relié au PC ou un périphérique en chaine et possède deux vis qui peuvent être resserrées à la
main. Le connecteur Centronics est relié à l'imprimante et doit être vérouillé avec les clips du
port.
SCSI
L'interface SCSI (Small Computer System Interface) est un type d'interface qui utilise une
Page 320 sur 436
technologie de communication parallèle pour atteindre des taux de transfert de données
élevés. Il existe de nombreux types de SCSI. Les plus courants sont les suivants :
• SCSI 1 ou SCSI standard
• SCSI 2 ou wide SCSI
• SCSI 3 ou fast SCSI
Les imprimantes SCSI et les ordinateurs nécessitent un câblage adapté aux ports. Ces ports
peuvent être le DB 50 (mâle ou femelle), le Mini DB 50 (mâle ou femelle) et le DB 68 (mâle ou
femelle).
USB
Le bus série universel (USB) est un type de communication très répandu, non seulement pour
les imprimantes mais aussi pour les autres équipements, étant donné leur vitesse et leur
facilité d'installation. De nouveaux systèmes d'exploitation offrent le support USB «plug &
play». Quand un appareil est ajouté à un système informatique via USB, il est
automatiquement détecté, et le processus d'installation du driver commence. Un câble USB
est un câble à 4 fils qui a deux extrémités uniques. L'extrémité la plus fine est reliée au PC. Et
l'extrémité la plus large, qui est carrée, est reliée à l'imprimante. Ces extrémités ont une forme
particulière de façon à ce qu'elles se connectent de façon unique à chaque port.
FireWire
Le FireWire, également connu comme i.LINK ou IEEE 1394 est un bus de communication
haute vitesse, indépendant de la plate-forme, qui relie des appareils numériques, tels que des
imprimantes numériques, des scanners, des appareils photos numériques, des disques durs,
etc. Développé par Apple, le FireWire a été conçu pour permettre aux périphériques de se
brancher directement sur l'ordinateur. Il permet aussi à un appareil tel qu'une imprimante,
d'être branché à chaud. Le FireWire fournit une connexion simple sur lequel 63 équipements
peuvent être reliés, avec des vitesses de transfert de données pouvant aller jusqu'à 400
mégabits par seconde (Mbps). Dans le futur les implémentations du IEEE 1394 sont prévues
pour remplacer et consolider les interfaces parallèles et série, telles que le parallèle
Centronics, le RS 232 C, et le SCSI. Les premières imprimantes à être fournies avec le
FireWire commencent juste à arriver sur le marché.
Réseau
Les imprimantes réseaux sont utilisée couramment sur le lieu de travail parce qu'elles
fonctionnent comme des ressources partagées pour tous les utilisateurs du réseau. Les
utilisateurs n'ont pas besoin d'avoir leurs propres imprimantes. Ces imprimantes offrent une
grande vitesse et de nombreuses options, telles que le fax LAN, l'édition en double et une
unité finisseuse. Connecter une imprimante au réseau demande un câblage adapté
compatible avec le réseau existant. La plupart des imprimantes réseaux sont équipées avec
une interface RJ 45 pour se connecter à un réseau Ethernet. D'autres options de connexion
comprennent le Bayonet Neill-Concelman ou le BNC (British Naval Connectors) ou les ports
Token Ring. La longueur maximum d'un câble de catégorie 5 pour relier une imprimante au
réseau est de 100 mètres (328 pieds).
Infra rouge
La technologie d'impression sans fil repose sur la technologie infra rouge, qui utilise un rayon
de lumière invisible à l'œil nu. Pour qu'une communication ait lieu entre une imprimante et un
ordinateur, les émetteurs et les récepteurs sont nécessaires sur les deux appareils. Quand on
met en place une imprimante infra rouge, il doit y avoir une voie dégagée ligne claire de vue
Page 321 sur 436
entre les émetteurs / récepteurs des deux appareils avec une distance maximum de 4,5
mètres (15 pieds).
11.3.2 Langages et description de page
Un langage de description de page (PDL) est un code qui décrit les contenus d'un document,
dans un langage qu'une imprimante peut comprendre. Ces contenus comprennent du texte,
des graphiques, et tout le formatage du document. Les PDL sont utilisés par les applications
logicielles pour envoyer des images «ce que vous voyez est ce que vous obtenez»
(WYSIWYG) à l'imprimante, de façon à ce que les impressions de l'imprimante reflète le
document affiché sur l'écran. Les PDL augment également la vitesse du processus
d'impression, en envoyant un plus grand nombre de données à l'imprimante, à la fois. Enfin,
les PDL traitent les polices de caractère utilisés par l'imprimante. Les polices de caractère sont
des ensembles de types de textes formatés, qui peuvent être échelonnés suivant différentes
tailles et poids, sans détériorer la qualité. Les polices de caractère sont soit basés sur une
trame (qui consiste en de multiples points) ou basés sur un vecteur (polices de caractère
compliquées, orientées «outline»). Aujourd'hui, les PDL connus sont les suivantes:
● Printer Control Language (PCL) Développé par Hewlett Packard (HP) pour
permettre aux applications logicielles de communiquer avec HP ou avec une
imprimante laser compatible HP, avec les imprimantes à jet d'encre, et les tables
traçantes. C'est le PDL standard sur lequel beaucoup d'autres sont basées.
● PostScript (PS) Développé par Adobe Systems pour permettre aux polices de
caractère (types de texte) de partager les mêmes caractéristiques à l'écran, comme
sur le papier.
● Interpress Le PDL Interpress a été développé par Xeros pour traiter sa ligne
d'imprimantes laser haute vitesse.
La plupart des imprimantes actuelles sont capables de comprendre de multiples PDL (tels que
PCL et PS) et peuvent utiliser tous les langages disponibles si le driver de l'imprimante est
installé.
11.3.3 Installer et mettre à jour les drivers d'imprimante
Les pilotes d'imprimante sont des programmes qui permettent à l'ordinateur et à l'imprimante
de communiquer. Ces programmes fournissent aussi à l'utilisateur une interface pour
configurer les options de l'imprimante. Chaque modèle d'imprimante a son propre programme
pilote. Les fabricants d'imprimante mettent à jour fréquemment les pilotes pour accroître les
performance de l'imprimante, améliorer et ajouter de nouvelles options de l'imprimante et
régler les problèmes de compatibilité. Ces pilotes peuvent être téléchargés à partir du site web
du fabricant d'imprimante. Pour le processus d'installation et de mise à jour d'un driver
d'imprimante, suivre les étapes suivantes.
Etape 1: Déterminer la version du pilote d'imprimante installé
Tous les fabricants d'imprimante utilisent des numéros de version pour identifier de façon
unique le logiciel du pilote d'imprimante. En général, plus le numéro de version est élevé, plus
le logiciel du pilote de l'imprimante est récent. Il est important de connaître la version du pilote
d'imprimante installé pour s'assurer qu'il ne sera pas remplacé par une version plus ancienne.
Page 322 sur 436
Etape 2: Vérifier si un nouveau pilote compatible est disponible
Utiliser un navigateur web pour visiter le site web du fabricant d'imprimante. L'URL pour le site
est généralement www.manufacturer_name.com . Si ce n'est pas le cas, utilisez un moteur de
recherche pour trouver le site du fabricant. Puisque les mises à jour sont fréquentes, la plupart
des sites web auront un lien à partir de la page principale vers la page des pilotes (ou le
support). Une fois que la page du pilote est trouvée et une nouvelle version d'un pilote d'une
imprimante est localisée, soyez sûr de rechercher le pilote d'imprimante pour s'assurer qu'il est
compatible avec le système. Les problèmes de compatibilité comprennent
● le système d'exploitation
● les spécifications matérielle du système (telles que le RAM, l'espace disque, etc)
● les problèmes d'application
● les câbles de communication
Etape 3: Télécharger le pilote
Une fois que l'utilisateur détermine que le pilote est compatible avec leur système, c'est le
moment de télécharger les fichiers du pilote d'imprimante sur la machine. Soyez sûr de
télécharger tous les fichiers nécessaires tout comme les documentations, pour installer le
nouveau logiciel. Ces produits devraient être téléchargés et sauvegardés dans un répertoire
spécifique sur l'ordinateur.
Etape 4: Installer le pilote téléchargé
L'Installation du pilote téléchargé peut être réalisée d'une ou deux façons : automatiquement
ou manuellement. La plupart des pilotes d'imprimante sont englobés avec des logiciels
supplémentaires, qui lorsqu'ils seront éxécutés chercheront automatiquement un pilote plus
ancien et remplaceront celui-ci par un nouveau. L'installation manuelle du pilote d'imprimante
est réalisée en déplaçant ou en copiant des fichiers à un certains endroit sur l'ordinateur, et en
laissant le système d'exploitation reconnaître les changements.
Etape 5: Tester le nouveau pilote d'imprimante installé
La dernière étape dans la mise à jour d'un pilote d'imprimante est de le tester pour s'assurer
qu'il fonctionne correctement. Il est recommandé de faire des tests pour s'assurer de la
compatibilité. Ces tests comprennent l'utilisation d'applications pour imprimer différents types
de documents, changer et essayer chaque option d'imprimante, et noter l'apparition de tout
problème. S'il existe des problèmes une fois que le nouveau logiciel du pilote est installé,
redémarrer l'ordinateur et l'imprimante, et refaire les tests. Si les problèmes sont encore
présents, contacter le fabricant de l'imprimante ou aller sur le site web pour faire part des
erreurs.
11.3.4 Installation et remplacement de l'encre et du toner
Suivre les spécifications du fabricant pour installer les cartouches d'encre, les unités du toner,
et des rubans. Certaines imprimantes à jet d'encre doivent être alimentées avant d'installer la
cartouche d'encre.
En général, les imprimantes laser et matricielles ne doivent pas être alimentées, quand on
installe le toner et le ruban d'impression. Les précautions suivantes doivent être suivies quand
on installe le toner, les cartouches d'encre et les rubans :
Page 323 sur 436
● Le toner de l'imprimante laser doit être secoué de part et d'autre pour distribuer le
toner à l'intérieur de la trémie. Si le toner se répand en dehors de la cartouche, il peut
être essuyé avec un tissu humide.
● Les cartouches d'imprimantes à jet d'encre peuvent être fragiles. Etre sûr de les
manipuler avec soin et de ne pas toucher la tête d'impression ou les contacts en
métal. Ceci pourrait boucher les buses et causerait une impression irrégulière. Etre
aussi sûr d'installer la bonne cartouche de couleur dans la bon emplacement de
l'imprimante.
● Les rubans d'imprimante doivent uniquement être manipulés par les extrémités en
plastique. Ne jamais toucher le ruban courant.
● Vérifier la date de validité. De nombreux fabricants inclus une date d'expiration sur leur
cartouches. Après cette date, la cartouche d'encre fonctionnera de façon erratique ou
pas du tout, même si il reste de l'encre. Aucune garantie n'est assurée après cette
date
● Assurez-vous de recycler les cartouches d'encre, les unités du toner et les rubans
selon les recommandations relatives à l'environnement. Les fabricants inclus
généralement l'ensemble des matériel nécessaire à la réexpédition.
11.3.5 Installation et ajustement d'un média d'impression
Le média d'impression est le matériau sur lequel l'impression finale sera placée.
Traditionnellement, ce média est du papier. Mais de récentes avancées dans la technologie
des imprimantes permettent à d'autres matériaux d'être imprimés, tels que les transparents,
les badges, etc. Avant d'installer tout média d'impression, soyez sûr qu'il correspond aux
spécifications de l'imprimante. Taille physique, poids, texture, pouvoir d'absorption doivent être
pris en compte.
Les étapes suivantes doivent être suivies quand on installe le média d'impression.
Etape 1: Régler le bac du média
La plupart des imprimantes peuvent manipuler des types de médias multiples et fournissent
différents bacs et options d'alimentation. Identifier en premier le bac d'entrée approprié au
média. Par exemple, les imprimantes à jet d'encre HP demandent aux utilisateurs de placer du
papier standard 20# dans le bac média du bas, pendant que le stock plus lourd est alimenté
en feuilles simples dans un endroit différent. Une fois que le bac a été identifié, régler le bac de
façon à ce qu'il soit correctement ajusté au média. La plupart des bac média ont des guides
réglables qui garde le média en ligne quand il entre dans l'imprimante. Régler ces guides avec
soin puisque trop de jeu peut causer une mauvaise alimentation, pendant que trop de pression
peut causer un bourrage. Vérifier si l'imprimante a un levier de sélection média à côté des
bacs d'entrée. Ce levier (ou bouton) fixe la hauteur sur les galets utilisés pour tirer les médias
du bac.
Etape 2: Préparer le média
Quand on utilise de nombreux médias, soyez sûr de ventiler le média pour enlever l'effet de
l'électricité statique. L'électricité statique peut faire que plusieurs feuilles peuvent être coller
l'une à l'autre, ce qui peut causer un bourrage d'imprimante. Il est impératif aussi que la
surface d'impression du média soit correctement orientée. La plupart des transparents et les
nombreux types de papier ont une surface d'impression spéciale, qui est indiquée sur
l'emballage du média. Un erreur d'impression sur la mauvaise surface peut engendrer une
impression de mauvaise qualité et peut endommager l'imprimante.
Page 324 sur 436
Etape 3: Faire les autres réglages physiques sur l'imprimante
De nombreuses imprimantes ont de multiples options de sortie média. Par exemple, le papier
imprimé peut tomber dans un bac de stockage, pendant que les enveloppes imprimées sont
gardées à l'extrémité du chemin de sortie pour que l'utilisateur les récupérent un à la fois. Si
une imprimante a ces possibilités, elle aura un interrupteur pour choisir les chemin de sortie
(qui peuvent être les mêmes qu'un interrupteur d'entrée). Si la sortie d'imprimante doit être
placée sur un bac de sortie, soyez sûr de régler les guides sur ce bac, pour le média attendu.
Etape 4: Configurer le pilote d'imprimante pour le bon média
Cela est réalisé sur l'ordinateur en utilisant les options de configuration d'impression. Dans la
configuration d'impression, l'utilisateur peut informer l'imprimante des spécificités des médias:
• Taille
• Grammage
• Texture
• Pouvoir d'absorbtion
• Bac d'alimentation
• Chemin de sortie
Sauter cette étape importante peut mener à de nombreuses erreurs d'imprimante.
11.3.6 Installer de la mémoire d'imprimante supplémentaire
La meilleure façon d'accélérer une imprimante et permettre le traitement de travaux
d'impression plus complexes est de mettre à jour la mémoire de l'imprimante. Maintenant
toutes les imprimantes ont au moins une petite quantité de RAM. Généralement, plus
l'imprimante a de la mémoire, plus elle fonctionne de façon efficace et plus les besoins en
ressources de l'ordinateur (cycles CPU et RAM) diminuent. Cette mémoire est utilisée pour les
tâches telles que L'utilisation d'un tampon d'impression ou la création de page de dessin.
L'utilisation d'un tampon d'impression est la capacité à emmagasiner autant de travail
d'impression que possible dans la mémoire interne de l'imprimante. L'utilisation d'un tampon
est répandu sur les imprimantes laser et les traceurs ainsi que sur les imprimantes à jet
d'encre et sur les imprimantes matricielles haut de gamme. La création de page est le
processus d'imprimante recréant la page entière d'un document avant sa sortie. Ceci permet à
l'imprimante de sortir des pages entières à un moment donné, tout en dessinant la prochaine
qui sera imprimée. C'est un composant clé des imprimantes laser lorsque ces pages sont
dessinées sur le tambour, et transférées ensuite sur le papier.
La première étape pour installer de la mémoire supplémentaire est de consulter la
documentation et déterminer les éléments suivants :
● Le type de mémoire – les spécifications de la mémoire comprennent le type physique
de mémoire, vitesse et capacité. Quelques fabricants d'imprimante utilisent des types
standards de mémoire dans leurs imprimantes tandis que d'autres demandent
l'utilisation de mémoire spéciale ou propriétaire.
Page 325 sur 436
● Le nombre d'emplacements et leur disponibilité –si une imprimante a de multiples
emplacements d'extension de la mémoire, il est important de savoir combien sont
utilisées et combien sont disponibles. Cela nécessite l'ouverture d'un compartiment sur
l'imprimante pour vérifier la dotation en RAM.
● Les procédures adaptées – chaque fabricant d'imprimante a ses propres procédures
pour les mises à jour de la mémoire. La liste des procédures peut comprendre les
étapes pour l'accès physique aux emplacements mémoire de l'imprimante,
déplacement / installation de la mémoire, et un processus d'initialisation, tout comme
tout autre changement du logiciel ou du pilote, qui sera nécessaire avant l'utilisation.
11.3.7 Ajouter une imprimante locale sous Windows 2000
Ajouter une imprimante est un processus relativement facile. Sous Windows 2000, aller dans
Démarrer > Paramètres> Imprimantes. Double cliquer sur le bouton «Ajout d'imprimante».
L'assistant «Ajout d'imprimante» démarrera. Il demandera ensuite si l'imprimante à ajouter est
locale ou fait partie du réseau. Si l'imprimante est connectée directement à l'ordinateur (autre
qu'à travers un port réseau), choisir locale. La connexion d'une imprimante réseau sera
abordée dans la section suivante.
Choisir le port à attribuer. Le fabricant d'imprimante et le type de modèle doivent être fournis.
Choisir le modèle exact d'après la liste. Si le modèle ne s'affiche pas, vérifiez le guide
d'utilisateur qui est fourni avec l'imprimante pour les procédures, ou choisir un modèle à partir
du même fabricant avec un nom identique. Par exemple, si l'imprimante est une HP Deskjet
550 et que ce modèle particulier n'est pas listé dans le assistant «ajout d'imprimante», le
modèle le plus proche serait la HP Deskjet 500.
Si une imprimante est choisie, l'assistant notifiera à l'utilisateur que l'imprimante est
maintenant prête à l'emploi. Cependant, ceci ne signifie pas que l'imprimante et l'ordinateur
sont en train de communiquer. Pour vérifier cela, une page de test doit être imprimée.
11.3.8 Imprimer une page de test
Imprimer une page de test est l'étape finale quand on connecte une imprimante. Ceci garantit
que l'imprimante fonctionne bien, que le pilote logiciel est installé et qu'il fonctionne
correctement, et que l'imprimante et l'ordinateur communiquent.
Il y a différents moyens pour imprimer une page de test à partir de l'ordinateur, ces moyens
sont décrits dans la liste suivante:
● Utiliser l'option Imprimer une Page de Test dans les propriétés de l'imprimante:
après avoir ajouter une nouvelle imprimante, on donne à l'utilisateur la possibilité
d'imprimer une page de test. Si cette étape ne se fait pas ou qu'un changement a été
fait, et que l'utilisateur veut imprimer une autre page de test, cette méthode sera
accessible via la méthode suivante.
● Accéder à l'option Imprimer une Page de Test: sous Windows, cliquer sur
«Démarrer», choisir «Paramètres» et choisir le dossier «Imprimantes». Autre
possibilité, double cliquer pour ouvrir «Poste de travail» et ensuite pour ouvrir le
dossier«Imprimantes». Cliquer droit sur l'icône de l'imprimante et choisir
«Propriétés». Ceci ouvrira une boîte de dialogue contenant la plupart des
caractéristiques personnalisées de cette imprimante particulière. A côté de l'onglet
Général, il y aura un bouton intitulé «imprimer une page de test». Cliquer sur ce
Page 326 sur 436
bouton commencera l'impression d'une page de test, qui est suivie d'une autre boîte
de dialogue, demandant à l'utilisateur si la page a été imprimée correctement. Si ce
n'est pas le cas, les fichiers d'aide dirigeront l'utilisateur à travers les étapes pour le
dépannage.
● Utiliser une application pour imprimer une page de test: tous les ordinateurs ont
une application texte basique installée. Dans Windows, une bonne application pour
l'utiliser est l'éditeur de texte tel que Notepad ou Wordpad. Démarrer l'éditeur de texte
en cliquant sur Démarrer > Programmes > Accessoires et ensuite choisir Bloc-Note
ou Wordpad. Après avoir tapé quelques lignes de texte, choisir «Fichiers» dans la
barre de menu et ensuite «Imprimer». Si l'imprimante est installée et correctement
configurée, elle devrait imprimer le texte affiché à l'écran. Pour tester les capacités
graphiques (ou couleur) de l'imprimante, démarrer une application de dessin, telle que
Paint, et imprimer une page de test. Si un fichier a déjà été créé et sauvegardé,
l'utilisateur peut faire un clic droit sur le fichier et sélectionner «Imprimer» dans le
menu des options. Ainsi, Windows ouvrira le fichier dans l'application associée et
l'imprimera automatiquement.
● Envoyer un fichier directement sur une imprimante de port parallèle par la ligne
de commande: un autre moyen d'imprimer une page de test est d'utiliser la ligne de
commande pour envoyer un fichier directement à l'imprimante. Quand les systèmes
d'exploitation orientés ligne de commande étaient les seuls systèmes d'exploitation sur
les ordinateurs, ceci était une méthode très connue pour tester l'imprimante tout
comme l'impression de documents. L'impression sur la ligne de commande est limitée
uniquement aux fichiers ASCII (tels que.txt ou .bat files). Pour ouvrir une session de
ligne de commande sous Windows, cliquer sur «Démarrer» choisir «Exécuter», taper
COMMAND.COM, et cliquer sur OK. Ceci ouvre une petite session de commande. A
l'invite de la ligne de commande, taper la commande suivante:
● Type thefile.txt > PRN
Dans la commande ci-dessus, chaque élément a le rôle suivant:
• Type – ceci tape le fichier sur un périphérique de sortie
• thefile.txt – ceci est le fichier ASCII qui doit être imprimé
• > - ceci redirige le fichier vers le périphérique spécifique de sortie
• PRN – ceci désigne l'imprimante qui sera le périphérique de sortie
Si un fichier ASCII n'est pas disponible, l'index du lecteur peut être imprimé en utilisant cette
commande:
dir > prn
Note: Vous devez connaître les étapes nécessaires pour ajouter une imprimante au système
d'un utilisateur final.
Note: Cette commande doitêtre utilisée avec attention, comme l'index du lecteur peut être très
long et peut entrainer un important gaspillage de papier
Page 327 sur 436
11.4 Partager une imprimante
11.4.1 Technologie d'impression basée sur un hôte
Quand un ordinateur envoie un document à une imprimante pour l'imprimer, l'information doit
être traduite à partir du format du système d'exploitation vers le langage de description de la
page (PDL) de l'imprimante. Le PDL crée ensuite une image«raster» ou bitmap du document,
et l'imprimante sort l'image. Ces traductions de langage et le dessin de l'image «raster»
peuvent être trés consommateur de temps. Une méthode pour accélérer les travaux
d'impression est réaisée en utilisant des impressions basées sur un hôte.
L'impression basée sur un hôte, aussi connue comme Graphical Device Interface (GDI), est
une technologie dans laquelle le système d'exploitation communique directement avec
l'imprimante, et envoie à l'imprimante une image qui est prête à être imprimée. Puisque
aucune traduction n'a besoin d'être faite, et puisque l'ordinateur envoie les données à
l'imprimante à la vitesse auquels elles sont imprimées, la vitesse du processus d'impression
s'améliore significativement. Les imprimantes qui ont l'avantage d'avoir la technologie
d'impression basée sur un hôte sont généralement beaucoup moins chères que les
imprimantes basées sur un PDL. Parce que le CPU de l'ordinateur et la mémoire font tout le
travail, les fabricants n'ont pas besoin de placer des processeurs compliqués ou des
mémoires tampons sur leurs imprimantes. Ainsi, la technologie d'impression basée sur un
hôte tire partie de la puissance de l'ordinateur et l'efficacité du système d'exploitation. Pour
accroître les performances de l'imprimante, les utilisateurs peuvent améliorer le PC et mettre à
jour le pilote de l'imprimante.
Il existe quelques inconvénients concernant la technologie d'impression basée sur un hôte. Un
pilote spécifique d'imprimante doit être installé. De nombreuses imprimantes basées sur un
PDL peuvent utiliser des pilotes classiques, tandis que les pilotes d'imprimante GDI sont
spécifiques, de façon à ce que le système d'exploitation sache comment communiquer avec
l'imprimante. Aussi, les imprimantes basées sur hôte placées sur un réseau demandent une
connexion directe avec l'hôte et demande à ce que le partage de l'imprimante soit configuré.
Cet hôte devient ensuite un serveur d'imprimante, qui peut limiter le rôle que l'ordinateur peut
assurer.
11.4.2 Les commutateurs d'impression
Il est fortement conseillé d'avoir plusieurs imprimantes disponibles pour traiter différents types
de travaux d'impression. Les imprimantes classiques noir et blanc sont rapides, et peuvent
sortir des textes précis tandis que les imprimantes à jet d'encre font des impressions photo-
réalistes sur différents médias. Pour une grande partie, si plusieurs imprimantes doivent être
connectées à un seul PC hôte, et que l'utilisateur a besoin de connecter / déconnecter
l'imprimante voulue à la demande, les imprimantes doivent être se connectées à différents
ports (parallèles et USB, USB multiples, etc). L'alternative est d'utiliser un commutateur
d'imprimante.
Un commutateur d'imprimante est un petit matériel qui est utilisé pour collecter l'entrée des
données d'un ou de plusieurs appareils, et le diriger vers un ou plusieurs appareils de sortie.
Aussi connu comme le commutateur A/B ou commutateur de données, ces appareils
permettent à un hôte d'accéder au moins à deux équipements de sortie avec le sélecteur du
commutateur. En plus des imprimantes, les appareils de sortie peuvent être des lecteurs Zip,
des scanners ou des graveurs de CD.
Page 328 sur 436
Le port parallèle est encore le port d'interface d'imprimante classique sur le PC. La plupart des
PC sont assemblés avec un seul port parallèle. Bien qu'il soit possible d'installer et de
configurer un second port parallèle, la meilleure méthode d'avoir accès à de multiples
imprimantes d'un seul hôte, c'est l'utilisation d'un commutateur parallèle d'imprimante. Le
commutateur se connecte à un port parallèle d'hôte et donne à l'hôte l'accès au deux ports
sélectionnables par l'utilisateur (ou plus de deux; tout dépend du modèle du commutateur). Le
port auquel l'hôte se connecte est appelé «entrée» ou «hôte», et les ports de sortie sont
appelés «A» ou «B». A l'intérieur du commutateur de l'imprimante, il existe un circuit
mécanique ou numérique qui fait fonctionner le commutateur, quand l'utilisateur choisit le port
connecté à l'appareil de sortie voulu. L'utilisateur choisit l'appareil en tournant un bouton, en
activant le commutateur, ou en pressant un bouton.
Un commutateur d'imprimante est un appareil très utile qui est simple à installer et à utiliser,
mais il existe quelques règles qui doivent être respectées avant l'installation.
● Un commutateur d'imprimante peut uniquement sortir vers un appareil à un moment
donné.
● Chaque imprimante (ou autre appareil connecté à l'interrupteur) doit être installé et
configuré sur l'hôte. La bonne imprimante et les pilotes de l'appareil sont encore
nécessaires pour le fonctionnement de l'imprimante.
● Soyez sûr de choisir la bonne imprimante pour chaque travail d'impression et vérifiez
si le commutateur de l'imprimante est en direction de cette imprimante.
● Suivre le manuel du commutateur et de l'imprimante pour s'assurer qu'ils sont
compatibles. De nombreuses imprimantes nécessite dessignaux bidirectionnels précis
de l'hôte, donc le commutateur de l'imprimante doit être capable de les traiter.
● Préférez les boîtes électroniques plutôt que celles mécaniques pour les imprimantes
laser. Par leur façon d'imprimer celles-ci ne fonctionnent pas bien avec les
interrupteurs mécaniques.
11.4.3 Polices de caractères intégrées et modules de polices de caractères
Page 329 sur 436
Une police est un ensemble de caractères d'une forme particulière utilisée à des fins
d'affichage et à d'impression. Ces caractères comprennent des lettres, des numéros et
d'autres symboles qui partagent un thème ou un aspect commun. Les polices peuvent être
modifiés par leur taille, leur poids et leur style. Les groupes de polices avec différents styles
sont appelés des familles de polices. Les polices d'affichage sont utilisés pour les sorties
d'écran, et les polices d'impression sont utilisés pour les sorties copie-d'écran. Les polices
d'affichage et les polices d'impression essaient de correspondre l'une à l'autre, de la façon la
plus proche possible, pour s'assurer que l'utilisateur a une vrai sortie WYSIWYG. En utilisant
la technologie d'impression basée sur hôte, toutes les polices qui peuvent être affichées sur
l'écran peuvent être sorties sur l'imprimante, mais utiliser les bonnes polices d'impression peut
encore augmenter la vitesse du processus d'impression.
Les polices d'impression sont de deux variétés différentes: les polices d'impression intégrées
et les modules de polices, les deux sont décrits dans les sections suivantes.
Polices d'impression intégrées
Avec les polices d'impression intégrées, également connus comme polices résidantes,
l'ensemble des caractères font partie du «firmware» ou la ROM qui inclut le logiciel intégré à
l'imprimante. Celles-ci sont des polices répandus de type «serif» ou sans «serif». Améliorer les
polices d'impression intégrées est limité par les spécifications de l'imprimante. De nombreuses
imprimantes demandent un changement de «firmware» pour une amélioration, qui peut être
une tâche chère et difficile. D'autres imprimantes permettent aux utilisateurs de télécharger
des polices, aussi appelé polices logicielles directement vers l'imprimante, où le «firmware»
peut être mis à jour par flashage ou les polices peuvent être sauvegardés dans une autre
partie de la mémoire de l'imprimante.
Modules de polices
De nombreuses imprimantes, particulièrement les imprimantes laser, ont des emplacements
d'extension similaires à ceux des ordinateurs personnels. Ces emplacements permettent des
extensions de mémoire, l'ajout de différentes interfaces d'imprimante, et des mise à jour de
polices. Les améliorations de polices sont réalisées à travers l'utilisation de modules de
polices, qui sont des cartes matériel qui contiennent le «firmware» accueillant d'autres polices
d'impression. Les modules de polices peuvent être achetées avec des familles de polices
simples ou multiples, et sont faciles à installer et à configurer. Les utilisateurs peuvent aussi
échanger les modules de polices pour l'utilisation de travaux d'impression particuliers. Ces
modules doivent être commandés pour des imprimantes spécifiques comme les
emplacements d'extension de l'imprimante varient selon les fabricants.
11.4.4 Configurer un partage d'imprimante
Un Partage d'imprimante permet à de multiples utilisateurs, ou de clients d'avoir accès à une
imprimante directement connecté à un ordinateur, qui joue le rôle de serveur d''impression.
Partager des ressources, comme les imprimantes, a été une des raisons pour lesquelles les
réseaux se sont développés. Un groupe d'utilisateurs partageant une seule imprimante est de
loin, beaucoup plus économique que d'acheter une imprimante par personne.
Pour que le partage de l'imprimante fonctionne, des logiciels spéciaux doivent être installés et
configurés sur le serveur d'impression. Ensuite, les clients doivent être configurés pour être
capables d'accéder à l'imprimante, située sur le serveur d'impression. Tandis que les
applications logiciel tierce partie sont disponibles, la plupart des systèmes d'exploitation
personnels intègres des capacités de partage d'imprimante.
Dans Windows, cette option est appelée Partage de Fichiers et d'Imprimantes. Tandis que
Windows 2000 installe ce composant automatiquement, il est facilement ajouté au autres
Page 330 sur 436
systèmes d'exploitation Windows. Pour installer le Partage de Fichiers et d'Imprimantes, ou
pour vérifier s'il est installé sur un ordinateur Windows 9x, faites un clic droit sur Mes favoris
réseaux (Windows ME) ou Voisinage réseau (Windows 95), choisir Propriétés. La fenêtre
illustrée dans la Figure s'affichera. L'utilisateur pourra vérifier si le Partage de Fichiers et
d'Imprimantes pour les Réseaux Microsoft est installé. S'il n'est pas installé, l'utilisateur peut
facilement le faire en cliquant sur le bouton Partage de fichiers et d'imprimantes, et vérifier
aussi «Je veux être capable de donner accès à mes fichiers» ou «Je veux être capable
de permettre à d'autres d'imprimer mes imprimantes», ou les deux. Rappelez-vous,
l'imprimante doit être installée et configurée sur le serveur d'impression, avant que le partage
de l'imprimante ne fonctionne.
Après avoir vérifié que le logiciel de partage de l'imprimante est installé, le serveur doit savoir
quelle imprimante il va partager. Dans le fichier Imprimantes, cliquer droit sur l'imprimante à
partager, choisir Propriétés et choisir l'onglet Partage. Choisir l'option pour partager
l'imprimante, et lui attribuer un nom unique.
Finalement, chaque ordinateur client qui aura accès à l'imprimante, doit avoir les bons drivers
d'imprimante installés. Démarrer l'assistant Ajouter une imprimante pour trouver et installer
l'imprimante partagée. Si elle est bien configurée, le client téléchargera automatiquement les
informations du pilote à partir du serveur.
Note: dans un environnement de système d'exploitation hétérogène, des imprimantes
compatibles pour chaque système d'exploitation sont nécessaires au serveur d'impression. De
plus, s'il y a différentes imprimantes, les pilotes pour chaque imprimante individuelle peuvent
être mis sur le serveur.
11.4.5 Ajouter une imprimante réseau
Il existe deux grands types de réseaux informatiques: poste à poste et client/serveur. Les
réseaux poste à poste sont de petits réseaux informatiques où chaque ordinateur a une
responsabilité égale. Les réseaux client/serveur peuvent être de différentes tailles, et sont
composés d'ordinateurs clients et de serveurs. Les clients sont des postes de travail qui
demandent les services des serveurs, tels que les données d'application, le courrier
électronique, des pages web et des services d'impression.
Une imprimante réseau est reliée directement au réseau, comme c'est le cas pour les postes
de travail clients. Le serveur réseau gère toutes les demandes des postes de travail qui
utilisent l'imprimante.
Configurer une imprimante pour imprimer sur un réseau comprend des actions similaires que
l'accès aux ressources du serveur ou les lecteurs sur le réseau. Connecter simplement une
imprimante à un serveur d'impression, n'est pas tout ce qui est nécessaire pour permettre
l'impression sur le réseau. Le système d'exploitation réseau a des utilitaires qui permettent
l'installation et la gestion de l'impression en réseau.
Les quatre étapes nécessaire à l'impression réseau, sont les suivantes:
1. L'application met en forme le document qui doit être imprimé en données que
l'imprimante puisse comprendre et les lui envoie.
Page 331 sur 436
2. Le redirecteur de l'ordinateur envoie les données sur le réseau, et ensuite elles voyage
vers le serveur d'impression.
3. Le gestionnaire d'impression intégré au logiciel du serveur d'impression place les
données dans la queue d'impression, constituées des travaux d'impression en attente
de traitement. Le gestionnaire d'impression est constitué d'un ensemble de
bibliothèques de liens dynamiques (DLL), qui est utilisée pour recevoir, traiter, lister et
délivrer des travaux d'impression à l'imprimante.
4. Les données d'impression sont maintenues dans la queue d'impression, jusqu'à ce
que l'imprimante soit prête à les imprimer.
11.4.6 Installer des services d'impression
En fonction du système d'exploitation réseau utilisé, la procédure d'installation variera.
Cependant, il y a quelques procédures classiques, qui sont communes à la plupart des
réseaux:
• Les pilotes d'imprimantes doivent être installés pour permettre à l'imprimante de
communiquer avec le serveur d'imprimante.
• Un nom d'imprimante doit être attribué de façon à ce que les uilisateurs sur le réseau
soient capables de trouver et de partager l'imprimante.
• Les informations de la destination de sortie doivent être fournies, de façon à ce que le
gestionnaire d'impression sache où envoyer les travaux d'impression.
• Les informations de configuration et les détails de formatage de sortie doivent être
identifiés de façon à ce que le réseau sache comment traiter les travaux d'impression.
La plupart des systèmes d'exploitation réseaux ont leurs propres utilitaires pour installer les
imprimantes avec les informations listées ci-dessus. Ceci est appelé le «Gestionnaire
d'impression» dans la plupart des systèmes Windows.
11.4.7 Le serveur d'impression réseau
Un serveur d'impression réseau est un ordinateur dédié au traitement des travaux
d'impression client de la manière la plus efficace. Puisqu'il prend en charge le traitement des
requêtes de clients multiples, un serveur d'impression est habituellement un des plus
puissants ordinateurs du réseau. Un serveur d'impression devrait avoir les éléments suivants:
• Un processeur puissant - puisque le serveur d'impression utilise son processeur
pour gérer et diriger les informations à imprimer, il doit être suffisamment puissant
pour se charger de toutes les requêtes d'impression.
• Un espace sur le disque dur adapté - Un serveur d'impression reçoit des travaux
d'impression des clients, il les place dans une file d'attente d'impression, et les
imprime au fur et à mesure. Cela exige de l'ordinateur, un espace de stockage
suffisant pour que ces travaux soient conservés jusqu'à ce que leur impression soit
terminée.
Page 332 sur 436
• Un quantité de mémoire adaptée: la RAM et le processeur du serveur alimentaent
l'imprimante avec les travaux d'impression. Si la mémoire du serveur n'est pas
suffisamment importante pour charger la totalité d'une tâche d'impression, la tâche
doit être récupéré sur le disque dur qui est beaucoup plus lent.
Le rôle d'un serveur d'impression est double: La première est de fournir un accès client à la
ressource d'impression. La seconde est de fournir un retour d'information aux
utilisateurs.Quand on utilise des imprimantes connectées directement au réseau, le serveur
d'impression dirige les travaux d'impression vers la bonne imprimante. Avec la technologie
d'impression basée sur l'hôte, le serveur d'impression fait office d'intermédiaire entre le client
et l'imprimante à laquelle il est directement connecté. S'il est configuré correctement, le
serveur d'impression a aussi la possibilité d'envoyer au client les pilotes d'impression
nécessaire pour accéder à l'imprimante. Comme ils gèrent les travaux d'impression à travers
des files d'attente, il peuvent aussi fournir un message de retour à propos de imprimantes aux
utilisateurs du réseau. Ce message de retour peut inclure un message de confirmation disant
qu'une tâche d'impression a bien été réalisé, une estimation du temps d'impression, ainsi que
toute erreur qui aurait pu être rencontrées dans le processus d'impression. Ces erreurs
peuvent comprendre l'absence de papier dans l'imprimante, un mauvais format de papier, un
bourrage papier, un manque d'encre ou de toner, etc.
11.4.8 Cartes interface réseaux d'imprimante (NIC)
Pour qu'une imprimante se connecter directement à un réseau informatique, elle doit avoir un
type particulier de port pour la connexion réseau. Une carte interface réseau d'imprimante
(NIC) est un adaptateur qu'une imprimante utilise pour accéder au média réseau. Cette carte
réseau peut être intégrée à l'imprimante ou prendre la forme d'une carte d'extension. Souvent,
les cartes réseau d'imprimantes les plus répandues ont des ports RJ-45, pour se connecter au
réseau Ethernet basé sur du cuivre. D'habitude, connecter la carte réseau d'imprimante à un
concentrateur ou un commutateur réseau, avec un câble de catégorie 5 fournit la connexion.
D'autres types de cartes réseau d'imprimantes comprennent les suivantes :
• BNC
• RJ-11, qu un câble téléphonique à 4 fils
Page 333 sur 436
• Sans fils, qu sont les infra-rouges et les ondes radio
11.5 Gérer une imprimante
11.5.1 Utiliser la queue d'imprimante pour gérer les travaux d'impression
Le but de partager une imprimante ou d'utiliser une imprimante réseau, est de rendre
l'imprimante disponible pour de multiples utilisateurs. Bien que les imprimantes ne peuvent
traiter qu'un seul travail d'impression à la fois. Quand une tâche d'impression est envoyé à
l'imprimante alors qu'elle est déjà occupée, cette tâche d'impression est stockée dans la
queue d'impression de l'imprimante.
La queue d'impression est une zone de stockage temporaire pour les travaux d'impression.
Les travaux dans la queue d'impression sont envoyés à l'imprimante, quand elle est prête pour
le prochain travail. Cette queue d'impresssion est une zone de mémoire associée au serveur
d'impression, pour gérer les travaux d'impression. Quand un utilisateur décide d'imprimer un
document, il est immédiatement envoyé à la queue d'impression de l'imprimante. S'il n'y a pas
d'autres travaux dans la queue d'impression, il est traité en premier. Par défaut, les queues
d'impression utilisent la règle premier entré, premier sorti (FIFO). Premier entré, premier sorti
signifie que le travail d'impression qui atteint la queue d'impression le premier reçoit la plus
grande priorité, et est imprimé avant les autres travaux.
La queue d'impression est également un outil de gestion, qui peut être utilisé pour voir et traiter
les travaux d'impression. La queue d'impression peut afficher les informations concernant
chaque tâche d'impression, et le état d'avancement du travail quand il en cours d'impression.
Ces informations comprennent l'identification de l'utilisateur, le moment où le travail débute, et
Page 334 sur 436
l'état courant du travail d'impression. Quelques tâches de manipulation de travail d'impression
qui peuvent être effectuées dans la queue d'impression, comprennent:
● Annulation de travaux d'impression: la queue d'impression peut être utilisée pour
annuler des travaux simples, multiples ou complets qui sont stockés dans la queue.
C'est utile si une erreur apparaît ou lorsque des copies multiples d'un document sont
envoyées accidentellement vers l'imprimante.
● Réorganiser des travaux d'impression: même si la queue d'impression utilise le
FIFO, l'ordre dans lequel les travaux sont traités peut changer. Les travaux
d'impression de grande priorité peuvent être placés en tête de queue, tandis que les
travaux moins prioritaires peuvent être mis au bas de la liste.
● Interrompre l'imprimante: parfois, il est bon d'interrompre temporairement tout le
processus d'impression. Choisir d'interrompre l'impression met la queue d'impression
dans un état «en attente». Durant ce temps de pause, des changements peuvent être
faits au sein de la queue d'impression (annulations ou réorganisations) ou des
changements peuvent être faits sur l'imprimante (changement de type de média, encre
ou toner). Réactiver La queue d'impression relance le traitement des travaux
d'impression.
Il est important que la gestion de la queue d'impression soit limitée à quelques individus,
comme l'administrateur réseau et l'administrateur du serveur d'impression. L'administrateur
réseau peut ensuite déterminer la priorité des utilisateurs et des travaux d'impression. Par
exemple, l'administrateur réseau peut donner la priorité à tous les travaux d'impression d'un
président ou d'un vice-président d'une entreprise, ou d'un service comptabilité. Si on permet
l'accès à la queue d'impression à chaque utilisateur, ces derniers pourront donner la priorité à
leurs travaux ou annuler ceux des autres.
11.5.2 Mettre en place des temps d'impression pour des documents plus ou moins
importants
Dans les environnements occupés, où l'on imprime beaucoup, où de multiples utilisateurs se
partagent les imprimantes, un grand travail d'impression peut accaparer une imprimante pas
mal de temps. Ceci peut, en définitive, réduire l'efficacité des services demandés à
l'imprimante. Dans ces situations, il est bon d'être capable de configurer des temps
d'impression pour des documents plus ou moins importants. Si ce n'est pas nécessaire
immédiatement, un document peut être configuré pour être imprimer après les heures de
travail ou durant la pause déjeuner.
11.5.3 Choisir une imprimante par défaut
Une imprimante par défaut est une imprimante vers laquelle tous les travaux sont envoyés, si
une autre imprimante n'est pas choisie. Avec de simples applications comme Notepad, choisir
l'option imprimer enverra le document à l'imprimante par défaut. D'autres applications
permettent à l'utilisateur de choisir n'importe quelle imprimante installée, mais affichera
l'imprimante par défaut en premier. Tout ordinateur avec une imprimante installée a une
imprimante par défaut. Si une seule imprimante est installée, elle devient l'imprimante par
défaut. Quand d'autres imprimantes sont installées, l'utilisateur doit décider quelle imprimante
sera utilisée par défaut.
Choisir ou changer l'imprimante par défaut sur un ordinateur, peut être fait de trois façons:
Page 335 sur 436
● Durant l'installation de l'imprimante: chaque fois qu'une imprimante est installée sur
un ordinateur, on donne à l'utilisateur l'opportunité de la désigner imprimante par
défaut.
● Sélection manuelle: ouvrir le dossier imprimantes dans Windows permet à l'utilisateur
de voir les icônes représentant toutes les imprimantes installées. Une liste des icônes
d'imprimantes installées peut être vue en cliquant sur Démarrer > Paramètres >
Imprimantes, ou en ouvrant le Panneau de configuration du bureau de Windows 9x.
L'imprimante par défaut courante aura une petite coche dans un cercle sombre, sur
son icône. La désignation d'une nouvelle imprimante par défaut peut être faite par un
clic droit sur l'icône de l'imprimante, et en choisissant Définir comme imprimante par
défaut.
● Utiliser une queue d'impression: quand on voit la queue d'impression d'une
impriamnte particulière, elle peut être désignée comme imprimante par défaut en
choisissant Imprimantes dans la barre de menus et choisir Définir comme
imprimante par défaut.
11.5.4 Configurer les options d'une imprimante individuelle
Chaque modèle d'imprimante peut avoir ses propres options configurables par l'utilisateur. Les
deux catégories principales d'options d'imprimantes sont le traitement des médias, et les
sorties d'imprimante.
En général, les options de traitement de média sont utilisées pour configurer la façon dont
l'imprimante traite le média et peut inclure les suivantes:
● la sélection du bac papier d'entrée
● la sélection de la trajectoire de sortie
● la taille du média et l'orientation
● le choix du grammage du papier
Les options d'impression traitent de la façon dont l'encre ou le toner est placé sur le médiaet
inclus les options d'impression classiques suivantes:
● La gestion de la couleu
● la qualité d'impression
● la vitesse d'impression
Tandis que certaines options d'impression peuvent être choisies à travers des commutateurs
physiques situés sur l'imprimante, la plupart des options d'impression sont maintenant
configurées à travers le pilote de l'imprimante. Deux méthodes pour choisir les options
d'impression individuelle (globales ou par document) sont décrites dans les sections suivantes:
Page 336 sur 436
Méthode globale:
La méthode globale fait référence aux options de l'imprimante qui sont mises en place pour
tous les documents. Chaque fois qu'un document est imprimé, les options globales sont
utilisées à moins de passer outre par des sélections par document. Les changements globaux
de configuration d'imprimante sont faits en choisissant Démarrer > Paramètres >
Imprimantes. Faites un clic droit sur l'imprimante individuelle, et choisir Propriétés. La boîte
de dialogue des propriétés de l'imprimante affiche toutes les options de l'imprimante. Les
changements de configuration sur l'imprimante à ce point, doivent être appliqués pour devenir
la configuration d'impression par défaut. Par exemple, si un utilisateur préfère ne pas utiliser
les capacités couleur d'une imprimante à jet d'encre, l'utilisateur peut choisir d'imprimer
uniquement en noir. Même si ces paramétrages deviennent des options par défauts, ils
peuvent être passés outre, en utilisant la méthode de configuration d'options d'impression par
document.
Méthode par document:
La plupart des utilisateurs d'ordinateurs modernes impriment différents types de document.
Lettres, tableaux, et images numériques sont des types courants de documents, qui peuvent
demander différentes configurations à réaliser sur l'imprimante avant l'impression. La plupart
des applications informatiques permettent à l'utilisateur de passer outre toute option
d'imprimante choisie, à travers l'utilisation la configuration d'impression par document. Au sein
de cette application utilisée pour créer le document, l'utilisateur peut choisir Mise en page
dans le menu Fichier pour accéder aux options de l'imprimante. La configuration par défaut
apparaîtront, mais peut être changée pour le document spécifique à imprimer. Un utilisateur
qui écrit des lettres en utilisant le traitement de texte, peut vouloir changer la couleur et les
options de qualité d'impression d'une imprimante particulière, avant de sortir une photo tout en
couleur.
Note: il est important pour le technicien d'être capable de gérer la queue d'impression et de
faire des réglages autant qu'il est nécessaire dans son travail quotidien.
11.5.5 Les accessoires d'imprimante
Des composants d'imprimante additionnel peuvent être utilisés pour permettre l'impression de
travaux d'impression volumineux. La plupart des imprimantes ont un bac papier qui fourni une
réserve de papier comme le dispositif d'alimentation utilisé pour l'impression de contrats. Des
bacs papier additionnels peuvent être ajoutés pour fournir différentes taille de papier tels que
legal, executive et enveloppe ou différents comme du papier à entête. Les imprimantes haut
de gamme inclues souvent une unité de finition qui assemble le papier et l'agrafe. Des options
peuvent inclure la façon de trier et l'emplacement des agrafes.
Des imprimantes multifonction qui faxe, numérise et photocopie permmetent aux utilisateurs
de gérer ces fonctions en utilisant les logiciels génralement associés à l'imprimante.
L'avantage évident et l'utilisation d'une seule connexion à l'ordinateur au lieu de multiples
ports.
11.6 Faire face aux problèmes de papier
11.6.1 Obstructions dans la trajectoire du papier
Une grande majorité des problèmes d'imprimante sont les bourrages de papier. En fait, de
nombreux sont liés au papier lui-même. Des fragments de papier déchirés pendant le
processus d'impression doivent souvent être enlevés de la trajectoire papier. Cela nécessite
généralement la compréhension de la trajectoire où passe le papier, du galet d'entraînement
Page 337 sur 436
jusqu'au galet de sortie. Un contrôle visuel méticuleux de cette trajectoire révélera
généralement l'emplacement du fragment. On doit prendre soin de ne pas endommager
l'imprimante quand on supprime l'obstruction.
Les parties qui guident les mouvements du papier peuvent causer une défaillance en froissant
le papier ou en le pliant en Z dans le processus de déplacement suivant la trajectoire. Ceci
arrètera l'imprimante et necessitera l'extraction du papier coincé durant le processus. Il faut
également faire attention lorsqu'on enlève le papier. Ne jamais enlever un bourrage papier en
tirant dans la direction opposée. Les engrenages de l'imprimante pourrait être endommagés. Il
est recommandé de dégager ce bourrage, en tirant le papier dans la même direction, selon
laquelle il passe à travers l'imprimante.
Un bourrage papier peut apparaître quand on utilise un mauvais type de papier. Ceci peut
provoquer l'engagement de plus d'une page par les galets d'entrainement. Ceci est appelé une
motte de papier. Un mauvais bloc séparateur peut aussi causer cette motte et devrait alors
être remplacé.
La plupart des problèmes dans les imprimantes laser qui demandent un dépannage sont liés à
la poussière de papier qui est accumulée le long de la trajectoire du papier. Cette poussière de
papier demande un nettoyage régulier pour empêcher un dépannage coûteux plus tard.
Cependant, il est difficile de nettoyer quelque chose qui n'est pas facile à voir. Le technicien
peut ouvrir ou démonter l'imprimante et nettoyer tous les endroits où la poussière s'accumule.
Le technicien doit savoir où nettoyer et connaître la bonne méthode de nettoyage. Les
informations de dépannage sur n'importe quelle imprimante devraient être consultées. Parce
qu'il existe des charges électrostatiques dans le processus d'impression laser, la poussière
peut s'accumuler en dehors de la trajectoire papier. En certains point, la poussière retombera
sur la trajectoire papier, causant des bourrages.
Remplacer le toner ou enlever le bourrage papier, peut libéré le toner qui n'a pas été fixé au
papier. De l'air comprimé ou un aspirateur à toner peut être utilisé pour enlever l'excès de
toner. Si le toner laisse une trace sur l'imprimante, utilisez un solvant adéquat pour nettoyer la
zone affectée.
11.6.2 Engrenages faussés ou cassés
Lorsque le papier est chiffonné ou d'autres bourrages apparaissent, le système d'entrainement
peut être surchargé. Ceci peut avoir pour conséquence de casser des dents d'engrenages ou
un engrenage cassé. La seule solution est de remplacer l'engrenage. On doit faire attention à
la synchronisation du mouvement du papier. Des instructions de dépannage sont nécessaires
pour les techniciens qualifiés pour faire correctement cette réparation.
11.6.3 Problèmes de moteur pas-à-pas
Les moteurs pas-à-pas sont utilisés dans les imprimantes pour positionner la tête aisni que
pour l'entrainement du papier dans l'imprimante. Les moteurs pas-à-pas sont généralement
sans problème. La surcharge, cependant, peut endommager le moteur. Dans cette situation,
le remplacement du moteur est nécessaire. La synchronisation du processus d'impression doit
être respecté. Suivre la procédure du fabricant. Les connexions mal soudées sur les moteurs
pas-à-pas sont connues pour créer des fonctionnements intermittents. Ressouder
correctement les connexions corrigera cet disfonctionnement.
Page 338 sur 436
Note: Les techniciens peu expérimentés ne devraient pas réparer les problèmes de moteur
pas-à-pas. Le fabricant ou un technicien certifié devrait réparer les problèmes plus graves.
11.6.4 Galets de chargement et autres problèmes de galets
Le caoutchouc utilisé sur les galets durcissent avec le temps. Un décalage du papier sur ces
galets peut être la cause de bourrage. Des solutions qui nettoient et assouplissent le
caoutchouc sont disponibles et remédient à ces problèmes. Si cela ne corrige pas le problème,
il faut alors remplacer les galets par des nouveaux.
11.6.5 Mauvais type de papier
La plupart des imprimantes sont conçues pour un type de papier spécifique ou un papier d'un
certain grammage. Quand des problèmes apparaissent tels que le froissage ou le pliage, le
type de papier devrait être vérifié, pour vérifier s'il est en accord avec les recommandations du
fabricant.
11.6.6 Humidité importante
Une majorité des imprimantes qui sont utilisées aujourd'hui impriment sur des feuilles de
papier. Le problème concernant le papier apparaissent beaucoup plus que dans les anciennes
versions d'imprimantes qui ont nécessités des tracteurs d'alimentation de papier. Ces
problèmes comprennent le bourrage et le froissage du papier. Une des raisons majeures de
ces types de problèmes est le papier humide. Le papier a tendance à absorber l'humidité
quand il est stocké. Un endroit sec et frais est le meilleur emplacement pour stocker le papier.
Les zones d'humidité importante doivent être évitées pour le stockage du papier. L'emballage
du papier ne doit pas être ouvert jusqu'à ce qu'il soit prêt pour utilisation. Il est bon de déliasser
les extrémités du papier avant de le mettre dans l'imprimante.
11.6.7 Papier poussiéreux
Le papier est généralement conservé dans son emballage d'origine jusqu'à ce qu'on en ait
besoin et ceci pour qu'il reste propre et prêt à être utilisé. Dans les cas extrêmes, on peut
utiliser de l'air comprimé pour épousseter le papier avant de l'introduire dans l'imprimante.
C'est particulièrement utile si l'imprimante se trouve dans un environnement poussiéreux ou
bien si on a rencontré des problèmes liés à la poussière.
Page 339 sur 436
12 MAINTENANCE PREVENTIVE
12.1 La maintenance préventive et le technicien
12.1.1 Eléments d'un programme de maintenance préventive
Le principal but de tout programme de maintenance préventive est d'anticiper les problèmes
avant qu'ils ne surviennent. Il y a trois questions qui doivent être posées lorsqu'on développe
un programme de maintenance préventive.
● Quand est le meilleur moment pour empêcher que les problèmes n'arrivent? Un planning
devrait être créé pour les tâches spécifiques à effectuer à certains moments du jour, de la
semaine ou du mois.
● Pourquoi la maintenance est-elle nécessaire? Chaque fois qu'une tâche de maintenance a
été faite sur un système informatique, elle devrait être notée dans un journal de
maintenance préventive. Les informations qui devraient être listées avec chaque entrée
sont la date, le temps passé, le nom du technicien et le système informatique sur lequel la
maintenance a été faite.
● Comment ce système est-il maintenu? En gardant la zone de travail propre et sans
poussière, de nombreux problèmes seront évités. La documentation renseignant les
changements périodiques et d’autres documents peuvent être d'un grand secours dans les
diagnostics futurs ou le dépannage.
Les sections suivantes aborderont la manière de dépanner les composants d’un ordinateur.
12.1.2 Outils et équipements
Chaque boîte à outils d'un technicien devrait contenir les outils classiques, présentés ci
dessous:
Page 340 sur 436
De plus, un jeu d’outil devrait comprendre:
● Tournevis à tête plate
● Tournevis à tête Philips
● Des clés
● Des pinces brucelles
● Des pinces coudées ou coupantes
● Miroir, pour voir dans les endroits étroits
● Multimètre digital
● Lampe de poche
Le technicien devrait posséder plusieurs jeux de tournevis à tête plate ou Philips. Les
techniciens peuvent s'attendre à rencontrer une grande variété de vis et d'écrous. Certaines
vis peuvent demander plusieurs longueurs de tournevis afin d’y accéder.
Les techniciens passent beaucoup de temps à câbler. Quelquefois, le fil ou le câble aura
besoin d'être coupé. Les pinces coudées ou coupantes permettent au technicien de couper le
fil précisément et de câbler à la longueur spécifiée.
Une bonne mallette à outils comprendrait un jeu de clés. La plupart des vis dans les
ordinateurs sont à tête hexagonale, et le technicien peut utiliser une clé pour desserrer ou
resserrer ces vis-là. Un miroir peut être utilisé pour voir dans les endroits étroits ou dans les
coins.
D'autres éléments tels que l'aspirateur nettoyeur antistatique, l'air comprimé, différents
solvants, des chiffons non-pelucheux devraient être disponibles. Les nettoyeurs aspirateurs
antistatiques devraient être utilisés pour les composants de l'ordinateur car les nettoyeurs
aspirateurs normaux génèrent de l’électricité statique. Ceci signifie que seul un nettoyeur
aspirateur qui est spécialement certifié pour l'utilisation avec un ordinateur, devrait être utilisé.
Pour nettoyer le toner d'une cartouche laser, un aspirateur normal ne devrait pas être utilisé,
étant donné la fine consistance des particules du toner. Dans ces cas là, un nettoyeur
aspirateur avec un plus haut niveau de filtrage est nécessaire.
L'air comprimé est l'un des outils les plus utiles pour nettoyer les composants informatiques.
Un vaporisateur d’air comprimé enlève la poussière d’un ordinateur sans générer d’électricité
statique. Un chiffon non-pelucheux peut être utilisé avec de l’eau et un savon doux pour
nettoyer le boîtier de l’ordinateur.
Page 341 sur 436
Multimètre digital
La mallette à outils devrait comprendre un multimètre digital ou digital multimeter. Cet appareil,
combine la fonctionnalité d'un voltmètre, un ohmmètre, et d’un ampèremètre en un seul
appareil, facile d'utilisation.
Un DMM peut mesurer les volts, les ampères et les ohms, en courant alternatif et continu. Un
DMM peut être utilisé pour tester les alimentations, le voltage DC / AC et la polarité, la
résistance (ohms), les diodes, la continuité, le câble coaxial, les fusibles et batteries..
NOTE: avant d'utiliser un DMM pour un test, vérifiez qu'il est paramétré pour la bonne fonction.
Par exemple, pour tester les voltages DC pour la carte mère, vérifiez que le DMM est installé
sur la fonction voltage DC.
Il est important de savoir la plage des résultats attendus avant d'effectuer un test. Par
exemple, avant d'effectuer un test de la carte mère pour un voltage DC, il est utile de savoir
que les résultats attendus peuvent être + 12 V ou + 5 V.Les techniciens peuvent s'attendre à
voir ces mesures de voltage sur la carte mère, varier de plus ou moins 5%.
En utilisant un DMM pour mesurer un appareil avec des installations de voltage inconnues,
paramétrez le DMM à son plus haut voltage.
La mesure de voltage DC est utilisée pour tester des circuits DC branchés. Ce test est
généralement effectué sur les circuits de la carte mère. Ce test devrait être conduit en
parallèle avec les circuits. Un test parallèle est effectué sur un circuit en le connectant au point
de mesure rouge et en connectant le point de mesure noir à la masse.
NOTE: L'alimentation du PC doit avoir une charge avant d’effectuer un quelconque test. Un
élément comme le disque dur doit fonctionner et consommer de la puissance avant que
l'alimentation ne produise du courant. On appelle cela une alimentation à découpage.
Une test de résistance ou de continuité peut être effectué pour vérifier qu’un périphérique ou
un conducteur possède une résistance à zéro. Par exemple, les tests de résistance peuvent
être effectués pour tester les fusibles. Tout d'abord, le technicien doit déconnecter une
extrémité du fusible du système. En paramétrant le DMM sur 1 ohm, un bon fusible devrait
donner une valeur proche de 0 ohm. Si le fusible est mauvais, la valeur sera infinie.
Soyez sûr que la machine est éteinte avant de tester une résistance.. Des dommages sérieux
sur le technicien et le multimètre peuvent survenir si la machine est allumée. Aussi, avant
qu'un test de résistance ne soit effectué sur un circuit, il doit être enlevé du système. L'isolation
d'un composant de la carte mère peut être accompli en dessoudant une ou deux extrémités du
circuit.
Le DMM peut être paramétré pour produire un son quand aucune résistance n'est détectée (la
continuité existe). C'est surtout utilisé pour tester la continuité dans les modules RAM
suspects. Débrancher le module de la carte mère. Ensuite, en utilisant les sondes rouges et
noires, toucher simultanément les contacts aux extrémités du module. Un son indique la
continuité. S'il n'y a aucun son, la puce est certainement hors d’usage.
Page 342 sur 436
Le test de voltage AC est également utilisé pour vérifier les composants du système. Tester
les alimentations est l'utilisation principale du test de voltage AC. Faire extrêmement attention
lorsque vous testez les alimentations. Le courant électrique fourni par l'alimentation peut être
dangereux pour le technicien. Le voltage DC peut aussi être testé avec la fonction de voltage
AC.
Branchements en boucle
Les branchements en boucle peuvent fournir des informations importantes de diagnostic pour
dépanner les ports série et parallèles. Les tests en boucle fonctionnent en envoyant des
signaux et vérifiant la bonne valeur de l’entrée. Les informations du diagnostic peuvent être
obtenues à partir des contacts individuels, des ports, des contrôleurs et des sorties
d'imprimante.
12.1.3 Directives sur l'environnement
Les ordinateurs et autres équipements informatiques deviendront inutilisables. Ceci se produit
pour les raisons suivantes:
● Les pièces ou les composants commencent à être défaillants plus souvent parce que la
machine est trop vieille.
● L'ordinateur devient obsolète vis à vis de l'application pour laquelle il était prévu à l'origine.
● Les nouvelles machines, avec des caractéristiques améliorées, remplacent les anciens
modèles.
Quelquefois, une question apparaît. Que faites-vous de votre ancien ordinateur et de ses
pièces? Peuvent-ils être simplement mis dans une poubelle de façon à ce qu'ils soient amenés
dans la décharge et enterrés?
Les ordinateurs et les périphériques contiennent quelques matériaux hostiles pour
l'environnement. La plupart des composants de l'ordinateur sont dangereux ou contiennent un
certain taux de substances dangereuses. Les matériaux pour la poubelle sont listés comme
dangereux parce qu'ils sont connus pour causer des dommages sur la santé de l'homme et
l'environnement, quand ils sont mal gérés. Aussi connus comme des déchets toxiques, les
matériaux dangereux contiennent de grandes concentrations de métal lourd, tel que le
cadmium, le plomb et le mercure. Les tableaux de circuits imprimés sur ordinateur contiennent
du plastique, des métaux précieux, de la fibre de verre, de l'arsenic, du silicium, du gallium et
du plomb. Les moniteurs à tube à rayon cathodique (CRT) contiennent du verre, du métal, du
plastique, du plomb, du baryum et des métaux rares. Les batteries des systèmes portables
peuvent contenir du plomb, du cadmium, du lithium, du manganèse alcalin, et du mercure.
En plus des pièces de l'ordinateur qui contiennent des matériaux dangereux, de nombreuses
substances de nettoyage utilisées sur des équipements informatiques peuvent être classés
comme matériaux dangereux. Cependant, il n'y a pas de règles standards quand on les met
dans des décharges aux Etats-Unis. La situation est similaire dans la plupart des autres
endroits dans le monde. Le reste de cette section est centré sur les éléments qui demandent
des procédures spéciales répondant aux directives environnementales. Cela comprendra des
batteries, des CRTs ou moniteurs, des solvants chimiques ou bombes vaporisateurs, des kits
de toner ou cartouches d’imprimantes. Enfin, le document concernant la sécurité du matériel
(Material Data Sheet Safety ou MSDS) sera commenté.
Page 343 sur 436
12.1.4 Contraintes d'environnement pour une salle serveur
Dans une salle serveur, la température est importante. Ne jamais mettre le serveur contre un
conduit de chauffage ou à côté du climatiseur. Les appareils tels que moteurs et fours à micro-
ondes peuvent générer des interférences avec l’alimentation secteur. Les interférences
électromagnétiques devraient être évitées. Seuls des circuits isolés, à la terre devraient être
utilisés.
La zone autour du serveur doit être exempte de tout détritus et fouillis. De manière idéale, le
serveur devrait être fermé dans un local avec un accès limité, et sans risque de chocs,
bousculade, et accès direct, ou dérangé par les non-administrateurs.
L'espace au-dessus d'un plafond de protection (entre le plafond et le sol du prochain étage
d'un immeuble) est extrêmement important pour les administrateurs réseaux et le service
incendie. L'espace est appelé faux plafond et se révèle un endroit adéquat pour passer les
câbles réseaux dans un immeuble. Le faux-plafond est un espace ouvert dans lequel l'air
circule librement. De ce fait, le service incendie y prête particulièrement attention.
L’enveloppe extérieure la plus utilisée pour le câble coaxial est le polychlorure de vinyle (PVC)
qui dégage des fumées toxiques quand il brûle. Pour cette raison, les règles de prévention
d’incendie interdisent le câble en PVC dans le faux-plafond car les fumées toxiques pourraient
circuler librement à travers le bâtiment.
Le câble coaxial rigide est spécialement conçu pour être utilisé sans gaines dans les faux-
plafonds, les murs et autres zones où les règles de prévention d incendie interdisent le câble
en PVC. Le câble rigide est moins flexible et plus cher que le câble en PVC, donc il est surtout
utilisé là où le câble en PVC ne peut pas être pas utilisé.
Température:
Deux éléments conditionnent la température de l'environnement de l'ordinateur. Par temps
froid, le système de chauffage maintient la température à un niveau confortable. C'est le cas
pour les bureaux ouverts et les salles serveur. Par temps chaud, la climatisation permet au
serveur de rester en dessous de sa température maximale de fonctionnement. La plupart des
salles informatiques sont climatisées toute l’année, du fait de la chaleur générée par les
appareils.
Quand le technicien réseau met en place un nouveau serveur, une des choses qui a besoin
d'être vérifiée est le nombre de BTU (Unités Thermiques Britanniques) que le serveur génère.
C'est quelquefois difficile à déterminer parce que les spécifications du serveur ne les précisent
pas. Le technicien réseau doit être sûr que la climatisation est dimensionnée pour ce serveur.
Si le serveur est monté en rack, le rack doit être bien ventilé. Le rack devrait, si possible, être
équipé d’un système de ventilation.
Liebert ( www.liebert.com ) est un fabricant connu de systèmes d'air conditionné à utiliser dans
des environnements spéciaux tels que des centres de données. Les climatiseurs Liebert ont
leur capacité de refroidissement mesurée avec le volume d'air du centre de données. Le site
web de Liebert ( http://www.liebert.com) donne davantage d'informations sur le contrôle
d'environnement des centres de données. Comme leader industriel du système de
refroidissement des centres de données, Liebert propose des systèmes allant de 6 à 60
tonnes. Un des problèmes environnementaux les plus faciles à identifier est la température.
Page 344 sur 436
Un technicien réseau doit connaître les températures de fonctionnement des équipements
informatiques. Une pièce vraiment chaude, indique un problème. Un serveur classique opère
dans les gammes suivantes:
● Température de fonctionnement: 10 à 35° Celsius
● Température de stockage: 4,5 à 40,6 ° Celsius
● Dissipation de chaleur de 1 000 BTU / heure maximum
Dans cet exemple, si la zone où le serveur est rangé dépasse 35° Celsius, il y a probablement
un sérieux problème.
Humidité
L'humidité est un autre élément d’environnement important pour le bon fonctionnement du
serveur. La moisissure causée par trop d'humidité dans l'air peut endommager les
composants électroniques du serveur. Si l’air est trop sec, des décharges électrostatiques
(ESD) peuvent se produire. Ces décharges seront abordées dans une autre section de ce
chapitre
Si le serveur est dans un environnement contrôlé comme un bureau climatisé, salle du serveur
ou centre de données, le contrôle de l'humidité est généralement assuré par les climatiseurs et
radiateurs de chauffage. Dans un environnement où l'humidité n'est pas contrôlée, un
déshumidificateur ou un humidificateur ne devrait pas être utilisé parce qu'ils sont peu fiables.
Un humidificateur ou déshumidificateur introduit une quantité d'eau qui pourrait endommager
le serveur. Un serveur réseau devrait être placé dans une salle climatisée qui maintient une
humidité relative dans la plage de 20 à 50 %.
Qualité d'air
Aucun environnement de serveur ne sera mis en place sans aborder la qualité de l'air. Ce n'est
généralement pas un problème dans un environnement de centre de données, mais peut être
un problème quand les serveurs sont situés dans des zones avec beaucoup de poussière et
des débris dans l'air.
Pensez-y, les ventilateurs des serveurs peuvent transformer le serveur en aspirateur, attirant
toute la poussière de l'air et en les déposant sur les composants. Avec le temps, ceci peut
couvrir les composants de poussière, les faisant chauffer, puis s’abîmer. Si l'équipement est
dans une zone où la qualité de l'air est discutable, le technicien réseau devra planifier une
maintenance hebdomadaire ou mensuelle pour nettoyer le système, en utilisant un aspirateur
spécial ou de l'air comprimé.
Extinction du feu
On peut demander aux techniciens réseaux d'installer des serveurs dans différents
environnements. Ils ont besoin de connaître les directives de protection contre l'incendie dans
ces zones.
Page 345 sur 436
Dans un environnement de centre de données, il y a d'habitude un système d’extinction du feu
basé sur un gaz inerte, qui fonctionne en éliminant tout l'oxygène de l'air. Le halon était le plus
utilisé pendant des années, mais commence à être remplacé par des gaz plus respectueux de
l’environnement comme le dioxyde de carbone. La Figure montre les remplacements
chimiques pour le halon.
Le dioxyde de carbone éteint un feu en réduisant le taux d'oxygène de la zone protégée en
deçà du point où il permet la combustion. Dupont a développé le FE 13 comme un réfrigérant
chimique, et il supprime le feu en absorbant la chaleur jusqu'à ce que l'atmosphère ne
permette plus le feu.
Un autre type d’extinction du feu est l'utilisation de la mousse pour éteindre le feu. Les
systèmes d’extinction du feu par la mousse fonctionnent en séparant le feu de l'oxygène dans
l'air. Dépendant du type d’extinction, ceci peut être fait en utilisant la mousse pour couvrir la
surface du carburant, adoucir le feu en refroidissant le carburant avec l'eau contenue dans le
mousse, ou en supprimant le dégagement de vapeurs inflammables qui peuvent se mélanger
avec l'air et le feu.
La plupart des salles serveurs utilisent le même système de diffuseur à eau (sprinkler) que l'on
peut trouver dans les bureaux. C'est généralement une mauvaise idée. L’eau est l’une des
pires choses pouvant être versée sur un feu d’origine électrique. Un feu dans une corbeille à
l’autre extrémité du sol peut générer des dommages importants aux serveurs et autres
appareils électriques. Les sprinklers sont donc à proscrire dans une salle serveur. Un bon
extincteur ABC ou BC est également important.
Celui-ci soit être fixé en évidence, soit directement à l'entrée de la salle serveur, soit sur le mur
extérieur de la pièce du serveur. S'il y a un incendie dans la pièce du serveur, le technicien
réseau doit être capable d’accéder à l’extincteur adapté aux feux d’origine électrique.
Dans un environnement de bureaux partagés, il n'est généralement pas pratique de désactiver
les diffuseurs. Le meilleur moyen est d'essayer de protéger le serveur de toute projection
venant du diffuseur. Le serveur peut être placé sous un bureau, ou enfermé dans un boîtier
scellé. L'administrateur réseau garderait aussi à portée de main un extincteur ABC ou BC.
Inondation
L'inondation est un problème critique pour les ordinateurs et les serveurs. Si l'équipement n’est
pas soustrait des effets de l'inondation, ce dernier sera endommagé et complètement
irréparable. Dans le cas d'une inondation imminente, s'assurer de faire les actions suivantes:
● Enlever tous les médias amovibles et les bandes de sauvegarde des locaux avant
l'inondation. S'assurer qu'ils sont rangés dans des containers imperméables de façon à
pouvoir récupérer les données, en cas de besoin.
● Eteindre tous les serveurs et les mettre dans un endroit le plus haut possible dans le
bâtiment. Si possible les enlever du bâtiment et les ranger en hauteur. Dans beaucoup de
cas, l'alimentation électrique sera coupée avant que l'inondation n'ait eu le temps
d'endommager les serveurs.
Page 346 sur 436
Dans le cas où un administrateur réseau a besoin de retrouver des données à partir de
disques inondés, le temps d’exposition à l’humidité devrait être minimum.
Si les serveurs ont été complètement inondés, ils n’inspireront probablement plus confiance. Si
l'administrateur réseau veut essayer de les récupérer, tous les composants devront être
complètement enlevés et séchés le plus vite possible. Mettre les composants au sec pendant
au moins 48 heures avant de les nettoyer et de les tester. La corrosion et l’humidité des
composants sont deux points à prendre en compte. Si du courant électrique alimente une
carte mère avec encore des gouttelettes d'eau, les dommages risquent d’être importants pour
les composants électriques.
Un plan de restauration est important dans des situations telles que les inondations. Si les
données sont enregistrées et stockées dans un endroit séparé, un système pourra être
restauré après une inondation ou autres désastres
Contrôler l'état du serveur
Le dernier sujet abordé est l'état du serveur en relation avec son environnement. Les facteurs
environnementaux qui peuvent affecter le serveur, la température, l’alimentation électrique et
autres paramètres d’environnement doivent être contrôlés. La température du serveur peut
être contrôlée avec un thermomètre. Une nouvelle génération de cartes serveur
supplémentaires fournit des informations détaillées sur l'environnement du serveur.
Le meilleur moyen de contrôler le serveur réseau est d'ajouter une carte de gestion hardware.
Elle donne des informations détaillées sur l'environnement interne du serveur. Les
informations sont généralement disponibles pour les composants hardware comme les
disques durs et l'utilisation du processeur et quelquefois les statistiques du système
d’exploitation lui-même. D’un point de vue environnement, il est important d’avoir des
informations telles que la température du système et la tension d’alimentation.
De nombreuses cartes de gestion à distance permettent à l'administrateur de définir des seuils
de température, qui alerteront le technicien si la température du serveur est au delà de la
plage autorisée.
12.1.5 Se débarrasser des matèriaux dangereux
Se débarrasser des batteries
Les batteries peuvent contenir des métaux rares qui peuvent être hostiles pour
l'environnement. D'habitude, les batteries des systèmes d'ordinateurs portables peuvent
contenir du plomb, du cadmium, du lithium, du manganèse alcalin, ou du mercure. Ces
métaux ne se dégradent pas et pollueront l'environnement pendant des années s'ils ne sont
pas précautionneusement stockés. Le mercure étant couramment utilisé dans la fabrication
des batteries, est extrêmement toxique pour l'homme. Le plomb et les autres métaux, quoique
moins toxiques que le mercure, peuvent aussi causer des problèmes à l'environnement.
A cause de ces métaux, des batteries épuisées sont considérées comme des matériaux
dangereux. Le rejet des batteries est, ainsi, sévèrement contrôlé au niveau local et national
(voir Figure 1). En plus des lois fédérales, la plupart des états et communes aux Etats-Unis ont
instauré des lois conçues pour contrôler où et comment les batteries peuvent être disposées.
Page 347 sur 436
Une bonne méthode pour se débarrasser des batteries est le recyclage. De plus, notez que
toutes les batteries comprenant du lithium, du cadmium nickel, un hybride métal nickel et
acide-plomb, sont sujettes à des procédures spéciales qui doivent répondre aux exigences
environnementales existantes. Cependant, parce que les règlements peuvent varier d'un état à
un autre, d'un pays à un autre, il est recommandé de contacter les responsables des ordures
de la société ou de la commune pour plus d'informations. Ils peuvent soit s'organiser soit avoir
un fournisseur qui enlève les batteries en toute sécurité.
Se débarrasser des moniteurs ou CRT
Les CRT doivent toujours être manipulés avec soin, étant donné le voltage potentiellement
mortel présent même après avoir déconnecté l'alimentation. De plus, les CRT contiennent du
verre, du métal, du plastique, du plomb, du baryum, et des métaux rares. Selon l'agence de
protection de l'environnement des Etats-Unis (EPA), les moniteurs CRT contiennent 1,8 kg de
plomb en moyenne. La quantité exacte dépend de la taille et de la fabrication. La plupart des
composants d'un moniteur CRT en fin de vie peuvent être récupérés ou recyclés. Les
moniteurs doivent être jetés suivant les lois relatives à l'environnement. Consulter l'agent de la
déchetterie locale ou la société de recyclage, pour des informations sur la meilleure façon de
traiter les CRT en fin de vie.
Se débarrasser du toner, des cartouches et des développeurs
Le toner, les cartouches et les développeurs (d'imprimante) utilisés peuvent être nocifs pour
l'environnement. Leur volume important nécessite du soin dans la façon dont ils sont tenus et
jetés.
Les cartouches de toner d'imprimante laser peuvent être recyclées. Quand une nouvelle
cartouche est achetée, les fournisseurs reprennent l'ancienne avec une petite remise. La
plupart du temps, un coupon est fourni avec la nouvelle cartouche pour retourner l'ancienne au
fabricant. Cette dernière retourne, à cette occasion, chez le fabricant pour être recyclée et
rechargée avec le toner et le développeur, qui les revendra. C'est la meilleure méthode pour
se débarasser des cartouches de toner. Bien que les cartouches d'imprimante à jet d'encre
puissent être rechargées avec des kits personnels, ce n'est pas recommandé. L'encre risque
de couler dans l'imprimante, causant des dommages irréversibles. L'usage de cartouches
recyclées peut remettre en cause la garantie de l'imprimante.
Se débarrasser des solvants chimiques et des aérosols
Les produits chimiques et les solvants qui sont utilisés pour nettoyer les ordinateurs sont une
autre source de problèmes environnementaux. Quand ils sont émis dans l'environnement
(écoulés ou évaporés), ces produits chimiques peuvent causer de sérieux dommages. Il sera
donc nécessaire de s'en débarrasser dans les déchetteries locales. Ne jamais les jeter dans
l'évier ou dans les égouts publics.
Les liquides volatils sont des substances qui peuvent passer à travers un filtre de peinture
classique. Beaucoup de décharges ne traiteront pas ces liquides volatils, et ils ne peuvent être
jetés dans la décharge. Ainsi, les solvants et autres liquides de nettoyage doivent être identifiés
et jetés dans un type particulier de déchetterie.
De plus, tous les contenants ou bouteilles qui contiennent les solvants et autres produits
nettoyants doivent être correctement traités. S'assurer qu'ils sont identifiés et traités comme
des déchets dangereux. Certains aérosols dont les contenus ne sont pas complètement
épuisés peuvent exploser, quand ils sont exposés à la chaleur.
Page 348 sur 436
12.1.6 Utiliser les fiches d'identification et de sécurité du matériel (MSDS)
Une fiche d'identification et de sécurité du matériel (MSDS) est une feuille qui résume les
informations concernant l'identification du matériel. Ceci comprend les composants dangereux
pour la santé de l'homme, les risques d'incendie et les exigences pour les premiers secours.
Les réactions chimiques et les incompatibilités comprennent les coulures, fuites, les
procédures de mises au rebut et les mesures de protection pour la manipulation et le stockage
en toute sécurité des matériaux. Pour déterminer si un matériau qui est utilisé dans la
réparation ou dans la maintenance préventive d'un PC est classé comme dangereux, consulter
le MSDS du fabricant. L'administration qui s'occupe de la santé et la sécurité (OSHA) a
développé ces fiches sur la manipulation des matériaux dangereux. Tous les matériaux
dangereux doivent être accompagnés du MSDS quand ils changent de mains. Certains des
produits achetés pour les réparations ou la maintenance d'ordinateurs ont un manuel
comportant des informations du MSDS . Si le MSDS n'est pas disponible, allez sur
http://www.msdssearch.com pour les informations courantes.
L' OSHA demande que les feuilles soient placées en évidence dans les organisations
travaillant directement avec ces matériaux. Le MSDS est une source intéressante
d'informations qui peuvent être :
• Le nom du matériel
• Les propriétés physiques du matériel
• Les composants dangereux que le matériel contient
• Les données concernant les risques d'incendie et d'explosion
• Les procédures relatives à la mise au rebut et celles en cas de fuite
• Les précautions spéciales à prendre
• Les informations concernant les risques sur la santé
• Les informations spécifiques de protection
Le MSDS est extrêmement intéressant pour déterminer quelle méthode utiliser pour se
débarrasser de matériaux dangereux. Les règlements locaux concernant les méthodes de
rejet des composants informatiques doivent toujours être vérifiés avant de se débarrasser de
tout équipement électronique.
12.2 Maintenance préventive et décharge électrostatique
12.2.1 La décharge électrostatique (ESD)
L'électricité statique est la concentration de charges électriques restant à la surface. Cette
concentration peut bombarder quelque chose et l'endommager. Un tel bombardement est
appelé une décharge électrostatique (ESD). L'électricité statique est le pire ennemi des
fragiles composants d'un système informatique. C'est pourquoi il en sera question dans
presque tous les modules de ce cours.
Page 349 sur 436
Au moins 3000 volts doivent être présents avant qu'une personne ne ressente une décharge.
Si la décharge provoque une douleur ou fait du bruit, le voltage se situe probablement aux
alentours de 10000 volts. La plupart des composants électroniques des ordinateurs
fonctionnent avec moins de 5 volts. Un composant peut être endommagé avec moins de 3000
volts d'électricité statique. La figure répertorie quelques règles importantes à observer au
regard de l'électricité statique.
12.2.2 Sacs antistatiques
Des matériaux d'emballage spéciaux sont utilisés pour les composants et cartes électroniques.
Ces matériaux d'emballage sont composés de plastiques moulés spéciaux ou polystyrène
pour les composants, et de sacs antistatiques pour les cartes. Ne pas enlever le composant de
son emballage spécial avant qu'il ne soit prêt à être installé. Un sac antistatique peut être
utilisé pour stocker temporairement des pièces et des composants, quand on démonte un
ordinateur pour le nettoyer ou lors d'autres actions de maintenance préventive.
12.2.3 Bracelets antistatiques
Quand on travaille sur un ordinateur ou sur des composants individuels, un outil permet de
réduire le risque d'ESD. Un bracelet antistatique permet à l'électricité statique de s'évacuer
ailleurs que sur un composant informatique sensible.
Avertissement: Un bracelet antistatique ne doit pas être porté lors du travail sur équipement à
voltage élevé, tel que l'alimentation ou le moniteur CRT. Ces composants ne doivent être
réparés que par un professionnel certifié. Le voltage et l'ampèrage élevés dans les
condensateurs pourrait se décharger sur le technicien. Une décharge électrique d'un appareil
de voltage élevé peut être fatale.
12.2.4 Air comprimé
Deux autres éléments peuvent être utilisés quand on travaille sur un ordinateur : l'air comprimé
ou le vaporisateur antistatique. Ces éléments peuvent être utilisés sur les sols, les bureaux, et
dans certains cas sur l'équipement lui-même. Bien suivre les instructions de sécurité quand on
utilise ces produits.
Page 350 sur 436
12.2.5 Etabli à la terre
Mettre à la terre le plan de travail est une pratique commune dans certains laboratoires et
environnements de travail. Avec le plan de travail à la terre, il n'y a pas besoin d'avoir un tapis
antistatique pendant les réparations.
Pour empêcher l'ESD, il est important de connaître les conditions dans lesquelles elle survient
le plus fréquemment. Quand le taux d'humidité est bas, la potentialité d'ESD s'accroît
considérablement. Si la température est fraîche ou s'il y a des tapis au sol, la pontentialité est
également plus élevée.
Un bon espace de travail doit comprendre un revêtement antistatique sur le sol, les établis mis
à la terre avec un tapis antistatique, et des bracelets antistatiques. L'espace doit être propre,
bien éclairé, et le taux d'humidité doit être maintenu entre 20 et 50%. Si tous ces éléments
sont en place, le risque d'ESD sera fortement réduit.
Une fois que le boitier de l'ordinateur a été ouvert, le technicien doit être au potentiel du boitier
en touchant une partie métallique exposée du boitier . Si une partie peinte est touchée, cela
peut ne pas avoir d'effet. Une fois que l'électricité statique a été déchargée sur le boitier, relier
le bracelet antistatique au boitier pour prévenir de futures différences de potentiel. Un
environnement sans ESD est crucial pour la maintenance préventive avec boitier ouvert.
Il y a plusieurs choses qui peuvent engendrer les défaillances d'un système informatique. Les
plus connues sont la formation de poussière, les températures extrêmes, et les mauvaises
manipulations. Plus la poussière ou l'électricité statique seront importantes dans la zone où est
placé le PC, plus il faudra le nettoyer souvent.
Si un ordinateur n'est pas régulièrement nettoyé, de la poussière peut se former sur les
composants à l'intérieur de l'ordinateur, comme sur le ventilateur ou les circuits imprimés. Un
ventilateur encrassé peut s'arrêter et faire chauffer le système. C'est surtout vrai avec les
nouveaux CPU. Si le ventilateur du processeur arrête de fonctionner, l'ordinateur sera
défaillant ou s'éteindra complètement, et le processeur peut être endommagé.
Pour ces raisons, il est important de garder l'intérieur de l'ordinateur propre. Pour bien nettoyer
l'intérieur de l'ordinateur, débrancher l'unité et déplacer la loin d'un autre équipement. Utiliser
une bouteille d'air comprimé en s'assurant d'éliminer toute la poussière à l'intérieur du casier.
Cette opération devrait être effectuée au moins une fois par an, dans les zones peu
poussiéreuses, et deux ou trois fois par an dans les zones très poussiéreuses. Cette opération
poursuit deux objectifs. En enlevant la poussière, les composants motorisés fonctionneront
plus efficacement, pour une période plus longue. De plus, la poussière se formant moins, Les
risques relatifs à l'électricité statique seront moindres.
Les températures extrêmes doivent être évitées car elles sont dangereuses pour les
ordinateurs. Si un système informatique surchauffe, plusieurs problèmes peuvent survenir, tels
qu'un mauvais fonctionnement du système ou une perte des données. Pour empêcher cela,
s'assurer que la ventilation du boitier fonctionne correctement, et que la pièce est à une
température modérée
Page 351 sur 436
La dernière chose qui peut endommager un ordinateur est une mauvaise manipulation. Quand
on déplace le système, il faut faire attention à ne pas perdre l'un des éléments internes . Si un
composant bouge pendant que la machine est à l'arrêt, il pourra être endommagé quand on
remettra la machine en marche.
12.3 Maintenance préventive pour les périphériques informatiques
12.3.1 Moniteur
L'écran est la pièce la plus visible de l'équipement, il est intéressant de le garder propre à la
fois pour son aspect et sa fonctionnalité. Les concepts suivants s'appliquent à la fois sur les
types d'écran LCD et CRT.
Quand on nettoie un écran, s'assurer que l'appareil est débranché. Utiliser un tissu humide
avec un détergent doux, nettoyer tout l'écran, pour enlever toute formation de poussière. Pour
enlever le résidu, prendre un autre tissu humidifié. Etre sûr de ne pas utiliser trop d'eau de
façon à éviter les gouttes. Une fois que l'écran a été nettoyé, utiliser un tissu sec pour
terminer. Faire attention en nettoyant l'écran du moniteur à ne pas le rayer.
Après avoir nettoyé le moniteur, s'assurer que le câble d'alimentation est rebranché en toute
sécurité.
Avertissement: Si du liquide pénètre à l'intérieur de l'écran CRT pendant qu'on le nettoie, il
est conseillé de le laisser s'évaporer. Ne jamais ouvrir un écran CRT.
12.3.2 Souris
Il existe deux types de souris: mécanique et optique.
Une souris mécanique peut fonctionner de façon incorrecte si elle devient sale. Quand la
poussière s'introduit dans le boîtier de la souris, elle se répand sur les pièces amovibles de la
souris. Ceci provoque une accumulation de poussière sur les rouleaux à l'intérieur de la souris.
Le moyen le plus rapide de les nettoyer est d'enlever le plateau au bas de la souris, extraire la
boule, et ensuite gratter doucement la poussière formée sur les rouleaux avec un ongle, ou un
outil faiblement abrasif. Certaines personnes préfèrent utiliser de l'alcool isopropylique ou du
méthanol avec un coton-tige.
Une souris optique a besoin d'un tissu humide pour nettoyer la surface du détecteur optique.
Cependant, ceci peut engendrer des dommages et ne devra être fait que si c'est vraiment
nécessaire. Bien débrancher la souris optique avant de la nettoyer. Les yeux doivent être
protégés des émissions du laser.
12.3.3 Clavier
Un clavier est l'élément le plus exposé de tous les autres composants du système
informatique. La poussière se dépose sur le clavier, avec le temps. Le nettoyage périodique du
clavier prolongera sa durée de vie et empêchera les dysfonctionnements. Les touches sur un
clavier peuvent être enlevées, ce qui permet d'avoir un accès facile aux zones où la poussière
s'est installée. On peut utiliser une brosse douce ou un morceau de coton pour enlever la
Page 352 sur 436
poussière sous les touches. Utiliser de l'air comprimé pour enlever la poussière sous les
touches. Cependant, il est nécessaire de garder le clavier vertical ou dans une position inclinée
et souffler des jets d'air pour faire sortir la saleté et la poussière hors du clavier. Cela évitera
l'amas de saleté dans les coins et autres endroits inaccessibles sous les touches.
12.3.4 Nettoyage des imprimantes
Les imprimantes ont beaucoup de pièces amovibles à l'intérieur. De ce fait, il y a donc un
besoin important de maintenance. Les imprimantes produisent des impuretés qui ont besoin
d'être nettoyées. Sinon, elles peuvent causer des dysfonctionnements dans l'imprimante.
Quand on travaille avec des imprimantes matricielles, c'est une bonne idée de nettoyer les
rouleaux avec un tissu humide. Bien débrancher le câble d'alimentation avant d'appliquer un
tissu humide.
Quand on nettoie une imprimante à jet d'encre, la pièce qui aura le plus besoin d'être nettoyée
sera le mécanisme de prise du papier. Avec le temps, des particules de papier se déposent.
Elles peuvent être enlevées avec un tissu humide quand l'unité est débranchée.
Les imprimantes laser ont d'habitude une maintenance moindre, sauf si elles se trouvent dans
une zone poussièreuse ou sont d'une ancienne génération. Il faut utiliser un aspirateur spécial
pour le toner. Si on utilise un appareil domestique, la poudre passera à travers le filtre et
polluera encore plus. Il faut débrancher l'imprimante avant le nettoyage à cause des tensions
élevées dans ce type d'imprimante.
Prendre en compte les aspects suivants concernant le papier et l'encre utilisés:
● Choix du papier: choisir le bon type de papier aidera l'imprimante à durer plus
longtemps et imprimer de façon plus efficace. Dans la plupart des magasins de
fournisseurs informatiques, différents types de papier sont disponibles. Chaque type
de papier est clairement défini selon le type d'imprimante prévu: papier pour jet
d'encre, papier pour imprimante laser, etc. Le fabricant de l'imprimante recommande
généralement le bon type de papier dans le manuel de l'imprimante.
● Choix de l'encre: quand on choisit l'imprimante, il faut consulter le manuel de
l'imprimante pour voir quelle marque et quel type d'encre le fabricant d'imprimante
recommande. L'imprimante ne fonctionnera pas ou aura des dysfonctionnements en
faisant baisser la qualité d'impression, si on installe le mauvais type d'encre. Essayer
de remplir à nouveau la cartouche d'encre n'est pas une bonne idée puisque l'encre
peut fuir. Toujours acheter les cartouches d'encre recommandées par le vendeur.
12.3.5 Scanners
La chose la plus importante à se rappeler quand on utilise un scanner, est de garder la
surface du scanner propre. Si la poussière ou tout autre corps étranger rendent le verre sale,
consulter le guide d'utilisateur pour les recommandations de nettoyage. Si le manuel ne fait
aucune recommandation, essayer d'utiliser un produit pour nettoyer le verre et un tissu doux
de façon à ne pas rayer le verre.
Page 353 sur 436
Si l'intérieur du verre devient sale, consulter le manuel pour ouvrir l'unité ou enlever
complètement le verre du scanner. Si c'est possible, nettoyer les deux côtés, et les remettre
dans le même sens qu'à l'origine dans le scanner.
12.4 Maintenance préventive logicielle
12.4.1 Utilitaires logiciels
Il y a différents utilitaires qui sont livrés avec DOS et Windows, qui aident à maintenir l'intégrité
du système. S'il sont utilisés régulièrement, les utilitaires suivants peuvent rendre le système
plus rapide et plus efficace:
• Scandisk: cet utilitaire est utilisé soit pour vérifier l'intégrité des fichiers et répertoires,
ou pour faire un contrôle approfondi du système en recherchant les erreurs physiques
sur le disque. Il peut être utilisé sur n'importe quel disque formaté pouvant être lu par
le système d'exploitation. Lancer ce programme quand le système n'est pas arrêté
correctement ou au moins une fois par mois.
• Défrag: quand un programme est installé sur un ordinateur, il peut être stocké dans
plus d'un endroit sur le disque dur. Ceci est connu sous le nom de fragmentation. La
performance d'un lecteur fragmenté est moins importante que s'il n'est pas fragmenté.
L'utilitaire optimise l'espace sur le disque de façon à ce que les programmes
s'exécutent plus rapidement. Les techniciens lancent généralement cet utilitaire après
l'utilisation de Scandisk.
• CHKDSK / f: cette commande est utilisée pour contrôler le système de fichiers et peut
être comparé au Scandisk pour Windows 2 000 et XP. CHKDSK est une application
DOS qui fonctionne en ligne de commande.
• REGEDIT: le Registre est une base de données qui maintient les données de
configuration concernant le matériel et l'environnement du PC. REGEDIT est une
commande pour les techniciens avancés. L'Editeur du registre fournit l'accès au
registre avec une vue d'ensemble identique à l'explorateur Windows. Si quelque chose
est changé dans le Registre, des erreurs sur le système ou des dysfonctionnements
peuvent en découler. Une attention extrême est conseillée quand on utilise ce
programme car il n'est pas possible d'annuler les modifications.
12.4.2 Responsabilités de l'utilisateur
Un utilisateur final d'un ordinateur peut faire plusieurs choses afin d'assurer le bon
fonctionnement du système. Les utilitaires du système peuvent être utilisés afin d'améliorer les
performances sur les points suivants:
• Gérer les applications
• Gérer les fichiers
• Sauvegarder des travaux
Gérer les applications
Quand on installe des applications, utiliser l'utilitaire Ajouter / Enlever des programmes.
Page 354 sur 436
Certaines applications peuvent ne pas utiliser de protection à l'installation, et si le programme
bloque en plein milieu de l'installation, ceci pourrait altérer le fonctionnement du système.
L'utilitaire Ajouter / Enlever des programmes peut être utilisé pour complètement effacer une
application du système.
Gérer les fichiers et les répertoires
Le système de gestion des fichiers d'un système d'exploitation est conçu pour stocker les
données sous forme d'un arbre hiérarchique. Les disques durs doivent être organisé avec les
fichiers de travail et les programmes dans des emplacements différents. Ceci rend les fichiers
plus faciles à trouver et à récupérer.
Sauvegarder des travaux
Du fait de la possible défaillance du système, les fichiers personnels doivent être sauvgardés
régulièrement. Le meilleur moyen de sauvegarder des données est de faire une copie de
celles-ci sur un média amovible (floppy disk, CD ou zip drive), et ensuite les stocker dans un
endroit loin de l'ordinateur, de préférence dans un bâtiment différent. Si le bâtiment ou la
maison brûle et que toutes les données récupérées sont à côté de l'ordinateur, tout est perdu.
Ne pas utiliser toujours le même support. Utiliser plusieurs supports et créer de multiples
copies des mêmes données, juste au cas où l'une serait défaillante.
12.4.3 Anti-virus
Les virus informatiques sont des programmes qui ont été conçus par des gens dans une
intention malicieuse. Une fois qu'un ordinateur a été infecté, le virus peut être étendu à
d'autres machines soit par le biais d'une connexion réseau soit par un média amovible.
Pour empêcher un virus d'infecter un système, la meilleure défense est une application anti-
virus. Les programmes anti-virus, une fois installés, peuvent aussi être lancés à la demande et
rechercher un virus sur l'ordinateur entier ou sur un fichier spécifique. Si un virus est trouvé, le
logiciel anti-virus peut effectuer une des deux actions. Il peut nettoyer le fichier infecté, ou s'il
ne peut pas nettoyer le fichier, il peut l'isoler. Si un fichier devient isolé, ou en quarantaine,
l'utilisateur ne sera pas capable de l'ouvrir. Se rappeler de mettre à jour souvent le programme
anti-virus (ou le mettre à jour automatiquement).
Les virus sont d'habitude envoyés comme des pièces jointes aux e-mails. Une fois ouvert, le
virus infectera l'ordinateur et se répandra en utilisant les adresses e-mails trouvés dans des
programmes tels que Microsoft Outlook. D'autres utilisateurs penseront que l'e-mail est
légitime, permettant au virus de se répandre. Faites attention aux pièces jointes des e-mails
avec l'extension .exe. En cas de doute, contacter l'émetteur avant d'ouvrir une pièce jointe,
pour vérifier.
Types de virus
L'un des moyens pour se défendre contre un virus est d'en connaître les différents types et ce
qu'ils font. Voici la liste des formes de virus les plus connus:
● Virus fichier: l'une des formes de virus les plus connus, les virus de fichiers modifient
un programme existant, de façon à ce que l'exécution du programme semblant sain
active le virus.
Page 355 sur 436
● Virus du secteur de démarrage: cette sorte de virus vise le secteur de démarrage de
chaque lecteur de disquette ou disque dur. Si ce secteur de démarrage d'un disque
dur est infecté, le virus agira chaque fois que l'ordinateur démarre.
● Virus macro: ce type de virus utilise les langages macro inclus dans les traitements
de texte. Les macros formatent automatiquement les documents et peuvent être utiles.
Cependant, ils peuvent aussi être écrits pour faire des choses espiègles ou
dommageables.
Si un système informatique fonctionne de façon étrange et le matériel semble en cause, un
virus peut être suspecté. L'action du virus peut faire croire à une panne matérielle.. Si un
logiciel anti-virus est installé, le lancer afin de s'assurer de l'intégrité du système et
programmer son exécution à intervalles réguliers.
12.4.4 Pare-feu
La plupart des personnes commencent à tirer partie de l'accès haut-débit permanent. Les
utilisateurs du haut-débit doivent être informés des risques inhérents à la connexion d'un
ordinateur au monde extérieur. Une faille de sécurité sur un ordinateur personnel peut
permettre à un pirate de dérober des données ou d'utiliser l'ordinateur personnel afin de pirater
d'autres ordinateurs.
Plusieurs possibilités s'offrent afin de minimiser les risques précités. Un pare-feu personnel est
l'une de celles-là. Les pare-feux représentent la méthode la plus populaire pour protéger les
réseaux locaux d'entreprise contre les attaquants externes. Un pare-feu est un système
logiciel ou matériel utilisé pour empêcher les personnes non autorisées d'accéder aux
données. Un pare-feu personnel est classiquement situé entre la connexion haut-débit et les
ordinateurs locaux. Tout le trafic entre ces deux réseaux, qu'il soit composé de données
informatiques, voix, ou video est inspecté par le pare-feu. Un pare-feu personnel classique
comprend les caractéristiques suivantes :
● Ferme la connexion haut-débit en cas de détection d'une tentative de piratage
● Permet aux différents membres de la famille de définir leurs propres niveaux de
sécurité
● Enregistre tous les évènements relatifs à l'accès Internet
Après l'installation d'un pare-feu, certains ports doivent être ouverts pour l'e-mail et l'Internet.
SMTP utilise le port 25 et POP3, le port 110 pour transmettre et recevoir l'e-mail. Le port 80
est utilisé par HTTP, le protocole standard d'échange d'informations sur le World Wide Web.
Windows XP possède un pare-feu intégré appelé Internet Connection Firewall (ICF). ICF est
un composant logiciel qui bloque le trafic non désiré en provenance d'Internet. ICF vérifie tout
le trafic entrant et sortant. Si ICF ne reconnaît pas un paquet envoyé ou reçu, le paquet est
rejeté. Windows XP peut créer un journal en format texte de tous les évènements comme les
paquets ainsi rejetés. ICF bloquera tous les paquets entrants non sollicités par défaut. Si un
ordinateur utilise un serveur FTP, ouvrir l'onglet Services dans la boîte de dialogue Paramêtres
avancés. Vérifier la case FTP Serveur pour autoriser ce service à travers ICF.
Page 356 sur 436
12.4.5 Problèmes d'allimentation
Les composants des ordinateurs sont vulnérables à différentes sortes de fluctuations
électriques, et peuvent être endommagés par des décharges électriques. Les ordinateurs
peuvent être endommagés ou détruits avec des décharges élevées comme la foudre ou de
faibles décharges comme l'électricité statique. Les problèmes électriques pouvant causer des
dommages sont répertoriés ci-dessous:
● Coupures: les coupures sont la perte complète d'alimentation pour un temps donné.
Elles sont d'habitude la conséquence du mauvais temps, comme le vent violent, les
éclairs ou les tremblements de terre.
● Baisse d'intensité ou micro-coupures: les baisses d'intensité sont une chute de
l'alimentation. Une micro-coupure est une baisse d'intensité qui dure moins d'une
seconde. Ces incidents apparaissent quand le voltage sur la ligne d'alimentation
descend sous les 80 % du voltage normal. Des circuits surchargés peuvent provoquer
ces incidents. Des baisses d'intensité peuvent aussi être causées intentionnellement
par les fournisseurs d'énergie, cherchant à réduire l'alimentation mise en place par les
utilisateurs, durant les périodes où la demande est forte. Les baisses d'intensité ou
micro-coupures comptent pour une large part dans les problèmes d'alimentation, qui
touchent les réseaux et les appareils informatiques.
● Bruit: le bruit est causé par des interférences venant de la radio, des générateurs et
des éclairs. Le bruit perturbe l'alimentation, ce qui peut causer des erreurs dans un
système informatique.
● Pointes de tension: une pointe de tension est une augmentation soudaine du voltage
qui devient beaucoup plus élevé que les niveaux normaux. Si l'événement dure de une
à deux secondes, on appelle cela une pointe de tension. Ceci est généralement causé
par des éclairs, mais peut aussi apparaître lorsque l'alimentation secteur revient après
une extinction.
● Surtensions: C'est une forte augmentation de voltage au-dessus du flux normal du
courant électrique. Par exemple, si une prise électrique standard aux USA passe de
120 à 250 volts, il y a surtension. Une surtension dure plus de 3 nanosecondes
(milliardièmes de seconde). Cependant, les suppresseurs de surtension peuvent aider
à défendre les composants informatiques contre de tels chocs .
Ayant vu les différents types d'alimentation qui peuvent causer des problèmes aux systèmes
informatiques, il sera plus facile d'éviter que ces problèmes n'arrivent. La prochaine section
abordera les différents types d'équipement qui peuvent être utilisés pour protéger les
équipements contre des problèmes d'alimentation.
12.4.6 Suppresseur de surtensions et alimentations électriques
Trois appareils différents peuvent être utilisés pour protéger les équipements informatiques
sensibles, contre certains événements liés à l'alimentation. Ils sont décrits dans les sections
suivantes:
Suppresseurs de surtensions
Egalement appelés protecteurs, les suppresseurs de surtensions fonctionnent en dérivant le
voltage supplémentaire au sol. Les suppresseurs de surtensions utilisent un composant
appelé Varistor Oxide Metal (MOV) pour dévier le survoltage. Une tension de maintien
déclenche le MOV. Si la tension est au-dessus du minimum, elle est déviée vers le MOV et
Page 357 sur 436
évitera les composants informatiques. Cela garantit que le voltage alimentant un appareil reste
en dessous d'un certain niveau. Les protecteurs sont majoritairement utilisés pour protéger le
matériel des pointes de tension et des surtensions. Les suppresseurs de choc ont
généralement un fusible à l'intérieur qui prévient les excès d'intensité. Un suppresseur de
surtension est par contre inutile pendant les baisses d'intensité et les micro-coupures.
Fournisseurs d'alimentation en attente (SPS)
Un fournisseur d'alimentation en attente (SPS) est équipé d'une batterie, qui alimente les
appareils lorsque la tension chute en dessous de son niveau normal. La batterie est en attente
durant le fonctionnement normal de l'unité. Quand la tension chute, la batterie fournit du
courant continu, à un oscillateur qui le convertit en courant alternatif pour l'ordinateur. Le
problème avec cet appareil est le temps qu'il met pour basculer sur la batterie. Si le
composant de commutation fait défaut, la batterie ne sera pas capable d'alimenter l'ordinateur.
Fournisseurs d'alimentation ininterrompue (UPS)
Un UPS est comparable au SPS. L'UPS utilise l'alimentation de la batterie tout le temps.
L'alimentation arrivant dans l'unité recharge les batteries pendant qu'on les utilise.
L'alimentation de la batterie est envoyée à un oscillateur, qui envoie le courant alternatif vers
l'ordinateur. C'est un appareil qui protège contre les problèmes d'alimentation secteur. Un UPS
fournit une alimentation limitée en cas de panne d'alimentation. D'habitude, un UPS fonctionne
assez de temps pour sauvegarder et sortir avant que le manque d'alimentation ne stoppe la
machine. Un UPS peut aussi protéger contre les baisses d'intensité ou micro-coupures. La
raison pour laquelle la plupart des gens choisissent d'avoir un UPS, plutôt qu'un SPS, est le
temps de basculement. Un UPS donne un courant constant sans retard.
Surtout, la meilleure solution pour l'alimentation électrique est d'avoir un immeuble
correctement connecté à la terre, tout comme une batterie suffisante pour gérer tous les
équipements en cas de rupture d'alimentation.
12.4.7 L'UPS dans un environnement serveur
L'UPS peut être situé à côté du serveur ou monté en rack. Il est branché directement sur la
source d'alimentation. Le serveur et ses composants sont ensuite branchés sur l'UPS. Un
câble USB ou série reliant l'UPS et un port du serveur permet au système d'exploitation de
gérer l'UPS. Le système sait donc quand le secteur est coupé et si l'UPS utilise sa batterie. Si
l'UPS est installé dans le casier du serveur, il est généralement installé au plus près du sol.
Configurer l'UPS
Après avoir installé le logiciel qui gère l'UPS, l'administrateur doit configurer les paramètres
suivants:
• Délai à attendre avant d'envoyer un avertissement aux clients, si le serveur fonctionne
avec la batterie. Il est généralement de quelques secondes pour permettre à
l''alimentation de revenir à nouveau avant d'envoyer des messages d'alerte aux clients
quand il y a une perte momentanée d'alimentation.
• Délai à attendre avant de commencer l'arrêt du serveur réseau. Il est généralement de
quelques minutes.
• Nom d'un programme ou d'un groupe de commandes pour démarrer le processus
d'arrêt. Il peut s'agir uniquement de la commande d'arrêt du serveur, mais peut aussi
inclure des programmes qui envoient un message au pager de l'administrateur.
Page 358 sur 436
Le logiciel de gestion d'UPS vérifie le statut de l'UPS. Les éléments gérés sont la tension
d'entrée et la tension de sortie . Quelques fabricants d'UPS vont au-delà des simples
fonctions, et ont des logiciels très sophistiqués qui permettent à l'utilisateur de gérer l'UPS par
Internet.
Mettre à jour l'UPS
La mise à jour de l'UPS peut signifier remplacer la batterie ou augmenter la puissance fournie.
L'a mise à jour d'un UPS peut être demandée pour les raisons suivantes:
• L'UPS actuel ne fournit pas d'alimentation pendant assez lontemps pour permettre au
serveur réseau de s'éteindre correctement.
• La puissance demandée par le serveur réseau a augmenté à cause, par exemple, du
rajout de disques durs supplémentaires, consommateurs d'énergie.
• La quantité d'équipements qui doivent être alimentés par l'UPS durant une panne, a
augmenté.
Pour remplacer un UPS, l'utilisateur doit plannifier l'indisponibilité et éteindre le serveur réseau.
Suivre la liste de contrôle suivante en cas de mise à jour ou remplacement d'un UPS:
1. Eteindre le serveur réseau
2. Débrancher les autres appareils qui sont connectés à l'UPS
3. Eteindre l'ancien UPS
4. Déconnecter tous les câbles d'alimentation de l'ancien UPS
5. Déconnecter le câble d'alimentation de l'UPS de la source d'alimentation
6. Déconnecter l'ancien câble qui gérait l'UPS
7. Si l'UPS est monté en rack, l'enlever.
8. Installer le nouvel UPS (entièrement chargé)
9. Brancher le nouvel UPS sur la source d'alimentation
10.Brancher les câbles d'alimentation des appareils qui doivent être alimentés par l'UPS
sur l'UPS
11.Connecter le câble qui permet la gestion de l'UPS
12.Allumer le nouvel UPS
13.Mettre en marche le serveur réseau et les autres appareils qui sont branchés sur
l'UPS
14.Mettre à jour et reconfigurer le logiciel qui gère l'UPS sur le serveur réseau
Page 359 sur 436
Avant d'installer le nouvel UPS, branchez le sur une source d'alimentation pour charger ses
batteries. Le temps de charge initial est normalement de 12 heures minimum. Suivre les
instructions du fabricant pour déballer l'UPS et le préparer à l'emploi.
Vérifiez aussi les exigences concernant l'alimentation du nouvel UPS. L'ancienne source
d'alimentation est-elle adéquate? Est-ce le bon ampérage? Le nouvel UPS peut demander un
cordon d'alimentation ou un câble de gestion différents. Le logiciel de gestion peut nécessiter
une mise à jour ou un remplacement. Vérifier si la place prise par le nouveau est compatible
avec la place laissé par l'ancien.
Les batteries sont rechargeables, mais pas inusables. A un moment donné, elles devront être
remplacées. Pour effectuer ce remplacement, consulter la documentation constructeur.
Certaines opérations de remplacement peuvent s'effectuer, le serveur opérationnel, alimenté
par batteries. Cela s'appelle échange à chaud. Toutefois, la plupart des remplacements de
batteries doivent s'effectuer, l'UPS éteint. Dans ce cas, le serveur doit être arrêté avant le
remplacement de la batterie.
Page 360 sur 436
13 DEPANNAGE MATERIEL
13.1 Bases du dépannage
13.1.1 Qu'est-ce que dépanner?
Un bon dépannage utilise des techniques éprouvées pour diagnostiquer et ensuite réparer les
problèmes informatiques. La découpe logique du processus de dépannage en étapes le rend
plus efficace.
Ce processus démarre avec l'identification du problème. Des informations doivent ensuite être
rassemblées pour définir les causes. Ensuite, une solution est développée et mise en place.
Enfin, on vérifie que la solution a fonctionné. Si le problème est résolu, le processus de
dépannage se termine avec la documentation de la solution. Si le problème n'est pas résolu, le
processus redémarre jusqu'à ce qu'une solution soit trouvée. Chaque étape est détaillée dans
les chapitres suivants.
13.1.2 Identifier le problème
Dans cette étape, le problème est identifié. Pour cela, il faut analyser les symptômes, de façon
à déterminer les causes possibles. Le résultat est un bilan détaillé qui décrit clairement le
problème. Sans une bonne compréhension du problème, le technicien ne peut pas rassembler
les bonnes informations pour développer une solution adéquate.
13.1.3 Collecter les informations
Une fois que le problème a été identifié, la prochaine étape est de collecter les informations
pour qu'une solution puisse être développée. Un dépannage rapide et efficace implique la
collecte d'informations fiables afin de trouver une solution adéquate. Les problèmes
Page 361 sur 436
informatiques peuvent varier du simple au très complexe. Le problème peut devenir très
compliqué si le technicien n'a pas la bonne information.
Aujourd'hui, les techniciens ont de nombreux outils disponibles pour les aider à diagnostiquer
le problème. Ils peuvent utiliser des multimètres digitaux (DMM), des outils logiciels de
diagnostic, et obtenir des informations de l'utilisateur final. Les techniciens peuvent aussi
inspecter visuellement les systèmes à la recherche d'un composant cassé et guetter les
symptômes d'un problème.
L'utilisateur final peut fournir des informations sur le fonctionnement antérieur du système. Le
technicien peut ainsi connaître les changements effectués par l'utilisateur susceptibles de
perturber le système. L'utilisateur peut aussi renseigner le technicien sur les modifications du
système, les erreurs survenues ou la baisse de performance qui a conduit au problème.
Le technicien a besoin de savoir comment interroger efficacement l'utilisateur final. La liste ci-
dessous comprend les questions classiques à poser :
L'erreur peut-elle être décrite? Ecrire la description du problème..
Y-a-t-il un message d'erreur? Les ordinateurs comprennent des outils d'auto-diagnostic. Si l'un
des auto-tests échoue, un message d'erreur est généré.
Demander à l'utilisateur final de se rappeler le message d'erreur ou recréer le. Dans le cas
d'une erreur au POST (Power On Self Test), demander au client le nombre de bips entendus.
Le problème ou l'erreur se sont-ils déjà produits? Essayer d'établir un historique de
l'évènement. Celui-ci peut permettre d'identifier les causes de l'évènement. Si le problème
s'est produit auparavant, consulter les changements survenus précédemment.
Y-a-t-il eu des changements récents sur le matériel ou le logiciel? Des modifications sensées
corriger un problème précédent peuvent être la cause du problème actuel. L'ajout d'un
matériel ou d'un logiciel peut créer des problèmes imprévus avec les ressources système.
Note : Rappelez-vous d'aborder l'utilisateur poliment et respectueusement. Quelques
utilisateurs peuvent refuser d'admettre leurs erreurs. Un vrai professionnel établit la confiance
afin que l'utilisateur se confie plus facilement.
L'erreur peut-elle être reproduite? Reproduire le problème aidera l'utilisateur final dans la
description exacte de l'erreur. Le technicien sur site pourra donc constater de visu le problème.
Attention : Ne tentez pas de reproduire l'erreur s'il y a un risque de détérioration des
composants. Ne tentez pas de reproduire un problème tel qu'un amorçage sur une
alimentation.
Page 362 sur 436
Après avoir répondu aux questions et vérifié les réponses, le problème devra être caractérisé
comme logiciel ou matériel. Le problème pourra être circonscrit à un élément spécifique ou
une partie du système. Une fois le problème caractérisé et circonscrit, le technicien peut
ensuite développer une solution comme indiqué dans la section suivante.
Résolution des problèmes de serveur réseau
Il y a quelques questions classiques concernant les problèmes de serveur réseau :
Jusqu'à quelle heure le serveur fonctionnait-il?
Qu'y a-t-il eu de changé avant?
Quel matériel a été récemment ajouté sur le serveur?
Quel logiciel a été récemment installé?
Qui a découvert le problème?
Où est le journal du serveur?
Comment la défaillance du serveur affecte-t-elle le fonctionnement de l'entreprise?
Utiliser vos sens pour répondre à ces questions :
La température de la salle serveur est-elle trop élevée?
Le taux d'humidité dépasse-t-il le taux maximum admissible des équipements?
Y-a-t-il une odeur de brûlé?
Y-a-t-il de la fumée?
Les alarmes du serveur ou de l'onduleur sonnent-elles?
Les leds des disques durs clignotent-elles?
Page 363 sur 436
La surface d'un des équipements réseaux est-elle chaude au toucher?
Les cordons d'alimentation sont-ils tous connectés?
Les câbles réseaux sont-ils déconnectés?
Les câbles SCSI sont-ils correctement connectés?
L'utilisation des sens est une technique classique de dépannage.
Les outils, tant matériels que logiciels, sont également importants dans cette optique.
13.1.4 Développer une solution
Créer une solution est la troisième étape du processus de dépannage. Le technicien évalue
les données recueillies. Le technicien utilise l'expérience, la logique, le raisonnement et le bon
sens pour développer une solution. Quelquefois, le diagnostic initial est faux, et la stratégie doit
être revue
NOTE: le dépannage est une compétence acquise qui s'améliore avec le temps et
l'expérience.
13.1.5 Mise en place de la solution
La quatrième étape dans le processus de dépannage est la mise en place de la solution. C'est
essentiellement l'étape où le technicien travaille sur l'ordinateur. Le technicien essaie sa
solution en manipulant des composants de l'ordinateur, qui peuvent être matériels ou logiciels.
Un certain nombre d'éléments sont à prendre en compte dans la mise en place d'une solution:
• Toujours récupérer les données importantes avant d'effectuer tout changement
pouvant endommager les données stockées dans l'ordinateur.
• Toujours démarrer avec des choses simples.
• Ne changer qu'une chose à la fois mais contrôler deux fois l'effet sur l'ordinateur.
• Annuler tout changement faisant empirer le problème ou endommager davantage le
système.
13.1.6 Le problème est-il résolu?
Vérifier la résolution effective du problème est la 5e étape du processus de dépannage. Après
la mise en place de la solution, le technicien est responsable et doit vérifier que le système
fonctionne correctement. Le technicien peut effectuer des tests, contrôler visuellement, et
Page 364 sur 436
vérifier que le système fonctionne normalement. Ensuite, le technicien doit solliciter l'utilisateur
final afin de s'assurer de sa satisfaction.
Si le système fonctionne correctement, alors le processus de dépannage se termine
normalement. Si le système ne fonctionne pas correctement, le technicien devra annuler tous
les changements faits sur le système, et recommencer le processus de dépannage depuis le
début. Si le technicien a besoin de plus d'information, le technicien devra retourner à l'étape
d'identification du problème (étape 1).
13.1.7 Enregistrer le problème et la solution
Faire un document est l'étape finale du processus de dépannage. Il est important de toujours
garder une trace de tous les changements introduits dans le système, en tant que résolution
d'un problème. Cet enregistrement peut être le point de départ du dépannage des prochains
problèmes. L'enregistrement peut également permettre l'élimination d'une catégorie entière de
problèmes.
Enregistrer au fur et à mesure permet de suivre tous les changements ou modifications faits
sur le système. Les prochains problèmes pourront être réparés plus facilement par un autre
technicien. Le suivi des réparations est un outil inestimable de diagnostic et renseigne le
technicien sur l'état de la machine.
13.1.8 Outils de dépannage
De façon à réparer correctement les pannes matérielles, les techniciens ont besoin de
disposer des outils adéquats. Ils doivent prévoir de nombreux cas de figure et penser à
emporter les outils en déplacement. Le jeu d'outils doit comprendre aussi bien des outils
mécaniques que des appareils numériques.
13.1.9 Logiciel de diagnostic
Il existe de nombreux logiciels commerciaux disponibles comme aides à la réparation. Ces
produits, connus comme logiciels de diagnostic, aident aussi à prévenir les pannes du
système. Quelques-uns des programmes les plus connus sont inclus dans la liste suivante:
• SpinRite – http://grc.com/default.htm
• Checkit – http://www.hallogram.com/
• PC Technician – http://www.windsortech.com/
• AMI Diags – http://www.ami.com/
• SiSoft Sandra (freeware) – http://www.3bsoftware.com/
SpinRite
SpinRite est un programme de récupération des données à partir d'un disque dur défaillant.
SpinRite est un programme indépendant qui est capable de se lancer sans le DOS. C'est un
Page 365 sur 436
logiciel reconnu pour sa capacité à régler des problèmes difficiles. SpinRite peut aussi
empêcher les pannes de disque dur. S'il est chargé avant une panne, il peut prévenir les
utilisateurs d'un problème potentiel, et peut empêcher une défaillance en isolant les zones à
problèmes. Les mauvaises zones sont repérées comme défaillantes. Si une zone est
défaillante, elle ne peut pas être utilisée pour lire ou écrire des données.
Checkit
Checkit effectue des analyses du système et des tests. Il peut fournir au technicien des
rapports sur la performance des composants matériels. Checkit peut effectuer des tests de
bouclage en utilisant des bouchons. Il peut aussi vérifier le bon fonctionnement du CPU, des
slots PCI, du DMA, du CMOS, du cache, du clavier et les premiers 64 mégaoctets de la RAM
vidéo.
PC Technician
PC Technicien est un outil de diagnostic indépendant du DOS. PC Technicien peut effectuer
des tests sur les ports parallèles, ports série, disque dur, le clavier, les cartes vidéo et la RAM.
AMI Diags
AMI Diags effectue des tests approfondis du système. AMI Diags peut fournir des rapports sur
la mémoire, les ports série, les ports parallèles, les modems, les disques durs, le clavier, le
BIOS, et les adaptateurs vidéo.
SiSoft Sandra
Sandra (analyseur de système, assistant de rapport et de diagnostic) est un programme libre
qui fournit un ensemble d'outils diagnostic, qui peut aider au dépannage et à la mesure de
performance. Sandra peut tester la performance des CPU, du modem, de la carte vidéo, de la
mémoire, du BIOS et des disques durs.
13.1.10 Comment se débarrasser de quelque chose?
Il faut utiliser les procédures adéquates lors de la mise au rebut d'éléments dangereux comme
les produits chimiques, les batteries, les écrans utilisant des tubes à rayon cathodique et les
cartouches d'imprimantes. Les techniciens doivent connaître les réglements locaux concernant
la mise au rebut des composants informatiques. Les informations concernant le rejet des
composants informatiques sont vues dans le chapitre 12 intitulé «maintenance préventive».
13.2 Dépannage de l'unité centrale
13.2.1 Généralités sur les sous-ensembles
Les éléments qui peuvent être remplacés ou ajoutés sur place sont apellés des sous-
ensembles . Les sous-ensembles ne nécessitent aucune soudure et sont faciles à enlever et à
installer. Par exemple, une carte son PCI est considérée comme un sous-ensemble. Une carte
son, peut être enlevée sans outil spécial. Vous trouverez ci-dessous la liste des sous-
ensembles classiques:
● Moniteurs
● Clavier / souris
Page 366 sur 436
● Carte d'extension modulaire
● La plupart des microprocesseurs
● Alimentation
● RAM (tels que les DIMM, SIMM, RIMM, etc)
● Lecteurs de disquettes et disque dur
● Carte mère
13.2.2 Les erreurs au POST
Chaque fois qu'un ordinateur est allumé, il exécute un test au démarrage (POST). Le POST
est une série de tests d'autodiagnostic que l'ordinateur exécute pour tester les composants
principaux. C'est la première tâche effectuée par le BIOS de l'ordinateur. Le POST effectue
des tests basiques sur la carte mère et les principaux composants. Il ne fait pas de tests
approfondis sur le système de l'ordinateur. Il peut seulement détecter les pannes majeures qui
bloquent le démarrage.
Le POST est stocké dans le BIOS en ROM de l'ordinateur. Lorsque l'ordinateur est allumé, la
fonction POST est chargée dans la première barette de RAM. L'ordinateur vérifie le bon
fonctionnement du séquenceur système, du CPU, de la carte vidéo, de la mémoire et du
clavier. Si une erreur apparaît, le BIOS a des codes d'erreur prédéfinis qui seront signalés aux
utilisateurs. Ces erreurs peuvent être signalées visuellement ou à travers une série de bips.
Les séries de bips sont une aide utile au dépannage. Ces codes bips indiquent ou confirment
qu'il y a un problème avec le matériel. Les séries de bips sont composées de bips longs et de
bips courts.
NOTE: les rapports d'erreur générées par le POST varient légèrement selon le BIOS installé
sur l'ordinateur. Pour les informations spécifiques sur les erreurs POST, veuillez vous référer à
la documentation du BIOS ou le site web du fabricant.
Indicateurs d'erreurs des cartes POST
Une carte POST est un appareil qui aide à résoudre les problèmes qui apparaissent avant que
le BIOS ne puisse indiquer une erreur. Quelquefois, un ordinateur sera défaillant avant qu'une
erreur BIOS ne puisse être signalée. Dans ces cas là, une carte POST est utile parce qu'elle
donne au technicien un affichage numérique des erreurs POST. Les cartes POST sont utiles
pour résoudre les problèmes de voltage d'alimentation, les conflits IRQ / DMA, et les
séquenceurs de la carte mère. Les cartes POST sont également compatibles avec les slots
ISA ou PCI.
Les messages d'erreur de la carte POST sont affichés sur la carte elle-même, l'écran vidéo
n'est pas nécessaire pour lire le message d'erreur. Veuillez noter l'écran LCD et le code BIOS
en hexadécimal.
Page 367 sur 436
13.2.3 Erreurs CMOS / BIOS
Le composant CMOS ou la mémoire non volatile (NVRAM) stocke les paramètres et la
configuration de démarrage. Les erreurs classiques associées au BIOS comprennent les
erreurs de CRC du composant CMOS, les conflits IRQ / DMA, les erreurs concernant les
disques durs, les erreurs de mémoire, et les problèmes de CPU.
Le BIOS est le premier élément à considérer dans le diagnostic des problèmes matériels. Ses
caractéristiques renseignent le technicien sur les informations de configuration logicielle et
matérielle de bas niveau. La plupart des utilisateurs finaux ne connaissent pas les informations
du BIOS, ou ne savent pas les interpréter. Elles sont donc rarement utilisées de façon efficace
dans le dépannage.
Vérifier le BIOS
Généralement, quand un ordinateur ou un serveur réseau s'initialise, le numéro de version du
BIOS s'affiche. Vérifier le site web du vendeur pour déterminer si la version du BIOS installé
est la dernière disponible pour le modèle que vous avez. Si une nouvelle version du BIOS est
disponible sur le site web du vendeur, télécharger la mise à jour et suivre les instructions du
constructeur pour la mise à jour. La plupart des ordinateurs et des serveurs réseau ont un
BIOS qui est flashable, ce qui signifie qu'il peut être facilement effacé et mis à jour via le
logiciel.
Accéder au CMOS
Pour accéder au programme de configuration du CMOS, appuyer sur la touche adéquate
pendant le processus de lancement. La touche concernée doit être actionnée dès le début du
processus de lancement, ou le système chargera l'OS installé. Si l'affichage video est
opérationnel, un message indiquant l'action à effectuer pour accèder au setup est
généralement affiché. La touche d'accès au CMOS est généralement F1, F2 ou Suppr.
Comme il n'y a pas de standard, vérifier quelle est la touche à actionner dans la
documentation adéquate.
Identifier le paramètre incorrect
Un moyen de résoudre les erreurs liées au CMOS est de réinitialiser les paramètres dans le
CMOS à leurs valeurs par défaut. Réinitialiser le CMOS efface la mémoire et toutes les
données défaillantes potentielles. Effacer la mémoire CMOS peut être utile quand l'ordinateur
ne redémarre plus du tout. Il y a deux façons de l'effacer Le moyen le plus facile est d' enlever
la batterie CMOS
La procédure est décrite ci-dessous:
1. Eteindre l'ordinateur
2. Enlever la batterie du CMOS de la carte mère
3. Court-circuiter les connexions négatives et positives de l'emplacement de la batterie
sur la carte mère, en utilisant tout matériau conducteur (fil, tête de tournevis, etc).
4. Replacer la batterie CMOS dans sa position initiale sur la carte mère
5. Allumer le système pour le démarrer.
Page 368 sur 436
Si la procédure ci-dessus n'efface pas le CMOS, déplacer les cavaliers de la carte mère vers
la position «clear CMOS» pendant quelques secondes. Pour localiser ces cavaliers, consulter
la documentation de la carte mère fournie par le fabricant.
Mise à jour du BIOS
Une mise à jour du BIOS peut inclure des correctifs, des fonctionnalités supplémentaires et le
support des derniers périphériques, afin de résoudre tous les problèmes. Il n'est pas
recommandé de mettre à jour le BIOS en l'absence de problèmes. Si le système est
opérationnel, la mise à jour du BIOS est risquée et doit être évitée. Si le BIOS est mis à jour de
façon incorrecte, cela peut endommager la carte mère et les périphériques.
Une attention particulière devra être portée avant la mise à jour du BIOS. La carte mère doit
avoir un BIOS en mémoire flash et supporter la nouvelle version. Le composant BIOS a aussi
besoin de supporter le nouveau numéro de version. Le BIOS ne pourra être mis à jour que si
ces critères sont respectés.
Il faut toujours avoir ces informations avant de tenter une mise à jour. Généralement, si la
carte mère a des slots PCI, elle a le BIOS en flash. Le numéro de révision du BIOS devrait
s'afficher pendant le démarrage. Il sera sous le format #401A0-1234. Dans cet exemple, le
numéro de révision est le 1234. C'est le numéro qui apparaît après le tiret (-). Le numéro de
révision de la carte mère sera imprimé sur la carte mère. Dans les nouvelles cartes mères, le
numéro de révision est situé près du CPU ou au centre de la carte mère.
Pour mettre à jour un BIOS en mémoire flash, suivre les étapes suivantes:
● Récupérer le dernier programme du constructeur (généralement à partir de son site
web)
● Suivre les instructions du constructeur pour charger le programme de mise à jour du
BIOS sur une disquette.
● Arrêter et relancer l'ordinateur ou le serveur, à partir de la disquette contenant le
programme de mise à jour et le dernier BIOS.
● Suivre les instructions affichées à l'écran.
● Ne jamais interrompre le processus de mise à jour, parce que l'ordinateur ou le
serveur réseau pourraient ne pas être relancés.
Mise à jour des adaptateurs
Pour mettre à jour le BIOS ou le firmware sur certains adaptateurs (adaptateur SCSI,
contrôleur RAID) suivre les étapes suivantes:
● Repérer le dernier BIOS ou firmware sur le site web du vendeur d'adaptateurs.
● Télécharger la mise à jour du BIOS ou du firmware et suivre les instructions du
vendeur pour l'installer.
Page 369 sur 436
13.2.4 Erreurs liées à la carte mère
La carte mère coordonne le bon fonctionnement des composants du système. Elle permet aux
périphériques de communiquer et de travailler ensemble. Si la carte mère est défaillante, elle
doit être remplacée. Les scénarios suivants illustrent les problèmes qui peuvent apparaître, et
les procédures à suivre pour les résoudre.
Scénario 1
Si l'ordinateur ne démarre pas, suivre ces étapes
1. Vérifier l'alimentation électrique extérieure. Le câble d'alimentation doit être correctement
connecté à l'ordinateur et la prise de courant alimentée.
2. Vérifier les connexions à l'intérieur de l'unité centrale. La carte mère et les unités de masse
doivent être alimentées
3. Regarder le montage de la carte mère. Celle-ci doit être isolée du boitier par des tampons
en caoutchouc à chaque point de fixation et ne doit pas toucher la base en métal. Si ces
tampons ne sont pas correctement installés, la carte mère peut être en court-circuit.
4. Enlever chaque carte d'extension et essayer de redémarrer le système. Si cela fonctionne,
cela prouve la défaillance de la carte enlevée.
5. Vérifier les contrôleurs de disque. Enlever les et essayer de démarrer. Si cela fonctionne, le
problème peut être circonscrit à l'un des disques.
6. Enlever les cartes video. Si l'ordinateur démarre, essayer une autre carte.
7. Remplacer la première barette de RAM par une dont vous êtes sûr.
8. Si l'ordinateur, après toutes ces manipulations, ne démarre toujours pas, la carte mère
devra probablement être remplacée.
Scénario 2
Des micro-interrupteurs et cavaliers sont présents à la surface de la carte mère. Leur
configuration peut avoir besoin d'être modifiée pendant le dépannage. Sur certaines cartes
mères, par exemple, le programme de configuration du CMOS est activé par une configuration
particulière des cavaliers. Si ceux-ci ne sont pas remis à leur position initiale, l'ordinateur ne
fonctionnera pas correctement. Pour vérifier la configuration de des cavaliers, consulter soit la
documentation, soit le site web du fabricant.
Scénario 3
Durant la phase de test au démarrage (POST), la compatibilité entre la ROM et la carte mère
est testée. Si le test échoue, l'utilisateur reçoit le message : «BIOS ROM Checksum Error».
Page 370 sur 436
Cela signifie que la compatibilité n'est pas assurée. La ROM devra donc être changée par un
modèle compatible.
13.2.5 Les CPU
Les symptômes d'une erreur processeur sont une baisse de performance, des bips au POST,
ou un système qui ne fonctionne pas correctement. Ces erreurs indiquent généralement
qu'une erreur interne est survenue. Les erreurs internes peuvent aussi causer des pannes
intermittentes. Si le système compte en permanence la RAM ou se fige en comptant la RAM,
le CPU crée des erreurs et a besoin d'être remplacé.
Problèmes de refroidissement
La plupart des CPU possèdent un ventilateur destiné à les refroidir. Si le système se bloque ou
chauffe exagérément, le ventilateur peut être mis en cause.
Une bonne maintenance des composants internes prévient les réparations coûteuses du CPU.
Il faut garder l'ordinateur dans une zone bien ventilée, nettoyer les ouvertures d'aération
régulièrement, remplacer souvent les filtres et nettoyer l'intérieur de l'ordinateur. Le ventilateur
de refroidissement doit être spécifique au CPU.
Les CPU peuvent aussi sortir de leur logement, étant donné la dilatation des métaux en
présence de chaleur, et leur contraction pendant le refroidissement. Cette fluctuation risque
éventuellement de rendre le CPU instable, et affectera sa performance. Inspecter visuellement
le CPU, et le remettre en place s'il semble sorti.
Problèmes d'alimentation de voltage
Les CPU doivent être paramétrés avec les bonnes tensions pour fonctionner correctement.
Les cartes mères qui utilisent les sockets 5, 7 ou le super socket 7 ont besoin d'utiliser des
régulateurs de voltage. Celles qui utilisent le socket 370, le slot 1, le slot A ou le socket A
utilisent la fonction de régulation automatique. Cette fonctionnalité permet au CPU de
déterminer automatiquement la bonne tension. Les régulateurs de tension sont typiquement
installés sur la carte. Ils doivent être paramétrés à la bonne tension sous peine d'abîmer le
CPU. Vérifier la carte mère et sa documentation, le CPU afin de déterminer la bonne tension.
13.2.6 RAM
Aujourd'hui, la plupart des RAM sont des RAM dynamiques synchrones (SDRAM) et DRAM
Rambus (RDRAM). SDRAM avec des boîtiers DIMM à 168 pin sont les modules les plus
connus. Avant les SDRAM et RDRAM, il y avait les DRAM. D'anciens Pentiums utilisaient le
mode Fast Page (FPM) et la RAM EDO (Extended Data-Out). FPM et EDO RAM sont des
modules mémoire à 72 pin.
● RAM Dynamique (DRAM) - DRAM est une forme classique de RAM et depuis, a été
remplacée par la SDRAM, plus rapide et moins chère. La DRAM fonctionne en
stockant des données de manière électrique dans une cellule de stockage, celle-ci
étant systématiquement rafraîchie au bout de quelques millisecondes.
● RAM EDO - La RAM EDO est plus rapide que la DRAM. EDO RAM a aussi été
remplacé par SDRAM. EDO RAM était une amélioration de la DRAM, parce qu'elle
avait des caractéristiques évoluées de synchronisation. EDO augmente la durée de
Page 371 sur 436
stockage des données et possède une fréquence de rafraichissement réduite. Ceci
soulage le CPU et la RAM en terme de synchronisation et améliore la performance.
● SDRAM - La SDRAM a remplacé la DRAM, la FPM et l'EDO. SDRAM est une
amélioration parce les transferts de données entre le CPU et la mémoire sont
synchronisés. SDRAM permet au CPU de traiter des données tandis qu'un autre
processus est en train d'être chargé.
● DDR SDRAM – La DDR SDRAM est une nouvelle forme de SDRAM qui peut
théoriquement augmenter la vitesse d'horloge mémoire jusqu'à 200 megahertz (Mhz)
ou plus.
● Module SIMM - Le boîtier SIMM est un module mémoire de 72 ou 30 contacts. On
considère les SIMM comme des composants anciens, et peuvent donc se trouver
dans des machines d'un certain âge. Les SIMM avec 72 contacts peuvent supporter
un transfert sur 32 bits, les SIMM de 32 contacts peuvent supporter des transferts sur
16 bits.
Page 372 sur 436
● Module DIMM - le boîtier DIMM est un module mémoire de 168 contacts. Les DIMM
sont largement utilisés aujourd'hui et supportent un transfert sur 64 bits.
● Module Rambus (RIMM) : Le boîtier RIMM est un module mémoire de 184 contacts
qui utilise seulement la RDRAM. De plus petits modules appelés SO RIMM ont un
connecteur de 160 contacts. Certains systèmes demandent que les modules RIMM
soient ajoutés par paires identiques, et d'autres permettent aux RIMM d'être installés
tout seuls.
On peut obtenir plus d'informations sur les types de mémoires spécifiques à partir du site web
du fabricant.
Dépanner les problèmes de RAM
Les pannes de RAM viennent soudainement ou de manière intermittente. Une mémoire
défaillante ou sur-utilisée peut bloquer le système à tout moment. La performance du système
est une bonne indication de l'état de la mémoire. Si le système fonctionne sans problème et
que les applications bloquent rarement, l'utilisation de la RAM est adaptée à la quantité
installée.. Si l'ordinateur, effectuant plusieurs tâches à la fois, se bloque fréquemment, la
quantité de RAM est probablement insuffisante pour la charge de travail.
Dépanner les modules RAM est plutôt simple. Aujourd'hui la RAM est bon marché et facile à
remplacer. Les techniciens peuvent facilement enlever le module mémoire suspecté et le
remplacer par un bon Si le problème est résolu, le technicien peut conclure que le module
RAM est mauvais. Si le problème de mémoire existe encore, consulter la documentation de la
carte mère. Certaines cartes mères demandent que les modules mémoires soient installés
dans un ordre particulier, ou que certains cavaliers soient mis en place.
Vérifier aussi que le module a été correctement installé. Les modules mémoire sont clipsés et
s'insèrent dans un sens. Si l'utilisateur suspecte une mauvaise installation, enlever et inspecter
le connecteur du module. Enlever tout débris ou poussière, et replacer le module mémoire.
Aujourd'hui, les applications des ordinateurs utilisent la mémoire de manière intensive. Ces
programmes sollicitent continuellement les modules mémoires, pouvant provoquer leur
défaillance. Il y a différents symptômes connus en cas de mémoire défaillante:
● HIMEN.SYS a des problèmes de chargement.
Page 373 sur 436
● L'ordinateur semble inopérant et ne démarre pas.
● Windows est instable ou les programmes sont bloqués.
● Les erreurs apparaissent au POST.
Problèmes de compatibilité RAM
Les modules mémoire SDRAM supportent différentes vitesses. Les vitesses SDRAM les plus
connues sont PC 66, PC 100, et PC 133. La vitesse de la mémoire SDRAM est mesurée en
megahertz (MHz). Le SDRAM avec une valeur en MHz plus élevée, indique une mémoire plus
performante. La mémoire SDRAM a des problèmes de compatibilité avec le bus sur la carte
mère. La vitesse du module SDRAM doit correspondre à la vitesse du bus. Les vitesses de
bus classiques sont PC 100 et PC 133. Quand on cherche à acheter des modules RAM,
vérifier la vitesse du bus et acheter un module RAM compatible.
La vitesse des modules EDO et FPM est mesurée en nanosecondes (ns). Le module mémoire
avec la valeur en ns la plus basse est le plus rapide. EDO et FPM ont aussi des problèmes de
compatibilité avec le bus système.
Une DRAM plus rapide peut être installée sur un bus système plus lent et n'affectera pas les
performances. Le système agira à la vitesse du bus, même si de la mémoire plus rapide est
installée. Cependant, un module DRAM plus lent ou différent, ne peut pas être installé sur un
système avec des exigences DRAM plus élevées ou des DRAM à vitesse d'horloge différente.
Les vieilles machines peuvent exiger une RAM avec parité. La RAM avec parité effectue une
vérification d'erreurs pour chaque 8 ème bit de données enregistrées. Aujourd'hui la RAM n'a
pas de contrôle de parité et ne fait pas de calculs sur les données. Ne jamais mélanger SIMM
avec et sans parité. Pour les anciens systèmes, le setup a une option pour permettre ou
empêcher la vérification de la parité. De même, la RAM avec code de correction d'erreur
(ECC), et la RAM non ECC ne peuvent pas être mélangées. L'ECC a la capacité de corriger
les erreurs de données et se trouve généralement dans les serveurs de fichiers. Le scénario
suivant illustre un problème avec la RAM.
Scénario
Après une mise à jour récente, l'ordinateur ne démarre pas et la mémoire n'est pas
correctement reconnue. Ces erreurs apparaissent généralement quand il y a un problème
d'horloge avec la SDRAM. Les ordinateurs supportent soit la SDRAM avec 2 cycles d'horloge
ou 4 cycles. Les anciens équipements utilisent généralement la SDRAM avec 2 cycles, tandis
que les nouveaux utilisent la SDRAM avec 4 cycles. Différents taux d'horloge ne sont pas
compatibles et ne peuvent pas être mélangés. Dans ce scénario, la vitesse d'horloge n'est
probablement pas compatible avec les spécifications de la carte mère.. Consulter la
documentation de la carte mère pour trouver la vitesse d'horloge compatible pour les modules
SDRAM.
13.2.7 Problèmes de câbles
Beaucoup de problèmes de câbles peuvent être facilement résolus parce qu'ils sont
généralement dus à une mauvaise connexion physique. Reconnecter ces câbles peut
résoudre nombre de ces problèmes.
Page 374 sur 436
Un autre problème classique est représenté par la non compatibilté des interfaces. Différents
câbles se ressemblent beaucoup. Vérifier toujours que le bon câble est utilisé avec la bonne
interface en contrôlant l'inscription sur le câble. La plupart des câbles possèdent une
inscription sur le côté, détaillant le type de câble.
Placer un câble à côté d'une source électrique pour engendrer des problèmes. L'énergie
électromagnétique peut passer à travers le câble et interférer avec les données qui sont
transmises par ce câble.
13.2.8 Ports
Les problèmes de ports sont d'habitude provoqués par un périphérique lent ou non
opérationnel. Les symptômes classiques sont les suivants:
• Port complètement non opérationnel
• Message d'erreur: «erreur, appareil non trouvé»
• L'appareil périphérique est lent, ou la performance est mauvaise
Les problèmes de port peuvent être généralement attribués aux causes suivantes:
• Une mauvaise connexion de câble
• Un appareil périphérique hors d'usage
• Des problèmes logiciels
• Des pilotes manquants ou de version dépassée
• Un port défectueux
Des problèmes classiques de connexion / port sont d'habitude trouvés sur les ports suivants:
Page 375 sur 436
• Parallèle (IEEE 1284)
• Série
• USB
• Câble FireWire (IEEE 1394)
• AGP Vidéo (AGP x 1 x 4 Vis AGP Pro)
Ces ports sont abordés dans le chapitre 2 «comment les ordinateurs fonctionnent», et dans le
chapitre 3 «assembler un ordinateur».
13.2.9 Le système vidéo
D'habitude quand un ordinateur a des erreurs vidéo, le système peut démarrer normalement,
mais il n'y a pas d'affichage vidéo sur le moniteur. Le dépannage de l'écran vidéo commencera
indépendamment de l'unité centrale. Le technicien commencera par vérifier si le moniteur est
allumé et branché dans une prise électrique opérationnelle. Tester la prise en branchant un
appareil en état comme une radio. Après la connexion vérifiée, contrôler les connexions sur
l'unité centrale de l'ordinateur. La prise femelle DB 15, située à l'arrière de l'ordinateur est la
connexion la plus classique.
Après que toutes les connexions aient été correctement attachées, ouvrir le boîtier et vérifier si
la carte vidéo est correctement insérée. Elle peut être retirée et ré -installée pour re vérifier
l'installation. Si la carte vidéo est dans un slot PCI, installer la carte vidéo dans un autre slot.
Certaines cartes vidéo ont besoin d'être insérées dans un slot PCI particulier, pour pouvoir
fonctionner correctement.
NOTE: certains ordinateurs ont deux cartes vidéo. Si c'est le cas, essayer de connecter le
câble vidéo à chaque carte vidéo. Si le problème vidéo persiste, une des cartes doit être
désactivée et l'autre, activée. C'est généralement le cas, quand la carte vidéo est intégrée
dans la carte mère. La carte vidéo dans le circuit peut être auto-détectée et ré-installée comme
nouveau matériel, à chaque démarrage. Si c'est le cas, la carte vidéo intégrée est la carte
opérationnelle. Brancher le moniteur dans la carte vidéo intégrée peut donner accès au setup.
Changer les paramètres vidéo, sortir et sauvegarder les changements. Brancher le moniteur
dans la carte vidéo supplémentaire et démarrer le système.
Les cartes vidéo peuvent aussi avoir des problèmes liés au logiciel. Toujours vérifier que le
dernier pilote est installé pour la carte vidéo. Utiliser les disquettes ou CDs qui sont avec la
carte ou aller sur le site web du fabricant.
Moniteur vidéo
Les problèmes liés au moniteur vidéo sont généralement causés par les configurations de la
carte vidéo. Les cartes vidéo de haute performance peuvent excéder les performances du
moniteur. Ce cas peut causer des dommages à l'électronique. Si le cas se produit paramétrer
le moniteur pour les installations standard VGA de 640 sur 480 pixels. Regarder les
paramètres du moniteur si le problème apparaît encore. Si les paramètres avancés du
moniteur sont incorrects, ils peuvent affecter négativement l'affichage vidéo.
ATTENTION: dépanner des moniteurs peut être fatal. Le tube cathodique (CRT) contient un
condensateur et peut stocker potentiellement 25 000 volts. Ce voltage peut être stocké bien
Page 376 sur 436
après que le moniteur ait été déconnecté. Ne jamais présumer que ce voltage est absent.
Dépanner les composants internes d'un moniteur requiert des techniciens ayant de
l'expérience.
13.2.10 Périphériques de stockage de masse
Certains ordinateurs sont configurés avec deux disques durs différents. Configurer un
ordinateur avec deux disques durs augmente l'espace pour sauvegarder et stocker des
données. Si deux disques durs sont configurés sur le même câble, ils doivent avoir une
relation maître/esclave. En mode normal, l'ordinateur démarrera à partir de l'OS chargé sur le
disque dur paramètré en maître. Le disque maître gèrera le drive esclave (disque avec le
cavalier mis en place sur esclave) une fois que l'ordinateur démarrera. Le disque dur esclave
fournit des capacités supplémentaires de stockage.
Quand deux disques sont installés, la majorité des problèmes viennent d'une mauvaise
installation des cavaliers, ou d'un paramétrage incorrect du BIOS. Les fabricants de disque dur
décident des positions de cavaliers, aussi le technicien aura besoin de consulter le manuel du
disque dur ou le site web du fabricant pour les détails spécifiques. Cependant, chaque disque
doit être installé soit en Maître, soit en Esclave ou ou en Câble Select. Le disque qui contient
l'O.S. doit être paramétré en maître. Le second disque doit être installé en esclave.
La sélection par le câble (CSEL) est une option qui définit la relation maître / esclave en
fonction de la position du disque sur le câble IDE. Pour que le CSEL fonctionne correctement,
chaque appareil doit avoir ses cavaliers installés sur CSEL, un câble CSEL doit être utilisé, et
le connecteur d'interface d'hôte doit supporter le CSEL.
13.2.11 Cartes son
Les anciennes cartes sons ont eu des conflits d'interruption bien référencés, avec d'autres
périphériques. Les erreurs matérielles peuvent être causées par une carte son endommagée
et des cavaliers mal paramètrés. Aujourd'hui, la plupart des cartes sons sont PnP (Plug n'
Play). L'installation comprend l'insertion de la carte son dans le bon slot d'extension, le
lancement de l'ordinateur, et le chargement du driver. Vérifier le site web du fabricant pour les
mises à jour récentes du driver. Si le problème est répandu, vérifier le site web du fabricant
pour un driver mis à jour, qui résoudra le problème.
Si un utilisateur final connaît des problèmes avec une carte son, commencer à l'extérieur de
l'ordinateur, et ensuite vérifier l'intérieur. Vérifier que les hauts parleurs sont allumés et
attachés au bon port. Une erreur connue est de brancher la fiche du haut parleur dans le port
du microphone. La fiche du microphone est utilisée pour enregistrer le son. Si le problème est
lié à la balance de la sortie du son, il peut être facilement corrigé. A partir de Windows, l'accès
au contrôle du volume se fait en cliquant deux fois sur l'icône «haut parleur» sur la barre
d'outils, ou en allant dans «démarrer, programmes, accessoires, divertissement, contrôle du
volume ». Vérifier que la balance est correcte et que les règlages ne sont pas à zéro.
Des problèmes intermittents ou une carte son «morte» indiquent d'habitude des symptômes
de conflits de ressources. Si la carte son est en conflit avec un autre appareil, elle peut opérer
sporadiquement. Par exemple, si la carte son ne fonctionne pas quand un document est
imprimé, ceci peut indiquer que les ressources sont en conflit. Ils peuvent être configurés pour
utiliser le même canal IRQ.
Page 377 sur 436
Pour réparer ces conflits, la première étape est de vérifier les configurations matérielles et
logicielles. La majorité de ces problèmes comprendra des pilotes non installés / dépassés, et
des conflits de ressources. Les outils de diagnostic logiciel peuvent aider à trouver les conflits
d'interruption. La plupart des outils de diagnostic incluent des tests de carte son. Faire ces
tests aidera à obtenir des informations sur la performance multimédia de l'ordinateur.
Le système Windows possède des fonctionnalités pour faire un diagnostic du problème. Dans
Windows 98 / 2000, un clic droit sur l'icône du bureau «mon ordinateur», et la sélection de
l'option «propriétés» affiche une boîte de dialogue des propriétés du système . Appuyer sur
l'onglet «matériel» et ensuite choisir le bouton «gestionnaire de périphériques». Celui-ci
s'ouvrira. Choisir la liste des contrôleurs son, vidéo, et jeux. Si le système détecte un conflit, il
inscrira un point d'interrogation jaune à côté du périphérique.
Un point d'interrogation jaune à côté du périphérique indique qu'il y a une erreur. Faire un clic
droit sur le périphérique pour voir quelles ressources l'appareil utilise, et le périphérique en
conflit. Les étapes pour accéder au gestionnaire de ressources sont : clic droit sur le
périphérique, sélectionner «propriétés» et ensuite choisir l'onglet «ressources».
Vérifier aussi le gestionnaire du panneau de contrôle pour voir si le bon pilote audio a été
installé, et si les paramètres correspondent à ceux recommandés par le fabricant de la carte
son. Si les drivers manquent ou sont mauvais, ils doivent alors être rajoutés au système à
travers l'assistant Ajouter / Enlever un matériel du panneau de Contrôle.
13.2.12 Problèmes d'allimentation
L'alimentation joue un rôle vital dans le fonctionnement de tout système informatique. Si
l'alimentation ne fonctionne pas correctement, les composants informatiques seront mal
alimentés et ne fonctionneront pas normalement.
L'alimentation convertit le courant alternatif (AC) qui arrive de la prise, en un courant continu
(DC). Le courant alternatif vient du mur, sa valeur variant de 120 à 240 volts (tout dépend du
pays ou de la région). Il est converti en courant continu +/- 5 et +/- 12 V. Après que le courant
soit converti d'alternatif en continu, l'alimentation fournit deux fonctions importantes à
l'ordinateur.
● Fourniture d'énergie: l'alimentation délivre la bonne quantité de courant à tous les
composants du système. Par exemple, les micro processeurs, les cartes modulaires,
la RAM et les disques reçoivent tous du courant continu de l'alimentation.
● Mécanisme de refroidissement: c'est la fonction la moins évidente de l'alimentation.
Cependant, cette fonctionnalité ne doit pas être occultée parce qu'elle joue un rôle
important dans la performance du système. Les systèmes informatiques fonctionnent
mieux s'ils sont correctement ventilés et refroidis. Un ventilateur intégré intégré à la
plupart des alimentations refroidit l'alimentation et les composants internes.
Supplément: quand un PC redémarre au hasard ou se bloque après avoir fonctionné un
moment, il peut indiquer une alimentation défaillante.
Page 378 sur 436
13.2.13 Problèmes liés au refroidissement du boîtier
Les composants informatiques sont sensibles à la chaleur. Les composants fonctionnent à de
hautes vitesses et dans des espaces étroits. Par exemple, les disques durs fonctionnent à
7200 rpm et peuvent être situés à quelques centimètres l'un de l'autre. Cet environnement est
favorable à la formation de chaleur, qui est un ennemi pour ces composants. Chaque boîtier
d'ordinateur a besoin d'un flux d'air approprié pour les composants, afin qu'ils fonctionnent à
un niveau optimal.
D'habitude, l'alimentation génère la majorité du flux d'air. Le ventilateur sur l'alimentation
rafraîchit l'unité et les autres composants internes du système. Le ventilateur aspire l'air des
composants internes, la carte mère, la puce et les cartes modulaires, et évacue l'air chaud en
dehors du boîtier de l'ordinateur. C'est typiquement le cas avec les nouveaux boîtiers ATX.
Avec les anciens systèmes AT, le ventilateur aspire l'air de l'extérieur et le souffle directement
sur les composants de la carte mère. Aujourd'hui, la plupart des processeurs ont un ventilateur
attaché à la puce. Le ventilateur intégré refroidit le CPU. Vérifier que les ventilateurs
fonctionnent en écoutant le bruit du ventilateur. Ce dernier devrait fonctionner en ronronnant
doucement. Il ne devrait y avoir aucun bruit excessif.
Le boîtier d'ordinateur joue un rôle important dans le refroidissement des composants internes,
et est conçu dans cette optique. Les boîtiers d'ordinateur ont des conduits d'admission d'air,
qui sont généralement situés sur les côtés ou sur l'avant. A l'arrière est situé un conduit, qui
est le point de sortie du flux d'air. L'air entre à l'avant du casier (aspiré par le ventilateur du
système situé à l'avant), circule à travers les composants et sort à l'arrière du casier une fois
réchauffé (le ventilateur d'alimentation aide à la circulation de l'air).
Il est important de garder les conduits d'air propres. Ces conduits attireront une quantité
incroyable de saleté et de poussière. Le flux d'air peut être empêché si le conduit est couvert
de saleté et de poussière. Les conduits d'air doivent être fréquemment nettoyés avec un
aspirateur ou un chiffon humide. Utiliser uniquement un aspirateur spécial pour le nettoyage de
l'ordinateur.
Ajouter des ventilateurs de refroidissement est un exemple de gestion proactive. La gestion
proactive intervient lorsqu'un technicien recherche des problèmes potentiels avant qu'ils ne
surviennent. C'est une méthode destinée à limiter les problèmes.
13.3 Diagnostic des pannes de périphériques
13.3.1 Périphériques d'entrée
Les périphériques d'entrée tels qu'un clavier, une souris, des scanners, et les appareils
numériques transfèrent des données dans un ordinateur. La plupart des périphériques d'entrée
sont détectés au démarrage.
Quand on répare des périphériques d'entrée, vérifier que le périphérique est correctement
connecté. Vérifier que le câble est dans de bonnes conditions de fonctionnement et qu'il n'est
pas usé. Comme avec d'autres problèmes matériels, commencer le dépannage en dehors de
l'unité centrale.
Page 379 sur 436
Après avoir vérifié les connexions du périphérique d'entrée, essayer de relancer l'ordinateur.
Quelquefois, un périphérique d'entrée peut être déconnecté pendant son fonctionnement et le
redémarrage est efficace. Faire attention à toutes les erreurs qui s'affichent pendant le
démarrage. Les erreurs seront indiquées soit par un message d'erreur sur l'écran vidéo, soit
un par un code composé de bips. Par exemple, si un clavier n'est pas correctement connecté,
l'utilisateur peut avoir un code sonore ou un message d'erreur «301».
Deux erreurs connues avec les périphériques d'entrée sont l'entrée de caractères incorrects et
des périphériques non reconnus. Deux de ces erreurs peuvent être la conséquence de
mauvais pilote ou d'un pilote dépassé. Toujours vérifier le site web du fabricant pour les pilotes
mis à jour. Les périphériques d'entrée ont besoin du bon pilote pour fonctionner correctement.
Claviers
Les claviers sont des périphériques d'entrée très utilisés. Etant donné cette lourde charge de
travail et la présence de nombreux composants en mouvement, les pannes de clavier sont
fréquentes. La meilleure protection contre les erreurs de clavier est la maintenance proactive.
Souris
La souris est aussi un périphérique d'entrée très utilisé. Les souris sont sujettes à la
dégradation de leur performance, principalement à cause de la poussière et la saleté qui
endommagent les composants. Maintenir un environnement propre et nettoyer la souris
fréquemment pour avoir une performance optimale.
Page 380 sur 436
Scanners
La plupart des erreurs de scanners sont soit liées à une mauvaise installation du logiciel, soit à
un périphérique mal connecté.
Page 381 sur 436
Ports parallèles
Les ports parallèles sont rarement défaillants. Cependant, un problème connu est la faible
performance d'un périphérique parallèle.
Les ports USB
La plupart des nouveaux ordinateurs sont équipés avec un port USB. Aujourd'hui, les ports
USB remplacent l'ancien port série que l'on trouvait dans la plupart des ordinateurs. Les
périphériques USB sont basés sur la technologie PnP (Plug n'Play). Ceci signifie que les
périphériques USB devraient s'installer et fonctionner avec un minimum de configuration.
Cependant, ceci ne signifie pas que les périphériques USB soient sans problèmes. Il y a
plusieurs pannes connues qui sont associées aux périphériques USB.
● Un driver manquant ou dépassé
● Mauvais câblage
● Matériel défectueux
● Conflits de ressources
Les périphériques USB devraient se charger automatiquement dans la plupart des versions de
Windows. Windows 95 OSR 2, Windows 98, Windows ME, Windows 2000 et Windows XP
supportent l'USB. Cependant, Windows NT ne supporte pas le standard USB. Quelquefois,
quand on installe un périphérique USB, Windows peut demander à l'utilisateur l'emplacement
du pilote de périphérique USB. La plupart du temps, les périphériques USB sont emballés
avec un disque qui contient le pilote ou les utilisateurs peuvent visiter le site web du fabricant
pour le pilote le plus récent.
Les périphériques USB se connectent via les câbles USB. Le périphérique et le câble USB
doivent supporter le même débit pour fonctionner correctement. Les câbles USB sont
Page 382 sur 436
disponibles en deux débits, lent et élevé. Si un périphérique plus rapide est connecté à un
câble plus lent, le signal peut être corrompu sur de longues distances. Si on suspecte un
problème de câble, remplacer le câble par un plus rapide.
De plus, les périphériques USB demandent un canal IRQ pour fonctionner correctement. Le
moyen le plus rapide pour vérifier s'il y a un conflit de ressources est de contrôler le
gestionnaire de périphériques. Pour accéder au gestionnaire de périphérique dans Windows,
faire un clic droit sur «mon ordinateur», choisir «propriétés» ensuite l'onglet «matériel».
Cliquer sur le bouton «gestionnaire de périphériques». Ce dernier s'ouvrira, affichant les
périphériques. Le point d'exclamation en relief dans un cercle jaune indiquera un conflit. Si ce
problème existe, il faut vérifier que le périphérique est correctement installé et que les
ressources du système ont été bien allouées.
13.3.2 Périphériques de sortie
Un périphérique de sortie affiche ou imprime des données traitées par l'ordinateur. L'ordinateur
communique avec un périphérique de sortie, l'imprimante par exemple, quand l'utilisateur
envoie la requête. Les imprimantes sont très utilisées et les problèmes peuvent apparaître,
étant donné leur utilisation constante. Un bon nettoyage de l'imprimante peut faire gagner du
temps, augmenter la productivité et éviter le coût de la réparation.
Le temps passé entre chaque nettoyage dépendra de l'usage de l'imprimante. La maintenance
de l'imprimante comprend une inspection visuelle des résidus, de la poussière, des bourrages
papier ainsi que des messages d'erreur. La maintenance préventive ne prévient pas toutes les
erreurs. Les imprimantes sont des périphériques complexes et délicats qui peuvent tomber en
panne de multiples façons.
Imprimer une page de test aidera le technicien à localiser l'erreur d'impression. Cette capacité
d'auto-test est un bon outil de dépannage. Si rien n'est imprimé, vérifier si les connexions sont
bonnes, si l'imprimante est allumée, si le papier a bien été chargé, et si l'imprimante est en
ligne. Vérifier aussi que l'imprimante est configurée par défaut dans le tableau de contrôle.
Pour sélectionner l'imprimante par défaut, faire un clic droit sur l'icône «imprimante» dans le
tableau de contrôle.
Erreurs d'imprimantes classiques
Les raisons les plus classiques des problèmes d'imprimante sont des pièces cassées, des
problèmes de câblage, des erreurs de port parallèle, des pilotes défectueux ou dépassés. Si
l'imprimante effectue son autotest, ou si elle imprime en double interligne, il peut y avoir un
problème avec les micro-commutateurs, le pilote ou le câble.
Attention : Si la position des micro-commutateurs doit être changée, s'assurer que
l'alimentation est éteinte. De sérieux dommages peuvent apparaître avec l'électronique si
l'alimentation est laissée.
Si l'imprimante s'éteint de manière intermittente, il peut y avoir des problèmes avec le
thermistor. Un thermistor est utilisé pour empêcher l'imprimante de surchauffer. Le seul moyen
de résoudre ce problème est d'acheter une nouvelle pièce en remplacement.
Dépanner un bourrage papier est une tâche commune pour la plupart des techniciens. Le
symptôme est l'affichage d'un message d'erreur ou le papier n'avance pas. Vérifier le chargeur
Page 383 sur 436
papier en vue d'un bourrage ou d'un chargeur surchargé. Enlever tout papier bourré et
inspecter visuellement le trajet du papier à la recherche d'un quelconque bloquage. Vérifier
que l'imprimante est configurée pour prendre le papier dans le bon magasin. Vérifier le moteur
d'alimentation papier et le changer si nécessaire.
Dépanner les imprimantes à jet d'encre
Si une imprimante à jet d'encre n'imprime pas correctement, elle peut rencontrer des
problèmes avec ses têtes d'impression. Inspecter visuellement les têtes d'impression à la
recherche de débris qui peuvent restreindre le flux de l'encre. Les têtes d'impression peuvent
être nettoyées avec le logiciel d'impression (s'il est disponible) ou manuellement par le
technicien. Faire un clic droit sur l'icône «imprimante» dans le tableau de contrôle pour vérifier
si l'imprimante est capable de faire un test d'auto nettoyage. Le nettoyage manuel varie d'un
fabricant à un autre. Vérifier le manuel d'imprimante pour les instructions sur la façon de
nettoyer une imprimante à jet d'encre.
Si l'imprimante à jet d'encre dit qu'elle n'est plus en ligne mais qu'elle est connectée, vérifier
que les câbles sont bien connectés. Vraisemblablement, le câble entre l'ordinateur et
l'imprimante a été déconnecté.
Dépanner les imprimantes matricielles
Les imprimantes matricielles utilisent une série d'aiguilles, qui sont situées sur la tête
d'impression, pour transférer l'encre sur le papier. Les épingles viennent frapper le papier de
manière répétée, et au fil du temps s'encrassent avec la poussière et l'encre. Pour résoudre ce
problème, débrancher tout d'abord l'imprimante matricielle. Enlever avec soin la tête
d'impression et la désolidariser du ruban. Ensuite, faire tremper la tête d'impression dans de
l'alcool dénaturé. Placer les aiguilles dans l'alcool dénaturé pendant deux ou trois minutes.
Laisser sécher la tête d'impression et ensuite la replacer correctement. Faire le test d'auto
impression sans le ruban attaché à la tête d'impression. Ceci permettra à l'encre
supplémentaire ou résiduelle d'être évacuée des aiguilles. Replacer le ruban ensuite.
Si les caractères ne sont pas correctement alignés sur la page, le ruban peut être mal
positionné sur la tête d'impression. Vérifier que le ruban et la tête d'impression soient
correctement espacés. Vérifier aussi que le ruban avance correctement. Consulter le manuel
d'imprimante pour vérifier les paramètres adéquats..
Dépanner les imprimantes laser
Pour dépanner les imprimantes laser de manière efficace, les techniciens doivent connaître les
composants d'une imprimante laser. Ceci aidera à isoler le problème.
Page 384 sur 436
13.3.3 Problèmes d'interface SCSI
Les disques SCSI demandent un contrôleur séparé du contrôleur IDE. Ce contrôleur
fonctionne avec un BIOS en ROM sous DOS et Windows. Le ROM BIOS contient les
applications de gestion, de la vérification de surface, et de formatage de bas niveau. Le BIOS
SCSI est accessible durant le processus de démarrage en appuyant sur la combinaison de
touches adéquate.
Le fonctionnement du bus SCSI et le taux de transfert sont contrôlés par les paramètres de
l'adaptateur. S'il y a une différence de vitesse de transfert avec les contrôleurs SCSI, le disque
peut avoir des erreurs d'entrée / sortie (I / O). Les erreurs I / O sont fatales à l'ordinateur.
Note : Paramétrer le contrôleur SCSI au dernier ID SCSI, qui est le n°7. Des erreurs I / O
peuvent apparaître si l'ID SCSI n'est pas mis en place sur 7.
De même, pour assurer une performance optimale, valider le contrôle de parité et la
terminaison d'adaptateur d'hôte.
Les périphériques SCSI doivent avoir des Ids SCSI uniques. Les périphériques SCSI ne
peuvent pas partager des numéros ID. L'emplacement du SCSI ID sur le bus n'est pas
important. Les SCSI ID n'ont pas besoin d'être placés de manière séquentielle sur le bus.
S'assurer que les périphériques ne partagent pas les mêmes numéros ID. Si des
périphériques SCSI partagent les mêmes ID, des erreurs apparaîtront.
L'ordre actuel des priorités ( de la plus élevée à la plus faible) est 7. 6. 5. 4. 3. 2. 1. 0. 15. 14.
13. 12. 11. 10. 9. 8. Le contrôleur d'hôte SCSI doit être paramétré avec le SCSI ID 7. Ceci
donnera au contrôleur d'hôte SCSI la plus grande priorité. Les disques durs doivent être
installés avec des ID plus bas. Les disques ont la capacité de consommer un large
pourcentage de la bande passante du bus. Installer les disques durs avec une priorité plus
basse permettra aux informations sensibles au délai d'avoir une plus grande priorité. Utiliser
les ID 6. 5. et 4. pour les CD RW et d'autres disques distribuant des flux. Les contrôleurs SCSI
sont configurés avec les paramètres suivants:
● Négociation synchrone
● Taux de transfert
● BIOS SCAN
● Envoyer une commande de démarrage d'unité
Les erreurs I / O des disques durs SCSI apparaîtront s'il y a une mauvaise configuration des
paramètres SCSI. Si ces paramètres ne sont pas correctement paramétrés, le disque peut
être inaccessible. Cette erreur peut être réparée si les paramètres de configuration sont bien
paramétrés sur les contrôleurs SCSI.
Page 385 sur 436
Un drive SCSI peut avoir une terminaison intégrée ou externe, qui peut être activée ou
désactivée. Le bus SCSI doit être terminé aux deux extrémités du contrôleur, et possède donc
deux points de terminaison, l'un au début et l'autre à la fin du bus SCSI. Le point de
terminaison finale doit être à moins de dix centimètres des points terminaux du bus. Les
disques sur le bus SCSI doivent fonctionner de manière séquentielle, le disque A vers le
disque B, du B au C, du C au D, etc. Le bus SCSI ne doit contenir aucune configuration disque
en Y.
Niveaux d'interfaces SCSI
La plupart des ordinateurs personnels aujourd'hui ont des ports SCSI intégrés. Les ports SCSI
sont supportés par tous les systèmes d'exploitation majeurs. Il y a plusieurs niveaux SCSI,
comprenant le SCSI 1 qui a évolué en SCSI 2 et SCSI 3 (les trois sont presque dépassés).
Ultra SCSI est un standard SCSI largement mis en place et l'Ultra 3 est le dernier standard.
Bien que tous les périphériques ne supportent pas tous les niveaux de SCSI, les standards
SCSI évolués sont généralement compatibles avec les anciens. Tous les standards SCSI ont
des vitesses différentes. Quand on installe des disques SCSI et d'autres appareils, il est
important de faire attention au câblage. Une source commune de dysfonctionnement des
appareils SCSI est la méconnaissance de ces spécifications.
13.3.4 Appareils d'accès au réseau / à Internet
Résoudre des problèmes de réseau va du câble non connecté de Catégorie 5 à des
problèmes de protocoles avancés. Aborder les problèmes de réseau spécifiques dépasse
l'objectif de ce chapitre. Cependant, nous aborderons les techniques de base pour dépanner
les problèmes de réseau classiques.
Commencer une réparation réseau en déterminant s'il y a eu des changements récents sur le
système. Annuler les changements et voir si le problème est résolu. Si c'est le cas, le
problème venait de l'installation.
Page 386 sur 436
Le prochain domaine d'investigation est la couche physique. Commencer par l'extérieur de
l'ordinateur avec le câblage. Vérifier que le câblage est relié à l'arrière de l'ordinateur. Le
câblage doit relier une prise murale et l'arrière de l'ordinateur ou un modem externe. Vérifier
que le câble est relié à la bonne prise ou port et que le câble est bon.
Les lumières des LED peuvent fournir trois éléments à l'installateur :
● Si l'adaptateur réseau est bien connecté à l'ordinateur
● S'il est relié à d'autres adaptateurs sur le réseau
● S'il y a une activité réseau
La plupart des ordinateurs ont une carte réseau avec une ou deux LEDs de diagnostic. Une
simple lumière sur la carte aura un double objectif: intégrité et activité de la ligne. La lumière
simple clignotera quand les messages seront envoyés à travers le réseau. Elle restera
constamment allumée quand il n'y aura pas de traffic.
Une carte réseau avec deux lumières utilise l'une comme un indicateur d'intégrité et l'autre
comme indicateur d'activité. Si l'indicateur d'intégrité s'allume, ça signifie qu'il y a une
connexion physique entre la carte réseau et un autre composant matériel. Quand la seconde
lumière clignote quand les messages sont envoyés à travers le réseau, cela signifie que le bon
câble a été sélectionné.
D'habitude, les modems ont des indicateurs lumineux qui peuvent être utilisés pour
diagnostiquer un problème. Chaque fabricant de modems a un jeu différent de lumières, mais
il y aura généralement le voyant alimentation, le voyant statut et les voyants d'activité. Ces
voyants peuvent aider à isoler le problème. Par exemple, le voyant statut peut indiquer que le
modem n'est pas en ligne. Le technicien peut alors rafraîchir l'adresse IP pour remettre le
modem à nouveau en ligne.
Si le problème existe encore, après que toutes les connexions aient été vérifiées, aller à
l'intérieur de l'unité centrale. Vérifier que la carte réseau ou le modem est bien inséré dans le
slot d'extension. Les techniciens peuvent enlever et réinstaller la carte pour s'assurer de sa
bonne installation.
La plupart des problèmes d'adaptateurs réseau comprendront des conflits de ressources et
des paramètres de configuration. Les problèmes de ressources connus sont les conflits
d''IRQ , des adresses I / O et la mémoire. Les erreurs connues de configuration comprennent
la mauvaise configuration de la vitesse de la carte et les mauvais pilotes.
Page 387 sur 436
14 DEPANNAGE LOGICIEL
14.1 Rôle de l'utilisateur final
14.1.1 Vue d'ensemble de la procédure de dépannage
La procédure de dépannage commence généralement par l'utilisateur final parce que c'est
lui/elle qui détient le plus d'informations importantes. Sa participation contribuera à limiter la
recherche du problème qui affecte l'ordinateur. Le principal objectif du dépannage est de
permettre à l'utilisateur de travailler avec le système. La procédure commence quand
l'utilisateur final appelle pour bénéficier d'une aide.
14.1.2 Obtenir des informations auprès de l'utilisateur final au sujet du problème
Avant de dépanner l'ordinateur, parlez à l'utilisateur final pour obtenir des informations au sujet
du problème. Parfois, l'utilisateur final peut donner une idée de ce qu'il/elle a pu faire pour que
le problème survienne. Définissez ce qu'il faisait au moment où il a commencé à avoir des
problèmes. Par exemple, identifiez quelle application il était en train d'utiliser à ce moment-là
ou si il/elle essayait d'installer ou désinstaller du matériel ou un logiciel. Ces informations
fourniront un bon point départ pour le dépannage de l'ordinateur.
L'obtention d'informations auprès de l'utilisateur final peut être difficile. Il sera facile de traiter
avec certains utilisateurs qui répondront aux questions honnêtement, avec d'autres ce le sera
moins. Dans un environnement professionnel, la plupart des utilisateurs sont limités dans
l'utilisation de l'ordinateur. L'administrateur détermine jusqu'où l'utilisateur peut aller dans
l'utilisation de son ordinateur. Malheureusement, de nombreux appels sont causés par des
utilisateurs qui essaient de faire quelque chose qu'ils ne sont pas censés faire, comme
l'installation d'un logiciel ou le téléchargement de fichiers sur Internet. Evidemment, si leurs
systèmes ne fonctionnent pas suite à ces actions, ils seront moins enclins à dire ce qui ne va
pas.
L'administrateur ou le technicien ont en général plus de connaissances sur l'ordinateur que
l'utilisateur final. Pour cette raison, soyez patient avec l'utilisateur final, ne soyez pas frustré ou
ne dites pas quelques chose qui lui ferait penser qu'il est stupide. Un problème insignifiant aux
yeux de l'administrateur peut ne pas être compris par l'utilisateur final. Il est toujours important
d'être poli et courtois quand on demande des informations à un utilisateur final.
14.1.3 Reproduire les symptômes d'erreurs
Après avoir parlé à l'utilisateur, il est judicieux de commencer en reproduisant les symptômes
d'erreurs. La reproduction des symptômes d'erreurs est utile, car savoir à quel niveau l'erreur
se produit peut aider à identifier la zone où il faut commencer à rechercher le problème. Par
exemple, si un utilisateur final appelle pour signaler un message d'erreur au démarrage,
reproduisez les symptômes d'erreurs en redémarrant l'ordinateur, ce qui déterminera à quel
niveau de la procédure de boot l'ordinateur s'arrête.
Page 388 sur 436
14.1.4 Identifier les derniers changements de l'utilisateur dans l'environnement
logiciel
Il existe une autre étape importante qui peut faciliter la procédure de dépannage et la
réparation du problème : L'identification de tous les changements que l'utilisateur a pu faire
dans l'environnement logiciel. De nombreux appels sont déclenchés par l'installation ou la
désinstallation d'un logiciel par l'utilisateur. Parfois, il efface accidentellement un dossier ou un
fichier important. Une fois encore, ceci prouve à quel point il est important d'obtenir des
informations auprès de l'utilisateur final.
Il se peut que le client ait installé un logiciel qui n'est pas compatible avec le système
d'exploitation ou le logiciel qu'il a installé ait écrasé ou effacé des fichiers importants. Parfois
un utilisateur final désinstallera un logiciel et peut accidentellement effacer certains fichiers
indispensables au système d'exploitation.
14.1.5 Déterminer si les problèmes sont liés au matértiel ou au logiciel
Il est clair que les deux parties essentielles d'un ordinateur sont le matériel, c'est-à-dire les
composants physiques de l'ordinateur et les logiciels qui font référence au système
d'exploitation et aux programmes qui sont exécutés sur l'ordinateur. Le matérielet le logiciel
sont étroitement liés et ils fonctionnent l'un avec l'autre, ce qui peut rendre difficile la résolution
d'un problème. Ainsi, il est important de déterminer si le problème est lié à une panne du
matériel ou à un bug du logiciel.
Les problèmes du matériel
Pour commencer l'identification de la nature du problème, observez d'abord la séquence de
boot. Quand l'ordinateur démarre, l'utilisateur devrait entendre un bip juste après le POST et
avant que le processus de boot ne commence. S'il y a des problèmes matériels, des erreurs
apparaîtront à l'écran avant ce bip. Ceci est dû au fait que le système d'exploitation et les
logiciels ne démarrent pas avant ce bip et que seuls le BIOS et les composants matériels
basiques sont actifs avant.
Les problèmes liés au matériel sont soit des erreurs de configuration ou des pannes du
matériel. Les pannes du matériel empêchent généralement le système d'exploitation de se
charger. Après que le BIOS et le matériel de base du système aient été vérifiés et validés, le
système d'exploitation commencera à charger.
Si la partie matérielle est incapable de se charger, cela indique qu'un composant est tombé en
panne. Il faut déterminer ce qui est tombé en panne, le remplacer et réessayer la procédure de
boot.
Les erreurs de configuration résultent de la discordance entre la configuration programmée du
système et l'équipement réel qui est installé dans le système. Par exemple, si l'utilisateur final
installe un logiciel, il peut entrer certains paramètres dans les programmes pour adapter ses
capacités à la configuration de l'ordinateur. Si ces paramètres de configuration ne sont pas
positionnés correctement, le logiciel sera incapable de détecter le matériel correctement et une
erreur se produit.
Page 389 sur 436
14.1.6 Réparation du logiciel
Après avoir déterminé la nature et l'origine du problème, il est temps de réparer le logiciel. La
méthode de réparation du logiciel dépendra de la nature du problème. Il se peut qu'il soit
nécessaire de copier certains fichiers à partir du CD d'installation du système d'exploitation ou
du CD d'une application sur l'unité de disque dur. Il peut être nécessaire de changer certains
chemins des raccourcis pour se positionner sur le fichier exécutable de l'application qui a été
installée. Parfois, la simple réinstallation du logiciel réparera tout ce qui a été endommagé.
Tout dépend de la cause des erreurs du logiciel. Ce chapitre abordera un grand nombre de
ces techniques, y compris quelles aides au dépannage utiliser pour la résolution des
problèmes liés au logiciel.
14.2 Les problèmes de dépannage du DOS
14.2.1 Les problèmes de boot du système
La procédure de boot est très révélatrice quant à la santé du système. Certaines erreurs
peuvent être déterminées et éliminées pendant la procédure de boot. Un problème relatif à la
procédure de boot empêche le système d'exploitation de se charger. La connaissance de
chacune des étapes de la procédure de boot aidera à déterminer quel élément est défaillant si
le système ne démarre pas après cette étape. Par exemple, si le système démarre jusqu'au
moment où il vérifie le lecteur de disquettes, la led du lecteur de disquettes ne s'allumant pas,
le problème se trouve alors sur le lecteur de disquettes.
La disquette d'amorçage
La disquette d'amorçage est un outil que chaque administrateur de systèmes devrait possèder.
Souvent les systèmes ont des problèmes qui ne peuvent pas être résolus ou le système
d'exploitation est tellement altéré que le système ne démarrera pas. Une disquette d'amorçage
permet aux administrateurs ou aux techniciens de démarrer à partir d'une disquette au lieu de
l'unité de disque dur. Si un système est incapable de démarrer, insérez simplement la
disquette dans le lecteur de disquettes et redémarrez l'ordinateur, en vous assurant que le
BIOS soit configuré pour démarrer à partir du lecteur de disquettes. La disquette possède les
fichiers nécessaires pour démarrer le système, évitant les fichiers abîmés du système
d'exploitation sur l'unité de disque dur. Le démarrage à partir de la disquette d'amorçage fera
apparaîtra un message d'invite DOS. Cela permettra à l'administrateur de recopier les fichiers,
inspecter la partition de l'unité de disque dur ou reformater le lecteur. La disquette d'amorçage
permettra aussi à l'administrateur de naviguer dans les fichiers sur le disque dur pour détecter
les problèmes.
Les fichiers cachés
Un fichier caché possède un attribut spécial afin que les utilisateurs ne puissent pas
normalement voir ce fichier. Par exemple, les fichiers cachés ne sont pas listés quand la
commande DIR de DOS est exécutée. Cependant, la plupart des utilitaires de gestion de
fichiers permettent de voir ces fichiers cachés.
DOS cache certains fichiers, tels que MSDOS.SYS et IO.SYS afin que les utilisateurs ne les
altèrent pas accidentellement. Ces deux fichiers sont des fichiers spéciaux dans
l'enregistrement de boot du système d'exploitation. Sans eux, le système ne peut pas
démarrer. L'attribut caché de n'importe quel fichier normal peut également être positionné, afin
d'empêcher les utilisateurs d'altérer ces fichiers. La commande attrib est utilisée pour voir et
changer les attributs du fichier.
Page 390 sur 436
L'interprèteur de commande
Le programme COMMAND.COM est l'interprèteur de commande. C'est le fichier le plus
important du système car l'ordinateur ne peut pas démarrer sans lui. COMMAND.COM
contient les commandes les plus fréquemment utilisées du système d'exploitation.
Par exemple, quand on entre une commande DOS à l'apparition du message d'invite DOS, le
programme COMMAND.COM l'examine d'abord pour voir si c'est une commande DOS interne
ou externe. Les commandes internes sont comprises par le programme COMMAND.COM et
sont immédiatement exécutées. Les commandes externes sont stockées dans le répertoire
\DOS et le fichier COMMAND.COM doit naviguer à travers le répertoire \DOS pour trouver le
programme correspondant à la commande.
Quand DOS exécute une application, COMMAND.COM trouve le programme, puis le charge
et lui donne le contrôle du système. Quand le programme est arrêté, il repasse le contrôle à
l'interprèteur de commande.
Commutateurs DOS
De nombreux commutateurs DOS ont été traités dans le chapitre 4. Dans ce chapitre,
quelques commutateurs supplémentaires utilsés dans le dépannage logiciel sont ajoutés à la
liste. A titre de révision, les commutateurs DOS sont utilisés pour configurer les commandes
DOS pour des fonctions spécifiques. Par exemple, les commutateurs DOS sont utilisés dans
le fichier CONFIG.SYS pour permettre à DOS d'émuler des configurations matérielles
différentes. La commande SWITCHES est utile quand on utilise d'anciennes applications avec
un nouveau clavier plus performant qui est incompatible avec le système d'exploitaton. Si on
entre la ligne suivante dans le fichier CONFIG.SYS switches=/K, on configure le clavier pour
l'utiliser comme un clavier standard.
L'utilisation de ces commutateurs peut être utile quand on dépanne des systèmes
informatiques. Ils peuvent aussi être utilisés pour manipuler les commandes DOS.
Voici une liste d'exemples de commutateurs courants:
• /K – Permet à un clavier évolué de fonctionner comme un ancien clavier standard.
• /F - Supprime les deux secondes d'attente quand le message "Démarrage de MS-DOS"
s'affiche sur l'écran (version 6 de DOS seulement)
• /N - Désactive les touches F5 et F8 pendant le démarrage du système (version 6 de DOS
seulement)
• /W - Dit à DOS que le fichier WINA20.386 a été déplacé vers un répertoire différent de la
racine.
Conseil pour le test : Il faut connaître les commutateurs DOS et leurs fonctions.
Fichiers de la disquette d'amorçage
Une disquette d'amorçage DOS peut être utilisée pour amorcer le système jusqu'à l'invite de
DOS. Cela permet à un système de démarrer, et le dépannage peut donc commencer. Les
utilitaires Format.exe et Fdisk.exe sont deux utilitaires très pratiques qui peuvent être ajoutés à
la disquette d'amorçage .
FORMAT.EXE
Si le système d'exploitation est si altéré qu'on ne peut le réparer, on peut utiliser la commande
FORMAT.EXE pour effacer le disque et recommencer. L'utilitaire FORMAT.EXE permet de
Page 391 sur 436
reformater le disque dur si c'est nécessaire. La commande est utilisée pour préparer un
nouveau disque pour un système d'exploitation. Cependant, toutes les informations sur le
disque dur seront effacées.
FDISK.EXE
FDISK est une des commandes MS-DOS les plus souvent utilisées, même avec des systèmes
d'exploitation récents tels que Windows 98, 2000 et XP. FDISK permet au technicien d'effacer
et de créer des partitions sur l'unité de disque dur. La disquette d'amorçage permettra au
technicien de démarrer jusqu'à l'invite de DOS. Une fois terminé, tapez "FDISK" pour afficher
l'écran.
Si un ordinateur est incapable de démarrer, cela signifie généralement que le MBR
(enregistrement de boot maître) a été endommagé ou altéré d'une quelconque manière. Un
virus peut en être la cause ou des fichiers ont pu être effacés pour une raison indéterminée. Le
MBR est un programme qui est exécuté quand le système démarre. Généralement, le MBR se
trouve sur le premier secteur de l'unité de disque dur. Le programme commence la procédure
de boot en cherchant la table de partition qui déterminera quelle partition utiliser pour le boot. Il
transfère alors le contrôle du programme au secteur de boot de cette partition, qui continue la
procédure de boot. Dans les systèmes DOS et Windows, le MBR est créé avec la commande
FDISK/MBR . Cette commande est utilisée pour récrire le MBR afin que le système soit
capable de démarrer à nouveau.
Les fichiers de configuration d'amorçage
Les deux principaux fichiers de configuration qu'un ordinateur utilise pour démarrer sont les
fichiers CONFIG.SYS et AUTOEXEC.BAT.
CONFIG.SYS est un fichier spécial qui contient les instructions de configuration pour le
système. Les commandes de ce fichier particulier configurent DOS pour qu'il soit utilisé avec
des périphériques et des applications. Elles installent également les gestionnaires de mémoire
dans le système. Dès que les commandes de CONFIG.SYS ont été effectuées, DOS
commence à chercher le fichier AUTOEXEC.BAT. Ce fichier contient une liste des
commandes DOS qui s'exécuteront automatiquement quand DOS sera chargé.
Sans ces fichiers, ou s'ils sont altérés, le système démarre quand même. Cependant, ces
fichiers sont essentiels pour la procédure complète de boot du système d'exploitation DOS. Ils
contiennent des informations qui sont utilisées pour, par exemple, l'adaptation du système
d'exploitation à un usage particulier. Ils contiennent également des configurations requises par
différents progiciels d'application. Un appel à dépannage pourrait être déclenché par la
corruption d' un de ces deux fichiers.
14.2.2 Messages d'erreur de DOS
Les messages d'erreur sont classiquement affichés quand les systèmes d'exploitation ont
besoin d'une maintenance. De nombreux facteurs jouent sur l'apparition des messages.
L'expérience des techniciens leur permet de reconnaître ces messages plus facilement et de
les exploiter. En fin de compte, les techniciens apprendront leurs causes et comment les
traiter. Les messages d'erreur apparaissent généralement quand le système d'exploitation
identifie un problème ou quand un utilisateur final essaie d'exécuter une application que le
système d'exploitation ne peut pas reconnaître.
Page 392 sur 436
COMMAND.COM mauvais ou manquant
Dans l'environnement DOS, le message d'erreur "COMMAND.COM mauvais ou manquant"
est courant. Le fichier COMMAND.COM et le rôle qu'il joue dans le système opératoire ont été
traités précédemment. Certaines choses peuvent provoquer l'apparition à l'écran de ce
message d'erreur.
● Premièrement, si on ne peut pas trouver le fichier COMMAND.COM sur l'unité de
disque dur.
● Deuxièmement, si le fichier COMMAND.COM ne se trouve pas sur la racine du disque
dur. Cela se produit généralement quand une nouvelle unité de disque dur ou un
système d'exploitation est installé.
● Dernièrepossibilité, si l'utilisateur final efface accidentellement le fichier
COMMAND.COM de la racine du disque dur.
Si ce message d'erreur apparaît, cela ne signifie pas que le système d'exploitation a été altéré
et qu'il faut le réinstaller. A la place, utilisez la disquette de boot pour démarrer le système et, à
l'invite DOS, tapez SYS C: . La commande SYS copie les fichiers systèmes IO.SYS,
MSDOS.SYS et COMMAND.COM de la disquette de boot sur l'unité de disque dur. Otez la
disquette de boot et redémarrez le système.
Erreurs des fichiers de configuration
D'autres messages d'erreur courants sont associés aux fichiers CONFIG.SYS et
AUTOEXEC.BAT. Des erreurs dans ces deux fichiers produiront les messages "Erreur dans
CONFIG.SYS ligne XX" ou "Erreur dans AUTOEXEC.BAT ligne XX". La ligne spécifiée par le
XX dans le message d'erreur contient une erreur de syntaxe qui empêchera ces fichiers de
fonctionner. Cela signifie que, quelque part dans ces fichiers, il y a une faute d'orthographe, de
ponctuation ou d'usage. Ces types d'erreur peuvent également produire une erreur
"commande non reconnue". Parfois, ce sont des fichiers manquants ou altérés dans les
fichiers CONFIG.SYS et AUTOEXEC.BAT. Pour corriger ces fichiers, éditez-les en corrigeant
la ligne et le dossier spécifié. Rechargez le fichier indiqué et redémarrez l'ordinateur.
Directives REM
Les administrateurs doivent bien connaître les directives REM des fichiers CONFIG.SYS et
AUTOEXEC.BAT. Les directives REM évitent à une ligne d'être lue ou exécutée quand les
fichiers CONFIG.SYS et AUTOEXEC.BAT sont exécutés. Prenons le démarrage d'un
ordinateur. Si Windows 98 fonctionne et qu'il y a des problèmes de boot car des applications
basées sur DOS bloquent le système, redémarrez l'ordinateur et appuyez sur la touche F8
quand le message "Démarrer Windows 98" apparaît. Choisissez de redémarrer en mode MS-
DOS et éditez le fichier AUTOEXEC.BAT à partir de ce point. Placez une directive REM au
début de tout lancement d'application suspecte qui empêchait le système de démarrer. Quand
le système est remis en marche, les lignes commençant par REM ne seront pas exécutées
dans la procédure de boot et le système devrait redémarrer normalement.
Les directives REM peuvent être utilisées dans le fichier CONFIG.SYS. Celui-ci contient des
informations de configuration sur le matériel du système et les périphériques. Par exemple, un
pilote de périphériques peut empêcher le système de démarrer correctement. Editez le fichier
CONFIG.SYS en plaçant une configuration REM au début de la ligne du pilote de
périphériques particulier. Temporairement, cela l'empêchera de se charger quand le fichier
CONFIG.SYS est exécuté.
Page 393 sur 436
Accès à la mémoire étendue (HIMEM.SYS)
Les versions DOS 4.0 et supérieure ont un programme de gestion de mémoire appelé
HIMEM.SYS qui gère la mémoire étendue au-dessus de 1024 KB. Quand cette fonction est
chargée dans la mémoire, elle charge la plupart des fonctions du système d'exploitation dans
la zone HMA de la mémoire étendue. L'ajout de la ligne Device=C:\DOS\HIMEM.SYS au
fichier CONFIG.SYS peut activer cette fonction. Cela chargera le gestionnaire (XMS) de
mémoire étendue DOS. Cela exécutera automatiquement HIMEM.SYS quand l'ordinateur
démarre.
La première chose à faire quand on dépanne une erreur HIMEM.SYS est d'utiliser l'Editeur du
Système pour vérifier l'entrée dans le fichier CONFIG.SYS pour voir si l'entrée correcte est
présente. Dans Windows 98, la configuration HIMEM.SYS doit être présente et correcte pour
que le système fonctionne. Vérifiez également que la version du fichier HIMEM.SYS soit
correcte et qu'il soit au bon endroit.
Expanded Memory Access (EMM386.EXE)
L'EMM386.EXE est un autre programme de gestion de mémoire qui donne au système l'accès
à l'UMA de la RAM. Ce programme fonctionne avec la fonction HIMEM.SYS et donne au
système la capacité de conserver de la mémoire conventionnelle en déplaçant les pilotes de
périphériques et les programmes résidents dans l'UMA.
Certains problèmes courants de dépannage se produisent quand il y a des conflits dans
l'attribution des blocs de mémoire supérieure. Cela peut se passer s'il y a un fichier
HIMEM.SYS manquant ou incorrect ou un conflit avec les pilotes. Pour détecter ce type de
conflit, démarrer Windows à partir de l'invite de commande avec la commande suivante :
WIN /D:X . Cela évitera complètement la partie de mémoire supérieure dans la procédure de
boot. Si Windows réussit à démarrer en utilisant cette touche, cela indique qu'il existe un conflit
dans la mémoire supérieure et qu'il faut le réparer. Pour résoudre le problème de conflit,
exécutez l'outil de diagnostic MSD.EXE pour examiner les pilotes utilisant le bloc de mémoire
supérieure. Si un pilote altéré est repéré, ajoutez une ligne EMMEXCLUDE= à la section
[386Enh] du fichier SYSTEM.INI. L'ajout de cette configuration au fichier SYSTEM.INI
empêchera Windows d'essayer d'utiliser l'espace pour établir des mémoires tampon.
Les erreurs LASTDRIVE
La commande LASTDRIVE= fait partie du fichier CONFIG.SYS et précise le nombre
maximum de lecteurs auxquels le système peut avoir accès. Les problèmes courants de cette
commande peuvent être facilement réparés en éditant le fichier CONFIG.SYS. Généralement,
le paramètre qui contient le nombre réel de lecteurs peut être incorrect et il faut peut-être
éditer cette valeur manuellement. Après avoir corrigé cette valeur, redémarrez le système et
voyez si il démarre correctement. Si les lecteurs de disques disponibles sont paramétrés avec
une valeur de lettre qui est inférieure à ce que le système existant demande, DOS corrigera
automatiquement la valeur de la lettre pour assurer la compatibilité avec les lecteurs installés
dans le système. Augmentez seulement le nombre de lecteurs si des lecteurs supplémentaires
vont en fait être utilisés, car chaque lettre de lecteur au-dessus de E diminue la quantité de
RAM disponibles pour d'autres opérations.
Les erreurs DEVICEHIGH
La commande DEVICEHIGH= est utilisée pour charger les pilotes dans la zone de mémoire
supérieure au lieu de les charger dans la mémoire conventionnelle. Des erreurs courantes
peuvent se produire quand cette commande essaie de charger un fichier de pilotes de
périphériques qui est trop grand pour rentrer dans l'espace tampon disponible dans un bloc de
l'UMA. Si cela arrive, le système peut se bloquer. Utiliser la commande MEM /d pour
déterminer la taille du fichier, puis éditez cette valeur en modifiant l'entrée dans le fichier
CONFIG.SYS. Cela modifiera la ligne DEVICEHIGH= pour utiliser la taille de la mémoire
tampon qui est nécessaire.
Page 394 sur 436
14.2.3 Erreurs de répertoire invalide
Ces erreurs peuvent survenir quand on navigue à travers le système de fichiers sous DOS.
Par exemple, si un disque dur contient deux partitions dont seule la première est formatée,
l'accès à la deuxième se traduira par une erreur de répertoire invalide. Cette erreur apparaîtra
aussi quand on essaie d'accéder à un répertoire qui a été effacé ou endommagé. Si le
système a été sauvegardé, recopiez le répertoire sur l'unité de disque dur et retournez-y.
14.3 Problèmes courants du système d'exploitation Windows
14.3.1 Dépannage des problèmes d'installation
Parmi les autres problèmes d'installation que l'on rencontre fréquemment, il y a les problèmes
de matériel tels que des erreurs de "mémoire insuffisante" et de "pilote de périphérique
incompatible". Le meilleur moyen de commencer à résoudre les problèmes de matériel est de
consulter le site web de Microsoft pour voir si le matériel est compatible avec le système
d'exploitation installé. Si le matériel n'est plus accepté, il faut le remplacer.
14.3.2 Dépannage des problèmes de démarrage
Les problèmes de démarrage impliquent généralement des problèmes avec le matériel, la
configuration, le boot ou les systèmes d'exploitations. Certains de ces problèmes empêcheront
simplement des activités système d'apparaître , alors que d'autres produiront des messages
d'erreur qui rendront plus facile la recherche de la cause.
Il est très probable que le problème soit lié au matériel si le système produit un message
d'erreur ou une suite de bip avant le bip normal. Le bip normal signale que le BIOS est correct
et que le système d'exploitation est sur le point de se charger. Si le message d'erreur ou le bip
se produisent après le bip normal; le problème est probablement d'ordre logiciel.
Création de la disquette de démarrage Windows 9x
Une disquette de boot ou de démarrage est nécessaire pour démarrer l'ordinateur quand il ne
démarre pas. Elle permet également aux programmes de diagnostic d'être exécutés pour
déterminer ce qui est à l'origine du problème. La création d'une disquette de boot nécessite
d'abord une disquette vierge étant donné que les autres fichiers sur la disquette utilisée seront
effacés par cette procédure.
Pour créer une disquette de démarrage Windows 98:
1. Nommez une disquette vierge " Disquette de démarrage Windows 98 ".
2. Allez dans Démarrer > Paramètres > Panneau de Configuration .
3. Double-cliquez sur l'icône Ajout/Suppression de programmes .
4. Cliquez sur l'onglet Disquette de démarrage , puis cliquez sur Créer une disquette .
5. Insérez la disquette vierge dans le lecteur de disquettes et cliquez sur OK .
Page 395 sur 436
Utilisation d'une disquette de démarrage Windows 9x
La disquette de démarrage (disquette de boot) de Windows 9x permet d'accéder au système
quand l'OS est altéré. Pour utiliser la disquette, insérez-la dans le lecteur de disquettes et
redémarrez le système. Utilisez la disquette de démarrage Windows 9x pour accéder aux
fichiers du système d'exploitation et utiliser les outils de dépannage intégrés sur la disquette
pour identifier la cause du problème.
En plus des fichiers du système nécessaires pour démarrer le système dans un mode minimal
ou DOS, la disquette de démarrage Windows 9x fournit ne nombreux programmes de
diagnostic et des pilotes de CD-ROM. La disquette de démarrage contient également un
lecteur virtuel en RAM et une commande EXTRACT.EXE qui peut être utilisée pour copier les
fichiers CAB à partir du CD Windows 98.
Conseil de test: Connaissez bien les étapes pour créer une disquette de boot et sachez
comment l'utiliser pour démarrer le système.
Utilisation des outils du système Windows pour dépanner les problèmes de démarrage
Le système d'exploitation de Windows fournit de nombreux autres outils de dépannage. On
peut les utiliser pour isoler et corriger de nombreux problèmes. Chargez l'utilitaire de
configuration des outils du système à partir de la ligne de commande en tapant
MSCONFIG.EXE. C'est un outil de dépannage utile qui peut charger des pilotes de
périphériques et des options logicielles. Cet utilitaire peut aussi être utilisé pour
systématiquement voir les fichiers CONFIG.SYS et AUTOEXEC.BAT. Il peut activer ou
désactiver des éléments jusqu'à ce que tous les problèmes soient identifiés.
Si l'inspection des fichiers CONFIG.SYS et AUTOEXEC.BAT ne résoud pas le problème,
l'utilitaire fournit d'autres options. Des paramètres de configuration bas-niveau, comme l'accès
au disque en mode réel, et les paramètres vidéo standards VGA peuvent être inspectés. On
peut également démarrer le Gestionnaire de Périphériques à partir de l'option MSCONFIG
View, ce qui permet aux techniciens de dépanner les pilotes de périphériques en mode
protégé. Vérifier que les fichiers systèmes ne sont ni manquants, ni altérés. Les autres
éléments que l'on peut inspecter sont les entrées de registre altérées, les virus et les conflits
matériels.
14.3.3 Problèmes d'utilisation de la mémoire sous Windows
Les erreurs d'utilisation de la mémoire se produisent quand le système d'exploitation ou une
application tente d'accéder à un espace mémoire qui n'est pas attribué. Quand ce type de
conflit se produit, l'espace de mémoire non attribué devient corrompu et généralement, le
système d'exploitation se bloque. Cela peut se produire si un utilisateur exécute plus d'une
application en même temps et si l'une des applications essaie d'utiliser l'espace de mémoire
de l'autre application. Quand ceci se passe, le système d'exploitation affichera un message
d'erreur ou arrêtera le traitement et se bloquera. Le message d'erreur classique est le suivant:
«Cette opération a effectué une opération illégale et est sur le point de s'arrêter».
Certaines erreurs d'utilisation de la mémoire ne sont pas fatales, ce qui signifie qu'elles
n'arrêteront pas l'application ou que le système ne s'arrêtera pas. Ces types d'erreurs
d'utilisation de la mémoire permettent de décider si on veut continuer à travailler ou fermer
l'application. Il est recommandé aux utilisateurs de ne pas continuer à travailler avec
l'application car elle peut devenir instable et s'arrêter, entraînant la perte des données non
sauvegardées.
Si une erreur de mémoire Windows affecte les fichiers principaux de Windows
(KRNLXXX.EXE, GDI.EXE, USER.EXE), redémarrez le système d'exploitation de Windows.
Page 396 sur 436
Les problèmes des ressources Windows trop faibles
Quand le niveau des ressources Windows est trop bas, cela peut entraîner l'arrêt des
applications ou du système d'exploitation. Ce type d'erreur indique que le système
d'exploitation fonctionne au delà de la mémoire réelle et virtuelle. La performance du système
se dégrade et il fonctionne très lentement. D'habitude cela se passe quand de nombreuses
applications fonctionnent en même temps ou quand le système n'a pas été redémarré depuis
longtemps. La barre de tâches dans le coin inférieur droit de l'écran contient des programmes
qui fonctionnent constamment en arrière-plan même si ils ne sont pas utilisés. Ils utilisent donc
les ressources du système. Il est judicieux de désactiver ou supprimer toutes les icônes qui ne
sont pas nécessaires dans la barre de tâches pour libérer plus de ressources pour d'autres
applications.
Les problèmes de GPF (Fautes de Protection Générales)
Une GPF se produit quand une des applications du système d'exploitation tente d'accéder à
un espace de mémoire non attribué. Les GPF sont généralement le résultat de programmes
qui utilisent des instructions illégales pour accéder à des zones de mémoire qui ont été
protégées. Dans des versions précédentes de Windows, une GPF bloquait le système qui,
ensuite, devrait être redémarré, entraînant ainsi la perte des données non sauvegardées. Les
dernières versions de Windows restent stables après une GPF afin que les utilisateurs
puissent fermer le message d'erreur et sauver leurs données avant de fermer l'application ou
de redémarrer le système.
Parmi les causes classiques d'une GPF, on trouve: l'exécution d'applications qui ne sont pas
écrites pour le système d'exploitation Windows, le choix d'un mauvais ordinateur ou d'un
mauvais réseau pendant l'installation ou l'utilisation de versions incorrectes de DOS dans le
système. Le fichier CONFIG.SYS et AUTOEXEC.BAT qui contient des programmes ou des
pilotes incompatibles ou non supportés peuvent également en être la cause.
14.3.4 Fichiers .DLL ou .VxD manquants ou altérés
Les fichiers .VxD et .DLL sont deux types de fichiers importants associés au système
d'exploitation. Il est important d'apprendre ce que ces fichiers font et comment les réparer car
ils sont primordiaux pour la santé du système. Si, pour quelque raison que ce soit, ils sont
effacés ou altérés, le système ne fonctionnera plus correctement. Un fichier VxD est un pilote
de périphériques virtuel et on ne les trouve que dans les systèmes d'exploitations Windows 9x.
Ces fichiers VxD prennent la place des commandes DEVICE= et LOADHIGH= pour les
périphériques qui sont dans les versions de DOS. Les fichiers VxD sont des pilotes en mode
protégé qui permettent à de multiples applications d'accéder aux ressources du matériel ou
d'un logiciel d'un système. Le «x» dans .VxD représente un type particulier de pilote. Par
exemple, .VDD est un pilote d'adaptateur d'écran et .VPD est un pilote d'imprimante. Si ces
fichiers .VxD sont manquants ou altérés, de nombreux périphériques peuvent alors tomber en
panne. Cela peut entraîner une incapacité du système à démarrer. Si cela se produit, essayez
de recharger le pilote livré avec le matériel ou essayez de mettre à jour le pilote en le
téléchargeant à partir du site web du fabricant.
Utilitaire SFC
Le système d'exploitation Windows comprend de nombreux outils pour le rendre plus stable et
plus fiable comme le SFC (System File Checker). Le SFC est un utilitaire en ligne de
commande qui scanne les fichiers du système d'exploitation pour être sûr qu'ils sont de la
bonne version. Bien que ce problème ne soit pas aussi fréquent aujourd'hui que par le passé,
il est possible que certaines applications remplacent des fichiers de système (par exemple les
fichiers .VxD ou .DLL) par différents fichiers ayant le même nom. L'ordinateur sera dans un
état qui l'empêchera de fonctionner. Le système d'exploitation n'est plus stable et a des
difficultés pour démarrer après l'installation ou la désinstallation de certaines applications ou
fonctions.
Page 397 sur 436
Le SFC est un outil qui permet aux utilisateurs de scanner leurs systèmes et vérifier que les
versions des fichiers systèmes protégés sont mises à jour. Si un fichier système protégé a été
déplacé ou a disparu, le SFC remplace automatiquement le fichier par la version correcte à
partir du dossier de cache .DLL.
Localisation/Remplacement des fichiers xx.DLL ou xx.VxD manquants ou altérés
L'utilitaire SFC scanne l'unité de disque dur et corrige les problèmes. Cela demande un CD du
système d'exploitation disponible afin que, si il y a des fichiers manquants, on puisse les
restaurer à partir du CD vers l'espace approprié sur le système. Cet utilitaire fonctionne dans
Windows 98 et Windows 2000. Dans Windows 2000, tapez «SFC /scannow» en ligne de
commande. Pour retourner à l'opération de Protection des Fichiers Windows par défaut, tapez
«SFC /enable». Dans ce mode, le SFC demande automatiquement à l'utilisateur avant de
restaurer la bonne version du fichier chaque fois qu'il détecte qu'une application a écrasé un
fichier. N'oubliez pas d'activer cette option avant de sortir de la fenêtre en ligne de commande.
Bien que l'exécution de l'utilitaire SFC résolve le problème la plupart du temps, de nombreux
programmes chargent leur propre fichier restauré dans leur propre dossier, ce qui cause le
problème. Dans ce cas, il y a plusieurs choix.
Par exemple une erreur avec les fichiers MFC42.dll. D'abord, renommez les fichiers MFC42.dll
que l'on peut trouver, autres que ceux que l'on trouve dans les dossiers \system et \CABS de
MFC42.dll en MFC42.old et redémarrez l'ordinateur. On ne peut le faire qu'à partir de la ligne
de commande DOS. Si le problème est résolu, on peut toujours rechanger le nom et retrouver
l'original. Faites-le un fichier à la fois. Si on trouve trois fichiers MFC42.dll, renommez le
premier. Redémarrez et si le problème persiste, renommez le suivant, etc. Finalement, il ne
devrait y avoir qu'une seule copie de ce fichier dans le dossier \système et une dans le dossier
\CABS.
Si cela ne répare pas le problème, renommez le fichier MFC42.dll trouvé dans le dossier
système en MFC42.old. Puis, un fichier à la fois, copiez un des autres fichiers MFC42.dll qui
ont été trouvés dans les autres dossiers vers le dossier c:\windows\system et renommez-le en
MFC42.dll. Le but est d'utiliser les autres versions et de voir si elles fonctionnent. Cela
résoudra généralement le problème des fichiers .dll manquants ou altérés.
14.3.5 Erreurs de fermeture du système
La majorité des erreurs de fermeture du système se produisent quand une erreur d'attribution
de mémoire existe ou quand les ressources du système sont trop basses. Les erreurs
d'allocation mémoire ont été traitées précédemment dans ce chapitre. Exécuter seulement une
ou deux applications en même temps. Il existe une solution plus durable consistant à ajouter
des ressources du système. Par exemple, le processeur pourrait être mis à jour ou de la
mémoire pourrait être ajoutée.
14.3.6 Dépannage des problèmes d'arrêt
Parfois des techniciens reçoivent des appels pour un dépannage émis par des utilisateurs dont
les systèmes ne se ferment pas. Généralement, ceci est dû à une application qui fonctionne
encore en arrière-plan. Cette application peut avoir rencontré une erreur, et les processus de
l'application peuvent bloquer le système et l'empêcher de se fermer. Si cela se produit, pour
résoudre le problème, il est possible d'appuyer sur les boutons Ctrl+Alt+Suppr . Les
processus de l'application peuvent être fermés manuellement et le système fermé
Page 398 sur 436
normalement. Il faudra entreprendre un dépannage ultérieurement pour voir ce qui a bloqué
l'application en premier lieu.
14.4 Problèmes de dépannage de Windows 9x
14.4.1 Problèmes de mise à jour
Les problèmes rencontrés pendant les mises à jour en Windows 9x seront liés soit au matériel,
soit aux logiciels soit aux deux. Avant de commencer une mise à jour, consultez le site web de
Microsoft pour voir si le matériel est compatible. Vérifiez les fabricants des composants
matériels et les éditeurs des logiciels pour déterminer si de nouveaux pilotes sont nécessaires
à la mise à jour.
Avant de procéder à une mise à jour, il faut être sûr que le matériel réponde aux
recommendations minimum du système.
Voici la configuration minimale pour Windows 98:
● Processeur 486 DX 66 MHz ou plus rapide
● 16 MB de mémoire
● 225 MB d'espace libre sur le disque dur pour une installation complète de Windows 98
sur un lecteur FAT 16.
● 175 MB d'espace libre sur le disque dur pour une installation complète de Windows 98
sur un lecteur FAT 32.
● Un moniteur de résolution VGA ou supérieure.
● Un clavier.
● Un lecteur CD-ROM (facultatif, mais recommandé)
● Un lecteur de disquettes 3,5 pouces haute densité (en l'absence de lecteur de CD-
ROM supportant l'amorçage).
Microsoft possède une liste des recommendations sur son site web qui identifie le type de
processeur et la quantité de RAM nécessaires pour exécuter le système d'exploitation
sélectionné.
14.4.2 Codes d'erreur et messages au démarrage
Les codes d'erreur qui apparaissent au démarrage du système indiquent généralement des
problèmes de matériel, de configuration ou de boot associés au système d'exploitation. Ces
erreurs empêcheront le démarrage. Ces problèmes doivent être réparés pour que le système
démarre correctement. Si une de ces erreurs apparaît, utilisez la disquette de démarrage
d'urgence pour démarrer le système et commencer la procédure de dépannage.
Page 399 sur 436
«Aucun système d'exploitation trouvé»
Si le message d'erreur «système d'exploitation absent» apparaît pendant le démarrage les
causes les plus probables sont soit une panne de l'unité de disque dur, soit un MBR
endommagé ou altéré. Ce message d'erreur peut également apparaître si l'interprèteur de
commande (COMMAND.COM) est manquant. Pour résoudre le problème, vérifiez d'abord que
l'unité de disque dur et tous les câbles sont correctement installés. Si le problème persiste,
démarrez à partir d'une disquette de boot contenant FDISK.EXE, puis utilisez la commande
FDISK.EXE/mbr pour réparer le MBR sur l'unité de disque dur. A ce niveau, il peut être
nécessaire d'exécuter des diagnostics sur l'unité de disque dur pour déterminer si une panne
s'est produite.
Note: Le message d'erreur qui apparaît à l'écran dépendra du BIOS et de la version spécifique
qui se trouve sur l'ordinateur.
«Erreur de Protection Windows»
Cette erreur peut se produire quand un ordinateur charge ou désactive un pilote de
périphériques virtuel (VxD). Dans de nombreux cas, le VxD qui n'a pas été chargé ou
désactivé est indiqué dans le message d'erreur. Il est quelquefois impossible de déterminer
quel est le VxD fautif. Les messages d'erreur de Protection Windows peuvent se produire pour
différentes raisons:
● Un pilote en mode réel et un pilote en mode protégé sont en conflit.
● Le Registre est endommagé.
● Le fichier WIN.COM ou le fichier COMMAND.COM est infecté par un virus ou est
endommagé.
● Un pilote en mode protégé est chargé à partir du fichier SYSTEM.INI et le pilote est
déjà initialisé.
● Il y a un conflit d'adresse I/O ou d'adresse RAM.
● Les paramètres CMOS d'un périphérique intégré (tels que les paramètres de cache, le
timing CPU, les disques durs, etc.) sont incorrects.
● La fonctionnalité Plug and Play du BIOS de l'ordinateur ne fonctionne pas
correctement.
● L'ordinateur contient un cache ou une mémoire qui ne fonctionne pas bien.
● La carte mère de l'ordinateur ne fonctionne pas correctement.
«Opération Illégale»
Ce message d'erreur signifie qu'un programme spécifique a un problème. La désignation
«opération illégale» couvre une grande variété d'erreurs. Souvent, il faut du temps et de la
patience pour en repérer la cause. Les causes d'une opération illégale les plus fréquentes sont
les suivantes:
● Problèmes entre ce programme et un pilote dans le système d'exploitation.
Page 400 sur 436
● Des problèmes de gestion de mémoire entre le programme et un programme ouvert
en arrière-plan.
● Des problèmes et des conflits avec différents fichiers DLL, qui sont ajoutés au système
quand des programmes sont installés, peuvent également causer des erreurs
d'opération illégale.
● Des conflits matériels, des puces RAM défectueuses et des bugs du programme
peuvent aussi causer cette erreur.
Pour identifier la cause, posez-vous quelques questions:
• «Est-ce qu'un programme qui a toujours fonctionné se bloque maintenant de façon
inattendue?»
• «Est-ce que de nouveaux périphériques ou des logiciels, ont été ajoutés récemment?»
Repérer l'origine du problème lors d'un événement spécifique peut aider à réduire la liste des
causes possibles. L'erreur «Opération Illégale» peut aussi être due à un pilote d'imprimante
incompatible, même si cette erreur ne se produit pas au moment de l'impression.
«Un périphérique référencé en SYSTEM.INI, WIN.INI ou dans le Registre n'est pas
trouvé»
Le fichier WIN.INI contient des paramètres qui peuvent être modifiés pour changer
l'environnement de Windows et les paramètres des logiciels selon les préférences de
l'utilisateur. Le fichier WIN.INI est un fichier d'initialisation logiciel pour Windows. Il contient des
informations sur les paramètres par défaut de Windows, l'emplacement des fenêtres, les
paramètres de couleur d'écran, les ports disponibles, les imprimantes, les polices et les
applications. Le fichier SYSTEM.INI contient des informations sur les paramètres du matériel
pour les pilotes que Windows utilise. Quand le message d'erreur «Un périphérique référencé
en SYSTEM.INI, WIN.INI ou dans le Registre n'est pas trouvé» apparaît, cela signifie
généralement que ces fichiers contiennent une entrée qui n'a pas de correspondance dans le
système. Pour réparer cette erreur, ouvrez les fichiers et éditez-les pour supprimer les lignes
qui font référence au matériel ou aux logiciels.
«Panne pour démarrer GUI»
Les fichiers du système d'exploitation qui contrôlent le GUI (Interface Graphique) peuvent être
altérés et générer le message d'erreur «panne pour démarrer GUI». Si cela se produit,
choisissez de démarrer le système d'exploitation à partir de l'invite DOS ou la ligne de
commande. A partir de l'invite DOS, dépannez le système d'exploitation en réparant les
fichiers qui démarrent le GUI.
14.4.3 Modes de démarrage de Windows 9x
Accédez aux modes de démarrage de Windows 9x en appuyant sur la touche F8 quand
l'écran «démarrage de Windows 9x» apparaît. Le menu offre plusieurs options de démarrage
comme le mode pas à pas avec confirmation, Normal, Journal, Sans échec, et les modes
DOS. Ces modes aideront à dépanner les problèmes de démarrage. En mode Normal, le
Page 401 sur 436
système démarre comme il le ferait normalement avec tous les pilotes et les fichiers du
Registre appropriés. Le mode Journal démarre comme le mode Normal mais il crée un journal
d'erreur qui contient les étapes réalisées et leurs résultats.
Le Mode sans Echec
Le mode sans échec est un outil de dépannage de Windows. Il fonctionne en grande partie
comme Windows 3.x avec des commutateurs en ligne de commande. Il permet d'accéder à
Windows en utilisant seulement les pilotes basiques. Ses caractéristiques sont :
● Les fichiers AUTOEXEC.BAT et CONFIG.SYS ne sont pas chargés.
● La portion principale du Registre n'est pas chargée.
● Dans WIN.INI, les lignes load= et run= ne sont pas chargées .
● Dans SYSTEM.INI, les sections [Boot] et [386Enh] ne sont pas chargées .
Le démarrage de Windows 9x en mode sans échec contourne la configuration en mode réel et
charge une configuration en mode protégé . Ceci désactive les pilotes de périphériques de
Windows 95 et utilise l'adaptateur d'affichage VGA standard. Si le problème ne se produit pas
en mode sans échec, il peut y avoir conflit avec les paramètres du matériel, les problèmes de
configuration en mode réel, des incompatibilités avec les anciens programmes ou pilotes
Windows ou le registre est endommagé.
Pendant que Windows est en mode sans échec, le Gestionnaire de Périphérique devra être
vérifié au sujet des conflits des périphériques matériels. S'il y a des conflits, il peut être
nécessaire de changer les paramètres IRQ et DMA. S'il n'y a aucun conflit, le problème est
probablement logiciel.
Le mode sans échec est le meilleur outil de dépannage de Windows, mais il ne précise pas
exactement où le problème se trouve. Il y a plusieurs opérations courantes à effectuer en
mode sans échec:
● Arrêtez l'accélération matérielle ( Panneau de Configuration > Système >
Performance > Graphiques ).
● Arrêtez le cache ( read-ahead ) ( Panneau de Configuration > Système >
Performance > Graphiques ).
● Changez le pilote vidéo en VGA standard ( Panneau de Configuration > Affichage >
Paramètres > Changer le type d'affichage ).
● N'oubliez pas de redémarrer l'ordinateur en mode normal, chaque fois que quelque
chose est changé .
Si le problème est d'ordre logiciel, pensez à éditer le fichier WIN.INI. Seulement deux lignes
dans le fichier WIN.INI ne sont pas lues en mode sans échec. Ce sont les lignes run= et load=.
Commentez ces lignes en mettant un point-virgule devant elles, puis démarrez l'ordinateur
normalement. Si cela résoud le problème, alors cela vient d'un élément chargé par l'une de
ces deux lignes.
Page 402 sur 436
Si le problème est d'ordre matériel, pensez à éditer le fichier SYSTEM.INI. Examiner les
sections [Boot] et [386 Enh] dans le fichier SYSTEM.INI. Ce sont les deux seules sections qui
ne sont pas chargées lors du démarrage en mode sans échec. En général, toute ligne
comportant une extension .exe est un programme qui se charge. Commentez ces lignes en
mettant un point-virgule devant elles. Cherchez aussi les lignes qui ont accès aux fichiers avec
extension .386. Ce sont d'anciens pilotes. Ils peuvent être nécessaires pour faire fonctionner
des cartes son, des modems, etc., mais la plupart des fabricants proposent aujourd'hui des
pilotes mis à jour.
Mode invite de commande
En fonction de la configuration du système, il est également possible de démarrer le système
en mode DOS pour régler les problèmes. Le démarrage du système avec ce mode donne la
possibilité de dépanner le système d'exploitation à partir de l'interface en ligne de commande
avec les outils et les éditeurs DOS. On peut également éviter le chargement des fichiers
HIMEM.SYS et IFSHLP.SYS ou de fichiers Windows 9x. Choisissez cette option de démarrage
si le système ne démarre pas en mode sans échec.
Les commutateurs du programme Win
Les commutateurs donnent la possibilité de démarrer Windows à partir de la ligne de
commande. Voici quelques exemples de ce que ces touches peuvent faire:
● Utilisez la touche WIN: /D pour dépanner et isoler un certain nombre de problèmes
avec le système d'exploitation. Faites-le en utilisant les paramètres du commutateur /D
pour démarrer Windows dans des configurations différentes, afin de déterminer
quelles parties de Windows sont en cause..
● Utilisez /D:F pour désactiver l'accès 32 bit au disque.
● Démarrez Windows en Mode sans échec ou en mode sans échec avec réseau en
utilisant /D:M.
● Interdisez à Windows d'utiliser l'espace d'adresse entre F000h et FFFFFh en utilisant /
D:S.
● Empêchez Windows de contrôler les transferts du disque en utilisant /D:V. Les
transferts seront alors traités par le BIOS.
Les différents paramètres permettent le dépannage ciblé des diférentes composantes du
système d'edxploitation.
14.4.4 Fichiers journaux d'erreurs de Windows 9x
Quand on dépanne un système informatique, il peut être difficile de déterminer exactement
d'où vient l'erreur ou ce qui l'a provoquée . Bien que le problème puisse être reconnu tout de
suite et la solution être évidente, il est important de connaître la cause de l'erreur. Réparer le
problème sans corriger la cause ne l'empêchera pas de revenir. Windows 9x maintient les
fichiers journaux d'erreurs des opérations effectuées par le système qui montrent les
événements survenus. Les noms de ces fichiers sont représentatifs du type d'informations
qu'ils archivent. La Figure1 détaille la fonction et la localisation de chaque fichier journal et
indique quand chaque fichier est créé.
Page 403 sur 436
Le fichier BOOTLOG.TXT contient les informations collectées pendant que le système
démarre. Le fichier est crée pendant le processus d'installation de Windows. Il n'est pas mis à
jour automatiquement à chaque fois que le système démarre. Le fichier peut être mis à jour en
appuyant sur la touche F8 pendant le démarrage ou bien en démarrant Windows avec le
commutateur /B ( Win / B ).
Les informations sont enregistrées en cinq étapes.
Etape 1 Chargement des pilotes en mode réel - Le système charge les pilotes en
mode réel et met à jour le fichier journal si un problème apparaît.
Etape 2 Chargement des pilotes des périphériques virtuels ( VxD ) – Il charge les
pilotes des périphériques virtuels et indiquera une erreur s'il n'arrive pas à le
faire.
Etape 3 Initialisation des VxD critiques – Le système initialise les VxD critiques et
inscrit une erreur en cas d'échec
Etape 4 Initialisation des périphériques – Cet enregistrement montre tous les VxD
qui ont été installés avec succès. Dans cette section, chaque périphérique
sera initialisé et un rapport de réussite ou d'échec sera produit.
Etape 5 Initialisation réussie des VxD – Cette section vérifie que l'initialisation des
VxD systèmes a bien été réalisée avec succès.
SETUPLOG.TXT
Le fichier SETUPLOG.TXT est aussi crée pendant le processus d'installation et contient les
informations de configuration du système. Il peut être utilisé pour des situations de
récupération sécurisée et il est stocké sur le répertoire racine du système. Les entrées dans ce
fichier sont enregistrées dans l'ordre où elles sont intervenues pendant le processus de
démarrage. Ceci peut être très utile quand on dépanne, car il montre exactement à quel
moment l'erreur est intervenue.
DETCRASH.LOG
Si le système se bloque pendant la phase de détection matérielle du processus de démarrage,
le fichier DETCRASH.LOG sera crée. Ce fichier contient les informations à propos des
processus qui fonctionnaient lorsque le bloquage est intervenu. Ce fichier ne peut pas être lu
directement car il est en format binaire.
DETLOG.TXT
Utilisez ce fichier pour lire les informations qui sont générées lorsque le fichier
DETCRASH.LOG est crée. Il dira quels composants ont été détectés par le système et
lesquels ne l'ont pas été. Ce fichier est essentiellement un rapport détaillé de la phase de
détection matérielle Plug-and-Play du système.
Page 404 sur 436
14.4.5 Erreurs de Mémoire Virtuelle de Windows
Les systèmes d'exploitation ont généralement des besoins assez importants de mémoire qui
dépassent en général la quantité de mémoire physique ( RAM ) présente dans le système.
Windows ne fait pas exception à la règle. Même s'il y a une quantité suffisante de mémoire
pour exécuter Windows, les applications exigent encore plus de mémoire. Sans la mémoire
virtuelle, il serait impossible de faire fonctionner ces applications.
La mémoire virtuelle est une partie du disque dur réservée au système d'exploitation, pour
effectuer ce que l'on appelle le Paging. Les données sont stockées en mémoire dans des
«pages» et seulement un certain nombre d'entre elles peut rentrer dans le mémoire physique (
RAM ) à un moment donné. Par conséquent, le système d'exploitation prend quelques unes de
ces pages et les déplace dans la mémoire virtuelle, afin que les pages les plus actuelles
( d'habitude celles du programme étant utilisées à ce moment là ) soient gardées en mémoire
physique, qui est plus rapide. Ce processus est appelé «Swapping» , d'où le terme «Fichier de
Swap». Le fichier de swap n'est rien de plus qu'un gros fichier qui contient souvent des milliers
de ces pages sur une portion réservée du disque dur.
Paramètres de la Mémoire Virtuelle
La taille des fichiers de pagination est par défaut de 2 MB. La taille de fichier de pagination
recommandée pour Windows 2000 est égale à 1.5 fois la quantité de RAM. Windows définira
une taille de fichier de pagination par défaut pendant l'installation. Lorsque un grand nombre
d'applications fonctionnent en même temps, utiliser un fichier de pagination plus grand ou
plusieurs fichiers de pagination peut être bénéfique. L'espace inutilisé dans le fichier de
pagination demeure disponible pour le Gestionnaire de Mémoire Virtuelle de Windows.
Si Windows détecte que le fichier de pagination est réglé sur une valeur trop basse, alors un
message d'erreur apparaîtra, disant «Mémoire Virtuelle Minimum Trop Basse» . Le message
indique que Windows augmente la taille du fichier de pagination. Lorsque cela intervient, les
programmes fonctionnant, le feront plus lentement, ou seront suspendus, car toute requête
mémoire par ces applications sera rejetée.
Les Erreurs de Fichiers SWAP
Les messages d'erreurs du fichier SWAP, «Fichier d'échange Corrompu» indiquent que le
fichier permanent de Swap qui a été crée pour Windows est corrompu. La raison la plus
fréquente de ces erreurs de fichier Swap est l'espace du disque dur qui devient insuffisant.
Cette erreur peut aussi apparaître lorsque des fonctions de gestion de disque, comme
FORMAT ou FDISK, fonctionnent. Parfois, le fichier Swap peut être écrasé ou devenir
corrompu. Si le fichier Swap devient corrompu ou s'il est désactivé, il sera nécessaire de
réinstaller le système d'exploitation.
14.5 Utiliser des outils et éditeurs système
14.5.1 Utiliser des outils système
Windows 9x et 2000 ont de nombreux Outils Système utiles en dépannage. Ils fournissent un
certain nombre d'outils d'administration et de diagnostic, pour aider à réparer les problèmes.
Note : Connaissez les outils système et comment y accéder dans Windows.
Page 405 sur 436
Observateur d'Evénement
L'Observateur d'Evénement est utilisé pour surveiller les événements du système, des
applications et ceux concernant la sécurité dans Windows 9x. Les événements système
comprennent les démarrages des services Windows réalisés, que ce soit avec succès ou pas.
Les événements d'applications stockent des informations sur les applications du système et
leurs performances. Les événements Sécurité stockent des événements liés à la sécurité du
système comme les connexions et les déconnexions, l'accès aux fichiers et aux dossiers et la
création d'un nouvel Active Directory.
L'Observateur d'Evénement crée aussi des catégories d'événements d'applications et de
système. Les événements d'informations indiquent qu'une application, un service ou un pilote
a été chargé correctement. Les événements d'Alerte, alertent tout ce qui pourrait être
dangereux à l'avenir. Les événements d'Erreurs indiquent qu'une application, un service ou un
pilote n'a pas été chargé correctement. Du fait de la limite de taille du journal de sécurité, et
qu'un grand nombre d'enregistrements peut rendre difficile la localisation de l'enregistrement
adéquat en cas de problème de sécurité, réfléchissez bien à la manière de surveiller les
accès. Trop d'enregistrements nécessiteront la lecture et l'effacement fréquent du journal de
sécurité quand le message «Le journal d'événement est plein» s'affichera. Quand cela arrive,
ouvrez le journal d'événement et effacez certaines entrées.
Utilitaire Dr. Watson
Cet utilitaire est utilisé pour isoler et corriger les GPF ( General Protection Faults ). Lorsque la
cause de la GPF ne peut être trouvée dans le système d'exploitation, elle est certainement
provoquée par une application. L'utilitaire Dr. Watson peut être démarré en arrière plan alors
qu'une application est en route. L'utilitaire surveille l'application et enregistre les événements
clés dans le fichier DRWATSON.LOG. Ce journal fournit des détails sur les événements qui
ont provoqué le GPF. Si l'erreur se répète dans la même application, le logiciel a peut être
besoin d'être mis à jour avec un correctif.
SCANREG.EXE
Ce fichier est utilisé pour rechercher si la base de registre est corrompue. Si le dépannage
indique une erreur sur une entrée du registre, alors exécutez cet utilitaire. En cas de problème,
essayez de réparer en insérant le CD d'installation et choisir l'option de réparation.
DEFRAG.EXE
La performance du système peut être dégradée par la fragmentation des fichiers sur le disque
dur. Au fur et à mesure que les fichiers sont ajoutés et effacés, des fragments de fichiers sont
éparpillés sur tout le disque dur. Ceci réécrira tous les fichiers au début du lecteur, facilitant la
recherche d'informations.
CHKDSK.EXE
L'utilitaire CHKDSK est un outil en ligne de commande qui est utilisé pour récupérer des unités
d'allocation perdues sur un disque dur. Celles-çi interviennent lorsqu'une application se
termine de manière inopinée. Au fil du temps, ces unités perdues peuvent s'accumuler et
occuper une place importante sur le disque dur. En ajoutant le commutateur /F à la commande
CHKDSK.EXE les unités perdues peuvent-être converties en fichier afin d'être étudiées et
effacées si necessaire. Cet utilitaire est utilisé pour optimiser l'espace sur le disque en
réperant et effaçant des fichiers qui ont été corrompus.
SCANDSKW.EXE
Scandisk pour Windows ( SCANDSKW.EXE ) est un outil de réparation et de vérification de
l'intégrité du média ( qui inclut les disques durs et de disquettes ) afin de réparer les problèmes
qui pourraient intervenir.
Page 406 sur 436
MSCONFIG.EXE
Chargez les outils de configuration système à partir de la ligne de commande en tapant
MSCONFIG.EXE. C'est un outil de dépannage utilisé pour charger de manière interactive les
pilotes et les options logicielles. Avec cet utilitaire, il est possible de visualiser
systématiquement les lignes des fichiers CONFIG.SYS et AUTOEXEC.BAT et de décider de
leur chargement. Les items peuvent être activés ou désactivés jusqu'à ce que les problèmes
soient identifiés.
EDIT.COM
C'est un outil de dépannage en mode fenêtré qui peut visionner et éditer des fichiers de
configuration ( textes ), tels que AUTOEXEC.BAT, CONFIG.SYS, les fichiers .INI et d'autres.
14.5.2 Utiliser le gestionnaire de périphériques
Le Gestionnaire de périphériques de Windows fournit une moyen de visionner le matériel du
système dans une interface graphique, tout en aidant aussi à gérer et à dépanner. Il est utilisé
pour désactiver, désinstaller et mettre à jour les pilotes de périphériques. Il aide aussi à
déterminer si le matériel fonctionne correctement et si les pilotes adéquats sont
installés.Chaque périphérique ayant un problème sera repéré afin que le matériel mal installé
soit identifié facilement. Quand on change manuellement les configurations des périphériques,
le Gestionnaire peut aider à éviter les problèmes. Il est aussi utilisé pour identifier les
ressources libres et affecter un périphérique à une ressource, désactiver des périphériques
pour rendre les ressources disponibles et réattribuer des ressources si nécessaire. Dans
Windows 2000, les utilisateurs doivent être connectés comme membres du groupe
Administrateur pour changer les affectations des ressources. Même si un utilisateur est
connecté en tant qu'Administrateur, les stratégies sur le réseau peuvent l'empêcher de
changer les ressources.
14.5.3 Utiliser les éditeurs système Windows
Les systèmes d'exploitations Windows contiennent des éditeurs importants. Ces éditeurs
permettent aux paramètres de Windows d'être changés et adaptés selon les désirs de
l'administrateur. Un administrateur système peut utiliser SYSEDIT.EXE et POLEDIT.EXE pour
éditer les paramètres de configuration pour l'interface de l'utilisateur. Dans Windows 2000, le
GPE ( Group Policy Editor ) permet à l'administrateur d'éditer une règle pour un groupe
d'utilisateurs en une seule fois.
SYSEDIT.EXE
Taper «sysedit.exe» dans la boîte de dialogue Exécuter du menu Démarrer, ouvrira l'outil
d'éditeur du système. L'utilitaire sysedit est utilisé pour modifier les fichiers textes, tels que les
fichiers .INI ou les fichiers CONFIG.SYS et AUTOEXEC.BAT. Les commandes sysedit sont
similaires aux autres éditeurs textes Windows.
POLEDIT.EXE
Utiliser l'éditeur de règles ( POLEDIT.EXE ) pour paramètrer différentes restrictions
concernant la sécurité pour des utilisateurs différents. Utilisez le pour appliquer une règle à un
groupe entier, configurer les bureaux des utilisateurs itinérants, afin que les ordinateurs qu'ils
utilisent aient la même apparence, ou pour protéger un ordinateur s'il est débranché du
réseau.
L'éditeur de règles Windows, est un outil puissant qui est utilisé pour créer et éditer des
valeurs de registre locales pour standardiser les paramètres du bureau, empêcher les
Page 407 sur 436
utilisateurs de modifier les paramètres relatifs à l'environnement ou au matériel et pour
contrôler ou restreindre les actions des utilisateurs.
Il empêche aussi les problèmes de sécurité tels que l'accès non autorisé aux fichiers, la perte
de données résultant de changements logiciels accidentels, ou l'impossibilité pour les
utilisateurs d'accéder à leur propre ordinateur.
Group Policy Editor ( GPE ) ( Windows 2000 )
Il fournit un moyen pour affiner et centraliser la gestion du bureau de l'utilisateur final. Les
règles de groupe peuvent être utilisées pour contrôler les programmes qui sont accessibles
aux utilisateurs, ceux qui apparaissent sur le bureau d'un utilisateur et les options du menu
Démarrer.
Les règles de groupe sont un ensemble de paramètres de configuration qu'un administrateur
système peut appliquer sur un ou plusieurs objets dans une base de données Active Directory.
Une règle de groupe est utilisée pour contrôler l'environnement de travail des utilisateurs d'un
domaine ou d'une Unité d'Organisation spécifique. Elles peuvent être appliquées au niveau du
site, en utilisant le composant enfichable «Sites et Services Active Directory».
Une règle de groupe comportent des paramètres qui contrôlent la manière dont un objet et les
objets héritant se comportent. Les règles de groupe permettent à un administrateur de règles
de groupe de fournir aux utilisateurs un bureau complètement fonctionnel. Cet environnement
peut comprendre un menu Démarrer personalisé, des applications automatiquement
paramètrées, et des accès limités aux dossiers et fichiers ainsi qu'aux paramètres de
Microsoft Windows 2000. Les règles de groupe peuvent aussi déterminer les droits qui sont
accordés aux comptes et aux groupes d'utilisateurs.
14.6 Problèmes du registre Windows 9x / 2000 / XP
14.6.1 Les fichiers du registre
Les fichiers du registre contiennent toutes les informations de configuration du système. Ceci
inclus la configuration du matériel local, l'environnement réseau, les associations de fichiers et
les configurations des utilisateurs. USER.DAT et SYSTEM.DAT sont les fichiers qui
représentent le registre en entier.
● USER.DAT – Le fichier USER.DAT contient toutes les informations spécifiques à
l'utilisateur. Ce fichier est utilisé pour contenir les profils utilisateurs, tels que la vitesse
de la souris, le papier peint ou la palette de couleur.
● USER.DA0 – Quand Windows réussi à démarrer, le fichier USER.DAO est crée. Ce
fichier est une sauvegarde du fichier USER.DAT. Si le fichier USER.DAT devient
corrompu ou est effacé d'une manière ou d'une autre, renommez le fichier USER.DAO
en USER.DAT et le Registre peut être restauré.
● SYSTEM.DAT – Ce fichier contient les profils matériels, les profils spécifiques à
l'ordinateur et les informations de réglages. Par exemple, quand un nouvel élément est
installé, tel qu'une carte vidéo, le fichier SYSTEM.DAT est mis à jour.
● SYSTEM.DA0 – Comme le fichier USER.DAO, le SYSTEM.DAO se crée quand
Windows démarre avec succès. Ce fichier est la sauvegarde du fichier USER.DAT. Si
Page 408 sur 436
le fichier SYSTEM.DAT devient corrompu ou bien est effacé pour une raison ou pour
une autre, renommez le fichier SYSTEM.DAO en SYSTEM.DAT et le Registre peut
être restauré.
● SYSTEM.INI – Le fichier SYSTEM.INI contient des informations sur le matériel pour
les pilotes que Windows utilise. Quand le système d'exploitation a besoin
d'informations de références à propos du matériel, il utilise le fichier SYSTEM.INI.
● WIN.INI – Le fichier WIN.INI contient les paramètres qui peuvent être modifiés pour
changer l'environnement ou les préférences logicielles de l'utilisateur. Le fichier
WIN.INI est un fichier d'initialisation logicielle de Windows. Il contient des informations
à propos des paramètres par défaut de Windows, du placement des fenêtres, du
réglage des couleurs pour l'écran, des ports disponibles, des imprimantes, polices de
caractères et applications logicielles.
Note: WIN.COM est un autre fichier du registre qui contrôle l'environnement initial. Il vérifie et
charge les composants centraux de Windows 95 lorsque Windows 95 est chargé.
Note: Il est important de savoir accéder à l'Editeur de Registre et aux fichiers associés.
14.6.2 Structure du registre
Se familiariser avec la structure de l'arborescence du registre vous aidera à dépanner et
assurer la maintenance de l'ordinateur. Il y a une clé pour chaque processus système. Les
cinq sous-clés suivantes sont affichées dans la fenêtre de l'éditeur de registre.
● HKEY_USERS– contient les paramètres système par défaut qui sont utilisés pour
contrôler les profils des utilisateurs individuels et les environnements comme le
bureau, l'environnement Windows et les paramètres logiciels.
● HKEY_CURRENT_CONFIG– Contient les données sur le profil matériel qui est
sélectionné pendant le processus de démarrage. Cette information est utilisée pour
configurer les paramètres des pilotes à charger et pour la résolution d'affichage à
utiliser.
● HKEY_CLASSES_ROOT– Cette sous-clé contient les données de configuration de
tous les logiciels installés sur l'ordinateur.
● HKEY_CURRENT_USER– Contient les données à propos de l'utilisateur actuel
connecté à l'ordinateur. Récupère une copie de chaque compte utilisateur qui est
utilisé pour se connecter à l'ordinateur et la stocke dans le registre.
● HKEY_LOCAL_MACHINE– Contient toutes les données de configuration pour
l'ordinateur local, incluant le matériel et les données du système d'exploitation, telles
que le type de bus, la mémoire du système, les pilotes et les données de contrôle du
démarrage. Les applications, les pilotes et le système d'exploitation utilisent ces
données pour configurer l'ordinateur. Les données dans cette sous-clé restent
constantes, indépendamment de l'utilisateur.
14.6.3 Editer le registre
Les utilisateurs finaux n'auront généralement pas à éditer le registre mais un technicien en
informatique pourra regarder, éditer, sauvegarder et la restaurer le registre à fins de
dépannage. Le contenu du registre peut être édité grâce aux Editeurs de registre. Accédez
Page 409 sur 436
aux Editeurs de registres en tapant REGEDIT ou REGEDT32 à la fenêtre de commande
Exécuter sur le menu Démarrer. Quand cette commande est tapée, une interface apparaîtra
avec l'affichage des sous-clés, permettant la recherche de toutes les valeurs du registre. Ceci
permet le changement manuel de n'importe quelle valeur du registre.
REGEDIT.EXE et REGEDT32.EXE
REGEDIT.EXE a été conçu pour fonctionner avec Windows 9x, mais fonctionnera aussi avec
Windows 2000. Il est recommandé d'utiliser REGEDT32.EXE avec Windows 2000 et
REGEDIT.EXE avec Windows 9x. REGEDT32 est automatiquement installé dans le dossier
systemroot\System32. REGEDIT.EXE est automatiquement installé dans le dossier
systemroot. Naviguez et éditez le registre manuellement en utilisant ces commandes.
Outils tierce partie d'Edition du registre.
Naviguer et éditer le registre de Windows, peut être une tâche difficile et confuse, même pour
les techniciens les plus expérimentés. Il existe une chance d'endommager le système
d'exploitation jusqu'à sa perte totale si une mauvaise valeur est éditée ou effacée. Pour
effectuer l'édition d'un registre de manière plus facile et plus sûre, utilisez les Outils d'Edition
du registre d'autres éditeurs. Quelques exemples populaires sont «Norton WINDOCTOR»,
«McAfee assistant de registre» et «PC Doctor On Call». Ces outils fournissent une interface
qui est plus facile à utiliser que celle des éditeurs de registre standards de Windows.
14.6.4 Nettoyer le registre
Une partie importante pour maintenir un ordinateur en bonne santé, est de nettoyer le registre.
Comme le système est utilisé et les applications sont installées et désinstallées, les valeurs
restent dans le registre. Elles restent même si l'assistant «ajouter/enlever programmes» est
utilisé. Si le registre devient trop encombré par des fichiers anciens et des entrées de registre
d'anciennes applications, cela peut provoquer des problèmes et dégrader les performances du
système.
Outils tierce partie de Nettoyage du registre
Ces outils sont recommandés pour nettoyer le registre. Les plus populaires sont Norton
WINDOCTOR et Microsoft RegCleaner.
14.7 Problèmes de dépannages sur Windows NT4 / 2000
14.7.1 Problèmes d'installation de Windows NT / 2000
Les types les plus courants de problèmes d'installation de Windows NT ou 2000 sont les
problèmes de compatibilité matérielle et de logicielle. Avant d'installer Windows 2000, vérifiez
que le matériel est capable de supporter Windows 2000. Le processeur doit être au moins de
la classe Pentium. Le système doit être aussi pourvu d'au moins 64 MB de RAM. Le disque dur
ou la partition sur lequel les fichiers du système d'exploitation sont installés doit être au
minimum de 2GB. Un moniteur VGA et un CD-ROM qui est au moins capable de lire à une
vitesse supérieure à 12X est requise. Windows 2000 est un système d'exploitation réseau, qui,
pour permettre le travail en réseau, exige une carte adéquate.
Microsoft a un outil appelé Liste des matériels Compatibles ( HCL ) qui peut être utilisée avant
d'installer Windows 2000, pour vérifier que le matériel fonctionnera bien avec Windows 2000.
Microsoft fournit des pilotes testés uniquement pour les périphériques inclus dans cette liste.
Utiliser un matériel qui n'est pas listé dans la HCL peut causer des problèmes pendant et
Page 410 sur 436
après l'installation. Regardez la HCL en ouvrant le fichier Hcl.txt dans le dossier Support sur le
CD-ROM de Windows 2000 Professionnel.
14.7.2 Problèmes de mise à jour de Windows NT / 2000
Les problèmes qui interviennent quand on met à jour Windows NT ou 2000 seront semblables
à ceux qui interviennent durant les mises à jour de Windows 9x. Comme Windows 9x, les
problèmes intervenant pendant les mises à jour de Windows 2000 seront liés soit au matériel
ou bien au logiciel. Avant de démarrer toute mise à jour, consultez le site web de Microsoft
pour voir si le matériel est compatible. Consultez les constructeurs et éditeurs pour voir s'ils
possèdent des pilotes mis à jour nécessaires. La liste des composants exigés pour Windows
2000 est :
● Un microprocesseur Pentium 166 MHz ou supérieur
● 32 MB de RAM ( 64 ou plus est recommandé )
● 2GB de disque dur avec un minimum d'espace libre de 650 MB
● Un moniteur VGA ou bien une résolution plus importante
● Clavier
● Souris
● Lecteur de CD-ROM
● Lecteur de disquettes 3.5 pouces Haute Densité ( si aucun lecteur de CD-ROM non
bootable n'est disponible )
Note: Assurez vous de connaître les exigences minimum pour Windows 2000 Pro
Le matériel doit être vérifié pour vérifier qu'il est à même de supporter les mises à jour.
Microsoft possède une liste de recommandations sur son site web pour les types de
processeurs et la quantité de RAM qui est nécessaire pour exécuter divers systèmes
d'exploitation. Il comprend aussi des recommandations pour d'autres composants matériels.
14.7.3 Modes de démarrage de Windows NT
Les options du démarrage sont disponibles dans Windows NT, tout comme dans Windows 9x.
Cependant, le processus de démarrage pour Windows NT est légèrement différent. Le
Démarrage de Windows NT dépend du fichier de chargement du boot ( BOOT.INI ). Le
programme NTLDR ( prononcé NT Loader ) utilise ce fichier pour produire un «Menu de
Lancement de Boot» qui apparaît à l'écran pour sélectionner quel système d‘exploitation
utiliser. A partir de ce menu, choisissez de démarrer le système en mode VGA ou en Mode
Derniére bonne configuration connue. Ces modes seront expliqués dans la section suivante,
«Modes de Démarrages de Windows 2000» car ces modes de démarrages sont aussi inclus
dans Windows 2000.
Page 411 sur 436
14.7.4 Modes de démarrage de Windows 2000
Les systèmes d'exploitations Windows 2000 fournissent un choix de modes de démarrage.
Windows 2000 fournit un Menu d'Options avancées qui offre des caractéristiques en plus des
options du Mode Sans échec.
Mode de Boot Normal et Mode de Boot Sécurisé
Windows 2000 permet aux utilisateurs de démarrer normalement, de démarrer en Mode
Sécurisé, en Mode Sécurisé avec Réseau, ou bien en ligne de commande. Comme avec
Windows 9x, Windows NT/2000 fournit un moyen pour démarrer le système en Mode Sécurisé
avec les pilotes minimaux, pour permettre les dépannages.
Inscrire les évènements au démarrage dans le journal
Si ce mode est choisi, un fichier NTBTLOG.TXT, sera crée. Cela fonctionne d'une manière
similaire au fichier BOOTLOG.TXT, étant donné qu'il contient une liste de tous les pilotes et
services que le système tente de charger pendant le processus de Démarrage. Utilisez ce
Mode de Démarrage pour déterminer quel périphérique ou service provoque la panne du
système.
Accéder au Mode VGA
Utiliser ce mode si un quelconque problème d'affichage survient pendant le processus de
démarrage. Ce mode chargera le pilote VGA standard au lieu du pilote spécifique à la carte
vidéo. Démarrer en mode VGA et reconfigurez les réglages de l'affichage.
Dernière Bonne Configuration Connue
Si un nouveau pilote chargé dans le système cause une défaillance, utiliser ce mode. Cela
permettra au système de démarrer avec la configuration utilisée lors de la dernière connexion
réussie, sans le nouveau pilote.
Mode Débogage
La caractéristique de ce mode est permet d'utiliser un utilitaire spécial de débogage, pour
démarrer en mode noyau à fins d'analyse et de dépannage.
14.7.5 Console de récupération Windows 2000
La Console de Récupération Windows 2000 est une interface en ligne de commande utilisée
pour effectuer diverses tâches de dépannage et de récupération. Les tâches pouvant être
effectuées sont le démarrage ou l'arrêt de services, la lecture ou l'écriture sur les lecteurs
locaux comme ceux formatés en NTFS, et le formatage des disques. La Figure montre l'écran
de démarrage avec l'option console de récupération. Après avoir démarré la console, utiliser
les commandes en ligne afin d'enlever, déplacer ou copier les fichiers corrompus.
Note : Sachez comment utiliser la console de récupération.
Il existe plus d'une façon de démarrer la console. L'une de celles-ci consiste à insérer le
CDROM Windows 2000 dans le lecteur et d'attendre que la boîte de dialogue soit ouverte.
L'option pour ouvrir la console s'affichera. Taper R pour la lancer.
Page 412 sur 436
L'autre possibilité consiste à ouvrir la fenêtre Exécuter dans le menu Démarrer et taper cmd.
Cela affichera la fenêtre d'invite de commande. Changer pour la lettre du CDROM, puis aller
dans le répertoire i386 et lancer la commande winnt32 /cmdcons.
Arès l'installation de la console de récupération, elle peut être lancée par le menu
«Sélectionner le système d'exploitation à démarrer».
FIXMBR and FIXBOOT
La commande fixmbr peut être utlisée avec la console de récupération pour réparer des
problèmes sur le disque dur. Cette commande répare le boot maître (MBR). La syntaxe à
utiliser est fixmbr [Nom du Périphérique]. Si le paramètre [Nom du Périphérique] est omis,
fixmbr réécrit le MBR sur le périphérique de démarrage. Un nom de périphérique peut être
spécifié pour écrire le MBR sur un autre disque comme une disquette ou un deuxième disque
dur. Utiliser la commande map pour récupérer une liste de périphériques. Un exemple de nom
de périphérique valide est MAP\Device\HardDisk0.
La commande fixboot écrit un nouveau secteur de boot sur la partition système. La syntaxe
est fixboot [lecteur:]. Si le lecteur n'est pas spécifié, fixboot écrit sur la partition de
démarrage par défaut. Spécifiez un lecteur si vous voulez écrire sur une autree partition.
14.8 Dépannage de Windows XP
14.8.1 Problèmes d'installation de Windows XP
Certains périphériques peuvent ne pas fonctionner correctement pendant l'installation.
Commencer par vérifier le BIOS. Un BIOS obsolète peut poser des problèmes avec le
partitionnement du disque, la gestion de l'énergie, la configuration des périphériques et
d'autres fonctions importantes de bas-niveau. Identifier le fabricant du BIOS et vérifier la
disponibilité d'une mise à niveau. Lorsque l'ordinateur utilisera la version la plus récente du
BIOS, aller dans le setup et choisir l'option «système d'exploitation non plug n'play». Même si
Windows XP est un système d'exploitation plug n'play, l'option du BIOS peut empêcher le
chargeur du système d'accéder aux périphériques au démarrage. Cette option du BIOS était
prévue pour d'anciennes versions de Windows.
Pour démarrer sur le CD bootable pendant le processus d'installation, aller dans le setup et
changer la séquence de boot. Ce paramètre possède de nombreuses options et chaque BIOS
est différent.
Le système peut se bloquer après le paramètrage en mode texte. Cela indique que le
paramétrage n'est pas compatible ou que le pilote du sous-système disque est manquant. Si
l'ordinateur comporte un contrôleur IDE haute performance ou un périphérique SCSI, Windows
XP peut ne pas fournir un pilote compatible. Télécharger un pilote compatible, le copier sur
une disquette, et redémarrer peut solutionner le problème. Quand le paramétrage en mode
texte démarre, surveiller le message en bas de l'écran demandant l'appui de la touche F6 si
des pilotes tierce-partie doivent être installés. Après le chargement des fichiers, le programme
d'installation demandera la disquette contenant le pilote. Après son chargement, le programme
d'installation continuera.
Page 413 sur 436
14.8.2 Problèmes de mise à jour de Windows XP
Les problèmes qui surviennent lors de la mise à jour vers Windows XP sont du même ordre
que lors des mises à jour vers les autres versions de Windows, 9x, NT et 2000. Comme pour
ces autres versions, les problèmes peuvent être d'ordre matériel, logiciel ou les deux à la fois.
Avant toute mise à jour, consulter le site Web de Microsoft afin de vérifier la compatibilité du
matériel. Vérifier auprès des fabricants et éditeurs que les pilotes adéquats sont disponibles.
Microsoft définit plusieurs recommendations en vue de l'installation de Windows XP home ou
professionnel:
● Un Pentium 233-MHz ou plus, avec 300 MHz recommandés
● Au moins 64 MB of RAM, avec 128 MB recommandés
● Au moins 1.5 GB d'espace libre sur disque.
● Un lecteur de CD-ROM ou DVD-ROM.
● Un clavier et une souris Microsoft, ou un autre périphérique de pointage compatible.
● Une carte video et un moniteur Super VGA (resolution de 800 x 600 ou plus).
● Une carte son
● Des hauts-parleurs ou un casque.
● XP Professional nécessitera une carte réseau dans un environnement Entreprise.
Note : Soyez sûr de connaître les recommendations minimum pour Windows XP home et
professionnel.
Vérifier si le matériel correspond aux recommandations minimales en vue de la mise à jour.
Microsoft définit une liste de recommandations sur son site Web concernant les types de
processeurs ainsi que les quantités de RAM nécessaires pour chaque système d'exploitation.
Ces recommandations peuvent aussi concerner d'autres composants matériels.
14.8.3 Modes de démarrage de Windows XP
Le système d'exploitation Windows XP possède plusieurs modes de démarrage à l'instar de
Windows 9x. Cependant, Windows XP fournit un menu d'options avancées en plus du mode
sans échec.
Modes Normal et Sans échec
Windows XP perme aux utilisateurs de démarrer en mode normal, sans échec, sans échec
avec réseau, ou sans échec avec ligne de commande. Comme pour Windows 9x, Windows
NT/2000 offre la possibilité de démarrer en mode sans échec avec un minimum de pilotes afin
de pouvoir dépanner.
Mode «Inscrire les évènements du démarrage dans le journal»
Si ce mode est choisi, un fichier NTBTLOG.TXT sera créé. Sa fonction est similaire au fichier
BOOTLOG.TXT. Il contient la liste de tous les pilotes et services que le système cherche à
Page 414 sur 436
charger au démarrage. Utiliser ce mode pour déterminer quel pilote ou service est en cause en
cas de problème.
Démarrage en Mode VGA
Ce mode est à utiliser en cas de problème d'affichage au démarrage. Il charge le pilote VGA
standard à la place du pilote spécifique de la carte. Démarrer dans ce mode, et reconfigurer
les paramètres d'affichage.
Dernière Bonne Configuration Connue
Si un nouveau pilote chargé dans le système cause une défaillance, utiliser ce mode. Cela
permettra au système de démarrer avec la configuration utilisée lors de la dernière connexion
réussie, sans le nouveau pilote.
14.8.4 Console de récupération de Windows XP
La console de récupération est une interface en ligne de commande utilisée pour effectuer
diverses tâches ayant trait au dépannage et à la récupération. Ces tâches peuvent être le
démarrage et l'arrêt de services, la lecture et l'écriture sur des disques locaux (même formatés
en NTFS), et le formatage des disques durs. Une fois la console lancée, les commandes en
ligne peuvent être utilisées pour enlever, déplacer ou copier des fichiers corrompus.
Note: Sachez comment utiliser la console de récupération..
Il existe plus d'une façon de démarrer la console. L'une de celles-ci consiste à insérer le
CDROM Windows XP dans le lecteur et d'attendre que la boîte de dialogue soit ouverte.
L'option pour ouvrir la console s'affichera. Taper R pour la lancer.
L'autre possibilité consiste à ouvrir la fenêtre Exécuter dans le menu Démarrer et taper cmd.
Cela affichera la fenêtre d'invite de commande. Changer pour la lettre du CDROM, puis aller
dans le répertoire i386 et lancer la commande winnt32 /cmdcons.
Arès l'installation de la console de récupération, elle peut être lancée par le menu
«Sélectionner le système d'exploitation à démarrer».
FIXMBR and FIXBOOT
La commande fixmbr peut être utlisée avec la console de récupération pour réparer des
problèmes sur le disque dur. Cette commande répare le boot maître (MBR). La syntaxe à
utiliser est fixmbr [Nom du Périphérique]. Si le paramètre [Nom du Périphérique] est omis,
fixmbr réécrit le MBR sur le périphérique de démarrage. Un nom de périphérique peut être
spécifié pour écrire le MBR sur un autre disque comme une disquette ou un deuxième disque
dur. Utiliser la commande map pour récupérer une liste de périphériques. Un exemple de nom
de périphérique valide est MAP\Device\HardDisk0.
La commande fixboot écrit un nouveau secteur de boot sur la partition système. Il est
important de noter que si l'option [drive:] n'est pas spécifiée, fixboot écrit le secteur de boot
sur la partition de boot par défaut. Spécifier un lecteur différent pour écrire le secteur de boot
sur une autre partition.
Page 415 sur 436
14.9 Dépannage des applications
14.9.1 Dépannage des applications DOS
Pour dépanner le système d'exploitation Windows, il est quelquefois nécessaire de dépanner
les applications installées.
Fichiers .DLL ou .VXD absents ou corrompus.
Les .DLL sont des petits fichiers qui contiennent des fonctions appelables par les programmes
qui sont fournies soit avec l'application, soit par le programmeur. La perte ou l'altération des
fichiers .DLL peut bloquer l'application ou l'empêcher de se charger. Les problèmes se
produisent quand une nouvelle application est installée et met à jour la DLL partagée.. Cela
crée un conflit de DLL. Le résultat est que les anciennes applications ne peuvent pas utiliser le
fichier mis à jour et ne fonctionnent donc pas correctement.
14.9.2 Dépannage des applications NT / 2000
Windows NT et 2000 ont souvent les mêmes erreurs d'applications que Windows 9x. Les
propriétés de l'application sont incorrectes, les entrées du registre sont absentes ou
corrompues ou les DLL sont corrompues, par exemple. Windows NT and 2000 font
généralement partie d'un réseau, ce qui engendre de nombreux problèmes potentiels. Les
droits sur les répertoires et fichiers peuvent, par exemple, être trop restrictifs, ce qui empêche
les utilisateurs d'y accéder, ou, au contraire, être trop laxistes.
Le gestionnaire de tâches Windows 2000
Cet outil est pratique pour dépanner des applications. Lancer le en appuyant sur Ctrl-Alt-
Suppr et cliquer sur le bouton Gestionnaire de tâches. Comme montré sur la Figure , le
gestionnaire de tâches affiche la liste des applications actives afin d'identifier celles qui ne
répondent plus. Il peut être utilisé pour basculer sur une application en vue de son dépannage
si nécessaire. Il peut aussi être utilisé pour terminer une application bloquée qui ne répond
plus.
L'onglet Processus fournit des informations utilisées pour identifier les applications qui
ralentissent le système. Quelquefois, une application se bloque, cela affecte le processeur et
cause le bloquage ou le ralentissement excessif du système. Cet onglet affiche le pourcentage
d'utilisation du processeur utilisé par chaque application. Si une application ne répond plus et
utilise un fort pourcentage processeur, terminer l'application et vérifier que le système revient à
un état normal.
L'onglet Performance permet aux utilisateurs de voir la performance processeur et
l'occupation mémoire avec une interface graphique. Ces critères peuvent être observés en
temps réel ou à postériori afin de déterminer le moment où telle ou telle application pose
problème.
Page 416 sur 436
14.10 Sauvegarde et récupération des données de Windows
14.10.1 Outils de sauvegarde et de récupération des données du registre
Le technicien peut aussi rencontrer des écrans bleus ( aussi appelés aussi écrans bleus de la
mort ), des messages d'erreur indiquant que le registre est corrompu ou ne peut pas charger
un périphérique ou des messages d'erreur non spécifiques. Quand la base de registre est
corrompue, la seule solution est de réinstaller Windows . Il est assez courant que ces types
d'erreurs interviennent. Cependant, les pertes de données peuvent être évitées avec des outils
de sauvegarde et de récupération adéquats. La méthode pour sauvegarder le registre dépend
du système d'exploitation.
Windows 95
Les sections précédentes de ce chapitre ont traité des fichiers SYSTEM.DAT et USER.DAT.
Généralement Windows 95 crée une copie de sauvegarde du registre, à chaque fois que le
système d'exploitation est démarré. Il copie SYSTEM.DAT vers SYSTEM.DA0 et USER.DAT
vers USER.DA0. Si Windows 95 n'a pas remplacé l'un pu l'autre des fichiers par un registre
corrompu, ces fichiers peuvent être restaurés. Ceci peut être effectif si Windows 95 n'a pas
été redémarré après que le registre soit corrompu. Copiez SYSTEM.DA0 vers SYSTEM.DAT
et USER.DA0 vers USER.DAT pour récupérer la dernière copie non corrompue de ces
fichiers.
Windows 98/ME
Windows 98 ne copie pas le registre vers des fichiers .DAO, lorsque le système d'exploitation
démarre. A la place, il fournit un programme appelé Vérificateur de registre. Une fois par jour,
celui-ci, SCANREGW, sauvegarde le registre vers un fichier .CAB qui est mis dans
C:\Windows\Sysbckup , qui est un dossier caché. La première sauvegarde est nommée
RB000.CAB, la seconde RB001.CAB et ainsi de suite. Le fichier avec la date la plus récente
est la dernière sauvegarde. Le Vérificateur de Registre peut aussi effectuer des copies
additionnelles du Registre. Trouvez SCANREGW.EXE dans C:\Windows ou faites un
démarrage rapide en choisissant Exécuter sur le menu Démarrer, tapez SCANREGW.EXE et
appuyez sur Entrer. Après avoir parcouru le registre pour les erreurs, il demandera si une
autre sauvegarde du registre est nécessaire. Dites Oui; il sauvegardera le registre vers un
autre fichier .CAB et une boîte de dialogue disant que c'est terminé s'affichera. Cliquez sur OK
pour fermer le Vérificateur de registre.
Windows NT
Windows NT 4.0 offre différentes façons de sauvegarder et de récupérer le Registre ou les
différentes «ruches» du Registre. Une «ruche» est une collection de clés, sous-clés et valeurs
du Registre stockées dans un fichier. La manière la plus facile de sauvegarder les données du
Registre est d'utiliser la disquette de réparation d'urgence . Cette disquette copie simplement
les fichiers ruches locaux trouvés dans %systemroot%\system32\config vers %systemroot%
\repair. Il existe une option pour les copier sur la disquette aussi. Utilisez les utilitaires de
backup du kit de ressources de Windows NT, ou bien un autre programme de sauvegarde,
pour copier les fichiers ruches vers des cartouches magnétiques.
Quand le processus de sauvegarde est effectué avec l'utilitaire de Backup NT, il est possible
de sauvegarder les fichiers ruches sur le répertoire repair du disque dur système avant la
création de la disquette de réparation d'urgence. Si cette option est choisie, tous les fichiers
ruches du registre sont copiés sur le répertoire appelé regback dans %systemroot%\repair;
Cette option copie aussi le fichier NTUSER.DAT de l'utilisateur actuel vers ce dossier, ainsi
que la partie des Classes COM de l'utilisateur spécifique du profil de l'utilisateur ( vers un
fichier appelé USRCLASS.DAT ). C'est l'équivalent du programme rdisk.exe ( programme de
récupération du disque ) avec l'option de créer les fichiers sur le disque dur plutôt que sur une
Page 417 sur 436
disquette. Si nécessaire, ces fichiers ruches sauvegardés peuvent être utilisés pendant un
processus de réparation du système.
Windows 2000
La sauvegarde du registre fait partie de la sauvegarde de l'état du système, qui comprend
également les fichiers importants du démarrage sur les contrôleurs de domaine et la base de
donnée Active Directory. Pour utiliser cette sauvegarde, démarrer l'utilitaire Win2K en
sélectionnant Démarrer>Programmes>Accessoires>Outils Système>Backup ou bien
tapez NTBACKUP.EXE dans le menu Démarrer, dans la boîte de dialogue Exécuter .
Quand la sauvegarde démarre, la Page d'Accueil apparaît et des assistants pour les
processus d'automatisation de la sauvegarde et la restauration sont disponibles.
Pour sauvegarder le registre en utilisant l'utilitaire Win2K, choisissez Assistant Sauvegarde
ou sélectionnez l'onglet Sauvegarder. Si l'assistant est utilisé, l'étape suivante demande quoi
sauvegarder. Si la sauvegarde s'exécute sur un contrôleur de domaine, sauvegarder AD, le
Registre et les données en sélectionnant l'option pour sauvegarder les données de l'Etat du
Système.
Après avoir choisi de faire une sauvegarde de l'Etat du Système, sélectionnez le média.
Choisissez un disque, un fichier ou des lecteurs de cartouches. L'utilitaire de sauvegarde
sauvegardera toutes les ruches ayant de l'intérêt dans %systemroot%\system32\config,
comprenant Défauts, Logiciels, Système, SAM et Sécurité. Il sauvegarde aussi les fichiers
systèmes, les profils utilisateur et toute partie du système requise pour une restauration
complète du système. Ceci peut concerner beaucoup de données, selon la taille des profils
utilisateurs et des fichiers de ruches du Registre qui sont stockés sur la machine. Pour
effectuer seulement une sauvegarde sélective des fichiers ruches du Registre, utilisez un outil
du Kit de Ressources, tel que Regback.
L'option pour créer une disquette de réparation d'urgence est disponible dans l'utilitaire de
sauvegarde de Windows 2000. Il sauvegarde seulement trois fichiers. Ce sont autoexec.nt,
config.nt et le fichier setup.log. Le fichier setup.log est une liste de fichiers systèmes et il
comprend une valeur de checksum qui indique la version correcte du fichier. Utilisez setup.log
pour restaurer les fichiers systèmes corrompus quand vous bootez à partir d'un CD Windows
2000 et choisissez l'option réparer.
Windows XP
La sauvegarde sous Windows XP est semblable à celle de Windows 2000. Dans le menu
Démarrer, Programmes, Accesssoires, Outils systèmes, cliquer sur Utilitaire de Sauvegarde
pour la lancer. Cliquer sur le lien pour ouvrir le mode sauvegarde avancée. Une nouvelle
option apparaît sur Windows XP, restaurer et gérer le média. Cette option permet aux
utilisateurs de gérer le type de média à restaurer.
14.10.2 Outils de sauvegarde et récupération des données et applications
Windows
Il y a plusieurs façons de sauvegarder les données et applications. Windows fournit des
utilitaires installés avec le système d'exploitation ou des outils tierce-partie peuvent être
achetés à ces fins. La méthode choisie dépend du type et de la quantité de données à
sauvegarder. Sous Windows 2000, l'assistant de sauvegarde peut être utilisé en exécutant
NTBACKUP. Spécifier ce que l'on veut sauvegarder en choisissant l'une des options suivantes:
Page 418 sur 436
● Tout sauvegarder sur mon ordinateur– Sauvegarde tous les fichiers sur l'ordinateur
sauf les fichiers exclus par défaut par l'assistant, comme certains fichiers relatifs à la
gestion de l'énergie.
● Sauvegarder les fichiers sélectionnés, les lecteurs ou les données réseau –
Sauvegarde les fichiers et dossiers sélectionnés. Lorsque cette option est choisie,
l'assistant propose une vue arborescente de l'ordinateur et du réseau sous Favoris
réseau.
● Ne sauvegarder que les données sur l'état du système – Sauvegarde des
éléments importants du système comme le registre et les fichiers de démarrage.
Pour Windows 9x, utiliser les commandes backup and restore pour sauvegarder les
données. La commande BACKUP.EXE peut être utilisée pour commencer le processus de
sauvegarde. Elle n'est pas installée automatiquement avec Windows. Installez la avec Ajouts
de composants Windows accessible par l'icône Ajouter/Enlever Programmes du
panneau de configuration.Quand ce programme est utilisé, il demande à l'utilisateur s'il veut
créer une sauvegarde, ouvrir une sauvegarde existante ou restaurer des fchiers.
14.10.3 Types de procédures de sauvegarde
Dans cette section, les procedures classiques de sauvegarde comme normale, incrementale,
differentielle, et journalières sont étudiées. Les trois premières sont les plus communes.
Normale
Egalement appelée totale, cette procédure sauvegarde tous les fichiers du disque sur les
cartouches et le bit d'archive est mis à zéro pour tous les fichiers.
Une sauvegarde journalière totale demande seulement une cartouche pour restaurer les
données, mais le temps consommé chaque jour rend cette pratique inadéquate. La
sauvegarde journalière ou la sauvegarde par copie ne remettent pas à zéro le bit d'archive et
sont utilisées pour sauvegarder des fichiers sélectionnés.
Incrémentale
Une sauvegarde incrémentale prend en compte tous les fichiers créés ou modifiés depuis la
dernière sauvegarde totale. Elle comporte deux caractéristiques importantes. La première est
qu'elle est complémentaire de la sauvegarde totale. Deuxièmement, tout fichier créé ou
modifié voit son bit d'archive positionné afin qu'il soit sauvegardé par la prochaine sauvegarde
incrémentale.
Si une sauvegarde totale est effectuée le lundi, cela remettra à zéro les bits d'archive sur tous
les fichiers. Le mardi, une sauvegarde incrémentale sur une autre cartouche prendra en
compte tous les fichiers modifiés ce jour et remettra à zéro leurs bits d'archive. Cette
procédure se répètera tous les jours ouvrés, une cartouche différente étant utilisée à chaque
fois. Cela permet de sauvegarder complètement tous les fichiers modifiés durant la semaine.
La procédure se répètera le lundi suivant.
Les avantages et inconvénients de la sauvegarde incrémentale sont décrits ci-dessous:
Page 419 sur 436
● Avantage – Ce type de sauvegarde est le moins exigeant en temps. Il a donc le plus
faible impact sur les ressources réseau.
● Inconvénients – Si on doit restaurer le système complet, il faut d'abord restaurer la
sauvegarde totale, puis toutes les autres cartouches en séquence. Cela consomme
beaucoup de temps et si l'une des cartouches est défectueuse, les données sont
perdues.
Differentielle
Cette procédure sauvegarde tous les fichiers créés ou modifiés depuis la dernière sauvegarde
totale. La différence avec la précédente procédure est que le bit d'archive n'est pas remis à
zéro après une sauvegarde différentielle. Chaque fois qu'une sauvegarde différentielle est
effectuée, tous les fichiers créés ou modifiés depuis la dernière sauvegarde totale sont
sauvegardés.
Si une sauvegarde totale est effectuée le lundi, tous les bits d'archive seront remis à zéro. Le
mardi, lors de la sauvegarde différentielle, les bits d'archive des fichiers modifiés ne seront pas
remis à zéro. Cette procédure se répètera chaque jour ouvré avec la même cartouche. Ue
sauvegarde différentielle permettra la sauvegarde complète des données réseau.
Les avantages et inconvénients de la sauvegarde différentielle sont décrits ci-dessous:
● Avantages –Seulement deux cartouches sont nécessaires pour une sauvegarde
complète.
● Inconvénients – Les fichiers sauvegardés les jours précédents le sont à nouveau, ce
qui consomme des ressources réseau. Si la cartouche de sauvegarde différentielle est
abîmée et que la restauration s'effectue le vendredi, le travail de quatre jours est perdu
et les données doivent saisies à nouveau.
Copie
La copie sert à sauvegarder les fichiers sélectionnés par l'utilisateur. Cette procédure ne remet
pas le bit d'archive à zéro.
Journalière
Cette procédure ne sauvegarde que les fichiers modifiés le jour de la sauvegarde. Elle ne
remet pas à zéro le bit d'archive.
14.11 Dépannages des problèmes logiciels d'imprimante spécifiques à
Windows
14.11.1 Gestionnaire d'impression
Le mot spooling est un acronyme de Simultaneous Peripheral operations On-Line ( Opérations
Périphériques Simultanées En Ligne ). Il fait référence au processus de chargement des
documents dans une mémoire tampon ( habituellement une zone sur le disque dur ) jusqu'à ce
que l'imprimante soit prête. Ceci permet aux utilisateurs de placer des travaux d'impression
multiples dans une file d'attente et de les imprimer en arrière plan au lieu d'attendre que
Page 420 sur 436
chacun finisse. Le gestionnaire d'impression est la fonction de gestion de l'impression et ses
composants sont intégrés dans une seule architecture.
Configuration
Le gestionnaire d'impression est installé dans Windows lorsque les Services d'Impression et
l'imprimante sont installés. Le gestionnaire d'impression n'envoie les données à l'imprimante
que lorsque l'imprimante est prête. Les paramètres peuvent être changés par l'intermédiaire
de l'icône «Mon Ordinateur» sur le bureau ou bien par l'intermédiaire de l'option Imprimantes
dans la ligne Paramètres du Menu Démarrer.
14.11.2 File d'attente d'impression
Même les imprimantes réseau les plus perfectionnées ne peuvent traiter qu'une demande
d'impression à la fois. Quand un travail d'impression est envoyé à une imprimante occupée, ce
travail est gardé dans la file d'attente.
Une file d'attente d'impression est un emplacement de stockage temporaire pour les travaux
d'impression. L'imprimante est alimentée en travaux d'impression quand elle est prête. Cette
file d'attente est une zone de mémoire utilisée par le serveur d'impression pour la gestion de
l'impression. Quand un utilisateur décide d'imprimer un document, il est immédiatement
envoyé dans la file d'attente . S'il n'y a pas d'autres travaux en attente, il est traité
immédiatement. Les files d' attentes d'impression, par défaut, utilisent la règle du Premier
Entré, Premier Sorti ( FIFO ). Cela signifie que le travail d'impression qui arrive dans l'attente
d'impression en premier reçoit la priorité la plus haute et en sort avant les autres travaux.
Configuration
La file d'attente est automatiquement installée et configurée en même temps que l'imprimante.
Configurez la file d'attente d'impression dans la page des propriétés de l'imprimante. Sa taille
peut être spécifiée. Les règles d'impression peuvent aussi être paramètrées pour que les
fichiers avec une haute priorité soient imprimés avant les autres.
Vider les travaux d'impression
La file d'attente de l'impression est aussi un outil de gestion qui peut être utilisé pour visionner
et manipuler des travaux d'impression. La file d'attente peut montrer des informations sur
chaque travail d'impression et la progression de la tâche quand elle est traitée par
l'imprimante. Ces informations comprennent l'identification de l'utilisateur, la date et l'heure du
début du travail et l'état de l'impression. Plusieurs manipulations de travaux d'impression
peuvent être effectuées dans la file d'attente:
● Effacer les travaux d'impression – La file d'attente peut être utilisée pour effacer
certains travaux d'impression spécifiques ou tous. C'est utile si une erreur intervient ou
si de multiples copies d'un document sont accidentellement envoyés à l'impression.
● Réorganiser des travaux d'impression- Même si la file d'attente d'impression utilise
la règle du FIFO, l'ordre dans lequel les travaux sont effectués peut être changé. Des
travaux d'impression avec une priorité plus importante peuvent être placés au début
de la file, alors que des travaux avec une priorité plus faible peuvent être placés à la
fin.
● Fonction Pause de l'imprimante- Cette fonction met la file dans un état d'attente.
Pendant ce temps de pause, des changements peuvent être effectués ( tels que les
annulations ou les réarrangements ). Des changements peuvent être effectués sur
Page 421 sur 436
l'imprimante ( tel que le changement de type de papier, d'encre ou de toner ). La file
d'attente peut ensuite continuer à traiter les travaux.
Redirection
Les travaux d'impression peuvent être redirigés vers une autre imprimante . Par exemple, si
une imprimante est connectée à un périphérique défectueux, les documents peuvent être
redirigés de façon à ce que les utilisateurs n'aient pas à recommencer. Tous les travaux
d'impression pour une imprimante peuvent être redirigés collectivement, mais des documents
spécifiques ne le peuvent pas. La nouvelle imprimante doit utiliser le même pilote d'impression
que l'imprimante en utilisation.
Rediriger les documents vers une autre imprimante se fait comme suit. Ouvrez la fenêtre
Imprimante, faite un clic droit sur l'icône imprimante, et ensuite cliquez sur Propriétés > Ports
> Ajoutez Port. Dans la liste des types de ports disponibles, cliquez sur Port Local et
cliquez sur le bouton Nouveau Port. Ensuite, dans la boîte de dialogue Nom du Port, tapez le
nom de l'imprimante sur laquelle les documents seront redirigés ( par exemple,
\\prntsrv9\HPLaser4XL ) et ensuite cliquez sur OK .
14.11.3 Pilotes d'impression incompatibles ou incorrects
Le pilote joue un rôle important dans le bon fonctionnement de l'imprimante. Il assure la
communication entre le matériel et le système d'exploitation. Sans les pilotes corrects installés,
le système ne peut pas imprimer. Des messages d'erreurs apparaîtront très certainement,
disant que le pilote incorrect a été installé et que le système d'exploitation est incapable de
trouver l'imprimante.
Pilotes d'imprimante Incorrects
Les pilotes sont généralement inclus lors de l'achat de l'imprimante. Cependant, ceci ne
signifie pas que ce sont les pilotes adéquats pour le système d'exploitation utilisé. La plupart
des constructeurs maintiennent un site web qui contient des pilotes d'imprimante
téléchargeables.
Dans certains cas, les pilotes d'imprimantes corrects sont installés et l'imprimante ne
fonctionne toujours pas. Ceci signifie généralement que l'imprimante n'est pas compatible
avec les composants matériels ou le système d'exploitation.
Paramètres/ Commutateurs du Logiciel Incorrect
Certaines imprimantes et pilotes d'imprimantes possèdent de nombreux paramètres ou
commutateurs. Parfois, après avoir installé les pilotes, ces paramètres doivent être configurés
pour permettre à l'imprimante de fonctionner correctement. Par exemple, il peut y avoir un
format de papier non standard dans l'imprimante. Il se peut que les réglages actuels ne
reconnaissent pas le format du papier et que, par conséquent les paramètres de l'imprimante
doivent être changés pour reconnaître ce format de papier.
14.12 Dépannages des connexions réseau
14.12.1 Messages d'erreurs
Les techniciens ont besoin de dépanner les problèmes logiciels relatifs au réseau.
Page 422 sur 436
« Impossible de ne connecter au réseau- le NIC ne fonctionne pas»
Une erreur typique en réseau est «Impossible de ne connecter au réseau- le NIC ne
fonctionne pas». Ce message peut survenir pour plusieurs raisons. La carte réseau peut
avoir besoin d'être remplacée. Pour cela, il faut ouvrir le boîtier de l'unité centrale et remplacer
la carte par une autre. Regarder ensuite la carte à l'arrière du boîtier et vérifier si la led est
allumée. Une lumière verte indique généralement la bonne santé de la carte. Tester la carte en
faisant «Ping 127.0.0.1». Cela émet un paquet à destination de la carte qui le réexpédie. Si un
message indique que le paquet n'a pas été reçu, alors la carte est défectueuse et doit être
remplacée. On peut aussi utiliser la commande «ping localhost».
Problèmes de pilote.
Les problèmes de pilote de carte réseau comprennent des versions incorrectes, des pilotes
corrompus ou des pilotes incompatibles. Au cas où la version d'un pilote serait incorrecte,
contactez le constructeur pour obtenir le bon. Le pilote correct peut habituellement être
téléchargé à partir du site web du constructeur. Si le pilote est corrompu, récupérez une
version qui n'est pas corrompue à partir du site web. S'il y a d'autres conflits ou erreurs avec le
système d'exploitation, réparez la cause du conflit ou de l'erreur, et le pilote pourra de nouveau
fonctionner. Au cas où un message d'erreur de pilote incompatible apparaît, vérifiez quelle
version du pilote est installée et mettez le à jour pour qu'il corresponde à la version requise par
le système d'exploitation.
14.12.2 Paramètres incorrects
Les paramètres ou commutateurs incorrects sont aussi une cause de problèmes des pilotes
réseau. Ceux-ci ont de nombreux paramètres. La carte peut ne pas fonctionner même si le
pilote adéquat est installé. Il est donc nécessaire de paramètrer les options en vue du bon
fonctionnement.
14.12.3 Protocoles ou propiétés du protocole incorrects
Avant qu'un système puisse se connecter au réseau, les protocoles doivent être paramètrés
correctement. Si ce n'est pas le cas, l'utilisateur sera incapable de visualiser les ordinateurs
sur le réseau ou accèder à l'une des ressources partagées. Après avoir déterminé le protocole
utilisé (TCP/IP, IPX/SPX ou autre), aller sur la page des propriétés réseau. Vérifier si les
propriétés du protocole sont paramètrés correctement. Le protocole adéquat peut être installé,
mais les paramètres concernant l'adresse IP peuvent être incorrects. Les deux éléments
doivent être corrects avant l'accès au réseau.
14.12.4 Client ou ses propriétés incorrects
Le client et ses propriétés adéquates doit aussi être installé. Par exemple, si Novell Netware
fonctionne et que le système a besoin de se connecter aux ressources du serveur Novell, un
client spécifique doit être installé sur les systèmes Windows. En l'absence de client adéquat,
les utilisateurs ne pourront exploiter les ressources des serveurs.
14.12.5 Liaisons manquantes ou incorrectes
Les techniciens doivent comprendre l'influence des liaisons sur les ordinateurs en réseau. Par
exemple, les liaisons doivent être manipulées pour faire fonctionner deux protocoles sur deux
Page 423 sur 436
cartes réseau différentes sur le même serveur. L'ordre des liaisons peut optimiser les
performances du réseau.
Les protocoles de transport sont affectés à un ou plusieurs adaptateurs réseau. Une telle
affectation est appelée liaison. Le protocole le plus fréquemment utilisé est généralement listé
en premier dans les liaisons. Si les liaisons sont absentes ou incorrectes, la carte réseau ne
fonctionnera pas et l'utilisateur ne pourra pas accèder au réseau.
14.12.6 Sélection incorrecte des services
Les services réseau fournissent des fonctionnalités supplémentaires aux clients réseau. Le
service Partage de Fichiers et d'Imprimantes, par exemple, est un service commun sur
presque chaque réseau. S'il n'est pas installé, les fichiers ou imprimantes ne peuvent pas être
partagés sur le réseau.
14.12.7 Paramètres incorrects de connexion réseau
L'accès au réseau commence avec le logon. Si un utilisateur ne se connecte pas, il ne pourra
pas accéder au bureau ou à une ressource réseau quelconque. Si cela se produit, connectez
vous avec le compte Administrateur et vérifier les paramètres de connexion. Vérifier les
paramètres concernant le mot de passe et soyez sûr que le compte n'ait pas expiré ou qu'il
soit bloqué.
14.12.8 Nom de l'ordinateur ou du groupe de travail incorrect
Si le nom de l'ordinateur ou du groupe de travail est incorrect, le système sera incapable
d'accèder au réseau. Les messages d'erreurs résultants peuvent être :
● L'utilisateur ne peut pas voir les autres ordinateurs sur le réseau local.
● L'utilisateur ne peut pas voir les autres ordinateurs sur les autres réseaux
● Les clients ne peuvent voir le serveur DHCP, mais ont une adresse IP.
Quand un ordinateur est ajouté à un domaine, un compte est créé, ce qui permet à l'ordinateur
d'accéder aux ressources. Le nom de l'ordinateur est enregistré, ce qui interdit l'accès aux
ressources en cas de changement. La même règle s'applique au nom du groupe de travail.
Les administrateurs peuvent changer le nom de l'ordinateur et recréer un compte dans le
domaine s'ils oublient le nom d'origine de l'ordinateur.
14.12.9 Utilitaires de dépannage réseau
Windows fournit des outils de dépannage destinés à identifier la cause d'un échec lors d'accès
au réseau. Ces outils permettent au technicien de tester les connexions, vérifier les
paramètres et déterminer le chemin pris par les paquets afin d'identifier le problème.
Page 424 sur 436
PING.EXE
Cet utilitaire permet de déterminer l'accessibilité à une adresse IP. Il fonctionne en envoyant
un paquet à l'adresse spécifiée et vérifiant la réponse. Il est utilisé en priorité pour dépanner
les connexions réseau et Internet.
TRACERT.EXE
TRACERT.EXE est un utilitaire qui piste un paquet de l'ordinateur jusqu'à un hôte Internet. Il
montre le nombre de sauts qu'un paquet effectue jusqu'à l'hôte et le temps requis pour chaque
saut. Si des pages d'un site Web s'affichent lentement, utiliser cet utilitaire pour identifier les
temps de transit les plus longs.
L'utilitaire TRACERT.EXE envoie des paquets avec des champs TTL. La valeur de ce champ
spécifie combien de sauts le paquet peut effectuer avant son élimination et l'envoi d'un
message d'erreur à la source avec indication de l'hôte final. En envoyant une série de paquets
avec des champs TTL s'incrémentant, TRACERT identifie les hôtes intermédiaires.
WINIPCFG.EXE
La Configuration IP , ou l'utilitaire WINIPCFG.EXE permet de visualiser les paramètres réseau
IP basiques d'un ordinateur fonctionnant sous Windows 95, 98 ou ME.
Les adresses IP, qui permettent à l'ordinateur de fonctionner avec Internet, sont allouées et
affectées par le protocole DHCP (Dynamic Host Configuration Protocol). Quand le système
démarre, il envoie un message au serveur DHCP, lui demandant une adresse IP. Le serveur
recherche une adresse IP disponible et l'affecte à l'ordinateur.
Cet utilitaire permet aux techniciens de renouveler les informations de configuration IP comme
les adresses, les masques et les passerelles sans redémarrage. Il faut, pour cela, utiliser le
bouton release. Le bouton renew, quant à lui, demande une nouvelle adresse IP au serveur
DHCP. L'obtention de nouvelles informations peut aider à résoudre les problèmes relatifs à IP.
Pour utiliser WINIPCFG.EXE, choisir Exécuter dans le menu Démarrer et taper winipcfg dans
le champ Ouvrir:. Taper ensuite OK. On peut aussi le faire à partir de l'invite de commande.
IPCONFIG.EXE
Cet utilitaire est l'équivalent de WINIPCFG.EXE sous Windows NT et 2000. Il permet de
visualiser les adresses IP, l'adresse des serveurs WINS, DNS et DHCP. De nouvelles
adresses peuvent être obtenues avec les commutateurs /release et /renew. Contrairement
à WINIPCFG.EXE, IPCONFIG doit être exclusivement lancé dans une fenêtre DOS.
La commande net view
La commande net view affiche une liste de domaines, d'ordinateurs et de ressources pour
un ordinateur. Lancée en ligne de commande, elle effectue la plupart des fonctions
d'exploration disponibles dans le voisinage réseau. Les utilisateurs ne peuvent cependant pas
visualiser les groupes de travail.
La syntaxe à utiliser est : net view [\\computername | /domain[:domainname]]. Si
la commande est lancée sans arguments, elle affiche la liste des ordinateurs du domaine.
L'argument computername identifie l'ordinateur dont on veut visualiser les ressources.
Page 425 sur 436
L'argument domainname identifie le domaine dont on veut visualiser les ordinateurs. Le
commutateur/domain affichera tous les noms de domaine du réseau. Ces commandes
devront être lancées dans une fenêtre DOS .
L'utilitaire NetStat
Les statistiques du réseau, ou l'utilitaire NetStat affiche les connexions courantes TCP/IP et
des informations relatives aux protocoles. Cette commande affiche le contenu de diverses
structures de données relatives au réseau. Il existe plusieurs formats de sortie, dépendant des
informations affichées.La commande peut afficher la liste des sockets actives pour chaque
protocole utilisé. Elle peut aussi afficher des informations au sujet du trafic sur les interfaces
réseau.
14.13 Aide de Windows 9x, NT, 2000 et XP
14.13.1 Fichiers d'aide et dépannage
Tous les systèmes Windows, de 9x à XP, comprennent une aide en ligne et de nombreux
fichiers relatifs au dépannage concernant les tâches basiques. Les fichiers d'aide de Windows
9x, 2000 et XP sont plus facilitants que ceux de Windows NT. On peut y accéder à partir du
menu Démarrer ou par l'icône d'aide sur la barre d'outils standard.
Windows 98 et les Windows plus récents ont vu la base de données d'aide augmentée, l'ajout
d'outils de dépannage et l'incorporation d'un navigateur pour accéder à l'aide en ligne. Cette
aide en ligne fournit de nombreuses ressources pratiques de la part de Microsoft ou d'autres
sources.
Windows XP fournit une nouvelle fonctionnalité, appelée le centre d'aide et de support. La
page d'accueil de ce centre propose des liens vers des outils de base tels que le
défragmenteur de disque, l'utilitaire de configuration système, les diagnostics réseau et
Windows Update. Tous ces outils peuvent être lancés à partir de la fenêtre du centre d'aide et
de support. Des liens additionnels fournissent des informations système mises à jour, les
configurations actuelles, les services installés, le logiciel et le matériel. D'autres liens
concernent la base de connaissance Microsoft et une variété de forums relatifs à Windows.
L'assistance à distance permet aux utilisateurs expérimentés de se connecter directement à
un ordinateur ayant des problèmes et d'effectuer des modifications de configuration ou des
réparations.
14.13.2 Ressources de dépannage et d'information
Si la solution aux problèmes ne se trouve pas dans la base de données d'aide, d'autres
ressources, comme les kits de ressources Windows et différents sites Web, peuvent être
utilisés.
Kits de Ressources Windows 9x, NT, and 2000
Les kits de ressources contiennent la solution de presque chaque problème. Ils fournissent
des CDs et de la documentation contenant des milliers de pages avec des informations
techniques pointues et des informations de référence . Ces kits proposent aussi de
nombreuses fonctionnalités et des outils de dépannage pouvant être installés sur l'ordinateur.
Page 426 sur 436
Ils fournissent par exemple des centaines d'utilitaires destinés à maintenir et dépanner un
réseau. Ils ne sont pas inclus dans le CD d'installation du système..
Internet
Une autre source d'aide est Internet. De nombreux sites Web proposent de l'information utile
au sujet des problèmes sur les systèmes d'exploitation Windows. Microsoft TechNet est le
nom de l'énorme base de données concernant les problèmes sur le site Microsoft. D'autres
sites sur les problèmes peuvent être trouvés en utilisant la fonctionnalité recherche.
Page 427 sur 436
Table des matières
1 NOTIONS SUR LES BASES TECHNOLOGIQUES................................................................................ 2
1.1 Introduction aux technologies de l’information................................................................................... 2
1.1.1 Systèmes informatiques et programmes.................................................................................. 2
1.1.2 Types d’ordinateurs.................................................................................................................3
1.1.3 Connecter des systèmes informatiques....................................................................................5
1.1.4 La naissance de l'Internet........................................................................................................ 6
1.1.5 Le coût de la technologie.........................................................................................................7
1.2.Environnement de Bureau de Windows................................................................................................8
1.2.1.Démarrer, arrêter et redémarrer Microsoft Windows...............................................................8
1.2.2.L’explorateur Windows............................................................................................................9
1.2.3.Le bureau..................................................................................................................................9
1.2.4.Travailler avec les icônes....................................................................................................... 10
1.2.5.Reconnaître une application Windows...................................................................................11
1.2.6.Redimensionner une fenêtre du bureau de Windows............................................................. 12
1.2.7.Basculer d’une fenêtre à l’autre..............................................................................................12
1.3.Les fonctions de base de Windows..................................................................................................... 12
1.3.1.Visionner les informations système de base d’un ordinateur................................................. 12
1.3.2.Régler l’horloge et la date...................................................................................................... 12
1.3.3.Réduire, agrandir et sortir.......................................................................................................13
1.3.4.Ajuster l’écran de visualisation.............................................................................................. 13
1.3.5.Paramètres du bureau............................................................................................................. 14
1.3.6.Ajuster le volume audio......................................................................................................... 14
1.3.7.Option du menu Démarrer......................................................................................................15
1.3.8.La Corbeille............................................................................................................................16
1.4.Vue d’ensemble d’applications Logiciels........................................................................................... 16
1.4.1.Les traitements de textes........................................................................................................ 16
1.4.2.Les tableurs............................................................................................................................ 16
1.4.3.Les bases de données..............................................................................................................16
1.4.4.Applications graphiques......................................................................................................... 17
1.4.5.Applications de présentation.................................................................................................. 18
1.4.6.Les navigateurs Internet et les courriels................................................................................. 18
1.5.Les outils mathématiques pour l’Ere Numérique................................................................................19
1.5.1.La terminologie liée aux mesures...........................................................................................19
1.5.2.Systèmes analogiques et numériques......................................................................................20
1.5.3.Les portes logiques booléennes..............................................................................................20
1.5.4.Systèmes de numération binaire et décimale..........................................................................21
1.5.5.Conversion de décimal en binaire.......................................................................................... 22
1.5.6.Le système de numération hexadécimal................................................................................. 23
1.5.7.La conversion binaire vers hexadécimal................................................................................ 24
1.5.8.La conversion hexadécimale vers binaire...............................................................................25
1.5.9.Convertir en n’importe quelle base........................................................................................ 25
1.5.10.Introduction aux algorithmes................................................................................................26
1.6.Les laboratoires, la sécurité et les outils............................................................................................. 26
1.6.1.Principes de sécurité de base en laboratoire...........................................................................26
1.6.2.Pratiques en espaces de travail qui aident à réduire la possibilité d’ESD..............................27
1.6.3.Les outils du technicien.......................................................................................................... 29
1.6.4.Accessoires de nettoyage du plan de travail...........................................................................32
1.6.5.Équipements de test de l’espace de travail............................................................................. 33
1.6.6.Mesures de sécurité dans le laboratoire..................................................................................33
2 COMMENT FONCTIONNE UN ORDINATEUR?.................................................................................34
2.1 Vue d'ensemble des systèmes.............................................................................................................34
2.1.1 Entrée, traitement, sortie et stockage.....................................................................................34
2.2 Le processus de démarrage................................................................................................................ 35
2.2.1 Initialiser et tester le système du hardware............................................................................35
2.2.2 Charger le système et la configuration du hardware............................................................. 36
2.2.3 La séquence de boot.............................................................................................................. 37
2.3 Les composants hardware.................................................................................................................. 37
2.3.1 Boîtiers d’ordinateur............................................................................................................. 37
2.3.2 Alimentation électrique......................................................................................................... 38
Page 428 sur 436
2.3.3 Le système de refroidissement.............................................................................................. 39
2.3.4 La carte mère......................................................................................................................... 39
2.3.5 Le format des cartes mères.................................................................................................... 40
2.3.6 Les composants de la carte mère........................................................................................... 41
2.3.7 Le CPU..................................................................................................................................42
2.3.8 Le BIOS.................................................................................................................................44
2.3.9 Les slots d’extension............................................................................................................. 45
2.3.10 Cartes riser...........................................................................................................................47
2.3.11 Types de bus........................................................................................................................48
2.4 Les composants mémoire...................................................................................................................49
2.4.1 La RAM.................................................................................................................................49
2.4.2 Identifier les SIMMs et les DIMMs...................................................................................... 50
2.4.3 Le cache ou COASt...............................................................................................................51
2.5 L'affichage..........................................................................................................................................51
2.5.1 Les moniteurs........................................................................................................................ 51
2.5.2 Cartes vidéos......................................................................................................................... 53
2.6 Les interfaces..................................................................................................................................... 54
2.6.1 Les ports parallèle et série.....................................................................................................54
2.6.2 Les ports PS/2 Mini DIN 6 broches et DIN 5 broches..........................................................54
2.6.3 Les ports USB et FireWire.................................................................................................... 55
2.6.4 IDE, EIDE, Ultra et contrôleurs SCSI...................................................................................56
2.6.5 Types de disques SCSI.......................................................................................................... 58
2.7 Les unités de stockage........................................................................................................................60
2.7.1 Lecteurs de disquettes........................................................................................................... 60
2.7.2 Les disques durs.................................................................................................................... 60
2.7.3 Les CD-ROMs.......................................................................................................................62
2.7.4 DVD formats et lecteurs........................................................................................................63
2.7.5 Les sauvegardes.....................................................................................................................64
2.8 Les composants réseaux.....................................................................................................................68
2.8.1 Les modems...........................................................................................................................68
2.8.2 Les cartes réseaux (NIC)....................................................................................................... 68
2.9 Les ressources système...................................................................................................................... 69
2.9.1 Quelles sont les ressources du système?................................................................................69
2.9.2 Les requettes d’Interruption (IRQs)...................................................................................... 70
2.9.3 Accès Direct à la Mémoire (DMA).......................................................................................71
2.9.4 Adresses d’Entrée/Sortie (I/O).............................................................................................. 72
2.10 Les portables.................................................................................................................................... 73
2.10.1 Les notebooks......................................................................................................................73
2.10.2 Le hardware du portable......................................................................................................73
2.10.3 Les cartes PCMCIA............................................................................................................ 74
2.10.4 L’affichage de l’ordinateur portable....................................................................................76
2.10.5 Station d’accueil et réplicateur de port................................................................................76
2.10.6 Évolution et dépannage des notebooks............................................................................... 77
2.10.7 Les périphériques infrarouges............................................................................................. 77
2.10.8 Le Wireless (sans fil)...........................................................................................................78
3 ASSEMBLER UN ORDINATEUR.......................................................................................................... 79
3.1 Généralités sur le processus d’assemblage et problèmes de sécurité.................................................79
3.1.1 Généralités et problèmes de sécurité..................................................................................... 79
3.1.2 Précautions contre l’ESD...................................................................................................... 81
3.2 Créer un inventaire d’ordinateur........................................................................................................ 82
3.2.1 L’importance de l’inventaire................................................................................................. 82
3.2.2 La liste de contrôle de l’inventaire........................................................................................ 83
3.3 Boîtier de l’ordinateur et alimentation électrique.............................................................................. 83
3.3.1 Boîtiers d’ordinateurs et unités centrales.............................................................................. 83
3.3.2 Les desktop............................................................................................................................83
3.3.3 Les tours................................................................................................................................ 84
3.3.4 Les alimentations électriques................................................................................................ 84
3.4 Préparer la carte mère pour l’installation...........................................................................................86
3.4.1 Localisation de la carte mère.................................................................................................86
3.4.2 Configuration de la carte mère.............................................................................................. 88
3.4.3 Les cavaliers de la carte mère................................................................................................89
Page 429 sur 436
3.4.4 Installer le processeur............................................................................................................90
3.4.5 Installer le ventilateur et le dissipateur thermique.................................................................92
3.4.6 Installer la RAM....................................................................................................................93
3.5 Installer la carte mère.........................................................................................................................94
3.5.1 Installer la carte mère dans le boîtier.................................................................................... 94
3.5.2 Connecter les LEDs, verrouillages et hauts parleurs.............................................................95
3.5.3 Connecter les câbles d'alimentation électrique à la carte mère............................................. 96
3.6 Installer le lecteur de disquettes, le disque dur, le CD-ROM et le DVD........................................... 97
3.6.1 Attacher le lecteur de disquettes au boîtier........................................................................... 97
3.6.2 Attacher le disque dur et le CD-ROM au boîtier...................................................................98
3.6.3 Connecter le lecteur de disquettes, le disque dur et le CD-ROM au système..................... 100
3.6.4 Connecter les câbles d'alimentation aux lecteur de disquettes, disque dur et CD-ROM.....103
3.7 Installation de la carte vidéo............................................................................................................ 103
3.7.1 Installation pas à pas de la carte vidéo................................................................................ 103
3.8 Étapes finales................................................................................................................................... 104
3.8.1 Monter le boîtier..................................................................................................................104
3.8.2 Connecter le clavier, la souris, le moniteur et le cordon d'alimentation..............................106
3.9 Démarrer l'ordinateur pour la première fois.....................................................................................106
3.9.1 Qu'est-ce que le BIOS......................................................................................................... 106
3.9.2 Entrer la configuration du BIOS......................................................................................... 108
3.9.3 L'écran "standard CMOS setup"..........................................................................................108
3.9.4 Les écrans de configuration "BIOS features" et "chipset features setup"........................... 109
3.9.5 Ecran "Power Management" et "Plug & Play"....................................................................110
3.9.6 Ecrans "Integrated Peripherals" et "Fixed Disk Detection"................................................ 110
3.9.7 Les écrans "mot de passe" et l'écran "chargement des valeurs par défaut" du setup.......... 111
3.9.8 Les options de sortie du BIOS.............................................................................................112
3.9.9 Séquence de démarrage....................................................................................................... 112
4 BASES DES SYSTEMES D'EXPLOITATION..................................................................................... 115
4.1 Le système d'exploitation.................................................................................................................115
4.1.1 Les composants du système d'exploitation.......................................................................... 115
4.1.2 Fonctions du système d'exploitation....................................................................................116
4.1.3 Types de systèmes d'exploitation........................................................................................ 117
4.2 Le système d'exploitation du disque (DOS).....................................................................................118
4.2.1 Qu'est-ce que le DOS et pourquoi l'apprendre?.................................................................. 118
4.2.2 Structure du fichier DOS.....................................................................................................119
4.2.3 Généralités des commandes de base de DOS......................................................................121
4.2.4 Créer un disque de démarrage DOS.................................................................................... 125
4.2.5 Démarrez le système avec une disquette DOS.................................................................... 126
4.2.6 Fichiers de configuration DOS............................................................................................126
4.2.7 Editer les fichiers de configuration système........................................................................128
4.3 Gestion de la mémoire..................................................................................................................... 129
4.3.1 Types de mémoire............................................................................................................... 129
4.3.2 Outils de gestion de la mémoire.......................................................................................... 130
4.3.3 Autres types de mémoire..................................................................................................... 131
4.3.4 Conflits de mémoire............................................................................................................ 132
4.3.5 Adressage de la mémoire en mode protégé et en mode réel............................................... 133
5 SYSTEME D'EXPLOITATION WINDOWS 9x....................................................................................134
5.1 La structure des fichiers et le système de gestion des fichiers de Windows 9x............................... 134
5.1.1 Nommer les fichiers dans Windows....................................................................................134
5.1.2 Répertoires et dossiers.........................................................................................................135
5.1.3 Utiliser un traitement de texte pour créer un fichier (document)........................................ 136
5.1.4 Copier, couper ou créer des racourcis................................................................................. 137
5.1.5 Affichage des détails des documents...................................................................................137
5.1.6 Reconnaître le type des fichiers dans Windows.................................................................. 137
5.1.7 Sélectionner, copier et déplacer des fichiers....................................................................... 138
5.1.8 Rechercher un fichier, un dossier ou un répertoire..............................................................139
5.1.9 Faire une copie de sauvegarde de fichiers sur une disquette...............................................139
5.1.10 Utiliser la corbeille............................................................................................................ 139
5.2 Le paramètrage de Windows avec le panneau de configuration......................................................140
5.2.1 Application système............................................................................................................ 140
5.2.2 L'imprimante........................................................................................................................140
Page 430 sur 436
5.2.3 Ajout / Suppresion de programmes..................................................................................... 142
5.2.4 Ajouter / Enlever du matériel.............................................................................................. 142
5.2.5 Affichage et sons................................................................................................................. 142
5.3 Les outils du système....................................................................................................................... 142
5.3.1 Le registre............................................................................................................................142
5.3.2 Regedit et Scanreg...............................................................................................................143
5.3.3 Msconfig, le menu Démarrage et le mode sans échec.........................................................143
5.3.4 Wscript.exe, Hwinfo.exe et Asd.exe................................................................................... 143
5.4 Préparation d'un disque dur pour l'installation du système d'exploitation....................................... 144
5.4.1 Partitionner un disque dur................................................................................................... 144
5.4.2 Formater un disque dur........................................................................................................146
5.5 Installation de Windows 9x..............................................................................................................148
5.5.1 Vue d'ensemble des versions de Windows 9x..................................................................... 148
5.5.2 Configuration requise pour installer Windows 98...............................................................149
5.5.3 Comprendre les étapes pour installer Windows 98............................................................. 150
5.5.4 Options d'installation de Windows 98.................................................................................152
5.5.5 Installation de la mise à jour................................................................................................154
5.6 Dépannage du processus d'installation.............................................................................................155
5.6.1 Techniques de dépannage systématique et recherche de l'aide........................................... 155
5.6.2 Erreurs d'installation de Windows 98..................................................................................158
5.6.3 Les propriétés du système et l'identification des icônes...................................................... 159
5.6.4 Ajouter des pilotes de périphériques................................................................................... 160
5.6.5 Faire une disquette de démarrage Windows........................................................................161
5.6.6 Désinstaller Windows 98.....................................................................................................162
6 SYSTEMES D'EXPLOITATION WINDOWS NT, 2000......................................................................165
6.1 Différences avec Windows 9x......................................................................................................... 165
6.1.1 NTFS par rapport à FAT..................................................................................................... 165
6.1.2 La sécurité et les permissions.............................................................................................. 170
6.1.3 Le processus de démarrage de Windows 2000................................................................... 171
6.1.4 Le Plug and Play et les pilotes.............................................................................................175
6.2 Les outils système............................................................................................................................ 175
6.2.1 Les outils d'administration...................................................................................................175
6.2.2 Le registre de Windows 2000..............................................................................................179
6.2.3 Menu de démarrage et mode sans échec............................................................................. 181
6.2.4 L'ERD et la console de récupération de Windows 2000..................................................... 181
6.3 Vue d'ensemble de la procédure d'installation................................................................................. 183
6.3.1 Différences entre l'installation de Windows 2000 et l'installation de Windows 9x............ 183
6.3.2 Spécifications matérielles....................................................................................................183
6.3.3 Les caractéristiques de Windows 2000............................................................................... 184
6.4 Installation du SE Windows 2000....................................................................................................185
6.4.1 Spécifications pour l'installation de Windows 2000........................................................... 185
6.4.2 Comprendre les étapes de l'installation de Windows 2000................................................. 185
6.4.3 Les options d'installation de Windows 2000.......................................................................188
6.5 Installations spéciales.......................................................................................................................188
6.5.1 Mise à jour à partir de Windows NT4 Workstation vers Windows 2000........................... 188
6.5.2 Mise à jour de Windows 9x vers Windows 2000................................................................189
6.5.3 Double amorçage de Windows 9x et Windows 2000......................................................... 190
7 SYSTEMES D'EXPLOITATION WINDOWS XP................................................................................ 191
7.1 Différentes versions de Windows XP.............................................................................................. 191
7.1.1 Windows XP Home Edition................................................................................................ 191
7.1.2 Windows XP Professional...................................................................................................191
7.1.3 Windows XP Professional 64-bit........................................................................................ 192
7.1.4 Windows XP Média Center Edition....................................................................................193
7.2 Vue d'ensemble de la procédure d'installation................................................................................. 194
7.2.1 Différences entre l'installation de Windows 2000 / 9x et celle de Windows XP................ 194
7.2.2 Configuration requise.......................................................................................................... 194
7.2.3 Les fonctions de Windows XP............................................................................................ 195
7.3 Installation du SE Windows XP.......................................................................................................195
7.3.1 Recommandations pour l'installation de Windows XP....................................................... 195
7.3.2 Les étapes de l'installation de Windows XP........................................................................196
7.3.3 Options de l'installation....................................................................................................... 197
Page 431 sur 436
7.4 Installations particulières................................................................................................................. 197
7.4.1 Mise à jour à partir de Windows NT 4 ou Windows 2000 vers Windows XP................... 197
7.4.2 Mise à jour à partir de Windows 98 ver Windows XP Professional...................................199
7.4.3 Dual boot entre Windows 9x, Windows NT, Windows 2000 et Windows XP...................199
7.5 Comparaisons entre Windows XP et Windows NT/2000/ME/9x................................................... 200
7.5.1 La notion de propiété des fichiers....................................................................................... 200
7.5.2 Le partage simplifié de fichiers contre le partage de Windows 2000................................. 200
7.5.3 Amélioration pour Internet.................................................................................................. 201
7.5.4 Propriétés du système..........................................................................................................202
7.5.5 Interface graphique (GUI – Graphical User Interface)....................................................... 205
8 LES CAPACITES DU MULTIMEDIA.................................................................................................. 208
8.1 Introduction au multimédia.............................................................................................................. 208
8.1.1 Matériel de base nécessaire pour les mises à jour du multimédia....................................... 208
8.1.2 L'adaptateur vidéo............................................................................................................... 209
8.1.3 Ce qui caractérise les écrans de visualisation des ordinateurs............................................ 210
8.1.4 Les systèmes de cartes son et d'enceintes............................................................................211
8.1.5 Formats de fichiers média courants utilisés dans les applications multimédia....................212
8.2 Améliorer la vidéo avec une carte accélératice................................................................................213
8.2.1 Types PCI et VGA.............................................................................................................. 213
8.2.2 Tout en un............................................................................................................................213
8.2.3 Installation et configuration du pilote de carte vidéo et du logiciel.................................... 214
8.2.4 Comprendre le RAMDAC et la mémoire vidéo..................................................................214
8.2.5 Flashage de la carte vidéo avec des mises à jour BIOS...................................................... 215
8.3 Ajout de capacités audio avec une carte son....................................................................................215
8.3.1 Fonctionnement de la carte son........................................................................................... 215
8.3.2 Le son USB, le son PCI et le son intégré............................................................................ 217
8.3.3 Supprimer ou désactiver les cartes sons périmées...............................................................218
8.3.4 Installation physique de cartes son...................................................................................... 219
8.3.5 Connexion du lecteur CD-ROM ou DVD à la carte son..................................................... 220
8.3.6 Installation du pilote de la carte son et du logiciel.............................................................. 220
8.3.7 Connexion de sources de son externes et MIDI.................................................................. 221
8.4 Vue d'ensemble du CD-RW et du DVD.......................................................................................... 223
8.4.1 Le lecteur.............................................................................................................................223
8.4.2 Gravure de CD avec un CD-r et un CD-RW....................................................................... 224
8.4.3 Explication de l'extraction audio numérique(DAE)............................................................ 225
8.4.4 Les lecteurs DVD................................................................................................................ 226
8.4.5 Le DVD réinscriptible......................................................................................................... 227
8.4.6 Les formats d'enregistrement...............................................................................................228
8.4.7 Les couches et les formats du DVD.................................................................................... 229
8.5 Numérisation de la vidéo................................................................................................................. 229
8.5.1 Appareils photo numériques et camescopes........................................................................229
8.5.2 Matériel et logiciel de saisie vidéo...................................................................................... 232
8.5.3 Installation et configuration d'une carte de capture vidéo................................................... 233
9 MATERIELS POINTUS ET SERVEURS..............................................................................................235
9.1 Vue d'ensemble du serveur réseau................................................................................................... 235
9.1.1 Le serveur réseau.................................................................................................................235
9.1.2 Le RAID.............................................................................................................................. 235
9.1.3 Le contrôleur RAID.............................................................................................................241
9.1.4 RAID matériel contre RAID logiciel.................................................................................. 242
9.2 Configuration RAID matériel.......................................................................................................... 243
9.2.1 Vue d'ensemble du RAID matériel......................................................................................243
9.2.2 Configuration RAID 0.........................................................................................................244
9.2.3 Configuration RAID 1.........................................................................................................244
9.2.4 Configuration RAID 5.........................................................................................................245
9.2.5 Configuration RAID 0/1......................................................................................................246
9.3 Configurer les périphériques externes..............................................................................................246
9.3.1 Vue d'ensemble des sous-systèmes disques externes.......................................................... 246
9.3.2 Configurer un sous système disque..................................................................................... 246
9.3.3 Configurer les lecteurs de CD-ROM externes.....................................................................247
9.4 Ajout de composantmatériel à un serveur........................................................................................247
9.4.1 Remplacer un processeur unique par un modèle plus rapide.............................................. 247
Page 432 sur 436
9.4.2 Installer un processeur supplémentaire............................................................................... 248
9.4.3 Mise à jour du système d'exploitation pour les processeurs multiples................................ 250
9.4.4 Ajout de disques dur............................................................................................................251
9.4.5 Ajout de mémoire................................................................................................................254
9.5 Mise à jour des composants du serveur........................................................................................... 256
9.5.1 Mise à jour mémoire d'une carte d'extension...................................................................... 256
9.5.2 Mise à jour mémoire du BIOS ou du microprogramma d'une carte d'extension.................257
9.5.3 Remplacement d'une carte d'extension................................................................................ 257
9.5.4 Mise à jour des périphériques............................................................................................. 258
9.5.5 Mise à jour des agents de supervision du système.............................................................. 259
9.5.6 Mise à jour des outils de service......................................................................................... 259
9.5.7 Documenter la configuration...............................................................................................261
10 FONCTIONNEMENT DES RESEAUX.............................................................................................. 262
10.1 Introduction au réseau de PC......................................................................................................... 262
10.1.1 Définir un réseau informatique..........................................................................................262
10.1.2 Services de fichiers, d'impression et d'applications...........................................................262
10.1.3 Services de messagerie......................................................................................................264
10.1.4 Service de noms et d'annuaires..........................................................................................264
10.1.5 Internet.............................................................................................................................. 265
10.1.6 Administration du réseau...................................................................................................265
10.1.7 Transmission simplex, demi duplex et duplex intégral..................................................... 266
10.2 Types de réseaux............................................................................................................................267
10.2.1 Généralités.........................................................................................................................267
10.2.2 Les réseaux postes à postes............................................................................................... 267
10.2.3 Les réseaux client / serveur............................................................................................... 268
10.2.4 Les réseaux locaux (LAN).................................................................................................268
10.2.5 Les réseaux étendus (WAN)..............................................................................................270
10.3 Ajouter une carte réseau (NIC)...................................................................................................... 272
10.3.1 Qu'est-ce qu'une carte réseau?...........................................................................................272
10.3.2 Configuration de l'adresse IP.............................................................................................273
10.3.3 Les serveurs DHCP........................................................................................................... 274
10.3.4 Le routeur par défaut......................................................................................................... 275
10.3.5 Le DNS (Domain Name System)...................................................................................... 275
10.4 Composants physiques d'un réseau................................................................................................ 276
10.4.1 Topologies de réseau.........................................................................................................276
10.4.2 Topologie physique contre topology logique....................................................................277
10.4.3 Média réseau..................................................................................................................... 278
10.4.4 Les équipements de base d'un réseau................................................................................ 282
10.4.5 Composants du serveur..................................................................................................... 283
10.5 Architecture des réseaux locaux.................................................................................................... 286
10.5.1 Ethernet............................................................................................................................. 286
10.5.2 Token Ring........................................................................................................................287
10.5.3 Interface de Données Distribuées par Fibres (FDDI)........................................................289
10.6 Les protocoles réseaux et le modèle OSI....................................................................................... 291
10.6.1 Généralités du modèle OSI................................................................................................291
10.6.2 Qu'est-ce qu'un protocole?................................................................................................ 292
10.6.3 TCP/IP (Transmission Control Protocol/Internet Protocol)..............................................293
10.6.4 IPX/SPX (Internetwork Packet Exchange/Sequenced Packet Exchange).........................297
10.6.5 Net BEUI...........................................................................................................................297
10.6.6 Apple Talk.........................................................................................................................297
10.7 Les utilitaires de TCP/IP................................................................................................................298
10.7.1 Vue d'ensemble..................................................................................................................298
10.7.2 Ping....................................................................................................................................299
10.7.3 ARP, RARP et NSLOOKUP.............................................................................................299
10.7.4 Netstat et Tpcon................................................................................................................ 300
10.7.5 Nbtstat............................................................................................................................... 300
10.7.6 Ipconfig, winipcfg, config et ifconfig................................................................................300
10.7.7 Tracert, iptrace et traceroute............................................................................................. 301
10.8 Se connecter à Internet...................................................................................................................301
10.8.1 Lignes série synchrones et asynchrones............................................................................ 301
10.8.2 Les modems.......................................................................................................................302
Page 433 sur 436
10.8.3 Connexion par réseau commuté, normes de modem et commandes AT...........................303
10.8.4 Les FAI (ISP) et les fournisseurs de transport Internet..................................................... 305
10.8.5 Digital Subscriber Line (DSL).......................................................................................... 306
10.8.6 Les modems câble............................................................................................................. 307
10.8.7 Les modems câble face aux technologies Internet DSL....................................................308
10.8.8 Le RNIS.............................................................................................................................309
10.8.9 L'Internet par satellite........................................................................................................310
11 IMPRIMANTES ET MODE D'IMPRESSION.....................................................................................312
11.1 Comprendre les imprimantes et l'impression................................................................................. 312
11.1.1 Vue d'ensemble des imprimantes...................................................................................... 312
11.1.2 Comprendre le fonctionnement d'une imprimante matricielle.......................................... 313
11.1.3 Comprendre le fonctionnement d'une imprimante à jet d'encre........................................ 314
11.1.4 Comprendre le fonctionnement d'une imprimante laser.................................................... 315
11.2 Acheter une imprimante.................................................................................................................318
11.2.1 Capacité et vitesse d'impression........................................................................................ 318
11.2.2 Qualité d'impression et résolution..................................................................................... 318
11.2.3 Efficacité........................................................................................................................... 319
11.2.4 Coût de possession............................................................................................................ 319
11.2.5 Imprimantes laser contre imprimantes à jet d'encre.......................................................... 319
11.3 Connecter une imprimante............................................................................................................. 320
11.3.1 Communications de types réseau SCSI, USB, paralléle et série....................................... 320
11.3.2 Langages et description de page........................................................................................322
11.3.3 Installer et mettre à jour les drivers d'imprimante............................................................. 322
11.3.4 Installation et remplacement de l'encre et du toner........................................................... 323
11.3.5 Installation et ajustement d'un média d'impression........................................................... 324
11.3.6 Installer de la mémoire d'imprimante supplémentaire.......................................................325
11.3.7 Ajouter une imprimante locale sous Windows 2000.........................................................326
11.3.8 Imprimer une page de test................................................................................................. 326
11.4 Partager une imprimante................................................................................................................ 328
11.4.1 Technologie d'impression basée sur un hôte..................................................................... 328
11.4.2 Les commutateurs d'impression.........................................................................................328
11.4.3 Polices de caractères intégrées et modules de polices de caractères.................................329
11.4.4 Configurer un partage d'imprimante..................................................................................330
11.4.5 Ajouter une imprimante réseau......................................................................................... 331
11.4.6 Installer des services d'impression.................................................................................... 332
11.4.7 Le serveur d'impression réseau..........................................................................................332
11.4.8 Cartes interface réseaux d'imprimante (NIC).................................................................... 333
11.5 Gérer une imprimante.................................................................................................................... 334
11.5.1 Utiliser la queue d'imprimante pour gérer les travaux d'impression................................. 334
11.5.2 Mettre en place des temps d'impression pour des documents plus ou moins importants..335
11.5.3 Choisir une imprimante par défaut.................................................................................... 335
11.5.4 Configurer les options d'une imprimante individuelle.......................................................336
11.5.5 Les accessoires d'imprimante............................................................................................ 337
11.6 Faire face aux problèmes de papier............................................................................................... 337
11.6.1 Obstructions dans la trajectoire du papier......................................................................... 337
11.6.2 Engrenages faussés ou cassés............................................................................................ 338
11.6.3 Problèmes de moteur pas-à-pas.........................................................................................338
11.6.4 Galets de chargement et autres problèmes de galets......................................................... 339
11.6.5 Mauvais type de papier..................................................................................................... 339
11.6.6 Humidité importante..........................................................................................................339
11.6.7 Papier poussiéreux.............................................................................................................339
12 MAINTENANCE PREVENTIVE........................................................................................................ 340
12.1 La maintenance préventive et le technicien................................................................................... 340
12.1.1 Eléments d'un programme de maintenance préventive......................................................340
12.1.2 Outils et équipements........................................................................................................ 340
12.1.3 Directives sur l'environnement.......................................................................................... 343
12.1.4 Contraintes d'environnement pour une salle serveur......................................................... 344
12.1.5 Se débarrasser des matèriaux dangereux...........................................................................347
12.1.6 Utiliser les fiches d'identification et de sécurité du matériel (MSDS).............................. 349
12.2 Maintenance préventive et décharge électrostatique..................................................................... 349
12.2.1 La décharge électrostatique (ESD)....................................................................................349
Page 434 sur 436
12.2.2 Sacs antistatiques...............................................................................................................350
12.2.3 Bracelets antistatiques....................................................................................................... 350
12.2.4 Air comprimé.................................................................................................................... 350
12.2.5 Etabli à la terre.................................................................................................................. 351
12.3 Maintenance préventive pour les périphériques informatiques......................................................352
12.3.1 Moniteur............................................................................................................................ 352
12.3.2 Souris.................................................................................................................................352
12.3.3 Clavier............................................................................................................................... 352
12.3.4 Nettoyage des imprimantes............................................................................................... 353
12.3.5 Scanners............................................................................................................................ 353
12.4 Maintenance préventive logicielle................................................................................................. 354
12.4.1 Utilitaires logiciels............................................................................................................ 354
12.4.2 Responsabilités de l'utilisateur.......................................................................................... 354
12.4.3 Anti-virus...........................................................................................................................355
12.4.4 Pare-feu............................................................................................................................. 356
12.4.5 Problèmes d'allimentation................................................................................................. 357
12.4.6 Suppresseur de surtensions et alimentations électriques................................................... 357
12.4.7 L'UPS dans un environnement serveur..............................................................................358
13 DEPANNAGE MATERIEL..................................................................................................................361
13.1 Bases du dépannage....................................................................................................................... 361
13.1.1 Qu'est-ce que dépanner?....................................................................................................361
13.1.2 Identifier le problème........................................................................................................ 361
13.1.3 Collecter les informations................................................................................................. 361
13.1.4 Développer une solution....................................................................................................364
13.1.5 Mise en place de la solution.............................................................................................. 364
13.1.6 Le problème est-il résolu?................................................................................................. 364
13.1.7 Enregistrer le problème et la solution................................................................................365
13.1.8 Outils de dépannage.......................................................................................................... 365
13.1.9 Logiciel de diagnostic....................................................................................................... 365
13.1.10 Comment se débarrasser de quelque chose?................................................................... 366
13.2 Dépannage de l'unité centrale........................................................................................................ 366
13.2.1 Généralités sur les sous-ensembles....................................................................................366
13.2.2 Les erreurs au POST......................................................................................................... 367
13.2.3 Erreurs CMOS / BIOS.......................................................................................................368
13.2.4 Erreurs liées à la carte mère.............................................................................................. 370
13.2.5 Les CPU............................................................................................................................ 371
13.2.6 RAM..................................................................................................................................371
13.2.7 Problèmes de câbles.......................................................................................................... 374
13.2.8 Ports...................................................................................................................................375
13.2.9 Le système vidéo............................................................................................................... 376
13.2.10 Périphériques de stockage de masse................................................................................377
13.2.11 Cartes son........................................................................................................................ 377
13.2.12 Problèmes d'allimentation............................................................................................... 378
13.2.13 Problèmes liés au refroidissement du boîtier.................................................................. 379
13.3 Diagnostic des pannes de périphériques........................................................................................ 379
13.3.1 Périphériques d'entrée....................................................................................................... 379
13.3.2 Périphériques de sortie...................................................................................................... 383
13.3.3 Problèmes d'interface SCSI............................................................................................... 385
13.3.4 Appareils d'accès au réseau / à Internet.............................................................................386
14 DEPANNAGE LOGICIEL....................................................................................................................388
14.1 Rôle de l'utilisateur final................................................................................................................ 388
14.1.1 Vue d'ensemble de la procédure de dépannage................................................................. 388
14.1.2 Obtenir des informations auprès de l'utilisateur final au sujet du problème..................... 388
14.1.3 Reproduire les symptômes d'erreurs..................................................................................388
14.1.4 Identifier les derniers changements de l'utilisateur dans l'environnement logiciel............389
14.1.5 Déterminer si les problèmes sont liés au matértiel ou au logiciel..................................... 389
14.1.6 Réparation du logiciel....................................................................................................... 390
14.2 Les problèmes de dépannage du DOS........................................................................................... 390
14.2.1 Les problèmes de boot du système....................................................................................390
14.2.2 Messages d'erreur de DOS................................................................................................ 392
14.2.3 Erreurs de répertoire invalide............................................................................................395
Page 435 sur 436
14.3 Problèmes courants du système d'exploitation Windows.............................................................. 395
14.3.1 Dépannage des problèmes d'installation............................................................................395
14.3.2 Dépannage des problèmes de démarrage.......................................................................... 395
14.3.3 Problèmes d'utilisation de la mémoire sous Windows...................................................... 396
14.3.4 Fichiers .DLL ou .VxD manquants ou altérés................................................................... 397
14.3.5 Erreurs de fermeture du système....................................................................................... 398
14.3.6 Dépannage des problèmes d'arrêt...................................................................................... 398
14.4 Problèmes de dépannage de Windows 9x......................................................................................399
14.4.1 Problèmes de mise à jour.................................................................................................. 399
14.4.2 Codes d'erreur et messages au démarrage......................................................................... 399
14.4.3 Modes de démarrage de Windows 9x............................................................................... 401
14.4.4 Fichiers journaux d'erreurs de Windows 9x...................................................................... 403
14.4.5 Erreurs de Mémoire Virtuelle de Windows...................................................................... 405
14.5 Utiliser des outils et éditeurs système............................................................................................ 405
14.5.1 Utiliser des outils système................................................................................................. 405
14.5.2 Utiliser le gestionnaire de périphériques........................................................................... 407
14.5.3 Utiliser les éditeurs système Windows..............................................................................407
14.6 Problèmes du registre Windows 9x / 2000 / XP............................................................................ 408
14.6.1 Les fichiers du registre...................................................................................................... 408
14.6.2 Structure du registre.......................................................................................................... 409
14.6.3 Editer le registre................................................................................................................ 409
14.6.4 Nettoyer le registre............................................................................................................ 410
14.7 Problèmes de dépannages sur Windows NT4 / 2000.....................................................................410
14.7.1 Problèmes d'installation de Windows NT / 2000.............................................................. 410
14.7.2 Problèmes de mise à jour de Windows NT / 2000............................................................411
14.7.3 Modes de démarrage de Windows NT..............................................................................411
14.7.4 Modes de démarrage de Windows 2000........................................................................... 412
14.7.5 Console de récupération Windows 2000...........................................................................412
14.8 Dépannage de Windows XP.......................................................................................................... 413
14.8.1 Problèmes d'installation de Windows XP......................................................................... 413
14.8.2 Problèmes de mise à jour de Windows XP....................................................................... 414
14.8.3 Modes de démarrage de Windows XP.............................................................................. 414
14.8.4 Console de récupération de Windows XP.........................................................................415
14.9 Dépannage des applications...........................................................................................................416
14.9.1 Dépannage des applications DOS..................................................................................... 416
14.9.2 Dépannage des applications NT / 2000.............................................................................416
14.10 Sauvegarde et récupération des données de Windows.................................................................417
14.10.1 Outils de sauvegarde et de récupération des données du registre................................... 417
14.10.2 Outils de sauvegarde et récupération des données et applications Windows..................418
14.10.3 Types de procédures de sauvegarde................................................................................ 419
14.11 Dépannages des problèmes logiciels d'imprimante spécifiques à Windows................................420
14.11.1 Gestionnaire d'impression............................................................................................... 420
14.11.2 File d'attente d'impression............................................................................................... 421
14.11.3 Pilotes d'impression incompatibles ou incorrects............................................................422
14.12 Dépannages des connexions réseau............................................................................................. 422
14.12.1 Messages d'erreurs...........................................................................................................422
14.12.2 Paramètres incorrects...................................................................................................... 423
14.12.3 Protocoles ou propiétés du protocole incorrects............................................................. 423
14.12.4 Client ou ses propriétés incorrects.................................................................................. 423
14.12.5 Liaisons manquantes ou incorrectes................................................................................ 423
14.12.6 Sélection incorrecte des services.....................................................................................424
14.12.7 Paramètres incorrects de connexion réseau.....................................................................424
14.12.8 Nom de l'ordinateur ou du groupe de travail incorrect....................................................424
14.12.9 Utilitaires de dépannage réseau.......................................................................................424
14.13 Aide de Windows 9x, NT, 2000 et XP........................................................................................ 426
14.13.1 Fichiers d'aide et dépannage............................................................................................426
14.13.2 Ressources de dépannage et d'information......................................................................426
Page 436 sur 436
Vous aimerez peut-être aussi
- What Is 5G.Document6 pagesWhat Is 5G.Yonnel MbienePas encore d'évaluation
- HSDPADocument94 pagesHSDPALatifa MokdadPas encore d'évaluation
- Offre STAGE ACHAT LOGISTIQUE (F - H) PackagingDocument1 pageOffre STAGE ACHAT LOGISTIQUE (F - H) PackagingYonnel MbienePas encore d'évaluation
- 13.1.10 Packet Tracer - Configure A Wireless Network - FR FRDocument5 pages13.1.10 Packet Tracer - Configure A Wireless Network - FR FRYonnel MbienePas encore d'évaluation
- These CDMA PGDocument135 pagesThese CDMA PGWidad BlftPas encore d'évaluation
- Les 7 Couches Du Modèle OSIDocument5 pagesLes 7 Couches Du Modèle OSIYonnel MbienePas encore d'évaluation
- Problèmes de Performances Outlook Lorsqu'il y A Trop D'éléments Ou de Dossiers Dans Un Dossier de Fichiers .Ost Ou .PST en Mode Mis en CacheDocument6 pagesProblèmes de Performances Outlook Lorsqu'il y A Trop D'éléments Ou de Dossiers Dans Un Dossier de Fichiers .Ost Ou .PST en Mode Mis en CacheYonnel MbienePas encore d'évaluation
- ArianeGroup 18-11-21Document1 pageArianeGroup 18-11-21Yonnel MbienePas encore d'évaluation
- Valeurs Essentielles Ed902Document15 pagesValeurs Essentielles Ed902Yonnel MbienePas encore d'évaluation
- PC Astuces - Travailler Hors Ligne Avec GmailDocument4 pagesPC Astuces - Travailler Hors Ligne Avec GmailYonnel MbienePas encore d'évaluation
- 2994 Malveillants SpybotDocument18 pages2994 Malveillants SpybotYonnel MbienePas encore d'évaluation
- Elec Yakhlef Mouhamed PDFDocument125 pagesElec Yakhlef Mouhamed PDFMeriem HassinePas encore d'évaluation
- PC Astuces - Travailler Hors Ligne Avec GmailDocument4 pagesPC Astuces - Travailler Hors Ligne Avec GmailYonnel MbienePas encore d'évaluation
- Archiver Manuellement Des Éléments - OutlookDocument4 pagesArchiver Manuellement Des Éléments - OutlookYonnel MbienePas encore d'évaluation
- Umts Couche PhysiqueDocument27 pagesUmts Couche Physiqueamara abdelkerimPas encore d'évaluation
- 3G FP JC DTDocument21 pages3G FP JC DTGhada EliaPas encore d'évaluation
- Umts Hspa 4pDocument21 pagesUmts Hspa 4pYonnel MbienePas encore d'évaluation
- UMTSDocument30 pagesUMTSYAHIAPas encore d'évaluation
- UMTSDocument50 pagesUMTSMôhåmmëd Mėhdì ElámrįćhēPas encore d'évaluation
- Encyclopédie de La Gestion Et Du ManagementDocument315 pagesEncyclopédie de La Gestion Et Du ManagementSafa Fessi50% (2)
- Le WCDMA Et Les Systèmes de Troisième GénérationDocument11 pagesLe WCDMA Et Les Systèmes de Troisième GénérationOumarou Sanda100% (1)
- Optimisation Du Reseau 3G en Correlation Avec Les Statistiques Et Les KPI SDocument90 pagesOptimisation Du Reseau 3G en Correlation Avec Les Statistiques Et Les KPI SYonnel MbienePas encore d'évaluation
- MacroeconomieDocument68 pagesMacroeconomiedinialislam67% (3)
- Macroéconomie - PPT ParDocument52 pagesMacroéconomie - PPT ParYonnel MbienePas encore d'évaluation
- Apprendre À CommuniquerDocument95 pagesApprendre À CommuniquerhamidmasPas encore d'évaluation
- 3 - (Ressource) La Gestion de La Cybersécurité Au Sein D'une OrganisationDocument62 pages3 - (Ressource) La Gestion de La Cybersécurité Au Sein D'une OrganisationSami Mnassri100% (1)
- CISCO IT - Essentials IDocument436 pagesCISCO IT - Essentials IYonnel Mbiene50% (2)
- Audit Sécurité Des Systèmes D'informationDocument45 pagesAudit Sécurité Des Systèmes D'informationAbbes Rharrab67% (3)
- TP NatDocument1 pageTP NatYonnel MbienePas encore d'évaluation
- Examen D'outils Fondamentaux en Traitement D'imagesDocument4 pagesExamen D'outils Fondamentaux en Traitement D'imagesEmna Kanzari50% (2)
- Peq BTP1208 Et BTP 0724Document3 pagesPeq BTP1208 Et BTP 0724Mi MaPas encore d'évaluation
- Chapire 3 Detection ContoursDocument14 pagesChapire 3 Detection ContoursKhadidjaPas encore d'évaluation
- Ecran de VisualisationDocument24 pagesEcran de Visualisationbouarfa oussamaPas encore d'évaluation
- Prénom Nom: ProfilDocument1 pagePrénom Nom: ProfilYoung CoachPas encore d'évaluation
- Morbiket KIDZISHOPDocument10 pagesMorbiket KIDZISHOPsalahcalimeroPas encore d'évaluation
- Cours Archicad Terrain EditionDocument16 pagesCours Archicad Terrain EditionMihaela AvadaniiPas encore d'évaluation
- Ihm1 Id 06 ManDocument28 pagesIhm1 Id 06 ManPrêteur Sur GagePas encore d'évaluation
- 0663 Adobe Photoshop Organisation Espace de Travail PDFDocument12 pages0663 Adobe Photoshop Organisation Espace de Travail PDFismaelPas encore d'évaluation
- 5°ECLAIRAGE ERGONOMIQUE GeneralitésDocument66 pages5°ECLAIRAGE ERGONOMIQUE GeneralitésAkj Cbh100% (1)
- TP2 ImageDocument2 pagesTP2 ImageIyade FePas encore d'évaluation
- Exercice Corrigé 1: Adjectifs de CouleurDocument2 pagesExercice Corrigé 1: Adjectifs de CouleurJacky JophePas encore d'évaluation
- Connecteur VGADocument2 pagesConnecteur VGABam BAPas encore d'évaluation
- Dictionnaire Des CouleursDocument25 pagesDictionnaire Des CouleursAimé KulendukaPas encore d'évaluation
- Proba 2eme CoursDocument4 pagesProba 2eme CoursmortadaPas encore d'évaluation
- TuttbDocument13 pagesTuttbMohsen SaidiPas encore d'évaluation
- TP 2Document6 pagesTP 2Bilou MenderPas encore d'évaluation
- Styles InteractionDocument15 pagesStyles Interactionbouarfa oussama100% (1)
- Rapport PfeDocument70 pagesRapport PfeOumaima Gouadria67% (3)
- Examen Principal Fondement Multimedia Correction 150109074738 Conversion Gate01Document2 pagesExamen Principal Fondement Multimedia Correction 150109074738 Conversion Gate01Rim Negra75% (4)
- Fiche de Travail Sur Les Fonctions 1 PDFDocument2 pagesFiche de Travail Sur Les Fonctions 1 PDFGuillaume Hervé POH'SIÉPas encore d'évaluation
- 04-Coupes Et SectionsDocument29 pages04-Coupes Et Sectionstarik outalPas encore d'évaluation
- Tutoriel Détaillé WinolsDocument42 pagesTutoriel Détaillé Winolsdieselengine100% (1)
- Photoshop tp1Document4 pagesPhotoshop tp1dhaouadi hazemPas encore d'évaluation
- CH 6 7 EtudDocument58 pagesCH 6 7 EtudDankTehDJY YTPas encore d'évaluation
- Correction TD1 - 2019Document10 pagesCorrection TD1 - 2019hamza dahbiPas encore d'évaluation
- Syllabus Architecture Des Ordinateurs I PDFDocument68 pagesSyllabus Architecture Des Ordinateurs I PDFAlbert Dackin50% (2)
- Charte Graphique Decembre 2019Document49 pagesCharte Graphique Decembre 2019BourbakiPas encore d'évaluation
- Activite1 Microbit 2020Document2 pagesActivite1 Microbit 2020J PPas encore d'évaluation
- Intel HD Graphics Définition Performances Et Usages (DossierDocument14 pagesIntel HD Graphics Définition Performances Et Usages (DossierFerdinand HOUNYEMEPas encore d'évaluation