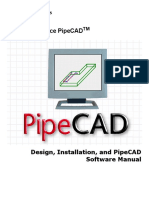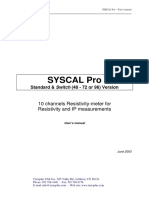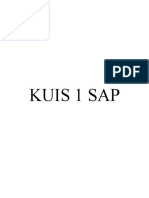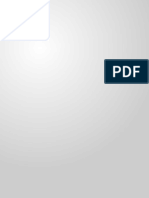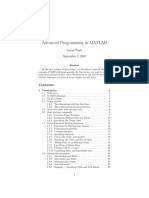Académique Documents
Professionnel Documents
Culture Documents
Cerebro Crash Course Eng
Transféré par
Nilo MartinsDescription originale:
Titre original
Copyright
Formats disponibles
Partager ce document
Partager ou intégrer le document
Avez-vous trouvé ce document utile ?
Ce contenu est-il inapproprié ?
Signaler ce documentDroits d'auteur :
Formats disponibles
Cerebro Crash Course Eng
Transféré par
Nilo MartinsDroits d'auteur :
Formats disponibles
Cerebro demo crash course
Distribution kit and installation
- you will find distribution kits for all operation systems here - http://cerebrohq.com/en/download/
- initialize downloaded installer and follow the instructions.
Sing in
To enter the system you will need to have a login and password:
the administrator of your company will create you a new account, and you
will receive your login and password by e-mail
or…
you can register on our website http://cerebrohq.com/en/pricing/ and
work in the demo-version or do the same on login screen Cerebro,
clicking the New account and try new universe link.
To start session please enter your login and password in the window that appears
after download. If you are not able to enter the system, make sure that the
connection is not blocked by firewall or your Company’s local policy.
As soon as you download you will see a number of projects:
- my first project xxxx – you can start working in this project straight away
- VisualEffectShow -> AnimationShow -> Commercial – examples of projects (where you not be able to
create tasks and reports/messages).
Main Window
After start Cerebro interface will look like this:
You can see the Navigation panel at the top, Navigator (task manager) on the left and Forum (message
Cerebro Demo crash course 1
thread) on the right of the main window.
The design of the main window is based on the Dock Windows technology that allows you to make personal
settings (tune location and size) for DockWidgets. All DockWidgets, which can be hidden/shown in the main
window, are presented in the main menu View.
Main definitions
System video-guide
Task – basic building block defining task for job execution. Every task has such attributes as hours
planned/expended for execution, list of performers etc. All tasks are organized in the system with hierarchy
structure so that top level tasks (projects) include subtasks containing lower level subtasks etc. Besides, any
task of the hierarchy can contain a relevant message thread (forum).
Forum – thread of messages of different types (definition, report, review etc.) posted by users of the system
who are working on some tasks.
Activity – type of performed work, for example: modeling, compositing etc. Appears to be a task attribute or
attribute of single user registered in the system
Thumbnail – a smaller image for preview of graphical file object (picture or video) placed into the system
Other terms and definitions will be introduced further in the text.
Navigation
Navigation panel placed on top contains keys for hiding/showing done or deleted tasks, URL line for the
chosen task and navigation buttons. In the upper right corner of the window you can find the indicator of
connection with files repository.
Navigator helps to surf the projects structure.
The most part of program functions (creation,
deletion, editing of tasks etc.) is provided in the
context menu (opens with right mouse click).
Using buttons and tools placed on the upper panel
you can tune navigator interface: regulate
hiding/showing thumbnails and columns and switch
navigation mode between Easy and Advanced.
Navigator legend
, - tasks containing subtasks
, - tasks containing subtasks and message thread (at least one message)
, - tasks containing message thread and no subtasks
Cerebro Demo crash course 2
, - empty tasks containing neither subtasks nor messages
- indicates at least one unread message in interest task
The difference between black and white and colored icons implies presence of interest set for a task.
If you set interest for a task the icon will color up.
Project content
To create tasks in project (subtasks), right mouse click on the subtask field. Please choose “new” in the
menu that appears. When you have named the subtask, set priority and click “ok”.
Further on in the menu that appears you will be able to assign employees for the task, plan project start
and end dates, set number of work hours, and progress on the project as a whole.
A task definition field will appear in the lower right hand corner, here you will be able to print in the task
description, attach files, to end task formation, please click “send”.
Task properties
To review tasks you can use “Task Properties” dockwidget (opens with Alt+T), which disposes in the main
menu View/Task Properties.
This area allows you to view and edit attributes of the chosen task: progress, planned/expended hours and
users assigned to a task.
Assignment to a task
Users assigned to some tasks can view these tasks in a separate DockWidget “Assigned Tasks”. To activate
this tab just switch it in the left bottom corner of the main window. (To discover tab «Assigned Tasks» set
checkbox Assigned Tasks in the main menu View)
Cerebro Demo crash course 3
Interest Task
You can set interest task in the context menu of navigator Interest/set. You will notice that the color of the
icon changes. Subtasks inherit task interest by default.
If task interest is set the new posted messages will be
depicted in the navigator the following way:
- if there are any unread messages in subtasks the
number of these messages appears next to the icon
- if there are any unread messages in the task a bulb
icon appears and the task name switches to bold
Cerebro has also a separate DockWidget for reviewing
interest tasks that have unread messages
«Interest Tasks». To view it switch tab in the left
bottom corner of the window. (To discover tab
«Interest Tasks», set checkbox Interest Tasks in the
main menu View).
Task/message/report notification
Cerebro automatically sets “interest” if a user answers/creates a report in a certain task.
Var.1. Monitor all project activities. To do this the user has to choose the Navigator tab, choose project root
(name of the project) and right mouse click “Set Interest”.
Var.2. As the project supervisor you have the rights to set “Interests” for employees according to the
“Activity” types. For example, one user can be a shading supervisor, and another can be in charge of
modeling. To do this choose user in the Tools/Adminstrator... Projects/Subscript menu and associate the
necessary Activities.
Interest notification features of Cerebro
- e-mail notifications
- green numbers (according to the amount of new messages) will appear in the in the “Navigator” tab and
bulb icons will appear where there are new messages or changes in them.
- Interest Task tab – has a list of all the user updates.
Users can change/set notification settings. To do this go to Cerebro-> Profile... menu. For e.g. you can set
Interest - > Immediately to receive notifications as soon as messages/reports are posted. This option is
usually a default setting.
Cerebro Demo crash course 4
Viewing and receiving files
Cerebro has been projected as a system focusing on computer graphics as the most performed type of
information. A picture or a video placed into the system automatically receives one (for pictures) or several
(for videos) thumbnails. You can choose different modes for preview.
File objects marked with a red frame are not stored
in local data storage. But if these are CG files you
can view their smaller versions.
If you would you like to get the original version of a
file just double-click on the icon or choose
Download from the context menu.
As a result you will be able to see and control file
export/import operations presented in the special
window, which can be opened any time by clicking
on the green netted black field in the upper right
corner of the screen.
Creating messages
You can use different message types: «Definition», «Report», «Review» etc. according to your needs.
Message can contain text and file attachments. Once you attach graphic files mini-copies will be created for
preview. You can also attach folders with files, which will be automatically packed to zip-archives. A special
type of attachment is a review. Reviews apply to existing graphic files and allow you to comment on top of
the content.
Usually messages are posted as a reply to
the previous message. As a rule
supervisors give task definition and cg-
artists make reports in response. In return
supervisors leave comments applying to
reviewing.
To reply to a message choose “Add
<message type>…” from context menu in
message review area.
A special field for text input appears.
Lowermost displays a field for file
attachments. You can use drag &drop
operation to add files.
Cerebro Demo crash course 5
Viewing and Reviewing images and mov files
Cerebro supports different graphical file format types commonly used in the cinema and TV industry. The
list includes such file formats as exr, cin, dpx, cr2 and others. You can also work with QuickTime movies.
There is a possibility to make correction of logarithm scale for dpx and cin, as well as gamma correction,
brightness and other parameters which is especially important for floating point file formats like exr.
The same tool is used for viewing and making revisions. You can draw on the image, record your actions
scenario (cursor movements, timeline locations etc.) and make voice comments in addition to your revisions
(not at present supported in the Linux version ). Reviewing videos, you can leave comments on particular
video fragments. The location and duration of each comment is displayed on the timeline.
To view an image, double click on a
file. This will launch the viewer that
is presented by a special utility –
Mirada.
- Keep middle button pushed for
panning. Scroll for scaling.
- All functions are presented in the
context menu that opens with a
double click.
- Drawing is active with the left
button pressed. You can change
drawing parameters in the Tool Bar
panel.
- Recording of audio/video revisions
can be done with Record button in
the Tool Bar panel, which appears if
you press the Alt+T keys. (or choose
it in the context menu)
On finishing reviewing close Mirada.
You can attach your review to the
message by choosing “Yes” in the
dialogue window. There is also an
on-line reviewing option. Now you
and our colleagues can view,
comment and review one or more
video files even if you are situated in
different parts of the planet.
Your mouse cursor movement,
zoom, pan, timeline movement and
file shifting in the playlist are
synchronized. For more detailed
information please see our video.
Cerebro Demo crash course 6
Creating a new user
Choose Tools -> Administrator menu, further to Users and Create new. When creating a new user you can
set a checkmark opposite the “generate password and send e-mail” option. The password will be created
automatically and sent out to user by e-mail, or you can create your own password.
To change your password in the future, the user has to go to the Cerebro -> Profile -> Change password
menu and change the password.
Creating a new project
Choose the “Tools” menu in the top left hand corner and go to Administrator. Then choose “Projects ->
New” tab, type the project name with active “Create groups” option. In the group creation dialogue window
you can create groups of project participants and divide project roles and access rights for various users, in
future in the “Groups” tab menu you will be able to add additional groups of users. In the “Projects” tab
menu you can set a list of frequently used tags and web sites for a specific project (you have to set at least
one web site for each created project for download of materials)
Cerebro Demo crash course 7
Statistics
Cerebro provides project statistics and user statistics. To view project statistics go to Tools/Project stats
(you should be logged in as supervisor).
You can export project statistics to Microsoft Excel (button “Save stats to Excel file” in the upper right
corner).
To view user statistics go to Tools/Users stats.
Cerebro Demo crash course 8
System requirements
General
- Video card with graphics accelerator for perfect reviewing of images or *.Mov files
- Outgoing connection through TCP ports 45431, 45432 to host cerebrohq.com
Mac Os X
- Version Mac Os X 10.5.0 or later
- Intel Proccesor
Windows
- Versions Windows 2000, Windows Xp or Windows Vista 32/64 or Windows 7 32/64
- QuickTime 7.0 and higher
Linux
- Kernel newer then 2.6.X
Cerebro Demo crash course 9
Vous aimerez peut-être aussi
- The Subtle Art of Not Giving a F*ck: A Counterintuitive Approach to Living a Good LifeD'EverandThe Subtle Art of Not Giving a F*ck: A Counterintuitive Approach to Living a Good LifeÉvaluation : 4 sur 5 étoiles4/5 (5782)
- Hidden Figures: The American Dream and the Untold Story of the Black Women Mathematicians Who Helped Win the Space RaceD'EverandHidden Figures: The American Dream and the Untold Story of the Black Women Mathematicians Who Helped Win the Space RaceÉvaluation : 4 sur 5 étoiles4/5 (890)
- The Yellow House: A Memoir (2019 National Book Award Winner)D'EverandThe Yellow House: A Memoir (2019 National Book Award Winner)Évaluation : 4 sur 5 étoiles4/5 (98)
- Elon Musk: Tesla, SpaceX, and the Quest for a Fantastic FutureD'EverandElon Musk: Tesla, SpaceX, and the Quest for a Fantastic FutureÉvaluation : 4.5 sur 5 étoiles4.5/5 (474)
- Shoe Dog: A Memoir by the Creator of NikeD'EverandShoe Dog: A Memoir by the Creator of NikeÉvaluation : 4.5 sur 5 étoiles4.5/5 (537)
- Devil in the Grove: Thurgood Marshall, the Groveland Boys, and the Dawn of a New AmericaD'EverandDevil in the Grove: Thurgood Marshall, the Groveland Boys, and the Dawn of a New AmericaÉvaluation : 4.5 sur 5 étoiles4.5/5 (265)
- The Little Book of Hygge: Danish Secrets to Happy LivingD'EverandThe Little Book of Hygge: Danish Secrets to Happy LivingÉvaluation : 3.5 sur 5 étoiles3.5/5 (399)
- Never Split the Difference: Negotiating As If Your Life Depended On ItD'EverandNever Split the Difference: Negotiating As If Your Life Depended On ItÉvaluation : 4.5 sur 5 étoiles4.5/5 (838)
- Grit: The Power of Passion and PerseveranceD'EverandGrit: The Power of Passion and PerseveranceÉvaluation : 4 sur 5 étoiles4/5 (587)
- A Heartbreaking Work Of Staggering Genius: A Memoir Based on a True StoryD'EverandA Heartbreaking Work Of Staggering Genius: A Memoir Based on a True StoryÉvaluation : 3.5 sur 5 étoiles3.5/5 (231)
- The Emperor of All Maladies: A Biography of CancerD'EverandThe Emperor of All Maladies: A Biography of CancerÉvaluation : 4.5 sur 5 étoiles4.5/5 (271)
- Team of Rivals: The Political Genius of Abraham LincolnD'EverandTeam of Rivals: The Political Genius of Abraham LincolnÉvaluation : 4.5 sur 5 étoiles4.5/5 (234)
- On Fire: The (Burning) Case for a Green New DealD'EverandOn Fire: The (Burning) Case for a Green New DealÉvaluation : 4 sur 5 étoiles4/5 (72)
- The Unwinding: An Inner History of the New AmericaD'EverandThe Unwinding: An Inner History of the New AmericaÉvaluation : 4 sur 5 étoiles4/5 (45)
- The Hard Thing About Hard Things: Building a Business When There Are No Easy AnswersD'EverandThe Hard Thing About Hard Things: Building a Business When There Are No Easy AnswersÉvaluation : 4.5 sur 5 étoiles4.5/5 (344)
- The World Is Flat 3.0: A Brief History of the Twenty-first CenturyD'EverandThe World Is Flat 3.0: A Brief History of the Twenty-first CenturyÉvaluation : 3.5 sur 5 étoiles3.5/5 (2219)
- The Gifts of Imperfection: Let Go of Who You Think You're Supposed to Be and Embrace Who You AreD'EverandThe Gifts of Imperfection: Let Go of Who You Think You're Supposed to Be and Embrace Who You AreÉvaluation : 4 sur 5 étoiles4/5 (1090)
- The Sympathizer: A Novel (Pulitzer Prize for Fiction)D'EverandThe Sympathizer: A Novel (Pulitzer Prize for Fiction)Évaluation : 4.5 sur 5 étoiles4.5/5 (119)
- Her Body and Other Parties: StoriesD'EverandHer Body and Other Parties: StoriesÉvaluation : 4 sur 5 étoiles4/5 (821)
- Discover 2011 User GuideDocument1 226 pagesDiscover 2011 User GuidePutra KaltaraPas encore d'évaluation
- Gpsmap64 Om en PDFDocument20 pagesGpsmap64 Om en PDFEnrique PazvalPas encore d'évaluation
- MG38A222Document120 pagesMG38A222Bob YahyaPas encore d'évaluation
- ASCO Emerson Switch 4000Document32 pagesASCO Emerson Switch 4000203PeejPas encore d'évaluation
- 344 PeopleCode DeveloperDocument344 pages344 PeopleCode DeveloperkankerwalPas encore d'évaluation
- Multivariate Histogram Analysis Users Guide Rev1Document29 pagesMultivariate Histogram Analysis Users Guide Rev1黄旭涛Pas encore d'évaluation
- JeppView MANUALDocument121 pagesJeppView MANUALRoberto Briceño CorreaPas encore d'évaluation
- LE32W234DDocument31 pagesLE32W234DisabelpobletePas encore d'évaluation
- Designing GUI Using NetBeansDocument3 pagesDesigning GUI Using NetBeansRowell MarquinaPas encore d'évaluation
- Air-Intelligence Pipecad: P/N 33-308100-005 January 2010Document120 pagesAir-Intelligence Pipecad: P/N 33-308100-005 January 2010leunamsayanPas encore d'évaluation
- Pro ManualDocument67 pagesPro ManualAlan De La FuentePas encore d'évaluation
- 1-7-1-MANUALE MV110 - A4 - enDocument70 pages1-7-1-MANUALE MV110 - A4 - enjns 22495Pas encore d'évaluation
- ManualDocument223 pagesManualElsa SolpostoPas encore d'évaluation
- Quiz SAP Exam 2016Document24 pagesQuiz SAP Exam 2016agung prasetyoPas encore d'évaluation
- Lab Guide Cucmbe V7: Cisco Unified Communications Manager Business Edition Page 1 of 104Document104 pagesLab Guide Cucmbe V7: Cisco Unified Communications Manager Business Edition Page 1 of 104nenad07Pas encore d'évaluation
- Project and FCS Menus ExplainedDocument3 pagesProject and FCS Menus ExplainedDang Ngoc AnhPas encore d'évaluation
- TigerSecu 2MP PDFDocument38 pagesTigerSecu 2MP PDFmandingos707100% (1)
- Ultimate DOOM ManualDocument26 pagesUltimate DOOM Manualthe_book13304Pas encore d'évaluation
- Website Manual 2019Document5 pagesWebsite Manual 2019Jay RajapakshaPas encore d'évaluation
- Print Able Olga 7 User ManualDocument286 pagesPrint Able Olga 7 User ManualAzira Nasir100% (1)
- Introduction to ServiceNow BasicsDocument117 pagesIntroduction to ServiceNow Basicsshiveta13Pas encore d'évaluation
- Belt Scale Installation GuideDocument47 pagesBelt Scale Installation GuideViong Danon100% (1)
- Fanuc Educational Cell Manual StandardDocument49 pagesFanuc Educational Cell Manual StandardMichael Robert Eagan100% (1)
- Digimar - 817 CLT - 3722979 - BA - EN - 2023-01-17 - HQDocument38 pagesDigimar - 817 CLT - 3722979 - BA - EN - 2023-01-17 - HQbrianPas encore d'évaluation
- MC Course Book SoftDocument260 pagesMC Course Book Softswapnilnagare100% (3)
- The Design Phase Guide for System DevelopmentDocument98 pagesThe Design Phase Guide for System DevelopmentMaricar PinedaPas encore d'évaluation
- Bruker Toolbox, S1 TITAN and Tracer 5iDocument41 pagesBruker Toolbox, S1 TITAN and Tracer 5iAC HectorPas encore d'évaluation
- MATLAB Advanced Programming PDFDocument84 pagesMATLAB Advanced Programming PDFBlue100% (1)
- 956H5电气线路图解 ENDocument38 pages956H5电气线路图解 ENAlex MazaPas encore d'évaluation
- Stardom Plant Resource Manager: User's ManualDocument26 pagesStardom Plant Resource Manager: User's ManualPavel OlorteguiPas encore d'évaluation