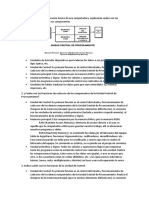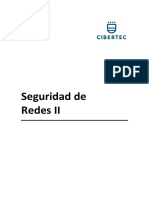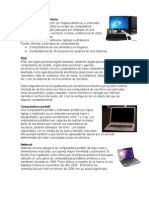Académique Documents
Professionnel Documents
Culture Documents
Instalacion y congRMS
Transféré par
Roberto FloresTitre original
Copyright
Formats disponibles
Partager ce document
Partager ou intégrer le document
Avez-vous trouvé ce document utile ?
Ce contenu est-il inapproprié ?
Signaler ce documentDroits d'auteur :
Formats disponibles
Instalacion y congRMS
Transféré par
Roberto FloresDroits d'auteur :
Formats disponibles
Paso 2: Instalación y configuración de AD RMS en ADRMS-SRV
Actualizado: diciembre de 2007
Se aplica a: Windows Server 2008
Para instalar y configurar AD RMS se debe agregar la función de servidor de AD RMS.
Windows Server 2008 ofrece la opción de instalar AD RMS como una función de
servidor por medio de Administrador de servidores. Tanto la instalación como la
configuración de AD RMS se manejan desde Administrador de servidores. El primer
servidor de un entorno de AD RMS es el clúster raíz. Un clúster raíz de AD RMS se
compone de uno o más servidores de AD RMS configurados en un entorno de equilibrio
de carga. Esta guía paso a paso instalará y configurará un clúster raíz de AD RMS de un
solo servidor.
El registro del punto de conexión de servicio (SPC) de AD RMS necesita que la cuenta
del usuario que hace la instalación pertenezca al grupo Administradores de organización
de Active Directory.
Importante
El acceso al grupo Administradores de organización sólo se debe conceder durante la
instalación de AD RMS. Una vez finalizada la instalación, la cuenta
cpandl\ADRMSADMIN debe haberse quitado de este grupo.
Agregar ADRMSADMIN al grupo Administradores de organización
1. Inicie sesión en CPANDL-DC con la cuenta cpandl\Administrator u otra cuenta
de usuario del grupo Administradores de dominio.
2. Haga clic en Inicio, seleccione Herramientas administrativas y, a
continuación, haga clic en Usuarios y equipos de Active Directory.
3. En el árbol de la consola, expanda cpandl.com, haga doble clic en Usuario y, a
continuación, haga doble clic en Administradores de organización.
4. Haga clic en la ficha Miembros y, a continuación, en Agregar.
5. Escriba adrmsadmin@cpandl.com y, a continuación, haga clic en Aceptar.
Instale y configure AD RMS como clúster raíz.
Agregar la función de servidor de AD RMS
1. Inicie sesión en ADRMS-SRV como cpandl\ADRMSADMIN.
2. Haga clic en Inicio, seleccione Herramientas administrativas y, a
continuación, haga clic en Administrador del servidor.
3. Si aparece el cuadro de diálogo Control de cuentas de usuario, confirme que la
acción que muestra es la que desea y, a continuación, haga clic en Continuar.
4. En el cuadro Resumen de funciones, haga clic en Agregar funciones. Se abre
el Asistente para agregar funciones.
5. Lea la sección Antes de comenzar y haga clic en Siguiente.
6. En la página Seleccionar funciones de servidor, active la casilla Active
Directory Rights Management Services.
7. Aparecerá la página Servicios de función, que muestra información sobre las
características y servicios de función dependientes de AD RMS. Asegúrese de
que Servidor web (IIS), Servicio WAS (Windows Process Activation Service) y
Message Queue Server aparecen enumerados y, a continuación, haga clic en
Agregar servicios de función requeridos. Haga clic en Siguiente.
8. Lea la página de introducción de AD RMS y haga clic en Siguiente.
9. En la página Seleccionar servicios de función, compruebe que la casilla
Servidor de Active Directory Rights Management Services está activada y, a
continuación, haga clic en Siguiente.
10. Haga clic en la opción Crear un nuevo clúster de AD RMS y haga clic en
Siguiente.
11. Haga clic en la opción Usar un servidor de base de datos distinto.
12. Haga clic en Seleccionar, escriba ADRMS-DB en el cuadro de diálogo
Seleccionar equipo y, a continuación, haga clic en Aceptar.
13. En Instancia de base de datos, haga clic en Predeterminado y, a continuación,
en Validar.
14. Haga clic en Siguiente.
15. Haga clic en Especificar, escriba CPANDL\ADRMSSRVC, escriba la
contraseña de la cuenta, haga clic en Aceptar y, a continuación, en Siguiente.
16. Asegúrese de que la opción Usar el almacenamiento de claves administrado
centralmente por AD RMS y, a continuación, haga clic en Siguiente.
17. Escriba una contraseña segura en los cuadros Contraseña y Confirmar
contraseña y, a continuación, haga clic en Siguiente.
18. Elija el sitio web en el que se va a instalar AD RMS y haga clic en Siguiente. En
una instalación que usa la configuración predeterminada, el único sitio web
disponible debe ser Sitio web predeterminado.
19. Haga clic en la opción Usar una conexión cifrada con SSL (https://).
20. En el cuadro Nombre de dominio completo, escriba adrms-srv.cpandl.com y,
a continuación, haga clic en Validar. Si la validación es correcta, se activa el
botón Siguiente. Haga clic en Siguiente.
21. Haga clic en la opción Elegir un certificado existente para cifrado SSL, haga
clic en el certificado que se ha importado para este clúster de AD RMS y haga
clic en Siguiente.
22. Escriba un nombre que identifique al clúster de AD RMS en el cuadro Nombre
descriptivo y haga clic en Siguiente.
23. Asegúrese de que la opción Registrar el punto de conexión de servicio de
AD RMS ahora está activada y haga clic en Siguiente para registrar el punto de
conexión de servicio (SCP) de AD RMS en la instalación de Active Directory.
24. Lea la página Introducción a Servidor web (IIS) y, a continuación, haga clic
en Siguiente.
25. Conserve la selección de las casillas predeterminadas de servidor web y haga
clic en Siguiente.
26. Haga clic en Instalar para aprovisionar AD RMS en el equipo. La instalación
completa puede tardar hasta 60 minutos.
27. Haga clic en Cerrar.
28. Cierre sesión en el servidor y después vuelva a iniciar sesión para actualizar el
símbolo (token) de seguridad de la cuenta de usuario con la que ha iniciado
sesión. La cuenta de usuario con la que se inicia sesión para instalar la función
de servidor de AD RMS se convierte automáticamente en miembro del grupo
local Administradores de organización de AD RMS. Un usuario debe pertenecer
a dicho grupo para administrar AD RMS.
Nota
Llegado a este punto, se puede quitar cpandl\ADRMSADMIN del grupo
Administradores en ADRMS-DB.
El clúster raíz de AD RMS ahora está instalado y configurado.
Se puede realizar una administración más avanzada de AD RMS por medio de la
consola de Active Directory Rights Management Services.
Apertura de la consola de Active Directory Rights Management Services
1. Haga clic en Inicio, seleccione Herramientas administrativas y, a
continuación, haga clic en Active Directory Rights Management Services.
2. Si aparece el cuadro de diálogo Control de cuentas de usuario, confirme que la
acción que muestra es la que desea y, a continuación, haga clic en Continuar.
Desde la consola, se pueden configurar directivas de confianza y de exclusión, y crear
plantillas de directiva de permisos.
Vous aimerez peut-être aussi
- Servidores. Herramientas ProgramacionDocument14 pagesServidores. Herramientas Programacionargeni mezza0% (2)
- Resumen de Actividades Semana 3 (Cap 5 y 6)Document3 pagesResumen de Actividades Semana 3 (Cap 5 y 6)Edward Daniel HoyosPas encore d'évaluation
- Modulo 1 CCNA CiscoDocument14 pagesModulo 1 CCNA CiscoLuz StellaPas encore d'évaluation
- TI Segundo Depa SICAJADocument37 pagesTI Segundo Depa SICAJAOctavio MartinezPas encore d'évaluation
- Caso de EstudioDocument3 pagesCaso de Estudioluis david gutierrezPas encore d'évaluation
- Compilando KernelDocument10 pagesCompilando KernelAriann CmPas encore d'évaluation
- Avance 1 Gestion ProyectosDocument5 pagesAvance 1 Gestion ProyectosJuan Jones RoysPas encore d'évaluation
- Sistemas de gestión de bases de datos: nociones clásicas de información y cualidadesDocument26 pagesSistemas de gestión de bases de datos: nociones clásicas de información y cualidadescigorellaPas encore d'évaluation
- UMG Carrera ISC Computadoras Proyecto FinalDocument14 pagesUMG Carrera ISC Computadoras Proyecto FinalMelvin Zacarías100% (1)
- CV Edwin FandiñoDocument4 pagesCV Edwin FandiñoEdwin Giovani Fandiño PeñaPas encore d'évaluation
- Raspberry Pi Utilidad EducativaDocument9 pagesRaspberry Pi Utilidad EducativaMatiasPas encore d'évaluation
- Informe Técnico de Seguridad de Los Servicios para Dispositivos Inteligentes de HPDocument11 pagesInforme Técnico de Seguridad de Los Servicios para Dispositivos Inteligentes de HPFeber ReinosoPas encore d'évaluation
- Sistemas CerradosDocument3 pagesSistemas Cerradossuru4carrera4hernandPas encore d'évaluation
- Cómo funciona Internet: protocolos, direcciones IP y solicitudesDocument4 pagesCómo funciona Internet: protocolos, direcciones IP y solicitudesEduardo Bolaños ChavesPas encore d'évaluation
- Diagnostico Situacional Del Data Center Essalud HuarazDocument17 pagesDiagnostico Situacional Del Data Center Essalud HuarazJhonnyTE100% (1)
- Acceso A TablasDocument2 pagesAcceso A TablasEduardo NebbiaPas encore d'évaluation
- MARS v8 OM ES FinaDocument294 pagesMARS v8 OM ES FinaYrvin Emanuel BusnegoPas encore d'évaluation
- Respuestas Del Parcial de Info 1Document20 pagesRespuestas Del Parcial de Info 1facundo batistaPas encore d'évaluation
- FleximDocument4 pagesFleximFrancisko OwerPas encore d'évaluation
- Manual 2020 04 Seguridad de Redes II (2405) PDFDocument104 pagesManual 2020 04 Seguridad de Redes II (2405) PDFLuis Narvaez100% (1)
- CalibreDocument6 pagesCalibreSandra GSPas encore d'évaluation
- Primer ProyectoDocument15 pagesPrimer ProyectoGuilmar Alexander Sanchez PalaciosPas encore d'évaluation
- CAPÍTULO VI PropuestaDocument13 pagesCAPÍTULO VI PropuestaescuelapostalPas encore d'évaluation
- Versat Sarasola 2.9.0. Configuracion PDFDocument71 pagesVersat Sarasola 2.9.0. Configuracion PDFJavier100% (1)
- Especificaciones Tecnicas Del ServidorDocument9 pagesEspecificaciones Tecnicas Del ServidorRaineiro Franco InfantasPas encore d'évaluation
- Estacion 1Document20 pagesEstacion 1pared25Pas encore d'évaluation
- Tipos de ComputadorasDocument4 pagesTipos de Computadorasandrea melgarPas encore d'évaluation
- Matriz 1 - Analisis de Riesgos V4Document81 pagesMatriz 1 - Analisis de Riesgos V4imiridaPas encore d'évaluation
- Arquitectura Back-EndDocument18 pagesArquitectura Back-Endchnr71Pas encore d'évaluation
- Evaluacion 11 CISCODocument41 pagesEvaluacion 11 CISCOItzamara MedinaPas encore d'évaluation