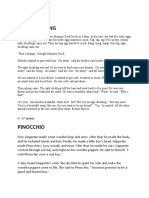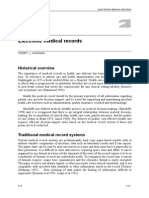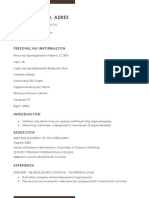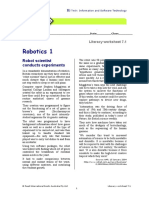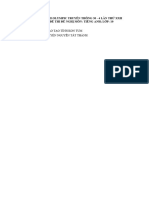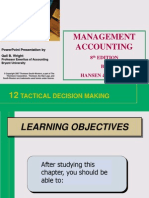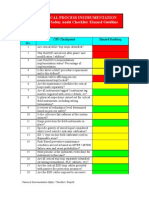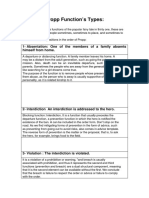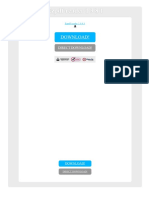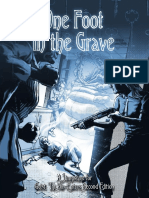Académique Documents
Professionnel Documents
Culture Documents
Exercise 3
Transféré par
M Arthum ArthaDescription originale:
Titre original
Copyright
Formats disponibles
Partager ce document
Partager ou intégrer le document
Avez-vous trouvé ce document utile ?
Ce contenu est-il inapproprié ?
Signaler ce documentDroits d'auteur :
Formats disponibles
Exercise 3
Transféré par
M Arthum ArthaDroits d'auteur :
Formats disponibles
Exercise Artlantis Studio 2.
Exercise 3 : Furn04.3ds, Exercise04_completed.atl, Furn04.aof
Purpose
This tutorial is designed to allow you to create an Artlantis Object (.aof) and a
Artlantis file (.atl) based on the existing 3d model in 3ds file format. You will learn to
add ground, spotlight, shader to make the model looked like real photo and save the
result as a Artlantis file. You will also learn to export the model as Artlantis Object
for the library purpose. The 3ds file name used in this exercise is called furn04.3ds.
System Settings
Position the camera view as shown above.
Shader used in Shader List
Use Media > MediaCT > Skins > 803.xsh shader for the sofa’s seat.
Use Shader > A Surface > Aluminium shader for the sofa’s legs.
Use Shader > Parquet > parquet07 shader for the ground floor
Pusat Latihan Komputer Cempaka 1
Exercise Artlantis Studio 2.0
Step 1
Open the Furn04.3ds file.
Note: 3DS Import Options dialog box
appears.
Choose m (meter) so that 1 Drawing
Units will be converted to 1 m.
Note: The seat material is not smooth,
and has a Spotlight already exist in the
3ds file.
One Light Group containing the
spotlight is associated to the view (i.e.
View 0).
None of Heliodon is associated to the
view (i.e. View 0). However, there is an
Heliodon already exist in the 3ds file.
Step 2
Associate Heliodon to the View.
In the Perspective Inspector, under the
Lighting section, choose Heliodon to
associate to the view.
In the Heliodon Inspector, under the
Sun Light section, set the time to be
14:00.
Check the Shadow checkbox.
Pusat Latihan Komputer Cempaka 2
Exercise Artlantis Studio 2.0
Step 3
Create Ground.
In the Object Inspector, check the
Ground checkbox.
Note: The Shadow appears on the
ground.
Step 4
Find the seat part polygon and smooth
the seat polygon.
To find the seat part polygon, you have 2
methods.
Method 1: In the Shader List, click the
material item and hold it until the
material in the preview window is
highlighted.
Method 2: In the Preview Window, click
the Seat portion, the item in the shader
list will be hightlighted in grey color.
Note: Buerogarnitur-Le item is holding
the seat polygon.
In the Shader List, under the Materials ID
Parameters section, drag the slider to
Max value.
Notice that seat is being smoothed.
Pusat Latihan Komputer Cempaka 3
Exercise Artlantis Studio 2.0
Step 5
In the original 3ds file, there is a texture
called Leather2.JPG texture attached to
the sofa seat. You wish to remove it and
replaced with your own shader.
In the Shader List, choose the
Leather2.jpg item and choose Delete
button.
In the Catalog Window, drag Media >
MediaCT > Skins > 803.xsh shader into
the sofa item.
Step 6
Apply Aluminium shader to the sofa
legs.
In the Catalog Window, drag Shader > A
Surface > Aluminium shader into the
sofa leg item (Buerogarnitur-Le).
Step 7
Apply Parquet shader to the ground floor.
In the Catalog Window, drag Shader >
Parquet > Parquet07 shader into the
Infinite Ground Material.
Pusat Latihan Komputer Cempaka 4
Exercise Artlantis Studio 2.0
Adust the Reflection to 0.5 and shininess
to 800.
Step 8
Save the file as
Exercise3_completed.atl.
Step 9
You will now continue to create Artlantis
Object. Before exporting model to create
aof file. You will remove the ground
floor and set the background to white.
In the Shader List, right-click the
Infinite Ground Material to display
context menu, and choose Visible to hide
the floor.
Switch to Perspective Inspector, under
the Environment section, choose
Gradient as the background and set all
colors to white.
Step 10
Export the model as Artlantis Object
(aof).
From the File menu, choose Export.
Note: This open Save As dialog box.
Save the file as Furn04.aof at your
media folder which can be accessed at
the Catalog window.
In the Catalog Window, notice that the
Artlantis object file has been created in
your media folder.
Pusat Latihan Komputer Cempaka 5
Vous aimerez peut-être aussi
- The Subtle Art of Not Giving a F*ck: A Counterintuitive Approach to Living a Good LifeD'EverandThe Subtle Art of Not Giving a F*ck: A Counterintuitive Approach to Living a Good LifeÉvaluation : 4 sur 5 étoiles4/5 (5794)
- The Gifts of Imperfection: Let Go of Who You Think You're Supposed to Be and Embrace Who You AreD'EverandThe Gifts of Imperfection: Let Go of Who You Think You're Supposed to Be and Embrace Who You AreÉvaluation : 4 sur 5 étoiles4/5 (1090)
- Never Split the Difference: Negotiating As If Your Life Depended On ItD'EverandNever Split the Difference: Negotiating As If Your Life Depended On ItÉvaluation : 4.5 sur 5 étoiles4.5/5 (838)
- Hidden Figures: The American Dream and the Untold Story of the Black Women Mathematicians Who Helped Win the Space RaceD'EverandHidden Figures: The American Dream and the Untold Story of the Black Women Mathematicians Who Helped Win the Space RaceÉvaluation : 4 sur 5 étoiles4/5 (895)
- Grit: The Power of Passion and PerseveranceD'EverandGrit: The Power of Passion and PerseveranceÉvaluation : 4 sur 5 étoiles4/5 (588)
- Shoe Dog: A Memoir by the Creator of NikeD'EverandShoe Dog: A Memoir by the Creator of NikeÉvaluation : 4.5 sur 5 étoiles4.5/5 (537)
- The Hard Thing About Hard Things: Building a Business When There Are No Easy AnswersD'EverandThe Hard Thing About Hard Things: Building a Business When There Are No Easy AnswersÉvaluation : 4.5 sur 5 étoiles4.5/5 (344)
- Elon Musk: Tesla, SpaceX, and the Quest for a Fantastic FutureD'EverandElon Musk: Tesla, SpaceX, and the Quest for a Fantastic FutureÉvaluation : 4.5 sur 5 étoiles4.5/5 (474)
- Her Body and Other Parties: StoriesD'EverandHer Body and Other Parties: StoriesÉvaluation : 4 sur 5 étoiles4/5 (821)
- The Sympathizer: A Novel (Pulitzer Prize for Fiction)D'EverandThe Sympathizer: A Novel (Pulitzer Prize for Fiction)Évaluation : 4.5 sur 5 étoiles4.5/5 (121)
- The Emperor of All Maladies: A Biography of CancerD'EverandThe Emperor of All Maladies: A Biography of CancerÉvaluation : 4.5 sur 5 étoiles4.5/5 (271)
- The Little Book of Hygge: Danish Secrets to Happy LivingD'EverandThe Little Book of Hygge: Danish Secrets to Happy LivingÉvaluation : 3.5 sur 5 étoiles3.5/5 (400)
- The World Is Flat 3.0: A Brief History of the Twenty-first CenturyD'EverandThe World Is Flat 3.0: A Brief History of the Twenty-first CenturyÉvaluation : 3.5 sur 5 étoiles3.5/5 (2259)
- The Yellow House: A Memoir (2019 National Book Award Winner)D'EverandThe Yellow House: A Memoir (2019 National Book Award Winner)Évaluation : 4 sur 5 étoiles4/5 (98)
- Devil in the Grove: Thurgood Marshall, the Groveland Boys, and the Dawn of a New AmericaD'EverandDevil in the Grove: Thurgood Marshall, the Groveland Boys, and the Dawn of a New AmericaÉvaluation : 4.5 sur 5 étoiles4.5/5 (266)
- A Heartbreaking Work Of Staggering Genius: A Memoir Based on a True StoryD'EverandA Heartbreaking Work Of Staggering Genius: A Memoir Based on a True StoryÉvaluation : 3.5 sur 5 étoiles3.5/5 (231)
- Team of Rivals: The Political Genius of Abraham LincolnD'EverandTeam of Rivals: The Political Genius of Abraham LincolnÉvaluation : 4.5 sur 5 étoiles4.5/5 (234)
- On Fire: The (Burning) Case for a Green New DealD'EverandOn Fire: The (Burning) Case for a Green New DealÉvaluation : 4 sur 5 étoiles4/5 (73)
- The Unwinding: An Inner History of the New AmericaD'EverandThe Unwinding: An Inner History of the New AmericaÉvaluation : 4 sur 5 étoiles4/5 (45)
- Cuentos CADEDocument6 pagesCuentos CADEMäuricio E. González VegaPas encore d'évaluation
- Plant Vs Filter by Diana WalstadDocument6 pagesPlant Vs Filter by Diana WalstadaachuPas encore d'évaluation
- Chapter 12Document15 pagesChapter 12kk5522Pas encore d'évaluation
- Shades Eq Gloss Large Shade ChartDocument2 pagesShades Eq Gloss Large Shade ChartmeganPas encore d'évaluation
- Lyka Kendall B. Adres: Personal Na ImpormasyonDocument2 pagesLyka Kendall B. Adres: Personal Na ImpormasyonKendall BarbietoPas encore d'évaluation
- Fish Culture in Ponds: Extension Bulletin No. 103Document32 pagesFish Culture in Ponds: Extension Bulletin No. 103Bagas IndiantoPas encore d'évaluation
- The Fluency Course Teacher Instructions PDFDocument9 pagesThe Fluency Course Teacher Instructions PDFGabriel da RochaPas encore d'évaluation
- Lit 30Document2 pagesLit 30ReemAlashhab81Pas encore d'évaluation
- 8. Nguyễn Tất Thành- Kon TumDocument17 pages8. Nguyễn Tất Thành- Kon TumK60 TRẦN MINH QUANGPas encore d'évaluation
- Hansen Aise Im Ch12Document66 pagesHansen Aise Im Ch12Rizki19maretPas encore d'évaluation
- Cs Fujitsu SAP Reference Book IPDFDocument63 pagesCs Fujitsu SAP Reference Book IPDFVijay MindfirePas encore d'évaluation
- Chemical Safety ChecklistDocument3 pagesChemical Safety ChecklistPillai Sreejith100% (10)
- Propp Function's Types:: 1-Absentation: One of The Members of A Family Absents Himself From HomeDocument10 pagesPropp Function's Types:: 1-Absentation: One of The Members of A Family Absents Himself From HomeRohith KumarPas encore d'évaluation
- Ezpdf Reader 1 9 8 1Document1 pageEzpdf Reader 1 9 8 1AnthonyPas encore d'évaluation
- Choosing An Effective Visual ToolDocument9 pagesChoosing An Effective Visual ToolAdil Bin KhalidPas encore d'évaluation
- Computerized Flat Knitting Machine Computerized Flat Knitting Machine Computerized Flat Knitting Machine Computerized Flat Knitting MachineDocument61 pagesComputerized Flat Knitting Machine Computerized Flat Knitting Machine Computerized Flat Knitting Machine Computerized Flat Knitting MachineAmira's ClothesPas encore d'évaluation
- AYUSH Warli Art 100628Document10 pagesAYUSH Warli Art 100628adivasi yuva shakti0% (1)
- One Foot in The Grave - Copy For PlayersDocument76 pagesOne Foot in The Grave - Copy For Playerssveni meierPas encore d'évaluation
- New Compabloc IMCP0002GDocument37 pagesNew Compabloc IMCP0002GAnie Ekpenyong0% (1)
- The Global Entrepreneurship and Development Index 2014 For Web1 PDFDocument249 pagesThe Global Entrepreneurship and Development Index 2014 For Web1 PDFAlex Yuri Rodriguez100% (1)
- Silapathikaram 3Document37 pagesSilapathikaram 3gavinilaaPas encore d'évaluation
- Makerere University Is Inviting Applications For Undergraduate Admissions On Private Sponsorship For Academic Year 2015/2016Document9 pagesMakerere University Is Inviting Applications For Undergraduate Admissions On Private Sponsorship For Academic Year 2015/2016The Campus TimesPas encore d'évaluation
- The Attachment To Woman's Virtue in Abdulrazak Gurnah's Desertion (2005)Document7 pagesThe Attachment To Woman's Virtue in Abdulrazak Gurnah's Desertion (2005)IJELS Research JournalPas encore d'évaluation
- Ajsl DecisionMakingModel4RoRoDocument11 pagesAjsl DecisionMakingModel4RoRolesta putriPas encore d'évaluation
- Rule 7bDocument38 pagesRule 7bKurt ReoterasPas encore d'évaluation
- Template Remarks For IIDocument18 pagesTemplate Remarks For IIjasleenecePas encore d'évaluation
- Knitting in Satellite AntennaDocument4 pagesKnitting in Satellite AntennaBhaswati PandaPas encore d'évaluation
- Adigrat University: College of Engineering and Technology Department of Chemical EnginneringDocument39 pagesAdigrat University: College of Engineering and Technology Department of Chemical EnginneringSeid Aragaw100% (1)
- Menara PMB Assessment Criteria Score SummaryDocument2 pagesMenara PMB Assessment Criteria Score SummarySyerifaizal Hj. MustaphaPas encore d'évaluation
- Bai Tap Av 12 Thi Diem Unit TwoDocument7 pagesBai Tap Av 12 Thi Diem Unit TwonguyenngocquynhchiPas encore d'évaluation