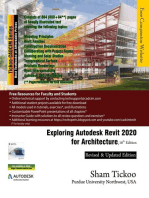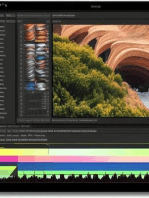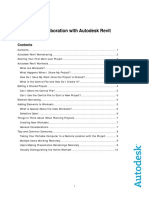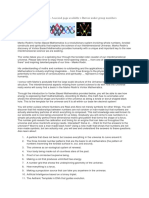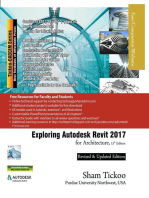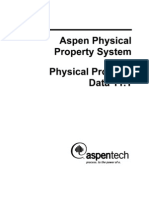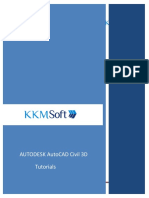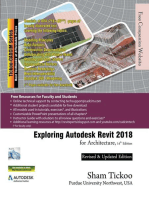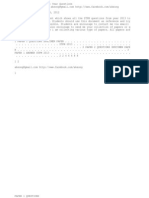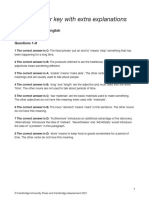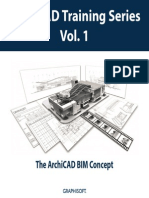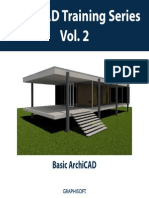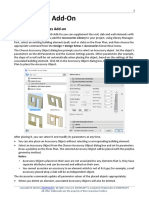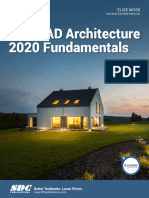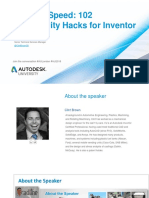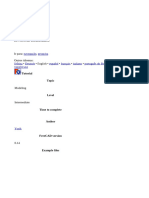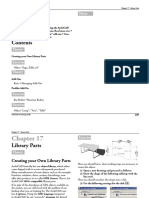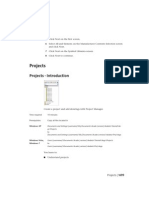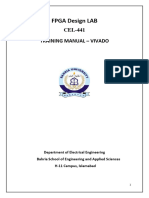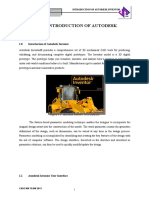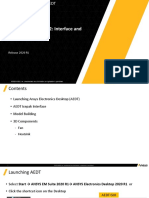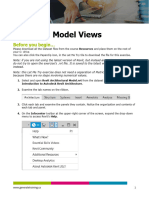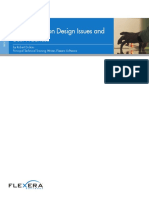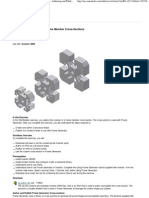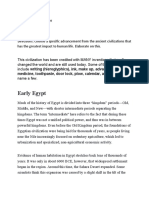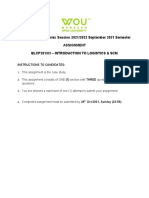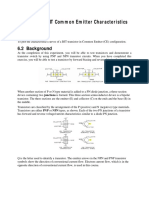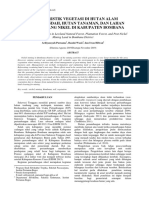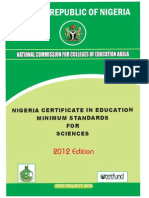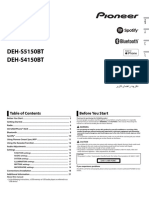Académique Documents
Professionnel Documents
Culture Documents
Accessory Tools: ACT - 11 - X - Yy - ZZZ - Zip
Transféré par
Tick IpateDescription originale:
Titre original
Copyright
Formats disponibles
Partager ce document
Partager ou intégrer le document
Avez-vous trouvé ce document utile ?
Ce contenu est-il inapproprié ?
Signaler ce documentDroits d'auteur :
Formats disponibles
Accessory Tools: ACT - 11 - X - Yy - ZZZ - Zip
Transféré par
Tick IpateDroits d'auteur :
Formats disponibles
Accessory Tools
Introduction
Overview
This collection of tools provides a wide range of accessories to help enhance the detail of your ArchiCAD Model.
The tools automatically attach real objects to the primary construction elements (walls, slabs and roofs). Once they
are attached to the construction elements, the accessories add extra detail to the Floor Plan, 3D and
Section/Elevation views.
The collection of accessories contains the following tools:
• Roof Builder (including Down pipe Object)
• Wall Builder (Wall Accessory)
• Precast Slab Builder (Slab Accessory)
• Foundation Builder (Slab Accessory)
• Panel Cutter (for Boolean Operations)
• Column Accessories (creates Fluting, Footing and Wrap for ArchiCAD columns)
Installation
To install the Accessories tool on your computer:
1. ACT_11_X_yy_zzz.zip (X = Version Number, yy = Country Code, zzz = Platform)
Download the compressed installer and double – click on the .zip file to extract the installer .exe file.
2. ACT_11_X_yy_zzz.exe (X = Version Number, yy = Country Code, zzz = Platform)
Double-click on the .exe file to run the installer.
3. Follow the on – screen instructions to complete the installation.
The installer will create the following files on your hard disk.
Files Location
Help Files …\ArchiCAD 11\Help
Accessory Tools Add-ons …\ArchiCAD 11\Add-ons\CadimageTools
Accessory Tools Library The default installer location is …\ArchiCAD
11\ArchiCAD Library 11, but you can choose any
location for the library.
Tips
§ If you are installing on a network, ensure that you are logged on as System Administrator.
§ If you placed the library into the ArchiCAD Library 11 the library will be automatically loaded as part
of the ArchiCAD Library 11, as it exists in a sub-folder
§ If you did not install the library to the ArchiCAD Library 11, or have not included the ArchiCAD
Library 11 in the loaded libraries, then you will need to Load the Accessory Tools Library separately.
See Screen shot
© 2007 – Cadimage Tools Ltd. Accessory Tools Page: 1
Printed: 2007-07-19
Accessory Tools
Non-Standard Installation
If the library was not installed in the ArchiCAD Library 11 folder, you will need to load it into the ArchiCAD
project.
Use the ArchiCAD File – Libraries and Objects menu to open the Library Manager dialog, then browse for the
Accessory Tool Library under the Local/LAN tab. Select the library and click the >>Add>> Button. Finally click on
the Done button to load the library.
Page: 2 Accessory Tools © 2007 – Cadimage Tools Ltd.
Printed: 2007-07-19
Accessory Tools
Using Accessory Tools
The accessory tools add detail to primary ArchiCAD building elements. For example, the Roof accessory tool adds
detailed objects to roofs, and the Wall accessory tool adds detailed objects to walls.
To attach Accessory objects to building elements,
1. Select one (or more) slab, wall or roof.
2. From the Design>Design Extras>Accessories menu, choose the appropriate Accessory tool for
the element type you have selected.
3. Choose an Accessory object from the loaded library.
4. Edit the object’s parameters to model the detail you require.
5. Click OK to attach the Accessory objects to the building elements.
Once you have attached an Accessory object to a building element, you can further edit the object. This can be done
graphically (using the object’s dynamic hotspots), or through the Object Settings dialog.
© 2007 – Cadimage Tools Ltd. Accessory Tools Page: 3
Printed: 2007-07-19
Accessory Tools
Roof Builder
Description
Roof Builder uses Graphisoft's Roof Accessory Tool to attach cladding, hips, ridges, valleys, barges, gutters and
soffits to Roof elements. Make a change to the roof, and the Accessory object will change with it. Fully accessorize
the whole roof with one operation.
It uses a bundle of smart 3D objects, which may also be placed separately, and through an intelligent object interface,
gives you the ability to alter the setting of each edge; i.e.: change a ridge or hip into an apron flashing; a valley into an
internal gutter.
You have a choice of roofing types (including Tiles, Corrugate, Rib & Shingles), gutter options, flashings and ridge
types.
Using the Tool
The process relies on Graphisoft's Accessory Tools. Simply select the ArchiCAD roof (or multiple roofs), and apply
the Roof Accessory tool.
To attach Roof Builder objects to a set of ArchiCAD roof elements,
1. Select the ArchiCAD roofs.
2. From the Extras menu choose Roof Accessories.
Page: 4 Accessory Tools © 2007 – Cadimage Tools Ltd.
Printed: 2007-07-19
Accessory Tools
If this is the first time you have carried out the process, you may need to browse to the library folder
where the Roof Builder accessory object was installed (Cadimage Library\Accessories.)
Tip
§ Changing to Subtype view instead of Folder view will list all of the roof accessory objects together.
1. Select the Roof Builder Object
Choose the default Roof Type, and the type of Ridge, Hip, Valley, Barge & Gutter to use.
2. Use the menu on the left to navigate to the various pages of the interface.
On each page, you can set preferences for the various components of the roof:
a. Cladding
b. Gutter
© 2007 – Cadimage Tools Ltd. Accessory Tools Page: 5
Printed: 2007-07-19
Accessory Tools
c. Fascia & Soffit
d. Barge & Soffit End
e. Hip/Ridge
f. Flashings
Page: 6 Accessory Tools © 2007 – Cadimage Tools Ltd.
Printed: 2007-07-19
Accessory Tools
g. Downpipe
h. Appearance
Choose pens, fills and other options for the appearance of the object in plan view and 3D (see
RoofBuilder\Floor Plan Appearance).
3. Click on OK and an Accessory object will be added to each selected Roof element.
© 2007 – Cadimage Tools Ltd. Accessory Tools Page: 7
Printed: 2007-07-19
Accessory Tools
Editing Roof Builder Objects
If you need to override the default settings for any roof segment, select the roof accessory, and double click the
object tool to open the Roof Builder objects settings.
Tip
§ In Floor Plan, the gutter line is a hot edge to make selection easier.
Edges
Each edge of the Roof Builder object takes a default type when the object is placed. For example, a horizontal edge
at the bottom of the roof will take a spouting/gutter. Hips, valleys, ridges and barges are also assigned to edges
depending on their orientation.
The tool’s default settings will assign the correct edge types for standard hip or gable end roofs. However for roofs
butting into upper floor walls, or single pitch roofs, some of the edges may need to be adjusted.
In the example, walls extend up through the roof plane. As a result, the roof edge types around these walls need to
change (Barge to Apron, and Gutter to Apron Gutter).
Page: 8 Accessory Tools © 2007 – Cadimage Tools Ltd.
Printed: 2007-07-19
Accessory Tools
1. Click on the Edit Edges menu item.
The preview picture shows the edges of the selected roof plane.
2. Use the Edit Edge menu to select one of the roof edges.
3. Select a different Edge Type from the menu.
4. Repeat steps 2 and 3 for any other edges that need changing.
Repeat for any other roof planes that need custom edge types.
Tip
§ Each roof edge can also be adjusted dynamically in 3d.
© 2007 – Cadimage Tools Ltd. Accessory Tools Page: 9
Printed: 2007-07-19
Accessory Tools
o The default position of the hotspot is in towards the roof (0º.)
o If this is rotated down (90º) the edge turns into a barge (for hip or ridge) or a valley gutter (for
valleys.)
o Rotating it out (180º) turns the edge off
o Rotating it up (270º) turns the edge into an apron flashing.
Page: 10 Accessory Tools © 2007 – Cadimage Tools Ltd.
Printed: 2007-07-19
Accessory Tools
Floor Plan Appearance
The Roof Builder object can be set to display differently on different stories. For example, you might want to set up
the floor plan appearance in different stories to give
• full detail in stories above the object’s home story (to produce a roof plan).
• dashed outline & downpipes in the object’s home story (to produce a floor plan).
• downpipes only in stories below the object’s home story (to produce a site/drainage plan).
Choose the pen and visibility of the floor plan lines for the Home Story (the story on which the roof accessory is
placed) and stories Above and Below.
© 2007 – Cadimage Tools Ltd. Accessory Tools Page: 11
Printed: 2007-07-19
Accessory Tools
To remove a line, set the pen to 0.
The Fill Pattern can either be a Calculated fill pattern (using the actual cladding type and dimensions), or you can
use a regular ArchiCAD fill.
Tips
§ To define the accessory home story, open the Object Settings dialog and select from the list.
§ Set up view sets to automatically select the story, layers and scale for your plans.
Dynamic Editing
In addition to dialog editing, the Roof Builder object provides dynamic hotspots for graphic editing options. Items
that can be edited graphically include
• downpipes
• soffits
• mitres for roofs with different pitch
• cladding setout
• edge type (see RoofBuilder\Editing Roof Builder Objects\Edges\Tip)
Downpipes
You can edit a Roof Builder object dynamically to add downpipes to any length of gutter.
1. Select the Roof Builder object you want to edit.
2. Move the dynamic hotspot from the end of the gutter to the position you want the downpipe to
appear.
Page: 12 Accessory Tools © 2007 – Cadimage Tools Ltd.
Printed: 2007-07-19
Accessory Tools
3. If necessary, stretch the depth of the downpipe using the dynamic hotspot near the wall.
4. In 3D, you can also stretch the length, location and toe length of each down pipe.
Placing 3D downpipes on your model provides greater realism, and helps to identify and resolve design issues. The
downpipes can show up on roof plans and drainage plans
To remove the down pipe, simply move the hotspot back to the end of the gutter.
© 2007 – Cadimage Tools Ltd. Accessory Tools Page: 13
Printed: 2007-07-19
Accessory Tools
Soffits
The depth of the soffit can be edited using the dynamic hotspot in the middle of the soffit.
Roofs with Different Pitch
When intersecting roofs have the same pitch, the gutters will miter correctly.
If the roof pitches differ, however, the miters will need to be adjusted.
The end angles can be edited via dynamic hotspots showing End Angle. Moving the dynamic hotspot onto the edge
of the adjoining roof will miter the gutters together correctly
You will need to adjust the mitres on both adjoining roof planes.
Tip
§ As you adjust the mitres, the edge types may automatically change. In the example above, the barge
ends automatically change to hips.
Page: 14 Accessory Tools © 2007 – Cadimage Tools Ltd.
Printed: 2007-07-19
Accessory Tools
Cladding Setout
There is a dynamic hotspot in the centre of the roof that will adjust where the cladding and purlins or battens are laid
out from.
© 2007 – Cadimage Tools Ltd. Accessory Tools Page: 15
Printed: 2007-07-19
Accessory Tools
Wall Builder
The Wall Accessory tool allows you to apply claddings (sidings) and trims to ArchiCAD walls.
A range of claddings is available, including Bevel Back and Scalloped Weatherboards, Board & Batten cladding, Brick
Veneer, Plaster/Substrate claddings, Panels, Logs and Corrugated iron. Different claddings can be placed above and
below windows, and at different levels on the wall.
Sills and trims can be placed around openings, at wall intersections, and between changes in cladding types.
This tool adds 3D detail to the walls, enhancing Floor Plan, Elevation & Section drawings, and adding realism to 3D
views.
Attaching a Wall Accessory to a Wall
To attach a Wall Builder object to selected walls:
1. Select the walls in Floor Plan.
2. Choose Wall Accessories from the Extras/Accessories menu.
3. Select the Wall Builder object.
You may need to browse to the library folder where the Wall Builder accessory object was installed
(Cadimage Libraries\Accessories).
4. Use the Object Settings dialog to set preferences for the Wall accessory.
Page: 16 Accessory Tools © 2007 – Cadimage Tools Ltd.
Printed: 2007-07-19
Accessory Tools
Available settings are discussed below.
5. Click OK, and then click to indicate on which face of the wall you want to apply the cladding.
© 2007 – Cadimage Tools Ltd. Accessory Tools Page: 17
Printed: 2007-07-19
Accessory Tools
Setting Up Cladding Types
In the Object Settings dialog, you can define up to 5 different cladding types. Usually you will only need one or two
different cladding types for any given wall.
To edit one of the Cladding types, click on the corresponding menu item at the left of the interface.
Tip
§ For each cladding type, extra data is stored to define how it behaves at corners etc. You can access
that extra data using the Tabs along the top of the interface. Click on the Cladding tab to set up the
Cladding Types.
Cladding Type
Choose one of the available Cladding Types from the graphic selection field.
As soon as you select a Cladding Type, a set of dimensions is displayed. For example, the Weatherboard cladding
displays Air Space, Angle, Board Width, Board Thickness and Board Cover. The dimensions for each cladding
type are outlined below.
You can give a Name to each cladding type. This name is used when designing your cladding Setout.
Page: 18 Accessory Tools © 2007 – Cadimage Tools Ltd.
Printed: 2007-07-19
Accessory Tools
Generic
This is a Generic, flat board. It provides an air space in section, and the base and top can step down to model the
cladding more accurately than a regular ArchiCAD wall.
Air Space Space between the wall and the cladding
Skin Thickness Thickness of the generic cladding
Bricks/Blocks
The Bricks/Blocks option is a flat profile with lines to indicate a brick/block setout.
Air Space Space between the wall and the bricks/blocks
Brick Length Length of each brick/block including mortar
Brick Height Height of each course of bricks/blocks
Brick Thickness Thickness of the brick/block cladding
Offset Rows by The amount by which consecutive courses of bricks/blocks are offset. Setting this
parameter to zero will align the bricks/blocks.
Angle The angle at which to lay the bricks/blocks – normally set to zero.
Set out bricks from see Cladding Setout
Weatherboard
© 2007 – Cadimage Tools Ltd. Accessory Tools Page: 19
Printed: 2007-07-19
Accessory Tools
This option creates 3D Weatherboards. If the Model Complexity is set to Regular, the boards are cut out of a
single block to reduce the number of polygons. If the Model Complexity is set to Extra Detail, each board is
modelled separately.
Air Space Space between the wall and the weatherboards
Board Width The total width of a weatherboard
Board Thickness The thickness of a weatherboard
Board Cover The distance between consecutive weatherboards
Angle The angle to run the weatherboards up the wall. Set this to zero for horizontal
boards.
Set out boards from see Cladding Setout
Board & Batten
Air Space Space between the wall and the cladding
Board Thickness The thickness of the board
Angle The angle to run the battens up the wall. Set this to 90º for vertical battens
Batten Width The width of a batten
Batten Thickness The thickness of a batten
Batten spacing The distance between batten centres
Set out battens from see Cladding Setout
Note that, for vertical Board & Batten cladding, the horizontal position of the battens can be adjusted using the Set
out battens from parameter. The position of the battens is measured from the project origin.
Shiplap
Air Space Space between the wall and the boards
Board Width The total width of a board
Page: 20 Accessory Tools © 2007 – Cadimage Tools Ltd.
Printed: 2007-07-19
Accessory Tools
Board Thickness The thickness of a board
Board Cover The distance between consecutive boards
Angle The angle to run the boards up the wall. Set this to zero to model rusticated
weatherboards, or 90º for vertical shiplap
Set out boards from see Cladding Setout
Panels
Air Space Space between the wall and the panels
Panel Thickness The thickness of the panels
Angle The angle to run the panels up the wall. Set this to zero for a horizontal panel
setout
Panel Width The width of the panels
Panel Height The height of the panels
Set out panels from see Cladding Setout
The joints between the panels can be set to a different material than the panels. To do this, you need to set the
Model Complexity to Extra Detail. The joints will then take the material of the wall surface.
Corrugate
© 2007 – Cadimage Tools Ltd. Accessory Tools Page: 21
Printed: 2007-07-19
Accessory Tools
Air Space Space between the wall and the corrugated iron
Profile Depth Depth of the ribs
Profile Width Distance between consecutive ribs
Angle The angle to run the boards up the wall. Set this to zero to model rusticated
weatherboards, or 90º for vertical shiplap
Logs
Air Space Space between the wall and the logs
Log Height Height of the logs
Log Thickness Thickness of the log cladding
Angle The angle to run the logs up the wall. Set this to zero for horizontal logs, or 90º for
vertical logs
Set out logs from see Cladding Setout
Vinyl Weatherboards
Air Space Space between the wall and the vinyl weatherboards
Board Cover Width of the vinyl weatherboards
Board Thickness Thickness of the vinyl weatherboards
Angle The angle to run the vinyl weatherboards up the wall. Set this to zero for horizontal
boards.
Set out boards from see Cladding Setout
Setout Origin
Many of the cladding types allow you to choose a method for setting out the cladding units.
For example, weatherboards could be set out from the base of the wall. This works well for ground floor walls, but
what happens when the cladding needs to extend up into a second story?
Page: 22 Accessory Tools © 2007 – Cadimage Tools Ltd.
Printed: 2007-07-19
Accessory Tools
If the WallBuilder object were to simply start placing the boards from the base of the walls, there would be a
mismatch between the two stories. The second story walls would, in effect, re-start the setout, resulting in an ugly
line through the building where the claddings meet.
To match the board set-out for all walls, you need to choose a common start point (then ‘set-out origin’).
You could set out the boards from the project origin on the ground floor, but this is not sufficiently flexible, as the
cladding rarely starts at Project Zero height. An offset parameter is provided to give the necessary adjustment.
For example, imagine setting out weatherboards for a 2-story house. Say that the ground floor walls are set up to
drop 150mm below the ArchiCAD walls, which are based at Project Zero height.
We want to start with a whole board, so set the Set out boards from parameter to -150mm above ‘0. Ground
Floor’. Now every wall will set out its boards from the same height.
© 2007 – Cadimage Tools Ltd. Accessory Tools Page: 23
Printed: 2007-07-19
Accessory Tools
Materials
Click on the Materials menu item to set the material for each cladding type.
Tip: Linking Materials
§ The chain-link checkbox allows you to change multiple materials simultaneously. Say if three materials
are set to Pine. If you now change one of them to Cedar, the other two will also change to Cedar. To
change materials individually, de-activate the checkbox.
Page: 24 Accessory Tools © 2007 – Cadimage Tools Ltd.
Printed: 2007-07-19
Accessory Tools
Attaching Multiple Claddings to a Wall
A maximum of one Wall Accessory object can be attached to each face of the wall. However, each Wall Builder
object allows you to attach multiple cladding types, by breaking the wall into rectangular regions. A different cladding
type can be attached to each region.
When using the Wall Builder object, think of the wall as being split into 5 distinct types of Region.
Above Openings The areas above any wall openings.
Below Openings The areas below any wall openings.
Above Head Height The area above the height set by the Head Height parameter.
Below Sill Height The area below the height set by the Sill Height parameter.
Above Sill Height The area between Sill Height and Head Height.
These Cladding Regions are shown schematically on the Setout page.
On the Setout page, each Cladding Region is linked to a Cladding Type field, that contains a list of the Cladding
Types you set up previously (see Setting Up Cladding Types). Click on the arrow to select a Cladding type from the
list.
You can choose a different Cladding Type for each Region, or attach the same Cladding Type to several Regions.
For example, you can attach ‘Brick’ to all regions below the Sill Height. Another common example is to apply a light
cladding above openings in a brick wall.
If you want to get more adventurous, you can experiment with attaching different claddings to each of the 5 regions.
Tip: Weatherproofing
§ One practical consideration when using more than one cladding type on a single wall, is, how to
weatherproof the junction between the claddings? Usually, weatherproofing is achieved using a
specially designed flashing or sill. The WallBuilder allows you to add generic joints between adjacent
claddings (see Adding Trims).
© 2007 – Cadimage Tools Ltd. Accessory Tools Page: 25
Printed: 2007-07-19
Accessory Tools
Adding Trims
Each Cladding Type needs to be told what to do at its ends. Should it place a corner trim or simply mitre the boards?
Where the cladding type changes on a wall, should a cover board or flashing be used?
For each Cladding Type, there are 5 tabs across the top of the page. Each tab is used to instruct the Cladding Type
how to handle these situations. There are separate instructions for
• Cladding type - this is discussed above (see WallBuilder\Setting Up Cladding Types)
• External corners
• Internal corners
• Butt Ends (if the cladding end is square)
• Change in Cladding Type.
Click on each of the tabs to set up the behaviour of the cladding for each situation.
External Corners
External corners can occur at the ends of walls. Choose from a selection of generic trim types to apply in this
situation, or choose ‘Mitre’ to simply mitre the cladding without including a trim. If a trim is selected, you will be
presented with a set of fields to enter values for its position and dimensions.
Page: 26 Accessory Tools © 2007 – Cadimage Tools Ltd.
Printed: 2007-07-19
Accessory Tools
Internal Corners
Internal corners can occur at the ends of walls, or where other walls. Choose from a selection of generic trim types
to apply in this situation, or choose ‘Mitre’ to simply mitre the cladding without including a trim. If a trim is selected,
you will be presented with a set of fields to enter values for its position and dimensions.
Butt Ends
Butt Ends occur where the end of the wall is not mitred.
Change of Cladding
A Change of Cladding will occur between any two cladding types that have a vertical interface.
In the case of a cladding change, only one of the claddings needs to be trimmed. If both are trimmed, two trims will
be placed along the junction.
© 2007 – Cadimage Tools Ltd. Accessory Tools Page: 27
Printed: 2007-07-19
Accessory Tools
Tip
§ To set the trim position relative to the surface of the wall or cladding, see Trim Offsets.
Horizontal Trims
Click on the Horizontal Trims menu item to add horizontal trims. These trims can be applied to the wall top and
base, and at Sill Height and Head Height.
For each position, click on the corresponding tab, then choose the type of trim to apply.
Parameters for each trim type provide control over the size and position of the trim.
The checkbox controls which trims are to be displayed in the plan view.
Tips
§ Horizontal trims do not attach to claddings Under Openings or Above Openings.
§ You can set the Sill Height and Head Height dynamically in the 3D or Section/Elevation view.
§ To set the trim position relative to the surface of the wall or cladding, see Trim Offsets.
Page: 28 Accessory Tools © 2007 – Cadimage Tools Ltd.
Printed: 2007-07-19
Accessory Tools
Materials
Choose materials for the horizontal trims.
Tip: Linking Materials
§ If the Link Button is depressed when you change a material, all matching materials will automatically
update. This allows you to quickly change batches of materials.
© 2007 – Cadimage Tools Ltd. Accessory Tools Page: 29
Printed: 2007-07-19
Accessory Tools
Trims around Openings
Wall Builder will place trims around door and window openings.
Click on the Openings tab to edit the trims around openings. You can apply different trims to the opening Head,
Jambs and Sill.
Tip
§ To set the trim positions relative to the surface of the wall or cladding, see Trim Offsets.
Setting Margins
You can offset the trims and/or claddings back from the edges of the openings.
In the Cladding Margins column, independently offset the cladding edges from the opening edges. Note that the
fields can only be accessed if the Align cladding to: parameter is set to Custom.
In the Trim Margins column, enter the trim offsets for each edge type (head, sill, left jamb, right jamb).
You can automatically Align the cladding to either the inside or outside edge of the trims. Alternatively, you can set
custom values for the cladding offsets.
The Lowest sill height to clad under: parameter allows you to remove cladding below openings near the bottom
of the wall.
Head Trim
Click on the Head tab to add a head trim to the openings. There are 2 basic profiles for the head trim, or you can
choose to have no head trim. Choose a profile and set the dimensions.
In the Extend Ends parameter, set the distance to extend the head trim ends beyond the opening.
The jamb trim can also provide a trim to the window head – see Jamb Trim.
Page: 30 Accessory Tools © 2007 – Cadimage Tools Ltd.
Printed: 2007-07-19
Accessory Tools
Jamb Trim
Click on the Jamb tab to add jamb trims to the openings. The available profile is a generic block. You can adjust its
dimensions.
The jamb trim can wrap around the head and sill of the openings.
• Apply to Head will wrap the jamb trim around the Head.
• Apply to Sill will wrap the jamb trim around the Sill.
Sill
Click on the Sill tab to add sills to the openings. The parameter settings are similar to the Head trim.
In the Extend Ends parameter, set the distance to extend the sill ends beyond the opening.
No sills will be placed to openings that extend below the height set in the No Sills Below parameter. This can be
useful if you want to attach sills to windows but not doors.
The jamb trim can also provide a trim to the window sill – see Jamb Trim.
© 2007 – Cadimage Tools Ltd. Accessory Tools Page: 31
Printed: 2007-07-19
Accessory Tools
Materials
Set the materials for all the opening trims on the Materials tab.
Tip: Linking Materials
§ If the Link Button is depressed when you change a material, all matching materials will automatically
update. This allows you to quickly change batches of materials.
Trim Offsets
Each trim (trims for claddings, horizontal trims, or trims around openings) can be offset from a known reference
point. The reference point can be either the face of the wall or the face of the cladding. For example, window trims
may extend back to touch the wall while corner trims may be placed on top of the cladding.
To offset a trim from a known reference point;
• Offset by – sets the space between the trim and the reference point.
• from the – selects the reference point (either Wall or Cladding).
Page: 32 Accessory Tools © 2007 – Cadimage Tools Ltd.
Printed: 2007-07-19
Accessory Tools
Changing the Wall Shape
The top or bottom of a Wall element can be modified by trimming it to a roof.
When the Wall Builder object is attached to a wall, you can choose the shape of the top and bottom edges of the
cladding. For both the top and the bottom edge, you can choose options like ‘Follow Wall’ and ‘Flat’. There is also a
‘Custom’ option that allows you to make a custom shape that does not follow the wall shape at all.
This control over the top and bottom edges of the wall allows you to model situations where the cladding gets cut
around roofs and other building elements.
Top Shape
On the General page, select a Wall Top Shape.
Each shape defines the cladding top shape. The shape can be modified using the dimension parameters.
Follow Wall
The cladding top shape will follow the wall top shape exactly.
The Offset Down parameter will offset the cladding top edge down from the wall top edge.
© 2007 – Cadimage Tools Ltd. Accessory Tools Page: 33
Printed: 2007-07-19
Accessory Tools
Flat
The cladding top shape will be horizontal, irrespective of the wall top shape.
Set the cladding height using the Cladding Height parameter.
Max Height
The cladding shape will follow the wall top up to a maximum height.
You can offset the whole cladding top shape down by setting the Offset Down parameter.
Page: 34 Accessory Tools © 2007 – Cadimage Tools Ltd.
Printed: 2007-07-19
Accessory Tools
Custom
Choosing Custom allows you to create a custom shape for the top edge of the cladding.
The top edge is modelled using dynamic hotspots. It is recommended that this is done in a Section window parallel
to the wall cladding.
• Dynamic hotspots at each vertex of the top shape allow you to stretch the vertex to a new position.
• Dynamic hotspots at the midpoint of each edge of the top shape allow you to create new vertices.
• Drag one vertex hotspot onto another to remove vertices between them.
Base Shape
The options for the cladding Base Shape and Top Shape are similar. The main difference is that for the Base
Shape, the Margin dimension measures down from the wall base.
© 2007 – Cadimage Tools Ltd. Accessory Tools Page: 35
Printed: 2007-07-19
Accessory Tools
Page: 36 Accessory Tools © 2007 – Cadimage Tools Ltd.
Printed: 2007-07-19
Accessory Tools
Wall Ends
Intersecting Two Different Cladding Types
When two different cladding types meet at a corner, you may want to run one cladding long and butt the other into
it.
To achieve this, use the dynamic hotspots to extend the wall claddings and to adjust their mitre angles.
• Rotate the cladding mitre angles so they are parallel to the adjacent walls.
• Extend the claddings to meet at the corner.
Wall End Tool
Wall accessories cannot be attached to free wall ends. Instead, use the Wall End Tool.
The Wall Builder Wall End object attaches to a wall end. It mimics the Wall Builder accessory object.
To place a Wall End, double-click on the Wall End tool in the ArchiCAD toolbox.
Transferring Parameters
ArchiCAD provides a way to transfer parameters from object A to object B. First, you Alt-Click on object A to copy
its parameters. Then you Ctrl-Alt-Click to paste the parameters to object B.
For wall accessories, this approach presents some difficulties. The problems with the standard approach to
transferring parameters include:
• all of the parameters in object B are changed. For wall accessories, you might have spent some time
in adjusting offsets, mitres, or even the top and base shapes. You don’t want all that work to be
undone. All you want is to transfer the parameters that define the claddings and trims.
• you have to transfer the parameters to each object by clicking on the object. Typically you will have a
large number of wall accessories in a project, and it would take a long time to transfer the parameters
to each one.
© 2007 – Cadimage Tools Ltd. Accessory Tools Page: 37
Printed: 2007-07-19
Accessory Tools
• the parameters cannot be transferred to wall end objects, or between curved and straight wall
accessory objects.
To transfer parameters more efficiently, an Export/Import function has been added to the Wall Builder object.
• Open Object A’s Settings Dialog and go to the General page. Use the Export button to store only
the cladding and trim data from object A.
• Open Object B’s Settings Dialog. Use the Import button to apply the cladding and trims data to
Object B.
Tip
§ You can apply the stored settings to multiple objects. Simply select the objects, open the Object
Settings dialog, and click on the Import button. All the objects will be updated with the stored
claddings and trims.
Page: 38 Accessory Tools © 2007 – Cadimage Tools Ltd.
Printed: 2007-07-19
Accessory Tools
Precast Slab Builder
Description
This accessory is used to apply different pre-cast slab profiles to a selected slab.
Using the Tool
1. Select the slab
2. Select the Slab Accessories from the Design>Design Extras>Accessories menu.
3. Select the Precast Slab Builder object and select the profile you want to use.
The dimensions of the profile can be set by way of standard sizes in the Preset Size menu, or by selecting Custom
and entering specific dimensions.
Once placed, the profile can be edited via the Object Settings.
© 2007 – Cadimage Tools Ltd. Accessory Tools Page: 39
Printed: 2007-07-19
Accessory Tools
The direction and origin of the pre-cast members can be updated using the dynamic hotspots on the floor plan.
Page: 40 Accessory Tools © 2007 – Cadimage Tools Ltd.
Printed: 2007-07-19
Accessory Tools
Foundation Builder
Description
This new version of the concrete footing accessory allows you to place a different concrete footing/foundation
profile along each edge of your slab.
Using the Tool
1. Select a floor slab in the plan view.
2. Select the Slab Accessories from the Design>Design Extras>Accessories menu.
If this is the first time you have carried out this process, you may need to browse to the library folder where
the Foundation Builder accessory object was installed (CadimageTools Library\Accessories).
3. Select the Foundation Builder object.
4. From this tabbed interface you can set the Profile and Appearance parameters.
a. Under the Profiles tab, set up the shape and dimensions of any foundation profile you might need. You
will later attach these profiles to individual slab edges under the Edit Edges tab, but this can only be
done after the accessory tool has placed the objects.
Up to 5 different foundation profiles can be defined for a single slab.
b. Under the Appearance tab, choose pens, fills and line types for use in plan and section. Settings can be
configured both for the Home Story (the story in which the object was placed) and the Other Story (any
other story in which the object will appear as set in the Show On drop-down in the Object Settings
dialog).
Remember to ensure that the ‘Use Symbol Colors’ and ‘Use Symbol Linetypes’ are both checked.
© 2007 – Cadimage Tools Ltd. Accessory Tools Page: 41
Printed: 2007-07-19
Accessory Tools
c. Click the OK button.
The Foundation Builder object will be placed, and the outline of the slab stored in the object. From here the
individual edges can be edited.
Editing Edges
To edit the Foundation Builder select the object and open the Object Settings dialog.
First, configure the foundation profiles that your slab requires (up to five different profiles). You can copy and paste
parameter settings from one profile to another. so you can easily make new profiles (eg a profile is identical to a
previous except the height is greater.
Then select the Edit Edges tab and assign a profile to each edge.
Selecting Edges
To select an edge or edges, type the corresponding number, or a range of numbers (3-7) into the Select Edges field.
Page: 42 Accessory Tools © 2007 – Cadimage Tools Ltd.
Printed: 2007-07-19
Accessory Tools
You can select multiple edges by typing a list of numbers or number ranges separated by commas.
Changing the Edge Profile
Having selected an edge or a set of edges, choose a foundation profile to apply to those edges.
While working at this level, key dimensions of the profile can also be edited on-the-fly.
Tip: Stepped Foundations
§ If you need to change the foundation profile along an edge (say to form a stepped foundation for a
sloping site), use ArchiCAD’s slab tool to add another node point on the slab edge.
© 2007 – Cadimage Tools Ltd. Accessory Tools Page: 43
Printed: 2007-07-19
Accessory Tools
Panel Cutter
Description
This simple ArchiCAD object is designed to be used with ArchiCAD’s Solid Element Operations, to apply profiles
to vertical surfaces of a wall. It can apply effects such as a pre-cast concrete panel to a standard ArchiCAD wall.
For information on how to carry out Solid Element Operations, refer to the ArchiCAD help file.
Setout
Select the object tool & browse to the Accessories folder (in the Cadimage Tools Library).
Set the basic height and length of the object, and the size of the repeating pattern of vertical and horizontal cutters.
Horizontal Cuts
The horizontal cut pattern must fit within the repeating pattern height.
Choose the Number of Cuts, and set the position of each cut.
The position of the first cut is measured from the start of the pattern. The position of the final cut is measured from
the end of the pattern. The position of each remaining cut is determined by setting the distance between adjacent
cuts.
Use the check box beside each dimension if you want to set its value. If the checkbox is turned off, the dimension
will be calculated automatically.
Choose to Set Out Cuts from either the center, top or bottom.
Once you have configured the parameters click the Calculate Positions button to calculate the individual position
of each horizontal cutter.
Page: 44 Accessory Tools © 2007 – Cadimage Tools Ltd.
Printed: 2007-07-19
Accessory Tools
Vertical Cuts
The vertical cut pattern must fit within the repeating pattern length.
Choose the Number of Cuts, and set the position of each cut.
The position of the first cut is measured from the start of the pattern. The position of the final cut is measured from
the end of the pattern. The position of each remaining cut is determined by setting the distance between adjacent
cuts.
Use the check box beside each dimension if you want to set its value. If the checkbox is turned off, the dimension
will be calculated automatically.
Choose to Set Out Cuts from either the end or center.
Once you have configured the parameters click the Calculate Positions button to calculate the individual position
of each vertical cutter.
Profiles
Define the Cut profiles for both the vertical and horizontal cutters. The object includes three generic cutter profiles.
If you have the 3D Profiler library, you can also choose to Use Profiler in which case the standard Profiler interface
will appear, allowing selection from the Profile library.
© 2007 – Cadimage Tools Ltd. Accessory Tools Page: 45
Printed: 2007-07-19
Accessory Tools
Dynamic Editing
Once the object has been placed all the cutters can be individually and dynamically adjusted in the 3d Window.
Cutting Wall Panels
Having placed the object you can now position it and use it as an ‘operator’ in a Solid Element Operation.
Use the subtraction method to use the object to cut into the wall. You will need to manage layers so you can show
the wall and not the panel cutter object.
Page: 46 Accessory Tools © 2007 – Cadimage Tools Ltd.
Printed: 2007-07-19
Accessory Tools
Column Accessories
The column accessory attaches objects to an ArchiCAD column.
Using the Column Accessory
Attaching an Accessory
To attach an accessory to a set of columns:
1. Select a set of columns.
2. Choose Column Accessories from the Design>Design Extras menu.
3. Set the object parameters and click OK.
4. Edit the accessory object dynamically as required.
Special Techniques
Some special features have been built into the Column Accessory to make it easier to use.
• Unlike wall, roof and slab accessories, multiple accessory objects can be applied to a column.
As a result, a number of relatively simple objects can be attached to a column to achieve a complex
décor.
• The Column Accessory tool can be used in Section/Elevation and 3D windows.
When using the tool in Section/Elevation, the window will re-build after every change. It is
recommended that you hide all layers that are not required while working with Column Accessories
in Sections or Elevations, to avoid excessive re-build times.
• You can drag a copy of /multiply a column including its accessories. To do this, select the column
and all its accessory objects, then drag/multiply the selection.
© 2007 – Cadimage Tools Ltd. Accessory Tools Page: 47
Printed: 2007-07-19
Accessory Tools
Column Fluting
This object places a straight or tapered skin, with parallel, vertical flutes cut into it, around the column.
Set the skin thickness at the top and base of the skin (Top Thickness and Base Thickness).
You can set the skin’s offset from the column top (Top Space). If Locked, this dimension will remain fixed even
when the column height is adjusted.
You can also set the skin’s offset from the column base (Base Height). If Locked, this dimension will remain fixed
even when the column height is adjusted.
Alternatively, you can unlock one or other of the Top Space or Base Height, and set the skin’s Height. This will
leave the skin the same height even when the column height is adjusted.
Column Footing
This object simply places a footing under the column.
Choose from either a round or rectangular footing, and set the dimensions.
Page: 48 Accessory Tools © 2007 – Cadimage Tools Ltd.
Printed: 2007-07-19
Accessory Tools
Column Wrap
The Column Wrap object wraps a profile around the column.
Plan Shape
The profile can wrap around the column in various ways – the shape does not necessarily match that of the column.
Choose the wrapping method under Plan Shape.
Set the thickness of the profile.
Profile
On the Profile page, set the profile shape and dimensions.
The total height of the wrapped profile, and its position, is set using the three parameters Top Space, Height &
Base Height.
The Base Height and/or Top Space can be Locked. If this is the case, these dimensions will remain fixed even if
the height of the column is adjusted. If one or other of these dimensions is not Locked, the wrap Height will remain
fixed. If both are Locked, the wrap Height will adjust to fit between the top and base.
Choose a Top Shape and Bottom Shape for the wrapped profile, and set the Shape Widths and Heights.
© 2007 – Cadimage Tools Ltd. Accessory Tools Page: 49
Printed: 2007-07-19
Vous aimerez peut-être aussi
- 21 Day Fasting & Prayer 2022Document29 pages21 Day Fasting & Prayer 2022StephenPas encore d'évaluation
- Patel, Anita - Super Indian Snack and Street Food Recipes PDFDocument117 pagesPatel, Anita - Super Indian Snack and Street Food Recipes PDFBella ImènePas encore d'évaluation
- Exploring Autodesk Revit 2020 for Architecture, 16th EditionD'EverandExploring Autodesk Revit 2020 for Architecture, 16th EditionPas encore d'évaluation
- Elements of HardscapingDocument57 pagesElements of HardscapingNathar ShaPas encore d'évaluation
- Exploring Autodesk Revit 2017 for Structure , 7th EditionD'EverandExploring Autodesk Revit 2017 for Structure , 7th EditionÉvaluation : 1 sur 5 étoiles1/5 (1)
- Understanding Revit Architecture - BeginnersDocument56 pagesUnderstanding Revit Architecture - BeginnersBudega100% (95)
- AutoCAD® 2007 TutorialDocument29 pagesAutoCAD® 2007 Tutorialzekazak100% (1)
- Newton Interviews - Tookie AngusDocument12 pagesNewton Interviews - Tookie AngusPeter BellPas encore d'évaluation
- Method Statement For Boom Barrier Installation (Rev00) ELV2Document38 pagesMethod Statement For Boom Barrier Installation (Rev00) ELV2balajiPas encore d'évaluation
- Multi User Collaboration With Autodesk Revit WorksharingDocument11 pagesMulti User Collaboration With Autodesk Revit Worksharing500207100% (1)
- Vortex Based MathematicsDocument14 pagesVortex Based Mathematicssepsis19100% (2)
- Exploring Autodesk Revit 2017 for Architecture, 13th EditionD'EverandExploring Autodesk Revit 2017 for Architecture, 13th EditionÉvaluation : 5 sur 5 étoiles5/5 (1)
- Revit 2017 - Arch Certificaton Exam Guide PDFDocument45 pagesRevit 2017 - Arch Certificaton Exam Guide PDFHillary Amistoso100% (1)
- HYSYSDocument390 pagesHYSYSEfosaUwaifoPas encore d'évaluation
- AutoCAD Civil 3D Tutorials CompleteDocument726 pagesAutoCAD Civil 3D Tutorials CompleteBARANITHARAN ARUMUGAM100% (3)
- Solid Works PDFDocument67 pagesSolid Works PDFaco1970Pas encore d'évaluation
- Exploring Autodesk Revit 2018 for Structure, 8th EditionD'EverandExploring Autodesk Revit 2018 for Structure, 8th EditionÉvaluation : 5 sur 5 étoiles5/5 (2)
- Exploring Autodesk Revit 2018 for Architecture, 14th EditionD'EverandExploring Autodesk Revit 2018 for Architecture, 14th EditionÉvaluation : 5 sur 5 étoiles5/5 (1)
- STPM Mathematics T Past Year Question P1 P2 P3Document19 pagesSTPM Mathematics T Past Year Question P1 P2 P3Sou Voyage0% (3)
- Exploring AutoCAD Civil 3D 2017 , 7th EditionD'EverandExploring AutoCAD Civil 3D 2017 , 7th EditionÉvaluation : 5 sur 5 étoiles5/5 (1)
- B2 First For Schools 4, Test 4 Answer Key, Reading and Use of EnglishDocument7 pagesB2 First For Schools 4, Test 4 Answer Key, Reading and Use of EnglishAlejandro Iglesias Peón0% (1)
- C# For Beginners: An Introduction to C# Programming with Tutorials and Hands-On ExamplesD'EverandC# For Beginners: An Introduction to C# Programming with Tutorials and Hands-On ExamplesPas encore d'évaluation
- Archicad 18 Training Vol.1Document45 pagesArchicad 18 Training Vol.1Mihai Schiopu100% (3)
- Ok TC FlotationDocument4 pagesOk TC FlotationWilliam SalcedoPas encore d'évaluation
- SMAW Health Hazards of g12 Students During Laboratory ActivitiesDocument25 pagesSMAW Health Hazards of g12 Students During Laboratory ActivitiesPaul Patrick Guanzon100% (1)
- Toolbox For Efficient Packaging Design UsDocument14 pagesToolbox For Efficient Packaging Design UsVinit Tiwari100% (1)
- 978 1 63057 192 4 1 PDFDocument50 pages978 1 63057 192 4 1 PDFJan De JesysPas encore d'évaluation
- INT - AC 18 Training Series Vol 2Document88 pagesINT - AC 18 Training Series Vol 2ikodes394479Pas encore d'évaluation
- How To Use Accessories Add-OnDocument7 pagesHow To Use Accessories Add-OnkirkianPas encore d'évaluation
- Wienerberger Terca Portherm User GuideDocument14 pagesWienerberger Terca Portherm User GuideCristianDumitruPas encore d'évaluation
- Archicad 99Document52 pagesArchicad 99kaidosama031Pas encore d'évaluation
- ArchiCAD - Step 1 - Creating A Building ModelDocument43 pagesArchiCAD - Step 1 - Creating A Building ModeldpPas encore d'évaluation
- 102 Productivity Hacks For InventorDocument102 pages102 Productivity Hacks For InventorSimon PetersenPas encore d'évaluation
- 56 Mesh To RoofDocument1 page56 Mesh To RoofkirkianPas encore d'évaluation
- Tutorial Do Arch - Documentação Do FreeCADDocument54 pagesTutorial Do Arch - Documentação Do FreeCADJonathanPas encore d'évaluation
- Chapter 17 - RehDocument12 pagesChapter 17 - RehAli Omar El-FaroukPas encore d'évaluation
- Note of Gorich Part 4Document2 pagesNote of Gorich Part 4pt.bma.kdrPas encore d'évaluation
- Projects - IntroductionDocument3 pagesProjects - IntroductiondrewcooPas encore d'évaluation
- Adm-Td10-Q1-M1-L1-Sub 2 (Cad Working Environment)Document23 pagesAdm-Td10-Q1-M1-L1-Sub 2 (Cad Working Environment)PRECIOUS FAITH VILLANUEVAPas encore d'évaluation
- Training Manual 27022024 114156amDocument23 pagesTraining Manual 27022024 114156amSaad JavedPas encore d'évaluation
- Introduction To WidgetsDocument38 pagesIntroduction To WidgetsMuluneh DebebePas encore d'évaluation
- Note of Gorich Part 3Document2 pagesNote of Gorich Part 3pt.bma.kdrPas encore d'évaluation
- (Eptar) Tiling - User Guide: Éptár LTDDocument31 pages(Eptar) Tiling - User Guide: Éptár LTDitlogPas encore d'évaluation
- AP0132 Moving To Altium Designer From OrCADDocument18 pagesAP0132 Moving To Altium Designer From OrCADdrakenhavenPas encore d'évaluation
- 1.0 Introduction of Autodesk InventorDocument12 pages1.0 Introduction of Autodesk InventorMr MickeyPas encore d'évaluation
- AW201110 HRDocument50 pagesAW201110 HRelmorroverPas encore d'évaluation
- AEDT Icepak Int 2020R1 EN LE01.2Document40 pagesAEDT Icepak Int 2020R1 EN LE01.2Vineet TiwariPas encore d'évaluation
- Revit Introduction V0.1Document13 pagesRevit Introduction V0.1Touma CharbelPas encore d'évaluation
- WUFI2D 3.2 IntroductionDocument32 pagesWUFI2D 3.2 IntroductionBojan BjelajacPas encore d'évaluation
- Revit User Guide: Bimstore - Co.ukDocument4 pagesRevit User Guide: Bimstore - Co.ukvevencio acuinPas encore d'évaluation
- CertainTeed Ceilings Read MeDocument2 pagesCertainTeed Ceilings Read Meحلاوه توفيPas encore d'évaluation
- Autocad ArquiteturalDocument46 pagesAutocad ArquiteturalAshlyHamiltonPas encore d'évaluation
- Exploring Model ViewsDocument4 pagesExploring Model ViewsJoe YoungPas encore d'évaluation
- EasyEDA Tutorial 20170920Document164 pagesEasyEDA Tutorial 20170920gaddam sarathPas encore d'évaluation
- Archicad: Product OverviewDocument6 pagesArchicad: Product OverviewFlorin StanPas encore d'évaluation
- MSI Installation Design Issues and Best Practices: by Robert Dickau Principal Technical Training Writer, Flexera SoftwareDocument9 pagesMSI Installation Design Issues and Best Practices: by Robert Dickau Principal Technical Training Writer, Flexera SoftwareShonie MaxwellPas encore d'évaluation
- Autodesk Inventor - Authoring and Publishing Frame Member Cross-SectionsDocument8 pagesAutodesk Inventor - Authoring and Publishing Frame Member Cross-SectionsNdianabasi UdonkangPas encore d'évaluation
- Arc Hi WallDocument49 pagesArc Hi WallRaul Castillo BPas encore d'évaluation
- 978 1 63057 427 7 3 2ntv5md1gvDocument62 pages978 1 63057 427 7 3 2ntv5md1gvAhmed NasifPas encore d'évaluation
- Hubbell Lighting DLX WorkshopDocument150 pagesHubbell Lighting DLX WorkshopdcdbraunscribdPas encore d'évaluation
- Utilities and Telecom Getting Started Guide: Design Review 2009Document8 pagesUtilities and Telecom Getting Started Guide: Design Review 2009alboresPas encore d'évaluation
- 10 Next Level Tools For Every Inventor User E Book by ECADDocument24 pages10 Next Level Tools For Every Inventor User E Book by ECADthuymien2Pas encore d'évaluation
- Cad 2000Document10 pagesCad 2000Rennie Dourado PlateroPas encore d'évaluation
- Go With The Flow! Common Workflow Process in VRED Professional SoftwareDocument25 pagesGo With The Flow! Common Workflow Process in VRED Professional SoftwareMeice LiuPas encore d'évaluation
- Pengaruh Volume Pemberian Air Terhadap Pertumbuhan Bibit Kelapa Sawit Di Pembibitan UtamaDocument11 pagesPengaruh Volume Pemberian Air Terhadap Pertumbuhan Bibit Kelapa Sawit Di Pembibitan UtamaTahum MatfuahPas encore d'évaluation
- Esab Ok 55 (3.2 MM)Document1 pageEsab Ok 55 (3.2 MM)DHANEESH VELLILAPULLIPas encore d'évaluation
- Ancient CivilizationsDocument9 pagesAncient CivilizationsMarienne LaoPas encore d'évaluation
- Catalyst PreparationDocument15 pagesCatalyst PreparationVISHAL SHARMAPas encore d'évaluation
- Functional Endoscopic Sinus SurgeryDocument3 pagesFunctional Endoscopic Sinus SurgeryDanielicah CruzPas encore d'évaluation
- Mathematics (Course 18)Document24 pagesMathematics (Course 18)NickPas encore d'évaluation
- 8 - Precast Concrete Structures-Students PDFDocument17 pages8 - Precast Concrete Structures-Students PDFsitehabPas encore d'évaluation
- Fuel Tank Truck Afd-091005-058Document40 pagesFuel Tank Truck Afd-091005-058cascade1100% (1)
- (Complete) BLC 201 Assignment Intro Logistics SCM Sep 2021 - McdonaldDocument12 pages(Complete) BLC 201 Assignment Intro Logistics SCM Sep 2021 - McdonaldHf CreationPas encore d'évaluation
- Internship ReportDocument50 pagesInternship ReportSachinPas encore d'évaluation
- 4g Frequency BandsDocument5 pages4g Frequency BandsaorukoPas encore d'évaluation
- School of Chemical Engineering - 20Document372 pagesSchool of Chemical Engineering - 20biroutiPas encore d'évaluation
- BJT Common Emitter Characteristics: Experiment 6Document5 pagesBJT Common Emitter Characteristics: Experiment 6beesahPas encore d'évaluation
- Karakteristik Vegetasi Di Hutan Alam Dataran Rendah, Hutan Tanaman, Dan Lahan Pasca Tambang Nikel Di Kabupaten BombanaDocument6 pagesKarakteristik Vegetasi Di Hutan Alam Dataran Rendah, Hutan Tanaman, Dan Lahan Pasca Tambang Nikel Di Kabupaten BombanaWahyu AdistyaPas encore d'évaluation
- Mat11 PDFDocument13 pagesMat11 PDFRaquel Martins E SilvaPas encore d'évaluation
- Nigeria Certificate in Education Science ProgrammeDocument215 pagesNigeria Certificate in Education Science Programmemuhammadbinali77_465Pas encore d'évaluation
- DEH S4150BT Owners Manual PDFDocument96 pagesDEH S4150BT Owners Manual PDFfatih konaçoğluPas encore d'évaluation
- GIRBESDocument6 pagesGIRBESMiguel LópezPas encore d'évaluation
- PC-FT 403: Lecture (1) byDocument21 pagesPC-FT 403: Lecture (1) byFT 19 Suparno DasPas encore d'évaluation