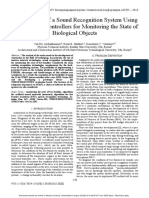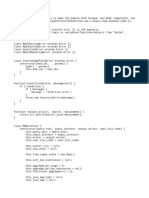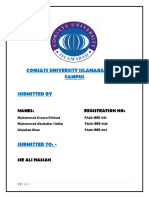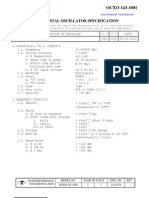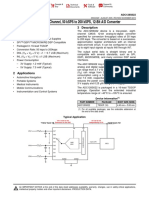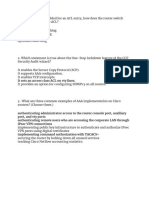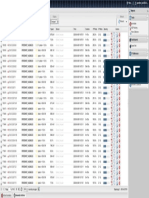Académique Documents
Professionnel Documents
Culture Documents
Shape Services TsMobiles v2 4 8 S60 User Guide
Transféré par
tonmutDescription originale:
Titre original
Copyright
Formats disponibles
Partager ce document
Partager ou intégrer le document
Avez-vous trouvé ce document utile ?
Ce contenu est-il inapproprié ?
Signaler ce documentDroits d'auteur :
Formats disponibles
Shape Services TsMobiles v2 4 8 S60 User Guide
Transféré par
tonmutDroits d'auteur :
Formats disponibles
Terminal Service client f or Mobiles
For Java-powered phones and Symbian OS devices
User manual
© 2006-2009, SHAPE Services
www.shapeservices.com
Introduction.............................................................................................3
System and Network requirements ............................................................3
1. Configuring Remote Desktop on computer ............................................4
2. Installation.........................................................................................5
3. Registration and trial...........................................................................5
4. Connecting to computer ......................................................................6
5. Remote desktop control ......................................................................7
6. Setup .............................................................................................. 11
7. Support ........................................................................................... 13
© 2006-2009, SHAPE Services 2
www.shapeservices.com
Introduction
TSMobiles is an essential mobile client based on Windows Remote Desktop Protocol (RDP) which
allows you access to any Windows OS computer via Terminal Service or Windows Remote Desktop
through your mobile phone.
Terminal Service (for Windows NT/ 2000/ 2003/2008) and Remote Desktop (for Windows XP
and Windows Vista) are the Microsoft Windows features that let to log-on remotely to your
computer and work at it as if you were seated at the local console.
TSMobiles is a light and secure application which is excellent for gaining remote access to
computer and working with your business documents, managing files and performing
administrative tasks.
Main features of application
Compatibility with Windows XP Remote Desktop, Windows Vista Remote Desktop, Windows
NT/2000/2003/2008 Terminal Service;
Address book for saving addresses and logins for all your hosts and servers. In addition you
can specify the description of host that will help you to find needed host in a large list;
Advanced security option for assignment of a password at client startup. Address book is
encrypted with this main password;
Direct input mode you can use the keyboard of your device for direct text input in remote
desktop applications.
Full-screen view and zooming modes. In full-screen mode you can see the remote desktop
on the entire screen of your device. Zoomed mode lets you to enlarge desktop and to scroll it
to review all fragments in details;
Desktop orientation feature letting you to turn desktop on your screen for more convenient
work with mobile phone;
Support of predefined hotkeys and assigned device-specific keys for mouse click and open
desktop menu;
Setup options for choosing the default desktop resolution of connected host. You can also
specify custom resolution or set desktop resolution for device screen size;
Support of national keyboard layout and national character sets at text input.
Enhanced touchscreen support. Alternative menu is available for more comfortable
navigation.
System and Network requirements
Supported devices: Java (j2me) MIDP 2.0
Memory capacity: Not less than 2 Mb of memory with potential possibility to download
applications more that 100 Kb size.
Screen size: Not less than 130x170 at 65536 colors.
Network requirements: The mobile device should support GPRS, EDGE or 3G technology. Also
the operator of your mobile network should provide you with one of these services. Make sure that
your mobile phone has correctly settings for the Internet access point (APN) for applications.
I nternet APN settings (which usually differ from WAP APN) you can get to know from your
mobile network operator.
© 2006-2009, SHAPE Services 3
www.shapeservices.com
1. Configuring Remote Desktop on computer
Before you start to use TSMobiles you should enable Remote Desktop Connection (for XP and
Window s Vista) or Windows Terminal Service (for Window s NT, Windows 2000 Server,
Windows Server 2003, Window s Server 2008) on the server you need to connect. For more
information on setting this up, please, visit one of the following sites:
For Windows XP Users:
http://www.microsoft.com/windowsxp/using/mobility/getstarted/remoteintro.mspx
For Windows 2000 Server Users:
http://www.microsoft.com/technet/prodtechnol/win2kts/default.mspx
For Windows Server 2003 Users:
http://technet2.microsoft.com/windowsserver/en/default.mspx
For Windows Vista:
http://www.microsoft.com/windowsvista/features/foreveryone/help.mspx
For RDP connection you need to make sure that your computer is accessible from the Internet and
TCP port 3389 (default Windows RDP port) is opened on firewall or router. If you use ADSL or any
other routers, make sure that it is enabling access to your computer from Internet through TCP
port 3389 (probably you need to configure port forwarding from external IP address of router to
internal IP address of computer). If on your computer installed Windows XP with enabled built-in
firewall, or any other firewall software, you should open TCP port 3389 for incoming connections.
If you have a problem configuring your router/firewall, you can get more help at
http://www.portforward.com/english/applications/port_forwarding/RemoteDesktop/RemoteDeskto
pindex.htm.
© 2006-2009, SHAPE Services 4
www.shapeservices.com
You can check if your computer has the direct access from Internet if try to establish connection to
the RDP port by using telnet utility from other computer which has an access to Internet and sits
outside of your local network. You can ask your friend try to do it for you from his computer.
Following actions should be performed:
1. Click on Start button and select Run option.
2. Enter cmd.exe. into appeared string and press OK button.
3. At the command prompt enter "telnet 1.2.3.4 3389". Use all commands without double
quotes. Instead of 1.2.3.4 use external Internet IP address of your computer.
Note: This is only the test for opened port and nobody can access your computer this way.
To determine the IP address of your computer go to www.whatismyip.com
2. Installation
You can download the client directly to your mobile device. The WAP download location is:
wap.rdmplus.com
Select Signed or Unsigned version of TSMobiles to Download.
If for some reason you can't download the client module directly, or error occurs at download, you
can download files from our site. Open the download page in your computer browser:
www.rdmplus.com/tsm/java/download.html
Download files of the client into separate directory on your computer and install them on your
device using special management software for your device. More details about installation of Java
applications on mobile phone you can find in user manual of your device, or you can get to know it
on Web site of device manufacturer.
3. Registration and trial
After the first launch of TSMobiles for Java phones you will be asked to insert the license code,
which you have received with the purchase of the program.
If you want to use TSMobiles in trial mode, choose Try from the menu or click the button.
Note: You can use full-functional trial during 7 days or download a full-functional commercial version with
unlimited access. Using trial version there could appear the message "Unregistered" and menu item
'Keyboard ' will be disenabled.
© 2006-2009, SHAPE Services 5
www.shapeservices.com
If you want to register TSMobiles insert the license code in the corresponding field and select
Register menu item. If you have inserted the right license code, the program will register and
there will be no need to insert the license code once more. If the license code is wrong, the
program will show the corresponding message and will not be registered.
Advice: If you receive "Cannot access registration server to check program availability" error
message, you should check APN entered in your device settings. Probably you are using wrong APN or don t
have access to it or your carrier has closed an access to Internet APN for some reason. TSMobiles requires
that you use an Internet access point name (APN) instead of a wireless access point (WAP).Contact your
carrier and check if you are able to use their APN. If you are already using the APN, check that your Internet
APN settings are correct.
If you delete the program and then install it once more or reinstall the program to another mobile
device, your license code will not be valid any more.
If you have changed your mobile device for a new one, please contact
tsmsupport@shapeservices.com to reset your license code in this case.
4. Connecting to computer
At TSMobiles launch the window with address book opens. The address book contains the list of
servers which you used to connect to.
At first start the address book is empty. You should select the menu item New address to add a
new record into address book.
In the new record dialog you should enter the name (usually full Internet name, for example
host.company.com) or IP address of host to which you want to connect. Then you need to enter
the user name that exists on this host and password. In most cases the field Domain is not filled.
In the Description field you can specify a short description text of host, which will help you to
find a certain host in large list of hosts in address book. When description is not empty the host
description and host address will be displayed in list of addresses. If the description field remains
unfilled, host address and user name (if it was defined) will be displayed.
If your server is running Windows Server 2003, there is a way to connect to the console remotely.
Just put the check mark in the checkbox Console session.
By default the application will connect through standard RDP port 3389, but you can change the
port value for your host. Specify the port number at the end of host address using the colon mark
(For example: 195.128.183.166:3390). Please, save your address choosing Save from the
menu.
You can freely connect to this address pressing central button of Joystick or choosing Connect
from the menu.
© 2006-2009, SHAPE Services 6
www.shapeservices.com
5. Remote desktop control
After a successful connection to the remote host, you will see the remote desktop on device
screen. You can control the remote desktop by using both onscreen menu and desktop mode
hotkeys.
Following options are available in main menu:
Mouse - This menu item is used to perform left, right, double clicks of mouse, click and
hold.
You can use softkey < Select> like left click of mouse, double quick click on < Select> like double
left clicks of mouse.
Note: 1. To move mouse cursor you should use Right, Left, Up and Down navigation keys or joystick on
your device.
2. To get more information about softkey <Select> please go to paragraph 8. Setup menu: Assign keys.
Zoom in/ Zoom out Given menu items serve to enlarge/decrease the view of current
desktop. Zoom in item is available if desktop size is larger then the device s screen. If the
desktop resolution is equal to screen s size Zoom in mode won t be work. The resolution of
desktop can be set in Setup/Desktop resolution.
Send text - You can enter the text that will be transferred to remote host just like you enter
it from a keyboard. Along with the plain text, you can also insert control keys and shortcuts
(E.g. Alt+ F4). For correct text input in your national encoding you should set the
corresponding national keyboard layout choosing the proper one from Setup/ Keyboard
layout section. You should also switch to corresponding language on your computer just like
you usually do if typing in different languages working at the local console.
Note: In order to transfer # symbol, you should enter it twice (##) as # key can be involved in other
control key combinations as the first symbol (E.g. my password #Enter)
Send shortcut You can select a shortcut to send it to remote host, like entering it from
keyboard.
© 2006-2009, SHAPE Services 7
www.shapeservices.com
Scroll mode You can scroll the desktop on your screen if desktop size larger than your
screen.
Direct input If enabling this option, symbols which you enter on your device keyboard will
be immediately displayed on the desktop. This option is disabled by default; it can be used
on phones with full keyboard only (E.g. Nokia 9300/ 9500). Anyway all phones support the
direct input of numbers. This mode can also be activated from control keys menu which is
called up by pressing # key. While Direct input mode is enabled a text cursor will be
displayed on your screen instead of a mouse cursor. You can move it along your screen with
navigation keys or joystick just like usual text cursor.
Disconnect You will be disconnected from the host, choosing this menu item.
Help A short description of desktop mode control keys is available under this menu option.
Hotkeys usage
Pressing of # key will call up the menu with control keys.
You can select the control key or a combination of control keys and send them to desktop of the
computer.
Following hotkeys are available in program:
[5] - Menu Key
[1] - Left mouse click *
[2] - Left double click *
© 2006-2009, SHAPE Services 8
www.shapeservices.com
[3] - Right click*
[6] - Left click and hold *
* If not in cursor mode a key can be pressed to switch to cursor mode.
[4] - Selecting and sending keyboard shortcut from list.
[8] - Zoom In.
[9] - Zoom Out.
[*] - Turning on scroll mode.
[0] - Selecting and sending keys sequence (entering text string).
[#] - Opening/Closing Control keys menu
[SelectKey] * - [Enter]
* SelectKey is usually the central navigation key of Joystick on your device. The work of this key
may differ depending on control mode which is currently in use. That is in Direct input mode this
key performs Enter command while in mouse cursor mode pressing of this key means a mouse
click.
Touchscreen usage
Furthermore our application supports touchscreen (for the mobile devices with touchscreen
support, for example, Sony Ericsson P9xx).
One stylus touch on the screen and you can see the navigation icon.
Holding the stylus down on the central icon and the menu with keys for control the desktop will
appear on your mobile screen. You can choose such functions as Mouse, Zoom in, Zoom out,
Full desktop, Keyboard, Send shortcut, Scroll mode on, Help and Back.
Also you are able to move through the desktop via navigation points left, right, up and down.
You can move the navigation icon wherever is it more suitable for you.
The stylus for the phone is as useful as the mouse for the computer. One stylus touch works like
mouse click, double stylus touch works like double mouse click.
You can use Virtual keyboard to manage the remote screen faster and more
convenient. To open the keyboard window click the center of the icon in the screen
bottom right.
© 2006-2009, SHAPE Services 9
www.shapeservices.com
Use stylus to operate with text, zoom in and out the screen and etc. This functionality also
available through the Hot keys menu.
Buttons meanings are as follows:
Violet button stands for entering the scroll mode
Gray button zoom in and out
Orange group Left and Right mouse buttons
Yellow group Insert, Home, Page Up, Delete, End, Page Down respectively
Pink group Backspace and Enter respectively
Click&Hold Put arrow cursor on an object and select click&hold from menu. Then choose
click operation to drop the object.
Traffic meter
You can look through your traffic meter of last session and total traffic. Choose Traffic meter
from menu. Selecting Clear in Options menu item you can clear traffic information.
© 2006-2009, SHAPE Services 10
www.shapeservices.com
6. Setup
You can change settings of application in Setup menu. This menu opens from the main window of
the client after the application started:
There are following subsections in Setup menu:
Desktop size
You can set the remote desktop size using this item. There are several predefined values and a
custom mode. You can specify the width and the height of the remote desktop. For devices with
small screen the smallest resolution mode is set by default.
Note: The increase of remote desktop resolution requires adequate memory and high CPU performance.
The traffic will increase at increasing desktop resolution. It is recommended to increase size of remote
desktop only for powerful enough devices.
Keyboard layout
Use this item to assign default keyboard layout at connecting to remote desktop.
Starting to use the application for correct text input in your national encoding you should set the
corresponding national keyboard layout which you use on your computer.
Startup password
You re able to set a password which will be asked at program start. Your address book will be
encrypted with this password, so nobody could access the program and use your address book.
This option is very useful in case of device loss as it prevents publishing of your confidential data.
© 2006-2009, SHAPE Services 11
www.shapeservices.com
Note: Please keep in mind your password. If you forget it you can reset the settings and your password
wouldn t be asked after you enter the program, but your address book will be empty.
Assign keys
You can assign keys for < Menu> and <Select> client functions that will be used in full screen
mode. Usually these keys are assigned automatically at first start of the client. But you can re-
assign these functions to other device keys.
For resetting assigned key, choose the function in list and press the key Clear. To assign key you
should select client function in the list, press the device key which you want to assign for this
function.
Desktop orientation
You can change desktop orientation for more convenient work with mobile phone. You can turn
the desktop to the left or to the right on 90 degrees, or keep default orientation.
Screen mode
You can define the screen mode of your device at this section of Setup menu.
Full screen option (enabled by default) switches the full screen mode of device hiding device
information panels at the top and at the bottom of screen. It is not allowed to use the screen
keyboard on some devices so you can turn off full screen mode for showing the device specific
controls.
Shortcuts
In this section you may manage the list of shortcuts. Adding new shortcuts, deleting needless ones
and ordering the shortcut list is easy.
To place the shortcut on the top of the list select the menu item Move top. Move bottom
command is for placing the shortcut on the bottom of the list. To move the shortcut up/ down in
one position in the list, select Move up/Move down command accordingly.
Others
Bitmap caching
This item defines a working mode of remote desktop. Bitmap caching (by default this option is
enabled). If there is insufficient memory on your device you can get error while accessing remote
desktop. Disabling of a bitmap caching saves memory, but traffic will increase in this case.
Startup logo
You can speed up TSMobiles launching if you select Logo without delay checkbox.
© 2006-2009, SHAPE Services 12
www.shapeservices.com
Cursor sensitivity
You can set up the sensitivity of the mouse cursor.
List menu
You can use alternative menu for more comfortable navigation. It is used by default in some
mobile phones that support touchscreen.
7. Support
SHAPE Services provides online information to help your troubleshooting problems. You can
download software updates and submit your problems online.
Looking for update or trial installation? See Download page:
www.rdmplus.com/tsm/java/download.html
If you need further assistance after reading this manual, please fill out our Support form:
www.rdmplus.com/tsm/java/support.html
Alternatively, you can send us an email at tsmsupport@shapeservices.com
Our Support Team will answer your email within two business days.
We will be glad to answer all your questions.
© 2006-2009, SHAPE Services 13
www.shapeservices.com
Vous aimerez peut-être aussi
- Hidden Figures: The American Dream and the Untold Story of the Black Women Mathematicians Who Helped Win the Space RaceD'EverandHidden Figures: The American Dream and the Untold Story of the Black Women Mathematicians Who Helped Win the Space RaceÉvaluation : 4 sur 5 étoiles4/5 (895)
- Development of A Sound Recognition System Using STM32 Microcontrollers For Monitoring The State of Biological ObjectsDocument4 pagesDevelopment of A Sound Recognition System Using STM32 Microcontrollers For Monitoring The State of Biological ObjectsBrendon SoongPas encore d'évaluation
- The Subtle Art of Not Giving a F*ck: A Counterintuitive Approach to Living a Good LifeD'EverandThe Subtle Art of Not Giving a F*ck: A Counterintuitive Approach to Living a Good LifeÉvaluation : 4 sur 5 étoiles4/5 (5794)
- RBQLDocument37 pagesRBQLLuis MuchakiPas encore d'évaluation
- Shoe Dog: A Memoir by the Creator of NikeD'EverandShoe Dog: A Memoir by the Creator of NikeÉvaluation : 4.5 sur 5 étoiles4.5/5 (537)
- Eca-I Lab Project Proposal (Project Report - 1) Section A Roll No's (031,026,014)Document6 pagesEca-I Lab Project Proposal (Project Report - 1) Section A Roll No's (031,026,014)Usama Dilshad100% (1)
- Grit: The Power of Passion and PerseveranceD'EverandGrit: The Power of Passion and PerseveranceÉvaluation : 4 sur 5 étoiles4/5 (588)
- White Paper: Functional Comparison of HART® and FOUNDATION™ FieldbusDocument4 pagesWhite Paper: Functional Comparison of HART® and FOUNDATION™ FieldbusJuaniillo RamosPas encore d'évaluation
- The Yellow House: A Memoir (2019 National Book Award Winner)D'EverandThe Yellow House: A Memoir (2019 National Book Award Winner)Évaluation : 4 sur 5 étoiles4/5 (98)
- Sct4 System Tailoring Vol.1Document630 pagesSct4 System Tailoring Vol.1Rajiv Kumar TiwaryPas encore d'évaluation
- Dyna 86l 8086 P Training Development System With LCD PDFDocument1 pageDyna 86l 8086 P Training Development System With LCD PDFSoluchanPas encore d'évaluation
- Shenzhen Noridc - BLE Sensor AppDocument54 pagesShenzhen Noridc - BLE Sensor AppAlina AnaPas encore d'évaluation
- The Little Book of Hygge: Danish Secrets to Happy LivingD'EverandThe Little Book of Hygge: Danish Secrets to Happy LivingÉvaluation : 3.5 sur 5 étoiles3.5/5 (400)
- Critical System ValidationDocument13 pagesCritical System ValidationDheeraj SrinathPas encore d'évaluation
- Never Split the Difference: Negotiating As If Your Life Depended On ItD'EverandNever Split the Difference: Negotiating As If Your Life Depended On ItÉvaluation : 4.5 sur 5 étoiles4.5/5 (838)
- 7.sap - Abap 2Document15 pages7.sap - Abap 2mlp mlpPas encore d'évaluation
- Elon Musk: Tesla, SpaceX, and the Quest for a Fantastic FutureD'EverandElon Musk: Tesla, SpaceX, and the Quest for a Fantastic FutureÉvaluation : 4.5 sur 5 étoiles4.5/5 (474)
- Eee PC 1225b Service Manual PDFDocument2 pagesEee PC 1225b Service Manual PDFaldi 88Pas encore d'évaluation
- A Heartbreaking Work Of Staggering Genius: A Memoir Based on a True StoryD'EverandA Heartbreaking Work Of Staggering Genius: A Memoir Based on a True StoryÉvaluation : 3.5 sur 5 étoiles3.5/5 (231)
- D4 DL405 PLCDocument92 pagesD4 DL405 PLCsmail bendrissouPas encore d'évaluation
- Cobol Array Processing and TablesDocument56 pagesCobol Array Processing and TablesDamnstraightPas encore d'évaluation
- The Emperor of All Maladies: A Biography of CancerD'EverandThe Emperor of All Maladies: A Biography of CancerÉvaluation : 4.5 sur 5 étoiles4.5/5 (271)
- BDA3073 - 11 Bode PlotDocument26 pagesBDA3073 - 11 Bode PlotAhmad FaidhiPas encore d'évaluation
- Epo 510 RG Log Files 0-00 En-UsDocument10 pagesEpo 510 RG Log Files 0-00 En-UsabbuasherPas encore d'évaluation
- Devil in the Grove: Thurgood Marshall, the Groveland Boys, and the Dawn of a New AmericaD'EverandDevil in the Grove: Thurgood Marshall, the Groveland Boys, and the Dawn of a New AmericaÉvaluation : 4.5 sur 5 étoiles4.5/5 (266)
- Crystal Oscillator Specification: OCXO 143-1001Document3 pagesCrystal Oscillator Specification: OCXO 143-1001snewton6752Pas encore d'évaluation
- The Hard Thing About Hard Things: Building a Business When There Are No Easy AnswersD'EverandThe Hard Thing About Hard Things: Building a Business When There Are No Easy AnswersÉvaluation : 4.5 sur 5 étoiles4.5/5 (345)
- Adc 128 S 022Document29 pagesAdc 128 S 022Subhrajit MitraPas encore d'évaluation
- On Fire: The (Burning) Case for a Green New DealD'EverandOn Fire: The (Burning) Case for a Green New DealÉvaluation : 4 sur 5 étoiles4/5 (74)
- Tableau VM Tuning and Best PracticesDocument6 pagesTableau VM Tuning and Best Practicessrikanth_4allPas encore d'évaluation
- The World Is Flat 3.0: A Brief History of the Twenty-first CenturyD'EverandThe World Is Flat 3.0: A Brief History of the Twenty-first CenturyÉvaluation : 3.5 sur 5 étoiles3.5/5 (2259)
- 1 - Install and Configure Computer Systems (TITLE)Document178 pages1 - Install and Configure Computer Systems (TITLE)gilbert datuPas encore d'évaluation
- Team of Rivals: The Political Genius of Abraham LincolnD'EverandTeam of Rivals: The Political Genius of Abraham LincolnÉvaluation : 4.5 sur 5 étoiles4.5/5 (234)
- Rock Smith ConfigurationDocument20 pagesRock Smith ConfigurationRaúlÁlvarezMPas encore d'évaluation
- The Unwinding: An Inner History of the New AmericaD'EverandThe Unwinding: An Inner History of the New AmericaÉvaluation : 4 sur 5 étoiles4/5 (45)
- Ccna Sec 1.1Document231 pagesCcna Sec 1.1loffy hackerPas encore d'évaluation
- The Gifts of Imperfection: Let Go of Who You Think You're Supposed to Be and Embrace Who You AreD'EverandThe Gifts of Imperfection: Let Go of Who You Think You're Supposed to Be and Embrace Who You AreÉvaluation : 4 sur 5 étoiles4/5 (1090)
- Kubernetes 1Document3 pagesKubernetes 1AymenPas encore d'évaluation
- Wanguard Console (HugeCloud - Console)Document1 pageWanguard Console (HugeCloud - Console)Paulo Maciel de SouzaPas encore d'évaluation
- Angular Js Quick Walkthrough: Nginit ( )Document6 pagesAngular Js Quick Walkthrough: Nginit ( )Keerthi MaddiralaPas encore d'évaluation
- Mosfets As Current Sources: Analog ElectronicsDocument22 pagesMosfets As Current Sources: Analog ElectronicsPARTH RAMANUJPas encore d'évaluation
- Improvement of LTE Coverage in The City of Yaoundé Case of CAMTELDocument8 pagesImprovement of LTE Coverage in The City of Yaoundé Case of CAMTELInternational Journal of Innovative Science and Research Technology100% (1)
- CyberAces Module1-Linux 3 CoreCommandsDocument19 pagesCyberAces Module1-Linux 3 CoreCommandsPedro FreitasPas encore d'évaluation
- OT ES .IN: Mobile Computing (Ecs-087)Document63 pagesOT ES .IN: Mobile Computing (Ecs-087)Ankur KUMAR AGGARWAL100% (1)
- Microprocessor Manual NewDocument26 pagesMicroprocessor Manual NewVirendra KumarPas encore d'évaluation
- Threads: 6.1 Overview 6.2 Multithreading Models 6.3 Operating System ExamplesDocument7 pagesThreads: 6.1 Overview 6.2 Multithreading Models 6.3 Operating System ExamplesCojanu CozminPas encore d'évaluation
- The Sympathizer: A Novel (Pulitzer Prize for Fiction)D'EverandThe Sympathizer: A Novel (Pulitzer Prize for Fiction)Évaluation : 4.5 sur 5 étoiles4.5/5 (121)
- Exception Handling: Visual Programming LanguagesDocument47 pagesException Handling: Visual Programming Languageszaffar khanPas encore d'évaluation
- Her Body and Other Parties: StoriesD'EverandHer Body and Other Parties: StoriesÉvaluation : 4 sur 5 étoiles4/5 (821)