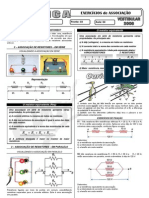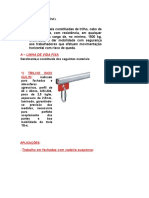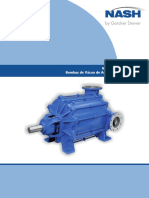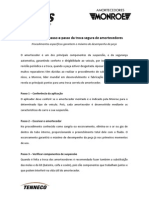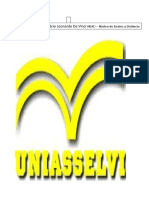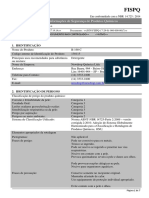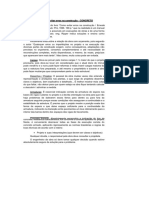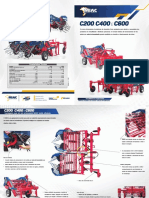Académique Documents
Professionnel Documents
Culture Documents
Criando Menus Personalizados No MS Acces
Transféré par
Alexandre Antunes Camargo BatistaTitre original
Copyright
Formats disponibles
Partager ce document
Partager ou intégrer le document
Avez-vous trouvé ce document utile ?
Ce contenu est-il inapproprié ?
Signaler ce documentDroits d'auteur :
Formats disponibles
Criando Menus Personalizados No MS Acces
Transféré par
Alexandre Antunes Camargo BatistaDroits d'auteur :
Formats disponibles
1
Criando menus personalizados no MS Acces
Você alguma precisou criar um menu personalizado no Access? Se sim, como foi que você levou
a cabo o processo?
Existem várias formas de se criar menus personalizados no Office e o MS Acces nos fornece
tabelas que podem ser utilizadas para armazenar os dados que serão utilizados para criar nossos
menus.
Neste artigo, estarei mostrando como criar tais menus de forma eficiente utilizando uma conexão
ao nosso banco de dados para carregar os itens que comporão o nosso menu.
Para iniciar, crie uma nova tabela, como mostra a figura abaixo:
As propriedades principais estão comentadas para melhor compreensão. Esta tabela conterá os
itens que comparão o nosso menu. Nomeie e salve a sua tabela.
Os dados agora podem ser entrados conforme a figura:
Com os dados em nossa tabela, acrescente um módulo do VBA para entrarmos o código. Antes
de iniciar, porém, você precisará instalar a referência da biblioteca do MS Office. No VBE do
Access, vá até Ferramentas » Referências e instale o Microsoft Office X.x Object
Library.
Autor: Robert F Martim Criado em: 01/8/2004 01:35:41
Publicado: www.juliobattisti.com.br Última edição: 24/8/2004 10:05:11
Contato: rm@faircourt.com
2
Sub mnu()
Dim cmdBar As CommandBar
Dim popup As CommandBarPopup
Dim btn As CommandBarButton
Dim cn As Object
Dim rs As Recordset
Dim Sql As String
Set cn = Application.CurrentProject.Connection
Sql = "SELECT * FROM [ItensMenu]"
Set rs = CreateObject("ADODB.Recordset")
rs.Open Sql, cn, 1
On Error Resume Next
CommandBars("MENU PRINCIPAL").Delete
Set cmdBar = Application.CommandBars.Add _
(Name:="MENU PRINCIPAL", Position:=msoBarFloating)
If (rs.EOF) Then
MsgBox "Não há itens para acrescentar ao menu!", vbInformation
CommandBars("MENU PRINCIPAL").Delete
Else
While (Not (rs.EOF))
Tipo = rs![Tipo]
Select Case Tipo
Case 1 'menu popup
Set popup = cmdBar.Controls.Add(Type:=msoControlPopup)
With popup
.Caption = rs![Caption]
.Width = rs![Width]
End With
Case 2 'botão
Set btn = popup.Controls.Add(Type:=msoControlButton)
With btn
.BeginGroup = rs![BeginGroup]
.Caption = rs![Caption]
.FaceId = rs![FaceId]
.OnAction = rs![OnAction]
.State = rs![State]
.Width = rs![Width]
End With
End Select
rs.MoveNext
Wend
End If
cmdBar.Visible = True
cmdBar.Protection = msoBarNoCustomize + msoBarNoChangeDock + _
msoBarNoHorizontalDock
rs.Close
Set rs = Nothing
Set cn = Nothing
End Sub
Autor: Robert F Martim Criado em: 01/8/2004 01:35:41
Publicado: www.juliobattisti.com.br Última edição: 24/8/2004 10:05:11
Contato: rm@faircourt.com
3
O menu será construido baseado em cada caso encontrado no campo TIPO. Aqui, utilizo um valor
numérico para definir o tipo do controle sendo inserido em nossa barra de comando. Contudo, o
tipo pode ser uma string (texto) para melhor visualização. Por exemplo, poderíamos definir o caso
para o botão como sendo BOTÃO, deixando o caso explicitamente definido. Lembre-se apenas
que como estamos lidandos com Strings o caso precisa estar entre aspas, isto é, “BOTÃO”.
Se você deseja saber mais sobre criação de menus no MS Office, visiste o site no pé desta página
ou envie um email para autor.
Este exemplo faz parte de uma série de textos dedicados a construção de menus personalizados
e integração no MS Office.
Autor: Robert F Martim Criado em: 01/8/2004 01:35:41
Publicado: www.juliobattisti.com.br Última edição: 24/8/2004 10:05:11
Contato: rm@faircourt.com
Vous aimerez peut-être aussi
- Associação de resistores em série e paraleloDocument2 pagesAssociação de resistores em série e paralelomarialisa100% (1)
- Trabalho CalandraDocument16 pagesTrabalho CalandraLeticia Lana100% (2)
- 05 Linha de Vida Fixa e MóvelDocument12 pages05 Linha de Vida Fixa e Móvelcostaluiz100% (1)
- 12 05 02 Modelo de Laudo de PoeirasDocument5 pages12 05 02 Modelo de Laudo de PoeirasEOCG100% (1)
- DELPHI InjeçãoEletrônicaeIgnicao 2015-2016Document256 pagesDELPHI InjeçãoEletrônicaeIgnicao 2015-2016pecas100% (2)
- NashDocument2 pagesNashCarlos GomesPas encore d'évaluation
- Gestão Da Manutenção de Uma Unidade de Estampagem de Componentes para A Indústria Automóvel Na Inapal Metal S.A., Empresa Cliente Da Iberogestão LdaDocument84 pagesGestão Da Manutenção de Uma Unidade de Estampagem de Componentes para A Indústria Automóvel Na Inapal Metal S.A., Empresa Cliente Da Iberogestão LdaVanessa Alves MoreiraPas encore d'évaluation
- Bases de Segurança de Voo-QuestionárioDocument43 pagesBases de Segurança de Voo-QuestionárioGiovanni GrassiPas encore d'évaluation
- Certificado Motorista Caminhão Munck - Jean Costa Lima 2022Document2 pagesCertificado Motorista Caminhão Munck - Jean Costa Lima 2022Leonardo ManerichPas encore d'évaluation
- Curriculum Vitae HelderDocument3 pagesCurriculum Vitae Helderhelder_santos2Pas encore d'évaluation
- 11 Monroe - Dicas Troca de AmortecedorDocument3 pages11 Monroe - Dicas Troca de AmortecedorAlessandro MaiaPas encore d'évaluation
- Relatório UsinagemDocument12 pagesRelatório UsinagemIsabela RodriguesPas encore d'évaluation
- Trabalho Ergonomia RealDocument30 pagesTrabalho Ergonomia Realguilhermefortunato99Pas encore d'évaluation
- Estoque Zero Não É Coisa de JaponêsDocument2 pagesEstoque Zero Não É Coisa de JaponêsRonaldo DantasPas encore d'évaluation
- VR01.01-00.12-Conexao de Microgeradores Ao Sistema de Distribuicao Da Cosern 2 EdicaoDocument26 pagesVR01.01-00.12-Conexao de Microgeradores Ao Sistema de Distribuicao Da Cosern 2 EdicaoAndré Gustavo BarrosPas encore d'évaluation
- Execução de roçada manualDocument11 pagesExecução de roçada manualJoão AlencarPas encore d'évaluation
- Fispq - B-160 C - DetergenteDocument7 pagesFispq - B-160 C - DetergenteJacqueline NascimentoPas encore d'évaluation
- Resultado Do Concurso AntigoDocument10 pagesResultado Do Concurso AntigoDoney Corteletti StinguelPas encore d'évaluation
- Catalogo Acessorios Mopar Jeep RenegadeDocument49 pagesCatalogo Acessorios Mopar Jeep RenegadesergiooscarPas encore d'évaluation
- Como evitar erros na construção de concreto armadoDocument6 pagesComo evitar erros na construção de concreto armadoBruno UtzigPas encore d'évaluation
- Gabarito Escala 1 1 CiserDocument60 pagesGabarito Escala 1 1 CiserCharles SatlherPas encore d'évaluation
- 1.A Importância Da Gestão Por ProcessosDocument11 pages1.A Importância Da Gestão Por ProcessosWellington Tiago RafaelPas encore d'évaluation
- Medir o Sucesso Logístico com KPIsDocument22 pagesMedir o Sucesso Logístico com KPIsBruna Niccoli RamirezPas encore d'évaluation
- Cookerhood Catálogo 2022 PREVIEWDocument25 pagesCookerhood Catálogo 2022 PREVIEWCaio PocaPas encore d'évaluation
- Kit completo para geração de biogás e adubo orgânicoDocument7 pagesKit completo para geração de biogás e adubo orgânicoisraelferreira89100% (1)
- Folheto c200 c400 e c600Document2 pagesFolheto c200 c400 e c600Hugo KLG killingPas encore d'évaluation
- Vidro temperado AltinópolisDocument3 pagesVidro temperado AltinópolisGUTECPas encore d'évaluation
- UCAM-PROJETO DO PRODUTO 2012 1 - P1 Parte 2Document42 pagesUCAM-PROJETO DO PRODUTO 2012 1 - P1 Parte 2Fernanda HatikvahPas encore d'évaluation
- Manual Power Max 105 Hypertherm PortuguesDocument167 pagesManual Power Max 105 Hypertherm Portuguescristiane100% (1)
- Resumo Kline e Rosenberg 1986 CT010Document11 pagesResumo Kline e Rosenberg 1986 CT010Juliana Moura PiresPas encore d'évaluation