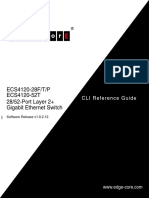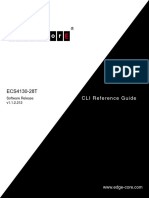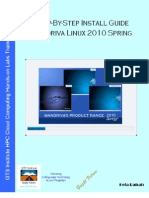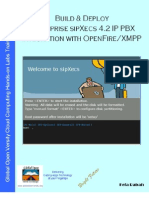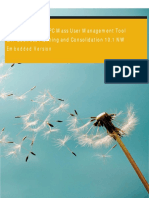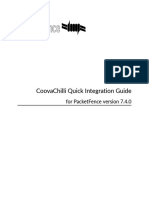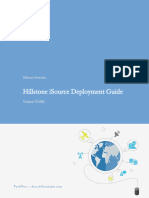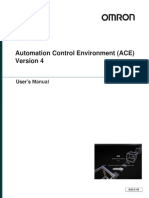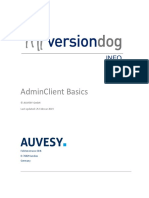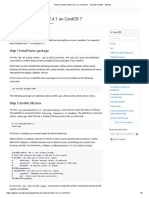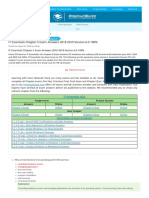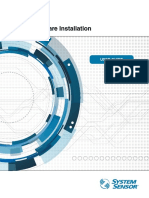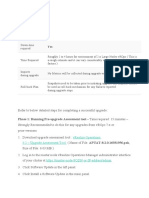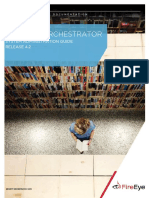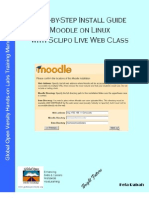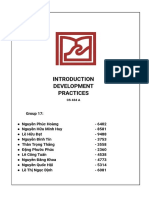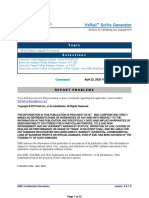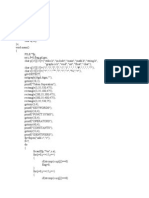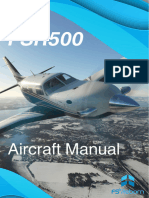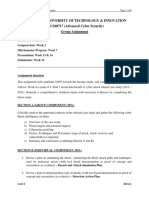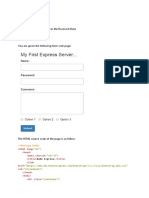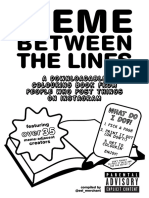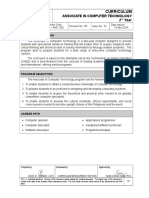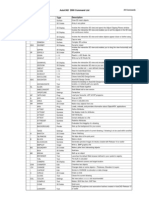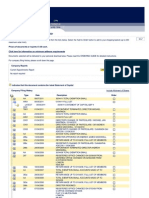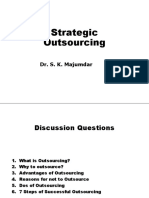Académique Documents
Professionnel Documents
Culture Documents
Kayako SupportSuite User Manual PDF
Transféré par
sahengalaDescription originale:
Titre original
Copyright
Formats disponibles
Partager ce document
Partager ou intégrer le document
Avez-vous trouvé ce document utile ?
Ce contenu est-il inapproprié ?
Signaler ce documentDroits d'auteur :
Formats disponibles
Kayako SupportSuite User Manual PDF
Transféré par
sahengalaDroits d'auteur :
Formats disponibles
Version : 3.
60
Revision : 13
Website : http://www.kayako.com
Forums : http://forums.kayako.com
Members’ area : https://members.kayako.com
Kayako SupportSuite
User Manual
Copyright © 2001 – 2009 Kayako Infotech Ltd. www.kayako.com
[2]
About this manual
This version of the manual can be used as a guide for many other preceding and proceeding versions
of Kayako SupportSuite, LiveResponse and eSupport. However, please note that feature
discrepancies may exist between versions.
We publish a new and up to date manual upon the release of each stable build. For accuracy, be sure
to use the manual(s) bundled with your downloaded SupportSuite, LiveResponse or eSupport
package.
If you would like to send in a suggestion or report any errors in this manual, please send an e-mail to
docs@kayako.com or post in the documentation forum - your input is very much appreciated.
Please do not use this address for support.
You can obtain further support for any of Kayako‟s products via:
Members’ area – https://members.kayako.net
Community forums – http://forums.kayako.com
Copyright © 2001 – 2009 Kayako www.kayako.com
[3]
Using this manual
The staff control panel section of the manual covers every aspect of using the control panel as a staff
user.
The administrator control panel section of this manual covers each area of the SupportSuite,
eSupport and LiveResponse system and provides detailed explanations of the internals of the systems
and how to configure them.
This manual is split into six main sections:
Installation guide
o A guide to the installation procedure for SupportSuite, eSupport and LiveResponse.
Staff control panel user guide
o A guide to the use of and the features of SupportSuite, eSupport and LiveResponse.
Most of the functionality aspects and practical use of using the system is documented
in this section.
Administrator control panel user guide
o A guide to the use of the administrator control panel, covering mainly configuration and
setting aspects of the SupportSuite, eSupport and LiveResponse. This section of the
manual also describes the processes and systems of SupportSuite, eSupport and
LiveResponse.
PDA interface to the staff control panel guide
o A guide to using the for-PDA interface to the staff control panel.
Kayako SMS gateway
o Information about the Kayako SMS gateway, and how it is integrated into
SupportSuite, eSupport and LiveResponse.
Frequently asked questions
o A section of commonly asked questions and their answers.
For example, if you want to find out how to reply to a ticket, you would typically go to the Ticket
handling section of the staff control panel user manual (see ticket handling in the staff control
panel).
However, if you wanted to find out how the system handles incoming tickets from the mail parser
then you would typically go to the Mail parser section of the administrator control panel manual (see
mail parser in the administrator control panel manual).
Copyright © 2001 – 2009 Kayako www.kayako.com
[4]
Contents
About this manual 2
Using this manual 3
Contents 4
Installation, upgrading, importing and system configuration 10
System requirements 11
Installation 12
Step one: Activating your license and downloading the key file 13
Step two: Downloading the package 15
Step three: Extracting the package 17
Step four: Setting up the database 18
Step five: Editing the config.php file 22
Step six: Uploading the files 25
Step seven: Upload the key.php file 30
Step eight: Setting file permissions 31
Step nine: Performing a first-time installation 32
Upgrading 39
Upgrading to a newer build 40
Upgrade from eSupport or LiveResponse to SupportSuite 45
Upgrading from eSupport v2.3.5 to a v3 product 51
Using Impex to import from third party systems 54
Step one: Install version 3 55
Step two: Use Impex to import the data 56
Step three: Rebuild the database indices 60
Setting up e-mail piping 61
Changing the file permissions 62
E-mail piping in cPanel 63
E-mail piping in Plesk Control Panel 66
E-mail piping using Unix mail transport agents 67
E-mail piping in Windows 72
Setting up cron jobs (automated scheduled tasks) 74
Cron jobs in cPanel 75
Cron jobs in Plesk Control Panel 78
Cron jobs in DirectAdmin Control Panel 81
Cron jobs (scheduled tasks) Microsoft Windows Server 2003 83
Copyright © 2001 – 2009 Kayako www.kayako.com
[5]
Important note: Mail parser (POP3/IMAP e-mail polling) cron setup 90
Staff control panel user manual 91
Accessing the staff control panel 92
Interface quick reference 93
Dashboard 94
Ticket listing 95
Ticket view 97
Dashboard 99
Staff status 101
Department and ticket tree 102
Quick-insert menu 103
Navigation menu bar 104
Calendar overview 105
Today overview 106
Instant article search box 108
Staff user preferences 109
Changing your password 112
Your work schedule 113
Tickets 114
Listing tickets 115
Organizing and searching tickets 129
Ticket handling 151
Users and groups 211
Groups 212
Users 217
Mass mailing users 225
Live support 227
Messages 228
Chat History 232
Advert tracking 235
Canned messages 238
Tag generator 242
Teamwork 247
Calendar 248
Contacts 253
Task List 257
Knowledgebase 261
Managing knowledgebase categories 262
Copyright © 2001 – 2009 Kayako www.kayako.com
[6]
Managing knowledgebase articles 264
Viewing and moderating user comments 267
Importing and exporting articles 268
Knowledgebase reports 269
Downloads 270
Managing downloads categories 272
Managing downloads 274
View and manage download comments 278
Download reports 279
Troubleshooter 280
Building a troubleshooter 282
Viewing and managing troubleshooter comments 286
Importing and exporting troubleshooters 287
Troubleshooter reports 288
News 290
Managing news articles 292
Managing news subscribers 295
View and moderate news comments 297
Importing and exporting news subscribers 298
Administrator control panel user manual 299
What is an administrator? 300
Accessing the administrator control panel 301
Staff status 302
Staff 303
Teams 304
Staff users 310
Mass-mailing staff 313
Departments 314
Managing departments 315
Settings and configuration 318
General 319
CPU optimization and server settings 321
Optimization settings 322
User registration 326
Security 327
Date and time 328
Tickets 329
Mail parser 340
Copyright © 2001 – 2009 Kayako www.kayako.com
[7]
Live support 342
Teamwork 346
Knowledgebase 347
Troubleshooter 351
Downloads 353
News 356
Templates 359
Template engine 360
Template groups 361
Managing templates 366
Searching templates 369
LoginShare 372
Importing and exporting templates 376
Restoring templates 378
Template diagnostics 380
Languages 381
Managing language packs 382
Managing phrases within a language pack 384
Importing and exporting languages 387
Custom fields 389
Managing custom field groups 390
Managing custom fields 393
Custom field usage examples 409
Live Support 413
Visitor bans 414
Mail parser 417
E-mail queues 419
Parser rules 425
Breaklines 433
Catch-all rules 436
E-mail bans 440
Parser log 442
Tickets 443
Statuses 444
Priorities 447
Attachment types 450
Purging attachments 454
Maintenance 456
SLA 458
Schedules 459
Plans 463
Copyright © 2001 – 2009 Kayako www.kayako.com
[8]
Escalation rules 466
Creating a new escalation rule 467
Escalation rule fields 468
Teamwork 469
Managing teamwork statuses 470
Managing teamwork priorities 474
Managing teamwork labels 477
Managing teamwork categories 481
Logs 485
Task log 486
Parser Log 487
Scheduled tasks 490
Tasks log 492
Database 493
Maintenance (repair and optimize) 494
Backup (database dump) 495
Diagnostics 496
Active sessions 497
Cache info 498
PHP info 500
MySQL info 501
Report bug 502
License info 503
Mobile staff control panel interfaces 504
PDA staff control panel interface 505
Ticket listing 506
Managing tickets 507
Viewing a ticket 509
Replying to a ticket 510
Kayako SMS gateway 511
Buying credits 512
Frequently asked questions 513
What is a widget? 514
What is Zend Optimizer and IonCube? 515
How do I disable comments in the client support interface? 516
Copyright © 2001 – 2009 Kayako www.kayako.com
[9]
Support resources 517
Copyright © 2001 – 2009 Kayako www.kayako.com
[ 10 ]
Installation, upgrading, importing and system configuration
Copyright © 2001 – 2009 Kayako www.kayako.com
[ 11 ]
System requirements
Please visit http://www.kayako.com/solutions/system-requirements.php to view the system
requirements for our products.
Copyright © 2001 – 2009 Kayako www.kayako.com
[ 12 ]
Installation
This procedure outlines all of the steps necessary for you to perform a brand new installation of
SupportSuite, eSupport or LiveResponse. In this guide, we are installing the product SupportSuite.
However, all of the steps are equally applicable to eSupport or LiveResponse.
Copyright © 2001 – 2009 Kayako www.kayako.com
[ 13 ]
Step one: Activating your license and downloading the key file
This guide assumes that your SupportSuite, eSupport or LiveResponse license (owned, yearly or
leased) has already been purchased.
The first task before proceeding with the installation of SupportSuite, eSupport or LiveResponse is to
activate the license for your domain name. A license for SupportSuite, eSupport and LiveResponse is
unique and can be used only on the domain name you activate the license with.
Activation of a license takes place in the Kayako member‟s area, located at
http://members.kayako.com.
After logging in with your customer e-mail address and password, you will be presented with a page
that looks similar to the figure shown below.
To activate the license for your domain name you must enter the domain in the Register Domain
field, as indicated to above.
Please note the following examples. If you enter your domain incorrectly you will not be
able to change it - you will have to contact us to have it rectified.
If you plan on installing SupportSuite, eSupport or LiveResponse to:
www.mydomain.com/supportdesk
o The domain you must register here is mydomain.com
www.mydomain.com/customers/support
o The domain you must register here is mydomain.com
http://support.mydomain.com
o The domain you must register here is support.mydomain.com
http://support.mydomain.com/support
o The domain you must register here is support.mydomain.com
Copyright © 2001 – 2009 Kayako www.kayako.com
[ 14 ]
http://clients.support.mydomain.com/
o The domain you must register here is clients.support.mydomain.com
http://82.133.21.88/support
o The domain you must register here is 82.133.21.88
http://localhost:8888
o The domain you must register here is localhost
If you have any doubts as to what you must enter in order to activate your license, please contact
support (see support resources).
Click on the Add button to register the domain. You will be asked to confirm your entry, as shown
below.
Click on the OK button to confirm your entry. The page will then refresh, and you should see your
key.php file for the domain you had just entered, as shown below.
As indicated above, click on the Download link to download the key.php file. Save this to a location
on your hard disk drive – you will need to upload this file later on.
Copyright © 2001 – 2009 Kayako www.kayako.com
[ 15 ]
Step two: Downloading the package
The latest package can be downloaded from your Kayako members area, available at
http://members.kayako.com.
After logging in with your customer e-mail address and password, you will be presented with a page
that looks similar to the figure shown below.
The example here shows the available package downloads for SupportSuite version 3.10.02. The
file names of these packages will depend on the product you have purchased and what the current
stable version is.
To download and save a package to your hard disk drive, click on the package name (as indicated
above).
Zend or IonCube?
Before selecting the package to download, you must decide whether you want to use the Zend
Encoded version or the IonCube Encoded version of the software. You must check with your host
or system administrator as to which you should use.
For most standard web hosting accounts, it is usual that Zend Optimizer is installed which would
mean that you are able to use the Zend Encoded version. To find out whether or not Zend Optimizer
has been installed on your server:
Copyright © 2001 – 2009 Kayako www.kayako.com
[ 16 ]
1. Create a new PHP file called phpinfo.php. Once created, type the following code in it exactly as
it appears below and save it to a directory.
<?php phpinfo(); ?>
2. Upload this file to a World Wide Web accessible location and navigate to it.
3. You should then see detailed output of your current PHP environment.
4. To tell if Zend Optimizer is installed from this page, scroll down until you find something
similar to the figure below.
5. If Zend Optimizer is installed on your server, it will be listed here (as shown above).
For more information on the freely available Zend Optimizer, see
www.zend.com/products/zend_optimizer.
If you do not have Zend Optimizer installed, you may be able to use the IonCube Dynamic Loaders
that normally require no server installation and is simply a case of uploading additional files to your
server. The loaders can be downloaded from www.ioncube.com/loaders.php, and need to be placed in
a folder called /ioncube/ in the directory your software is to be installed.
You can only use the IonCube Dynamic Loaders if you have safe_mode set to Off and enable_dl
set to On in your PHP configuration (php.ini). If you do not have the correct settings in order to use
the IonCube Dynamic Loaders, please contact your system administrator asking that they either
change the settings as appropriate, or make IonCube available server-wide.
Copyright © 2001 – 2009 Kayako www.kayako.com
[ 17 ]
Step three: Extracting the package
For this part of the installation guide, we will assume that you have downloaded the package and
saved it to this location: C:\Documents and Settings\User\Desktop\Kayako Files\
Using an archiver program such as WinRAR (as demonstrated below), extract contents of the archive
into a folder on your hard disk drive (in this case, we will extract the files to the same folder the
archive is located in - C:\Documents and Settings\User\Desktop\Kayako Files\).
Copyright © 2001 – 2009 Kayako www.kayako.com
[ 18 ]
Step four: Setting up the database
Kayako SupportSuite, eSupport and LiveResponse require a MySQL database to be available and
accessible before the installation script is run. It is recommended that an individual database be
created for the exclusive use of the software.
Using phpMyAdmin
Versions of phpMyAdmin are updated and released frequently, and quite often the cosmetics and
layout of the interface may change.
1. Login to phpMyAdmin to create a new database (in this guide, we will name the database
kayako_suite).
2. Under Create New Database, enter the name of the new database.
3. Click on the Create button to create the database.
Copyright © 2001 – 2009 Kayako www.kayako.com
[ 19 ]
4. If successful, you will receive the following success message.
5. Click on the Home icon, as shown below.
6. Find and click on the Privileges link.
7. Click on the Add New User link, as shown below.
8. Select a username and password for this user and remember the details – these will be
used at a later stage. It is recommended that you name the database user the same as the
Kayako product database for consistency.
9. It is recommended that you set the Host to localhost – meaning that the only host with
permissions to connect to this database is your web server, and no external users.
10. Scroll down to the bottom of the page and click on the Go button to add the new user.
Copyright © 2001 – 2009 Kayako www.kayako.com
[ 20 ]
11. Now, this new MySQL user needs to be given permissions to access the database we created
earlier (named kayako_suite).
12. On the same page (to which you were taken after adding the user), scroll down to Database-
specific Privileges, as shown below.
13. Using the drop down menu, select the newly created database (kayako_suite).
14. You will be taken to a permissions set up page, as shown below.
15. Ensure that the database user is given all database permissions (click on the Check All link).
16. Click on the Go button to save the database user‟s privileges.
You have no created a new database and assigned a new user to this database. You should have the
following information recorded:
Copyright © 2001 – 2009 Kayako www.kayako.com
[ 21 ]
Database name
Database user‟s username
Database user‟s password
Using the MySQL CLI command line interface
Login to your MySQL Command Line Interface using the root access account in order to create a new
database and create a new database user.
1. First, you need to login to the MySQL console interface. Once logged in, you should have
something similar the following output:
> mysql -u root –p
Enter Password: [Enter your root password here]
2. Assuming the database name is kayako_suite, the database user as kayako_suite, the host
as localhost and the password as support, enter the following commands:
create database kayako_suite;
GRANT ALL PRIVILEGES ON kayako_suite.* TO kayako_user@"%" IDENTIFIED BY
'support';
exit
3. Your database and database user should now have been created and set up with the correct
permissions.
Copyright © 2001 – 2009 Kayako www.kayako.com
[ 22 ]
Step five: Editing the config.php file
The config.php file that can be found in the folder /upload/config/ (relative to the location to
which you extracted the software package in step three). This file needs to be manually edited and
must have the database and login information for the database that you wish to install SupportSuite,
eSupport or LiveResponse to.
To edit the config.php file:
1. Browse to the location to which you extracted the package files.
2. Browse to the upload folder.
3. Browse to the config folder.
4. Open up config.php in a text editor (such as WordPad, Edit+ etc.). In this example, we will
open the file using Microsoft WordPad, which preserves line breaks well.
a. We do not recommend that you use Microsoft NotePad to edit the file, as the editor has
problems displaying the line breaks in some types of file.
Copyright © 2001 – 2009 Kayako www.kayako.com
[ 23 ]
5. The following variables in this file must be edited, as described below.
o $_DB["hostname"] - This variable stores the address of your database server. On
most installations the database server is located on the same computer as the web
server, in which case the address should be set to 'localhost', otherwise use the
address of the database server as supplied by your web host.
o $_DB["username"] - This variable contains the username provided to you by your
host for connecting to your database server.
o $_DB["password"] - The password that accompanies the database username should
be entered here.
o $_DB["name"] - This variable should be altered to state the name of the database
that will contain your installation on the database server.
6. Note that for the purposes of this installation guide, the database information we would use if
the database name, username and password were the same as those set earlier:
o $_DB["hostname"] = localhost
o $_DB["username"] – kayako_suite
o $_DB["password"] - support
o $_DB["name"] - kayako_suite
Copyright © 2001 – 2009 Kayako www.kayako.com
[ 24 ]
7. The rest of the settings in the file should be left unchanged unless you are very familiar with
the system.
8. Once finished editing the file, save the file.
Copyright © 2001 – 2009 Kayako www.kayako.com
[ 25 ]
Step six: Uploading the files
In this guide, we will use the FTP client SmartFTP to upload the files to the web server. SmartFTP is
a freely available (for non-commercial use) SmartFTP client, available from www.smartftp.com. Most
FTP clients are very similar to each other, so this guide may still be applicable to users of other clients
(such as CuteFTP or BulletProof FTP).
1. Start your FTP client.
2. Ensure that the transfer mode is set to binary. Normally, the default transfer mode of an FTP
client is not set to binary. It is essential this step is taken, otherwise your files may corrupt.
3. Click on the Tools menu.
4. Click on Settings.
Copyright © 2001 – 2009 Kayako www.kayako.com
[ 26 ]
Transfer type has
been set to binary.
5. Ensure the transfer type is set to binary, as shown above.
6. Connect to your web server using the FTP hostname, username and password for your
web server‟s FTP access account. This information will be available from your web host or your
system administrator.
7. Browse to the path of your web server to where you want to install the software (typically, if
you wanted the support desk to be available at www.yourdomain/support, you would install
the software in the support folder of your public files root folder (files that are accessible via
the World Wide Web – this folder is called public_html in cPanel and httpdocs in Plesk
Control Panel).
Copyright © 2001 – 2009 Kayako www.kayako.com
[ 27 ]
8. You are now ready to upload the software files to the web server.
9. In SmartFTP (as shown below), press CTRL+L to open a new local browser window.
Copyright © 2001 – 2009 Kayako www.kayako.com
[ 28 ]
10. Within the local browser, navigate to the uploads folder within the location to which you
extracted the package files.
11. Select the entire contents of the uploads folder, and drag the files and folders into the FTP
server browser (shown to the left in the figure above).
12. Release the mouse button and the files will begin to upload, as shown below.
Copyright © 2001 – 2009 Kayako www.kayako.com
[ 29 ]
13. Once uploaded, the file list on the left (the FTP server files) and the files on the right (the
files on your hard disk drive) should look identical.
Copyright © 2001 – 2009 Kayako www.kayako.com
[ 30 ]
Step seven: Upload the key.php file
Using the methods described in step six, the key.php (downloaded in step one) needs to be
uploaded to the root of the SupportSuite, eSupport or LiveResponse installation.
For example, if your software files have been uploaded to the folder /support/, the key.php file
needs to be uploaded to this same folder. If you do not upload the key.php file to the correct location,
the system will display an error and will not function correctly without a valid key file.
Copyright © 2001 – 2009 Kayako www.kayako.com
[ 31 ]
Step eight: Setting file permissions
Both the cache and the files folder which have been uploaded to your web server need to be made
“writeable”, as the system uses these files to store data such as template caches and attachments.
As previously, this guide will use the SmartFTP (www.smartftp.com) client to perform the file
permission changes. However, most FTP clients are very much similar to each other, so differences in
procedures should be few.
1. In your FTP client, browse to the location to which you have uploaded the software files.
2. Right click on the cache folder.
3. Click on Permissions.
4. To make the folder writeable, we will “CHMOD” the folder to 777 (as shown above).
5. Click on the OK button to make the permission changes.
6. Repeat the procedure for the files folder.
Note that if on a Microsoft Windows server, change the permissions of the cache and files folders to
Read-Write-Execute.
Copyright © 2001 – 2009 Kayako www.kayako.com
[ 32 ]
Step nine: Performing a first-time installation
1. The setup scripts are located in the /setup/ folder. If you have uploaded your software files
to www.mydomain.com/support, then you will find the setup scripts at
www.mydomain.com/support/setup.
2. Click on the Setup option from the setup menu, as shown below.
3. You will be prompted to review the license agreement. Click on the I Agree button to
continue.
Copyright © 2001 – 2009 Kayako www.kayako.com
[ 33 ]
4. The setup scripts will check to ensure that you have all the necessary requirements and have
successful completed all of the installation tasks up until now.
Copyright © 2001 – 2009 Kayako www.kayako.com
[ 34 ]
5. If there are no errors, click on the Next button to proceed.
Copyright © 2001 – 2009 Kayako www.kayako.com
[ 35 ]
6. You will be prompted to enter the settings for the default administrator account and the
settings for your support desk.
a. Product URL should be the URL to your SupportSuite, eSupport and LiveResponse
installation (the one your clients will access in order to visit your support desk).
7. Click on the Start Auto Setup button to begin the automated setup procedure.
8. Many screens (such as the one shown below) will appear while the database is populated with
a default set of data.
Copyright © 2001 – 2009 Kayako www.kayako.com
[ 36 ]
9. When the auto-installer reaches the end of the Troubleshooter module installation, click on
the red Settings button to proceed with the installation.
10. The system will populate the database with a default set of settings.
Copyright © 2001 – 2009 Kayako www.kayako.com
[ 37 ]
11. Keep pressing the red continue button for each of the stages until you reach the finish screen.
Copyright © 2001 – 2009 Kayako www.kayako.com
[ 38 ]
12. Congratulations, the installation has been successfully completed.
13. You must now delete the /setup/ folder from your FTP server as a security measure. You
will receive warnings if you do not do this step.
Copyright © 2001 – 2009 Kayako www.kayako.com
[ 39 ]
Upgrading
Copyright © 2001 – 2009 Kayako www.kayako.com
[ 40 ]
Upgrading to a newer build
This procedure involves upgrading to a newer SupportSuite, eSupport or LiveResponse build. For
example, if you are currently running v3.10.00 and wish to upgrade to v3.10.02, this is the
procedure to follow.
Step one: Backing up your data
Be sure to back up your data before performing any upgrade. At the very least, we recommend that
you take a database backup before running and upgrade scripts.
Within the administrator control panel, SupportSuite, eSupport and LiveResponse allow you to take a
backup of your MySQL database. The backup utility can be found under the Database menu.
Add “CREATE TABLE” SQL statements – if enabled, the table schema will also be backed
up in the database backup file.
Compress SQL Dump – if enabled, the database backup file will be compressed before being
sent to your web browser.
This procedure may not be successful if your database size is big very large, as the script will time
out before the back up file is generated.
If you have a particularly large database, backing up and downloading this way may not be a viable
or reliable option. In such a case, it is recommended that you take a MySQL backup either via your
control panel software (such as cPanel or Plesk Control Panel), phpMyAdmin or via command prompt.
To take a MySQL database dump (backup file) via the MySQL CLI command prompt, use the following
command:
mysqldump --opt -Q -u dbusername -p databasename > /path/to/backupname.sql
If your MySQL server is hosted externally, you can use this command to connect to it and take a
backup dump:
mysqldump --opt -Q -h hostname -u dbusername -p databasename >
/path/to/backupname.sql
Step two: Getting the files
See downloading the package in the installation guide.
Copyright © 2001 – 2009 Kayako www.kayako.com
[ 41 ]
Step three: Uploading the files
See uploading the files in the installation guide.
When uploading the new files, take care not to overwrite the existing /config/config.php file;
otherwise you will lose your database connection settings and the system will not function.
Step four: Running the upgrade script
1. The upgrade script is run from the Setup menu, found in the /setup/ directory of your
SupportSuite, eSupport or LiveResponse installation
(www.yourdomain.com/yourinstallpath/setup).
2. Click on the Upgrade link.
Copyright © 2001 – 2009 Kayako www.kayako.com
[ 42 ]
3. Review the license agreement. Click on the I Agree button to continue.
4. Enter your (or a) administrator username and password into the fields as indicated to below.
Copyright © 2001 – 2009 Kayako www.kayako.com
[ 43 ]
5. Click on the Next button to continue with the upgrade.
6. All of the database amendments and updates will be made automatically. Upon successful
completion, a Your version is now up to date message will be displayed.
7. You must now delete the /setup/ folder from your FTP server as a security measure. You
will receive warnings if you do not do this step.
Step five: Checking for updated template files
Because a SupportSuite, eSupport or LiveResponse update may also contain updated templates as
well as updated files, it is necessary to check for templates that require a revert back to the new,
updated “original” version of the template in order to implement a change brought by the upgrade.
Template reverting is not performed automatically because the process will cause any customizations
to a template to be lost. Therefore, template reverts must be performed manually. For more
Copyright © 2001 – 2009 Kayako www.kayako.com
[ 44 ]
information on template reverting and searching for updated templates, see restoring templates in
the administrator control panel).
Copyright © 2001 – 2009 Kayako www.kayako.com
[ 45 ]
Upgrade from eSupport or LiveResponse to SupportSuite
The procedure involves upgrading your eSupport or LiveResponse installation to the SupportSuite
package (which combines eSupport and LiveResponse).
Step one: Backing up your data
Be sure to back up your data before performing any upgrade. At the very least, we recommend that
you take a database backup before running and upgrade scripts.
Within the administrator control panel, eSupport and LiveResponse allow you to take a backup of
your MySQL database. The backup utility can be found under the Database menu.
8. Add “CREATE TABLE” SQL statements – if enabled, the table schema will also be backed
up in the database backup file.
9. Compress SQL Dump – if enabled, the database backup file will be compressed before being
sent to your web browser.
This procedure may not be successful if your database size is big very large, as the script will time
out before the back up file is generated.
If you have a particularly large database, backing up and downloading this way may not be a viable
or reliable option. In such a case, it is recommended that you take a MySQL backup either via your
control panel software (such as cPanel or Plesk Control Panel), phpMyAdmin or via command prompt.
To take a MySQL database dump (backup file) via the MySQL CLI command prompt, use the following
command:
mysqldump --opt -Q -u dbusername -p databasename > /path/to/backupname.sql
If your MySQL server is hosted externally, you can use this command to connect to it and take a
backup dump:
mysqldump --opt -Q -h hostname -u dbusername -p databasename >
/path/to/backupname.sql
Step two: Getting the files
See downloading the package in the installation guide.
Copyright © 2001 – 2009 Kayako www.kayako.com
[ 46 ]
Step three: Uploading the files
See uploading the files in the installation guide.
Step four: Uploading the new license key file
See activating your license and downloading the key file and upload the key.php file in the installation
guide. The key.php file that currently resides on your web server must be replaced with the new
SupportSuite key.php file.
Step five: Editing the config.php file
See editing the config.php file in the installation guide.
Step five: Running the upgrade script
This procedure will describe how to upgrade from eSupport to SupportSuite. This procedure is almost
identical to that of upgrading from LiveResponse to SupportSuite.
With the newest files uploaded to your web server, you can now proceed to run the upgrade script.
1. The upgrade script is run from the Setup menu, found in the /setup/ directory of your
SupportSuite, eSupport or LiveResponse installation
(www.yourdomain.com/yourinstallpath/setup).
2. Select the Modify option.
Copyright © 2001 – 2009 Kayako www.kayako.com
[ 47 ]
3. Review the license agreement. Click on the I Agree button to continue.
4. Enter your (or a) administrator username and password into the fields as indicated to below.
Copyright © 2001 – 2009 Kayako www.kayako.com
[ 48 ]
5. Click on the Next button to proceed.
6. The script will provide you with the option to Install or Uninstall the modules you want to
use in the software.
Copyright © 2001 – 2009 Kayako www.kayako.com
[ 49 ]
7. Since we are upgrading from eSupport to SupportSuite, we shall be installing the LiveSupport
module. Click on the LiveSupport Install button to install the module.
8. The script will automatically install the LiveSupport module.
9. If we were upgrading from LiveResponse to SupportSuite, this procedure would be exactly the
same except that we would be installing the Tickets module rather than the LiveSupport
module.
10. The LiveSupport module is now successfully installed. To complete the upgrade we now need
to run the Upgrade script to rebuild the Settings table.
11. Return back to the Setup menu, found in the /setup/ directory of your SupportSuite,
eSupport or LiveResponse installation (www.yourdomain.com/yourinstallpath/setup).
12. This time, click on the Upgrade link.
13. Accept the license agreement by clicking on the I Agree button.
14. Enter the username and password of an administrator account.
15. Click on the Next button to continue with the upgrade.
Copyright © 2001 – 2009 Kayako www.kayako.com
[ 50 ]
16. All of the database amendments and updates will be made automatically. Upon successful
completion, a Your version is now up to date message will be displayed.
17. You must now delete the /setup/ folder from your FTP server as a security measure. You
will receive warnings if you do not do this step.
Step six: Checking for updated template files
Because a SupportSuite, eSupport or LiveResponse update may also contain updated templates as
well as updated files, it is necessary to check for templates that require a revert back to the new,
updated “original” version of the template in order to implement a change brought by the upgrade.
Template reverting is not performed automatically because the process will cause any customizations
to a template to be lost. Therefore, template reverts must be performed manually. For more
information on template reverting and searching for updated templates, see restoring templates in
the administrator control panel).
Copyright © 2001 – 2009 Kayako www.kayako.com
[ 51 ]
Upgrading from eSupport v2.3.5 to a v3 product
In order to perform an upgrade from eSupport v2, you must first ensure that your eSupport version
is at v2.3.5. If it is not, you will first have to upgrade eSupport v2 before you can proceed with the
v3 upgrade.
From this point on, this guide assumes that your eSupport v2 is v2.3.5.
In order to upgrade from eSupport v2.3.5 to SupportSuite or eSupport v3, you must first complete a
full installation of the v3 software (see installation). We will then treat eSupport v2.3.5 as a third
party product, from which we will import data from into the new installation of v3.
The only eSupport v2.3.5 component that will be required for the upgrade is the database name and
database user‟s username and password in which the eSupport v2.3.5 data is held.
Note: Attachments to tickets will be lost during the upgrade.
Step one: Install version 3
Follow the procedure outlined in the installation guide in installation.
Step two: Use Impex to import the eSupport v2.3.5 data
1. The Impex script is run from the Setup menu, found in the /setup/ directory of your v3
installation (www.yourdomain.com/yourinstallpath/setup).
Copyright © 2001 – 2009 Kayako www.kayako.com
[ 52 ]
2. Click on the Impex link.
3. Review the license agreement. Click on the I Agree button to continue.
Copyright © 2001 – 2009 Kayako www.kayako.com
[ 53 ]
4. Enter your (or a) administrator username and password into the fields as indicated to below.
These administrator details must be those created for your v3 installation.
a. Select eSupport v2.3.5 from the drop down menu titled Product.
b. Enter the database host, database name, database username and password. These
database details must be for the database that holds your current eSupport v2.3.5
data.
i. In the case you are not sure of your v2.3.5 installation‟s database information,
you can always retrieve it from the config.php file located in the admin directory
of the software.
5. Click on the Next button to proceed with the import.
6. On completion, the script shall display the success message 'Import Successful'. You have now
successfully imported eSupport v2.3.5 data into the Version 3.
Step three: Rebuild the database indexes
Once having imported the data, it is now necessary to rebuild the search database (rebuild the post
index). This is necessary for the search features of the software to work correctly.
1. You can rebuild your post index from the administrator control panel by opening the Tickets
menu.
2. Click on Maintenance.
Number of Posts to Process Per Page - Specify the number of posts that the system
should process on one page in the adjacent text box.
3. Click on Rebuild.
If you receive an error during processing then try using a lower number for the Number of Posts to
Process Per Page. Since the process is resource intensive, you will require a powerful server to
process a higher number of posts in one batch.
Copyright © 2001 – 2009 Kayako www.kayako.com
[ 54 ]
Using Impex to import from third party systems
In order to migrate to SupportSuite, eSupport or LiveResponse from a third party product you must
have already installed a copy SupportSuite, eSupport or LiveResponse. It is into this new installation
that the Impex script will import data from a third party system‟s database.
The Impex system allows you to import data from the following third party products:
Cerberus Helpdesk
PerlDesk
DeskPro
SupportTrio
Copyright © 2001 – 2009 Kayako www.kayako.com
[ 55 ]
Step one: Install version 3
Follow the procedure outlined in the installation guide in installation.
Copyright © 2001 – 2009 Kayako www.kayako.com
[ 56 ]
Step two: Use Impex to import the data
1. The Impex script is run from the Setup menu, found in the /setup/ directory of your v3
installation (www.yourdomain.com/yourinstallpath/setup).
2. Click on the Impex link.
Copyright © 2001 – 2009 Kayako www.kayako.com
[ 57 ]
3. Review the license agreement. Click on the I Agree button to continue.
Copyright © 2001 – 2009 Kayako www.kayako.com
[ 58 ]
4. Enter your (or a) administrator username and password into the fields as indicated to below.
These administrator details must be those created for your v3 installation.
a. Select the product from which you are importing data.
b. Enter the database host, database name, database username and password. These
database details must be for the database that holds your current third party product‟s
Copyright © 2001 – 2009 Kayako www.kayako.com
[ 59 ]
data.
5. Click on the Next button to proceed with the import.
6. On completion, the script shall display the success message 'Import Successful'. You have now
successfully imported data from your third party product into your SupportSuite, eSupport or
LiveResponse installation.
Copyright © 2001 – 2009 Kayako www.kayako.com
[ 60 ]
Step three: Rebuild the database indices
Once having imported the data, it is now necessary to rebuild the search database (rebuild the post
index). This is necessary for the search features of the software to work correctly.
1. You can rebuild your post index from the administrator control panel by opening the Tickets
menu.
2. Click on Maintenance.
Number of Posts to Process Per Page - Specify the number of posts that the system
should process on one page in the adjacent text box.
3. Click on Rebuild.
If you receive an error during processing then try using a lower number for the Number of Posts to
Process Per Page. Since the process is resource intensive, you will require a powerful server to
process a higher number of posts in one batch.
Copyright © 2001 – 2009 Kayako www.kayako.com
[ 61 ]
Setting up e-mail piping
An e-mail queue can be created that will handle e-mail that is piped into the system (piping is the
automatic “pushing” of an e-mail by the server into your installation of SupportSuite or eSupport).
This is done by forwarding an e-mail alias to a script within your SupportSuite or eSupport
installation. This script will then process the incoming e-mail message.
The difference between piping (e-mail being pushed into the system) and polling (e-mail being
fetched into the system):
Piped e-mail is fairly “instant” (in terms of receiving an e-mail).
Polled e-mail is fetched every 10 minutes by a scheduled task (an automated task) that can
only run when a SupportSuite or eSupport page is loaded.
The procedures in this section describe how to set up e-mail piping for an e-mail address alias (such
as support@mydomain.com or sales@mydomain.com) under various systems.
Note: Before you proceed to set up e-mail pipes, be sure to change the file permissions for the e-
mail pipe script otherwise your e-mail piping will fail.
Copyright © 2001 – 2009 Kayako www.kayako.com
[ 62 ]
Changing the file permissions
The file index.php, located in the /cli/ folder needs to be made executable by external scripts.
As previously, this guide will use the SmartFTP (www.smartftp.com) client to perform the file
permission changes. However, most FTP clients are very much similar to each other, so differences in
procedures should be few.
1. In your FTP client, browse to the location to which you have uploaded the software files.
2. Browse to the /cli/ folder.
3. Right click on the index.php file inside of the /cli/ folder.
4. Edit the permissions of this file.
5. To make the file executable, we will “CHMOD” the folder to 755 (as shown above).
6. Click on the OK button to make the permission changes.
Note that if on a Microsoft Windows server, change the permissions of the file to Read-Write-Execute.
Copyright © 2001 – 2009 Kayako www.kayako.com
[ 63 ]
E-mail piping in cPanel
1. Login to your cPanel control panel.
2. From the main menu, select the Mail icon.
3. From the Mail menu, click on the Forwarders link.
Copyright © 2001 – 2009 Kayako www.kayako.com
[ 64 ]
4. Click on Add Forwarder to create a new forwarder.
5. You will be presented with a series of fields that will allow you to forward an e-mail alias (an
alias being the “support” in the e-mail address “support@domain.com”.
6. In the first field, enter the e-mail alias. If you wish to create an e-mail forwarder for the
address support@domain.com, the alias here should be “support”.
7. In the third field, enter the location to which you want to forward incoming mail to.
8. This location has to be the pipe command to the absolute path of the location of your
../cli/index.php file (the file that accepts incoming e-mail pipes).
9. Normally in cPanel, the absolute path looks similar to this:
a. /home/your_cpanel_username/public_html/path_to_your_installation/cli/index.php
b. I.e. /full/path/to/cli/index.php
10. We will assume here that this path is the absolute path to your /cli/index.php location.
11. In the third field, enter the text (including quotes):
a. “|/home/your_cpanel_username/public_html/path_to_your_installation/cli/index.php”
12. This command will pipe | incoming e-mails to the specified location.
13. Click on the Add Forwarder button to add the e-mail forwarder.
You have now configured e-mail piping to your SupportSuite or eSupport system. Now you must
ensure you have created an e-mail queue within the administrator control panel so that the mail
Copyright © 2001 – 2009 Kayako www.kayako.com
[ 65 ]
parser will accept the incoming e-mail messages. For more information, see mail parser in the
administrator control panel.
If you find you are having issues getting e-mail piping to work, check the following things in order:
1. That you have the e-mail queue set up in the administrator control panel set up to parse e-
mail coming into the e-mail address you have set up piping for.
2. That the /cli/index.php file has the correct file permissions.
3. That you have entered the correct absolute path to /cli/index.php as the location of which to
pipe to.
4. That the pipe command is enclosed in quotation marks (“|/full/path/to/cli/index.php”).
5. Try adding php –q to the pipe command, so the location to which the e-mail alias is
forwarded to becomes:
a. “| php-q /full/path/to/cli/index.php”
Copyright © 2001 – 2009 Kayako www.kayako.com
[ 66 ]
E-mail piping in Plesk Control Panel
This procedure explains how to set up e-mail piping in the Plesk Control Panel.
1. Via SSH, you need to manually edit the file:
a. /var/qmail/mailnames/company.com/.qmail-support
b. Where support is the e-mail alias name (support@yourdomain.com).
2. The .qmail-support is the name of the file we are editing, and in it we will place the pipe
command.
3. Inside this file, the following command needs to be entered:
a. “|/home/httpd/vhosts/company.com/httpdocs/full/path/to/cli/index.php”
4. This command will pipe | incoming e-mails to the specified location.
5. Save the file.
You have now configured e-mail piping to your SupportSuite or eSupport system. Now you must
ensure you have created an e-mail queue within the administrator control panel so that the mail
parser will accept the incoming e-mail messages. For more information, see mail parser in the
administrator control panel.
If you find you are having issues getting e-mail piping to work, check the following things in order:
1. That you have the e-mail queue set up in the administrator control panel set up to parse e-
mail coming into the e-mail address you have set up piping for.
2. That the /cli/index.php file has the correct file permissions.
3. That you have entered the correct absolute path to /cli/index.php as the location of which to
pipe to.
4. That the pipe command is enclosed in quotation marks
(“|/home/httpd/vhosts/yourdomain.com/httpdocs/full/path/to/cli/index.php”).
5. Try adding php –q to the pipe command, so the location to which the e-mail alias is
forwarded to becomes:
a. “| php-q /home/httpd/vhosts/company.com/httpdocs/full/path/to/cli/index.php”
Copyright © 2001 – 2009 Kayako www.kayako.com
[ 67 ]
E-mail piping using Unix mail transport agents
Qmail
This procedure explains how to set up e-mail piping manually using the Qmail mail transport system.
1. Via SSH, you need to manually edit the file:
a. /var/qmail/mailnames/company.com/.qmail-support
b. Where support is the e-mail alias name (support@yourdomain.com).
2. The .qmail-support is the name of the file we are editing, and in it we will place the pipe
command.
3. Inside this file, the following command needs to be entered:
c. “|/home/httpd/vhosts/company.com/httpdocs/full/path/to/cli/index.php”
4. This command will pipe | incoming e-mails to the specified location.
5. Save the file.
You have now configured e-mail piping to your SupportSuite or eSupport system. Now you must
ensure you have created an e-mail queue within the administrator control panel so that the mail
parser will accept the incoming e-mail messages. For more information, see mail parser in the
administrator control panel.
If you find you are having issues getting e-mail piping to work, check the following things in order:
1. That you have the e-mail queue set up in the administrator control panel set up to parse e-
mail coming into the e-mail address you have set up piping for.
2. That the /cli/index.php file has the correct file permissions.
3. That you have entered the correct absolute path to /cli/index.php as the location of which to
pipe to.
4. That the pipe command is enclosed in quotation marks
(“|/home/httpd/vhosts/company.com/httpdocs/full/path/to/cli/index.php”).
5. Try adding php –q to the pipe command, so the location to which the e-mail alias is
forwarded to becomes:
b. “| php-q /home/httpd/vhosts/company.com/httpdocs/full/path/to/cli/index.php”
Copyright © 2001 – 2009 Kayako www.kayako.com
[ 68 ]
EXIM
This procedure explains how to set up e-mail piping manually using the EXIM mail transport system.
1. Open the aliases file for editing:
a. /etc/valiases/company.com
2. Assuming that we creating aliases for the e-mail addresses sales@company.com and
support@company.com, we will create the corresponding entries in the aliases file as follows:
a. support@company.com: “|/full/path/to/cli/index.php”
b. sales@company.com: “|/full/path/to/cli/index.php”
3. Once the aliases file has been edited and saved, you will need to execute the newaliases
command.
You have now configured e-mail piping to your SupportSuite or eSupport system. Now you must
ensure you have created an e-mail queue within the administrator control panel so that the mail
parser will accept the incoming e-mail messages. For more information, see mail parser in the
administrator control panel.
If you find you are having issues getting e-mail piping to work, check the following things in order:
1. That you have the e-mail queue set up in the administrator control panel set up to parse e-
mail coming into the e-mail address you have set up piping for.
2. That the /cli/index.php file has the correct file permissions.
3. That you have entered the correct absolute path to /cli/index.php as the location of which to
pipe to.
4. That the pipe command is enclosed in quotation marks (“|/full/path/to/cli/index.php”).
5. Try adding php –q to the pipe command, so the location to which the e-mail alias is
forwarded to becomes:
a. “| php-q /full/path/to/cli/index.php”
Sendmail
This procedure explains how to set up e-mail piping manually using the Sendmail mail transport
system.
1. Open the aliases file for editing:
Copyright © 2001 – 2009 Kayako www.kayako.com
[ 69 ]
a. /etc/aliases
2. Assuming that we creating aliases for the e-mail addresses sales@company.com and
support@company.com, we will create the corresponding entries in the aliases file as follows:
a. support@company.com: “|/full/path/to/cli/index.php”
b. sales@company.com: “|/full/path/to/cli/index.php”
Note: This file may contain other entries for describing the routing of mail aliases in your system.
You should not edit any of these entries.
You have now configured e-mail piping to your SupportSuite or eSupport system. Now you must
ensure you have created an e-mail queue within the administrator control panel so that the mail
parser will accept the incoming e-mail messages. For more information, see mail parser in the
administrator control panel.
If you find you are having issues getting e-mail piping to work, check the following things in order:
1. Check to see if your issue is related to SMRSH (see SMRSH instructions).
2. That you have the e-mail queue set up in the administrator control panel set up to parse e-
mail coming into the e-mail address you have set up piping for.
3. That the /cli/index.php file has the correct file permissions.
4. That you have entered the correct absolute path to /cli/index.php as the location of which to
pipe to.
5. That the pipe command is enclosed in quotation marks (“|/full/path/to/cli/index.php”).
6. Try adding php –q to the pipe command, so the location to which the e-mail alias is
forwarded to becomes:
a. “| php-q /full/path/to/cli/index.php”
Once the aliases file has been edited and saved, you will need to execute the newaliases command.
SMRSH Instructions
Certain Sendmail systems are configured with Sendmail Restricted Shell enabled to prevent the
execution of any malicious programs or scripts. If you receive a bounce message with detailing a
SMRSH failure, then you will need to configure the mail parser with SMRSH in the following way:
1. Find the SMRSH path, run the command man smrsh as shown below.
Copyright © 2001 – 2009 Kayako www.kayako.com
[ 70 ]
2. The path to SMRSH is listed in the second paragraph. Through the information displayed after
executing this command, we now know that SMRSH files should go under /etc/smrsh.
3. We will now need to create a symlink to our /cli/index.php under the directory /etc/smrsh.
4. The command syntax is:
a. ln –s /full/path/to/cli/index.php /etc/smrsh/index.php
5. Once the symlink has been created, you should change the alias file contents as follows:
a. From: support@domain.com: “|/full/path/to/cli/index.php”
b. To: support@domain.com: “|/etc/smrsh/index.php”
Once the aliases file has been edited and saved, you will need to execute the newaliases command.
Postfix
This procedure explains how to set up e-mail piping manually using the Postfix mail transport system.
1. Open the aliases file for editing:
Copyright © 2001 – 2009 Kayako www.kayako.com
[ 71 ]
a. /etc/postfix/aliases
2. Assuming that we creating aliases for the e-mail addresses sales@company.com and
support@company.com, we will create the corresponding entries in the aliases file as follows:
a. support@company.com: “|/full/path/to/cli/index.php”
b. sales@company.com: “|/full/path/to/cli/index.php”
3. Once the aliases file has been edited and saved, you will need to execute the newaliases
command.
You have now configured e-mail piping to your SupportSuite or eSupport system. Now you must
ensure you have created an e-mail queue within the administrator control panel so that the mail
parser will accept the incoming e-mail messages. For more information, see mail parser in the
administrator control panel.
If you find you are having issues getting e-mail piping to work, check the following things in order:
1. That you have the e-mail queue set up in the administrator control panel set up to parse e-
mail coming into the e-mail address you have set up piping for.
2. That the /cli/index.php file has the correct file permissions.
3. That you have entered the correct absolute path to /cli/index.php as the location of which to
pipe to.
4. That the pipe command is enclosed in quotation marks (“|/full/path/to/cli/index.php”).
5. Try adding php –q to the pipe command, so the location to which the e-mail alias is
forwarded to becomes:
b. “| php-q /full/path/to/cli/index.php”
Copyright © 2001 – 2009 Kayako www.kayako.com
[ 72 ]
E-mail piping in Windows
This section of the manual has been made up using a number of sources, including contributions
made by the community to our user forums.
The guide is not fully supported or guaranteed by Kayako. If you have any questions regarding this
guide, please see this thread: http://forums.kayako.com/showthread.php?t=6646.
As there is no native of a stable mail transport (such as EXIM or Postfix) for Microsoft Windows, a
work-around must be used.
This procedure briefly explains how to use Cygwin (a set of Unix applications ported on Windows and
allows to run windows applications from this "linux" environment) and EXIM.
1. We assume that PHP4 has installed to C:\PHP4.
2. We assume that SupportSuite or eSupport has been installed to D:\_htdocs.
3. Install Cygwin (www.cygwin.com). While installing this application, select EXIM under the
Mail Component and Python under the Python component.
4. Set up EXIM by running script exim-configure.
5. When asked whether or not EXIM should be installed as a service, answer Yes.
6. Make sure that the port 25 is has been opened in the Windows firewall.
7. Download a script called mimedecode.py from http://phd.pp.ru/Software/Python and please
it in a new directory located at C:\mimedecode.
8. In the C:\mimedecode directory, create file named esupport.sh with the following lines:
a. #!/bin/sh
b. cat | /cygdrive/c/mimedecode/mimedecode.py -f utf-8 | /cygdrive/c/php4/php.exe
d:/_htdocs/cli/index.php
9. Change the file permissions of esupport.sh to 755 using the command:
a. chmod 755 /cygdrive/c/mimedecode/esupport.sh
10. Edit the file /etc/aliases (located in c:\cygwin\etc\aliases) and enter the following lines
(for example):
a. postmaster: hostmaster@company.com
b. support: "| /cygdrive/c/mimedecode/esupport.sh"
11. This will pipe the alias support@yourdomain.com to the file esupport.sh.
12. Execute the command newaliases to rebuild the aliases table.
You have now configured e-mail piping to your SupportSuite or eSupport system. Now you must
ensure you have created an e-mail queue within the administrator control panel so that the mail
Copyright © 2001 – 2009 Kayako www.kayako.com
[ 73 ]
parser will accept the incoming e-mail messages. For more information, see mail parser in the
administrator control panel.
Copyright © 2001 – 2009 Kayako www.kayako.com
[ 74 ]
Setting up cron jobs (automated scheduled tasks)
A cron job is a system-side automatic task that can be configured to run for an infinite number of
times at a given interval.
System-side cron jobs can be used to keep the SupportSuite, eSupport and LiveResponse “fresh”.
SupportSuite, eSupport and LiveResponse operate an internal cron system which performs things
such as POP3/IMAP mail fetching every 10 minutes, system cleanups and follow-up ticket actions.
You can see a list of the tasks scheduled in the internal cron system in scheduled tasks in the
administrator control panel).
However, this internal cron system cannot continuously run and execute by itself. In order for the
internal cron system to execute, a page in the client support interface or staff control panel must be
loaded. For a busy support desk, the risk of the internal cron system going stagnant is low.
However, if your support desk is not busy and you use POP3/IMAP e-mail fetching, it is highly
recommended you set up a system-side cron job to frequently load the /cron/index.php page in
your SupportSuite, eSupport or LiveResponse installation.
Copyright © 2001 – 2009 Kayako www.kayako.com
[ 75 ]
Cron jobs in cPanel
The following procedure explains how to set up a scheduled task using the cPanel Control Panel.
The scheduled task that we will set up will execute the wget command to load the /cron/index.php
page that will run the SupportSuite, eSupport or LiveResponse internal cron system to perform
internally scheduled tasks (such as POP3/IMAP e-mail fetching, cleanups and so on).
This guide assumes that the wget command is enabled for your system (which will be by default for
Linux and Unix systems, but not for Microsoft Windows system. For installing wget for Microsoft
Windows, see using Microsoft Windows Server 2003. The wget command simply “loads” or “fetches”
an element (such as a web page).
Step one: Log in to the cPanel control panel
1. Enter your account‟s username and password.
2. Press the Login button.
3. Click on the Cron Jobs icon, as shown below.
Step two: Adding a new cron job
1. You will be asked what your level of experience is. This will determine how complex the
interface for configuring the cron job will be. For this guide, we will select Standard.
Copyright © 2001 – 2009 Kayako www.kayako.com
[ 76 ]
Step three: Configuring the cron job
We will set up this new cron job to run every five minutes on every hour of every day of every week
of every month.
A value between 5 and 10 minutes is recommended to ensure the internal cron system is run
effectively, particularly if you use POP3 and IMAP fetching – if you do not, a bigger interval will
suffice.
1. Enter the e-mail address to which the cron output will be sent (it is recommended this is left
blank, otherwise your inbox could fill up very quickly).
2. Into the command field, enter the command:
wget -O/dev/null http://www.mydomain.com/support_install/cron/index.php
Copyright © 2001 – 2009 Kayako www.kayako.com
[ 77 ]
3. Select Every Five Minutes under the minutes menu.
4. Select Every Hour under the hours menu.
5. Select Every Day under the days menu.
6. Select Every Month under the months menu.
7. Select Every Weekday under the weekdays menu.
Click on the Save Contrab button to save and start the scheduled task.
Copyright © 2001 – 2009 Kayako www.kayako.com
[ 78 ]
Cron jobs in Plesk Control Panel
The following procedure explains how to set up a scheduled task using the Plesk Control Panel,
version 8.
The scheduled task that we will set up will execute the wget command to load the /cron/index.php
page that will run the SupportSuite, eSupport or LiveResponse internal cron system to perform
internally scheduled tasks (such as POP3/IMAP e-mail fetching, cleanups and so on).
This guide assumes that the wget command is enabled for your system (which will be by default for
Linux and Unix systems, but not for Microsoft Windows system. For installing wget for Microsoft
Windows, see using Microsoft Windows Server 2003. The wget command simply “loads” or “fetches”
an element (such as a web page).
Step one: Log in to the Plesk control panel
4. Enter your account‟s username and password.
5. Press the Login button.
Step two: Adding a new cron job
1. Select System on the left menu.
2. Select Crontab from under the Services section.
3. Click on the Add New Task icon.
Copyright © 2001 – 2009 Kayako www.kayako.com
[ 79 ]
Step three: Configuring the cron job
We will set up this new cron job to run every five minutes on every hour of every day of every week
of every month.
A value between 5 and 10 minutes is recommended to ensure the internal cron system is run
effectively, particularly if you use POP3 and IMAP fetching – if you do not, a bigger interval will
suffice.
1. Enter "*/5" into the Minute field (this means "every 5 minutes").
2. Enter "*" into the Hour fields ("for every hour of the day").
3. Enter "*" into the Day of the Month field ("for every day of the month").
4. Enter "*" into the Month field ("for every month of the year").
5. Enter "*" into the Day of the Week field ("for every day of the week").
Copyright © 2001 – 2009 Kayako www.kayako.com
[ 80 ]
6. Into the command field, enter the command:
wget -O/dev/null http://www.mydomain.com/support_install/cron/index.php
7. Click on the "OK" button to save the settings.
You can now log out of the control panel as the task will start running automatically.
Copyright © 2001 – 2009 Kayako www.kayako.com
[ 81 ]
Cron jobs in DirectAdmin Control Panel
The following procedure explains how to set up a scheduled task using the DirectAdmin Control Panel,
version 1.2.
The scheduled task that we will set up will execute the wget command to load the /cron/index.php
page that will run the SupportSuite, eSupport or LiveResponse internal cron system to perform
internally scheduled tasks (such as POP3/IMAP e-mail fetching, cleanups and so on).
This guide assumes that the wget command is enabled for your system (which will be by default for
Linux and Unix systems, but not for Microsoft Windows system. For installing wget for Microsoft
Windows, see using Microsoft Windows Server 2003. The wget command simply “loads” or “fetches”
an element (such as a web page).
Step one: Log in to the DirectAdmin control panel
1. Enter your account‟s username and password.
2. Press the Login button.
3. Click on the Cronjobs icon under the Advanced Features menu, as shown below.
Step two: Adding and configuring a new cron job
We will set up this new cron job to run every five minutes on every hour of every day of every week
of every month.
A value between 5 and 10 minutes is recommended to ensure the internal cron system is run
effectively, particularly if you use POP3 and IMAP fetching – if you do not, a bigger interval will
suffice.
Copyright © 2001 – 2009 Kayako www.kayako.com
[ 82 ]
1. Into the command field, enter the command:
wget -O/dev/null http://www.mydomain.com/support_install/cron/index.php
2. Enter 5 under Minute (meaning every 5 minutes).
3. Enter * under Hour (meaning every hour).
4. Enter * under Day of Month (meaning every day).
5. Enter * under Month (meaning every month).
6. Enter * under the Day of Week (meaning every day of the week).
Click on the Add button to save and start the scheduled task.
Copyright © 2001 – 2009 Kayako www.kayako.com
[ 83 ]
Cron jobs (scheduled tasks) Microsoft Windows Server 2003
The following procedure explains how to set up a scheduled task in Microsoft Windows Server 2003.
The scheduled task that we will set up will execute the wget command to load the /cron/index.php
page that will run the SupportSuite, eSupport or LiveResponse internal cron system to perform
internally scheduled tasks (such as POP3/IMAP e-mail fetching, cleanups and so on).
The wget command is not available in the default installation of Microsoft Windows. To download and
set up WGET, please refer to this page: http://xoomer.alice.it/hherold. If you use the this package,
copy all of the DLL files to your C:\WINDOWS\system32 directory. Then, copy the wget.exe file to
C:\WINDOWS\.
There are several other WGET binaries available for Microsoft Windows.
From this point on, we will assume that wget is now available on your system.
Step one: Open the task manager
1. Open the Start Menu and click on Control Panel.
2. From the Control Panel, open up Scheduled Tasks.
Copyright © 2001 – 2009 Kayako www.kayako.com
[ 84 ]
Step two: Create a new scheduled task
1. Right-click in space.
2. Select New, followed by Scheduled Task.
3. We will name the new task WGET.
Copyright © 2001 – 2009 Kayako www.kayako.com
[ 85 ]
Copyright © 2001 – 2009 Kayako www.kayako.com
[ 86 ]
Step four: Configure the scheduled task
1. The command we want the scheduled task to run is:
C:\WINDOWS\wget.exe -q -O NUL
http://www.mydomain.com/support_installation/cron/index.php
2. This command will “fetch” the page linked to by the entered URL, causing the SupportSuite,
eSupport or LiveResponse internal cron system to cycle.
3. Ensure that the Enabled box is checked.
4. Switch to the Settings tab.
5. Ensure the settings shown in the diagram below are reflected on your settings window.
Copyright © 2001 – 2009 Kayako www.kayako.com
[ 87 ]
Step five: Set the schedule
1. Switch to the Schedule tab.
Copyright © 2001 – 2009 Kayako www.kayako.com
[ 88 ]
2. To have this task run every day starting at midnight, set the scheduled task to run Daily with
a start time of 00:00.
3. Now we will proceed to configure the scheduled task to run repeatedly throughout the day.
Click on the Advanced button.
4. From here, you can configure how frequently the task should run.
Copyright © 2001 – 2009 Kayako www.kayako.com
[ 89 ]
a. A value between 5 and 10 minutes is recommended to ensure the internal cron system
is run effectively, particularly if you use POP3 and IMAP fetching – if you do not, a
bigger interval will suffice.
b. Set the duration to 23 hours and 59 minutes, as shown above.
5. Click “OK” on all of the dialog boxes to save your configurations. You will be prompted for the
username and password for the account under which the task will run. You should enter your
default system username and password here.
Copyright © 2001 – 2009 Kayako www.kayako.com
[ 90 ]
Important note: Mail parser (POP3/IMAP e-mail polling) cron setup
As well as a cron job to call /cron/index.php to run the internal scheduled tasks, if you wish to
regularly trigger the mail parser cron that fetches e-mail from POP3 and IMAP e-mail accounts then
you will need to create an additional cron task to call /cron/index.php?_t=parser. The same
procedures described in this section can be followed to achieve this.
Copyright © 2001 – 2009 Kayako www.kayako.com
[ 91 ]
Staff control panel user manual
Staff users typically use the staff control panel to handle the following primary tasks:
Ticket management.
User management.
Downloads management.
Knowledgebase management.
Trouble-shooter management.
News management.
LiveResponse management.
Send private messages to other staff.
Teamwork management.
o View calendars.
o Manage contacts.
o Manage events.
o Manage tasks.
Much of the staff control panel is permission dependant. Permissions for staff users or staff groups
are managed in the administrator control panel – not within the staff control panel.
Copyright © 2001 – 2009 Kayako www.kayako.com
[ 92 ]
Accessing the staff control panel
The staff control panel can be accessed at:
http://www.yourdomainname.com/pathtosupportsuite/staff
You will be presented with a login form similar to the one shown below.
Username – your staff/admin username.
Password – your staff/admin password.
Remember Me – if enabled, your login details will be „remembered‟ using a browser-based
cookie.
Copyright © 2001 – 2009 Kayako www.kayako.com
[ 93 ]
Interface quick reference
The interface quick-reference is a visual FAQ (frequently asked question) guide to the most common
interfaces of the SupportSuite staff control panel.
Copyright © 2001 – 2009 Kayako www.kayako.com
[ 94 ]
Dashboard
1 – the quick-insert menu. From this menu you can quickly insert/create new tickets,
contacts, events, tasks, articles, files, news and user accounts.
2 – the department and ticket tree (see department and ticket tree). Lists departments, sub-
statuses, filters and labels.
3 – staff status box. Displays the staff users who are logged into the staff control panel,
administrator control panel or LiveResponse Client Application (see staff status).
4 – the today overview. Shows overdue tickets, overdue tasks (see tasks), tickets due today
and overdue tickets, new tickets since your last visit and new chats.
5 – the calendar overview. Shows your current day‟s events and appointments (see events
and appointments) according to your configured work schedule (see work schedule).
6 – the article quick-search box. Type keywords into this box and “wait” – if any matching
knowledgebase articles are found they will open up in a list.
Copyright © 2001 – 2009 Kayako www.kayako.com
[ 95 ]
Ticket listing
For clarification, the ticket listing shown below has been split vertically in two.
1 – Change the ticket listing view (see customizing your ticket lists), create a new label (see
ticket labels) and open the mass-action menu.
2 – the yellow ticket icon indicates that the ticket has been updated since your last visit. A
Gray ticket icon indicates no updates since your last visit.
3 – the note and billing icon shows here if the corresponding ticket has had one or more
ticket notes added to it (see ticket and user notes) and a billing entry (see billing information
and time tracking) logged.
4 – the billing icon shows here if the corresponding ticket has had a billing entry (see
billing information and time tracking) logged.
5 – the escalation icon shows here if the ticket has been escalated, affected by an
escalation rule (see escalated tickets).
6 – the label icon shows here if the ticket has one or more labels attached to it (see ticket
labels).
7 – the assigned icon shows here if the ticket has been assigned to yourself.
Copyright © 2001 – 2009 Kayako www.kayako.com
[ 96 ]
8 – the ticket shown here has been flagged (see ticket flags).
Copyright © 2001 – 2009 Kayako www.kayako.com
[ 97 ]
Ticket view
1 – the ticket management menu (see ticket management menu).
2 – the ticket information bar (see ticket information bar).
3 – the contents of a ticket note that has been added to the ticket (see ticket and user notes).
4 – the contents of a billing and time tracking entry that has been added to the ticket (see
billing information and time tracking).
5 – the template group through which the client user submitted this ticket (see template
groups in the administrator control panel).
6 – the ticket replier‟s name and recipient type (see CC, BCC and third party recipients
Copyright © 2001 – 2009 Kayako www.kayako.com
[ 98 ]
7 – print , edit or delete the ticket reply. When the ticket reply is received by the mail
parser, a e-mail headers icon will show. Clicking this will allow you to view the raw e-mail
headers for this ticket reply.
8 – the ticket replier‟s IP address.
Copyright © 2001 – 2009 Kayako www.kayako.com
[ 99 ]
Dashboard
The dashboard is a system overview, presented to you when logged into the staff control panel, as
shown below.
1. Staff status
2. Department and ticket tree
3. Quick-insert menu
4. Navigation menu
5. Calendar overview
Copyright © 2001 – 2009 Kayako www.kayako.com
[ 100 ]
6. Today overview
7. Instant-article search box
Copyright © 2001 – 2009 Kayako www.kayako.com
[ 101 ]
Staff status
The online staff box lists all staff users who are currently logged into the staff or admin control
panel.
A purple icon denotes the staff user logged into LiveResponse Client Application.
A yellow icon denotes the staff user logged into the staff control panel.
A pink icon denotes the staff user is logged into the administrator control panel.
A PDA icon denotes the staff user is logged into the staff control panel via the PDA
interface.
Clicking a staff user‟s name from within this box will take you immediately to a new private
message screen, allowing you to send a private message to that staff member.
Copyright © 2001 – 2009 Kayako www.kayako.com
[ 102 ]
Department and ticket tree
The department tree lists the following:
A view all link.
o Clicking on this will show all tickets whose status is open.
A list of filters.
o Clicking on a filter name will display all tickets matching the criteria of the filter. For
more information, see ticket filters.
A list of labels.
o Clicking on the name of a label will display all tickets that have the corresponding label
attached. For more information, see ticket labels.
A list of all support departments you (as a staff user) have access to.
o Clicking on the name of a department will display all tickets whose status is set to
open.
The ticket statuses within each department.
o Clicking on the name of a status will display all tickets set to the corresponding status.
For more information on statuses, see ticket status.
The ticket count within each department.
A red icon if there is a newly updated ticket within the department or a yellow icon if there are
no newly updated tickets within the department.
Each tree on this menu is expandable and retractable. This means that clicking on the “ + “ or
“ – “ icon at the top of each tree will respectively expand or retract that menu.
Likewise, clicking on the “ + “ icon at the top-right of the tree content box will expand/retract
all menus respectively.
Copyright © 2001 – 2009 Kayako www.kayako.com
[ 103 ]
Quick-insert menu
The quick-insert menu provides one-click access to forms enabling you to insert or create new
items within the system.
Ticket – create a phone or an e-mail ticket (send an e-mail). For more information, see
creating a ticket.
Contact – create a new contact. For more information, see contacts.
Event – insert a new event into the calendar. For more information, see teamwork.
Task – create a new task. For more information, see teamwork.
Article – create a new article and insert it into the knowledgebase. For more information, see
knowledgebase.
File – create a new file and insert it into the downloads database. For more information, see
downloads.
News – create a new news item. For more information, see news.
User – create a new user (support desk users – not staff or administrator users). For more
information, see creating a new user.
Copyright © 2001 – 2009 Kayako www.kayako.com
[ 104 ]
Navigation menu bar
The navigation menu allows for navigation around all of the core sections of SupportSuite.
Depending on your configuration in the administrator control panel (see general settings), opening a
menu item will involve clicking or hovering over an item.
Copyright © 2001 – 2009 Kayako www.kayako.com
[ 105 ]
Calendar overview
The calendar overview shows today‟s public and private events for the working hours set in your
staff user preferences (see the work schedule).
Clicking on an event will take you to more detailed information for that event entry, as shown below.
Copyright © 2001 – 2009 Kayako www.kayako.com
[ 106 ]
Today overview
The today overview gives a preview of the following information:
Number of updated or new tickets (“new tickets”) since your last visit.
Number of new chats since your last visit.
Number of tickets “due today”.
Number of tickets “overdue”.
Clicking on the News tab will show news items that have been posted for staff user access only, as
shown below. For information on managing and creating news items see news.
Copyright © 2001 – 2009 Kayako www.kayako.com
[ 107 ]
Copyright © 2001 – 2009 Kayako www.kayako.com
[ 108 ]
Instant article search box
Typing a keyword (or a series of keywords) into the search box on the top right of the interface will
search all knowledgebase articles for related articles.
All the staff user has to do is type and wait for the search to be performed. Clicking on a search result
will open the article contents as shown below.
Copyright © 2001 – 2009 Kayako www.kayako.com
[ 109 ]
Staff user preferences
To access the preferences overview:
1. Open Home on the navigation menu bar, as shown below.
2. Open the Preferences sub-menu.
3. Click Settings.
Copyright © 2001 – 2009 Kayako www.kayako.com
[ 110 ]
Required Fields
Team – if you have been added to a staff team (configurable using the administrator control
panel), the team name will be displayed here.
Full Name – your full name. This name will appear on your ticket replies, for example.
E-mail – your personal e-mail address.
Timezone – a configurable timezone offset.
Enable Daylight Savings – enabling this option will cause SupportSuite to automatically
correct its timezone offset when daylight savings time is applicable.
General Settings
Copyright © 2001 – 2009 Kayako www.kayako.com
[ 111 ]
Enable Private Message E-mail Alerts – enabling this option will cause SupportSuite to
send an e-mail to your personal e-mail address (configured above) upon receipt of a private
message sent via the staff control panel.
Enable Private Message JavaScript Alerts – enabling this option will cause a JavaScript
popup window to appear whenever you receive a new private message, as shown below.
Optional Fields
Cell Number – your cell phone (mobile phone) number. This is especially required if you plan
to use the Kayako SMS Gateway (see Kayako SMS gateway).
Signature – this signature field can be appended to all of your ticket replies.
Click the Update Details button to confirm your preference changes.
Copyright © 2001 – 2009 Kayako www.kayako.com
[ 112 ]
Changing your password
To change your password:
1. Open Home on the navigation menu bar, as shown below.
2. Open the Preferences sub-menu.
3. Click Change Password.
Reset Password – enter your new password here.
Password (Confirm) – renter your new password to confirm your typing.
Click the Update Details button to make the password change.
Copyright © 2001 – 2009 Kayako www.kayako.com
[ 113 ]
Your work schedule
The work schedule is configurable by yourself and can be found under the Preferences menu.
The work schedule entered here determines the hours that are displayed for your daily calendar
overview on the dashboard, as shown in the dashboard section – where only your working hours set
here are displayed.
To access the work schedule area:
1. Open Home on the navigation menu bar, as shown below.
2. Open the Preferences sub-menu.
3. Click Work Schedule.
Modify the hours for each day as appropriate, or select the Closed radio button if no hours are
worked on this day.
Click the Update button to save your edited work schedule.
Copyright © 2001 – 2009 Kayako www.kayako.com
[ 114 ]
Tickets
The ticketing features of SupportSuite make up one of the major components of the system –
ticketed help support.
The client user can submit a ticket via the client support interface (through form) or (if an e-mail
pipe has been configured in the administrator control panel), the user can submit a ticket through
e-mail.
When a new e-mail is sent with a new subject, a new ticket is created. All e-mail replies to this e-mail
subject (which contains, by this time, a ticket ID) will be appended to the same ticket.
The client can log in to the client support interface and review all correspondence to and from their
e-mail address, and staff users can log in to the staff control panel to review tickets (such as move
their department, respond to tickets, change a ticket‟s status and much more).
A ticket comes with the following properties:
A department – where the ticket is located. A typical set of departments would be “Sales”,
“Billing” and “Support”.
A status – open, closed and on-hold are the default statuses.
A priority – low, medium, high, critical and emergency are the default priorities.
A label – labels or “tags” can be attached to tickets (staff use only).
A flag – a colored flag used to flag tickets (staff use only).
Notes – notes for view only by other staff users.
Billing information – staff users can keep track of their time spent working on a ticket.
Copyright © 2001 – 2009 Kayako www.kayako.com
[ 115 ]
Listing tickets
A ticket list is a listing of tickets, an example of which is shown below.
The current view – the name of the ticket view currently being used. For more information
on customized ticket views, see customized ticket listing view.
Ticket ownership indicator – the red star indicates that the ticket is assigned to you (the
staff user). For more information on ticket assignments, see ticket assignment / ticket
ownership.
Ticket label indicator – the ticket has one or more label(s) attached to the ticket. For more
information on ticket labels, see ticket labels.
Updated ticket indicator – this indicator will display as yellow if a new reply has been made
to the ticket since your last visit. Hovering the mouse over this icon will give a brief ticket
overview, as shown below.
The Last Activity column displays how long a ticket has been last updated (either by a staff user or
an end-user). The text color changes according to how long the ticket has been idle for:
Less than a minute: Green
Less than an hour: Blue
Less than one day: Orange
Longer than one day: Red
Copyright © 2001 – 2009 Kayako www.kayako.com
[ 116 ]
The ticket lists can be customized according to criteria configured by each staff user. For example, a
ticket list can be generated that lists all open tickets. Customizing multiple ticket lists allows you to
quickly sort through tickets.
Mass-managing tickets within the ticket list
On any ticket list, multiple tickets can be mass-managed using an additional toolbar that will appear
in the view once more than one ticket has been “selected”.
Selecting a ticket involves checking the tick-box of the appropriate ticket or by clicking on the
Mass Action link, as shown below.
1. Options
2. Assign to
Copyright © 2001 – 2009 Kayako www.kayako.com
[ 117 ]
3. Move
4. Status
5. Priority
6. Labels and flags
Options
The options menu opens a list of ticket management tasks that can be performed on the selected
tickets, as shown below.
Delete – delete the ticket(s) from the database. Ticket deletion cannot be undone.
Ban & Delete – add the sender‟s address to the ban list and delete the ticket. Banning a
sender‟s address will mean that any tickets sent from this address will not be processed.
Ticket deletion cannot be undone. However, bans can be lifted via the administrator control
panel (see e-mail bans in the administrator control panel).
Merge Tickets – combine the contents of multiple tickets (ticket postings and responses will
be merged together chronologically).
Mark Due – the tickets will be marked as due for action.
Mark Due in 24 Hours – the tickets will be marked as due for action in 24 hours.
Mass Print – all of the selected ticket(s) and their contents will be combined into a printer-
friendly view.
Mass Reply – send one reply to multiple tickets.
Assign to
Opening this menu will list staff members to who the ticket(s) can be assigned, as shown below. For
more information on ticket assignments, see ticket assignments.
Copyright © 2001 – 2009 Kayako www.kayako.com
[ 118 ]
Move
Clicking on this menu will open a list of departments to which the ticket can be moved (transferred).
Departments are managed and configured in the administrator control panel (see departments in the
administrator control panel).
Status
Clicking on this menu will open a list of statuses that the selected ticket(s) can be changed to, as
shown below. For more information on ticket statuses and how they are used within the staff control
panel, see ticket status.
Ticket statuses are configured in the administrator control panel (see ticket statuses in the
administrator control panel).
Copyright © 2001 – 2009 Kayako www.kayako.com
[ 119 ]
Priority
Clicking on this menu will open a list of priorities that the selected ticket(s) can be set to, as shown
below. For more information on how ticket priorities are used in the staff control panel, see ticket
priority.
Priorities are defined in the administrator control panel (see ticket priorities in the administrator
control panel).
Labels and Flags
Clicking on this menu will open a list of labels and flags that can be attached to the selected tickets,
as shown below. For more information on labels and flags are used in the staff control panel, see
ticket labels and ticket flags.
Ticket listing area options and preferences
The ticket list options can be accessed by clicking on the Options button, as shown below.
Copyright © 2001 – 2009 Kayako www.kayako.com
[ 120 ]
Clicking on this button will expand the list options interface, as shown below.
Ticket listing options affect all ticket listings viewed under your staff user account.
Auto Refresh Grid – enabling this option will cause the ticket list to refresh itself periodically
at an interval set here.
Open Tickets in Separate Window – if enabled, clicking on a ticket subject from within a
ticket list will open the ticket in new browser window, as opposed to opening within the same
browser window.
After Replying Take Me To – this option defines where you will be taken after replying to a
ticket. It can be set to one of:
o Ticket (the ticket replied to)
o Ticket List
o Next Ticket
Default Ticket Status when Replying – this option allows for the selection of a default
ticket status that a ticket will be set to following your reply. For example, if replying to a
closed ticket while this option has been set to open, the ticket‟s status will be set to open
following your reply.
Copyright © 2001 – 2009 Kayako www.kayako.com
[ 121 ]
Select Owner as Current User – if enabled, a ticket will be assigned to the staff user who
first replies to a ticket.
Click on the Update button for the changes to take effect.
Customizing your ticket lists
From within a ticket list, the “view” of the list of tickets can be customized. Listing templates can be
created to display a list of tickets in a particular way. For example, the information for the tickets
shown in a list can be customized.
When viewing a ticket list, the ticket listing view can be changed by clicking the Views menu, as
shown below.
Clicking this menu will open the ticket listing views menu, as shown below.
Copyright © 2001 – 2009 Kayako www.kayako.com
[ 122 ]
Default View – the standard ticket list view. Opening this view will restore all the default
ticket listing columns. Any saved custom view will not be erased, and will still be selectable.
All Tickets – a view of all tickets that are set to open.
View Options – options that allow editing and deletion of the current ticket listing view,
applicable if you have a customized ticket list view open.
Edit View – edit the current open ticket listing view. For information on editing ticket listing
views, see creating a new ticket listing view.
RSS Feed – a RSS feed of the tickets listed within the current open ticket listing view. See
what is an RSS feed, in the frequently asked questions.
New View – create a new, customized ticket listing view. See creating a new view for more
information.
When opening a view, the name of the view will be shown on the ticket listing as indicated below.
Copyright © 2001 – 2009 Kayako www.kayako.com
[ 123 ]
Creating a new ticket listing view
To create a new ticket listing view:
1. From within a ticket list, click on the views menu, as shown below.
Copyright © 2001 – 2009 Kayako www.kayako.com
[ 124 ]
2. Click on the New View option.
3. An interface similar to the following will be opened.
Copyright © 2001 – 2009 Kayako www.kayako.com
[ 125 ]
View Title – the name of the ticket listing view.
Tickets Assigned To – these ticket assignments will be shown within the ticket listing view.
View Type – if set to public, the ticket listing view will be available to all staff users. If set to
private, the view will be available only to you.
Sort By – by what data the tickets will be sorted (such as ticket ID, last response time,
subject etc).
Sort Order – whether the tickets will be sorted from top-to-bottom (ascending) or bottom-to-
top (descending).
Tickets Per Page – the numbers of tickets to list per page.
Fields to Display – the fields that will be displayed within the ticket listing view.
An example of a customized ticket listing view, set to display all tickets and show only the ticket
subject and ticket creator fields is shown below.
The new customized view can be opened from within the Views menu:
Copyright © 2001 – 2009 Kayako www.kayako.com
[ 126 ]
Deleting a ticket listing view
To delete a ticket listing view:
1. From within a ticket list click on the Views menu, as shown below.
2. Click on the View you wish to delete.
3. Open the Views menu again.
4. Hover over View Options.
5. Click Delete View.
Viewing tickets by department
Tickets of a certain status are directly accessible within the SupportSuite interface without you having
to create a customized view.
Under the department and ticket tree (as shown below), click on the status under the department
you wish to view.
Copyright © 2001 – 2009 Kayako www.kayako.com
[ 127 ]
Departments are configured in the administrator control panel (see departments in the administrator
control panel).
Viewing tickets by label
Under the department and ticket tree (as shown below), click on the label name you wish to view
tickets by.
Ticket labels are created and managed in the staff control panel. For more information, see ticket
labels.
Viewing tickets by filter
Ticket filters can be executed directly within the SupportSuite interface without you having to create
a customized view. Executing a ticket filter will list all tickets that match a filter‟s criteria.
Copyright © 2001 – 2009 Kayako www.kayako.com
[ 128 ]
Under the department and ticket tree (as shown below), click on the filter name you wish to filter
tickets by.
Ticket filters are created and managed in the staff control panel. For more information, see ticket
filters.
RSS feeds of tickets
RSS feeds of tickets can be generated and customized using ticket listing views. For more
information, see the RSS Feed option described in customized ticket listing views. Also see what is an
RSS feed, in the frequently asked questions.
Copyright © 2001 – 2009 Kayako www.kayako.com
[ 129 ]
Organizing and searching tickets
There are several features of SupportSuite that allow for easy organizing and management of tickets
within the staff control panel.
Tickets primarily reside in a department. A ticket within a department can then have a status that is
specific to the ticket‟s residence within a department. On top of this, a ticket can have a global label
(that is not specific to it‟s department).
Ticket departments
Tickets are stored in departments. A typical set of departments may be Sales, Support and
Enquiries. Departments are managed and configured in the administrator control panel (see
departments in the administrator control panel).
Ticket status
Every ticket has a status. The system default ticket statuses are Open, Closed and On Hold. As
well as having a default set of statuses, it is also possible to create custom statuses (see statuses in
the administrator control panel).
Viewing tickets by status
Tickets can be listed by status by clicking on a respective ticket status on the department and ticket
tree (if the visibility of the status on the department and ticket tree has been set to visible within the
administrator control panel, see departments in the administrator control panel), as shown below.
Copyright © 2001 – 2009 Kayako www.kayako.com
[ 130 ]
Tickets (either hidden from the department and ticket tree or not) can also be viewed by status using
ticket filters.
Changing the status of a ticket
To change the status of multiple tickets from within a ticket listing:
1. Select one or more tickets by checking the corresponding check-boxes.
2. On the mass-management menu (as shown below), click on the Status menu.
3. Select a Status for the ticket(s).
4. Click on the Go button to proceed with the changes.
To change the status of a ticket from within a ticket view:
1. Click on the ticket‟s ticket information bar to make the bar editable, as shown below.
2. Click on the Status menu.
3. Select a Status.
4. Click on the Submit button to proceed with the changes.
Ticket priority
Each ticket has a priority. The priority of a ticket is a way of ordering importance or urgency. By
default, SupportSuite and eSupport adds the following priorities to the system:
Critical
Emergency
Urgent
High
Copyright © 2001 – 2009 Kayako www.kayako.com
[ 131 ]
Medium
Low
Priorities are customized (such as adding or removing levels of priority that can be given to tickets) in
the administrator control panel (see ticket priorities in the administrator control panel).
Changing the priority of a ticket
To change the priority of multiple tickets from within a ticket listing:
1. Select one or more tickets by checking the corresponding check-boxes.
2. On the mass-management menu (as shown below), click on the Priority menu.
3. Select a Priority for the ticket(s).
4. Click on the Go button to proceed with the changes.
To change the priority of a ticket from within a ticket view:
1. Click on the ticket‟s ticket information bar to make the bar editable, as shown below.
2. Click on the Priority menu.
3. Select a Priority.
4. Click on the Submit button to proceed with the changes.
Copyright © 2001 – 2009 Kayako www.kayako.com
[ 132 ]
Ticket filters
Ticket filters allow you to quickly access and sort through your tickets across all departments by
setting a variety of filter criteria.
Filters can be created publicly or privately. A private ticket filter is only accessible by the staff user
who created it, meaning that staff members can create and manage their own ticket filters.
When created, a ticket filter will appear in the department and ticket tree. When a filter is executed
(clicked on), a ticket listing of all tickets that match the filter‟s criteria will be displayed.
An example ticket filter is shown below. It has been created to display all tickets that have been set
to “On Hold” that have a “Critical” priority:
Creating a ticket filter
To create a ticket filter:
1. Open Tickets on the navigation menu bar, as shown below.
2. Open the Filters sub-menu.
3. Click New Filter.
You will be presented with the Insert Filter form, as shown below.
Copyright © 2001 – 2009 Kayako www.kayako.com
[ 133 ]
Filter Title – this is the name of the filter. It will be displayed on the department and ticket
tree.
Filter Type – setting the filter type to public will mean all staff users will see and be able to
use this ticket filter. If set to private, the filter will only be visible to the staff user who created
it.
Filter Criteria – criteria that tickets will be filtered by when this filter is executed.
Match All Filter Rules – only tickets that match all of the criteria you have set will be listed
when this filter is executed.
Match Any Filter Rule – only tickets that match any of the criteria you have set will be listed
when this filter is executed – if you have set three criteria and a ticket matches one of them,
the ticket will still be listed.
Click on the Insert button to create the new filter.
Filter matching types
“Contains”
The filter will match if the string entered is present anywhere within the field (subject, e-mail
address etc.).
Example:
Copyright © 2001 – 2009 Kayako www.kayako.com
[ 134 ]
Subject field: Regarding your website
Filter type: Contains
String: aeroplane
o The filter will not match.
“Doesn‟t Contain”
The filter will match if the string entered is not present anywhere within the field (subject, e-mail
address etc.).
Example:
Subject field: Regarding your website
Filter type: Contains
String: website
o The filter will not match.
“Equal”
Copyright © 2001 – 2009 Kayako www.kayako.com
[ 135 ]
The filter will match if the string entered is exactly the same as the field (subject, e-mail address
etc.).
Example:
Subject field: Regarding your website
Filter type: Contains
String: Regarding your website
o The filter will match.
“Not Equal”
The filter will match if the string entered is not exactly the same as the field (subject, e-mail
address etc.).
Example:
Subject field: Regarding your website
Filter type: Contains
String: Hello!
o The filter will match.
Copyright © 2001 – 2009 Kayako www.kayako.com
[ 136 ]
View and manage ticket filters
To manage ticket filters:
1. Open Tickets on the navigation menu bar, as shown below.
2. Open the Filters sub-menu.
3. Click Manage Filters.
You will be presented with a list of existing filters, as shown below.
To edit a filter, click on the corresponding Edit button. To delete a filter, click on the
corresponding Delete button.
Selecting multiple ticket filters (by checking the corresponding check boxes) will open the mass-
management menu, as shown below. Using this menu, filters can be mass-deleted. Under the
Advanced Search tab, filters can be searched for by name. Under the Settings tab, the number of
filters shown per page (if there are many) can be limited.
Copyright © 2001 – 2009 Kayako www.kayako.com
[ 137 ]
For more information on the field and criteria options for ticket filters, see creating a ticket filter.
Listing all tickets that match a filter
Ticket filters can be executed directly within the SupportSuite interface without having to create a
customized view. Executing a ticket filter will list all tickets that match a filter‟s criteria.
1. Under the department and ticket tree (shown below), click on the filter name you wish to
filter tickets by.
Ticket filters are created and managed within the staff control panel. For more information on
ticket filters, see ticket filters.
Ticket labels
A ticket label can be attached to a ticket. A label can have a name and a color. When a label is
attached to a ticket, the labeled ticket will have the following properties:
1. The ticket will show a small colored indicator on a ticket list corresponding to the color set
for the label, as shown below.
Copyright © 2001 – 2009 Kayako www.kayako.com
[ 138 ]
2. The ticket (among others that have had the same label attached to it) can be instantly filtered
by a label via the department and ticket tree (as shown below). Clicking on a label will list all
tickets that have the label attached to them.
Creating a ticket label
To create a new ticket label from within a ticket list:
1. Click on the labels menu above the ticket listings.
2. Type in a name for the label.
Copyright © 2001 – 2009 Kayako www.kayako.com
[ 139 ]
3. Press the enter key.
The page will refresh and the new label will be visible on the department and ticket tree, as shown
below.
This label can now be attached to tickets.
Attaching a label to a ticket
To attach a label from within a ticket list:
1. Select the tickets you wish to attach a label to.
2. The mass-management menu bar will be opened, as shown below.
Copyright © 2001 – 2009 Kayako www.kayako.com
[ 140 ]
3. On the Labels/Flags menu, select the appropriate label.
4. Click on the Go button to submit the changes to the tickets.
To attach a label from within a ticket view:
1. Click on the ticket‟s ticket information bar to make the bar editable, as shown below.
2. Click on the Labels menu.
3. Select one or more Labels.
4. Click on the Submit button to proceed with the changes.
Going back to the ticket list, you will see that a new flag has appeared for this ticket – denoting that
a label has been attached to it, as shown below.
Copyright © 2001 – 2009 Kayako www.kayako.com
[ 141 ]
Going back to the ticket, the ticket management menu will now show the label(s) that were
attached to the ticket, as shown below.
On the department and ticket tree, the ticket count for the Example label has been updated to
reflect the newly attached ticket, as shown below.
Copyright © 2001 – 2009 Kayako www.kayako.com
[ 142 ]
Removing a label from a ticket
Removing a label from a ticket is performed from within a ticket.
To remove a label from a ticket:
1. Click on the ticket‟s ticket information bar to make the bar editable, as shown below.
2. Click on the Labels menu.
3. Uncheck one or more Labels to remove labels.
4. Click on the Submit button to proceed with the changes.
Viewing tickets by label
Tickets with a label attached to them are directly accessible within the SupportSuite interface without
having to create a customized view.
1. Under the department and ticket tree (shown below), click on the label name you wish to
view tickets by.
Copyright © 2001 – 2009 Kayako www.kayako.com
[ 143 ]
Ticket labels are created and managed within the staff control panel. For more information, see
ticket labels.
Ticket flags
A ticket can be flagged with a flag of a certain color. This functionality is useful for dynamically and
quickly organizing tickets from within a ticket listing or ticket view.
Flagging a ticket
To flag a ticket from within a ticket list:
1. Select the tickets you wish to flag.
2. The mass-management menu will be opened, as shown below.
3. On the Labels/Flags menu, select the appropriate Flag.
Copyright © 2001 – 2009 Kayako www.kayako.com
[ 144 ]
4. Click on the Go button to submit the changes to the tickets.
To flag a ticket from within a ticket:
1. On the Ticket Options menu, click Flag Ticket (as shown below).
2. Select the appropriate flag.
Note that the ticket information bar will now display the ticket flag, as shown below.
Copyright © 2001 – 2009 Kayako www.kayako.com
[ 145 ]
Searching tickets
Quick-search feature within a ticket listing
At the top of a ticket listing resides the quick-search box, as shown below.
Enter the search terms and then use the corresponding drop-down menu to select the ticket field
you wish to search within.
Press the Quick Search button to the right of the quick-search box to perform the search.
If tickets that match your search criteria are found, a new listing of these tickets will be presented, as
shown below.
Copyright © 2001 – 2009 Kayako www.kayako.com
[ 146 ]
The new column added to the ticket listing (headed by the binoculars icon) indicates the
relevancy of the ticket compared with your search terms. The higher the number, the more relevant
(or a closer match to your search terms) the ticket is.
When opening a ticket from the search results, the searched terms will be highlighted. For example,
a quick search was performed for the term “consectetuer”, all occurrences of the word will be
highlighted.
Search menu
A search menu is available from the navigation menu bar, as indicated below.
To access the search menu:
1. Open Tickets on the navigation menu bar, as shown below.
2. Open the Search sub-menu.
Copyright © 2001 – 2009 Kayako www.kayako.com
[ 147 ]
New Tickets – lists all tickets that have been created or replied to since your last visit.
Advanced Search – perform an advanced ticket search. For more information, see advanced
search.
Quick Search – quick-search all common ticket fields. Type in the required search terms
followed by pressing the return key to perform a search.
Ticket ID Lookup – when the ID of a ticket is known, it is possible to directly open up the
ticket. Type in the ticket ID followed by pressing the return key to perform the lookup.
Creator/Replier – lists all tickets created by or replied to the address of name(s) entered
here. Type in your search terms followed by pressing the return key to perform the search.
If tickets that match your search criteria are found, a new listing of these tickets will be presented, as
shown below.
The new column added to the ticket listing (headed by the binoculars icon) indicates the
relevancy rating of the ticket compared with your search terms. The higher the number, the more
relevant (or a closer match to your search terms) the ticket is.
When opening a ticket from the search results, the searched terms will be highlighted. For example,
a quick search was performed for the term “consectetuer”, all occurrences of the word will be
highlighted.
Copyright © 2001 – 2009 Kayako www.kayako.com
[ 148 ]
Advanced search
Advanced search is used to generate more finite search results, enabling you to further narrow your
search results to speed up finding a ticket.
To open the advanced search form:
1. Open Tickets on the navigation menu bar, as shown below.
2. Open the Search sub-menu.
3. Click on Advanced Search.
Copyright © 2001 – 2009 Kayako www.kayako.com
[ 149 ]
More than one search criteria can be added to the advanced search by clicking on the New Search
Rule button, as shown above.
+required – by adding a plus “ + “ sign to the beginning of a word (such as +hello), you
indicate that the word hello must be included in the search field in order to match and be
listed in the search results.
-exclude – by adding a minus “ – “ sign to the beginning of a word (such as –hello), you
indicate that the word hello must not be included in the search field in order to match and be
listed in the search results.
wildc*ard – searching for the term web* in the Entire Message field (an example as shown
above) will match tickets that have the word web followed by anything else.
o The following terms would be matched by the web* search term:
website
webwonder
webweb
o The following terms would not be matched by the web* search term:
worldwideweb
hellowebhello
Click on the Search button to perform the advanced search.
If tickets that match your search criteria are found, a new listing of these tickets will be presented, as
shown below.
Copyright © 2001 – 2009 Kayako www.kayako.com
[ 150 ]
The new column added to the ticket listing (headed by the binoculars icon) indicates the
relevancy rating of the ticket compared with your search terms. The higher the number, the more
relevant (or a closer match to your search terms) the ticket is.
When opening a ticket from the search results, the searched terms will be highlighted. For example,
a quick search was performed for the term “consectetuer”, all occurrences of the word will be
highlighted.
Copyright © 2001 – 2009 Kayako www.kayako.com
[ 151 ]
Ticket handling
Viewing and managing a ticket
From within a ticket list, click on a ticket‟s subject to access the ticket view. You will then be
presented with an interface similar to the following, shown below.
1. Ticket options menu.
2. Ticket body.
3. Ticket management menu and ticket information bar.
Ticket options menu
Copyright © 2001 – 2009 Kayako www.kayako.com
[ 152 ]
Flag ticket
Clicking on this menu will open a list of available flags that can be used to flag the opened ticket, as
shown below. For more information on ticket flags, see ticket flags.
SLA Plan
Copyright © 2001 – 2009 Kayako www.kayako.com
[ 153 ]
The SLA Plan menu allows you to assign an SLA plan to the user who created the ticket or to the
ticket itself, as shown below. For more information, see SLA in the administrator control panel.
Mark due
Clicking on this menu will allow you to quickly set the due time (“now” or “In 24 Hours”) for which a
response or resolution to the ticket is due, as shown below. For more information on due times and
details on how to set a specific due time, see Ticket Due Times.
Options
Copyright © 2001 – 2009 Kayako www.kayako.com
[ 154 ]
Clicking on this menu choice will introduce a series of ticket options.
Print Ticket – clicking this menu choice will open a new browser window featuring the ticket, its
details and all replies in a printer-friendly format, as shown below.
Merge Ticket – opens up the ticket‟s edit pane, in which you can enter the ID of another ticket to
which the current ticket will be merged.
Copyright © 2001 – 2009 Kayako www.kayako.com
[ 155 ]
Ban – adds the ticket creator‟s e-mail address to the ban list (managed within the administrator
control panel). No more e-mails or tickets raised form this e-mail address will be received by the
system.
Ban and Delete – performs the same function as the Ban option as well as deleting the entire ticket.
Deleting a ticket is irreversible.
Delete – deletes the ticket from the database. This option is irreversible.
Export
Export PDF – generates a PDF version of the ticket details and replies, as shown below.
Copyright © 2001 – 2009 Kayako www.kayako.com
[ 156 ]
Export XML – exports an XML data file of the ticket details and replies, as shown below.
Copyright © 2001 – 2009 Kayako www.kayako.com
[ 157 ]
Ticket body
The figure below details a typical ticket reply post body.
Copyright © 2001 – 2009 Kayako www.kayako.com
[ 158 ]
Reply-with-quote button – clicking this button will take you directly to the ticket reply
interface with the contents of the ticket reply quoted.
IP address – the IP address of the user who created the reply. If the ticket reply was
received via e-mail, the IP address here will represent the address of the sending mail server.
Ticket reply functions
o Print reply - opens and prints a printer-friendly view of the ticket reply.
o E-mail headers - if the reply was received via e-mail, this icon will be available
and will open up a view of the raw e-mail headers stored for the ticket reply.
o Edit reply - edit the contents of the ticket reply.
o Delete reply - delete the ticket reply.
User status
o - user is a staff user.
o - user is a regular client user.
o - user is a third party.
o - user is a recipient.
Copyright © 2001 – 2009 Kayako www.kayako.com
[ 159 ]
Ticket information bar
Note – the tabs of the ticket management menu have been grayed out for the purposes of this
documentation.
The ticket management menu consists of a series of clickable tabs that allow you to perform all ticket
related functions for the ticket currently in view.
Ticket information bar,
such as Owner,
Department, Priority
and any attached Labels.
Clicking on the ticket information bar (as indicated above) will transform the information bar into
an editable version, as shown below.
The editable interface allows for the editing of the following ticket properties:
Owner – change the owner (staff user) of a ticket (also known as ticket assignment).
Department – change the department the ticket resides in.
Status – change the status the ticket is set to. For more information on statuses, see Ticket Status.
Priority – change the priority of the ticket. For more information on priorities, see Ticket Priority.
Due – the date and time at which the ticket is due by. For more information on ticket due times, see
Ticket Due Times.
Labels – attach or remove labels to the ticket. For more information on labels, see Ticket Labels.
Ticket management menu
Note – the tabs of the ticket information bar have been grayed out for the purposes of this
documentation.
General – the general tab calls up the ticket information bar.
Copyright © 2001 – 2009 Kayako www.kayako.com
[ 160 ]
Post Reply – the post reply tab will introduce the reply interface.
Forward – the forward tab calls up forwarding related functions.
Follow-Up – the follow up tab allows you to add a follow-up task to the ticket.
Billing – the billing tab calls up the billing information bar, allowing a staff user to add billing
and time worked information to a ticket..
Add Notes – the add notes tab enables the attaching of notes to the ticket.
Release – the release tab allows a staff user to release a ticket to another (or no) staff user.
History – the history tab calls up the ticket creator‟s ticket history.
Chats – the chats tab calls up the ticket creator‟s chat history (not applicable to eSupport).
Audit Log – the audit log tab calls up a detailed audit history of the ticket, such as status
changes, replies, priority changes and department transfers.
Edit – the edit tab calls up editable ticket fields such as recipients and ticket properties.
Mass-replying to tickets
This can be done visa the mass-management interface within a ticket listing, as shown below.
For more information on the ticket reply interface, see replying to a single ticket.
Replying to a ticket
When viewing a ticket (as detailed in viewing a ticket), click on the Post Reply tab on the ticket
management menu as shown below.
This will present you with the ticket reply interface, as shown below.
Copyright © 2001 – 2009 Kayako www.kayako.com
[ 161 ]
From
Quick Insert
o Quote
o Predefined Replies
o Knowledgebase
o Downloads
Properties
o Owner
o Department
o Status
o Priority
Options
o Due
o Time Worked
o Add to Predefined
o Add to Knowledgebase
o Send Email
Buttons
o Send – sends the reply.
o Save as Draft
o Follow-Up
o Add Note
o Email Options
o Attach Files
o Spell Check
Copyright © 2001 – 2009 Kayako www.kayako.com
[ 162 ]
From
If there are multiple e-mail queues configured (in the administrator control panel) for
SupportSuite, a different “From” address and name can be set here.
Quick-insert
Quote
Past correspondence from within the ticket can be quoted using this menu.
Quote Client Posts – pastes all of the client‟s correspondence from within the ticket into the reply
area.
Quote All Posts – pastes an entire correspondence copy of all replies within the ticket.
Predefined Replies
Introduces a menu of predefined reply categories, allowing you to navigate through the replies and
paste a predefined reply into the reply area. For more information on predefined replies, see
Predefined Replies.
Copyright © 2001 – 2009 Kayako www.kayako.com
[ 163 ]
Knowledgebase
Working similarly to the predefined replies menu, opening this menu will introduce a list of
knowledgebase categories and articles for pasting into the reply area.
Downloads
Opening this menu will introduce a list of downloads categories and their respective files, allowing
attachment of the files to the ticket reply, as shown below.
Attached downloads will appear underneath the reply area, as shown below.
Properties
Owner
Copyright © 2001 – 2009 Kayako www.kayako.com
[ 164 ]
The owner of the ticket can be set here (ticket assignment). For more information on ticket
assignments, see Ticket Assignments.
Department
The department in which the ticket resides can be changed using this menu.
Status
The status of the ticket can be changed using this menu. For more information on ticket statuses, see
Ticket Status.
Priority
The priority of the ticket can be changed using this menu. For more information on ticket priorities,
see Ticket Priority.
Copyright © 2001 – 2009 Kayako www.kayako.com
[ 165 ]
Options
Due
As part of the ticket‟s reply, a due date can be set for the ticket. Clicking on the calendar icon (as
shown below) will bring up a calendar. Clicking on a day will set the ticket due for that day. For more
information on ticket due times, see Ticket Due Times.
Time worked
As part of the time tracking information features of SupportSuite, the time worked on the ticket reply
can be entered here – adding to the total time worked on the ticket. For more information on time
tracking and billing information, see Billing Information.
Copyright © 2001 – 2009 Kayako www.kayako.com
[ 166 ]
Add to predefined
Checking this box will allow for the creation of a new predefined reply based on the contents of the
ticket reply entered. After sending the ticket reply, you will be presented with a predefined reply
entry form, as shown below. For more information on predefined replies, see Predefined Replies.
Add to knowledgebase
Checking this box will allow for the creation of a new knowledgebase article based on the contents
of the ticket reply entered. After sending the ticket reply, you will be presented with a knowledgebase
article entry form, as shown below.
Copyright © 2001 – 2009 Kayako www.kayako.com
[ 167 ]
Send e-mail
Checking this box will send the ticket reply by e-mail to the client. With this box checked, the ticket
reply will still be recorded and available to the client via the client support interface, but a copy
will not be sent by e-mail.
Buttons
Save as draft
Clicking on this button will save the contents of the ticket reply area. When you next open the reply
interface for this ticket, the draft contents will appear in the ticket reply area, available for
modification.
Follow-up
Copyright © 2001 – 2009 Kayako www.kayako.com
[ 168 ]
Clicking on this button will open up ticket follow-up options that can be set for the ticket when a
reply has been sent, as shown below. Clicking on this button again will hide the follow-up options. For
more information on ticket follow-up, see Ticket Follow-up.
Add note
Clicking on this button will introduce a ticket note field (as shown below), allowing the entry of a
ticket note that will be attached to the ticket once the reply has been sent. Clicking on this button
again will hide the ticket note field.
Selecting Ticket will append the note to the ticket. Selecting User will append the note to the user
account of the ticket creator. For both of these options, the ticket will not be visible to the client.
Copyright © 2001 – 2009 Kayako www.kayako.com
[ 169 ]
For more information on ticket notes, see Ticket Notes.
E-mail options
Clicking on the e-mail options button will introduce fields allowing for the addition of a Carbon
Copy (CC) and a Blind-carbon Copy (BC) e-mail addresses. When the Send E-mail button is
checked (see Send E-mail), the ticket reply will also go out to the addresses entered here.
Checking the Add to Recipients box will add the address(s) to the recipients list for the ticket,
meaning that any reply subsequent to this will be sent out to the addresses.
For more detailed information on CC, BCC and third party recipients see CC, BCC and third party
recipients.
Checking this box also means that replies can be made and appended to this ticket from the added
addresses.
Copyright © 2001 – 2009 Kayako www.kayako.com
[ 170 ]
Clicking on the binoculars icon will open an address search window, allowing the search of e-mail
addresses from user accounts and the contacts list, as shown below. The search is performed as you
type.
Attach files
Clicking on the attach files button will introduce the file attachments fields, allowing the upload of
files from the staff user‟s computer. If attachment of files that already exist within the downloads
area is required, see Downloads on the quick-insert menu.
Copyright © 2001 – 2009 Kayako www.kayako.com
[ 171 ]
Clicking on the browse button for each corresponding file location field will open a file browser, as
shown below. Use this to select the file for upload and attachment.
Copyright © 2001 – 2009 Kayako www.kayako.com
[ 172 ]
After selecting a file, the absolute path of the file will be entered in the corresponding file field box, as
shown below. Up to two more files can be attached in this way.
The maximum number of files that can be attached to a ticket reply is defined in the administrator
control panel (see ticket settings in the administrator control panel).
Sending the ticket reply (after clicking on the Send button) may take longer than usual depending on
the sizes of the files being attached to the ticket reply.
If being sent out as an e-mail (see the Send E-mail option), the files will be attached to the outgoing
e-mail. They will also be available from within the client support interface.
The attached file will also be available through the staff‟s view of the reply, as shown below.
Copyright © 2001 – 2009 Kayako www.kayako.com
[ 173 ]
Spell check
Clicking on the spell check button will open up the spell checker that will start performing a spell
check, as shown below.
After spell checking is complete, you will be taken through each unrecognized word with the options
to Ignore the spelling mistake or Replace the spelling mistake with a suggestion, and so on.
Copyright © 2001 – 2009 Kayako www.kayako.com
[ 174 ]
Any changes done using the spell checker will be automatically amended to your ticket reply area
after clicking on the Close button.
Editing a ticket
Editing a ticket reply‟s post content
The contents of a ticket reply can be edited via the ticket body view by clicking on the edit icon, as
shown below.
Clicking on this icon will open an editable window that allows editing of the reply‟s contents, as shown
below.
Copyright © 2001 – 2009 Kayako www.kayako.com
[ 175 ]
Following submission of the changes, an edited by note will be appended to the bottom of the ticket
reply, as shown below.
Editing ticket options
A ticket‟s options can be edited using the ticket management menu, as shown below.
Click on the Edit tab to open a list of editable ticket fields, as shown below.
Copyright © 2001 – 2009 Kayako www.kayako.com
[ 176 ]
Link Custom Field Group
Custom field groups are managed within the administrator control panel. A ticket can be linked to a
set of custom fields. Once linked, custom fields can be edited for this ticket by returning to the Edit
tab (shown above).
Ticket Recipients
For more detailed information on CC, BCC and third party recipients see CC, BCC and third party
recipients.
Merge Ticket
Merge With Ticket ID – to merge the current ticket to another ticket, enter the ID of the second ticket
here. The ticket replies will all be merged chronologically, and the current ticket will be deleted. The
ticket creator‟s address of the current ticket will be added as a CC user to the new, merged ticket.
Ticket Properties
Subject – the subject of the ticket.
Copyright © 2001 – 2009 Kayako www.kayako.com
[ 177 ]
Email – the e-mail address of the ticket creator (primary recipient).
Full Name – full name of the ticket creator.
Creating a ticket
Tickets can be created by staff users in the form of an e-mail ticket (which can also be considered
as sending or starting an e-mail to a user) or a phone ticket (for example, if a phone call is taken
and needs to be logged as a ticket).
E-mail ticket (sending an e-mail)
A staff user can create an e-mail ticket from within the staff control panel. “Creating a ticket” can
also be referred to as sending an e-mail to a user.
A ticket can be created via the quick-insert menu and the navigation menu.
Via the navigation menu:
1. Open Tickets on the navigation menu bar, as shown below.
2. Open the New Ticket sub-menu.
3. Hover over the Send Email menu.
4. Click on the department in which you wish to create the ticket.
Via the quick-insert menu:
1. Open Tickets on the quick-insert menu, as shown below.
Copyright © 2001 – 2009 Kayako www.kayako.com
[ 178 ]
2. Open the New Ticket sub-menu.
3. Hover over the Send Email menu.
4. Click on the department in which you wish to create the ticket.
The create ticket interface will then be introduced, as shown below.
Other than the fields detailed above, the create ticket interface is much the same as the standard
ticket reply interface, which is documented in replying to a single ticket. Some ticket reply options
Copyright © 2001 – 2009 Kayako www.kayako.com
[ 179 ]
are not available in the create ticket interface, as they relate specifically to a ticket that already
exists.
Phone ticket
A staff user can create a phone ticket from within the staff control panel.
A ticket can be created via the quick-insert menu and the navigation menu.
Via the navigation menu:
1. Open Tickets on the navigation menu bar, as shown below.
2. Open the New Ticket sub-menu.
3. Hover over the Phone Ticket menu.
4. Click on the department in which you wish to create the ticket.
Via the quick-insert menu:
1. Open Tickets on the quick-insert menu, as shown below.
2. Open the New Ticket sub-menu.
Copyright © 2001 – 2009 Kayako www.kayako.com
[ 180 ]
3. Hover over the Phone Ticket menu.
4. Click on the department in which you wish to create the ticket.
The create ticket interface will then be introduced, as shown below.
Other than the fields detailed above, the create ticket interface is much the same as the standard
ticket reply interface, which is documented in replying to a single ticket. Some reply ticket options
are not available in the create ticket interface, as they relate specifically to a ticket that already
exists.
Forwarding a ticket
A ticket can be forwarded using the ticket management menu, as shown below.
Copyright © 2001 – 2009 Kayako www.kayako.com
[ 181 ]
Click on the Forward tab to open the ticket forward interface, as shown below.
Forwarding a ticket is very much the same as creating a new ticket (sending an e-mail), with the
exception that under Quick Insert you are able to quote ticket posts from the ticket history.
Forwarding a ticket to the recipient defined (as shown above) opens a separate communication
channel what that user (as in, a completely new ticket).
However, if you click on the Add to Recipients box (as shown above), the forwardee will be added
as a third party recipient (for more information on third party recipients, see CC, BCC and third party
recipients). In this case, the third party can make ticket replies to the “current” ticket, rather than
have them added to a separate ticket.
CC, BCC and third party recipients
CC User – a CC user who has been added to a ticket is carbon copied all replies sent by a staff user.
BCC User – a BCC user who has been added to a ticket is blind-carbon copied all replies sent by a
staff user.
Third Party / Recipient – a third party recipient added to a ticket is carbon copied all replies sent by a
staff user. A third party is able to send e-mail replies and have them appended to the ticket that was
not originally created by them.
Note that adding an e-mail address as a recipient does not give a user behind this e-mail address
access to the client support interface.
Copyright © 2001 – 2009 Kayako www.kayako.com
[ 182 ]
Whether or not a user gets to see third party recipient replies in the client support interface is
configured in the administrator control panel (see ticket settings in the administrator control panel).
Predefined replies
A predefined reply is more commonly known as a standard reply – a ticket reply that has already
been typed up and saved for re-use, either as a reply or as a template for a reply.
Using predefined replies
When replying to or creating a ticket, a predefined reply can be sourced and inserted using the
quick-insert menus, as shown below.
Managing predefined reply categories
To view and manage predefined reply categories:
1. Open Tickets on the navigation menu, as shown below.
Copyright © 2001 – 2009 Kayako www.kayako.com
[ 183 ]
2. Open the Predefined Replies sub-menu.
3. Click on Manage Categories.
A list of all predefined reply categories will be presented, as shown below.
To edit a category, click on the corresponding edit category link.
Refer to predefined reply category fields for documentation on the required fields for a new
predefined category.
Creating a category
To create a predefined reply category:
1. Open Tickets on the navigation menu, as shown below.
2. Open the Predefined Replies sub-menu.
3. Click on Insert Category.
Copyright © 2001 – 2009 Kayako www.kayako.com
[ 184 ]
Refer to predefined reply category fields for documentation on the required fields for a new
predefined category.
Predefined reply category fields
Category Title – the title of the category.
Parent Category – if the category is a sub-category of another, set the parent category here.
Managing predefined replies
To manage predefined replies:
1. Open Tickets on the navigation menu, as shown below.
2. Open the Predefined Replies sub-menu.
3. Click on Manage Replies.
A list of all predefined replies and their respective categories will be presented, as shown below.
Copyright © 2001 – 2009 Kayako www.kayako.com
[ 185 ]
Selecting multiple predefined replies (by checking the corresponding check boxes) will open the
mass-management menu, as shown below. Using this menu, replies can be mass-deleted. Under
the Advanced Search tab, replies can be searched for by name. Under the Settings tab, the
number of replies shown per page (if there are many) can be limited.
To edit a predefined reply, click on the corresponding edit icon.
Refer to predefined reply fields for documentation on the required fields for a new predefined reply.
Creating a predefined reply
To create a predefined reply:
1. Open Tickets on the navigation menu, as shown below.
Copyright © 2001 – 2009 Kayako www.kayako.com
[ 186 ]
2. Open the Predefined Replies sub-menu.
3. Click on Insert Reply.
Refer to predefined reply fields for documentation on the required fields for a new predefined reply.
Predefined reply fields
Subject – the title of the predefined reply.
Parent Category – the category in which the predefined reply will be saved.
Reply Contents – the contents of the predefined reply.
Billing information and time tracking
The time spent working on a ticket and what of that is billable can be logged to a ticket, including a
work summary.
Viewing billing and time tracking information
Time tracking and billing information for a ticket (if the data exists) will appear on the ticket
information bar when viewing a ticket, as shown below.
Copyright © 2001 – 2009 Kayako www.kayako.com
[ 187 ]
When billing or time tracking information has been added to a ticket, a ticket billing indication icon
will be given within a ticket listing, as shown below.
Adding billing and time tracking information
Time tracking information can be logged to a ticket via the ticket management menu when viewing
a ticket, as shown below.
To add time tracking information to a ticket, click on the Billing tab. This will open the billing/time
tracking interface, as shown below.
Copyright © 2001 – 2009 Kayako www.kayako.com
[ 188 ]
Time Spent
o Worked – the time spent (in minutes) working on this entry.
o Billable – the time (in minutes) that are billable.
Bill Date – the time of billing.
Worker – which staff user performed the recorded work.
Summary – details of the log.
When a billing or time tracking information has been added to a ticket an indication will be shown on
a ticket listing, as shown below.
Removing billing or time tracking information
Time tracking and billing information for a ticket (if the data exists) will appear on the ticket
information bar when viewing a ticket. As well as this, a trash can icon will appear next to each
entry.
To delete an entry, click on its corresponding trash can icon, as shown below.
Copyright © 2001 – 2009 Kayako www.kayako.com
[ 189 ]
Ticket and user notes
Notes can be attached to tickets or user (client) accounts. These notes can be viewed only by staff
users (or specific staff users – this is defined at note creation). Notes can be used to share
information between staff users, or simply as a record whilst working on a ticket or dealing with a
client.
Viewing a note
A note that is attached to a ticket will be visible on the ticket information bar when viewing the
corresponding ticket. A note that is attached to a user account will be visible in the same place for
every ticket the user creates, as shown below.
An indication that a note has been attached to the ticket will also be given from within a ticket
listing, as shown below.
Copyright © 2001 – 2009 Kayako www.kayako.com
[ 190 ]
Adding a note
Notes can be attached to a ticket or user via the ticket management menu when viewing a ticket,
as shown below.
To add a note, click on the Add Notes tab. This will open the add note interface, as shown below.
Note Type – whether the note will be attached to the ticket or to the user account of the
ticket creator.
Visible To – to whom the note will be visible to. A note can be visible to all staff members or
a specific staff member.
Contents – the contents of a note.
Copyright © 2001 – 2009 Kayako www.kayako.com
[ 191 ]
Once a note has been added, it can be viewed on the ticket information bar, as shown below.
An indication that the ticket has had a note added to it will also be shown on a ticket listing, as shown
below.
Note that when a note is added to a user account, the note will be visible on all tickets created by
this user. The user will still not be able to see this note, however.
Deleting a note
Notes can be deleted via the ticket information bar when viewing a ticket, as shown below.
As well as this, a trash can icon will appear next to each note. To delete a note, click on its
corresponding trash can icon.
Automatic ticket follow-ups
Ticket follow-ups allow for the post dating of ticket handling actions.
Here are some example uses of the ticket follow-up system:
Using the ticket follow-up a reply to a ticket can be made “in the next X minutes”.
Copyright © 2001 – 2009 Kayako www.kayako.com
[ 192 ]
To have an ongoing “Invoices” ticket that is closed by a staff member when paid, but as a
ticket follow-up is told to reopen in 30 days time and post a ticket-reply, reminding the user
that the next payment is due.
Adding a follow-up action
To add a follow-up action, click on the Follow-Up tab on the ticket management menu when
viewing a ticket, as shown below.
The follow-up actions interface will be opened, as shown below.
Follow-up actions can be combined. For example, a ticket can be replied to as well as opened within
the same follow-up entry.
The general actions can be used to:
Change the owner (ticket assignment) of a ticket.
Change the department a ticket resides in.
Change a ticket‟s status.
Change a ticket‟s priority.
Set a due time for the ticket.
Copyright © 2001 – 2009 Kayako www.kayako.com
[ 193 ]
The add notes action can be used to:
Add a note to a ticket or user. For more information on ticket and user notes, see ticket and user
notes.
The post reply action can be used to:
Post a ticket reply to the ticket. For more information on ticket replies, see replying to a single ticket.
The forward action can be used to:
Forward the ticket to an address. For more information on ticket forwarding, see forwarding a ticket.
Copyright © 2001 – 2009 Kayako www.kayako.com
[ 194 ]
Clicking on the binoculars icon will open up a contacts search window, allowing the search of
addresses stored in the contacts list and user accounts, as shown below.
The search will be performed as you type. Clicking on a matched e-mail address will insert the
address into the Forward To field.
Ticket and chat history records
SupportSuite databases a ticket and chat history for all user accounts.
A ticket and chat history for a user can be viewed in two areas – from within a ticket created by the
user and from within the user‟s account page within the staff control panel.
From within a ticket, the ticket can be accessed from the ticket management menu by clicking on
the History tab, as shown below.
Copyright © 2001 – 2009 Kayako www.kayako.com
[ 195 ]
Similarly, the chat history is accessed by clicking on the Chats tab, as shown below.
Clicking on the Full Name of the user will take you to the corresponding chat history. For more
information, see chat history.
Ticket audit log
The audit log of a ticket details every action performed by the user, system or a staff user on a
ticket. The audit log provides a powerful way of overseeing the path a ticket has taken through the
support system, and is secure in that log entries cannot be modified using the SupportSuite interface.
An example of a ticket‟s audit log is shown below.
The oldest action will be shown first. When two actions (for example) are logged at exactly the same
time (as shown above – “Setting Due Time” and “New Ticket Created”), the very first action logged
will be displayed second.
This is a listing quirk that occurs because the actions occurred at exactly the same time. Obviously,
the ticket was created first and then the due time was set by the system for the new ticket.
A logged action performed by the system will have an Entry Type of System. Some system actions
include automatically setting a due time according to an SLA plan, or automatically closing a ticket
if auto-close has been enabled from within the administrator control panel.
The following actions will be logged by the audit log:
Copyright © 2001 – 2009 Kayako www.kayako.com
[ 196 ]
New Ticket Created By: X – log of the ticket creation.
New Reply Created By: X – log of a ticket reply by the client or a staff user.
New Forward Message Created By: X – the ticket and some of or all of the reply contents
have been forwarded by a staff user.
Ticket Owner Changed From X To: Y – the owner of a ticket has been changed (the ticket
has been reassigned).
Ticket Priority Changed From: X To: Y – the priority of the ticket has been changed.
Ticket Status Changed From: X To: Y – the status of the ticket has been changed.
AUTO CLOSE: Ticket Status Changed From: %s To: %s – the auto-close system
(configured within the administrator control panel) has been triggered and has changed the
status of the ticket.
Ticket Department Changed From: X To: Y – the ticket has been moved to a different
department.
Ticket Escalated under Rule: X – a ticket escalation path has taken effect.
Setting Due Time To: X – the due time of the ticket has been set.
SLA Plan Set To: X – the ticket has been assigned an SLA plan.
Ticket Flagged To: X By: Y – the ticket has been flagged.
Ticket Flag Cleared By: X – the ticket‟s flag has been cleared
Ticket Exported as XML By: X – the ticket has been exported in XML format by a staff user.
Ticket Exported as PDF By: X – the ticket has been exported in PDF format by a staff user.
Ticket Due Time Set To: X By: Y – the ticket‟s due time has been set.
Ticket Marked as Overdue By: X – the ticket has been marked as overdue.
Ticket Due Time Cleared By: X – the ticket‟s due time has been cleared.
Ticket Note Added By: X – a ticket note has been appended to a ticket.
User Note Added By: X – a user note has been appended to the user‟s account from within
the ticket.
Ticket Note Deleted By: X – a ticket note has been deleted.
Ticket Printed By: X – a ticket has been exported into a printer friendly view.
Ticket Post Deleted By: X – a ticket reply has been deleted.
Ticket Draft Cleared By: X – draft contents of a ticket reply have been cleared.
Ticket Draft Saved By: X – draft contents of a ticket reply have been saved.
Copyright © 2001 – 2009 Kayako www.kayako.com
[ 197 ]
Ticket Forwarded To: X By: Y – the ticket and some of or all of the reply contents have
been forwarded by a staff user.
Ticket Recipient: X Deleted By: Y – a ticket recipient has been deleted.
Time Tracking Entry #X Deleted By: Y – a time tracking or billing entry has been deleted.
Time Tracking Entry Added For: X By: Y (Worked: %s Billable: Z) – time tracking or
billing information has been added to the ticket.
Processed under Parser Rule: X – the e-mail was received and processed under the parser
rule before being processed into a new ticket.
Ticket Merged With #X – ticket has been merged with another.
Deleted Ticket. Ticket ID: #%s, Subject: %s, Fullname: %s, Email: %s – ticket has
been deleted.
Ticket assignment and ownership
A ticket can be “owned” by or assigned to a particular staff user.
When a ticket is assigned to a staff user, only that staff user will be able to view the ticket unless the
staff user explicitly chooses to view tickets not assigned to themselves (see customized ticket listing
view).
When a ticket is assigned to a staff user, the staff user will receive an e-mail notification of ticket
assignment.
When viewing a ticket listing, tickets that are assigned to yourself will be indicated by a red star, as
shown below.
Assigning a ticket
To assign a ticket from within a ticket view:
Copyright © 2001 – 2009 Kayako www.kayako.com
[ 198 ]
1. On the ticket information bar, click on Owner as shown below.
2. Select the name of the staff user to whom you wish to assign the ticket.
To assign a ticket from within a ticket listing view:
1. Select the tickets you wish to assign.
2. On the mass-management menu bar (as shown below), select the name of the staff user to
whom you wish to assign the ticket.
3. Click on the Submit button to perform the setting changes.
Releasing a ticket (cumulative actions made when replying)
An assigned or owned ticket can be released to another staff user or to no one. In one action,
multiple properties of a ticket can be changed (such as status, ticket owner, ticket priority) including
adding a ticket note.
To release a ticket from within a ticket view:
1. On the ticket management menu, click on the Release tab as shown below.
Copyright © 2001 – 2009 Kayako www.kayako.com
[ 199 ]
2. Then, do as appropriate:
a. Select a new Owner (or to assign the ticket to nobody, set the owner to –
Unassigned --).
b. Select the ticket‟s Department.
c. Select the ticket‟s Status.
d. Select the ticket‟s Priority.
e. Set a Due time for the ticket.
f. Enter the amount of Time worked on the ticket.
g. Attach a Note to the ticket or the user‟s account.
h. Add a Follow-up action for the ticket.
Click on the Submit button to release the ticket and perform the property changes.
Ticket due times
Ticket due times can be set both manually and automatically (by the system). A case where a ticket
may have it‟s due time set automatically is if the ticket applies to a certain SLA plan (see SLA in the
administrator control panel).
A ticket‟s due time can also be set manually when viewing a ticket, as shown below.
Click on the calendar icon (as shown above) to open the date selector.
Copyright © 2001 – 2009 Kayako www.kayako.com
[ 200 ]
When a ticket becomes overdue (i.e. the due time expires), the ticket will be marked as such in the
ticket listing and the ticket will also appear on the dashboard of the staff control panel, as shown
below.
When a ticket is overdue, a ticket‟s row color will turn a deeper shade of pink/red in a ticket listing,
as shown below.
Note that this color change must not be confused with a high priority ticket (as configured in the
administrator control panel), where the color change is similar but not as deep.
Assigning a specific ticket to an SLA plan
SLA plans can be set up to automatically apply to a department (and/or a set of statuses, priorities
and so on) – see SLA in the administrator control panel..
SLA plans can also be assigned to tickets that match certain rules in the mail parser (see mail parser
in the administrator control panel).
To assign a ticket to an SLA plan from within the staff control panel:
1. Open the ticket (by clicking on the ticket‟s name from within a ticket listing).
2. On the Ticket Options menu, click on SLA, as shown below.
Copyright © 2001 – 2009 Kayako www.kayako.com
[ 201 ]
3. Select the appropriate SLA plan.
The ticket‟s due time will not abide by the assigned SLA plan‟s overdue timings and schedule.
Escalated tickets
Escalation rules (if defined) come into effect when a ticket gets marked as overdue under a certain
SLA plan. Escalations rules can be used to perform a set of specified actions when this event occurs –
such as assigning the ticket to a staff member or moving the ticket‟s department.
For information on how SLA plans work, see SLA in the administrator control panel. For information
on escalation rules and setting up escalation rules, see escalations rules in the administrator control
panel.
An example use of escalation rules is seen in a company with a support department which is lead by
two superior support managers. When a ticket turns overdue, an escalation rule can be set up to
assign this ticket to one of the support managers and set the ticket‟s priority to urgent.
When a ticket is escalated, the escalated symbol will be shown on a ticket listing, as shown below.
Copyright © 2001 – 2009 Kayako www.kayako.com
[ 202 ]
When viewing a ticket, the ticket information bar will be replaced with a new information bar,
showing the ticket properties after escalation has occurred. An information bar detailing the original
ticket properties (prior to escalation) will also be displayed, as shown below.
Ticket alerts
A ticket alert is processed (based on a set of criteria or rules) whenever a certain ticket-related
action occurs, notifying by e-mail or SMS all staff users or one staff user of the event.
For example, a ticket alert can be created to e-mail add staff users when a new ticket is created of
priority urgent.
Ticket alerts can be public or private. A public ticket alert is executed for all staff members,
whereas a private ticket alert is executed only for yourself.
To view and manage ticket alerts:
1. Open Tickets on the navigation menu bar, as shown below.
2. Open the Alerts sub-menu.
3. Click Manage Alerts.
A list of ticket alerts will be presented, as shown below.
To delete an alert click on the corresponding delete icon.
Copyright © 2001 – 2009 Kayako www.kayako.com
[ 203 ]
Selecting multiple ticket alerts (by checking the corresponding check boxes) will open the mass-
management menu, as shown below. Using this menu, alerts can be mass-deleted. Under the
Advanced Search tab, alerts can be searched for by name. Under the Settings tab, the number of
alerts shown per page (if there are many) can be limited.
To edit a ticket alert, click on the corresponding Edit button. Refer to ticket alert fields for
documentation on the required fields for editing a ticket alert.
Creating a new ticket alert
To create a new ticket alert:
1. Open Tickets on the navigation menu bar, as shown below.
2. Open the Alerts sub-menu.
3. Click New Alert Rule.
You will be presented with a new alert form. Refer to ticket alert fields for documentation on the
required fields for creating a new ticket alert.
Ticket alert fields
Copyright © 2001 – 2009 Kayako www.kayako.com
[ 204 ]
Rule Title – the title of the new alert.
Alert Type – whether the alert should be sent out as an SMS message or as an e-mail.
Alert Scope – if set to public, the alert will be executed for all staff members. If set to
private, the alert will only be executed for yourself.
Copyright © 2001 – 2009 Kayako www.kayako.com
[ 205 ]
Alert Actions – the alert will be triggered if these actions are performed. More than one
action can be selected.
Run Only for Assigned Tickets – if set to yes, the alert will only be executed for staff
user(s) if the ticket is assigned to them. For more information on ticket assignments and
ownership, see ticket assignment / ticket ownership.
Filter by Department – if a department is set here, the alert will only be executed for tickets
residing in this department.
Filter by Ticket Status – if a ticket status is set here, the alert will only be executed for
tickets of a certain status.
Filter by Ticket Priority – if a ticket priority is set here, the alert will only be executed for
tickets of a certain priority.
Ticket locking and staff-collision
Ticket locking is a feature that prevents more than one staff user replying to a ticket at the same
time by indicating what staff user(s) (if any) are viewing or replying to a ticket.
When a staff user is viewing or replying to a ticket, an icon indicating as such will be shown for that
ticket from within a ticket listing, as shown below.
When viewing a ticket, a more detailed indication will be given on the ticket information bar, as
shown below.
If Post Based Ticket Locking is enabled in the administrator control panel, when more than one
staff users begin replying to the same ticket will be indicated from within the ticket view, as well as a
preview of what the other staff user(s) are typing, as shown below.
Copyright © 2001 – 2009 Kayako www.kayako.com
[ 206 ]
Ticket reports
The ticket reports system features a series of ticket and service related reports to give service level,
response time and work level reports across a period of time, a list of staff users and/or a list of
departments.
To access the ticket reports menu:
1. Open Tickets on the navigation menu bar, as shown below.
2. Open the Reports sub-menu.
3. Select a Report.
Work summary
Copyright © 2001 – 2009 Kayako www.kayako.com
[ 207 ]
The work summary report gives a day-by-day and hour-by-hour work summary for one or more
staff users during a period of time.
Staff List – the staff members for which you wish to generate the work summary report.
Date From – the date from which you wish to generate the report.
Date To – the end date to which you wish to generate the report.
Click on the Generate button to generate the report.
A part of a work summary report is shown below.
Copyright © 2001 – 2009 Kayako www.kayako.com
[ 208 ]
Department summary
The department summary report gives an overview of ticket activity across a department. It is
possible to filter the views by date, staff user and by department.
Copyright © 2001 – 2009 Kayako www.kayako.com
[ 209 ]
Service level report
The service level report gives an overview of tickets that are meeting and that are not meeting their
respective SLA plan targets. The service level report can be generated to give an overview of target
meeting across a specific period of time.
Response time report
Copyright © 2001 – 2009 Kayako www.kayako.com
[ 210 ]
The response time report gives an overview of tickets received within a specified period of time,
giving their average response times, time worked and time to resolution among other information, as
shown below.
Copyright © 2001 – 2009 Kayako www.kayako.com
[ 211 ]
Users and groups
Copyright © 2001 – 2009 Kayako www.kayako.com
[ 212 ]
Groups
A user group is a grouping that is created, to which user accounts can be added. A single user
account can be added to only one user group.
A user group has the following properties:
Group name
A group type
Assigned SLA plan
Client support interface permissions
User groups are a useful way of giving a scope of user account‟s certain permissions, certain SLA
plans and ultimately certain levels of support.
A registered user group includes any user that is logged into the client support interface.
A guest user group includes any user browsing the client support interface that are not logged into
the system.
Example use of user groups
You have ten user accounts and wish for all of them to be able to view the Troubleshooter widget on
the front page of the support desk. You also want all tickets from these users to adhere to SLA Plan
A. Assigning these properties ten times over is tedious.
Instead, you may wish to create a user group that has these properties and add the ten user
accounts to the user group. The accounts will then inherit the properties set for this new user group.
You may also wish that a guest using one of your template groups (as a satellite support desk for a
different company of yours) is not able to view the Download widget on the client support interface.
In this case, you would great a new user group of type guest, and use this user group as the Guest
Group for the other template group.
Registered vs. Guest user groups
A registered user group includes any user that is logged into the client support interface.
A guest user group includes those browsing the client support interface, that are not
registered or logged into the system.
Managing user groups
To manage user groups:
1. Open Users on the navigation menu bar, as shown below.
Copyright © 2001 – 2009 Kayako www.kayako.com
[ 213 ]
2. Click on Manage Groups.
You will be presented with a list of user groups currently configured for the SupportSuite installation.
Clicking on the name of a user group will take you to a form of editable properties for the respective
group. Refer to user group fields for documentation on the required fields for new user group.
Selecting multiple user groups (by checking the corresponding check boxes, as shown above) will
open the mass-management menu, as shown below. Using this menu, groups can be mass-
deleted. Under the Advanced Search tab, groups can be searched for. Under the Settings tab, the
number of groups shown per page (if there are many) can be limited.
Creating a new user group
To create a new user group:
1. Open Users on the navigation menu bar, as shown below.
2. Click on Insert Group.
Refer to user group fields for documentation on the required fields for a new user group.
User group fields
Copyright © 2001 – 2009 Kayako www.kayako.com
[ 214 ]
General Information
Group title – the name of the group – such as “Hosting Customers”.
Group type – has two options; registered and guest. For more information on group types,
see Registered vs. Guest user groups.
SLA plan – allows for selection of an SLA plan that all users who are member to this user
group will inherit.
Permissions: SWIFT General
Can View Register Widget – if set to no, users of this group will not be able to view the
“Register” widget on the support desk home page (see what is a widget in the frequently
asked questions).
Permissions: Tickets
Copyright © 2001 – 2009 Kayako www.kayako.com
[ 215 ]
Can View Submit Ticket Widget – if set to no, users of this group will not be able to view
the “Submit a Ticket” widget on the support desk home page.
Can Submit Ticket– if set to no, users of this group will not be able to submit tickets to the
support desk.
Should Send Ticket Autoresponder – if set to no, no auto-responder confirming receipt of
their message will be sent to the user upon ticket creation.
Permissions: Knowledgebase
Can View Knowledgebase Section – if set to no, users of this group will not be able to view
the knowledgebase.
Permissions: Downloads
Can View Downloads Widget – if set to no, users of this group will not be able to view the
“Downloads” widget on the support desk home page.
Permissions: Troubleshooter
Can View Troubleshooter Section – if set to no, users of this group will not be able to view
the troubleshooter.
Permissions: News
Can View News Widget – if set to no, users of this group will not be able to view the “News”
widget on the support desk home page.
Searching for tickets by user group
Tickets can be quickly searched for by group, directly from within the group management areas.
To view a user group:
1. Open Users on the navigation menu bar, as shown below.
2. Click on Manage Groups.
3. Click on the name of a User Group.
On the right hand side of your interface, note the Group Options menu. From here, you are about to
search for tickets by the user group currently in view (and by status), as shown below.
Copyright © 2001 – 2009 Kayako www.kayako.com
[ 216 ]
Tickets can also be searched for using the advanced search tool.
Copyright © 2001 – 2009 Kayako www.kayako.com
[ 217 ]
Users
A user account is associated to and indexed by one or more e-mail addresses.
Depending on the configuration of your SupportSuite installation, visitors to your support desk can
manually register themselves and create a user account using an e-mail address. Staff users will also
be able to manually create user accounts from the staff control panel.
If your installation of SupportSuite has been configured to accept piped e-mail messages into your
support desk, and a ticket is created from an e-mail address that has no associated user account,
the system will automatically create a user account for this „user‟; using any information it can find
from the initial e-mail.
In summary, no ticket will come into the support desk (either by form submission or by e-mail
piping) without having a user account created for the e-mail address that the ticket came from. Every
ticket belongs to a user account.
Staff users are able to enter more information for automatically created user accounts at a later stage
(such as a real name, contact telephone number etc), as well as having the ability to delete user
accounts – all depending on the staff user‟s permissions for using the staff control panel.
Managing user accounts
To manage user accounts:
1. Open Users on the navigation menu bar, as shown below.
Copyright © 2001 – 2009 Kayako www.kayako.com
[ 218 ]
2. Click on Manage Users.
You will be presented with a list of user accounts registered within the system, as shown below.
Clicking on the e-mail address of a user will take you to the account view of the respective user.
Selecting one or more user accounts be checking the corresponding check boxes (as shown below),
will open the mass-management menu.
The Advanced Search tab (as shown below) allows you to filter the list of user accounts according
to certain user account properties. The Settings tab (as shown below) allows you to specify how
many user accounts are listed per page.
When viewing a user account, you will be presented with an interface similar to that shown below.
Copyright © 2001 – 2009 Kayako www.kayako.com
[ 219 ]
Refer to user account fields for documentation on the required fields for a new user account.
Creating a new user account
To create a new user account:
1. Open Users on the navigation menu bar, as shown below.
2. Click on Insert User.
Refer to user account fields for documentation on the required fields for a new user account.
User account fields
Copyright © 2001 – 2009 Kayako www.kayako.com
[ 220 ]
General Information
Full Name – the full name of the user. This name will appear on all ticket replies made by the
user.
Email – the primary e-mail address of the user. All tickets and replies coming from this e-mail
address will be associated with this user‟s account. This is also the e-mail address the user will
log into the client support interface. More e-mail addresses can be added to a user account
after creation.
Password – the password for this user account.
User Group – the user group in which the user‟s account will belong. For more information on
user groups, see groups.
User Type – a user can either be a User or a Manager. A User account acts as an individual,
private user. A Manager account will be able to view all tickets created by users that are
member of the user group set above this field.
SLA Plan – a specific SLA plan can be assigned to a user‟s account by selecting one here. If
no SLA plan is selected, the system default (if set) SLA plan will be adhered to for this user‟s
tickets.
Deleting a user account
To delete a user account:
1. Open Users on the navigation menu bar, as shown below.
Copyright © 2001 – 2009 Kayako www.kayako.com
[ 221 ]
2. Click on Manage Users.
You will be presented with a list of user accounts registered within the system, as shown below. Click
on a user‟s e-mail address to view the user‟s account.
From within the User Options menu (as shown below), click on Delete User.
Validating a user account
When a user registers an account via the client support interface, the account remains inactive
until the user validates their account be e-mail (configurable within the administrator control
panel).
To validate (or deactivate) a user account:
1. Open Users on the navigation menu bar, as shown below.
2. Click on Manage Users.
You will be presented with a list of user accounts registered within the system, as shown below.
Select the user(s) you wish to validate by checking the corresponding check boxes, as shown below.
Doing this will open the mass-management menu, as shown below. From this menu, you are able
to validate, deactivate and delete users.
Copyright © 2001 – 2009 Kayako www.kayako.com
[ 222 ]
A user‟s account can also be validated and deactivated when viewing an account. To view an account,
click on the user‟s e-mail address from the manage users list (as shown above).
Under the user options menu, as shown below:
1. Open the Mark As menu.
2. Click on Validated to validate the account or Validation Pending to deactivate the user‟s
account.
Copyright © 2001 – 2009 Kayako www.kayako.com
[ 223 ]
Resending a registration e-mail
To resend a user‟s registration e-mail (containing their e-mail address and ticket key (password)):
1. Open Users on the navigation menu bar, as shown below.
2. Click on Manage Users.
You will be presented with a list of user accounts registered within the system, as shown below. Click
on a user‟s e-mail address to view the user‟s account.
From within the Options menu (as shown below), click on Resend Registration Email.
Assigning more e-mail addresses to a user account
You may require that a user has one or more e-mail addresses associated with his or her user
account on your eSupport or Support Suite installation.
If a user account had an additional e-mail address user@hello.com, any new ticket or ticket reply
raised from this e-mail address will be automatically associated to the user‟s account.
Copyright © 2001 – 2009 Kayako www.kayako.com
[ 224 ]
Adding additional e-mail addresses to a user‟s account is detailed in viewing and managing user
accounts.
Assigning an SLA plan to a user
SLA plans can be set up to automatically apply to a department (and/or a set of statuses, priorities
and so on) – see SLA in the administrator control panel..
SLA plans can also be assigned to tickets that match certain rules in the mail parser (see mail parser
in the administrator control panel).
To assign a user to an SLA plan:
1. Open Users on the navigation menu bar, as shown below.
2. Click on Manage Users.
3. Click on the Edit tab.
4. Under SLA Plan, select the required SLA plan to assign to this user‟s account.
5. Click on the Update User button.
All tickets created under this user‟s account will be assigned to the SLA plan here, overriding and
department-wide SLA plans configured in the administrator control panel.
Copyright © 2001 – 2009 Kayako www.kayako.com
[ 225 ]
Mass mailing users
To mass-mail users:
1. Open Users on the navigation menu bar, as shown below.
2. Click on Mass Mail.
You will be presented with the mass-reply interface, as shown below.
Mail Subject – the subject line of the e-mail being sent out.
From Name – the from name that will be displayed on the e-mail being sent out.
From Email – the from e-mail address that will be used as the “From” and “Reply-to” fields
for the e-mail being sent out.
User Groups – to which user groups the e-mail will be sent to.
Copyright © 2001 – 2009 Kayako www.kayako.com
[ 226 ]
Mail Contents – the e-mail body of the e-mail being sent out.
Click on the Send Mail button to send the e-mail.
Copyright © 2001 – 2009 Kayako www.kayako.com
[ 227 ]
Live support
The Live Support module and area of the staff control panel is available only in SupportSuite and
Live Response installations. For more information on Kayako‟s different products, see the
introduction.
From the Live Support area, staff members can review message histories, chat histories, manage
advert tracking campaigns, manage canned messages and generate live support tags.
Copyright © 2001 – 2009 Kayako www.kayako.com
[ 228 ]
Messages
Messages are left by users when live support is unavailable. For example, if no staff user is logged
into the LiveResponse application or if all staff users are busy.
As shown below, the user will be presented with a Leave a Message form if live support is
unavailable.
Viewing and replying to messages left by users
To view messages left by users:
1. Open Live Support on the navigation menu bar, as shown below.
Copyright © 2001 – 2009 Kayako www.kayako.com
[ 229 ]
2. Open the Messages sub-menu.
3. Click on either New Messages to view messages that have not been replied to by a staff
member, or click on Replied Messages to view messages that have already been replied to
by a staff member.
The New Messages list is shown below.
To delete a message, click on the corresponding delete icon.
Selecting multiple messages (by checking the corresponding check boxes) will open the mass-
management menu, as shown below. Using this menu, messages can be mass-deleted and marked
as replied to. Under the Advanced Search tab, messages can be searched for by name, subject,
content or e-mail address. Under the Settings tab, the number of messages shown per page (if there
are many) can be limited.
Copyright © 2001 – 2009 Kayako www.kayako.com
[ 230 ]
To reply to a message, click on the corresponding reply icon. You will be taken to the message
reply interface, as shown below.
To send a reply, fill in the Subject and Reply fields of the reply form, and click on the Send Reply
button.
A finished reply example is shown below.
Copyright © 2001 – 2009 Kayako www.kayako.com
[ 231 ]
Now the message has been replied to, the message will no longer be found under New Messages.
Instead, it will be listed under Replied Messages. Once replied to, a message can no longer be
replied to again.
Copyright © 2001 – 2009 Kayako www.kayako.com
[ 232 ]
Chat History
To view the Chat History interface:
1. Open Live Support on the navigation menu bar, as shown below.
2. Click on Chat History.
The chat history interface is shown below.
For details on using the calendar to view histories by date, see using the calendar.
Selecting multiple histories (by checking the corresponding check boxes) will open the mass-
management menu, as shown below. Using this menu, histories. Under the Advanced Search tab,
histories can be searched for by name, chat ID, content or e-mail address. Under the Settings tab,
the number of histories shown per page (if there are many) can be limited.
Copyright © 2001 – 2009 Kayako www.kayako.com
[ 233 ]
Viewing a chat history
When opening a chat history (by clicking on the name of the user), the chat overview will be
presented, as shown below.
Fullname – the full name entered by the user.
Date – the date and time the chat was first initiated.
Staff – the staff member who eventually closed the chat.
Was Transferred? – if the chat was transferred to one staff user to another before being
closed, this field will display Yes.
IP Address – the IP address of the user.
Copyright © 2001 – 2009 Kayako www.kayako.com
[ 234 ]
Email – the e-mail address of the user.
Duration – the duration of the chat (the time between a chat request being accepted by a
staff user and the chat being closed).
Department – the department selected by the user when the chat request was made.
Transferred From – if the chat was transferred, the transferring department/staff user is
shown here.
Chat Type – if the user made the chat request, the chat type will be displayed as
User<>Staff. If the staff user made the chat request (pre-emptive chat), the chat type will be
displayed as Staff<>User.
Copyright © 2001 – 2009 Kayako www.kayako.com
[ 235 ]
Advert tracking
The Advert Tracking functionality of the Live Support area allows for the tracking of referrals and
advert campaigns.
For example, if you wanted to track referrals to your website‟s home page, a new campaign would
be created with the redirect URL set to http://www.yourhomepage.com/index.php. A campaign
URL will then be created by the system (such as http://www.
Yourhomepage.com/support/visitor/index.php?_m=livesupport&_a=track& ampaigned=1).
Users who click on this campaign URL will be redirected to
http://www.yourhomepage.com/index.php. As well as this, the click and the referrer URL will be
logged and become viewable within advert tracking reports.
Managing campaigns
To manage advert campaigns:
1. Open Live Support on the navigation menu bar, as shown below.
2. Open the Ad Tracking menu.
3. Click on Manage Campaigns.
You will be presented with a list of campaigns, as shown below.
Copyright © 2001 – 2009 Kayako www.kayako.com
[ 236 ]
Selecting multiple campaigns (by checking the corresponding check boxes) will open the mass-
management menu, as shown below. Using this menu, campaigns can be mass-deleted. Under the
Advanced Search tab, campaigns can be searched for by redirect URL or campaign name. Under the
Settings tab, the number of campaigns shown per page (if there are many) can be limited.
To edit an advert campaign, click on the campaign‟s title.
Refer to the file advert campaign fields section for documentation on the required fields for a new
advert campaign.
Creating a new advert campaign
To create a new advert campaign:
1. Open Live Support on the navigation menu bar, as shown below.
2. Open the Ad Tracking menu.
3. Click on Insert Campaign.
Refer to the file advert campaign fields section for documentation on the required fields for a new
advert campaign.
Advert campaign fields
Copyright © 2001 – 2009 Kayako www.kayako.com
[ 237 ]
Campaign Title – a name for this advert/link campaign.
Redirect URL – the URL to which users who click on the campaign URL (generated after
creating the campaign) will be redirected.
Generating advert campaign reports
To generate and view advert campaign reports:
1. Open Live Support on the navigation menu bar, as shown below.
2. Open the Ad Tracking menu.
3. Click on Reports.
You will be presented with a table of referrer statistics, allowing you to track the number of
referrals made by each link hoster.
Copyright © 2001 – 2009 Kayako www.kayako.com
[ 238 ]
Canned messages
A canned message is very much akin to a predefined reply. Created and managed via the staff
control panel, the canned messages list is populated in the LiveResponse application at login.
During a chat session, a user can send a canned message to a client. A canned message can be a
text message, an image, a URL or (highlighted) code.
Managing canned message categories
To view and manage canned message categories:
1. Open Live Support on the navigation menu bar, as shown below.
2. Open the Canned menu.
3. Click on Manage Categories.
You will be presented with a list of canned message categories, as shown below.
To edit a category, click on the corresponding edit link. Refer to the canned message category fields
section for documentation on the required fields for a canned message category.
Create a canned message category
To create a new canned message category:
Copyright © 2001 – 2009 Kayako www.kayako.com
[ 239 ]
1. Open Live Support on the navigation menu bar, as shown below.
2. Open the Canned menu.
3. Click on Insert Category.
Refer to the canned message category fields section for documentation on the required fields for a
new canned message category.
Canned message category fields
Category Fields
Category Title – the title of the new category.
Parent Category – the category that the new category will be placed under. Leaving this set
to Parent Category will create the new category at the “root”.
Category Type – a public category is available to all staff users. A private category is
available only to yourself.
Managing canned message replies
To view and manage canned message replies:
1. Open Live Support on the navigation menu bar, as shown below.
Copyright © 2001 – 2009 Kayako www.kayako.com
[ 240 ]
2. Open the Canned menu.
3. Click on Manage Replies.
You will be presented with a list of canned message replies, as shown below.
Selecting multiple replies (by checking the corresponding check boxes) will open the mass-
management menu, as shown below. Using this menu, replies can be mass-deleted. Under the
Advanced Search tab, replies can be searched for by reply title or its contents. Under the Settings
tab, the number of replies shown per page (if there are many) can be limited.
To edit a canned message reply, click on the corresponding edit icon.
Refer to the file canned message reply fields section for documentation on the required fields for a
canned message response.
Creating a new canned message response
To create a new canned message response:
1. Open Live Support on the navigation menu bar, as shown below.
Copyright © 2001 – 2009 Kayako www.kayako.com
[ 241 ]
2. Open the Canned menu.
3. Click on Insert Response.
Refer to the file canned message reply fields section for documentation on the required fields for a
new canned message response.
Canned message reply fields
Response Title – the title of the new response.
Parent Category – the category in which the new response will be created.
Response Type – the type of the response (text, URL, image or code). If set to code, the
text sent to the user will be syntax highlighted. If set to image or URL, the image or URL
will be pushed to the user.
Response Contents – the contents of the canned response. If the Response Type (above)
was set to image or URL, the contents entered here must be a complete URL.
Click on the Insert button to create the new reply.
Copyright © 2001 – 2009 Kayako www.kayako.com
[ 242 ]
Tag generator
The tag generator is used to generate a series of JavaScript tags used to integrate your
website(s) with the live support, visitor tracking and advertisement campaign tracking features within
LiveResponse.
HTML button / E-mail Signature – when a user clicks on this button, a Live Chat Request window will
open (depending on the availability of your live support departments).
Text button – when a user clicks on this text link, a Live Chat Request window will open (depending
on the availability of your live support departments).
Visitor tracking JavaScript – when included on one of your web pages, visitors to that page can be
tracked via the LiveResponse Client Application.
Creating a Live Support status button (for a website)
To create a Live Support HTML button:
1. Open Live Support on the navigation menu bar, as shown below.
2. Open the Tag Generator menu.
3. Click on HTML Button.
You will be presented with a create HTML button form, as shown below.
Copyright © 2001 – 2009 Kayako www.kayako.com
[ 243 ]
HTML Code – this code needs to be placed on your website where you want the live support
status graphic to be displayed.
Department – if you want this live support status graphic to display only the availability of a
specific department, set it here.
Depending on the status of each department, the default HTML buttons appear as the following:
When a user clicks on a HTML button, he or she will be presented with either a Send Message form (if
live support is unavailable) or a Request Live Chat form (if live support is available).
Creating a Live Support status button (for an e-mail signature)
To create a Live Support e-mail signature button that will display the status of your live support
department(s):
1. Open Live Support on the navigation menu bar, as shown below.
Copyright © 2001 – 2009 Kayako www.kayako.com
[ 244 ]
2. Open the Tag Generator menu.
3. Click on E-mail Signature.
You will be presented with a create e-mail signature form, as shown below.
HTML Code – this code needs to be placed within your e-mail signature.
Department – if you want this live support status graphic to display only the availability of a
specific department, set it here.
Depending on the status of each department, the default buttons appear as the following:
When a user clicks on a button, he or she will be presented with either a Send Message form (if live
support is unavailable) or a Request Live Chat form (if live support is available).
Creating a Live Support status text link
To create a Live Support status text link that will display the status of your live support
department(s):
1. Open Live Support on the navigation menu bar, as shown below.
Copyright © 2001 – 2009 Kayako www.kayako.com
[ 245 ]
2. Open the Tag Generator menu.
3. Click on Text Link.
You will be presented with a create text link form, as shown below.
Department – if you want this live support status text link to display only the availability of a
specific department, set it here.
Staff Online Text – the text to display if live support is available.
Staff Offline Text – the text to display if live support is unavailable.
Click on the Generate button to generate the HTML code to display the text link.
Creating a visitor tracking JavaScript snippet
To create a JavaScript snippet that will track visitors on one or more of your web pages via the
LiveResponse application:
1. Open Live Support on the navigation menu bar, as shown below.
Copyright © 2001 – 2009 Kayako www.kayako.com
[ 246 ]
2. Open the Tag Generator menu.
3. Click on Visitor Tracking.
You will be presented with a create snippet form, as shown below.
Department – if you want this live support status text link to display only the availability of a
specific department, set it here.
Copyright © 2001 – 2009 Kayako www.kayako.com
[ 247 ]
Teamwork
The teamwork modules of SupportSuite include several time management and group collaboration
features such as a calendar, address book and a task list.
All teamwork features integrate heavily throughout a staff user‟s use of SupportSuite. For example,
contacts (public or private) are searchable when creating a ticket (sending and e-mail). Event entries
in the calendar are also viewable as an overview within the dashboard.
If SupportSuite is used in conjunction with Kayako‟s application SyncWorks, it is possible to
synchronize all teamwork data (such as events, tasks and contacts) with a local installation of
Microsoft Outlook.
Copyright © 2001 – 2009 Kayako www.kayako.com
[ 248 ]
Calendar
To view the calendar:
1. Open Teamwork on the navigation menu bar, as shown below.
2. Click on View Calendar.
You will be presented with a calendar view of the current day, as shown below.
Copyright © 2001 – 2009 Kayako www.kayako.com
[ 249 ]
The work week view is exampled below.
Copyright © 2001 – 2009 Kayako www.kayako.com
[ 250 ]
In any calendar view, clicking on an event will take you to that one event, as shown below.
Copyright © 2001 – 2009 Kayako www.kayako.com
[ 251 ]
Creating a new event or appointment
To create a new event or appointment:
1. Open Teamwork on the navigation menu bar, as shown below.
2. Click on Insert Event.
You will be presented with an event creation interface, as shown below.
Subject – the title of the new event.
Event Type – if set to public, the event will be viewable by all staff users. If set the private,
the event will be viewable only by yourself.
Start – the starting time and date of the event. Click on the calendar icon to open the date
selector.
All Day Event – if checked, the event will be marked as “All Day” and will not have a stop and
start time.
Activity Type – whether the new event is an appointment or a call. A call event type will be
shown on a calendar with a small phone icon, indicating the event type.
Status – whether the event is planned, has been held or is not held. Custom statuses are
managed from within the administrator control panel.
Copyright © 2001 – 2009 Kayako www.kayako.com
[ 252 ]
Owner – the owner of the event.
End – the ending time and date of the event. Click on the calendar icon to open the date
selector.
Category – the category the event will be placed under (for example, Business or Personal).
Custom categories are managed from within the administrator control panel.
Location – a field that allows you to set where the event will be held. The location of an event
will also be displayed when viewing a calendar.
Label – a label, such as important or vacation that can be attached to the event. Custom
events are managed from within the administrator control panel.
Under the Misc tab, notes can be added for the event. Under the Custom tab, custom fields
(managed from within the administrator control panel) are available, as shown below.
Click on the Insert button to add the new event.
Copyright © 2001 – 2009 Kayako www.kayako.com
[ 253 ]
Contacts
To view contacts stored in the system:
1. Open Teamwork on the navigation menu bar, as shown below.
2. Click on Manage Contacts.
You will be presented with a list of contact cards sorted alphabetically, as shown below.
To view a contact, click on that contact‟s contact card. You will be presented with the contact‟s
details, as shown below.
Copyright © 2001 – 2009 Kayako www.kayako.com
[ 254 ]
Note that custom fields for contacts are managed from within the administrator control panel.
Creating a new contact
To create a new contact:
1. Open Teamwork on the navigation menu bar, as shown below.
2. Click on Insert Contact.
You will be presented with an event creation interface, as shown below.
Copyright © 2001 – 2009 Kayako www.kayako.com
[ 255 ]
Fullname – the name of the contact (forename and surname).
Title – Mr., Mrs., Ms. Etc.
Email 1 – the primary e-mail address for the contact.
Email 2, 3 – the alternate e-mail addresses for the contact.
Customer ID – a customer ID you can assign to the contact. This ID is not used within the
system.
Type – if set to public, the contact will be viewable by all staff users. If set to private, the
contact will be viewable only to yourself.
Category – the contact‟s category. Note that contact categories are managed from within the
administrator control panel.
Mobile – a mobile contact number for this contact.
Changing between the tabs (as shown below) allows you to enter further detailed information for
each contact.
Click on the calendar icon to open the date selector.
Copyright © 2001 – 2009 Kayako www.kayako.com
[ 256 ]
Under the Custom tab, custom fields (managed from within the administrator control panel) are
available.
Click on the Insert button to create the contact.
Copyright © 2001 – 2009 Kayako www.kayako.com
[ 257 ]
Task List
To view tasks logged in the system:
1. Open Teamwork on the navigation menu bar, as shown below.
2. Click on View Tasks.
You will be presented with a list of public tasks and private tasks created by you, as shown below.
Selecting multiple tasks (by checking the corresponding check boxes) will open the mass-
management menu, as shown below. Using this menu, tasks can be mass-deleted. Under the
Advanced Search tab, tasks can be searched for by subject. Under the Settings tab, the number of
tasks shown per page (if there are many) can be limited.
Copyright © 2001 – 2009 Kayako www.kayako.com
[ 258 ]
To view a task, click on a task subject. This will open the task, as shown below.
Creating a new task
To create a new task:
1. Open Teamwork on the navigation menu bar, as shown below.
Copyright © 2001 – 2009 Kayako www.kayako.com
[ 259 ]
2. Click on Insert Task.
You will be presented with the create task form, as shown below.
Subject – the subject of the new task.
Task Type – if set to public, the task will be viewable to all staff users. If set to private, the
task will be viewable only by yourself.
Start – the start date of the task. Click on the calendar icon to open the date selector.
% Complete – the percentage completion of the task.
Status – the status of the new task. Task statuses are managed from within the
administrator control panel.
Owner – who owns the task (particular important if set to private (see Task Type above)).
Due – the due date of the task; the date after which the task will be marked as over-due.
Click on the calendar icon to open the date selector.
Label – a label for the task. Task labels are managed from within the administrator control
panel.
Priority – the priority of the task.
Under the Misc tab, notes can be attached to the task as shown below.
Under the Custom tab, custom fields (managed from within the administrator control panel) are
available.
Copyright © 2001 – 2009 Kayako www.kayako.com
[ 260 ]
Click on the Insert button to create the task.
Marking a task as complete
When viewing a task, click on the Mark Complete button to mark the task as completed, as shown
below.
Copyright © 2001 – 2009 Kayako www.kayako.com
[ 261 ]
Knowledgebase
The knowledgebase is a database of categorized articles that act as an information repository
(much like a frequently asked question database) for your clients. The client‟s interface to the
knowledgebase is shown below.
Knowledgebase articles can be rated and also commented on by client users, per confirmation
within the administrator control panel.
From within the staff control panel, knowledge base articles and their categories are managed and
article comments can be moderated here as well.
Copyright © 2001 – 2009 Kayako www.kayako.com
[ 262 ]
Managing knowledgebase categories
To view the knowledgebase article categories:
1. Open Knowledgebase on the navigation menu bar, as shown below.
2. Click on Manage Categories.
You will be presented with a list of all knowledgebase categories and subcategories within the
database, as shown below.
To edit a category, click on the corresponding edit link.
Refer to the knowledgebase category fields section for documentation on the required fields for a new
knowledgebase category
Creating a knowledgebase category
To create a new knowledgebase category:
1. Open Knowledgebase on the navigation menu bar, as shown below.
Copyright © 2001 – 2009 Kayako www.kayako.com
[ 263 ]
2. Click on Insert Category.
Refer to the knowledgebase category fields section for documentation on the required fields for a new
knowledgebase category.
Knowledgebase category fields
Category Details
Category Title – the title of the new category.
Display Order – categories are listed within the client support interface according to their
display order.
Parent Category – if the category is to be a subcategory of another, select it here.
Category Type – if set to public, both staff users and client users will be able to view the
category and articles under it. If set to private, the category will only be viewable from within
the staff control panel by staff users.
Template Groups – if multiple template groups are used, this category can be set to only
display in one or more of them. Click on the Customize button to list the available templates.
Click on the Insert button to create the new category.
Copyright © 2001 – 2009 Kayako www.kayako.com
[ 264 ]
Managing knowledgebase articles
To view the knowledgebase articles:
1. Open Knowledgebase on the navigation menu bar, as shown below.
2. Click on Manage Articles.
You will be presented with a list of all knowledgebase articles stored in the database across all
categories, as shown below.
Selecting multiple articles (by checking the corresponding check boxes) will open the mass-
management menu, as shown below. Using this menu, articles can be mass-deleted. Under the
Advanced Search tab, articles can be searched for by title or contents. Under the Settings tab, the
number of articles shown per page (if there are many) can be limited.
Copyright © 2001 – 2009 Kayako www.kayako.com
[ 265 ]
To view and edit an article, click on the article‟s title.
Refer to the knowledgebase article fields section for documentation on the required fields for a
knowledgebase article.
Clicking on the Filter button allows you to filter the article list by category, as shown below.
Create a new knowledgebase article
To create a new knowledgebase article:
1. Open Knowledgebase on the navigation menu bar, as shown below.
Copyright © 2001 – 2009 Kayako www.kayako.com
[ 266 ]
2. Click on Insert Article.
Refer to the knowledgebase article fields section for documentation on the required fields for a new
knowledgebase article.
Knowledgebase article fields
Article Details
Subject – the title of the article.
Article Status – if set to published, the article will become visible to client users via the
client support interface. If set to private, the article will be visible only to staff users via
the staff control panel. If set to draft, the article will not be visible to client users but will
still be editable by staff users.
Display Order – the display order of the article. Articles are listed within categories according
to their display order.
Parent Category – if the article is to be placed under a category, it is set here.
Article Contents – the contents of the article. HTML is allowed here.
Copyright © 2001 – 2009 Kayako www.kayako.com
[ 267 ]
Viewing and moderating user comments
To view and moderate user comments:
1. Open Knowledgebase on the navigation menu bar, as shown below.
2. Click on Comments.
Per configuration in the administrator control panel, comments may require approval by a staff
user before they are displayed publicly via the client support interface.
Selecting multiple comments (by checking the corresponding check boxes) will open the mass-
management menu, as shown below. Using this menu, comments can be mass-deleted. Under the
Advanced Search tab, comments can be searched for by title, writer or by their contents. Under the
Settings tab, the number of comments shown per page (if there are many) can be limited.
Copyright © 2001 – 2009 Kayako www.kayako.com
[ 268 ]
Importing and exporting articles
To import or export knowledgebase XML files:
1. Open Knowledgebase on the navigation menu bar, as shown below.
2. Click on Import/Export.
The import and export features of the knowledgebase allow you to export articles by category, and
similarly import XML files containing knowledgebase categories and articles, as shown below.
Copyright © 2001 – 2009 Kayako www.kayako.com
[ 269 ]
Knowledgebase reports
To view knowledgebase related reports:
1. Open Knowledgebase on the navigation menu bar, as shown below.
2. Open the Reports menu.
3. Click on the appropriate report.
The report features of the knowledgebase allow you to view which articles are the most popular, how
articles are being rated by client users and which articles are commented on by client users. An
example of the Popular Articles report is shown below.
Click on the calendar icon to open the date selector.
Copyright © 2001 – 2009 Kayako www.kayako.com
[ 270 ]
Downloads
The downloads module of SupportSuite is a categorized file repository managed from within the
staff control panel, allowing clients to download files from within the client support interface, as
shown below.
The files for download can be uploaded from your computer or linked to, if uploaded elsewhere. Files
are categorized and can be password protected – meaning a client user must enter a password before
being able to download a file.
As shown below, a client can view all files within a category.
Copyright © 2001 – 2009 Kayako www.kayako.com
[ 271 ]
Downloads can also be commented on by users. Per configuration within the administrator control
panel, comments can require approval by a staff user before they are made visible to the public.
Copyright © 2001 – 2009 Kayako www.kayako.com
[ 272 ]
Managing downloads categories
To view and manage downloads categories:
1. Open Downloads on the navigation menu bar, as shown below.
2. Click on Manage Categories.
You will be presented with a list of all the file categories stored in the database, as shown below.
To edit a category, click on the edit link (as indicated to above). Refer to downloads category fields
for documentation on the required fields for a downloads category.
Creating a downloads category
To create a new files category:
1. Open Downloads on the navigation menu bar, as shown below.
Copyright © 2001 – 2009 Kayako www.kayako.com
[ 273 ]
2. Click on Insert Category.
Refer to downloads category fields for documentation on the required fields for a downloads category.
Downloads category fields
Category Details
Category Title – the title of the new category.
Display Order – categories are listed within the client support interface according to their
display order.
Parent Category – if the category is to be a subcategory of another, select it here.
Category Type – if set to public, both staff users and client users will be able to view the
category and files under it. If set to private, the category will only be viewable from within
the staff control panel by staff users.
Template Groups – if multiple template groups are used, this category can be set to only
display in one or more of them. Click on the Customize button to list the available templates.
Click on the Insert button to create the new category.
Copyright © 2001 – 2009 Kayako www.kayako.com
[ 274 ]
Managing downloads
To view the files stored in the database:
1. Open Downloads on the navigation menu bar, as shown below.
2. Click on Manage Files.
You will be presented with a list of all files stored in the database across all categories, as shown
below.
Selecting multiple files (by checking the corresponding check boxes) will open the mass-
management menu, as shown below. Using this menu, files can be mass-deleted. Under the
Advanced Search tab, files can be searched for by title or description. Under the Settings tab, the
number of files shown per page (if there are many) can be limited.
Copyright © 2001 – 2009 Kayako www.kayako.com
[ 275 ]
To view and edit a download, click on the respective download‟s title. Refer to the file fields section
for documentation on the required fields for a new file.
Create a new file
To create a new download file:
1. Open Downloads on the navigation menu bar, as shown below.
2. Click on Insert File.
Refer to the file fields section for documentation on the required fields for a new file.
Copyright © 2001 – 2009 Kayako www.kayako.com
[ 276 ]
File fields
File Details
File Title – the title of the file.
File Description – a description of the file.
Display Order – the display order of the file. Files are listed within categories according to
their display order.
Parent Category – if the file is to be placed under a category, it is set here.
Upload File – if you are uploading the file directly to your SupportSuite installation, find the
file on your hard disk here and select it.
or
Link to an existing file – you can link to an existing file (if you know the URL of the file) if it
is already uploaded to a different location.
Enable Password Protection – if you require your clients to enter a password before
downloading a file, set this to yes. Otherwise, set to no.
Password – to add a password or change the password of the file, enter the new password
here.
Copyright © 2001 – 2009 Kayako www.kayako.com
[ 277 ]
Password (confirm) – confirm your password entry.
Click on the Insert File button to create the new file.
Copyright © 2001 – 2009 Kayako www.kayako.com
[ 278 ]
View and manage download comments
To view and moderate user comments:
1. Open Downloads on the navigation menu bar, as shown below.
2. Click on Comments.
Per configuration in the administrator control panel, comments may require approval by a staff
user before they are displayed publicly via the client support interface.
Selecting multiple comments (by checking the corresponding check boxes) will open the mass-
management menu, as shown below. Using this menu, approved comments can be mass-deleted
and unapproved. Under the Advanced Search tab, comments can be searched for by title, writer or
by their contents. Under the Settings tab, the number of comments shown per page (if there are
many) can be limited.
Copyright © 2001 – 2009 Kayako www.kayako.com
[ 279 ]
Download reports
To view download related reports:
1. Open Downloads on the navigation menu bar, as shown below.
2. Open the Reports menu.
3. Click on the appropriate report.
The report features of the downloads allow you to view which files are the most popular and have
been downloaded the most times.
The graph shows the IDs of the files followed by their percentage share of all file downloads. The
table to the right of the graph lists the files shown on the graph, their number of downloads and their
respective file information.
Copyright © 2001 – 2009 Kayako www.kayako.com
[ 280 ]
Troubleshooter
The troubleshooter offers clients step-by-step problem solving using a story-board of questions and
answers, a series of static interviews helping the user resolve their issue.
For example:
Copyright © 2001 – 2009 Kayako www.kayako.com
[ 281 ]
Trouble shooter categories and steps are managed from within the staff control panel.
Copyright © 2001 – 2009 Kayako www.kayako.com
[ 282 ]
Building a troubleshooter
A troubleshooter category contains troubleshooter steps. Steps are arranged in a tree form, for
example:
In the above two diagrams, the steps are ordered in the following way:
Category: I want to contact you
Step: By e-mail
o …
Step: By telephone
o …
Step: By instant messenger
o Step: AOL Messenger
o Step: MSN Messenger
o Step: Yahoo Messenger
o Step: ICQ Messenger
Step: By live chat
o …
Copyright © 2001 – 2009 Kayako www.kayako.com
[ 283 ]
There is no limit to the number of steps and sub-steps that can be created for one troubleshooter.
Create a troubleshooter category
The troubleshooter category is the “starting point” to a troubleshooter. To create a troubleshooter
category:
1. Open Troubleshooter on the navigation menu bar, as shown below.
2. Click on Insert Category.
You will be presented with the insert category form, as shown below.
Category Title – the title of the troubleshooter category. For example “My SSL certificate has
expired” or “I cannot access my e-mail”.
Description – a short description of the category.
Display Order – troubleshooter categories are ordered by their display order.
Template Groups – if your SupportSuite installation has more than one template group
configured, you can set which template groups this troubleshooter category will appear in.
Click on the Insert Category button to create the new troubleshooter category.
Managing troubleshooter steps and categories
To add steps to a troubleshooter category:
Copyright © 2001 – 2009 Kayako www.kayako.com
[ 284 ]
1. Open Troubleshooter on the navigation menu bar, as shown below.
2. Click on Manage Steps.
You will be presented with a list of all troubleshooter categories and their child steps in a tree form,
as shown below.
Click on the category or step you wish to add a child step for. You will be presented with the add
step form, as shown below.
Copyright © 2001 – 2009 Kayako www.kayako.com
[ 285 ]
Subject – the title of the step.
Display Order – steps are ordered by their display order.
Parent Steps – a step can be added to one or more parent steps. Select them here.
Contents – the contents of a step.
Click on the Insert Step button to add the new step.
How to terminate the troubleshooter steps
To “terminate” a troubleshooter, simply stop adding steps for that troubleshooter.
Copyright © 2001 – 2009 Kayako www.kayako.com
[ 286 ]
Viewing and managing troubleshooter comments
To view and moderate user comments:
1. Open Troubleshooter on the navigation menu bar, as shown below.
2. Click on Comments.
Per configuration in the administrator control panel, comments may require approval by a staff
user before they are displayed publicly via the client support interface.
Selecting multiple comments (by checking the corresponding check boxes) will open the mass-
management menu, as shown below. Using this menu, comments can be mass-deleted and mass-
unapproved. Under the Advanced Search tab, comments can be searched for by title, writer or by
their contents. Under the Settings tab, the number of comments shown per page (if there are many)
can be limited.
Copyright © 2001 – 2009 Kayako www.kayako.com
[ 287 ]
Importing and exporting troubleshooters
XML files containing troubleshooters can be exported and imported, to save hard copies of
troubleshooters and move troubleshooter content between SupportSuite installations.
To import or export troubleshooter XML files:
1. Open Troubleshooter on the navigation menu bar, as shown below.
2. Click on Import/Export.
The import and export features of the troubleshooter allow you to export articles by category, and
similarly import XML files containing troubleshooter steps and articles, as shown below.
Copyright © 2001 – 2009 Kayako www.kayako.com
[ 288 ]
Troubleshooter reports
To view troubleshooter related reports:
1. Open Troubleshooter on the navigation menu bar, as shown below.
2. Open the Reports menu.
3. Click on the appropriate report.
The report features of the troubleshooter allow you to view which categories and steps are the most
popular.
The popular categories report example is shown below.
The popular steps report example is shown below.
Copyright © 2001 – 2009 Kayako www.kayako.com
[ 289 ]
Copyright © 2001 – 2009 Kayako www.kayako.com
[ 290 ]
News
SupportSuite comes with the News module that allows you to post news items visible to your client
users, via the client support interface or to staff, via the dashboard. News articles can be
commented on by client users.
XML (RSS) feeds of articles can be generated so that clients can subscribe to your news and
announcements using a feed reader or your news items can be cross posted to blogs or bulletin
boards (for example) using a post robot, for example – the RSS syndicating post bot that is a
feature of vBulletin Bulletin Board 3.6.X and up (www.vbulletin.com).
News articles can also be set to expire after a certain date.
It also possible for client users to subscribe to new news articles and receive them by e-mail – users
who do this are known as subscribers. Client users can do this without registering a user account.
Subscribers can also be added manually by staff users via the staff control panel.
Copyright © 2001 – 2009 Kayako www.kayako.com
[ 291 ]
Copyright © 2001 – 2009 Kayako www.kayako.com
[ 292 ]
Managing news articles
To view and manage news articles:
1. Open News on the navigation menu bar, as shown below.
2. Click on Manage News.
A list of all the news articles stored in the database will be listed, as shown below.
Selecting multiple news articles (by checking the corresponding check boxes) will open the mass-
management menu, as shown below. Using this menu, news articles can be mass-deleted. Under
the Advanced Search tab, news articles can be searched for by title, description or by content.
Under the Settings tab, the number of news articles shown per page (if there are many) can be
limited.
Copyright © 2001 – 2009 Kayako www.kayako.com
[ 293 ]
To edit a news article, click on the news article‟s title. Refer to news article fields for documentation
on the required fields for creating a news article.
Creating a news article
To create a news article:
1. Open News on the navigation menu bar, as shown below.
2. Click on Insert News.
Now refer to the news article fields for documentation on the required fields for creating a news
article.
News article fields
Copyright © 2001 – 2009 Kayako www.kayako.com
[ 294 ]
News Details
News Subject – the title of the news article.
Description – a short, brief overview of the news article (limited to 255 characters).
News Type – if set to public, the news article will be visible to client users from within the
client support interface. If set to private, the article will not be visible to client users and
only to staff users. Private staff user articles are also shown on the dashboard of the staff
control panel.
Expiry – if this article is to expire (be removed from client view after a certain amount of
time), the date of expiry should be set here. Note that an expired article will not be deleted.
Click on the calendar icon to open the date selector.
News Options
Send Email? – if set to yes, the article will be sent out to all client users who have subscribed
to news postings.
Custom Email Subject – if left blank, the title of the news article being created will be used
as the subject.
From Name – the from name e-mail field.
From Email – the from e-mail field.
Template Group – if multiple templates are used in your SupportSuite installation, the
template group in which this news item will appear can be set here.
Copyright © 2001 – 2009 Kayako www.kayako.com
[ 295 ]
Managing news subscribers
A subscriber is a client user who has added their e-mail address to the news subscription list, via
the client support interface. A user does not need a user account to be able to do this.
When a user subscribes to new news article postings, he or she must confirm their subscription by
validating their e-mail address, or a staff user can validate a subscription manually. A staff user can
also manually add subscribers.
To view and manage subscribers:
1. Open News on the navigation menu bar, as shown below.
2. Click on Manage Subscribers.
You will be presented with a list of current subscribers and unvalidated subscribers, as shown below.
Clicking on the Insert Subscriber button (as indicated above) allows you to manually add
subscribers, as shown below.
Selecting multiple subscribers (by checking the corresponding check boxes) will open the mass-
management menu, as shown below. Using this menu, subscribers can be mass-deleted. Under the
Advanced Search tab, subscribers can be searched for by e-mail address. Under the Settings tab,
the number of subscribers shown per page (if there are many) can be limited.
Copyright © 2001 – 2009 Kayako www.kayako.com
[ 296 ]
Click on the edit icon to edit a subscriber‟s e-mail address and modify the subscriber‟s validation
status.
Copyright © 2001 – 2009 Kayako www.kayako.com
[ 297 ]
View and moderate news comments
To view and moderate user comments:
1. Open News on the navigation menu bar, as shown below.
2. Click on Comments.
Per configuration in the administrator control panel, comments may require approval by a staff
user before they are displayed publicly via the client support interface.
Selecting multiple comments (by checking the corresponding check boxes) will open the mass-
management menu, as shown below. Using this menu, comments can be mass-deleted and mass-
unapproved. Under the Advanced Search tab, comments can be searched for by title, writer or by
their contents. Under the Settings tab, the number of comments shown per page (if there are many)
can be limited.
Copyright © 2001 – 2009 Kayako www.kayako.com
[ 298 ]
Importing and exporting news subscribers
Subscriber‟s e-mail addresses can be imported and exported. They can be mass-added by pasting
line separated e-mail addresses into a box, and can be exported in a CSV (comma-separated value)
data file.
To import and export subscribers:
1. Open News on the navigation menu bar, as shown below.
2. Click on Import/Export.
To export the list of subscribers, click on the Export button. To import a list of e-mail addresses and
add them as subscribers, paste them into the box (each separated by a new line) and press the
Import button.
Copyright © 2001 – 2009 Kayako www.kayako.com
[ 299 ]
Administrator control panel user manual
An administrator user would normally use the administrator control panel to tend to the following
tasks:
Make system-wide configuration changes.
Change installation options and tweak installation settings.
Manage departments.
Manage staff users.
Manager other administrator users.
Modify and customize client support interface templates.
Modify and customize language packs and phrases.
Manage e-mail systems
o Manage e-mail queues (piping, POP3 and IMAP mail collection).
o Manage e-mail parser rules.
Manage SLA plans
o Manage SLA plan escalation rules.
o Manage support desk schedules (opening hours).
Manage custom fields.
View system and mail parser logs.
Perform database diagnostics.
Manage available ticket statuses, priorities and attachment types.
Copyright © 2001 – 2009 Kayako www.kayako.com
[ 300 ]
What is an administrator?
An administrator user is a staff user with administrator privileges.
This means that they are part of the administrator user group, can access the administrator control
panel and from there make system wide configuration changes.
Copyright © 2001 – 2009 Kayako www.kayako.com
[ 301 ]
Accessing the administrator control panel
The administrator control panel can be accessed at:
http://www.yourdomainname.com/pathtosupportsuite/admin
You will be presented with a login form similar to the one shown below.
Username – your staff/admin username.
Password – your staff/admin password.
Remember Me – if enabled, your login details will be „remembered‟ using a browser-based
cookie.
Copyright © 2001 – 2009 Kayako www.kayako.com
[ 302 ]
Staff status
The online staff box lists all staff users who are currently logged into the staff or admin control
panel.
A purple icon denotes the staff user logged into LiveResponse Client Application.
A yellow icon denotes the staff user logged into the staff control panel.
A pink icon denotes the staff user is logged into the administrator control panel.
A PDA icon denotes the staff user is logged into the staff control panel via the PDA
interface.
Clicking a staff user‟s name from within this box will take you immediately to a new private
message screen, allowing you to send a private message to that staff member.
Copyright © 2001 – 2009 Kayako www.kayako.com
[ 303 ]
Staff
Staff user accounts are created and managed within the administrator control panel. A staff user
account can be a regular staff user account (that has access only the to staff control panel) or it can
be an administrator account (that has access both to the staff control panel as a staff user and the
administrator control panel as an admin user).
Staff user accounts can be assigned to teams, which are also managed within the administrator
control panel. Teams can be assigned permissions which all staff users inherit if specified for the staff
user account. If specified, a staff user account can have individual permissions and still be a member
of a team.
All staff user accounts must be a member of a team. The default two teams are Staff and
Administrator. A staff user becomes an administrator user when added to the administrator team.
The staff control panel can be accessed here:
o www.yourdomain.com/support_installation/staff
The administrator control panel can be accessed here:
o www.yourdomain.com/support_installation/admin
Copyright © 2001 – 2009 Kayako www.kayako.com
[ 304 ]
Teams
Staff user accounts can be assigned to teams. Teams can be assigned permissions which all staff
users inherit if specified for the staff user account. If specified, a staff user account can have
individual permissions and still be a member of a team. All staff user accounts must be a member of
a team.
The default two teams are Staff and Administrator. A staff user becomes an administrator user
when added to the administrator team.
To view and manage staff teams:
1. Click on the Staff tab on the administrator control panel navigation bar, as shown below.
2. Click on Manage Teams.
A list of the staff groups set up for the system is listed, as shown below.
To delete a staff team, click on the corresponding delete icon.
Selecting multiple teams (by checking the corresponding check boxes, as shown below) will open the
mass-management menu, as shown below. Using this menu, teams can be mass-deleted. Under the
Advanced Search tab, teams can be searched for by full name. Under the Settings tab, the number
of teams shown per page (if there are many) can be limited.
To edit a staff team, click on the corresponding edit icon. From here you are able to configure the
properties and permissions for this staff team.
Copyright © 2001 – 2009 Kayako www.kayako.com
[ 305 ]
Refer to staff team fields for documentation on the required fields for editing a staff team.
Creating a new staff team
To create a new staff team:
1. Click on the Staff tab on the administrator control panel navigation bar, as shown below.
2. Click on Insert Team.
From here you are able to configure the properties and permissions for the new staff team. Refer to
staff team fields for documentation on the required fields for editing a staff team
Staff team fields
General Fields
Title – a title for this staff team.
Is Admin? – if enabled, staff users added to this team will have full access to the
administrator control panel.
Assigned Departments – specify here the departments that staff users added to this team
can view and access in the staff control panel.
Copyright © 2001 – 2009 Kayako www.kayako.com
[ 306 ]
Tickets
Can View Tickets Tab – if enabled, staff users added to this team will be able to view the
tickets tab in the staff control panel.
Can Manage Tickets – if enabled, staff users added to this team will be able to manage
tickets (see ticket handling in the staff control panel).
Can Create New Ticket - if enabled, staff users added to this team will be able to create new
tickets (send e-mails or create phone tickets) (see creating a ticket in the staff control panel).
Can Delete Ticket - if enabled, staff users added to this team will be able to delete tickets.
Can Delete Ticket Post - if enabled, staff users added to this team will be able to individual
ticket replies.
Can Export as PDF/XML - if enabled, staff users added to this team will be able to export
ticket replies as PDF or syndicated XML (see export in the staff control panel).
Can Forward Ticket - if enabled, staff users added to this team will be able to forward
tickets (see forwarding a ticket in the staff control panel).
Can Add Billing Entries - if enabled, staff users added to this team will be able to add billing
and work time tracking entries (see billing information and time tracking in the staff control
panel).
Copyright © 2001 – 2009 Kayako www.kayako.com
[ 307 ]
Can Delete Ticket Recipients - if enabled, staff users added to this team will be able to
delete ticket recipients.
Can Merge Ticket - if enabled, staff users added to this team will be able to merge a ticket
with another.
Can Create Public Alert Rules - if enabled, staff users added to this team will be able to
create public ticket alert rules (see ticket alerts in the staff control panel).
Can Delete Public Alert Rules - if enabled, staff users added to this team will be able to
delete public ticket alert rules (see ticket alerts in the staff control panel).
Can Edit Public Alert Rules - if enabled, staff users added to this team will be able to edit
public ticket alert rules (see ticket alerts in the staff control panel).
Can Delete Ticket Label - if enabled, staff users added to this team will be able to delete
ticket labels (see ticket labels in the staff control panel).
Can View All Tickets (Unassigned, Assigned to Self and Assigned to Others) – if
enabled, staff users added to this team will be able to view all tickets, regardless of
ownership.
Can Delete Ticket Views – if enabled, staff users added to this team will be able to delete
ticket listing views (see customizing your ticket lists in the staff control panel).
Live Support
Can View Tickets Tab – if enabled, staff users added to this team will be able to view the
Live Support tab in the staff control panel.
Troubleshooter
Copyright © 2001 – 2009 Kayako www.kayako.com
[ 308 ]
Can View Troubleshooter Tab – if enabled, staff users added to this team will be able to
view the troubleshooter tab in the staff control panel.
Can Manage Categories - if enabled, staff users added to this team will be able to manage
troubleshooter categories (see troubleshooter in the staff control panel).
Can Manage Steps - if enabled, staff users added to this team will be able to manage
troubleshooter steps (see troubleshooter in the staff control panel).
Can Insert Category - if enabled, staff users added to this team will be able to create new
troubleshooter categories (see create a category in the staff control panel).
Can Edit Category - if enabled, staff users added to this team will be able to edit
troubleshooter categories (see troubleshooter in the staff control panel).
Can Delete Category - if enabled, staff users added to this team will be able to delete
troubleshooter categories (see troubleshooter in the staff control panel).
Can Add New Troubleshooter Step - if enabled, staff users added to this team will be able
to edit a troubleshooter category (see troubleshooter in the staff control panel).
Can Edit Existing Step - if enabled, staff users added to this team will be able to edit
troubleshooter “steps” (see troubleshooter in the staff control panel).
Can Delete Troubleshooter Step - if enabled, staff users added to this team will be able to
delete troubleshooter steps (see troubleshooter in the staff control panel).
Can Export Troubleshooter Data - if enabled, staff users added to this team will be able to
export troubleshooter data into an XML pack.
Can Import Troubleshooter Data – if enabled, staff users added to this team will be able to
import troubleshooter from an XML pack.
Downloads
Can View Downloads Tab – if enabled, staff users added to this team will be able to view
the downloads tab in the staff control panel.
Can Delete Category - if enabled, staff users added to this team will be able to delete a
downloads category.
Copyright © 2001 – 2009 Kayako www.kayako.com
[ 309 ]
Can Edit Category - if enabled, staff users added to this team will be able to edit an existing
downloads category (see viewing and managing file categories in the staff control panel).
Can Delete File - if enabled, staff users added to this team will be able to delete a file
download.
Can Edit File - if enabled, staff users added to this team will be able to edit a file download
(see viewing and managing files in the staff control panel).
Can Insert Category - if enabled, staff users added to this team will be able to create new
download categories (see creating a category in the staff control panel).
Can Insert File - if enabled, staff users added to this team will be able to insert new file
downloads (see create a new file in the staff control panel).
News
Can View News Tab – if enabled, staff users added to this team will be able to view the
news tab in the staff control panel.
Knowledgebase
Can View Knowledgebase Tab – if enabled, staff users added to this team will be able to
view the knowledgebase tab in the staff control panel, and have subsequent permissions to
knowledgebase functions.
Teamwork
Can View Teamwork Tab – if enabled, staff users added to this team will be able to view the
teamwork tab in the staff control panel, and have subsequent permissions to the teamwork
functions.
SWIFT General
Can Users News Tab – if enabled, staff users added to this team will be able to view the
users tab in the staff control panel, and have subsequent permissions to client user related
functions.
Copyright © 2001 – 2009 Kayako www.kayako.com
[ 310 ]
Staff users
To view and manage staff users:
1. Click on the Staff tab on the administrator control panel navigation bar, as shown below.
2. Click on Manage Staff.
A list of all the staff users registered in the system will be shown as below.
To delete a staff user account, click on the corresponding delete icon.
Selecting multiple accounts (by checking the corresponding check boxes, as shown below) will open
the mass-management menu, as shown below. Using this menu, accounts can be mass-deleted.
Under the Advanced Search tab, accounts can be searched for by full name. Under the Settings
tab, the number of accounts shown per page (if there are many) can be limited.
To edit a staff user account, click on the corresponding edit icon. A list of the properties and
preferences specific to this user account are listed.
Refer to staff user fields for documentation on the required fields for editing a staff user account.
Copyright © 2001 – 2009 Kayako www.kayako.com
[ 311 ]
Creating a staff user account
To create a new staff user account:
1. Click on the Staff tab on the administrator control panel navigation bar, as shown below.
2. Click on Insert Staff.
A list of the properties and preferences specific to a staff user account are listed. Refer to staff user
fields for documentation on the required fields for creating a new staff user account.
Staff user fields
Staff Details
Full Name – the full name of the staff user (this will be used to identify the user and as the
staff user‟s name in outgoing e-mail replies, ticket replies and staff user lists).
Username – the username of this staff user (the staff user will use this to log into the
system).
Password – the staff user account‟s password.
Email – the staff user‟s personal e-mail address. Ticket alerts (for example) will be sent to
this address. Do not set this e-mail to one that is the same as a configured e-mail queue,
Copyright © 2001 – 2009 Kayako www.kayako.com
[ 312 ]
otherwise mail loops may occur.
Team – to which team this staff user account belongs.
Optional Fields
This fields are not required and are optional.
Mobile Number – the staff user‟s mobile (cellular) phone number. This number will be used
to integrate with the Kayako SMS Gateway (if enabled) (see Kayako SMS gateway).
Signature – the signature specified here will be appended to all outgoing ticket replies made
by this staff user.
Assigned Departments
Use Group Departments? – if enabled, department permissions specified in this staff user‟s
assigned team (assigned in Team on this same page) will be used for this account. If disabled,
permissions specified to this user account will be used.
Assigned Departments – if Use Group Departments is enabled, the departments to which
this staff user can access are specified here.
Copyright © 2001 – 2009 Kayako www.kayako.com
[ 313 ]
Mass-mailing staff
To mass-mail staff users:
1. Click on the Staff tab on the administrator control panel navigation bar, as shown below.
2. Click on Mass Mail.
Using the mass-mail utility, you are able to send out an e-mail to specified staff teams.
Subject – the subject of the outgoing e-mail.
Team – check the corresponding boxes of the teams to which this e-mail will be sent out.
Mail Contents – the contents of the e-mail.
To send the e-mail, click on the Send button.
Copyright © 2001 – 2009 Kayako www.kayako.com
[ 314 ]
Departments
Departments in SupportSuite and eSupport can be compared to “folders” in a typical e-mail client.
However, in this case these folders act as something much more.
A department stores tickets. Within a department, tickets are categorized by ticket status (see ticket
status in the staff control panel). When submitting a ticket via the client support interface, the user
must select a department to which the ticket is submitted it (as shown below).
Likewise, when submitting a ticket via e-mail, an e-mail queue (see e-mail queues) imports the
message as a ticket into a specified department (allowing departments to be “tied” to an e-mail
address).
Specific user permissions can be configured, defining access controls such as being able to submit a
ticket to a department with or without registering.
Staff users can be assigned permissions to access a department (see staff).
Copyright © 2001 – 2009 Kayako www.kayako.com
[ 315 ]
Managing departments
To view and manage departments:
1. Click on the Departments tab on the navigation menu bar, as shown below.
2. Click on Manage Departments.
You will be presented with a list of the departments currently configured for the system, as shown
below.
To delete a department, click on the corresponding delete icon.
Selecting multiple departments (by checking the corresponding check boxes, as shown below) will
open the mass-management menu, as shown below. Using this menu, departments can be mass-
deleted. Under the Advanced Search tab, departments can be searched for by title or by type.
Under the Settings tab, the number of departments shown per page (if there are many) can be
limited.
To edit a department, click on the corresponding edit icon. From here, you can configure settings
specific to this department.
Copyright © 2001 – 2009 Kayako www.kayako.com
[ 316 ]
Refer to department fields for documentation on the required fields for editing a department.
Creating a new department
To create a new department:
1. Click on the Departments tab on the navigation menu bar, as shown below.
2. Click on Insert New.
You will be presented with all the configurable settings specific to the new department. Refer to
department fields for documentation on the required fields for creating a new department.
Department fields
Title – the title of the department.
Display Order – the display order of the department. This display order will define the order
in which the departments are displayed in the client support interface and the staff control
panel.
Type – if set to public, users will be able to see this department in the client support
interface.
Copyright © 2001 – 2009 Kayako www.kayako.com
[ 317 ]
Module – if set to tickets (in SupportSuite and eSupport), this department will be a tickets
department. If set to live chat (in SupportSuite and LiveResponse), the department will be a
live chat department.
Template Groups – departments can be set to appear in specific template groups (see
template groups). Click on the customize button to expand the templates list. Checking the
box corresponding to a template group will cause the department to be available for that
template group).
Copyright © 2001 – 2009 Kayako www.kayako.com
[ 318 ]
Settings and configuration
The settings and configuration area of the administrator control panel is a centralized location
where all major components and modules that make up SupportSuite can be configured.
To access the settings and configuration area:
1. Click on the Settings link on the Options menu, as shown below.
Copyright © 2001 – 2009 Kayako www.kayako.com
[ 319 ]
General
Company Name – this name is used to label the client support interface and is also used as
the From Name e-mail field for outgoing e-mails (where a queue override has not been set).
Product URL – the URL to your SupportSuite, eSupport or LiveResponse installation. This URL
must be proceeded by a trailing slash.
Default Return Email Address – the default return address. This e-mail address will be used
as the default “From” address if no e-mail queues have been created the for the system. It is
advisable you use one of the e-mail queues as the Default Return Email Address.
Do not use any staff user’s email address who has been assigned to a Ticket Alert (see
ticket alerts in the staff control panel) as the Default Return Email Address, as it may trigger a
mail loop and flood the system.
Redirect Type – the method of redirect, such as after logging into the system. If set toe
HTML Meta Refresh, a brief text will be displayed before the redirect is made. If set to
Header Refresh, no text will be displayed and the redirect will occur instantly.
Moderate Comments – if set to yes, all comments made to the knowledgebase, news
articles and downloads sections will be placed in a moderation queue, and will not appear until
they have been approved by a staff user within the staff control panel (for example, see
viewing and moderating Knowledgebase user comments in the staff control panel).
Tab Menu Navigation Style – if set the click, navigating through the main menu within the
staff control panel (see navigation menu bar in the staff control panel) will involve clicking. If
set to hover, all you would need to do to change menu tab is hover over the menu item.
Client Support Center Navigation Bar Orientation – if set to right, the navigation bar will
be oriented to the right-hand-side of the client support interface (as shown at the end of this
section).
Copyright © 2001 – 2009 Kayako www.kayako.com
[ 320 ]
Enable Extended Display for Client Support Center Theme –if enabled, the theme of the
client support interface will be fluid (it will take up 100% of the browser‟s width, as opposed to
fixed width).
Enable JavaScript Cache for Theme Items – if enabled, the contents of JavaScript menus
will be generated once and then cached. This saves on server load, because the menus do not
need to be generated on-the-fly.
Display Online Users in Staff CP – if enabled, staff users logged into the staff control panel,
administrator control panel or LiveResponse Client Application will be listed (see staff status
menu in the staff control panel).
Click on the Update Settings button to save the setting changes.
Copyright © 2001 – 2009 Kayako www.kayako.com
[ 321 ]
CPU optimization and server settings
Copyright © 2001 – 2009 Kayako www.kayako.com
[ 322 ]
Optimization settings
GZIP Compression Level – the level of compression used to compress data before it is sent
to the browser. It is recommended this be left to 2 – if the levels are too high, you may risk
exhausting server CPU resources. A higher level on compression will improve page loading
times considerable.
Compress Winapp Output – if enabled, the information sent from the server to the
LiveResponse Client Application will be compressed.
Compress Support Center Output – if enabled, the information sent from the server to the
browser of the client (when browsing the client support interface) will be compressed.
Compress Staff CP Output – if enabled, the staff control panel pages will be compressed
before being sent to the staff user‟s browser.
Compress Admin CP Output – if enabled, the administrator control panel pages will be
compressed before being sent to the staff user‟s browser.
Compress WAP Area Output – if enabled, the information sent from the server to the staff
user‟s cellular mobile phone will be compressed.
Compress PDA CP Output – if enabled, the information sent from the server to the staff
user‟s mobile device (such as a PDA or Pocket PC) will be compressed.
Log Clearing timeline (In Days) – the time after which logs will be purged from the system
(such as mail parser logs and task logs).
For more information on how to further tweak settings to affect your server performance, see what
settings will directly affect the performance of my server in the frequently asked questions.
Copyright © 2001 – 2009 Kayako www.kayako.com
[ 323 ]
SMS Gateway
For more information on the SMS gateway, see Kayako SMS gateway.
Enable SMS Gateway – if enabled, SMS alerts can be configured as ticket alerts within the
staff control panel.
Email Failure Reports – if enabled, failure reports will be e-mailed to the primary
administrator e-mail address.
Gateway Username – your Kayako Member‟s Area e-mail address (login name).
Gateway Password – your Kayako Member‟s Area password.
Copyright © 2001 – 2009 Kayako www.kayako.com
[ 324 ]
Outgoing Mail Settings
Enable HTML Enables – if enabled, all outgoing e-mails will use the HTML templates as
opposed to the plain-text templates.
Enable Mail Queue – if enabled, the e-mail queue will be activated. This is an internal
queuing system that prevents SupportSuite flooding e-mails out of the server.
Number of Mails to Send in a Queue Batch – if the Mail Queue is enabled, this number of
e-mails will be sent per patch. This must not be set too high, otherwise page loading may slow
down.
Copyright © 2001 – 2009 Kayako www.kayako.com
[ 325 ]
SMTP Settings
Enable SMTP – if you would like to use an external SMTP server instead of the local PHP
mail() function, enable this setting. If disabled, you can ignore the following SMTP settings.
SMTP Host – the host of the external SMTP server. Only required if you have Enabled SMTP
(above).
SMTP Port – the SMTP port of the external SMTP server.
Use SMTP Authentication – if disabled, anonymous login will be used to connect to the
SMTP server. If disabled, you can ignore the following SMTP login settings.
SMTP Username – the username used to connect to the SMTP server.
SMTP Password – the password associated with the above username.
Click on the Update Settings button to save the setting changes.
Copyright © 2001 – 2009 Kayako www.kayako.com
[ 326 ]
User registration
For more information on the client user database, see users and groups in the staff control panel.
Enabled Manual Staff Verification – if enabled, users will not be able to login or use their
support desk user accounts until a staff member has manually approved the new account, via
the staff control panel (see managing user accounts in the staff control panel).
Enable Email Verification – if enabled, users will be required to validate their e-mail address
by visiting a validation link, sent to them automatically after they have completed registration.
Enable Image Verification (CAPTCHA) – if enabled, users will be required to enter the text
into a text field of a visually distorted image. This is an effort to prevent automatic
registrations. An example of image verification is shown below.
Send Password in Auto Responder Message – if enabled, the user will be reminded of
their client support interface password every time their raise a new ticket and receive a ticket
Autoresponder.
Auto Clear
Automatically Clear Unverified Users – if enabled, users who have failed to verify their e-
mail address or have not been manually validated by a staff user will be cleared.
Auto Clear Timeline (In Days) – if automatic clearing of unvalidated user accounts is
enabled (above), this value represents how many days apart each purge will take place.
Click on the Update Settings button to save the setting changes.
Copyright © 2001 – 2009 Kayako www.kayako.com
[ 327 ]
Security
Default Session Inactivity Expiry – if a user or staff user‟s login session has been inactive
for this length of time (in seconds), the session will be cleared and the user required to log in
again.
Session Inactivity Expire for Site Visitors – the time (in seconds) after which visitors
tracked by the LiveResponse Client Application are considered inactive, and their tracking
stopped.
Cookie Domain – the cookie domain that cookies will be created for each user. If you have
not installed of SupportSuite, eSupport or LiveResponse on a sub-domain then this should be
left as default. If you have installed the software on a sub-domain, enter the sub-domain
preceded by a “dot” here (for example: .subdomain.domain.com). If you use just your
domain (.example.com), then the cookie will be made available for all sub-domains of this
domain.
Cookie Path – the cookie path that cookies will be created for each user. If you are not
running more than one installation of SupportSuite, eSupport or LiveResponse on the same
server, it is recommended this be left as default.
Click on the Update Settings button to save the setting changes.
Copyright © 2001 – 2009 Kayako www.kayako.com
[ 328 ]
Date and time
Date format – specify the format of all dates that are displayed throughout the system. This
value should accord to the PHP date() function, documented at www.php.net/date.
Time Format – the format for all times that are displayed throughout the system. This value
should accord to the PHP date() function, documented at www.php.net/date.
Date & Time Format – the format that all dates and times (displayed at once) are displayed
throughout the system. This value should accord to the PHP date() function, documented at
www.php.net/date.
Time Zone – specify the default time zone here. Each staff user can configure their own local
time-zone under the staff user preferences (for more information, see staff user preferences in
the staff control panel).
Enable Daylight Savings – if enabled, the system will automatically adjust each time value
when daylight savings time comes into affect.
Calendar Date Type – the format of the calendar date, shown on date pickers throughout
the system.
Click on the Update Settings button to save the setting changes.
Copyright © 2001 – 2009 Kayako www.kayako.com
[ 329 ]
Tickets
For more information on tickets, see tickets in the staff control panel.
General Ticket Settings
Display Tickets Tab – if enabled, the tickets tab will be displayed and accessible within the
staff control panel (see navigation menu bar in the staff control panel).
Send Complete History in staff Replies? – if enabled, an entire post history of all posts
made within a ticket will be sent with each staff reply. This may make e-mails very large (if
the ticket is long) and will increase the reply sending time.
Enable Pagination for Ticket Posts – if enabled, ticket postings will be paginated across a
number of pages (for example, 10 ticket posts per page can be displayed when viewing a
ticket).
Require Valid Email – if enabled, the user will be required to use a valid e-mail address
when submitting tickets or logging into the client support interface.
Add Merged Ticket Emails as Recipients? – when merging tickets, more than one e-mail
address for correspondence may be recorded (such as if each ticket creator is different). In
such a case, if this option is enabled any e-mail addresses (such as CC, BCC and third-party
recipient addresses) will be added as recipient users for the newly merged ticket. For more
Copyright © 2001 – 2009 Kayako www.kayako.com
[ 330 ]
information, see CC, BCC and third party recipients in the staff control panel.
Number of Posts Per Page in View ticket Page – the number of posts to be displayed per
paginated page when viewing a ticket (this setting depends on the Enable Pagination for Ticket
Posts setting).
Order of Display for Ticket Posts – the order of display for ticket posts when viewing
tickets in the staff control panel.
Post Text Conversion - this setting represents the level of tag processing when a ticket‟s
contents is parsed.
Enable Post Preview in Ticket List – when viewing a ticket list in the staff control panel, a
preview of a ticket‟s contents can be viewed by hovering the mouse over a ticket. If enabled,
this functionality will be present. Enabling this setting may increase the server load when
listing tickets, particularly on a heavy-usage support desk.
Ticket ID Type – if set to random, each newly created ticket will be assigned a random ticket
ID. If set to sequential, the ticket ID will start at 1 and increase from this value. It is
recommended this value be set to random, so to prevent people trying to spoof the ticketing
system by guessing a sequentially generated ticket ID.
Maximum Number of Attachments when Replying – the maximum number of
attachments that a staff user can attach to a ticket reply is. When setting to a high number, it
is recommended that you increase the upload_max_filesize setting in your php.ini, to account
for the larger upload batch.
Show Third Party Replies to User – if enabled, the user will be able to see third party
recipient replies when viewing a ticket in the client support interface. For more information on
third part recipients, see CC, BCC and third party recipients in the staff control panel.
Copyright © 2001 – 2009 Kayako www.kayako.com
[ 331 ]
Default Ticket Status for Client Reply – this status (such as open, closed and on-hold) is
the default status that a ticket is set to when a client replies. For example if this value is set to
Open, if a client makes a reply to an on-hold ticket it‟s status will be set to open.
List Recipients Before Replying? – if enabled, a list of all additional recipients (such as CC,
BCC and third party recipients (see CC, BCC and third party recipients in the staff control
panel)) will be listed before a reply is made.
PDA Interface
These settings affect the PDA interface to the staff control panel.
Enable Pagination for Ticket Posts – if enabled, ticket postings will be paginated across a
number of pages (for example, 10 ticket posts per page can be displayed when viewing a
ticket).
Number of Posts Per Page in View ticket Page – the number of posts to be displayed per
paginated page when viewing a ticket (this setting depends on the Enable Pagination for Ticket
Posts setting).
Order of Display for Ticket Posts – the order of display for ticket posts when viewing
tickets in PDA interface to the staff control panel.
Staff CP Settings
Restrict New Ticket Creation to Assigned Departments – if enabled, staff users will not
be able to create new tickets inside departments to which they are not assigned (see creating
a ticket – sending an e-mail in the staff control panel).
Copyright © 2001 – 2009 Kayako www.kayako.com
[ 332 ]
Enable Instant Response System (IRS)? – if enabled, suggested knowledgebase articles
will display in real-time search underneath the staff‟s reply interface, according to what is
being typed. The articles that appear may be of relevance and use to what the staff user is
trying to communicate.
Client Support Center Settings
Can Specify Custom Recipients? – if enabled, the client (when creating a ticket via the
client support interface) can specify additional third party recipients for the ticket. For more
information on third part recipients, see CC, BCC and third party recipients in the staff control
panel.
Enable Instant Response System (IRS)? – if enabled, suggested knowledgebase articles
will display in real-time search underneath the client‟s ticket field, according to what is being
typed. The articles that appear may be of relevance and may find the answer to the client‟s
question before a ticket is submitted.
Maximum word count for IRS – the maximum number of words, after which IRS (Instant
Response System) will stop searching the knowledgebase.
Enable Captcha for Ticket Submission – if enabled, users will be required to enter the text
into a text field of a visually distorted image. This is an effort to prevent automatic
registrations.
Tickets to display per page – the number of tickets the user will see listed when viewing his
or her ticket history in the client support interface.
Copyright © 2001 – 2009 Kayako www.kayako.com
[ 333 ]
Ticket Post Order for Client Support Center – the order by which tickets will be listed by
in the user‟s ticket history area of the client support interface.
Allow Users to Upload Attachments – if enabled, users will be able to upload files from
their computer and attach them to a ticket reply in the client support interface.
Maximum Number of Attachments – the maximum number of files a user can attach to a
ticket reply in the client support interface (this setting is dependant on Allow Users to Upload
Attachments).
Mail Settings
Send Latest News in Auto Responder Message – if enabled, the latest news
announcements will be listed in the ticket autoresponder, sent to a user after raising a new
ticket.
Check the Message-ID for Staff Replies – enabling this setting adds an extra layer of
security and makes sure the replier is a valid staff user. However, it requires that the end
mailing client sends the In-Reply-To header which right now is not supported by all clients
(including popular wireless handheld clients). This setting is related to the Enable Two Way
Email Processing setting.
Set Ticket ID In Subject for Outgoing Mails – if enabled, the ticket ID will be prepended
to the outgoing e-mail‟s subject. It is highly recommended this setting be enabled, so to
ensure the system can track which replies belong to what tickets.
RSS View Syndication
Copyright © 2001 – 2009 Kayako www.kayako.com
[ 334 ]
Enable RSS Syndication for Ticket Views? – if enabled, RSS syndication of ticket lists
within the staff control panel will be activated (see RSS feeds of tickets in the staff control
panel). Also see what is an RSS feed, in the frequently asked questions.
SLA Settings
Clear Overdue Time for Tickets when Staff Replies? – if enabled, a ticket‟s due time will
be automatically cleared when a staff makes a reply to the ticket.
Enable Custom Ticket Overdue Hours? – if no SLA plan has been assigned to the ticket,
user or department, a custom overdue hours value (see the Default Overdue Hours setting).
Default Overdue Hours – the default number of overdue hours set for a ticket when no SLA
plan is attached to the ticket, user or department.
Overdue Tickets Background Color – when tickets become marked as overdue, the
background color of their table row in a ticket listing changes. The color (hex) value can be set
here. For more information on ticket overdue times, see ticket due times in the staff control
panel.
Parser Settings
Auto Add CC Users as CC Recipients – if enabled, any additional incoming recipients for a
ticket (different to the address used to create the ticket) will be added as CC users. For more
information on third part recipients, see CC, BCC and third party recipients in the staff control
Copyright © 2001 – 2009 Kayako www.kayako.com
[ 335 ]
panel.
Enable Two Way Email Processing – if enabled, staff users replying from their staff user e-
mail address can add ticket replies by replying to an e-mail directly (such as to a ticket alert).
Flood Protection
Enable/Disable Flood Protection – if enabled, the flood protection system will prevent mail
loops that can cause the number of incoming and outgoing e-mails to escalate rapidly. This
may happen, for example, if your client has an auto-responder for their e-mail address set up;
the client‟s auto-responder would in turn trigger the support desk auto-responder. It is highly
recommended the flood protection system be enabled.
I Send Autoresponder Message – if enabled and if the flood protection system is triggered,
stop sending auto-responded reply receipts. It is highly recommended this setting be
enabled so to prevent mail loops from occurring.
I add the Ticket/Reply – if enabled, a message that causes the flood protection system to
trigger will not be processed and not added to a ticket (or used to create a new ticket). This
setting is not necessarily essential – enabling the I Send Autoresponder Message should
suffice to prevent any mail loops from occurring.
Timing Threshold (In Seconds) – when an incoming e-mail is received, the flood protection
system checks the ticket table to see if the user created a ticket with the same subject within
the given threshold time. If the user has, the flood protection system will trigger.
Copyright © 2001 – 2009 Kayako www.kayako.com
[ 336 ]
Search Options
These settings affect the configuration of the indexing engine. All strings (except those that fall into
exclusion rules, set below) are indexed into a words table. When searches are performed, it is this
table that is searched.
The looser your exclusion rules are for the indexing engine (for example, a low minimum string
length and a high maximum), the more words that will be added to the table. However, the more
words there are in the table the slower and more server resource intensive searches will be.
If you are not having problems with the search results returned when performing searches or the
performance of your server during searches, leave these settings to their defaults.
Sort Results According to Last Activity (Descending) – if enabled, all search results will
be sorted according to their last activity in descending Order. If disabled, default view sort
order is used. See listing tickets in the staff control panel for more information on ticket
sorting and filtering.
Improved Ticket Relevance when Searching – if enabled, the accuracy of search returns
will be increased by 30 – 40%.
Search Results Limit – the maximum number of search results returned by the system when
performing a search. The higher this limit, the slower and more server resource intensive
Copyright © 2001 – 2009 Kayako www.kayako.com
[ 337 ]
searches will be.
Minimum Word Length – the minimum length that a string has to be indexed. Terms that
are not indexed cannot be searched for. This setting is present because indexing all words and
strings within ticket posts will rapidly increase the size of the database, slow down searches
and make them more server resource intensive.
Maximum Word Length – the maximum length that a string has to be before it is skipped by
the indexing engine.
Index Numbers – if enabled, numbers will be indexed by the indexing engine.
Minimum Number Length – the minimum length a number has to be before it is indexed by
the indexing engine.
Word Fault Tolerance – if searching tickets for the word “test”, and a ticket has more
occurrences of this string, it will not be displayed in search.
Ignore Words with Symbols – if enabled, strings that contain symbols will not be indexed.
This includes e-mail addresses (user@hello.com) and URLs (www.hello.com).
Attachment Settings
Restrict Incoming Attachments to Custom Attachment Types – if enabled, only
attachment types defined under attachment types will be processed, when attached to
incoming tickets and replies.
Storage Type – attachments can be stored either in the database or the file system. Storing
attachments in the database may make your database size very large – increasing the load on
your database server. Some server configurations also have problems handing the database
file storage. If you do have problems downloading attachments from tickets, set the storage
type to “files” Directory. Remember that when setting the storage type to the file system,
you must ensure the “files” directory is writeable (CHMOD 777).
Database Attachment Chunk Size (In Bytes) – each Attachment stored in the database is
split up into a number of chunks. This number should not be any more than the Max Packet
Size setting in your MySQL Configuration file.
Copyright © 2001 – 2009 Kayako www.kayako.com
[ 338 ]
Auto Close Settings
The auto close system for tickets will automatically set a ticket‟s status to a specified status after a
given amount of time. The auto close system can also be set to only automatically close tickets for
certain departments and certain statuses.
Enable/Disable Auto Close System – if enabled, the auto close system will be activated.
Ticket Status Bindings – the ticket statuses selected here will be bound to the auto close
system. The auto close system will only look to close tickets that are set to one of the statuses
set here.
Auto Close Status Change – the status tickets closed by the auto close system will be
changed to.
Auto Close Inactivity Threshold (In Hours) – the number of hours after which an
inactivity notice will be sent to a ticket owner, warning them of the pending auto close.
Final Auto Close Timeline (In Hours) – the number of hours after which tickets will be
automatically closed by the auto close system after the inactivity notice has been set.
Ticket lock settings
The ticket locking system prevents more than one staff user from replying to a ticket at the same
time. It does this on two levels – first by indicated the ticket is being “looked at” by a staff user, and
secondly (if enabled) if two staff users begin replying to the ticket at the same time, each will receive
a live preview of what the other is typing. To see how post-based ticket locking works, see ticket
locking in the staff control panel.
Copyright © 2001 – 2009 Kayako www.kayako.com
[ 339 ]
Enable Post Based Ticket Locking – the post-based ticket locking system displays, in real
time, another staff‟s reply to a ticket if two staff users begin replying to a ticket at the same
time.
Threshold for Post Ticket Locking – any update made after this threshold will not be
displayed.
Enable/Disable Ticket Locking – if enabled, the ticket locking system will be activated.
Ticket Lock Timeout (In Seconds) – once this time has expired, and the staff user viewing
the ticket has not made an update (such as refreshing the page or replying), the lock icon will
no longer be displayed for this ticket.
Copyright © 2001 – 2009 Kayako www.kayako.com
[ 340 ]
Mail parser
POP3/IMAP fetch settings
Maximum Number of Messages to Process in Single Pass – the mail parser fetches and
parses incoming e-mails in batches. The task is run every 10 minutes (see scheduled tasks).
If this number is increases, ensure that the timeout time in your PHP configuration is set fairly
high.
Message Size Limit (In Kilobytes) – any message that is larger than the size set here will
be rejected. The size you specify here must be smaller than the value for the PHP setting
php_memory_limit.
Please note that automatic POP3 and IMAP fetching is disabled by default. For more information, see
scheduled tasks.
General parser options
Copyright © 2001 – 2009 Kayako www.kayako.com
[ 341 ]
Email Content Priority – which type of e-mail content the system should use for parsing and
storing (normally, an e-mail comes in two parts; a plain text and a HTML-based version). It is
recommend this be left to Text to be efficient on space and processing time.
Parse Reply-To Header? – if enabled, the mail parser will use the address in the rely-to field
as it‟s primary e-mail for a ticket. Although unlikely, enabling this option may open ticket
ownership features to abuse.
Strip <SCRIPT> Tags – if enabled, all <script> tags will be stripped from incoming
messages. Enabling this settings comes highly recommended, otherwise you may risk
having arbitrary JavaScript code being run in the staff user‟s web browser.
Allow HTML Tags – should the parser allow any HTML tags in an e-mail‟s content?
Valid HTML Tags – the list of valid HTML tags that are allowed in an e-mail‟s content
(dependant on the Allow HTML Tags setting).
Parser log options
Enable Logging – if enabled, a log will be kept of all e-mail coming into the system and how
the parser handled the incoming e-mail. Raw copies of e-mails are also stored in the parser
log. To view the parser log, see parser log.
Log Churn Time (In Days) – the number of days after which the logs will be purged from
the system.
Max Log Entry size (In Kilobytes) – the maximum allowed size for a parser log entry. Any
e-mail who‟s content makes up a size larger than this value will not be stored in the parser
log.
Click on the Update Settings button to save the setting changes.
Copyright © 2001 – 2009 Kayako www.kayako.com
[ 342 ]
Live support
For more information on the live support integration, see live support in the staff control panel.
Staff CP
Display Live Support Tab in Staff CP – if enabled, the live support tab will be displayed and
accessible within the staff control panel (see navigation menu bar in the staff control panel).
Visitor and chat
Copyright © 2001 – 2009 Kayako www.kayako.com
[ 343 ]
Client Chat Refresh Time – the value here measures (in seconds) how often the client‟s chat
frame (browser-based) will refresh. A number closer to 1 will considerably increase the server
load.
Visitor Page Refresh Time – the value here measures (in seconds) the time between each
visitor data refresh, when being tracked using the LiveResponse Client Application.
Chat Window Width – the width of the client‟s chat window.
Chat Window Height – the height of the client‟s chat window.
Display Number of Chats in Queue to Visitor? – if enabled and if the visitor is placed in a
chat queue, he or she will be told how many chats are in the queue preceding them.
Cache HTML JavaScript Code – enabling this setting will cause the JavaScript code used to
generate live support status icons (see live support status button (for a website) in the staff
control panel) etc. to be cached. Caching the JavaScript reduces the load on a busy support
desk.
Number of Chat Round Robin Retries – when a chat request comes into the LiveResponse
Client Application, the system will notify each available staff user in turn as to the new chat
request. If the staff user does not accept the chat within the time set in the Number of
Seconds after each Retry, the system will try the next staff user.
Number of Seconds after each Retry – the number of seconds that each staff user is
“tried” for (related to the Number of Chat Round Robin Retries setting, above).
Show “User is Typing…” – if enabled, you will not receive an indication as to whether or not
the user is typing text, nor will the user receive an indication that you (the staff user) is typing
text.
Use Department Title rather than Staff Name – if enabled, the name of the staff user
chatter will be taken from the live support department‟s name rather than the staff user‟s
actual name (see staff user preferences for a staff user‟s real name, in the staff control panel).
Offline messages
Enable Message Forwarding – if enabled, offline messages sent to the system (for
example, if live support is not available or after a chat session has ended), can be forwarded
to an external e-mail address (set in the Message Forward Email setting).
Copyright © 2001 – 2009 Kayako www.kayako.com
[ 344 ]
Message Forward Email – the e-mail to which offline messages are forwarded (dependant
on the Enable Message Forward setting).
Delete Message after Forwarding – if enabled, the offline message will be deleted from the
offline message‟s databases in the staff control panel. For more, see offline messages in the
staff control panel).
Client application
The foreground colors for the rows used by the LiveResponse Client Application are configured here.
Client support center
Display Live Support Status Icon below Navigation Bar – if enabled, the live support
status icon will be available on the client support interface, as shown below.
Copyright © 2001 – 2009 Kayako www.kayako.com
[ 345 ]
Click on the Update Settings button to save the setting changes.
Copyright © 2001 – 2009 Kayako www.kayako.com
[ 346 ]
Teamwork
For more information on using the teamwork module, see teamwork in the staff control panel.
Don‟t worry – your installation is working well. There are no settings configurable in this area of the
administrator control panel. To configure Teamwork module properties, see the teamwork area of the
administrator control panel.
Copyright © 2001 – 2009 Kayako www.kayako.com
[ 347 ]
Knowledgebase
For more information on managing the content of the knowledgebase, see knowledgebase in the staff
control panel.
Staff CP
Display Knowledgebase Tab – if enabled, the knowledgebase tab will be displayed and
accessible within the staff control panel (see navigation menu bar in the staff control panel).
Enable WYSIWYG Editor – if enabled, the what-you-see-is-what-you-get editor will be
enabled for creating and editing knowledgebase articles.
General support center
Copyright © 2001 – 2009 Kayako www.kayako.com
[ 348 ]
Display Knowledgebase Widget – if enabled, the knowledgebase widget will be displayed in
the client support interface (see what is a widget, in the frequently asked questions).
Enable Article Rating – if enabled, any user (registered or not) will be able to rate articles
out of 5.
Count Articles under Sub Categories – if enabled, the system will “count” the number of
articles in a category including all articles contained in sub-categories. The count is displayed
on the client support interface. If disabled, only articles in the immediate category being
viewed will be counted. This is a relatively minor setting, but can have a substantial impact on
server resource load if your knowledgebase is very large and involves many nested categories.
Override Category Display Order Field – if set, the selected field will be used to order the
knowledgebase categories. If left as default, the display order set for each knowledgebase
category will be used to order the categories (see knowledgebase in staff control panel).
Article Order of Display – whether the articles are sorted ascending or descending.
Support center category index
Maximum Number of Articles to Display under Category List – when viewing the
knowledgebase categories, this number of articles will be shown below each (as shown below).
Display More Topics link under Category List – if enabled, the “more topics” link (as
shown above) will be displayed at the end of the article lists.
Display Article Details under Category List – if enabled, when viewing a category a
preview of each article will be shown below each article entry.
Character Limit for Article Content – the maximum number of characters that are
displayed as a preview text for the article, when viewing a category and all articles under it.
Copyright © 2001 – 2009 Kayako www.kayako.com
[ 349 ]
Support center index
Display Popular Articles Quick Box – if enabled, the popular articles box will be displayed
on the front page of the client support interface.
Maximum Number of Articles to Display in Popular Articles Box – dependant on the
Display Popular Articles Quick Box setting, the number of most popular articles to display.
Display View Count in Popular Articles Box – if enabled, the view count for each popular
article will be displayed.
Display Latest Articles Quick Box – if enabled, the newest (latest) articles will be listed on
the front page of the client support interface.
Maximum Number of Articles to Display in Latest Articles Box – dependant on the
Display Latest Articles Quick Box setting, the number of latest articles to display.
Display Creation Date in Latest Articles Quick Box – if enabled, the creation date of each
article in the newest article box will be listed.
Creation Date Format – specify the format of the article creation dates. This value should
accord to the PHP date() function, documented at www.php.net/date.
RSS interface
Copyright © 2001 – 2009 Kayako www.kayako.com
[ 350 ]
Enable RSS Feeds for Articles – if enabled, RSS feeds for knowledgebase article categories
will be made available via the client support interface. See what is an RSS feed, in the
frequently asked questions.
Character Limit for Article Content – the maximum number of preview characters for each
article, for each RSS feed listing.
Click on the Update Settings button to save the setting changes.
Copyright © 2001 – 2009 Kayako www.kayako.com
[ 351 ]
Troubleshooter
For more information on managing troubleshooter content, see troubleshooter in the staff control
panel.
Staff CP
Display Troubleshooter Tab – if enabled, the troubleshooter tab will be displayed and
accessible within the staff control panel (see navigation menu bar in the staff control panel).
Enable WYSIWYG Editor – if enabled, the what-you-see-is-what-you-get editor will be
enabled for creating and editing troubleshooter entries.
Support center
Display Troubleshooter Widget – if enabled, the knowledgebase widget will be displayed in
the client support interface (see what is a widget, in the frequently asked questions).
Enable Popular Troubleshooter Categories Quick Box – if enabled, popular
troubleshooter categories will be displayed on the front page of the client support interface.
Copyright © 2001 – 2009 Kayako www.kayako.com
[ 352 ]
Maximum Number of Categories to Display – the maximum number of troubleshooters to
display (dependant on the Enable Popular Troubleshooter Categories Quick Box setting).
Display Number of Views in Quick Box – if enabled, the number of views each
troubleshooter has received will be displayed (dependant on the Enable Popular
Troubleshooter Categories Quick Box setting).
Display Troubleshooter Categories in Navigation Bar? – if enabled, when viewing a
particular troubleshooter the user will see a list the list of popular troubleshooter categories on
the navigation bar, as shown below.
Click on the Update Settings button to save the setting changes.
Copyright © 2001 – 2009 Kayako www.kayako.com
[ 353 ]
Downloads
For more information on managing file downloads, see downloads in the staff control panel.
Staff CP
Display Downloads Tab – if enabled, the downloads tab will be displayed and accessible
within the staff control panel (see navigation menu bar in the staff control panel).
Support center
Display Downloads Widget – if enabled, the knowledgebase widget will be displayed in the
client support interface (see what is a widget, in the frequently asked questions).
Display Popular Files Quick Box – if enabled, popular files categories will be displayed on
the front page of the client support interface.
Maximum Number of Files to Display in Popular Files Quick Box – the maximum
number of files to display (dependant on the Display Popular Files Quick Box setting).
Display Total Download Count in Popular Files Quick Box – if enabled, the number of
downloads each file has received will be displayed (dependant on the Display Popular Files
Copyright © 2001 – 2009 Kayako www.kayako.com
[ 354 ]
Quick Box setting).
Display Popular Files Quick Box – if enabled, the popular files box will be displayed on the
front page of the client support interface.
Maximum Number of Files to Display in Popular Articles Box – dependant on the Display
Popular Files Quick Box setting, the number of most popular files to display.
Display Creation Date in the Latest Files Quick Box – if enabled, the creation date of
each file will be displayed in the popular files quick box (dependant on the Display Popular
Files Quick Box setting).
Creation Date Format – specify the format of the creation of each popular file. This value
should accord to the PHP date() function, documented at www.php.net/date.
Support center category index
Override Category Display Order Field – if set, the download categories will be sorted
according to this setting. If left as default, the categories will be sorted according to their
display order (see downloads in the staff control panel).
Category Order of Display – whether the categories should be sorted ascending or
descending.
Copyright © 2001 – 2009 Kayako www.kayako.com
[ 355 ]
Override Download Items Display Order Field – if set, the files will be sorted according to
this setting. If left as default, the files will be sorted according to their display order (see
downloads in the staff control panel).
Download Items Order of Display – whether the files should be sorted ascending or
descending.
Item Limit under Sub Categories – the number of files listed under each sub-category (as
a preview) when viewing download categories, as shown below.
Display More Items Link – if enabled, the “more files” link will be shown under each sub-
category (as shown above).
Display Item Description in List – if enabled, a file‟s description preview will be shown
when viewing a download category.
Character Limit for Item Description – the maximum number of characters that will be
shown as a preview of a file‟s description (dependant on the Display Item Description in List
setting).
RSS interface
Enable RSS Feeds for Downloads – if enabled, RSS feeds of file download categories will be
made available via the client support interface. See what is an RSS feed, in the frequently
asked questions.
Link Directly to File Download? – if enabled, the link to the file in the RSS feed will link
directly the file. If disabled, the link will take a user to the file view page within the client
support interface.
Click on the Update Settings button to save the setting changes.
Copyright © 2001 – 2009 Kayako www.kayako.com
[ 356 ]
News
For more information on managing news articles, see news in the staff control panel.
General
Display News Tab – if enabled, the troubleshooter tab will be displayed and accessible within
the staff control panel (see navigation menu bar in the staff control panel).
Enable WYSIWYG Editor – if enabled, the what-you-see-is-what-you-get editor will be
enabled for creating and editing news articles.
Copyright © 2001 – 2009 Kayako www.kayako.com
[ 357 ]
Support center
Display News Widget – if enabled, the news widget will be displayed in the client support
interface (see what is a widget, in the frequently asked questions).
Number of News Items (Per Page) – the maximum number of news items to list on one
page (in the client support interface), before being paginated onto other pages.
Validate Subscriber Email – if enabled, the subscribing user will be required to validate his
or her e-mail address by clicking on a verification link sent to their address.
Display Latest News on Index Page (Navigation Bar) – if enabled, the latest news
announcements will be displayed on the index page‟s navigation bar, within the client support
interface.
Maximum Number of News to Display in Navigation Bar – the maximum number of
recent news articles to list (dependant on the Display Latest News on Index Page setting).
Display Date beside the News Item in Navigation Bar – if enabled, the date of posting
will be displayed next to each recent article listing (dependant on the Display Latest News on
Index Page setting).
Navigation News Date Format – specify the format of the creation of each news article.
This value should accord to the PHP date() function, documented at www.php.net/date.
Copyright © 2001 – 2009 Kayako www.kayako.com
[ 358 ]
RSS interface
Enable RSS Content Syndication – if enabled, RSS feeds of news articles will be made
available via the client support interface. See what is an RSS feed, in the frequently asked
questions.
Maximum Limit of Latest News Item for RSS Feed – the maximum number of preview
characters for each article, for each RSS feed listing.
Copyright © 2001 – 2009 Kayako www.kayako.com
[ 359 ]
Templates
The templates are based on template groups, which can be seen as template “packs”. As well as
being able to have a completely different “style”, template groups can also serve a further purpose –
such as departments that only display for a certain template group, and so on.
A different template group should be thought of as almost a different support desk.
A template group can act in many ways as a completely different support desk – with a different
style, knowledgebase categories, troubleshooter categories, news announcements, departments and
company name. All of the modules mentioned (such as knowledgebase) include options to tie a
category to a template group. For more information, see the module‟s respective staff control panel
manual areas.
An example use of using such template groups is if your company trades as several other companies
or has several different and unrelated branches.
Licensing notice: Please note that as per the license terms of Kayako’s SupportSuite, eSupport and
LiveResponse products, you must not resell “spaces” on your support desk installation (in the form of
(but not limited to) template groups and departments).
Copyright © 2001 – 2009 Kayako www.kayako.com
[ 360 ]
Template engine
The templating system of SupportSuite, eSupport and LiveResponse is a database-driven system,
meaning that the templates for all the components of the client support interface theme are stored in
the database, and compiled together when a page of the client support interface is loaded.
Kayako SupportSuite, eSupport and LiveResponse use the SmartyLight templating engine (recently
renamed to TemplateLite). You can find documentation of TemplateLite syntax here:
http://templatelite.sourceforge.net/docs/index.html.
Staff control panel and administrator control panel themes are not managed by the internal template
system. The files for these are “flat” (files stored in the file system). They can be found in the
../themes/ directory of your installation.
Copyright © 2001 – 2009 Kayako www.kayako.com
[ 361 ]
Template groups
To view and manage template groups:
1. Click on Manage Groups under Templates on the Options menu, as shown below.
You will be presented with a list of all the template groups (packs) installed on the system, as shown
below.
If you have not installed ant additional template packs, then only one default template group should
be listed.
To delete a template group, click on the respective delete icon.
To restore an entire template group‟s template to their originals, click on the restore icon. For
more information on restoring templates, see restoring templates.
To export a template group, click on the respective export icon. You will be asked to save a file to
disk – this is an XML data file containing all of the templates and template settings for this template
group. For more information on importing and exporting templates, see importing and exporting
templates.
Copyright © 2001 – 2009 Kayako www.kayako.com
[ 362 ]
Selecting multiple template groups (by checking the corresponding check boxes, as shown below) will
open the mass-management menu, as shown below. Using this menu, groups can be mass-deleted.
Under the Advanced Search tab, groups can be searched for by template name and company name.
Under the Settings tab, the number of groups shown per page (if there are many) can be limited.
To edit the settings of a template group, click on the respective edit icon. You will be presented
with a list of the editable settings for this group.
Refer to template group fields for documentation on the required fields for creating a new template
group.
Creating a new template group
To create a new template group:
1. Click on Insert Group under Templates on the Options menu, as shown below.
Copyright © 2001 – 2009 Kayako www.kayako.com
[ 363 ]
You will be presented with a list of the editable settings for this group. Refer to template group fields
for documentation on the required fields for creating a new template group.
Template group fields
General Options
Template Group Title – the title of the template group.
Company Name – this name is used for branding the client support interface and is also used
in outgoing e-mails. However, it only works for outgoing e-mails where the clients submits a
ticket via the client support interface (and specific template group) and any staff reply,
assuming the template group for a ticket has been set.
Is Default Template Group – if enabled, this template group will be the default.
LoginShare – which login routine (out of those enabled in the LoginShare configuration) this
template group should use.
Default Language – the default language set that this template group will use.
Default Department – when a user goes to submit a ticket to the support desk, this
department will be the default selected department.
Copyright © 2001 – 2009 Kayako www.kayako.com
[ 364 ]
Default Ticket Status – all newly tickets created via this template group will be set to this
status.
Default Ticket Priority – all newly tickets created via this template group will be set to this
priority, unless changed by the ticket creator before he or she submits the ticket.
Default User Groups
User groups are managed within the staff control panel (see users and groups in the staff control
panel manual for thorough users and groups documentation).
Guest User Group – define here what user group will act as the global “guest” user group
(any visitor to your support desk under this template group who is not logged in).
Registered User Group – define here what user group a user who registers via the client
support interface under this template group will be put into.
Restrict Users Group – if enabled, only users who are registered for the defined user group
will be able to login and use this support desk. If disabled, a user is already registered and
part of any other user group will be able to login to this support desk under this template
group.
Password Protection
Enable Password Protection – if enabled, no user will be able to access the client support
interface under this template group without entering the password (see below), set in the
Password field.
Copyright © 2001 – 2009 Kayako www.kayako.com
[ 365 ]
Copyright © 2001 – 2009 Kayako www.kayako.com
[ 366 ]
Managing templates
To manage templates within a group:
1. Click on Manage Templates under Templates on the Options menu, as shown below.
Templates within a template group are categorized into sections for your convenience (making it
easier to source a template according to it‟s relevance on the client support interface). You will be
presented with a list of template categories for the default template, as shown below.
To view templates within a section, click on the section‟s respective expand icon. To switch the
template group you are viewing, use the Group Jump link, as indicated to above.
Copyright © 2001 – 2009 Kayako www.kayako.com
[ 367 ]
To expand all the template sections, click on the Expand All link, as shown above. All templates
within the section will be listed, as shown below.
Each template has an indicator icon, which is either gray, yellow or red.
the template is unmodified and in its original state.
the template is modified.
the template has been updated. The template requires an upgrade revert to implement
the changes to the template made as part of a SupportSuite, eSupport or LiveResponse
upgrade. In other words, the original version of the template has been modified in between
software versions. A revert will restore a template to it‟s original state. For more information
on template reverting, see restoring templates.
To edit a template, click on the respective template‟s name. The contents of that template will be
shown to you in a text area, as shown below.
Copyright © 2001 – 2009 Kayako www.kayako.com
[ 368 ]
To save change to the template code, click on the Save button – following this, you will be taken
back to the templates list.
To save changes and then return to this template, click on the Save & Reload button.
To revert a template back to its original, click on the Restore button. For more information on
template reverting, see restoring templates.
Copyright © 2001 – 2009 Kayako www.kayako.com
[ 369 ]
Searching templates
To search within templates:
1. Click on Search Templates under Templates on the Options menu, as shown below.
Searching templates is relatively simple – a template group is selected (to search within), and a
search phrase entered.
The search feature is useful for sourcing template code. For example, within the client support
interface you may look at the HTML code that makes up the pages, find an area you want to change
and not know which template to edit.
To save you from going through all of the templates, you can simply search for a small portion of
HTML code relative to the area you wish to edit – hopefully, the template that is relative to this area
will come up in the search results. It is largely a process of trial and error.
Copyright © 2001 – 2009 Kayako www.kayako.com
[ 370 ]
Copyright © 2001 – 2009 Kayako www.kayako.com
[ 371 ]
Copyright © 2001 – 2009 Kayako www.kayako.com
[ 372 ]
LoginShare
LoginShare is the login system that powers client support interface user authentication.
This abstract system allows you to integrate a user system of an external third party application
with SupportSuite, eSupport or LiveResponse, and then use this user system as a way for users to
log into the client support interface with.
See the example diagram below, describing a LoginShare routine procedure between SupportSuite
and a phpBB installation (www.phpbb.com).
A different LoginShare module can be selected for different template groups (see template groups).
The LoginShare module a template group uses is defined under the settings for each template group.
The default SupportSuite, eSupport and LiveResponse login routine is named under LoginShare as
SupportSuite Login Routine.
Before you can start using different LoginShare routines, you must configure the respective modules
by adding the database connection information, so that LoginShare can find the third-party user
database. To configure the LoginShare modules:
1. Click LoginShare under Templates on the Options menu, as shown below.
Copyright © 2001 – 2009 Kayako www.kayako.com
[ 373 ]
You will be presented with a list of all the LoginShare modules installed in the system, as shown
below.
Copyright © 2001 – 2009 Kayako www.kayako.com
[ 374 ]
To edit the settings of a specific LoginShare module, click on the respective settings icon. One the
information to the database in which the data for the third party application is installed is required, as
shown below.
Copyright © 2001 – 2009 Kayako www.kayako.com
[ 375 ]
Hostname – the hostname of the database server to connect to. If the database resides on
the same server as your SupportSuite, eSupport or LiveResponse installation, use localhost
as the hostname.
DB Name – the name of the database containing the third-party application user database.
DB User – the username with which to connect to the database specified in DB Name.
DB Password – the password for the DB User.
Click on the Update button to save the changes.
Copyright © 2001 – 2009 Kayako www.kayako.com
[ 376 ]
Importing and exporting templates
Template groups can be exported as template packs, exporting all of the template group settings and
actual templates into one XML file. These template files can be backed up, moved to other
installations or shared. This same XML file can also be imported directly into your SupportSuite,
eSupport and LiveResponse installation.
You can download template packs that have been released by community members at the Kayako
forums (http://forums.kayako.com).
1. Click Import/Export under Templates on the Options menu, as shown below.
You will be presented with both import and export options, as shown below.
Template Group – select the template group you wish to generate and download a template
pack for.
Copyright © 2001 – 2009 Kayako www.kayako.com
[ 377 ]
Filename – specify the filename you desire for the exported template pack.
Export Options – if set to Export only Modifications, only templates that are different to
their originals will be exported. If set to Export All Templates, all templates will be exported
regardless.
Click on the Export XML button to export the template back. You will be prompted to save the file to
a location on your hard disk drive.
Template XML File – click on the Browse button to open up a file selector, that will allow
you to select an XML template pack file form your hard disk drive.
Merge With – it is possible to merge templates into an existing template group with
importing. If two templates have been modified in both the destination template group and
the source template pack, the pack that is being imported will take precedence and over-write
the source..
Ignore Version – if the template pack you are importing has a version different to your
current installation of SupportSuite, eSupport or LiveResponse, the system will return an
error. To prevent this from happening, enable this setting. Importing template packs that are
within just a few versions of your current may not give any problems. However, if you attempt
to use a template pack much older than your installation then you may come across problems
involving missing or outdated templates.
Click on the Import XML button to proceed with the template import.
Copyright © 2001 – 2009 Kayako www.kayako.com
[ 378 ]
Restoring templates
Restoring (also known as reverting) templates involves the mass-restore of templates back to their
original state. Every template is stored with both an “original” version and a “modified” version.
Unless customized, the original version of the template will contain the template that came with the
installation of the current version of SupportSuite, eSupport or LiveResponse that you are running.
Therefore, to restore a template back to it‟s originals means that all modifications to the template will
be lost.
After upgrading your installation of SupportSuite, eSupport or LiveResponse, you may need to
restore some templates. This is because the newer version of the software may carry with it newer
versions of templates. Rather than overwriting your customized templates, the upgrade system will
simply mark templates that have had their originals updated as “Upgrade Revert Required”.
It may be such that you do need to revert the templates that have been updated so that new
functionality can be implemented. This is particularly typical of updates to the live chat features of
SupportSuite and LiveResponse – where an update to the chat procedure has occurred, quite often
the templates have also been updated.
It may also be the case that you have made an error in one of your template modifications, and wish
to start again.
Restoring a template will revert a template back to the template’s original state. All
modifications for that template would subsequently be lost.
Templates that require an upgrade revert are marked with a red icon (see managing templates).
To quickly list all templates that have been customized and/or require an upgrade revert:
1. Click Restore Templates under Templates on the Options menu, as shown below.
Copyright © 2001 – 2009 Kayako www.kayako.com
[ 379 ]
Template Group – select the template group you wish to find and restore templates in.
Select template statuses:
o Modified – if enabled, all templates that have been customized in some way will be
restored to their original states.
o Update Revert Required – if enabled, all templates that have newer original versions
will be restored to their new, original states.
o Not Modified – if enabled, all templates that have not been customized or require an
upgrade revert will be restored.
Click on the List button to perform the search.
All the templates that have been customized (as in this example, we searched only for modified
templates) are listed in the search results, as shown below.
From the results, you can select multiple templates (by clicking on the corresponding checkboxes)
and restore them, by clicking on the Restore button.
Copyright © 2001 – 2009 Kayako www.kayako.com
[ 380 ]
Template diagnostics
Using the template diagnostic tools, you can diagnose template errors as well as list all modified
templates.
To perform template diagnostics:
1. Click Diagnostics under Templates on the Options menu, as shown below.
As shown below, you are able to select a template group and either list it‟s modified templates
(click on the List button) or diagnose template errors (click on the Diagnose button).
For more information on the template engine that SupportSuite, eSupport and LiveResponse use, see
template engine.
Copyright © 2001 – 2009 Kayako www.kayako.com
[ 381 ]
Languages
The languages system of is based on language packs that are exportable and importable. Each pack
is made up of a large database of phrases that is referenced to by standard variable names,
throughout the system.
Note: The language packs here only cover the client support interface languages.
Language packs are selectable in the footer of any client support interface page, as shown below.
Copyright © 2001 – 2009 Kayako www.kayako.com
[ 382 ]
Managing language packs
To manage language packs:
1. Click on Manage Languages under the Languages menu, as shown below.
You will be presented with a list of all language packs currently installed in the system. If you have
not added any custom language packs you should just see one, as shown below.
To delete a language, click on the respective delete icon. At least one language pack must be
installed on the system; thus, the delete icon is unavailable for this one language pack.
To manage a language pack‟s phrases, click on the phrases icon (see managing phrases within a
language pack).
Selecting multiple language packs (by checking the corresponding check boxes, as shown below) will
open the mass-management menu, as shown below. Using this menu, packs can be mass-deleted.
Under the Advanced Search tab, packs can be searched for by title, ISO code or their character-set
(charset). Under the Settings tab, the number of packs shown per page (if there are many) can be
limited.
Copyright © 2001 – 2009 Kayako www.kayako.com
[ 383 ]
To edit a language, click on the respective edit icon. You will be presented with the editable fields
for this language pack, as shown below.
Language Title – the title of the language pack.
Author – the author of the language pack.
Text Direction – the direction of the text for this language (for example, the Hebrew
language is a Right => Left language).
ISO Code – the ISO (international standard) code for the language pack.
Charset – the default character set for the language pack.
Display order – the display order for the language pack (language packs are listed according
to their display order).
Click on the Update button to save the changes to the language pack.
Copyright © 2001 – 2009 Kayako www.kayako.com
[ 384 ]
Managing phrases within a language pack
To manage phrases:
1. Click on Manage Phrases under the Languages menu, as shown below.
You will be presented with a paginated list of all the phrases within the first-order language (as
shown below).
Copyright © 2001 – 2009 Kayako www.kayako.com
[ 385 ]
To switch language, click on the Language Jump link (as indicated above). To create a new phrase
in the current language pack, click on the Add Phrase link (also indicated above).
When redefining the contents of a phrase, the original contents of that phrase is saved – allowing you
to go back and revert to the original at any time.
Click on the Update button to save any changes to phrases you have made.
Searching phrases
To search phrases:
1. Click on Search Phrases under the Languages menu, as shown below.
Copyright © 2001 – 2009 Kayako www.kayako.com
[ 386 ]
You will be presented with a search form, as shown below.
Search Query – the terms that you want to search inside the phrases for.
Search Type – if set to code, only the reference code (the name of the phrase) will be
searched for. If set to code and text, both the phrase names and the phrase contents will be
searched for.
Search Language – select the language pack in which you want to perform the search.
Click on the Search button to perform the search. The search results will be returned in a fashion
similar to the phrase listing seen in managing phrases within a language pack.
Copyright © 2001 – 2009 Kayako www.kayako.com
[ 387 ]
Importing and exporting languages
Language packs can be exported from the system (including all customized phrases) and imported,
using XML files.
To import and export language pack files:
1. Click on Import/Export under the Languages menu, as shown below.
You will be presented with an export and an import option, as below.
To export a language, click on the Export XML button. You will then be asked to save an XML file.
This is the language pack data file, containing all of the pack information and phrases. The language
pack is also portable – you can export and share the language pack.
To import a language, click on the browse button (shown above) to select a language pack (XML
format) from your local computer.
Copyright © 2001 – 2009 Kayako www.kayako.com
[ 388 ]
Language packs can be merged with one another. To merge the importing language pack with
another, select the language to merge to using the drop down menu. Please note that any existing
phrase customizations (that exist in the language being merged to) will be lost, if the phrase
definition also exists in the importing language pack.
If the langue pack was exported from a version of SupportSuite, eSupport or LiveResponse different
to the one you are currently running, the system will return an error when you try to import the
language pack unless you set this option to Yes. The system warns you in this way because
sometimes language files change (phrases added or change) between versions.
Click on the Import XML button to complete the import.
You may also like to see how do I create a new language pack for the client support interface in the
frequently asked questions.
Copyright © 2001 – 2009 Kayako www.kayako.com
[ 389 ]
Custom fields
The custom fields features of the system comes heavily integrated into many aspects of
SupportSuite, eSupport and LiveResponse.
Custom fields can be created to take in data at any of the following modules and stages:
Creating a ticket.
New user registration.
Any of the team work modules (task list, calendar and appointments, contacts).
Ticket billing and time tracking.
Custom fields are sorted into groups, which act very much like categories. When creating a group,
you must specify for where the custom fields are intended (such as at user registration, ticket
creation and so on). After creating the group, custom fields can then be added to the group.
Copyright © 2001 – 2009 Kayako www.kayako.com
[ 390 ]
Managing custom field groups
To view and manage custom field groups:
1. Click on Manage Groups under the Custom Fields menu, as shown below.
You will be presented with a list of all the custom field groups present within the system, as shown
below.
To delete a group, click on the respective delete icon.
To add a field to a group, click on the respective add field icon (see managing custom fields).
Selecting multiple groups (by checking the corresponding check boxes, as shown below) will open the
mass-management menu, as shown below. Using this menu, groups can be mass-deleted. Under the
Advanced Search tab, groups can be searched for by group title. Under the Settings tab, the
number of groups shown per page (if there are many) can be limited.
Copyright © 2001 – 2009 Kayako www.kayako.com
[ 391 ]
To edit a field group, click on the respective edit icon. You will be presented with the editable
fields for this group, as shown below.
Refer to custom field group fields for documentation on the required fields for editing a custom field
group.
Creating a new custom field group
To view and manage custom field groups:
1. Click on Insert Group under the Custom Fields menu, as shown below.
You will be presented with the editable fields for this group, as shown below. Refer to custom field
group fields for documentation on the required fields for creating a new custom field group.
Copyright © 2001 – 2009 Kayako www.kayako.com
[ 392 ]
Custom field group fields
Group Title – the title of thus custom field group.
Group Type – the type of the custom field group. The type represents for which area of
SupportSuite, eSupport and LiveResponse the custom field group is intended.
o User registration – the fields apply to a user‟s account.
o User groups – the fields apply to user groups.
o Teamwork contact – the fields apply to a contact entry.
o Teamwork event – the fields apply to an event entry (appointment in the calendar).
o Teamwork task – the fields apply to a task entry.
The following ticket related group types introduce a new field that allows you to select for which
department the custom fields are applicable to.
o Staff ticket creation – the fields apply to staff ticket creation within the staff control
panel.
o User ticket creation – the fields apply to client ticket creation within the client
support interface.
o Staff & User ticket creation – the fields apply to both client and staff creation.
Display Order – the display order of the group. If you have more than one custom field
group that applies to the same Group Type, the order that the field groupings are listed in
will go by this display order value.
Copyright © 2001 – 2009 Kayako www.kayako.com
[ 393 ]
Managing custom fields
To view and manage custom field groups:
1. Click on Manage Fields under the Custom Fields menu, as shown below.
You will be presented with a list of all custom fields in the system across all custom field groups, as
shown below.
To delete a field, click on the respective delete icon.
Selecting multiple fields (by checking the corresponding check boxes, as shown below) will open the
mass-management menu, as shown below. Using this menu, fields can be mass-deleted
Copyright © 2001 – 2009 Kayako www.kayako.com
[ 394 ]
Under the Advanced Search tab, groups can be searched for by field title and field title. Under the
Settings tab, the number of fields shown per page (if there are many) can be limited.
To edit a field, click on the respective edit icon. You will be presented with the editable fields for
this field.
Refer to custom field types for documentation about the settings and properties for the different field
types.
Creating a new custom field
To view and manage custom field groups:
1. Click on Insert Field under the Custom Fields menu, as shown below.
You will be presented with a series of field type options, as shown below.
Copyright © 2001 – 2009 Kayako www.kayako.com
[ 395 ]
Refer to custom field types for documentation about the settings and properties for the different field
types.
Custom field types
Text field
A text field features a simple, single-line text field into which text can be typed, as shown below.
Copyright © 2001 – 2009 Kayako www.kayako.com
[ 396 ]
Field Title – the main title of the field.
Default Value – when the field is outputted into an interface, the default value will already be
present in the field (unless changed).
Field description – a description of the field, designed to be more descriptive and longer
than the Field Title.
Display Order – where more than one field is displayed as part of a group of fields, they are
listed according to their display order (set here).
Is Required? – if enabled, the system will return an error if the field is submitted a blank
(when in use in an interface).
User Editable – if enabled, the user will be able to modify the field (applies only to user
registration and user ticket creation group types).
Staff Editable – if enabled, any staff user will be able to modify the field regardless of
whether it is a user field or a field intended for staff control panel use (such a task list field).
Regexp Validation – although not required, a regular expression string can be entered here.
When the field is outputted into an interface (such as at ticket creation), any data entered into
this field will be validated against this expression. If validation fails, the system will return an
error stating that the data entered is not valid. For more information on regular expressions,
see www.php.net/preg_match.
Text area
Copyright © 2001 – 2009 Kayako www.kayako.com
[ 397 ]
A text field features a multiple-line text field into which text can be typed. This field is intended for
longer items of text.
Field Title – the main title of the field.
Default Value – when the field is outputted into an interface, the default value will already be
present in the field (unless changed).
Field description – a description of the field, designed to be more descriptive and longer
than the Field Title.
Display Order – where more than one field is displayed as part of a group of fields, they are
listed according to their display order (set here).
Is Required? – if enabled, the system will return an error if the field is submitted a blank
(when in use in an interface).
User Editable – if enabled, the user will be able to modify the field (applies only to user
registration and user ticket creation group types).
Copyright © 2001 – 2009 Kayako www.kayako.com
[ 398 ]
Staff Editable – if enabled, any staff user will be able to modify the field regardless of
whether it is a user field or a field intended for staff control panel use (such a task list field).
Regexp Validation – although not required, a regular expression string can be entered here.
When the field is outputted into an interface (such as at ticket creation), any data entered into
this field will be validated against this expression. If validation fails, the system will return an
error stating that the data entered is not valid. For more information on regular expressions,
see www.php.net/preg_match.
Password field
The password field is in essence the same as a standard text field, with the exception that when text
is typed into the field it is masked.
Field Title – the main title of the field.
Default Value – when the field is outputted into an interface, the default value will already be
present in the field (unless changed).
Field description – a description of the field, designed to be more descriptive and longer
than the Field Title.
Copyright © 2001 – 2009 Kayako www.kayako.com
[ 399 ]
Display Order – where more than one field is displayed as part of a group of fields, they are
listed according to their display order (set here).
Is Required? – if enabled, the system will return an error if the field is submitted a blank
(when in use in an interface).
User Editable – if enabled, the user will be able to modify the field (applies only to user
registration and user ticket creation group types).
Staff Editable – if enabled, any staff user will be able to modify the field regardless of
whether it is a user field or a field intended for staff control panel use (such a task list field).
Regexp Validation – although not required, a regular expression string can be entered here.
When the field is outputted into an interface (such as at ticket creation), any data entered into
this field will be validated against this expression. If validation fails, the system will return an
error stating that the data entered is not valid. For more information on regular expressions,
see www.php.net/preg_match.
Checkbox list
A checkbox list is made up of a series of options, each with a checkbox. To select an option, the user
“checks” (ticks) the box. The user is able to select more than one field.
Copyright © 2001 – 2009 Kayako www.kayako.com
[ 400 ]
Field Title – the main title of the field.
Default Value – when the field is outputted into an interface, the default value will already be
present in the field (unless changed).
Field description – a description of the field, designed to be more descriptive and longer
than the Field Title.
Display Order – where more than one field is displayed as part of a group of fields, they are
listed according to their display order (set here).
Is Required? – if enabled, the system will return an error if the field is submitted a blank
(when in use in an interface).
User Editable – if enabled, the user will be able to modify the field (applies only to user
registration and user ticket creation group types).
Copyright © 2001 – 2009 Kayako www.kayako.com
[ 401 ]
Staff Editable – if enabled, any staff user will be able to modify the field regardless of
whether it is a user field or a field intended for staff control panel use (such a task list field).
Regexp Validation – although not required, a regular expression string can be entered here.
When the field is outputted into an interface (such as at ticket creation), any data entered into
this field will be validated against this expression. If validation fails, the system will return an
error stating that the data entered is not valid. For more information on regular expressions,
see www.php.net/preg_match.
Option Values – enter the field selections here.
Radio button list
A radio button list is made up of a series of options, each with a box. To select an option, the user
“marks” the box. The user is able to select just one field.
Copyright © 2001 – 2009 Kayako www.kayako.com
[ 402 ]
Field Title – the main title of the field.
Default Value – when the field is outputted into an interface, the default value will already be
present in the field (unless changed).
Field description – a description of the field, designed to be more descriptive and longer
than the Field Title.
Display Order – where more than one field is displayed as part of a group of fields, they are
listed according to their display order (set here).
Is Required? – if enabled, the system will return an error if the field is submitted a blank
(when in use in an interface).
User Editable – if enabled, the user will be able to modify the field (applies only to user
registration and user ticket creation group types).
Copyright © 2001 – 2009 Kayako www.kayako.com
[ 403 ]
Staff Editable – if enabled, any staff user will be able to modify the field regardless of
whether it is a user field or a field intended for staff control panel use (such a task list field).
Regexp Validation – although not required, a regular expression string can be entered here.
When the field is outputted into an interface (such as at ticket creation), any data entered into
this field will be validated against this expression. If validation fails, the system will return an
error stating that the data entered is not valid. For more information on regular expressions,
see www.php.net/preg_match.
Option Values – enter the field selections here.
Selection field (drop-down menu)
A drop down is a form field intended for listing many options in one condensed area of page space.
Clicking on the menu will expand a scrollable list of all field selections. The user is able to select just
one selection.
Copyright © 2001 – 2009 Kayako www.kayako.com
[ 404 ]
Field Title – the main title of the field.
Default Value – when the field is outputted into an interface, the default value will already be
present in the field (unless changed).
Field description – a description of the field, designed to be more descriptive and longer
than the Field Title.
Display Order – where more than one field is displayed as part of a group of fields, they are
listed according to their display order (set here).
Is Required? – if enabled, the system will return an error if the field is submitted a blank
(when in use in an interface).
User Editable – if enabled, the user will be able to modify the field (applies only to user
registration and user ticket creation group types).
Copyright © 2001 – 2009 Kayako www.kayako.com
[ 405 ]
Staff Editable – if enabled, any staff user will be able to modify the field regardless of
whether it is a user field or a field intended for staff control panel use (such a task list field).
Regexp Validation – although not required, a regular expression string can be entered here.
When the field is outputted into an interface (such as at ticket creation), any data entered into
this field will be validated against this expression. If validation fails, the system will return an
error stating that the data entered is not valid. For more information on regular expressions,
see www.php.net/preg_match.
Option Values – enter the field selections here.
Multiple selection field (drop-down menu)
A drop down is a form field intended for listing many options in one condensed area of page space.
Clicking on the menu will expand a scrollable list of all field selections. The user is able to select
more than one selection by dragging and selecting with the mouse cursor, or selecting items whilst
holding the CTRL key.
Copyright © 2001 – 2009 Kayako www.kayako.com
[ 406 ]
Field Title – the main title of the field.
Default Value – when the field is outputted into an interface, the default value will already be
present in the field (unless changed).
Field description – a description of the field, designed to be more descriptive and longer
than the Field Title.
Display Order – where more than one field is displayed as part of a group of fields, they are
listed according to their display order (set here).
Is Required? – if enabled, the system will return an error if the field is submitted a blank
(when in use in an interface).
User Editable – if enabled, the user will be able to modify the field (applies only to user
registration and user ticket creation group types).
Copyright © 2001 – 2009 Kayako www.kayako.com
[ 407 ]
Staff Editable – if enabled, any staff user will be able to modify the field regardless of
whether it is a user field or a field intended for staff control panel use (such a task list field).
Regexp Validation – although not required, a regular expression string can be entered here.
When the field is outputted into an interface (such as at ticket creation), any data entered into
this field will be validated against this expression. If validation fails, the system will return an
error stating that the data entered is not valid. For more information on regular expressions,
see www.php.net/preg_match.
Option Values – enter the field selections here.
Custom field
The custom field type allows you to construct your own field area using HTML code. The HTML code
you use must be created by yourself and inserted into a template by yourself – all the custom field
type creates here, is a data entry point for data entered into this field. Once entered, the system
takes over handling of the data and stores it in a database.
The data from this field is viewable within the staff control panel, as with any other field. The only
difference is that the field is not automatically inserted into an interface.
When writing the HTML code for this custom field type, the fieldname you must use in the code
should be the same as that specified, as shown below.
Field Title – the main title of the field.
Field Name – the name of the field. This must be all one word, and when referencing the field
name from HTML code (as described earlier) is case sensitive.
Copyright © 2001 – 2009 Kayako www.kayako.com
[ 408 ]
Default Value – when the field is outputted into an interface, the default value will already be
present in the field (unless changed).
Field description – a description of the field, designed to be more descriptive and longer
than the Field Title.
Display Order – where more than one field is displayed as part of a group of fields, they are
listed according to their display order (set here).
Is Required? – if enabled, the system will return an error if the field is submitted a blank
(when in use in an interface).
User Editable – if enabled, the user will be able to modify the field (applies only to user
registration and user ticket creation group types).
Staff Editable – if enabled, any staff user will be able to modify the field regardless of
whether it is a user field or a field intended for staff control panel use (such a task list field).
Regexp Validation – although not required, a regular expression string can be entered here.
When the field is outputted into an interface (such as at ticket creation), any data entered into
this field will be validated against this expression. If validation fails, the system will return an
error stating that the data entered is not valid. For more information on regular expressions,
see www.php.net/preg_match.
Copyright © 2001 – 2009 Kayako www.kayako.com
[ 409 ]
Custom field usage examples
This section details example uses of each group type of custom field (i.e. where the field is intended
for – such as at user registration, or ticket creation).
At user registration
Copyright © 2001 – 2009 Kayako www.kayako.com
[ 410 ]
At user group management
A text field has been used to
allow for the entry of a date
of when this user group was
last audited.
The date field shown above is also validated using a regular expression, as shown below (taken
from the managing custom fields area of the administrator control panel).
For more information on regular expressions, see www.php.net/preg_match.
Copyright © 2001 – 2009 Kayako www.kayako.com
[ 411 ]
At user ticket creation in the client support interface
At staff ticket creation in the staff control panel
Copyright © 2001 – 2009 Kayako www.kayako.com
[ 412 ]
At staff event creation (appointments)
At staff contact creation
At staff task creation
Copyright © 2001 – 2009 Kayako www.kayako.com
[ 413 ]
Live Support
Visitor bans made using the LiveResponse Client Application are managed in the administrator control
panel. However, most of the server-side functionality of the live support module can be managed
within the staff control panel (see live support in the staff control panel).
Copyright © 2001 – 2009 Kayako www.kayako.com
[ 414 ]
Visitor bans
When a visitor is banned via the LiveResponse Client Application, the user is banned by their IP
address. When banned, the visitor is unable to view the live support status image. The visitor is also
ignored by the visitor tracking functions of the LiveResponse Client Application.
To manage visitor bans:
1. Click on Visitor Bans under the Live Support menu, as shown below.
You will be presented with a list of all visitor bans that are currently in place.
To delete a ban entry, click on the respective delete icon.
Selecting multiple bans (by checking the corresponding check boxes) will open the mass-
management menu, as shown below. Using this menu, bans can be mass-deleted. Under the
Advanced Search tab, replies can be searched for by IP address. Under the Settings tab, the
number of bans shown per page (if there are many) can be limited.
Copyright © 2001 – 2009 Kayako www.kayako.com
[ 415 ]
To edit a ban entry, click on the respective edit icon. From here, you will be able to edit the IP
address entered for the ban, as shown below.
Manually adding a ban
To add a new visitor ban:
1. Click on Visitor Bans under the Live Support menu, as shown below.
You will be presented with a list of all visitor bans that are currently in place.
Copyright © 2001 – 2009 Kayako www.kayako.com
[ 416 ]
Click on the Insert link (shown above) and enter the IP address for the new ban, followed by clicking
on the Insert button.
Copyright © 2001 – 2009 Kayako www.kayako.com
[ 417 ]
Mail parser
The mail parser is not available in LiveResponse, as it comes as part of the tickets module (present
in SupportSuite and eSupport only).
The mail parser system of SupportSuite and eSupport handles all incoming e-mail correspondence.
The parser parses e-mails and applies system parse rules and user-defined files. As well as this and
more crucially, the parser is responsible for determining what e-mails belong to what tickets (or in
the case of a new line of correspondence, a new ticket).
PHP-based mail parsers (such as this one) are notorious for being unstable and not very decisive.
However, the mail parser in the SupportSuite, eSupport and LiveResponse system is very robust, is
not prone to parsing mistakes and is supported by many fall-back routines.
The mail system is built on e-mail queues. An e-mail must not be confused with a department.
An e-mail queue is an entry in the mail parser involving an e-mail address – for every e-mail address
you wish to have mail delivered to the system through, a new e-mail queue is needed. An e-mail
queue has properties such as a fetch type (piped e-mail or automatic POP3 collection), a assigned
template group (see template groups), auto-responder settings and registration requirement
settings.
A comparative example can be found in an e-mail client, such as Microsoft Office Outlook or Mozilla
Thunderbird. An e-mail account in one of these clients can be compared to an e-mail queue. E-mail
folders in one of these clients can be compared to a department.
The next major pass of the e-mail parser involves parser rules – these are user-defined rules that
will look for a defined criteria and if matches, change defined settings or perform specified actions.
On top of the parser rules system also sits e-mail bans and catch-all rules, for mail that comes into
the system that doesn‟t match an e-mail queue.
See the diagram below for a brief explanation of how the mail parser handles e-mails and their
respective queue and parsing procedures.
For more information on setting up e-mail piping, see setting up e-mail piping in the
installation guide.
Copyright © 2001 – 2009 Kayako www.kayako.com
[ 418 ]
Copyright © 2001 – 2009 Kayako www.kayako.com
[ 419 ]
E-mail queues
An e-mail queue is required for each e-mail address that you wish to accept e-mails through that will
then go on to be parsed as tickets or ticket replies. For more information on the parsing process, see
mail parser.
An e-mail queue can be created that will handle e-mail that is piped into the system (piping is the
automatic “pushing” of an e-mail by the server into your installation of SupportSuite or eSupport). An
e-mail queue can also be set up that will poll a POP3 or an IMAP e-mail box at intervals (where the e-
mail is not pushed, but fetched).
The difference between piping (e-mail being pushed) and polling (e-mail being fetched):
Piped e-mail is fairly “instant” (in terms of receiving an e-mail).
Polled e-mail is fetched every 10 minutes by a scheduled task (an automated task) that can
only run when a SupportSuite or eSupport page is loaded.
Please note that automatic POP3 and IMAP fetching is disabled by default. For more information on
the internal cron system (scheduled tasks), see scheduled tasks.
Managing e-mail queues
To view and manage e-mail queues:
1. Click on Manage Email Queues under Mail Parser on the Options menu, as shown below.
You will be presented with a list of all the e-mail queues configured for the system, as shown below.
Copyright © 2001 – 2009 Kayako www.kayako.com
[ 420 ]
To delete an e-mail queue, click on the corresponding delete icon.
Selecting multiple queues (by checking the corresponding check boxes) will open the mass-
management menu, as shown below. Using this menu, queues can be mass-deleted. Under the
Advanced Search tab, queues can be searched for by address, priority, ticket status and the
department to which the queue creates tickets in. Under the Settings tab, the number of queues
shown per page (if there are many) can be limited.
To edit an e-mail queue, click on the corresponding edit icon.
Refer to e-mail queue fields for documentation on the required fields for an e-mail queue.
Creating a new e-mail queue
Copyright © 2001 – 2009 Kayako www.kayako.com
[ 421 ]
To create a new e-mail queue:
1. Click on Insert Email Queue under Mail Parser the Options menu, as shown below.
Refer to e-mail queue fields for documentation on the required fields for creating a new e-mail queue.
E-mail queue fields
From here, you will be able to edit most of the setting that are configurable for an e-mail queue, as
shown below.
Queue Details
Copyright © 2001 – 2009 Kayako www.kayako.com
[ 422 ]
Email Queue Address – the e-mail address from which e-mails will be received by this e-
mail queue.
Queue Type – for current versions of SupportSuite and eSupport, this can only be set to
tickets.
Fetch Type – the way this e-mail queue should fetch e-mails from the e-mail address set in
Email Queue Address.
Login Information
The login information is required only if you have selected POP3 or IMAP e-mail fetching for this e-
mail queue.
Host – the host or IP address of the mail server that the system should connect to.
Port – the port via which the system should connect to the mail server (set in Host).
Username – the username of the e-mail account for the account associated with the e-mail
address set in Email Queue Address.
Password – a password for the account associated with the e-mail address set in Email
Queue Address.
Queue Overrides
From Name – if set, all outgoing e-mails sent from this queue (such as ticket replies, staff
created tickets and auto-responders) will use this name in the From field of the e-mail.
Otherwise, the staff or department name will be used (depending on the circumstance).
From Email – if set, all outgoing e-mails sent from this queue (such as ticket replies, staff
created tickets and auto-responders) will use this address in the From field of the e-mail.
Otherwise, e-mail queue address will be used (depending on the circumstance).
Copyright © 2001 – 2009 Kayako www.kayako.com
[ 423 ]
Queue Settings
Queue Subject Prefix – by default, all outgoing e-mails associated with a ticket will be
prefixed with the ticket‟s ticket ID (such as [#UYT-32624]). If an additional prefix is set here,
it will be added to the prefix for the e-mail subject as [YOUR PREFIX # UYT-32624].
Queue Signature – if set, this signature will be appended to the end of all outgoing e-mails
sent under this e-mail queue (including staff replies).
Registration Required? – if enabled, this setting will force all users to have already
registered (via the client support interface or by opening a ticket by e-mail to another e-mail
queue where registration was not required) before being able to send e-mails to this queue
address.
Enable New Issue Autoresponder – if enabled, an auto responder will be issues to a user
who creates a new ticket using this e-mail queue.
Ticket Fields
Department – the department in which tickets parses from e-mails sent to this e-mail queue
will be placed.
Copyright © 2001 – 2009 Kayako www.kayako.com
[ 424 ]
Ticket Status – the default status a new ticket received by this e-mail queue will have.
Ticket Priority – the default priority that a new ticket received by this e-mail queue will have.
Copyright © 2001 – 2009 Kayako www.kayako.com
[ 425 ]
Parser rules
Parser rules allow you to perform a variety of actions or property changes on tickets or ticket replies
parsed from e-mails by the mail parser. Parser rules can be executed wither pre-parse or post-
parse. For more information on the way the mail parser system works, see mail parser.
Managing parser rules
To view and manage parser rules:
1. Click on Manage Rules under Mail Parser on the Options menu, as shown below.
From here you can view and manage the current set of parser rules set up for your system, as shown
below.
To delete a rule, click on the corresponding delete icon.
Selecting multiple rules (by checking the corresponding check boxes) will open the mass-
management menu, as shown below. Using this menu, rules can be mass-deleted. Under the
Copyright © 2001 – 2009 Kayako www.kayako.com
[ 426 ]
Advanced Search tab, rules can be searched for by. Under the Settings tab, the number of rules
shown per page (if there are many) can be limited.
To edit a parser rule, click on the corresponding edit icon. From here, you will be able to edit the
rules settings and actions for the selected parser rule.
Rule Title – a title for the rule.
Stop Processing Rules – if enabled, if this rule is processed no other rules will be processed
after it (rule processing will halt).
Sort Order – rules are sorted and executed in ascending order, according to this sort order. A
rule of sort order 1 will be executed first.
Now configure the rule criteria and the rule actions (to be performed pre-parse or post-parse).
Creating a new parser rule
To view and manage parser rules:
1. Click on Insert New Rule under Mail Parser on the Options menu, as shown below.
Copyright © 2001 – 2009 Kayako www.kayako.com
[ 427 ]
You will be presented with all the configurable settings for the new parser rule, as shown below.
Rule Title – a title for the rule.
Stop Processing Rules – if enabled, if this rule is processed no other rules will be processed
after it (rule processing will halt).
Sort Order – rules are sorted and executed in ascending order, according to this sort order. A
rule of sort order 1 will be parsed first.
Now configure the rule criteria and the rule actions (to be performed pre-parse or post-parse).
Criteria
Rule criteria are added here. You are able to add an unlimited number of criteria that will be used to
match tickets. When an e-mail message is matched by the set of criteria entered here, the actions
associated with this rule entry will be performed on the message.
Copyright © 2001 – 2009 Kayako www.kayako.com
[ 428 ]
To add a new matching field, click on the new criteria icon. You must also set the type of
matching to be performed.
If set to match all criteria, the parser rule will only “match” an e-mail message if all of the criteria
fields are true for that ticket (AND logic). If set to match any criteria, only one of the criteria fields
need to be true for this parser rule to “match” an e-mail message (OR logic).
The Destination name and e-mail fields are also known as recipient name and recipient e-
mail address (i.e. to what name and what address the e-mail is being sent.
Copyright © 2001 – 2009 Kayako www.kayako.com
[ 429 ]
Please note that the Reply-To fields are optional e-mail fields. Quite often, they are not
present. Even modern e-mail clients do not yet fully support the Reply-To fields.
Recipients means any e-mail address in the To, Cc and BCc fields.
Body Size refers to the size of the body (in bytes).
Copyright © 2001 – 2009 Kayako www.kayako.com
[ 430 ]
Attachment Sizes refer to the size of the attachment file(s) in bytes.
For more information on the flood protection system, see flood protection.
The status referred to here refers to the status of the ticket that the e-mail message is in reply
to.
To cancel adding a new criteria or to remove a criteria, click on the corresponding delete icon.
Pre-parse rules
Pre-parse rule execution takes place before the system parses the e-mail as a new ticket or as a
ticket reply. For more information on the sequence of parsing, see mail parser.
Copyright © 2001 – 2009 Kayako www.kayako.com
[ 431 ]
Reply to Email – text entered here (optional) will be used to generate an auto-response to
the received e-mail.
Forward Email To – if an e-mail address is entered here, the e-mail received will be
forwarded to this e-mail address.
Ignore the Email – if enabled, the e-mail will be ignored completely. It will not be parsed
into a ticket.
Don’t Send Autoresponder Message – if enabled, a receipt auto-responder will not be sent
for this e-mail message (if an auto-responder has been enabled for the e-mail queue).
Don’t Process Alert Rules – if enabled, ticket alert rules that may match this incoming e-
mail message will not be processed (see ticket alerts in the staff control panel).
Don’t Tag as Ticket Reply – if enabled, even if this e-mail has been detected to be a ticket
reply (rather than a new ticket), it will be forcibly parsed as a new ticket.
Post-parse rules
Post-parse rule execution takes place after the system parses the e-mail as a new ticket or as a ticket
reply. Therefore, post-parse rules are used to modify ticket properties rather than performing actions
on an incoming e-mail. For more information on the sequence of parsing, see mail parser.
Copyright © 2001 – 2009 Kayako www.kayako.com
[ 432 ]
Change Ticket Department – if set, the department configured for the e-mail queue
received the e-mail message will be overrode.
Change Ticket Owner – the ticket can be assigned to a particular staff user (see ticket
assignment / ticket ownership in the staff control panel).
Change Ticket Status – if set, the default ticket status configured for the e-mail queue
received the e-mail message will be overrode.
Change Ticket Priority - if set, the default ticket priority configured for the e-mail queue
received the e-mail message will be overrode (see ticket priority in the staff control panel).
Change Ticket SLA Plan – assign the ticket to specified SLA plan (see
Flag Ticket – if set, the ticket will be flagged with a specified flag color (see ticket flags in the
staff control panel).
Add Notes – text entered here will be appended to the ticket as a ticket note (see ticket and
user notes in the staff control panel).
Copyright © 2001 – 2009 Kayako www.kayako.com
[ 433 ]
Breaklines
SupportSuite and eSupport hold a database of breaklines. Breaklines are common strings that denote
the end of a new e-mail reply, where previous replies have been conserved. An example is shown
below.
Original e-mail sent to Ted from Support
Dear sir,
Thank you for getting back to us about this. Could you please provide your username and login
details?
Kind regards,
Ryan Edwards
E-mail reply from Ted sent to Support
Username: ted
Password: 1234
-----Original Message----
> Dear sir,
>
> Thank you for getting back to us about this. Could you please provide your username and login >
details?
>
> Kind regards,
>
> Ryan Edwards
Using the breaklines database as a reference, the mail parser will cut off the message reply when it
finds -----Original Message---- in the e-mail message.
The parser does this cutting so to ensure the threaded ticket view within the client support interface
and staff control panel is clean when viewing a ticket – there is no need to preserve past
correspondence in each reply, as the system maintains the past correspondence anyway. This system
also saves on database space, search times and parsing times.
After the parser had snipped the e-mail reply at this breakline point, the stored reply would look like
below.
E-mail reply from Ted sent to Support
Username: ted
Password: 1234
To view and manage existing breaklines:
Copyright © 2001 – 2009 Kayako www.kayako.com
[ 434 ]
1. Click on Manage Breaklines under Mail Parser on the Options menu, as shown below.
You will be presented with a list of all the current breaklines saved in the database. The breaklines
shown below are added by default.
To delete a breakline, click on the corresponding delete icon.
To add a new breakline to the database, click on the Insert link (indicated above). An entry area will
appear on the same page, into which you can enter a new breakline.
Selecting multiple breaklines (by checking the corresponding check boxes) will open the mass-
management menu, as shown below. Using this menu, breaklines can be mass-deleted. Under the
Advanced Search tab, breaklines can be searched for by content. Under the Settings tab, the
number of breaklines shown per page (if there are many) can be limited.
Copyright © 2001 – 2009 Kayako www.kayako.com
[ 435 ]
Copyright © 2001 – 2009 Kayako www.kayako.com
[ 436 ]
Catch-all rules
Catch-all rules can be used as a “safety net” to ensure that e-mails do not get lost. This rules set can
also be used to define a rule that will match a specific or wide range of properties, and redirect them
to a specified e-mail queue. When an e-mail queue cannot be found for an incoming e-mail
message, the catch-all rules are executed.
When an e-mail message‟s destination address does not match any of the addresses defined by e-
mail queues (see e-mail queues), the parser will look to see if the e-mail message is caught by a
catch-all rule. If it has, the e-mail will be handled by the rule. If the e-mail is not caught, it will be
discarded.
For more information on the parsing process and the order of parser operations, see mail parser.
To view and manage catch-all rules:
1. Click on Catch-All Rules under Mail Parser on the Options menu, as shown below.
You will be presented with an entry form (allowing you to create a new catch-all rule) as well as a list
of existing catch-all rules.
Copyright © 2001 – 2009 Kayako www.kayako.com
[ 437 ]
To delete a catch-all rule, click on the corresponding delete icon.
To insert a new catch-all rule, click on the Insert New Rule link as indicated to above.
Selecting multiple rules (by checking the corresponding check boxes) will open the mass-
management menu, as shown below. Using this menu, rules can be mass-deleted. Under the
Advanced Search tab, rules can be searched for by title or their regular expression. Under the
Settings tab, the number of rules shown per page (if there are many) can be limited.
To edit a catch-all rule, click on the corresponding edit icon. From here, you are able to edit the
properties and settings of the catch-all rule.
Refer to catch-all rule fields for documentation on the required fields for editing a catch-all rule.
Creating a catch-all rule
To create a new catch-all rule:
1. Click on Catch-All Rules under Mail Parser on the Options menu, as shown below.
Copyright © 2001 – 2009 Kayako www.kayako.com
[ 438 ]
To insert a new catch-all rule, click on the Insert New Rule link as indicated to below.
Refer to catch-all rule fields for documentation on the required fields for creating a new catch-all rule.
Copyright © 2001 – 2009 Kayako www.kayako.com
[ 439 ]
Catch-all rule fields
Rule Title – a title for the catch-all rule.
Regular Expression – catch-all rules work through my matching destination e-mail
addresses using regular expressions. For more information on the regular expressions, see
www.php.net/preg_match.
Sort Order – catch-all rules are sorted and executed in ascending order, according to this sort
order. A rule of sort order 1 will be executed first.
Email Queue – specify the e-mail queue to which the “caught” e-mail should be transferred.
See e-mail queues.
Copyright © 2001 – 2009 Kayako www.kayako.com
[ 440 ]
E-mail bans
If an e-mail comes into an e-mail queue from an address that is in the e-mail ban database, the e-
mail will be discarded and the action logged in the mail parser log. The user who‟s e-mail address was
banned will not be notified that their e-mail was discarded – i.e. they will not receive a bounce e-mail
message.
For more information on the sequence of parsing operations made by the mail parser, see mail
parser.
To view and manage e-mail bans rules:
1. Click on Email Bans under Mail Parser on the Options menu, as shown below.
You will be presented with a list of all the currently banned e-mail addresses, as shown below.
To delete an e-mail ban, click on the corresponding delete icon.
To insert a new e-mail ban, click on the Insert Ban link as indicated to above.
Copyright © 2001 – 2009 Kayako www.kayako.com
[ 441 ]
Selecting multiple e-mail bans (by checking the corresponding check boxes) will open the mass-
management menu, as shown below. Using this menu, bans can be mass-deleted. Under the
Advanced Search tab, bans can be searched for by address. Under the Settings tab, the number of
bans shown per page (if there are many) can be limited.
To edit an existing e-mail ban, click on the corresponding edit icon. From here, you are able to
edit the address of the ban entry.
Copyright © 2001 – 2009 Kayako www.kayako.com
[ 442 ]
Parser log
A guide to the parser log can be found in the logs section.
Copyright © 2001 – 2009 Kayako www.kayako.com
[ 443 ]
Tickets
Copyright © 2001 – 2009 Kayako www.kayako.com
[ 444 ]
Statuses
Every ticket has a status. The system default ticket statuses are Open, Closed and On Hold. As
well as having a default set of statuses. Custom ticket statuses can be defined here, in the
administrator control panel.
For more information on using and manipulating ticket statuses, see ticket status in the staff control
panel.
To view and manage ticket statuses:
1. Under the Tickets menu, click on Manage Status, as shown below.
A list of all the system‟s ticket statuses will be shown, as below.
To delete a ticket status, click on the corresponding delete icon.
Selecting multiple ticket statuses (by checking the corresponding check boxes) will open the mass-
management menu, as shown below. Using this menu, statuses can be mass-deleted. Under the
Advanced Search tab, statuses can be searched for by title. Under the Settings tab, the number of
statuses shown per page (if there are many) can be limited.
Copyright © 2001 – 2009 Kayako www.kayako.com
[ 445 ]
To edit a ticket status, click on the corresponding edit icon. From here, you will be able to
configure the selected status.
From here, you will be able to name and configure the new status. Refer to ticket status fields for
documentation on the required fields for editing a ticket status.
Creating a new ticket status
To create a new ticket status:
1. Under the Tickets menu, click on Insert Status, as shown below.
From here, you will be able to name and configure the new status. Refer to ticket status fields for
documentation on the required fields for creating a new ticket status.
Copyright © 2001 – 2009 Kayako www.kayako.com
[ 446 ]
Ticket status fields
Status Title – the title of the status.
Link Status with Department – if you want to have a status apply and be used under just
one department, specify the department here.
Status Color – the color that will be associated with a status (the color of the status title
when printed in the staff control panel).
Display Order – the order by which the statuses will be displayed in the staff control panel.
Display in Main Ticket Listing – if enabled, all tickets set to this status will be displayed in
the main ticket listing view (the view that shows “all” tickets). If disabled, the tickets set to
this status will not be displayed here.
Display Ticket Count in Tree – if enabled, the ticket count of how many tickets are set to
this status in a department (see department and ticket tree) will show in the staff control
panel.
Status Type – if set to public, this status will be visible to users in the client support
interface. Users will also be able to set tickets to this status themselves.
Reset the Due Time Automatically – if a ticket is changed to this status, the due time of
the ticket will be reset (according to an SLA plan or the system default due time).
Copyright © 2001 – 2009 Kayako www.kayako.com
[ 447 ]
Priorities
Each ticket has a priority. The priority of a ticket is a way of ordering importance or urgency. By
default, SupportSuite and eSupport adds the following priorities to the system:
Critical
Emergency
Urgent
High
Medium
Low
To view and manage ticket priorities:
1. Under the Tickets menu, click on Manage Priorities, as shown below.
A list of all the system‟s ticket priorities will be shown, as below.
To delete a ticket priority, click on the corresponding delete icon.
Selecting multiple ticket priorities (by checking the corresponding check boxes) will open the mass-
management menu, as shown below. Using this menu, priorities can be mass-deleted. Under the
Advanced Search tab, priorities can be searched for by title. Under the Settings tab, the number of
priorities shown per page (if there are many) can be limited.
Copyright © 2001 – 2009 Kayako www.kayako.com
[ 448 ]
To edit a ticket priority, click on the corresponding edit icon. From here, you will be able to
configure the selected priority.
Refer to ticket priority fields for documentation on the required fields for a editing a ticket priority.
Creating a new ticket priority
To create a new ticket priorities:
1. Under the Tickets menu, click on Insert Priority, as shown below.
From here, you will be able to name and configure the new priority. Refer to ticket priority fields for
documentation on the required fields for a creating a new ticket priority.
Copyright © 2001 – 2009 Kayako www.kayako.com
[ 449 ]
Ticket priority fields
Title – the title of the ticket priority.
Display Order – the order by which priorities are ordered in the staff control panel (such as in
the drop down list when selecting a priority for a ticket).
Type – if set to public, this priority will be visible to users in the client support interface.
Users will also be able to set ticket to this priority (see below for an example).
Foreground Listing Color – this color is the color of the priority text, when printed in the
staff control panel (see below for an example).
Background Listing Color – if set, in a drop down list the priority will have this background
color (see below for an example).
Template Groups – priorities can be assigned to specific template groups. To assign this
priority to specific template groups, click on the customize icon and check the boxes of the
corresponding template groups.
Template group assignments only affect the client support interface – i.e. clients creating a
ticket will only be able to use the ticket priorities that are assigned to the template group the
client is using. For more information on template groups, see template groups).
Copyright © 2001 – 2009 Kayako www.kayako.com
[ 450 ]
Attachment types
If enabled (see ticket settings), users can upload attachments to ticket posts via the client support
interface. They can also attach files to e-mails, which will be parsed and stored by the mail parser.
The file types that can be uploaded by clients or attached in an e-mail can be restricted to what is
listed here, in attachment types.
In order for these settings to be applicable, you must first enable Attachment Type Restriction
(see ticket settings). If this is not enabled, you will see the following error message on the top of the
attachment types page. The size of a file can also be restricted.
To view and manage the attachment types list:
1. Under the Tickets menu, click on Attachment Types, as shown below.
The current attachment types in the database and their respective file size restrictions will be listed,
as shown below.
To delete an attachment type, click on the corresponding delete icon.
Copyright © 2001 – 2009 Kayako www.kayako.com
[ 451 ]
Selecting multiple attachment types (by checking the corresponding check boxes) will open the
mass-management menu, as shown below. Using this menu, attachment types can be mass-
deleted. Under the Advanced Search tab, attachment types can be searched for by title. Under the
Settings tab, the number of attachment types shown per page (if there are many) can be limited.
To edit an attachment type, click on the corresponding edit icon. From here, you will be able to
configure specific settings and size restrictions for this attachment type.
This link will open an attachment type entry form. Refer to attachment type fields for documentation
on the required fields for editing a attachment type.
Adding a new attachment type
To add a new attachment type:
1. Under the Tickets menu, click on Attachment Types, as shown below.
The current attachment types in the database and their respective file size restrictions will be listed.
Click on the Insert link, indicated to below.
Copyright © 2001 – 2009 Kayako www.kayako.com
[ 452 ]
This link will open an attachment type entry form. Refer to attachment type fields for documentation
on the required fields for adding a new attachment type.
Attachment type fields
Extension – if you wanted to accept ZIP files (for example), you would enter zip in this field
(without a preceeding dot).
Max Size (In KB) – the maximum size of this file type that the mail parser will accept. If
above this size, the attachment will be rejected (if being uploaded via the client support
interface) or will simply be dropped if coming in as an e-mail. This is measured in Kilobytes,
where 1024 Kilobytes (KB) is equal to 1 Megabyte (MB).
MIME Type – the MIME (Multipurpose Internet Mail Extensions) type here tells the internet
browser how to handle this attachment (when clicked on, for example, in the staff control
panel). An example application of this is if a MIME type is specified for a PDF file, the PDF may
open in Adobe Acrobat Reader‟s internet browser integrated reader, because the browser
know how to handle the MIME type. This can be left blank.
Copyright © 2001 – 2009 Kayako www.kayako.com
[ 453 ]
o For a comprehensive list of standardized MIME types, see
www.iana.org/assignments/media-types.
Copyright © 2001 – 2009 Kayako www.kayako.com
[ 454 ]
Purging attachments
In order to save database space or file space (depending on your storage method for attachments
(see ticket settings)), attachments can be purged. This utility allows you to search for attachments
that match one or a set of file criteria.
To purge ticket file attachments:
1. Under the Tickets menu, click on Purge Attachments, as shown below.
You will be presented with a search and criteria builder form, as shown below.
By Creation Date – you can define a creation date for a file. In the example above, the
criteria is “Any file that was created before 01/01/2007”.
By File Size – you can define a file size (in Kilobytes, where 1024 Kilobytes is equal to 1
Megabyte). In the example above, the criteria is “Any file that has a file size that is larger than
1024 KB”.
By File Name – you can define a string that the search engine can search file names for
(including their extension). In the example above, the criteria is “Any file that contains the
string „zip‟”.
By Ticket ID – a ticket ID can be specified here. In the example above, the criteria is “Any
file that is not found in ticket YUQ-34742” – i.e. we want to preserve the attachments in this
ticket.
Copyright © 2001 – 2009 Kayako www.kayako.com
[ 455 ]
To add a new matching field, click on the new criteria icon. You must also set the type of
matching to be performed.
If set to match all criteria, the parser rule will only “match” a file if all of the criteria fields are true
for that ticket (AND logic). If set to match any criteria, only one of the criteria fields need to be
true for this parser rule to “match” a file (OR logic).
To list all files, simply click on the search button without entering any criteria.
Clicking on the Search button will not purge your attachments – it will simply list the matched files,
as shown below.
To purge attachments, check the corresponding check boxes and click on the Purge Attachments
button.
Copyright © 2001 – 2009 Kayako www.kayako.com
[ 456 ]
Maintenance
The ticket maintenance area of the administrator control panel allows you to rebuild the post index.
Every word in ticket replies (that are covered by the search indexer criteria set in ticket settings) is
stored in the database to allow for fast and relevant searching of tickets (see searching tickets in the
staff control panel).
It may be the case that you need to rebuild this post index, and reparse every ticket post stored in
the database (for example, after importing ticket data from a third party system or after a database
restoration).
To perform ticket maintenance:
1. Under the Tickets menu, click on Maintenance, as shown below.
Number of Posts to Process Per Page - Specify the number of posts that the system
should process on one page in the adjacent text box.
Before proceeding, make sure you disable any popup blockers.
Click on the Rebuild button to start the rebuild. Once started, you must allow the rebuild to complete
or your search functionality in the staff control panel may not work correctly.
A window similar to the one shown below will appear and will begin refreshing. With every refresh, a
new batch of ticket parsing will have started.
Copyright © 2001 – 2009 Kayako www.kayako.com
[ 457 ]
If you receive an error during processing (such as a time out error, or page cannot be displayed
error) then try using a lower number for the Number of Posts to Process Per Page. Since the process
is resource intensive, you will require a powerful server to process a higher number of posts in one
batch.
Copyright © 2001 – 2009 Kayako www.kayako.com
[ 458 ]
SLA
An SLA (Service Level Agreement) is an agreement to meet targets or simply a set of targets you
have for giving support to your clients.
For example, an SLA plan created in SupportSuite or eSupport your Sales department might state
that a ticket must be replied to within 2 hours during a set of specified working hours (known as
a schedule), otherwise it will be marked as overdue.
An SLA plan is associated with a schedule. When a ticket has been assigned an SLA plan in some
way, the time “counter” that counts how many hours the ticket has not had a reply for will only run
during the schedule hours associated with the ticket‟s SLA plan. This allows you to run effective
„opening hours‟ (we refer to them as schedules) of different types, ensuring that tickets do not get
submitted out of your opening hours and run overdue.
SLA plans in SupportSuite and eSupport provide a powerful and effective mechanism by which you
can make sure you and your desk staff maintain certain support standards for certain clients across a
department or set of departments. They can also be combine with escalation rules (see escalations)
to escalate in some way when becoming overdue (such as moving department, changing priority,
changing status or assigning to a specific staff user and so on).
An SLA plan can be assigned to a user account, to a specific ticket or apply to an entire
department. A plan can also be specific to a group of ticket priorities and statuses. Within a
department. Mail parser rules (see mail parser) can also be used to assign an incoming ticket or
ticket reply a certain SLA plan.
In order to implement an SLA plan, you must first set up your schedules (see schedules).
Copyright © 2001 – 2009 Kayako www.kayako.com
[ 459 ]
Schedules
A schedule can be thought of as opening hours. You can create multiple schedules for different
purposes – such as „Support Department Hours‟ and „Sales Department Hours‟. A schedule is then
assigned to an SLA plan.
When a ticket has been assigned an SLA plan in some way, the time “counter” that counts how many
hours the ticket has not had a reply for will only run during the schedule hours associated with the
ticket‟s SLA plan. This allows you to run effective „opening hours‟ (we refer to them as schedules) of
different types, ensuring that tickets do not get submitted out of your opening hours and run
overdue.
To view and manage schedules:
1. Click on Manage Schedules under the SLA menu, as shown below.
You will be presented with a list of all the schedules currently set up for your SupportSuite or
eSupport installation, as shown below.
Copyright © 2001 – 2009 Kayako www.kayako.com
[ 460 ]
To delete a schedule, click on the corresponding delete icon.
Selecting multiple schedules (by checking the corresponding check boxes) will open the mass-
management menu, as shown below. Using this menu, schedules can be mass-deleted. Under the
Advanced Search tab, schedules can be searched for by title. Under the Settings tab, the number
of schedules shown per page (if there are many) can be limited.
Copyright © 2001 – 2009 Kayako www.kayako.com
[ 461 ]
To edit a schedule, click on the corresponding edit icon. From here, you are able to specify the
hours for the schedule you are editing.
Refer to schedule fields for documentation on the required fields for editing a schedule.
Creating a new schedule
To create a new schedule:
1. Click on Insert Schedule under the SLA menu, as shown below.
Copyright © 2001 – 2009 Kayako www.kayako.com
[ 462 ]
From here, you are able to specify the hours for the schedule you are editing. Refer to schedule fields
for documentation on the required fields for creating a new schedule.
Schedule fields
Schedule Title – the title of this schedule.
Schedule Hours – specify the duration of “open” hours each day. The schedule shown above
is equivalent to a 24-hour day schedule.
Copyright © 2001 – 2009 Kayako www.kayako.com
[ 463 ]
Plans
An SLA plan is associated with a schedule (see schedules). You must first create a schedule before
creating an SLA plan. The purpose of an SLA plan is to ensure that tickets are handled within a given
time during „open‟ hours (specified in a schedule). For more information, read the SLA introduction
(see SLA).
To view and manage plans currently implemented on your system:
1. Click on Manage Plans under the SLA menu, as shown below.
You will be presented with a list of all of the SLA plans available for implementation, as shown below.
To delete a plan, click on the corresponding delete icon.
Selecting multiple plans (by checking the corresponding check boxes) will open the mass-
management menu, as shown below. Using this menu, plans can be mass-deleted. Under the
Advanced Search tab, schedules can be plans for by title. Under the Settings tab, the number of
plans shown per page (if there are many) can be limited.
To edit an SLA plan, click on the corresponding edit icon. You will be presented with all of the
configurable fields for this plan.
Copyright © 2001 – 2009 Kayako www.kayako.com
[ 464 ]
Refer to SLA plan fields for documentation on the required fields for an SLA plan.
Creating a new SLA plan
To create a new SLA plan:
1. Click on Insert Plan under the SLA menu, as shown below.
You will be presented with all of the configurable fields for this plan.
Refer to SLA plan fields for documentation on the required fields for creating a new SLA plan.
SLA plan fields
Copyright © 2001 – 2009 Kayako www.kayako.com
[ 465 ]
Plan Title – a title for the SLA plan.
Overdue (Hours) – the time after which (in hours) a ticket that has not been replied to be a
staff user is to be marked as overdue.
SLA Schedule – what schedule is to be associated with this SLA plan. For more information
on schedules, see schedules.
Filter By Department – if you wish for this SLA plan to cover only a specific department,
specify the department here. Otherwise, set this to All Departments.
Filter By Ticket Status – if you wish for this SLA plan to only affect tickets set to specific
statuses for the department (set in Filter By Department), specify the statuses here.
Filter By Ticket Priority – if you wish for this SLA plan to affect tickets of a certain priorities,
set the priorities here.
Note that if you add more ticket statuses or more ticket priorities to the system, they will not be
automatically set here even if you specify “All Ticket Statuses” or “All Ticket Priorities” and so on.
Copyright © 2001 – 2009 Kayako www.kayako.com
[ 466 ]
Escalation rules
Escalation rules (if defined) come into effect when a ticket gets marked as overdue under a certain
SLA plan. Escalations rules can be used to perform a set of specified actions when this event occurs –
such as assigning the ticket to a staff member or moving the ticket‟s department.
For example, an escalation rule could be used to assign the ticket to a support team leader if it
becomes marked as overdue, so it receives immediate attention from a superior.
To view and manage escalation rules:
1. Click on Manage Rules under the Escalations menu, as shown below.
You will be presented with a list of all of the currently active escalation rules, as shown below.
To delete an escalation rule, click on the corresponding delete icon.
Selecting multiple rules (by checking the corresponding check boxes) will open the mass-
management menu, as shown below. Using this menu, rules can be mass-deleted. Under the
Advanced Search tab, rules can be searched for by title. Under the Settings tab, the number of
rules shown per page (if there are many) can be limited.
To edit an escalation rule, click on the corresponding edit icon.
Refer to escalation rule fields for documentation on the required fields an escalation rule.
Copyright © 2001 – 2009 Kayako www.kayako.com
[ 467 ]
Creating a new escalation rule
To create a new escalation rule:
1. Click on Insert New Rule under the Escalations menu, as shown below.
From here, you can edit the SLA plan to which the rule is executed for and what actions will be
performed.
Refer to escalation rule fields for documentation on the required fields for a creating a new escalation
rule.
Copyright © 2001 – 2009 Kayako www.kayako.com
[ 468 ]
Escalation rule fields
From here, you can edit the SLA plan to which the rule is executed for and what actions will be
performed.
Escalation Rule Details
Rule Title – a title for this escalation rule.
SLA Plan – the plan to which this rule is assigned. This rule will only be executed for tickets
that go overdue according to the SLA plan set here.
Actions
The actions that will be performed when this rule is executed.
Assign to Staff – assign the ticket to a staff member specified here.
Move to Department – move the ticket to another department.
Change Priority – change the priority of the ticket to the priority specified here.
Change Ticket Status – change the ticket‟s status to the status set here.
Copyright © 2001 – 2009 Kayako www.kayako.com
[ 469 ]
Teamwork
The teamwork module SupportSuite, eSupport and LiveResponse use statuses, priorities, labels
and categories. These properties are proprietary in that if you use the Kayako SyncWorks
application for Microsoft Office Outlook, these properties for a teamwork item (contact, event or
tasks) will not be synchronized but are instead internal to the system.
The teamwork area of the administrator control panel allows you to define custom statuses,
priorities, labels and categories for use in the teamwork area of the staff control panel (for more
information, see teamwork in the staff control panel).
Copyright © 2001 – 2009 Kayako www.kayako.com
[ 470 ]
Managing teamwork statuses
A status can be used in a task or an event (appointment), as shown below.
To view and manage statuses:
1. Click on Manage Status under the Teamwork menu, as shown below.
Copyright © 2001 – 2009 Kayako www.kayako.com
[ 471 ]
A list of all of the statuses available for teamwork data types will be listed, as shown below.
To delete a status, click on the corresponding delete icon.
Selecting multiple statuses (by checking the corresponding check boxes) will open the mass-
management menu, as shown below. Using this menu, statuses can be mass-deleted. Under the
Advanced Search tab, statuses can be searched for by title. Under the Settings tab, the number of
statuses shown per page (if there are many) can be limited.
Copyright © 2001 – 2009 Kayako www.kayako.com
[ 472 ]
To edit a status, click on the corresponding edit icon. From here you can configure the properties
of the selected status.
Refer to teamwork status fields for documentation on the required fields for editing a status.
Creating a new teamwork status
To create a new teamwork status:
1. Click on Insert Status under the Teamwork menu, as shown below.
From here you can configure the properties of the new status. Refer to teamwork status fields for
documentation on the required fields for creating a new status.
Copyright © 2001 – 2009 Kayako www.kayako.com
[ 473 ]
Teamwork status fields
Status Title – a title for this status.
Status Type – for what type of teamwork data item will this status apply to and be available
for?
Display Order – the order by with statuses are displayed in the staff control panel.
Status Color – a color can be set for the status. This is used as the text color for whenever
this status is printed in the staff control panel.
Copyright © 2001 – 2009 Kayako www.kayako.com
[ 474 ]
Managing teamwork priorities
A priority can be used in a task, as shown below.
To view and manage priorities:
1. Click on Manage Priorities under the Teamwork menu, as shown below.
A list of all of the statuses available for teamwork data types will be listed, as shown below.
Copyright © 2001 – 2009 Kayako www.kayako.com
[ 475 ]
To delete a priority, click on the corresponding delete icon.
Selecting multiple priorities (by checking the corresponding check boxes) will open the mass-
management menu, as shown below. Using this menu, priorities can be mass-deleted. Under the
Advanced Search tab, priorities can be searched for by title. Under the Settings tab, the number of
priorities shown per page (if there are many) can be limited.
To edit a priority, click on the corresponding edit icon. From here you can configure the properties
of the selected priority.
Refer to teamwork priority fields for documentation on the required fields for editing a priority.
Creating a new teamwork priority
To create a new teamwork priority:
1. Click on Insert Priority under the Teamwork menu, as shown below.
From here you can configure the properties of the new priority. Refer to teamwork priority fields for
documentation on the required fields for creating a new priority.
Copyright © 2001 – 2009 Kayako www.kayako.com
[ 476 ]
Teamwork priority fields
Priority Title – a title for this priority.
Display Order – the order by with priorities are displayed in the staff control panel.
Priority Color – a color can be set for the priority. This is used as the text color for whenever
this priority is printed in the staff control panel.
Copyright © 2001 – 2009 Kayako www.kayako.com
[ 477 ]
Managing teamwork labels
Labels can be used in a task or an event (appointment), as shown below.
To view and manage labels:
1. Click on Manage Labels under the Teamwork menu, as shown below.
Copyright © 2001 – 2009 Kayako www.kayako.com
[ 478 ]
A list of all of the labels available for teamwork data types will be listed, as shown below.
To delete a label, click on the corresponding delete icon.
Selecting multiple labels (by checking the corresponding check boxes) will open the mass-
management menu, as shown below. Using this menu, labels can be mass-deleted. Under the
Advanced Search tab, labels can be searched for by title. Under the Settings tab, the number of
labels shown per page (if there are many) can be limited.
Copyright © 2001 – 2009 Kayako www.kayako.com
[ 479 ]
To edit a label, click on the corresponding edit icon. From here you can configure the properties of
the selected label.
Refer to teamwork label fields for documentation on the required fields for editing a label.
Creating a new teamwork label
To create a new teamwork label:
1. Click on Insert Label under the Teamwork menu, as shown below.
Copyright © 2001 – 2009 Kayako www.kayako.com
[ 480 ]
From here you can configure the properties of the new label. Refer to teamwork label fields for
documentation on the required fields for creating a new label.
Teamwork label fields
Label Title – a title for this label.
Label Type – for what type of teamwork data item will this label apply to and be available
for?
Display Order – the order by with labels are displayed in the staff control panel.
Status Color – a color can be set for the label. This is used as the text color for whenever this
label is printed in the staff control panel.
Copyright © 2001 – 2009 Kayako www.kayako.com
[ 481 ]
Managing teamwork categories
Categories can be used in contacts and events (appointments) as shown below.
To view and manage categories:
1. Click on Manage Categories under the Teamwork menu, as shown below.
A list of all of the categories available for teamwork data types will be listed, as shown below.
Copyright © 2001 – 2009 Kayako www.kayako.com
[ 482 ]
A list of all of the categories available for teamwork data types will be listed, as shown below.
To delete a category, click on the corresponding delete icon.
Selecting multiple categories (by checking the corresponding check boxes) will open the mass-
management menu, as shown below. Using this menu, categories can be mass-deleted. Under the
Advanced Search tab, categories can be searched for by title. Under the Settings tab, the number
of categories shown per page (if there are many) can be limited.
Copyright © 2001 – 2009 Kayako www.kayako.com
[ 483 ]
To edit a category, click on the corresponding edit icon. From here you can configure the
properties of the selected category.
Refer to teamwork category fields for documentation on the required fields for editing a category.
Creating a new teamwork category
To create a new teamwork category:
1. Click on Insert Category under the Teamwork menu, as shown below.
Copyright © 2001 – 2009 Kayako www.kayako.com
[ 484 ]
From here you can configure the properties of the new category. Refer to teamwork category fields
for documentation on the required fields for creating a new category.
Teamwork category fields
Category Title – a title for this category.
Display Order – the order by with categories are displayed in the staff control panel.
Status Color – a color can be set for the category. This is used as the text color for whenever
this category is printed in the staff control panel.
Copyright © 2001 – 2009 Kayako www.kayako.com
[ 485 ]
Logs
SupportSuite, eSupport and LiveResponse keep certain system logs in the database that date back to
a certain amount of time. These logs can be used to review and troubleshoot what is happening in
the system internals.
Copyright © 2001 – 2009 Kayako www.kayako.com
[ 486 ]
Task log
To view the scheduled tasks log:
1. Click on Task Log under the Logs menu, as shown below.
You will be presented with the log of all executions of scheduled tasks, as shown below.
To delete a specific task log entry, click on the corresponding delete icon.
Selecting log entries (by checking the corresponding check boxes) will open the mass-management
menu, as shown below. Using this menu, log entries can be mass-deleted. Under the Advanced
Search tab, log entries can be searched for by title or by status. Under the Settings tab, the number
of rules shown per page (if there are many) can be limited.
Copyright © 2001 – 2009 Kayako www.kayako.com
[ 487 ]
Parser Log
To view the mail parser log:
1. Click on Parser Log under the Logs menu, as shown below.
How long the parser logs are kept for can be specified in the parser log options (see parser log
options).
You will be presented with the logs of all incoming e-mails that have come into the mail parser and
their status (a successful parse or a failure (or a drop)).
To delete a specific parser log entry, click on the corresponding delete icon.
Selecting log entries (by checking the corresponding check boxes) will open the mass-management
menu, as shown below. Using this menu, log entries can be mass-deleted. Under the Advanced
Search tab, log entries can be searched for by subject, from e-mail address, to e-mail address and
e-mail contents. Under the Settings tab, the number of rules shown per page (if there are many)
can be limited.
Copyright © 2001 – 2009 Kayako www.kayako.com
[ 488 ]
Parsing may fail because:
No recipient address was found in the e-mail.
No e-mail queue matched the recipient address of the incoming e-mail (see mail parser for a
more detailed overview of how parsing and queues work).
The sender‟s e-mail address is banned (see e-mail bans).
You can review the raw MIME e-mail data of a logged parser entry by clicking on the log entry. This
will open a new window listing detailed parsed information and unparsed MIME data, as shown below.
Copyright © 2001 – 2009 Kayako www.kayako.com
[ 489 ]
Copyright © 2001 – 2009 Kayako www.kayako.com
[ 490 ]
Scheduled tasks
SupportSuite, eSupport and LiveResponse operate an internal cron system which performs things
such as POP3/IMAP mail fetching every 10 minutes, system cleanups and follow-up ticket actions.
However, this internal cron system cannot continuously run and execute by itself. In order for the
internal cron system to execute, a page in the client support interface or staff control panel must be
loaded. For a busy support desk, the risk of the internal cron system going stagnant is low.
However, if your support desk is not busy and you use POP3/IMAP e-mail fetching, it is highly
recommended you set up a system-side cron job to frequently load the /cron/index.php page in
your SupportSuite, eSupport or LiveResponse installation. For more information on creating system-
side cron jobs, see setting up cron jobs in the installation guide.
To view and manage scheduled tasks:
1. Click on Manage under the Scheduled Tasks menu, as shown below.
A list of all of the installed scheduled tasks and their statuses will be displayed, as shown below.
To forcibly fun a scheduled task (regardless of the task‟s next run time) click on the run icon. All
tasks are enabled by default, except for the POP3/IMAP Fetching task.
To enable a task, click on the enable icon. To disable a task, click on the disable icon.
Hourly System Cleanup – performs an hourly cleanup of the system (such as logs).
Copyright © 2001 – 2009 Kayako www.kayako.com
[ 491 ]
Daily System Cleanup – performs a daily cleanup of the system (such as logs). It is
recommended to have this task enabled.
POP3/IMAP Fetching – this task cycles through each e-mail queue that has been configured
to poll a POP3 or IMAP e-mail box, to import the e-mails and parse them as tickets. For more
information, see e-mail queues.
Mail Parser Cleanup – this task cleans up after the mail parser (logs and temporary data
stores).
Ticket Module Actions – this task executes ticket escalations.
ticketfollowup – this task processes all of the scheduled follow up actions that have been
queued for tickets. For more information, see automatic ticket follow-ups in the staff control
panel.
Copyright © 2001 – 2009 Kayako www.kayako.com
[ 492 ]
Tasks log
A guide to the tasks log can be found in the logs section (see logs).
Copyright © 2001 – 2009 Kayako www.kayako.com
[ 493 ]
Database
Through the SupportSuite, eSupport and LiveResponse administrator control panel, basic database
operations can be performed (such as optimization and backing up).
Copyright © 2001 – 2009 Kayako www.kayako.com
[ 494 ]
Maintenance (repair and optimize)
To repair or optimize the database tables:
1. Click on Repair/Optimize under the Database menu, as shown below.
The entire database structure and all of its tables will be listed, including statistical information on
each table.
To repair a table, click on the corresponding repair icon (see
http://dev.mysql.com/doc/refman/5.0/en/repair.html for more information on repairing MySQL
tables).
To optimize a table, click on the corresponding optimize icon (see
http://dev.mysql.com/doc/refman/5.0/en/optimize-table.html for more information on optimizing
MySQL tables).
Scroll to the bottom of this page and you will see two buttons – Repair All and Optimize All, as
shown below. Clicking either will perform the respective action on all of the tables.
Copyright © 2001 – 2009 Kayako www.kayako.com
[ 495 ]
Backup (database dump)
To download a MySQL dump file of the SupportSuite, eSupport or LiveResponse database:
1. Click on Backup under the Database menu, as shown below.
Add “CREATE TABLE” SQL statements – if enabled, the table schema will also be backed
up in the database backup file.
Compress SQL Dump – if enabled, the database backup file will be compressed before being
sent to your web browser.
This procedure may not be successful if your database size is big very large, as the script will time
out before the back up file is generated.
If you have a particularly large database, backing up and downloading this way may not be a viable
or reliable option. In such a case, it is recommended that you take a MySQL backup either via your
control panel software (such as cPanel or Plesk Control Panel), phpMyAdmin or via command prompt.
To take a MySQL database dump (backup file) via the MySQL CLI command prompt, use the following
command:
mysqldump --opt -Q -u dbusername -p databasename > /path/to/backupname.sql
If your MySQL server is hosted externally, you can use this command to connect to it and take a
backup dump:
mysqldump --opt -Q -h hostname -u dbusername -p databasename >
/path/to/backupname.sql
Copyright © 2001 – 2009 Kayako www.kayako.com
[ 496 ]
Diagnostics
The sections belonging to the diagnostics area of the administrator control panel provide access to
useful server and installation information that will help you and support staff debug and troubleshoot
issues that you may have.
Most of the diagnostic information here is generated by your server. Thus, some areas of the
diagnostic tools may be brief in documentation as they are out of the scope of this user manual.
Copyright © 2001 – 2009 Kayako www.kayako.com
[ 497 ]
Active sessions
To view the user sessions currently active within the system:
1. Click on Active Sessions under the Diagnostics menu, as shown below.
A list of the current users logged into or browsing an area of your support desk will be listed, as
shown below.
You are also able to kill a session, by clicking on the corresponding kill icon. If you kill a user who
is active in an admin session (is logged into the administrator control panel), the user will be logged
out and will have to log in again.
Copyright © 2001 – 2009 Kayako www.kayako.com
[ 498 ]
Cache info
Most templates are cached in the database, to save them being generated every time a page is
requested.
To view the system‟s cache:
1. Click on Cache Info under the Diagnostics menu, as shown below.
A list of all cached templates and the size of each cache will be listed, as shown below.
The contents of a cached item can be viewed by clicking on the corresponding View link.
Copyright © 2001 – 2009 Kayako www.kayako.com
[ 499 ]
Copyright © 2001 – 2009 Kayako www.kayako.com
[ 500 ]
PHP info
PHP‟s phpinfo() command will be executed when viewing the PHP info (see www.php.net/phpinfo for
more information).
To view the system‟s PHP info page:
1. Click on PHP Info under the Diagnostics menu, as shown below.
Copyright © 2001 – 2009 Kayako www.kayako.com
[ 501 ]
MySQL info
The server‟s MySQL settings, configurations and variables are listed here.. The value of these
variables is defined in the my.cnf file which is normally located in (in Unix or Linux) the etc folder.
To view the system‟s MySQL info page:
1. Click on MySQL Info under the Diagnostics menu, as shown below.
For more information on configuring MySQL, see http://dev.mysql.com/doc/refman/5.0/en/configure-
options.html.
Copyright © 2001 – 2009 Kayako www.kayako.com
[ 502 ]
Report bug
To submit a bug report to Kayako, please visit http://bugs.kayako.net.
Although still present, submitting a bug using this form is no longer encouraged. Instead, please
copy and paste the system information into a bug report at this location: http://bugs.kayako.net.
1. Click on Report Bug under the Diagnostics menu, as shown below.
Copyright © 2001 – 2009 Kayako www.kayako.com
[ 503 ]
License info
To view your SupportSuite, eSupport or LiveResponse license information:
1. Click on License Info under the Diagnostics menu, as shown below.
Your license file‟s information will be displayed, as shown below.
Copyright © 2001 – 2009 Kayako www.kayako.com
[ 504 ]
Mobile staff control panel interfaces
Kayako SupportSuite, eSupport and LiveResponse come with web based interfaces that have been
designed specifically for use on a PDA (i.e. a Pocket PC) and a WAP enabled mobile phone.
The interfaces can be accessed at the following locations:
PDA
o www.yourdomain.com/pathtoyourinstallation/pda
WAP
o www.yourdomain.com/pathtoyourinstallation/wap
Copyright © 2001 – 2009 Kayako www.kayako.com
[ 505 ]
PDA staff control panel interface
To log into the PDA interface:
1. Browse to www.yourdomain.com/pathtoyourinstallation/pda
2. Log in using your staff username and password
Copyright © 2001 – 2009 Kayako www.kayako.com
[ 506 ]
Ticket listing
The tickets can also be filtered by department and by status, as shown below.
Copyright © 2001 – 2009 Kayako www.kayako.com
[ 507 ]
Managing tickets
Multiple tickets can be selected by checking the corresponding check boxes (as shown below). Scroll
to the bottom of the ticket listing for a series of action menus, as shown below.
Copyright © 2001 – 2009 Kayako www.kayako.com
[ 508 ]
For more information on the respective actions:
Ticket assignments.
Ticket statuses.
Copyright © 2001 – 2009 Kayako www.kayako.com
[ 509 ]
Viewing a ticket
Copyright © 2001 – 2009 Kayako www.kayako.com
[ 510 ]
Replying to a ticket
When viewing a ticket (see viewing a ticket), scroll to the bottom of the view pane to reach the reply
interface.
Copyright © 2001 – 2009 Kayako www.kayako.com
[ 511 ]
Kayako SMS gateway
The Kayako SMS Gateway is an automated web based SMS messaging service powered by Clickatell
(www.clickatell.com).
The system allows you to purchase SMS credits within your customer area and seamlessly integrate
your SupportSuite, eSupport or LiveResponse installation, allowing your installation to use your SMS
credits to send specified alerts to staff users world-wide.
Before you can use SMS alerts in your system, you must first follow these steps:
1. Purchase SMS credits (see buying credits).
2. Enable the Kayako SMS Gateway on your system (see SMS Gateway).
3. Enter your mobile (cellular) phone number under your staff preferences (see staff user
preferences).
4. Set up some ticket alert rules that will send out an SMS message to one or multiple staff users
(see ticket alerts).
Copyright © 2001 – 2009 Kayako www.kayako.com
[ 512 ]
Buying credits
To buy SMS credits:
1. Login to your Kayako customer area at http://members.kayako.net
2. Click on the SMS Gateway tab, as shown below.
3. From here, you have the options to purchase 100 credits or 250 credits.
4. Your credits are activated as soon as you have completed the purchase.
For coverage information, click on the Coverage tab (towards the bottom of the page). To review a
history of the SMS messages sent out from your customer account, click on the History tab.
Copyright © 2001 – 2009 Kayako www.kayako.com
[ 513 ]
Frequently asked questions
Copyright © 2001 – 2009 Kayako www.kayako.com
[ 514 ]
What is a widget?
A widget is a component that resides on the main client support interface, as shown below.
Copyright © 2001 – 2009 Kayako www.kayako.com
[ 515 ]
What is Zend Optimizer and IonCube?
Zend Optimizer is a platform installed on a server which is required to decode and run Zend
Encoded PHP files. IonCube is similar to Zend Encoder in that its purpose is to encode PHP files.
For more information on both Zend and IonCube encoded files, see Zend or IonCube? in the
installation guide.
Copyright © 2001 – 2009 Kayako www.kayako.com
[ 516 ]
How do I disable comments in the client support interface?
This guide was kindly contributed by a community member on the community forums
(http://forums.kayako.com/showthread.php?t=11081).
In the current version of SupportSuite, eSupport and LiveResponse, it is not possible to completely
disable the posting of comments via the client support interface. This may lead to a lot of automated
spam messages entering your moderation queue and filling your database.
To remove the comment posting feature from the client support interface completely:
1. In the administrator control panel, go to Templates > Search Templates.
2. Search for the string:
a. comments
3. This should return the following templates:
a. comments
b. kbarticlenavbar
c. kbarticleview
4. To disable the showing of the comments option in the main Knowledgebase article view, edit
kbarticleview, removing this line near the bottom of the template:
a. <{displaytemplate name="comments"}>
5. To disable the comment option under "Article options" in the right hand menu, edit
kbarticlenavbar, place comments around (or remove) the following (comments are < ! --
and -- > (spaces added):
a. <div class="navitem" onMouseOver="javascript:this.className='navitemhover';"
onMouseOut="javascript:this.className='navitem';"><img
src="<{$themepath}>icon_addcomment.gif" width="16" height="16"> <a
href="#"
onClick="javascript:switchDisplay('comments');"><{$language[addcomment]}></a>
</div>
6. To prevent direct submission of comments, edit the comments template, changing or
removing the following form action from the top of the template:
a. "<{$basepath}>"
7. Make sure you include at least an empty pair of quotes "" for the action, and direct
submissions should go nowhere.
8. Editing the comments template as described above removes all abilities to post comments
(directly or indirectly), so use with caution.
9. To edit out the other areas (news and downloads), just see the various other templates listed
above and edit accordingly.
Copyright © 2001 – 2009 Kayako www.kayako.com
[ 517 ]
Support resources
If you would like to send in a suggestion or report any errors in this manual, please send an e-mail to
docs@kayako.com or post in the documentation forum - your input is very much appreciated. Please
do not use this address for support.
You can obtain further support for any of Kayako‟s products via:
Support desk – www.kayako.com/support
Community forums – http://forums.kayako.com
Copyright © 2001 – 2009 Kayako www.kayako.com
Vous aimerez peut-être aussi
- GCSE Computing OCR-OnlineDocument161 pagesGCSE Computing OCR-OnlineAum Patel100% (2)
- ERPNext 2nd Edition EBookDocument43 pagesERPNext 2nd Edition EBookLawes Chan100% (4)
- Koh A Install GuideDocument10 pagesKoh A Install Guidemit6pavelPas encore d'évaluation
- SW 7 0 X To 7 1 1 Stealthwatch Update Guide DV 2 0Document62 pagesSW 7 0 X To 7 1 1 Stealthwatch Update Guide DV 2 0Andrei MateiPas encore d'évaluation
- Kayako Support Suite User Manual PDFDocument517 pagesKayako Support Suite User Manual PDFallQoo SEO BaiduPas encore d'évaluation
- ECS4210 - Series - CLI ManualDocument712 pagesECS4210 - Series - CLI ManualAngga WijayaPas encore d'évaluation
- Ecs4120-Ec Cli R01 20160627 PDFDocument917 pagesEcs4120-Ec Cli R01 20160627 PDFgepenks83Pas encore d'évaluation
- ECS4510-Series CLI-R03 0904Document954 pagesECS4510-Series CLI-R03 0904rudaPas encore d'évaluation
- User Manual HeliOS v1.1 UG0812Document48 pagesUser Manual HeliOS v1.1 UG0812Wisut MorthaiPas encore d'évaluation
- Ecs4130-28t Cli-R01 20210706Document894 pagesEcs4130-28t Cli-R01 20210706yudi wahyudinPas encore d'évaluation
- System Imaging and SW Update Admin v10.6Document102 pagesSystem Imaging and SW Update Admin v10.6tseiple7Pas encore d'évaluation
- Veritas Netbackup 6.X Administration (Fundamentals I) : Lesson 2: Installing and Configuring NetbackupDocument52 pagesVeritas Netbackup 6.X Administration (Fundamentals I) : Lesson 2: Installing and Configuring NetbackupheotopPas encore d'évaluation
- V11 What's New and Changes PDFDocument98 pagesV11 What's New and Changes PDFGPas encore d'évaluation
- Switch 2960Document22 pagesSwitch 2960Saravanan SubburamanPas encore d'évaluation
- Step-By-Step Install Guide Mandriva Linux 2010 Spring v1.0Document46 pagesStep-By-Step Install Guide Mandriva Linux 2010 Spring v1.0Kefa Rabah100% (2)
- VPLEX - VPLEX Installation and Upgrade Procedures-Install Procedures - Install VPLEX Cluster-9Document5 pagesVPLEX - VPLEX Installation and Upgrade Procedures-Install Procedures - Install VPLEX Cluster-9VijayenNPas encore d'évaluation
- Build and Deploy Enterprise SipXecs 4.2 IP PBX Integration With Openfire/XMPPDocument15 pagesBuild and Deploy Enterprise SipXecs 4.2 IP PBX Integration With Openfire/XMPPKefa Rabah100% (1)
- Web2project User Manual SampleDocument7 pagesWeb2project User Manual SamplerodrigobarreiraPas encore d'évaluation
- BPC Mass User MaintenanceDocument68 pagesBPC Mass User MaintenanceGlauber SantanaPas encore d'évaluation
- B Ise Upgrade Guide 22 Chapter 011Document12 pagesB Ise Upgrade Guide 22 Chapter 011Gabriel CallejaPas encore d'évaluation
- User Guide For Cisco Works Assistant 10Document88 pagesUser Guide For Cisco Works Assistant 10GerryPas encore d'évaluation
- PacketFence CoovaChilli Quick Integration GuideDocument10 pagesPacketFence CoovaChilli Quick Integration GuideMatarium BalzerumPas encore d'évaluation
- Isource Deployment GuideDocument64 pagesIsource Deployment Guidehauer71Pas encore d'évaluation
- B Ise Upgrade Guide 3 1 PDFDocument58 pagesB Ise Upgrade Guide 3 1 PDFSimenaPas encore d'évaluation
- DoubleTakeAvailabilityLinuxUsersGuide 7.1.2Document302 pagesDoubleTakeAvailabilityLinuxUsersGuide 7.1.2ZainalPas encore d'évaluation
- 02 Installing and ConfiguringDocument52 pages02 Installing and ConfiguringJagdish ModiPas encore d'évaluation
- ACE Users GuideDocument674 pagesACE Users GuideKocsor AttilaPas encore d'évaluation
- Image IpsDocument42 pagesImage IpsAngel MuñozPas encore d'évaluation
- The Best Network Monitoring: Mana KaewcharoenDocument52 pagesThe Best Network Monitoring: Mana KaewcharoenMartinus HalimPas encore d'évaluation
- BC MGMT Center GuideDocument563 pagesBC MGMT Center Guidesourabh kulkarniPas encore d'évaluation
- E-Procurement - InstallationGuide 28feb2023Document38 pagesE-Procurement - InstallationGuide 28feb2023Bo Chen ShengPas encore d'évaluation
- Adminclient Basics: © Auvesy GMBHDocument50 pagesAdminclient Basics: © Auvesy GMBHTrần Nhật VươngPas encore d'évaluation
- Cisco WAP371Document165 pagesCisco WAP371pierrotPas encore d'évaluation
- Oracle Database Appliance Simulator GuideDocument74 pagesOracle Database Appliance Simulator Guideppusky11Pas encore d'évaluation
- 1830PSS-32 R6 0 New NE Software Installation PDFDocument39 pages1830PSS-32 R6 0 New NE Software Installation PDFwafa wafaPas encore d'évaluation
- How To Install CKAN 2.4.1 On CentOS 7 Ckan - Ckan Wiki GitHubDocument9 pagesHow To Install CKAN 2.4.1 On CentOS 7 Ckan - Ckan Wiki GitHubDoru Ciprian MuresanPas encore d'évaluation
- VPLEX - VPLEX Customer Procedures-ManageDocument16 pagesVPLEX - VPLEX Customer Procedures-ManageAvi KinetPas encore d'évaluation
- Cisco Prime Deployment 11.5 PDFDocument184 pagesCisco Prime Deployment 11.5 PDFkepke86Pas encore d'évaluation
- Installation / Update Guide: © 2019 DBA Software IncDocument82 pagesInstallation / Update Guide: © 2019 DBA Software IncElkin RamirezPas encore d'évaluation
- 253 r11 3 5 CookbookDocument83 pages253 r11 3 5 CookbookBalachandra KuppaswamyPas encore d'évaluation
- Keyper Electronic Key System Users Manual For Security: Rev. 2 21 April 2010Document33 pagesKeyper Electronic Key System Users Manual For Security: Rev. 2 21 April 2010Oogway MasterPas encore d'évaluation
- Nbu82adm Les15Document55 pagesNbu82adm Les15Christopher MeyerweckPas encore d'évaluation
- IT Essentials Chapter 5 Exam Answers 2018 2019 Version 6.0 100% IT Essentials Chapter 5 Exam Answers 2018 2019 Version 6.0 100%Document7 pagesIT Essentials Chapter 5 Exam Answers 2018 2019 Version 6.0 100% IT Essentials Chapter 5 Exam Answers 2018 2019 Version 6.0 100%Egy RenataPas encore d'évaluation
- IT Essentials Chapter 5 Exam Answers 2018 2019 Version 6.0 100% IT Essentials Chapter 5 Exam Answers 2018 2019 Version 6.0 100%Document7 pagesIT Essentials Chapter 5 Exam Answers 2018 2019 Version 6.0 100% IT Essentials Chapter 5 Exam Answers 2018 2019 Version 6.0 100%Egy RenataPas encore d'évaluation
- Blackbox Console Server Manual v2021.04.28Document157 pagesBlackbox Console Server Manual v2021.04.28Kamet MajumderPas encore d'évaluation
- PipeIQ Software Installation UserGuide ASUG616Document14 pagesPipeIQ Software Installation UserGuide ASUG616Ibrahim MohamedPas encore d'évaluation
- The Netbackup Platform: 1. Feature DescriptionDocument7 pagesThe Netbackup Platform: 1. Feature DescriptionSyam Pribadias DardaPas encore d'évaluation
- VROPSDocument6 pagesVROPSHakkeem saitPas encore d'évaluation
- SO SAG 4.2.3 enDocument104 pagesSO SAG 4.2.3 enVaibhav SawantPas encore d'évaluation
- Step-By-Step Install Guide Moodle On Linux With Sclipo Live Web Class On Linux v1.4Document4 pagesStep-By-Step Install Guide Moodle On Linux With Sclipo Live Web Class On Linux v1.4Kefa RabahPas encore d'évaluation
- Computer Operating Systems PDFDocument148 pagesComputer Operating Systems PDFShweYiPas encore d'évaluation
- 5400UNII - User Manual Part 4 893316Document77 pages5400UNII - User Manual Part 4 893316dzaki55Pas encore d'évaluation
- HomeWork Group 17Document68 pagesHomeWork Group 17Hưng ThànhPas encore d'évaluation
- Ihs PC 2dadvDocument686 pagesIhs PC 2dadvdeixemlaverPas encore d'évaluation
- Local Media7116928720113075704Document15 pagesLocal Media7116928720113075704Aldrin Ayuno LabajoPas encore d'évaluation
- VxRail Appliance - VxRail Software Upgrade Procedures-VxRail P570 - P570FDocument23 pagesVxRail Appliance - VxRail Software Upgrade Procedures-VxRail P570 - P570Fvinoop remotePas encore d'évaluation
- Cisco 500Sx v1 4 AGDocument653 pagesCisco 500Sx v1 4 AGShame BopePas encore d'évaluation
- IBM WebSphere Application Server Interview Questions You'll Most Likely Be Asked: Job Interview Questions SeriesD'EverandIBM WebSphere Application Server Interview Questions You'll Most Likely Be Asked: Job Interview Questions SeriesPas encore d'évaluation
- Some Tutorials in Computer Networking HackingD'EverandSome Tutorials in Computer Networking HackingPas encore d'évaluation
- Visual Basic.NET at Work: Building 10 Enterprise ProjectsD'EverandVisual Basic.NET at Work: Building 10 Enterprise ProjectsPas encore d'évaluation
- Compiler LabDocument23 pagesCompiler LabOlga RajeePas encore d'évaluation
- Logcat Prev CSC LogDocument278 pagesLogcat Prev CSC LogValentina GarcíaPas encore d'évaluation
- FSR500 ManualDocument144 pagesFSR500 Manualmiroy14964Pas encore d'évaluation
- Presentation 5Document17 pagesPresentation 5KannanPas encore d'évaluation
- ACS - Assignment Question 2021Document6 pagesACS - Assignment Question 2021Midory LiamPas encore d'évaluation
- Schwartz Remote Paper PDFDocument9 pagesSchwartz Remote Paper PDFrobertPas encore d'évaluation
- AIX Breaking Root Disk MirrorsDocument2 pagesAIX Breaking Root Disk MirrorssreenivasanPas encore d'évaluation
- Sit774-9 1PDocument4 pagesSit774-9 1PTanzeel MirzaPas encore d'évaluation
- Event Guide: Bringing The Latest Technology Solutions To The Legal ProfessionDocument5 pagesEvent Guide: Bringing The Latest Technology Solutions To The Legal ProfessionOmar Ha-RedeyePas encore d'évaluation
- Meme Between The Lines - Instagram Colouring Book PDFDocument42 pagesMeme Between The Lines - Instagram Colouring Book PDFEel MerchantPas encore d'évaluation
- Lecture 3Document7 pagesLecture 3xssdPas encore d'évaluation
- Engineering Approach To Develop Software.: Systematic Collection of Past ExperienceDocument20 pagesEngineering Approach To Develop Software.: Systematic Collection of Past ExperienceMayank KumarPas encore d'évaluation
- Software and Hardware Selection Guide ADRV9001 Adrv9001 Software and Hardware Selection GuideDocument2 pagesSoftware and Hardware Selection Guide ADRV9001 Adrv9001 Software and Hardware Selection GuiderajPas encore d'évaluation
- NOXON Iradio Technical Data GBDocument2 pagesNOXON Iradio Technical Data GBn3fwrPas encore d'évaluation
- Urn NBN Fi Uef-20131001 PDFDocument109 pagesUrn NBN Fi Uef-20131001 PDFTarequl Hassan NadimPas encore d'évaluation
- AS and A Level Business Studies Student's CD-ROM: Help NotesDocument5 pagesAS and A Level Business Studies Student's CD-ROM: Help NotesMuhammad Salim Ullah KhanPas encore d'évaluation
- NetBeans Platform 6.5 BookDocument3 pagesNetBeans Platform 6.5 BookChristianEnriquePortillaPauca50% (2)
- Nokia Pricing StrategiesDocument19 pagesNokia Pricing Strategiesvickystupi100% (4)
- Earlier.. We Are Having The sp-73 Issue.: Note 1629558 - Linux 3.x KernelDocument4 pagesEarlier.. We Are Having The sp-73 Issue.: Note 1629558 - Linux 3.x KernelmenuselectPas encore d'évaluation
- Amacc-2y - Associate in Computer Technology-86 UnitsDocument5 pagesAmacc-2y - Associate in Computer Technology-86 UnitsDarvin EvidorPas encore d'évaluation
- Bilal Khan ResumeDocument1 pageBilal Khan ResumenajmussaqibmahboobiPas encore d'évaluation
- AutoCad 2000 Command List - 300 ComandosDocument6 pagesAutoCad 2000 Command List - 300 Comandosdossantos1975100% (2)
- EAawas How To Enter Licence FeeDocument18 pagesEAawas How To Enter Licence FeeRamanathan SrinivasanPas encore d'évaluation
- 2016t EnunciatSD enDocument21 pages2016t EnunciatSD enmarioPas encore d'évaluation
- The Dream Mill (Companies House) DirectorsDocument2 pagesThe Dream Mill (Companies House) DirectorsCazzac111Pas encore d'évaluation
- Mischief User GuideDocument26 pagesMischief User Guidedarth_sphincterPas encore d'évaluation
- Populating Time DimensionDocument39 pagesPopulating Time DimensionAmit SharmaPas encore d'évaluation
- Strategic Outsourcing: Dr. S. K. MajumdarDocument30 pagesStrategic Outsourcing: Dr. S. K. MajumdarArun Kumar T KPas encore d'évaluation
- MN 123b 6100 099 VPad 623 Operators ManualDocument118 pagesMN 123b 6100 099 VPad 623 Operators ManualAbdalazeez AlsayedPas encore d'évaluation