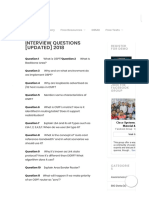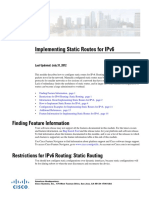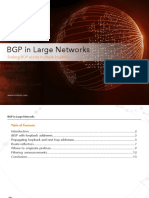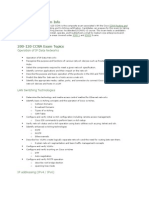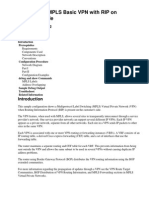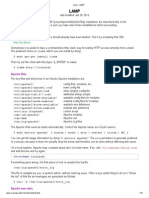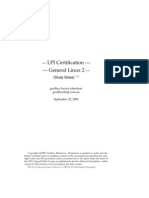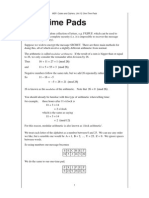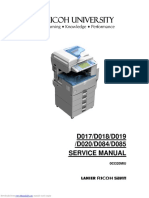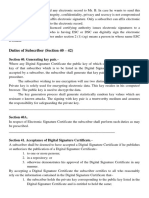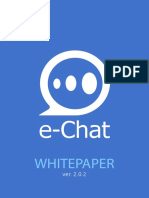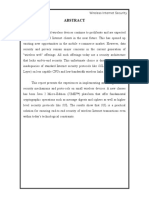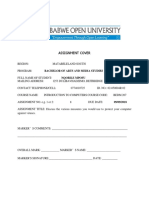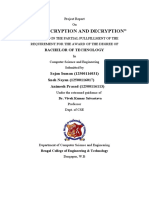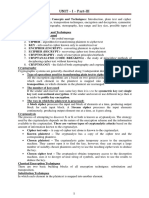Académique Documents
Professionnel Documents
Culture Documents
Strix Accessone Quick Start Guide
Transféré par
Larry TembuDescription originale:
Copyright
Formats disponibles
Partager ce document
Partager ou intégrer le document
Avez-vous trouvé ce document utile ?
Ce contenu est-il inapproprié ?
Signaler ce documentDroits d'auteur :
Formats disponibles
Strix Accessone Quick Start Guide
Transféré par
Larry TembuDroits d'auteur :
Formats disponibles
Q u i c k S t a r t G u i d e
Access/One™ Network http://www.strixsystems.com
PLEASE TAKE THE TIME TO REVIEW THIS GUIDE BEFORE YOU COMMENCE ANY TASKS.
The box you have just opened contains several modules that are similar to each other in appearance. When assembled, these modules form
an Access/One Network Node. Also included in the box are a power supply and Dual Lock™ patches for attaching the Node to a desk, cubicle
or wall/ceiling mounting bracket. If ordered, external antennas, the mounting bracket and/or security locking cable are all packaged
separately. A wireless coverage map and Node inventory list generated by the Strix Architect/One™ application, or your own network map,
will be useful references during the Access/One Network installation process.
Adding a Network Node to Your Existing Access/One Network
If you are not familiar with Network Node assembly or the powering on procedure, go to the next section (new installation).
When adding a Network Node to an existing Access/One Network you must admit the Node to the wireless network before user connectivity is
allowed. To do this, perform the following steps:
1. Assemble the Network Node.
2. Power on the Network Node.
3. Start the Manager/One™ application by clicking the Strix icon on the toolbar of your Web browser.
4. Double-click on any Network Server in the Manager/One listing to display a map of all the Network Nodes.
5. Select the newly installed Node on the map and admit it into the Access/One Network and the security domain (if your network is
partitioned into multiples). The new Node will inherit the network’s configuration and security settings when it reboots itself, rejoining
the network cloud as a fully authorized member.
Installing a New Access/One Network
The Access/One Network modules in the box are pre-positioned in the correct order for easy assembly of the Network Node; however, it is
always a good idea to double-check that the correct modules are in the box. The following bullet points will help you identify each module.
• The Base Module is always present. Its model number begins with the letters BME. It may have 0, 1 or 4 Ethernet ports.
• The Network Server Module (if present) must be placed directly above the Base Module. Its model number is NWSV.
• Wireless Modules are placed next. These modules have a model number that begins with the letters WM11 followed by Ae, Be or Ge.
The following table shows the supported physical stacking configurations for Wireless Modules, from bottom to top.
AM11AABG AM11AABG AM11AABG AM11AABG AM11AABG
WM11Ae WM11Be WM11Ge WM11Be WM11Ge
WM11Ae WM11Ae WM11Ae WM11Ge WM11Ge
NWSV NWSV NWSV NWSV NWSV
BMEx BMEx BMEx BMEx BMEx
• If present, the Antenna Module is placed last. Its model number is AM11AABG. Strix Antenna Modules do not look like traditional
antennas because the antenna is contained within the module.
Assembling Nodes
It takes less than a minute to assemble a Network Node, and because of their unique wave design
there is only one way modules can be attached to each other. To assemble Nodes, perform the
following steps:
1. Unpack the Base Module. If the Node is to be permanently attached to a desk, cubicle or
wall/ceiling bracket, then open the plastic bag with the Dual Lock patches, turn the
module over and attach the patches to the three sunken circles on the bottom of the
module (press hard to make sure each patch sticks firmly to the surface). Place the
module upright with the LED window facing you.
2. Unpack the remaining modules. Using the above table as a guide for the correct stacking
order, simply snap each new module on top of the Node being assembled (an audible
click will be heard when modules are correctly attached to each other). A Network Node is
completely assembled when the Antenna Module is attached.
3. Unless you plan to use Power-over-Ethernet (PoE), remove the power supply from its
packing box and insert the small DC power jack into the rear of the Base Module. The
power jack includes a locking mechanism, so you might have to turn it a quarter turn in
either direction to correctly fit the jack into place. Once inserted, turn the jack again in
any direction to lock it (to prevent the power cord from being pulled out accidentally).
Placing Nodes (Free Standing)
Nothing else needs to be done if you plan to place the Node on a desk, filing cabinet, book shelf,
or any other flat surface—the Node will stand on its own four rubber feet (the Dual Lock patches
do not need to be attached to the Base Module if the Node will be free standing).
Part Number: 210-0005-01 (Rev C) Quick Start Guide
Mounting Nodes
If you want a more permanent placement or you choose to use the wall/ceiling mounting bracket, attach the Node to the surface or mounting
bracket with the supplied Dual Lock patches (they create a very strong bond between surfaces but can still be removed by hand when a little
force is applied). You can also secure the Node in place with a security locking cable to prevent misplacement or theft.
If you ordered a mounting bracket (packaged separately), use the hardware supplied with the bracket to attach the bracket to the wall or
ceiling. Mounting brackets are designed so that the Node hangs upside down for optimal wireless RF coverage.
• Place the mating side of the Dual Lock patches on the desk, cabinet, book shelf, bracket, or other surface. Ensure that the mounting
surface is clean (use isopropyl). Always press hard enough for the patches to stick, then allow at least 1 hour for the bonding to reach
maximum strength. Align the assembled Node with the Dual Lock patches and apply light pressure to engage.
• If you ordered the security locking cable (packaged separately), with the Node facing you thread the cable through the opening on the
left side of every module—starting with the Antenna Module and ending with the Base Module. Use the hardware supplied to secure the
cable to a permanent object (for example, a bracket, wall, desk, etc.).
Your Node is now ready to be plugged in.
Powering Up Nodes
An assembled Node may have zero, one or four Ethernet ports on the rear of its Base Module. If no Ethernet ports are present, simply plug
the power cord into the nearest outlet. When at least one Ethernet port is present, the one closest to the power jack on the rear of the
module supports PoE (labeled on the rear panel). In this case, the power jack and/or PoE can be used as the power source.
Attach Ethernet cables (not supplied) to the appropriate port(s) and turn on the power. The front of each module has one LED. During the
initialization process the Base Module’s LED will initially turn ORANGE and almost immediately turn GREEN. The LEDs on all other modules will
momentarily blink GREEN and then become continuous GREEN.
Your Node is now operational.
Cautions
• Access/One Network automatically obtains the necessary IP addresses from a DHCP server. A DHCP server must be present on your
network and accessible by the Node, otherwise each module will boot with an IP address of 192.168.254.254.
• In North America only, the Strix Network Node will recognize if a non-Strix external 802.11a antenna is attached to it and will
automatically disable the lowest channel frequency band. This is an FCC requirement.
• If any module’s LED remains ORANGE or continuously goes through the startup sequence (ORANGE, blinking GREEN, ORANGE …),
please contact your local Strix representative for assistance.
• Each Ethernet port (on the rear of the Node) has two LEDs. One indicates the link connection speed (ON = 100Mbps, OFF =
10Mbps) and the other indicates the link status (ON or blinking = network connection, OFF = no network connection).
Installing Manager/One™
In most cases there is no need to manage individual Nodes in the Access/One Network. The network is managed as a whole using our
Manager/One utility, downloadable from the Support section of our Web site at: http://www.strixsystems.com. The utility requires Microsoft
Internet Explorer 6.0 or later.
1. Install Manager/One on the PC you will use for network management by executing the downloaded setup file and following the
onscreen instructions. When the installation is completed, the Strix logo is placed on your Web browser’s toolbar.
2. Click on the logo to see the Manager/One panel in the left pane—it displays a listing of the discovered Access/One Network modules.
3. Double-click on any Network Server in the listing to start managing or monitoring the entire Access/One Network. When prompted for
an initial login, the default username is Admin and the default password is also Admin (case-sensitive). You will be asked to change
the password the first time you login (the network will remember your new password). At this point you can attach and login to any
Access/One Network Node or module.
4. The first time you launch Manager/One, you will be asked to provide a name for your Access/One Network. Any new Strix Nodes
discovered by Manager/One will be treated as rogue Nodes until you authorize them.
Keep In Mind
• DHCP and FTP servers must be accessible to your Access/One Network. A DHCP server automatically provides IP addresses to all
Access/One Network Nodes while an FTP server allows you to download image upgrades, as required. If a DHCP server is used to
provide addresses, it must specify a default gateway and/or DNS address (which can be pinged by Strix devices). Failure to specify
either address will result in Network Nodes not associating with each other. If DHCP is not used, a gateway or DNS address must be
specified manually.
• At least one Network Server module must exist in the Access/One Network (shown on the Manager/One panel in your browser). It
is a good idea to make sure that a Node containing a Network Server module is operational before all others.
• A single Network Server can support up to eight (8) Network Nodes in the Access/One Network. Using more than eight Nodes
requires additional Network Servers.
Ensuring Network Security
Strix Access/One Network Nodes present a consistent network connection to attached wireless users (devices). Typically, these Nodes form a
mix of wired and wireless interconnections, with at least one Node connected to a backbone/overlay wired network. This infrastructure is
always secure—the Nodes are authenticated by the network and all wireless interconnections are encrypted out-of-the-box using an AES
cipher and a Strix private encryption key.
Wireless users (devices) attached via the wireless inter-Node connections are not allowed to connect to your network until the wireless Node
itself has been authenticated by you and allowed to join the wireless cloud.
User security policies are established within the Manager/One utility screens. The Access/One Network User’s Guide compliments the on-
screen Help information.
Quick Start Guide Part Number: 210-0005-01 (Rev C)
Vous aimerez peut-être aussi
- Mpls BGP Pe-Ce Routing Protocol - Ccie #40010Document17 pagesMpls BGP Pe-Ce Routing Protocol - Ccie #40010Larry TembuPas encore d'évaluation
- Top 90+ CCIE OSPF Interview Questions (UPDATED) 2018Document8 pagesTop 90+ CCIE OSPF Interview Questions (UPDATED) 2018Larry TembuPas encore d'évaluation
- Mikrotik Firewall Securing With Port KnockingDocument28 pagesMikrotik Firewall Securing With Port KnockingMd Abdullah Al MamunPas encore d'évaluation
- BGP For Bankers v02Document13 pagesBGP For Bankers v02Larry TembuPas encore d'évaluation
- Configuring Modular QoS Congestion Ios XRDocument34 pagesConfiguring Modular QoS Congestion Ios XRLarry TembuPas encore d'évaluation
- Route Distinguisher Vs Route TargetDocument4 pagesRoute Distinguisher Vs Route TargetLarry TembuPas encore d'évaluation
- Ip6 Stat RoutesDocument15 pagesIp6 Stat RoutesLarry TembuPas encore d'évaluation
- Hostpot ManualDocument39 pagesHostpot ManualjackPas encore d'évaluation
- BGP in Large Networks PDFDocument17 pagesBGP in Large Networks PDFsurge031Pas encore d'évaluation
- Setting Up A Hot Spot On A Tight BudgetDocument62 pagesSetting Up A Hot Spot On A Tight BudgetLarry TembuPas encore d'évaluation
- Security PracticalDocument11 pagesSecurity PracticalLarry TembuPas encore d'évaluation
- Stateful FirewallsDocument49 pagesStateful FirewallsRafael M. MoryPas encore d'évaluation
- RW 5B00 0630 00Document3 pagesRW 5B00 0630 00Larry TembuPas encore d'évaluation
- Cisco EVC InfrastructureDocument23 pagesCisco EVC InfrastructureNgô Quốc Đạt100% (2)
- Subnet Mask Cheat Sheet - CidrDocument3 pagesSubnet Mask Cheat Sheet - CidrLarry TembuPas encore d'évaluation
- Iperf Bill Farrow 2013Document17 pagesIperf Bill Farrow 2013Larry TembuPas encore d'évaluation
- Etx 203axDocument332 pagesEtx 203axLarry Tembu100% (1)
- Cisco Me3600x - 3800x - Vho - 3600x - 3600xDocument5 pagesCisco Me3600x - 3800x - Vho - 3600x - 3600xLarry TembuPas encore d'évaluation
- CCNA 200-120 Exam GuideDocument6 pagesCCNA 200-120 Exam GuideLarry TembuPas encore d'évaluation
- Fiber Cable - GuideDocument3 pagesFiber Cable - GuideLarry TembuPas encore d'évaluation
- Small Office Isp Ccna FinalDocument6 pagesSmall Office Isp Ccna FinalLarry TembuPas encore d'évaluation
- Linux Key FilesDocument5 pagesLinux Key FilesLarry TembuPas encore d'évaluation
- Calculate subnetwork masks, network numbers, and IP rangesDocument2 pagesCalculate subnetwork masks, network numbers, and IP rangesLarry TembuPas encore d'évaluation
- Understanding OTDRsDocument7 pagesUnderstanding OTDRsLarry TembuPas encore d'évaluation
- Calculate subnetwork masks, network numbers, and IP rangesDocument2 pagesCalculate subnetwork masks, network numbers, and IP rangesLarry TembuPas encore d'évaluation
- Mpls VPN RipDocument13 pagesMpls VPN RipLarry TembuPas encore d'évaluation
- Linux - LampDocument12 pagesLinux - LampLarry TembuPas encore d'évaluation
- Lpi 2Document116 pagesLpi 2Larry TembuPas encore d'évaluation
- Alcatel-Lucent 1642 EMDocument4 pagesAlcatel-Lucent 1642 EMLarry TembuPas encore d'évaluation
- The Subtle Art of Not Giving a F*ck: A Counterintuitive Approach to Living a Good LifeD'EverandThe Subtle Art of Not Giving a F*ck: A Counterintuitive Approach to Living a Good LifeÉvaluation : 4 sur 5 étoiles4/5 (5794)
- The Little Book of Hygge: Danish Secrets to Happy LivingD'EverandThe Little Book of Hygge: Danish Secrets to Happy LivingÉvaluation : 3.5 sur 5 étoiles3.5/5 (399)
- A Heartbreaking Work Of Staggering Genius: A Memoir Based on a True StoryD'EverandA Heartbreaking Work Of Staggering Genius: A Memoir Based on a True StoryÉvaluation : 3.5 sur 5 étoiles3.5/5 (231)
- Hidden Figures: The American Dream and the Untold Story of the Black Women Mathematicians Who Helped Win the Space RaceD'EverandHidden Figures: The American Dream and the Untold Story of the Black Women Mathematicians Who Helped Win the Space RaceÉvaluation : 4 sur 5 étoiles4/5 (894)
- The Yellow House: A Memoir (2019 National Book Award Winner)D'EverandThe Yellow House: A Memoir (2019 National Book Award Winner)Évaluation : 4 sur 5 étoiles4/5 (98)
- Shoe Dog: A Memoir by the Creator of NikeD'EverandShoe Dog: A Memoir by the Creator of NikeÉvaluation : 4.5 sur 5 étoiles4.5/5 (537)
- Elon Musk: Tesla, SpaceX, and the Quest for a Fantastic FutureD'EverandElon Musk: Tesla, SpaceX, and the Quest for a Fantastic FutureÉvaluation : 4.5 sur 5 étoiles4.5/5 (474)
- Never Split the Difference: Negotiating As If Your Life Depended On ItD'EverandNever Split the Difference: Negotiating As If Your Life Depended On ItÉvaluation : 4.5 sur 5 étoiles4.5/5 (838)
- Grit: The Power of Passion and PerseveranceD'EverandGrit: The Power of Passion and PerseveranceÉvaluation : 4 sur 5 étoiles4/5 (587)
- Devil in the Grove: Thurgood Marshall, the Groveland Boys, and the Dawn of a New AmericaD'EverandDevil in the Grove: Thurgood Marshall, the Groveland Boys, and the Dawn of a New AmericaÉvaluation : 4.5 sur 5 étoiles4.5/5 (265)
- The Emperor of All Maladies: A Biography of CancerD'EverandThe Emperor of All Maladies: A Biography of CancerÉvaluation : 4.5 sur 5 étoiles4.5/5 (271)
- On Fire: The (Burning) Case for a Green New DealD'EverandOn Fire: The (Burning) Case for a Green New DealÉvaluation : 4 sur 5 étoiles4/5 (73)
- The Hard Thing About Hard Things: Building a Business When There Are No Easy AnswersD'EverandThe Hard Thing About Hard Things: Building a Business When There Are No Easy AnswersÉvaluation : 4.5 sur 5 étoiles4.5/5 (344)
- Team of Rivals: The Political Genius of Abraham LincolnD'EverandTeam of Rivals: The Political Genius of Abraham LincolnÉvaluation : 4.5 sur 5 étoiles4.5/5 (234)
- The Unwinding: An Inner History of the New AmericaD'EverandThe Unwinding: An Inner History of the New AmericaÉvaluation : 4 sur 5 étoiles4/5 (45)
- The World Is Flat 3.0: A Brief History of the Twenty-first CenturyD'EverandThe World Is Flat 3.0: A Brief History of the Twenty-first CenturyÉvaluation : 3.5 sur 5 étoiles3.5/5 (2219)
- The Gifts of Imperfection: Let Go of Who You Think You're Supposed to Be and Embrace Who You AreD'EverandThe Gifts of Imperfection: Let Go of Who You Think You're Supposed to Be and Embrace Who You AreÉvaluation : 4 sur 5 étoiles4/5 (1090)
- The Sympathizer: A Novel (Pulitzer Prize for Fiction)D'EverandThe Sympathizer: A Novel (Pulitzer Prize for Fiction)Évaluation : 4.5 sur 5 étoiles4.5/5 (119)
- Her Body and Other Parties: StoriesD'EverandHer Body and Other Parties: StoriesÉvaluation : 4 sur 5 étoiles4/5 (821)
- Technical Note - TN 021: 2019: Subject: Clarification To Trust of NetworksDocument18 pagesTechnical Note - TN 021: 2019: Subject: Clarification To Trust of NetworkshvananthPas encore d'évaluation
- OTP BasicDocument4 pagesOTP BasicAmirul Wiramuda HarahapPas encore d'évaluation
- D017/D018/D019 /D020/D084/D085 Service Manual: Downloaded From Manuals Search EngineDocument1 271 pagesD017/D018/D019 /D020/D084/D085 Service Manual: Downloaded From Manuals Search EngineTây ĐặngPas encore d'évaluation
- NSO Facebook SuitDocument15 pagesNSO Facebook SuitCNBC.comPas encore d'évaluation
- Starbucks Coffee and Information TechnologyDocument53 pagesStarbucks Coffee and Information TechnologyIke Mag-away Gaamil67% (3)
- FPGA Implementation of RC6 Encryption Decryption Algorithm by Using VHDLDocument4 pagesFPGA Implementation of RC6 Encryption Decryption Algorithm by Using VHDLAnand SinghPas encore d'évaluation
- Duties of SubscriberDocument2 pagesDuties of SubscriberDivyam SharmaPas encore d'évaluation
- E Chat WhitepaperDocument37 pagesE Chat WhitepaperD.CHARULATHAPas encore d'évaluation
- Crypto 13Document5 pagesCrypto 13meera vanathiPas encore d'évaluation
- Spring CloudDocument85 pagesSpring CloudSoleilPas encore d'évaluation
- Wireless Internet SecurityDocument24 pagesWireless Internet SecurityParvathi GoudPas encore d'évaluation
- Introduction To Computers BEDM 207Document6 pagesIntroduction To Computers BEDM 207lordPas encore d'évaluation
- Advanced Encryption Standard (AES) and Hill Cipher A Comparative StudyDocument3 pagesAdvanced Encryption Standard (AES) and Hill Cipher A Comparative StudyInternational Journal of Innovative Science and Research TechnologyPas encore d'évaluation
- SMART ATM PIN RECOVERY BASED ON FINGERPRINT IDENTIFICATIONDocument4 pagesSMART ATM PIN RECOVERY BASED ON FINGERPRINT IDENTIFICATIONTEJAS KESARWANIPas encore d'évaluation
- Smime and PGPDocument19 pagesSmime and PGPAndik SyafruddinPas encore d'évaluation
- Mitigating Risk in The CloudDocument8 pagesMitigating Risk in The CloudRanjan SatapathyPas encore d'évaluation
- E-Commerce: Group Assignment Group MembersDocument20 pagesE-Commerce: Group Assignment Group MembersAbdul Rahim100% (1)
- Panimalar Engineering College: Bangalore Trunk Road, Varadharajapuram, Nasarathpettai, Poonamallee, Chennai - 600 123Document53 pagesPanimalar Engineering College: Bangalore Trunk Road, Varadharajapuram, Nasarathpettai, Poonamallee, Chennai - 600 123CSK Marana waiterPas encore d'évaluation
- Shri Sai Institute of Technology, Aurangabad: "Case Study of Secure Computing: Achievements & Trends."Document16 pagesShri Sai Institute of Technology, Aurangabad: "Case Study of Secure Computing: Achievements & Trends."RUGVEDPas encore d'évaluation
- "Image Encryption and Decryption": Bachelor of TechnologyDocument13 pages"Image Encryption and Decryption": Bachelor of TechnologyAnimesh PrasadPas encore d'évaluation
- FlexLm Troubleshooting 0009 07Document19 pagesFlexLm Troubleshooting 0009 07dsfgfsdgPas encore d'évaluation
- Contract No: Ocm-471: Delhi Metro Rail Corporation LTDDocument9 pagesContract No: Ocm-471: Delhi Metro Rail Corporation LTDprakash iyerPas encore d'évaluation
- Taxonomy of Challenges For Digital ForensicsDocument28 pagesTaxonomy of Challenges For Digital ForensicsasdasdasdasdPas encore d'évaluation
- The Role of Cryptography in Security For Electronic CommerceDocument31 pagesThe Role of Cryptography in Security For Electronic CommerceSanti IndarjaniPas encore d'évaluation
- 1270A646-038 Host Command Examples v3.5Document64 pages1270A646-038 Host Command Examples v3.5rafnasPas encore d'évaluation
- 1806 - Cyber Law Final DraftDocument25 pages1806 - Cyber Law Final DraftAditi ChandraPas encore d'évaluation
- Unit-1 - Part-IIIDocument7 pagesUnit-1 - Part-IIIRam Prasad Reddy SadiPas encore d'évaluation
- CH 5 More About Block Ciphers-3Document68 pagesCH 5 More About Block Ciphers-3SJ VickyPas encore d'évaluation
- EN - Ex0 SyS BrochureDocument6 pagesEN - Ex0 SyS BrochureEx0-SySPas encore d'évaluation
- Final Year Project ProposalDocument2 pagesFinal Year Project ProposalZaman AsifPas encore d'évaluation