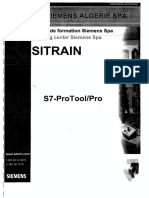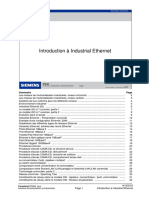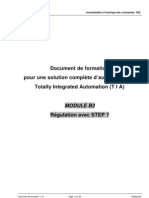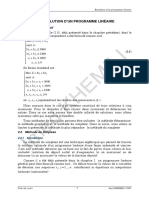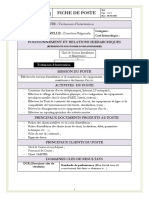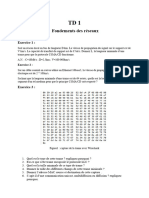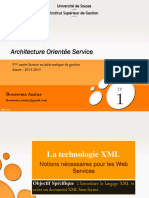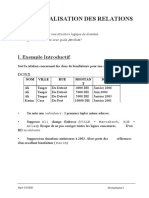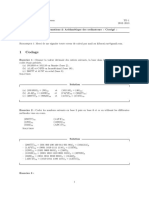Académique Documents
Professionnel Documents
Culture Documents
Module F2 Conduite Et Supervision Avec TP170A Et ProTool
Transféré par
Karim MirakTitre original
Copyright
Formats disponibles
Partager ce document
Partager ou intégrer le document
Avez-vous trouvé ce document utile ?
Ce contenu est-il inapproprié ?
Signaler ce documentDroits d'auteur :
Formats disponibles
Module F2 Conduite Et Supervision Avec TP170A Et ProTool
Transféré par
Karim MirakDroits d'auteur :
Formats disponibles
Automatisation et technique des commandes - SCE
Document de formation
pour une solution complète d’automatisation
Totally Integrated Automation (T I A)
MODULE F2
Conduite et supervision avec TP170A et ProTool
Document de formation T I A Page 1 sur 72 Module F2
Edition : 05/2004 ; fr : 06/2005 Servir et visualiser avec TP170A et ProTool
Automatisation et technique des commandes - SCE
Ce document a été édité par Siemens A&D SCE (Automatisierungs– und Antriebstechnik, Siemens A&D
Cooperates with Education) à des fins de formation.
Siemens ne se porte pas garant de son contenu.
La communication, la distribution et l’utilisation de ce document sont autorisées dans le cadre de formation
publique. En dehors de ces conditions, une autorisation écrite par Siemens A&D SCE est exigée ( M. Knust: E-
Mail: michael.knust@hvr.siemens.de).
Tout non-respect de cette règle entraînera des dommages et intérêts. Tous les droits, ceux de la traduction y
compris, sont réservés, en particulier dans le cas de brevets ou de modèles déposés.
Nous remercions l’entreprise Michael Dziallas Engineering et les enseignants d’écoles professionnelles ainsi que
tous ceux qui ont participé à l’élaboration de ce document.
Document de formation T I A Page 2 sur 72 Module F2
Edition : 05/2004 ; fr : 06/2005 Servir et visualiser avec TP170A et ProTool
Automatisation et technique des commandes - SCE
PAGE :
1. Avant-propos ................................................................................................ 6
2. Installer ProTool/Pro .................................................................................... 8
2.1 Configuration matérielle requise........................................................................ 8
2.2 Intégration dans Step 7.................................................................................... 8
2.3 Sélectionner les langues.................................................................................. 9
2.4 Installer ProTool depuis le CD .......................................................................... 9
2.5 Installer ProTool depuis le disque dur................................................................ 10
2.6 Désinstaller ProTool ........................................................................................ 10
2.7 Démarrer ProTool............................................................................................ 10
2.8 Planification avec ProTool/Pro intégré dans Step 7............................................. 11
2.8.1 Pré-requis ...................................................................................................... 11
2.8.2 Avantages à l'intégration STEP 7...................................................................... 11
2.8.3 Intégrer des projets ProTool/Pro ....................................................................... 11
2.8.4 Démarrer ProTool/Pro intégré ........................................................................... 11
3. Mise en place des projets............................................................................. 12
3.1 Conception matérielle...................................................................................... 12
3.2 Configuration système..................................................................................... 12
3.3 Etapes à la création d'un projet ........................................................................ 13
3.3.1 Démarrer Simatic Manager et créer un nouveau projet ........................................ 14
3.3.2 Introduire une station Simatic 300 et ouvrir une configuration matérielle................ 14
3.3.3 Saisir la configuration matérielle et sauvegarder ................................................. 15
3.3.4 Introduire le Simatic OP et démarrer le logiciel ProTool/Pro................................. 16
3.3.5 Assistant-Projet .............................................................................................. 17
3.4 Fenêtre de projet............................................................................................. 20
3.4.1 Informations dans la fenêtre de projet ................................................................ 20
3.5 Planification d'images ...................................................................................... 21
3.5.1 Créer une image de base................................................................................. 22
3.5.2 Créer la deuxième image avec le bouton Transfert .............................................. 26
3.5.3 Planifier le changement d'image ....................................................................... 28
3.6 Mettre TP170A en mode transfert ..................................................................... 30
3.7 Enregistrer, générer et transférer le projet .......................................................... 30
Document de formation T I A Page 3 sur 72 Module F2
Edition : 05/2004 ; fr : 06/2005 Servir et visualiser avec TP170A et ProTool
Automatisation et technique des commandes - SCE
PAGE :
4. Commande de la console de contrôle TP170A............................................. 32
4.1 Eléments sensitifs du TP170A ......................................................................... 32
4.1.1 Boutons ......................................................................................................... 32
4.1.2 Champs de saisie ........................................................................................... 32
4.1.3 Signification des boutons ................................................................................. 33
4.1.4 Saisir des valeurs............................................................................................ 33
4.2 Exemple du réservoir sur le TP170A ................................................................. 34
5. Elément d'affichage et de commande avec des variables ........................... 35
5.1 Eléments d'affichage ....................................................................................... 35
5.1.1 Eléments d'affichage statiques ......................................................................... 35
5.1.2 Eléments d'affichage dynamiques ..................................................................... 35
5.2 Eléments de commande.................................................................................. 36
5.3 Variables........................................................................................................ 36
5.4 Données du problème dans le projet dispositif de remplissage ............................ 37
5.5 Tableau des variables employées ..................................................................... 37
6. Planification des affichages et des éléments de commande avec des variables 38
6.1 Planifier des affichages et des éléments de commande dans l'image de base....... 38
6.1.1 Planifier l'affichage des barres .......................................................................... 38
6.1.2 Saisir une nouvelle variable .............................................................................. 39
6.1.3 Paramétrer l'affichage des barres ...................................................................... 40
6.1.4 Planifier le bouton d'état................................................................................... 41
6.2 Planifier le champ de saisie pour la prédéfinition de remplissage ......................... 42
6.2.1 Champ de texte pour la prédéfinition de remplissage .......................................... 42
6.2.2 Champ de saisie pour la prédéfinition de remplissage......................................... 43
6.2.3 Créer la variable Objectif avec des valeurs limites pour le champ de saisie ........... 44
6.3 Planifier le champ d'affichage pour l'état de remplissage ..................................... 45
6.3.1 Champ de texte pour l'état de remplissage ........................................................ 45
6.3.2 Champ d'affichage pour l'état de remplissage..................................................... 46
6.4 Concevoir le bouton pour le changement de bouteille.......................................... 47
6.4.1 Concevoir un bouton d'état ............................................................................... 47
6.4.2 Planifier la fonction du bouton........................................................................... 48
6.5 Programme d'exemple sur le projet „Dispositif de remplissage“............................ 50
6.6 Exemple du dispositif de remplissage sur le TP170A.......................................... 51
Document de formation T I A Page 4 sur 72 Module F2
Edition : 05/2004 ; fr : 06/2005 Servir et visualiser avec TP170A et ProTool
Automatisation et technique des commandes - SCE
PAGE :
7. Planification de messages............................................................................ 52
7.1 Fixer un domaine de communication pour les messages de fonctionnement......... 52
7.2 Saisir les messages de fonctionnement ............................................................ 54
7.3 Générer l'affichage de signalisation pour les messages de fonctionnement ........... 55
7.4 Développer un programme de commande OB1 pour les messages de fonctionnement 56
7.5 Tester les messages de fonctionnement sur le TP170A ...................................... 57
8. Planification du compteur de bouteilles....................................................... 58
8.1 Planifier les champs de texte et d'affichage pour le compteur de bouteilles dans
l'image de base............................................................................................... 58
8.1.1 Champ de texte Compteur de bouteilles ............................................................ 58
8.1.2 Champ d'affichage Compteur de bouteilles......................................................... 59
8.2 Concevoir les boutons dans l'image compteur.................................................... 60
8.2.1 Boutons d'état pour la décrémentation du compteur ........................................... 60
8.2.2 Concevoir la fonction du bouton ........................................................................ 61
8.2.3 Concevoir les boutons „Compteur incrémenter“, „Compteur réinitialiser“ et „prédéfini :“ 63
8.2.4 Concevoir le champ d'entrée pour l'objectif compteur .......................................... 64
8.2.5 Créer la variable „C_prédéfini “ avec des valeurs limites ....................................... 65
8.2.6 Champ de texte Etat du compteur .................................................................... 66
8.2.7 Champ de sortie Etat du compteur ................................................................... 67
8.3 Extension du programme de commande OB1 au compteur de bouteilles.............. 68
8.4 Tester le compteur de bouteilles sur TP170A ..................................................... 69
9. Programme de commande du réservoir....................................................... 70
10. Actualisation du système opérationnel......................................................... 72
Les symboles suivants seront utilisés dans ce module :
Information Test de fonctions sur TP170A
Planification avec ProTool
Indication
Document de formation T I A Page 5 sur 72 Module F2
Edition : 05/2004 ; fr : 06/2005 Servir et visualiser avec TP170A et ProTool
Automatisation et technique des commandes - SCE
Programmation avec Step7
Document de formation T I A Page 6 sur 72 Module F2
Edition : 05/2004 ; fr : 06/2005 Servir et visualiser avec TP170A et ProTool
Automatisation et technique des commandes - SCE
1. AVANT-PROPOS
Le Module F2 est attribué du point de vue du contenu à l’unité d’apprentissage ‚Visualisation de
processus’ .
Connaissances de base de la
programmation STEP 7
2 - 3 jours Module A
Fonctions avancées de la Simulation de dispositif
programmation STEP 7 avec SIMIT SCE
2- 3 jours Module B 1-2 jours Module G
Langage de Système de bus Visualisation des
programmation série industriels processus
2- 3 jours Module C 2- 3 jours Module D 2- 3 jours Module F
Communication IT
avec SIMATIC S7
1- 2 jours Module E
Objectif :
Dans ce module, le lecteur va apprendre comment programmer le logiciel de planification ProTool ainsi
que les principales fonctions de la console de contrôle TP170A avec interface intégrée au MPI resp. au
Profibus DP.
Indication pour la documentation
Dans les chapitres sur ce thème, nous expliquons les fonctions principales de la console de contrôle,
les données typiques d’un problème sur un appareil d’échantillonnage, ainsi que divers trucs et
astuces.
Tous les chapitres sont construits sur le même principe :
- Tout d’abord, nous expliquerons en détail l’exercice à réaliser. Ensuite, nous exécuterons
chaque étapes de la planification, représentée par des boîtes de dialogue choisies.
- Dans l’étape suivante, nous ferons un lien avec l’automate programmable.
- Pour terminer, nous vous montrons l’affichage des résultats de la console de contrôle. Vous
pourrez ainsi immédiatement contrôler vos résultats après chaque étape de la planification.
Avant-propos Installation Créer projet Commande Image1 Messages Image2 Programme Actualisation système
Document de formation T I A Page 7 sur 72 Module F2
Edition : 05/2004 ; fr : 06/2005 Servir et visualiser avec TP170A et ProTool
Automatisation et technique des commandes - SCE
Pré-requis :
Les connaissances suivantes sont requises pour l’étude de ce module :
• Systèmes d’exploitation : Windows 95/98/2000/ME/NT4.0
• Connaissance de base de la programmation d’automate avec STEP7 (Ex : Module A3 –
Programmation d’automate ‚Startup’ avec STEP 7)
Configurations matérielles et logicielles requises :
1 PC, système d’exploitation : Windows 95/98/2000/ME/NT4.0 avec
- Minimum : 133MHz et 64Mo RAM, 150 Mo d’espace disponible
- Optimal : 500MHz et 128Mo RAM, 150 Mo d’espace disponible
2 Logiciel STEP7 V 5.x
3 Logiciel de planification ProTool V 6.x
4 Interface ordinateur MPI (Ex : PC-Adapter)
5 Exemple de configuration pour l’automate SIMATIC S7-300 :
- Bloc d’alimentation : PS 307 2A
- CPU : CPU 314
- Entrées numériques : DI 16x DC24V
- Sorties numériques : DO 16x DC24V / 0,5 A
6 Console de contrôle TP170A
7 Câble série de Null Modem pour la connexion de TP170A au COM1 de l’ordinateur
8 Câble de données MPI resp. Profibus DP pour la connexion à TP170A lors de la commande
1 PC
2 STEP7
4 PC Adapter
3 Logiciel de planification ProTool
7 câble série du
Null Modem
5 SIMATIC S7-300
6 Console de contrôle
8 Câble de données MPI TP170A
resp. Profibus DP
Avant-propos Installation Créer projet Commande Image1 Messages Image2 Programme Actualisation système
Document de formation T I A Page 8 sur 72 Module F2
Edition : 05/2004 ; fr : 06/2005 Servir et visualiser avec TP170A et ProTool
Automatisation et technique des commandes - SCE
2. INSTALLER PROTOOL
2.1 Configuration matérielle requise
Vous trouverez dans le tableau suivant la configuration matérielle requise et recommandée pour le bon
fonctionnement du logiciel de planification ProTool :
Matériel Minimum requis Recommandé
Système
d’exploitation
Pour la planification multilingue : Windows
2000 SP 2 MUI
Processeur
64 Mo >= 128 Mo
Carte graphique SVGA avec accélération matérielle
Résolution
Disque dur >= 300 Moctets pour ProTool plus 40 Moctets >= 300 Moctets pour ProTool plus 40 Moctets
pour chaque langue supplémentaire pour chaque langue supplémentaire
Lecteur
Moctets Moctets
de disquette
**
Pour installation du logiciel Pour installation du logiciel
2.2 Intégration dans STEP 7
Si vous avez déjà sur votre ordinateur une version du logiciel de programmation STEP 7 à partir de V4,
vous pouvez aussi installer ProTool intégré STEP7.
Cela présente les avantages suivants :
· Vous gérez vos projets ProTool avec SIMATIC Manager, c’est-à-dire avec le même outil de gestion
que pour vos projets STEP 7.
· Vous pouvez sélectionner les mnémoniques et les blocs STEP 7 depuis le tableau S7 comme
variables. Les types de données et les adresses seront automatiquement insérés.
· ProTool liste toutes les commandes dans votre projet STEP 7 et détermine d’après la sélection
d’une commande le paramètre d’adresse correspondant.
· Vous pouvez planifier les messages STEP 7 ALARM_S et les sortir sur l’appareil de commande.
Avant-propos Installation Créer projet Commande Image1 Messages Image2 Programme Actualisation système
Document de formation T I A Page 8 sur 72 Module F2
Edition : 05/2004 ; fr : 06/2005 Servir et visualiser avec TP170A et ProTool
Automatisation et technique des commandes - SCE
2.3 Sélectionner les langues
Le programme d’installation vous demande les options et les langues à installer.
Si vous souhaitez installer simultanément plusieurs langues, choisissez l’option Personnaliser lors de
l’installation. Vous pourrez ensuite changer la langue ProTool, sans avoir à réinstaller ProTool, en
choisissant dans le menu de démarrage Simatic dans ProTool CS, le programme ProTool Setup.
Vous définissez également la langue qui va être active après l’installation.
2.4 Installer ProTool depuis le CD
Pour installer ProTool procédez de la manière suivante :
1. Insérez le CD d’installation dans le lecteur de CD-ROM. Si la fonction Autorun de votre
lecteur CD-ROM est activée, l’explorateur démarre automatiquement lors de l’insertion du CD.
Sinon, ouvrez l’explorateur vous-même et parcourez le CD pour lancer le programme d’installation
install.exe (double-clic).
2. Choisissez la langue d’installation sous Language.
3. Sélectionnez Installation, installez d’abord ProTool CS et ensuite ProTool RT.
Poursuivez l’installation en suivant les instructions apparaissant à l’écran.
Indication
Veillez à ce que vous n’employez pas d’espaces dans les noms des chemins lors de l’installation de
ProTool RT, dans le cas où vous décideriez d’installer ProTool RT dans un autre répertoire que celui
proposé.
4. Si vous avez déjà sur votre ordinateur une version du logiciel de programmation STEP 7 à partir
de V4, vous pouvez aussi installer ProTool intégré STEP7.
ProTool vérifie pendant l’exécution du programme d’installation, si STEP 7 est installé sur votre
système.
Si STEP 7 est disponible, vous pouvez choisir d’installer ProTool intégré ou en autonome
(Standalone).
5. Installez la licence quand elle vous est demandée. Si vous n’avez pas à disposition la licence
pendant l’installation de ProTool/Pro Runtime, vous pouvez aussi l’installer plus tard.
Pour savoir comment procéder, voir la description dans Guide de mise en marche de la protection
du logiciel.
6. Redémarrez votre PC, afin que tous les enregistrements puissent être mis en place.
Avant-propos Installation Créer projet Commande Image1 Messages Image2 Programme Actualisation système
Document de formation T I A Page 9 sur 72 Module F2
Edition : 05/2004 ; fr : 06/2005 Servir et visualiser avec TP170A et ProTool
Automatisation et technique des commandes - SCE
2.5 Installer ProTool depuis le disque dur
Pour pouvoir installer depuis le disque dur, copiez tous les dossiers, tous les sous dossiers et tous les
fichiers du CD sur le disque dur.
2.6 Désinstaller ProTool
Dans le menu « démarrer » de Windows, vous pouvez ouvrir le Panneau de configuration et double-
cliquer sur Ajout/Suppression de programme. Sélectionnez dans la liste ProTool et vous
visualiserez les options installées. Cliquez sur le bouton Modifier/Supprimer.
2.7 Démarrer ProTool
Après l’installation de ProTool, vous trouverez dans le menu de démarrage un dossier Simatic, dans
lequel les icônes suivants sont disponibles :
Appelle l’aide en ligne
Démarre le logiciel de Planification
Indique les informations actuelles du logiciel de Planification
Démarre le programme d’installation pour, par exemple, changer la
langue de ProTool, ou encore ajouter des composants.
Copie le fichier du projet généré dans un format compressé
Démarre le logiciel de Runtime
Indique les informations actuelles du logiciel de Runtime
Démarre le logiciel de simulation
Démarre le chargement
Avant-propos Installation Créer projet Commande Image1 Messages Image2 Programme Actualisation système
Document de formation T I A Page 10 sur 72 Module F2
Edition : 05/2004 ; fr : 06/2005 Servir et visualiser avec TP170A et ProTool
Automatisation et technique des commandes - SCE
2.8 Planification avec ProTool intégré dans STEP 7
2.8.1 Pré-requis
Si vous utilisez un SIMATIC S7 comme commande et si vous avez installé le logiciel de planification
STEP 7 sur votre système, vous pouvez intégrer ProTool dans STEP 7.
2.8.2 Avantages à l’intégration STEP 7
Puisque vous utilisez la même base de données que STEP 7, vous bénéficiez des avantages suivants :
Vous donnez un mnémonique une seule fois et vous pouvez l’utiliser partout.
Indication
Si vous utilisez une instance DB dans le programme STEP 7, alors l’instance FB correspondante doit
être définie dans la table des mnémoniques de STEP 7. Si ce n’est pas le cas, ProTool ne vous offrira
pas la possibilité de sélectionner ce DB.
En utilisant des variables et des pointeurs de domaines, vous accédez à la table des mnémoniques
STEP 7. Les modifications de la table des mnémoniques sont actualisées dans STEP 7.
Les données sont synchronisées lors de la génération du projet.
Vous pouvez mettre en œuvre dans STEP 7 un avertissement ALARM_S et le rendre à l’appareil de
service.
Les paramètres de communication de votre commande sont directement appliqués dans votre projet.
2.8.3 Intégrer des projets ProTool
Les projets créés avec ProTool Standalone ne sont pas directement appelables avec SIMATIC
Manager. Pour relier de tels projets dans un projet STEP 7, ils doivent être intégrés.
Choisissez pour cela l’entrée ‘intégrer’ du menu fichier. Donnez au projet ProTool dans la configuration
STEP 7 un nom différent de celui du projet d’origine.
Indication
Inversement, les projets qui sont créés avec ProTool/Pro intégré, doivent en aucun cas être travaillé
avec ProTool/Pro Standalone. En effet, sinon, la liaison à la table des mnémoniques de STEP 7 sera
perdue.
2.8.4 Démarrer ProTool intégré
Démarrez ProTool directement sous Windows. Ouvrez une boîte de dialogue dans le menu Fichier
puis Nouveau. Dans celle-ci, choisissez un projet STEP 7 et reliez le à un projet ProTool/Pro. Ensuite
sélectionnez l’appareil de service.
Démarrez ProTool via Simatic Manager, introduisez dans votre projet un SIMATIC OP.
Double-cliquez sur l’icône de la fenêtre projet pour démarrer automatiquement le programme.
Avant-propos Installation Créer projet Commande Image1 Messages Image2 Programme Actualisation système
Document de formation T I A Page 11 sur 72 Module F2
Edition : 05/2004 ; fr : 06/2005 Servir et visualiser avec TP170A et ProTool
Automatisation et technique des commandes - SCE
3. MISE EN PLACE DES PROJETS
3.1 Conception Matérielle
Dans notre programme d’exemple du dispositif de remplissage, nous utilisons un appareil de
programmation avec le logiciel de planification ProTool V6.x et la console de contrôle TP170A.
Le dispositif de remplissage va être commandé par SIMATIC S7-300. La configuration matérielle de la
commande est décrite au point 3.3.3.
Logiciel de planification
Dispositif de remplissage
Ouvrir Nouvell
clapet e
Remplissage prédéfini 0
Etat de remplissage 0
Bouteilles remplies 0
3.2 Configuration système
On va créer une visualisation de processus avec l’appareil programmable à l’aide du logiciel de
planification ProTool. Les données seront ensuite transmises dans la console de contrôle.
La liaison entre le PG et le TP est seulement nécessaire pendant la phase de planification.
La communication entre les appareils de commande et les machines ou le processus s’effectue au
moyen de variables par la commande. La valeur d’une variable est écrite dans un espace mémoire
(Adresse) de la commande, d’où elle sera lue par l’appareil de commande.
Avant-propos Installation Créer projet Commande Image1 Messages Image2 Programme Actualisation système
Document de formation T I A Page 12 sur 72 Module F2
Edition : 05/2004 ; fr : 06/2005 Servir et visualiser avec TP170A et ProTool
Automatisation et technique des commandes - SCE
3.3 Etapes à la création d’un projet
Pour créer un projet, procédez comme suit :
1. Démarrez Simatic Manager et mettez en place un nouveau projet
2. Introduisez une station SIMATIC 300 et choisissez le matériel (Hardware)
3. Saisissez la configuration matérielle et enregistrez
4. Insérez une station SIMATIC OP par le menu Insérer
5. Double-cliquez sur l’OP introduit (ProTool/Pro démarre alors)
6. L’assistant projet vous conduit à travers plusieurs boîtes de dialogue
- Sélectionnez l’appareil cible
Vous trouverez dans les répertoires un choix d’appareils cibles
- Sélectionnez la commande
Sélectionnez un protocole pour votre commande. Seuls les protocoles compatibles avec votre appareil
de commande sont affichés.
- Configurez les paramètres
Vous pouvez sélectionner la commande de votre configuration matérielle dans MPI.
L’assistant projet vous offre la possibilité de saisir un récapitulatif d’informations concernant votre
projet. Actionnez le bouton Terminer, la fenêtre du projet s’ouvre alors.
Dans la suite, on se basera sur l’exemple d’un réservoir à remplir, et on suivra la manière de
procédé proposée ci-dessus en l’illustrant à l’aide de schémas.
Avant-propos Installation Créer projet Commande Image1 Messages Image2 Programme Actualisation système
Document de formation T I A Page 13 sur 72 Module F2
Edition : 05/2004 ; fr : 06/2005 Servir et visualiser avec TP170A et ProTool
Automatisation et technique des commandes - SCE
3.3.1 Démarrer Simatic et créer un nouveau projet
Créez un nouveau projet avec le nom „Réservoir“.
3.3.2 Introduire une station SIMATIC 300 et ouvrir une configuration matérielle
1. Choisissez une Station SIMATIC-300 Station dans le menu Insertion.
2. Cliquez sur la Station SIMATIC-300 introduite dans la fenêtre projet.
3. Double-cliquez sur Matériel.
Avant-propos Installation Créer projet Commande Image1 Messages Image2 Programme Actualisation système
Document de formation T I A Page 14 sur 72 Module F2
Edition : 05/2004 ; fr : 06/2005 Servir et visualiser avec TP170A et ProTool
Automatisation et technique des commandes - SCE
3.3.3 Saisir la configuration matérielle et sauvegarder
On configurera le matériel de notre exemple de programme de la manière suivante :
1. PS 307 2A (6ES7 307-1BA00-0AA0)
2. CPU 314 (6ES7 314-1AE01-0AB0)
3. Reste libre
4. DI16xDC24V (6ES7 321-1BH00-0AA0)
5. DO16xDC24V/0,5A (6ES7 322-1BH00-0AA0)
6. AI4/AO2x8/8Bit (6ES7 334-0CE00-0AA0)
7. Activez le MB100 dans les propriétés de la CPU comme mémoire clignotante.
Indication
Si vous reliez votre CPU dans la boîte de dialogue Propriétés de l’interface MPI avec un réseau MPI,
vous pouvez ensuite accéder directement à la commande, sans pour autant avoir à configurer le
paramètre.
Avant-propos Installation Créer projet Commande Image1 Messages Image2 Programme Actualisation système
Document de formation T I A Page 15 sur 72 Module F2
Edition : 05/2004 ; fr : 06/2005 Servir et visualiser avec TP170A et ProTool
Automatisation et technique des commandes - SCE
3.3.4 Introduire le SIMATIC OP et démarrer le logiciel ProTool/Pro
On peut insérer un SIMATIC OP dans le menu Station du menu Insertion, si le logiciel ProTool a été
choisi dans l’installation du pack de programme STEP 7.
1. Insérez SIMATIC OP.
2. Double-cliquez sur l’OP1 inséré.
Avant-propos Installation Créer projet Commande Image1 Messages Image2 Programme Actualisation système
Document de formation T I A Page 16 sur 72 Module F2
Edition : 05/2004 ; fr : 06/2005 Servir et visualiser avec TP170A et ProTool
Automatisation et technique des commandes - SCE
3.3.5 Assistant projet
1. Sélectionnez le TP170A comme appareil cible et cliquez sur Suivant.
2. Cliquez sur Paramètre dans la fenêtre de sélection de la commande.
Indication
Le nom de commande et le protocole sont préremplis par l’intégration avec Step7.
Avant-propos Installation Créer projet Commande Image1 Messages Image2 Programme Actualisation système
Document de formation T I A Page 17 sur 72 Module F2
Edition : 05/2004 ; fr : 06/2005 Servir et visualiser avec TP170A et ProTool
Automatisation et technique des commandes - SCE
3. Configurer les paramètres
Avant tout, on doit relier l’OP au réseau via MPI.
Après la sélection de la CPU, il est seulement possible de configurer les paramètres par ceux de l’OP.
Confirmez la saisie par OK.
Cliquez sur suivant dans la fenêtre de sélection de commande.
Indication
La communication de la commande avec la console de contrôle est définie ici.
Dans notre exemple de programme, la liaison est créée par l’interface MPI.
Avant-propos Installation Créer projet Commande Image1 Messages Image2 Programme Actualisation système
Document de formation T I A Page 18 sur 72 Module F2
Edition : 05/2004 ; fr : 06/2005 Servir et visualiser avec TP170A et ProTool
Automatisation et technique des commandes - SCE
5. Récapitulatif
Cliquez sur Terminer.
Avant-propos Installation Créer projet Commande Image1 Messages Image2 Programme Actualisation système
Document de formation T I A Page 19 sur 72 Module F2
Edition : 05/2004 ; fr : 06/2005 Servir et visualiser avec TP170A et ProTool
Automatisation et technique des commandes - SCE
3.4 Fenêtre de projet
Dans la fenêtre de projet, les types d’objet que vous pouvez utiliser sont affichés à gauche tandis qu’à
droite, se trouvent les objets eux-mêmes. Les types d’objets utilisables sont dépendants de
l’appareillage. Les objets individuels, nécessaires à votre travail, sont liés directement avec les outils
correspondants dans ProTool.
3.4.1 Informations dans la fenêtre de projet
Les données d’un projet ProTool sont rangées dans le format Objets.
Les objets sont disposés à l’intérieur du projet sous une structure arborescente.
Observez dans la fenêtre de projet les types d’objet qui appartiennent au projet et que vous pouvez
planifier pour l’appareil de service choisi. La fenêtre de projet est comparable à l’explorateur sous
Windows. Les types d’objet contiennent les objets avec des propriétés ajustables.
La fenêtre de projet est construite de la manière suivante :
Le titre contient le nom du projet.
Dans la partie gauche de la fenêtre, les types d’objet planifiables (en fonction de l’appareil de
service) sont affichés, dans la partie droite, les objets produits.
Indication
Si vous agrandissez la fenêtre de projet, les cartes de registre situées vers le bord inférieur de la
fenêtre ouverte sont masquées afin de changer de fenêtre plus facilement.
Avant-propos Installation Créer projet Commande Image1 Messages Image2 Programme Actualisation système
Document de formation T I A Page 20 sur 72 Module F2
Edition : 05/2004 ; fr : 06/2005 Servir et visualiser avec TP170A et ProTool
Automatisation et technique des commandes - SCE
3.5 Planification d’images
Une image se compose de parties statiques et dynamiques. Les parties statiques, par ex le texte et
les graphiques, ne sont pas actualisées par la commande.
Les parties dynamiques sont liées à la commande et visualisent les valeurs actuelles depuis la
mémoire de la commande. La visualisation peut s’effectuer sous forme de signes alphanumériques, de
courbes et de barres. Les parties dynamiques sont aussi les saisies de l’appareil de commande, qui
sont écrites dans la mémoire de la commande. La liaison à la commande s’effectue par les Variables.
Dans notre projet de réservoir, on doit créer 2 images.
Image de base
On représentera le dispositif complet dans la première image, aussi appelée image de démarrage. Le
remplissage des bouteilles doit être effectué par l’ouverture du clapet d’admission via un bouton. Les
informations de remplissage, l’état de remplissage et le nombre de bouteilles remplies, doivent être
affichés. Une fenêtre d’avertissement doit signaler les avertissements de fonctionnement. En outre, un
bouton doit permettre d’aller dans la deuxième image.
Compteurs
Dans la deuxième image, on peut mettre en place un compteur de bouteilles.
A l’aide d’un bouton, il est possible de mettre une valeur par défaut au compteur ou le corriger.
Par le bouton „Retour“, on repasse à l’image de base.
Par le bouton „Transfert“, on peut faire passer la console de contrôle en mode de transfert.
Indication
On ne traitera pas encore des fonctions de commande du dispositif de remplissage dans ce
paragraphe. On ne crée que les images et on ne programme que les fonctions de commutation entre
les différentes images, ainsi que le passage en mode de transfert.
Avant-propos Installation Créer projet Commande Image1 Messages Image2 Programme Actualisation système
Document de formation T I A Page 21 sur 72 Module F2
Edition : 05/2004 ; fr : 06/2005 Servir et visualiser avec TP170A et ProTool
Automatisation et technique des commandes - SCE
3.5.1 Créer une image de base
3.5.1.1 Insérer une image
Pour créer une nouvelle image, cliquez sur Images dans la fenêtre de projet.
Vous avez plusieurs possibilités pour insérer une image. Vous pouvez en cliquant avec le bouton droit
de la souris insérer une nouvelle image ou en double-cliquant sur la moitié droite de la fenêtre pour
ouvrir une nouvelle image. La manière de procéder via le menu Insérer est décrite ci-dessous :
1. Cliquez sur Images.
2. Ouvrez le menu Insertion.
3. Cliquez sur Image.
4. Agrandissez la fenêtre. ( )
Indication
La manière de procéder pour l’insertion d’image décrite ci-dessus est aussi employée pour l’insertion
de variables, de commandes etc. On doit simplement au préalable cliquer sur par ex. variables.
Avant-propos Installation Créer projet Commande Image1 Messages Image2 Programme Actualisation système
Document de formation T I A Page 22 sur 72 Module F2
Edition : 05/2004 ; fr : 06/2005 Servir et visualiser avec TP170A et ProTool
Automatisation et technique des commandes - SCE
3.5.1.2 Charger une image d’arrière plan
L’image de base doit représenter le dispositif complet. Une image du dispositif se trouve sur la
disquette et doit être insérée dans l’image de base comme objet graphique. L’insertion d’objets
graphiques est seulement possible si vous avez sur votre ordinateur un programme d’objet graphique.
1. Cliquez sur l’icône Graphique et tirez une fenêtre graphique sur l’écran.
2. Sélectionnez Créer à partir d’un fichier et cliquez sur Parcourir.
3. Parcourez le lecteur de disquette et sélectionnez le fichier Anlage.jpg ou Anlage.bmp.
4. Cliquez sur Ouvrir.
5. Confirmez avec OK.
Avant-propos Installation Créer projet Commande Image1 Messages Image2 Programme Actualisation système
Document de formation T I A Page 23 sur 72 Module F2
Edition : 05/2004 ; fr : 06/2005 Servir et visualiser avec TP170A et ProTool
Automatisation et technique des commandes - SCE
3.5.1.3 Saisir le titre
1. Réglez le facteur de zoom sur 200%.
2. Cliquez sur afin de pouvoir saisir un champ de texte.
3. Agrandissez avec le curseur de la souris une fenêtre jusqu’à la taille souhaitée pour le titre.
4. Saisissez le nom „DISPOSITIF DE REMPLISSAGE“.
5. Placez vous en mode Indication en cliquant sur le bouton .
6. Ouvrez les propriétés du champ de texte avec le bouton droit de la souris sur le champ de texte.
7. Mettez l’alignement sur Centré sous l’option Généralités.
8. Changez la taille de la police de caractère en 14.
Avant-propos Installation Créer projet Commande Image1 Messages Image2 Programme Actualisation système
Document de formation T I A Page 24 sur 72 Module F2
Edition : 05/2004 ; fr : 06/2005 Servir et visualiser avec TP170A et ProTool
Automatisation et technique des commandes - SCE
3.5.1.4 Donner le nom de l’image et définir cette image comme image de démarrage
1. Cliquez en bas à gauche sur la carte OP1 pour revenir à la fenêtre du projet.
2. Cliquez avec le bouton droit de la souris sur le nom de l’image et cliquez sur Propriétés dans le
menu contextuel qui apparaît alors.
3. Saisissez le nom de l’image Image de base .
4. Choisissez l’image d’accueil et confirmez avec OK.
Avant-propos Installation Créer projet Commande Image1 Messages Image2 Programme Actualisation système
Document de formation T I A Page 25 sur 72 Module F2
Edition : 05/2004 ; fr : 06/2005 Servir et visualiser avec TP170A et ProTool
Automatisation et technique des commandes - SCE
3.5.2 Créer la deuxième image avec le bouton Transfert
1. Créez une deuxième image et donnez lui le nom „Compteur“.
2. Placez le focus sur l’image Compteur et mettez le facteur de zoom à 200%.
3. Cliquez sur l’icône du bouton d’état
4. Tirez avec la souris en bas à gauche un cadre pour les boutons.
5. Saisissez „Transfert“ comme texte et réglez l’alignement sur Centré.
6. Changez dans la police de caractère la taille de la police à 12
Avant-propos Installation Créer projet Commande Image1 Messages Image2 Programme Actualisation système
Document de formation T I A Page 26 sur 72 Module F2
Edition : 05/2004 ; fr : 06/2005 Servir et visualiser avec TP170A et ProTool
Automatisation et technique des commandes - SCE
7. Cliquez sur la carte Fonctions.
8. Choisissez l’évènement sur Appuyez.
9. Cliquez dans la fenêtre de sélection d’objet pour développer le répertoire. Commutez et sélectionnez
Changement_de_mode.
10. Cliquez sur Ajouter et sélectionnez le mode de fonctionnement Transfert.
11. Fermez la fenêtre ouverte avec OK.
Indication
Par le mode de fonctionnement Transfert il est possible de commuter le TP170A en mode Transfert et
de procéder ainsi à un transfert de données.
Avant-propos Installation Créer projet Commande Image1 Messages Image2 Programme Actualisation système
Document de formation T I A Page 27 sur 72 Module F2
Edition : 05/2004 ; fr : 06/2005 Servir et visualiser avec TP170A et ProTool
Automatisation et technique des commandes - SCE
3.5.3 Planifier le changement d’image
3.5.3.1 Paramétrer le changement d’image en image de base.
1. Cliquez sur le bouton d’état et tirez avec la souris le bord droit de l’écran en haut d’une
fenêtre afin d’obtenir la taille souhaitée du bouton.
2. Saisissez le texte Retour dans Généralités.
3. Changez la taille de la police à 12, par format de police.
4. Insérez sous Fonctions le changement d’image vers image de base sur l’évènement
Appuyer.
4. Fermez la fenêtre avec OK.
Avant-propos Installation Créer projet Commande Image1 Messages Image2 Programme Actualisation système
Document de formation T I A Page 28 sur 72 Module F2
Edition : 05/2004 ; fr : 06/2005 Servir et visualiser avec TP170A et ProTool
Automatisation et technique des commandes - SCE
3.5.3.2 Paramétrer le changement d’image en image compteur dans l’image de base.
1. Cliquez sur le bouton d’état et tirez avec la souris le bord gauche de l’écran en haut d’une
fenêtre afin d’obtenir la taille souhaitée du bouton.
2. Saisissez le texte >> dans Généralités.
3. Changez la taille de la police à 12, par format de police.
4. Insérez sous Fonctions le changement d’image vers image compteur sur l’évènement
Appuyer.
5. Fermez la fenêtre avec OK.
Indication
Il est souvent plus simple de copier puis de modifier un bouton déjà réalisé plutôt que de refaire un
nouveau bouton à chaque fois.
Avant-propos Installation Créer projet Commande Image1 Messages Image2 Programme Actualisation système
Document de formation T I A Page 29 sur 72 Module F2
Edition : 05/2004 ; fr : 06/2005 Servir et visualiser avec TP170A et ProTool
Automatisation et technique des commandes - SCE
3.6 Mettre TP170A en mode transfert
Le paramétrage des options pour le mode transfert est seulement possible dans la phase de
démarrage de l’appareil de commande. Pendant la phase de démarrage, le menu de démarrage s’ouvre
brièvement. Actionnez le bouton Config, pour appeler le menu de configuration.
Actionnez le bouton Transfert pour passer en mode transfert.
Transfert Configuration
Démarrer Contrôle
Indication
Si la transmission depuis l’ordinateur de planification s’interrompt avec une indication de conflit de
compatibilité, le système opérationnel du TP170A doit être rechargé. La manière de procéder est
décrite dans le chapitre 10.
3.7 Enregistrer, générer et transférer le projet
Avant le transfert effectif du projet, le projet doit être tout d’abord sauvegardé et généré. A travers la
génération, un fichier exécutable est créé sur le TP170A. Pendant le procédé de génération, des
indications, des avertissements et des erreurs relatifs à la planification seront éventuellement affichés.
La configuration des paramètres de transfert est possible par le menu Transfert du menu Fichier.
Ces paramétrages sont à effectuer une seule fois car ces paramètres de transfert sont conservés et ne
doivent donc pas être reparamétrés à chaque transfert.
Avant-propos Installation Créer projet Commande Image1 Messages Image2 Programme Actualisation système
Document de formation T I A Page 30 sur 72 Module F2
Edition : 05/2004 ; fr : 06/2005 Servir et visualiser avec TP170A et ProTool
Automatisation et technique des commandes - SCE
Avec le menu Fichier ou par les icônes de la barre d’outil, on peut sauvegarder, générer et transférer.
1. Enregistrer 2. Générer 3. Transférer
Indication
Avant le transfert, une liaison doit être établie avec le câble de données entre le PG et le TP170A ainsi
qu’entre le TP170A et la commande.
Si le transfert est terminé, le TP170A passe en haut régime et l’image de démarrage est affichée.
La transmission s’est achevée avec succès.
Avant-propos Installation Créer projet Commande Image1 Messages Image2 Programme Actualisation système
Document de formation T I A Page 31 sur 72 Module F2
Edition : 05/2004 ; fr : 06/2005 Servir et visualiser avec TP170A et ProTool
Automatisation et technique des commandes - SCE
4. COMMANDE DE LA CONSOLE DE CONTROLE TP170A
4.1 Eléments se nsitifs du TP170A
Les éléments sensitifs sont des éléments de services sensibles au toucher sur l’écran de la console
de contrôle, comme par ex. les boutons, les champs de saisie et les fenêtres de message. La manière
de les utiliser n’est pas fondamentalement différente de celle des boutons conventionnels.
Vous actionnez les éléments sensitifs en touchant l’écran avec un doigt ou un objet.
4.1.1 Boutons
Les effets 3D permettent de distinguer la représentation de l’état du bouton : actionné ou non actionné.
Les images suivantes sont un exemple de représentation pour un état de bouton :
Enfoncé Normal
4.1.2 Champs de saisie
Dès que vous touchez le champ de saisie, il apparaît automatiquement un clavier numérique à l’écran
afin que vous puissiez saisir des données numériques. Les touches utilisées sont mises en relief
tandis que les autres sont affichées comme de simples surfaces. Lors de la fin de la saisie, le clavier
se masquera de nouveau automatiquement.
Si vous touchez le champ de saisie, le clavier à l’écran apparaît en retour.
Avant-propos Installation Créer projet Commande Image1 Messages Image2 Programme Actualisation système
Document de formation T I A Page 32 sur 72 Module F2
Edition : 05/2004 ; fr : 06/2005 Servir et visualiser avec TP170A et ProTool
Automatisation et technique des commandes - SCE
4.1.3 Signification des boutons
BOUTONS FONCTION UTILITE
Saisir Caractère Saisir Caractère avec le clavier en
minuscules ou majuscules
Décaler le curseur d’un caractère
Décaler Curseur vers la vers la gauche
gauche
Décaler le curseur d’un caractère
Décaler Curseur vers la vers la droite
droite
Echap (Escape) Rejeter la saisie et fermer l’image du
clavier
Entrer (Enter) Valider la saisie et fermer l’image du
clavier
Lancer l’aide (Help) Appeler l’aide contextuelle
Suppression Caractère Supprimer le caractère précédent le
curseur
gauche (Backspace)
4.1.4 Saisir des valeurs
Saisissez des valeurs numériques par les touches du clavier à l’écran. Si un champ possède déjà une
valeur, alors la saisie supprime le premier chiffre. Dès que vous commencez à saisir, vous ne pouvez
plus quitter le champ jusqu’à confirmer ou annuler la saisie.
L’alignement des caractères saisis se fait à droite. Lors de la saisie d’un nouveau caractère, tous les
caractères déjà présents sont décalés d’une position vers la gauche.
Les caractères non valides déclenchent un message d’erreur. Si le nombre maximum de caractères
est atteint, le dernier caractère saisi est remplacé par le nouveau.
Confirmez avec ENTER la valeur saisie et annulez la saisie avec ECHAP.
Dans les deux cas, la fenêtre se ferme.
Avant-propos Installation Créer projet Commande Image1 Messages Image2 Programme Actualisation système
Document de formation T I A Page 33 sur 72 Module F2
Edition : 05/2004 ; fr : 06/2005 Servir et visualiser avec TP170A et ProTool
Automatisation et technique des commandes - SCE
4.2 Exemple du réservoir sur le TP170A
DISPOSITIF DE REMPLISSAGE
En appuyant sur le bouton, on passe à la deuxième image.
Transfert Retour
Avant-propos Installation Créer projet Commande Image1 Messages Image2 Programme Actualisation système
Document de formation T I A Page 34 sur 72 Module F2
Edition : 05/2004 ; fr : 06/2005 Servir et visualiser avec TP170A et ProTool
Automatisation et technique des commandes - SCE
5. ELEMENT D’AFFICHAGE ET DE COMMANDE AVEC DES VARIABLES
5.1 Eléments d’affichage
Avec les éléments d’affichage, vous surveillez les machines ou le dispositif dans l’appareil de
commande. Les informations actuelles comme par ex les valeurs pratiques de la commande, les états
de fonctionnement et de processus ou les perturbations s’affichent sur l’appareil de commande comme
valeur compteur, texte clair ou image.
Il y a, dans ProTool, deux types d’éléments d’affichage à votre disposition :
5.1.1 Eléments d’affichage statiques
Les éléments d’affichage statiques sont des textes et des images qui ne dépendent pas de la
commande. Ils ne réagissent pas à des saisies utilisateur et ne peuvent pas être changés pendant la
mise en marche de l’appareil de commande. Employez les par ex. pour les images du dispositif, ou
pour les explications graphiques ou textuelles des éléments de commandes et des éléments
d’affichage dynamiques.
Les éléments d’affichage statiques sont :
- Texte statique
- Graphique
5.1.2 Eléments d’affichage dynamiques
Les éléments d’affichage dynamiques sont liés à la commande par des variables. Ils permettent de
visualiser les valeurs courantes depuis la commande, au choix en alphanumérique ou en image. Les
éléments d’affichage dynamiques peuvent changer spontanément pendant le fonctionnement de
l’appareil de commande sans intervention de l’utilisateur. Employez les pour toutes les tâches ayant
un rapport avec la surveillance de processus, de machines ou du dispositif.
Les éléments d’affichage dynamiques sont :
- Champ de saisie, de rendu d’expression
- Histogramme
- Affichage de messages
Avan-propos Installation Créer projet Commande Image1 Messages Image2 Programme Actualisation système
Document de formation T I A Page 35 sur 72 Module F2
Edition : 05/2004 ; fr : 06/2005 Servir et visualiser avec TP170A et ProTool
Automatisation et technique des commandes - SCE
5.2 Eléments de commande
Avec les éléments de commande, vous accédez directement au déroulement du processus dans
l’appareil de commande.
Vous pouvez par ex définir des valeurs théoriques, déclencher des fonctions, ouvrir des images et
acquitter des messages. Vous pouvez protéger vos éléments de commande par un niveau de mot de
passe, afin d’empêcher une commande par une personne non autorisée.
Dans ProTool, les éléments de commande suivants sont à disposition :
- Champs de saisie
- Bouton d’état
Vous pouvez signaliser par des attributs dynamiques, comme par ex un changement de couleur ou un
clignotement qu’une condition, dans une certaine situation, attend une commande de l’élément de
commande. Vous pouvez par là-même masquer et faire apparaître des éléments de commande sur
évènement. Vous trouverez une description détaillée des différentes étapes de planification dans l’aide
en ligne de ProTool.
5.3 Variables
Une variable a un nom mnémonique et un type de données défini. La valeur d’une variable change
pendant l’exécution du programme de commande. On désigne par variable globale une variable avec
liaison à la commande, et par variable locale, une variable sans rapport avec la commande.
- Variables globales
Une variable à liaison à commande occupe un emplacement mémoire bien défini dans la commande
auquel peuvent accéder en écriture ou en lecture l’appareil de service et la commande elle-même.
- Variables locales
Les variables locales n’ont pas de rapport avec la commande. Elles sont seulement disponibles dans
l’appareil de commande. Vous pouvez vous servir des variables locales pour par ex pouvoir faire saisir
à l’utilisateur des valeurs limites à l’appareil de service.
Avan-propos Installation Créer projet Commande Image1 Messages Image2 Programme Actualisation système
Document de formation T I A Page 36 sur 72 Module F2
Edition : 05/2004 ; fr : 06/2005 Servir et visualiser avec TP170A et ProTool
Automatisation et technique des commandes - SCE
5.4 Données du problème dans le projet dispositif de remplissage
Dans l’image de base, on doit afficher le remplissage de la bouteille par une barre, ainsi que l’état de
remplissage par un champ de texte.
L’utilisateur doit prédéfinir l’état de remplissage de la bouteille dans un intervalle de 20 à 100.
On doit pouvoir actionner le clapet d’admission par un bouton.
Le clapet n’a le droit de rester ouvert que jusqu’à ce que l’état de remplissage prédéfini soit atteint ou
que l’utilisateur appuie de nouveau sur le bouton pour arrêter le remplissage de manière prématurée.
Une fenêtre de messages doit délivrer les messages de fonctionnement.
Le nombre de bouteilles déjà remplies doit être affiché vers le bas de l’image.
Avec un autre bouton, on doit pouvoir procéder à un changement de bouteille.
Dans l’image compteur, l’état compteur du nombre de bouteilles peut être corrigé avec les boutons
„Compteur décrémenter“, „Compteur incrémenter“, „Compteur réinitialiser“ et „Prédéfini :“.
DISPOSITIF DE REMPLISSAGE
Compteur Compteur
Ouvrir Nouvelle
décrémenter incrémenter
clapet bouteille
Compteur Prédéfini :
Remplissage prédéfini 0
réinitialiser
Etat du remplissage 0
Etat du compteur
Transfert Retour
Bouteilles remplies 0
Image de base Image du compteur
5.5 Tableau des variables employées
Nom Nom variables Format Adresse
Remplissage prédéfini Prédéfini INT MW60
Etat remplissage Contenu INT MW62
Clapet admission Clapet BOOL A4.0
Nouvelle bouteille Bouteille BOOL M70.0
Compteur décrémenter C_decr BOOL M70.1
Compteur incrémenter C_incr BOOL M70.2
Compteur réinitialiser C_reinit BOOL M70.3
Compteur Compteur INT MW64
Compteur_prédéfini C_prédéfini COUNTER MW66
Compteur_initialiser C_init BOOL M70.4
Avan-propos Installation Créer projet Commande Image1 Messages Image2 Programme Actualisation système
Document de formation T I A Page 37 sur 72 Module F2
Edition : 05/2004 ; fr : 06/2005 Servir et visualiser avec TP170A et ProTool
Automatisation et technique des commandes - SCE
6. PLANIFIER DES AFFICHAGES ET DES ELEMENTS DE COMMANDE AVEC DES VARIABLES
6.1 Planifier des affichages et des éléments de commande dans l’image de base
L’on doit d’abord planifier un affichage de barres et un bouton d’état.
6.1.1 Planifier l’affichage des barres
1. Cliquez sur le bouton Histogramme et tirez une fenêtre de la bouteille dans l’image.
2. Dans Généralités, choisissez la direction vers le haut, définissez une taille de barre minimale de 0
et maximale de 100 et décochez dans Affichage Cadre.
3. Cliquez sur l’icône NOUVEAU pour de nouvelles variables de valeurs de barres.
Avan-propos Installation Créer projet Commande Image1 Messages Image2 Programme Actualisation système
Document de formation T I A Page 38 sur 72 Module F2
Edition : 05/2004 ; fr : 06/2005 Servir et visualiser avec TP170A et ProTool
Automatisation et technique des commandes - SCE
6.1.2 Saisir une nouvelle variable
1. Entrez dans les champs respectifs, les variables Nom, Type, Cycle d’acquisition et Domaine.
2. Activez la fonction Lecture permanente sous l'onglet Options.
3. Validez les saisies avec OK.
Indication
Avec la fonction „Lecture permanente“, les variables sont actualisées régulièrement, même si elles ne
se trouvent pas dans l’image sélectionnée. Cela est significatif pour les courbes. Une courbe doit la
plupart du temps être aussi enregistrée, lorsque l’image n’est pas sélectionnée.
Avan-propos Installation Créer projet Commande Image1 Messages Image2 Programme Actualisation système
Document de formation T I A Page 39 sur 72 Module F2
Edition : 05/2004 ; fr : 06/2005 Servir et visualiser avec TP170A et ProTool
Automatisation et technique des commandes - SCE
6.1.3 Paramétrer l'affichage des barres
1. Echangez sur la carte les Axes et enlevez la graduation dans Affichage.
2. Fermez la fenêtre avec OK.
Indication
La barre peut aussi être déplacée avec le curseur du clavier par petits pas.
Avan-propos Installation Créer projet Commande Image1 Messages Image2 Programme Actualisation système
Document de formation T I A Page 40 sur 72 Module F2
Edition : 05/2004 ; fr : 06/2005 Servir et visualiser avec TP170A et ProTool
Automatisation et technique des commandes - SCE
6.1.4 Planifier le bouton d’état
1. Cliquez sur l’icône Bouton d’état et tirez une fenêtre à l’écran.
2. Réglez le type sur Interrupteur et la représentation sur Texte.
3. Saisissez Texte pour le paramétrage comme mode de représentation et choisissez une police de
caractère de 10
4. Créez une nouvelle variable avec le nom „Clapet“ et fermez la fenêtre en cliquant sur OK.
Avan-propos Installation Créer projet Commande Image1 Messages Image2 Programme Actualisation système
Document de formation T I A Page 41 sur 72 Module F2
Edition : 05/2004 ; fr : 06/2005 Servir et visualiser avec TP170A et ProTool
Automatisation et technique des commandes - SCE
6.2 Planifier le champ de saisie pour la prédéfinition de remplissage
6.2.1 Champ de texte prédéfinition de remplissage
1. Créez un champ de texte avec le nom „Remplissage prédéfini :“.
2. Changez la propriété de la justification en Aligné à droite et Centré.
3. Supprimez le cadre avec Adapter.
4. Changez la taille de la police en 10.
5. Fermez la fenêtre avec OK.
Avan-propos Installation Créer projet Commande Image1 Messages Image2 Programme Actualisation système
Document de formation T I A Page 42 sur 72 Module F2
Edition : 05/2004 ; fr : 06/2005 Servir et visualiser avec TP170A et ProTool
Automatisation et technique des commandes - SCE
6.2.2 Champ de saisie pour la prédéfinition de remplissage
1. Cliquez sur Champ de saisie et indiquez un encadrement pour le champ de texte.
2. Paramétrez les propriétés du champ de saisie.
3. Cliquez sur Nouveau pour la Valeur, afin de créer une nouvelle variable.
Avan-propos Installation Créer projet Commande Image1 Messages Image2 Programme Actualisation système
Document de formation T I A Page 43 sur 72 Module F2
Edition : 05/2004 ; fr : 06/2005 Servir et visualiser avec TP170A et ProTool
Automatisation et technique des commandes - SCE
6.2.3 Créer la variable Prédéfini avec des valeurs limites pour le champ de saisie
1. Saisissez les indications pour la variable „Prédéfini“.
2. Sélectionnez Valeurs de seuil sur la carte.
3. Entrez 100 comme constante pour la valeur limite supérieure.
4. Entrez 20 comme constante pour la valeur limite inférieure.
5. Fermez la fenêtre avec OK.
Avan-propos Installation Créer projet Commande Image1 Messages Image2 Programme Actualisation système
Document de formation T I A Page 44 sur 72 Module F2
Edition : 05/2004 ; fr : 06/2005 Servir et visualiser avec TP170A et ProTool
Automatisation et technique des commandes - SCE
6.3 Planifier le champ d'affichage pour l'état de remplissage
6.3.1 Champ de texte pour l'état de remplissage
1. Créez un Champ de texte sous le nom de „Etat de remplissage :“.
2. Modifiez, dans les propriétés du champ de texte, l’alignement en Droite et Centré.
3. Désélectionnez le paramètre Adapter.
4. Modifiez la taille de la police de caractère en 10.
5. Fermez la fenêtre avec OK.
Avan-propos Installation Créer projet Commande Image1 Messages Image2 Programme Actualisation système
Document de formation T I A Page 45 sur 72 Module F2
Edition : 05/2004 ; fr : 06/2005 Servir et visualiser avec TP170A et ProTool
Automatisation et technique des commandes - SCE
6.3.2 Champ d’affichage pour l’état de remplissage
1. Cliquez sur Champ d’affichage et indiquez un encadrement pour le champ de texte.
2. Paramétrez les propriétés du champ d’affichage.
3. Choisissez la variable „Contenu“ pour l’élément Valeur.
Avan-propos Installation Créer projet Commande Image1 Messages Image2 Programme Actualisation système
Document de formation T I A Page 46 sur 72 Module F2
Edition : 05/2004 ; fr : 06/2005 Servir et visualiser avec TP170A et ProTool
Automatisation et technique des commandes - SCE
6.4 Concevoir le bouton pour le changement de bouteille
6.4.1 Concevoir un bouton d’état.
1. Cliquez sur le bouton d’état et tirez avec la souris une fenêtre à la taille du bouton
souhaitée.
2. Saisissez le nom « nouvelle bouteille » dans Généralités.
3. Mettez la taille de la police de caractère à 10.
4. Cliquez sur l’onglet Fonctions.
Avan-propos Installation Créer projet Commande Image1 Messages Image2 Programme Actualisation système
Document de formation T I A Page 47 sur 72 Module F2
Edition : 05/2004 ; fr : 06/2005 Servir et visualiser avec TP170A et ProTool
Automatisation et technique des commandes - SCE
6.4.2 Planifier la fonction du bouton.
1. Choisissez l’évènement Appuyer et cliquez sur le répertoire Edition de bits dans la sélection
d’objets.
2. Cliquez sur Mise_à_1_un_bit.
3. Appuyez sur le bouton Ajouter.
4. Cliquez dans la fenêtre des paramètres sur NOUVEAU pour insérer une nouvelle variable.
5. Créez la variable „Bouteille“ (M 70.1) et insérez la.
Avan-propos Installation Créer projet Commande Image1 Messages Image2 Programme Actualisation système
Document de formation T I A Page 48 sur 72 Module F2
Edition : 05/2004 ; fr : 06/2005 Servir et visualiser avec TP170A et ProTool
Automatisation et technique des commandes - SCE
6. Choisissez l’évènement Relâcher.
7. Cliquez dans la sélection d’objet sur Mise_à_0_un_bit.
8. Appuyez sur le bouton Ajouter.
9. Insérez la variable „Bouteille“.
10. Fermez la fenêtre avec OK.
11. Sauvegardez, générez et Transférez votre projet.
Avan-propos Installation Créer projet Commande Image1 Messages Image2 Programme Actualisation système
Document de formation T I A Page 49 sur 72 Module F2
Edition : 05/2004 ; fr : 06/2005 Servir et visualiser avec TP170A et ProTool
Automatisation et technique des commandes - SCE
6.5 Programme d’exemple sur le projet „Dispositif de remplissage“
Si le clapet d’admission est ouvert, le fluide coule dans la bouteille. Un capteur de remplissage
analogique communique à la commande l’état de remplissage de la bouteille.
Pour simuler cette fonction, on doit créer un petit programme de commande.
A l’aide d’un compteur qui est incrémenté par le clapet d’admission et par une horloge, on peut simuler
l’état de remplissage de la bouteille. Si l’état de remplissage prédéfini est atteint, le clapet d’admission
est refermé. Un changement de bouteille provoque la mise à 0 du compteur.
OB1 : Dispositif de remplissage
Réseau 1 : Couper le clapet d’admission
Réseau 2 : Compteur d’état de remplissage
C_incr
ZV
Saisissez le programme de commande et transférez le dans la commande de l’automate
programmable.
Avan-propos Installation Créer projet Commande Image1 Messages Image2 Programme Actualisation système
Document de formation T I A Page 50 sur 72 Module F2
Edition : 05/2004 ; fr : 06/2005 Servir et visualiser avec TP170A et ProTool
Automatisation et technique des commandes - SCE
6.6 Exemple du dispositif de remplissage sur le TP170A
DISPOSITIF DE REMPLISSAGE
Fermer Nouvelle
clapet bouteille
Remplissage prédéfini : 75
Etat du remplissage : 65
En appuyant sur la touche „>>“ on passe à la deuxième image.
Transfert Retour
Avan-propos Installation Créer projet Commande Image1 Messages Image2 Programme Actualisation système
Document de formation T I A Page 51 sur 72 Module F2
Edition : 05/2004 ; fr : 06/2005 Servir et visualiser avec TP170A et ProTool
Automatisation et technique des commandes - SCE
7 PLANIFICATION DE MESSAGES
Le dispositif de remplissage est en lui-même terminé. Par contre, il manque des messages.
Les messages contiennent des indications sur le fonctionnement courant du dispositif.
On différencie les messages de fonctionnement de ceux de perturbation. Les messages de
fonctionnement sont en rapport avec les états d’une machine ou d’un processus alors que les
messages de perturbation concernent les alarmes d’une machine ou d’un processus et doivent être
traités.
Indication
Avec la console de contrôle TP170A, on peut seulement mettre en place des messages de
fonctionnement.
Avant de pouvoir planifier les messages de fonctionnement, on doit fixer un domaine de
communication.
7.1 Fixer un domaine de communication pour les messages de fonctionnement
1. Double-cliquez sur Zones de communication.
2. Sélectionnez les messages de fonctionnement et cliquez sur le bouton „OK“.
Avant-propos Installation Créer projet Commande Image1 Messages Image2 Programme Actualisation système
Document de formation T I A Page 52 sur 72 Module F2
Edition : 05/2004 ; fr : 06/2005 Servir et visualiser avec TP170A et ProTool
Automatisation et technique des commandes - SCE
3. Définissez le domaine à partir de MW80 et de longueur 1 mot. Confirmez vos saisies avec OK.
Indication
Un mot se compose de 16 bits. Ainsi 16 messages de fonctionnement peuvent être programmés par
Mot. En effet, chaque message de fonctionnement est relié à un bit. Dans notre exemple, le premier
message est attribué à l’octet de la mémoire interne M81.0.
Avant-propos Installation Créer projet Commande Image1 Messages Image2 Programme Actualisation système
Document de formation T I A Page 53 sur 72 Module F2
Edition : 05/2004 ; fr : 06/2005 Servir et visualiser avec TP170A et ProTool
Automatisation et technique des commandes - SCE
7.2 Saisir les messages de fonctionnement
Dans l’exemple du dispositif de remplissage, plusieurs messages de fonctionnement doivent être
introduits.
1. Ouvrez le répertoire Messages dans la fenêtre du projet.
2. Cliquez sur Messages d’événement.
Indication
Dans la bordure inférieure de l’écran, il est indiqué l’octet de la mémoire interne du message de
fonctionnement respectif.
Avant-propos Installation Créer projet Commande Image1 Messages Image2 Programme Actualisation système
Document de formation T I A Page 54 sur 72 Module F2
Edition : 05/2004 ; fr : 06/2005 Servir et visualiser avec TP170A et ProTool
Automatisation et technique des commandes - SCE
7.3 Générer l’affichage de signalisation pour les messages de fonctionnement
1. Basculez dans l’image de base.
2. Cliquez sur l’icône signifiant Afficheur de messages simplifiés et indiquez un
encadrement.
3. Cochez seulement Texte messages dans l’onglet Colonne.
4. Indiquez, dans l’onglet Affichage, 1 ligne par message et 3 messages visibles maximum.
5. Fermez la fenêtre avec OK.
6. Enregistrez, Générez et Transférez votre projet.
Avant-propos Installation Créer projet Commande Image1 Messages Image2 Programme Actualisation système
Document de formation T I A Page 55 sur 72 Module F2
Edition : 05/2004 ; fr : 06/2005 Servir et visualiser avec TP170A et ProTool
Automatisation et technique des commandes - SCE
7.4 Développer un programme de commande OB1 pour les messages de fonctionnement
Le programme de commande doit être développé en 5 réseaux.
Réseau 3 : Message de fonctionnement : L’état de remplissage prédéfini est atteint
Réseau 4 : Message de fonctionnement : Bouteille pleine
Réseau 5 : Message de fonctionnement : Saisir l’objectif de remplissage
Réseau 6 : Message de fonctionnement : Changer de bouteille
Réseau 7 : Message de fonctionnement : La bouteille est toujours vide
Saisissez le programme de commande et transmettez le dans la commande de l’automate
programmable.
Avant-propos Installation Créer projet Commande Image1 Messages Image2 Programme Actualisation système
Document de formation T I A Page 56 sur 72 Module F2
Edition : 05/2004 ; fr : 06/2005 Servir et visualiser avec TP170A et ProTool
Automatisation et technique des commandes - SCE
7.5 Tester les messages de fonctionnement sur le TP170A
Saisissez différents objectifs de remplissage afin d’activer les messages.
DISPOSITIF DE REMPLISSAGE
Ouvrir Nouvelle
clapet bouteille
Remplissage prédéfini : 75
Etat du remplissage : 75
L’état de remplissage prédéfini
est atteint
Avant-propos Installation Créer projet Commande Image1 Messages Image2 Programme Actualisation système
Document de formation T I A Page 57 sur 72 Module F2
Edition : 05/2004 ; fr : 06/2005 Servir et visualiser avec TP170A et ProTool
Automatisation et technique des commandes - SCE
8 PLANIFICATION DU COMPTEUR DE BOUTEILLES
8.1 Planifier les champs de texte et d’affichage pour le compteur de bouteilles dans
l’image de base .
8.1.1 Champ de texte Compteur de bouteilles
1. Créez un Champ de texte sous le nom de „Bouteilles remplies“.
2. Modifiez, dans les propriétés du champ de texte, l’alignement en Droite et Centré.
3. Désélectionnez le paramètre Adapter.
4. Modifiez la taille de la police de caractère en 10.
5. Fermez la fenêtre avec OK.
Avant-propos Installation Créer projet Commande Image1 Messages Image2 Programme Actualisation système
Document de formation T I A Page 58 sur 72 Module F2
Edition : 05/2004 ; fr : 06/2005 Servir et visualiser avec TP170A et ProTool
Automatisation et technique des commandes - SCE
8.1.2 Champ d’affichage Compteur de bouteilles
1. Cliquez sur Champ d’affichage et indiquez un encadrement pour le champ de texte.
2. Paramétrez les Propriétés du champ d’affichage.
3. Choisissez Nouvelle Variable pour l’élément Valeur.
4. Créez la variable „Compteur“.
5. Fermez la fenêtre avec OK.
Avant-propos Installation Créer projet Commande Image1 Messages Image2 Programme Actualisation système
Document de formation T I A Page 59 sur 72 Module F2
Edition : 05/2004 ; fr : 06/2005 Servir et visualiser avec TP170A et ProTool
Automatisation et technique des commandes - SCE
8.2 Concevoir les boutons dans l’image compteur.
8.2.1 Boutons d’état pour décrémentation compteur
1. Passez à l’image Compteur.
2. Cliquez sur le bouton d’état et tirez avec la souris une fenêtre de la taille souhaitée pour le
bouton.
3. Saisissez « Compteur décrémenter » dans Généralités.
4. Mettez la taille de police de caractère sur 10.
5. Cliquez sur l’onglet Fonctions.
Avant-propos Installation Créer projet Commande Image1 Messages Image2 Programme Actualisation système
Document de formation T I A Page 60 sur 72 Module F2
Edition : 05/2004 ; fr : 06/2005 Servir et visualiser avec TP170A et ProTool
Automatisation et technique des commandes - SCE
8.2.2 Concevoir la fonction du bouton.
1. Choisissez l’évènement Appuyer et cliquez sur le répertoire Edition de bits dans la sélection
d’objets.
2. Cliquez sur Mise_à_1_un_bit.
3. Appuyez sur le bouton Ajouter.
4. Cliquez dans la fenêtre des paramètres sur NOUVEAU pour insérer une nouvelle variable.
5. Créez la variable „C_decr“ (M 70.1) et insérez la.
Avant-propos Installation Créer projet Commande Image1 Messages Image2 Programme Actualisation système
Document de formation T I A Page 61 sur 72 Module F2
Edition : 05/2004 ; fr : 06/2005 Servir et visualiser avec TP170A et ProTool
Automatisation et technique des commandes - SCE
6. Sélectionnez Relâcher comme évènement.
7. Cliquez sur Mise_à_0_un_bit pour le choix de l’objet.
8. Validez avec le bouton Ajouter.
9. Insérez la variable „C_decr“.
10. Fermez la fenêtre avec OK.
Avant-propos Installation Créer projet Commande Image1 Messages Image2 Programme Actualisation système
Document de formation T I A Page 62 sur 72 Module F2
Edition : 05/2004 ; fr : 06/2005 Servir et visualiser avec TP170A et ProTool
Automatisation et technique des commandes - SCE
8.2.3 Concevoir les boutons „Compteur incrémenter“, „Compteur réinitialiser“ et „prédéfini :“
Les boutons peuvent être construits de la même manière que le bouton „Compteur décrémenter“.
1. Créez le bouton „Compteur incrémenter“ avec la variable „C_Incr“ (M70.2).
2. Créez le bouton „Compteur réinitialiser“ avec la variable „C_reinit“ (M70.3).
3. Créez le bouton „prédéfini :“ avec la variable „C_init“ (M70.4).
Compteur Compteur
décrémenter incrémenter
Compteur Prédéfini :
réinitialiser
Transfert Retour
Indication
Il est aussi possible de copier un bouton déjà créé et de modifier ensuite ses propriétés.
Avant-propos Installation Créer projet Commande Image1 Messages Image2 Programme Actualisation système
Document de formation T I A Page 63 sur 72 Module F2
Edition : 05/2004 ; fr : 06/2005 Servir et visualiser avec TP170A et ProTool
Automatisation et technique des commandes - SCE
8.2.4 Concevoir le champ d’entrée pour l’objectif compteur
1. Cliquez sur le champ de saisie et tirez son cadre à droite du bouton „Prédéfini :“.
2. Saisissez les propriétés du champ de saisie.
3. Cliquez sur Nouveau dans Valeur pour créer une variable.
Avant-propos Installation Créer projet Commande Image1 Messages Image2 Programme Actualisation système
Document de formation T I A Page 64 sur 72 Module F2
Edition : 05/2004 ; fr : 06/2005 Servir et visualiser avec TP170A et ProTool
Automatisation et technique des commandes - SCE
8.2.5 Créer la variable „C_prédéfini“ avec des valeurs limites
1. Saisissez les informations de la variable „C_prédéfini“.
2. Cliquez sur l’onglet Valeurs de seuil
3. Saisissez 999 comme constante pour la limite supérieure.
4. Saisissez 0 comme constante pour la limite inférieure.
5. Fermez la fenêtre avec OK.
Avant-propos Installation Créer projet Commande Image1 Messages Image2 Programme Actualisation système
Document de formation T I A Page 65 sur 72 Module F2
Edition : 05/2004 ; fr : 06/2005 Servir et visualiser avec TP170A et ProTool
Automatisation et technique des commandes - SCE
8.2.6 Champ de texte état compteur
1. Créez un champ de texte avec le nom „Etat du compteur“.
2. Changez l’alignement en Droit et Centré..
3. Supprimez la sélection d’Adapter.
4. Changez la taille de la police de caractère en 14.
5. Fermez la fenêtre avec OK.
Avant-propos Installation Créer projet Commande Image1 Messages Image2 Programme Actualisation système
Document de formation T I A Page 66 sur 72 Module F2
Edition : 05/2004 ; fr : 06/2005 Servir et visualiser avec TP170A et ProTool
Automatisation et technique des commandes - SCE
8.2.7 Champ de sortie état du compteur
1. Cliquez sur le champ de sortie et tirez un cadre derrière le champ de texte.
2. Paramétrez les propriétés du champ de sortie.
3. Sélectionnez Compteur dans la liste déroulante valeur.
4. Mettez la taille de police de caractère en 14.
5. Enregistrez, Générez et Transférez votre projet.
Avant-propos Installation Créer projet Commande Image1 Messages Image2 Programme Actualisation système
Document de formation T I A Page 67 sur 72 Module F2
Edition : 05/2004 ; fr : 06/2005 Servir et visualiser avec TP170A et ProTool
Automatisation et technique des commandes - SCE
8.3 Extension du programme de commande OB1 au compteur de bouteilles
Dans le réseau 6, l’entrée de réinitialisation doit être reliée au M70.4 par un OU logique.
Le programme de commande doit être étendu d’un réseau pour le compteur de bouteille.
Réseau 6 : Avertissement bouteille changée
Réseau 7 : Avertissement bouteille est encore vide
Réseau 8 : Compteur bouteille
Compteur
Saisissez le programme de commande et transmettez le dans la commande de l’automate
programmable.
Avant-propos Installation Créer projet Commande Image1 Messages Image2 Programme Actualisation système
Document de formation T I A Page 68 sur 72 Module F2
Edition : 05/2004 ; fr : 06/2005 Servir et visualiser avec TP170A et ProTool
Automatisation et technique des commandes - SCE
8.4 Tester le compteur de bouteilles sur TP170A
DISPOSITIF DE REMPLISSAGE
Ouvrir Nouvelle
clapet bouteille
Remplissage prédéfini : 56
Etat de remplissage : 56
L’état de remplissage
prédéfini est atteint
Bouteilles remplies 43
Compteur Compteur
décrémenter incrémenter
Compteur Prédéfini :
réinitialiser
Etat du compteur
Transfert Retour
Avant-propos Installation Créer projet Commande Image1 Messages Image2 Programme Actualisation système
Document de formation T I A Page 69 sur 72 Module F2
Edition : 05/2004 ; fr : 06/2005 Servir et visualiser avec TP170A et ProTool
Automatisation et technique des commandes - SCE
9. PROGRAMME DE COMMANDE DU RESERVOIR
OB1 : Dispositif de remplissage
Réseau 1 : arrêter le clapet d’admission
Réseau 2 : compteur de l’état de remplissage
C_incr
ZV
Réseau 3 : Avertissement état remplissage prédéfini atteint
Réseau 4 : Avertissement bouteille pleine
Réseau 5 : Avertissement saisir information remplissage
Avant-propos Installation Créer projet Commande Image1 Messages Image2 Programme Actualisation système
Document de formation T I A Page 70 sur 72 Module F2
Edition : 05/2004 ; fr : 06/2005 Servir et visualiser avec TP170A et ProTool
Automatisation et technique des commandes - SCE
Réseau 6 : Avertissement bouteille changée
Réseau 7 : Avertissement bouteille est encore vide
Réseau 8 : Compteur bouteille
Compteur
ZV
Avant-propos Installation Créer projet Commande Image1 Messages Image2 Programme Actualisation système
Document de formation T I A Page 71 sur 72 Module F2
Edition : 05/2004 ; fr : 06/2005 Servir et visualiser avec TP170A et ProTool
Automatisation et technique des commandes - SCE
10. ACTUALISATION DU SYSTEME OPERATIONNEL
S’il se présente un conflit entre la version du logiciel de planification utilisé et le système opérationnel
actuel de l’appareil de service, la transmission d’un projet de l’ordinateur de planification vers l’appareil
de service sera interrompue avec une indication sur le conflit de compatibilité.
Dans ce cas vous devez synchroniser le système opérationnel de l’appareil de service avec la version
du logiciel de planification SIMATIC ProTool CS que vous utilisez.
La manière de procéder est décrite ci-dessous.
Etape Manière de procéder
1 Débranchez l’alimentation en courant pour l’appareil de service
Reliez l’interface IF1A et IF2 (série) de l’appareil de service avec une interface série de
2
l’ordinateur gérant le projet par un câble de null modem série.
3 Rebranchez l’alimentation en courant de l’appareil de service.
Vérifiez, si nécessaire, dans le menu de configuration (Image 3-4 et 3-5), le paramétrage de
4
l’interface et adaptez-le le cas échéant.
Démarrez le programme d’aide PTUpdate sur l’ordinateur gérant le projet. Celui-ci est contenu
5 dans le CD d’installation du logiciel de projet. Il se trouve dans le répertoire \Images dans le
sous-répertoire spécifique à l’appareil
Choisissez le menu Ouvrir à Fichier et ouvrez le fichier image (d’extension *.img), le fichier
d’image correspondant à l’appareil. Les fichiers d’images se trouvent dans le même dossier
6 que le programme d’aide PTUpdate. Le nom du fichier contient la chaîne de caractères
TP170A, TP170B ou OP170B. Si l’image du fichier a été correctement ouverte, il apparaît à
l’écran différentes informations à différents niveaux.
Indication
L’actualisation du système d’exploitation décrite dans ce chapitre supprime toutes les données se
trouvant sur l’outil de commande !
Avant-propos Installation Créer projet Commande Image1 Messages Image2 Programme Actualisation système
Document de formation T I A Page 72 sur 72 Module F2
Edition : 05/2004 ; fr : 06/2005 Servir et visualiser avec TP170A et ProTool
Vous aimerez peut-être aussi
- Ift-2008 E17 55974Document11 pagesIft-2008 E17 55974Jorge D. Nontol0% (1)
- Siemens Wincc FormationDocument414 pagesSiemens Wincc FormationKarim Mirak100% (1)
- 13 IK-IESYS F Introduction A PROFINET IO Et PROFINET CBADocument21 pages13 IK-IESYS F Introduction A PROFINET IO Et PROFINET CBAKarim MirakPas encore d'évaluation
- Siemens ProfiBusDocument198 pagesSiemens ProfiBusKarim MirakPas encore d'évaluation
- Siemens ProtoolDocument122 pagesSiemens ProtoolKarim MirakPas encore d'évaluation
- 01 IK IESYS F Communication Dans Le Monde de LautomatisationtDocument13 pages01 IK IESYS F Communication Dans Le Monde de LautomatisationtKarim MirakPas encore d'évaluation
- 06 IK-IESYS F Liaisons EthernetDocument69 pages06 IK-IESYS F Liaisons EthernetKarim MirakPas encore d'évaluation
- 09 IK IESYS F Communication IE OuverteDocument23 pages09 IK IESYS F Communication IE OuverteKarim MirakPas encore d'évaluation
- 07 IK-IESYS F Outils de Diagnostic Pour Industrial EthernetDocument52 pages07 IK-IESYS F Outils de Diagnostic Pour Industrial EthernetKarim MirakPas encore d'évaluation
- 08 IK IESYS F Configuration de Liaisons S7Document23 pages08 IK IESYS F Configuration de Liaisons S7Karim MirakPas encore d'évaluation
- Step 7 - DiagnoseDocument18 pagesStep 7 - DiagnoseМхамед Аит Абдерахман100% (1)
- 02 IK IESYS F Introduction A Industrial EthernetDocument32 pages02 IK IESYS F Introduction A Industrial EthernetKarim MirakPas encore d'évaluation
- Module G1 Initiation Á La Simulation de Systèmes Avec SIMIT SCEDocument89 pagesModule G1 Initiation Á La Simulation de Systèmes Avec SIMIT SCEKarim MirakPas encore d'évaluation
- Régulation Par Step 7Document64 pagesRégulation Par Step 7Мхамед Аит Абдерахман100% (3)
- Chap 2 Résolution D'un Programme LineaireDocument15 pagesChap 2 Résolution D'un Programme LineaireSou TibonPas encore d'évaluation
- Fiche I1604Document4 pagesFiche I1604TRIQUEREPas encore d'évaluation
- Polysys - Chap 1 2Document60 pagesPolysys - Chap 1 2AlexandrePas encore d'évaluation
- TP1 CTRDocument4 pagesTP1 CTRYoussouf gairanPas encore d'évaluation
- DR CSTE SIM Technicien D'interventionDocument3 pagesDR CSTE SIM Technicien D'interventionMboa Yannick100% (1)
- Pilotage Du Secteur de La Santé Au Tchad 2ème Mission D'appui de l'OMS 16 Novembre - 7 Décembre 2010Document24 pagesPilotage Du Secteur de La Santé Au Tchad 2ème Mission D'appui de l'OMS 16 Novembre - 7 Décembre 2010Kendra MasseyPas encore d'évaluation
- Sujet Correction Algorithme TableauDocument2 pagesSujet Correction Algorithme Tableaucodety CODETYPas encore d'évaluation
- CV Marouane HakamDocument1 pageCV Marouane HakamMaro HakPas encore d'évaluation
- Randriamitantsoaandrya Espa Ing 09Document94 pagesRandriamitantsoaandrya Espa Ing 09aekkader77Pas encore d'évaluation
- 2.9.1 Packet Tracer Basic Switch and End Device Configuration FR FRDocument2 pages2.9.1 Packet Tracer Basic Switch and End Device Configuration FR FRCharf Eddine FredjPas encore d'évaluation
- Mise en place de systéme de messagerie sous linuxDocument88 pagesMise en place de systéme de messagerie sous linuxmedmehdialhilaliPas encore d'évaluation
- Presentation NSIDocument15 pagesPresentation NSIEleya GameusePas encore d'évaluation
- 2014 - EuniceAdjarathLemamou - Planification Réseau 4GDocument138 pages2014 - EuniceAdjarathLemamou - Planification Réseau 4GJean FafahPas encore d'évaluation
- 2022IMTA0339 Philippe-JolanDocument163 pages2022IMTA0339 Philippe-Jolansami2772Pas encore d'évaluation
- GL Cours SupportDocument44 pagesGL Cours Supportennajih05Pas encore d'évaluation
- TD1 FDRDocument3 pagesTD1 FDRbaklouti lindaPas encore d'évaluation
- Conduite Du ChangementDocument54 pagesConduite Du ChangementARKAS0% (1)
- Cas WEBCAISSE SLAM SIO PARTIELDocument18 pagesCas WEBCAISSE SLAM SIO PARTIELPierre TveirverpaPas encore d'évaluation
- Architecture Orientee Service La TechnolDocument20 pagesArchitecture Orientee Service La TechnolRihab BEN LAMINEPas encore d'évaluation
- CANON TS5000ser OnlineManual Win FR V02Document456 pagesCANON TS5000ser OnlineManual Win FR V02bijourPas encore d'évaluation
- NormalisationDocument40 pagesNormalisationjawad iounoussePas encore d'évaluation
- Planning Soutenances MasterDocument5 pagesPlanning Soutenances MasterHassan ChPas encore d'évaluation
- Syllabus de Système D'exploitation Guy 2023 IsptDocument75 pagesSyllabus de Système D'exploitation Guy 2023 IsptSAMUEL LUBANDAPas encore d'évaluation
- MIP - Cours Algorithmique Programmation PYTHON Partie 2 Programmation PythonDocument59 pagesMIP - Cours Algorithmique Programmation PYTHON Partie 2 Programmation PythonYASSMINE MAJOCHPas encore d'évaluation
- 1061 20130706Document21 pages1061 20130706elmoudjahid_dzPas encore d'évaluation
- Empaquetage Et Déploiement D'une Application ClientServeurDocument45 pagesEmpaquetage Et Déploiement D'une Application ClientServeurspiroff100% (6)
- KUKA Sim 40 Installation FRDocument33 pagesKUKA Sim 40 Installation FRGokulPas encore d'évaluation
- Info1 TD 3Document6 pagesInfo1 TD 3zakiPas encore d'évaluation